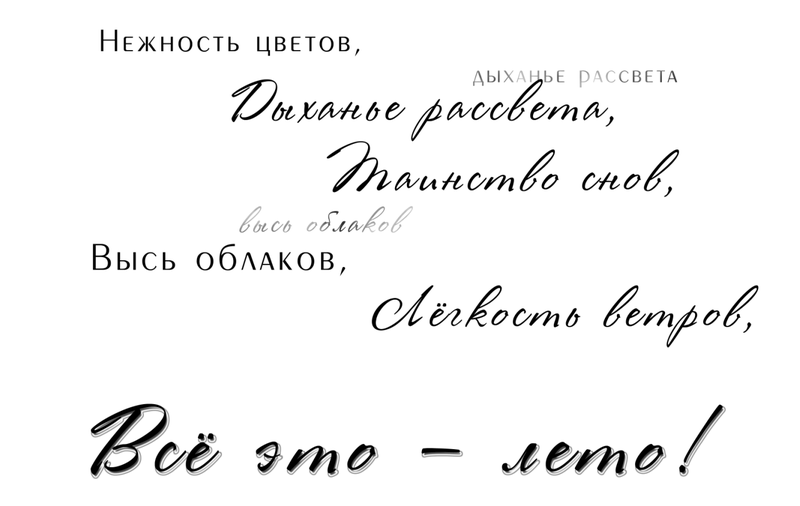Текст в изображение — преобразовать текстовый файл в изображение
ТЕКСТ IMAGE ONLINE ПРЕОБРАЗОВАТЕЛЬ БЕСПЛАТНО
Если вы задаетесь вопросом , «как я могу конвертировать мой текст в формате JPG?» Ну, мы сделали это легко для вас. Настройка, добавить цвет, изменить цвет фона и вдохнуть жизнь в текст с текстом на изображение онлайн бесплатно.
Легко сообщить письменный контекст в формате изображения с помощью этого онлайн текста к создателю изображения . Этот инструмент позволяет пользователям конвертировать и тексты символов в изображение легко. При использовании текста Photo Maker, текст будет отображаться ровными и с высоким разрешением в выходном изображении.
Просто введите текст или вставьте его из буфера обмена в поле ниже, изменить тип шрифта, размер, цвет, фон, и увеличить размер. Затем просто загрузить изображение в формате JPG. Это так просто!
CONVERT TXT ДЛЯ ИЗОБРАЖЕНИЯ, ТАК ИНОГДА PICTURES Нужна ли СЛОВА
Это сложно получить аудиторию на свой веб-сайт, но это сложнее, чтобы получить эту аудиторию, чтобы остаться на вашей странице. Вы, наверное, слышали о поговорке «Содержимое короля.» Это, конечно, есть! Но это не просто включить текстовое содержание. Графический контент, то есть изображения и видео одинаково важны (иногда даже больше), чтобы захватить внимание аудитории и ранга сайт высоко в результатах поиска.
Вы, наверное, слышали о поговорке «Содержимое короля.» Это, конечно, есть! Но это не просто включить текстовое содержание. Графический контент, то есть изображения и видео одинаково важны (иногда даже больше), чтобы захватить внимание аудитории и ранга сайт высоко в результатах поиска.
Объедините текстовое содержание с хорошим содержанием изображения, и вы получите идеальное сочетание для успеха вашего блога или сайта. В самом деле, некоторые вещи лучше передать с привлекательным шрифтом и немного цвета. Если вы хотите добавить текст на фото, вы можете сделать это без каких-либо хлопот с нашим текстом графического производителя инструмента.
Кроме того, считается необходимым, что изображение должно содержать слова, которые надлежащим образом описывающие его для того, чтобы иметь максимальный считывает из статьи или блога. В результате, изображения с контекстом, как правило, образуют хорошее понимание для читателя.
Текст в образе написано на английском языке может быть вторым языком читателя. Таким образом, картинки с подписями могут помочь пользователю, чтобы иметь лучшее понимание того, что изображение влечет за собой, таким образом, полезно в изучении второго языка.
Таким образом, картинки с подписями могут помочь пользователю, чтобы иметь лучшее понимание того, что изображение влечет за собой, таким образом, полезно в изучении второго языка.
ЛЮБОПЫТНАЯ ПОЧЕМУ ИНФОГРАФИКА и текст ИЗОБРАЖЕНИЕ ГЕНЕРАТОР делает большой
Инфо-график большие хранители времени, чтобы представить простой и скучный черный текст в красочный способ взаимодействия с большим количеством пользователей и легко обмениваться информацией о ваших профессиональных статьях сайта, личных дневниках и в социальной медиа. Они быстро читать, внимание видеозахвата и может быть разделяемыми. В конце концов, кто не хочет, чтобы сделать большую часть своего времени?
Не следует забывать, что инфо-графику помогает в узнаваемости бренда, освещающие области возможностей и внедрение новых подходов и идей.
Вот некоторые советы и приемы, которые вы можете использовать, чтобы сделать ваш Info-графики более привлекательным для аудитории:
- Добавить уникальные цвета и яркость ваших переписывались изображения.

- Держите текст минимален.
- Числа и цифры могут иногда жонглировать вверх аудитории, использование баров и графики вместо.
- Держите баланс между визуальной и письменной информацией.
КАК ТЕКСТ ШРИФТЫ И ЦВЕТ МОГУТ ПРИВЛЕЧЬ АУДИТОРИИ уникального способа
Одним из наиболее важных и захватывающих элементов маркетинга является информационным текстом, представленным таким образом, чтобы он апеллировал к более широкой аудитории. Многие крупные корпорации и транснациональные корпорации используют психологию текстов и их цветов.
Использование определенных цветов и шрифтов для создания бренда на это довольно сложно, так как каждые индивид воспринимать вещи по-разному. Тем не менее, определенные цвета связаны с нацией и культурой, что делает его интересно увлекательно для целевой аудитории. Например, скандинавские страны, как правило, известны своими минималистичных цветовых выборы и Панарабский цвет черный, белый, зеленый и красный, как правило, представляет определенную арабскую эпоху или династию.
Цвета могут коммуницировать бренд персону. Coca-Cola использует вишнево-красный с белым, чтобы указать, узнаваемость бренда, как празднование и полный духа. В то время как Ferrero Rocher использует цветные обручи золота, чтобы представить свой бренд в качестве роскошного производителя шоколада.
Некоторые цвета могут повысить аппетит, как пищевые цепи обычно используют красный и желтый цвет, который, как говорят, чтобы вызвать голод, удовольствие и привлечь внимание. Метро использует зеленый и желтый, чтобы его аудитории вникать в свежести и голода, сохраняя его здоровым.
Вы можете прочитать эти удивительные психологические факты, относящиеся к использованию цвета в области маркетинга, которые могут оказаться полезными для вас в SEO:
- Красный создает ощущение срочности, внушает значение, которое хорошо для распродаж.
- Синий, как правило, предпочтительный цвет мужчин.
- Зеленый союз со здоровьем, природой и искренности.
- Фиолетовый цвет обычно ассоциируются с роялти, мудростью и уважением.

- Оранжевый и желтый называются цвета радости и счастья содействуя таким образом оптимизм.
Как использовать ТЕКСТ ИЗОБРАЖЕНИЯ ГЕНЕРАТОР ПО SMALLSEOTOOLS
Наш простой в использовании текста в конвертер изображений инструмент является максимально удобным.
Вы просто должны следовать этим несколько шагов простой, чтобы начать работу:
- Перейти к https://smallseotools.com/text-to-image/ (если вы еще не там)
- Вводите текст или вставить его из буфера обмена в большом текстовом поле.
- Далее, вы должны выбрать нужные параметры, такие как Цвет текста, стиль шрифта, размер шрифта, цвет фона и текста Цвет фона для выхода изображения. Вы также можете увеличивать и уменьшать масштаб.
- После того, как вы закончите с настройками, нажмите «Добавить текст» кнопку.
- Теперь, просто загрузить текст JPG изображения и сохранить его в нужную папку.
ТЕКСТ IMAGE CONVERTER является безопасным для использования в мобильных и настольных
Наш текст в JPG конвертер, как удобно использовать на мобильном телефоне, как на настольном браузере. Он полностью совместим использовать его по телефону, и имеет доступ ко всем размера, шрифты, цвета и ущипнуть, чтобы увеличить или уменьшить масштаб доступных функций.
Он полностью совместим использовать его по телефону, и имеет доступ ко всем размера, шрифты, цвета и ущипнуть, чтобы увеличить или уменьшить масштаб доступных функций.
Любой текст, который был загружен на наш сайт полностью безопасен и надежен. никогда не будет рассматриваться Нет обмена и продавать его третьим лицам. Нет содержания сохраняется в нашей базе данных.
Вы можете , как использовать наши Image Resizer и Image Compression инструменты.
Другие языки: English, русский, 日本語, italiano, français, Português, Español, Deutsche, 中文
Как наложить текст на видео или как сделать титры на видео
Как наложить текст на видео
Позаботьтесь о тех зрителях ваших видео, которые по каким-либо причинам не могут посмотреть его со звуком, – сделайте субтитры. Добавить текст на видео не так сложно, как может показаться, можно сделать это даже онлайн или в приложении на смартфоне. В статье вы найдете пошаговые инструкции по тому, как наложить текст на видео при помощи разных по функциональности и степени удобства инструментах.
Как добавить текст на видео в Movavi Video Editor
Начнем с самого удобного и многофункционального инструмента – десктопного Movavi Video Editor. Программа поддерживает вставку титров для видео по готовым шаблонам, при этом можно настраивать шрифт, цвета, скорость появления и исчезания надписей. Ниже вы найдете детальную пошаговую инструкцию по тому, как вставить титры в видео в Movavi Video Editor.
Шаг 1. Скачайте и установите редактор видео
Скачайте Movavi Video Editor для Windows или Mac и установите программу на ваш компьютер в соответствии с инструкциями на экране.
Шаг 2. Добавьте файлы в программу
Запустите видеоредактор и добавьте в программу все необходимые для работы файлы: видео, музыку и изображения. Для этого нажмите кнопку Добавить файлы и выберите нужные материалы. Затем выбранные файлы перетащите в нужном порядке на Видеотрек в нижней части окна программы. При необходимости их можно менять местами перетаскиванием.
При необходимости их можно менять местами перетаскиванием.
Шаг 3. Добавьте титры и фигуры поверх видео
Откройте вкладку Титры, как показано на иллюстрации, чтобы увидеть коллекцию титров. Титры бывают двух видов: Художественные и Простые (статичные). Кликните по симпатичному вам варианту, и в окне просмотра вы увидите, как он выглядит «в деле». Определившись со стилем, перетащите выбранные титры на монтажный стол с помощью мыши. Передвигайте добавленные субтитры по шкале времени, чтобы поставить их в нужное вам место.
Для вставки своего текста, войдите в режим редактирования титров. Для этого дважды щелкните мышью по добавленным титрам на монтажном столе. Далее кликните дважды по тексту в окне предпросмотра и введите свой текст. Вы также можете изменять расположение и размер титров: растягивайте и перемещайте рамку по периметру окна с помощью мыши.
Кроме того, вы можете добавить различные графические символы к своему видео: поясняющие стрелки, геометрические фигуры с текстом и т. д. Для этого откройте вкладку Стикеры и выберите понравившиеся варианты. Для добавления фигур в ваше видео, вам нужно просто перетащить их на Трек титров. Вы также можете их редактировать точно так же, как титры.
д. Для этого откройте вкладку Стикеры и выберите понравившиеся варианты. Для добавления фигур в ваше видео, вам нужно просто перетащить их на Трек титров. Вы также можете их редактировать точно так же, как титры.
Шаг 4. Настройте параметры титров и фигур
Находясь в режиме редактирования титров или фигур, обратите внимание на панель над временной шкалой:
нажмите кнопку Свойства клипа, чтобы настроить длительность и скорость анимации титров.
используйте пункт Свойства шрифта для настройки шрифта: изменяйте вид, размер, выравнивание.
нажав кнопку Свойства цвета, вы сможете выбрать желаемый цвет для текста и его контура. Для этого кликните по тексту в окне предпросмотра и выберите цвет, который вам нравится. При необходимости выберите нужную толщину контура текста в поле над окном предпросмотра.
 Если вы выбрали титры из категории Художественные, то вы также можете выбрать цвет для их графического оформления. Для этого кликните по рисунку в окне предпросмотра и выберите цвет.
Если вы выбрали титры из категории Художественные, то вы также можете выбрать цвет для их графического оформления. Для этого кликните по рисунку в окне предпросмотра и выберите цвет.
После того, как вы настроили титры, нажмите кнопку Применить.
Шаг 5. Сохраните полученное видео
Вот и все: ваше видео готово. Нажмите кнопку Сохранить и выберите одну из вкладок в левой части окна экспорта (например, Сохранить как видеофайл, Сохранить для устройств и др.). Далее выберите желаемый видеоформат или модель мобильного устройства и задайте другие настройки при необходимости. Нажмите кнопку Старт и подождите, пока идет процесс записи файла.
Теперь, когда вы знаете, как вставить субтитры в видео, вам будет еще проще сделать свой фильм с красивыми эффектами и переходами с помощью Movavi Video Editor. Создание видео с Movavi – это просто!
Как наложить текст на видео онлайн
Онлайн-инструменты хороши тем, что они мультиплатформенные и для их запуска нужны только браузер и подключение к Интернету. Идеально, когда нет возможности скачать и установить Movavi Video Editor или же у вас стоит задача буквально «подписать» пару моментов влога или подправить съехавшие с таймлайна субтитры, сохраненные в текстовом файле с расширением .SRT.
Идеально, когда нет возможности скачать и установить Movavi Video Editor или же у вас стоит задача буквально «подписать» пару моментов влога или подправить съехавшие с таймлайна субтитры, сохраненные в текстовом файле с расширением .SRT.
Как вставить текст в видео онлайн в Fastreel
Нажмите Добавить файл или стрелку рядом с кнопкой, чтобы загрузить видео до 500 МБ в формате MP4, MOV, MKV, AVI или WMV из памяти компьютера либо из облачного хранилища на сервисе Dropbox. Также можно перетащить файл из проводника в выделенную область страницы мышью.
В открывшемся редакторе найдите поле для ввода на левой панели и напечатайте там нужный текст.
Установите подходящие параметры: шрифт, размер, цвета символов и фона.
При помощи курсора мыши передвиньте рамку с текстом в любое место кадра, ее также можно вращать и растягивать.
Нажмите Сохранить результат для экспорта готового видеоролика с наложением.

Как добавить субтитры к видео онлайн в Clideo
Нажмите Выберите файл для загрузки видео из памяти устройства. Также вы можете использовать выпадающие меню по клику на стрелку справа от кнопки для подключения аккаунтов облачных сервисов Google Drive и Dropbox.
В прогрузившемся интерфейсе редактора в правой панели загрузите готовый файл SRT с субтитрами для их дальнейшей калибровки или же напечатайте нужные тексты вручную с вставкой в нужные промежутки времени ролика.
Выберите шрифт, цвет символов и фона, размер и выравнивание текста, для того, чтобы субтитры смотрелись органично и хорошо читались.
Сохраните для дальнейшего использования исправленный или созданный с нуля файл SRT с субтитрами, для этого надо нажать Скачать SRT
После загрузки файла с субтитрами экспортируйте видео, нажав Экспорт. Перед загрузкой можно просмотреть полученный результат во встроенном проигрывателе, а также, если нужно, поддерживается прямой экспорт в облачные хранилища Google Drive и Dropbox без скачивания файла на компьютер.

Как вставить текст в видео на смартфоне
Все больше влогеров и создателей мультимедийного контента предпочитают мобильные приложения десктопным программам и сервисам. Это удобно, ведь смартфон всегда под рукой, да и съемка нередко ведется именно на него. Мы предлагаем присмотреться к двум вариантам топовых мобильных видеоредакторов: Movavi Clips и Vivavideo: Professional Video Editing App. Оба поддерживают работу с наложением титров с полной кастомизацией. Разобраться с тем, как наложить текст на видео на смартфоне, помогут подробные пошаговые инструкции к обоим мобильным видеоредакторам, представленные ниже.
Как добавить текст на видео в приложении Movavi Clips – мобильном видеоредакторе для Android и iOS
Установите приложение Movavi Clips для операционной системы своего мобильного устройства.
Откройте приложение и нажмите на круглую кнопку с плюсом, чтобы добавить видеоматериалы и другие мультимедиафайлы для монтажа ролика с титрами.

В режиме редактирования на основной панели нажмите на значок с буквой А (Текст) для перехода в режим наложения титров поверх видео.
При помощи ползунка под демонстрационным окном проигрывателя выберите, в какой временной промежуток будут показываться создаваемые титры.
Нажмите большую синюю кнопку Добавить текст и напечатайте нужный текст или любые другие символы в отобразившемся поле ввода в окне просмотра.
Нажмите Готово для сохранения текста и перехода к форматированию относительно границ кадра, выбору шрифта, цвета. Здесь же в первой вкладке доступен переключатель, активация которого позволяет наложить текст на все видео как водяной знак или временную метку.
Нажмите на галочку для возвращения в основную рабочую область.
Продолжите редактирование, добавьте другие надписи или наложите музыку, а когда закончите, нажмите в правом верхнем углу на значок скачивания для экспорта видео с титрами в память устройства.

Как наложить титры в Vivavideo: Professional Video Editing App
Скачайте приложение и установите на устройство – iPhone или смартфон/планшет на Android.
Нажмите на большую оранжевую кнопку Новый проект для загрузки видеоматериалов в рабочую область мобильного видеоредактора.
На нижней панели выберите функцию Текст.
Введите текст накладываемых титров или субтитров в открывшееся поле.
При помощи ползунка, тянущегося по правой части окна просмотра, установите размер текста.
Откройте под текстовым полем вкладку Стиль для выбора готового пресета обработки наложенного текста; или создайте уникальную комбинацию оформления титров во вкладке
Нажмите на оранжевую кнопку с галочкой, чтобы сохранить внесенные изменения и продолжить работу с видео.

Когда закончите с наложением всех титров, символов, субтитров, сохраните результат нажатием на кнопку Экспорт в правом верхнем углу экрана.
Создавайте видео. Творите. Вдохновляйте.
* Бесплатная версия Movavi Video Editor имеет следующие ограничения: 7-дневный пробный период, водяной знак на сохраненных видео и, если вы сохраняете проект как аудиофайл, возможность сохранить только ½ длины аудио.
Остались вопросы?
Если вы не можете найти ответ на свой вопрос, обратитесь в нашу службу поддержки.
Подпишитесь на рассылку о скидках и акциях
Подписываясь на рассылку, вы соглашаетесь на получение от нас рекламной информации по электронной почте и обработку персональных данных в соответствии с Политикой конфиденциальности Movavi. Вы также подтверждаете, что не имеете препятствий к выражению такого согласия. Читать Политику конфиденциальности.
Добавить текст к изображению онлайн — Kapwing
Улучшите любое изображение и добавьте текст в файлы изображений JPEG, PNG или любого другого типа. Текст может состоять из слов, эмодзи или изображений WordArt. Настройте размер, шрифт и цвет текста всего за несколько кликов, чтобы он идеально соответствовал вашему изображению. Начните с загрузки фотографии или вставки ссылки, чтобы импортировать фотографию в онлайн-редактор видео Kapwing.
Текст может состоять из слов, эмодзи или изображений WordArt. Настройте размер, шрифт и цвет текста всего за несколько кликов, чтобы он идеально соответствовал вашему изображению. Начните с загрузки фотографии или вставки ссылки, чтобы импортировать фотографию в онлайн-редактор видео Kapwing.
Откройте для себя еще больше возможностей Kapwing
Создавайте и настраивайте субтитры, которые автоматически синхронизируются с вашим видео. Используйте наш инструмент на базе искусственного интеллекта, чтобы создать расшифровку вашего видео, а затем настройте автоматически синхронизируемые субтитры, чтобы они идеально соответствовали вашим потребностям в создании контента. Изменяйте размер, меняйте шрифты или добавляйте профессиональные анимации и переходы — все ваши изменения будут мгновенно применены ко всему видео.
Видео с субтитрами
Smart Cut автоматизирует процесс редактирования видео, обнаруживая и удаляя паузы из вашего видео за считанные секунды. Вы сэкономите часы на редактировании и быстрее, чем когда-либо, завершите черновой монтаж видео с говорящими головами, записанных презентаций, учебных пособий, видеоблогов и многого другого. Редактирование еще никогда не было таким простым.
Редактирование еще никогда не было таким простым.
Удалить молчание
Ускорьте перепрофилирование видео и сделайте его более профессиональным с помощью нашей функции изменения размера холста! Всего за несколько кликов вы можете взять одно видео и настроить его так, чтобы он соответствовал размеру любой другой платформы, будь то TikTok, YouTube, Instagram, Twitter, Linkedin или где-то еще.
Изменение размера видео
С помощью интеллектуального инструмента для удаления фона от Kapwing вы можете бесплатно изолировать людей от фона видео без зеленого экрана. Все, что нужно, это несколько кликов. Загрузите свой контент, выберите инструмент «Удалить фон» и используйте предварительный просмотр, чтобы выбрать порог, который лучше всего подходит для вас.
Удалить фон
Улучшите звук вашего проекта за считанные секунды с помощью Kapwing. Одним щелчком мыши Clean Audio автоматически удаляет фоновый шум, корректирует громкость и помогает уменьшить треск в аудио и видео. Чтобы использовать его, просто загрузите видео- или аудиофайл, затем выберите «Очистить аудио» справа.
Чтобы использовать его, просто загрузите видео- или аудиофайл, затем выберите «Очистить аудио» справа.
Удалить звуковой фон
Работайте со своей командой прямо в Kapwing. Создавайте и редактируйте контент, а затем отправляйте его для совместного использования и совместной работы с товарищами по команде. Создавайте командные рабочие пространства, комментируйте в редакторе и работайте над видео вместе в режиме реального времени или асинхронно.
Начать редактирование
Отредактируйте продолжительность видеоклипа, перетаскивая маркеры временной шкалы или используя инструмент «Разделить». Никогда еще не было так просто вырезать паузы, переставлять клипы или настраивать длину звука в соответствии с вашим видео.
Обрезка видео
Настраиваемые формы сигнала Kapwing позволяют оживить аудио или подкаст. Наш инструмент Waveform создает автоматически сгенерированный анимированный график, показывающий частоту и амплитуду вашего звука с течением времени. Выберите между классическим стилем формы волны и стилем сложенных «полос», чтобы привнести свой собственный штрих в свой проект.
Выберите между классическим стилем формы волны и стилем сложенных «полос», чтобы привнести свой собственный штрих в свой проект.
Добавить волну
Сделайте свой контент популярным с помощью наложенных изображений, эмодзи, индикаторов выполнения и звуковых сигналов. Затем просто измените размер и расположите их, чтобы настроить свой проект. С неограниченным количеством наложений возможности безграничны.
Добавить наложение
Просматривайте сотни бесплатных изображений, GIF-файлов, видео, звуковых эффектов и музыкальных клипов прямо в нашем редакторе. Подбирайте ресурсы, которые оживят ваш проект, а затем редактируйте их так, как вы хотите, в одном месте.
Попробуйте плагины
Вдохновитесь сотнями модных шаблонов видео, созданных для раскрытия вашего творчества. Выберите шаблон, который лучше всего подходит для вашего проекта, а затем создайте свой собственный с помощью пользовательских видео, изображений или текста. Создание профессионально оформленных видеороликов или мемов еще никогда не было таким быстрым.
Просмотреть все шаблоны
Как добавить текст к картинке бесплатно?
Чтобы бесплатно добавить текст к изображению, вам понадобится бесплатный программный инструмент с возможностями редактирования фотографий. Создатели добавляют текст к изображениям, чтобы сделать забавные подписи для социальных сетей и добавить поясняющий текст для зрителей. Многие онлайн-инструменты поддерживают добавление текста к изображениям, но Kapwing остается лучшим выбором для создателей. С любого устройства с браузером вы можете бесплатно загружать различные типы файлов изображений, а затем добавлять стильный текст к изображениям. Измените шрифт, размер, цвет и цвет фона, а затем попробуйте анимацию и эффекты, чтобы текст выделялся.
Как добавить текст к изображению в формате JPEG?
Чтобы добавить текст к изображению в формате JPEG, вам понадобится программный инструмент с интуитивно понятными возможностями редактирования текста, который также поддерживает файлы JPEG. Этот популярный тип файла изображения является стандартным форматом изображения, который содержит данные изображения.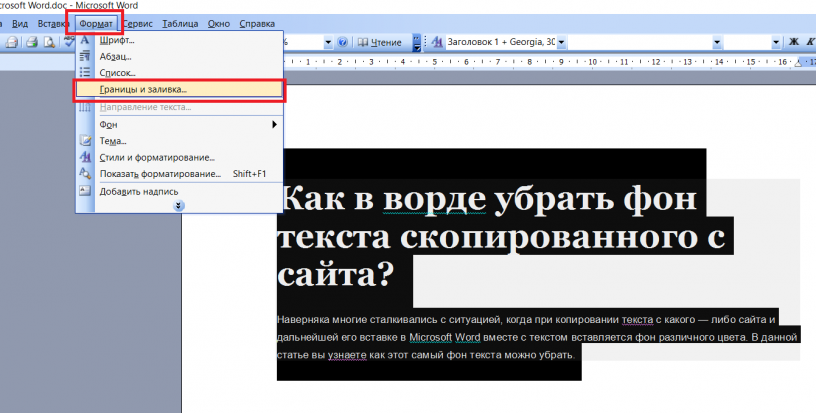 После загрузки изображения JPEG в программный инструмент создатели могут добавить текстовые поля поверх изображения, чтобы начать создание подписи. Kapwing — популярное решение для выполнения этой задачи. Интуитивно понятный пользовательский интерфейс упрощает загрузку изображений в формате JPEG, а затем добавление текста с помощью текстового инструмента с обширной коллекцией шрифтов и настройками для изменения размера и цвета.
После загрузки изображения JPEG в программный инструмент создатели могут добавить текстовые поля поверх изображения, чтобы начать создание подписи. Kapwing — популярное решение для выполнения этой задачи. Интуитивно понятный пользовательский интерфейс упрощает загрузку изображений в формате JPEG, а затем добавление текста с помощью текстового инструмента с обширной коллекцией шрифтов и настройками для изменения размера и цвета.
Как написать текст на картинке?
Напишите текст на картинке с помощью редактора изображений или фоторедактора, в котором есть универсальный текстовый инструмент, который вы можете использовать. При поиске подходящего текстового редактора фотографий вы должны убедиться, что он поддерживает ваш тип файла изображения, такой как JPEG, PNG, HEIC или другие. В большинстве редакторов есть текстовый инструмент, который можно использовать для добавления текстового поля, написания текста на изображении и добавления эффектов или анимации к тексту. Отличным инструментом для добавления текста к изображениям является Kapwing, онлайн-редактор изображений, который поддерживает большинство типов файлов изображений, дает вам полный контроль над вашим проектом и бесчисленные функции, которые дают вам полную свободу настройки вашего текста.
Чем отличается Капвинг?
Немедленно начните творить с помощью тысяч шаблонов и видео, изображений, музыки и GIF без авторских прав. Перепрофилируйте контент из Интернета, вставив ссылку.
Запуск Kapwing совершенно бесплатен. Просто загрузите видео и приступайте к редактированию. Усовершенствуйте свой рабочий процесс редактирования с помощью наших мощных онлайн-инструментов.
Автоматически добавляйте субтитры и переводите видео с помощью нашего инструмента Subtitler на базе искусственного интеллекта. Добавляйте субтитры к своим видео за считанные секунды, чтобы ни один зритель не остался позади.
Kapwing работает в облаке, а это значит, что ваши видео будут везде, где бы вы ни находились. Используйте его на любом устройстве и получайте доступ к своему контенту из любой точки мира.
Мы не размещаем рекламу: мы стремимся создать качественный и надежный веб-сайт. И мы никогда не будем спамить вас и никому не продавать вашу информацию.
Компания Kapwing усердно работает над созданием нужного вам контента и тогда, когда вы этого хотите. Начните работу над своим проектом сегодня.
Начните работу над своим проектом сегодня.
Kapwing можно использовать бесплатно для команд любого размера. Мы также предлагаем платные планы с дополнительными функциями, хранилищем и поддержкой.
Загрузить изображение
Белый текст на черном фоне | Генератор текстового эффекта
Zoom:
Производство между символами:
Производство линий:
Кривая Текст:
Вращение:
Стили слияния (многослойный)
.
Палитра стилей1 стиль / буква 1 стиль / линия 1 стиль / слово
Непрозрачность цвета:
Образец заливкиИмпорт изображение
Опрошение текстуры:
Написание
Написывающие боргиУгол
Амплитуда
Проецированная теньРазмер:
Непрозрачность:
Расстояние:
Управление тени:
Цвет:
Обратный перекрытие:
.
Обратное перекрытие линий
Режим наложения: overlightermultiplyscreenoverlaydarkenlightenscreencolor-dodgecolor-burnhard-lightsoft-lightdifferenceexclusionhuesaturationcolorluminosity
- #1
- #2
Длина:
Направление:
Цвет:
ГрадиентЛинейное направление:
Смешение с верхним слоем:
Непрозрачность цвета:
Образец заливкиИмпорт изображения
Непрозрачность текстуры:
3D-проекция #2Длина:
Направление:
Цвет:
3 Градиент Линейное направление:
Смешение с верхним слоем:
Непрозрачность цвета:
Шаблон заливкиИмпорт изображения
Размер:
Цвет:
ГрадиентСтиль письма / 1
Стиль стиль / линия1 стиль / словоПунктирные линии:
Непрозрачность цвета:
Края:
Импорт изображения
Непрозрачность текстуры:
Надпись
Контур #2Размер:
Цвет:
ГрадиентНаправление градиента:
Палитра стилей1 стиль / буква1 стиль / линия1 стиль / слово
3 90 линий Непрозрачность цвета:
Края:
Импорт изображения
Непрозрачность текстуры:
Написание
Схема № 3 (3 -й фон)Размер:
Цвет:
ГрадиентУправление градиента:
Цветовая непрозрачность:
Проектированный тень
Маска по тексту
Векториза
3D Проекция
Edges:
- 42424242424242424242424242424242424242424242424242424242424242424242424242424242Sh
Импорт изображения
Непрозрачность текстуры:
Внутренний скосРазмер:
Smoothen The Shisel
Разрезка:
Направление:
Основные моменты:
непрозрачность:
Темные тона:
Непрозрачность:
- #1
- #2
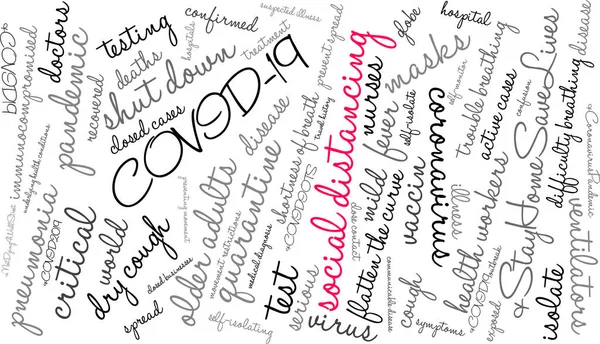 Распространение:
Распространение:Непрозрачность:
Расстояние:
Направление:
Смещение:
Цвет:
Внутренняя тень #2Размер:
Распространение:
2 Непрозрачность:0003Расстояние:
Направление:
Смещение:
Цвет:
- #1
- #2
Размер:
Распространение:
Opacity:
:
. :
Замаскировано текстом
Цвет:
ГрадиентНаправление градиента:
Внешняя тень #2Размер:
Распространение:
Непрозрачность:
Расстояние:
Направление тени:
Замаскировано текстом
Цвет:
ГрадиентНаправление градиента:
- NORMAL
- HIGH
- MAX
- FITTED
- SQUARE
По этому поиску пока нет результатов.
ЗначокИмпорт изображения
Размер:
Позиция: LeftTopRightBottomCenter
Горизонтальное смещение:
Вертикальное смещение:
Поворот:
Непрозрачность изображения:
Видимость: Перед текстомЗа текстомИсточник-вИсходник-внеИсточник-вверхуПункт назначения-в-Пункте назначения-внеПункт назначения-вверхуXorLighterMultiplyScreenOverlayDarkenLightenColor-dodgeColor-burnHard-lightSoft-lightDifferenceExclusionHueSaturationColorLuminosity
По этому запросу пока нет результатов.
Цвет:
ГрадиентСтиль: LinearRadial
Направление градиента:
Непрозрачность цвета:
Фоновое изображениеИмпорт изображения
Размер: CoverStretchContainCustomize
Повторение: ПовторятьНе повторять
Непрозрачность изображения:
Видимость: Текст на переднем планеТекст на заднем планеСветлееMultiplyScreenOverlayDarkenLightenColor-dodgeColor-burnHard-lightSoft-lightDifferenceExclusionHueSaturationColorLuminosity
АнимацияПо этому запросу ничего не найдено.
Duration: 1 second2 seconds3 seconds
Pause: No pause1 second2 seconds5 seconds10 seconds
Saving options QualityРасстояние вокруг текста: 0%5%20%40%
Формат файла Эффект искривления текста заметно увеличивает время создания файла.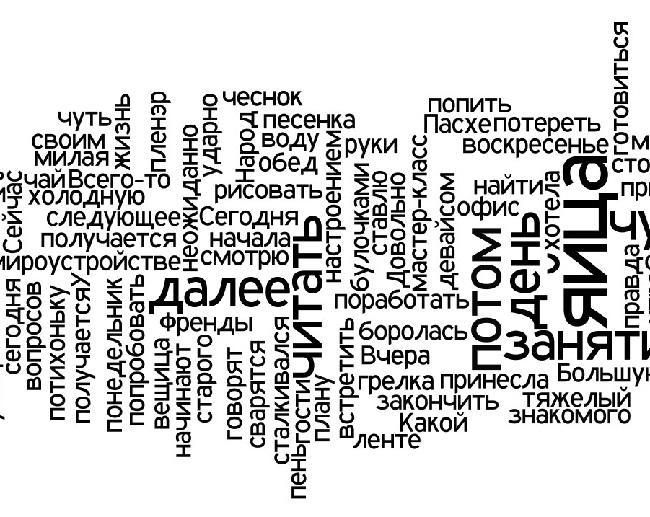



 Если вы выбрали титры из категории Художественные, то вы также можете выбрать цвет для их графического оформления. Для этого кликните по рисунку в окне предпросмотра и выберите цвет.
Если вы выбрали титры из категории Художественные, то вы также можете выбрать цвет для их графического оформления. Для этого кликните по рисунку в окне предпросмотра и выберите цвет.