Создать гиперссылку в Word
Маргарет Котти
13.04.2023, 17:06:35 • Подано по адресу: Возможности MS Word • Проверенные решения
В этой статье вы узнаете , как создавать гиперссылки в документах Word . Когда вы создаете гиперссылку в документе Word, это дает вам и другим читателям быстрый доступ к файлам и веб-страницам на любом устройстве. Существует два способа создания гиперссылок в документе. Во-первых, если вы введете адрес и нажмете клавишу ввода или пробела, Office автоматически создаст ссылку на адрес. Другой способ создать гиперссылку в Word в том же документе — сначала выделить текст, а затем щелкнуть гиперссылку, чтобы создать ссылку. Вы также можете отредактировать или изменить свою гиперссылку. Следуйте инструкциям ниже, чтобы узнать, как создать ссылку в Word.
- Часть 1: Как создать гиперссылку в Word
- Часть 2: Преимущества формата PDF
- Часть 3: Как создать гиперссылку в PDF
Как создать гиперссылку в Word
Ситуация 1:
Создать гиперссылку в Word с адресом довольно просто. Всякий раз, когда вам нужно написать адрес электронной почты или адрес веб-сайта в документе Word (для быстрого доступа к файлам и веб-страницам), сначала напишите свой адрес электронной почты или адрес веб-сайта, а затем нажмите «Пробел» или «Ввод». Word Office автоматически создаст ссылку для вашего адреса файла или адреса веб-страницы. Всякий раз, когда вам нужно перейти по ссылке, вы не можете щелкнуть напрямую, чтобы открыть сайт. Чтобы открыть сайт, вам нужно нажать на (CTRL+Link), а затем нажать, чтобы открыть свой сайт.
Всякий раз, когда вам нужно написать адрес электронной почты или адрес веб-сайта в документе Word (для быстрого доступа к файлам и веб-страницам), сначала напишите свой адрес электронной почты или адрес веб-сайта, а затем нажмите «Пробел» или «Ввод». Word Office автоматически создаст ссылку для вашего адреса файла или адреса веб-страницы. Всякий раз, когда вам нужно перейти по ссылке, вы не можете щелкнуть напрямую, чтобы открыть сайт. Чтобы открыть сайт, вам нужно нажать на (CTRL+Link), а затем нажать, чтобы открыть свой сайт.
Ситуация 2:
Здесь вы можете создавать гиперссылки на некоторые конкретные тексты, которые вам нужно предоставить более подробно о том, что находится на веб-странице или на вашем компьютере. Ваш текст может быть связан с любым веб-адресом или папкой на вашем компьютере. Во-первых, чтобы создать этот тип ссылки, вам нужно выделить текст, а затем напрямую щелкнуть параметр «Гиперссылка» или щелкнуть правой кнопкой мыши и выбрать «Гиперссылка». Когда вы нажимаете на гиперссылку, открывается новое окно, в котором у вас есть четыре варианта:
Когда вы нажимаете на гиперссылку, открывается новое окно, в котором у вас есть четыре варианта:
- Веб-страница или существующий файл
- Место в этом документе : С помощью этой опции вы можете связать текст, чтобы переместить курсор в начало страницы. Когда ваш текст является гиперссылкой с помощью этой опции, после нажатия на него в любом месте вашего курсора он переместится наверх страницы.
- Создать новый документ : с помощью этой опции можно создать новый документ Word для выделенного текста, в котором можно указать дополнительную информацию, а также поделиться ею с другими.
- Адрес электронной почты : с помощью этой опции вы можете отправить часть документа Word, а также поделиться документом с другими через адрес электронной почты.

Преимущества формата PDF
Чтобы повысить производительность вашего документа с помощью лучшей и более дешевой альтернативы Adobe Acrobat, используйте программное обеспечение Wondershare PDFelement — PDF Editor. PDFelement предлагает лучшие способы преобразования ваших документов, так как вы можете легко открывать, заполнять и читать формы XFA PDF. Он имеет расширенные функции редактирования графических объектов, такие как зеркальное кадрирование и вращение. Вы также можете добавлять вложения файлов в любые документы. Он доступен на Mac, Windows, iOS и Android.
Попробуйте бесплатно Попробуйте бесплатно КУПИТЬ СЕЙЧАС КУПИТЬ СЕЙЧАС
Также известно, что PDFelement предоставляет простой способ добавления гиперссылок в PDF-документы. У вас есть возможность установить адрес веб-сайта для действия гиперссылки или места назначения на страницах PDF, а также отредактировать его толщину, форму, цвет, а также стиль отображения.
Как создать гиперссылку в PDF
Процесс, которому вы должны следовать, упоминается ниже.
Шаг 1. Откройте PDF
Перейдите на рабочий стол и запустите программу. Нажмите «Открыть файл» в главном окне, чтобы открыть PDF-документ. Однако вы можете перетащить файл на платформу PDFelement.
Шаг 2. Создайте гиперссылку
Выберите меню «Редактировать», затем кнопку «Связать». Затем наведите курсор на файл PDF и выберите текст или область, в которой вы хотите создать ссылку. После этого появится всплывающее диалоговое окно. В диалоговом окне введите URL-адрес веб-страницы, перейдите на определенную страницу этого PDF-файла или выберите другой файл. Затем нажмите «Установить ссылку», чтобы завершить создание ссылки на файл PDF.
Шаг 3. Отредактируйте гиперссылку в PDF
После нажатия кнопки «Ссылка», дважды щелкните любую область ссылки, чтобы отредактировать гиперссылку по своему вкусу, или вы можете просто щелкнуть ссылку правой кнопкой мыши и выбрать «Редактировать ссылку». Вы можете выбрать несколько типов ссылок, и вы также можете изменить внешний вид ссылки, выбрав для нее тип линии и цвет.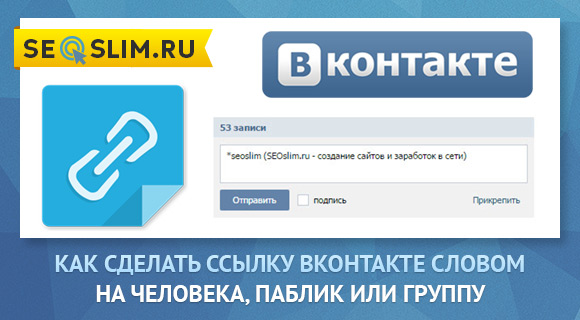
Бесплатная загрузка или Купить PDFelement прямо сейчас!
Купить PDFelement прямо сейчас!
Купить PDFelement прямо сейчас!
Как добавить гиперссылки в Microsoft Word
Работает и в других приложениях MS
Вы можете связать тексты с веб-страницей, адресом электронной почты, файлами и папками в Microsoft Word. Также можно сделать гиперссылку на раздел вашего текущего документа. Мы покажем вам, как добавлять различные гиперссылки в документы Microsoft Word на компьютерах с Windows и Mac.
Гиперссылка на веб-сайт или веб-страницу
- Используйте мышь, клавиши со стрелками на клавиатуре или сенсорную панель компьютера, чтобы выделить/выбрать текст(ы), на которые вы хотите сделать гиперссылку.

- Щелкните правой кнопкой мыши выделенный текст и выберите «Ссылка», чтобы открыть окно «Вставить гиперссылку».
Совет. Используйте сочетание клавиш Ctrl + K (Windows) или Command + K (Mac), чтобы быстро открыть окно «Вставить гиперссылку».
Содержание
- Выберите Существующий файл или веб-страницу на боковой панели «Ссылка на:». Затем введите URL-адрес веб-страницы, на которую вы хотите сделать гиперссылку, в текстовом поле «Адрес» и нажмите «ОК».
- Гиперссылка будет выделена синим цветом и подчеркнута. Нажмите Ctrl (Windows) или Command (Mac) и щелкните ссылку, чтобы открыть веб-страницу в веб-браузере вашего компьютера по умолчанию.
- Чтобы изменить URL-адрес веб-страницы или веб-сайта, щелкните гиперссылку правой кнопкой мыши и выберите «Редактировать гиперссылку».
- Введите URL-адрес нового веб-сайта в адресную строку и выберите «ОК» — выберите «Удалить ссылку», чтобы удалить гиперссылку.

- Выделите или выберите текст, который вы хотите сделать гиперссылкой, и нажмите Ctrl + K (Windows) или Command + K (Mac).
- Выберите «Существующий файл или веб-страницу» на боковой панели, щелкните значок «Обзор файла» и выберите файл или папку, для которой требуется создать гиперссылку.
- Имя файла/папки должно быть указано в поле «Адрес». Нажмите OK, чтобы гиперсвязать файл/папку с текстом в документе Word.
- Чтобы открыть файл/папку с гиперссылкой, нажмите Ctrl (Windows) или Command (Mac) и щелкните текст привязки.
- Чтобы изменить файл/папку, щелкните гиперссылку правой кнопкой мыши и выберите Редактировать гиперссылку.
- Выберите новый файл или папку и нажмите OK. Выберите «Удалить ссылку», чтобы отменить связь файла/папки с текстом.

- Выберите текст, который вы хотите сделать гиперссылкой, и нажмите Ctrl + K (Windows) или Command + K (Mac).
- Выберите «Создать новый документ» на боковой панели и введите имя нового документа. Кроме того, выберите папку, в которой Word сохраняет документ, и хотите ли вы отредактировать документ немедленно или позже.
- Нажмите OK, чтобы создать гиперссылку.
- Выберите или выделите текст, который вы хотите сделать гиперссылкой, и нажмите Ctrl + K (Windows) или Command + K (Mac).
- Выберите «Поместить в этот документ» на боковой панели и выберите раздел документа, на который хотите сделать гиперссылку.
 Выберите ОК, чтобы продолжить.
Выберите ОК, чтобы продолжить. - Нажмите Ctrl (Windows) или Command (Mac) и щелкните гиперссылку, чтобы перейти к нужному разделу документа.
- Выберите или выделите текст, который вы хотите сделать гиперссылкой, и нажмите Ctrl + K (Windows) или Command + K (Mac).
- Выберите «Адрес электронной почты» на боковой панели, введите целевой адрес электронной почты, введите пользовательскую тему, если хотите, и нажмите «ОК».
- Microsoft Word должен открывать приложение электронной почты, когда вы нажимаете Ctrl (Windows) или Command (Mac) и щелкаете текст гиперссылки. Либо щелкните правой кнопкой мыши якорный текст и выберите «Открыть гиперссылку».
- Щелкните гиперссылку правой кнопкой мыши и выберите «Редактировать гиперссылку» или «Удалить гиперссылку», чтобы изменить или удалить связанный адрес электронной почты.
Гиперссылка на существующий файл
Выполните следующие действия, чтобы создать гиперссылку на существующий файл или папку.
Гиперссылка на новый документ
Word имеет функцию гиперссылки, которая создает новый пустой документ.
Гиперссылка на место или раздел
Как упоминалось ранее, можно связать текст с разделом в документе Word. Когда вы щелкаете текст с гиперссылкой, Word сразу же переходит к этому разделу (заголовку, закладке и т. д.) вашего документа.
Гиперссылка на адрес электронной почты
Когда читатель щелкает адрес электронной почты с гиперссылкой, Microsoft Word создает новое сообщение электронной почты на этот адрес через приложение электронной почты по умолчанию на устройстве. Выполните следующие действия, чтобы гиперсвязать тексты в документе Microsoft Word с адресом электронной почты.
Примечание. Когда вы вводите текст в поле «Адрес электронной почты», Microsoft Word автоматически добавляет префикс «mailto:» перед целевым адресом электронной почты.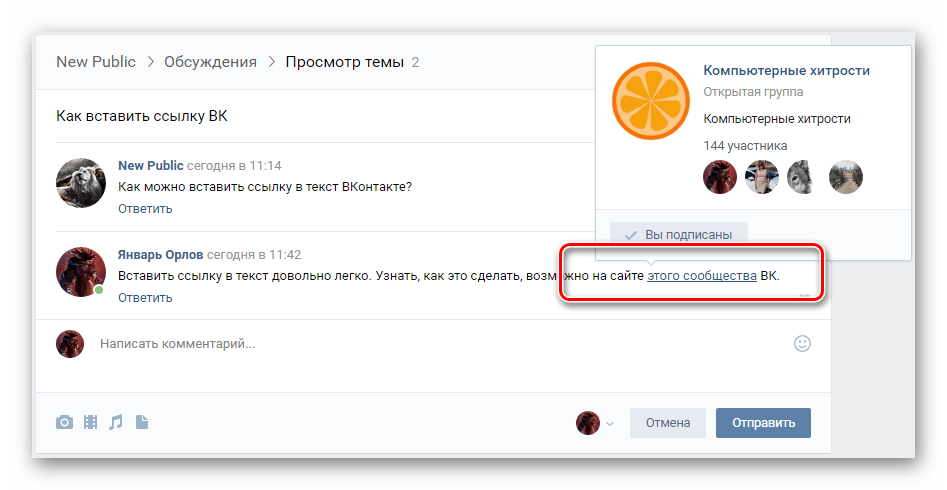
Гиперссылка в приложениях Microsoft Office
Вы также можете использовать эти методы для создания гиперссылок или управления ими в приложениях Microsoft Word, таких как Excel, Powerpoint, Outlook и т. д. Приложения Microsoft 365 Online имеют упрощенный набор функций гиперссылок. В Интернете вы можете ссылаться только на веб-адрес и разделы документа.
За последние 4 года Sodiq написала тысячи учебных пособий, руководств и пояснений, чтобы помочь людям решить проблемы с устройствами Android, iOS, Mac и Windows.


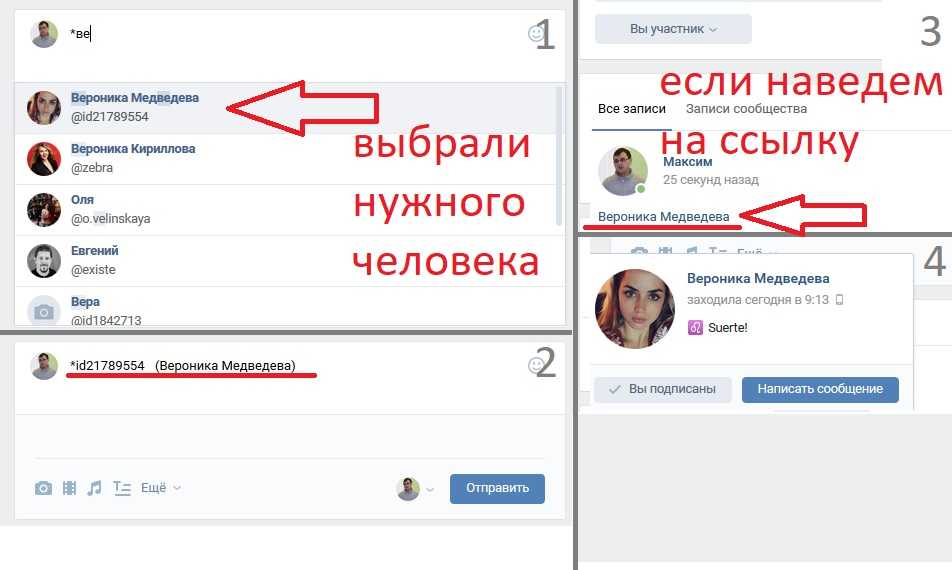
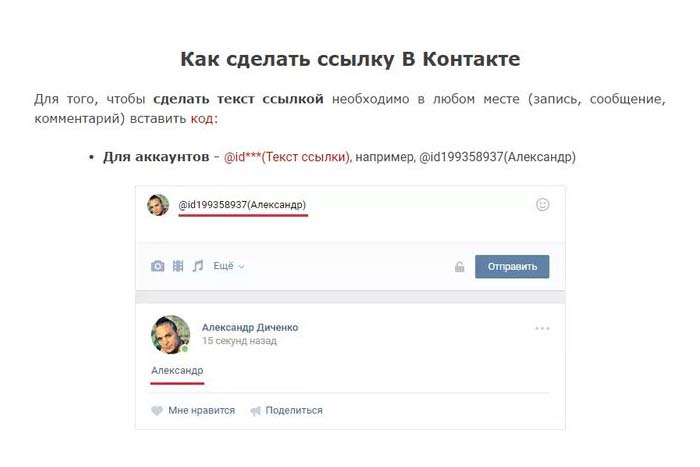

 Выберите ОК, чтобы продолжить.
Выберите ОК, чтобы продолжить.