как создать pdf файл из нескольких страниц
На просторах интернета существуют сотни программ по переводу картинок из одного формата в другой…
как создать pdf файл из картинок jpg
Существует замечательная и довольно распространенная программа «ИксЭн Вью» (XnView). С ее помощью можно легко просматривать изображения. Она без труда открывает большинство востребованных форматов. Данная программа позволяет также редактировать и конвертировать картинки. Ниже представлена пошаговая инструкция.
- Необходимо открыть программу (русскоязычная версия поддерживается), перейти во вкладку Инструменты.
- После появления соответствующего окна, следует выбрать опцию «добавить».
- Выделить необходимые картинки и нажать кнопку ОК.
- После добавления всех картинок необходимо выбрать папку для сохранения, имя документа и формат. Для файла в формате pdf выбрать соответствующую формулировку и нажать «создать».
Если все операции произведены верно, то программа успешно создаст нужный
файл, который можно открыть при помощи программы, к примеру, Adobe Reader.
как создать pdf файл из нескольких jpg онлайн
В сети представлен широкий выбор онлайн-ресурсов по созданию «пидиэф» файлов из нескольких картинок. Одним из таких ресурсов является «Смолл pdf». Для этого нужно загрузить картинки с компьютера или просто перетащить их, затем выбрать нужные и создать, а затем загрузить на свое устройство «пидиэф» файл.
Сайт гарантирует клиентам безопасность загружаемых данных. Все файлы удаляются через час автоматически. Также подчеркивается, что данная система конвертации является браузерной и не зависит от программного обеспечения.
Конвертация происходит в облаке, благодаря чему процессор компьютера не нагружается. Также имеются возможности перевода в «пидиэф» не только jpg картинок, но и gif, bmp и других. Все манипуляции производятся легко.
как создать pdf файл из нескольких pdf
При помощи программы Adobe Acrobat можно объединить или осуществить слияние
файлов разных типов: Ворд, Эксель, ПауэрПойнт. Также «Адоб Акробат» позволяет
создать общий «пидиэф» из нескольких подобных.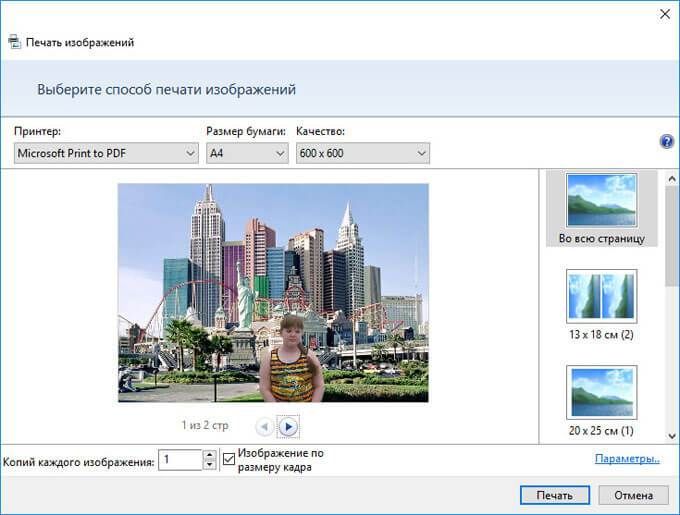
Как это сделать:
- Открыть pdf, который будет общим для всех остальных документов такого типа.
- Выбрать вкладку «Инструменты», затем «Упорядочить страницы». Набор инструментов данной вкладки виден на дополнительной панели.
- На дополнительной панели инструментов необходимо выбрать «вставить», «из файла». Если нажать на страницу правой кнопкой мыши, то отобразится действие «вставить страницы».
- Затем выбрать необходимый файл «пидиэф» и нажать «вставить».
- В окне «вставить страницы» следует указать путь добавления документов и нажать кнопку ОК.
- Для сохранения нового файла нужно выбрать команду «сохранить как», добавить имя для объединенного документа в формате «пидиэф».
Кроме того, «Адоб Акробат» позволяет вставлять данные из буфера обмена в «пидиэф», а также добавлять пустые и веб-страницы.
как создать pdf файл из нескольких png
«Пиэнджи» формат (англ.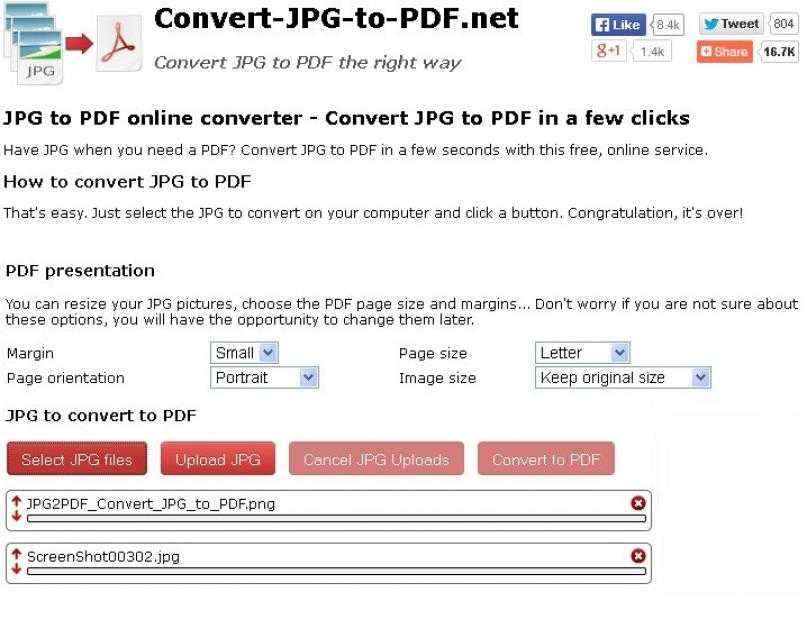 png) был впервые использован более 20 лет назад. Он
позволяет сжать данные в полном объеме, сохранить качество переводимого
изображения. Картинку в данном формате можно сжать больше или меньше, в
зависимости от необходимого размера.
png) был впервые использован более 20 лет назад. Он
позволяет сжать данные в полном объеме, сохранить качество переводимого
изображения. Картинку в данном формате можно сжать больше или меньше, в
зависимости от необходимого размера.
Для осуществления конвертации имеется возможность использования различных онлайн-ресурсов или окна браузера. Оба метода позволяют выполнить нужные действия быстро и качественно.
Для этого нужно перетащить изображения в png в окно браузера и нажать «добавить файл». Система откроет файлы на компьютере, из которых можно выбрать нужные. Затем, следует нажать на кнопку «конвертация», «скачать pdf файл». Результаты перевода файлов разных форматов должны успешно сохраниться.
Онлайн-ресурсы позволяют осуществить весь процесс конвертации безопасно, без утечки данных, без авторизации и в неограниченном количестве. Кроме того, сайты по конвертации предоставляют клиентам возможность режима оффлайн.
как создать pdf файл из word
Для того чтобы превратить вордовский документ в «пдф» нужно на панели word программы открыть вкладку «файл».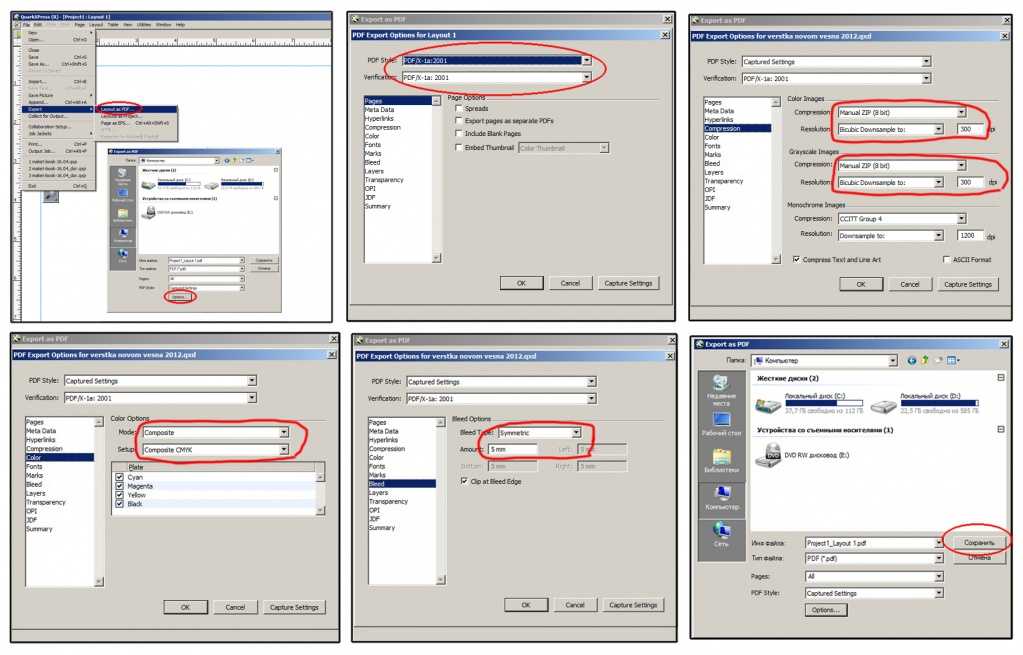 С левой стороны отобразится перечень команд, из которых нужно выбрать «экспорт». На основном экране станет видимой кнопка «создать pdf», нажать на нее и сохранить документ в соответствующем формате.
С левой стороны отобразится перечень команд, из которых нужно выбрать «экспорт». На основном экране станет видимой кнопка «создать pdf», нажать на нее и сохранить документ в соответствующем формате.
Также можно воспользоваться бесплатными приложениями или онлайн-ресурсами для перевода вордовского документа в «пидиэф». Процедура конвертации проста и доступна большинству пользователей ПК и интернета.
Обычно перевод документов в «пидиэф» формат необходим для удобства пользователей. Поскольку письма, приходящие по электронной почте, не всегда доступны для прочтения из-за отсутствия необходимого программного обеспечения. Именно для этого и осуществляется перевод вордовских документов в «пидиэф».
как создать pdf файл с возможностью редактирования
Возможность легкого редактирования документов данного формата доступна в
«ОпэнОфис» (OpenOffice).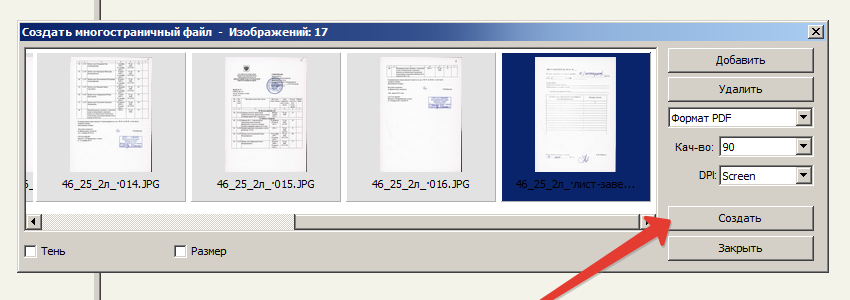 Это одна из распространенных программ, в которой
имеется большое количество необходимых для работы расширений.
Это одна из распространенных программ, в которой
имеется большое количество необходимых для работы расширений.
Важнейшими среди них являются «Оракл Пидиэф Импорт Икстеншн» (Oracle PDF Import Extension) и «Пидиэф Импорт фор Эпэтши ОпенОфис» (PDF Import for Apache OpenOffice). Они абсолютно бесплатны и легко устанавливаются в пакете «ОпенОфис» на компьютере.
Программные расширения позволяют открывать и редактировать документы без потери форматирования, закладок, гиперссылок и прочее. Отредактированный файл останется стандартным pdf документом. Пользователь может открыть его обычной программой для чтения документов подобных форматов. К примеру, Адоб Ридер и Пидиэф ИксЧендж.
как создать pdf файл из нескольких jpg в фотошопе
Перед началом необходимо убедиться, что все картинки находятся в одной папке. Затем следует открыть программу АдобФотошоп (Adobe Photoshop) и указать «Файл», «Автоматизация», «Презентация».
Откроется новое окно. Посередине вверху будет видна кнопка с надписью
«Обзор» – нажать на эту кнопку.
В новом окне следует кликнуть по ссылке «Обзор». Далее, найти папку с файлами jpg, нажать на нее, отметить все нужные изображения. После этого перейти на вкладку «Открыть».
Имеется два варианта сохранения документа: многостраничный «пидиэф» и презентация. После осуществления нужных настроек, следует сохранить документ.
Вот несколько вариантов преобразования документов в формате pdf.
Как преобразовать одно или несколько изображений в один PDF
Преобразование обычного файла изображения в PDF может быть задано многими, спрашивая, почему им нужен конвертер для изображений, которые превращают его в PDF, когда файл изображения со всеми его свободными вариантами может быть открыт и отображен на любом оборудовании. Ну, ответ можно увидеть в особенностях PDF.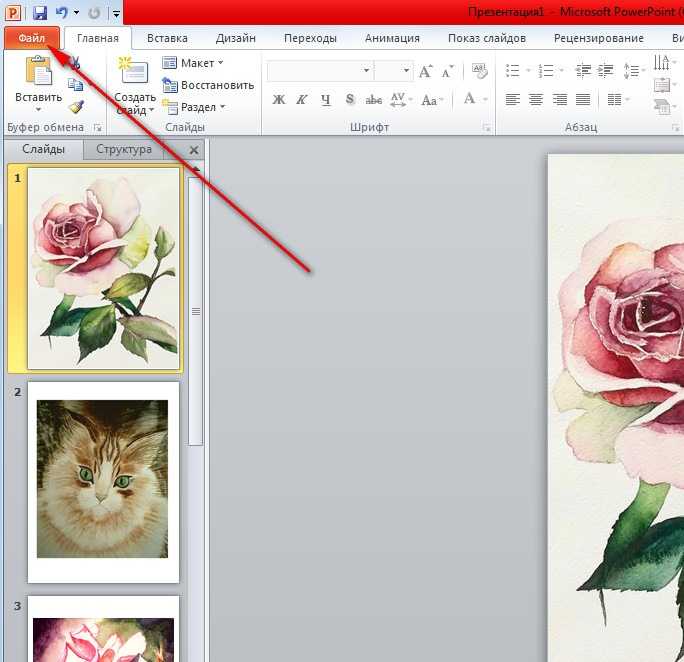
1. PDF файл является универсальным и может быть прочитан в любом браузере или гаджете, будь то ноутбук, планшет или мобильный телефон. Формат не меняется, и шрифты сохраняются, даже если пользователь & Rsquo; t имеют те, которые установлены.
2. Он может иметь сжатый и меньший размер файла, что означает, что он может быть отправлен по электронной почте.
3. Пользователи и создатели могут добавлять тексты и аннотации вместе с изображением
4. При публикации и печати решаются такие проблемы, как совместимость и разрешение.
5. Поскольку он редко вставляется, редактируется и обычно не совместим с приложениями для редактирования фотографий, подделки можно избежать.
Таким образом, в некоторых случаях предпочтительнее иметь PDF над файлами изображений, поскольку он становится решением некоторых проблем.
Существует три способа преобразования файла изображения в один PDF файл:
Первый метод используетDeftPDF для преобразования файлов онлайн бесплатно. Это онлайн-решение может конвертировать один или несколько файлов & ndash; в зависимости от того, что вам нужно. Инструмент также поддерживает PNG, TIFF, JPG, BMP и GIF. Вы можете сделать это, просто перейдя на сайт, никакие установки не требуются, а затем выполните следующие действия:
Это онлайн-решение может конвертировать один или несколько файлов & ndash; в зависимости от того, что вам нужно. Инструмент также поддерживает PNG, TIFF, JPG, BMP и GIF. Вы можете сделать это, просто перейдя на сайт, никакие установки не требуются, а затем выполните следующие действия:
Шаг первый: Перейти кDeftPDF.com и загрузите файл (ы) в инструмент JPG в PDF. Другие форматы изображений также поддерживаются, если у вас есть PNG, TIFF, BMP или GIF, он также может быть преобразован.
Шаг второй: Вы можете добавить больше фотографий, если хотите, изменить поле, ориентацию листа и размер бумаги перед преобразованием.
Шаг третий: нажмите & ldquo; Преобразовать в PDF & rdquo;, чтобы обработать файл, затем скачать, чтобы сохранить его на вашем компьютере.
Это простой, простой и бесплатный в использовании, и самое лучшее, что вы можете продолжать использовать все другие инструменты для редактирования или внесения других изменений в ваш файл. Возможно, если вы хотите разделить все изображения PDF, которые вы преобразовали в различные PDF-файлы, вы можете использовать & ldquo; Split PDF по страницам & rdquo; инструмент для этого в соответствии с вашими предпочтениями. Или, может быть, вы хотите, чтобы несколько страниц PDF поместились на один лист, вы можете использовать & ldquo; N-up & rdquo; инструмент, чтобы сделать это и объединить до 32 страниц в одном. Что делает его отличным редактором PDF и PDF конвертером является то, что все инструменты уже доступны здесь.
Возможно, если вы хотите разделить все изображения PDF, которые вы преобразовали в различные PDF-файлы, вы можете использовать & ldquo; Split PDF по страницам & rdquo; инструмент для этого в соответствии с вашими предпочтениями. Или, может быть, вы хотите, чтобы несколько страниц PDF поместились на один лист, вы можете использовать & ldquo; N-up & rdquo; инструмент, чтобы сделать это и объединить до 32 страниц в одном. Что делает его отличным редактором PDF и PDF конвертером является то, что все инструменты уже доступны здесь.
& NBSP;
Второй метод предназначен для пользователей Mac, используя предварительный просмотр для преобразования и сохранения изображений в PDF с помощью команды печати, чтобы объединить выбранные файлы изображений. Для этого выполните следующие действия:
Шаг первый: Выберите все изображения, которые будут включены в преобразование
Шаг второй: Щелкните правой кнопкой мыши по выбранным файлам и нажмите & ldquo; открыть с предварительным просмотром & rdquo;
Шаг третий: Изменение порядка изображений на боковой панели предварительного просмотра по мере необходимости
Шаг четвертый: Перейдите в предварительный просмотр и выберите печать или используйте CTL+P
Шаг пятый: Разверните диалоговое окно печати и измените доступные параметры & ndash; ориентация, страницы, размер бумаги, масштаб и т. д.
д.
Шестой этап: Дон & Rsquo; t нажмите печать. Выберите & ldquo; сохранить как PDF & rdquo; из раскрывающегося списка в левом нижнем углу диалогового окна.
Третий метод также использует метод печати, однако он был разработан для пользователей Windows. На самом деле, это & Rsquo; t отклоняется от шагов, упомянутых для Mac для преобразования изображения в PDF.
Шаг первый: Выберите все изображения для преобразования
Шаг второй: щелкните правой кнопкой мыши по изображениям и выберите печать
Шаг третий: При необходимости отредактируйте все параметры & ndash; ориентация, размер страницы и т.д.
Шаг четвертый: Instead of hitting print, change the setting to “save as PDF”& NBSP;
Недостаток второго и третьего метода можно увидеть в манипуляции с фотографией. Если это было сделано, чтобы быть в больших разрешениях, есть вероятность, что фотография будет вырезана только для того, чтобы соответствовать странице.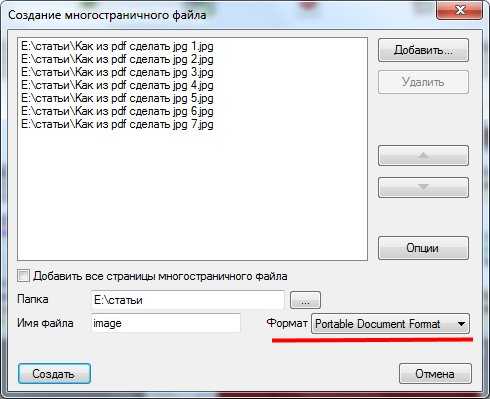
Как конвертировать Jpeg в Pdf
‘).insertAfter(«#intro»),$(‘
‘).insertBefore(«.youmightalsolike»),$(‘
‘).insertBefore(«#quiz_container»),$(‘
‘).insertBefore(«#newsletter_block_main»),fa(! 0),b=document.getElementsByClassName(«scrolltomarker»),a=0;a
В этой статье:
В Windows
В Mac OS X
Онлайн
Дополнительные статьи
Из этой статьи вы узнаете, как объединить несколько JPG-фотографий в один файл PDF. Это можно сделать с помощью встроенного программного обеспечения на компьютерах с Windows и Mac OS X, а также с помощью онлайн-сервиса SmallPDF. Большинство фотографий, снятых или хранящихся на смартфонах, имеют формат PNG, поэтому попробуйте преобразовать их в PDF-файлы, если пользуетесь мобильным устройством.
Шаги
1
Откройте меню «Пуск» .
 Нажмите на логотип Windows в нижнем левом углу экрана.
Нажмите на логотип Windows в нижнем левом углу экрана.2
Запустите «Фотографии». Нажмите на значок в виде двух горных вершин на цветном фоне в меню «Пуск».
- Если вы не видите этого значка, введите фотографии в текстовом поле в нижней части меню «Пуск», а затем нажмите «Фотографии» в верхней части меню.
3
Щелкните по Выбрать. Эта кнопка находится в верхнем правом углу окна «Фотографии».
4
Выберите фотографии в формате JPG. Щелкните по каждой фотографии, которую вы хотите добавить в PDF-файл.
5
Щелкните по значку «Печать» . Это значок в виде принтера в верхней правой части страницы. Откроется меню «Печать».
6
Удостоверьтесь, что выбран принтер «Печать в PDF (Майкрософт)». Ищите его в верхней части меню.

- Если отображается другой принтер, нажмите на него, а затем в меню выберите «Печать в PDF (Майкрософт)».
7
Нажмите Печать. Эта опция находится в нижней части меню. Откроется новое окно.
8
Введите имя PDF-файла. Сделайте это в текстовом поле «Имя файла» в нижней части окна.
9
Выберите папку для сохранения. Щелкните по нужной папке в левой части окна.
- Возможно, вам придется прокрутить вверх или вниз, чтобы найти нужную папку.
10
Нажмите Сохранить. Эта кнопка находится в нижнем правом углу окна. Фотографии будут добавлены в PDF-файл, который будет сохранен в указанной папке.
Реклама
1
Откройте программу «Просмотр». Нажмите на значок в виде лупы над несколькими фотографиями; он находится в доке. Откроется окно Finder.

- Если этого значка в доке нет, введите просмотр в Spotlight , а затем дважды щелкните по «Просмотр» в результатах поиска.
2
Выберите нужное изображение. В окне Finder перейдите в папку с JPG-файлами, а затем удерживайте ⌘ Command и нажмите на каждый нужный JPG-файл.
3
Нажмите Открыть. Эта кнопка находится в нижней правой части окна. Выбранные фотографии будут открыты в программе «Просмотр».
4
Откройте меню Файл. Оно находится в верхнем левом углу экрана.
- Если вы хотите изменить порядок фотографий, перетащите их вверх или вниз на боковой панели.
5
Щелкните Печать. Эта опция находится в нижней части меню «Файл».
6
Откройте меню PDF. Оно находится в нижнем левом углу окна.
- Если нужно изменить параметры печати (например, ориентацию фотографий), нажмите «Показать детали» в нижней части окна.

- Если нужно изменить параметры печати (например, ориентацию фотографий), нажмите «Показать детали» в нижней части окна.
7
Нажмите Сохранить в формате PDF. Эта опция находится в выпадающем меню. Откроется окно «Сохранить».
8
Введите имя файла. Сделайте это в текстовом поле «Имя файла».
9
Выберите папку для сохранения (если необходимо). В левой части окна щелкните по нужной папке (например, по «Рабочий стол»).
- Или откройте меню «Где» и выберите в нем папку для сохранения.
10
Нажмите Сохранить. Эта опция находится в нижнем правом углу окна. Фотографии будут добавлены в PDF-файл, который будет сохранен в указанной папке.
Реклама
1
Откройте сайт онлайн-конвертера SmallPDF. Перейдите на страницу https://smallpdf.com/ru/jpg-to-pdf в браузере компьютера.
2
Нажмите Выберите файл. Это ссылка посередине окна. Откроется окно Проводника (Windows) или Finder (Mac).

3
Выберите файлы JPG. Перейдите в папку с файлами JPG, а затем удерживайте Ctrl (Windows) или ⌘ Command (Mac) и щелкните по каждому нужному файлу.
4
Нажмите Открыть. Эта кнопка находится в нижнем правом углу окна. Фото будут загружены на веб-сайт SmallPDF.
5
Нажмите Создать PDF прямо сейчас. Эта желтая кнопка находится в нижнем правом углу страницы. Начнется создание PDF-файла.
6
Нажмите Сохранить файл . Эта опция находится в левой части страницы. PDF-файл скачается в папку для загрузок на компьютер.
- В зависимости от настроек браузера вам, возможно, придется выбрать папку для сохранения и нажать «Сохранить» или «ОК».
Реклама
Советы
- JPG — это один из самых популярных графических форматов. Другим таким форматом является PNG.
- Методы, описанные в первом и втором разделах, можно применять и для других форматов, включая BMP, GIF и PNG.

Реклама
Предупреждения
- Файлы JPG со временем теряют качество, поэтому они не очень пригодны для длительного хранения изображений.
Реклама
Об этой статье
На других языках
Как конвертировать Jpeg в Pdf — Wiki How Русский
Из этой статьи вы узнаете, как объединить несколько JPG-фотографий в один файл PDF. Это можно сделать с помощью встроенного программного обеспечения на компьютерах с Windows и Mac OS X, а также с помощью онлайн-сервиса SmallPDF. Большинство фотографий, снятых или хранящихся на смартфонах, имеют формат PNG, поэтому попробуйте преобразовать их в PDF-файлы, если пользуетесь мобильным устройством.
Эту страницу просматривали 15 272 раза.
Реклама
Преобразование нескольких форматов JPG в PDF в Windows 10
Чанчал | Опубликовано: 22 ноября 2021 г. | PDF-файл | 5 минут чтения
Следующее содержание представляет решение относительно того, «как я могу конвертировать JPG в файл PDF в большом количестве».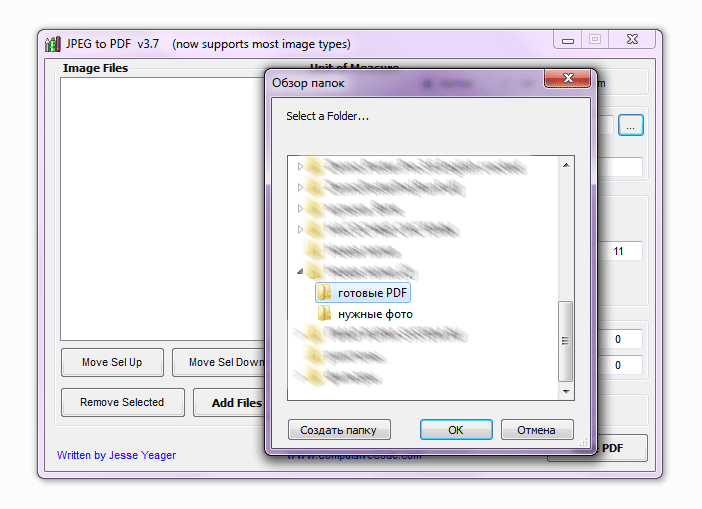 Я объяснил два разных способа, поэтому быстро прочитайте этот блог и попробуйте методы, приведенные ниже.
Я объяснил два разных способа, поэтому быстро прочитайте этот блог и попробуйте методы, приведенные ниже.
Изображения или картинки — одно из лучших изобретений, созданных людьми. Это самый удобный способ приблизиться к кому-либо
Съемка изображений была обычным делом на протяжении столетий, но их хранение — это реальная задача.
Изображения можно сохранять в различных форматах, одним из которых является JPG.
JPG означает, в частности, изображения, созданные с помощью цифровой фотографии.
Для изображений можно настроить размер и качество. И в основном качество изображений зависит от размера изображений, т.е. если размер изображения уменьшается с ГБ до МБ или МБ до КБ, качество также снижается.
В настоящее время люди так помешаны на кликах по изображениям с лучшими из лучших качеств. Так что, когда спустя годы они увидят это изображение, они смогут снова пережить этот момент.
Причина для преобразования нескольких файлов JPG в PDF
Изображения можно легко изменить, и они не оставляют цифрового следа любого редактирования, примененного к файлу.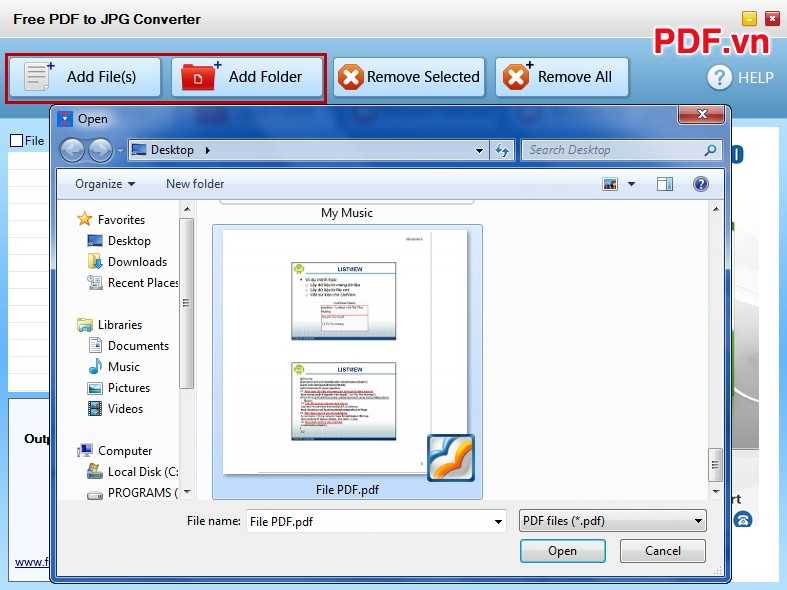 Означает, что любой может менять изображения, не оставляя никаких следов, и претендовать на свое законное лицо этого изображения.
Означает, что любой может менять изображения, не оставляя никаких следов, и претендовать на свое законное лицо этого изображения.
Падение качества. Возьмем, к примеру, пересылку изображений через любую платформу для обмена мультимедиа, такую как «WhatsApp». При обмене изображениями на подобных платформах качество изображения снижается.
Изображения можно легко открыть на любом устройстве. Именно поэтому происходит большинство злоупотреблений. Если у вас есть система, защищенная паролем, или вы можете переместить их в личную папку с защитой паролем, то они в безопасности. Помимо этого, на одном изображении вы не можете повысить безопасность без какого-либо стороннего программного обеспечения.
Способы преобразования нескольких файлов JPG в PDF
Два способа преобразования изображений в формат PDF, внимательно прочитайте шаги.
СПОСОБ 1: Используйте вариант печати
Функция печати доступна во всех окнах, но имеет некоторые недостатки. Поэтому, если пользователь хочет использовать этот метод, сначала прочитайте данное примечание, а затем продолжайте.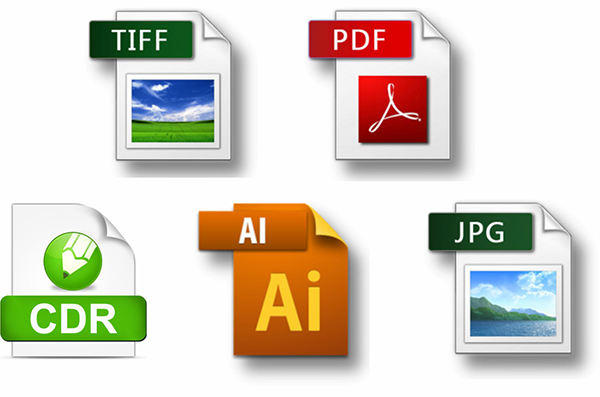
ПРИМЕЧАНИЕ. Все ваши изображения могут быть созданы только в одном файле PDF, если вы конвертируете несколько изображений в PDF. Поэтому, если вы хотите, чтобы все изображения были отдельно в формате PDF, этот метод невозможен. Это займет много времени, если у вас есть более 100 изображений.
Для одного изображения
- Щелкните правой кнопкой мыши на желаемом изображении и нажмите на печать
- Сохранить как PDF
для нескольких изображений
- Выберите все изображения, а затем нажмите кнопку печати, остальное то же, что и выше.
«Привет, у меня в телефоне более 1000 изображений, которые важны для меня, мне нужно преобразовать их в PDF. Я хочу сохранить качество изображений, а также добавить к ним пароль. Когда я искал решение в Google, я обнаружил, что существует множество инструментов для конвертации JPG в PDF, но ни один из них не соответствует моим требованиям.
Итак, пожалуйста, предложите что-то, что соответствует моим ожиданиям? – Опра Гросси”
СПОСОБ 2: Используйте интеллектуальное решение
Воспользуйтесь профессиональным мастером преобразования изображений для преобразования JPG в формат PDF. Это интеллектуальное решение является рекомендацией профессионального пользователя. Помимо этого, пользователь также может преобразовать файлы изображений в base64. Чтобы использовать мастер, выполните следующие действия:
- Теперь вы можете предварительно просмотреть изображения в приложении >> Далее
- Выберите формат файла экспорта, настройки PDF, безопасность PDF и макет страницы >> нажмите кнопку «Преобразовать»
- Выполняется преобразование изображения JPG в PDF.
Преимущества использования интеллектуального решения
- Массовое преобразование нескольких файлов JPG в PDF
- Вы можете создавать PDF для каждого изображения отдельно, а также все изображения в одном файле PDF
- Вы можете добавить несколько изображений на одну страницу PDF.

- Дополнительное программное обеспечение Adobe не требуется. Доступно
- вариантов макета страницы PDF.
- Защитите файл PDF паролем и добавьте ограничение с помощью встроенной функции приложения.
- Изображение не теряет качества при преобразовании в PDF.
- Сохраняйте файлы PDF в нужном месте.
Подробнее: Как импортировать VCF в файл PST
Заключение
Если у пользователя есть несколько изображений, и он хочет преобразовать JPG в файл PDF, тогда подходящим решением будет руководство. Если у нас много JPG-файлов и мы хотим создать отдельный PDF-файл для каждого добавленного изображения, то ручное решение с треском провалится. Это потому, что вам нужно повторить один и тот же метод 100 раз, если у вас есть 100 изображений. Приложение, которое я вам предложил, идеально подходит для файлов JPG любого типа и размера.
12 лучших бесплатных программ для пакетного преобразования JPG в PDF без водяных знаков
Вот список из лучших бесплатных программ для пакетного преобразования JPG в PDF без водяных знаков . Используя это бесплатное программное обеспечение, вы можете быстро конвертировать несколько изображений JPG в документы PDF одновременно. Кроме того, ни одно из этих программ не добавляет принудительный водяной знак в выходные файлы PDF.
Используя это бесплатное программное обеспечение, вы можете быстро конвертировать несколько изображений JPG в документы PDF одновременно. Кроме того, ни одно из этих программ не добавляет принудительный водяной знак в выходные файлы PDF.
Большинство этих программ обеспечивают гибкость для преобразования нескольких изображений JPG в отдельные документы PDF, или вы даже можете создать один файл PDF из всех добавленных изображений JPG. Это программное обеспечение также позволяет настраивать некоторые выходные параметры PDF, в том числе формат страницы, размер страницы, параметры метаданных, тип сжатия, ориентация бумаги, положение изображения, и т. д. В некоторых из этих программ вы также можете добавить водяной знак в выходной PDF-файл и зашифровать выходные PDF-документы .
Кроме того, некоторые из этих программ предоставляют возможности редактирования изображений для изменения изображений JPG перед пакетным преобразованием JPG в PDF.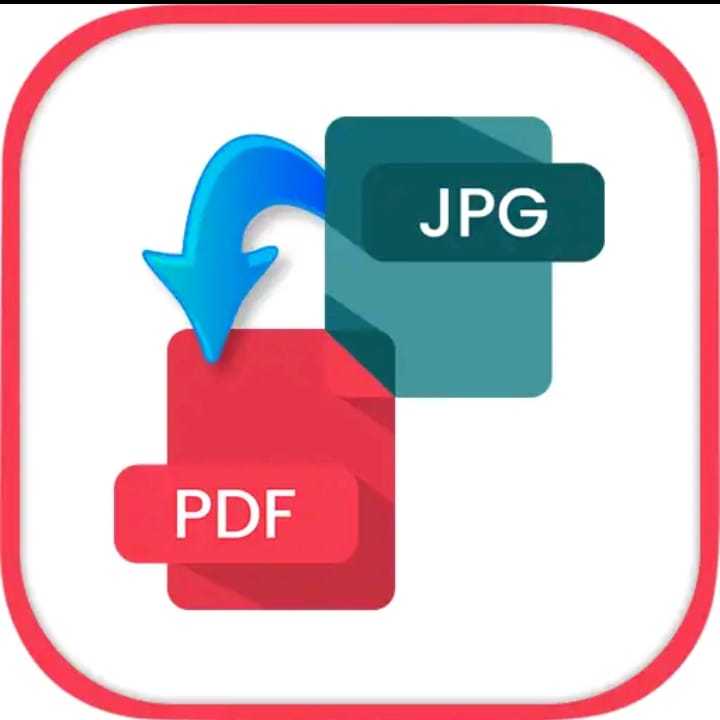 Параметры редактирования, предоставляемые в большинстве программ, включают обрезку, изменение размера, поворот, отражение, водяной знак, фильтры, эффекты, настройку цвета и многое другое.
Параметры редактирования, предоставляемые в большинстве программ, включают обрезку, изменение размера, поворот, отражение, водяной знак, фильтры, эффекты, настройку цвета и многое другое.
Это программное обеспечение также позволяет преобразовывать в PDF другие стандартные изображения, такие как BMP, GIF, TIFF, PNG, EMF, WMF и т. д. В некоторых из этих программ можно также выполнять пакетную обработку необработанных изображений.
Мое любимое бесплатное программное обеспечение для пакетного преобразования JPG в PDF без водяных знаков:
У меня есть довольно много любимых программ из этого списка, а именно:
- Изображение в PDF или XPS Программное обеспечение для преобразования PDF, поскольку оно позволяет настраивать различные выходные параметры PDF и просто в использовании.
- Weeny Free Image to PDF Converter также хорош тем, что в нем можно шифровать выходные PDF-документы.
- ImBatch и XnConvert — другие хорошие программы, с помощью которых вы также можете редактировать изображения JPG перед преобразованием.

Вы также можете ознакомиться со списками лучшего бесплатного программного обеспечения для пакетного преобразования PDF в Word, программного обеспечения для преобразования JPG в PDF и программного обеспечения для преобразования NEF в JPG для Windows.
Изображение в PDF или XPS
Image To PDF или XPS — это простая, но эффективная бесплатная программа для пакетного конвертирования JPG в PDF для Windows. Как следует из названия, это бесплатное программное обеспечение для пакетного преобразования изображений в документы PDF и XPS. Вы можете создать несколько файлов PDF из изображений JPG или преобразовать все изображения JPG в один файл PDF.
Он поддерживает варианты формата JPEG в качестве входных данных, включая JPE, JP2 и J2K. Кроме того, он поддерживает различные другие форматы для преобразования в PDF или XPS, такие как PNG, GIF, BMP, TIF, EMF, WMF, CBZ и т. д.
Как выполнить пакетное преобразование JPG в PDF:
- Во-первых, добавьте файлы JPG в его интерфейс.

- Затем выберите выходной формат PDF.
- Теперь укажите, хотите ли вы один файл PDF или несколько отдельных файлов PDF.
- Вы также можете настроить выходные параметры в соответствии с вашими требованиями, такими как размер страницы, поля, положение изображения, место вывода, и т. д.
- Наконец, нажмите кнопку Сохранить вывод , чтобы начать процесс преобразования.
Заключительные мысли:
Это простое в использовании программное обеспечение для преобразования JPG в PDF. Преимущество этого программного обеспечения заключается в том, что это портативное программное обеспечение . Таким образом, вам не нужно его устанавливать; просто запустите его «exe» файл и конвертируйте изображения в PDF или XPS.
Домашняя страница
Страница загрузки
Weeny Free Image to PDF Converter
Weeny Free Image to PDF Converter — еще одна бесплатная программа для пакетного преобразования JPG в PDF.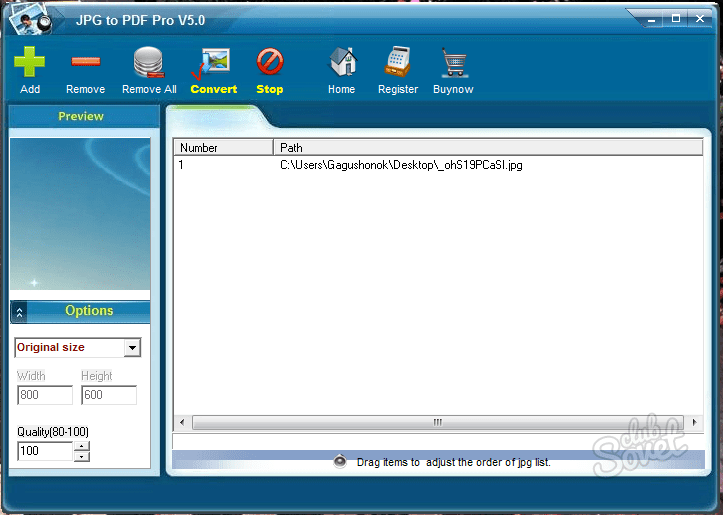 Как и многие другие перечисленные здесь программы, оно также позволяет создавать отдельные PDF-документы для каждого изображения JPG или преобразовывать их все в один PDF-документ.
Как и многие другие перечисленные здесь программы, оно также позволяет создавать отдельные PDF-документы для каждого изображения JPG или преобразовывать их все в один PDF-документ.
Как конвертировать несколько изображений JPG в документы PDF одновременно:
- Используя кнопку Добавить изображения , вы можете импортировать в него несколько изображений JPG.
- Теперь нажмите кнопку Настройки , чтобы задать выходные конфигурации. Эти конфигурации включают режим вывода (один или несколько PDF-файлов), параметры страницы, параметры макета и параметры водяного знака (для добавления графического или текстового водяного знака). Он также предоставляет параметры безопасности для шифрования вывода PDF 9.0037 с использованием 40-битного алгоритма шифрования , 128-битного AES или 128-битного алгоритма шифрования RC4 .
- После настройки параметров вывода можно нажать кнопку Convert Now , чтобы начать пакетную обработку.

Дополнительные возможности:
- Помимо JPG, вы можете конвертировать необработанные изображения, JPE, JIF, PNG, GIF, TIFF, BMP, PSD и многое другое в документы PDF.
- Вы можете сохранить настройки вывода в виде профиля, чтобы использовать его позже для преобразования изображения в PDF.
Заключительные мысли:
Это действительно эффективный пакетный конвертер JPG в PDF, так как он также позволяет добавлять водяные знаки и защиту в выходной PDF.
Домашняя страница
Страница загрузки
ImBatch
ImBatch — еще одна бесплатная пакетная программа для конвертации JPG в PDF для Windows. Он позволяет конвертировать JPG и другие форматы на основе JPEG (JP2, J2K, JPC и т. д.) в документы PDF. Кроме того, это программное обеспечение обеспечивает гибкость преобразования каждого изображения JPG в отдельные файлы PDF или их объединение в один документ PDF.
Как выполнить пакетное преобразование JPG в PDF с помощью этого программного обеспечения:
- Во-первых, добавьте несколько изображений JPG или папку, содержащую их.

- Теперь нажмите кнопку Добавить задачу и выберите Сохранить > Сохранить в PDF задачу.
- В интерфейсе можно настроить добавленную задачу. Вы можете установить формат страницы , пользовательскую ширину страницы и высоту , сжатие, ориентацию бумаги, и т. д. Вы даже можете добавить информацию метаданных для выходных PDF-файлов, таких как автор, создатель, ключевые слова, название, производитель, и т. д.
- Когда вы закончите настройку задачи, нажмите кнопку Запустить пакетную обработку изображений в его интерфейсе.
Вы быстро получите выходные файлы PDF из изображений JPG с заданными параметрами вывода.
Дополнительные функции:
- Это программное обеспечение можно использовать для гораздо большего количества задач обработки изображений, включая аннотации , регулировку цвета, редактирование метаданных, применение эффектов, и т.
 д.
д. - Помимо распространенных форматов изображений, вы также можете обрабатывать необработанные изображения, такие как CR2, DNG, NEF, SR2, ARW, ORF и т. д.
Ограничение:
Это бесплатно только для домашнего и личного использования.
Заключение:
Это универсальный процессор изображений, который также позволяет выполнять пакетное преобразование JPG в PDF.
Домашняя страница
Страница загрузки
XnConvert
XnConvert — еще один способный конвертер изображений, который может пакетно конвертировать JPG в PDF. Используя его, вы можете конвертировать сразу несколько JPG и других изображений в PDF.
Как массово конвертировать JPG в PDF с помощью XnConvert:
- Импортируйте изображения JPG в это программное обеспечение на вкладке «Ввод».
- Если вы хотите отредактировать исходные изображения JPG перед преобразованием, вы можете сделать это на вкладке «Действие». Вы можете редактировать изображения, используя такие параметры, как обрезка, изменение размера, поворот, добавление фильтров, установка DPI, замена цвета, добавление водяного знака, настройка яркости, контрастности и гаммы, добавление маски, и т.
 д.
д. - На вкладке «Вывод» выберите формат вывода PDF и настройте параметры вывода, например 9.Качество 0041, тип сжатия, и т. д. Вы также можете указать расположение вывода и параметры переименования.
- Наконец, после настройки параметров вывода нажмите кнопку «Преобразовать», чтобы начать пакетное преобразование JPG в PDF.
Дополнительные возможности:
- Вы также можете конвертировать необработанные изображения в пакетном режиме.
- Предоставляет опцию Hot Folder , которая в основном регулярно отслеживает входную папку для преобразования добавляемых в нее файлов.
Ограничение:
Разрешается бесплатное использование только в некоммерческих целях.
Заключительные мысли:
Это еще одно универсальное программное обеспечение, которое можно бесплатно использовать в личных или образовательных целях.
Домашняя страница
Страница загрузки
IrfanView
IrfanView — еще одна альтернатива пакетному конвертеру JPG в PDF для Windows.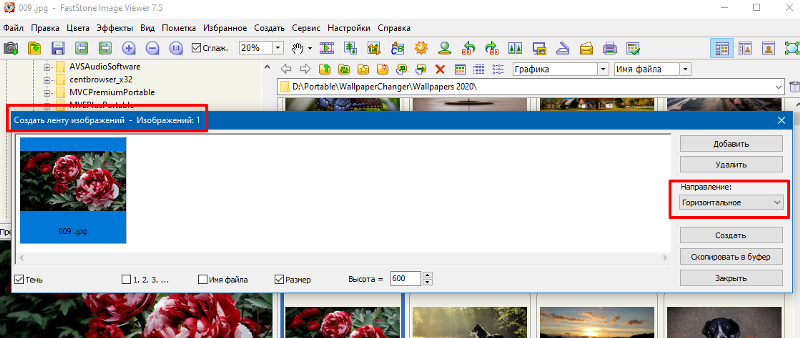 Это бесплатное программное обеспечение, которое используется для просмотра, редактирования, преобразования и переименования файлов изображений.
Это бесплатное программное обеспечение, которое используется для просмотра, редактирования, преобразования и переименования файлов изображений.
Как выполнить пакетное преобразование JPG в PDF в IrfanView:
Чтобы иметь возможность конвертировать JPG в PDF, сначала необходимо установить дополнительный плагин . Вы можете скачать его плагин с этой веб-страницы. После загрузки этого плагина запустите и установите его, и вы сможете конвертировать JPG в PDF в пакетном режиме.
Выполните следующие простые шаги для преобразования документов JPG в PDF:
- Перейдите в меню «Файл» и выберите параметр «Пакетное преобразование/переименование ».
- Теперь добавьте изображения JPG, используя встроенный файловый менеджер.
- После этого выберите выходной формат PDF на левой панели.
- Нажав кнопку Параметры , вы сможете настроить некоторые выходные параметры PDF, такие как формат страницы , размер изображения, положение изображения, параметры сжатия, автор PDF, и т.
 д.
д. - Кроме того, с помощью опции Advanced вы можете редактировать входные изображения перед преобразованием в PDF. Он предоставляет варианты редактирования, такие как обрезка, изменение размера, отражение, поворот, настройка цвета, и т. д.
- Наконец, укажите выходной каталог, шаблон пакетного переименования и нажмите кнопку Start Batch .
Дополнительные возможности:
Установив его плагин, вы также можете пакетно обрабатывать необработанные изображения в нем.
Заключительные мысли:
Это хорошее универсальное программное обеспечение, которое также позволяет выполнять пакетное преобразование JPG в PDF.
Домашняя страница
Страница загрузки
Пакетное изображение в PDF
Пакетное изображение в PDF — еще один простой пакетный конвертер JPG в PDF в этом списке. Он также может преобразовывать другие форматы изображений в PDF, включая PNG, BMP, ICO, GIF, WMF, TIFF и т.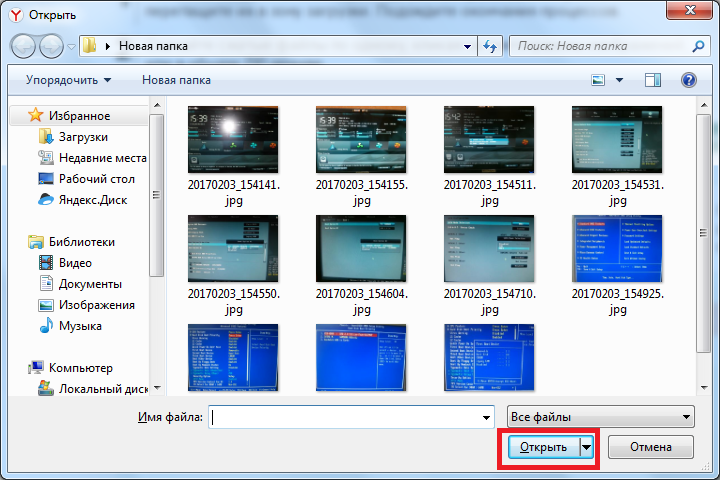 д. программное обеспечение с помощью кнопки «Добавить файлы» или «Добавить папки».
д. программное обеспечение с помощью кнопки «Добавить файлы» или «Добавить папки».
По завершении процесса отображается состояние каждого преобразованного файла.
Заключение:
Это действительно быстрый пакетный конвертер изображений в PDF. Используя его, вы можете преобразовать несколько JPG и других изображений в PDF за считанные секунды.
Домашняя страница
Страница загрузки
PearlMountain Image Resizer
PearlMountain Image Resizer , как следует из названия, представляет собой средство пакетного изменения размера изображения для Windows. Наряду с изменением размера изображений вы можете конвертировать их в несколько форматов, включая PDF, JPEG, BMP, PNG, TGA, TIFF, GIF и PSD. Следовательно, вы также можете конвертировать документы JPG в PDF в нем. Он позволяет конвертировать изображения JPG в отдельные файлы PDF или объединять все изображения JPG в один документ PDF.
Он позволяет конвертировать изображения JPG в отдельные файлы PDF или объединять все изображения JPG в один документ PDF.
Как конвертировать несколько изображений JPG в PDF одновременно:
- Самый первый шаг — добавить изображения JPG, которые вы хотите преобразовать в PDF, используя кнопку «Добавить файлы» или метод перетаскивания.
- Затем выберите В формат Pdf в интерфейсе.
- Теперь вы сможете настраивать некоторые выходные параметры PDF, включая размер страницы и шаблон переименования.
- Наконец, укажите папку назначения и нажмите кнопку Преобразовать.
Дополнительные функции:
Предоставляет некоторые оптимальные профили на основе платформы для преобразования изображений, такие как Android, электронная почта, Facebook, iPad, iPhone, Sony, веб-сайты, и т. д.
Ограничение:
Вы можете использовать его бесплатно в личных целях использовать только.
Заключение:
Это хорошее программное обеспечение для пакетного изменения размера изображений, а также пакетного преобразования JPG в PDF.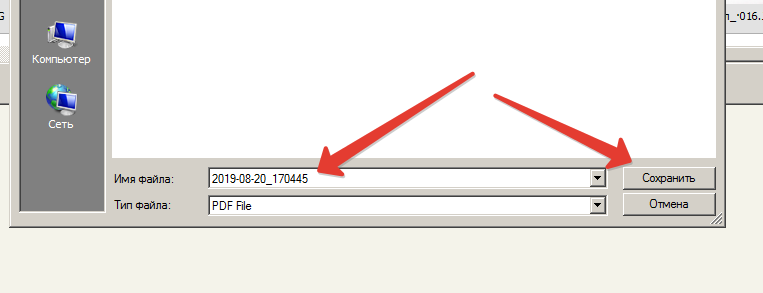
Домашняя страница
Страница загрузки
Конвертер изображений ChiefPDF в PDF
ChiefPDF Image to PDF Converter — еще одно бесплатное программное обеспечение для пакетного преобразования JPG в PDF. Это специальное программное обеспечение, которое может выполнять массовое преобразование изображений JPG, TIFF, BMP и WMF в документы PDF.
Как массово конвертировать изображения JPG в PDF:
- Импортируйте изображения JPG или папку, содержащую изображения JPG, в это программное обеспечение.
- Укажите выходной каталог и нажмите кнопку «Начать работу».
Вы можете просмотреть статус преобразованных файлов на его интерфейсе.
Заключительные мысли:
Это специальное программное обеспечение для простого преобразования изображений в документы PDF. Несмотря на то, что он хорошо справляется со своими задачами, у вас нет никаких параметров для настройки выходного PDF-файла.
Домашняя страница
Страница загрузки
Бесплатный конвертер изображений в PDF (от Free PDF Solutions)
Бесплатный конвертер изображений в PDF Как следует из названия, это бесплатная программа для пакетного преобразования изображений в PDF. Используя его, вы можете одновременно конвертировать несколько JPG, а также другие изображения в документы PDF. Другие поддерживаемые форматы изображений для этой цели включают BMP, PNG, GIF и TIFF.
Используя его, вы можете одновременно конвертировать несколько JPG, а также другие изображения в документы PDF. Другие поддерживаемые форматы изображений для этой цели включают BMP, PNG, GIF и TIFF.
Как конвертировать несколько изображений JPG в PDF одновременно:
- Сначала вам нужно выбрать выходную папку для сохранения выходных PDF-документов.
- Теперь найдите исходные изображения или папки и нажмите кнопку Process , чтобы начать преобразование.
Преобразует все изображения JPG в отдельные документы PDF.
Заключительные мысли:
Мне очень понравилось это программное обеспечение из-за его простоты. Кроме того, он также быстро обрабатывает изображения в пакетном режиме.
Домашняя страница
Страница загрузки
BMP в PDF
BMP в PDF — еще одна программа для пакетного преобразования JPG в PDF. Хотя его название предполагает, что он конвертирует изображения BMP в PDF, он также может конвертировать в PDF другие стандартные изображения, включая JPG, PNG, GIF и TIFF.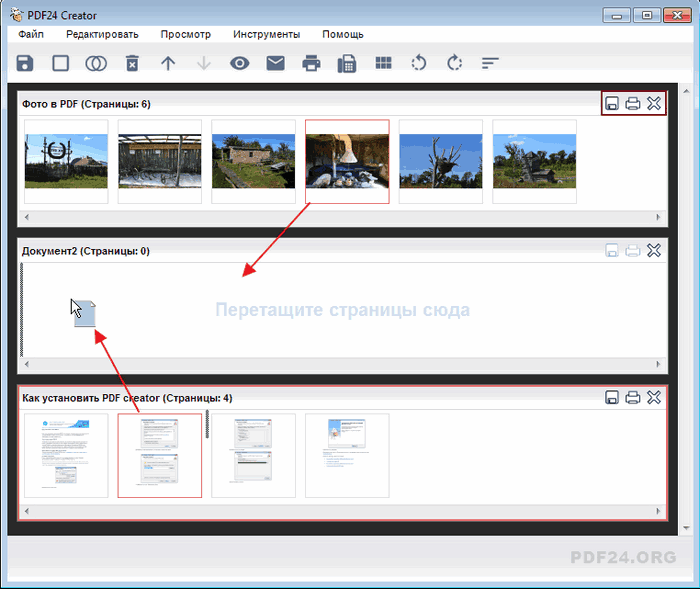
Как выполнить пакетное преобразование JPG в PDF с использованием BMP в PDF:
- Первым шагом является импорт изображений JPG, которые вы хотите обрабатывать в пакетном режиме.
- Затем настройте параметры вывода, включая положение изображения и режим растяжения.
- Теперь укажите выходную папку и нажмите кнопку Convert , чтобы начать пакетное преобразование.
Показывает ход процесса преобразования на своем интерфейсе.
Заключение:
Это одна из самых простых программ для пакетного преобразования изображений JPG, BMP и других изображений в документы PDF.
Домашняя страница
Страница загрузки
PDFdu Free Image to PDF Converter
PDFdu Free Image to PDF Converter — еще одна простая программа для пакетного преобразования JPG в PDF. Помимо JPG, он может конвертировать изображения BMP, GIF, TIFF и PNG в документы PDF. Вы можете конвертировать изображения JPG в отдельные документы PDF или даже создавать один файл PDF из нескольких изображений JPG.
Как конвертировать изображения JPG в PDF в пакетном режиме:
- Просто перетащите изображения JPG в его интерфейс или используйте кнопку «Добавить файлы» или «Добавить папку», чтобы импортировать изображения JPG.
- Теперь нажмите кнопку «Настройки», чтобы настроить выходные конфигурации, такие как режим преобразования , размер страницы, и т. д. Вы также можете добавить водяной знак в выходной PDF-файл действия печати и модификации .
- Наконец, укажите путь к месту вывода и нажмите кнопку Изображение в PDF .
Заключительные мысли:
Это хорошее бесплатное программное обеспечение для пакетного преобразования JPG в PDF. Вы даже можете зашифровать в нем выходные PDF-документы.
Домашняя страница
Страница загрузки
Icecream PDF Converter
Icecream PDF Converter — еще одна хорошая пакетная программа для конвертации JPG в PDF в этом списке.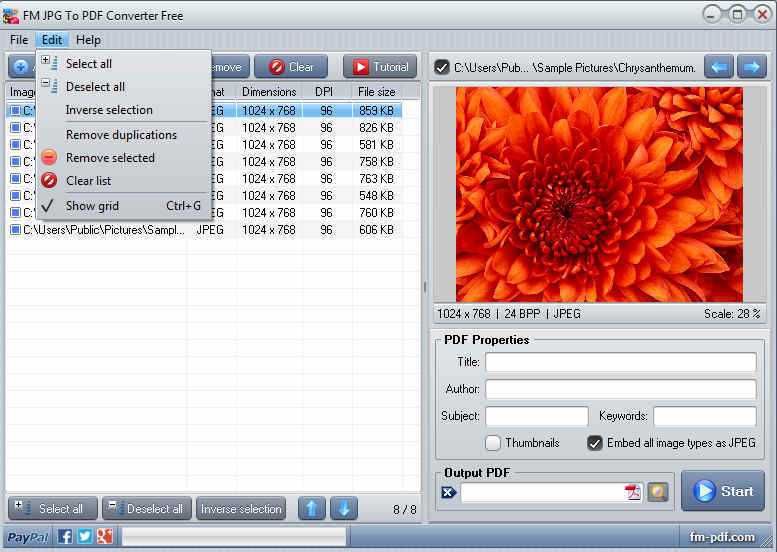 Он может конвертировать несколько изображений JPG в отдельные документы PDF, или вы можете объединить несколько изображений JPG в один документ PDF.
Он может конвертировать несколько изображений JPG в отдельные документы PDF, или вы можете объединить несколько изображений JPG в один документ PDF.
Обратите внимание, что эта бесплатная версия имеет серьезное ограничение: она обрабатывает не более 3 файлов одновременно.
Как конвертировать JPG в PDF в пакетном режиме с помощью Icecream PDF Converter:
- На главном экране выберите параметр В PDF .
- Добавьте в интерфейс три изображения в формате JPG.
- Настройка выходных параметров для PDF, таких как размер изображения, поворот, ориентация, поле, положение изображения, и т. д.
- Нажмите кнопку «Преобразовать».
Дополнительные возможности:
- Вы можете конвертировать другие форматы изображений и документов в PDF, такие как PNG, BMP, TIFF, EPUB, MOBI, HTML, DOC, DOCX и т. д.
- Он также позволяет конвертировать PDF в другие форматы, такие как TIFF, JPG, PNG, EPS, DOC, DOCX, RTF, ODT, HTML и т.
 д.
д.
Заключительные мысли:
Это хорошая программа, но в ее бесплатной версии вы не можете конвертировать более 3 файлов одновременно. Чтобы иметь возможность конвертировать больше файлов, вам нужна его профессиональная версия.
Домашняя страница
Страница загрузки
Похожие сообщения
Написать комментарий
Бесплатно конвертировать изображения JPG в PDF
конвертер пдф. Это преобразование может быть выполнено быстро и легко с помощью правильного программного обеспечения.
Содержание
Что такое JPG?
Для начала несколько определений. Компьютерный файл .jpg, часто известный как файл JPG или JPEG, представляет собой тип файла, используемый для хранения цифровых изображений или других изображений, таких как графика. Объединенная группа экспертов по фотографии — это аббревиатура от Объединенной группы экспертов по фотографии. Основное преимущество файла .jpg заключается в том, что он поддерживает сжатие с потерями, что уменьшает размер файла и несколько снижает качество изображения.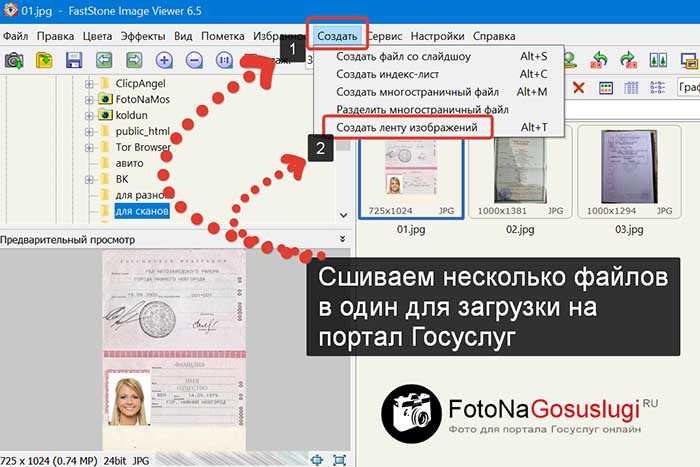 В результате файлы .jpg часто используются для цифровых фотографий, а не для графики. Несмотря на то, что файлы .jpg полезны, иногда их необходимо преобразовывать в компьютерные файлы другого типа, например в PDF.
В результате файлы .jpg часто используются для цифровых фотографий, а не для графики. Несмотря на то, что файлы .jpg полезны, иногда их необходимо преобразовывать в компьютерные файлы другого типа, например в PDF.
Что такое PDF?
PDF — это аббревиатура Portable Document Format, которая была создана Adobe в начале 1990-х годов как способ цифрового хранения, совместного использования, чтения и печати документов в формате, едином для всех платформ (видов компьютеров, операционных систем и т. д.). , так далее…). PDF-файлы стали стандартом обработки цифровых документов, и их можно просматривать в многочисленных веб-браузерах, а также в собственном (бесплатном) Acrobat Reader DC от Adobe.
Откройте .jpg в Photoshop Вот один достойный способ конвертировать изображение в pdf с помощью собственного Photoshop от Adobe или через конвертер jpg в pdf. Photoshop может читать и сохранять самые разные форматы изображений, а также поддерживает файлы PDF.
- Для начала откройте Adobe Photoshop на своем ПК.

- Выберите «Открыть» после нажатия «Файл».>li
- Найдите и дважды щелкните файл .jpg, который вы хотите преобразовать в формат pdf.
- Photoshop откроет для вас файл .jpg.
- Приготовьтесь преобразовать изображение в PDF.
- Теперь вы можете начать процесс преобразования PDF.
- Выберите «Сохранить как» в меню «Файл» (не «Сохранить»).
- Перейдите в место, где вы хотите сохранить новый файл PDF.
- Добавьте новое имя файла PDF в область имени файла.
- Выберите Photoshop PDF из нескольких вариантов в раскрывающемся списке «Сохранить как тип».
- Сохранить, нажав кнопку Сохранить.
- Выберите Настройки PDF.
Photoshop теперь отображает диалоговое окно «Сохранить Adobe PDF». Здесь есть множество параметров для управления окончательным качеством вывода и настройками вашего нового PDF. Например, есть параметры, влияющие на сжатие сгенерированного PDF-файла, которые можно использовать для уменьшения размера файла или улучшения качества.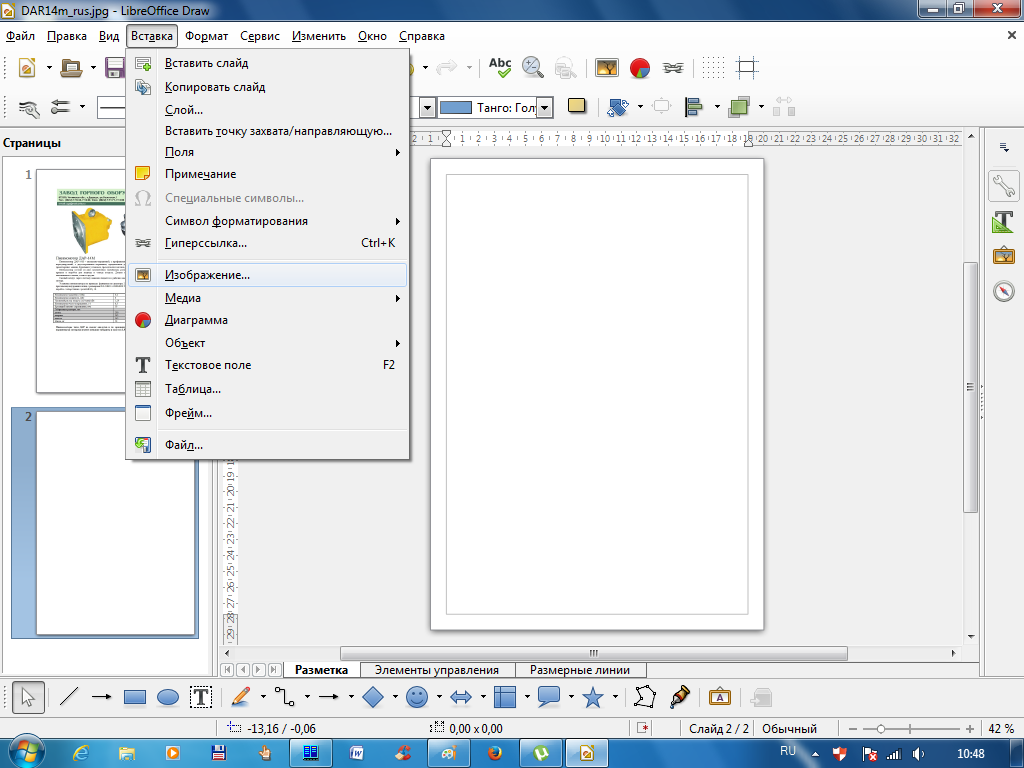 Photoshop также поставляется с несколькими пресетами для популярных настроек. Когда все будет так, как вы хотите, нажмите кнопку «Сохранить PDF». Photoshop преобразует .jpg в PDF и сохраняет новый файл в место, которое вы указали ранее. Хорошая работа, и вы закончили.
Photoshop также поставляется с несколькими пресетами для популярных настроек. Когда все будет так, как вы хотите, нажмите кнопку «Сохранить PDF». Photoshop преобразует .jpg в PDF и сохраняет новый файл в место, которое вы указали ранее. Хорошая работа, и вы закончили.
Кроме того, вы можете быстро конвертировать многочисленные файлы JPG в PDF с помощью утилиты преобразования нескольких файлов JPG в PDF. Вы можете использовать инструмент преобразования нескольких файлов JPG в PDF, чтобы одновременно конвертировать несколько файлов JPG. Преобразуйте множество JPG в PDF, используя это, и преобразуйте JPG в PDF за считанные секунды.
Используя онлайн-конвертер jpg в pdf, вы можете преобразовать несколько файлов JPG в формат PDF. Это самый быстрый инструмент для преобразования изображения JPG в файл PDF за считанные секунды. Просто выберите файл JPG, который вы хотите преобразовать в PDF. После того, как вы выберете фотографии JPG, это приложение автоматически преобразует их в файлы PDF и покажет кнопку загрузки на каждом преобразованном PDF-файле ниже.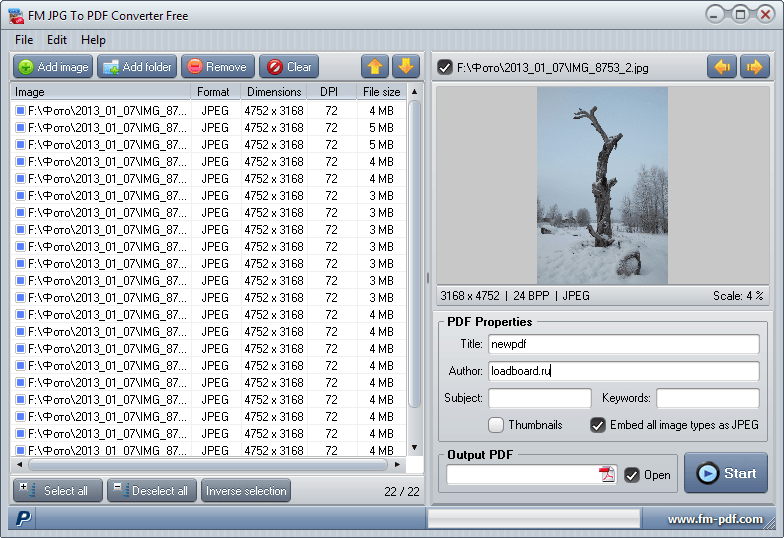
Вы также можете просмотреть варианты загрузки zip для одновременной загрузки zip-файлов. Вы также можете использовать возможности этого инструмента для изменения размера страницы, поворота изображения, изменения ориентации, установки полей и многого другого. Наконец, вы можете использовать это для преобразования многочисленных программ JPG в PDF для преобразования изображений JPG в файлы PDF.
Как преобразовать многочисленные файлы JPG в PDF?
- Во-первых, с этим преобразованием нескольких инструментов JPG в PDF выберите JPG.
- Вы можете изменить качество, настройки предварительного просмотра страницы и т.д.
- Вы также можете поворачивать фотографии JPG по своему усмотрению.
- JPG можно добавить или удалить из инструмента.
- Наконец, используйте инструмент для преобразования нескольких JPG в PDF, чтобы получить созданный PDF.
Независимо от того, являетесь ли вы студентом или специалистом, вы, вероятно, конвертировали файлы в PDF-файлы для удобного распространения. Однако преобразование и совместное использование файлов по одному занимает много времени, не говоря уже о том, что это утомительно. К счастью, вы можете пакетно преобразовывать файлы в PDF, чтобы сэкономить время.
Однако преобразование и совместное использование файлов по одному занимает много времени, не говоря уже о том, что это утомительно. К счастью, вы можете пакетно преобразовывать файлы в PDF, чтобы сэкономить время.
Узнайте, как выполнять пакетное преобразование файлов в PDF с помощью Adobe Acrobat DC или, если вы находитесь в пути, с помощью онлайн-сервисов Acrobat. Оба позволяют преобразовывать различные типы документов, например фотографии, в файлы Word и Excel.
Преобразование нескольких файлов в один документ PDF.
Конвертер jpg в pdf полезен, если вы хотите поделиться несколькими файлами в одном PDF.
- Перейдите в Acrobat с помощью предпочитаемого веб-браузера.
- Выберите «Объединить файлы».
- Поместите документы в рамку конвертера, перетащив их. Вы также можете вручную найти свои файлы.
- Выберите Сохранить после выбора файлов, которые вы хотите объединить.
- Загрузите PDF-файл, который был преобразован и объединен.


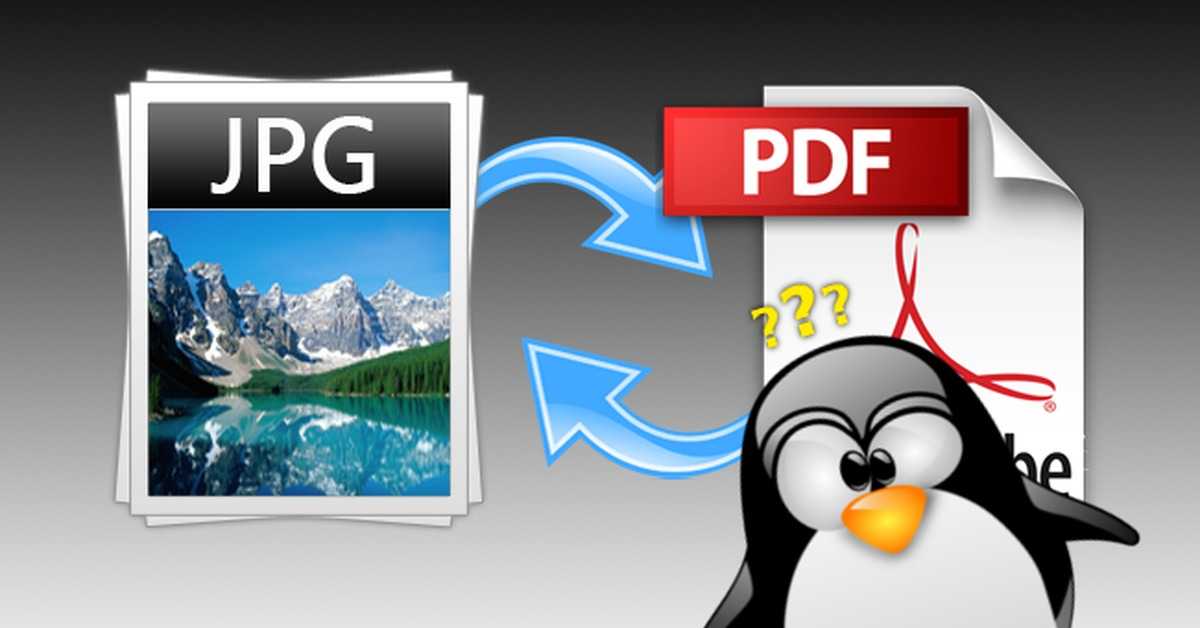 Нажмите на логотип Windows в нижнем левом углу экрана.
Нажмите на логотип Windows в нижнем левом углу экрана.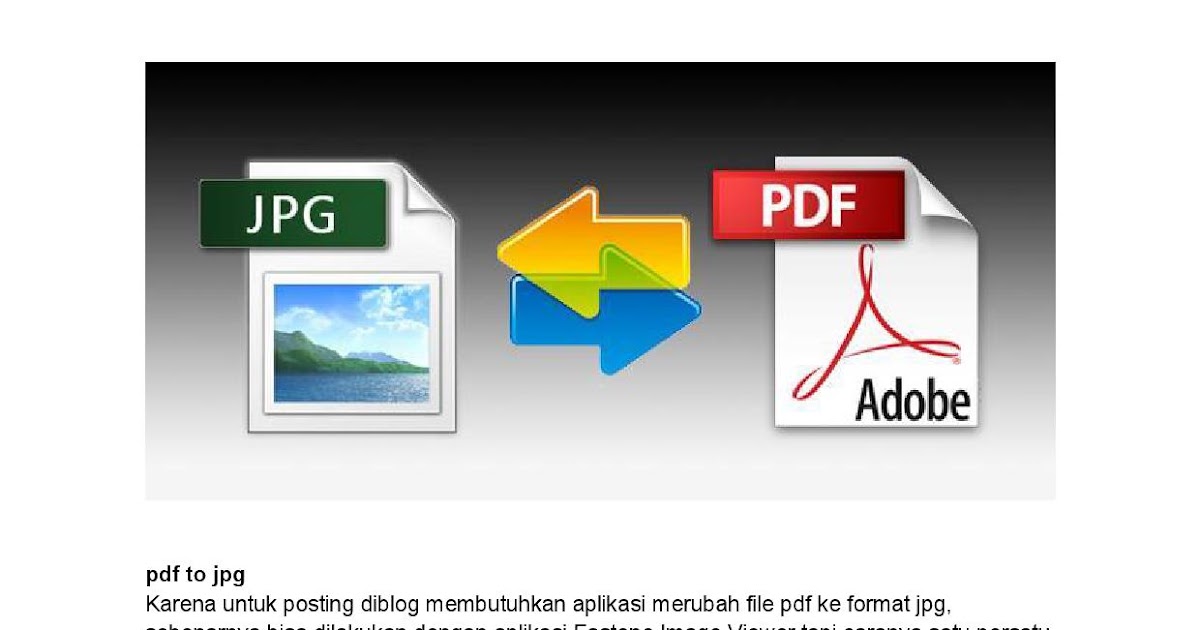
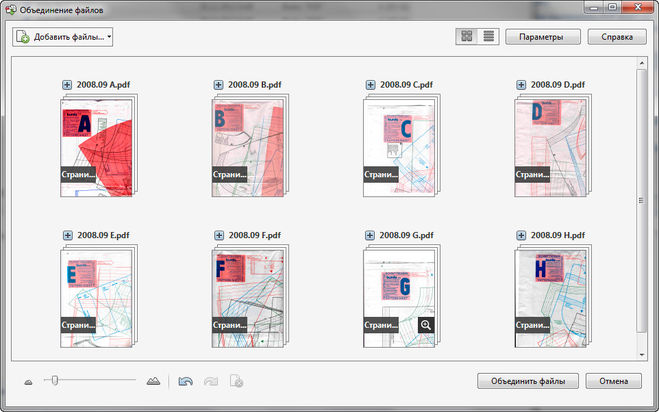

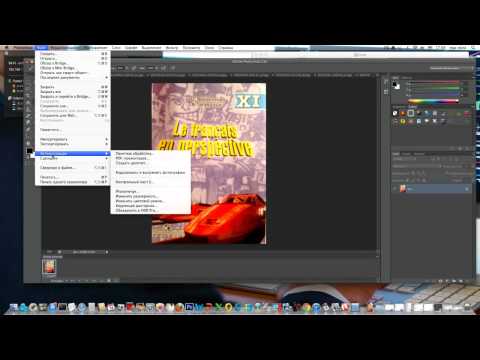

 Итак, пожалуйста, предложите что-то, что соответствует моим ожиданиям? – Опра Гросси”
Итак, пожалуйста, предложите что-то, что соответствует моим ожиданиям? – Опра Гросси” 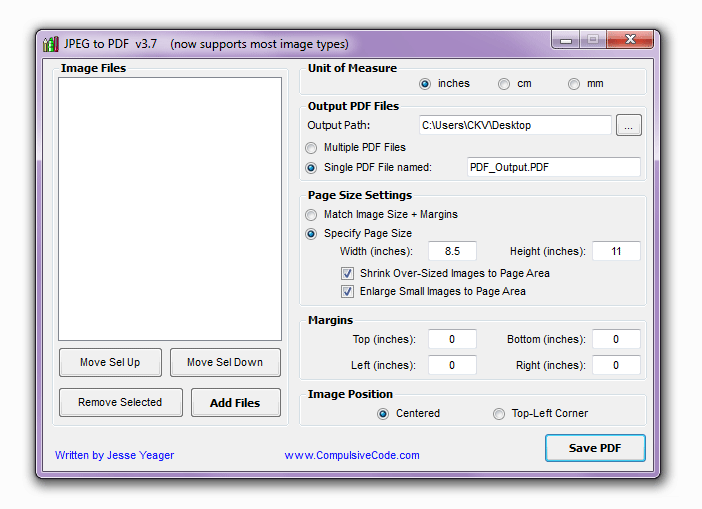
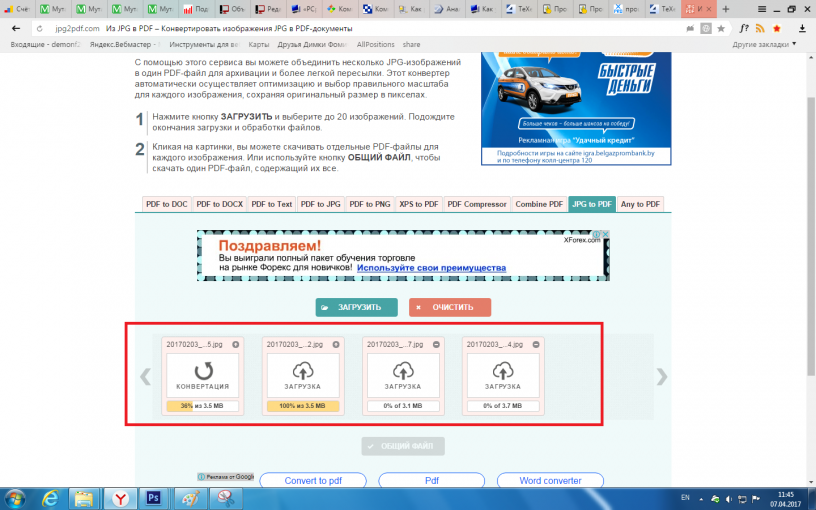
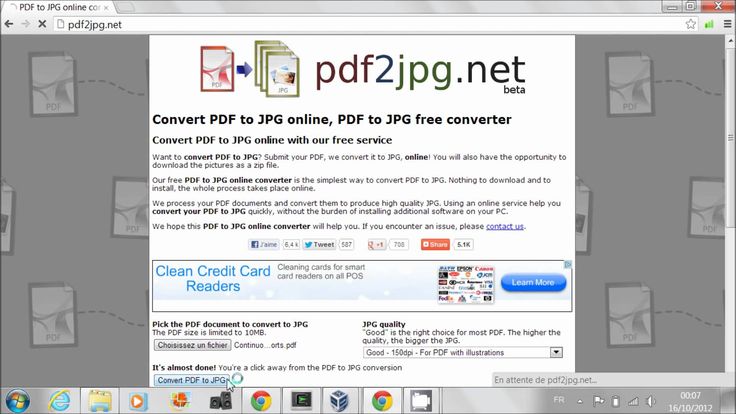
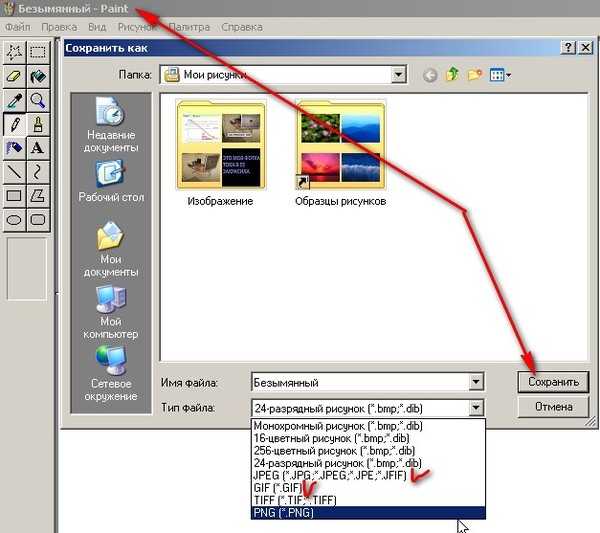
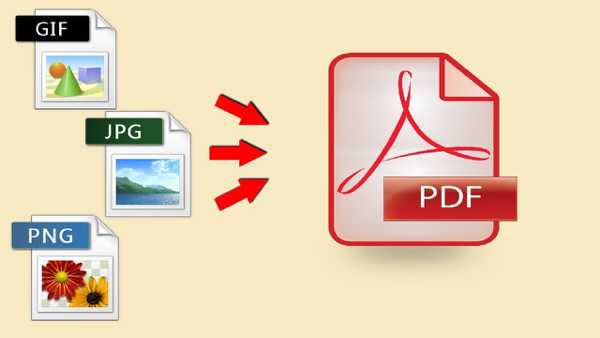
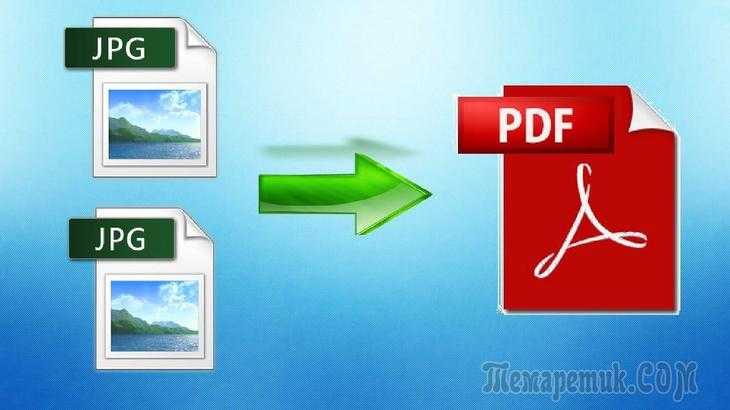 д.
д.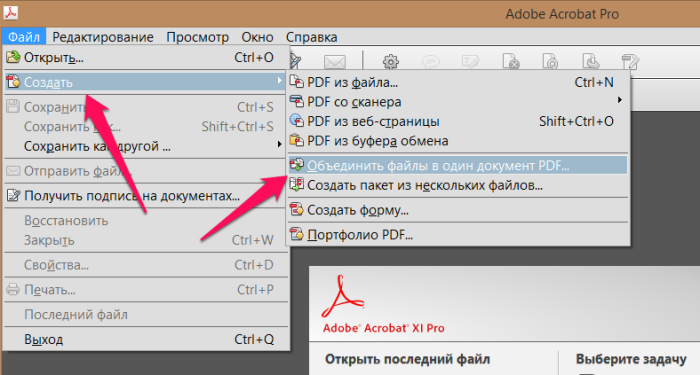 д.
д.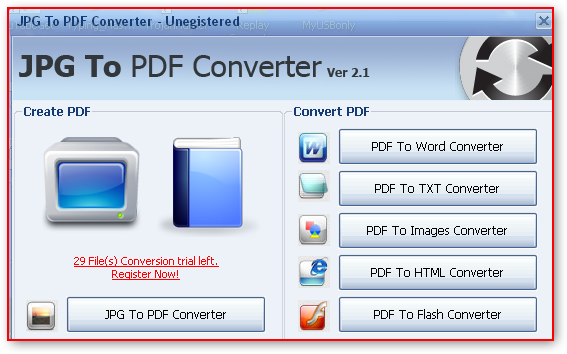 д.
д.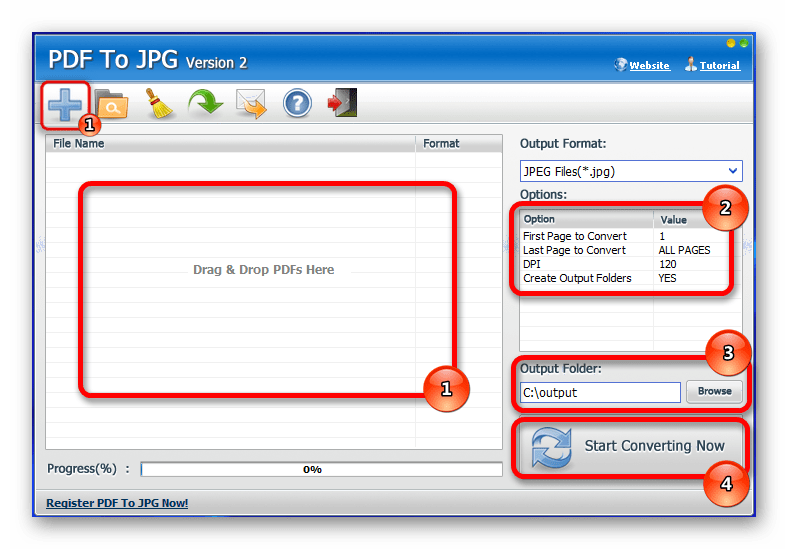 д.
д.
