Создание электронной газеты на основе шаблонов публикаций
Последовательность выполнения работы.
- Запустить программу Publisher
- Создадим газету на основе шаблона публикации — Бюллетеня. Выполнить команду Типы публикаций — Бюллетени — Классические макеты — Лето
цветовая схема — Туман;
шрифтовая схема — Классическая 1;
деловые данные — изменим, при необходимости, позже;
размер страницы — одна страница.
Выбираем кн.Создать.
3. В окне редактора страницы:
удаляем страницы 2, 3, 4.
4. Выполняем команду Вид — Опорные направляющие.
5. Выполним расгруппировку поля Данных и поля Заголовка (предварительно выделив их при нажатой клавише Ctrl):
6. Меняем рисунок в заголовке: Контекстное меню в области рисунка заголовка — панель Настройка рисунка — инструмент Вставить рисунок. Выбираем рисунок (архив февраль.rar).
Меняем рисунок в заголовке: Контекстное меню в области рисунка заголовка — панель Настройка рисунка — инструмент Вставить рисунок. Выбираем рисунок (архив февраль.rar).
7. Выполняем изменение Деловых данных:
- ⇒
- Форматируем текст в наборе деловых данных на свое усмотрение.
8. Изменяем текст заголовка (Февральский вестник), данные в разделе «Дата выпуска» , «Номер выпуска». Форматируем текстовые данные.
Более удобно форматировать объекты, сместив их относительно друг друга:
9. Выполняем группировку текстовых блоков заголовка и деловых данных.
10. Для заполнения блока Основной статьи откройте файл февраль. docx. (приложениет- архив):
docx. (приложениет- архив):
- Скопируйте заголовок статьи и вставьте его в блок основной статьи.
- Скопируйте текст статьи и вставьте его в блок основной статьи.
Допустим, так:
11. Замените изображение в основной статье файлом рябина.jpg (приложение — архив), пояснительную подпись под рисунком замените загадкой о феврале.
Последний зимний месяц жаль, Короткий самый он — … (Февраль) |
12. Сгруппируйте объекты — рисунок и пояснительный текст:
13. Меняем фон: меню Формат – Фон – Дополнительные типы фона – закладка Рисунок – Рисунок — выбрать фоновый рисунок – Вставить – ОК (приложение — архив).
Аналогично заполняем информацией оставшиеся блоки газеты.
- Заполнить таблицу «В этом выпуске«, допустим так:
Редактирование таблицы: |
- Заполнить рубрику «Праздники февраля», например, так:
| ⇒ |
- По окончанию оформления выполняем команду Вид — Опорные направляющие (сбрасываем флажок)
Итог:
выбор сетки и виды макетов. Как создать собственный шаблон Word
Adobe Indesign или новая версия Adobe PageMaker представляют собой настольные издательские системы. Эти инструменты предназначены для разработки разметки чего угодно. InDesign – это идеальный выбор для создания документов, в которых вам нужна креативная разметка, пусть то будут постеры или газета. Инструмент предлагает множество параметров для обработки изображений и текста. Сегодня мы собрали 10 бесплатный шаблонов для Indesign, и надеемся, что вам они понравятся.
Эти инструменты предназначены для разработки разметки чего угодно. InDesign – это идеальный выбор для создания документов, в которых вам нужна креативная разметка, пусть то будут постеры или газета. Инструмент предлагает множество параметров для обработки изображений и текста. Сегодня мы собрали 10 бесплатный шаблонов для Indesign, и надеемся, что вам они понравятся.
Предлагает вам простую складную брошюру, разработанную в InDesign CS5, которую вы можете скачать бесплатно.
Взаимодействуйте эффективно при помощи складной брошюры размером 11 x 8.5. Она идеально подойдет для представления услуг и преимуществ вашей компании. Вы можете поменять цвета и фотографии, если понадобится. Все использованные фотографии и шрифты бесплатны.
Данный шаблон складной брошюры опрятный и элегантный, и позволит вам представить вашу компанию, услуги или продукт в более привлекательной манере.
В данный PSD-файл включены бесплатные коллажи и шрифты. Наша креативная брошюра без труда подойдет вашим требованиям.
 Все, что вам нужно сделать, лишь отредактировать цвета, изображения и текст. Все слои разделены и отсортированы по группам. К тому же, данный шаблон уже подготовлен к печати (CMYK, 300dpi).
Все, что вам нужно сделать, лишь отредактировать цвета, изображения и текст. Все слои разделены и отсортированы по группам. К тому же, данный шаблон уже подготовлен к печати (CMYK, 300dpi).Печать каталогов – это один из наиболее эффективных способов рекламы продукции и услуг. В общем, каталог – это буклет, но гораздо больше в размерах, и при этом представляет информацию о продукции/услугах, дает описания, типы, цены и информацию о производителях. Каталоги позволяют потребителю познакомиться с ассортиментом продукции компании.
05.
Шаблоны были позаимствованы из ресурса InDesign Brochure Template: Cars, который выпускается под лицензионным соглашением «Attribution-Non Commercial Share Alike 3.0 Unsorted». Если вы не совсем понимаете, что это означает, то просим вас перейти по приведенной ссылке.
Auto Shop Catalogue.indd – шаблон для InDesign
— Auto Shop Catalogue.inx – взаимозаменяемый файл InDesign для Adobe InDesign CS2
— Auto Shop Catalogue.pdf – PDF-предварительный просмотр шаблона в высоком разрешении.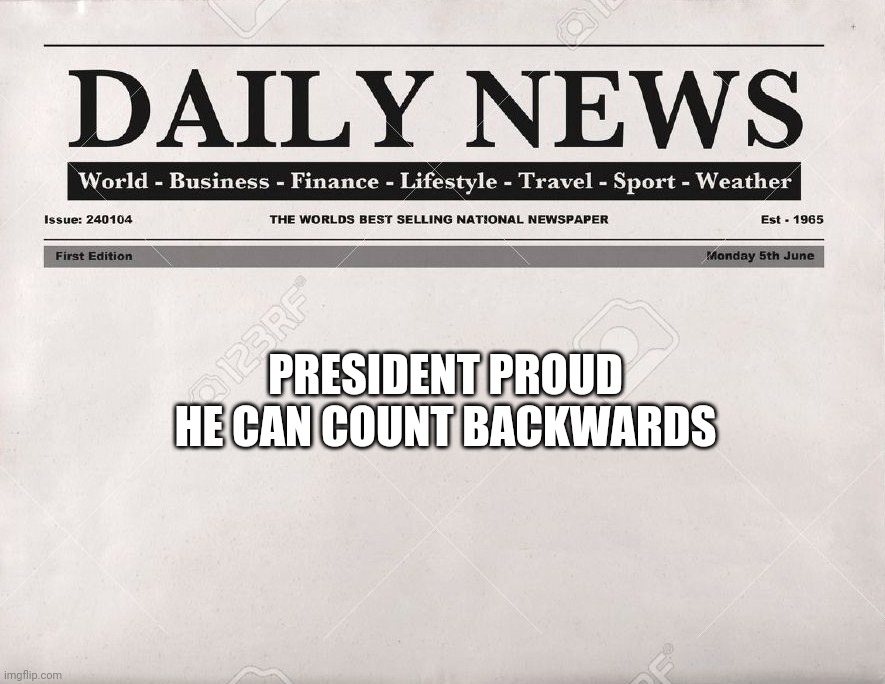
Данный бесплатный шаблон InDesign для журнала был создан в очень простой манере. Шаблон предлагает вам 20 вариантов разметки страницы и различные стили (абзацев, символов и так далее), и представляет собой отличную основу для создания и публикации собственного журнала.
Шаблоны были позаимствованы из Magazine Template: Think, который распространяется под лицензионным соглашением «Attribution-Non Commercial-Share Alike 3.0 Imported». Если вы не совсем понимаете, что это означает, то просим вас перейти по приведенной ссылке.
Zip-архив включает следующие файлы:
Red Borders Magazine.indd – шаблон InDesign
— Red Borders Magazine.inx – взаимозаменяемый файл InDesign для Adobe InDesign CS2
Современный и стильный шаблон настенного календаря в формате А3, который вы можете использовать абсолютно бесплатно! Шаблон имеет большое пространство для изображения, куда вы можете поместить собственные картинки или фотоснимки. Цветовая схема изменяется от месяца к месяцу, и все выглядит очень слаженно, так как цветовое содержание на снимках гармонирует с цветом каждого месяца. Блоки с датами довольно большие, и позволяют вам записывать различные события и заметки.
Цветовая схема изменяется от месяца к месяцу, и все выглядит очень слаженно, так как цветовое содержание на снимках гармонирует с цветом каждого месяца. Блоки с датами довольно большие, и позволяют вам записывать различные события и заметки.
08.
Профессиональный шаблон Indesign (дизайн с направляющими).
Нажмите Создать.Белый прямоугольник находится в левой верхней части экрана. При этом откроется новый документ.
- Пропустите этот шаг на компьютерах Mac.
Укажите название газеты. Напечатайте на странице название газеты или желаемый заголовок.
Начните с новой строки.Нажмите кнопку
в документе, чтобы перейти на новую строку.
- Этот шаг позволит добавить колонки, но при этом оставить название газеты в исходном виде.
Нажмите Разметка страницы.
 Эта вкладка находится на синей ленте в верхней части окна Word. При этом в ленте откроется панель инструментов Разметка страницы .
Эта вкладка находится на синей ленте в верхней части окна Word. При этом в ленте откроется панель инструментов Разметка страницы .Нажмите Колонки. Этот пункт находится в левой части панели Разметка страницы . На экране появится выпадающее меню.
Нажмите Другие колонки…. Этот пункт находится внизу списка Колонки . Появится окно с дополнительными возможностями.
Выберите число колонок.Например, нажмите
Две в верхней части окна, чтобы разделить свою газету на две колонки.
- Также можно указать число в поле «Число колонок», выбрав необходимое количество.
Выберите выпадающее меню «Применить». Поле находится в левой нижней части окна.
Выберите До конца документа. Укажите данный пункт в выпадающем меню, чтобы применить количество колонок ко всему документу за исключением заголовка.
Нажмите OK.
 После этого документ Word будет разделен на выбранное количество колонок.
После этого документ Word будет разделен на выбранное количество колонок.
Добавьте текстовое содержимое.Начните с заголовка, затем нажмите кнопку
и напечатайте раздел. Когда дойдете до конца, оставьте пару пустых строк, а затем укажите следующий заголовок и напечатайте следующий раздел.
- В процессе ввода текста колонки будут заполняться слева направо.
Вставьте фотографии.Нажмите на место в газете, куда нужно вставить фотографию, после чего нажмите вкладку
Вставка , затем
Рисунок , выберите изображение и нажмите
Вставить в правом нижнем углу окна.
- Фото можно уменьшить либо увеличить, если потянуть за угол изображения.
- Нажмите на фото, затем выберите вкладку Формат , далее Обтекание текстом , после чего выберите вариант обтекания, чтобы текст располагался вокруг изображения.
Выровняйте название газеты по центру.
 Нажмите вкладку Главная , выделите текст названия, а затем нажмите иконку «Выровнять по центру» в виде выровненных по центру горизонтальных линий в блоке «Абзац».
Нажмите вкладку Главная , выделите текст названия, а затем нажмите иконку «Выровнять по центру» в виде выровненных по центру горизонтальных линий в блоке «Абзац».
Измените формат газеты.Программа позволяет добавить множество различных деталей перед сохранением, но чаще всего меняют такие параметры:
- Шрифт и размер текста — выделите часть текста, которую нужно изменить, затем щелкните по направленной вниз стрелке права от текущего шрифта в блоке «Шрифт» вкладки
- Полужирное начертание заголовка — выделите заголовок, который следует изменить, а затем нажмите Ж в блоке «Шрифт», чтобы сделать текст полужирным. Также можно нажать кнопки Ч или К , чтобы выбрать подчеркивание или курсивное начертание текста.
- Шрифт и размер текста — выделите часть текста, которую нужно изменить, затем щелкните по направленной вниз стрелке права от текущего шрифта в блоке «Шрифт» вкладки
Сохраните газету. Нажмите сочетание клавиш ^ Ctrl+S (Windows) или ⌘ Command+S (Mac), чтобы сохранить газету, после чего выберите папку для сохранения, введите название и нажмите Сохранить .
 Ваша газета готова!
Ваша газета готова!
Откройте Microsoft Word. Дважды щелкните по значку Word, который выглядит как белая буква «W» на синем фоне.
Создание газеты или новостной рассылки — дело стоящее и полезное. С ее помощью вы можете сообщить своей семье последние новости или рассказать сотрудникам о новых событиях в жизни компании, а то и вовсе показать, скажем, студентам, что такое журналистика! Редактор Microsoft Word дает возможность без особых проблем создать газеты и новостные рассылки, о чем мы вам, собственно, сейчас и расскажем.
Метод 1 из 3: Дизайн газеты
Возьмите несколько газет.
Вдохновляйтесь тем, что видите на прилавках газетных киосков. Смотрите и думайте, что удачно, а что — не очень. Смотрите и учитесь тому, как надо располагать заголовки и изображения, чтобы те привлекали читателя. Попробуйте понять, как взаимодействуют все эти базовые элементы газеты.
- Истории — суть газеты, большая часть текста.
- Изображения — тоже важный момент, ведь они разбивают стены текста и предоставляют контекст для историй. Кроме того, важны подписи, объясняющие значение изображений.

- Заголовки — первое, что увидит читатель. Именно заголовки помогают читателям понять, купит он газету или же нет.
- Боковые полосы — в них содержится дополнительная информация по теме истории.
Перед началом работы необходимо продумать шаблон. Именно так. Будет весьма неплохо, если набросок того, как должна выглядеть газета, будет у вас в голове или на черновиках еще до того, как вы откроете текстовый редактор.
Нарисуйте разные страницы. Первая страницы существенно отличается от всех прочих, а у разных разделов может быть слегка отличающийся стиль.Рисуйте линии, чтобы увидеть, как колонки влияют на вид страницы. Слишком много колонок — текст кажется слишком скученным. Слишком мало колонок — все кажется каким-то блочным, угловатым…Располагайте текстовые блоки по-разному. Размещайте текст вокруг изображений, помещайте изображение под или над текстом, в общем — сами смотрите.Экспериментируйте с положение заголовков. Заголовки, как вы помните, должны привлекать внимание читателей, но не отвлекать их.
Определитесь с размером страницы. В Америке, к примеру, стандартный формат — 37х55 сантиметров. Да, в текстовом редакторе можно и не такое сделать — но вот распечатаете ли вы такие листы на домашнем принтере?
Обратитесь к формату новостной рассылки. А что, всего две колонки и стандартный лист А4.Сгиб газетных листов таки влияет на дизайн. Обычная газета сгибается пополам горизонтально, чтобы важный контент оставался на верхней половине первой страницы.
Соберите все ваши статьи в подходящих форматах. Если вы занимаетесь дизайном, то у вас наверняка будут статьи от множества авторов. Убедитесь, что вы можете работать с форматом этих статей, чтобы потом проблем не было.
Метод 2 из 3: Создание газеты
Создайте новый документ в текстовом редакторе.
Открыв Word, вы можете либо просто создать новый документ, либо создать его из шаблона.
- Шаблоны: меню Template, раздел Newsletter. Там вы сможете выбрать из множества шаблонов, созданных в Microsoft.
 В этих шаблонах зачастую имеются инструкции о том, как менять текст и изображения. Шаблоны — это вариант для тех, кто спешит и хочет как можно быстрее сделать газету.
В этих шаблонах зачастую имеются инструкции о том, как менять текст и изображения. Шаблоны — это вариант для тех, кто спешит и хочет как можно быстрее сделать газету. - Те же, кто хотят сделать все самостоятельно, могут выбрать просто создание нового документа.
Измените размер страницы. Если вы выбрали формат новостной рассылки, то можно оставить размеры по умолчанию. Если же вы хотите полномасштабную газету, то придется кое-что изменить:
Откройте вкладку Page Layout > Page Setup. там кликните на стрелочку внизу справа.В появившемся окне откройте вкладку Paper, из выпадающего меню выберите Custom Size. Ширину задайте равной 15, высоту — 22.Проигнорируйте предупреждение программы о том, что документ вылез за поля печати. Если вы не будете печатать дома — это не проблема.Без широкоформатного монитора просмотр страницы теперь будет сложным делом.
Создайте заголовок. Дважды кликните на раздел заголовка документа, который расположен выше верхней границы. Откройте вкладка Header & Footer Design. Там можно вставить даты, номера страниц и изменить расположение заголовков.
Откройте вкладка Header & Footer Design. Там можно вставить даты, номера страниц и изменить расположение заголовков.
Как правило, на первой странице газеты помещен другой заголовок. Название и даты здесь вполне уместны. Чтобы задать для первой страницы отличный заголовок, перейдите в меню Design > Options > Different First Page.Изменить шрифт и стиль заголовка можно так же, как и шрифт и стиль обычного текста.Можно нарисовать заголовок в графическом редакторе и просто вставить его в Word картинкой. Метод 3 из 3: Заполнение контентом
Колонки.
Word может автоматически создать колонки, которыми будет форматироваться добавляемый вами контент. Впрочем, тут у вас есть несколько вариантов. Чтобы получить доступ к созданию колонок, откройте вкладку Page Layout > Page Setup > Columns.
- Задайте количество колонок, которое желаете видеть.
- По клику на More Columns вы получите доступ к созданию настраиваемых колонок. Разместите курсор там, где вы хотите внести в колонку изменение, перейдите в меню More Columns > This point forward и кликните Apply to.
 Все, что выше курсора, не изменится, все, что ниже — изменится.
Все, что выше курсора, не изменится, все, что ниже — изменится. - Полезно будет учитывать то, как будет выглядеть статья при той или иной длине колонок. Поверьте, работа над параметрами колонок — это сложный момент.
IКартинки. Через вкладку Insert откройте папку с картинками, выберите нужные и вставьте их. Текстовый редактор вставит изображение туда, где находится курсор. Затем откроется вкладка Format.
Вы можете перемещать изображение и менять его размеры с помощью мышки.Вы можете изменить способ отекания текстом изображения через меню Arrange > Text Wrapping.Чтобы свободно перемещать изображение по странице, кликните на кнопку Position в меню Arrange. Выберите любую опцию в разделе With Text Wrapping. Так вы разблокируете изображение и сможете перемещать его куда угодно.
Подписи к картинкам. В Word’е вы можете добавить подпись к любому изображению, вставленному в ваш документ. Тут все просто — правый клик на изображение, опция Insert Caption.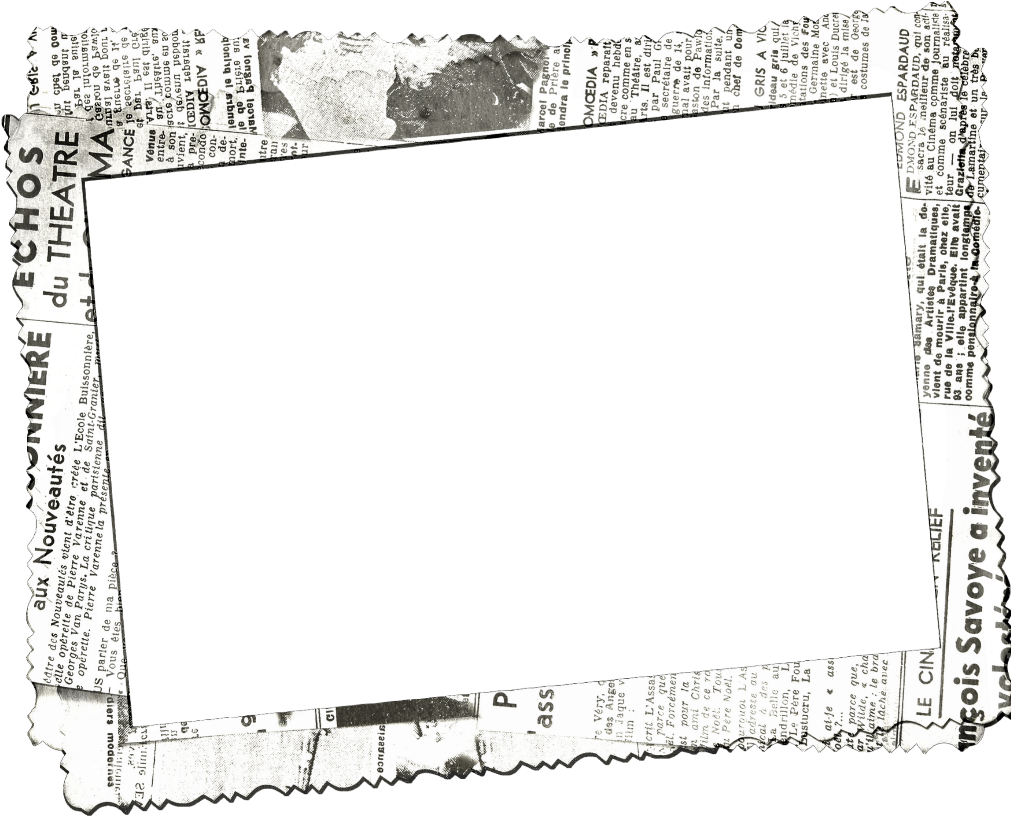 В открывшемся окне надо будет ввести сам текст подписи.
В открывшемся окне надо будет ввести сам текст подписи.
Галочка в поле Exclude Label не даст редактору печатать общий ярлык перед вашей подписью.Менять шрифт и стиль подписи можно так же, как и шрифты и стили всех прочих текстов.
Боковые полосы. Их (и не только) можно добавить с помощью меню Insert > Text Box. Текстовый редактор предложит на выбор несколько стилей, хотя всегда можно нарисовать и свой собственный, выбрав из нижней части меню опцию Draw Text Box.
Текстовые поля можно перемещать и увеличивать/уменьшать.
Шрифт и стиль. Итак, содержимое газеты у вас есть. Почему бы теперь не поиграть со стилями? Сами понимаете, чем удобнее будет читать газету — тем лучше! Хороший выбор шрифта — это куда важнее, чем можно показаться!
Экспериментируйте с заголовками, пока не найдете лучшее сочетание размера и вида.Убедитесь, что газета в плане внешнего вида однородна. Да, шаблоны могут слегка меняться от раздела к разделу, но общие моменты (шрифт, размер шрифта и т. д.) должны оставаться неизменными.
д.) должны оставаться неизменными.
Decide on your colors. Traditional newspapers use color sparingly for both dramatic effect and for economic reasons. Color printing is significantly more expensive than black-and-white printing. Decide what elements of your paper, if any, necessitate the use of color.
Впрочем, если вы будете распространять газету в цифровом формате — ни в чем себе не отказывайте, но и меру знайте.
Двусторонняя печать. Чтобы все выглядело как самая настоящая газета, нужно печатать на двух сторонах листа! тут вам надо лезть в настройки принтера и проверять, умеет ли он такое.
Финальная правка. На этапе финальной правки вы должны найти все ошибки и опечатки, что умудрялись скрываться от вас до этого самого момента. Да и вообще — найдите и устраните все проблемы. Проверьте все, ведь качество вашего издания будет непосредственно зависеть от того, насколько качественно вы все проверите!
- Чтобы ваша газета выглядела совсем “по-газетному”, подберите какой-нибудь из тех шрифтов, что часто используются в популярных газетах.
 Найти такие шрифты на тематических сайтах не составит проблемы.
Найти такие шрифты на тематических сайтах не составит проблемы. - Шаблоны в газетном стиле — это хорошо. Некоторые сайты даже предлагают всем желающим скачать шаблоны для текстовых редакторов, с помощью которых можно создавать газеты… ну или что-то на них очень похожее. Использование таких шаблонов может здорово сэкономить ваше время.
Набрать простой текст в Ворде умеет каждый школьник, но вот бывает необходимо разбить текст на колонки. Может вам понадобиться создать школьную газету или вы хотите издавать свои буклеты или листовки. Не важно, что именно. Важно то, что это в Word 2010 делается очень легко и быстро. Создавать брошюру мы уже научились.
Теперь давайте попробуем создать текст в несколько колонок или, как их еще называют в газетных колонках.
Как разбить текст на колонкиВыделите весь текст (или часть документа), который вам необходимо разбить на колонки, и нажмите в меню — Разметка страницы – на кнопку – Колонки -, и выберите необходимое количество колонок. Я для примера выбрала три колонки.
Вот, что у меня получилось.
Как вы понимаете, таким образом можно создать любое доступное для программы количество колонок. Все делается на полном автомате. Тут же можно размещать и диаграммыи таблицы, и графические объекты. Пробуйте и совершенствуйтесь.
Разбивка на колонки происходит таким же образом.
Удачи! С Вами была – Людмила
Евгения Штейдле
Создание газеты в программе Microsoft Office Publisher. Мастер-класс для педагогов
муниципальное бюджетное дошкольное образовательное учреждение №27
«Детский сад комбинированного вида»
Создание газеты в программе Microsoft Office Publisher
Мастер-класс
Составила :
Штейдле Е. С.
Кемерово
Каждый педагог использует множество форм и средств работы с детьми, для привлечения родителей воспитанников к образовательному процессу дошкольного образовательного учреждения. Традиционные формы уже не вызывают интереса. Необходимы новые формы и приемы, которые еще мало известны и вызывают трудности при работе с ними.
Сегодня я познакомлю Вас с , а кто в ней работал напомню. Данная программа предлагает педагогу широкий набор макетов и типов публикаций для создания профессиональных печатных публикаций, веб-публикаций : буклеты, бумажные модели, бюллетени, визитные карточки, информационные таблички, календари, открытки, объявления, плакаты, почетные грамоты, приглашения, программки , веб-узлы и т. д. Например, с помощью приложения «Бюллетени» к программе Publisher Вы вместе с детьми можете создавать газеты , «Бумажные модели» и «Информационные таблички» помогут Вам в
Задачи мастер — класса :
1. Знакомство с видами буклетов, основными моментами изготовления «успешного» буклета.
2. Знакомство с программой Microsoft Office Publisher :
3. Знакомство с алгоритмом создания газеты в виде буклетов в Microsoft Office Publisher ;
4. Формирование интереса у педагогов к использованию ИКТ в работе;
1. Оформление и содержание буклета, газеты и др .
Перед созданием газеты перед собой следует поставить следующие вопросы :
1. Для чего эта газета ?
2. Для кого она создается ? Кто будет ее читать?
3. Каким образом она будет распространяться?
Газета – один из самых трудоемких проектов, требующий владения сразу несколькими компьютерными программами : Word (тексты, Publisher (верстка) и техникой (цифровой фотоаппарат, видеокамера, сканер и пр.) .
Предлагаю Вашему вниманию сегодня попробовать сдать газету нашего сада , а именно разместить информацию о нашем мероприятии посвященное ИКТ, выполненной в программе Microsoft Office Publisher . Следовательно, у нас будет 2 листа : титульный лист (1 страница) и анонс о мероприятии (2 страница) . Всю информацию можно будет взять в папке на рабочем столе «Газета » (фото, информация о детском саде и заведующей, логотип) . Нужно только копировать необходимый текст или картинку и вставлять в публикацию.
1. Итак, войдем в программу Publisher . Найти ее можно, нажав последовательно Пуск, Все программы , Microsoft Office , Microsoft Office Publisher . Или значок этой программы можно найти на панели задач (внизу рабочего стола) .
2. На главной панели программы в каталоге нажимаем — Создать
3. И в раскрывшемся списке выбираем-Бюллетень (слайд 4)
В окне появляется множество разнообразных четырехполосных газетных заготовок . Формат каждого бюллетеня имеет свое название – Путешествие, Горошины, Зубчики, Эхо. Открывая последовательно разные листки, выбираем понравившийся. Текстовая информация. Весь текст в Publisher находится в своеобразных контейнерах, называемых текстовыми полями. В бюллетене каждая колонка является отдельным текстовым полем, причем эти поля соединяются, чтобы текст перетекал из одной колонки в другую. Создавая полностью новое текстовое поле, не беспокойтесь о его точном расположении и размерах. В любой момент колонки можно переместить, кроме того, можно изменить размер текстового поля. Помните, что текст должен читаться и быть красиво отформатирован.
Обратите внимание, что для грамотной верстки многостраничного издания нижняя и верхняя граница текста или блоков на каждой странице должны находиться на одном и том же уровне. В Publisher это возможно , в отличие от текстового редактора Word. Роль границ в издании иногда выполняют цветные блоки, заполненные текстом или графикой.
4. Подбираем цвета для макета по образцу, для того, чтобы стиль газеты был единым
5. Бюллетень предусмотрительно размечен : там есть место для названия газеты , колонка передовицы, “квадратик” для фотографии или картинки.
6. Вписываем название газеты “Звездочка” . Затем помещаем в маленькие рамочки под заголовком дату выхода и порядковый номер издания : 18 апреля 2018, Выпуск 1 (1, а также помещаем название детского сада в левый верхний угол.
7. Вставляем текст и картинки по необходимой тематике .
8. Изменяем размер рисунка (сжимаем за угол картинки, располагаем в тексте)
9. Оформляем страницу 1, затем страницу 2.
10. Просмотрим общий вид буклета .
13. Напечатаем буклет.
Алгоритм создания буклета :
1. Запускаем программу Microsoft Office Publisher :
Пуск, Все программы Microsoft Office , Microsoft Office Publisher
2. Выберем Типы публикаций, Буклеты, Выбираем вид буклета, Создать .
3. Измените (по желанию) дизайн буклета.
Параметры Цветовая схема (выбрать) Шрифтовая схема (выбрать) Макеты публикаций (выбрать
4. Вставляем текст и картинки по необходимой тематике (из своих источников копировать — вставить) .
Изменяем размер рисунка (сжимаем за угол картинки, располагаем в тексте.
5. Оформляем страницу 1, затем страницу 2.
6. Просмотрим общий вид буклета (для каждой страницы отдельно. Предварительный просмотр)
8. распечатываем нашу газету .
Файл Печать Страница (1) Число копий (1) Печать
Переворачиваем лист Файл Печать Страница (2) Число копий (1) Печать.
А теперь, Уважаемые коллеги, я предлагаю Вам разделиться на подгруппы и самостоятельно попробовать создать газету о нашем прошедшем сегодняшнем мероприятии. Вы можете оставить свои впечатления на память о нас в своей газете . На ваших компьютерах есть папки с фотографиями нашего мероприятия, и есть фото наших праздников. Вы можете выбрать то, что вам понравилось больше всего и приступать к разработке газеты . Всем приятной работы.
Публикации по теме:
Деловая игра для педагогов ДОУ «Выпуск газеты» Цель: Систематизировать знания педагогов об инновационных формах работы с родителями. Задачи: расширение знаний педагогов о.
Мастер класс для педагогов по теме: Повышение экологической компетенции педагогов. Програмное содержание: Расширять и систематизировать.
Мастер-класс для педагогов «Повышение экологической компетенции педагогов» Програмное содержание: Расширять и систематизировать экологические знания педагогов. Активизировать и развивать умственную и эмоциональную.
Мастер-класс для педагогов «Применение артикуляционной гимнастики в работе педагогов ДОУ» Мастер-класс для педагогов: Тема: «Применение артикуляционной гимнастики в работе педагогов ДОУ»Формирование правильного звукопроизношения.
МАСТЕР-КЛАСС ДЛЯ ВОСПИТАТЕЛЕЙ ТЕМА: «Проектирование – совместной и самостоятельной деятельности с детьми 2 младшей группы по оздоровительной.
15.1 Теоретические сведения
Для размещения текста в газетных статьях, журналах, брошюрах используются колонки . В документах Microsoft Word размещение текста в колонках может быть осуществлено одним из способов: использованием табуляции; использованием таблиц; созданием газетных колонок . В газетных колонках текст переходит с низа одной колонки наверх другой, как в газетах и журналах.
В Microsoft Word можно создавать газетные колонки либо с помощью пиктограммы Колонки на панели инструментов Стандартная либо с помощью окна диалога Колонки, вызываемого командой «Формат/Колонки…».
Для быстрого создания колонок равной ширины во всем документе или его части выделите весь текст или часть текста и нажмите кнопку Колонки на панели инструментов Стандартная. При этом укажите требуемое число колонок с помощью мыши.
Окно диалога Колонки, вызываемое командой «Формат/Колонки…», предоставляет следующие возможности
- создание колонок различной ширины;
- указание точной ширины каждой колонки и интервала между ней и следующей колонкой;
- принудительное сохранение одинаковой ширины колонок;
- добавление вертикальных разделительных линий между колонками.
При разбиении выделенного текста на колонки, редактор вставит линии разрыва разделов до и после выделенного текста. Таким образом, выделенный текст помещается в отдельный раздел документа, в котором и создаются газетные колонки. Если при создании колонок не выделять текст заранее, весь текст будет разбит на колонки. Но если документ разбит на разделы, то колонки будут применены не ко всему тексту, а только к тексту текущего раздела.
Для выполнения этой лабораторной работы необходимо ознакомиться с возможностями Microsoft Word по созданию документов, в которых текст размещается в колонках, рассмотренные в .
15.2 Цель работы
Знакомство с одним из способов размещения текста в колонках и приобретение практических навыков создания текстовых документов Microsoft Word , в которых текст размещается в газетных колонках .
15.3 Постановка задачи
Выполните следующее:
Рис. 15.1
Рис. 15.2
15.4 Пошаговое выполнение работы
15.4.1 Включите ПК
Нажмите кнопку Power на системном блоке ПК.
15.4.2 Запустите приложение Microsoft Word и откройте требуемый файл
15.4.2.1 Запустите Microsoft Word, используя команду Главного меню.
После полной загрузки ОС запустите Microsoft Word, щелкнув на кнопке Пуск и выбрав в главном меню команду Программы/Microsoft Office, Microsoft Office Word 2003 . В результате откроется окно приложения Microsoft Word .
15.4.2.2 Откройте текст файла Buklet.doc, на основе которого необходимо создать буклет.
Разархивируйте архивный файл lab_15.zip и откройте текстовый файл Buklet.doc.
15.4.3 Подготовка текстового документа
Установите следующие параметры страницы:
- ориентация — альбомная;
- размер бумаги — А4;
- поля: Верхнее — 1,0 см, Нижнее — 1,0 см, Левое — 1,0 см, Правое — 1,0см;
Установите следующие параметры форматирования текста:
- гарнитура шрифта — Arial;
- кегль шрифта для основного текста — 10 пт, для таблицы — 9 пт;
- межстрочный интервал — одинарный;
Расположение фрагментов текста:
- расположите фрагменты текста в такой же последовательности как указано в образце буклета;
- в текстовый файл вставьте рисунки;
- для редактирования текста используйте команду Найти, метод перетаскивания или буфер обмена для перемещения фрагментов текста и рисунков;
15.4.4 Создайте газетные колонки для части документа с помощью пиктограммы Колонки
Для раздела «Создание скриншотов» создайте газетные колонки (число колонок — 2) с помощью пиктограммы Колонки:
- выделите раздел «Создание скриншотов»;
- щелкните мышью на кнопке Колонки, расположенной на панели редактирования;
- в открывшемся окне выделите две колонки и щелкните на выделенных колонках, выделенный текст будет разбит на колонки.
15.4.5 Создайте газетные колонки для части документа с помощью окна диалога Колонки
Для раздела «Создание графических объектов в документах» создайте газетные колонки (число колонок — 2, с различной шириной — 8см и 16см, промежуток — 2,0 см) с помощью пиктограммы Колонки:
- выделите раздел «Создание графических объектов в документах»;
- в открывшемся окне диалога выберите тип колонок — слева, число колонок — 2 (8см и 16см), промежуток — 2см, установить флажок разделитель, применить: к выделенному тексту;
- щелкните ОК, выделенный текст будет разбит на колонки.
15.4.6 Создайте буклет
Для создания буклета выполните следующее:
- выделите весь текст командой Правка/Выделить все;
- выполните команду «Формат/Колонки…»;
- в открывшемся окне диалога выберите тип колонок — три, число колонок -3, промежуток — 1,5см, установить флажок разделитель, применить: ко всему документу;
- щелкните ОК, весь текст будет разбит на колонки;
- расположите текст и картинки в соответствии с образцом буклета;
- сохраните документ с именем Буклет1.
15.4.7 Создайте таблицу в разделе буклета «Графические форматы, поддерживаемые Word»
В разделе «Графические форматы, поддерживаемые Word» создайте таблицу и заполните ее согласно образцу буклета.
15.4.8 Завершение работы
Сообщите преподавателю о выполненной работе. После разрешения на завершение работы закройте прикладную программу Microsoft Word , после чего можете приступить к сдаче тестов по выполненной работе.
В этой статье мы рассмотрим основные виды сеток и макетов, которые используются для верстки журналов, газет, рекламных изданий и другой многостраничной печатной продукции. Изучив основы верстки, вы начнете замечать сетки в каждом печатном издании, а также сможете самостоятельно делать макеты.
Сетка – это структурная основа макета, которая позволяет располагать информацию в печатном издании таким образом, чтобы она легко читалась и красиво выглядела. Но если вы выбрали какой-то определенный вид сетки (подробнее об этом ниже), совсем не обязательно жестко его придерживаться. Это не сетка должна диктовать вам правила, а вы ей. Потому что сетка – лишь вспомогательный материал, который призван облегчить процесс верстки, а ни в коем случае не ограничивать ваш креатив и фантазию.
Зачем нужна сетка?
Сетка жизненно необходима для дизайна документов, особенно тех, в которых содержится текстовая информации вперемешку с изображениями. Если вы сомневаетесь, можете открыть любой журнал. Не важно, о чем в нем будет написано, и насколько разными будут макеты каждой страницы. В целом, общая структура макета будет соответствовать тщательно проработанной сетке.
Виды сеток
Давайте рассмотрим основные разновидности сеток, и начнем с простых, и, соответственно, самых распространённых.
Две колонки
Сетка с двумя колонками очень популярная в книгах, информационных бюллетенях или узких публикациях, где ширина ограничена. Несмотря на то, что это очень простой макет, его также можно разнообразить, добавив некоторые элементы. Например, растянуть заголовок или картинку на две колонки.
Тем не менее, если издание очень широкое, то сетку из двух колонок лучше не использовать, так как читать текст будет неудобно.
Три колонки
Такой макет более гибкий, чем предыдущий, так как дает возможность растягивать текст и изображения на две и даже три колонки. Подходит для большинства изданий, даже широких, которые не требуют сложного расположения элементов.
Альтернативой сетке в три колонки может стать сетка в три ряда. Она прекрасно подойдет для таких изданий, как .
Четыре и больше
Если вам нужен гибкий макет для большого количества разной информации и элементов, то четырех и более колоночные сетки – правильный выбор.
Вообще, сетки с нечетным количеством колонок работают лучше всего. Пять или семь столбцов обеспечивают максимальную гибкость и позволяют располагать элементы асимметрично, что часто выглядит привлекательнее симметричной верстки.
Если на странице много разной информации, можно добавить «воздуха», просто оставляя некоторые колонки или части колонок пустыми.
Асимметричные
Продолжая тему гибких макетов нельзя не рассказать подробнее об асимметричных сетках. Мы покажем, как асимметричные сетки «оживляют» макет страницы.
Асимметричная сетка в три колонки с врезкой
В этом примере вы видите три колонки разных размеров, с узкой колонкой в центре. Для того чтобы страницы смотрелись цельно, можно сделать «зеркальный» макет. Заметьте, что некоторые элементы по-прежнему могут занимать сразу несколько колонок. У каждой колонки может быть свой функционал.
Здесь вы видите, что узкая центральная колонка (выделена красным) используется для описания изображений или цитат. В том случае, если информации для нее нет, она может быть оставлена пустой, что в свою очередь добавляет «воздуха» и освежает общий вид макета.
Наиболее популярен вариант асимметричной сетки в три колонки, когда узкая колонка или «врезка» находится на краю страницы. Врезка может быть заполнена заголовками, описанием, цитатами, примечаниями, графикой и т.д., или не заполнена вообще. Она помогает расставить акценты, упорядочить информацию, или может быть использована для размещения какой-то дополнительной информации, которая напрямую не связана с общим текстом.
Обратите внимание, что с использованием одного и того же макета можно создавать разный дизайн. Этот пример, существенно отличается от предыдущего.
Смешанные
Мы подчеркивали важность использования сетки для создания целостности издания. Однако часто бывает так, что на каких-то страницах расположена информация, которая сильно отличается от всего остального контента. Не нужно пытаться вписать ее в выбранную сетку. Это может испортить все впечатление. Вместо этого просто используйте для таких страниц другую сетку.
В нашем примере основные страницы выстроены по асимметричной сетке в три колонки с боковой врезкой. А вот страницы с картинками организованы по принципу сетки с разбивкой 3х3.
Нарушение сетки. Примеры
Надеемся, мы убедили вас в гибкости и полезности сеток. Но многие правила, и сетки не исключение, время от времени полезно нарушать. Именно поэтому сетки иногда «ломают», чтобы сделать макет более «живым» и интересным.
1. Визуально разнообразить макет и сделать акцент можно с помощью фонового изображения, растянутого «в край».
2. Другой способ «сломать» сетку – вставить какой-то текстовый блок поверх нее.
3. Для любителей упорядоченного беспорядка: вставьте картинку с нарушением ориентации сетки.
Здесь главное не переусердствовать, так как большое количество таких отступлений могут сделать макет негармоничным и безвкусным.
Как выбрать подходящую сетку?
Выбирая макет, нужно иметь четкое представление о том, как должно выглядеть готовое издание, какого формата оно будет, каким образом будет отпечатано, кто его будет читать, какова его цель и так далее. Вот несколько пунктов, которые помогут вам определиться с выбором сетки:
- Чего в документе (издании) будет больше: текста или изображений? Если больше текста – выбирайте простой макет с 2-3 столбцами. Если больше картинок, то подойдет макет с четырьмя столбцами и больше.
- Хотите включить в верстку примечания, описания, подзаголовки и другую дополнительную информацию? Тогда ваш выбор – асимметричная сетка с боковой «врезкой».
- Сложность. Для сложных документов, в которых текст сильно перемешан с картинками (газета, например), лучше выбирать сетку, разбитую на несколько столбцов или рядов. Это обеспечит большую гибкость и упорядоченность информации. Опять же, не нужно усложнять макет, чтобы в конечном итоге вообще не потерять структуру.
- Тип документа. Если документ предусматривает большое количество небольших заметок и картинок, то можно сделать разбивку не только на колонки, но и на строки, создав ячеистую структуру.
Скачать бесплатные макеты журналов в InDesign
Самое трудное в любом проекте – преодоление «чистого листа», когда перед тобой открыт новый документ, и ты не знаешь с чего начать. Если ступор не проходит, то лучше воспользоваться заготовкой или шаблоном, который уже разработан. Тогда проще будет изменить его, добавив что-то свое. Предлагаем вам скачать набор бесплатных авторских макетов журналов от Chandesh Tk. Скачать можно .
Обратите внимание на приемы, о которых не стоит забывать во время работы над дизайном макета:
- Не нужно располагать весь контент строго в пределах линий сетки. Изображение или кусок текста может занимать сразу несколько колонок.
- Не нужно «забивать» все колонки информацией. Оставьте некоторые единицы сетки пустыми (отступы у заголовков, фотографий и т.д.), чтобы сделать макет легким.
- Иногда можно задействовать отступы и поля, растянув изображение в край страницы. Это сделает макет интереснее.
12 простых дизайн-инструментов, с которыми справится каждый
Подобрать цветовую схему, сделать сайт, нарисовать инфографику или сверстать журнал – все это с помощью простых интернет-инструментов можно сделать легко, даже если вы не дизайнер.
AdMe.ru публикует для вас подборку 12 сервисов, которые можно использовать для работы или творчества. Они еще и бесплатные, как мы любим.
Создать красивый онлайн-журнал
Найти крутые фотки
Pexels — большая подборка бесплатных стоковых фотографий, которая пополняется ежедневно.
Подобрать идеальную цветовую гамму
Coolors — минималистичный сайт, с помощью которого можно быстро сгенерировать красивые цветовые схемы.
Сделать качественное видео
Videvo — сайт с большой подборкой бесплатных качественных видеофайлов, которые можно использовать для монтажа видео.
Создать удобный сайт
Weld Websites — ресурс, на котором вы можете бесплатно создать веб-сайт с любым дизайном и для любого устройства.
Нарисовать нарядную инфографику
Easel.ly — один из лучших инструментов для создания инфографики, которым очень легко пользоваться.
Быстро освоить азы дизайна
The Tiny Designer — внутри каждого из нас живет маленький дизайнер, считают авторы 5-недельного email-курса, который помогает обычным людям лучше понять, что такое дизайн.
Найти стильную картинку или иконку
FreePik — ресурс с большим количеством бесплатных изображений, иконок и других графических материалов, которые вы можете использовать в своих проектах.
Сверстать брошюру
Lucidpress — интуитивно понятный в использовании инструмент, с помощью которого вы легко можете создать разнообразный печатный или цифровой визуальный контент.
Сваять эффектную презентацию
Haiku Deck — инструмент для создания красивых презентаций — есть как веб-версия, так и версия для iPad.
Обработать фото, сделать надписи
BigHugeLabs — разносторонний фоторедактор, который позволяет обрабатывать фотографии необычным способом — в виде пазлов, календарей, кубиков, мотиваторов, — делать подписи и многое другое.
Нарисовать мультик, баннер
Animatron — здесь можно создавать небольшие мультфильмы, анимированные баннеры и инфографики без написания кода (в том числе и для мобильных браузеров), и публиковать их в сети.
Создать сайт газеты — конструктор сайтов 1С-UMI
Порядок обработки персональных данных
Основные понятия
Сайт — umi.ru, а также все его поддомены.
Пользователь — посетитель Сайта.
Юми — Общество с ограниченной ответственностью «Юми» ИНН 7841432763 КПП 781301001 ОГРН 1107847313243 адрес: 197198, г. Санкт-Петербург, ул. Красного Курсанта, д.25, лит.Ж, офис 6/7.
Услуги — сервисы, доступные Пользователю через функциональные возможности программного обеспечения «Система управления сайтами UMI.CMS» (далее – ПО) посредством использования встроенных в ПО инструментов и служб.
Клиент — владелец неисключительной лицензии ПО или покупатель других Услуг Юми.
Персональные данные — любая информация, относящаяся к определенному физическому лицу.
Заказ — оформление платежного документа для покупки продуктов Юми.
Соглашение
Юми обязуется обеспечить конфиденциальность и сохранность персональных данных, полученных от Пользователя в соответствии с ФЗ-152 «О персональных данных». Юми вправе использовать технологию «cookies». Cookies не содержат конфиденциальную информацию. Пользователь настоящим дает согласие на сбор, анализ и использование cookies, в том числе третьими лицами для целей формирования статистики и оптимизации рекламных сообщений. При регистрации на Сайте Пользователь предоставляет следующую информацию: фамилия, имя, отчество, телефон, адрес электронной почты. При оформлении заказа на Сайте, помимо регистрационных данных, Пользователь предоставляет дополнительную информацию: почтовый адрес. Предоставляя свои персональные данные, Пользователь соглашается, что Юми вправе идентифицировать Пользователя как Клиента и использовать их для выполнения обязательств перед Пользователем — оформить и выполнить заказ Услуг, открыть дополнительные возможности сайта, оказать техническую поддержку, предоставить какие-либо эксклюзивные условия для Пользователя (накопительные или разовые скидки, расширенный сервис поддержки, промо-акции и т.д.). Также Юми вправе использовать персональные данные Пользователя для продвижения Услуг Юми и Услуг компаний партнеров, проведения электронных и SMS опросов, контроля результатов маркетинговых акций, клиентской поддержки, проведения розыгрышей призов среди Пользователей, контроля удовлетворенности Пользователя, а также качества услуг, оказываемых Юми.Юми имеет право отправлять информационные, в том числе рекламные сообщения, на электронную почту и мобильный телефон Пользователя с его согласия, выраженного посредством совершения им действий, однозначно идентифицирующих этого Пользователя и позволяющих достоверно установить его волеизъявление на получение сообщения.
Юми вправе передать персональную информацию Пользователя третьим лицам в следующих случаях:
— пользователь выразил свое согласие на такие действия;
— передача необходима в рамках использования Пользователем определенного Сервиса либо для оказания услуг Пользователю;
— при использовании Пользователем Услуг компаний партнеров данные о Пользователе могут передаваться для обработки на условиях и для целей, определённых в пользовательских соглашениях об использовании дополнительных Услуг компаний партнеров;
— передача предусмотрена российским или иным применимым законодательством в рамках установленной законодательством процедуры;
— передача происходит в рамках продажи или иной передачи бизнеса (полностью или частично), при этом к приобретателю переходят все обязательства по соблюдению условий настоящего раздела применительно к полученной им персональной информации;
— в целях обеспечения возможности защиты прав и законных интересов Юми, его аффилированных лиц и/или третьих лиц в случаях, когда Пользователь нарушает условия лицензионного договора и/или требования действующего законодательства.
Пользователь вправе отказаться от получения рекламной и другой информации без объяснения причин отказа путем информирования Юми о своем отказе посредством направления сообщения, составленного в свободной форме и отправленного на электронный адрес Юми: suрport@umi.ru.
Информирующие сообщения о заказе и этапах его обработки отправляются автоматически и не могут быть отклонены Пользователем.
Подтвердите, что ознакомлены с пользовательским соглашением правилами обработки ПДн
Создать комиксГАЗЕТА онлайн, шаблоны для комиксов ГАЗЕТА
Создать комиксГАЗЕТА онлайн, шаблоны для комиксов ГАЗЕТА — MR-MEM.RU Вам нравится сайт?Если вы хотите, чтобы он развивался и хотите поддержать проект, пожалуйста, добавте его в исключения своего блокировщика рекламы.
❤️ Заранее спасибо!
ВойтиЧасто используемые шаблоны
Создавайте комиксы ГАЗЕТА онлайн и делитесь годнотой с друзьями в социальных сетях
Газета
Создать мем
Поделитесь ссылкой с друзьями
Мемы созданные с этим шаблоном
ЗагрузкаЗагрузка
Фильтры Сохранить Стикеры Заново
Как сделать плакат: разъясняем по пунктам
С помощью этих редакторов для разных платформ вы сможете бесплатно создавать плакаты, афиши, открытки и прочую графику. И для этого вовсе не обязательно разбираться в тонкостях дизайна или уметь рисовать.
Блок: 1/5 | Кол-во символов: 238
Источник: https://Lifehacker.ru/phoster/
Советы
- Чтобы привлечь внимание, используйте приятные, яркие и контрастные цвета. Черный на белом или белый на черном или синем будут прекрасно смотреться. А вот светлого на на светлом стоит избегать: например, желтых букв на белом фоне.
- Выделите время, чтобы продумать дизайн плаката — так вы эффективнее представите свои идеи.
- Используйте ручки с блестящими чернилами, маркеры, масляные краски и цветные карандаши — это поможет сделать ваш плакат ярким и смелым.
- Текст лучше писать в позитивном ключе.
- У участвующих организаций могут быть плакаты, которые вы сможете использовать для презентаций или массовых событий.
Блок: 2/3 | Кол-во символов: 646
Источник: https://ru.wikihow.com/%D1%81%D0%B4%D0%B5%D0%BB%D0%B0%D1%82%D1%8C-%D0%BF%D0%BB%D0%B0%D0%BA%D0%B0%D1%82
Как сделать плакат или афишу в Photoshop
В Photoshop можно не только обрабатывать фото, но и создать афишу. Алгоритм создания афиш, плакатов и постеров одинаков, поэтому для примера возьмём создание Афиши концерта:
- открываем Фотошоп и нажимаем «создать»;
Инструкцию можно посмотреть на видео.
Блок: 2/7 | Кол-во символов: 295
Источник: http://composs.ru/kak-sdelat-plakat-na-kompyutere/
Информация о статье
Хобби и рукоделие
На других языках:
English: Make a Poster, Español: hacer carteles, Deutsch: Ein Poster machen, Português: Fazer um Cartaz, Italiano: Fare una Locandina, 中文: 制作海报, Français: faire un poster, Bahasa Indonesia: Mendesain Poster, Nederlands: Een poster maken, Čeština: Jak vyrobit plakát, العربية: عمل ملصق دعائي, ไทย: ทำโปสเตอร์
- Печать
- Править
Эту страницу просматривали 70 413 раз.
Блок: 3/3 | Кол-во символов: 643
Источник: https://ru.wikihow.com/%D1%81%D0%B4%D0%B5%D0%BB%D0%B0%D1%82%D1%8C-%D0%BF%D0%BB%D0%B0%D0%BA%D0%B0%D1%82
2. Desygner
Этот редактор не уступает по возможностям Canva. С помощью Desygner вы тоже можете создавать плакаты и прочую графику, совмещая изображения, тексты, стикеры и другие украшения на одном холсте. Desygner предлагает сотни бесплатных шаблонов, иллюстраций и снимков в качестве исходников. Чтобы получить доступ к полной коллекции материалов, а также удобному поиску по ним, нужно оформить платную подписку.
Desygner можно использовать в браузере и программах для мобильных устройств на Android и iOS.
Сайт Desygner →
Блок: 3/5 | Кол-во символов: 776
Источник: https://Lifehacker.ru/phoster/
Способ 2: PrintDesign
На сайте можно достаточно быстро сделать афишу для любой тематики, но придется оплатить скачивание созданного плаката. В противном случае макет будет содержать эмблему ресурса, с помощью которого он создавался.
Онлайн-сервис предлагает ограниченное количество инструментов, поэтому сделать сложный проект вряд ли получится. Готовых шаблонов сайт не предоставляет, поэтому создавать плакат придется самостоятельно.
- Зайдя на основную страницу ресурса, найдите блок под заголовком «Плакат» и нажмите на кнопку «Сделать плакат!».
- В предложенном перечне выберите необходимый размер афиши и кликните на пункт «Создать с нуля».
- Теперь начинается работа непосредственно с самим графическим редактором. Прежде всего, следует загрузить картинку. Сделать это можно нажав на кнопку «Изображение».
- Перед вами отобразится встроенный Проводник, в котором требуется отыскать нужную картинку.
- Изображение, которое вы загрузили, отобразится под заголовком «Мои изображения». Чтобы добавить картинку на плакат используйте обычное перетаскивание.
- Выделив картинку можно изменить ее размер, с помощью пунктирной линии, которая идет по краям изображения.
- При необходимости измените оттенок заднего фона. Для этого нажмите на инструмент «Цвет фона».
- Чтобы добавить надпись, нажмите на иконку «Текст». Окошко для ввода отобразится в рабочей области редактора. Вы сразу же можете изменить текст с помощью отобразившейся панели.
- Нажав на пункт «Другое» можно добавить на плакат какую либо фигуру. Для этого просто укажите подходящий каталог и выберите понравившийся вариант.
- Сохранить результат на компьютер можно с помощью пункта «Скачать». Как уже упоминалось ранее, можно скачать афишу бесплатно с водяным знаком или оплатить загрузку файла без рекламы.
- После этого начнется автоматическая загрузка файла на ПК. Если этого не произошло, нажмите на кнопку «Сохранить».
Блок: 4/5 | Кол-во символов: 1853
Источник: https://public-pc.com/sozdat-plakat-onlayn/
Как сделать рекламный плакат
Плакат, как и любой рекламный продукт, должен привлекать внимание. Поэтому очень важно сделать его привлекательным. Вот основные правила, которые нужно соблюдать при создании рекламного плаката.
Яркий образ
Как его называют в маркетинге — ай-стоппер. Главная задача — привлечь внимание, вызвать любопытство. В качестве ай-стоппера может выступать нестандартный образ или яркая картинка.
Используйте одно изображение и не забывайте, что плакат будет большого размера, так что и картинка должны быть с хорошим разрешением!
Заголовок
Заголовок не обязателен, но в большинстве случаев он не помешает. Как и картинка, он должен привлекать внимание, а значит — читаться на расстоянии.
В качестве заголовка может выступать название рекламной акции, название продукта, сообщение о распродаже.
Текст
Чем меньше текста, тем лучше. Шрифт должен быть крупным. При компоновке текста нужно выделить товарный знак и логотип.
Используйте не более двух шрифтов: один — для основного текста, второй — для заголовка.
Цвет
Выбирайте яркие, контрастные цвета. Контрастирующие оттенки лучше сочетаются и помогают легче читать плакат.
Советы профессионала
Своими советами по созданию рекламного плаката делится Томас Рассел, преподаватель в Институте современных исследований при Ассоциации рекламных агентств.
- Упрощайте. Плакаты должны моментально привлекать внимание и быстро рассказывать основную идею.
- Показывайте выгоду товара.
- Используйте возможности цвета. Чем ярче , тем лучше. В умеренном количестве.
- Избегайте двусмысленности. Не все могут сразу понять вашу игру, принять её и положительно отреагировать. Если вы не уверены на 100%, лучше не использовать неоднозначные образы и тексты.
- Текст должен быть максимально легким и удобным для чтения.
10 признаков хорошего рекламного плаката
Эксперты FreelanceToday поделились признаками отличного плаката. Некоторое вы уже прочитали выше, а кое-что узнаете впервые.
- Хорошая читаемость.
- Контрастность.
- Размер и расположение. Формат плаката зависит от того, где он будет располагаться. Важно, чтобы не было никаких помех. Плакат должен занимать доминирующую позицию.
- Плакат должен работать, независимо от размера. Если о вашей рекламной кампании пишут СМИ и помещают на страницы издания фотографию вашего плаката, он все равно должен работать. Для этого важно его правильно скомпоновать.
- Большие изображения.
- Негативное пространство. Дизайнерам не стоит заполнять все пространство, нужно оставлять свободный «воздух». Для этого, к примеру, можно увеличить расстояние между буквами, словами и строками.
- Призыв к действию. Ведь цель плаката — заставить людей совершить какое-то действие.
- Необычная типографика. Плакат — один из тех жанров, где можно смело экспериментировать с леттерингом. Но, конечно, не переусердствуйте.
- Ручная работа. Нарисованные от руки рисунки или написанный вручную текст, привлекает внимание и высоко ценится.
- Дерзость. Не бойтесь выходить за рамки и пользоваться необычными элементами.
Блок: 4/17 | Кол-во символов: 2978
Источник: https://studio.everypixel.com/ru/blog/how-to-create-poster/
Программы для создания афиш и постеров
RonyaSoft Poster Designer
RSPD – популярный генератор создания постеров. Удобен в пользовании, благодаря понятному и простому интерфейсу. В программе найдутся все необходимые функции, в том числе огромный выбор готовых шаблонов и множество изображений, которые помогут сделать всё ярче и убедительнее. Готовые проекты можно не только сохранить, но и сразу распечатать не экспортируя изображение.
RonyaSoft Poster Printer
Poster Printer поможет распечатать широкоформатную картинку/фото дома. Из плюсов: понятный интерфейс и небольшое количество затрачиваемого времени на печать.
Posteriza
Posteriza имеет малый размер, следовательно её можно установить почти на любой компьютер. С этим помощником можно с лёгкостью подготовить изображение/фото/картину к печати, сделать афишу или постер.
Adobe InDesign
Adobe InDesign – мощная профессиональная программа для создания плакатов, постеров, афиш, которой пользуются многие издательские дома периодической печати, а также графические дизайнеры. Стоит заметить, что это приложений позволит не использовать шаблоны, а с нуля нарисовать афишу или постер своими руками.
Ace Poster
Эйс Постер появился на свет для печати широкоформатных изображений. Главная особенность программы – это возможность получения изображения моментально с камеры или сканера.
Блок: 4/7 | Кол-во символов: 1334
Источник: http://composs.ru/kak-sdelat-plakat-na-kompyutere/
Способ 1: Canva
Сайт предлагает обширный функционал, используя который можно легко создать даже дизайнерский плакат. Ресурс грамотно оптимизирован, поэтому не будет тормозить, даже если используется медленный интернет. Десятки различных инструментов и шаблонов доступны каждому пользователю, который прошел регистрацию. При необходимости можно приобрести платную подписку, которая открывает доступ к множеству дополнительных инструментов и макетов. Работа с сервисом осуществляется таким образом:
- Перейдите на основную страницу сайта и кликните на пункт «Начать работу».
- Если вы впервые используете ресурс для работы, необходимо будет пройти регистрацию. Зарегистрироваться можно с помощью электронной почты, или Google. Процедура регистрации занимает всего несколько минут.
- После этого перед вами отобразится оповещение, которое предложит ответить на несколько вопросов. Старайтесь указывать в опроснике, что вы используете сайт исключительно для личных целей, в противном случае вам будет настойчиво предлагаться приобрести платную подписку.
- На следующем этапе откроется непосредственно сам редактор. Вам будет предложено пройти краткий экскурс по возможностям сервиса. При необходимости можно пропустить обучение.
- Изначально плакат будет иметь формат альбомного листа, если вас этого не устраивает, закройте макет и нажмите на пункт «Создать дизайн».
- В отобразившемся списке выберите наиболее подходящий размер.
- Вы можете указать параметры макета самостоятельно, если необходимого варианта не было в шаблонах. Для этого нажмите на пункт «Использовать специальные размеры».
- Заполните колонки «ширина», «высота» и «пикс.», после чего нажмите на кнопку «Создать».
- После выполнения этих действий начинается работа уже непосредственно с содержанием плаката. В левой области окна находятся шаблоны, которые можно использовать для создания афиши. Каждый макет является полностью редактированным, то есть изменить в нем можно каждый отдельный элемент.
- Для изменения надписи необходимо дважды нажать на текст, после чего откроется консоль, в которой и осуществляется редактирование.
- Чтобы убрать с плаката какое-либо изображение, достаточно выделить картинку и нажать на клавишу Delete.
- Добавить изображение можно с помощью кнопки «Мое». После нажатия на нее откроется вкладка, в которой осуществляется эта процедура.
- Нажмите на пункт «Добавить собственные изображение» и просто переместите необходимую картинку, имеющуюся на компьютере, на подходящее место на плакате.
- Вы можете изменить всю цветовую палитру изображения. Для этого необходимо кликнуть мышкой на фрагменте картинки и нажать на иконку цветного квадрата, которая находится в панели инструментов. После этого достаточно просто выбрать подходящий оттенок.
- Сразу после окончания редактирования требуется сохранить получившийся плакат. Для этого кликните на кнопку «Скачать».
- В открывшейся вкладке укажите тип файла и подтвердите действие, нажав на «Скачать».
На этом сайте можно разработать собственный плакат, без использования каких-либо шаблонов. Инструкция создания афиши выглядит таким образом:
- Проделайте пункты 1-8, описанные выше.
- Найдите кнопку «Фон» и задайте необходимый цвет или элемент, который будет использоваться в качестве заднего фона. Сервис предлагает множество бесплатных элементов, но имеются и фоны, которые требуется приобретать дополнительно.
- После этого вы можете разнообразить шаблон с помощью декоративных элементов. Они находятся в разделе «Элементы». Зайдя во вкладку «Сетки» или «Рамки» можно подобрать подходящий шаблон для совершенно любой тематики плаката. Чтобы переместить элемент, просто перетащите его в рабочую область редактора.
- Выделив шаблон можно изменять его размер.
- Картинка на афишу добавляется по аналогии с пунктами 12-13, описанными выше.
- Чтобы добавить какую-либо надпись, нажмите на инструмент «Текст». В открывшейся панели редактирования можно выбрать стиль оформления надписи. Чтобы добавить какой-либо шаблон, просто перетащите его на плакат.
- Отредактируйте надпись, как было указана в пункте 10.
- Для того чтобы придать разнообразия афише, можно добавить какой-либо декоративный элемент. Выбери соответствующий пункт в панели функций для открытия перечня доступных вариантов.
- Сохраняется макет таким же образом, как и в вышеописанной инструкции.
В онлайн-сервисе множество различных инструментов и функций. Подробно ознакомившись с возможностями редактора, можно создать по-настоящему уникальный плакат.
Блок: 3/5 | Кол-во символов: 4392
Источник: https://public-pc.com/sozdat-plakat-onlayn/
Где взять изображения для плаката
Нарисовать самому
Если вы не хотите использовать существующие в доступе изображения, чтобы ваши картинки использовал в работе кто-то еще, создавайте их сами!
Можно использовать графический планшет, Adobe Illustrator, Photoshop или другие инструменты для создания изображений.
Скачать в свободном доступе
Существует достаточное количество ресурсов с бесплатными картинками. Тот же Flickr. Но опасность в том, что тысячи таких же маркетологов как вы могут искать изображения на этих ресурсах. К тому же не все фотографии можно использовать в , в первую очередь потому, что никто из людей на фотографиях не подписывал релиз модели.
Купить на стоке
Оптимальный вариант — купить изображение в фотобанке. Если не знаете, какую лицензию выбрать под конкретный проект, вот статья, где все подробно расписано.
Смотреть больше фотографий на PressFoto.
Блок: 5/17 | Кол-во символов: 881
Источник: https://studio.everypixel.com/ru/blog/how-to-create-poster/
4. Bambinic
Отдельного внимания заслуживает проект Bambinic. Это не универсальный редактор плакатов, а узкоспециализированный сервис, предназначенный для создания детской метрики. Для этой цели в Bambinic есть несколько шаблонов с мультяшными иллюстрациями и памятными подписями. Чтобы создать яркий плакат для своего чада, нужно лишь выбрать шаблон и заполнить его, указав сведения о ребёнке (к примеру, количество зубов, рост, вес, первые слова).
Bambinic существует только в виде сайта, приложений у сервиса нет.
Сайт Bambinic →
Блок: 5/5 | Кол-во символов: 547
Источник: https://Lifehacker.ru/phoster/
Как и где размещать плакаты
Размещение плаката зависит от его вида. Если это рекламный постер, то в первую очередь его размещают на улице: специальных стендах, стенах зданий, заборах, остановках — везде, где бы его заметило как можно больше прохожих. Важно, чтобы ничего вокруг не отвлекало от плаката и не мешало ему. Он должен быть в центре внимания.
Кроме этого, рекламные постеры публикуются в печатных изданиях.
То же самое касается и информационного плаката, для которого главное — охват большой аудитории.
Другое дело — декоративные плакаты. Вот несколько советов по их размещению.
Наиболее выигрышно постеры смотрятся на однотонных поверхностях. И неважно, где именно: в гостиной, на кухне, в ванной или в ресторане.
Кроме того, плакаты можно по-разному размещать на стене.
Горизонтальный ряд.
Таким образом можно заполнить любое пустующее пространство.
Коллаж из четырех постеров.
Подобное размещение отлично подходит для помещений с высокими потолками.
Симметричное расположение.
Если у вас несколько плакатов одинакового размера, симметрия — для вас. К тому же она поможет визуально сбалансировать интерьер комнаты.
Асимметричное расположение.
Для такого размещения лучше использовать плакаты разных размеров. Постеры можно вешать как угодно.
Блок: 6/17 | Кол-во символов: 1259
Источник: https://studio.everypixel.com/ru/blog/how-to-create-poster/
5. Соблюдайте баланс
Плакаты обычно состоят из сочетания типографики и фотографий или иллюстрированной графики. И между ними нужно соблюсти тот баланс, который позволит и захватить внимание людей, и передать весь необходимый посыл. Например, на этом постере, рекламирующем британский телеканал BBC, дизайнеры решили вовсе разделить пространство пополам, отдав равные части плаката каждой составляющей.
Блок: 6/11 | Кол-во символов: 403
Источник: https://say-hi.me/design/10-sovetov-kak-sozdat-poster-zasluzhivayushhij-vnimaniya.html
Конструкторы плаката
Если постараться, плакат вполне можно сделать самому, даже не прибегая к помощи дизайнеров. Посмотрите очень удобные и многофункциональные инструменты для создания постеров.
Canva
Отличный ресурс для создания не только плакатов, но и баннеров, визиток и различных иллюстраций. Необязательно обладать специальными навыками, чтобы нарисовать крутой постер.
Большой инструментарий и возможности как для рисования, так и для редактирования изображений. А многочисленные шаблоны облегчат и ускорят процесс.
Lucidpress
Онлайн-редактор. Немного уступает Canva в наборе инструментов и шаблонов. Тем не менее он отлично подходит для быстрого создания несложного плаката.
Movie Poster Maker
Специально для тех, кто хочет создавать свои киноафиши и постеры!
Онлайн-редактор плакатов
Если срочно нужно сделать несложный плакат, этот онлайн-ресурс как раз для вас!
Блок: 7/17 | Кол-во символов: 881
Источник: https://studio.everypixel.com/ru/blog/how-to-create-poster/
Как сделать стенгазету в Word
Стенгазету можно создать во многих онлайн приложениях и программах, но если нет доступа к интернету и возможности скачать специализированную программу, то на помощь придёт Microsoft Word:
- Откройте программу и установите альбомную ориентацию страницы.
- Нажимаем кнопку «Вставка» и добавляем WordArt надпись с заголовком стенгазеты.
- При помощи фигур в Word можно выделить написанное. Для этого выбираем «вставка» — «фигуры» и выбираем нужное.
- Открываем изображение, которое требуется поместить в газету и, кликнув на него правой кнопкой мыши нажимаем «копировать». Затем наводим курсив на место, в которое планируется поместить изображение и нажимаем «вставить» либо комбинацию клавиш ctrl+V.
- Когда текст и фото добавлены, можно отправлять на печать.
Блок: 7/7 | Кол-во символов: 778
Источник: http://composs.ru/kak-sdelat-plakat-na-kompyutere/
Углубиться в теорию
На досуге можно и немного почитать. Никогда не помешает.
Книги
Всеобщая история искусств. Графика
Начать можно с истории графики и плакатного искусства.
в плакате
Собрание более 500 избранных российских рекламных плакатов.
Синий. История цвета
Для тех, кто уделяет большое внимание цвету. Новинка рынка книг — исследование французского медиевиста Мишеля Пастуро об истории синего цвета в западной культуре. Должно быть очень интересно.
Color Design Workbook
Для тех, кто свободно владеет английским языком, — отличная книга по использованию цвета в дизайне.
Основы стиля в типографике
Бестселлер в мире англоязычной типографики. Авторитет книги признан как любителями классики, там и сторонниками авангарда.
Сайты
Colour Lovers
Отличный сайт для подбора цветовых схем.
Sphere
Подбор цветов согласно теории цвета. Научный подход к выбору оттенков.
Hex
Популярная палитра цветов для веб-дизайна с кодами.
Letterday
Отличный ресурс о шрифтах, типографике, леттеринге и буквах. Можете чему-то научиться или просто почитать что-то новое.
Baubauhaus
Библиотека крутой типографики.
Блок: 8/17 | Кол-во символов: 1115
Источник: https://studio.everypixel.com/ru/blog/how-to-create-poster/
7. Используйте цвет, чтобы привлечь внимание
Иногда не лишним будет и немного перебрать с яркостью цветовой гаммы. Конечно, соблюдайте рамки адекватности и не сочетайте несочетаемое. Но вот что-то такое, как на примере ниже, выглядит довольно интересно.
Блок: 8/11 | Кол-во символов: 255
Источник: https://say-hi.me/design/10-sovetov-kak-sozdat-poster-zasluzhivayushhij-vnimaniya.html
Подборка крутых плакатов
Вот, где можно найти много идей, посмотреть, что создают другие и просто полюбоваться крутыми дизайнами постеров.
Дизайн плакатов на
50 вдохновляющих рекламных плакатов
И еще немного крутых постеров
Уверены, что вам уже не терпится начать делать плакаты!
Очень часто маркетологи используют плакаты в своих рекламных кампаниях. Разбираем, как его сделать, на что обратить внимание при дизайне и где лучше разместить.
Плакат — это настоящее искусство. Маркетологи, дизайнеры и художники по всему миру соревнуются в красоте, эффективности и необычности своих шедевров.
Но создать плакат не так просто как может показаться. Дизайнерам нужно учитывать кучу деталей как во время процесса создания, так и после. Читаем, сохраняем и учимся новому.
Блок: 9/17 | Кол-во символов: 783
Источник: https://studio.everypixel.com/ru/blog/how-to-create-poster/
8. Передайте атмосферу через дизайн
Очень важно, чтобы плакаты давали зрителю прочувствовать вкус того, какова будет атмосфера вашего мероприятия. Используйте цвет, который лучше всего отражает настроение предстоящего ивента.
Блок: 9/11 | Кол-во символов: 227
Источник: https://say-hi.me/design/10-sovetov-kak-sozdat-poster-zasluzhivayushhij-vnimaniya.html
Что такое плакат
Плакат — это не только красивые изображения знаменитостей, которые в детстве все клеили на стены. В широком смысле, плакат — броское изображение с кратким текстом, выполненное в агитационных, рекламных или учебных целях.
Современный плакат в первую очередь ассоциируют с рекламой, что не совсем верно. Не менее популярен информационный и дизайнерский плакат.
Информационный плакат чаще всего встречается в виде различных афиш. Главная цель таких плакатов — донесение до аудитории важной культурной информации, анонс мероприятий.
Афиша постановки The Weeping Game
Плакаты стали использовать и в украшении интерьера. Они смотрятся не менее круто, чем картины или другие предметы декора.
Fineartrussia
Для украшения можно использовать и специально сделанные афиши.
Находят своего любителя рекламные и текстовые плакаты. Такой стиль в дизайне называют скандинавским.
Блок: 10/17 | Кол-во символов: 891
Источник: https://studio.everypixel.com/ru/blog/how-to-create-poster/
История плаката
Несмотря на то что первые «следы» плакатов встречаются еще в Древнем Египте (изображения с информацией о сбежавших рабах), отцом плаката все же принято называть художника Жюля Шере. Француз, по мнению многих, — художник относительно небольшого дарования, что, однако, не помешало ему стать создателем нового жанра. В 1866 году он открыл мастерскую по изготовлению литографических картин, что и стало началом плаката.
Другой француз, Анри де Тулуз-Лотрек, поднял плакат до уровня высокого искусства.
Настоящий расцвет плаката наступил в СССР. Советский плакат — яркий пример социальных постеров XX века.
!slider!
!/slider!
Плакатным искусством занимались все: от начинающих рекламщиков до поэтов и писателей. А работы поэтов-футуристов можно смело относить к шедеврам.
А плакаты времен войн и революций поражают своей политической прямотой и идеологичностью. В сложные для страны времена газеты выпускались не очень часто — их заменяли плакаты.
Советский социальный агитационный плакат — это понятная широким массам картинка и короткий энергичный текст.
Советские антиалкогольные плакаты
Плакаты наглядно разъясняли, почему алкоголь вреден для человека.
!slider!
!/slider!
Туристические плакаты СССР
Если вы думаете, что Советский Союз был закрытой страной, куда попасть могли только избранные, то вы ошибаетесь. Иностранных туристов заманивали всеми способами, поскольку стране нужна была валюта. Вот некоторые примеры плакатов от «Интуриста».
!slider!
!/slider!
Американский политический плакат
Киноафиши
Голландский социальный плакат
Английский рекламный плакат
!slider!
!/slider!
Блок: 11/17 | Кол-во символов: 1662
Источник: https://studio.everypixel.com/ru/blog/how-to-create-poster/
10. Сделайте типографию кричащей
Эти правила хороши для создания идеального плаката, но также вам следует полагаться на собственное чувство стиля, знание композиции и правильность использование цветов. Вооружившись этими правилами, вы сможете создать достойный продукт.
Блок: 11/11 | Кол-во символов: 274
Источник: https://say-hi.me/design/10-sovetov-kak-sozdat-poster-zasluzhivayushhij-vnimaniya.html
Как сделать рекламный плакат
Плакат, как и любой рекламный продукт, должен привлекать внимание. Поэтому очень важно сделать его привлекательным. Вот основные правила, которые нужно соблюдать при создании рекламного плаката.
Яркий образ
Как его называют в маркетинге — ай-стоппер. Главная задача — привлечь внимание, вызвать любопытство. В качестве ай-стоппера может выступать нестандартный образ или яркая картинка.
Используйте одно изображение и не забывайте, что плакат будет большого размера, так что и картинка должны быть с хорошим разрешением!
Заголовок
Заголовок не обязателен, но в большинстве случаев он не помешает. Как и картинка, он должен привлекать внимание, а значит — читаться на расстоянии.
В качестве заголовка может выступать название рекламной акции, название продукта, сообщение о распродаже.
Текст
Чем меньше текста, тем лучше. Шрифт должен быть крупным. При компоновке текста нужно выделить товарный знак и логотип.
Используйте не более двух шрифтов: один — для основного текста, второй — для заголовка.
Цвет
Выбирайте яркие, контрастные цвета. Контрастирующие оттенки лучше сочетаются и помогают легче читать плакат.
Советы профессионала
Своими советами по созданию рекламного плаката делится Томас Рассел, преподаватель в Институте современных исследований при Ассоциации рекламных агентств.
- Упрощайте. Плакаты должны моментально привлекать внимание и быстро рассказывать основную идею.
- Показывайте выгоду товара.
- Используйте возможности цвета. Чем ярче , тем лучше. В умеренном количестве.
- Избегайте двусмысленности. Не все могут сразу понять вашу игру, принять её и положительно отреагировать. Если вы не уверены на 100%, лучше не использовать неоднозначные образы и тексты.
- Текст должен быть максимально легким и удобным для чтения.
10 признаков хорошего рекламного плаката
Эксперты FreelanceToday поделились признаками отличного плаката. Некоторое вы уже прочитали выше, а кое-что узнаете впервые.
- Хорошая читаемость.
- Контрастность.
- Размер и расположение. Формат плаката зависит от того, где он будет располагаться. Важно, чтобы не было никаких помех. Плакат должен занимать доминирующую позицию.
- Плакат должен работать, независимо от размера. Если о вашей рекламной кампании пишут СМИ и помещают на страницы издания фотографию вашего плаката, он все равно должен работать. Для этого важно его правильно скомпоновать.
- Большие изображения.
- Негативное пространство. Дизайнерам не стоит заполнять все пространство, нужно оставлять свободный «воздух». Для этого, к примеру, можно увеличить расстояние между буквами, словами и строками.
- Призыв к действию. Ведь цель плаката — заставить людей совершить какое-то действие.
- Необычная типографика. Плакат — один из тех жанров, где можно смело экспериментировать с леттерингом. Но, конечно, не переусердствуйте.
- Ручная работа. Нарисованные от руки рисунки или написанный вручную текст, привлекает внимание и высоко ценится.
- Дерзость. Не бойтесь выходить за рамки и пользоваться необычными элементами.
Блок: 12/17 | Кол-во символов: 2991
Источник: https://studio.everypixel.com/ru/blog/how-to-create-poster/
Где взять изображения для плаката
Нарисовать самому
Если вы не хотите использовать существующие в доступе изображения, чтобы ваши картинки использовал в работе кто-то еще, создавайте их сами!
Можно использовать графический планшет, Adobe Illustrator, Photoshop или другие инструменты для создания изображений.
Скачать в свободном доступе
Существует достаточное количество ресурсов с бесплатными картинками. Тот же Flickr. Но опасность в том, что тысячи таких же маркетологов как вы могут искать изображения на этих ресурсах. К тому же не все фотографии можно использовать в , в первую очередь потому, что никто из людей на фотографиях не подписывал релиз модели.
Купить на стоке
Оптимальный вариант — купить изображение в фотобанке. Если не знаете, какую лицензию выбрать под конкретный проект, вот статья, где все подробно расписано.
Смотреть больше фотографий на PressFoto.
Блок: 13/17 | Кол-во символов: 882
Источник: https://studio.everypixel.com/ru/blog/how-to-create-poster/
Как и где размещать плакаты
Размещение плаката зависит от его вида. Если это рекламный постер, то в первую очередь его размещают на улице: специальных стендах, стенах зданий, заборах, остановках — везде, где бы его заметило как можно больше прохожих. Важно, чтобы ничего вокруг не отвлекало от плаката и не мешало ему. Он должен быть в центре внимания.
Кроме этого, рекламные постеры публикуются в печатных изданиях.
То же самое касается и информационного плаката, для которого главное — охват большой аудитории.
Другое дело — декоративные плакаты. Вот несколько советов по их размещению.
Наиболее выигрышно постеры смотрятся на однотонных поверхностях. И неважно, где именно: в гостиной, на кухне, в ванной или в ресторане.
Кроме того, плакаты можно по-разному размещать на стене.
Горизонтальный ряд.
Таким образом можно заполнить любое пустующее пространство.
Коллаж из четырех постеров.
Подобное размещение отлично подходит для помещений с высокими потолками.
Симметричное расположение.
Если у вас несколько плакатов одинакового размера, симметрия — для вас. К тому же она поможет визуально сбалансировать интерьер комнаты.
Асимметричное расположение.
Для такого размещения лучше использовать плакаты разных размеров. Постеры можно вешать как угодно.
Блок: 14/17 | Кол-во символов: 1257
Источник: https://studio.everypixel.com/ru/blog/how-to-create-poster/
Конструкторы плаката
Если постараться, плакат вполне можно сделать самому, даже не прибегая к помощи дизайнеров. Посмотрите очень удобные и многофункциональные инструменты для создания постеров.
Canva
Отличный ресурс для создания не только плакатов, но и баннеров, визиток и различных иллюстраций. Необязательно обладать специальными навыками, чтобы нарисовать крутой постер.
Большой инструментарий и возможности как для рисования, так и для редактирования изображений. А многочисленные шаблоны облегчат и ускорят процесс.
Lucidpress
Онлайн-редактор. Немного уступает Canva в наборе инструментов и шаблонов. Тем не менее он отлично подходит для быстрого создания несложного плаката.
Movie Poster Maker
Специально для тех, кто хочет создавать свои киноафиши и постеры!
Онлайн-редактор плакатов
Если срочно нужно сделать несложный плакат, этот онлайн-ресурс как раз для вас!
Блок: 15/17 | Кол-во символов: 881
Источник: https://studio.everypixel.com/ru/blog/how-to-create-poster/
Углубиться в теорию
На досуге можно и немного почитать. Никогда не помешает.
Книги
Всеобщая история искусств. Графика
Начать можно с истории графики и плакатного искусства.
в плакате
Собрание более 500 избранных российских рекламных плакатов.
Синий. История цвета
Для тех, кто уделяет большое внимание цвету. Новинка рынка книг — исследование французского медиевиста Мишеля Пастуро об истории синего цвета в западной культуре. Должно быть очень интересно.
Color Design Workbook
Для тех, кто свободно владеет английским языком, — отличная книга по использованию цвета в дизайне.
Основы стиля в типографике
Бестселлер в мире англоязычной типографики. Авторитет книги признан как любителями классики, там и сторонниками авангарда.
Сайты
Colour Lovers
Отличный сайт для подбора цветовых схем.
Sphere
Подбор цветов согласно теории цвета. Научный подход к выбору оттенков.
Hex
Популярная палитра цветов для веб-дизайна с кодами.
Letterday
Отличный ресурс о шрифтах, типографике, леттеринге и буквах. Можете чему-то научиться или просто почитать что-то новое.
Baubauhaus
Библиотека крутой типографики.
Блок: 16/17 | Кол-во символов: 1125
Источник: https://studio.everypixel.com/ru/blog/how-to-create-poster/
Подборка крутых плакатов
Вот, где можно найти много идей, посмотреть, что создают другие и просто полюбоваться крутыми дизайнами постеров.
Дизайн плакатов на
50 вдохновляющих рекламных плакатов
И еще немного крутых постеров
Уверены, что вам уже не терпится начать делать плакаты!
Блок: 17/17 | Кол-во символов: 294
Источник: https://studio.everypixel.com/ru/blog/how-to-create-poster/
Количество использованных доноров: 8
Информация по каждому донору:
- https://ru.wikihow.com/%D1%81%D0%B4%D0%B5%D0%BB%D0%B0%D1%82%D1%8C-%D0%BF%D0%BB%D0%B0%D0%BA%D0%B0%D1%82: использовано 2 блоков из 3, кол-во символов 1289 (3%)
- https://studio.everypixel.com/ru/blog/how-to-create-poster/: использовано 16 блоков из 17, кол-во символов 20551 (46%)
- https://www.canva.com/ru_ru/sozdat/plakat/: использовано 3 блоков из 5, кол-во символов 2928 (6%)
- https://say-hi.me/design/10-sovetov-kak-sozdat-poster-zasluzhivayushhij-vnimaniya.html: использовано 9 блоков из 11, кол-во символов 4182 (9%)
- https://public-pc.com/sozdat-plakat-onlayn/: использовано 2 блоков из 5, кол-во символов 6245 (14%)
- http://composs.ru/kak-sdelat-plakat-na-kompyutere/: использовано 4 блоков из 7, кол-во символов 4849 (11%)
- https://crello.com/ru/create/posters/: использовано 3 блоков из 4, кол-во символов 2010 (4%)
- https://Lifehacker.ru/phoster/: использовано 5 блоков из 5, кол-во символов 3049 (7%)
Как получить пропуск по SMS — Российская газета
Чтобы получить пропуск по номеру 7377, нужно отправить сообщение по шаблону. Это будет набор букв и цифр. По ним машина поймет, куда и по каким документам вам нужно ехать. Сначала приведем шаблоны, а потом расшифруем код. Есть три варианта пропусков — для поездок на работу, по личным делам (скажем, на дачу) и для визита в медучреждение.
Самый простой способ получить код — зайти в личный кабинет на портале mos.ru. Дело на 30 секунд. Фото: Александр Корольков/ РГ
1. Если вы хотите получить пропуск работника, то отправьте сообщение по шаблону: Пропуск*1*1*(серия паспорта)1234*(номер паспорта)123456*(номер машины)Р043МП177*(номер карты «Тройка»123456*(номер карты «Стрелка»)7891011*(ИНН организации)333333333*(название организации)ООО «Ромашка».
2. Если вы собираетесь в поликлинику или больницу, текст должен быть такой: Пропуск*2*1*(серия паспорта)1234*(номер паспорта)123456*(дата рождения через точку)15.04.1981*(номер машины)Р999УС64*(номер карты «Тройка»)8585858585*(номер карты «Стрелка»)777777*(краткое название клиники)ГКБ Боткина.
3. Если собираетесь ехать по личным делам, текст такой: Пропуск*3*1*(серия паспорта)1234*(номер паспорта)123456*(номер машины)Я999МО777*(номер карты «Тройка»)5757575*(номер карты «Стрелка»)8989898*(цель поездки, максимум 20 знаков)дача*(адрес)Пушкино, Маяковского, 10.
Обратите внимание:
А) Все буквы пишутся только в русской раскладке.
Б) Если для поездки вам не нужна «Тройка», «Стрелка» или машина, то вместо их номеров ставьте лишнюю звездочку.
Три примера из жизни человека 01.01.2001 г.р. с автомобилем под номером С100СС64, «Тройкой» под номером 7788 и «Стрелкой» под номером 6565. Паспорт: серия 0202, номер 090909.
— Он едет на работу в АО «Заря» с ИНН 000001 на автомобиле, карты ему не нужны. Сообщение должно выглядеть так: Пропуск*1*1*0202*090909*С100СС64**(ставим звездочку вместо «Тройки)*(звездочку вместо «Стрелки»)000001*АО»Заря»
— Он едет в поликлинику на автобусе, ему не нужна машина и «Стрелка». Сообщение такое: Пропуск*2*1*0202*090909*01.01.2001**(звездочка вместо автономера)7788**(звездочка вместо «Стрелки»)поликлиника1
— Он едет на дачу на электричке, машина и «Тройка» не нужна. Сообщение такое: Пропуск*3*1*0202*090909**(звездочка вместо машины)*(звездочка вместо «Тройки»)6565*дача*Пригорок Пушкино, 7
Часть данных в SMS индивидуальна. А первые символы — слово «Пропуск» со звездочками? Это коды ваших целей: 1 — Работа, 2 — Поликлиника, 3 — Личные дела. Цифры после второй звездочки — код документа: 1 — Паспорт РФ, 2 — Иностранный паспорт, 3 — Иное удостоверение.
бесплатных шаблонов газет | Adobe Spark
Создавайте реалистичные газеты с помощью шаблонов газет Adobe Spark.
Будь то школьный проект или статья, над которой вы работаете, эти шаблоны газет реалистичны и легко редактируются. Adobe Spark Post позволяет легко добавлять фотографии, вставлять текст и статьи, а также изменять шрифт или дизайн в соответствии с вашим стилем. Эти шаблоны отлично подходят для улучшения вашего портфолио и произвести впечатление на учителя или начальника.Доступные форматы варьируются от забавных и увлекательных до классических и профессиональных стилей, позволяющих быстро изменять размер и настраивать любые параметры проекта.
Создайте свою газету прямо сейчас
Как сделать газету.
Начни с вдохновения.
Мы предлагаем вам тысячи профессионально разработанных шаблонов, чтобы вы никогда не начинали с чистого листа. Ищите по платформе, задаче, эстетике, настроению или цвету, чтобы вдохновение всегда было у вас под рукой; как только вы найдете графику, с которой нужно начать, коснитесь или щелкните, чтобы открыть документ в редакторе.
Сделайте ремикс, чтобы сделать его своим.
Существует множество способов персонализировать шаблоны газет. Измените текст и шрифт — добавьте изображения к своим фотографиям. Или просматривайте тысячи бесплатных изображений прямо в Adobe Spark. Уделите столько времени, сколько захотите, чтобы сделать графику своим. В премиум-плане вы даже можете автоматически применять логотип, цвета и шрифты вашего бренда, так что вы всегда будете #onbrand.
Поднимите чутье.
С помощью эксклюзивных дизайнерских ресурсов Adobe Spark легко придать своим проектам изюминку и индивидуальность.Добавляйте анимированные стикеры от GIPHY или применяйте текстовую анимацию для коротких графических видеороликов одним касанием. Мы позаботились обо всех скучных технических вещах, чтобы вы могли сосредоточиться на своем сообщении и стиле. Вы также можете добавить соавторов в свой проект, чтобы иметь больше практических навыков, воплощающих ваш дизайн в жизнь.
Измените размер, чтобы расширить ваш контент.
Прошли те времена, когда приходилось запоминать размеры изображений для каждой отдельной платформы. Выбрав понравившийся дизайн, вы можете легко изменить его для любых печатных нужд или социальных сетей с помощью удобной функции автоматического магического изменения размера Adobe Spark.Дублируйте проект, нажмите «Изменить размер» и выберите платформу, для которой вы хотите его адаптировать, а наш ИИ позаботится обо всем остальном. Бум. Контент для всех ваших каналов в кратчайшие сроки.
Сохраните и поделитесь своим газетным дизайном.
Когда ваш дизайн будет завершен, нажмите эту кнопку публикации и поделитесь своим творением с другими. Adobe Spark сохраняет ваши результаты, поэтому вы всегда можете вернуться к своему проекту, если вам понадобится обновить его в будущем.
Легко редактируемый шаблон газеты для учебы, работы или развлечения.
Adobe Spark предоставляет профессионально разработанные шаблоны газет, которые легко персонализировать для любого проекта. Выберите любой доступный стиль и настройте его в соответствии со своим видением работы или портфолио. Нет необходимости в дизайнерском или предыдущем опыте. Эти шаблоны газет легко настроить в соответствии с вашими потребностями, используя текст, макет, цвет, стиль, графику и фотографии. Вы также можете легко изменить размер газеты для бумаги для писем или более традиционных потребностей печати, таких как бульварная, крупная или берлинская.
Позвольте Adobe Spark стать вашим экспертом в области дизайна газет.
Оттачивайте свои творческие способности с помощью Adobe Spark Post. Изучите профессионально разработанные шаблоны, которые заставят вас крутиться, или создайте газету с нуля. Создайте тему для своих дизайнов, используя фотографии, значки, логотипы, персонализированные шрифты и другие настраиваемые элементы, чтобы они выглядели полностью аутентичными. Дублируйте дизайны и изменяйте их размер, чтобы обеспечить единообразие для нескольких типов ресурсов. С Adobe Spark Post можно бесплатно и легко создавать, сохранять и делиться своими дизайнами за считанные минуты.
полезных шаблонов газет для студентов в вашем классе
Секрет газеты в том, что статьи актуальны и интересны читателю. Некоторые взрослые будут читать газету от первой до последней. Остальные перейдут непосредственно к определенному разделу, например, спортивному или финансовому, в газете. Есть те, кто любит читать некрологи.
Классная газета выполняет ту же функцию, что и ежедневная газета. Он предоставляет текущие новости, о которых студенты хотят читать.Также создание газеты развивает у студентов навыки чтения, письма и творческих способностей.
Как использовать шаблоны газет
Существует множество бесплатных шаблонов газет, которые можно загрузить для различных платформ. Большинство шаблонов разработано для удобства использования. Это позволяет студентам сосредоточиться на содержании газеты, не беспокоясь о разработке шаблона.
Прежде чем ученики смогут вставить изображения и статьи в шаблон газеты, им необходимо пройти процесс создания газеты.
Спланируйте газету
Чтобы спланировать работу с газетой, студентам необходимо изучить настоящую газету и ее различные разделы. Во время сеанса планирования они должны принять решение.
- Название газеты.
- Количество страниц в газете.
- Кто редактор и каковы его обязанности?
- Кто такие репортеры и их обязанности?
- Назначение писателя для различных разделов газеты: спорт, некрологи, комиксы, реклама, местные новости, страница с мнениями, финансы и фотограф.
- Дата, когда статьи подлежат редактированию.
- Дата выхода газеты в типографию (если она напечатана) и дата публикации статьи.
Создание материалов
У каждого студента есть задание, связанное с работой в газете. Они должны решить, какие статьи заслуживают внимания, собрать информацию и написать статьи.
Рассказы переданы в редакцию. После редактирования статей газета готова к печати. Макет страниц, изображения, интерактивный контент, такой как головоломки и опросы, а также рекламные объявления, готовы к печати.
Верстка и дизайн
Готовые шаблоны не требуют создания газеты с нуля. Однако для вставки всего содержания в газету требуется определенный макет и дизайн.
- Используйте стандартный шрифт и размер во всей газете. Размер шрифта основного текста обычно составляет 11 или 12 и больше для заголовков и подзаголовков. Пробелы — это поля и промежутки между содержимым, которые придают газете чистый вид.
- Все остальные места должны быть заполнены содержимым или изображениями.
- Добавьте письменный текст перед изображениями. Изображения легче настроить, чем изменить длину статьи.
Использование шаблона газеты
Существует множество бесплатных шаблонов газет для использования в форматах Microsoft Word, Google Docs и PDF.
Независимо от платформы, процесс одинаков.
- Выберите понравившийся шаблон газеты.
- Загрузите шаблон.
- После загрузки откройте файл в Word, Google Docs или PDF (для пользователей Word или Mac).
- Если шаблон загружен в виде zip-файла, щелкните его и выберите извлечь все. Затем откройте папку и выберите шаблон документа внутри папки.
- Настройте шаблон.
- Вставляйте заголовки, заголовки, изображения, цвета и текст.
- Измените шрифт, если это позволяет шаблон.
Бесплатные шаблоны газет для Microsoft Word
Шаблоны Microsoft Word создаются в прямоугольниках, строках и таблицах. Редактировать его не так просто, как другие шаблоны.При изменении формата, например, при уменьшении или увеличении размера шрифта или изображения, содержимое может не совпадать с полями и линиями. Поэтому будьте осторожны при изменении чего-либо в дизайне. Замена текста, заголовков или изображений одинакового размера не повлияет на выравнивание.
Большинство бесплатных шаблонов газет Word, доступных в Интернете, довольно старые — многие были созданы более 10 лет назад. Мы медленно, , создаем собственные версии, обновленные для более современных версий Word.Они будут добавлены сюда по мере того, как мы закончим.
Шаблон газеты Fractus Learning для Word создан для версий Microsoft Word более новых, чем 2003, хотя он может работать и со старыми версиями. Этот шаблон слова (.dotx) имеет:
- Баннер с редактируемым заголовком и значком.
- Избранный рассказ с редактируемым изображением.
- Пять небольших разделов статей.
Каждый раздел газеты находится в отдельном ящике. Щелкните внутри поля и замените содержимое своим текстом.Измените цвета фона, щелкнув правой кнопкой мыши внутри определенного поля. Придайте газете уникальный вид, изменив цвет фона поля заголовка газеты в соответствии с цветами вашей школы.
В шаблоне школьной газеты выделено место для различных изображений и рекламного места. Еще один простой в редактировании шаблон газеты с сайта gastemplate.net, который отлично подойдет для газеты начальной школы.
Спортивная газета Шаблон идеально подходит для газеты о различных спортивных мероприятиях в школе или для создания газеты об одном конкретном виде спорта.Шаблон представляет собой документ Word, похожий на газету. Название газеты «Спорт» можно изменить.
Шаблоны газет Microsoft Word бесплатно предоставляются Extranewspapers.com.
- Шаблон №1 — это простой шаблон, который полностью редактируется и прост в использовании. Можно переставить статьи и элементы, чтобы изменить макет газеты.
- В шаблоне №2 синяя тема; цвета изменчивы. Дублируйте текстовые поля для большего количества страниц.
- Шаблон № 3 полностью редактируемый, включая цвета. Замените изображения в шаблоне или вставьте изображения на страницу.
- Шаблон №4 имеет блестящий вид газеты. Редактируйте цвета, добавляйте новые страницы или изменяйте макет, перемещая статьи.
- Шаблон №5 — отличный шаблон для журнального проекта. Настройте газету в соответствии с вашими потребностями, не беспокоясь о ее создании с нуля.
- Шаблон № 6 требует немного усилий для редактирования. Замените фиктивный текст своим текстом.Добавьте картинки вместо синих квадратов.
Бесплатные шаблоны газет для Документов Google
Шаблоны газет Документов Google . Зайдите в Google Docs на своем компьютере. В правом верхнем углу нажмите «Галерея шаблонов». Найдите нужный шаблон газеты и щелкните по нему. Копия откроется, готовая к использованию.
Времена перемен Шаблон имеет старомодный газетный вид, который может придать заданию по истории приятный штрих.
Шаблон газеты для учащихся начальной школы инструктирует учащихся, как создавать газету.Внутри шаблона он указывает, куда добавлять изображения, подписи и вставлять текст.
Шаблон «Колониальная газета» содержит инструкции по созданию колониальной газеты.
Шаблоны газет, которые можно использовать для PowerPoint
Бесплатные шаблоны газет PowerPoint легко настроить. После того, как вы скачали шаблон, замените текст и изображения своим текстом и изображениями.
Бесплатные шаблоны PowerPoint. Template.net предоставляет множество бесплатных ссылок на 21 шаблон Powerpoint для студентов.
Газета Шаблон PowerPoint имеет почтовый ящик со старой газетой внутри в правом нижнем углу слайда. Фон белый с тонкой линией границы слева.
бесплатных шаблонов газет в Google Документах
Крайне важно подобрать привлекательный газетный шаблон. Он должен показать дух вашей компании, привлечь читателей к тексту. Вот почему многие люди заказывают собственные шаблоны газет Google. Однако компании-производители шаблонов всегда стараются взимать с вас высокую цену.Воспользовавшись нашим сервисом, вы можете сэкономить на этой колонке расходов и бесплатно получить оригинальный шаблон газеты. Мы гарантируем, что предоставим вам соответствующие шаблоны Google любого типа. Все, что вам нужно, это выбрать шаблон Google, соответствующий концепции вашей компании. Затем вы можете редактировать, загружать и распечатывать шаблон. Хватит ждать подходящего момента — прямо сейчас подберите пользовательские шаблоны гугл-газет.Бесплатные шаблоны газет Google профессионального дизайна
Пользуясь услугами компании thegoodoc.com, вы забываете о некачественном и пресном оформлении шаблонов.Мы нанимаем профессиональных дизайнеров шаблонов, которые создали сотни оригинальных шаблонов. Таким образом, мы гарантируем 100% уникальность шаблонов газет. Если у вас есть сомнения по поводу наших услуг, посмотрите, какие преимущества вы получите:- Уникальный дизайн. Наши дизайнеры создают каждый шаблон Google с нуля. Поэтому мы гарантируем предоставление оригинальных шаблонов газет. Также вы можете настроить наши шаблоны с помощью документов Google;
- нулевые ограничения. Вы можете редактировать, загружать и распечатывать наши шаблоны Google.Учтите, что вы можете использовать любой возможный формат или просто передать шаблон в типографию. Мы ни за что не берем с вас плату;
- простой процесс редактирования. Вы разберетесь с процессом редактирования самостоятельно. Дело в том, что вы просто выбираете шаблон и открываете его в Google Docs. Никакой специальной подготовки не требуется;
- нулевых затрат. Мы ни за что не берем с вас плату. Что ж, чуть позже мы добавим премиум-контент. Однако на данный момент наши шаблоны бесплатны.
Как я могу поблагодарить вас за бесплатные шаблоны Google?
Наши дизайнеры неустанно трудятся над созданием сотен уникальных шаблонов Google. Также мы тратим много денег на оптимизацию сервиса. Мы хотим, чтобы вы могли пользоваться услугами thegoodoc.com, не платя за это. Однако нам необходимо продвигать компанию, чтобы больше пользователей могли пользоваться нашими бесплатными шаблонами Google.Если вас устраивают шаблоны газет, обязательно укажите ссылку на наш сайт. Мы будем рады, если вы поможете нам получить больше просмотров.Распечатайте свою газету на заказ | РАСПЕЧАТАТЬ
Почему вам следует печатать газету в Интернете?
Интернет-печать — это самый простой способ быстро получить вашу газету. В офисе, в метро, перед утренней пробежкой … всего несколько секунд нужно, чтобы заказать газету.Всегда занят? Не сомневайтесь: это простой способ сэкономить время.
Цифровая печать для вашей газеты — это не только онлайн-печать. Благодаря этому методу нет необходимости заменять печатные формы, как на традиционной печатной машине. Цифровая печать позволяет получать газеты быстрее и с меньшими затратами на производство. Цифровая печать обеспечивает большую гибкость, поэтому вы можете легко напечатать небольшое количество газет по доступной цене. Это тоже экологически чистый процесс.Цифровая печать по запросу сокращает количество бумажных отходов и использует чернила на водной основе.
Вы все еще не решаетесь печатать свою газету в Интернете? Не стесняйтесь использовать один из наших готовых шаблонов, доступных на нашем веб-сайте. Не нужно быть экспертом, очистите свой разум и позвольте нам направить вас.
Как выбрать размер вашей газеты?
Сначала зайдите на сайт печатной газеты, например PRINTNEWSPAPER, и посмотрите цены.Он позволяет вам выбирать характеристики вашей газеты: размер, количество страниц … Сайт мгновенно дает вам ориентировочную цену за печать вашей газеты.
Это также подходящий момент для выбора формата печати газеты. Здесь у вас есть два варианта:
Газета TABLOID — самый популярный формат. Этот формат очень нравится читателям и издателям. Легче читать, доступно для печати — это идеальный компромисс.Сделайте вашу газету удобной для чтения, используя таблоидный формат.
ШИРОКАЯ ТИПА газета самого большого формата. По достоинству оценят художники или создатели оригинальных газет. Распространяйте свое сообщение с эффектом и силой!
Зачем печатать газету?
Даже если эпоха цифровых технологий заставляет людей больше интересоваться форматом онлайн-газет, есть несколько веских причин, по которым вам следует подумать о печати газет.
Вы не можете заменить ощущение открытия и перелистывания страниц газеты. Опыт чтения улучшен. Газетная печать более эффективна для того, чтобы поделиться своими идеями, какой бы ни была цель вашей газеты.
Давайте рассмотрим примеры, чтобы объяснить, почему вам следует печатать свою газету:
Газетная печать для школьных нужд (отчет о стажировке …). В этом контексте газета придает сил вашим словам. Сделайте оригинальную презентацию своей работы.Газету для клубов можно использовать, чтобы показать вашу приверженность.
Продвигайте свою компанию с помощью оригинального продукта. Отправляйте свою газету своим клиентам и партнерам. Постройте прочные и долгосрочные отношения. Газета позволяет вам рассказать о своей компании, укрепляя имидж вашего бренда. Сохраняйте те же цвета, тон и шрифт, чтобы завоевать лояльность вашего клиента и быть мгновенно узнаваемым. Для личного пользования: газетная печать на свадьбу, дни рождения, дни рождения … Поделитесь лучшими моментами с семьей и друзьями с помощью печатной газеты.
Зачем печатать с РАСПЕЧАТАНИЕМ?
Вам нужна газета безупречного качества? PRINTNEWSPAPER уже помогла тысячам клиентов по всему миру создать свои собственные газеты. Более того, мы обеспечиваем экологичную печать, какой бы объем печати вы ни выбрали. Мы экологичны. В нашем процессе печати газет используются чернила на водной основе.Бумага также пригодна для вторичной переработки.
PRINTNEWSPAPER также предлагает вам большой опыт: мы печатаем газеты каждый день для 50 всемирно известных редакторов.
Мы стараемся не только качество, но и короткие сроки поставки. Мы печатаем и отправляем ваши газеты курьерской службой, чтобы вы могли получить свою газету в течение нескольких дней.
У вас мало времени на создание собственной газеты? Не волнуйтесь, мы можем использовать один из наших шаблонов.Газета — это поддержка, которую нельзя избежать для школьных презентаций, имиджа бренда или приглашения на свадьбу. Выберите этот экологически чистый формат.
Как цитировать газетную статью в APA
Домашняя страница / Руководства / Руководства по цитированию / Формат APA / Как цитировать газетную статью в APA
Поделиться в Google Classroom
Газета: ежедневное или еженедельное издание, содержащее новости; часто публикуют статьи о политических событиях, преступности, бизнесе, искусстве, развлечениях, обществе и спорте.
Как цитировать газетную статью в печатном виде
| Справочная страница | |
|---|---|
| Структура | Автор, Ф. (Год, месяц, дата публикации). Название статьи. Название газеты , стр. Xx-xx. |
| Пример | Боуман, Л. (1990, 7 марта). Счета, предназначенные для мидий озера Эри. Pittsburgh Press, стр. A4 |
Посмотреть снимок экрана | Процитируйте свой источник
Примечание: Если статья печатается на отдельных страницах, перечислите все номера / диапазоны страниц и разделите их запятой.(например, стр. C2, C4, C7-9.)
Как процитировать газетную статью, найденную в Интернете
| Справочная страница | |
|---|---|
| Структура | Автор, Ф. (Год, месяц, дата публикации). Название статьи. Название газеты . URL домашней страницы газеты |
| Пример | Каплан К. (22 октября 2013 г.). Прививки от гриппа могут снизить риск сердечных приступов, инсультов и даже смерти. Лос-Анджелес Таймс . https://www.latimes.com |
Посмотреть снимок экрана | Процитируйте свой источник
Советы по цитированию статей в интернет-газетах
- Вам, , не нужно включать поисковую информацию (например, дату доступа) в цитаты APA для электронных ресурсов.
- Если вы нашли газетную статью через онлайн-базу данных (например, EBSCO’s Academic Search Complete), вам также не нужно включать эту информацию в цитату.
- Если URL-адрес занимает несколько строк текста в цитате, разделите URL-адрес перед пунктуацией (например, точками, косой чертой), кроме https: //.
- Когда вы используете средство библиографии, такое как EasyBib, чтобы помочь вам с цитированием, убедитесь, что вы цитируете газетную статью, а не веб-сайт!
Обновлено 3 ноября 2020 г.
Генератор смешных газет с вашим собственным изображением
Используйте этот бесплатный генератор интернет-газет для создания собственных фальшивых газетных статей.Просто загрузите фото и добавьте свой текст.
Вот пример того, как будет выглядеть ваша забавная газетная статья:
Фактическая страница будет иметь размер Full US letter, и вы можете загрузить ее в формате pdf высокого качества для печати на домашнем принтере. Вы можете загрузить свою собственную фотографию для использования и ввести свою статью (или скопировать одну из наших забавных статей, приведенных ниже). Ваша статья может быть сколь угодно длинной или короткой, а остальная часть страницы будет заполнена одной из наших придуманных статей.
Идеи по использованию нашего генератора статей для онлайн-газет
- Детский день рождения, например «Джонни Смиту сегодня исполняется 5 лет!»
- 50-60 лет, например «Джо Блоггсу исполняется 50 лет, официально он старше»
- День матери, например «Мэри Робинсон признана мамой года»
- Рождество, например «Дэниел Адамс слишком непослушный, не получает подарков от Санты в этом году»
Возможности безграничны, как ваше воображение!
Попробуйте генератор газет в Интернете
Бесплатный генератор газетинструкции
Заполните пропуски (см. Наши примеры ниже, если вам не хватает вдохновения)
Нажмите «сделать это»
Скачайте PDF-файл своей статьи в высоком качестве! Чтобы загрузить, просто наведите указатель мыши на нижнюю часть статьи и найдите значок загрузки.
Часто задаваемые вопросы
Как мне изменить дату? Попробуйте наш новый генератор газет премиум-класса что позволяет вам изменить дату. Это также позволяет вам использовать гораздо более крупную картинку и писать несколько статей.
Не можете посмотреть или скачать свою статью? Убедитесь, что у вас есть Бесплатная программа для чтения Adobe PDF установлен на вашем компьютере.
Вопросы или комментарии? Если у вас есть какие-либо вопросы или комментарии по поводу этого генератора, или вы просто хотите сказать что-то хорошее, то пожалуйста свяжитесь со мной с помощью этой удобной формы
Пример смешных газетных статей
Не знаете, что написать? Вот несколько примеров забавных газетных статей, которые помогут вам развлечься.
Рождественский кляп
Название газеты: Полярная бумага
Заголовок: Санта назвал «самого непослушного мальчика в мире»
Автор: Руд Ольф
Текст статьи: В первом в истории заявлении такого рода Санта-Клаус заявил, что налагает пожизненное эмбарго на рождественские подарки Даррену П. Смиту, после того, как заявил, что он «просто потрясен» поведением Даррена Смита за последний год.
Один из эльфов из ближайшего окружения Санты сказал Polar Paper: «Я никогда раньше не видел Санту таким разгневанным. Он кричал от ярости так сильно, что его щеки побагровели, а борода покрылась маленькими пятнышками слюны. сделал несколько довольно непослушных вещей, чтобы довести его до такой степени. Я имею в виду, пожизненный запрет на рождественские подарки — это неслыханно! ».
Было много предположений относительно того, что именно сделал Даррен Смит, чтобы вызвать гнев Санты, но никаких четких ответов не появилось.
Статья о 50-летнем юбилее
Название газеты: Серые времена
Заголовок: Кэти Николсон официально « старая »
Автор: Хэл Э. Тозис
Текст статьи: Местной жительнице Кэти Николсон сегодня исполнилось 50 лет, и она официально пополнила ряды морщинистых старичков.
Когда ее спросили, как она себя чувствовала, г-жа Николсон ответила: «О, это не так уж плохо, когда ей исполнилось 50. Конечно, у меня болят суставы, мои волосы седеют, и я страдаю от приливов, но в эти дни я настолько забывчив, что почти не помню, чтобы это заметить. дискомфорт. На самом деле, у меня настолько плохая память, что я, наверное, даже не вспомню, как разговаривал с тобой. Кто ты снова, кстати? ».
Жители отмечают день рождения г-жи Николсон по нескольким причинам, чем одна — ожидается, что ее день рождения даст небольшой толчок экономике города, так как вскоре она будет покупать новые очки, крем от артрита, лосьон от морщин экстра-силы и крем от морщин. Циммерная рамка.
Генератор премиальных газетных статей
Хотеть изменить дату , использовать увеличенное изображение , или напишите несколько статей ? Пожалуйста, попробуйте наш генератор страниц премиум-класса !
Создавайте модные газеты с помощью наших генератор премиум-классаЧто дальше?
Если вам понравился наш бесплатный онлайн-генератор газет, вам также могут понравиться:
Печатный станок — ReadWriteThink
Интерактивный печатный станок предназначен для помощи студентам в создании газет, брошюр и листовок.Учителя и ученики могут выбирать из нескольких шаблонов для публикации классных газет, информационных брошюр и листовок, объявляющих классные мероприятия. Текст, добавленный в шаблоны, можно изменить с помощью простого редактора WYSIWYG, который позволяет учащимся выбирать функции текста, такие как размер и цвет шрифта. Документация на печатный станок включает инструкции по использованию инструмента. Индивидуальные версии инструмента, которые включают дополнительные инструкции и более конкретные варианты выбора, включены в некоторые уроки.Доступен базовый лист планирования, который поможет студентам собрать идеи перед тем, как приступить к работе с этим интерактивным инструментом.
Марки K — 1 | План урока | Стандартный урок
Нарисуйте историю: от картинок к письму
Учащиеся рисуют серию картинок, рассказывающих историю, включая действия персонажа, проблему и решение.Они читают свою историю другим, переписывают ее в письменной форме и создают книгу для аккордеона.
Марки K — 2 | План урока | Стандартный урок
Совместная работа над классной тетрадью: изучение последовательностей «до-во-после»
Учащиеся и учитель создают классную книгу в процессе группового письма, уделяя особое внимание базовой последовательности событий «до-во-после».
Марки K — 2 | План урока | Стандартный урок
Как растет мой сад? Запись в научных полевых журналах
Учащиеся сажают сад и изучают его рост, задавая вопросы и исследуя их.Во время исследования и обучения студенты записывают свои наблюдения в полевых журналах.
Классы 3–12 | Студенческий интерактивный | Написание и публикация прозы
Flip Book
Flip Book позволяет пользователям печатать и иллюстрировать раскладушки с вкладками длиной до десяти страниц. Учащиеся и учителя могут использовать книжку-книжку для заметок во время чтения, создания книжек с картинками, сбора фактов или создания буклетов с вопросами и ответами.
Марки K — 12 | Студенческий интерактивный | Написание и публикация прозы
Книга без скрепок
Книгу без скрепок можно использовать для заметок во время чтения, создания книжек с картинками, сбора фактов или создания буклетов со словарным запасом. . . возможности безграничны!
Классы 9–12 | Календарь событий 3 декабря
Фредерик Дуглас начал публикацию The North Star сегодня, в 1847 году.
Студенты читают и обсуждают редакционную статью, написанную Фредериком Дугласом, а затем пишут вступительную редакционную статью для современной публикации, посвященной важному для них общественному делу.
Классы 7–12 | Календарь событий | & nbsp 10 февраля
Газета New York Times использовала слоган «Все новости, пригодные для печати».
После обсуждения газет и их различных точек зрения учащиеся выбирают текущее мероприятие, читают редакционные статьи о мероприятии и делятся ими с классом, чтобы определить точку зрения редактора.
Сорта 5–10 | Календарное мероприятие | & nbsp 15 июня
Брайан Жак, автор серии книг о Редволле, родился в 1939 году.
После того, как ученики прочитали одну из историй Брайана Жака о Редволле, на основе этой истории создается классная газета.
Классы 3–8 | Календарь событий | & nbsp 13 августа
Первый английский печатник Уильям Кэкстон родился в этот день в 1422 году.
Учащиеся рассматривают, как печатный станок влияет на их мир, заполняя перечень печатных материалов, сравнивая списки и составляя «суперсписок» всех печатных материалов, с которыми они взаимодействуют.
Сорта 1–12 | Календарь Активность 1 октября
Приготовьтесь к Национальному месяцу предотвращения издевательств!
Учащиеся создают плакат для участия в конкурсе плакатов, который знакомит других с проблемами, связанными с издевательствами.
Марки K — 12 | Руководство по стратегии
Совместное письмо
В этом руководстве по стратегии объясняется, как использовать совместное письмо, чтобы научить студентов эффективным стратегиям, которые улучшат их собственные навыки самостоятельного письма.

 Эта вкладка находится на синей ленте в верхней части окна Word. При этом в ленте откроется панель инструментов Разметка страницы .
Эта вкладка находится на синей ленте в верхней части окна Word. При этом в ленте откроется панель инструментов Разметка страницы . После этого документ Word будет разделен на выбранное количество колонок.
После этого документ Word будет разделен на выбранное количество колонок. Нажмите вкладку Главная , выделите текст названия, а затем нажмите иконку «Выровнять по центру» в виде выровненных по центру горизонтальных линий в блоке «Абзац».
Нажмите вкладку Главная , выделите текст названия, а затем нажмите иконку «Выровнять по центру» в виде выровненных по центру горизонтальных линий в блоке «Абзац». Ваша газета готова!
Ваша газета готова!
 В этих шаблонах зачастую имеются инструкции о том, как менять текст и изображения. Шаблоны — это вариант для тех, кто спешит и хочет как можно быстрее сделать газету.
В этих шаблонах зачастую имеются инструкции о том, как менять текст и изображения. Шаблоны — это вариант для тех, кто спешит и хочет как можно быстрее сделать газету.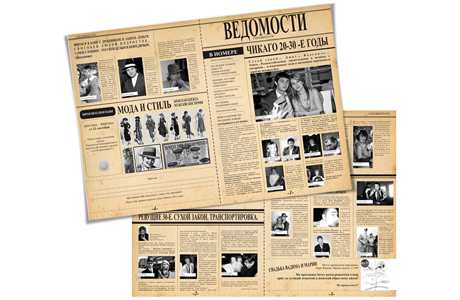 Все, что выше курсора, не изменится, все, что ниже — изменится.
Все, что выше курсора, не изменится, все, что ниже — изменится.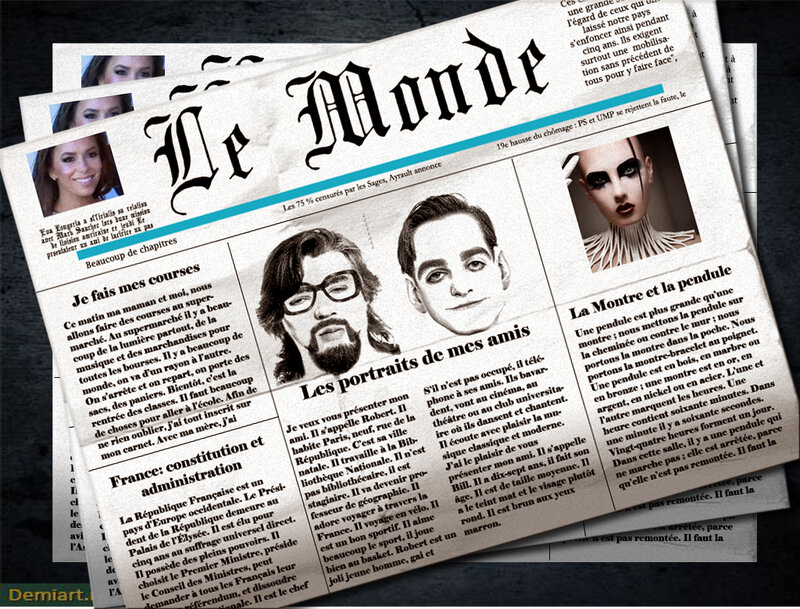 Найти такие шрифты на тематических сайтах не составит проблемы.
Найти такие шрифты на тематических сайтах не составит проблемы.