Как изменить цвет текста в Word
Иногда, чтобы выделить какую-то мысль или просто сделать какую-то фразу более заметной, требуется изменить цвет текста. Рассмотрим два самых простых способа на примере Office Word 2016 (для других версий все работает аналогично).
Способ первый
Выделяем тот фрагмент текста, цвет которого требуется изменить.
На вкладке Главная в группе Шрифт щелкните стрелку рядом с элементом Цвет шрифта.
В появившемся меню выберите любой, понравившийся вам цвет.
Цвет выделенного текста будет изменен.
Способ второй
Для быстрого форматирования текста (в нашем случае изменение цвета) можно использовать мини-панель инструментов с параметрами форматирования. Мини-панель инструментов появится автоматически при выделении текста.
Далее все аналогично первому способу:
— Нажимаем на стрелку рядом с элементом Цвет шрифта,
— Выбираем нужный нам цвет.
В PowerPoint, Publisher и Word изменение цвета происходит одинаково, но и предусмотрены дополнительные возможности для изменения цветов.
В PowerPoint с помощью инструмента «Пипетка» можно скопировать любой цвет, щелкнув его правой кнопкой мыши, а затем применить его к любым объектам на слайдах.
В Publisher можно настроить цвет шрифтов, изменив оттенки и заливку. В Publisher также доступен инструмент под названием Образец цвета шрифта, который служит аналогом пипетки из PowerPoint.
В Word для изменения цвета, прозрачности и оттенка текста можно использовать инструмент Градиент.
Для выбора другого цвета, отличного от стандартных цветов, можно использовать дополнительные возможности. Для этого в окне выбора цвета, выберите пункт Другие цвета. В появившемся окне Цвета, используйте вкладки Обычные или Спектр для подбора нужного цвета.
Изменить цвет текста в Word 2010
В этой главе мы обсудим, как изменить цвета текста в Word 2010.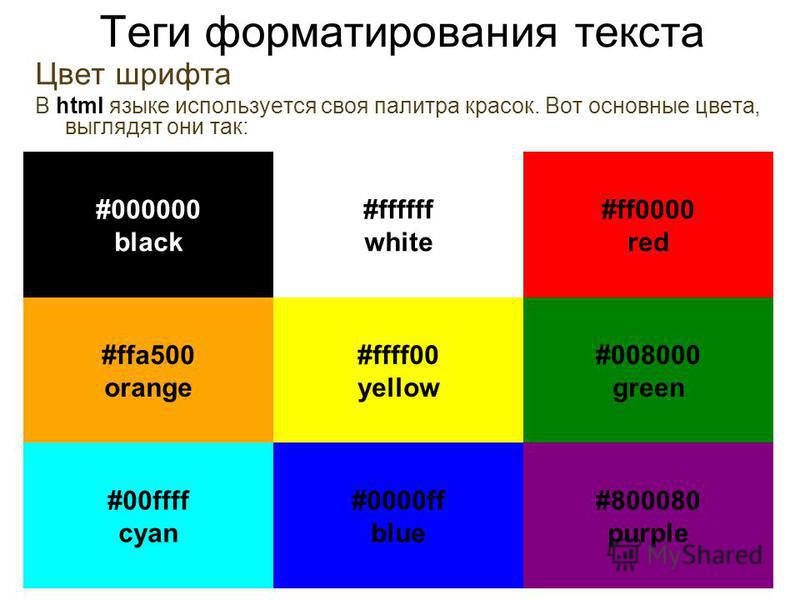 Мы также поймем, как пометить текст, который должен выглядеть так, как он был отмечен маркером. Кроме того, мы узнаем, как применять различные эффекты к частям текста.
Мы также поймем, как пометить текст, который должен выглядеть так, как он был отмечен маркером. Кроме того, мы узнаем, как применять различные эффекты к частям текста.
Изменить цвета шрифта
Текст, который мы вводим, по умолчанию имеет черный цвет; Вы всегда можете изменить цвет шрифта на цвет по вашему выбору. Изменить цвет текста очень просто, выполнив два простых шага:
Шаг 1 — Выберите часть текста, цвет шрифта которого необходимо изменить. Вы можете использовать любой метод выделения текста, чтобы выделить часть текста.
Шаг 2 — Нажмите треугольник кнопки « Цвет шрифта» , чтобы отобразить список цветов. Попробуйте навести указатель мыши на разные цвета, и вы увидите, что цвет текста изменится автоматически. Вы можете выбрать любой из доступных цветов, просто нажав на него.
Если щелкнуть в левой части кнопки «Цвет шрифта», выбранный цвет будет применен к тексту автоматически; вам нужно нажать на маленький треугольник, чтобы отобразить список цветов.
Если вы не можете найти цвет по своему выбору, вы можете использовать опцию Больше цветов, чтобы отобразить поле цветовой палитры, которое позволяет вам выбрать цвет из диапазона цветов.
Выделите текст с цветами
Вы можете выделить выделенную часть текста любым цветом, и он будет выглядеть так, как будто он был помечен маркером. Обычно мы выделяем текст желтым цветом. Очень просто выделить часть текста цветом, выполнив два простых шага
Шаг 2 — Нажмите треугольник кнопки « Цвет подсветки текста» , чтобы отобразить список цветов. Попробуйте навести указатель мыши на разные цвета, и вы увидите, что цвет текста автоматически изменится. Вы можете выбрать любой из доступных цветов, просто нажав на него.
Если вы щелкнете в левой части кнопки « Цвет выделения текста» , то выбранный цвет будет автоматически применен к части текста; вам нужно нажать на маленький треугольник, чтобы отобразить список цветов.
Применить текстовые эффекты
Microsoft Word предоставляет список текстовых эффектов, которые добавляют красоту вашему документу, особенно титульному листу или заголовкам документа. Это очень просто применить различные текстовые эффекты, выполнив два простых шага —
Шаг 1 — Выберите часть текста, которую вы хотите изменить на жирный шрифт. Вы можете использовать любой метод выделения текста, чтобы выделить часть текста.
Шаг 2 — Нажмите кнопку « Текстовый эффект» , чтобы отобразить список эффектов, включая тень, контур, свечение, отражение и т. Д. Попробуйте навести указатель мыши на различные эффекты, и вы увидите, что текстовый эффект изменится автоматически. Вы можете выбрать любой из доступных текстовых эффектов, просто щелкнув по нему.
Как изменить цвет шрифта? :: think-cell
Автоматический выбор цвета шрифта
По умолчанию think-cell автоматически выбирает цвет шрифта для текста метки, чтобы обеспечить оптимальную читаемость даже при внесении изменений в диаграмму. В результате таких изменений метки могут перемещаться на другой фон, что требует обновления цвета шрифта. Эта операция может быть выполнена незаметно во время автоматического обновления диаграммы.
В результате таких изменений метки могут перемещаться на другой фон, что требует обновления цвета шрифта. Эта операция может быть выполнена незаметно во время автоматического обновления диаграммы.
think-cell выбирает из двух конкретных цветов темы PowerPoint: Шрифт PowerPoint по умолчанию и шрифт противоположной яркости (Текст/фон — темная 1 и Текст/фон — светлая 1). Измените эти два цвета, чтобы изменить цвет шрифта всей презентации, например выберите темно-синий вместо черного или светло-серый вместо белого.
Убедитесь, что в PowerPoint выбран один из параметров стиля фона темы. Это необходимо, чтобы PowerPoint правильно использовал цвета темы для текста и фона. При преобразовании старой презентации или шаблона из файла *.ppt/*.pot в новый формат *.pptx/*.potx, PowerPoint не устанавливает правильный стиль фона.
- В PowerPoint 2007 и 2010: Конструктор → Фон → Стили фона.

Дополнительные сведения о правильной настройке стиля фона см. в статье KB0129.
Некоторые файлы PowerPoint неоднозначно используют цвета конструктора. Затем think-cell пытается определить цвет шрифта на основе доступных сведений о файле. Дополнительные сведения см. в разделе Особые случаи далее на этой странице.
Ручной выбор цвета шрифта
Вы можете применить цвет шрифта к выбранным меткам вручную (см. Цвет шрифта).
Подробное описание автоматического выбора цвета шрифта в think-cell
Какой цвет шрифта think-cell использует для текста метки?
think-cell выбирает между двумя цветами для меток: основным цветом шрифта и альтернативным цветом шрифта. Основной цвет шрифта think-cell — это цвет, который PowerPoint использует по умолчанию для текста.
Второй цвет, альтернативный цвет шрифта think-cell, должен быть цветом противоположной яркости. Поэтому think-cell рекомендует настраивать цветовую тему согласованно, то есть светлый альтернативный цвет должен дополнять темный основной цвет или наоборот. Таким образом корпорация Microsoft задумывала работу пар светлого/темного текста/фона — сравните шаблоны PowerPoint, которые автоматически устанавливаются с Office.
Поэтому think-cell рекомендует настраивать цветовую тему согласованно, то есть светлый альтернативный цвет должен дополнять темный основной цвет или наоборот. Таким образом корпорация Microsoft задумывала работу пар светлого/темного текста/фона — сравните шаблоны PowerPoint, которые автоматически устанавливаются с Office.
| Светлые стили фона (например, стиль фона 1, 2) |
Темный стиль фона (например, стиль фона 3, 4) |
|
| Основной текст цвета | Текст/фон — темная 1 | Текст/фон — светлая 1 |
| Альтернативный цвет текста | Текст/фон — светлая 1 | Текст/фон — темная 1 |
Сведения об изменении этих цветов см. в статье KB0105.
Метки внутри фигур think-cell
Если метка размещена в фигуре, которую контролирует think-cell (обычно в сегменте гистограммы/линейчатой диаграммы или в области диаграммы с областями), цвет шрифта для этой метки автоматически выбирается из основного и альтернативного цветов шрифта для обеспечения оптимального контраста с фоном.
Если яркость альтернативного цвета близка к яркости основного цвета, из-за чего контрастность получается недостаточной, think-cell использует черный или белый цвет для инвертированных меток для усиления контраста с фоном.
Метки за пределами фигур think-cell
Если метка не размещена в фигуре, которую контролирует think-cell, то think-cell неизвестен фоне, на котором расположена метка. Поэтому программа использует основной цвет шрифта.
think-cell не может определить фактический фон метки, так как цвет за меткой может быть не цветом фона темы PowerPoint, а другим цветом, который был задан следующим образом: нажатие правой кнопкой мыши на фон → Формат фона. В этом случае фон может даже быть градиентом, изображением, текстурой или шаблоном. Метка также может быть размещена в пользовательской фигуре или изображении PowerPoint.
Это также относится к меткам, заключенным в рамки В этом случае think-cell использует цвет фона темы для фона метки и основной цвет шрифта для текста метки.
Как узнать текущие цвета шрифта think-cell?
Чтобы быстро узнать, какие цвета сейчас think-cell использует для текста и линий на диаграммах, просто откройте цветовую палитру PowerPoint.
Нажмите правой кнопкой мыши на текстовое поле и откройте раскрывающееся меню Цвет шрифта. Наведите указатель мыши на верхнюю часть первых двух квадратов палитры, как показано на снимках экрана. Во втором квадрате показан основной цвет шрифта think-cell. В первом квадрате показан альтернативный цвет шрифта think-cell.
Если основной цвет шрифта, используемый think-cell, отличается от цвета темы для текста, см. раздел Особые случаи ниже.
Как изменить цвет шрифта на изображение фона?
- Примените изображение фона, как описано в статье KB0129.
-
Установите основной цвет шрифта think-cell с высоким контрастом относительно изображения фона и установите в качестве альтернативного цвета такой же по уровню яркости цвет, как и изображение.
 См. KB0105.
См. KB0105.
Как получить белые метки на темном фоне?
- Настройте темный фон, как описано в статье KB0129.
- Установите белый основной цвет шрифта, как описано в статье KB0105.
Особые случаи
В некоторых версиях PowerPoint может возникать ошибка, которая приводит к отображению неправильных цветов шрифта.
Дополнительные сведения и способы решения см. в статье KB0206.
Заполнитель основного текста образца слайдов не использует цвет текста темы.
Если шаблон PowerPoint неоднозначно использует цвета темы, то по нашему опыту, целевой цвет шрифта чаще всего — это цвет заполнителя основного текста. Поэтому think-cell использует этот цвет как основной цвет шрифта. Ошибка не влияет на альтернативный цвет шрифта и выбирается, как описано выше.
Если заполнитель основного текста использует несколько цветов шрифта и конечный цвет в think-cell отличается от ожидаемого, обратитесь наша группа поддержки.
Как изменить цвет шрифта в Outlook 2013
Как и другие программы Microsoft Office, Outlook 2013 позволяет изменять большую часть форматирования набираемого текста. Одним из параметров формата, которым вы можете управлять, является цвет используемого шрифта. Это может быть сделано для отдельных сообщений, или вы можете изменить цвет шрифта по умолчанию для всех ваших сообщений. Возможно, вы уже знаете, как изменить шрифты по умолчанию в Word 2013, но метод несколько отличается в Outlook.
Настройки цвета шрифта в Outlook 2013
Шаги в этой статье покажут, как изменить цвет шрифта для отдельного сообщения в Outlook 2013, а затем предоставят дополнительные шаги для установки цвета шрифта по умолчанию в Outlook 2013. Обратите внимание, что это не изменит цвет шрифта для текста, который у вас есть. уже набрал. Если вы хотите изменить цвет шрифта существующего текста в Outlook 2013, сначала вам нужно выбрать текст, а затем изменить цвет шрифта. Если настройки цвета шрифта отображаются серым цветом, вам потребуется изменить формат сообщения на HTML или Rich Text из «Формат текста» вкладка в окне сообщения.
Если вы предпочитаете изменить цвет шрифта по умолчанию в Outlook 2013, вы можете сделать это, выполнив следующие действия.
Изменение цвета шрифта по умолчанию в Outlook 2013
 Нажмите на «Хорошо» кнопка, когда вы закончите. Затем вы можете повторить шаги 5 и 6 для «Отвечать или пересылать сообщения» а также «Составление и чтение текстовых сообщений» варианты, при желании.
Нажмите на «Хорошо» кнопка, когда вы закончите. Затем вы можете повторить шаги 5 и 6 для «Отвечать или пересылать сообщения» а также «Составление и чтение текстовых сообщений» варианты, при желании.Хотите, чтобы Outlook чаще проверял наличие новых сообщений? Узнайте, как изменить частоту отправки и получения в Outlook 2013, чтобы он связывался с вашим почтовым сервером так часто, как вам хотелось бы.
Настройка типа, размера и цвета шрифта
Вы можете выбрать тип шрифта, его размер и цвет, используя соответствующие значки на вкладке Главная верхней панели инструментов.
Примечание: если требуется отформатировать текст, который уже есть в документе, выделите его мышью или с помощью клавиатуры, а затем примените форматирование.
Примечание: более подробно о работе с цветовыми палитрами рассказывается на этой странице.
| Шрифт | Используется для выбора шрифта из списка доступных. Если требуемый шрифт отсутствует в списке, его можно скачать и установить в вашей операционной системе, после чего он будет доступен для использования в десктопной версии.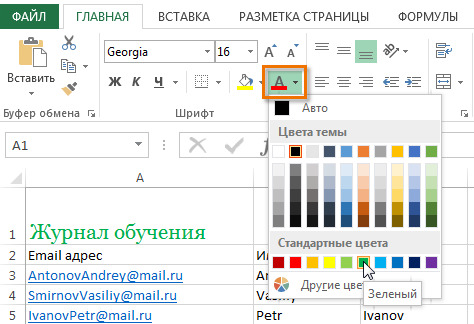 |
|
| Размер шрифта | Используется для выбора предустановленного значения размера шрифта из выпадающего списка (доступны следующие стандартные значения: 8, 9, 10, 11, 12, 14, 16, 18, 20, 22, 24, 26, 28, 36, 48, 72 и 96). Также можно вручную ввести произвольное значение до 300 пунктов в поле ввода и нажать клавишу Enter. | |
| Увеличить размер шрифта | Используется для изменения размера шрифта, делая его на один пункт крупнее при каждом нажатии на кнопку. | |
| Уменьшить размер шрифта | Используется для изменения размера шрифта, делая его на один пункт мельче при каждом нажатии на кнопку. | |
| Цвет выделения | Используется для выделения отдельных предложений, фраз, слов или даже символов путем добавления цветовой полосы, имитирующей отчеркивание текста
маркером. Можно выделить нужную часть текста, а потом нажать направленную вниз стрелку рядом с этим значком, чтобы выбрать цвет на палитре (этот набор
цветов не зависит от выбранной Цветовой схемы и включает в себя 16 цветов), и этот цвет будет применен к выбранному тексту. Или же можно сначала выбрать
цвет выделения, а потом начать выделять текст мышью — указатель мыши будет выглядеть так: — и появится возможность выделить несколько разных частей
текста одну за другой. Чтобы остановить выделение текста, просто еще раз щелкните по значку. Для очистки цвета выделения воспользуйтесь опцией Без заливки.
Цвет выделения отличается от Цвета фона ,
поскольку последний применяется ко всему абзацу и полностью заполняет пространство абзаца от левого поля страницы до правого поля страницы. Можно выделить нужную часть текста, а потом нажать направленную вниз стрелку рядом с этим значком, чтобы выбрать цвет на палитре (этот набор
цветов не зависит от выбранной Цветовой схемы и включает в себя 16 цветов), и этот цвет будет применен к выбранному тексту. Или же можно сначала выбрать
цвет выделения, а потом начать выделять текст мышью — указатель мыши будет выглядеть так: — и появится возможность выделить несколько разных частей
текста одну за другой. Чтобы остановить выделение текста, просто еще раз щелкните по значку. Для очистки цвета выделения воспользуйтесь опцией Без заливки.
Цвет выделения отличается от Цвета фона ,
поскольку последний применяется ко всему абзацу и полностью заполняет пространство абзаца от левого поля страницы до правого поля страницы. |
|
| Цвет шрифта |
Используется для изменения цвета букв/символов в тексте. По умолчанию в новом пустом документе установлен автоматический цвет шрифта. Он отображается как черный
шрифт на белом фоне. Если изменить цвет фона на черный, цвет шрифта автоматически изменится на белый, так чтобы текст по-прежнему был четко виден. Для
выбора другого цвета нажмите направленную вниз стрелку рядом со значком и выберите цвет на доступных палитрах (цвета на палитре Цвета темы зависят
от выбранной цветовой схемы). После изменения цвета шрифта по умолчанию можно использовать опцию Автоматический в окне цветовых палитр
для быстрого восстановления автоматического цвета выбранного фрагмента текста. По умолчанию в новом пустом документе установлен автоматический цвет шрифта. Он отображается как черный
шрифт на белом фоне. Если изменить цвет фона на черный, цвет шрифта автоматически изменится на белый, так чтобы текст по-прежнему был четко виден. Для
выбора другого цвета нажмите направленную вниз стрелку рядом со значком и выберите цвет на доступных палитрах (цвета на палитре Цвета темы зависят
от выбранной цветовой схемы). После изменения цвета шрифта по умолчанию можно использовать опцию Автоматический в окне цветовых палитр
для быстрого восстановления автоматического цвета выбранного фрагмента текста.
|
Как поменять цвет шрифта на телефоне. Как изменить системный шрифт на Galaxy S7 или Galaxy S7 Edge. Меняем шрифт на телефоне Хуавей
Настраиваемость является одним из главных преимуществ платформы Android и Samsung больше других производителей преуспел в этой области. Если вы когда-либо использовали устройства этой компании, вы наверняка заметили, что их пользовательский интерфейс один из самых функциональных и кастомизированных на рынке.
Если вы когда-либо использовали устройства этой компании, вы наверняка заметили, что их пользовательский интерфейс один из самых функциональных и кастомизированных на рынке.
Конечно, можно изменить лаунчер, то есть домашний экран, значки, виджеты или обои на любом Android-гаджете, но на устройствах производства компании Samsung вы также можете сменить системный шрифт. Используемое решение наилучшее из возможных вариантов, однако фанаты кастомизации, безусловно, найдут эту функцию полезной для себя.
Так что, если вы не знакомы с пользовательским интерфейсом TouchWiz, перед вами простая инструкция, которая позволит сменить стандартный шрифт на Galaxy S7 или Galaxy S7 Edge.
1. Шаг первый
Откройте приложение “Настройки”, а затем перейдите в раздел настройки дисплея.
2. Шаг второй
Переместитесь в пункт “Шрифты”.
3. Шаг третий
Вы увидите список всех установленных на вашем телефоне шрифтов. Как вы могли заметить, здесь также есть опция загрузить дополнительные, но в магазине приложений Samsung их количество весьма ограничено. Запомните, нужно нажать “Готово”, когда сделаете свой выбор.
Запомните, нужно нажать “Готово”, когда сделаете свой выбор.
В большинстве случаев, стандартный системный шрифт удовлетворяет потребности многих пользователей. Он не только имеет приятный вид, но и очень удобный в использовании. Но всегда найдутся люди, которых что-то не будет устраивать, и у которых есть желание выделяться из толпы. И всегда найдется небольшая группа людей, которые постоянно возятся со своим смартфоном и заменяют стандартное оформление на собственное.
Если же вы относитесь к одной из этих групп, тогда хочу вас обрадовать, вы попали на нужную страницу. Система Андроид хороша тем, что её пользователю предоставляется возможность гибкой настройки телефона; вы также можете заменить шрифт, который система использует в интерфейсе. Но это далеко не значит, что заменить шрифт просто, ведь в некоторых случаях для такой процедуры знаний обычного пользователя будет не достаточно.
С помощью данной статьи вы сможете изменить шрифт на андроиде , применяя для этого два совершенно разных метода: первый – не требует прав суперпользователя (root-права), для второго придется получить данные права.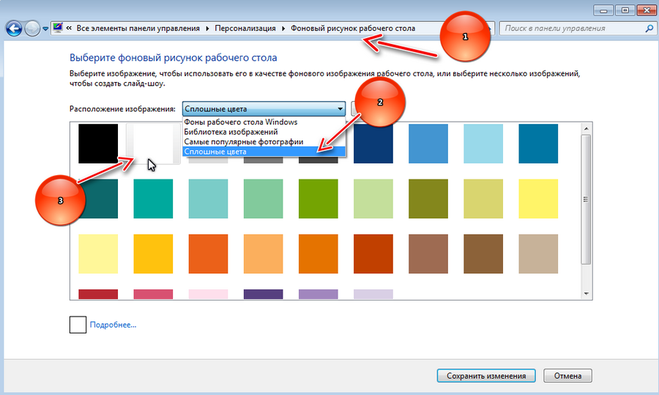
Заменяем шрифт без рутинга телефона
Используем скины ЕОМ
Оригинальная прошивка системы не имеет возможностей для изменения шрифтов. Вряд ли вы сможете заменить шрифт Nexus планшета или смартфона – хотя это вполне возможно. Даже некоторые прошивки, такие как AOKP или CyanogenMod не имеют таких возможностей.
Последние версии системы Android от таких популярных брендов, как LG и Samsung имеют обработанный AOSP код, к своим скинам разработчики прибавили опцию, которая позволяет без проблем заменять шрифт, используя только настройки устройства. Например, такие устройства как Galaxy Note, Galaxy S2, Galaxy S3 и многие другие в своих настройках имеют несколько стандартных шрифтов, то есть устанавливать кастомные шрифты, вам вряд ли понадобится. Если же и этих шрифтов будет мало, тогда вам нужно посетить магазин Google Play Store.
Подобный функционал есть и во многих моделях смартфонов от LG, но при желании получить дополнительные шрифты придется посетить LG Smart World.
Для изменения стандартного шрифта на данных устройствах нужно выполнить всего несколько простых действий: откройте Настройки – Дисплей и выберите пункт Стиль шрифта. В появившемся списке выберите один из предложенных шрифтов и нажмите на клавишу «Подтвердить». Шрифт мгновенно изменится, вам даже не потребуется перезагружать свой смартфон.
Замена шрифта лаунчером GO Launcher EX
Это еще один способ, который не вынуждает вас получать права суперпользователя с помощью рутирования. Некоторые из лаунчеров имеют возможность заменять шрифт системы на собственный, но у многих такая функция отсутствует.
Наиболее популярным лаунчером для смартфонов Андроид является GO Launcher EX, который, кстати, может заменять системный шрифт. Главным минусом является то, что лаунчер не заменяет шрифт в приложениях и главном меню телефона. Все остальные шрифты заменяются только в определённых частях лаунчера, но не во всей системе.
Выполните следующие указания
- Скопируйте файл шрифта TTF в каталог: …/sdcard/GOLauncherEX/fonts;
- Запустите установленный лаунчер;
- На главном экране откройте Меню нажатием, на кнопку, представленную в виде трёх точек, или же просто перетащите вверх экран;
- Далее найдите кнопку «Предпочтения» для перехода на вкладку с надстройками лаунчера;
- Дальше откройте «Визуальные настройки»;
- Выберите пункт «Шрифт», который находится слева;
- Воспользуйтесь функцией поиска шрифтов, дабы приложение начало поиск шрифтов, которые вы заранее должны были отправить в каталог: .
 ./sdcard/GOLauncherEX/fonts;
./sdcard/GOLauncherEX/fonts; - После завершения поиска, выберите шрифт, который вам больше всего нравится.
Изменения применяются моментально без перезагрузки смартфона.
Приложение iFont, которое работает исключительно со смартфонами Samsung
Весьма популярное приложение iFont также можно использовать для замены стандартных шрифтов, однако, как уже сказано, заменить шрифт с помощью этого приложения можно только на девайсах от Samsung. Иногда это приложение заменяет шрифт даже на нерутированных устройствах.
Необходимо вновь повторить некоторые действия
- Разрешите телефону возможность устанавливать приложения их «Неизвестных источников», данная функция обычно включается в настройках – во вкладке Безопасность. Загрузите программу iFont и нажмите на вкладыш Online;
- Далее нажмите на название нужного шрифта, и программа начнет его установку;
- Для загрузки шрифта нужно нажать на клавишу «Загрузить»;
- После загрузки, нажмите на клавишу «Установить», или же пройдите в настройки – Дисплей – Стиль шрифта и выберите один из загруженных шрифтов.

Как и в предыдущих способах, шрифт применится моментально и без перезагрузки смартфона. Распространение приложения iFont является бесплатным.
Теперь рассмотрим методы, для которых вам нужны права суперпользователя
Обратите внимание на то, что изменяя системные файлы, вы можете навредить своему смартфону, превратив его в абсолютно ненужную вещь, так как вы можете нарушить работоспособность системы.
Этот мануал создан исключительно в обучающих целях, следовательно, гарантий на его полноценную работоспособность для вашего телефона не предоставляется.
Использование специализированных приложений
Для рученого устройства создано большое количество приложений, с помощью которых вы можете заменить системный шрифт. Все подобные приложения вы можете скачать из Google Play Store, но наиболее популярными являются iFont и Font Installer.
Приложение Font Installer
Для устройств с правами суперпользователя можно смело использовать данное приложение. Это приложение имеет функции предварительного просмотра установленных шрифтов. Поэтому, перед применением шрифта к системе, вы заранее можете увидеть, как он будет выглядеть.
Это приложение имеет функции предварительного просмотра установленных шрифтов. Поэтому, перед применением шрифта к системе, вы заранее можете увидеть, как он будет выглядеть.
Приложение также является совершенно бесплатным. Для установки файла TTF, который вы загрузили на свой телефон, вам потребуется:
- Чтобы данный файл обязательно находился в каталоге: /sdcard;
- Скачать программу Font Installer;
Перед установкой нового шрифта рекомендуется создать резервную копию для стандартного шрифта: В настройках Меню найдите и откройте пункт Резервное копирование (Backup). Нажмите на клавишу Backup. Если приложение запросит о разрешение на использование прав суперпользователя, примите запрос;
Нажмите на нужный вам шрифт и в открывшемся всплывающем меню выберите команду «Установить»;
Если программа вновь запросит запрос разрешения на использование прав, предоставьте ей их.
После завершения установки, вам нужно перезагрузить устройство, для этого также будет показан запрос.
Приложение iFont
В отличии от других приложений, iFont способно работать даже с устройствами, которые не имеют root-прав, но исключительно с устройствами от Samsung. Но для использования данного приложения на других устройствах вам нужно обязательно нужно его зарутить.
Скачайте, установите и примените любой из шрифтов, которые расположены во вкладке «Online»:
- Выберите нужный шрифт;
- Нажмите на Скачать;
- Теперь нажмите на Установить;
- При появлении всплывающего окошка и настройке режима, нужно выбрать System Mode;
- Теперь для применения шрифта, ваше устройство перезагрузится.
Также установить локальный шрифт можно в директорию /sdcard/ifont/custom. Вам для этого потребуется сделать следующее:
В окне программы iFont выберите кнопку Меню;
Далее Settings и Change Font Mode. Если у вас девайс Samsung, тогда нажмите на кнопку «Samsung Mode», а если вы используете рученное устройство от другого производителя, тогда вам нужно выбрать «System Mode»;
Откройте вкладку «Custom»;
Выберите необходимый шрифт и нажмите на кнопку для установки;
Приложение может вновь спросить вас об установке, поэтому вам придется вновь выбрать «System Mode».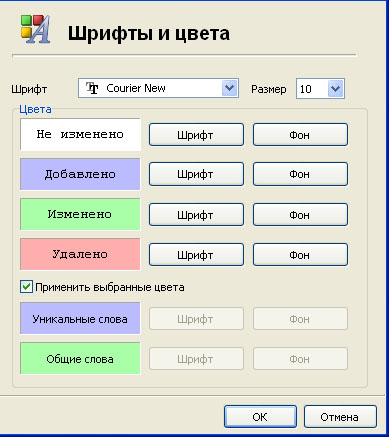
Ручной метод с использованием ADB
Во всех способах до этого, наличие прав суперпользователя было необязательным, но в данном методе обойтись без рута у вас не получится, так как работать мы будем с защищенными файлами в директории /system/ fonts.
Одним из подобных методов замены шрифта применяют ADB (Android Debug Bridge). Для его использования вам нужно:
- Иметь девайс с root-правами;
- Компьютер, на котором имеется программа Android Software Development Kit;
- Если на вашем компьютере используется система Windows, тогда для корректной работы программы нужны специальные драйвера, с которыми ваше устройство будет распознано.
- Программа ADB обязательно должна распознать ваше устройство;
- Иметь кабель USB;
- Файлы шрифтов в формате TTF.
В примере шрифт Times New Roman будет заменять стандартный системный шрифт Roboto Regular.
Переименуйте на компьютере шрифт Times New Roman в Roboto Regular;
Скопируйте переименованный шрифт «Roboto Regular» любым способом на ваше устройство в директорию карты памяти телефона «/sdcard»;
Введите в командную строку команду: «adb shell»
После этого вновь вводим следующие команды: «su», после «mount -o remount,rw /system»
Создаем копию оригинального шрифта Roboto-Regular. ttf, для этого вписываем команду «cd /system/fonts», после вводим «mv Roboto-Regular.ttf Roboto-Regular.ttf.bak»
ttf, для этого вписываем команду «cd /system/fonts», после вводим «mv Roboto-Regular.ttf Roboto-Regular.ttf.bak»
Копируем шрифт с каталога /sdcard в директорию с системными шрифтами командой: «cp /sdcard/Roboto-Regular.ttf /system/fonts»
Главное, чтобы скопированный файл имел нужные права, а именно 666 или 644. Это обязательное условие. При наличии других установленных прав система не сможет выполнить команду: «chmod 644 Roboto-Regular.ttf»
После использования всех этих команд можно закрыть командную строку и перезагрузить свое устройство. После включения телефона, вы увидите новый шрифт.
Как изменить шрифт на Андроид и почему его нужно менять? Устройства на базе Андроид дают пользователям возможность изменять внешний вид экрана для удобства продолжительного длительного использования. Рассмотрим способы смены стиля и размера текста на телефонах Android.
Мобильные устройства вообще – источник повышенного риска для здоровья глаз человека. Некомфортный для вашего зрения шрифт усложняет работу с устройством, заставляет глаза уставать. Кому-то просто не нравится стандартный вид текста, заменить его хочется исключительно для получения эстетического удовольствия. Рассмотрим инструкции по изменению отображения текста в Android устройствах.
Кому-то просто не нравится стандартный вид текста, заменить его хочется исключительно для получения эстетического удовольствия. Рассмотрим инструкции по изменению отображения текста в Android устройствах.
Как изменить шрифт в телефоне – пошагово
Как изменить шрифт на телефоне, используя настройки:
- Перейдите к настройкам экрана, выберите меню «Шрифты» и включите понравившийся.
- На телефонах некоторых производителей в настройках шрифтов может потребоваться оплатить понравившийся вариант.
Если устройство не подразумевает возможности изменить шрифт через настройки, можно скачать одно из множество приложений по типу HiFont. Чаще всего такие программы уже содержат большие наборы шрифтов, а еще позволяют находить в сети и скачивать новые. После установки нужного шрифта программку можно «снести», новый вид текста останется. Если понадобится заменить его – скачайте HiFont или его аналог снова.
Как изменить шрифт на Xiaomi Redmi Note 4
На Ксиоми есть приложение «Темы», войдите в него и наберите в поиске «moby».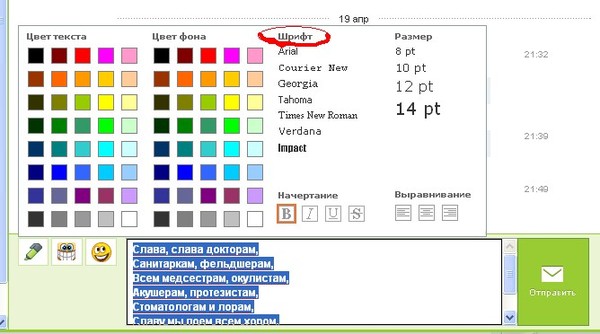 Нас интересует первый результат поиска. Далее нажимаем на кнопку «посмотреть все» и выбираем и загружаем новый шрифт для своего телефона. После перезагрузки устройства вы увидите обновленное отображение текста.
Нас интересует первый результат поиска. Далее нажимаем на кнопку «посмотреть все» и выбираем и загружаем новый шрифт для своего телефона. После перезагрузки устройства вы увидите обновленное отображение текста.
Меняем шрифт на телефоне Хуавей
Оформление текста на Хуавее меняяется в настройках. Результат – телефон с крупным шрифтом, стандартным или уменьшенным. Если хочется изменить не только размер букв, потребуется установить приложение для замены шрифта. Телефоны от производителя Huawei поддерживают программу FontFix, если на гаджете стоит версия Андроид не старше 4.1. FontFix содержит меню из 4 тысяч шрифтов, которые, к сожалению, не сортируются по языку ввода. Чтобы отыскать удобный кириллический шрифт придется потрудиться.
Как изменить цвет шрифта на рабочем столе Андроид
Вышеописанное мобильное приложение приложение HiFont имеет сортировку шрифтов по цветам, однако при установке темы изменится цвет любого текста в вашем телефоне.
А вот известная программа Beautiful Icon Styler не знает, как поменять шрифт на телефоне андроид, но может помочь преобразить иконки рабочего стола. Приложение содержит каталог платных и бесплатных наборы иконок, с разноцветными надписями, разным оформлением значков. Обратите внимание на то, что бесплатно сменить дизайн рабочего стола приложение позволит 3 раза, далее использование программы придется оплатить.
Приложение содержит каталог платных и бесплатных наборы иконок, с разноцветными надписями, разным оформлением значков. Обратите внимание на то, что бесплатно сменить дизайн рабочего стола приложение позволит 3 раза, далее использование программы придется оплатить.
Как изменить стиль шрифта
Многие модели телефонов на Андроид платформе от производителей Samsung и LG имеют функцию смены стиля шрифта. Чтобы видоизменить текст на телефоне особенных приложений требуется – откройте меню в следующем порядке:
- Установки
- Экран
- Стиль шрифта
Часть шрифтов уже будет сохранена в память Вашего телефона, а дополнительные можно бесплатно скачать.
Друзья, всем привет. Очень часто бывает, что на вашем смартфоне или планшете, обычные надоедливые шрифты, и вы как то хотите немножко разнообразить, и предать немножко креативности. Шрифты — это книжные обложки цифрового века. Неважно насколько хорош контент, плохого шрифта может быть достаточно, чтобы навсегда потерять пользователя. Ведь плохой шрифт не просто выглядит непрезентабельно. Он превращает чтение в утомительную работу для глаз. С другой стороны, хорошо продуманный шрифт может полностью изменить атмосферу сайта или приложения.
Ведь плохой шрифт не просто выглядит непрезентабельно. Он превращает чтение в утомительную работу для глаз. С другой стороны, хорошо продуманный шрифт может полностью изменить атмосферу сайта или приложения.
К счастью для нас, существует множество способов изменить шрифт телефона , даже если вы не можете сделать этого через системные настройки Android . Некоторые из этих методов требуют полных прав на устройство. Но это не должно вызвать проблем, если вы читали наше .
Метод №1: Системные настройки
В базовой версии Android нет встроенных средств для изменения системных шрифтов. Однако, в зависимости от производителя вашего телефона и версии Android установленной по умолчанию, эти функции могут быть доступны. К примеру, на старых версиях интерфейса TouchWiz от Samsung :
- Откройте Настройки > Устройство > Шрифты > Стиль шрифта.
На новых телефонах Samsung с Android версии 4.3 или выше шрифт можно изменить так:
- Откройте Настройки > Мои устройства > Экран > Стиль шрифта.

У компании Samsung есть интернет-магазин, где вы можете приобрести новые шрифты. Чтобы получить к нему доступ, нажмите «Скачать шрифты » на экране изменения шрифта. Стоимость одного шрифта может варьироваться в пределах от 0,99 до 3,99 долларов.
Повторюсь, на устройствах других производителей может не быть такой функции. Если в вашей версии Android нет встроенного способа изменения шрифтов, попробуйте использовать одно из приложений, перечисленных ниже.
HiFont — это бесплатное приложение, которое можно найти в магазине Google Play и мой фаворит, когда дело касается изменения шрифтов. В его состав входят сотни шрифтов, которые заменят стандартный шрифт версии Android, которой вы пользуетесь. С приложением очень легко работать, а установка шрифтов идёт отдельно от самой программы. Поэтому вы можете удалить HiFont как только подберёте подходящий шрифт. Несмотря на то, что в HiFont уже встроено множество шрифтов, вы так же можете установить через него любые другие.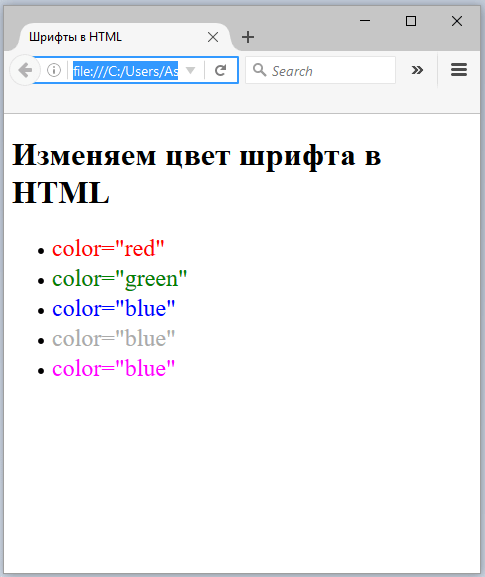 Также незабываем периодически очистить кэш на Android , я об это подробно писал в .
Также незабываем периодически очистить кэш на Android , я об это подробно писал в .
Приложение поддерживает все телефоны серии Galaxy без необходимости дополнительных прав. На любых других телефонах программа будет корректно работать только после процедуры рутинга. А если вы вдруг захотите вернуть старый шрифт, HiFont позволит сделать это одним нажатием кнопки.
Font Installer — ещё одно бесплатное приложение , позволяющее выбрать один из нескольких сотен встроенных в него шрифтов. Дополнительные шрифты можно устанавливать прямо с SD-карты вашего телефона. Кроме этого, шрифтами можно делиться. Font Installer входит в состав пакета ROM Toolbox Pro, что уже говорит о его качестве. Неважно, каким устройством вы пользуетесь, для Font Installer требуются полные права.
Лично мне больше нравится HiFont, но Font Installer — отличная альтернатива, если вы по каким-то причинам не можете или не хотите устанавливать HiFont.
PerAppFonts — стильное приложение, построенное на базе фреймворка Xposed. Благодаря PerAppFonts вы сможете изменять шрифты, но с одним важным дополнением: оно работает для каждого приложения отдельно. Перечисленные выше программы изменяют системный шрифт, который применяется ко всем приложениям вашего телефона. PerAppFonts же позволяет назначить каждому приложению свой шрифт.
Благодаря PerAppFonts вы сможете изменять шрифты, но с одним важным дополнением: оно работает для каждого приложения отдельно. Перечисленные выше программы изменяют системный шрифт, который применяется ко всем приложениям вашего телефона. PerAppFonts же позволяет назначить каждому приложению свой шрифт.
Единственным недостатком PerAppfonts является скудный набор встроенных шрифтов. На выбор даётся всего 8 вариантов: Monospace, Serif, Sans, Roboto Condensed, Storopia, Rosemary, Roboto Slab и стандартный системный шрифт, использующийся по умолчанию. К счастью, вы можете добавить больше шрифтов, загрузив их на SD-карту своего телефона и выбрав в настройках PerAppFonts
Фреймворк Xposed довольно интересен сам по себе. Он прошёл долгий путь с момента релиза первой версии. Однако, это чуть сложнее, чем установить новое приложение из магазина Google Play. Так что используйте этот метод, только если знаете что делаете и осведомлены о возможных рисках.
Хорошие шрифты для Android
Теперь, когда вы знаете, как изменять шрифт, какой же выбрать? Моим любимым хранилищем бесплатных шрифтов является Google Fonts .
Как следует из названия, хранилище Google Fonts существует для того, чтобы владельцы сайтов могли без всяких усилий менять шрифты на своих ресурсах. Но пользователи могут скачивать шрифты напрямую, если хотят использовать их в других целях, например, в телефоне, работающем на базе Android. Ищете другие сайты с бесплатными шрифтами? Рекомендую посетить FontSquirrel и DaFont . Вот мой список из 5 лучших шрифтов для Android:
- Alte Haas Grotesk
- Anivers
- DezenPro
- Nobile
- Roboto
Выбор шрифта — личное дело каждого, так что найдите шрифт, который вам нравится, и установите его! Если вы обнаружите классный шрифт на каком-нибудь сайте и захотите сами его использовать, обратитесь к бесплатным сервисам вроде Identifont и WhatFont , чтобы узнать, как этот шрифт называется.
Вам помогло наше руководство? Расскажите, какой шрифт вы используете на своём устройстве в комментариях ниже!
Как всегда, немножко приятного.
http://www.youtube.com/watch?v=Woe8Wdp0IVA
Большинству пользователям достаточно шрифта установленного по умолчанию в телефоне или планшете Android. Он приятный и обычно имеет нужный комфортный размер. Но всегда будут пользователи Android, которые хотят изменить шрифт и выделиться из толпы. И всегда есть такая небольшая категория людей, которые любят кастомизировать свое устройство и будут возиться с шрифтами, темами и т.д., просто для своего удовольствия.
Если вы принадлежите к одной из таких групп, вы попадали на нужную страницу. Самое большое достоинство Android — это возможность кастомизации, в ней даже можно изменять стандартные шрифты пользовательского интерфейса. Однако изменить шрифт не всегда просто. Во многих случаях для изменения шрифта потребуется техническое ноу-хау.
В этом руководстве вы узнает, как поменять шрифт на Android. Мы рассмотрим две способа: один без root-прав, а второй с .
Изменить шрифт на Android без рута (root)
В некоторых телефонах уже есть эта возможность
Несмотря на то, что в самой Android не возможности изменять системный шрифт, многие производители добавили такую функцию в свои смартфоны, что позволяет легко сменить шрифт на Android этих смартфонов. К этим производителям относятся такие крупные компании, как Samsung, HTC и LG.
К этим производителям относятся такие крупные компании, как Samsung, HTC и LG.
Процесс может отличаться в зависимости от конкретного телефона, но вы можете найти эту опцию в настройках. Обычно она находится в разделе «Экран». В этом разделе вы можете изменить размер шрифта, а в некоторых телефонах и стиль.
Например, в некоторых Android-устройствах от Samsung, есть несколько стандартных шрифтом, которые можно изменить в любое время. Если их недостаточно совы можете скачать больше из Play Маркета.
Чтобы изменить шрифт на телефонах Samsung, HTC и LG, выполните следующие шаги:
1: Зайдите в «Настройки» своего устройства.
2: В подразделе «Экран» , выберите «Стиль шрифта» .
3: Коснитесь шрифта , который хотите установить.
4: Замена шрифта присходит мгновенно и нет необходимости в перезагрузки.
Выбранный шрифт измениться во всем интерфейсе вашего устройства, в их числе: строка состояния, системное меню, сообщения, приложения и так далее.
Приложения из Play маркета
Производитель вашего смартфона не сделал возможность менять шрифт, а рутина вы делать не хотите? Не расстраивайтесь! Есть еще один способ изменить шрифт на Android без root-прав — это Лаунчер. В некоторых лаунчерах есть функция изменения шрифта без установки тем.
Одним из таких лаунчеров является популярный лаунчер — GO Launcher. Чтобы изменить шрифт в GO Launcher, выполните следующий действия:
1: Скопируйте ваши файлы шрифтов TTF на телефон (в любую папку).
2: Откройте GO Launcher.
3: Найдите приложение «Инструменты » и откройте его.
4: Нажмите значок «Настройки лончера » .
5: Найдите и нажмите на кнопку «Шрифт «.
6: Нажмите «Выберите шрифт ».
7: Нажмите на шрифт , который вы хотите установить.
Изменения в системе произойдут мгновенно, без необходимости перезагрузки. Совет, если вы качаете шрифты из интернета, убедитесь, что они поддерживают кириллицу.
iFont(Expert of Fonts)
Приложение iFont предназначено для изменения шрифтов на Android. Раньше приложение поддерживало только устройства Samsung и то не все. Но сегодня разработчик заявляет, что iFont поддерживает Samsung, Xiaomi (MIUI), Meizu, Huawei (Emotion UI) и HTC, Sony и Motolora (нужен root).
iFont распространяется бесплатно и есть ненавязчивая рекламы. Приложение достаточно хорошо работает на нескольких смартфонах которые я тестировал (в их числе Xiaomi Redmi Note 4, Huawei Nova 2).
Изменить шрифт на Android с рутом (root)
Внимание!
Если у вас есть root права на вашем телефоне или планшете, вы можете изменить системные файлы, но при этом вы можете навредить своему устройству. Так что будьте осторожны.
- Информация в этом руководстве предоставляется только в учебных и образовательных целях. Нет гарантии, что эта инструкция будет работать на вашем устройстве.
- Используете эту инструкцию а свой страх и риск. Я не несу никакой ответственности за то, что произойдет с вашим устройством, в результате использования вами информации в этом руководстве.
- Сначала внимательно прочитайте всю инструкцию, прежде чем ее выполнять.
Приложения из Play Маркета
Простым способом изменения шрифтов в Android устройствах с рутом, является использование приложений для изменения шрифтов. В Play Маркете есть несколько таких приложений. Большинство из них предлагают возможность предварительно посмотреть как будет выглядеть устройства после установки нового шрифта.
В этом разделе мы рассмотрим два приложения для смены шрифтов: FontFix и iFont.
FontFix — отличное бесплатное приложение для изменения системных шрифтов в рутованных телефонах. Оно имеет встроенную функцию предварительного просмотра шрифтов, благодаря чему вы будете точно знать как они будут выглядеть еще до их установки.
Чтобы изменить системный шрифт на Андроид, выполните следующий действия:
1: Сохраните на свое устройство файл нужного шрифта (расширение TTF), желательно в /sdcard .
2: Прежде чем заменять свои системные шрифты, создайте существующих шрифтов по умолчанию. Зайдите в «Меню» (три точки) -> Settings и выберите Backup/Restore . Если Superuser или SupeerSU запросит разрешение, дайте ему.
3: Вернитесь на главный экран приложения и выберите в правом нижнем углу кружок с плюсом (+) , откроется проводник, найдите свой TTF-файл.
4: Нажмите на TTF-файл , откроется окно предосмотра, еще раз нажмите на кружок с плюсом (+). В сплывающем окне нажмите INSTALL .
5: Если Superuser или SupeerSU запросит разрешение, предоставьте.
6: Приложение предложит вам перезагрузить устройство. Нажмите «Да».
Заключение
Изменение шрифтов на Android — это не повседневная задача, выполняющаяся большинством людей своих телефонах и смартфонах. Посреди тех, кто действительно нуждается в изменении шрифтов на своих устройствах: можно это сделать или нет, а если да то каким способом.
Какой шрифт сейчас сейчас стоит на вашем Android-устройстве? Вы когда нибуть меняли его? Если да, использовали ли вы способы описанные в этом руководстве? Если нет, как вы поменяли свои системный шрифт? Расскажите нам свой способ.
Как изменить цвет текста в PDF на Windows
2021-02-24 09:08:07 • Опубликовано : Как-К • Проверенные решения
Как изменить цвет шрифта в PDF? Иногда это может оказаться сложной задачей, особенно без подручного инструмента. В этой статье мы предлагаем два простых способа как изменить цвет текста в PDF с помощьюPDFelement.
БЕСПЛАТНО СКАЧАТЬИзменение цвета текста в PDF
После открытия PDF файла в PDFelement, нажмите на кнопку «Редактировать» и выберите текст, после чего появятся параметры свойств. Выбирайте нужный цвет шрифта.
Шаг 1. Откройте PDF файл.
После запуска PDFelement, нажмите на поле «Редактировать PDF», чтобы просмотреть и выбрать файл PDF, чтобы открыть его.
Шаг 2. Измените цвет текста в PDF
Режим редактирования уже включен, поэтому щелкните мышью, чтобы выбрать текст, который хотите изменить. Вы можете нажать на «Цвет» на правой панели, чтобы выбрать цвет для изменения цвета текста в PDF.
БЕСПЛАТНО СКАЧАТЬКак изменить цвет текста в PDF
Шаг 1. Импортируйте PDF
Вы можете нажать на кнопку «Открыть файл» в главном окне. Откроется окно обозревателя файлов, в котором Вы сможете найти нужный файл. Вы также можете щелкнуть правой кнопкой мыши на файл PDF, чтобы открыть раскрывающееся меню, а затем нажать на кнопку «Открыть с помощью» и выбрать «PDFelement» из списка.
Шаг 2. Откройте панель свойств
Если текст, который Вы хотите изменить, добавлен как текстовое поле, Вы можете нажать на кнопку «Выбрать», чтобы включить режим выбора — щелкните правой кнопкой мыши на текстовое поле, чтобы выбрать «Свойства», затем будет открыта правая часть панели.
БЕСПЛАТНО СКАЧАТЬШаг 3. Измените цвет шрифта в PDF
Чтобы изменить, нажмите на параметр «Цвет» в меню «Шрифт». Вот и все шаги для того, чтобы изменить цвет шрифта в PDF.
Видео о том, как изменить цвет текста в PDF
PDFelement — эффективное решение для редактирования PDF файлов. Пользователи могут создавать красивые, безупречные PDF документы с помощью простого в использовании интерфейса, без ущерба для конфиденциальности документов. Поддерживает создание, чтение, редактирование и аннотирование PDF документов, также позволяет добавлять, удалять, вращать, обрезать, разделять, объединять PDF страницы, и конвертировать отсканированный PDF файл в редактируемый файл с помощью функции распознавания текста.
БЕСПЛАТНО СКАЧАТЬСкачать Бесплатно или Купить PDFelement прямо сейчас!
Скачать Бесплатно или Купить PDFelement прямо сейчас!
Купить PDFelement прямо сейчас!
Купить PDFelement прямо сейчас!
Как я могу изменить тип, размер и цвет шрифта в своем электронном письме?
В Woodpecker вы можете решить, как будет выглядеть ваш текст. Измените тип шрифта (стиль текста, в котором вы пишете свое сообщение) и его размер при редактировании кампании.
В ЭТОЙ СТАТЬЕ
Как это работает
Как это сделать
Часто задаваемые вопросы
Устранение неполадок
Как изменить тип шрифта?
- Откройте кампанию и переключитесь в режим Edit .
- Перейдите в редактор электронной почты.
- Щелкните название шрифта. По умолчанию мы используем Sans Serif .
- Вы увидите несколько разных названий, например, Serif, Wide, Narrow . Выберите один из них в раскрывающемся меню.
Вот как изменить размер текста:
- При редактировании кампании щелкните значок TT
- По умолчанию ваш текст имеет размер , средний размер .Вы можете изменить его на small, large или x-large .
Вот окончательный результат:
Вот как изменить цвет текста:
- Переключитесь с текста на представление HTML с помощью значка .
- Добавьте в свой код следующую часть:
Это ваше сообщение!
Вы можете заменить «зеленый» на другое название цвета или шестнадцатеричный код цвета.Найдите в браузере палитру цветов HTML. - Вернитесь в режим просмотра текста .
Q: Могу ли я использовать свой собственный шрифт вне Woodpecker?
В настоящий момент вы можете использовать только шрифты, доступные в нашем текстовом редакторе. Невозможно добавить свои собственные шрифты даже через HTML.
Все еще нужна помощь? Свяжитесь с нами Свяжитесь с нами
HTML-шрифтов — Как изменить цвет шрифта в HTML — TutorialBrain
На главную »HTML» Шрифты HTML
HTML-шрифтов важны для любого веб-сайта.Вы можете изменить размер шрифта текста с помощью свойства CSS (font-size: values здесь). Установите размер шрифта в пикселях,% или em.
Размер первого текста
Размер второго текста.
Размер второго текста.
Изменить цвет шрифта в HTML
Используйте CSS, (здесь цвет: название цвета) свойство цвета, чтобы задать цвет тексту.
Цвет текста первый
Цвет текста два.
Попробуйте придать тексту привлекательный цвет
Пример программы семейства шрифтов в HTML
Используйте CSS, свойство (font-family: font name here), чтобы придать тексту другой вид шрифта.
Это первый шрифт
Это второй шрифт
Мы можем найти разные типы семейств шрифтов в HTML, использовать любой из них в свойстве стиля
Интервью Вопросы и ответы
СвойствоFont увеличивает читаемость содержимого в HTML.Он имеет три атрибута: размер шрифта, цвет, семейство.
- Размер шрифта — HTML-шрифты важны для любого веб-сайта. Вы можете изменить размер шрифта текста с помощью свойства CSS (font-size: values здесь). Установите размер шрифта в пикселях,% или em.
- Цвет шрифта — Используйте CSS, (цвет: название цвета здесь) свойство цвета, чтобы задать цвет тексту.
- Семейство шрифтов — Используйте CSS, (font-family: font name here) Свойство, чтобы придать тексту другой вид шрифта.
Для создания разноцветного текста мы используем свойство цвета (здесь цвет: название цвета) . Мы можем использовать эту комбинацию тегов сколько угодно раз.
Например,
>
>
>
Мы можем изменить размер шрифта с помощью свойства HTML font-size .
Синтаксис: (размер шрифта: значения здесь)
Пример,
Размер текста 25 пикселей.
Word 2010: форматирование текста
Урок 3: Форматирование текста
/ ru / word2010 / text-basics / content /
Введение
Чтобы создавать и разрабатывать эффективные документы, вам необходимо уметь форматировать текст .Форматированный текст не только сделает ваш документ более привлекательным, но и привлечет внимание читателя к определенным частям документа и поможет передать ваше сообщение.
В этом уроке вы научитесь форматировать размер шрифта , стиль и цвет ; выделить текст; и используйте команды полужирный , курсив , подчеркивание и изменить регистр .
Форматирование текста
Форматированный текст может выделить важную информацию и помочь организовать ваш документ.В Word у вас есть несколько вариантов настройки шрифта вашего текста, в том числе размера , цвета и вставки специальных символов . Вы также можете настроить выравнивание текста, чтобы изменить способ его отображения на странице.
Дополнительно: вы можете загрузить этот пример для дополнительной практики.
Для изменения размера шрифта:
- Выделите текст, который хотите изменить.
- Щелкните стрелку раскрывающегося списка рядом с полем Размер шрифта на вкладке Домашняя страница .Появится раскрывающееся меню.
- Выберите в меню нужный размер шрифта. Кроме того, вы можете ввести желаемое значение и затем нажать Введите на клавиатуре. Изменение размера шрифта
Для изменения размера можно также использовать команды Увеличить шрифт и Уменьшить шрифт .
Команды «Увеличить шрифт» и «Уменьшить шрифт»Чтобы изменить шрифт:
- Выделите текст, который хотите изменить.
- Щелкните стрелку раскрывающегося списка рядом с полем Шрифт на вкладке Домашняя страница .Появится раскрывающееся меню Font .
- Наведите указатель мыши на различные шрифты. Предварительный просмотр шрифта появится в документе. Изменение шрифта
- Выберите шрифт, который вы хотите использовать. Шрифт в документе изменится.
Чтобы изменить цвет шрифта:
- Выделите текст, который хотите изменить.
- Щелкните стрелку раскрывающегося списка Цвет шрифта на вкладке Домашняя страница . Появится меню Font Color .
- Наведите указатель мыши на разные цвета шрифта. В документе появится предварительный просмотр цвета в реальном времени. Изменение цвета шрифта
- Выберите цвет шрифта, который вы хотите использовать. Цвет шрифта в документе изменится.
Ваш выбор цвета не ограничивается раскрывающимся меню. Выберите Дополнительные цвета внизу списка, чтобы открыть диалоговое окно «Цвета». Выберите нужный цвет и нажмите ОК.
Чтобы выделить текст:
- На вкладке Home щелкните стрелку раскрывающегося списка Цвет выделения текста .Появится меню Цвет выделения . Выбор цвета выделения
- Выберите желаемый цвет выделения.
- Выделите текст, который хотите изменить. Затем он будет выделен. Выделение текста
- Чтобы вернуться к обычному курсору, щелкните команду Цвет выделения текста .
Для использования команд полужирным, курсивом и подчеркиванием:
- Выделите текст, который хотите изменить.
- Щелкните команду Полужирный , Курсив или Подчеркнутый в группе Шрифт на вкладке Главная.Выделение текста полужирным шрифтом
Чтобы изменить регистр текста:
- Выделите текст, который хотите изменить.
- Щелкните команду Изменить регистр в группе Шрифт на вкладке «Главная».
- Выберите желаемый вариант регистра из списка Изменение регистра текста
Чтобы изменить выравнивание текста:
- Выделите текст, который хотите изменить.
- Выберите один из четырех вариантов выравнивания из группы Параграф на вкладке Домашняя страница .
- Выровнять текст по левому краю: Выровнять весь выделенный текст по левому полю
- По центру: Выровнять текст на равном расстоянии от левого и правого полей
- Выровнять текст по правому краю: Выровнять весь выделенный текст по правому полю
- Выровнять по ширине: Выравнивает текст одинаково по обеим сторонам и выравнивает по правому и левому краям; используется во многих газетах и журналах.
Вы можете использовать удобную функцию Word Set as Default для , чтобы сохранить все внесенные вами изменения форматирования и автоматически применить их к новым документам.Чтобы узнать, как это сделать, прочитайте нашу статью об изменении настроек по умолчанию в Word.
Challenge!
- Открыть существующий документ Word . Если хотите, можете использовать этот пример.
- Измените размер шрифта некоторого текста.
- Измените стиль шрифта некоторого текста.
- Измените цвет шрифта некоторого текста.
- Попробуйте разные варианты с помощью команды Изменить регистр .
- Попробуйте четыре команды alignment .
- Сохранить документ.
/ ru / word2010 / save / content /
Изменить цвет шрифта в InDesign
Один из полезных способов изменить содержимое и внешний вид документа — изменить шрифт текста в документе. Однако, если вы работаете с PDF-документом, это не всегда просто. Особенно, если у вас нет необходимого инструмента для редактирования документа. Одним из самых популярных инструментов для создания и редактирования документов является InDesign, который обладает функциями, позволяющими относительно легко изменять цвета шрифтов.В этой статье мы рассмотрим , как изменить цвет шрифта в InDesign , а также другую альтернативу.
Как изменить цвет шрифта файлов InDesign в PDFelement
InDesign — отличный инструмент с прекрасными функциями, но он может быть слишком дорогим и сложным для многих пользователей. Вот почему стоит изучить альтернативные инструменты, которые столь же эффективны, как InDesign, но не слишком сложны. Одним из таких инструментов был PDFelement.
Он позволяет изменять цвет шрифта, размер шрифта и стиль шрифта в любом документе InDesign.Фактически, это помогает вам легко и эффективно изменить любой аспект любого файла PDF. Как мы вскоре продемонстрируем, он может быть очень эффективным, помогая вам изменить цвет шрифта в любом документе.
Вот лишь некоторые из функций, которые делают PDFelement идеальной альтернативой InDesign:
- Позволяет быстро создавать PDF-файлы с нуля или даже конвертировать PDF-файлы в другие форматы.
- Он также позволяет редактировать большинство аспектов документа PDF, включая текст и изображения.
- Он поставляется с мощными функциями аннотации, которые включают возможность выделять или подчеркивать текст, а также добавлять комментарии или штампы к документу.
- Он также имеет функцию распознавания текста, которая может преобразовывать отсканированные файлы PDF в редактируемые файлы.
Ниже приводится простое пошаговое руководство, которое поможет вам изменить цвет шрифта файлов InDesign в PDFelement:
Шаг 1. Откройте файлы InDesign
Начните с установки и запуска PDFelement. Затем просто перетащите файл InDesign в окно программы, чтобы открыть его.Кроме того, вы можете нажать «Открыть файл», чтобы найти файл и открыть его.
Шаг 2: Выберите текст
Открыв документ, выберите текст, цвет которого нужно изменить. Просто удерживайте и проведите по нему мышью. Панель инструментов появится автоматически, чтобы вы могли изменить цвет шрифта. Нажмите кнопку раскрывающегося списка «Цвет темы» и выберите желаемый цвет шрифта.
Шаг 3. Измените цвет шрифта
Существует также другой способ изменить цвет шрифта файла InDesign: с выделенным текстом вы должны увидеть открытую панель «Свойства» с левой стороны.Здесь вы можете просто выбрать новый цвет шрифта для выделенного текста.
Повторите этот процесс с любым другим текстом в документе, который вам нужно изменить.
Советы: как изменить цвет шрифта в InDesign напрямую
Несмотря на свою сложность в освоении, InDesign по-прежнему представляет собой один из лучших способов создания документов и управления ими, включая изменение цвета шрифта. Собственно говоря, именно эта особенность InDesign делает его идеальным инструментом для создания графики, такой как плакаты, брошюры и флаеры.Вот пошаговое руководство, которое поможет вам изменить цвет шрифта в InDesign:
- Шаг 1. Установите InDesign на свой компьютер, а затем запустите его, чтобы начать. Откройте в программе документ, который хотите отредактировать, или создайте новый документ.
- Шаг 2. На панели инструментов слева нажмите «Инструмент текста». Если вы не видите панель инструментов слева, нажмите «Windows», а затем выберите «Инструменты» из представленных вариантов, чтобы отобразить ее.
- Шаг 3: Теперь в документе выберите текст, который вы хотите отредактировать.Вы можете выделить небольшой фрагмент текста или весь текст в определенном текстовом поле.
- Шаг 4: После выделения текста нажмите «F6» на клавиатуре, чтобы открыть панель инструментов цвета. Параметр заливки должен быть выбран по умолчанию, что означает, что цвет выделенного текста изменится автоматически.
- Шаг 5: В верхнем левом углу панели инструментов цвета дважды щелкните значок обводки. Вы должны увидеть окно выбора цвета, в котором вы можете выбрать желаемый цвет. Чтобы выбрать цвет, щелкните поле просмотра цветового пространства RGB.
- Шаг 6: Нажмите «ОК», чтобы применить окончательный выбор цвета к тексту. Нажмите кнопку «Добавить образец RGB», если вы хотите сохранить выбранный цвет для использования в других документах, а затем снова нажмите «ОК», чтобы завершить процесс и сохранить документ.
Загрузите или купите PDFelement бесплатно прямо сейчас!
Загрузите или купите PDFelement бесплатно прямо сейчас!
Купите PDFelement прямо сейчас!
Купите PDFelement прямо сейчас!
Как изменить цвет шрифта в Google Docs
Изменение параметра форматирования в документе — это очень сложное действие в Google Docs, особенно для старого документа или документа, созданного другим человеком.Поэтому, если в вашем документе есть необычные цвета текста, вам может быть интересно, как изменить цвет шрифта в Документах Google.
Текст, который вы вводите в документ в Документах Google, обычно имеет черный цвет шрифта. Это настройка по умолчанию для новых документов и часто стандартная при создании документов для учебы или работы.
Но часть текста, который вы копируете и вставляете из других типов, может иметь другой цвет. Это особенно часто встречается при копировании и вставке текста с веб-страницы.Даже если разница в цвете незначительна, например, темный оттенок серого, она может быть заметна. Это может привести к тому, что вам придется искать способ изменить цвет этого шрифта и избежать повторного ввода всего вручную.
В приведенном ниже руководстве показано, как выделить текст в Документах Google и изменить цвет шрифта для этого выделения.
Как изменить цвет шрифта в Google Документах
- Откройте документ.
- Выберите текст, который нужно изменить.
- Щелкните стрелку рядом с полем Цвет текста и выберите новый цвет.
Наша статья продолжается ниже с дополнительной информацией об изменении цвета шрифта в Google Docs, включая изображения этих шагов.
Как изменить цвет шрифта для выделения в Документах Google (Руководство с изображениями)
В действиях этой статьи предполагается, что в настоящее время в документе Документов Google выделен цвет, отличный от желаемого. Следуя этим шагам, вы узнаете, как выбрать этот текст и установить другой цвет шрифта.
Шаг 1. Войдите в свой Google Диск и откройте документ, содержащий текст, цвет которого вы хотите изменить.
Шаг 2: Выберите текст неправильного цвета.
Если весь документ неправильного цвета, вы можете щелкнуть где-нибудь внутри основного документа и нажать Ctrl + A на клавиатуре, чтобы выделить все.
Шаг 3. Щелкните стрелку справа от параметра
Цвет текста на панели инструментов, затем выберите нужный цвет.Если к определенному выделению применено несколько параметров форматирования, и вы хотите удалить их все, узнайте об очистке форматирования из выделенного фрагмента в Документах Google и избавьтесь от проблем, связанных с поиском каждого отдельного параметра форматирования.
Дополнительная литература
Кермит Мэтьюз — писатель-фрилансер из Филадельфии, штат Пенсильвания, с более чем десятилетним опытом написания руководств по технологиям. Он имеет степень бакалавра и магистра компьютерных наук и большую часть своей профессиональной карьеры провел в сфере управления ИТ.
Он специализируется на написании контента об iPhone, устройствах Android, Microsoft Office и многих других популярных приложениях и устройствах.
Как изменить цвета шрифта
Как изменить цвета шрифта
По сценарию Кирси Рааска
Обновлено больше недели назад
Из этого туториала Вы узнаете, как изменить цвет заголовков и основного текста.
1. Определение текстовых контейнеров, в которых можно изменить цвета шрифта.
На странице есть два контейнера, в которых можно изменять цвета шрифта. Сюда входят элементы «Заголовок» и «Абзац». Обратите внимание, что все изменения цвета будут глобальными — это означает, что они будут меняться для всего проекта. Таким образом, вам нужно сделать только одно изменение.
2. Изменение цвета заголовка
Чтобы изменить цвет заголовка, вам необходимо сначала активировать контейнер.Это делается нажатием на заголовок. Вы узнаете, что контейнер заголовка был активирован, когда увидите слово «Заголовок» в верхнем левом углу. После активации щелкните вкладку «Инспектор» на боковой панели и выберите раскрывающийся список «Стиль текста». Здесь вы увидите длинную цветную полосу чуть ниже размера шрифта. Щелкните по нему, чтобы открыть панель цвета. Затем выберите нужный цвет и нажмите «Выбрать» в нижнем углу. Это автоматически изменит все заголовки проекта на этот новый цвет.
Здесь вы можете увидеть изменение цвета, примененное к заголовкам.
3. Изменение цвета текста абзаца
Чтобы изменить цвет основного текста, вам нужно начать с активации одного из контейнеров абзаца. Вы делаете это, щелкая в любом месте текстовой области. Вы узнаете, что контейнер был активирован, когда увидите слово «Абзац» в верхнем левом углу. После активации щелкните вкладку «Инспектор» на боковой панели и выберите раскрывающийся список «Стиль текста».Здесь вы увидите длинную цветовую полосу прямо под опцией размера шрифта. Щелкните цветовую панель, чтобы открыть цветовую панель. Выберите нужный цвет и нажмите кнопку «Выбрать» внизу. Это изменит цвет всего текста внутри контейнеров абзацев для всего проекта.
Здесь вы можете увидеть, что цвет текста абзаца был изменен на другой цвет.
Как изменить шрифт, цвет и размер шрифта в WordPress
Четыре шрифта заходят в бар.Бармен говорит: «Эй, убирайся! Нам не нужен здесь ваш типаж ».
Я просто люблю гоняться за шрифтами. Мне нравится собирать их, думая, что однажды я использую их в презентации или на сайте. Но у меня вечная дилемма: я понятия не имею, как их соединить. Но одно можно сказать наверняка: Arial и Times New Roman определенно не в моем вкусе.
Вы открыли свой типаж?
Цвета, еще одна душевная боль. Мне также нравится просматривать разные цветовые палитры и комбинации здесь и здесь. Но когда я хочу выбрать цветовую комбинацию для сайта или презентации, я всегда попадаю в парадокс выбора…
Итак, вы, вероятно, читаете это, потому что тоже в каком-то смысле застряли.И вас не устраивают шрифты и цвет вашей текущей темы WordPress. Это означает, что нам обоим нужна рука помощи. Итак, я немного покопался и собираюсь показать вам, как изменить их в WordPress. Но более того, я собираюсь помочь вам сделать лучший выбор цвета и шрифта.
Сделка?
Я начну с технической части, а затем перейду к тому, как сочетать шрифты и выбирать цвета.
Пошли.
Как изменить глобальные шрифты, размеры шрифтов и цвет шрифта в настройщике тем WordPress
Глобальные шрифты влияют на весь веб-сайт.Таким образом, любое изменение, которое вы здесь сделаете, повлияет на все шрифты на вашем веб-сайте. Это значительно упрощает вашу работу. Например, вместо того, чтобы перемещаться между страницами и изменять шрифты основного заголовка, вы можете вносить это изменение сразу с помощью глобальных настроек типографики.
Прежде чем мы продолжим, я хочу прояснить, что размер шрифта относится к высоте шрифта.
Теперь перейдем к настройщику тем. Теперь глобальные настройки шрифта немного отличаются от темы к теме.В моем примере я использую тему Colibri вместе с конструктором страниц Colibri. Вот шаги:
- Войдите в панель администратора WordPress,
- Наведите указатель мыши на «Внешний вид»,
- Выберите «Настроить»,
- Зайдите в «Общие настройки»,
- Выберите «Типографика».
В этом разделе вы можете:
- настройка заголовков. В веб-дизайне существует 6 типов заголовков. h2 — самый важный, H6 — наименее важный.На этом уровне вы можете изменить их размер по умолчанию, вес (или толщину), семейство шрифтов и цвет. Например, в тот момент, когда вы измените цвет своих h3s, все заголовки h3 с вашего сайта изменит цвет в тот момент, когда вы опубликуете изменение.
- настроить основной текст. Весь текст, кроме заголовка или ссылки, считается основным текстом. Как и выше, вы можете поиграть с семействами шрифтов, толщиной и цветом.
- настроить текст со ссылками. Вы можете изменить его цвет или оформление (например, подчеркивание), если хотите, когда ссылки зависают или щелкают / посещают.
- для заголовков, основного текста и текста ссылок, у вас также есть некоторые расширенные настройки, которые позволяют вам выбрать интервал между буквами и высоту строки текста.
В теме Colibri доступно более 200 шрифтов… Достаточно много, не правда ли?
Теперь важно не смешивать слишком много шрифтов и быть последовательным в их использовании. Но мы рассмотрим некоторые передовые практики позже.
Еще одна важная вещь — это способ расчета размера шрифта.Вы, наверное, уже заметили это:
Размер шрифта можно рассчитать в пикселей («px»), «rem» или «em» .
«Пиксель (пикс.)» — это статическое значение, которое сообщает браузерам, что нужно отображать буквы в точном количестве пикселей по высоте, которое вы указали.
Значения «Em» и «rem» являются масштабируемыми или относительными значениями. В конце концов, оба значения «em» и «rem» будут переведены браузером в значения пикселей. Хотя браузер всегда распознает 10 пикселей как 10 пикселей, размеры rem и em могут различаться.
При использовании единиц «em» значение в пикселях, которое вы получите, представляет собой умножение на размера шрифта для стилизуемого элемента.
Размер шрифта«Rem» представляет размер шрифта корневого элемента или значение размера шрифта по умолчанию для . В большинстве случаев этот размер по умолчанию составляет 16 пикселей. Что это значит? В тот момент, когда вы назначаете 2 rem для h2s, это означает, что они будут вдвое выше, чем по умолчанию. Теперь еще одна важная вещь: корневой элемент наследует свой размер шрифта из настроек в браузере.
Надеюсь, я сейчас не напортачил тебе в голове. Чтобы немного упростить задачу, вам даже не нужно знать размеры по умолчанию. Вы можете поиграть с размерами «em» или «rem», пока не достигнете желаемого размера. Затем вы можете соответствующим образом сбалансировать другие размеры заголовков и абзацев. Эти измерения предпочтительнее пикселей, потому что они вносят согласованность в дизайн и потому, что они отзывчивы. Они не нуждаются в дополнительном оформлении на различных устройствах.
А теперь вернемся немного к цветам шрифтов.Как я уже упоминал, внутри «Типографики» вы можете изменять цвет заголовков, текста и ссылок.
Вы можете выбрать собственный цвет или ввести свой собственный цветовой код (через HEX или RGB).
Также текущая тема имеет глобальную цветовую схему. Вы можете добавить к нему больше цветов или полностью переключиться на другую цветовую схему. Просто зайдите в «Другие схемы», чтобы увидеть ваши варианты.
Теперь предположим, что вы выполнили все глобальные настройки типографики. Вы определились с семейством шрифтов, размером шрифта, типами заголовков, которые вы будете использовать, и их цветами.Что теперь? Как вы можете назначить текст h2 или абзацем?
Мы поговорим об этом в следующей главе.
Как сделать локальные изменения шрифта в WordPress (внутри страниц и / или сообщений)
Установка некоторых частей текста как «абзацы», «заголовки h2», «заголовки h3» и т. Д. Иногда может быть достаточно для различения текстов различной важности.
Опция доступна как для сообщений, так и для страниц.
Внесение изменений в настройщик тем
Находясь внутри настройщика тем WordPress, выберите текстовый раздел в предварительном просмотре веб-сайта.Помните, что мы все еще используем конструктор страниц Colibri. Это может немного отличаться внутри других конструкторов страниц.
В моем примере я выбираю основной заголовок.
Слева я вижу пункты меню для редактирования «заголовка». Теперь я могу переключиться с h2 на заголовок другого типа.
Если я хочу добавить фрагмент текста, который не является заголовком, я могу перейти в настройщик и добавить компонент «текст». В предварительном просмотре веб-сайта также будет возможность редактирования, которая позволит изменять размер шрифта, цвет шрифта, вес и семейство шрифтов.
Кроме того, в меню слева вы можете внести дополнительные изменения, которые могут переопределить значения по умолчанию в глобальной типографике.
Здесь вы можете:
- изменить цвет шрифта,
- изменить тень текста,
- изменить размер шрифта,
- изменить семейство шрифтов,
- внесите расширенные изменения стиля вашего текста в нормальное состояние по сравнению с состоянием наведения,
- настроить фон для текста,
- отрегулируйте интервал и границы,
- применять эффекты (затухание, скольжение, масштабирование и т. Д.)),
- решает, должен ли текст отображаться на мобильных устройствах (в разделе «Адаптивный»).
Если вы хотите добавить новый заголовок, вам необходимо следовать той же схеме: добавить компонент «заголовок», затем вы можете внести те же изменения, что и выше.
Внесение изменений в шрифт в редакторе WordPress по умолчанию (Gutenberg)
Теперь давайте внесем некоторые изменения в шрифт текста внутри сообщения в блоге с помощью редактора WordPress по умолчанию. Вот шаги:
- На панели инструментов WordPress выберите «Все сообщения»,
- Наведите указатель мыши на заголовок сообщения,
- Выберите «Редактировать»,
- Наведите указатель мыши на текст,
- На появившейся панели инструментов вы можете изменить выравнивание текста, толщину, а также назначить типы текста: от абзаца до H6.
- В меню справа вы можете изменить цвет шрифта. Вы можете выбрать цвет из предложенных или назначить собственный цвет.
- Не забудьте нажать «Обновить» и «Опубликовать», когда закончите.
Внесение изменений в шрифт в классическом редакторе WordPress
Первые шаги такие же, как в предыдущей главе:
- На панели инструментов WordPress выберите «Все сообщения»,
- Наведите указатель мыши на заголовок сообщения,
- Выберите «Редактировать»,
- Наведите указатель мыши на текст,
- На появившейся панели инструментов вы можете изменить выравнивание текста, толщину, а также назначить типы текста: от абзаца до H6.Вы также можете создавать упорядоченные и неупорядоченные списки (то есть с числами или маркерами).
- Обновите и опубликуйте свои изменения.
Довольно просто.
Изменение с модификациями CSS
Теперь предположим, что вы хотите переопределить глобальную типографику на определенной странице, которую редактируете.
Для этого метода требуется некоторый CSS. Вы можете изменить CSS сайта двумя способами:
- В файле style.css редактора WordPress (Внешний вид -> Редактор) — не рекомендуется.
- Или в дополнительном разделе CSS Настройщика вашей темы.
Вы можете влиять на определенные идентификаторы, классы или любой другой элемент. Но если вы поклонник CSS, вы определенно разбираетесь в этом упражнении.
Внесение изменений в типографику с помощью плагинов WordPress
Что еще вы можете сделать в крайнем случае, когда Настройщик вашей темы не позволяет вам делать много изменений типографики или цвета текста? Используйте плагины WordPress.
Теперь предположим, что вы хотите загрузить свои собственные шрифты в любом формате.У меня для вас есть одна рекомендация по плагину: используйте любой шрифт.
Имеет более 200 000 активных установок. Он поддерживает все основные браузеры, включая IE, Edge, Firefox, Chrome, Safari, IOS, Andriod, Opera и т. Д.
Еще один плагин, который мне нравится, — Font Awesome. Этот плагин немного приправляет вещи, давая вам также возможность использовать значки. Эти значки ведут себя так же, как текст. Вы можете изменить их размер, их цвет. Как это круто? Font Awesome — отличная текстовая библиотека, которую используют тысячи веб-дизайнеров по всему миру как внутри, так и за пределами WordPress.
Почему и когда нужно менять шрифт и размер шрифта в WordPress? Лучшие практики.
Вот небольшой контрольный список, который следует иметь в виду при смене шрифтов:
- Используйте высоту строки с умом (вертикальный интервал между двумя строками текста). Неправильная высота строки может негативно повлиять на читаемость текста вашего сайта. Высота строки также может улучшить дизайн и придать типографике определенный ритм. Больше не в тему здесь.
- Следует учитывать кернинг, то есть пространство между буквами в тексте. Соответствующий межбуквенный интервал позволит сделать тексты визуально более привлекательными и удобочитаемыми.
- Размер шрифта влияет на конверсию. Хотя идеального шрифта для повышения коэффициента конверсии не существует, вам следует протестировать некоторые варианты шрифтов. Numara Software изменила размер шрифта с Arial 10pt на Arial 13 pt, что привело к увеличению коэффициента конверсии на 133%.
- Шрифты несут психологический подтекст.Кан и Чой обратились к сокращенным шрифтам, которые повысили производительность веб-страниц на 27%.
- Что касается веса шрифта, было установлено, что средние шрифты наиболее читабельны.
- Будьте осторожны с парой шрифтов, вот руководство, как решить эту тему.
- Чтобы узнать, какие шрифты используются чаще всего, ознакомьтесь с этим исследованием распределения использования шрифтов.
- Еще один важный аспект — поиск шрифтов с лучшим временем загрузки. Ознакомьтесь с этим исследованием, чтобы увидеть 10 лучших шрифтов и время загрузки их страниц.
- Разберитесь, как цвета взаимодействуют друг с другом и какова их психология в веб-дизайне.
Приступим к работе и изменим размер шрифта
Мы надеемся, что эти методы помогут вам изменить шрифты в WordPress, настроить цвет и размер шрифта наилучшим образом. Выберите наиболее полезный и доступный для вас.
Попробуйте разные шрифты и разные размеры шрифтов, но убедитесь, что типографика соблюдает принципы единообразия на всем веб-сайте.
Теперь, если вам понравилась эта статья, и вы хотите узнать больше о том, как создать веб-сайт WordPress, не забудьте подписаться на наш канал Youtube и подписаться на нас в Twitter и Facebook!
Алина — специалист по цифровому маркетингу, увлеченная веб-дизайном.


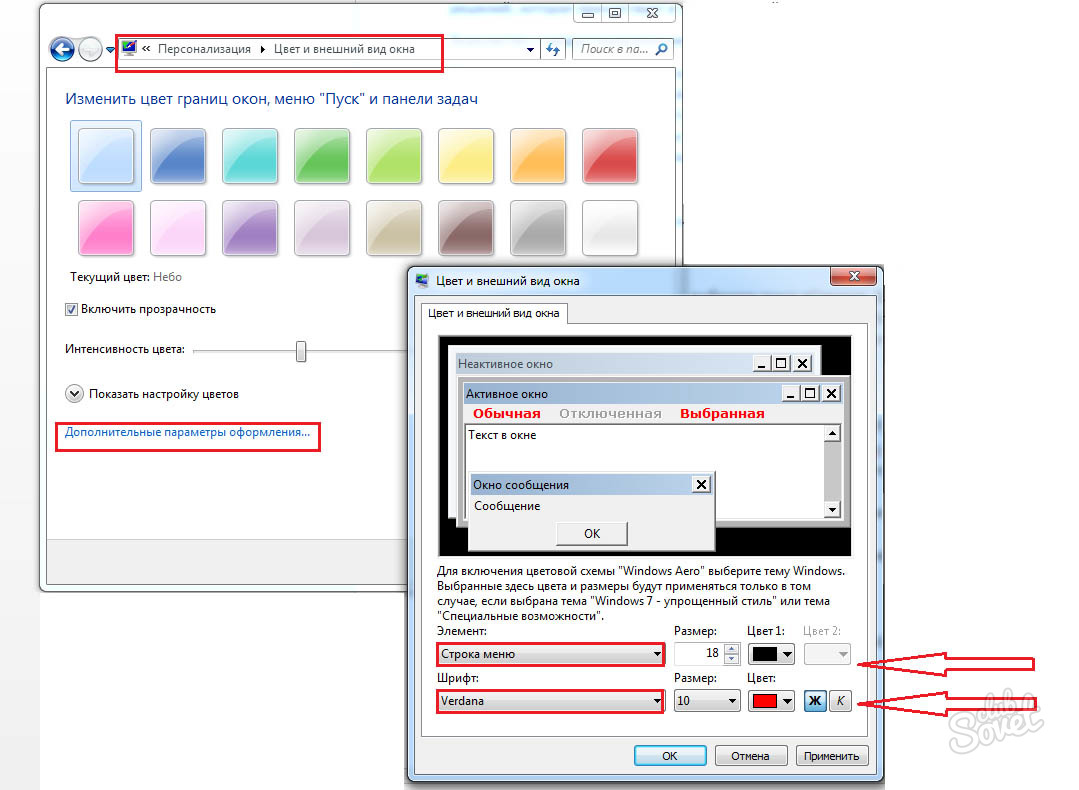 См. KB0105.
См. KB0105.
 ./sdcard/GOLauncherEX/fonts;
./sdcard/GOLauncherEX/fonts;
