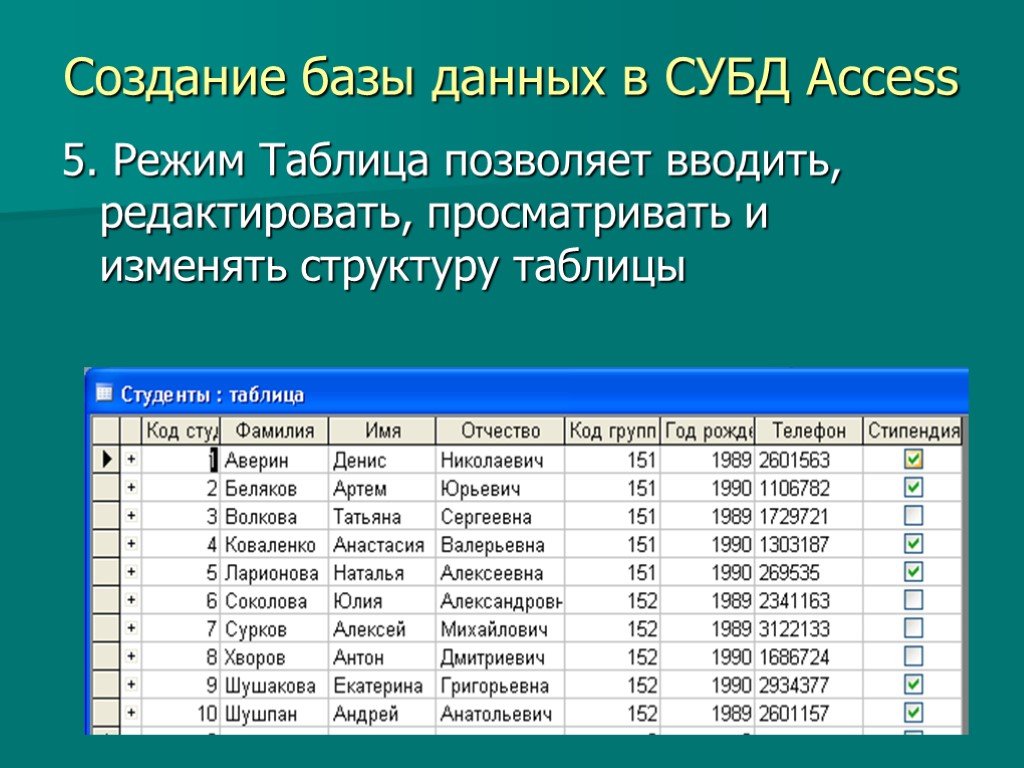12.6. Создание базы данных. Основы информатики: Учебник для вузов
12.6. Создание базы данных
В Microsoft Access поддерживаются два способа создания базы данных. Имеется возможность создать пустую базу данных, а затем добавить в нее таблицы, формы, отчеты и другие объекты. Такой способ является наиболее гибким, но требует отдельного определения каждого элемента базы данных. Имеется также возможность сразу создать с помощью мастера базу данных определенного типа со всеми необходимыми таблицами, формами и отчетами. Это простейший способ начального создания базы данных.
Для создания пустой базы данных выберите команду Файл—>Создать (кнопка
), а затем в окне диалога Создание щелкните дважды по значку Новая база данных. После этого откроется окно диалога Файл новой базы данных. В раскрывающемся списке Папка выберите нужный диск и папку, например, диск С:, папка Мои документы. После этого в поле Имя файла введите имя новой базы данных. Access автоматически добавит к имени файла расширение. MDB. Теперь остается только нажать на кнопку Создать и на экране появится окно базы данных, представленное на рис. 12.1.
MDB. Теперь остается только нажать на кнопку Создать и на экране появится окно базы данных, представленное на рис. 12.1.
Рисунок 12.4. Главное окно базы данных
Создание новой пустой таблицы
В Microsoft Access существуют четыре способа создания пустой таблицы:
1. Мастер по созданию базы данных позволяет создать сразу все таблицы, формы и отчеты в базе данных. Этот мастер создает новую базу данных; его нельзя использовать для добавления новых таблиц, форм или отчетов в существующую базу данных.
2. Мастер по созданию таблицы позволяет выбрать поля, включаемые в таблицу, из широкого списка образцов полей разных типов, предназначенных для сохранения данных о деловых контактах, для ведения домашнего хозяйства или для регистрации медицинской информации.
3. Пользователь имеет возможность самостоятельно ввести данные в пустую таблицу в режиме таблицы. При сохранении новой таблицы Microsoft Access проанализирует данные и автоматически присвоит соответствующий тип данных и формат каждому полю.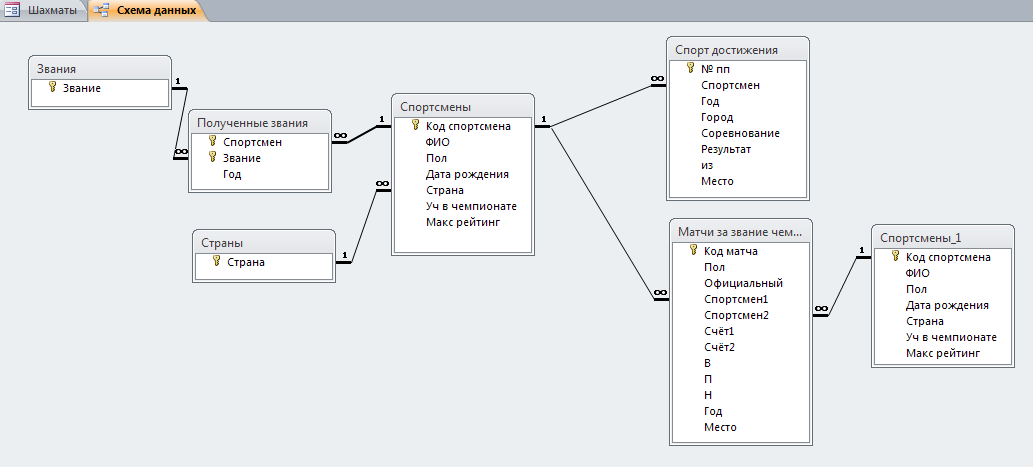
4. В режиме конструктора можно непосредственно указать параметры всех элементов структуры таблицы.
Вне зависимости от способа создания таблицы режим конструктора позволяет в любой момент изменить структуру таблицы, например, добавить новые поля, указать значения по умолчанию или создать маски ввода.
Для примера определим таблицу твузы для базы данных «Профконсультант средней школы». Перейдите на вкладку Таблицы и нажмите кнопку Создать. В окне диалога Новая таблица выберите Конструктор и нажмите кнопку Ok. Access выведет окно пустой таблицы в режиме конструктора. На рис. 12.2 показана таблица твузы в режиме таблицы с уже определенными полями.
Рисунок 12.5. Окно таблицы базы данных в режиме Таблицы
В верхней части окна расположены столбцы, в которые вводятся имя, тип данных и краткое описание каждого поля. После выбора типа данных для поля в левой нижней части окна таблицы можно задать свойства поля. В правой нижней секции окна выводится краткая информация о полях или свойствах.
Типы данных
Текстовый формат
Размер текстового поля может находиться в пределах от 1 до 255 символов.
Числовой формат
Тип числового поля может принимать значения из следующего списка:
байт – целые числа в пределах от 0 до 255;
целое – целые числа от –32768 до 32767;
длинное целое – целые числа от – 2147483648 до 2147483647;
с плавающей точкой (4 байта) – числа в пределах от –3,402823ЕЗ8 до 3,402823ЕЗ8;
с плавающей точкой (8 байт) – числа в пределах от 1,79769313486232ЕЗ08 до 1,79769313486232ЕЗ08;
Формат «Дата/Время»
Для типа данных Дата/Время существует набор форматов поля, приведенный ниже вместе с примерами:
Денежный формат
По умолчанию денежный формат представляет собой числа, записанные с двумя знаками после запятой, с разделением групп разрядов и обозначением «р.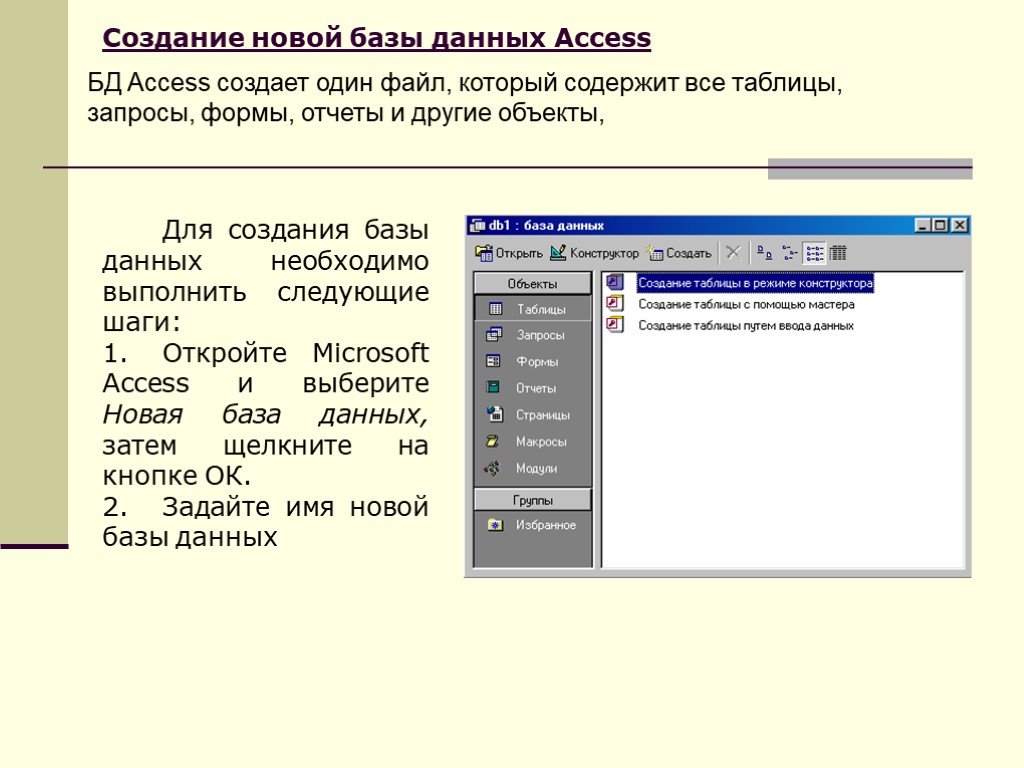 » в конце. Пользователь может записать в строке Формат поля шаблон для своего формата. Допустим, необходимо вводить суммы в долларах. Тогда надо установить курсор на слово Денежный и заменить его шаблоном формата, например таким: # ###$.
» в конце. Пользователь может записать в строке Формат поля шаблон для своего формата. Допустим, необходимо вводить суммы в долларах. Тогда надо установить курсор на слово Денежный и заменить его шаблоном формата, например таким: # ###$.
Формат «счетчик»
Поля типа «счетчик» выполняют определенную функцию – автоматическую идентификацию записей таблицы. Поэтому свойств, которые можно было бы изменить, у такого поля немного. Во-первых, счетчик – это всегда число. Во-вторых, наращивание его значения происходит автоматически. Access предлагает два варианта изменения счетчика: последовательный и случайный. Первый вариант удобен тем, что позволяет нумеровать записи. Второй вариант можно использовать, если надо создать систему кодирования записей в таблице, защищенную от неосторожных действий оператора.
Логический формат
Ячейка в поле логического типа может содержать только одно из двух значений: Да или Нет. Access предлагает еще два варианта названий логического типа: Истина/Ложь и Включено/Выключено.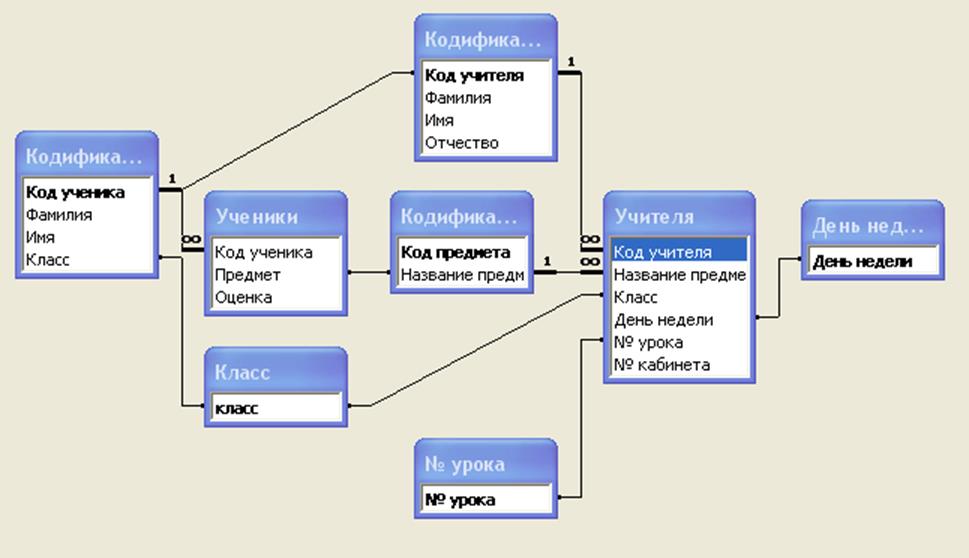 Вне зависимости от того, какой формат поля вы изберете, в таблице логическое поле будет представлено в виде набора флажков. Когда вы щелкаете флажок мышью, это приводит к тому, что в квадрате появляется изображение галочки, что соответствует логическому значению Да
Вне зависимости от того, какой формат поля вы изберете, в таблице логическое поле будет представлено в виде набора флажков. Когда вы щелкаете флажок мышью, это приводит к тому, что в квадрате появляется изображение галочки, что соответствует логическому значению Да
Сброс флажка означает присвоение ячейке поля логического значения Нет. Использование логических полей может быть различным, например, в анкетах или для создания элементов управления.
Поле объекта OLE
Поле объекта OLE (Object Linking and Embedding) – последний выбираемый из списка тип поля. Он имеет всего два свойства: подпись и параметр «обязательное поле». Поля данного типа не хранят информацию как таковую, а содержат ссылки на объекты, которые могут быть включены в БД с использованием OLE-протокола обмена данными. Такими объектами могут быть, например, графические файлы.
Для того чтобы внедрить в ячейку поля OLE-объект, надо установить на нее курсор и, нажав правую кнопку мыши, вызвать контекстное меню.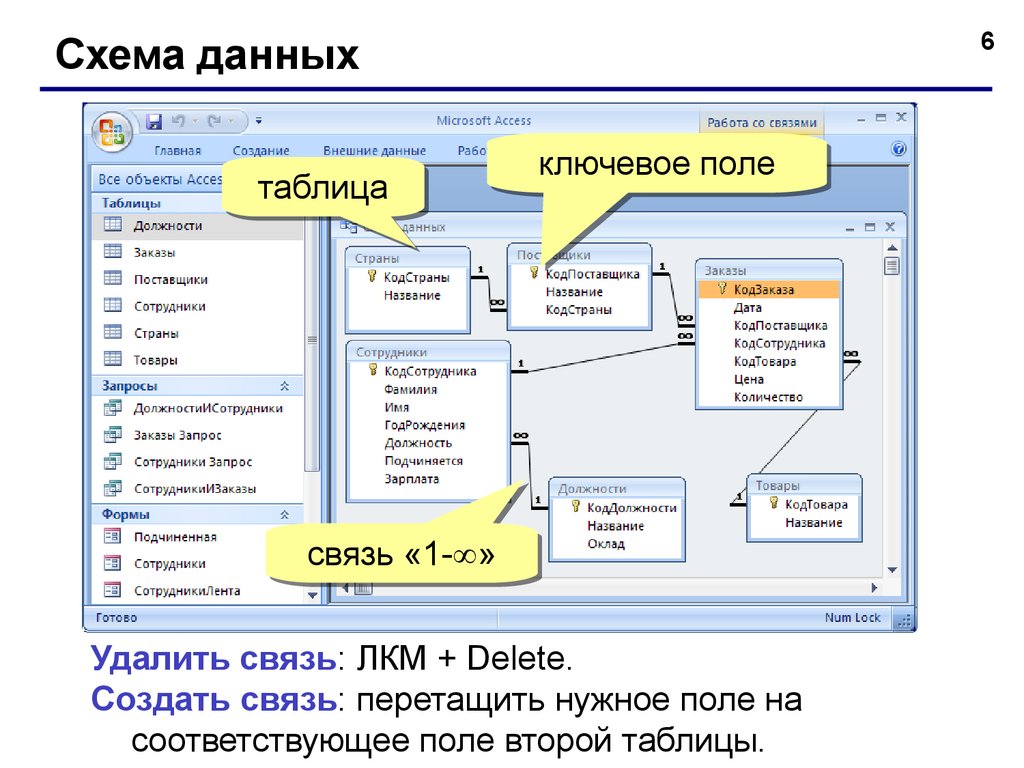
Второй вариант вставки объекта – выбор переключателя Создать из файла в окне Вставка объекта. В этом случае подразумевается, что файл уже существует, и нужно установить с ним связь. Access откроет окно открытия документа и после выбора нужного файла определит, какое приложение необходимо открыть для работы с ним.
Гиперссылка
Текст или комбинация текста и чисел, используемая как адрес гиперссылки.
Адрес – это текст, задающий путь и имя файла для открываемого документа. Путь может представлять собой путь к файлу, записанному на жестком диске, являться адресом в формате UNC или адресом URL в Интернете.
Для вставки адреса в поле можно использовать команду Гиперссылка в меню Вставка.
Данный текст является ознакомительным фрагментом.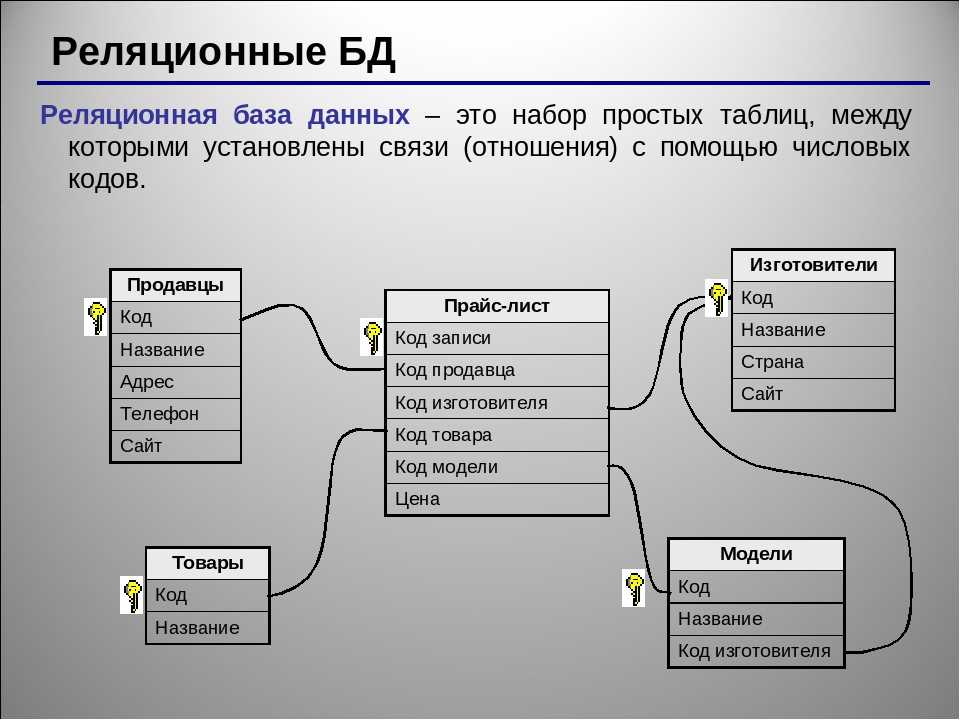
Создание базы данных
Создание базы данных Чтобы генерировать содержимое Web-страницы на основе каких-то данных, нужно сначала подготовить сами данные. Поэтому начнем работу с создания базы данных.Наша база данных будет представлять собой три массива, хранящие списки Web-страниц, которые
Создание базы данных
Создание базы данных Чтобы генерировать содержимое Web-страницы на основе каких-то данных, нужно сначала подготовить сами данные. Поэтому начнем работу с создания базы данных.Наша база данных будет представлять собой три массива, хранящие списки Web-страниц, которые
Создание схемы базы данных
Создание схемы базы данных
Схема базы данных (database diagram) – это визуальное представление таблиц в базе данных.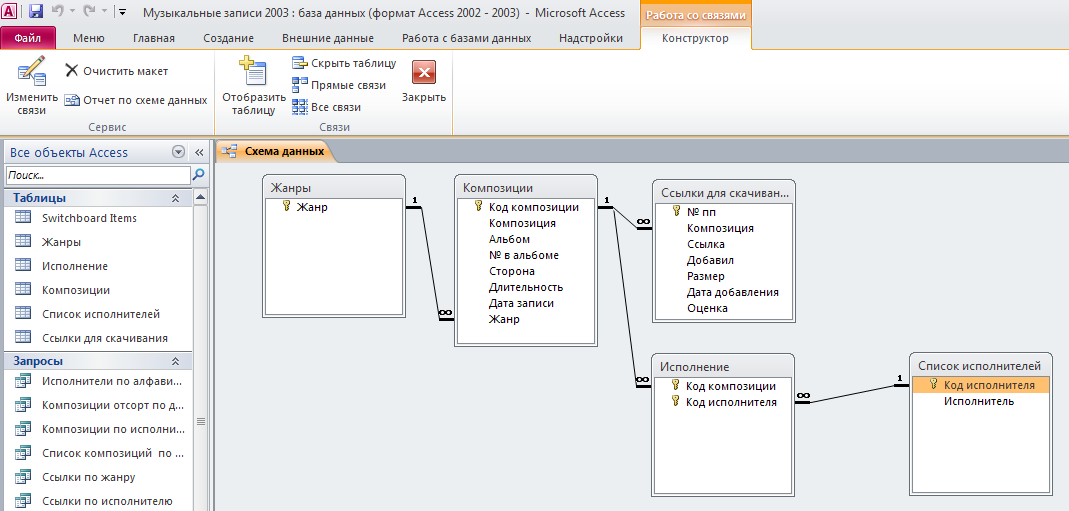
Создание проекта базы данных
Создание проекта базы данных Проект базы данных Visual Studio.NET предназначен для разработки, тестирования и выполнения сценариев и запросов SQL, а также для управления ими. Этот проект не связан напрямую ни с одним из .NET-совместимых языков программирования, например Visual Basic или
2.2. Создание базы данных
2.2. Создание базы данных В этом разделе вы узнаете, как создать и удалить базу данных, изменить для нее кодировку по умолчанию, выбрать текущую БД, а также просмотреть список всех баз на данном сервере MySQL.Чтобы создать базу данных, выполним командуCREATE DATABASE <Имя базы
4.
 4. Создание пространственной базы данных MySQL
4. Создание пространственной базы данных MySQL4.4. Создание пространственной базы данных MySQL Этот раздел описывает типы данных, которые Вы можете использовать для представления пространственных данных в MySQL и функции, доступные для создания и поиска пространственных
Создание базы данных с использованием isql
Создание базы данных с использованием isql Существует более одного способа создания базы данных с использованием isql. Здесь приведен один простой способ интерактивного создания базы данных — тем не менее для работы с серьезной базой данных вы должны создавать и
ГЛАВА 15. Создание и ведение базы данных.
ГЛАВА 15. Создание и ведение базы данных.
База данных Firebird — это, прежде всего, файл файловой системы, находящийся под управлением подсистемы ввода/вывода главной машины, на которой выполняется сервер Firebird.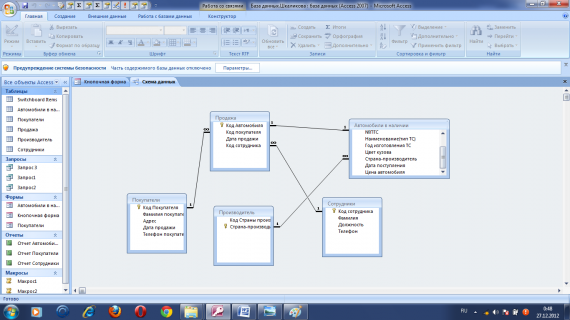 Как только сервер создаст этот файл, его система управления
Как только сервер создаст этот файл, его система управления
Создание и изменение объектов базы данных
Создание и изменение объектов базы данных В сессии isql вы можете выдавать операторы DDL один за другим для создания (CREATE) или удаления (DROP) баз данных, доменов, генераторов, таблиц, индексов, триггеров и хранимых процедур. Вместе с исключениями генераторов вы также можете
Создание базы данных Employee с помощью скриптов
Создание базы данных Employee с помощью скриптов После выполнения инсталляции Firebird база данных Employee будет создана и будет сделана ее резервная копия из скриптов. Скрипты empddl.sql (который создает метаданные) и empdll.sql (который заполняет базу данных) доступны в области Downloads на
Глава 4 Создание форм новой базы данных
Глава 4 Создание форм новой базы данных
Если таблицы служат первичными, исходными элементами базы данных, то «на выходе» вы получаете формы и отчеты. Как правило, формы используются для получения ответов на запросы пользователя, записи данных в таблицы и/или изменения
Как правило, формы используются для получения ответов на запросы пользователя, записи данных в таблицы и/или изменения
Глава 5 Создание отчетов новой базы данных
Глава 5 Создание отчетов новой базы данных В Access 2002 отчет создается почти так же, как форма. Разница между этими двумя объектами базы данных состоит не в технологии их построения, а в их целевом назначении. Если с формой пользователь будет работать на экране, то отчет
Создание новой базы данных
Создание новой базы данных Все таблицы и другие объекты базы данных Access 2007 хранятся в одном файле с расширением ACCDB (во всех предыдущих версиях использовались файлы с расширением MDB). Перед созданием таблиц следует создать пустую базу данных следующим способом.1.
Как создать базу данных с OpenOffice Base — Сетевое администрирование
Если вы когда-либо использовали Microsoft Office Access, то знаете, что база данных — мощный компонент офисной жизни.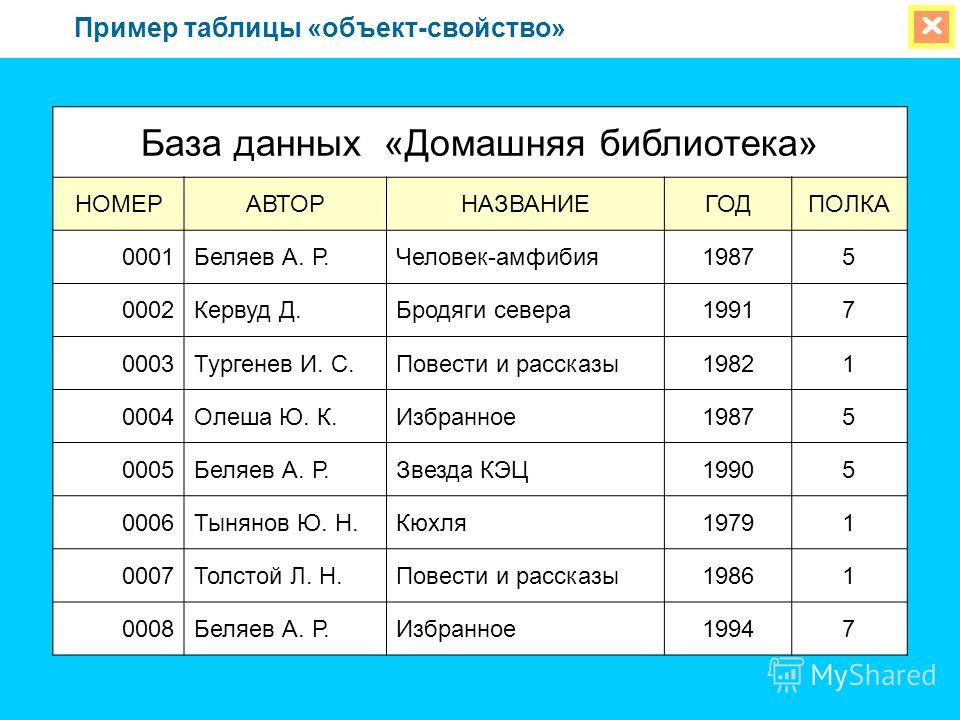 Есть много причин для создания баз данных. Для некоторых базы данных — это образ жизни (или способ зарабатывать на жизнь).
Есть много причин для создания баз данных. Для некоторых базы данных — это образ жизни (или способ зарабатывать на жизнь).
Для других базы данных являются средством отслеживания инвентаря, коллекций или регистрации. Но если вы ищете приложение для создания баз данных и не хотите использовать сервер баз данных, такой как MySQL, тогда OpenOffice Base может быть вашим союзником.
OpenOffice Base — это система управления базами данных, способная создавать собственные базы данных или подключаться к базе данных, созданной более мощным сервером баз данных MySQL. Но для обычного пользователя создания автономной базы данных достаточно. OpenOffice Base легко справляется с этой задачей.
Он установлен?
Прежде всего, вы должны убедиться, что приложение есть. Если вы заглянете в подменю Office в меню «Приложения», вы увидите запись с названием «OpenOffice.org Base» (или ее вариант). Если вы этого не сделаете, вам придется запустить утилиту «Установка и удаление программного обеспечения», выполнить поиск по запросу «openoffice» (без кавычек), пометить OpenOffice.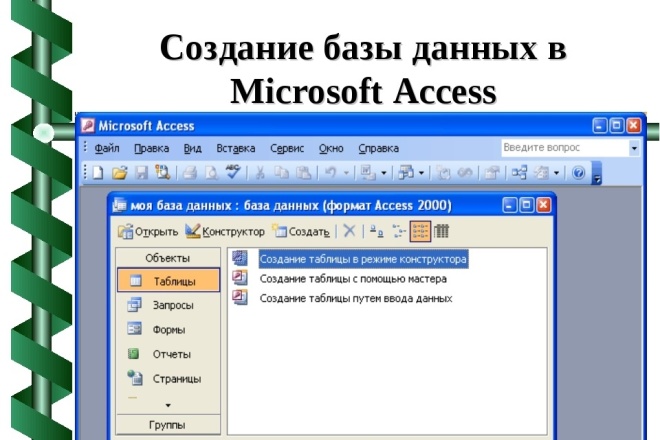 org Base для установки и нажать «Применить» для установки.
org Base для установки и нажать «Применить» для установки.
После установки Base вернитесь в меню и посмотрите, есть ли там запись. Если да, щелкните по нему.
Запуск приложения
фигура 1
При первом запуске OpenOffice Base запустится мастер базы данных (см. Рисунок 1). Первый шаг — решить, чем вы хотите заниматься. Вы можете:
- Создайте новую базу данных.
- Откройте существующую базу данных.
- Подключиться к существующей базе данных (например, MySQL, Oracle, JDBC и т. Д.)
Для наших целей мы собираемся создать новую базу данных, поэтому выберите эту запись и нажмите Далее.
На следующем шаге мастера спрашивают, хотите ли вы:
- Зарегистрируйте базу данных: разрешите другим приложениям в OpenOffice доступ к данным в базе данных.
- Открыть базу данных при создании: Вы хотите открыть эту базу данных для использования при создании?
- Создание таблиц с помощью мастера таблиц: Создайте таблицы базы данных с помощью простого в использовании мастера.

Для вышесказанного я почти всегда:
- Зарегистрируйте базу данных.
- По завершении откройте базу данных.
- Используйте мастер таблиц для создания таблиц.
Сделайте свой выбор и нажмите Готово. Когда вы нажмете «Готово», вам будет предложено сохранить базу данных с именем. Сохраните эту базу данных в каталоге, который вы запомните, иначе вам придется искать ее позже.
Если вы выбрали создание таблиц с помощью мастера, при нажатии кнопки «Готово» откроется мастер таблиц.
Мастер таблиц
фигура 2
Мастер таблиц прост в использовании (см. Рисунок 2). Первая задача — выбрать категорию базы данных (Деловая или Личная). Разница между категориями заключается в том, что таблицы Business предназначены для малого и среднего бизнеса и корпоративной работы, а таблицы Personal предназначены для домашнего использования.
После выбора категории выберите из раскрывающегося списка «Образцы таблиц».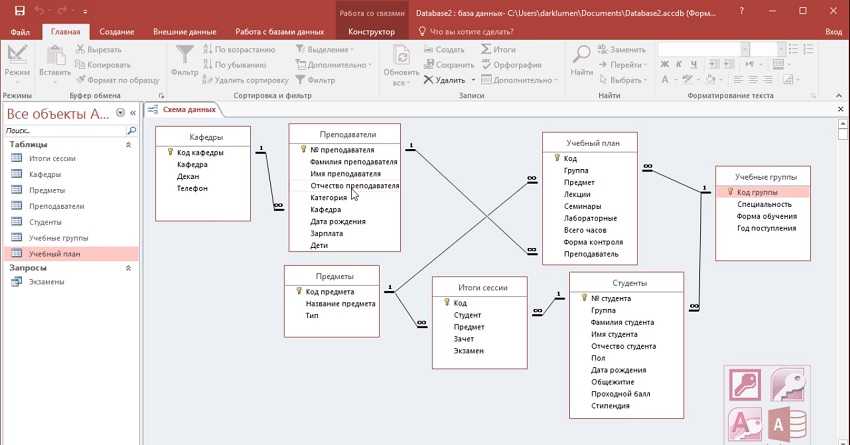 Этот образец таблицы предоставит вам на выбор несколько типов таблиц. После выбора типа вы перемещаете поля из левого столбца вправо. Убедитесь, что вы тщательно выбираете поля, потому что добавить или удалить их позже будет непросто.
Этот образец таблицы предоставит вам на выбор несколько типов таблиц. После выбора типа вы перемещаете поля из левого столбца вправо. Убедитесь, что вы тщательно выбираете поля, потому что добавить или удалить их позже будет непросто.
Вы также можете перемещать поля вверх и вниз в правом столбце, выбрав поле и щелкнув стрелку вверх или вниз. Порядок, в котором ваши поля находятся в этом столбце, будет отражен в вашей базе данных, поэтому убедитесь, что вы разместили их именно в том порядке, который вам нужен.
Когда все поля будут на месте, нажмите кнопку «Далее».
Рисунок 3
В следующем окне вы можете изменить тип и формат поля. То, что вы можете изменить, будет напрямую зависеть как от выбранных вами полей, так и от ваших потребностей. На рисунке 3 показано, что можно изменить в примере списка полей Employee. Здесь вы увидите подробную информацию о поле FirstName.
Если вам нужно внести какие-либо изменения в свои поля, сделайте это на этом этапе и нажмите «Далее», когда закончите.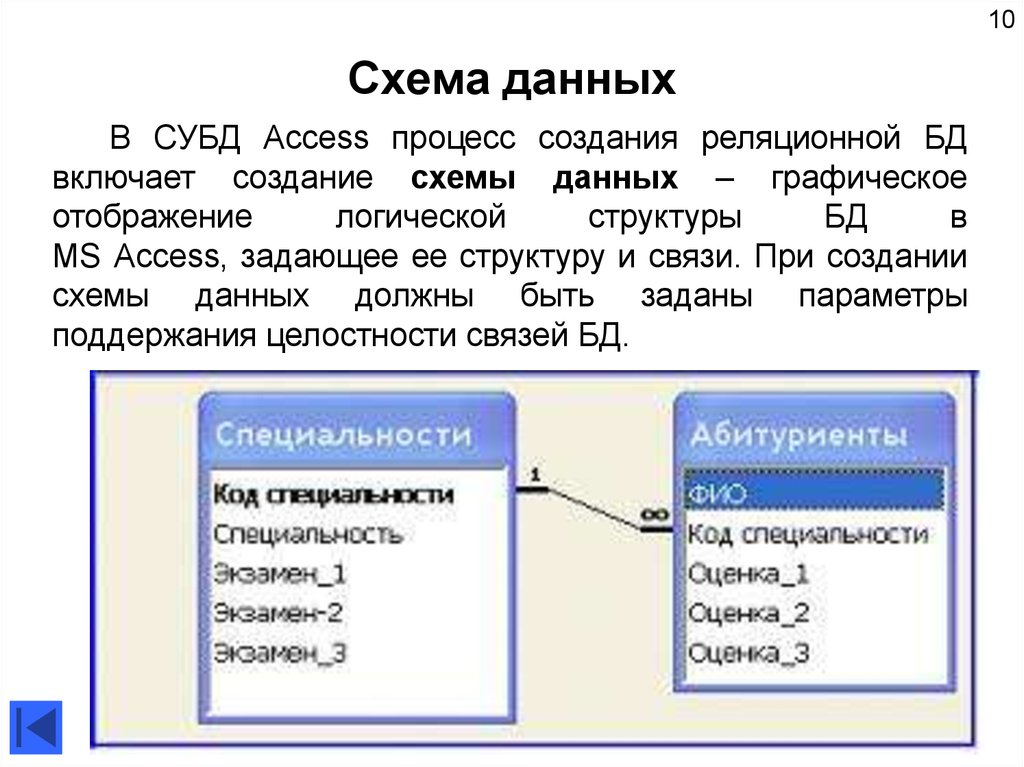
Следующее окно позволяет вам установить первичный ключ. Вам это нужно, иначе вы не сможете ввести данные. Поскольку первичные ключи часто являются идентификационными номерами, я обычно убираю флажок «Автозначение», поэтому мне не нужно вводить ключ для каждой записи. Если вы не используете такое поле, как «Идентификатор сотрудника», вы можете выбрать использование поля (или комбинации полей) в качестве ключей. Вы можете использовать, например, имя и фамилию сотрудника в качестве ключа. После настройки нажмите «Далее», чтобы двигаться дальше.
Последний шаг — дать вашему столу имя и выбрать, что делать дальше. Ваши варианты действий:
- Вставьте данные немедленно.
- Измените дизайн таблицы.
- Создайте форму на основе таблицы.
Вы официально создали свою базу данных!
Вывод
OpenOffice Base упрощает создание баз данных. В следующей статье я покажу вам, как создать форму, чтобы сделать заполнение данных для вашей базы данных таким же простым, как создание самой базы данных.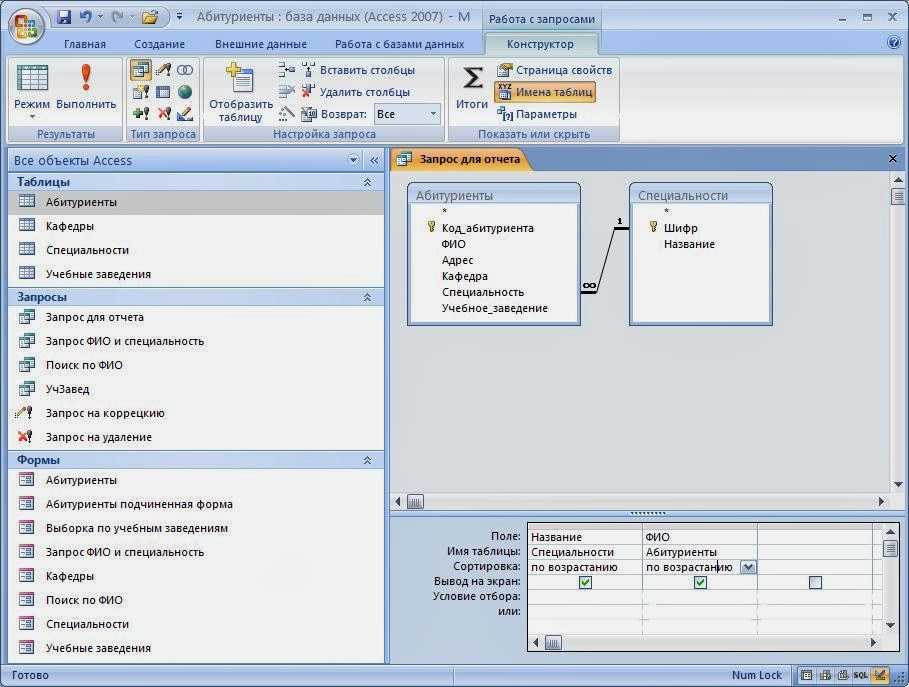
Как создать базу данных в Excel (с шаблонами и примерами)
12 сентября 2022 г.
Макс. 5 минут на чтение вещи самостоятельно в начале. Маркетинг, стратегия бренда, общение с клиентами — список можно продолжить! Но есть одна вещь, которую вы должны масштабировать: управление данными.
Базы данных предназначены не только для крупных компаний с сотнями или тысячами клиентов и продуктов. Это для тех, кто хочет перевести ручную работу на автопилот, чтобы отслеживать, извлекать и защищать все типы информации.
Если вы используете Excel в качестве временного инструмента для импорта и экспорта работы, попробуйте ClickUp! У вас будет бесплатный доступ к действенным отчетам, записям об изменениях и мощным интеграциям — без технической головной боли.
Создайте идеальную базу данных без кода в ClickUpКак создать базу данных в Excel (с шаблонами и примерами)
Как создать базу данных в Excel
Если вы боролись с созданием или обслуживанием базы данных, вы можете почувствовать каждый день — это первый день, потому что отслеживание — это трудоемкая задача в Excel.
Итак, давайте узнаем, как создать базу данных в Excel, чтобы обойти сложности и перейти к хорошему: взаимодействию с нашими данными!
В этом руководстве мы используем Microsoft Word для Mac версии 16.54 для демонстрации базы данных управления клиентами. Упомянутые функции могут выглядеть иначе, если вы используете другую платформу или версию.
Шаг 1. Настройка структуры электронных таблиц
Откройте электронную таблицу Excel, поместите курсор в ячейку A1 и введите название своей базы данных.
Перейдите к следующей строке и слева направо используйте клавишу Tab для перемещения по пустой базе данных, чтобы добавить заголовки столбцов. Не стесняйтесь использовать этот список в качестве вдохновения для вашей электронной таблицы:
- Имя клиента
- Контактное лицо
- Электронная почта
- Уровень здоровья (раскрывающийся список)
- Уровень поддержки (раскрывающийся список)
- Уровень взаимодействия (раскрывающийся список)
7
7 Last Touchpoint
- Оценка NPS
Вернитесь к заголовку базы данных и выделите первую строку до последнего столбца таблицы.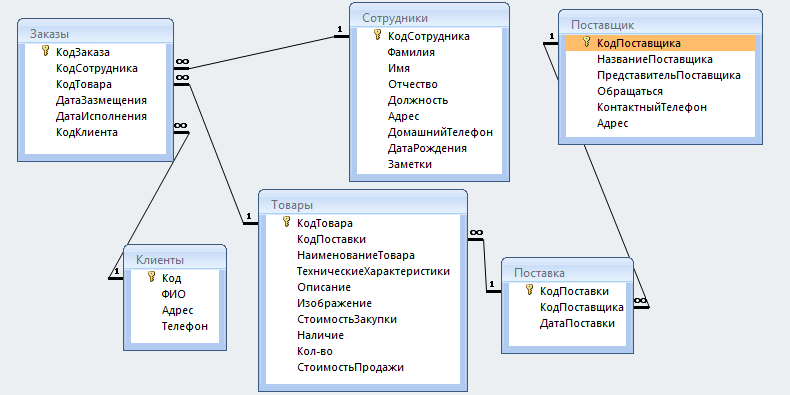 С Вкладка Главная на панели инструментов меню нажмите Объединить и центрировать .
С Вкладка Главная на панели инструментов меню нажмите Объединить и центрировать .
Шаг 2: Добавьте или импортируйте данные
У вас есть возможность вручную ввести данные или импортировать данные из существующей базы данных, используя вкладку «Внешние данные». Имейте в виду, что у вас будет поле базы данных для определенных столбцов. Вот еще один список для вдохновения:
- Имя клиента
- Контактное лицо
- Электронная почта
- Уровень здоровья (раскрывающийся список: AT RICH RISK , Среднее , Очень Good )
- Уровень поддержки (выпадение: Gold , Silver )
- Уровень взаимодействия (выброс ,
- . Средний , Низкий )
- Последняя точка взаимодействия
- Оценка NPS
Массовое редактирование в Excel может быть пугающим, поэтому выполняйте эту часть медленно!
Шаг 3.
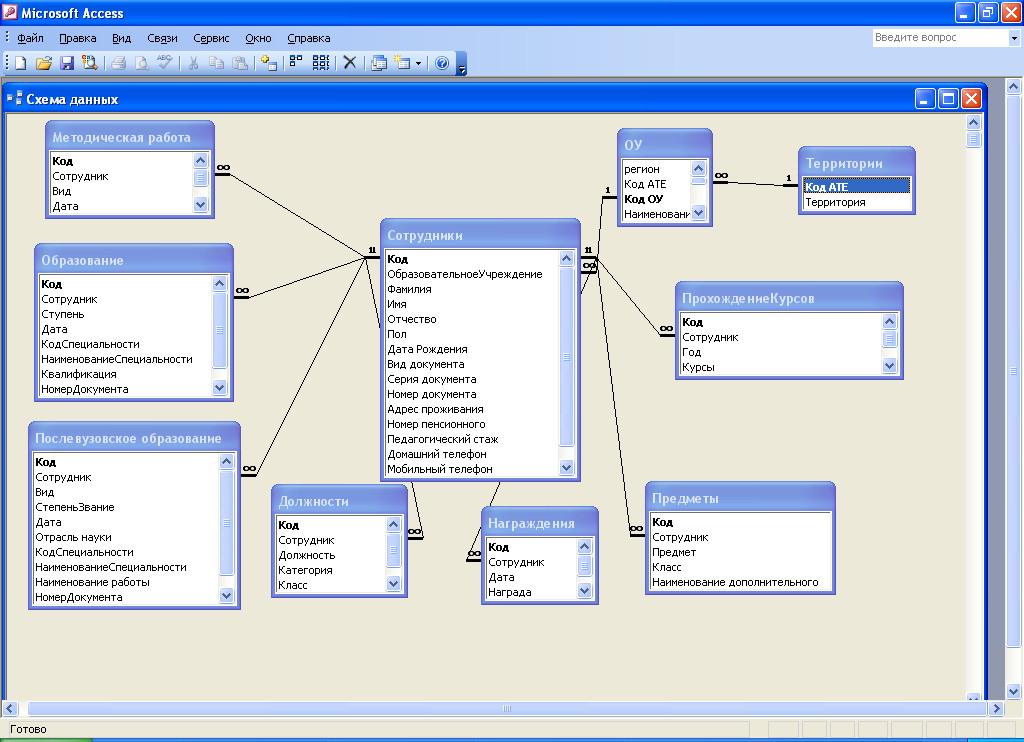 Преобразуйте данные в таблицу
Преобразуйте данные в таблицуТеперь давайте преобразуем ваши данные в таблицу модели данных!
Щелкните внутри любой ячейки с данными (избегайте пустых строк) и на панели инструментов меню выберите вкладку Вставка > Таблица . Будут выбраны все строки и столбцы с вашими данными. Мы не хотим, чтобы заголовок был включен в таблицу, поэтому мы должны вручную выделить таблицу без заголовка. Затем нажмите OK .
Создано в Microsoft ExcelШаг 4. Отформатируйте таблицу
Из Таблица Вкладка на панели инструментов меню, выберите любой дизайн таблицы в соответствии с вашими предпочтениями. Знание того, где будет отображаться ваша таблица, поможет вам принять решение. Взгляд на электронную таблицу на большом экране в конференц-зале, а не на 16-дюймовом ноутбуке, полностью меняет опыт человека с данными!
Создано в Microsoft ExcelШаг 5: Сохраните электронную таблицу базы данных
Наконец, сохраните свою электронную таблицу, потому что вам придется возвращаться и вручную редактировать базу данных несколько раз в день или неделю, добавляя самую свежую информацию. Настройте Future You на успех, чтобы не рисковать начинать все сначала!
Настройте Future You на успех, чтобы не рисковать начинать все сначала!
Перейдите к файлу > Сохранить Как > Назовите базу данных > щелкните Сохранить .
Создано в Microsoft ExcelБесплатные шаблоны баз данных
Ознакомьтесь с этими готовыми шаблонами, чтобы быстро приступить к созданию базы данных!
1. Шаблон успеха клиента от ClickUp
Отслеживание последних действий клиента, контактов, обновлений учетной записи и рисков в ClickUp2. Шаблон инвентарного списка Excel
с помощью шаблонов ExcelСкачать этот шаблон
3. Шаблон инвентаризации склада Excel
с помощью шаблонов ExcelЗагрузить этот шаблон
4. Шаблон контактных листов Excel
с помощью шаблонов ExcelЗагрузить этот шаблон
. Временная шкала проекта в ExcelКак создать базу данных с помощью табличного представления ClickUp
Если вы находитесь в положении, когда вы будете использовать базу данных ежедневно — это означает, что это важный инструмент для выполнения вашей работы — Excel не будет поддерживать ваш рост в долгосрочной перспективе.
Excel не является программным обеспечением базы данных, созданным для современного рабочего места. Рабочие всегда в пути и в первую очередь мобильны. Рабочий процесс Excel отнимает время, которое должно быть потрачено на установление клиентских подключений и сосредоточение внимания на рутинных задачах.
Если вам нужно решение для управления проектами и клиентами под одной крышей, попробуйте ClickUp!
В ClickUp легко создать простую, но мощную базу данных. Импортируйте свою работу практически из любого места с помощью бесплатной функции импорта Excel и CSV от ClickUp. Или наоборот! После создания базы данных в ClickUp вы можете экспортировать ее в виде файла Excel или CSV.
Расчеты имени базы данных и столбца включены в экспорт из ClickUpЯвляется ли сквозная безопасность непреложным условием для вашего инструмента базы данных? То же самое для ClickUp!
В ClickUp действует одна из самых строгих политик в нашей отрасли, которая гарантирует, что ваши данные никогда не попадут в руки третьих лиц. Если у вас есть секретный вопрос или проблема, пожалуйста, не стесняйтесь спрашивать нас в любое время!
Если у вас есть секретный вопрос или проблема, пожалуйста, не стесняйтесь спрашивать нас в любое время!
Использование табличного представления в ClickUp похоже на использование электронной таблицы Excel, только:
- Возможности организации данных безграничны с помощью настраиваемых полей ClickUp
- Расширенные параметры фильтрации упрощают поиск данных и деятельность
- Задачи в ClickUp позволяют планировать, организовывать и совместно работать над любым проектом
- Встроенные или сторонние интеграции в ClickUp объединяют ваши любимые инструменты вместе
- Параметры форматирования требуют меньшего количества кликов, чтобы просматривать только те данные, которые вам нужны прямо сейчас
. В этой библиотеке имеются бесплатные шаблоны Sales и CRM ClickUp, которые вы можете использовать в цифровой песочнице с примерами данных, если хотите увидеть потенциал ClickUp или получить несколько идей базы данных для ваших собственных.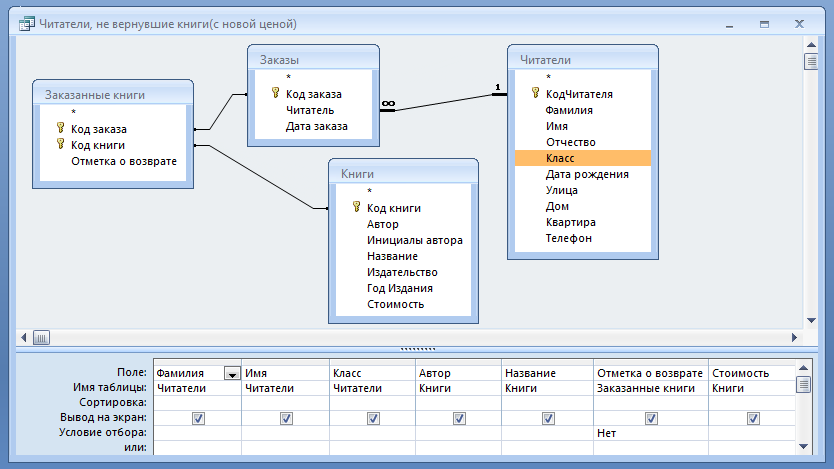
Мы надеемся, что вы чувствуете себя более комфортно в процессе создания базы данных. У вас есть другие варианты, кроме Excel, чтобы приблизить ваш бизнес к вашим целям.
Access 2019: Как создать базу данных Access
BY: Wallace Wang и
Обновлен: 10-05-2021
Из книги: Office 2019 для Dummies
Office 2019 For Dummies
777777777777777777777777777777777777777777777777777777777777777777777777777777777777777777777777777777777773777777777777773777773737373737н.Explore Book Buy On Amazon
Чтобы создать базу данных Access, вам нужно сначала создать таблицу базы данных, а затем определить имена всех полей, которые вы хотите сохранить в этой таблице. Таблицы базы данных Access позволяют разделить файл на отдельные части. Например, одна таблица базы данных может содержать имена и адреса всех ваших клиентов, вторая таблица базы данных может содержать имена и адреса всех ваших сотрудников, а третья таблица базы данных может содержать имена и адреса ваших поставщиков. Access хранит всю эту связанную информацию в одном файле Access, который сохраняется на вашем жестком диске.
Access хранит всю эту связанную информацию в одном файле Access, который сохраняется на вашем жестком диске.
Разработка базы данных Access
Чтобы спроектировать базу данных Access, вы можете создать базу данных с нуля или использовать существующий шаблон, который вы можете изменить. Проектирование базы данных означает определение как количества полей, используемых для хранения информации, так и максимального объема данных, которое может содержать каждое поле.Если у вас есть поле, в котором хранятся числа, каковы максимальные и минимальные ограничения на числа, которые вы хотите сохранить в этом поле? Если вы храните чей-то возраст, вы, вероятно, не хотите, чтобы поле содержало отрицательные числа или числа больше 200. Если ваше поле должно хранить зарплату, в поле может потребоваться хранить большие числа, но не отрицательные числа.
Вообще хранить информацию в отдельном поле в Access. Таким образом, вместо того, чтобы создавать одно поле для хранения чьего-либо полного имени, создайте два отдельных поля: одно поле содержит имя, а второе — фамилию. Сохраняя фамилии в отдельном поле, вы можете легко извлечь их из своей базы данных, чтобы создать стандартные письма, в которых говорится: «Семья Смитов только что выиграла 200 000 долларов в очередном розыгрыше издателя!»
Сохраняя фамилии в отдельном поле, вы можете легко извлечь их из своей базы данных, чтобы создать стандартные письма, в которых говорится: «Семья Смитов только что выиграла 200 000 долларов в очередном розыгрыше издателя!»
Когда вы запускаете Access, вам предоставляется выбор: открыть существующую базу данных или создать новую.
Создание новой базы данных
Чтобы создать базу данных с уже запущенным Access, выполните следующие действия:- Перейдите на вкладку «Файл».
- Выберите «Создать». В Access отображаются различные шаблоны баз данных, которые вы можете использовать.
Создание базы данных
- Щелкните значок, например Пустая база данных или любой шаблон базы данных.
 Когда вы щелкаете шаблон, появляется окно; вы видите предварительный просмотр вашего шаблона.
Когда вы щелкаете шаблон, появляется окно; вы видите предварительный просмотр вашего шаблона. - Щелкните в текстовом поле Имя файла и введите описательное имя для вашей базы данных.
Если щелкнуть значок папки, который появляется справа от текстового поля «Имя файла», можно открыть диалоговое окно, в котором можно указать конкретный диск и папку для хранения файла базы данных.
- Нажмите кнопку «Создать», чтобы создать файл базы данных. Access отображает пустую базу данных.
Начать определение имен полей.
- Щелкните заголовок Щелкните, чтобы добавить. Access отображает меню для определения того, какой тип данных может содержать это поле, например текст или числа.
В заголовке столбца «Щелкните, чтобы добавить» отображается меню с различными параметрами.
- Выберите Длинный текст. Access отображает общее имя поля, например Поле 1.
- Введите имя для своего поля (например, Имя или Зарплата).



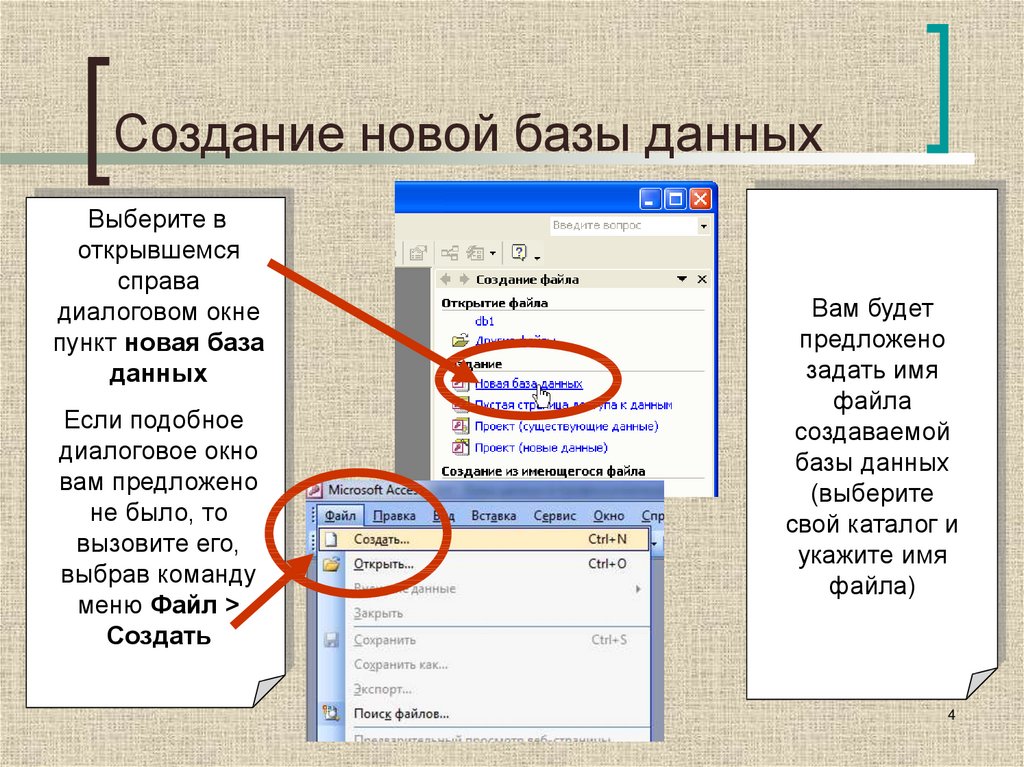 Когда вы щелкаете шаблон, появляется окно; вы видите предварительный просмотр вашего шаблона.
Когда вы щелкаете шаблон, появляется окно; вы видите предварительный просмотр вашего шаблона.