Установка Apache, MySql и php под Windows
При разработке сайтов своими силами постоянно имеется необходимость заниматься тестированием, то есть наглядно видеть результат своей работы в браузере. Пока сайт статический (на HTML), или динамический лишь на стороне клиента (JavaScript), достаточно открывать свои HTML-файлы с жесткого диска. Но как только возникает необходимость в выполнении скриптов PHP – при использовании CMS, задействовании AJAX, обращениям к базам данных, работе с GSCP и т.п. — приходится либо работать с хостингом «вживую», либо установить все необходимое программное окружение к себе на компьютер. Первый вариант чреват различными неприятными последствиями — как-то частые временные выходы сайта из строя из-за неизбежно возникающих в процессе отладки ошибок. Поэтому рассмотрим тут второй вариант — установку Web-сервера и прочего необходимого ПО на локальный компьютер.
Джентльменский набор — Apache, MySql и php
Для
начала определимся с софтом для нашего
локального www-сервера.
В
качестве компьютера может выступать,
в принципе, любой ПК, устраивающий вас
по производительности при повседневной
работе. Так что вопрос в операционной
системе. Если это Linux, то вы вряд ли читали
бы эту статью. Значит, у вас установлен
Windows. И вот тут начинаются варианты: это
может быть Windows XP, Vista или Windows 7, причем
для последнего случая весьма вероятно
использование 64-битной версии. Однако,
принципиальных отличий между всеми
этими системами, с точки зрения
поставленной задачи нет. Единственная
поправка относится к 64-битным версиям
Windows: на них можно устаноавливать не
только классические 32-бит версии Apache,
PHP и MySQL, но и их 64-битные аналоги.
Важно отметить, что из всей этой троицы только MySQL имеет официальную 64-битную версию. Apache и PHP – нет, есть только экспериментальные и неофициальные сборки, поэтому смысла гнаться за 64-битностью нет никакого вообще: эти версии быстрее работать точно не будут (особенно в свете поставленных задач), а проблем с поиском совместимых версий можно получить на свою голову немало. Поэтому остановимся на 32-битных версиях. Впрочем, MySQL можно поставить и 64-битную: работать будет. Кстати, это единственное приложение из данной связки, которому увеличенная разрядность в определенных случаях может принести какие-то дивиденды (при наличии соответствующего объема памяти у компьютера, разумеется).
Скачиваем все необходимое для установки web-сервера
С
теорией покончим и займемся практикой.
Для начала нам надо скачать Apache и прочее
ПО. И вот первые трудности могут
возникнуть, если вам надо скачать Apache
под Windows. В Linux все делается проще (apt-get,
emerge или rpm прекрасно сами все ставят), в
Windows же придется для начала ручками
найти нужный файл на сайте Apache HTTP Server
Project (apache.
Далее
нам требуется скачать MySQL Тут следует
оговориться, что если Apache – это проект
с открытым исходным кодом, лицензия
которого схожа с GPL, то MySQL- коммерческий
продукт. Однако, нынешний владелец
MySQL, корпорация Oracle, поддерживает
бесплатную ветку — MySQL Community Server. Вот
его-то и надо скачать с сайта mysql.com.
Единственная загвоздка состоит в том,
что надо зарегистрироваться, впрочем,
процедура эта весьма несложная.
Напоследок остается только скачать PHP. Учитывая некоторые связанные с Windows нюансы, как-то версии библиотек и компиляторов, в связке с Apache 2.2 можно использовать лишь PHP 5.2. На сегодня последней версией является PHP 5.2.17, в варианте VC6 x86 Thread Safe. Именно её и надо скачать с сайта php.net.
Установка и настройка Apache, PHP, MySQL на CentOS
Установка и настройка Apache, PHP, MySQL на CentOS
Если Вы заказали VPS/VDS сервер и не знаете как корректно его настроить для работы с сайтами то данная статья как раз для вас.
В данной статье мы рассмотрим как установить и настроить полноценный веб сервер. Следую всем указаниям и примерам в статье Вы получите настроенный веб сервер с установленным Apache, PHP, MySQL.

1. Обновляем систему.
# yum update
2. Настройка брэндмауера (iptables).
Для этого воспользуемся утиллитой setup (если ее нет, то ставим #yum install setuptool).
Запускаем # setup.
Вылезет окошко, в котором очень просто разобраться. Там можно либо отключить iptables, либо открыть нужные порты. Рекомендую сделать второе. Выбираем все нужные нам веб, фтп, ssh и прочие соединения.
# service iptables stop && chkconfig iptables off
3. Устаналвиваем Apache, SSL.
# yum -y install httpd mod_ssl
Редактируем конфигурационный файл апача
Открываем в любимом редакторе файл
/etc/httpd/conf/httpd.conf В ServerName вносим свой адрес или имя сервера.
Прописываем Apache в автозапуск:
# chkconfig httpd on
Запускаем Apache:# service httpd start
Создаем тестовую страницу:# echo '<h2>It Works!{C}h2>' > /var/www/html/index. html
html
Проверяем результат, открыв в браузере с другой машины IP-адрес сервера:
http://IP-адрес_сервера/
Если надпись It Works! появилась, продолжаем дальше
4. Устанавливаем PHP с его доп. компонентами
# yum -y install php php-common php-gd php-mysql php-xml php-mbstring
Перезагружаем Apache:# service httpd restart
Проверяем PHP:
Создадим php скрипт выводящий информацию о php:# echo '' > /var/www/html/inf.php
Смотрим по адресу http://IP-адрес_сервера/inf.php
Если информация отобразилась, продолжаем дальше.
5. Устанавливаем MySQL.
# yum -y install mysql mysql-server
Прописываем MySQL в автозапуск:# chkconfig mysqld on
Запускаем MySQL:# service mysqld start
Устанавливаем root пароль MySQL:# mysqladmin -u root password 'new-password'
Где new-password — ваш новый root пароль для MySQL.
6. Настраиваем Apache.
После того, как мы убедились, что все основные веб-службы у нас хорошо работают, можно переходить к созданию директорий сайтов.
Структура у нас будет такая:
/home/site.by/ — директория отдельного сайта
/home/site.by/www/ — файлы этого сайта
/home/site.by/logs/ — логи этого сайта
/home/site.by/tmp/ — временные файлы этого сайта
И так, создаем в /home/ директории сайтов и в каждом из них папки www, logs, tmp.
После этого прописываем их в конфиг апача:
/etc/httpd/conf.d/ — В эту директорию будем создавать отдельный конфиг фаил для каждого сайта (так удобнее).
Файл site1.conf:
ServerName site1.ru ServerAlias www.site1.by DocumentRoot /home/site1.by/www Options FollowSymLinks AllowOverride All Order allow,deny Allow from all Directory> #лог ошибок ErrorLog /home/site1.by/logs/error.log # #лог обращений выключен по умолчанию, для включения уберите # #CustomLog /home/site1.by/logs/access.log common # # php safety options # php_admin_flag register_globals 1 php_admin_value date.timezone 'Europe/Minsk' php_admin_value open_basedir /home/site1.by php_admin_value max_execution_time 60 php_admin_value upload_max_filesize 50M php_admin_value upload_tmp_dir /home/site1.by/tmp php_admin_value session.save_path /home/site1.by/tmp VirtualHost>
Такой-же фаил надо создать для каждого сайта из директории /home/
После этого, перезапускаем апач:# service httpd restart
Если апач вдруг не запустился, лог ошибок всегда можно посмотреть в /var/log/httpd/
Примечание:
Необходимо убедиться, что в файле /etc/sysconfig/selinux значение SELINUX равно disabled, если нет, то выставить.
Проверяем:
Для проверки совершенно не обязательно менять NS записи домена, достаточно отредактировать файл hosts на компьютере, с которого вы производите настройку. В windows он обычно лежит в C:\Windows\System32\drivers\etc\, в nix системах в /etc/
Добавляем туда строчку:
192.168.1.5 site1.by
Где 192.168.1.5 — ip адрес вашего сервера.
Далее, создаем в /home/site1.by/www/ фаил index.html с каким нибудь текстом.
Октрываем в браузере http://site1.by/
Если видим там его содержимое, то продолжаем.
7. Установка и настройка PhpMyAdmin (PMA)
Ставить будем вручную. Для этого нам потребуется менеджер загрузок wget.
Если у вас нет, то ставим:# yum -y install wget
Идем на http://www.phpmyadmin.net/home_page/downloads.php и копируем ссылку на самую последнюю мультиязычную версию PhpMyAdmin со сжатием . tar.gz (На данный момент это — http://sourceforge.net/projects/phpmyadmin/files/phpMyAdmin/3.5.6/phpMyAdmin-3.5.6-all-languages.tar.gz/download#!md5!aa6c996d264f4c04c00cbb2e97f3972a).
tar.gz (На данный момент это — http://sourceforge.net/projects/phpmyadmin/files/phpMyAdmin/3.5.6/phpMyAdmin-3.5.6-all-languages.tar.gz/download#!md5!aa6c996d264f4c04c00cbb2e97f3972a).
Идем в /var/www/html/:# cd /var/www/html/
Скачиваем PMA:# wget http://sourceforge.net/projects/phpmyadmin/files/phpMyAdmin/3.5.6/phpMyAdmin-3.5.6-all-languages.tar.gz/download#!md5!aa6c996d264f4c04c00cbb2e97f3972a
В директории появится архив phpMyAdmin-3.5.6-all-languages.tar.gz, распаковываем его:# tar xzf phpMyAdmin-3.5.6-all-languages.tar.gz
Переименуем директорию phpMyAdmin-3.5.6-all-languages в phpmyadmin:# mv phpMyAdmin-3.5.6-all-languages phpmyadmin
Удалим архив phpMyAdmin-3.5.6-all-languages.tar.gz т.к. он нам больше не нужен:# rm phpMyAdmin-3.5.6-all-languages.tar.gz
По идее у нас уже полностью рабочий PhpMyAdmin должен быть доступен по адресу — https://IP-адрес_сервера/phpmyadmin/
На этом можно завершить базовую настройку VPS/VDS сервера под управлением CentOS
21 июня 2015
Apache+PHP+MySQL для последней версии Windows 10
Установка
Apache
Загрузите копию Apache из Apache Lounge. Вы, вероятно, захотите загрузить текущую 64-битную версию (httpd-2.4.43-win64-VS16.zip). После загрузки файла
Вы, вероятно, захотите загрузить текущую 64-битную версию (httpd-2.4.43-win64-VS16.zip). После загрузки файла .zip извлеките его содержимое. Переместите папку Apache24 в место, где вы хотите, чтобы она находилась постоянно. Обратите внимание, что Apache24 , как правило, должен не помещать в:
- Любые папки «Program Files».
- Любая папка «Пользователь».
- Везде под
AppData.
Apache должен находиться в пути без пробелов (например, C:\Apache24 по умолчанию). Скорее всего, вам также потребуется установить соответствующие распространяемые компоненты Visual Studio 2015-2019 C++.
PHP
Если у вас есть Apache, загрузите PHP. Как указано на боковой панели PHP.net, при использовании Apache вам необходимо использовать «Thread Safe» версии PHP. Последняя 64-разрядная версия PHP с поддержкой потоков — php-7.4.3-Win32-vc15-x64.zip. Подобно Apache, извлеките
Подобно Apache, извлеките .zip и поместите его содержимое в место, где вы хотели бы, чтобы он постоянно находился (например, C:\PHP7 ). Вы, вероятно, захотите избежать тех же системных папок, что и для Apache (см. выше).
MySQL
Наконец, загрузите MySQL Community Edition. Вы можете использовать версию, которую считаете наиболее подходящей, но для максимальной совместимости вы можете рассмотреть более старую ветку MySQL 5.x. В качестве рекомендации могу предложить последний 64-битный установщик ветки 5.5 (mysql-5.5.62-winx64.msi). Вы можете выбрать выборочный тип установки и поместить MySQL в папку, отличную от «Program Files», однако это менее важно, чем с Apache или PHP.
Обратите внимание, что MySQL поставляется с «Мастером настройки экземпляра сервера MySQL». Это можно запустить автоматически после установки MySQL. Однако вы можете снять этот флажок после завершения установки и запустить тот же мастер в любое время с MySQLInstanceConfig. в папке MySQL 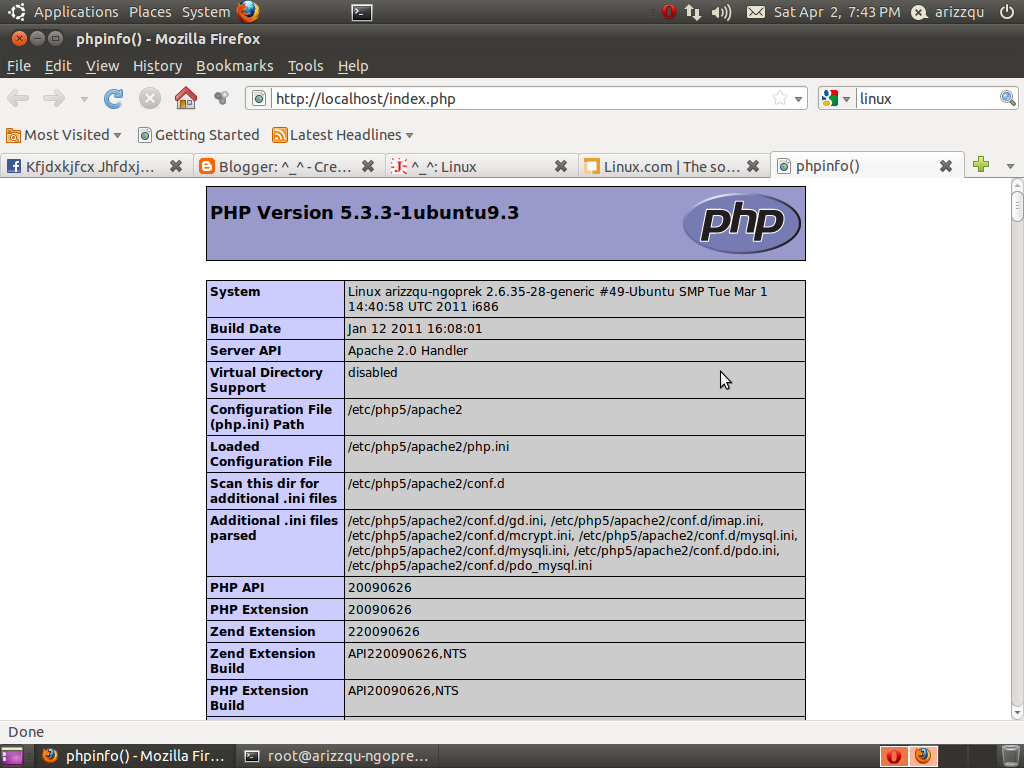 exe
exe bin .
Конфигурация
Apache
Если предположить, что вы установили Apache в C:\Apache24 (см. выше), дальнейшая настройка Apache не требуется. Вы должны быть в состоянии запустить Apache с C:\Apache24\bin\httpd.exe и перейдите на localhost или 127.0.0.1 и посмотрите Это работает! как сообщение, возвращенное в браузере. Папка по умолчанию для веб-документов (файлы .html , сценарии .php и т. д.), например. C:\Apache24\htdocs .
PHP
Скопируйте либо php.ini-development , либо php.ini-production и переименуйте дублированный файл php.ini (все они обычно находятся в корень вашей установки PHP папка например C:\PHP7 ). Выбор файла для вашей конфигурации ( php.ini-development или php.) зависит от вас. Как указано,  ini-production
ini-production php.ini-development — это конфигурация, предназначенная для разработчиков, а php.ini-production — немного более безопасная конфигурация, предназначенная для производства (т. е. для использования на серверах, подключенных к Интернету).
Как правило, PHP не требует дополнительной настройки, если только вашему сценарию не требуются определенные функции или модули, которые не являются частью настроек PHP по умолчанию. Тем не менее, вы можете раскомментировать любые необходимые параметры в php.ini после его создания (удалить # в начале строки и сохранить файл). Любые конкретные параметры конфигурации PHP, требуемые вашим скриптом (-ами), скорее всего, будут найдены в исходном коде исходного скрипта (т. е. на веб-сайте).
MySQL
Запустите MySQLInstanceConfig.exe в каталоге bin каталога установки MySQL (например, C:\MySQL Server 5. ). Выберите  5\bin\MySQLInstanceConfig.exe
5\bin\MySQLInstanceConfig.exe Подробная конфигурация . Следующие параметры должны работать в качестве базовой настройки:
- Машина разработчика (минимальное использование памяти).
- Многофункциональная база данных (механизмы хранения InnoDB и MyISAM).
- Размещение файла данных InnoDB по умолчанию (
путь установки). - Онлайн-обработка транзакций (OLTP). До 500 подключений. Обратите внимание, что выбор этой опции может быть чрезвычайно важным. Использование другой опции/количества подключений может помешать запуску службы MySQL.
- Параметры сети по умолчанию (включите соединения TCP/IP через порт 3306, обязательно установите флажок «Добавить исключение брандмауэра для этого порта», включите строгий режим).
- Стандартный набор символов (Latin1). Если вы не используете «западноевропейский» язык, вы можете выбрать «Лучшая поддержка многоязычия» (UTF8).
- Установить как службу Windows.
 Установите флажок «Автоматически запускать сервер MySQL».
Установите флажок «Автоматически запускать сервер MySQL». - Включить каталог корзины в путь Windows (необязательно). Это просто позволяет запускать программы в вашем MySQL 9.0011 bin из командной строки (если они вам нужны в скрипте, чтобы проверить версию MySQL с помощью
mysqld -V, чтобы легко управлять MySQL как службой и т.д.). - Изменить настройки безопасности (введите новый пароль
rootдля доступа к MySQL, чтобы вы могли войти, например, с именем пользователяrootи паролемpassword_you_chose). В целях безопасности в большинстве случаев можно не устанавливать флажок «Создать анонимную учетную запись», как и «Включить root-доступ с удаленных компьютеров» (если вам это действительно не нужно).
После выбора всех необходимых параметров нажмите кнопку «Выполнить», чтобы применить изменения. Указанные основные параметры будут записаны в my.ini в вашем корневом каталоге MySQL.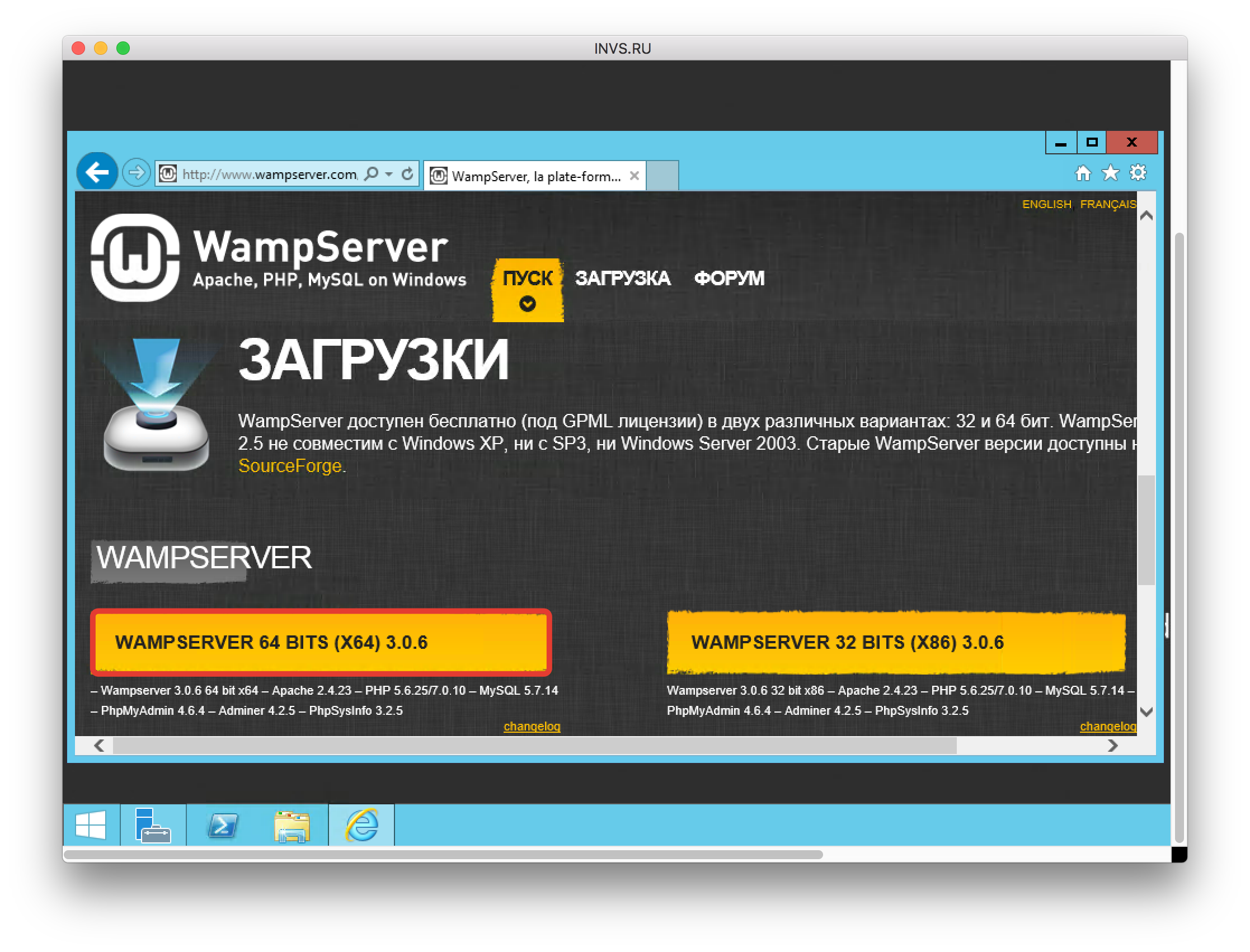 Теперь MySQL должен работать в фоновом режиме как служба (независимо от Apache/PHP).
Теперь MySQL должен работать в фоновом режиме как служба (независимо от Apache/PHP).
Apache и PHP
Чтобы включить обработку PHP с помощью Apache, вам потребуется отредактировать файл httpd.conf (например, C:\Apache24\conf\httpd.conf ), как указано ниже. Поместите следующие строки в конце httpd.conf :
# ----- Конфигурация PHP ----- # LoadModule php7_module "c:/PHP7/php7apache2_4.dll" LoadModule php7_module "c:/PHP7/php7apache2_4.dll" Приложение AddHandler/x-httpd-php .php # Настраиваем путь к php.ini # PHPIniDir "c:/PHP7" PHPIniDir "c:/PHP7"
c:/PHP7 должен соответствовать тому каталогу, в который вы установили PHP, а php.ini уже должен существовать (см. Конфигурация PHP выше). Не забудьте сохранить изменения и перезапустить сервер Apache.
Вы можете убедиться, что PHP работает на Apache, создав файл .php со следующей строкой:
Сохранить как напр.
version.php и поместите его в свой корневой веб-каталог (например, C:\Apache24\htdocs ). Затем вы сможете перейти к ex. http://localhost/version.php и увидеть большое количество информации о вашей установке PHP.
Заметки Apache
Запуск Apache вручную (т. е. не как служба) путем прямого запуска
httpd.exeобычно не приводит к ошибкам. Однако, чтобы избежать предупреждения о том, что Apache не может разрешить полное доменное имя для сервера, вы можете раскомментировать записьServerNameвhttpd.conf(например,C:\Apache24\conf\httpd.conf). По умолчаниюwww.example.com:80работает нормально.Как уже было указано, после обновления
httpd.confилиphp.ini, вы всегда должны перезапускать Apache, чтобы ваши изменения вступили в силу.Если Apache не запускается и/или генерирует ошибки, вам следует просмотреть журналы, чтобы определить причину (например,
C:\Apache24\logs\error.). log
log Запуск Apache вручную с помощью
httpd.exeили с помощьюhttpd.exe -k start(если Apache установлен как служба) может выявить определенные проблемы с конфигурацией и соответствующие файлы/строки. Apache испытывает проблемы с синтаксическим анализом .Чтобы использовать каталог установки, отличный от
C:\Apache24, или корневой каталог веб-документа, отличный отC:\Apache24\htdocs, необходимо отредактироватьhttpd.conf. В этот файл могут быть внесены и другие изменения, чтобы правильно настроить веб-сервер.Чтобы включить соединения SSL (HTTPS), вам необходимо получить сертификат SSL и отредактировать
httpd-ssl.conf.Apache умеренно заботится о безопасности в отношении того, в каких папках он разрешает запускать сценарии. Если ваши PHP-скрипты не работают, возможно, у них нет правильных разрешений для запуска.

Сервисные примечания
Службами можно управлять через Службы (меню «Пуск» → «Выполнить/Поиск» → «службы» Введите ).
Для работы с любой службой Windows требуются права администратора, включая командную строку с повышенными привилегиями (меню «Пуск» → «Выполнить/Поиск» → «cmd» Control + Shift + Enter ).
Вы можете установить Apache как службу с помощью
httpd.exe. Из командной строки с повышенными правами (выше) перейдите, например, кC:\Apache24\binи запустите:httpd -k установить -n "Apache2.4"
В Windows «Apache2.4» должно быть именем службы Apache по умолчанию. Использование любого другого имени службы может вызвать проблемы.
Если вы уже пытались установить Apache или MySQL в качестве службы, вам может потребоваться убедиться, что они больше не зарегистрированы в Windows.
 Во-первых, убедитесь, что служба остановлена (опять же, вы можете проверить это с помощью «Службы» через меню «Пуск» → «Выполнить/Поиск» → «службы» 9).0273 Введите ). Предполагая, что служба не запущена, откройте командную строку с повышенными правами (выше), затем запустите, например.
Во-первых, убедитесь, что служба остановлена (опять же, вы можете проверить это с помощью «Службы» через меню «Пуск» → «Выполнить/Поиск» → «службы» 9).0273 Введите ). Предполагая, что служба не запущена, откройте командную строку с повышенными правами (выше), затем запустите, например. sc удалить Apache2.4илиsc удалить MySQL.Альтернативно, Apache и MySQL имеют ex.
httpd -k uninstall -n "Apache2.4"(например,C:\Apache24\bin\httpd.exe) и пр.mysqld --remove(например,C:\MySQL Server 5.5\bin\mysqld.exe) для удаления каждой соответствующей службы.
Предостережения
- Как уже отмечалось в разделе конфигурации MySQL, выбор любого количества одновременных подключений (до 500), кроме Online Transaction Processing (OLTP), может помешать запуску службы MySQL. Симптомы включают «зависание» мастера настройки экземпляра сервера MySQL при попытке запустить службу MySQL (после нажатия «Выполнить») или невозможность запуска службы вручную в Windows (
Произошла системная ошибка 1607. )
)
Как установить и настроить Apache, MySQL и PHP в Windows (WAMP)
Это руководство шаг за шагом покажет вам, как установить и настроить WAMP (Windows, Apache, MySQL и PHP).
Прежде чем идти дальше, есть альтернатива установке WAMP, которая может выполнить то же самое (локальный доступ к AMP), но с гораздо меньшим количеством шагов и гораздо меньшим количеством программного обеспечения для установки. Вы можете запустить LAMP (Linux, Apache, MySQL и PHP) в качестве виртуальной машины через стек Bitnami для VirtualBox (или VMware Player) и выполнить почти то же самое. В зависимости от того, что именно вы хотите делать с AMP, может быть даже уже полностью настроен конкретный стек Bitnami — например, WordPress.
Если виртуальная машина не для вас, и вы хотите использовать WAMP — продолжайте читать.
Содержание
Подготовка Windows для WAMP
Установка WAMP
Знакомство с WAMP
Настройка Fake Sendmail (необязательно)
Подготовка Windows для WAMP
Вот требования для WAMP:
- Должен иметь раздел NTFS — скорее всего да, но все равно перепроверьте
- Должна быть новее XP — в одном из документов сказано, что она должна быть новее Vista, но в большинстве из них написано XP.

- Выйти из Skype — если у вас запущен Skype, обязательно закройте его.
- Выйдите из IIS, если он у вас запущен — если вы не уверены, работает ли он, скорее всего, нет (по умолчанию он не включен)
- Подтвердите/установите распространяемые пакеты Visual C — для пошагового подробности шага см. ниже
Установка пакетов VC++
WAMP требует установки ряда пакетов VC++. К счастью, есть небольшой вспомогательный инструмент, который проверит ваш компьютер, чтобы увидеть, какие из них установлены, а какие вам нужно загрузить и установить.
- Начните с посещения страницы Репозиторий файлов Wampserver, перейдите в раздел Инструменты и загрузите Проверяет установленные пакеты VC++ Приложение (имя файла check_vcredist.exe ). Дважды щелкните этот файл, чтобы запустить его после завершения загрузки.
- Выберите язык и нажмите кнопку OK .

- Нажмите кнопку Проверить , чтобы начать сканирование.
- Сканирование не должно занять много времени. Как только это будет сделано, вам будет представлен список пакетов VC++, которых вам не хватает и которые необходимо загрузить и установить. Если вы хотите сохранить список в виде текстового файла, нажмите кнопку Да кнопка.
- Необходимые пакеты можно найти в разделе Распространяемые пакеты Visual C++ на этой странице. Тот, который я использовал, был: All VC Redistributable Packages (x86_x64) (32 и 64 бита) — поскольку он содержит всех необходимых пакетов в одном zip-файле.
- Один за другим установите каждый из пакетов VC++. Вам необходимо установить и , 32-битную и 64-битную версию каждой из них, если вы используете 64-битную версию Windows. Теоретически вы должны установить их, щелкнув файл правой кнопкой мыши и выбрав Запуск от имени администратора , но в моей системе все работало нормально, просто дважды щелкнув их.
 На всякий случай я бы предложил маршрут «Запуск от имени администратора ». Процесс установки каждого файла занимает всего минуту или две и в основном включает в себя простое нажатие Next несколько раз. Некоторые из них требуют перезагрузки после завершения установки — обязательно сделайте это.
На всякий случай я бы предложил маршрут «Запуск от имени администратора ». Процесс установки каждого файла занимает всего минуту или две и в основном включает в себя простое нажатие Next несколько раз. Некоторые из них требуют перезагрузки после завершения установки — обязательно сделайте это. - После установки всех пакетов VC++ запустите check_vcredist.exe еще раз и убедитесь, что сканирование не находит ничего, что вам нужно установить. Не продолжайте, пока сканирование не вернется с сообщением о том, что все установлено правильно.
Установить WAMP
- Перейдите на страницу загрузки WAMP и нажмите кнопку Загрузить последнюю версию . После завершения загрузки файла найдите его в окне Проводника, щелкните правой кнопкой мыши файл и выберите Запуск от имени администратора (не , а , просто дважды щелкните по нему, обязательно щелкните правой кнопкой мыши и выберите Запуск от имени администратора )
- Выберите язык и нажмите кнопку OK .

- Во время установки вас спросят, куда вы хотите установить WAMP — убедитесь, что вы выбрали папку непосредственно в корне вашего диска C: и имя папки не содержит пробелов или специальных символов. По умолчанию C:\wamp или C:\wamp64 , идеально подходят.
- На экране Select Components выберите, какие пакеты вы хотите установить, установив или сняв галочку в поле рядом с каждым элементом. Когда закончите, нажмите кнопку Next .
- Ближе к концу установки вас спросят, какой браузер вы хотите использовать для доступа к Wampserver. Если вы не хотите использовать выбор по умолчанию, нажмите кнопку Да . Вам нужно будет перейти к файлу .exe для этого браузера и выбрать его.
- После завершения установки вы найдете новый значок Wampserver на рабочем столе. Дважды щелкните его, чтобы запустить WAMP.
Знакомство с WAMP
- Значок WAMP в области уведомлений на панели задач изначально будет отображаться как «красный» значок, что означает, что ни одна из служб не запущена.
 Он станет желтым, когда службы запустятся, и зеленым, когда все они будут запущены.
Он станет желтым, когда службы запустятся, и зеленым, когда все они будут запущены. - Щелкните по зеленому значку. Вам будет представлено меню опций — выберите первый/верхний, Локальный хост .
- Ваш браузер запустится и отобразит все текущие конфигурации сервера.
- Щелкните значок WAMP еще раз, но на этот раз выберите каталог www
- Откроется проводник и перейдите в папку, в которой хранятся ваши веб-страницы/приложения.
- Если вы щелкните правой кнопкой мыши значок WAMP, вы получите другое меню с другими параметрами. Обязательно ознакомьтесь с ними — многое нужно получить и/или настроить.
щелкните, чтобы увеличить
Некоторые другие примечания, непосредственно от создателей Wampserver:
При запуске phpMyAdmin вам будет предложено ввести имя пользователя и пароль. После установки Wampserver 3 имя пользователя по умолчанию «root» (без кавычек) и пароль отсутствует, что означает, что вы должны оставить поле «Пароль» формы пустым.
Появится предупреждение: вы подключены как «root» без пароля, что соответствует привилегированной учетной записи MySQL по умолчанию. Ваш сервер MySQL работает с этим значением по умолчанию, открыт для вторжений, и вам действительно следует исправить эту дыру в безопасности, установив пароль для пользователя «root». Это не проблема, пока доступ к Phpmyadmin остается локальным. Однако некоторые веб-приложения или CMS запрашивают у пользователя MySQL пароль. В этом случае вы создадите пользователя с паролем на вкладке Пользователи учетных записей PhpMyAdmin.
Если у вас возникнут какие-либо проблемы, форумы Wampserver — отличное место для начала.
Установка и настройка Fake Sendmail
- Если вы используете Windows и у вас уже установлен сервер исходящей почты (SMTP) на вашем ПК, и к нему может получить доступ локальный хост, вы можете пропустить все шаги в этом разделе — вы готово.
- Поскольку ряд служб, которые вы можете использовать, требуют работающего почтового сервера, мы настроим Fake Sendmail и будем использовать сервер исходящей почты вашего интернет-провайдера.
 Примером службы, для которой требуется работающая почта, является WordPress. Если вы забудете свой пароль и захотите его сбросить, WordPress отправит его вам по электронной почте. Без Fake Sendmail (или локального SMTP-сервера) каждый раз, когда служба пытается отправить электронное письмо, происходит сбой.
Примером службы, для которой требуется работающая почта, является WordPress. Если вы забудете свой пароль и захотите его сбросить, WordPress отправит его вам по электронной почте. Без Fake Sendmail (или локального SMTP-сервера) каждый раз, когда служба пытается отправить электронное письмо, происходит сбой. - Перейдите на https://www.glob.com.au/sendmail/ и загрузите sendmail.zip . Если ваш интернет-провайдер требует, чтобы вы использовали SSL, не забудьте также загрузить sendmail-SSL.zip . Создайте папку (папки) C:\usr\lib\ и распакуйте в нее файл sendmail.zip (и sendmail-SSL.zip, если он вам нужен).
- Откройте sendmail.ini в Блокноте. Прокрутите вниз до раздела smtp_server= и измените его на smtp_server=your.smtp.server , где your.smtp.server — сервер исходящей почты (SMTP) вашего интернет-провайдера.
 Если вы не уверены в своем сервере исходящей почты, вы можете попробовать этот список почтовых серверов интернет-провайдера — если вашего там нет, проверьте у своего интернет-провайдера. В разделе smtp_port= убедитесь, что он установлен на 25 — при условии, что ваш интернет-провайдер использует порт 25 для SMTP (не все так делают, хотя мой).
Если вы не уверены в своем сервере исходящей почты, вы можете попробовать этот список почтовых серверов интернет-провайдера — если вашего там нет, проверьте у своего интернет-провайдера. В разделе smtp_port= убедитесь, что он установлен на 25 — при условии, что ваш интернет-провайдер использует порт 25 для SMTP (не все так делают, хотя мой). - В разделе default_domain= добавьте домен вашего интернет-провайдера. Например, если вы используете Comcast в качестве интернет-провайдера, добавьте comcast.net . Поскольку у меня есть услуга от Telus, мой домен по умолчанию — telus.net (как показано на скриншоте ниже).
- Если ваш SMTP-сервер требует аутентификации, добавьте свое имя пользователя в конец поля auth_username= и свой пароль в поле auth_password= .
Примечание. вы можете использовать SMTP-сервер Gmail (подробности см.
 в этом FAQ) — при условии, что у вас есть учетная запись Gmail. Однако при тестировании я заметил значительную задержку получения почты — до 7 часов. Используя настройки почтового сервера моего интернет-провайдера, задержки вообще не было.
в этом FAQ) — при условии, что у вас есть учетная запись Gmail. Однако при тестировании я заметил значительную задержку получения почты — до 7 часов. Используя настройки почтового сервера моего интернет-провайдера, задержки вообще не было. - Сохраните изменения в файле (sendmail.ini) и выйдите из Блокнота. Теперь щелкните значок WAMP на панели задач, выберите PHP , а затем щелкните php.ini .
- Прокрутите вниз до раздела [почтовая функция] . Закомментируйте каждую из строк For Win 32 , добавив перед каждой точкой с запятой (;) (см. снимок экрана ниже). Раскомментировать строку sendmail_path = , удалив перед ним точку с запятой ( ; ). Добавьте «/usr/lib/sendmail.exe -t» в конец строки, чтобы получилось: sendmail_path = «/usr/lib/sendmail.exe -t» (опять же, см. скриншот ниже).
- Сохраните php.

щелкните, чтобы увеличить
щелкните, чтобы увеличить
щелкните, чтобы увеличить
щелкните, чтобы увеличить
щелкните, чтобы увеличить


 Установите флажок «Автоматически запускать сервер MySQL».
Установите флажок «Автоматически запускать сервер MySQL». log
log 
 Во-первых, убедитесь, что служба остановлена (опять же, вы можете проверить это с помощью «Службы» через меню «Пуск» → «Выполнить/Поиск» → «службы» 9).0273 Введите ). Предполагая, что служба не запущена, откройте командную строку с повышенными правами (выше), затем запустите, например.
Во-первых, убедитесь, что служба остановлена (опять же, вы можете проверить это с помощью «Службы» через меню «Пуск» → «Выполнить/Поиск» → «службы» 9).0273 Введите ). Предполагая, что служба не запущена, откройте командную строку с повышенными правами (выше), затем запустите, например.  )
)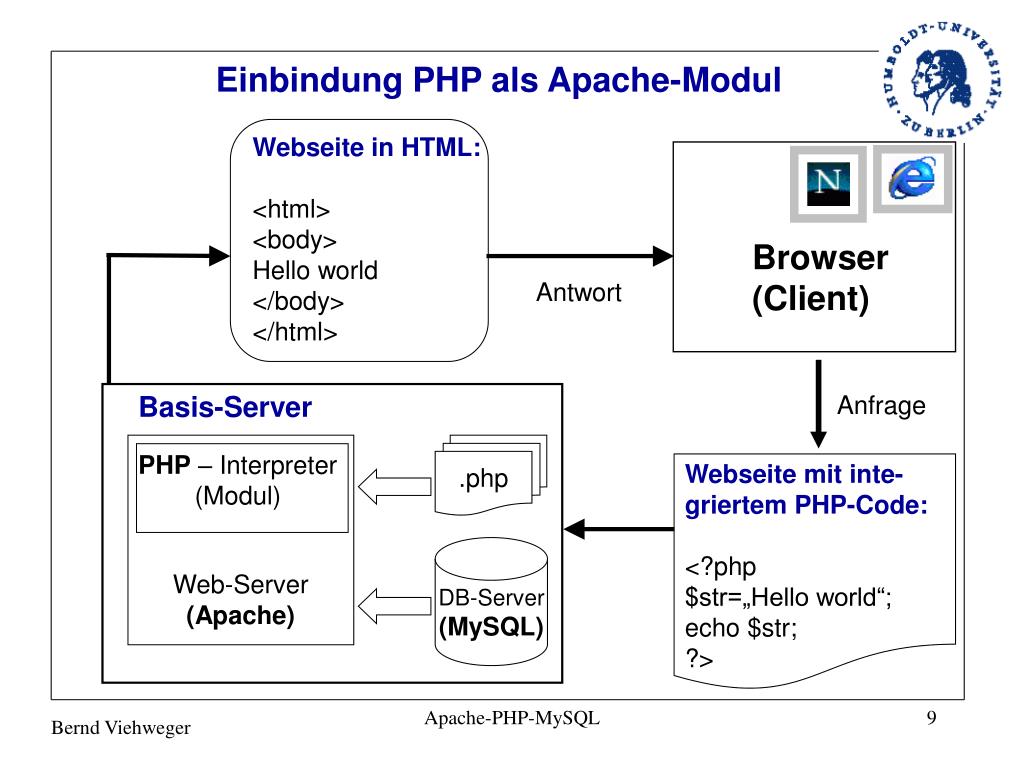

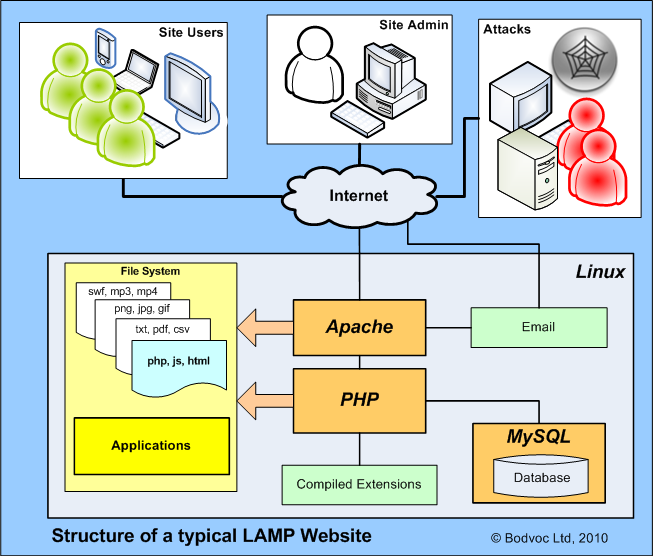 На всякий случай я бы предложил маршрут «Запуск от имени администратора ». Процесс установки каждого файла занимает всего минуту или две и в основном включает в себя простое нажатие Next несколько раз. Некоторые из них требуют перезагрузки после завершения установки — обязательно сделайте это.
На всякий случай я бы предложил маршрут «Запуск от имени администратора ». Процесс установки каждого файла занимает всего минуту или две и в основном включает в себя простое нажатие Next несколько раз. Некоторые из них требуют перезагрузки после завершения установки — обязательно сделайте это.
 Он станет желтым, когда службы запустятся, и зеленым, когда все они будут запущены.
Он станет желтым, когда службы запустятся, и зеленым, когда все они будут запущены. Появится предупреждение: вы подключены как «root» без пароля, что соответствует привилегированной учетной записи MySQL по умолчанию. Ваш сервер MySQL работает с этим значением по умолчанию, открыт для вторжений, и вам действительно следует исправить эту дыру в безопасности, установив пароль для пользователя «root». Это не проблема, пока доступ к Phpmyadmin остается локальным. Однако некоторые веб-приложения или CMS запрашивают у пользователя MySQL пароль. В этом случае вы создадите пользователя с паролем на вкладке Пользователи учетных записей PhpMyAdmin.
Появится предупреждение: вы подключены как «root» без пароля, что соответствует привилегированной учетной записи MySQL по умолчанию. Ваш сервер MySQL работает с этим значением по умолчанию, открыт для вторжений, и вам действительно следует исправить эту дыру в безопасности, установив пароль для пользователя «root». Это не проблема, пока доступ к Phpmyadmin остается локальным. Однако некоторые веб-приложения или CMS запрашивают у пользователя MySQL пароль. В этом случае вы создадите пользователя с паролем на вкладке Пользователи учетных записей PhpMyAdmin. Примером службы, для которой требуется работающая почта, является WordPress. Если вы забудете свой пароль и захотите его сбросить, WordPress отправит его вам по электронной почте. Без Fake Sendmail (или локального SMTP-сервера) каждый раз, когда служба пытается отправить электронное письмо, происходит сбой.
Примером службы, для которой требуется работающая почта, является WordPress. Если вы забудете свой пароль и захотите его сбросить, WordPress отправит его вам по электронной почте. Без Fake Sendmail (или локального SMTP-сервера) каждый раз, когда служба пытается отправить электронное письмо, происходит сбой. Если вы не уверены в своем сервере исходящей почты, вы можете попробовать этот список почтовых серверов интернет-провайдера — если вашего там нет, проверьте у своего интернет-провайдера. В разделе smtp_port= убедитесь, что он установлен на 25 — при условии, что ваш интернет-провайдер использует порт 25 для SMTP (не все так делают, хотя мой).
Если вы не уверены в своем сервере исходящей почты, вы можете попробовать этот список почтовых серверов интернет-провайдера — если вашего там нет, проверьте у своего интернет-провайдера. В разделе smtp_port= убедитесь, что он установлен на 25 — при условии, что ваш интернет-провайдер использует порт 25 для SMTP (не все так делают, хотя мой). в этом FAQ) — при условии, что у вас есть учетная запись Gmail. Однако при тестировании я заметил значительную задержку получения почты — до 7 часов. Используя настройки почтового сервера моего интернет-провайдера, задержки вообще не было.
в этом FAQ) — при условии, что у вас есть учетная запись Gmail. Однако при тестировании я заметил значительную задержку получения почты — до 7 часов. Используя настройки почтового сервера моего интернет-провайдера, задержки вообще не было.