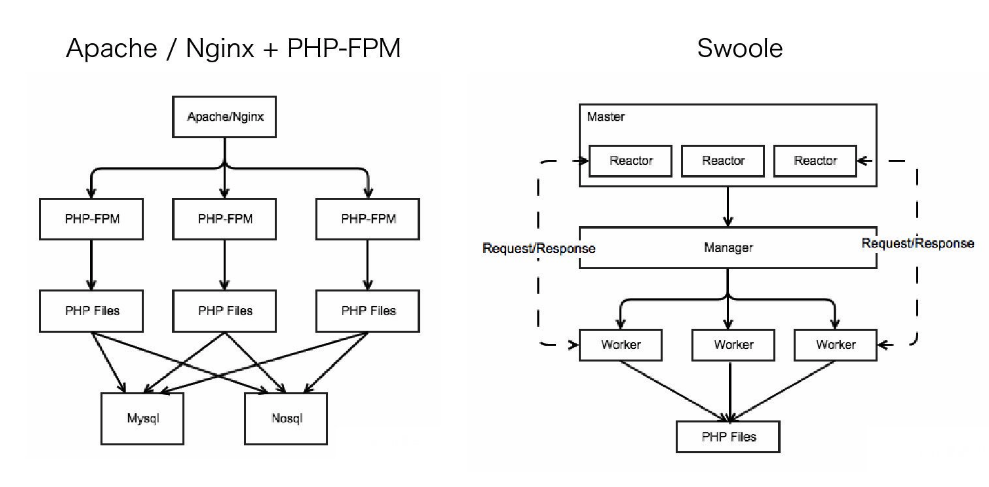Установка Apache, PHP, MySQL. Установка PHP на локальный компьютер
Данное описание подходит для любой редакции Windows 7/8/8.1.
Установка веб-сервера Apache
Первым делом скачаем дистрибутив Apache с сайта: http://www.apachelounge.com/download/ . В списке дистрибутивов Apache 2.4 binaries VC11 , нам нужно скачать «httpd-2.4.7-win64-VC11.zip».
После того как скачали, открываем архив httpd-2.4.7-win64-VC11.zip
Извлекаем из него папку Apache24 в раздел диска C:\
Теперь нам необходимо немного поправить конфиг, прежде чем устанавливать Apache. Открываем файл httpd.conf (находится здесь: C:\Apache24\conf) желательно через удобный редактор, например notepad++. Находим строку (217) ServerName www.example.com:80 и меняем на ServerName localhost:80
Здесь нам необходимо указать полный путь к файлу httpd.exe, который находится в папке Apache. В нашем случае это C:\Apache24\bin\httpd.exe. Набираем команду C:\Apache24\bin\httpd. exe -k install и жмем Enter.
exe -k install и жмем Enter.
Если при выполнении программы у вас возникает следующая ошибка: failed to open the winnt service manager perhaps you forgot to log in as administrator, заходим в следующую папку: C:\Users\Здесь_имя_вашего_пользователя\AppData\Roaming\Microsoft\Windows\Start Menu\Programs\System Tools, запускаем командную строку от имени администратора
И повторяем команду установки.
Установка завершена. Откройте директорию bin (полный путь: C:\Apache24\bin\) и запустите файл: ApacheMonitor.exe. В системном трее появится значок Apache, с помощью которого можно быстро запускать/останавливать службу Apache, жмем start (запуск):
Теперь проверим работоспособность. Открываем браузер, и в адресной строке пишем http://localhost/ (можно просто localhost). Если установка выполнилась успешно, должна открыться страница с надписью It works!
Установка PHP (ручная)
Нужен ли нам Apache без PHP ? Конечно нет, это нонсенс! Поэтому далее мы рассмотрим ручную (без использования инсталлятора) установку PHP.
Скачиваем PHP (Zip архив) с сайта: http://windows.php.net/download/ . Нам нужна версия: VC11 x64 Thread Safe .
Содержимое архива распаковываем в директорию C:\PHP (папку PHP создаём сами). Далее в папке C:\PHP находим два файла php.ini-development и php.ini-production. Эти файлы содержат базовые настройки. Первый файл оптимизирован для разработчиков, второй для рабочих систем. Основная разница в настройках: для разработчиков разрешен вывод на экран ошибок, тогда как для рабочих систем вывод ошибок запрещен из соображений безопасности.
Сделаем кое что, прежде чем продолжить установку PHP. Открываем Панель управления → оформление и персонализация → параметры папок → вкладка Вид, находим строку «Скрывать расширения для зарегистрированных типов файлов», и если там стоит галочка, убираем ее и нажимаем «Применить».
Продолжаем установку. И так, выбираем нужный вам файл (я выбрал php.ini-development). Выбранный файл нужно будет просто немного переименовать.
Теперь открываем php.ini, нам необходимо внести несколько изменений (будьте внимательны при внесении изменений, если в начале строки стоит точка с запятой, ее надо будет убрать):
- Найти опцию extension_dir (строка 721) и изменить путь к папке ext в соответствии с путем установки PHP. У меня это выглядит так:
extension_dir = «C:\PHP\ext» - Найти опцию upload_tmp_dir (строка 791). Здесь надо указать путь к временной папке. Я выбрал c:\windows\temp. Всё вместе:
upload_tmp_dir = «C:\Windows\Temp» - Найти опцию session.save_path (строка 1369). Здесь также требуется указать путь к временной папке:
- В разделе Dynamic Extensions необходимо раскомментировать несколько строк (убрать точку с запятой в начале), соответствующих модулям PHP, которые могут понадобиться для работы: 866, 873, 874, 876, 886, 895, 900
Сохраняем изменения и закрываем.
Теперь вернемся к настройкам Apache. Нам придется немного отредактировать конфиг Apache. Заходим в папку C:\Apache24\conf и открываем файл httpd.conf.
Переходим в конец файла и в самом низу добавляем следующие строчки:
# Charset AddDefaultCharset utf-8 # PHP LoadModule php5_module «C:/PHP/php5apache2_4.dll» PHPIniDir «C:/PHP» AddType application/x-httpd-php .php
Путь к папке php указываете тот, который вы выбрали в процессе установки (если вы устанавливали в другую директорию).
В этом же файле находим следующие строки (строки примерно 274-276):
DirectoryIndex index.html
Перед index.html дописываем через пробел index.php. В итоге получается:
DirectoryIndex index.php index.html
Чтобы изменения вступили в силу, перезапускаем службу Apache (значок в трее — Apache monitor). Если служба перезапустится — это хороший знак. Если нет (выскочит ошибка) — ищите ошибки в конфигурационных файлах. Особенно внимательно проверьте все пути.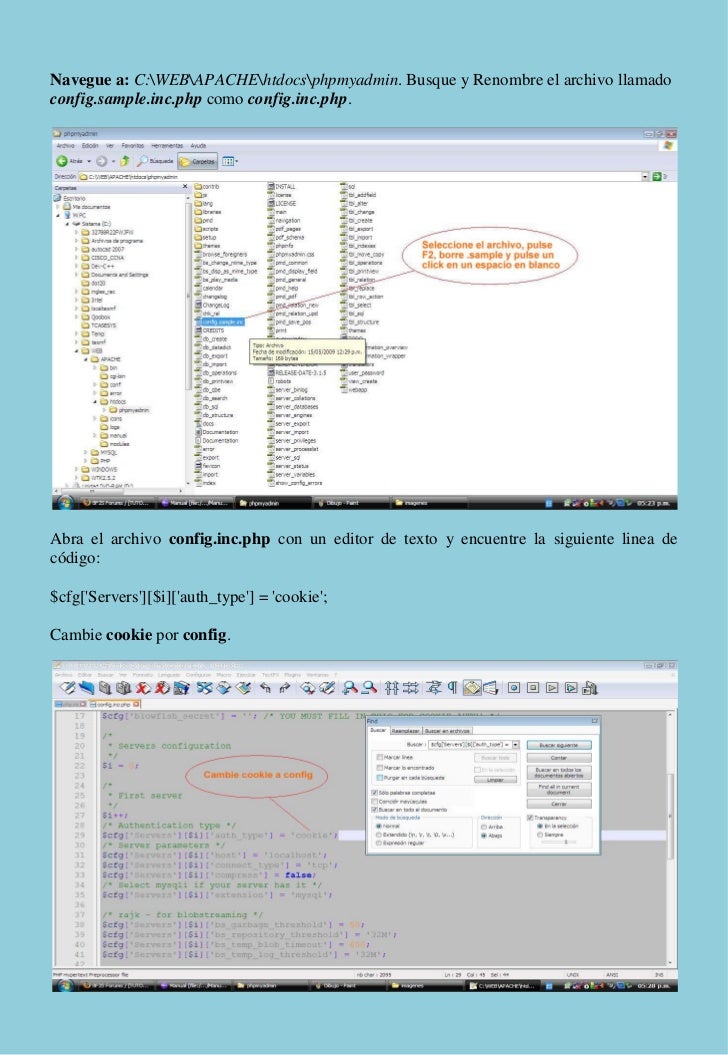
Чтобы нам убедиться в работоспособности PHP, откройте папку C:\Apache24\htdocs (здесь содержатся файлы веб-сайта по умолчанию). Создайте в этой папке файл index.php со следующим содержанием:
Теперь откройте в браузере http://localhost/ (или просто localhost). Если все прошло нормально, вы увидите похожую страницу:
Если у вас вместо страницы с инфомацией о php открылась страница с надписью «It works!», тогда просто нажмите обновить страницу.
Установка MySQL
Открываем страницу загрузки дистрибутива: http://dev.mysql.com/downloads/installer/5.6.html и скачиваем Windows (x86, 32-bit), MSI Installer 5.6.16 250.8M. После нажатия на кнопку Download вы увидите форму для регистрации, ее можно пропустить нажав на ссылку внизу (» No thanks, just start my download!).
Запускаем установщик, после небольшой загрузки видим следующее окно:
Нажимаем Install MySQL Products, появляется следующее окно, в котором мы принимаем лицензионное соглашение (ставим галочку) и жмем Next >
Следующее окно нам предлагает проверить, есть ли более новая версия MySQL, ставим галочку Skip. .. (пропустить) и нажимаем Next >
.. (пропустить) и нажимаем Next >
В следующем окне нам предлагают выбрать тип установки, выбираем Custom и жмем Next >:
В следующем окне нам предоставляется возможность выбратьнеобходимые компоненты: убираем галочку с MySQL Connectors, в Application убираем галочку с MySQL Workbench CE 6.0.8 и MySQL Notifier 1.1.5, в MySQL Server 5.6.16 убираем галочки с Development Components и Client C API library (shared) и жмем Next >
Следующее окно нам сообщает что именно будет установлено, просто нажимаем Execute
После успешной установки жмем Next >
Вследующем окно нам сообщается о том, что далее мы немного настроим наш сервер, жмем Next >
В первом окне настрокйки, устанавливаем галочку Show Advanced Options, остальное оставляем как есть и жмем Next >
В следующем окне нам предлагается установить пароль администратора (root). Этот пароль лучше не терять! Устанавливаем пароль и жмем Next >
В следующем окне стираем в поле ввода цифры 56, остальное оставляем как есть и жмем Next >
Жмем Next >
Жмем Next >
Осталось проверить успешно ли прошла установка.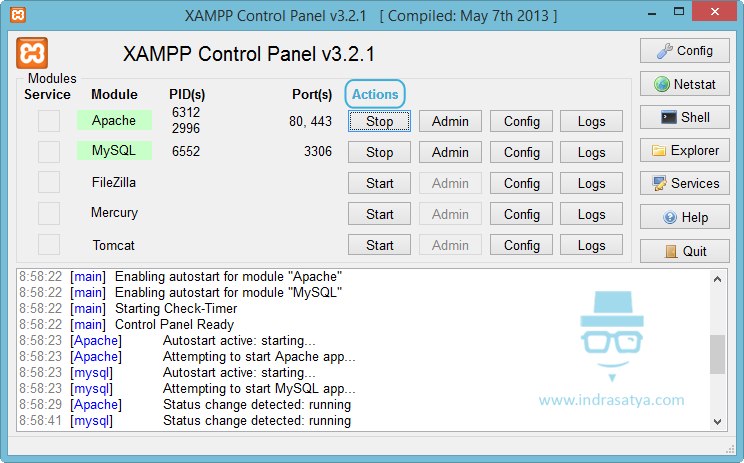 (win 8): Заходим в меню пуск → переходим к приложениям (стрелочка вниз) → находим MySQL5.6 Command Line Client (терминал для работы с MySQL в командной строке) → открываем его. Далее вводим пароль администратора (root). Если пароль правильный, вы попадете в командную строку (mysql>). Введите команду: show databases; (точка с запятой на конце обязательна). В результате вы должны увидеть список баз данных (как минимум две — information_schema и mysql). Это означает, что сервер работает правильно. Закрываем командную строку выполнив команду exit.
(win 8): Заходим в меню пуск → переходим к приложениям (стрелочка вниз) → находим MySQL5.6 Command Line Client (терминал для работы с MySQL в командной строке) → открываем его. Далее вводим пароль администратора (root). Если пароль правильный, вы попадете в командную строку (mysql>). Введите команду: show databases; (точка с запятой на конце обязательна). В результате вы должны увидеть список баз данных (как минимум две — information_schema и mysql). Это означает, что сервер работает правильно. Закрываем командную строку выполнив команду exit.
Добавьте в файл C:\Windows\System32\drivers\etc\hosts строчку: 127.0.0.1 localhost. В этом же файле удалите или закомментируйте (поставить знак # в начале строки) строку::1 localhost (если она изначально закомментирована, то не надо ничего с ней делать).
Установка и базовая настройка phpMyAdmin
Открываем страницу загрузки http://www.phpmyadmin.net/home_page/downloads.php и выбираем для скачивания архив оканчивающийся на *all-languages.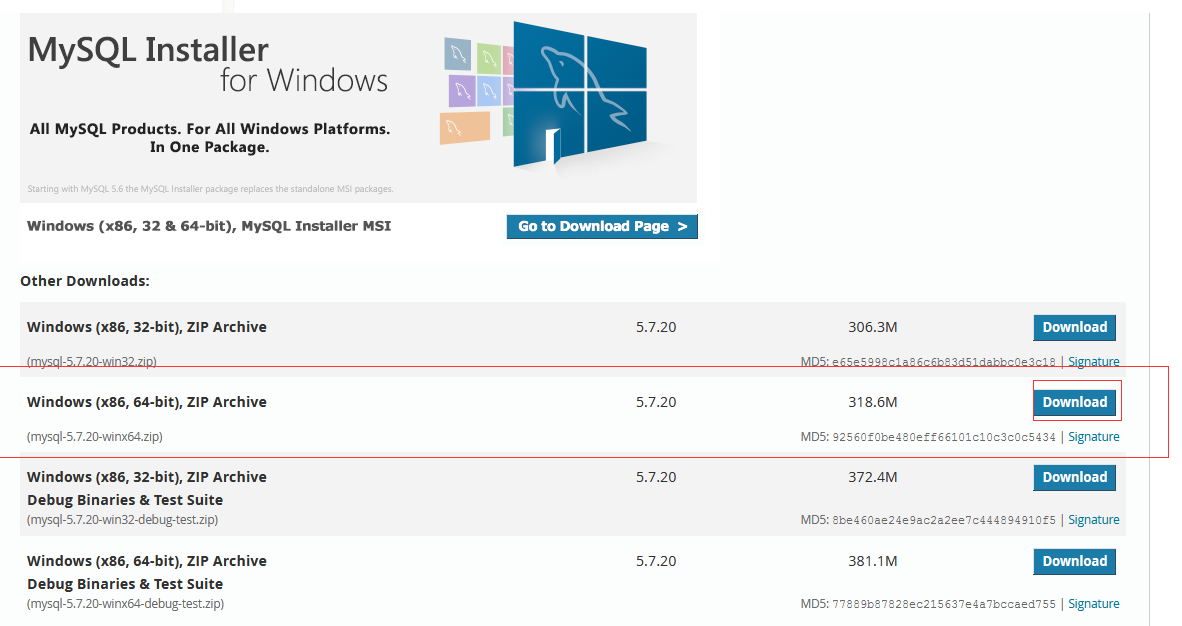 7z или *all-languages.zip (на момент написания статьи последняя версия была phpMyAdmin 4.1.9). Создаем папку phpmyadmin в C:\Apache24\htdocs и извлекаем туда файлы скаченного архива.
7z или *all-languages.zip (на момент написания статьи последняя версия была phpMyAdmin 4.1.9). Создаем папку phpmyadmin в C:\Apache24\htdocs и извлекаем туда файлы скаченного архива.
Проверим как оно работает. Открываем браузер и переходим по адресу http://localhost/phpmyadmin/ . Должно открыться такое окно:
Теперь нам необходимо создать конфигурационный файл для MySQL. Заходим в папку phpmyadmin и создаем там папку config. Открываем в браузере следующий адрес:
Теперь, чтобы настроить параметры подключения к MySQL, нажимаем на кнопку «Новый сервер», нам открывается новое окно, в графе «Хост сервера» localhost необходимо заменить на 127.0.0.1:
Сохраняем настройки (жмем Apply) и нас автоматически вернут на предыдущую страницу. Выбираем язык по умолчанию — Русский, сервер по умолчанию — 127.0.0.1, конец строки — Windows. Внизу нажимаем Сохранить и затем Скачать.
Полученный файл (config.
На этом все. Возвращаемся на страницу http://localhost/phpmyadmin/. Теперь можно авторизоваться в системе под пользователем root (пароль вводите тот, который указывали при настройке MySQL для пользователя root). Тестируем подключение к MySQL. Если все прошло успешно (вы смогли войти в phpMyAdmin), папку config из папки phpmyadmin удаляем.
В htmlAcademy и я работаю на нем наставником. Студентам в рамках интенсива предстоит поднять рабочее окружение и это заметка нацелена упростить эту нелегкую для новичка задачу. Есть разные способы поднятия полноценного LAMP стека, но мы пойдем классическим путем. Настроим все компоненты по отдельности (без применения готовых комбайнов) и начнем с PHP (обязательно будет заметка с рассмотрением готовых сборок LAMP). Поскольку я планирую работать наставникам на интесивах по PHP и дальше, я собираюсь написать подобные инструкции для повторения в других ОС (Linux, macOS).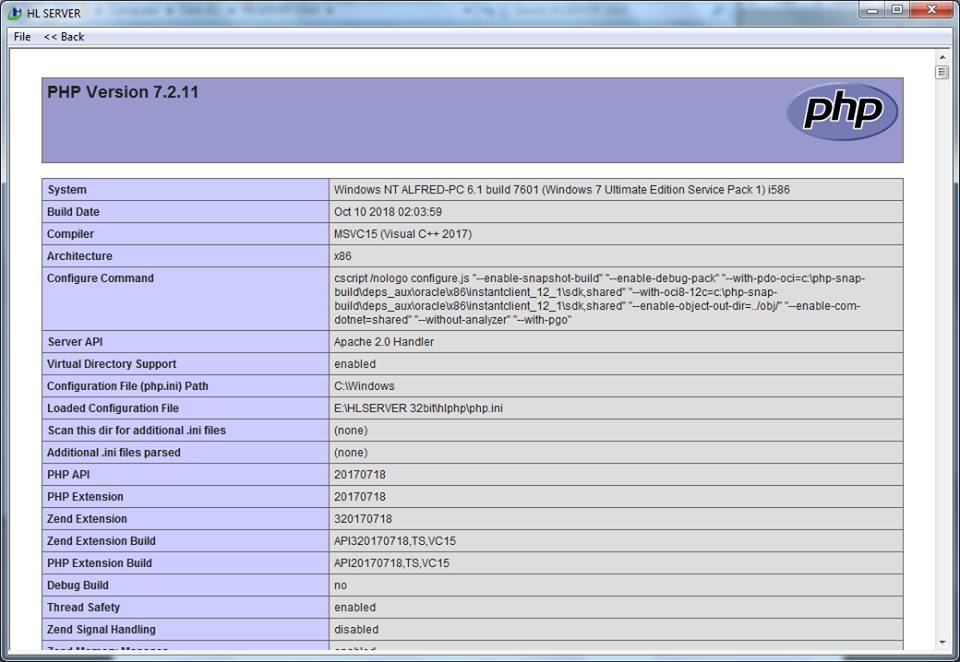
Загружаем PHP для Windows
Заходим на официальный сайт и загружаем актуальную версию PHP. На момент написания заметки это – 7.1.4 . На странице доступно несколько вариантов дистрибутивов. У меня Windows 7 x64, соответственно я выбираю zip архив с VC14 x64 Thread Safe.
Обратите внимание, для загрузки доступна два варианта дистрибутива: Thread-Safe (TS) и Non-Thread-Safe (NTS) . Выбор зависит от того как вы планируете применять интерпретатор. TS рекомендуется использовать для одного процесса веб-служб (например, настраивая через модуль mod_php для Apache). NTS рекомендуется для применения IIS (Internet Information Service) и альтернативных FastCGI веб-сервером (например, Apache с модулем FastCGI) и командной строки.
Устанавливаем PHP 7.1
Начнем готовить PHP для комфортной работе из командной строки. В предыдущем шаге вы загрузили архив с дистрибутивом PHP.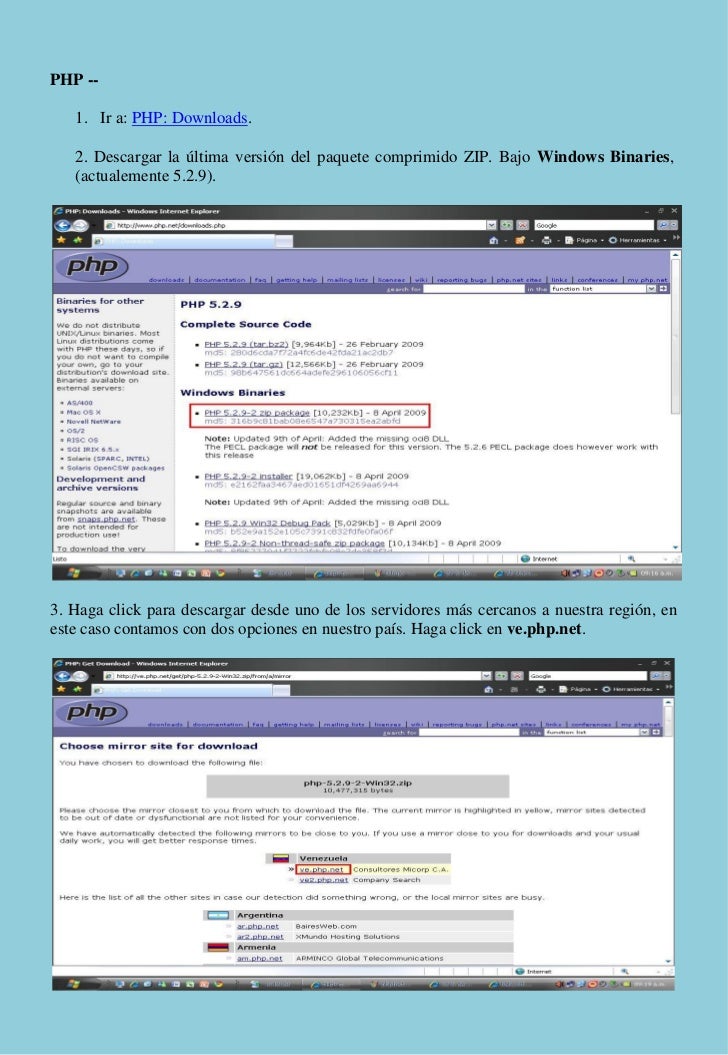
В директории появится множество файлов, но нас больше всего интересуют:
- go-pear.bat – сценарий для установки PEAR. Подробности о PEAR можно почитать в официальной документации .
- php.exe – позволяет выполнять PHP сценарии из консоли;
- php-win.exe — позволяет выполнять PHP сценарии без применения консоли;
- php-cgi.exe – необходим для выполнения PHP кода в режиме FastCGI;
- php7apache2_4.dll – модуль интеграции с веб-сервером Apache 2.4.X;
- phpdbg.exe – отладчик;
- php.ini-development – пример конфигурационного файла PHP для окружения разработчика (development)
- php.
 ini-production – пример конфигурационного файла PHP для рабочего окружения (production)
ini-production – пример конфигурационного файла PHP для рабочего окружения (production)
Подключаем конфигурационный файл
Распакованный дистрибутив у нас есть, подключим для него конфигурационный файл. Мы собираемся ставить эксперименты, поэтому в качестве образца возьмем php.ini-development . Сделайте копию этого файла в директорию php (C:\php ) с именем php.ini . ВАЖНО! Делайте именно копию, не простое переименование. За время разработки вам может потребоваться изменять конфигурационный файл и есть все шансы совершить ошибку, которую трудно будет обнаружить.
В таких случаях нет ничего лучше, чем вернуться к эталонным настройкам. В нашем случае будет достаточно повторить копирование файла php.ini-development в php.ini . Итак, по окончанию телодвижений в директории с php должен появиться файлик php.ini. В дальнейших заметках мы обязательно поговорим о его содержимом более детально.
Тестируем PHP из командной строки
На этом шаге, так называемая «установка» завершена. Откройте консоль (cmd.exe , ярлык доступен в меню «Стандартные») и введите команду:
Откройте консоль (cmd.exe , ярлык доступен в меню «Стандартные») и введите команду:
C:\php\php.exe —version
Результат будет примерно таким:
PHP 7.1.4 (cli) (built: Apr 11 2017 19:54:37) (ZTS MSVC14 (Visual C++ 2015) x64) Copyright (c) 1997-2017 The PHP Group Zend Engine v3.1.0, Copyright (c) 1998-2017 Zend Technologies
Результат подтверждает, что PHP работает. Попробуйте для примера создать новый файл-сценарий (я создал файл “test.php” прямо в корне диска “C:”) и поместить в него текст:
Теперь попробуйте выполнить этот файл и посмотрите результат:
C:\php\php.exe –f test.php
Функция phpinfo() выводит информацию по конфигурации PHP в удобном виде. Об этой функции мы еще поговорим.
Упрощаем обращение к php.exe
PHP готов к работе, но согласитесь, каждый раз вбивать в консоле путь к php интерпретатору довольно неудобно. Чтобы упростить себе жизнь, внесем небольшие изменения в переменные среды. Запустим в панели управления аплет «Система» (или просто нажмем горячую клавишу «Windows + Pause Break» .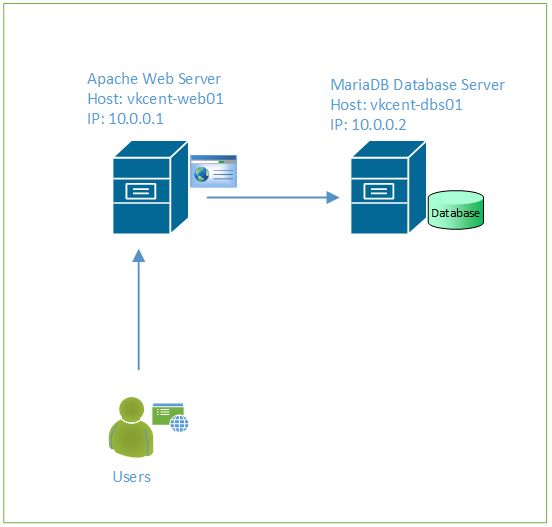 Затем нажмем на кнопку «Изменить параметры» . В появившемся окне «Свойства системы» , перейдем на закладку «Дополнительно» . Найдите и нажмите на ней кнопку «Переменные среды» .
Затем нажмем на кнопку «Изменить параметры» . В появившемся окне «Свойства системы» , перейдем на закладку «Дополнительно» . Найдите и нажмите на ней кнопку «Переменные среды» .
Находим в списке переменную «PATH» и нажимаем кнопку «Изменить» , появится окно редактирования переменной. В поле «Значение переменной» нам необходимо дописать путь к директории с PHP. Перейдите в самый конец строки и через точку с запятой укажите путь к директории с PHP: C:\php;
Все, нажимайте «Ok». Теперь перезагрузите систему (увы, придется). После перезагрузки Windows, обращаться к PHP можно будет просто: php.Например, чтобы вывести название версии достаточно написать:
Php –version
А чтобы интерпретировать файл test.php, расположенный в корне диска «C:»:
Php –f C:\test.php
Или вовсе запустить встроенный веб-сервер:
Php -t C:\ -S 127.0.0.1:8888
Listening on http://127.0.0.1:8888
Document root is C:\
Press Ctrl-C to quit.
Для тестирования откройте web-браузер попробуйте обратиться на http://127.0.0.1:8888/test.php . Обратите внимание, после параметра –t мы указываем путь к директории, которая станет корневой директорией веб-сервера. Все сценарии, расположенные в этой папке будут доступны для запроса с клиента. У меня на диске «C:» есть один файлик 1.php и именно его я и запрашиваю.
Assoc .php=phpfile ftype phpfile=»C:\php\php.ee» -f «%1» — %~2
Еще немного о переменных окружения
Теперь давайте поговорим о том как PHP будет искать файл настроек конфигурации (вспоминаем, о php.ini ). В документации приведена полная цепочка поиска. Во избежание лишних сложностей, рекомендую сразу добавить в переменные окружения новую – «PHPRC» и в качестве значения указать путь к директории с конфигурационным файлом. У меня конфиг располагается в тоже же директории, что и основные файлы php, следовательно в качестве значения переменной указываю –
«C:\php».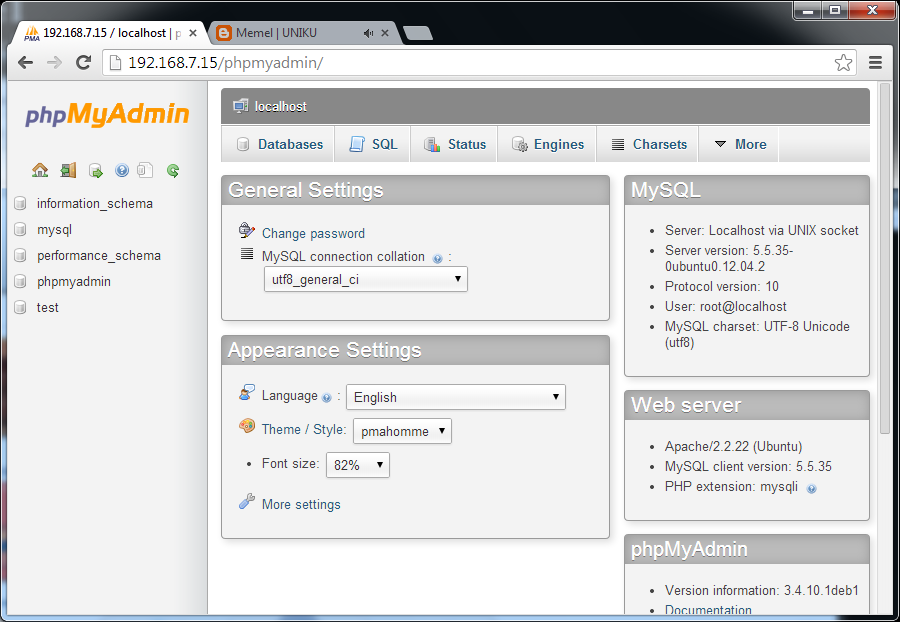 После внесения изменения потребуется перезагрузка.
После внесения изменения потребуется перезагрузка.
На этом у меня все. Первый часть мануала для новичков готова.
Последнее обновление: 16.12.2017
Есть разные способы установки всего необходимого программного обеспечения. Мы можем устанавливать компоненты по отдельности, а можем использовать уже готовые сборки на подобие Denwer или EasyPHP. В подобных сборках компоненты уже имеют начальную настройку и уже готовы для создания сайтов. Однако рано или поздно разработчикам все равно приходится прибегать к установке и конфигурации отдельных компонентов, подключения других модулей. Поэтому мы будем устанавливать все компоненты по отдельности. В качестве операционной системы будет использоваться Windows.
Что подразумевает установка PHP? Во-первых, нам нужен интерпретатор PHP. Во-вторых, необходим веб-сервер, например, Apache, с помощью которого мы сможем обращаться
к ресурсам создаваемого нами сайта. В-третьих, поскольку мы будем использовать базы данных, то нам также надо будет установить какую-нибудь систему управления базами
данных. В качестве такой выбрана MySQL как наиболее популярная в связке с PHP.
В качестве такой выбрана MySQL как наиболее популярная в связке с PHP.
Для установки PHP перейдем на офсайт разработчиков http://php.net/ . На странице загрузок мы можем найти различные дистрибутивы для операционной системы Linux. Если нашей операционной системой является Windows, то нам надо загрузить один из пакетов со страницы http://windows.php.net/download/ .
Загрузим zip-пакет последнего выпуска PHP:
Как правило, последний выпуск PHP имеет две версии: Non Thread Safe и Thread Safe. Нам надо выбрать версию Thread Safe . Для этой версии доступны варинты для 32-битной и 64-битной систем.
Распакуем загруженный архив в папку, которую назовем php . Пусть эта папка у нас будет располагаться в корне диска C.
Теперь нам надо выполнить минимальную конфигурацию PHP. Для этого зайдем в каталог c:\php и найдем там файл php.ini-development . Это файл
начальной конфигурации интерпретатора. Переименуем этот файл в php.ini
и затем откроем его в текстовом редакторе.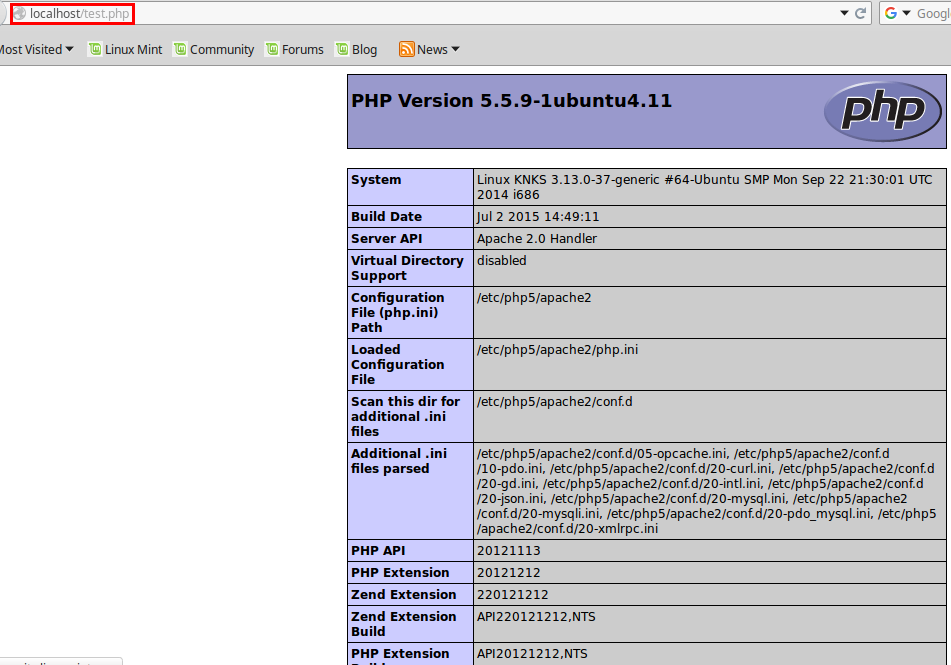
Найдем в файле строку:
; extension_dir = «ext»
Эта строка указывает на каталог с подключаемыми расширениями для PHP. Раскомментируем ее (убрав точку с запятой):
Extension_dir = «ext»
Так как все расширения находятся в каталоге ext .
Поскольку мы будем использовать базы данных MySQL, то нам надо указать расширение в php.ini. По умолчанию оно уже имеется в файле, только оно закомментировано:
;extension=mysqli
Раскомментируем его, убрав знак точки с запятой:
Extension=mysqli
Теперь по умолчанию эта библиотека будет использоваться при работе с базой данных. Также мы можем при необходимости раскомментировать и другие расширения. Но для начала нам хватит и одного.
Остальное содержимое файла оставим без изменений.
Теперь установим веб-сервер.
Прямая ссылка: php-5.3.10-Win32-VC9-x86.zip
Заодно скачайте сразу и документацию на русском языке в формате.chm, она вам понадобится при изучении и работе: php_enhanced_ru. chm
chm
Распакуйте архив в желаемый каталог (изначально предлагается «C:\php»). Откройте конфигурационный файл содержащий рекомендуемые настройки — «php.ini-development» (находящийся в корне дистрибутива), переименуйте его в php.ini и произведите следующие изменения.
Редакция php.ini:
- Найдите строку:
post_max_size = 8M
Увеличьте до 16 Мбайт максимальный размер данных принимаемых методом POST, изменив ее на:
post_max_size = 16M - Найдите строку:
;include_path = «.;c:\php\includes»
Раскомментируйте ее, убрав перед строкой символ точки с запятой.
(Внимание исключение! Обратные косые черты при указании пути):
include_path = «.;c:\php\includes»
Создайте пустой каталог «C:\php\includes», для хранения подключаемых классов. - Найдите строку:
extension_dir = «./»
Установите значением данной директивы путь к папке с расширениями:
extension_dir = «C:/php/ext» - Найдите строку:
;upload_tmp_dir =
Раскомментируйте ее и укажите в значении следующий путь:
upload_tmp_dir = «C:/php/upload»
Создайте пустую папку «C:\php\upload», для хранения временных файлов загружаемых через HTTP.
- Найдите строку:
upload_max_filesize = 2M
Увеличьте максимально допустимый размер загружаемых файлов до 16 Мбайт:
upload_max_filesize = 16M - Подключите, расскомментировав, данные библиотеки расширений:
extension=php_bz2.dll
extension=php_curl.dll
extension=php_gd2.dll
extension=php_mbstring.dll
extension=php_mysql.dll
extension=php_mysqli.dll - Найдите строку:
;date.timezone =
Раскомментируйте и установите значением часовой пояс вашего местоположения (список часовых поясов можно найти в документации):
date.timezone = «Europe/Moscow» - Найдите строку:
;session.save_path = «/tmp»
Раскомментируйте и установите значением данной директивы такой путь:
session.save_path = «C:/php/tmp»
Создайте пустую папку «C:\php\tmp» для хранения временных файлов сессий.
Сохраните изменения и закройте файл php.ini.
Далее необходимо добавить каталог с установленным PHP интерпретатором в PATH операционной системы. Для чего пройдите по пути «Start» («Пуск») -> «Control Panel» («Панель управления») -> «System» («Система»), откройте вкладку «Advanced» («Дополнительно»), нажмите кнопку «Environment Variables» («Переменные среды»), в разделе «System Variables» («Системные переменные») сделайте двойной щелчок на строке «Path», добавьте в поле «Variable Value» («Значение переменной»), к тому что там уже существует, путь к каталогу с установленным PHP, например, «C:\php» (без кавычек). Обратите внимание на то что символ точки с запятой разделяет пути. Чтобы внесенные изменения вступили в силу, перезагрузите операционную систему.
Для чего пройдите по пути «Start» («Пуск») -> «Control Panel» («Панель управления») -> «System» («Система»), откройте вкладку «Advanced» («Дополнительно»), нажмите кнопку «Environment Variables» («Переменные среды»), в разделе «System Variables» («Системные переменные») сделайте двойной щелчок на строке «Path», добавьте в поле «Variable Value» («Значение переменной»), к тому что там уже существует, путь к каталогу с установленным PHP, например, «C:\php» (без кавычек). Обратите внимание на то что символ точки с запятой разделяет пути. Чтобы внесенные изменения вступили в силу, перезагрузите операционную систему.
Пример строки Path:
%SystemRoot%\system32;%SystemRoot%;%SystemRoot%\System32\Wbem;C:\php;C:\Program Files\MySQL\MySQL Server 5.5\bin
Установка и настройка PHP интерпретатора – завершена.
Описание подключаемых библиотек:
php_bz2.dll – С помощью данного расширения PHP сможет создавать и распаковывать архивы в формате bzip2.
php_curl.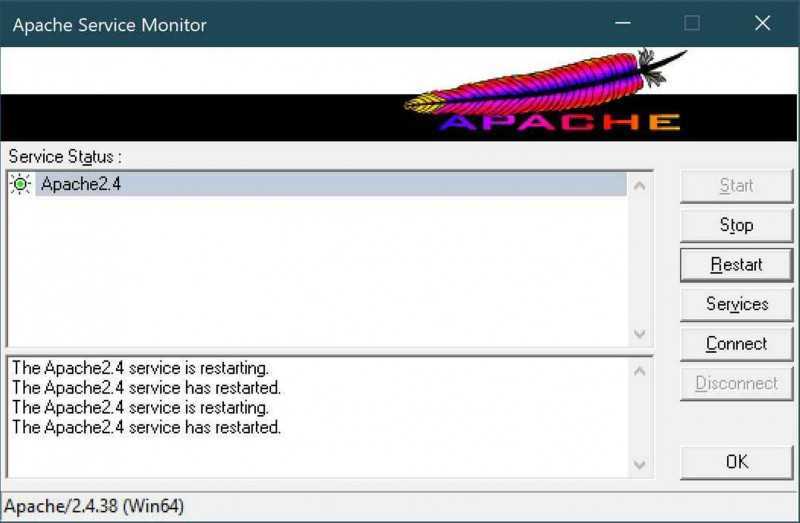 dll – Очень важная и нужная библиотека, позволяющая соединяться и работать с серверами, с помощью огромного количества интернет-протоколов.
dll – Очень важная и нужная библиотека, позволяющая соединяться и работать с серверами, с помощью огромного количества интернет-протоколов.
php_gd2.dll – Ещё одна незаменимая библиотека, позволяющая работать с графикой. Вы думали на PHP можно только HTML странички генерировать? А вот и нет! С помощью PHP можно почти всё, в том числе и рисовать.
php_mbstring.dll – Библиотека содержит функции для работы с много-байтными кодировками, к которым относятся кодировки восточных языков (японский, китайский, корейский), Юникод (UTF-8) и другие.
php_mysql.dll – Имя библиотеки говорит само за себя — она необходима для работы с сервером MySQL.
php_mysqli.dll – Данная библиотека является расширением предыдущей и содержит дополнительные функции PHP для работы с сервером MySQL версии 4.1.3 и выше.
Данных библиотек должно хватить для полноценной работы PHP. Со временем, если появится такая необходимость, вы сможете подключить дополнительные библиотеки, но не стоит подключать их все сразу с мыслью, что кашу маслом не испортишь, в данном случае излишнее количество подключенных библиотек может заметно замедлить работу PHP.
Оригинал статьи: http://php-myadmin.ru/learning/instrument-php.html
Продолжаем собирать локальный сервер WAMP на локальной машине (персональном компьютере). В этой статье устанавливаем интерпретатор PHP, он же буква [P] в акрониме WAMP.
В прошлых статьях я рассказывал, как , как установить веб-сервер HTTP Apache. Локальный сервер собираем под управлением Windows 7. Пришло время установить PHP.
Устанавливать PHP будем в папку php созданную на системном диске: C:\Program Files\PHP.
Где взять PHP
Последнюю версию php берем только на официальном сайте, вот ссылка: http://php.net/downloads.php . еще одна: http://windows.php.net/download#php-7.0. Последнюю версию php7.0 брать не будем, возьмем не такую «революционную» PHP 5.6 (5.6.20). Я беру сборку под 32 битную архитектуру Windows 7 с встроенным инсталлятором Windows.
Установка PHP с инсталлятором (MSI)
Последний PHP с инсталлятором и главное с модулем Apache 2.2. это php-5.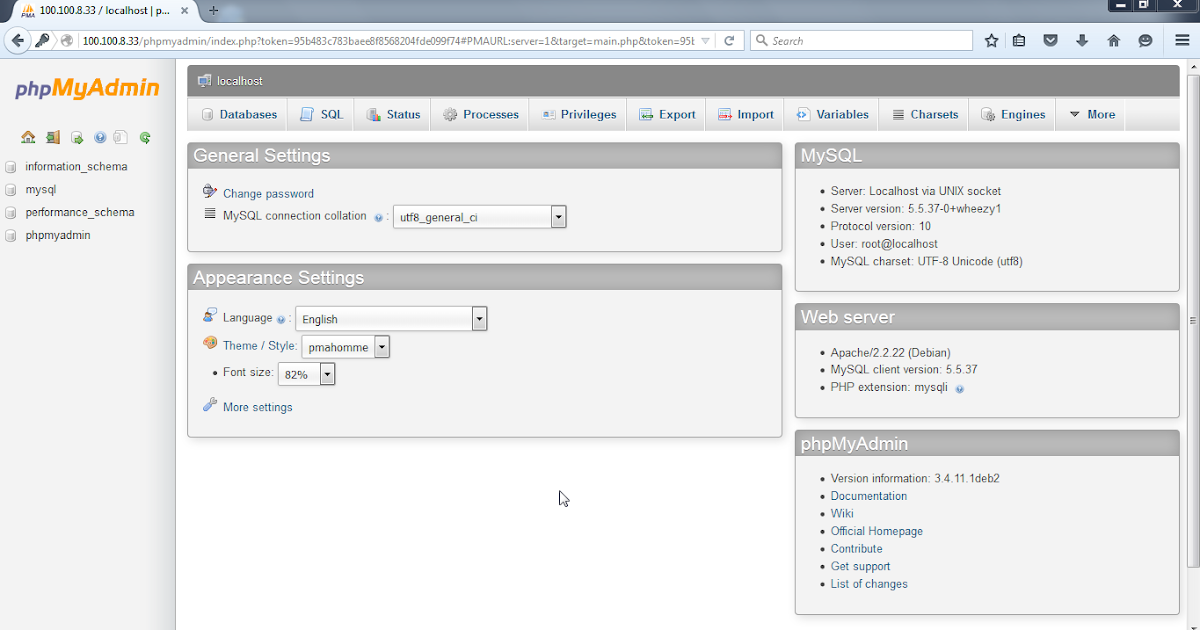 3.10-nts-Win32-VC9-x86.msi. Берем его тут: http://windows.php.net/downloads/releases/archives / его и поставим.
3.10-nts-Win32-VC9-x86.msi. Берем его тут: http://windows.php.net/downloads/releases/archives / его и поставим.
Примечание: Выбираем с модулем Apache 2.2., так как мы собираем WAMP на Apache 2.2, который мы уже установили в статье: тут .
Установка PHP при помощи инсталлятора (MSI) простая, в несколько окон:
1. Запускаем скаченный файл php-5.3.10-nts-Win32-VC9-x86.msi. Первое окно установки php-5.3.10 2. Знакомимся с лицензией и согласившись с ней, идем дальше, нажимая кнопку «Next».
3. На этой странице задаем папку, в которую ставим PHP. Пусть это будет каталог:
4. На следующей странице, выбираем используемый веб-сервер. В нашей сборке это Apache2.
5. На этой странице нужно выбрать модули PHP, которые нам будут нужны. Для подстраховки выбираем всё.
6.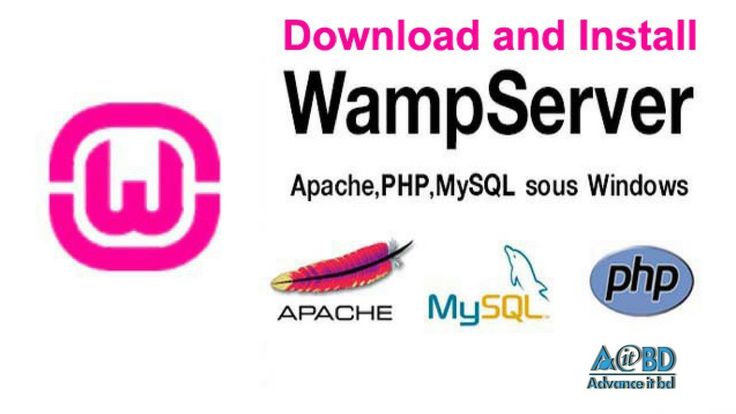 Жмем «Install»
Жмем «Install»
Жмем Install для установки php-5.3.10
Видим процесс окно установки php-5.3.10
Всё! Установка PHP на локальный компьютер завершена.
Сборки веб-сервера (обзор) / Хабр
Часто возникает необходимость протестировать свеженькие скрипты на работоспособность и не очень удобно использовать для этого хостинг, да и зачем, если на своём компьютере можно легко и быстро запустить сервер с необходимыми вам настройками. Кто-то скажет, что проще уж на хостинге, чем мучиться с настройками сервера, интерпретатора и базы данных, но будет не прав. Сегодня существует не мало готовых сборок всех компонентов сервера, работающих по принципу «установил — приступил к работе». Ниже привожу список некоторых из них с описанием «от меня».
Denwer
(Начнём пожалуй с наверное самого популярного[мне так когда-то показалось])
Официальный сайт: denwer.ru
Последняя версия: 3
Компоненты в базовом пакете: apache, php, mysql, phpmyadmin, miniperl, sendmail
Дополнительно(доступно в отдельных пакетах): PHP 5: дополнительные модули, PostgreSQL 8. 2 + модули PHP, PHP 4: полный дистрибутив, ActivePerl 5.8, ActivePython 2.5, Parser 3 с поддержкой XML, SQL и эмулятором SMTP-сервера, PHP 3: полный дистрибутив и др.
2 + модули PHP, PHP 4: полный дистрибутив, ActivePerl 5.8, ActivePython 2.5, Parser 3 с поддержкой XML, SQL и эмулятором SMTP-сервера, PHP 3: полный дистрибутив и др.
Поддерживаемая ОС: Windows
Описание: Набор самых необходимых для php-разработчика компонентов. Вообще не нуждается в настройке после установки. Присутствует возможность работы с Flash-накопителя. Позволяет работать с несколькими проектами одновременно, за счёт удобного инструмента управления виртуальными хостами. Огромным плюсом является лёгкая расширяемость за счёт установки дополнительных пакетов, что никак не препятствует возможности устанавливать какие-то компоненты самостоятельно. Так же примечательна попытка разработчиков воссоздать на Windows структуру директорий от Unix-подобных операционных систем.
Но вот, давно висящая на официальном сайте, заметка о скором выходе четвёртой версии и почти требование пожертвований несколько смущают.
XAMPP
Официальный сайт:www.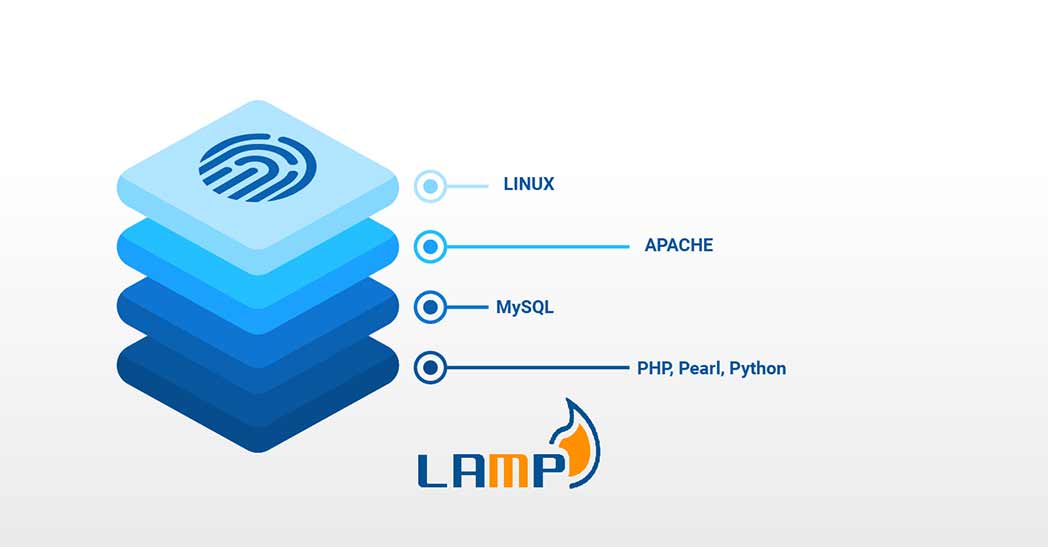 apachefriends.org/en/xampp.html
apachefriends.org/en/xampp.html
Последняя версия: 1.7.3(Windows)
Компоненты в базовом пакете: Apache, MySQL, PHP + PEAR, Perl, mod_php, mod_perl, mod_ssl, OpenSSL, phpMyAdmin, Webalizer, Mercury Mail Transport System for Win32 and NetWare Systems v3.32, Ming, FileZilla FTP Server, mcrypt, eAccelerator, SQLite, and WEB-DAV + mod_auth_mysql(может зависеть от операционной системы)
Поддерживаемая ОС: Windows, Linux, MacOS X, Solaris
Описание: Наверное самая «вооружённая» и универсальная сборка, есть реально практически всё самое необходимое и сразу, что правда негативно сказывается на весе сборки(51МБ). Управление ограничено возможностью запуска и остановки компонентов, что не очень удобно, если нет времени на ковыряние в файлах настроек, на фоне Denwer работать с виртуальными хостами не умеет вообще. Подойдёт тем кто хочет быстро протестировать проект с использованием нескольких ЯП без необходимости устанавливать и настраивать их все в отдельности.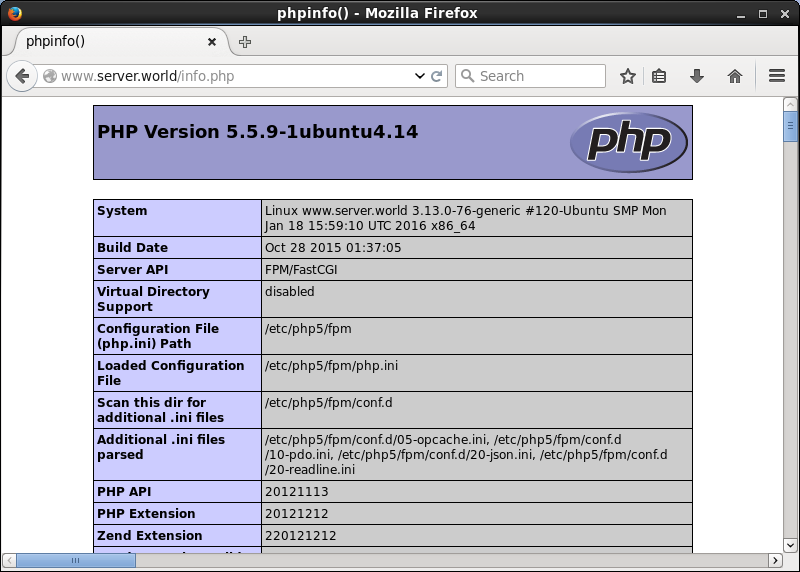 Новичкам послужит неплохой площадкой для знакомства с настройками различных компонентов.
Новичкам послужит неплохой площадкой для знакомства с настройками различных компонентов.
Подобных сборок великое множество и большинство не сильно отличаются от представленных выше, поэтому даже перечислять их не буду, если не попросите. Остановлюсь ещё только на nimp.
NIMP
Официальный сайт:www.nimpbox.ru
Последняя версия: 1.5.0
Компоненты в базовом пакете: NimpCP 2.4, Apache 2.2.17, Nginx 0.9.3, MySQL 5.5.8, PHP 5.3.5, Sendmail 31, phpMyAdmin 3.3.9, Sypex Dumper 2.0.8, FileZilla 0.9.37 beta, Memcached 1.2.4, HostsCmd 1.2, OpenSSl 0.9.8
Поддерживаемая ОС: Windows
Описание: Не сложно заметить, что в состав этой сборки, на зависть остальным, входит nginx, который как известно положительно влияет на снижение нагрузки. Я бы охарактеризовал эту сборку, как самую боевую, т.е. она подойдёт не только для того что бы локально протестировать свеженький скрипт, но показать его в сети(если будет желание).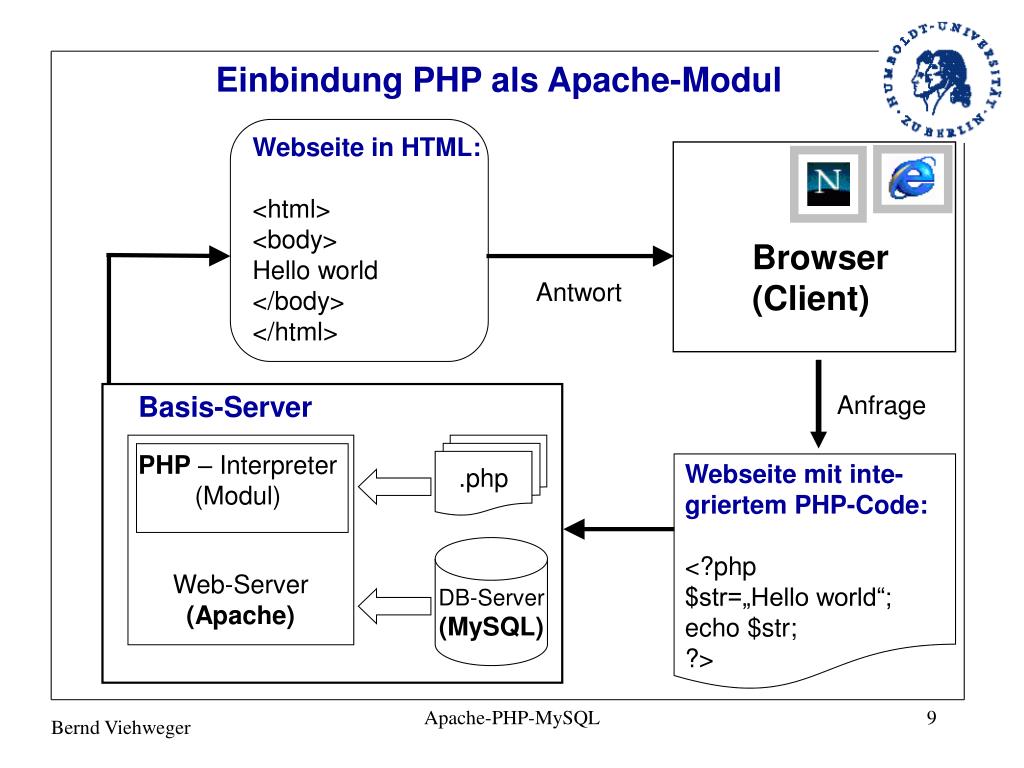 Примечательно так же наличие в составе сборки Memcached, без которого я вообще не представляю работу сервера, даже не «боевого».
Примечательно так же наличие в составе сборки Memcached, без которого я вообще не представляю работу сервера, даже не «боевого».
Заключение
Лично я стараюсь не пользоваться Windows ни при тестировании скриптов, ни при их написании, но ещё со времён, когда я думал, что сайт можно написать только на php, на одном из разделов лежит изрядно допиленный XAMPP с простенькой панелью управления кустарной разработки.
Apache+PHP+MySQL для последней версии Windows 10
Установка
Apache
Загрузите копию Apache из Apache Lounge. Вы, вероятно, захотите загрузить текущую 64-битную версию (httpd-2.4.43-win64-VS16.zip). После загрузки файла .zip извлеките его содержимое. Переместите папку Apache24 в место, где вы хотите, чтобы она находилась постоянно. Обратите внимание, что Apache24 , как правило, должен не помещать в:
- Любые папки «Program Files».

- Любая папка «Пользователь».
- Везде под
AppData.
Apache должен находиться в пути без пробелов (например, C:\Apache24 по умолчанию). Скорее всего, вам также потребуется установить соответствующие распространяемые компоненты Visual Studio 2015-2019 C++.
PHP
Если у вас есть Apache, загрузите PHP. Как указано на боковой панели PHP.net, при использовании Apache вам необходимо использовать «Thread Safe» версии PHP. Последняя 64-разрядная версия PHP с поддержкой потоков — php-7.4.3-Win32-vc15-x64.zip. Подобно Apache, извлеките .zip и поместите его содержимое в место, где вы хотели бы, чтобы он постоянно находился (например, C:\PHP7 ). Вы, вероятно, захотите избежать тех же системных папок, что и для Apache (см. выше).
MySQL
Наконец, загрузите MySQL Community Edition. Вы можете использовать версию, которую считаете наиболее подходящей, но для максимальной совместимости вы можете рассмотреть более старую ветку MySQL 5. x. В качестве рекомендации могу предложить последний 64-битный установщик ветки 5.5 (mysql-5.5.62-winx64.msi). Вы можете выбрать выборочный тип установки и поместить MySQL в папку, отличную от «Program Files», однако это менее важно, чем с Apache или PHP.
x. В качестве рекомендации могу предложить последний 64-битный установщик ветки 5.5 (mysql-5.5.62-winx64.msi). Вы можете выбрать выборочный тип установки и поместить MySQL в папку, отличную от «Program Files», однако это менее важно, чем с Apache или PHP.
Обратите внимание, что MySQL поставляется с «Мастером настройки экземпляра сервера MySQL». Это можно запустить автоматически после установки MySQL. Однако вы можете снять этот флажок после завершения установки и запустить тот же мастер в любое время с MySQLInstanceConfig.exe в папке MySQL bin .
Конфигурация
Apache
Если предположить, что вы установили Apache в C:\Apache24 (см. выше), дальнейшая настройка Apache не требуется. Вы должны быть в состоянии запустить Apache с C:\Apache24\bin\httpd.exe и перейдите на localhost или 127.0.0.1 и посмотрите Это работает! как сообщение, возвращенное в браузере. Папка по умолчанию для веб-документов (файлы
Папка по умолчанию для веб-документов (файлы .html , сценарии .php и т. д.), например. C:\Apache24\htdocs .
PHP
Скопируйте либо php.ini-development , либо php.ini-production и переименуйте дублированный файл php.ini (все они обычно находятся в корне вашей установки PHP). папка например C:\PHP7 ). Выбор файла для вашей конфигурации ( php.ini-development или php.ini-production ) зависит от вас. Как указано, php.ini-development — это конфигурация, предназначенная для разработчиков, а php.ini-production — немного более безопасная конфигурация, предназначенная для производства (т. е. для использования на серверах, подключенных к Интернету).
Как правило, PHP не требует дополнительной настройки, если только вашему сценарию не требуются определенные функции или модули, которые не являются частью настроек PHP по умолчанию. Тем не менее, вы можете раскомментировать любые необходимые параметры в
Тем не менее, вы можете раскомментировать любые необходимые параметры в php.ini после его создания (удалить # в начале строки и сохранить файл). Любые конкретные параметры конфигурации PHP, требуемые вашим скриптом (-ами), скорее всего, будут найдены в исходном коде исходного скрипта (т. е. на веб-сайте).
MySQL
Запустите MySQLInstanceConfig.exe в каталоге bin каталога установки MySQL (например, C:\MySQL Server 5.5\bin\MySQLInstanceConfig.exe ). Выберите Подробная конфигурация . Следующие параметры должны работать в качестве базовой настройки:
- Машина разработчика (минимальное использование памяти).
- Многофункциональная база данных (механизмы хранения InnoDB и MyISAM).
- Размещение файла данных InnoDB по умолчанию (
путь установки). - Онлайн-обработка транзакций (OLTP). До 500 подключений. Обратите внимание, что выбор этой опции может быть чрезвычайно важным.
 Использование другой опции/количества подключений может помешать запуску службы MySQL.
Использование другой опции/количества подключений может помешать запуску службы MySQL. - Параметры сети по умолчанию (включите соединения TCP/IP через порт 3306, обязательно установите флажок «Добавить исключение брандмауэра для этого порта», включите строгий режим).
- Стандартный набор символов (Latin1). Если вы не используете «западноевропейский» язык, вы можете выбрать «Лучшая поддержка многоязычия» (UTF8).
- Установить как службу Windows. Установите флажок «Автоматически запускать сервер MySQL».
- Включить каталог корзины в путь Windows (необязательно). Это просто позволяет запускать программы в вашем MySQL 9.0011 bin из командной строки (если они вам нужны в скрипте, чтобы проверить версию MySQL с помощью
mysqld -V, чтобы легко управлять MySQL как службой и т.д.). - Изменить настройки безопасности (введите новый пароль
rootдля доступа к MySQL, чтобы вы могли войти, например, с именем пользователяrootи паролемpassword_you_chose). В целях безопасности в большинстве случаев можно не устанавливать флажок «Создать анонимную учетную запись», как и «Включить root-доступ с удаленных компьютеров» (если вам это действительно не нужно).
В целях безопасности в большинстве случаев можно не устанавливать флажок «Создать анонимную учетную запись», как и «Включить root-доступ с удаленных компьютеров» (если вам это действительно не нужно).
После выбора всех необходимых параметров нажмите кнопку «Выполнить», чтобы применить изменения. Указанные основные параметры будут записаны в my.ini в вашем корневом каталоге MySQL. Теперь MySQL должен работать в фоновом режиме как служба (независимо от Apache/PHP).
Apache и PHP
Чтобы включить обработку PHP с помощью Apache, вам потребуется отредактировать файл httpd.conf (например, C:\Apache24\conf\httpd.conf ), как указано ниже. Поместите следующие строки в конец httpd.conf :
# ----- Конфигурация PHP ----- # LoadModule php7_module "c:/PHP7/php7apache2_4.dll" LoadModule php7_module "c:/PHP7/php7apache2_4.dll" Приложение AddHandler/x-httpd-php .php # Настраиваем путь к php.ini # PHPIniDir "c:/PHP7" PHPIniDir "c:/PHP7"
c:/PHP7 должен соответствовать тому каталогу, в который вы установили PHP, а php.ini уже должен существовать (см. Конфигурация PHP выше). Не забудьте сохранить изменения и перезапустить сервер Apache.
Вы можете убедиться, что PHP работает на Apache, создав файл .php со следующей строкой:
Сохранить как напр. version.php и поместите его в свой корневой веб-каталог (например, C:\Apache24\htdocs ). Затем вы сможете перейти к ex. http://localhost/version.php и увидеть большое количество информации о вашей установке PHP.
Заметки Apache
Запуск Apache вручную (т. е. не как служба) путем прямого запуска
httpd.exeобычно не приводит к ошибкам. Однако, чтобы избежать предупреждения о том, что Apache не может разрешить полное доменное имя для сервера, вы можете раскомментировать записьServerNameвhttpd.(например, conf
conf C:\Apache24\conf\httpd.conf). По умолчаниюwww.example.com:80работает нормально.Как уже было указано, после обновления
httpd.confилиphp.ini, вы всегда должны перезапускать Apache, чтобы ваши изменения вступили в силу.Если Apache не запускается и/или генерирует ошибки, вам следует просмотреть журналы, чтобы определить причину (например,
C:\Apache24\logs\error.log).Запуск Apache вручную с помощью
httpd.exeили с помощьюhttpd.exe -k start(если Apache установлен как служба) может выявить определенные проблемы с конфигурацией и соответствующие файлы/строки. Apache испытывает проблемы с синтаксическим анализом .Чтобы использовать каталог установки, отличный от
C:\Apache24, или корневой каталог веб-документа, отличный отC:\Apache24\htdocs, необходимо отредактироватьhttpd.. В этот файл могут быть внесены и другие изменения, чтобы правильно настроить веб-сервер. conf
conf Чтобы включить соединения SSL (HTTPS), вам необходимо получить сертификат SSL и отредактировать
httpd-ssl.conf.Apache умеренно заботится о безопасности в отношении того, в каких папках он разрешает запускать сценарии. Если ваши PHP-скрипты не работают, возможно, у них нет правильных разрешений для запуска.
Сервисные примечания
Службами можно управлять через Службы (меню «Пуск» → «Выполнить/Поиск» → «службы» Введите ).
Для работы с любой службой Windows требуются права администратора, включая командную строку с повышенными привилегиями (меню «Пуск» → «Выполнить/Поиск» → «cmd» Control + Shift + Enter ).
Вы можете установить Apache как службу с помощью
httpd.exe. Из командной строки с повышенными правами (выше) перейдите, например, к
Из командной строки с повышенными правами (выше) перейдите, например, к C:\Apache24\binи запустите:httpd -k установить -n "Apache2.4"
В Windows «Apache2.4» должно быть именем службы Apache по умолчанию. Использование любого другого имени службы может вызвать проблемы.
Если вы уже пытались установить Apache или MySQL в качестве службы, вам может потребоваться убедиться, что они больше не зарегистрированы в Windows. Во-первых, убедитесь, что служба остановлена (опять же, вы можете проверить это с помощью «Службы» через меню «Пуск» → «Выполнить/Поиск» → «службы» 9).0273 Введите ). Предполагая, что служба не запущена, откройте командную строку с повышенными правами (выше), затем запустите, например.
sc удалить Apache2.4илиsc удалить MySQL.Альтернативно, Apache и MySQL имеют ex.
httpd -k uninstall -n "Apache2.4"(например,C:\Apache24\bin\httpd.) и пр. exe
exe mysqld --remove(например,C:\MySQL Server 5.5\bin\mysqld.exe) для удаления каждой соответствующей службы.
Предостережения
- Как уже отмечалось в разделе конфигурации MySQL, выбор любого количества одновременных подключений (до 500), кроме Online Transaction Processing (OLTP), может помешать запуску службы MySQL. Симптомы включают «зависание» мастера настройки экземпляра сервера MySQL при попытке запустить службу MySQL (после нажатия «Выполнить») или невозможность запуска службы вручную в Windows (
Произошла системная ошибка 1607.)
Как настроить Apache, PHP и MySql в Windows 10 | by CodeBriefly
Как настроить Apache, PHP и MySql в Windows 10
В этой статье мы обсудим «Как настроить Apache, PHP и MySql в Windows 10». Если вы планируете установить Apache, PHP и MySQL на компьютер с Windows 10, у нас есть два варианта сделать это, как указано ниже:
- Вы можете настроить сервер Xampp или Wamp, который активирует все функции в соответствии с нашими требованиями.

- Вы можете создать свой собственный полнофункциональный сервер Wamp вручную. При этом вам необходимо установить Apache, MySql и PHP вручную.
Я пользователь Windows 10, поэтому этот туториал относится к Windows 10. Прежде чем приступить к реализации, вам нужно один раз прочитать эту статью.
Теперь пришло время решить, какие версии нам нужно установить. Для этого урока я выбираю последние версии.
Настройка Apache, PHP и MySql в Windows 10
Настройка Apache
Вы можете скачать сервер Apache с официального сайта. Затем извлеките загруженную zip-папку в нужное место. Теперь следуйте данной инструкции, чтобы установить Apache2.4 в Windows 10.
Шаг 1: Откройте командную строку от имени администратора. И откройте корневой каталог Apache.
Шаг 2: Время обновить файл конфигурации «httpd.conf» , расположенный по адресу «Путь к вашему каталогу/Apache24/conf» . Откройте файл и обновите «SRVROOT» . Я обновляюсь в соответствии с настройками моего каталога.
Откройте файл и обновите «SRVROOT» . Я обновляюсь в соответствии с настройками моего каталога.
Определите SRVROOT "F:/localserver/Apache24"
Шаг 3: Настройте службу Windows. Вы можете использовать команду httpd -k install для установки службы Apache2.4.
Шаг 4: После установки службы необходимо запустить службу. Вы можете управлять им из сервисной программы Windows . Вам нужно открыть окно «RUN» , используя «Windows + R », где вы можете ввести команду «services.msc» , чтобы открыть программу « Service» . Откройте программу и найдите Apache.
После этого нажмите «Пуск» , после чего запустится служба Apache. Вы можете остановить или перезапустить службу в том же месте.
Шаг 5: Время протестировать Apache. Откройте браузер и нажмите на локальный хост в URL-адресе.
Настройка PHP
Загрузите последнюю версию PHP с официального сайта. Затем извлеките загруженную zip-папку в нужное место. Я рекомендую это для хранения папки PHP в том же месте, где вы установили сервер Apache. Теперь следуйте приведенным инструкциям, чтобы установить PHP и настроить его на сервере Apache.
Шаг 1: Переименуйте php-ini-development.ini в php.ini.
Шаг 2: Добавьте PHP в переменную системной среды с помощью команды «setx path» в командной строке.
C:\>setx path "%PATH%, F:\localserver\php-7.3.0" /M
Шаг 3: Еще раз обновите файл конфигурации «httpd.conf» . Откройте файл и добавьте следующий фрагмент.
// Обновите путь к каталогу PHP в соответствии с вашими настройками.
PHPIniDir "F:/localserver/PHP-7.3.0"
AddHandler application/x-httpd-php .php
LoadModule php7_module "F:/localserver/PHP-7.3.0/php7apache2_4.dll"
Шаг 4: Перезапустите службу «Apache2.4» . После этого создайте один тестовый PHP-файл в каталоге htdocs, расположенном по адресу «directory_path/Apache24/» . Здесь я создал страницы «phpinfo.php» . В конце рабочая установка PHP.
Установка MySQL Server
Вам необходимо скачать последнюю версию MySQL Server с официального сайта. Я выбираю программу установки для своей Windows 10. После завершения загрузки вам необходимо выполнить шаги, указанные ниже:
Шаг 1: Запустите программу установки, примите лицензионное соглашение и нажмите «Далее».
Шаг 2: Выберите тип установки, я выбираю только сервер. Вы можете выбрать «По умолчанию для разработчиков», , который включает в себя дополнительные инструменты, такие как верстак, соединители и т. д., если это необходимо.
Шаг 3: На этом этапе мы проверяем требования. Затем нажмите на опцию выполнения.
Затем нажмите на опцию выполнения.
Шаг 4: После завершения необходимой настройки. Показано всплывающее окно, вам нужно нажать на кнопку закрытия во всплывающем окне.
Шаг 5: После закрытия всплывающего окна вы увидите зеленую галочку справа на элементе списка требований. Просто нужно нажать на следующую кнопку.
Шаг 6: Теперь все готово. Здесь нужно выполнить настройку.
Шаг 7: Опять вы видите зеленую галочку справа на элементе списка. Вам нужно нажать на следующую кнопку.
Шаг 8: Выберите опцию «Автономный сервер MySQL» . И нажмите на следующую кнопку.
Шаг 9: Тип установки и параметры сети. Все детали предопределены, вы можете изменить их в соответствии с вашими требованиями.
Шаг 10: Выберите метод проверки подлинности, обратите внимание, что вам необходимо использовать метод проверки подлинности . Потому что это поможет вам настроить этот сервер MySql с помощью phpmyadmin.
Потому что это поможет вам настроить этот сервер MySql с помощью phpmyadmin.
Шаг 11: Установите пароль root.
Шаг 12: Вот все этапы настройки, обработанные один за другим. Вам нужно нажать на кнопку завершения, когда процесс будет завершен.
Шаг 13: Все готово, нажмите кнопку «Далее». И выполните последний шаг.
Сервер MySQL готов. Вы можете управлять службой MySQL из сервисной программы Windows . Вам нужно открыть окно «RUN» с помощью клавиши «Windows + R », где вы можете ввести команду «services.msc» , чтобы открыть программу Service . Откройте программу и найдите службу MySQL.
Настройка phpMyAdmin
Наши настройки Apache и MySql готовы. Вам нужно клиентское приложение для доступа к базе данных MySQL, такое как MySQL Workbench, phpMyAdmin и т. д. Теперь мы собираемся настроить phpmyadmin с нашим сервером MySql.
Вы можете скачать phpMyAdmin с официального сайта. Извлеките загруженный zip-файл в «directory_path/Apache24/htdocs» и переименуйте папку в «phpmyadmin» .
После этого вам необходимо обновить «httpd.conf» , расположенный в каталоге «Apache24» . Откройте файл и обновите «dir_module» .
# Здесь нужно обновить index.html до index.php
DirectoryIndex index.php
Теперь, когда вы открываете каталог в браузере, файл index.php запускается по умолчанию.
После этого вам необходимо скопировать файл «config.sample.inc.php» , расположенный по адресу «directory_path/Apache24/htdocs/phpmyadmin» , и сохранить его под новым именем «config.inc.php» в том же месте. Откройте файл и обновите следующий фрагмент кода.
/**
* Это необходимо для аутентификации на основе файлов cookie для шифрования пароля в
* куки.Должно быть 32 символа.
*/
$cfg['blowfish_secret'] = 'n34uLaA3lvexVi6RaSG3T1BTna123m78'; /* ВЫ ДОЛЖНЫ ЗАПОЛНИТЬ ЭТО ДЛЯ АВТОРИЗАЦИИ COOKIE! *//* Тип аутентификации */
$cfg['Servers'][$i]['user'] = 'root'; //имя пользователя mysql здесь
$cfg['Servers'][$i]['password'] = 'password'; //пароль mysql здесь. здесь вам нужно добавить пароль, который вы установили во время настройки аутентификации сервера mysql.
Все готово, теперь пришло время проверить наш phpmyadmin.
Заключение
В этой статье мы обсуждаем «Настройка Apache, PHP и MySql в Windows 10». Мы создаем этот учебник для получения знаний. Вы можете использовать сервер Xampp или Wamp, оба сервера предоставляют широкие возможности и гибкость. При их использовании нет необходимости устанавливать Apache, PHP, MySql или PHPMyAdmin вручную. Пожалуйста, не стесняйтесь добавлять комментарии, если есть какие-либо вопросы, или вы можете оставить свой отзыв 🙂
Нажмите здесь, чтобы прочитать этот учебник на официальном сайте.

 ini-production – пример конфигурационного файла PHP для рабочего окружения (production)
ini-production – пример конфигурационного файла PHP для рабочего окружения (production)