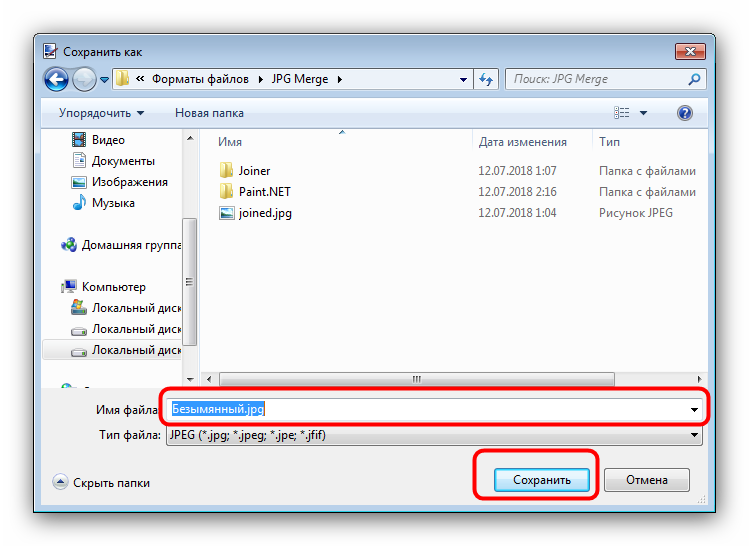Как конвертировать фото в PDF 11 методами [онлайн и бесплатно]
Последнее обновление 25 октября 2022 г. by Тина Кларк
Если у вас много изображений и вы хотите конвертировать JPEG/PNG/TIFF в PDF, какие конвертеры изображений в PDF лучше всего выбрать? Превратить их в формат PDF несложно. Но вы должны знать, как объединить несколько изображений в один файл, сохранить исходный кадр, сохранить оптимальное качество и кадр или даже распознать тексты внутри этих изображений. Просто узнайте больше о 6 простых способах конвертировать несколько JPEG в PDF из статьи.
Часть 1: Простой метод преобразования любого изображения в PDF
Если вам нужно преобразовать изображения в PDF-файлы или объединить несколько JPEG-файлов в PDF-файл, PDFelement это универсальный и продвинутый конвертер PDF, который предоставляет несколько методов для преобразования JPG в PDF. Даже если вам просто нужно преобразовать часть изображения в PDF, вы можете воспользоваться функциями редактирования. Он также предоставляет расширенные алгоритмы OCR для простого извлечения текстов и изображений из PDF.
Он также предоставляет расширенные алгоритмы OCR для простого извлечения текстов и изображений из PDF.
1. Конвертируйте JPEG, JPG, PNG и другие форматы фотографий в файлы PDF или PDF/A.
2. Предоставляйте несколько функций редактирования для объединения, разделения, обрезки и управления PDF-файлами.
3. Применяйте передовые алгоритмы OCR для извлечения нужных текстов и изображений.
4. Упорядочивайте PDF-файлы, например переупорядочивайте, поворачивайте, удаляйте, добавляйте пометки и т. д.
Win СкачатьMac Скачать
Шаг 1: После того, как вы установили PDFelement, вы можете запустить программу и щелкнуть Создать PDF-файл кнопка, расположенная в основном интерфейсе. Найдите свою локальную папку, а затем загрузите изображение, которое хотите преобразовать, нажав кнопку Откройте кнопку.
Шаг 2: Если вам нужно преобразовать нужную часть изображения в PDF, вы можете нажать кнопку урожай с Инструмент меню. Выберите нужную часть, которую хотите обрезать. Выберите Свойства меню и нажмите Вырезать объект чтобы завершить задачу обрезки, чтобы вырезать нужное изображение.
Выберите нужную часть, которую хотите обрезать. Выберите Свойства меню и нажмите Вырезать объект чтобы завершить задачу обрезки, чтобы вырезать нужное изображение.
Шаг 3: есть расширенные функции для добавления водяных знаков, аннотаций и многого другого. Когда все сделаете, можете идти в Файл меню и нажмите Сохраните кнопку, чтобы преобразовать изображения в PDF-файлы и сохранить PDF-файлы в нужную папку.
Win СкачатьMac Скачать
Часть 2: Как конвертировать JPEG в PDF в Windows 7/10/11
1. Как конвертировать фото в PDF с помощью Microsoft Print to PDF
Если вам нужно конвертировать JPEG в PDF бесплатно, Microsoft Print to PDF всегда является первоначальным выбором для получения желаемых PDF-файлов. Он также предоставляет функцию размещения изображения в рамке перед сохранением его в формате PDF. Если вы уже установили виртуальный PDF-принтер, вы можете следить за процессом.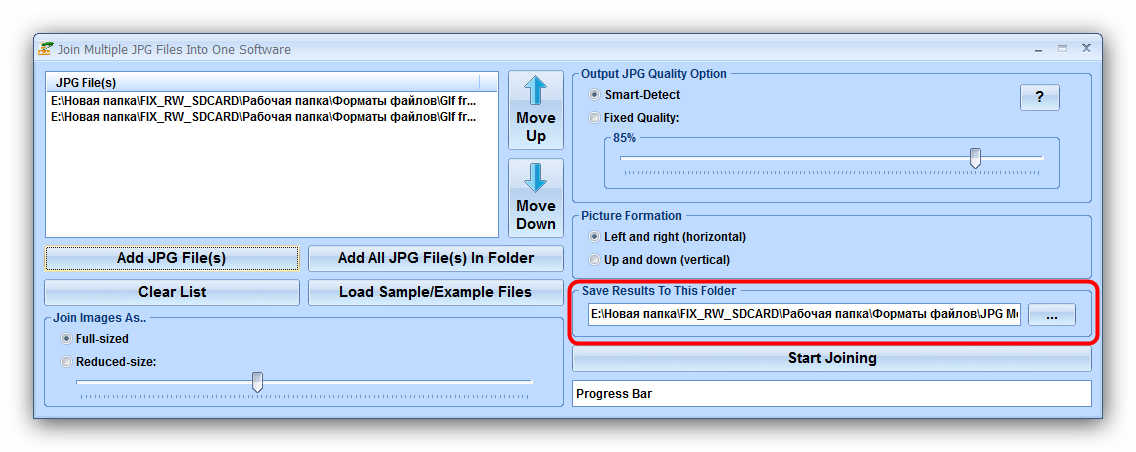
Шаг 1: Нажмите обе Windows и X ключи вместе. Нажмите на Быстрый доступ меню на вашем компьютере. Нажмите Проводник чтобы открыть изображение с помощью встроенного Фото на твоем компьютере.
Шаг 2: Выберите нужное изображение, которое вы хотите преобразовать в PDF из фотографий. Щелкните правой кнопкой мыши выбранное изображение и нажмите кнопку Печать кнопка. Он направит вас к Печать изображений окно.
Шаг 3: Установить Microsoft Print to PDF вариант как Принтер. Это позволяет вам настроить размер и качество PDF. Когда вам нужно отрезать некоторые части, вы можете проверить Подогнать картинку к рамке опцию.
Шаг 4: Как только вы нажали Печать кнопка, из Сохраните окно, вы можете выбрать место, где вы хотите сохранить свой PDF. Нажмите на Сохраните кнопку, чтобы изменить JPG/JPEG на PDF.
2. Как конвертировать фото в PDF с помощью WidsMob Viewer
Как и в операционных системах Windows, вы можете использовать WidsMob Viewer конвертировать фотографии в PDF в пакетном режиме. Это должен быть универсальный просмотрщик фотографий для просмотра различных форматов RAW. Вы также можете преобразовать изображения RAW в файлы PDF.
Это должен быть универсальный просмотрщик фотографий для просмотра различных форматов RAW. Вы также можете преобразовать изображения RAW в файлы PDF.
Win СкачатьMac Скачать
Шаг 1: выберите фотографии, которые вы хотите преобразовать в PDF. Конечно, вы также можете использовать Избранное особенность; Вы можете добавить изображения в папку «Избранное». Что касается случая, вы можете конвертировать фотографии в PDF в пакетном режиме.
Шаг 2: Выбрать Печать из файла Файл меню. После этого вы сможете найти PDF вариант в левом нижнем углу. Выбрать Сохранить как PDF возможность превратить фотографии в файлы PDF.
Шаг 3: вы можете давать имена файлам PDF и выбирать место назначения. Добавить Название, Автор, Тема и другую информацию для преобразования форматов фотографий в файлы PDF.
Win СкачатьMac Скачать
3.
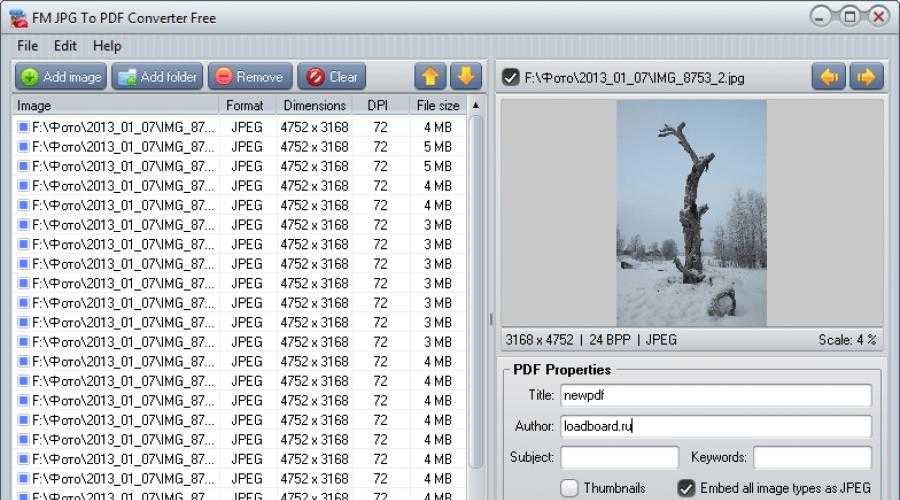 Как конвертировать фото в PDF с помощью Windows Photo Viewer
Как конвертировать фото в PDF с помощью Windows Photo ViewerВы можете использовать конвертер фотографий в PDF по умолчанию в качестве изображения Windows для операционной системы Windows Vista или более поздней версии. И вы можете конвертировать фото в PDF в пакетном режиме, выполнив следующие шаги.
Шаг 1: поместите все файлы JPEG/JPG и другие фотографии, необходимые для преобразования JPEG/JPG в формат PDF, в одну папку.
Шаг 2: выберите фотографии для преобразования в PDF, щелкните правой кнопкой мыши любое изображение и выберите Печать из всплывающих окон.
Шаг 3: Вы можете выбрать различные параметры для преобразования изображений в Adobe PDF из мастера печати.
Шаг 4: выберите принтер как виртуальный PDF-принтер. Если вы еще не установили PDF Printer для Windows 7/8, вы можете сначала установить программу.
Шаг 5: Назовите выходные PDF-файлы и выберите место назначения. Когда преобразование завершено для превращения фотографий в PDF, вы можете получить результат PDF в папке назначения.
Часть 3: Как сохранить изображение JPEG в формате PDF на Mac
предварительный просмотр — это встроенный конвертер JPEG в PDF для Mac, который позволяет редактировать, создавать и управлять как изображениями, так и PDF-файлами. Однако Preview имеет ограниченную функцию преобразования PDF-файлов, которая работает с одним-двумя изображениями в PDF одновременно. Вот подробный процесс, который вы должны знать.
Шаг 1: щелкните правой кнопкой мыши нужное изображение, которое вы хотите преобразовать в PDF. Выбрать предварительный просмотр в качестве средства просмотра изображений, чтобы открыть файл. Это также позволяет вам объединять несколько файлов JPEG в PDF.
Шаг 2: Нажмите Файл меню и выберите Печать вариант. После выбора файлов появится всплывающее окно. Нажмите на PDF вариант, затем выберите Сохранить как PDF находится в строке меню.
Шаг 3: После этого вы можете назвать преобразованный PDF-файл и установить его по заголовку, теме и ключевым словам.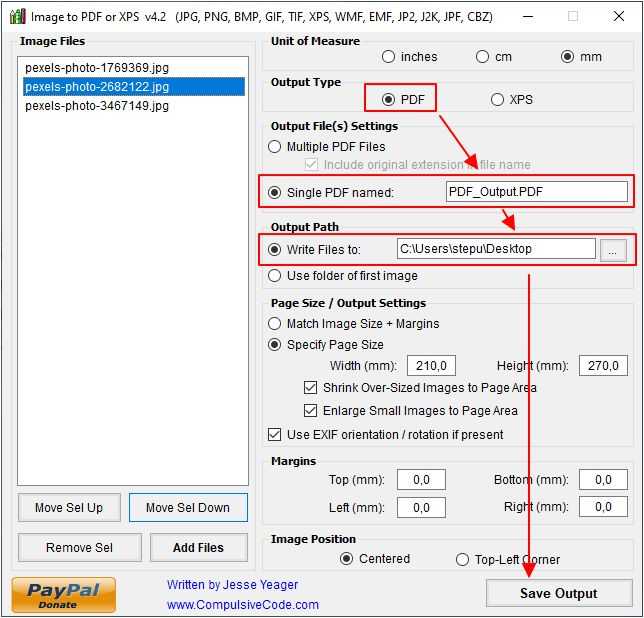 Нажмите на Сохраните кнопку, чтобы завершить процесс преобразования JPEG/JPG в PDF.
Нажмите на Сохраните кнопку, чтобы завершить процесс преобразования JPEG/JPG в PDF.
Часть 4: Как преобразовать JPEG/JPG в PDF онлайн
1. Как конвертировать фото в PDF онлайн с помощью Online2PDF
Если вы не хотите устанавливать какую-либо программу для преобразования фотографий в PDF, вы можете использовать онлайн-решение Photo to PDF. Брать Online2PDF В качестве примера. Для бесплатного преобразования изображений в PDF онлайн требуется несколько шагов.
Шаг 1: выберите или перетащите все изображения, чтобы преобразовать их в PDF. Максимальный размер файла составляет 50 МБ и до 20 файлов одновременно.
Шаг 2: Выбрать Настройки как изображение в PDF, а затем вы также можете нажать кнопку Конвертировать кнопка для преобразования фотографии в PDF.
Шаг 3: загрузите PDF-файл на свой компьютер после нажатия кнопки Конвертировать кнопку.
Кроме того, вы также можете найти другие онлайн-решения. Большинство может превращать фотографии в другие, такие как конвертация изображений в JPG, PNG и другие форматы.
2. Как конвертировать фото в PDF онлайн с помощью ImagetoPDF
Если вы хотите конвертировать JPG в PDF онлайн, Изображение в PDF это желаемый инструмент для преобразования ваших изображений в отдельные файлы PDF или даже для объединения файлов в один файл PDF. Он позволяет загружать более 20 изображений для пакетного процесса.
Шаг 1: перейдите в ImagetoPDF с помощью веб-браузера и щелкните значок ЗАГРУЗИТЬ ФАЙЛЫ кнопку, чтобы импортировать нужные изображения, которые вы хотите преобразовать. Вы также можете перетащить файлы в область загрузки.
Шаг 2: После того, как вы загрузили нужные изображения, оно преобразует изображение в PDF прямо в режиме онлайн. Нажмите на Комбинированный кнопку, чтобы объединить все страницы PDF в один файл PDF.
Шаг 3: Когда вам нужно загрузить PDF отдельно, вам нужно всего лишь щелкнуть СКАЧАТЬ кнопку под каждой миниатюрой, чтобы сохранить изображение в формате PDF из онлайн-конвертера.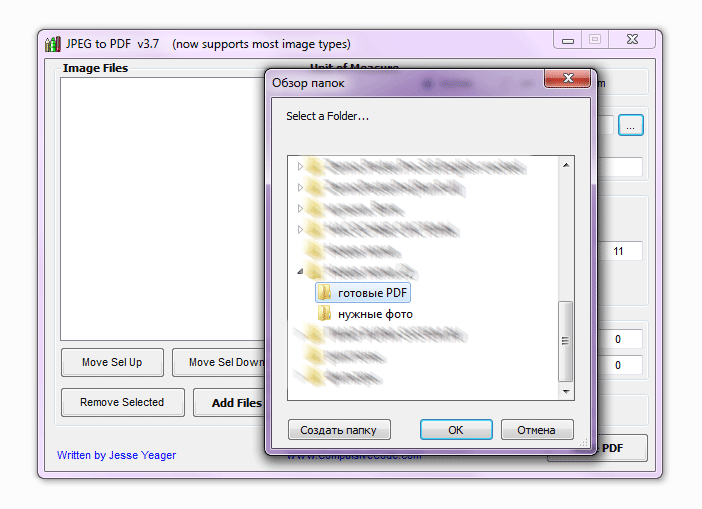
Часть 5: 4 метода преобразования изображения JPEG в PDF на Android/iOS
Что делать, если вам нужно преобразовать фотографии в PDF с помощью телефона Android или iPhone? Вот 4 метода, которые превращают фотографии в PDF на смартфоне или планшете. Возьмите фотографии iPhone и Camscanner для телефонов Android в качестве примера. Для последнего решения вы можете преобразовать фотографии в цифровые форматы.
Метод 1: как конвертировать фото в PDF через опцию печати iPhone
Шаг 1: запуск приложения «Фото» на iPhone или iPad. После этого вы можете коснуться Выберите в правом верхнем углу. Выберите изображения, которые вы хотите преобразовать в PDF.
Шаг 2: выбрав все изображения, коснитесь Поделиться кнопка для преобразования фотографий в PDF. Выбрать Печать вариант из меню «Поделиться».
Шаг 3: После этого вы можете получить доступ к Опции принтера экран с эскизами предварительного просмотра. Проведите по миниатюрам страниц, чтобы убедиться, что все выглядит хорошо. Нажмите Поделиться значок для отправки PDF-файлов.
Нажмите Поделиться значок для отправки PDF-файлов.
Метод 2: как конвертировать фото в PDF с помощью Camscanner на телефоне Android
Шаг 1: После того, как вы загрузите и зарегистрируете Camscanner, вы можете нажать Используй сейчас в правом нижнем углу. После этого нажмите кнопку РАЗРЕШАТЬ кнопку для доступа к фотографиям, мультимедиа и другим файлам на вашем телефоне Android.
Шаг 2: Нажмите Начать сканирование кнопку, чтобы сделать фотографии в файлы PDF. Выберите одно или несколько изображений. Обязательно сделайте снимок целиком при хорошем освещении.
Шаг 3: Camscanner автоматически корректирует и обрезает фотографии. Вы можете коснуться ГАЛОЧКА в правом нижнем углу, чтобы применить настройки. После этого вы можете найти файлы PDF на телефоне или планшете Android.
Способ 3: Эксперт PDF
PDF Expert — мощное приложение для редактирования PDF для Android и iOS. Он позволяет редактировать PDF-файлы, подписи, страницы, ссылки и многое другое.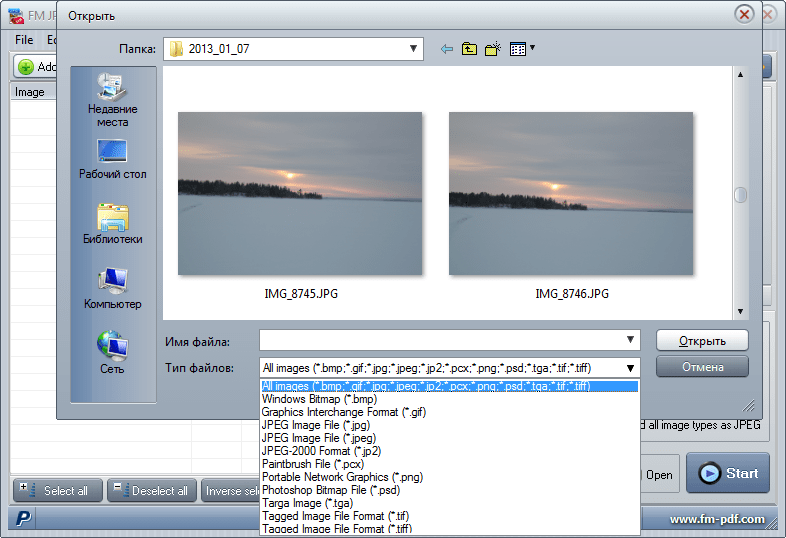 Он имеет OCR для распознавания отсканированных документов, когда вам нужно преобразовать изображения в редактируемый PDF-файл с возможностью поиска.
Он имеет OCR для распознавания отсканированных документов, когда вам нужно преобразовать изображения в редактируемый PDF-файл с возможностью поиска.
Шаг 1: Установите PDF Expert из App Store и запустите программу. Это запустит процесс преобразования вашего изображения в PDF.
Шаг 2: Перейдите в расширенное меню, коснувшись значка …Больше пункт меню, затем коснитесь Конвертировать в PDF кнопку.
Метод 4: Xodo PDF
Исход PDF имеет расширенные функции не только для преобразования изображений в PDF, но и для редактирования, организации, объединения файлов, сжатия и обрезки изображений. Работает как на компьютерах, так и на смартфонах. Вы можете конвертировать изображения в файлы PDF напрямую на любом устройстве.
Шаг 1: зайдите на его официальный сайт с помощью любого веб-браузера. Оттуда вы увидите область загрузки, где вы можете загрузить файл изображения.
Шаг 2: перетащите файл изображения в область загрузки или выберите его на Google Диске. Нажмите на Загрузить поле, и процесс преобразования начнется.
Нажмите на Загрузить поле, и процесс преобразования начнется.
Заключение
Со всеми различными и работоспособными методами преобразования JPG в PDF, доступными в наши дни, не о чем беспокоиться. Существуют методы, которые вы можете легко использовать, поскольку они уже встроены в систему вашего устройства, а также те, которые доступны онлайн бесплатно. Однако, если вам нужна более профессиональная помощь и решение, PDFelement будет вашим лучшим выбором.
Win СкачатьMac Скачать
JPG В PDF API Для Go
Объединить JPG в PDF с помощью Go REST API
Легко объединяйте JPG в PDF формат в коде Go. Эта Go библиотека предназначена для объединения нескольких JPG файлов в один PDF файл с использованием REST API, т.е. путем передачи HTTPS вызовов через сеть Интернет.
Это профессиональное облачное решение для слияния JPG в PDF, которое предоставляет Go программистам как большую гибкость разработки, так и мощный функционал.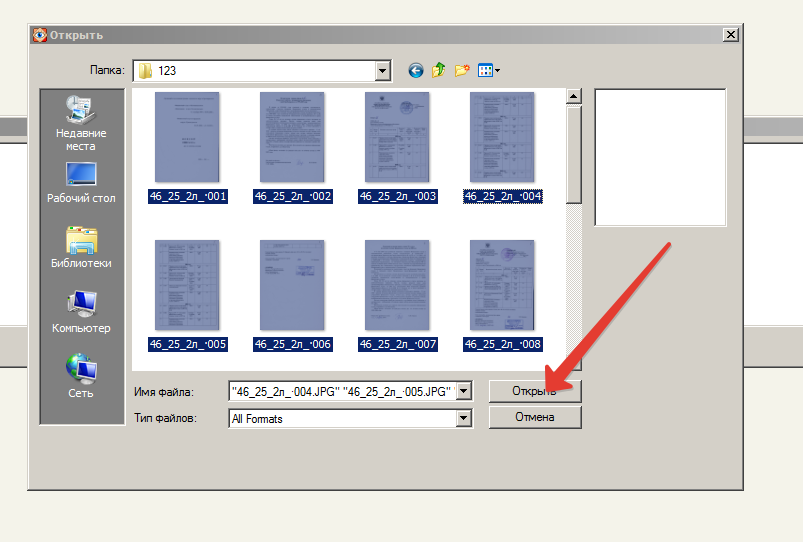 Объединение JPG файлов часто используется, когда необходимо создать набор PDF документов одинаковой структуры, каждый из которых содержит уникальные данные. Объединяя файлы, вы можете автоматизировать свои рабочие процессы по обработке JPG/PDF форматов и переложить часть рутинных операций на быстрое и эффективное Go ПО.
Объединение JPG файлов часто используется, когда необходимо создать набор PDF документов одинаковой структуры, каждый из которых содержит уникальные данные. Объединяя файлы, вы можете автоматизировать свои рабочие процессы по обработке JPG/PDF форматов и переложить часть рутинных операций на быстрое и эффективное Go ПО.
Объединить несколько JPG в один PDF на Go
Существует много сценариев, когда вам может понадобиться объединить JPG файлы в один PDF файл. Например, вы можете захотеть объединить несколько JPG файлов перед печатью или архивированием.
Слияние JPG может быть частью комплексного подхода к обработке документов для сборки PDF документов из разрозненных источников данных. Такие задачи предполагают использование полнофункциональной Go библиотеки для манипулирования JPG/PDF форматами, которая будет обрабатывать набор JPG файлов и объединять их вместе в кратчайшие сроки, создавая компактный и точный PDF результат.
Объединение JPG в PDF на Go
Чтобы выполнить слияние JPG в PDF на Go, вам потребуются как минимум два исходных JPG файла.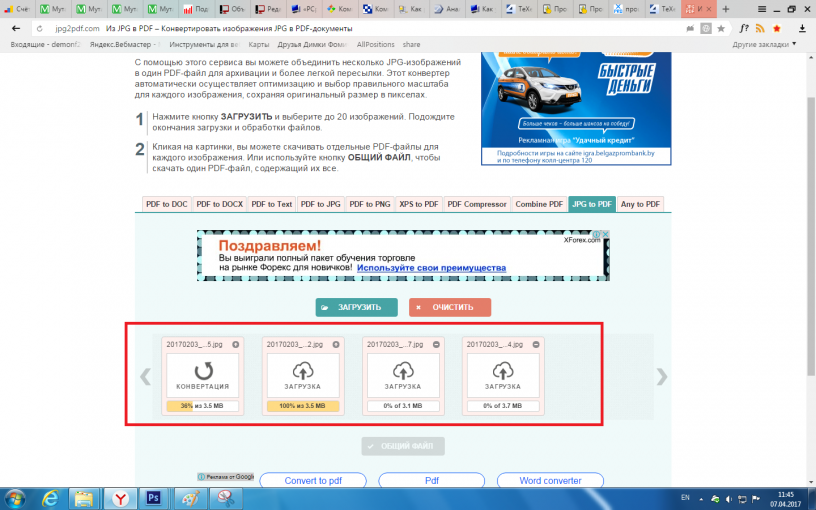 Для быстрого старта ознакомьтесь с приведенным ниже примером Go кода.
Для быстрого старта ознакомьтесь с приведенным ниже примером Go кода.
Входные файлы
Загрузить файл
Загрузите файлы, которые вы хотите объединить
Выполнить код
Загрузить файл
Загрузите файлы, которые вы хотите объединить
Формат вывода
DOCXPDFMDHTMLTXTDOCDOTDOCMDOTXDOTMRTFEPUBPSPCLMHTMLXHTMLODTOTTXPS
Выберите целевой формат из списка
import (
"os"
"github.com/aspose-words-cloud/aspose-words-cloud-go/dev/api/models"
)
// Текущие API находятся в разработке.
config, _ := models.NewConfiguration("config.json")
wordsApi, ctx, _ := api.CreateWordsApi(config)
document, _ := os.Open("Input1.jpg")
mergeProps := models.ImageEntry{
FileReference: models.CreateRemoteFileReference("Input2.
jpg"),
}
imageEntries := []models.ImageEntry{
mergeProps,
}
imageList := models.ImageEntryList{
ImageEntries: imageEntries,
}
appendDocumentOnlineOptions := map[string]interface{}{}
appendDocumentOnline := &models.AppendDocumentOnlineRequest{
Document: document,
DocumentList: &imageList,
Optionals: appendDocumentOnlineOptions,
}
mergedImages, _, _ = wordsApi.AppendDocumentOnline(ctx, appendDocumentOnline)
convertDocumentOptions := map[string]interface{}{}
convertDocument := &models.ConvertDocumentRequest{
Document: mergedImages,
Format: ToStringPointer("pdf"),
Optionals: convertDocumentOptions,
Выполнить код
Как использовать Go для объединения JPG в PDF
- Установите Go SDK и добавьте ссылку (импортируйте библиотеку) в свой Go проект.
- Откройте исходный JPG файл на Go.
- Загрузите документ для добавления из облачного хранилища.

- Вызовите метод ‘AppendDocumentOnline()’, передав имя выходного файла с требуемым расширением.
- Получите объединенный результат в PDF формате в виде одного файла.
Go библиотека для объединения JPG с PDF
Выполните команду go get -v github.com/aspose-words-cloud/aspose-words-cloud-go/2007/api, чтобы установить Aspose.Words Cloud SDK for Go. Вы можете получить много полезной информации о других методах установки из раздела «How to use SDK».
Клонируйте исходный код Aspose.Words Cloud SDK for Go с GitHub и используйте его в своем проекте. Следуйте этим Инструкциям, чтобы быстро получить учетные данные и доступ к нашему REST API.
Системные Требования
Обратитесь к Документации Репозитория, чтобы получить более подробную информацию.
Простое и бесплатное объединение нескольких PDF-файлов на Windows или Mac. Вот как
Объединение нескольких PDF-файлов вместе не должно вызывать стресса. Конечно, работать с большим количеством различных документов может быть сложно, но есть несколько простых способов объединить PDF-файлы вместе, независимо от того, создаете ли вы портфолио или просто ищете способы уменьшить беспорядок в файлах.
Одним из самых популярных инструментов для объединения PDF-файлов является Adobe Acrobat, но это программное обеспечение будет стоить вам не менее 13 долларов в месяц за подписку. К счастью, есть несколько других способов бесплатно объединить PDF-файлы, независимо от того, какой тип компьютера вы используете.
Вот как можно бесплатно объединить несколько PDF-файлов, независимо от того, работаете ли вы на устройстве Windows или Mac. (У нас также есть хитрости, как легко подписывать PDF-файлы, и четыре бесплатных приложения для лучшего редактирования PDF-файлов.)
Как мне объединить PDF-файлы в Windows?
Если вы используете Windows, вам понадобится стороннее приложение, которое поможет вам объединить PDF-файлы. Мы протестировали несколько и нашли надежный вариант в PDF Merger & Splitter от AnywaySoft. Он доступен через Microsoft Store бесплатно.
Вот как объединять PDF-файлы с помощью этого приложения:
- Откройте приложение и выберите Объединить или Разделить .
 Если вам просто нужно объединить два документа без изменения порядка страниц, выберите «Объединить».
Если вам просто нужно объединить два документа без изменения порядка страниц, выберите «Объединить». - Нажмите Добавить PDF-файлы и выберите столько, сколько хотите объединить. У вас есть возможность перемещать их вверх или вниз или сортировать по имени. Вы также можете просмотреть, как будут выглядеть объединенные документы.
- Когда ваши документы будут в порядке, нажмите Merge , назовите и сохраните новый объединенный PDF-файл.
Если вы хотите еще немного настроить слияние, например, изменив порядок страниц или добавив только определенные части каждого PDF-файла, вам придется сначала разделить их. Для этого выберите Разделить при открытии приложения. Выберите, какие отдельные страницы или диапазоны страниц вы хотите извлечь. Вы можете сохранить их как один PDF-файл или как отдельные PDF-файлы.
Подробнее: Как загрузить Windows 11 бесплатно
Как объединить PDF-файлы на Mac?
На Mac вы можете комбинировать PDF-файлы с помощью встроенного инструмента в Preview, согласно поддержке Apple.
Вот как объединить два PDF-файла:
- Открыть PDF-файл в Предварительный просмотр .
- Перейдите к Вид > Миниатюры . Вы увидите миниатюры страниц на боковой панели.
- Выберите миниатюру страницы, на которую вы хотите вставить другой документ.
- Нажмите «Правка» > «Вставить» > «Страница из файла» (если выбор «Страница из файла» неактивен, поэтому вы не можете щелкнуть его, убедитесь, что открытый файл является PDF-файлом. Некоторые зашифрованные PDF-документы не могут быть объединены , в соответствии с Apple.Проверьте разрешения PDF, выбрав «Инструменты»> «Показать инспектор», затем щелкните значок замка).
- Выберите PDF-файл, который хотите добавить, и нажмите Открыть .
- Выберите File > Export as PDF для сохранения.
А вот как объединить части одного PDF-файла с другим PDF-файлом:
- Откройте PDF-файлы, которые вы хотите объединить, в Preview .

- В каждом документе выберите View > Thumbnails . Вы увидите миниатюры страниц на боковой панели.
- Нажмите и удерживайте клавишу Command и выберите миниатюры страниц, которые вы хотите добавить в другой документ. Отпустите клавишу Command.
- Перетащите выбранные миниатюры на боковую панель другого PDF-файла и отпустите в нужном месте. (Если у вас macOS Sierra или более ранняя версия, перетащите миниатюры прямо на миниатюру в другом PDF-файле.)
Вы также можете поворачивать, удалять и изменять порядок страниц в разделе миниатюр.
Теперь, когда вы научились объединять все свои PDF-файлы, обязательно ознакомьтесь с другими скрытыми советами по Mac и секретными советами по Windows 10, а также о том, как бесплатно загрузить приложения для Windows 10, Windows 11 и Microsoft Office.
Редактор PDF | Как объединить несколько PDF-файлов в один файл
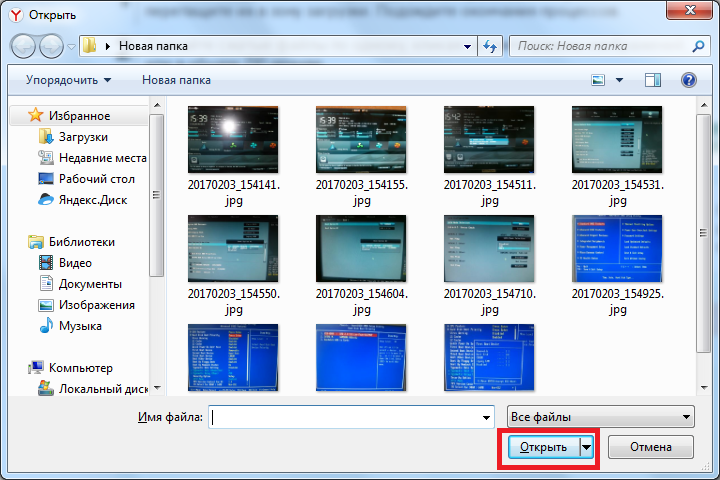 При получении большого количества документов и цифровых файлов от других адвокатов организация и сортировка материалов может занять огромное количество времени. Хуже того, разные материалы могут быть смешаны вместе. Плохие методы сканирования и попытки скрыть важную информацию могут привести к тому, что у вас есть десятки PDF-файлов, каждый из которых содержит всего несколько страниц из связанных документов.
При получении большого количества документов и цифровых файлов от других адвокатов организация и сортировка материалов может занять огромное количество времени. Хуже того, разные материалы могут быть смешаны вместе. Плохие методы сканирования и попытки скрыть важную информацию могут привести к тому, что у вас есть десятки PDF-файлов, каждый из которых содержит всего несколько страниц из связанных документов.Во время процесса организации объединение этих файлов в один PDF-файл, который можно искать, индексировать и архивировать, является лучшим способом отслеживания важной информации. С Kofax Power PDF можно легко объединить PDF-файл в более крупный файл всего несколькими щелчками мыши. Есть много других случаев, когда эта функция также пригодится.
Если у вас есть только программное обеспечение для чтения PDF, этот формат часто кажется ограниченным и сложным в использовании. Однако, если у вас есть доступ к надежному инструменту, такому как Power PDF, повседневные задачи, включая объединение документов, становятся проще.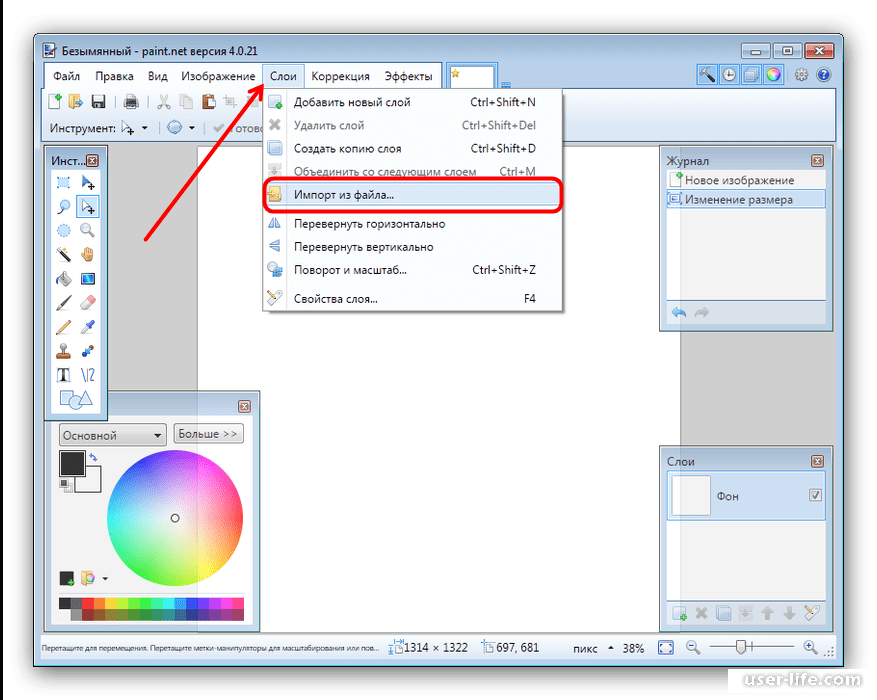 Представьте, какие улучшения рабочего процесса возможны с помощью этих инструментов:
Представьте, какие улучшения рабочего процесса возможны с помощью этих инструментов:
- Быстро организуйте поисковые документы или создайте папки с похожими материалами для просмотра.
- Объедините внутренние записи, сгруппировав все файлы по конкретному делу в одном удобном для просмотра ресурсе.
- Подготовьте отчеты с использованием диаграмм, выдержек и других данных из различных документов, имеющих отношение к информации, которой вы хотите поделиться.
С помощью простой функции «Объединить файлы» Power PDF позволяет пользователям выбрать все документы, которые они хотят объединить одновременно. За считанные секунды вы получите совершенно новый комбинированный файл без потери оригиналов — вам не нужно тратить долгие часы на ручное копирование информации в новый документ.
Что делать, если вам нужны только определенные страницы из разных документов? С Power PDF вам не потребуется много времени, чтобы взять только то, что вам нужно.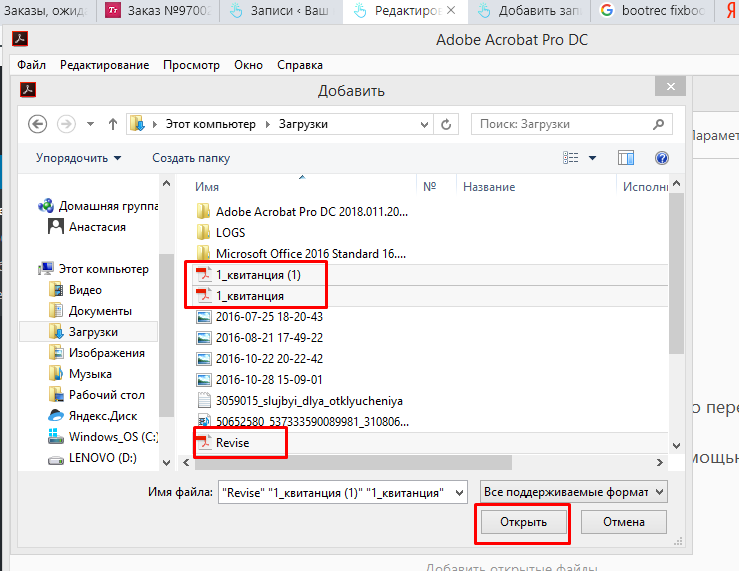
- Открыть сборку документов на вкладке «Главная».
- Выберите параметр «Сборка страницы», затем откройте разные PDF-файлы, которые вы хотите объединить.
- Выберите отдельные страницы из каждого PDF-файла, которые вы хотите добавить. Нажмите, перетащите и опустите на экран сборки страницы.
- Расположите документ в нужном вам порядке.
- Закрыть сборку страницы и сборку документа. Вы успешно объединили PDF-файлы в существующий файл.
Попробуйте 15-дневную бесплатную пробную версию Power PDF, чтобы воочию убедиться в этой функциональности.
Преодоление трудностей, связанных с поиском информации, и внедрение улучшенного управления документами не должны стоить вашей фирме много оплачиваемых часов в течение многих лет. Вместо этого выберите программное обеспечение, которое соответствует потребностям и бюджету вашей организации. Power PDF вместо того, чтобы требовать постоянного ежегодного или ежемесячного платежа, может стать частью вашей компании за простую единовременную плату для каждого пользователя с доступными вариантами корпоративного лицензирования.

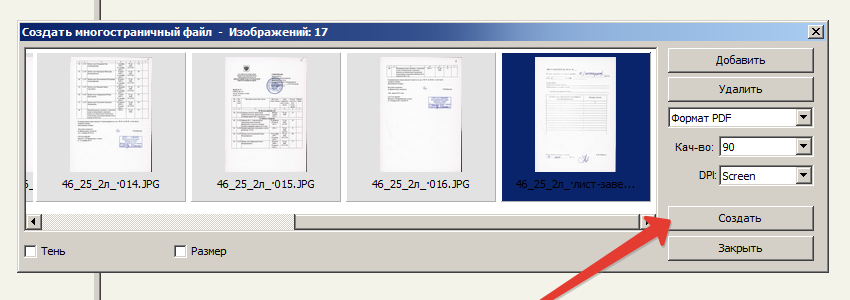

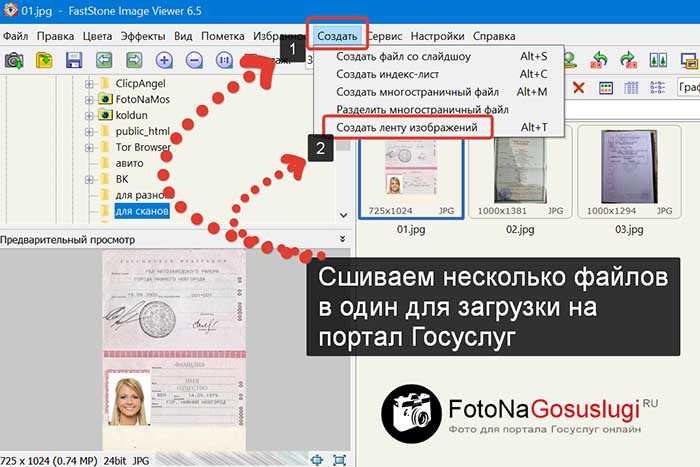 Если вам просто нужно объединить два документа без изменения порядка страниц, выберите «Объединить».
Если вам просто нужно объединить два документа без изменения порядка страниц, выберите «Объединить».