Фото в векторный рисунок / Creativo.one
В этом уроке Photoshop мы превратим обычную фотографию девушки в векторный рисунок.
Это достаточно сложный урок, который займет у вас много времени, но он того стоит! Благодаря этому уроку вы поймете, как рисуются векторные изображения людей.
Здесь мы не используем ни один фильтр, только инструмент Перо. Если вы не знаете, как пользоваться инструментом Перо, то смотрите здесь.
Шаг 1
Найдите фото, которые вы хотите переделать в векторный рисунок.
Шаг 2
Дублируйте его и перейдите в меню Image>Adjustments>Posterize (Изображение — Коррекция — Постеризовать) и выберите там нужное количество уровней. Чем больше уровней, тем детальнее будет ваше векторное изображение.
Шаг 3
Выделите лицо и шею девушки (открытые участки кожи) с помощью Воспользуйтесь пипеткой , чтобы выбрать цвет кожи с фото. Залейте выделение этим цветом.
Шаг 4
Снова с обведите волосы, залейте черным цветом и разместите этот слой под слоем с лицом.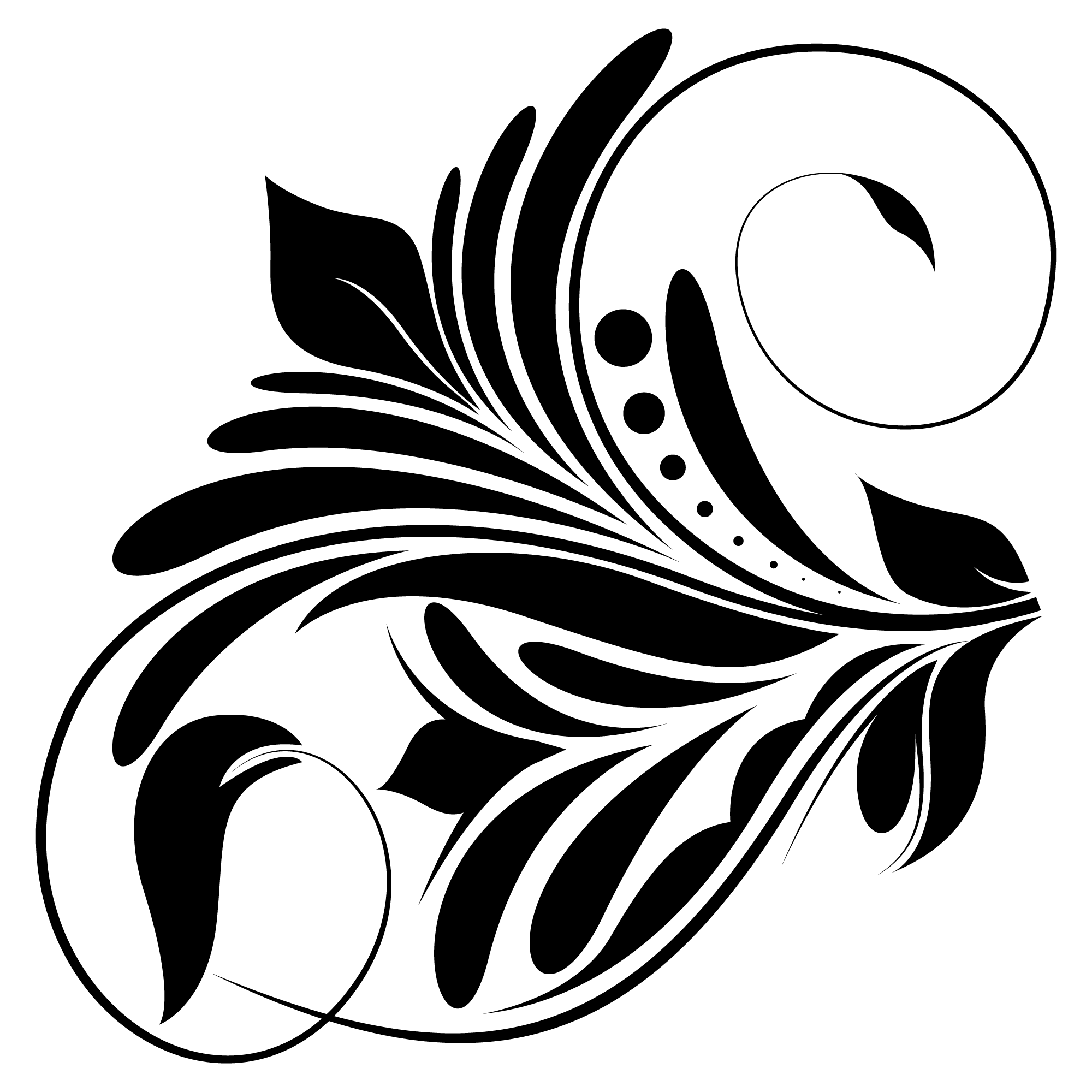
Шаг 5
Так как мы потеряли некоторые участки волос на висках и на лбу, то нужно их дорисовать. Делаем это на новом слое над слоем с лицом.
Шаг 6
Обведите края одежды. Помните, что каждая деталь должна быть однотонной. Тени мы будем рисовать позже…
Шаг 7
А теперь опираясь на вашу постеризованную основу и оригинал изображения определитесь с новым уровнем, который будете вырисовывать, и с его цветом.
НИ В КОЕМ СЛУЧАЕ НЕ БЕРИТЕ ЦВЕТ С ПОСТЕРИЗОВАННОГО СЛОЯ! ЦВЕТА НА НЕМ НЕПРАВИЛЬНЫЕ, ОН НУЖЕН ВАМ ТОЛЬКО ДЛЯ ВЫРИСОВЫВАНИЯ УРОВНЯ.
Шаг 8
Продолжайте вырисовывать оттенки на коже. Слои с тенями должны накладываться друг на друга по следующему принципу: светлые слои — внизу, темные — наверху.
Когда с кожей вы закончите, объедините все эти слои.
Шаг 9
Так как у нас два слоя с волосами, сделайте новый слой на самом верху и нарисуйте на нем светлые прядки.
Если на вашем фото волосы темные, то это легко будет сделать, а если светлые, то вам придется точнее вырисовывать полученные при постеризации оттенки.
Шаг 10
Сделайте тоже самое с одеждой.
Если вы посмотрите на оригинальное фото, то заметите, что в рисунке не хватает ожерелья. Ничего страшного, пусть будет так.
Если человек на фото немного полный или на нем есть какая-то деталь, которая не нравится вам, то просто уберите ее!
Шаг 11
Подредактируйте все оставшиеся детали…
Шаг 12
Теперь поработайте с глазами. Сначала на новом слое нарисуйте форму глаза. Затем создайте еще слой и нарисуйте ресницы. После слейте оба слоя вместе.
Шаг 13
Поверх черной формы глаза нарисуйте белую чуть меньше размером. А внутри белой несколько кружков, из который получится зрачок.
Шаг 14
Вырисовываем губы.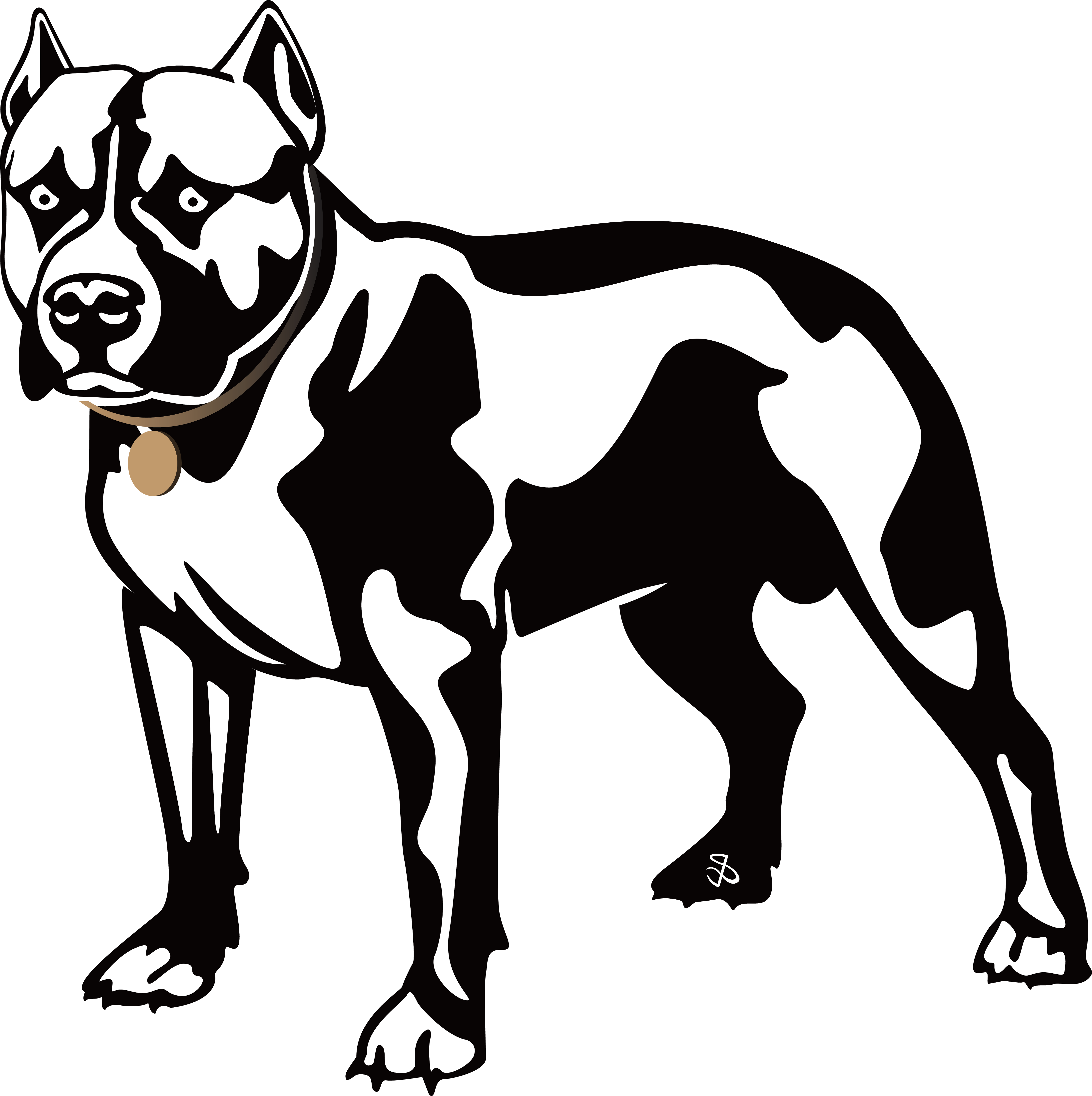 Сначала нарисуйте форму и залейте основным цветом.
Сначала нарисуйте форму и залейте основным цветом.
Шаг 15
Нарисуйте тени и блики на губах, а также во рту (если есть необходимость).
Здесь как видите нарисована подложка для зубов — это основа десен и тень от зубов.
Шаг 16
И в конце нарисуйте сами зубы и блики на них.
Помните, что все тени и блики нужно группировать с основным цветом.
Шаг 17
И после нескольких часов работы над этим фото, посмотрите теперь на результат! Мы искренне надеемся, что вам самим нравится то, что вы нарисовали.
До встречи на www.creativo.one!
Как нарисовать векторное изображение
В этом уроке мы рассмотрим процесс создания векторного рисунка в Фотошопе.
Сложность: Средняя
Дата: 24.08.2013
Обновлено: 18.06.2015
Как известно, векторные иллюстрации в настоящее время очень популярны в веб-графике.
Чтобы создать действительно классное изображение, Вы должны выбрать нужную программу и следовать определенным правилам. Если Вы хотите нарисовать векторную иллюстрацию, то должны иметь в виду, что для этого используются такие редакторы как
Скетч кота, который я использовал в уроке.
Шаг 1
Начнем с создания фона. Нарисуем форму с помощью инструмента выделения Pen Tool («Перо» / Клавиша «P») (в режиме Shape Layers
Нарисуем форму с помощью инструмента выделения Pen Tool («Перо» / Клавиша «P») (в режиме Shape Layers
Итак. используем Pen Tool («Перо» / Клавиша «P»), в режиме Shape Layers (Слой Фигура). Выделяем весь холст, настройки Fill (Непрозрачность заливки) = 0%
Шаг 2
Раскрашиваем основные части кошачьего тела в синий цвет: нос с ушами, тело, передняя лапа и хвост. Добавляем Stroke (Обводку), чтобы сделать изображение более интенсивным. Используем цвета с #4f85c8 до #7ab2ee, угол – 50 deg (Градус) для Наложения градиента, и #2d72c5 – цвет Stroke (Обводка).
Добавляем Stroke (Обводку), чтобы сделать изображение более интенсивным. Используем цвета с #4f85c8 до #7ab2ee, угол – 50 deg (Градус) для Наложения градиента, и #2d72c5 – цвет Stroke (Обводка).
Шаг 3
Теперь уделим внимание основным элементам тела. Высветлим часть тела, используя тот же градиент, что и для всего тела, с углом
Шаг 4
Перейдем к деталям хвоста. Выделим весь хвост и заполним его градиентом (68 deg (Градус)). После этого выделим кончик хвоста (как показано на рисунке) и заполним тем же градиентом (75 deg (Градус)).
Шаг 5
Выделим нос, как показано на рисунке, и заполним градиентом (90 deg (Градус)).
Шаг 6
Осветлим кончик носа (-66 deg (Градус)). Используем более темные цвета, чтобы подчеркнуть границы носа.
Шаг 7
Пришло время поработать с общими контурами ушей. Используем угол градиента 66 deg (Градус) для нижнего и 4 deg (Градус) для верхнего уха.
Шаг 8
Придадим форму краю уха: используем угол градиента 16 deg (Градус) для нижнего уха и 34 deg (Градус) – для верхнего.
Шаг 9
Добавим деталей на лапах. Создадим овальную форму верхнего пальца (градиент с углом (35 deg (Градус)), затем для среднего пальца (68 deg (Градус)), и наконец для нижнего (58 deg (Градус)). Каждая последующая форма накладывается на предыдущую.
Шаг 10
Основной корпус готов. Теперь перейдем ко второй нижней лапе. Создадим новую форму (97 deg (Градус)), далее нажмем «Shift+Ctrl+[» (Send to Back (На задний план)), и добавим Stroke (Обводка) c цветом #1d62b5.
Шаг 11
Добавим три круга сверху донизу (25 deg (Градус), 68 deg (Градус), 83 deg (Градус)) для каждого пальца, как и в шаге 9.
Шаг 12
Проделаем все то же, что и с первой нижней лапой. Готово. Теперь обратимся к верхним лапам. Создадим форму для одной из верхних лап (
Шаг 13
На верхней лапе 4 пальца. Скроем один из них. Создадим форму (50 deg (Градус)).
Шаг 14
Создаем овальную форму для каждого пальца, как в шаге 9 (63 deg (Градус), 67 deg (Градус), 77 deg (Градус)). Добавляем Stroke (Обводка) с цветом #3367a6 для каждого из 3-х пальцев.
Шаг 15
Создадим новую форму для второй лапы (-61 deg (Градус)). Жмем (Ctrl+Shift+]) и добавляем Stroke (Обводка) #2d72c5.
Шаг 16
Для верхнего пальца создаем форму (135 deg (Градус)), затем то же самое проделываем и для остальных пальцев (сверху вниз) – как и в шаге 9 (99 deg (Градус), 83 deg (Градус), 67 deg (Градус)).
Шаг 17
Закончили с основной частью кошачьего тела. Теперь перейдем к мордочке. Начнем с глаз. Создадим новую форму для нижнего века (-168 deg (Градус)), а затем светло-голубую форму – белок глаза (-22 deg (Градус)).
Шаг 18
Теперь нарисуем овальную форму в середине головы (90 deg (Градус)) для радужки глаза, добавим Stroke (Обводка) #599c01. Нарисуем зрачок над радужкой (90 deg (Градус)). Затем создадим маленькую овальную форму для блика. Для градиента используем цвет #ebfcf9.
Затем создадим маленькую овальную форму для блика. Для градиента используем цвет #ebfcf9.
Шаг 19
Сделаем овальную форму век (94 deg (Градус)), затем форму для ресниц (-173 deg (Градус)). Расположим их по границе века. Нажимаем «Ctrl+[» (Send Backward (Переложить назад)).
Шаг 20
Используя те же процедуры и те же параметры, но чуть меньшего размера по каждому из элементов, создадим второй глаз.
Шаг 21
Поработаем с зубами. Создадим новую форму (71 deg (Градус)) и добавим Stroke (Обводка) с цветом #336aaa.
Шаг 22
Создадим форму для нижнего зуба (-122 deg (Градус)). Далее создаем дубликаты слоя с зубом (Ctrl+J) и изменяем их размер, используя инструмент Path Selection Tool (Инструмент «Выделение контура» / Клавиша «A»).
Шаг 23
Создаем форму верхнего зуба (-135 deg (Градус)), и производим те же действия, что и в шаге 22.
Шаг 24
Кот практически готов. Добавим некоторые детали. Подготовим формы для роскошных кошачьих усов: (сверху вниз:-50 deg (Градус), 63 deg (Градус),-50 deg (Градус)).
Шаг 25
И еще 2 нижних уса:
Шаг 26
Теперь сделаем коту когти. Просто создаем небольшие формы в виде штрихов. в зависимости от направления когтя, указываем и угол наклона градиента, которым его заливаем. Градиент желательно выбрать: от темного к светло-голубому. Не бойтесь варьировать градиенты.
Шаг 27
Последний элемент – цветы в кошачьих лапах. Нарисуем форму стебелька цветка (173 deg (Градус)), как показано на скриншоте, жмем «Shift+Ctrl+[» (Send to Back (На задний план)). Далее создадим форму с лепестками (79 deg (Градус)).
Шаг 28
Создадим еще одну форму для лепестков (94 deg (Градус)), сделаем её чуть больше и разместим чуть выше исходной. Нарисуем сердцевину цветка (76 deg (Градус)), и еще такую же форму (99 deg (Градус)), сдвинув её вверх и вправо на 1 рх.
Нарисуем сердцевину цветка (76 deg (Градус)), и еще такую же форму (99 deg (Градус)), сдвинув её вверх и вправо на 1 рх.
Вот и все. Наш Кот готов. Как видите, в Фотошопе можно создавать подобным образом векторные изображения чего угодно.
Финальный результат
В посте собрана подборка обучающих уроков по созданию векторной графики. На мой взгляд большинство материалов покажутся интересными для новичков только начинающих постигать векторное искусство. Но думаю, что специалисты также смогут найти для себя полезные уроки.
Туториалы бесплатные, но почти все на английском языке. Для удобства они поделены на три категории: приступая к работе, создание лиц, дизайн персонажей, ландшафт и окружающая среда и особые эффекты.
Приступая к работе
В этом уроке объясняется, каким образом создавать векторные иллюстрации используя Adobe Illustrator. Приводится объяснение ключевых параметров и инструментов, которое дополняется советами экспертов.
В этом многогранном туториале Вы узнаете основные термины, рассмотрите рабочие процессы и техники, которые помогут начать работать с векторной графикой.
Инструмент «перо» — один из основных в арсенале программы, он особенно важен для начального овладения векторной графикой. Это подробное руководство ставит своей целью познакомить Вас с особенностями и методами работы с незаменимым инструментом компании Adobe. А также с наиболее рациональными способами его использования.
Данный видео-туториал является действительно ценным ресурсом, который объясняет как создавать векторную графику в Illustrator и какую роль в этом процессе играет рисование.
От использования точек кривой Безье до обводки, заливки и придания векторной графике более естественного вида — это лишь некоторые секреты Illustrator из урока, которые существенно пополнят арсенал новичка.
Узнайте, как создавать простые органические формы в Illustrator с этим простым для восприятия руководством от Верле Питерс (Veerle Pieters), графического и веб-дизайнера.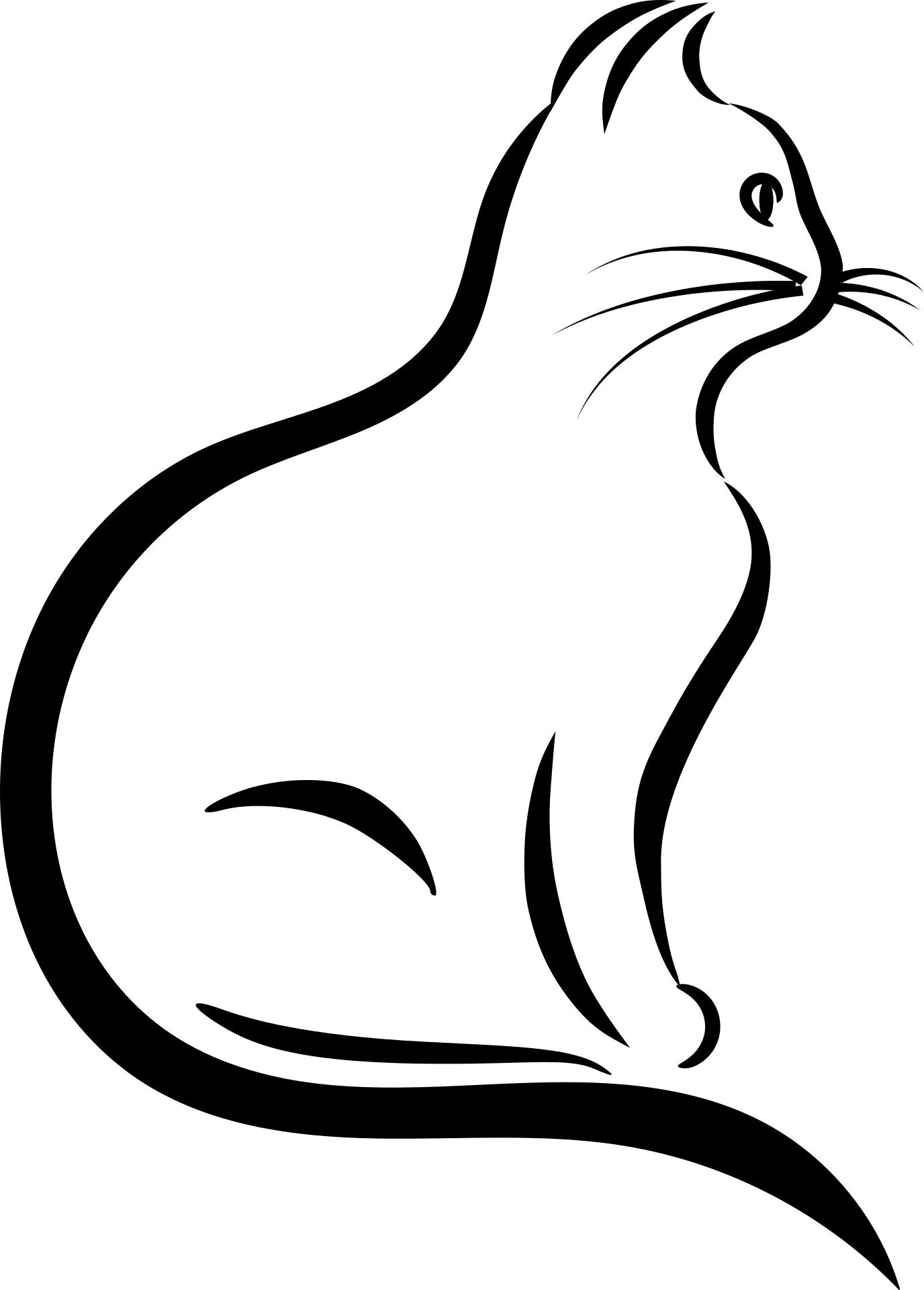
7. Добавление текстуры для векторных иллюстраций
Добавление текстуры — это отличный способ сделать Вашу векторную графику более выразительной, подчеркнуть ее перспективу. В этом очень доступном видео эксперт Illustrator Александра Сесилио (Alexandra Cecilio) демонстрирует как это сделать.
Этот туториал от Андрея Мариуса (Andrei Marius) поможет Вам создать векторный линейный график. Пошагово: начиная с простой сетки до направляющих линий, используя только панель Appearance (один из мощнейших инструментов в Adobe Illustrator) с добавлением некоторых простых фрагментов текста и тонкой штриховки.
Создание лиц
9. Создание векторного глаза
Это очень полезный видео туториал, который показывает процесс создания векторного глаза, а также затемнение кожи.
Это углубленный видео курс, который поможет в овладении искусством создания векторных портретов на основе фотографий.
Еще один замечательный туториал по векторной графике. Руслан Хасанов показывает как манипулировать работой векторных линий и градиентами, чтобы придать работе динамичность.
С возрождением геометрической тенденции, справедливо сказать, что WPAP может быть представлен в большем количестве различных аспектов дизайна. Этот туториал покажет Вам как самостоятельно создать WPAP в Illustrator с помощью мастера WPAP.
Прорисовка волос в векторе может быть довольно мудреной. Этот туториал шаг за шагом показывает как волосы с фотографии превращаются в векторные.
В этом уроке Вы сможете создать иллюстрированный автопортрет в геометрическом стиле. В качестве основы иллюстрации будет использоваться Ваша собственная фотография. Она поможет нарисовать эскиз, а затем завершить оставшуюся часть работы.
Дизайн персонажей
Иллюстратор и дизайнер Юлия Соколова показывает как создать набор портретов, которые идеально подходят для социальных медиа или, к примеру, для обозначения различных категорий и профессий на Вашем сайте.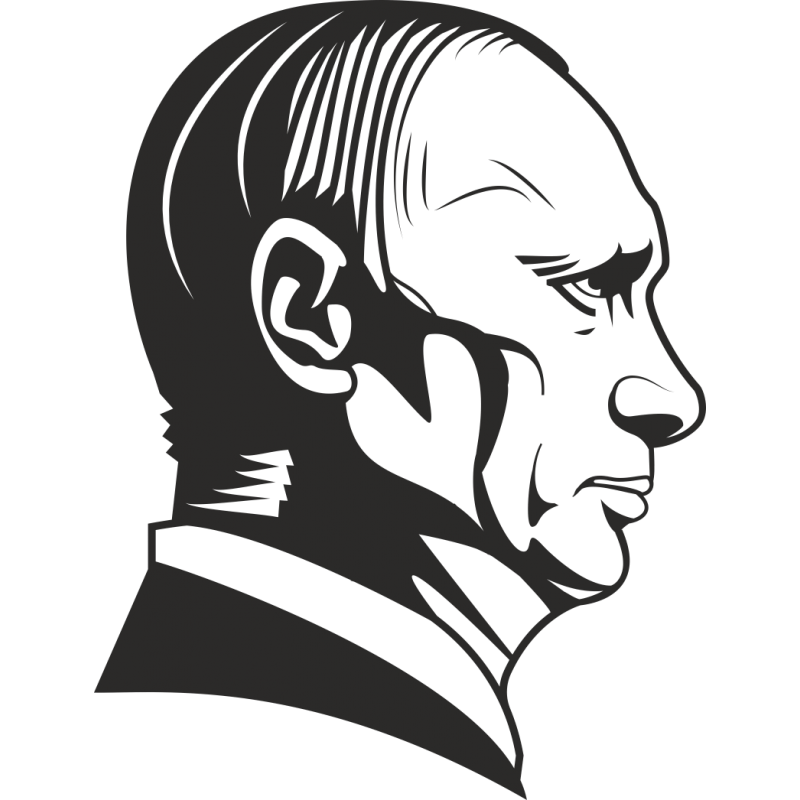
Джонатан Болл (Jonathan Ball), основатель Poked Studio, обьясняет как с помощью Illustrator основные геометрические фигуры превращаются в уникальных, красочных персонажей.
В этом уроке Вы легко и весело создаете очень простой трафарет, который можно использовать на различных поверхностях (включая футболки, стены, холсты). Сказка Л. Кэррол «Приключения Алисы в Стране чудес» вдохновила автора на создание векторного изображения и написание туториала.
С помощью этого туториала Мэри Винклер (Mary Winkler) собирается показать Вам, как нарисовать чиби персонажа с нуля, используя Shape Builder Tool (Shift-M), Pen Tool (P), прозрачные градиенты, и многое другие инструменты Illustrator.
В руководстве описан процесс создания простого персонажа аниме от начала и до конца.
Узнайте как создаются милые кролики в этом туториале векторной графики. Тренинг использует простые формы и градиенты, которые легко применимы и к иллюстрациям других персонажей.
Этот туториал представляет очень много основных форм для достижения действительно ловкого стиля иллюстраций. А затем «оживляет» йети с помощью палитры холодных цветов.
Здесь Вы сможете увидеть, как создаются персонажи видеоигр. У Вас будет возможность рассмотреть работу с первого эскиза и до самого финала.
Иллюстратор и автор Шейрен Милн (Sharon Milne) показывает, как создать монохромный портрет с фотографии.
Если Вы заядлый любитель футбола, то этот туториал будет особенно кстати. В уроке Сергей Кандаков создает яркую иллюстрацию с эффектом стиля ретро.
Ландшафт и окружающая среда
В этом уроке от векторного художника Андрея Мариуса (Andrei Marius) показано, как можно создать простой дизайн карты в Illustrator.
В этом туториале продемонстрировано, как создать в llustrator эффектный ландшафт окружающей среды. Для выполнения задания будет достаточно базовых знаний об инструментах программы.
Очень простой и последовательный урок от Дианы Тома (Diana Toma), который показывает как нарисовать прекрасные цветы используя градиентные сетки (меш).
Особые эффекты
В этом пошаговом руководстве Вы изучите, как создать «электрический» текст в векторе.
Том Мак (Tom Mac) показывает, как в Illustrator создать портрет с drip-effect, используя инструмент Pen и кое-какие дополнительные методы.
В этом учебном руководстве мы сделаем простой и красивый восточный паттерн в Adobe Illustrator, который будет состоять из различных объектов азиатской культуры.
За прошедшие годы винтажные иллюстрации и ретро-стиль стали вновь популярными в дизайне. В представленном уроке разработчик Бен Стирс (Ben Steers) делится своими методами, которые помогут Вам преобразовать векторные рисунки в ретро-стиль.
С помощью Illustrator можно создавать безупречную векторную графику. Но порой требуются иллюстрации, напоминающие художественные эскизы, выполненные на скорую руку. В уроке показано, как нарисовать векторный рисунок в таком стиле.
В уроке показано, как нарисовать векторный рисунок в таком стиле.
Следуя этому туториалу Вы сможете создать эффект блеска в Adobe Illustrator. В основе иллюстрации заложены три эффекта: бумага для заметок, витраж и рваные края. С помощью быстрой трассировки они превращаются в блестящую векторную текстуру.
Полутон — способ воспроизведения монохромного изображения. Он базируется на специфике восприятия картины человеческим глазом для которого область изображения, заполненная крупными точками, ассоциируется с более темными тонами. И наоборот, область, заполненная точками меньшего размера, воспринимается как более светлая. Художник Крис Маквей (Chris McVeigh) покажет, как создать векторный полутон.
В этом учебном руководстве Вы изучите, как создать графический логотип Бэтмена, используя простые формы в Adobe Illustrator. Используются простые инструменты, вроде Ellipse Tool (L) и Shape Builder Tool (Shift + M).
36. Конвертируйте растровое изображение в векторное
Это учебное руководство Inkscape демонстрирует, как преобразовать растровое изображение в векторное при помощи функции Trace Bitmap.
Слайдер — популярный элемент веб-дизайна. В данном туториале показан вариант создания слайдера в векторе.
Сиара Фелен (Ciara Phelan) продемонстрирует Вам как с помощью комбинирования векторных изображений и фотографий можно создать удивительный коллаж.
В этом туториале от одной дизайнерской студии рассказывается как просто нарисовать и трассировать фотографию. Для создания реалистичной иллюстрации в примере используется простая градиентная заливка.
В этом учебном руководстве показано, как создать эффект вышивки крестиком в Adobe Illustrator. Для этого будет использоваться панель Appearance и образцы.
Если вам импонирует векторная графика и вы решили попробовать себя в этом деле, то, конечно же, в первую очередь встает вопрос: «Как научиться рисовать?»
Причем, тут я бы хотела обратить ваше внимание на факт, что обучение просто вектору, например, на курсах дизайна и в различных книгах, отличается от обучения стоковому вектору.
На курсах дизайна вас долго будут мурыжить с текстом, печатью и созданием всяких эффектов, что в стоковом векторе даже не применяется. На курсах дизайна вас будут учить «дизайнить», то есть большей частью размещать уже созданные кем-то ранее элементы, но а вовсе не рисованию с нуля.
Тут была бы уместна реклама какого-нибудь курса по стоковому вектору, но увы, подобного курса у меня еще нет, поэтому я просто сделаю несколько рекомендаций, как и что изучать.
- Если вы начинаете изучать векторную графику с нуля, то выберите программу Adobe Illustrator, подойдет любая версия, но, желательно последняя. На данный момент последней является CS5.
- Если у вас вектор ассоциируется с Corel Draw, и вы даже немного им владеете, все равно рекомендую перейти на Adobe Illustrator (о причинах подобного выбора я буду писать в следующем уроке), а так же все материалы на этом сайте будут ориентироваться только на эту программу.
- Вам необходимо самостоятельно постичь основы работы с программой, это можно сделать по любой книге (везде написано примерно одно и то же) или воспользоваться бесплатным курсом «Школа начинающего Иллюстратора«, который есть на моем сайте.
 Из книг не рекомендую брать Официальное руководство, потому что у них, кажется, стояла задача описать программу как можно сложнее и наиболее не понятнее. Но даже и по ней можно учиться.
Из книг не рекомендую брать Официальное руководство, потому что у них, кажется, стояла задача описать программу как можно сложнее и наиболее не понятнее. Но даже и по ней можно учиться. - Используйте английскую версию программы, даже если вам доступна русская, а в английском вы не шарите. На многих сайтах команды обозначаются именно на английском, и привыкая к русскому, вы ограничиваете себя во многом.
- После изучения основ (или до них), необходимо изучить требования к стоковому вектору, что описывается в 3-ем разделе.
- Разобраться с тем, что продается на стоках, то есть что наиболее востребовано. Найти уроки, например, на этом же сайте, как создаются те или иные эффекты и создать 10 своих! картинок.
- Пройти экзамен на Shutterstock.com, начать работать с другими стоками и рисовать, рисовать и рисовать, совершенствуя свою технику, пробуя разные стили, находя свою собственную уникальную нишу
Возвращаясь к основам, вот примерный список того, что вам нужно знать, а что не обязательно.
Нужно:
- Интерфейс программы, палитры, и панели инструментов.
- Простейшие операции: выделение, группировка, перемещение, копирование, трансформация, поворот.
- Создание контуров и фигур.
- Работа с цветом и раскрашивание (кисти, сплошная заливка, градиент, меш, прозрачность, режимы наложения)
Смело пропускайте:
- Печать
- Растрирование и работа с растровыми элементами
- Работа с текстом.
- Работа с символами
- Эффекты 3D
Для создания вектора вовсе не обязательно уметь рисовать на бумаге, но любые художественные навыки, а так же общее чувство прекрасного, конечно же, будут вам только плюсом.
Анализируя работы своих рефералов, я пришла к выводу, что одним из важных навыком является работа с формой (композицией) и цветом. Иногда не важна степень детализации картинки, как общая композиция и хорошо подобранные цвета.
Никогда не используйте ту палитру цветов, которая стоит по умолчанию, создавайте свои цвета или используйте уже готовые наборы.
Тренируйте не только свою руку, но и видение. Смотрите работы других авторов, сравнивайте со своими, анализируйте свои ошибки, но, главное, не отчаивайтесь, что у вас все получается не так как у них, а криво, косо и некрасиво. «Чтобы быть хорошим художником, вам сначала нужно стать плохим художником!» . Главное, что вы должны помнить, что соревноваться вы должны не с другими, а с самим собой. Я сегодняшний однозначно лучше себя вчерашнего, а я завтрашний переплюну себя сегодняшнего.
Эта страница была показана 96094 раза.
5 способов создать векторную картинку в Adobe Illustrator
Микростокер и иллюстратор Ольга Захарова рассказала несколько способов, которыми она пользуется при создании очередной иллюстрации на продажу или для коммерческого заказа. Способы просты и, наверняка, большинство практикующих иллюстраторов о них знает, однако, все они сопряжены с нюансами, на которые стоит обратить внимание.
Когда я только начинала вести этот блог, я совсем ничего не понимала в стоках и очень мало знала о создании векторной иллюстрации. Поэтому мне хотелось делиться с миром каждым важным открытием — я понимала, что также, как недавно страдала я, не зная, как сделать бесшовную текстуру, сейчас страдает еще кто-то 🙂
Поэтому мне хотелось делиться с миром каждым важным открытием — я понимала, что также, как недавно страдала я, не зная, как сделать бесшовную текстуру, сейчас страдает еще кто-то 🙂
Сейчас стало труднее. Потому что этап «новичковости» уже прошел, и очень многие вещи мне кажутся настолько очевидными, что пока кто-то из новичков не начинает задавать про них вопросы, мне не приходит в голову о них написать. Поэтому, ребята, не стесняйтесь писать комментарии, задавать все вопросы, даже те, которые кажутся глупыми (глупых вопросов не бывает).
Три картинки — три разных способа создания. Угадаете, где какой? 🙂
Это я все к тому, что меня тут как-то недавно спросили — а как удобнее обрисовывать картинку в Иллюстраторе?
Ведь существует великое множество способов превратить идею или скетч в векторную картинку с помощью нашей любимой программы 🙂 И я решила описать самые известные способы — с их плюсами и минусами. Сама я пользуюсь разными способами — в зависимости от результата, который хочу получить.
Трейс / Image Trace
Самый автоматизированный способ сделать из скетча векторную картинку и, как мне казалось раньше, самый быстрый (дисклеймер — сейчас я уже так не думаю).
Трейс картинки осуществляется с помощью панели image trace (верхняя панель Window — Image Tace) — просто помещаете свой скетч на рабочую область, открываете панельку, в выпадающем меню выбираете один из пресетов (у всех разные настройки, выбрать лучший можно методом тыка) — например, sketch — и через минуту-другую ваш файл превращен в вектор. Потом нужно только не забыть удалить “мусор” — разные пустые пути, которые образуются в процессе. Для этого не снимая выделение с оттрейсенного объекта надо пойти в верхнее меню Object — Path — Clean Up.
Трейс готов! Как говорили на одной моей прошлой работе “нажал кнопку — и в кассу”. Но, увы, все не так просто.
Результат трейса выглядит круто только тогда, когда исходная картинка-скетч была высокого качества (четкие линии с минимумом рукодрожания, не ворсистыми линиями и тп), потом она была сканирована с приличным DPI и хотя бы немного обработана в фотошопе (выбеливание фона, добавление контраста). Во всех остальных случаях трейс требует доработки.
Во всех остальных случаях трейс требует доработки.
Я делаю так: включаю видимость путей (cmd+H), выбираю контрастный цвет для них по отношению к обводке (двойной клик по названию слоя) — и, увеличив картинку до 200-300% проверяю аккуратность линий. В этом мне сильно помогают обычный карандаш — он мне нравится больше, чем сглаживающий — и плагин от Astute Graphics Smart Remove Brush Tool, которым можно удалять лишние точки, минимально изменяя линию.
Тут важно не переусердствовать в “вылизывании” картинки — если вам нужно идеальные ровные линии — быстрее использовать один из инструментов, о которых речь пойдет ниже. Трейс разумно использовать тогда, когда хочется сохранить эффект “нарисованности вручную”.
Я на данный момент использую трейс только для цитат вроде такой:
Плюсы и минусы трейса:
+ Можно относительно быстро превратить хороший скетч в векторную картинку с сохранением hand drawn эффекта
– Нужно потратить время, чтобы обработать
– Весь объект уже векторный, то есть труднее поменять толщину линий
– Линии не будут идеально ровными (это же и плюс)
Мой вердикт таков — использовать трейс надо с умом, применяя его ни ко всему подряд, чтобы сэкономить время на обработку, а к избранным картинкам, чтобы сохранить “ручной” эффект и некую небрежность линий.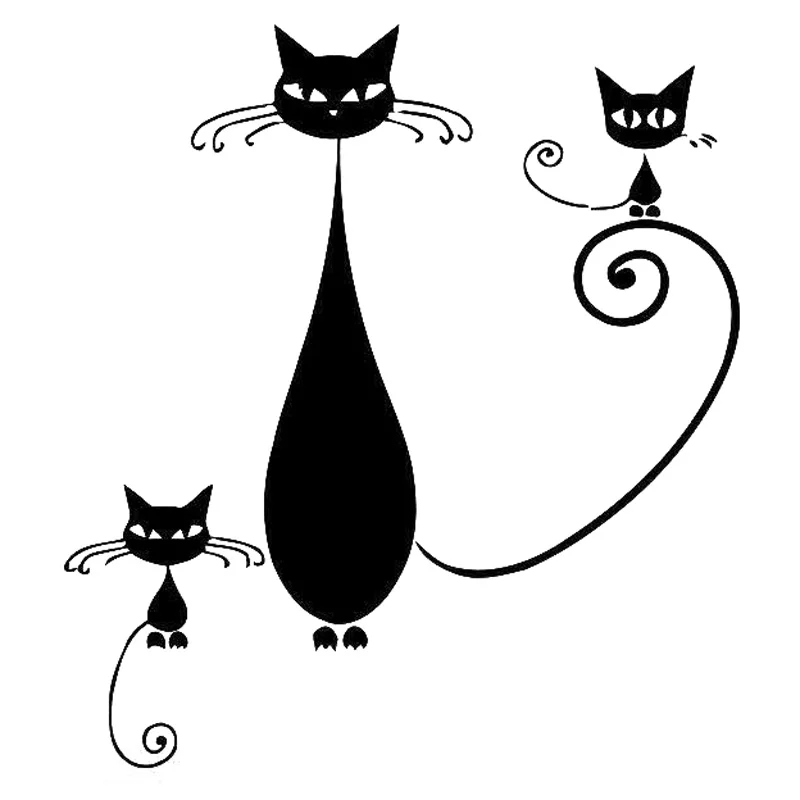
Блоб браш / Blob Brush
Из всех инструментов иллюстратора больше всего на настоящую, живую, кисточку похож блоб браш. За это его очень любят художники, которые переходят с живого рисования или рисования в фотошопе на вектор. Всю прелесть этого инструмента могут оценить только те, у кого есть графический планшет – с его помощью можно контролировать толщину линий нажимом.
У этого инструмента так много поклонников, что мне даже как-то неловко признаваться, что я его не люблю и практически совсем не использую. Это вызывает у людей примерно такие же эмоции, как когда я говорю, что мне не нравится “Мастер и Маргарита”. Но что есть — то есть 🙂 Примеры употребления блоб браша в моем портфолио можно найти только на очень-очень старых картинках, которые, скорее всего, будут удалены во время следующей чистки.
Одна из моих первых картинок, нарисованная блоб брашем
Блоб брашем можно рисовать линии также, как вы это делаете фломастером на бумаге (сравнивать с кистью, мне кажется, не совсем верно, тк прозрачность блоб браша не регулируется нажимом), при условии, повторюсь, наличия планшета.
Плюсы и минусы блоб браша:
+ Облегчает художникам переход с растра на вектор
+ Имитирует “живое” рисование
– Нужен планшет, чтобы оценить всю прелесть (и умение рисовать тоже не помешает)
– Толщину линий можно задавать только перед рисованием, как только линия проведена — она по сути является векторным объектом с заливкой, — как и в случае с трейсом регулировать толщину постфактум сложно
Пентул / Pentool
Самый, наверное, непонятный инструмент для новичков, который оказывается крайне удобной и функциональной штукой, когда узнаешь его поближе. Совсем скоро я добавлю урок в магазин про то, как сделать кривые Безье своими лучшими друзьями, потому что сама в свое время потратила на них немало нервов.
Перо — инструмент наиболее далекий от художников и близкий графическим дизайнерам, потому что чтобы нарисовать линию — нужно не провести ее кисточкой/карандашом и тп, а поставить точку, потом еще одну — и так далее, регулируя изгиб и длину ручками кривой.
Почему-то мне видится, что блоб брашем больше рисуют девочки, а пентулом — мальчики, потому что он такой строгий и серьезный. И да, это мой любимый инструмент. Правда, не стандартный пентул, а апгрейд от Астуте Графикс под названием Вектор Скрайб.
Плюсы и минусы пентула:
+ Чистые и аккуратные линии
+ Можно регулировать толщину нарисованных линий/картинки в любой момент за пару секунд, пока не сделан экспанд (который нужно делать перед отправкой на стоки, но лучше сохранять в рабочем файле неэкспанднутую копию)
+ Пентул — отличный способ создавать картинки на стоки для тех, кто не умеет рисовать в классическом понимании этого слова
– Все рисование сводится к расстановке точек и повороту ручек — многих креативных людей это напрягает
– Полезно также освоить инструмент Shape Builder Tool и панель Pathfinder, потому что обычный ластик удалить лишнее не поможет
– Чтобы научиться уверенно обращаться с пентулом, нужно освоить какое-то количество теории и много, много практиковаться, при этом первое время линии будут получаться кривоватыми и на отрисовку будет уходить много времени
Кисточка (обычная) / Brush
Компромисс между пентулом и блоб брашем для тех, кто хочет проводить линии, а не ставить точки, и при этом иметь больший контроль над тем, как линия выглядит.
Что на линию, проведенную кистью, что на “пентульную” можно “насадить” огромное количество самых разных кистей — из стандартной библиотеки (правда, официально на стоки их использовать нельзя), либо !! своих собственных, каждый раз получая новый результат. Потом нужно не забыть все это дело отэкспандить (то есть превратить в вектор с помощью команды Object — Expand).
Плюсы и минусы кисточки:
+ Сохраняется возможность редактирования линий и можно рисовать руками (не точками)
– Нужен планшет
– Линии почти всегда получаются не такими, как хочется, — может у меня руки кривые, но по моим ощущениям тот же блоб браш позволяет точнее контролировать линию
У блоб браша и кисточки есть свои индивидуальные настройки, добраться до которых можно, дважды кликнув по конкретному инструменту в левой панельке.
У кисточки можно настроить чувствительность и сглаживаемость линии, у блоб браша также можно включить или отключить автоматическое слипание объектов одного цвета друг с другом. Подробно про настройки мне рассказать нечего, тк у меня стоят стандартные.
Подробно про настройки мне рассказать нечего, тк у меня стоят стандартные.
Простые геометрические формы
Речь о квадрате, круге, линиях, многоугольниках — чаще всего, конечно, они используются не сами по себе, а в сочетании с пентулом. Рисование с помощью геометрических фигур подходит тем, кто любит геометричность в картинках, кайфует от четких форм и минимума точек на путях 🙂 Раньше я использовала формы только для каких-то очевидных действий — например, делала глаза персонажу с помощью круга, или каркас дома с помощью квадрата.
Посмотрев курс Illustration for Designers: Create Your Own Geometric Animal (Иллюстрация для дизайнеров: Создайте свое собственное геометричное животное) на Skillshare я переосмыслила роль форм в картинках и мне стало интересно научиться видеть формы в объектах. Так родилась серия животных, которую я скоро планирую продолжить:
Плюсы и минусы рисования формами:
+ Линии получаются идеальными, не нужно думать о том, куда поставить точку и как потянуть за ручку
– Перестроиться на «мышление формами» большинству людей очень сложно
– Все равно придется использовать дополнительные инструменты — пентул, панель пасфайндер или шейп билдер тул
Примерно 80% моих текущих картинок нарисованы плагином InkScribe — тот самый аналог пентула от Astute Graphics, о котором я уже говорила (я, кстати, планирую написать отдельный пост про астутовские плагины, как только меня перестанет пугать потенциальный размер этого поста).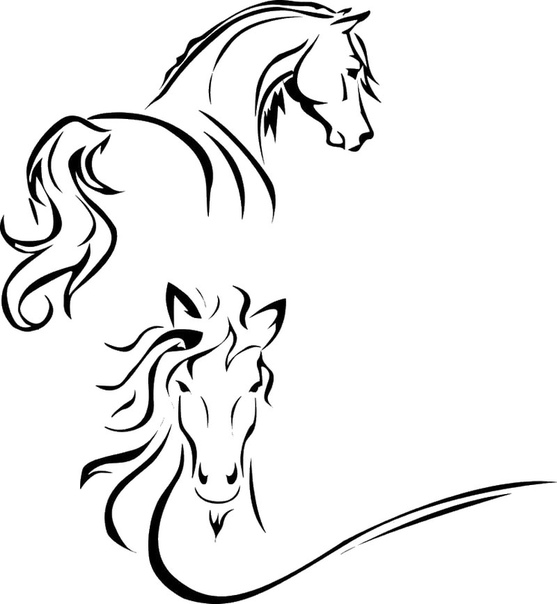
Остальные 20% — это трейс, простые формы и иногда — Dynamic Sketch Tool. Это что-то вроде карандаша, только более аккуратный и с большим количеством настроек (опять же, астутовский).
Каким инструментом будет удобнее/быстрее рисовать лично вам кроме вас никто решить не сможет. Поэтому мой главный совет — пробуйте их все, применяйте для разных картинок, разных стилей, в разных ситуациях и не позволяйте чужому мнению на вас влиять. Потому что для кого-то блоб браш всех прекраснее и милее, а кому-то, чтобы рисовать крутые картинки, и планшет не нужен — справляются мышкой и пентулом.
Фото на обложке: ShutterStock
Бесплатный онлайн конвертер векторной графики
Локальный файл Онлайн файл
| # | Результат | Исходный файл |
|---|
Чтобы выполнить конвертацию векторного формата, выполните несколько шагов:
- С помощью кнопок «Локальный файл» или «Онлайн файл» укажите каким образом загрузить изображение на сервер.
 Используете «локальный файл» если вам нужно сконвертировать файл с вашего компьютера, для того чтобы указать файл, находящийся в интернете выберите «Онлайн файл» и в появившемся поле вставьте ссылку на файл. Мы не устанавливаем никаких ограничений на размер изображения, но чем больше файл, тем больше времени будет занимать конвертация. Просто наберитесь терпения и все получится. Вы можете конвертировать файлы из форматов AI, CDR, CDT, CCX, CMX, SVG, FIG, CGM, AFF, WMF, SK, SK1, PLT, DXF, DST, PES, EXP, PCS.
Используете «локальный файл» если вам нужно сконвертировать файл с вашего компьютера, для того чтобы указать файл, находящийся в интернете выберите «Онлайн файл» и в появившемся поле вставьте ссылку на файл. Мы не устанавливаем никаких ограничений на размер изображения, но чем больше файл, тем больше времени будет занимать конвертация. Просто наберитесь терпения и все получится. Вы можете конвертировать файлы из форматов AI, CDR, CDT, CCX, CMX, SVG, FIG, CGM, AFF, WMF, SK, SK1, PLT, DXF, DST, PES, EXP, PCS.С помощью данной страницы вы можете преобразовать ваше растровое изображение в черно-белое векторное изображение. Для этих целей используется утилита potrace.
- Выберите формат векторного изображения, в который вы хотите преобразовать ваш документ. Формат полученного изображения может быть AI, SVG, CGM, WMF, SK, SK1, PDF, PS, PLT.
- Для начала конвертации нажмите кнопку «Конвертировать» чтобы начать преобразование. В случае успешной конвертации файл будет доступен в разделе «Результаты конвертации».
 Если вам нужно просто скачать файл, то кликните на имя файла. Если вы хотите получить другие способы сохранения, то нажмите на значок чтобы сформировать QR-код для загрузки результата на ваш мобильный телефон или планшет, а также если вы хотите сохранить файл в одном из онлайн-сервисов хранения данных, таких как Google Drive или Dropbox.
Если вам нужно просто скачать файл, то кликните на имя файла. Если вы хотите получить другие способы сохранения, то нажмите на значок чтобы сформировать QR-код для загрузки результата на ваш мобильный телефон или планшет, а также если вы хотите сохранить файл в одном из онлайн-сервисов хранения данных, таких как Google Drive или Dropbox.
Пожалуйста, будьте терпеливы в процессе преобразования. Векторное изображение описывается с помощью векторов, вектор является математической моделью и поддается масштабированию. Т.е. сколько бы вы не увеличивали бы такое изображение — края всегда будут гладкими и четкими. Это и есть основное преимущество вектора. Кроме этого размер файла с векторным изображением обычно является достаточно малым, но это только в случае если он создан в ручную. При переводе из растрового формата в векторный размер может быть больше, т.к. содержит очень много кривых.
Фотореалистичный вектор от 10 иллюстраторов
В этой подборке вы увидите множество векторных работ, собранных из портфолио 10 талантливых иллюстраторов. Все представленные здесь работы созданы в векторе и выглядят так, как-будто фотография. На самом деле, все они созданы при помощи Иллюстратора и техники Gradient Mesh.
Все представленные здесь работы созданы в векторе и выглядят так, как-будто фотография. На самом деле, все они созданы при помощи Иллюстратора и техники Gradient Mesh.
По ссылкам, вы сможете перейти в галерею каждого из представленных тут дизайнеров, где сможете увидеть еще большее количество удивительных реалистичных векторных дизайнов. Также, в конце подборки представлены 3 туториала, которые смогут помочь вам в создании реалистичных векторных объектов.
Векторные изображения
Пизан Каевма из Тайланда – его галерея
Анна Паидрик из США – её галерея
Такаши Морисаки из Японии – галерея
Юкио Миямото из Японии– галерея
Юсса Метхавиттаякал из Тайланда– галерея
Коджи Масуи из Китая – его галерея
Highside(никнейм) из Японии – галерея
Уэйн Форрест из Канады – его галерея
Халим Гудбан из Алжира – его галерея
Хенк Свенссон из Швеции – его галерея
Туториалы для создания фотореалистичных векторных изображений в Иллюстраторе
Ниже представлены несколько туториалов (англ.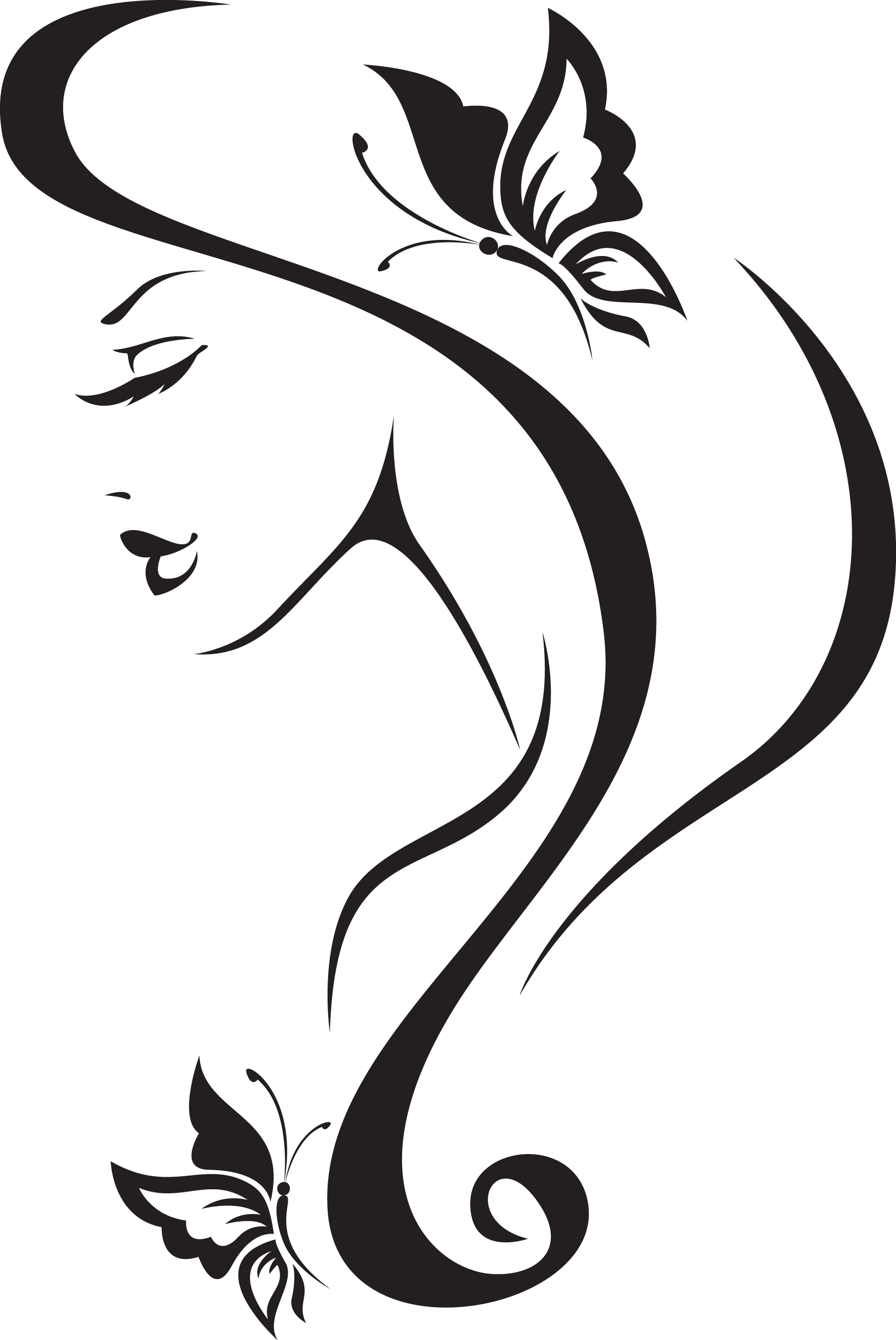 ), которые смогут помочь вам в создании фотореалистичных векторных изображений объектов.
), которые смогут помочь вам в создании фотореалистичных векторных изображений объектов.
Хотите нарисовать фотореалистичный векторный банан?
Этот туториал научит вас как можно нарисовать реалистичный банан исключительно в векторе.
Реалистичный апельсин
Пошаговый туториал, обучающий созданию реалистичного апельсина при помощи Иллюстратора.
Фантастический цветок
Этот туториал скорее подойдет тем кто уже имеет какой-то опыт в создании векторных объектов, так как для новичка он окажется слишком сложным.
Автор – 10steps
Перевод — Дежурка
Комментарии
Оставить ответ
Похожие статьи
Случайные статьи
Перевести рисунок в вектор за 1400 рублей
Помощь фрилансеров, айтишников
Нужно написать программу на любом языке программирования (html, python или др. ). Программа может быть любой, главное чтобы были соблюдены два требования, которые описаны в документе ниже. (требования на…
). Программа может быть любой, главное чтобы были соблюдены два требования, которые описаны в документе ниже. (требования на…
Муратова А.
Дизайнер одежды. Разработать коллекцию Весна/Лето 2021…
Здравствуйте! Мы молодой и успешно развивающийся бренд одежды LA URBA PERSON, направление STREETWEAR. Мы готовимся к лету, и нам нужна новая коллекция Весна/Лето 2021. У нас есть отработанные лекала, и…
Дарья М.
Необходимо создать логотип-фирменный знак.Выполнить…
Бренд одежды.ЦА 16-18 лет. Референс прикреплен.
Анна Н.
Создать презентацию power point
Создать таблицу в power point по теме «как организовать собрание в ДОУ»
Анна Р.
Разработать логотип
Необходимо разработать логотип для частного мастера по депиляции и шугарингу. Моими услугами пользуются исключительно девушки 16+, женщины. Логотип необходим для печати на визитках, использования на фото…
Анастасия Л.
Вектор в фотошопе: инструкция (описание, видео, пример)
Инструменты для работы с вектором в Photoshop появились достаточно давно, но использовать их в работе начали сравнительно недавно..png) Это связанно с тем, что очень долгое время они были “сырыми” и т.к. вектор в фотошопе не является профильным инструментом для работы, его и не дорабатывали. Но все поменялось с выходом Photoshop CC.
Это связанно с тем, что очень долгое время они были “сырыми” и т.к. вектор в фотошопе не является профильным инструментом для работы, его и не дорабатывали. Но все поменялось с выходом Photoshop CC.
Зачем нужен вектор в фотошопе
Сначала хочу рассказать почему я использую вектор в фотошопе. Есть множество зарекомендовавших себя векторных редакторов. Самые распространенные это Illustrator, CorelDraw, Xara. Чаще всего я занимаюсь веб дизайном, а значит моя работа не является конечным результатом. Т.е. прежде чем стать сайтом, интерфейсом, приложением макет попадет верстальщику. Большинство верстальщиков в совершенстве владеют Photoshop, но очень поверхностно знакомы с Illustrator. Поэтому желание “запихнуть” все в один файл вполне логично. Здорово когда верстальщик получает один PSD в котором содержится полный макет да еще и с возможностью редактирования элементов. Поменять цвет кнопки, изменить радиус формы меню, увеличить или уменьшить блок без потери качества — за 2 клика и 1 минуту! Вектор в фотошопе позволяет сделать это без особых навыков.
Особенности работы с вектором в фотошопе
Если вы раньше работали в любом векторном редакторе, то многое покажется знакомым. Но ко многому придется привыкать. Вся работа в фотошопе строится со слоями, это коснулось и всех векторных инструментов.
1. Что бы легко редактировать вектор в фотошопе необходимо каждую фигуру располагать в отдельном слое.
2. Операции по “слиянию”, “вычитанию”, “наложению” лучше применять к не более чем двум объектам.
3. После операции “слияния”, “вычитания”, “наложения” контуры исходных объектов остаются доступными к редактированию.
4. Ко всем векторным объектам можно легко применять растровые стили. Это очень удобно.
5. К векторным объектам можно применять прозрачность и накладывать на них фильтры.
6. Отдельные слои и группы слоев с векторными объектами можно легко клонировать внутри документа или копировать в другой документ PSD.
7. Подписывайте каждый слой и группируйте слои — это сэкономит массу времени.
Основные примитивы
Как и в любом векторном редакторе, вектор в фотошопе имеет готовые примитивы. Основные примитивы:
Основные примитивы:
“Прямоугольник”, “Прямоугольник со кругленными углами ”, “Эллипс”, “Многоугольник”, “Линия”, “Произвольная фигура”. У каждой фигуры (в любой момент времени) можно задать толщину/тип/цвет обводку и заливку. Для специфических примитивов доступны дополнительные свойства. Например у многоугольника можно задать количество углов, а у прямоугольника со кругленными углами можно задать радиус скругления.
Основные инструменты
Что бы нарисовать произвольный вектор или редактировать существующий (в т.ч. и контур примитивов) необходимо использовать инструменты “Перо” (рисуем произвольный контур), “Перо+” (добавляем новые опорные точки в готовый контур), “Перо-“ (удаляем опорные точки из готового контура), “Свободное перо” (рисуем произвольный контур от руки), “Угол” (меняем изгибы кривых контура, задаем типы соединений между опорных точек).
Для иллюстрации процесса краткое видео из которого вы узнаете:
1. Как создать примитив
2. Как нарисовать произвольную векторную фигуру
3. Как править контур примитива
Как править контур примитива
4. Как править контур произвольной векторной фигуры
Основные операции с вектором в фотошопе
Всего доступно 4 операции: “Объединение фигур”, “Вычесть переднюю фигуру”, “Объединить фигуры в наложении”, “Вычесть фигуры в наложении”. Все эти операции доступны через основное верхнее меню Слои > Объединить фигуры, либо через панель инструментов “Свойства” (верхнее меню Окно > Свойства).
Внимание! Прежде чем начать какие-то операции по объединению векторных фигур убедитесь что слои этих фигур выделены в панели инструментов “Слои” (включить ее F7 или Окно > Слои).
Краткое видео иллюстрирующее основные операции “объединения фигур” в фотошопе.
Меняем цвет, размер и применяем стили
Вот мы дошли до самого интересного. Вектор в фотошопе позволяет поменять размер как в большую так и в меньшую сторону без потери качества. Для этого выберете нужные слои в панели инструментов “слои”, нажмите Ctrl+T (или Command+T если у вас MAC) и перетаскивая маркеры выделенного контура мышкой отрегулируйте размер. Что бы размер менялся пропорционально необходимо зажимать клавишу Shift.
Вектор в фотошопе позволяет поменять размер как в большую так и в меньшую сторону без потери качества. Для этого выберете нужные слои в панели инструментов “слои”, нажмите Ctrl+T (или Command+T если у вас MAC) и перетаскивая маркеры выделенного контура мышкой отрегулируйте размер. Что бы размер менялся пропорционально необходимо зажимать клавишу Shift.
Краткое видео:
1. Изменяем размер векторной фигуры
2. Изменяем цвет заливки векторной фигуры
3. Добавляем стиль к векторной фигуре
Скачать пример PSD (бесплатно)
Что бы вам проще было разобраться как использовать вектор в фотошопе и посмотреть как на практике можно применять эти инструменты я выкладываю файл Инфографики выполненный мной полностью с использованием векторных инструментов.
Задать вопрос
Если у вас что то не получается или возникли вопросы пишите в комментариях и я помогу вам разобраться. Так же вы можете посмотреть видео как я рисую иконки в Photoshop с помощью векторных инструментов.
Так же вы можете посмотреть видео как я рисую иконки в Photoshop с помощью векторных инструментов.
7 лучших бесплатных программ для векторной графики с открытым исходным кодом
Изучение изображений в мире визуальных эффектов стало простой задачей с векторной графикой. С изысканностью и совершенством; вы можете редактировать, рисовать и изменять изображения, диаграммы и рисунки с помощью программного обеспечения для векторной графики.
Знаете ли вы, что векторная графика имеет неограниченное количество применений? От графического дизайна до макета страницы и иллюстраций от руки пользователи могут создавать изображения высокой четкости с помощью этой векторной графики.Среди его многочисленных применений полиграфические компании, трехмерная графика, технологии САПР являются основными областями, в которых векторные изображения играют более значительную роль. Кроме того, графические дизайнеры могут создавать точные, масштабируемые и многослойные изображения с помощью этой технологии векторной графики.
Создание и проектирование цифровых изображений с помощью серии команд или математических операторов, которые помогают размещать линии и формы в двухмерном или трехмерном пространстве, известно как векторная графика.
Проще говоря, это означает, что векторной графики состоит из путей, которые определяются начальной и конечной точками, а также другими точками, кривыми и углами. Путь может быть линией, треугольником, кривой или квадратом. С помощью этих контуров можно создавать простые или сложные рисунки.
Без потери качества изображения, вы можете масштабировать векторные изображения до большего размера, поскольку они не состоят из точек.
Края объекта в векторной графике остаются гладкими и чистыми.Если вы хотите использовать изображения без линий, например оцифрованные фотографии или отсканированные произведения искусства, вы можете использовать растровую графику .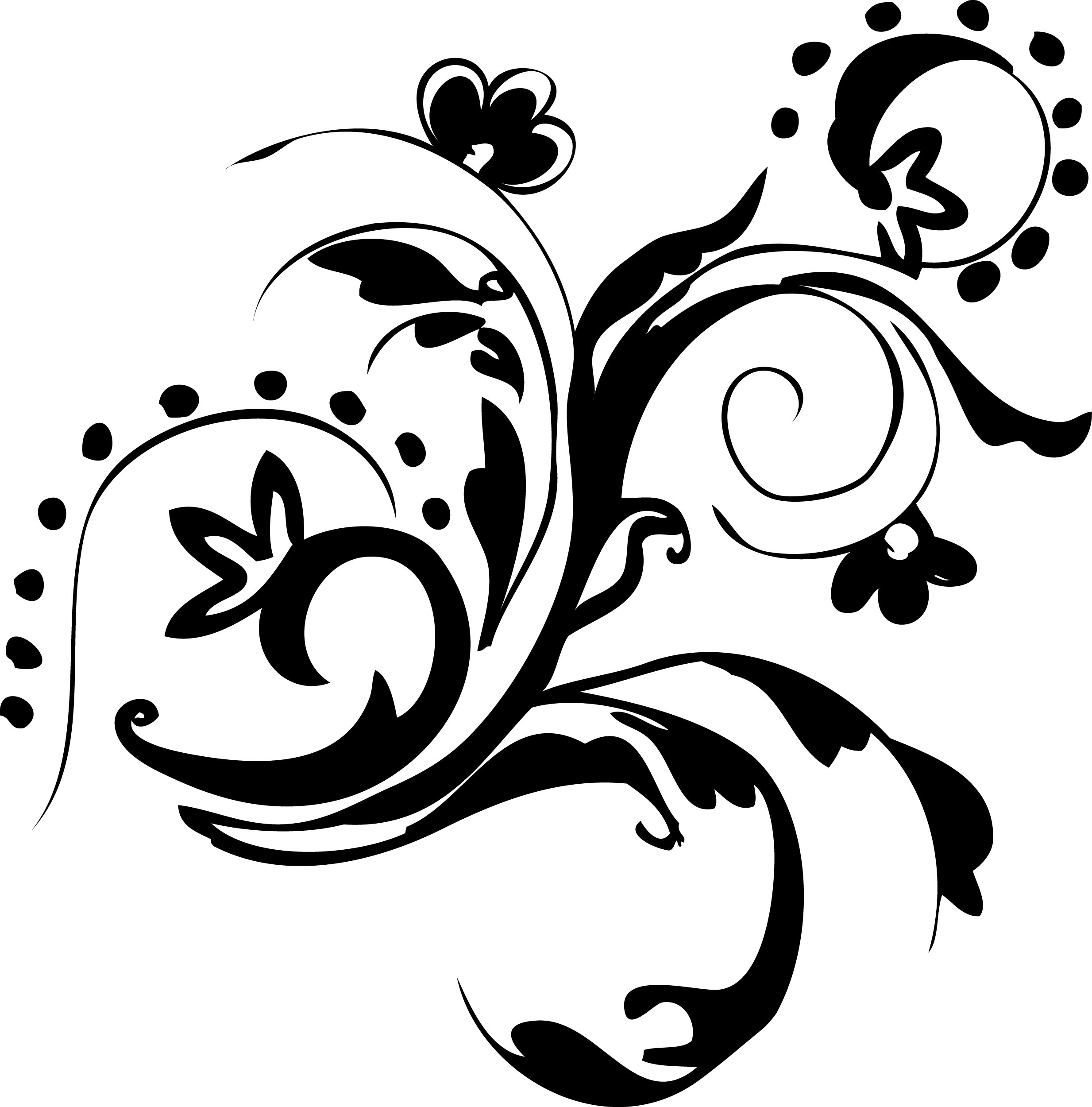
Растровая графика основана на пикселях, и для хранения информации они используют битовые карты. Но если вы хотите масштабировать изображения до разных размеров, то лучший вариант — использовать векторную графику.
Разница между векторной и растровой графикой
Что такое программа для векторной графики?
Программа векторной графики позволяет пользователям использовать математические команды для создания компьютерных изображений.Это позволит вам создавать иллюстрации с высоким разрешением. С помощью векторных изображений вы можете создавать программы без ущерба для качества.
Кто использует программное обеспечение для векторной графики?Графические дизайнеры используют онлайн-инструменты векторной графики. Этот инструмент в основном используют следующие дизайнеры:
Каковы особенности программного обеспечения для векторной графики?Основные особенности программного обеспечения для векторной графики:
Назначение программного обеспечения векторной графики
Для создания графики предприятия используют векторную графику.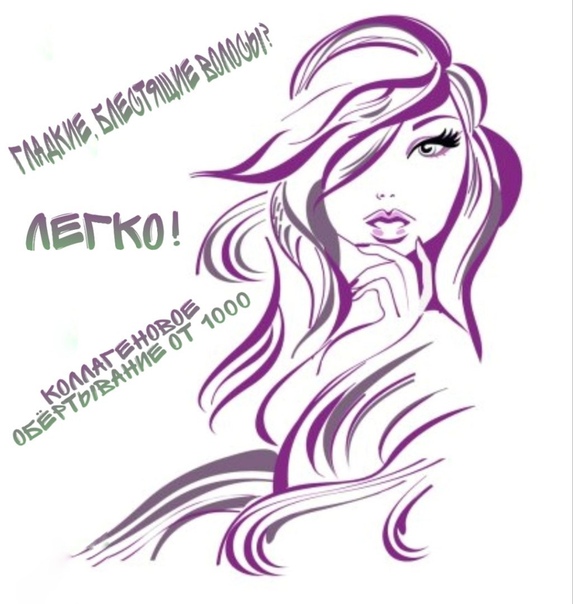
В области проектирования основными преимуществами программного обеспечения для векторной графики являются:
На рынке вы встретите различные типы программного обеспечения для векторной графики. Некоторые из них будут коммерческими, открытыми, бесплатными или облачными. Если вы связаны с малым или средним бизнесом и ищете бесплатное программное обеспечение для векторной графики с открытым исходным кодом, то я должен сказать, что вы попали на правильную страницу.
Изучив эту статью, вы познакомитесь с бесплатными инструментами векторной графики с открытым исходным кодом и узнаете, как вы можете повысить ценность своего графического бизнеса.
Взгляните на Сравнительную таблицу бесплатного программного обеспечения для векторной графики с открытым исходным кодом.
Давайте изучим то же самое!
Бесплатное программное обеспечение для векторной графики с открытым исходным кодом1YouiDraw
YouiDraw — это программное обеспечение для векторной графики с открытым исходным кодом, которое предоставляет пользователям множество настраиваемых текстурированных кистей. Этот бесплатный инструмент для векторного рисования предлагает современные инструменты, такие как карандаш для простой линии или отрывочные и различные варианты цвета.
Этот бесплатный инструмент для векторного рисования предлагает современные инструменты, такие как карандаш для простой линии или отрывочные и различные варианты цвета.
Пользователи могут формировать новый текст, используя другой цвет и размер границы. Этот инструмент простой в использовании, очень удобный и простой онлайн-инструмент для рисования. Его дизайн логотипа включает в себя множество функций, таких как быстрые стили, инструменты для создания логотипов от руки, графические шаблоны и векторные эффекты логотипа.
Типичными пользователями этого программного обеспечения являются стартапы, агентства, предприятия и малые и средние предприятия. Он работает на холсте HTML5 с Google Диском.В любом месте и в любое время вы можете получить доступ к своей работе. Вы найдете этот инструмент мощным решением для векторного графического дизайна в Интернете. В различных условиях вы можете проявить свой стиль и креативность. Программное обеспечение может быть интегрировано практически со всеми веб-приложениями.
(Источник: YouiDraw)
Особенности:
- Drawing — служит в качестве мощного решения для векторного графического дизайна в Интернете. Вы можете выразить свой стиль и креативность с помощью этой функции.
- Logo Creator — создает высококачественную векторную графику, значки, элементы веб-сайтов, логотипы HTML5 и кнопки.
- Painter — вы можете работать с десятками настраиваемых кистей, текстуры бумаги кажутся реальными.
- Шаблон и стиль — различные стили и шаблоны графики помогут повысить эффективность работы. Вам понравятся градиентные, простые и художественные стили. Инструменты
- — Для режима редактирования точек, прямой линии и кривой дуги вы можете использовать перо, карандаш, кисть и переключать элементы.
- Текст и фигуры — С помощью текстовой кнопки вы можете создать форму холста, прямоугольника, эллипса, выпуклого, вогнутого, шестеренчатого, прямоугольника с закругленными углами.
- Transform — Вы можете изменить размер, масштаб и положение, повернуть, наклонить для желаемой формы или текста.

- Объединение форм — поддерживает пять различных режимов объединения: объединение, пересечение, исключение, деление и вычитание.
2 Synfig Studio
Synfig Studio — это мощная программа для векторной графики с открытым исходным кодом для 2D-анимации. Он работает с изображениями с высоким динамическим диапазоном. Вы обнаружите, что в нем есть возможность создавать анимацию во внешнем интерфейсе, а затем визуализировать ее с помощью серверной части.
Обладая меньшими ресурсами и людьми, он поддерживает множество уровней различных типов. Вы можете применять эффекты в реальном времени к слоям или группе слоев. Этот бесплатный инструмент векторной графики позволяет опытным аниматорам создавать высококачественные анимации.
Вы можете применять градиенты, геометрические, фрактальные, искажения, фильтры, фракталы и трансформации к своим анимациям, так как они поддерживают множество слоев. С помощью этого приложения вы можете наслаждаться быстрой и эффективной анимацией.
(Источник: Synfig Studio)
Особенности :
- Vector Tweening — Он предоставляет мощные инструменты для полного контроля над векторной графикой.Автоматически рассчитывает промежуточные кадры.
- Слои и фильтры — предлагает более 50 слоев для создания иллюстраций и анимации. Вы можете выбирать из различных типов слоев, таких как геометрический, фильтры, градиенты, искажения, преобразования и фракталы.
- Bones — С помощью растровых изображений вы можете создавать узорчатые изображения. Система костей позволяет вам управлять векторной графикой.
- Advanced Controls — Вы можете создавать сложные персонажи-марионетки и другие типы динамических структур.Вы можете напрямую или с помощью математических выражений связать параметры различных слоев.
- Cross Platforms — это кроссплатформенный продукт, работающий в Windows, OS X, Mac и Linux.
- Поддержка звука. С помощью этой функции вы можете синхронизировать звуки, музыку и комментарии к видео.

3 Inkscape
Если вы ищете мощное и бесплатное программное обеспечение для векторной графики, Inkscape — идеальный выбор для вас. Для Linux, Windows и macOS это приложение работает как профессиональный редактор векторной графики.
Интерфейс этого программного обеспечения прозрачен, стабилен и согласован. Пользователи получают различные всплывающие подсказки вместе с полезной информацией от этого универсального и гибкого программного обеспечения. Профессионалы в области дизайна и любители создают широкий спектр графических изображений, таких как значки, логотипы, иллюстрации, карты, диаграммы и веб-графика, с помощью этого инструмента векторного рисования с открытым исходным кодом.
С помощью функции надстроек пользователи могут настраивать функции этого инструмента. Графические дизайнеры сочтут это отличным инструментом, который легко адаптируется к потребностям.
Этот инструмент позволяет создавать высокопрофессиональные документы с векторной графикой. Вы найдете быстрый и простой интерфейс.
Вы найдете быстрый и простой интерфейс.
(Источник: Inkscape)
Особенности:
- Импорт / экспорт — может импортировать и экспортировать файлы различных форматов, включая SVG, AI, PDF, PS, PNG и EPS.
- Создание объекта — предоставляет различные инструменты для рисования и фигур. Вы получите встроенные растровые изображения, текстовый инструмент и клоны.
- Управление объектами — работает с преобразованиями, операциями Z-порядка, которые включают подъем и опускание, группировку объектов, слоев и команды выравнивания и распределения.
- Заливка и обводка — вы получите селектор цвета, инструмент выбора цвета, стиль копирования / вставки, узорные заливки, контуры контуров, штриховые штрихи и редактор градиента.
- Форматы файлов — следует за созданием и редактированием файлов в формате SVG. Для экспорта и преобразований это параметры строки команд.
- Создание и редактирование — Вы можете создавать и редактировать графику, логотипы, диаграммы, мультфильмы и иллюстрации, которые можно масштабировать до большего или меньшего размера.

- Векторные изображения. Вы можете преобразовывать слоганы и простые рисунки в векторные изображения.Вы найдете этот метод простым и быстрым.
4 Vectr (бесплатно)
Вы можете быстро и интуитивно создавать векторную графику с помощью этого бесплатного программного обеспечения для рисования векторных изображений, известного как Vectr. Эта программа проста в освоении и проста в использовании. Поскольку это кроссплатформенное приложение, вы можете использовать это приложение в Интернете или загрузить на свой компьютер. В реальном времени ваша работа будет автоматически сохранена и синхронизирована.
Этот простой, но мощный инструмент позволяет пользователям создавать и редактировать красивые дизайны, открытки, брошюры, презентации, макеты веб-сайтов, 2D-графику и логотипы без размытия.Благодаря удобному интерфейсу, основные пользователи сочтут этот инструмент идеальным. С помощью этого приложения вы можете работать с фигурами, текстом и несколькими слоями.
Вам следует попробовать Vectr, если вы ищете простое и бесплатное программное обеспечение для работы с векторной графикой, поддерживающее совместную работу. Его легко изучить и использовать. Это приложение может стать лучшим веб-инструментом для создания векторных изображений.
(Источник: Vectr)
Особенности:
- Инструменты. Вы можете создавать собственные формы и добавлять текст с помощью пера, карандаша и текстовых инструментов.
- Совместное использование в реальном времени — это позволяет сотрудничать в реальном времени, в котором вы можете создавать и редактировать проекты в реальном времени.
- Scalable — масштабирует дизайн до любого размера без потери четкости.
- Кросс-платформенный — его можно использовать в Интернете или загрузить на рабочий стол. На всех платформах работа может выполняться.
- 2D-графика — используется для создания 2D-графики и графики для визиток, поздравительных открыток, веб-сайтов, иллюстраций, резюме, брошюр, плакатов, презентаций и значков.

- Импорт и редактирование SVG — Импортирует и редактирует SVG и растровые изображения, которые можно использовать в качестве фона. Он импортирует файлы в форматах AI, EPS, PNG и JPEG.
- Несколько слоев — это приложение поддерживает несколько слоев и страниц, которые позволяют организовать ваш проект.
5 Gravit Designer (бесплатно)
Gravit Designer — один из лучших бесплатных редакторов векторной графики, который предоставляет дизайнерам необходимые наборы инструментов. Это универсальный инструмент, помогающий находить решения.Это приложение интуитивно понятно и содержит мощный набор векторных инструментов. Вы найдете расширенную и интуитивно понятную панель управления, настраиваемый интерфейс, расширенные инструменты редактирования и функцию перетаскивания.
Это приложение работает на всех платформах. Вы можете раскрыть всю мощь своего творчества с помощью этого быстрого и гибкого инструмента. С огромным набором высокоточных векторных инструментов вы откроете для себя новый мир творчества.
Вы можете редактировать изображения для публикации, печати или большего дизайн-проекта. С помощью этого инструмента вам понравится все, что включает в себя редактирование изображений и фотографий, от настройки цвета и освещения, фильтров и смешивания.
(Источник: Gravit Designer)
Особенности:
- Умные фигуры — для быстрого и гибкого создания геометрических фигур он предоставляет примитивы умных фигур с волшебными контрольными точками.
- Мощное выравнивание — обеспечивает выравнивание по краям и центральным точкам выделения. Он соответствует ограничениям на страницу.
- Инструментальная панель — Расширенная и поддерживающая панель инструментов позволяет пользователям устанавливать ширину и высоту документов.
- Интуитивно понятный интерфейс. Настраиваемый, чистый, интуитивно понятный интерфейс позволяет пользователям легко перемещаться и изучать конструктор Gravit.
- Пользовательский интерфейс для Интернета и приложений.
 Для пользователей Интернета и мобильных устройств вы можете создавать макеты и каркасы для обмена стилями, главными страницами, символами и переопределениями.
Для пользователей Интернета и мобильных устройств вы можете создавать макеты и каркасы для обмена стилями, главными страницами, символами и переопределениями. - Визуальные эффекты и изображения бренда. Этот профессиональный инструмент для редактирования векторных изображений предоставляет множество возможностей для создания значков, брендов, логотипов, иллюстраций и ярких объектов.
- Социальные сети — вы можете создавать потрясающие изображения для социальных сетей, таких как Facebook, Twitter и Pinterest.
- Встроенные шаблоны и библиотеки. Вы можете мгновенно создавать флаеры, баннеры, визитки и другие материалы.
- Расширенная типографика — вы можете получить контроль над типографикой, например стилями шрифта, строками, символами, интервалом между абзацами.
- Параметры импорта / экспорта — Благодаря универсальным параметрам импорта и экспорта вы можете импортировать и редактировать форматы файлов PDF, EPS, Adobe Illustrator, Sketch; и экспортировать многостраничные PDF-документы.

- Многоразовые элементы дизайна и стили — это быстрый и эффективный процесс проектирования. На протяжении всего процесса проектирования вы можете быстро выбрать и изменить семейство шрифтов.
- Преобразование и упорядочивание объектов. С субпиксельной точностью вы можете масштабировать, вращать, наклонять и перемещать элементы дизайна. Вы можете организовать свои проекты по страницам и группам.
6 Skencil
Skencil — это гибкое и мощное бесплатное интерактивное приложение для рисования векторных изображений. Такие фигуры, как прямоугольники, эллипсы и кривые, используются для рисования эскиза, который можно заливать и обводить. Он имеет неограниченную историю отмен.
Этот редактор векторной графики с открытым исходным кодом реализован на высокоуровневом интерпретируемом языке, известном как Python.Раньше это приложение называлось Sketch и обеспечивает качество гибки текста по пути. Вы найдете этот инструмент интенсивным, удобным и высокоуровневым.
(Источник: Skencil)
Особенности:
- Примитивы рисования — включает прямоугольники, внешние изображения, изображения EPS, текст, эллипсы и кривые Безье.
- Фильтры экспорта — это приложение записывает рисунок в файлы различных форматов. Для формата Adobe Illustrator, файлов PDF и SVG; этот онлайн-редактор векторной графики содержит фильтры.
- Фильтры импорта — позволяет этому инструменту читать файлы различных форматов. Он имеет фильтры импорта для файлов Adobe Illustrator, Corel CMX, масштабируемой векторной графики и формата файла.
- Blend groups — Автоматически обновляет интерполяцию произвольных объектов.
- Внешние изображения — JPEG и PNG — это свойства внешних изображений для растрового изображения, которые может читать библиотека изображений Python.
- Текст по пути — сгибает текст по пути с файлами EPS (Encapsulated PostScript).
7 LibreOffice -Draw
LibreOffice-Draw — это программное обеспечение для векторной графики с открытым исходным кодом, которое позволяет создавать что угодно, от быстрого наброска до подробного плана. Этот инструмент действует как средство взаимодействия с графикой и диаграммами. Для создания технических чертежей и общих плакатов вы можете использовать этот инструмент с максимальным размером страницы 300 на 300 см.
Этот инструмент действует как средство взаимодействия с графикой и диаграммами. Для создания технических чертежей и общих плакатов вы можете использовать этот инструмент с максимальным размером страницы 300 на 300 см.
Это бесплатное приложение входит в пакет LibreOffice, разработанный Document Foundation.Вы можете создавать простые и сложные рисунки и экспортировать их в стандартные форматы изображений. На изображения вы можете вставлять таблицы, диаграммы, формулы и другие типы элементов. С помощью этого программного обеспечения вы можете получить широкий спектр графических изображений. В соответствии с вашими предпочтениями, стилем и рамкой форматирования вы можете расположить инструменты, и всего одним щелчком мыши вы можете разместить все свои графические стили.
(Источник: LibreOffice-Draw)
Особенности:
- Векторная графика. Используя линии и кривые, он создает векторную графику, которая определяется математическими векторами.
- 3D-объекты.
 В LibreOffice Draw этот инструмент может создавать простые 3D-объекты, такие как кубы, сферы и цилиндры. Он изменяет источник света объектов.
В LibreOffice Draw этот инструмент может создавать простые 3D-объекты, такие как кубы, сферы и цилиндры. Он изменяет источник света объектов. - Соединить объекты — показать взаимосвязь между объектами; вы можете соединять объекты отдельными линиями, известными как «соединители».
- Сетка и линии привязки — в чертеже вы можете выравнивать объекты с помощью визуальных подсказок. Вы можете привязать объект к линии привязки и линии сетки.
- Графические форматы файлов — он может экспортировать многие графические форматы файлов, такие как BMP, GIF, PNG и JPG. Галерея
- — включает изображения, звуки, анимацию и другие типы элементов, которые можно вставлять и использовать в ваших рисунках.
- Отображение размеров — для расчета и отображения линейных размеров можно использовать линии размеров.
- Геометрические элементы — хранит и отображает изображение как набор простых элементов, включая линии, многоугольники и круги.
- Smart Connectors — вы можете легко создавать блок-схемы, организационные диаграммы и сетевые диаграммы с помощью интеллектуальных соединителей.
 Он позволяет преобразовывать изображения в различные форматы изображений и документов с помощью мощного движка.
Он позволяет преобразовывать изображения в различные форматы изображений и документов с помощью мощного движка.
Хотя вышеупомянутое бесплатное программное обеспечение для векторной графики с открытым исходным кодом является ценным и имеет первоклассное качество, вы можете попробовать одно из самых популярных программ — AdobeIllustrator, чтобы насладиться художественной работой. Давайте познакомимся с этим программным обеспечением подробнее:
AdobeIllustrator (известный)
AdobeIllustrator является стандартным программным обеспечением для векторной графики.Он позволяет создавать логотипы, значки, типографику, рисунки вместе с иллюстрациями для печати, Интернета, мобильных устройств и видео.
Миллионы дизайнеров и художников, занимающихся веб-иконками и упаковкой продуктов для книжных иллюстраций и рекламных щитов, используют это приложение для создания всего. Это приложение идеально подойдет дизайнерам, которые хотят создавать цифровую графику, рисунки и типографику для всех видов мультимедиа.
Графические дизайнеры, веб-дизайнеры, художники-оформители и профессиональные иллюстраторы создают высококачественные произведения искусства с помощью этого приложения.Вы найдете это приложение универсальным и мощным для удовлетворения ваших потребностей в графическом дизайне.
Везде вы можете привлечь внимание, создав рисунок от руки, а также отслеживая и перекрашивая импортированные фотографии, чтобы насладиться произведением искусства. Везде вы можете использовать иллюстрации, которые включают печатные издания, веб-сайты, блоги, социальные сети и презентации.
(Источник: AdobeIllustrator)
Особенности:
- Настраиваемая панель инструментов — позволяет добавлять или удалять инструменты по своему усмотрению.Вы можете сгруппировать их по своему выбору, чтобы получить наилучшие результаты.
- Presentation and Trim Preview — вы можете легко проецировать и публиковать, превращая монтажные области в слайды. После обрезки краев вы можете увидеть, как будут выглядеть документы с выходами за обрез.

- Глобальное редактирование — Вы можете одновременно изменять повторяющийся текст или объекты на нескольких монтажных областях.
- Градиенты произвольной формы — вы можете придать своим объектам и произведениям искусства естественный вид, легко создавая насыщенные цветовые переходы.
- Illustrator CC — позволяет графическим дизайнерам создавать эскизы, иллюстрации и типографику.
- Tools — вы получите все инструменты для рисования, которые позволят вам превращать простые формы в сложные логотипы и графику.
Пользователи могут создавать красочные, подробные и высококачественные иллюстрированные изображения с помощью программного обеспечения для векторной графики. Такие программные решения позволяют графическим дизайнерам легко и без усилий создавать логотипы или подробные иллюстрации.
Я надеюсь, что список бесплатных программ для работы с векторной графикой с открытым исходным кодом в этой статье познакомил вас с их функциями.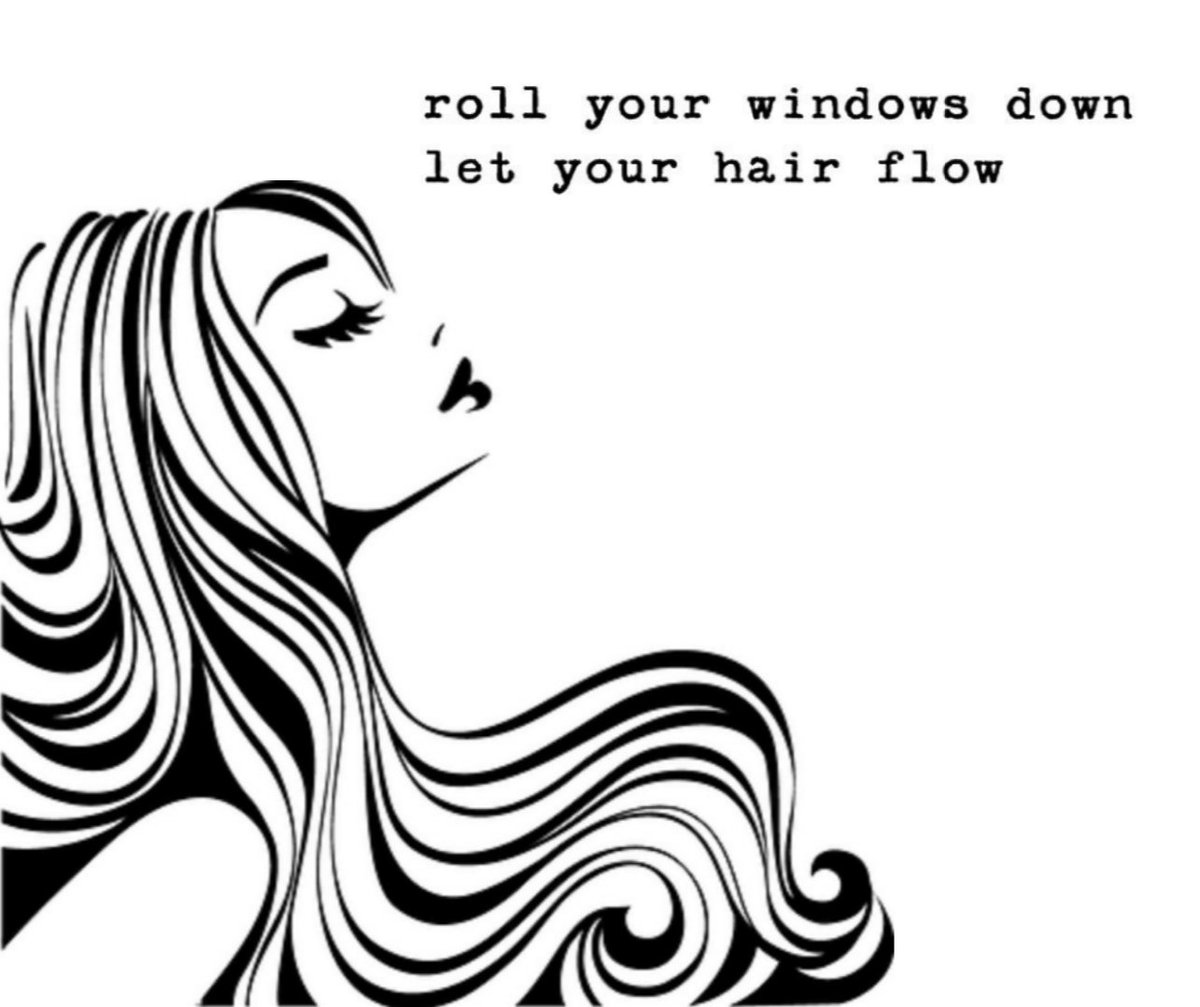 Не забудьте поделиться своими ценными взглядами, если вы столкнулись с любым из упомянутых выше программных решений для векторной графики.
Не забудьте поделиться своими ценными взглядами, если вы столкнулись с любым из упомянутых выше программных решений для векторной графики.
Вы также можете ознакомиться с полным списком программных решений для векторной графики на платформе GoodFirms. Из этого списка вы узнаете о нескольких программах для векторной графики и их обзорах.
Если вы ищете другие категории программного обеспечения, нажмите здесь.
Пазлы для векторного рисования | Обучение вычислительной технике в Лондоне: РЕСУРСНЫЙ ХАБ от CAS LONDON и CS4FN
Существует два основных способа представления изображений: растровых изображений и векторных изображений . В растровых изображениях вы сохраняете цвет очень индивидуального пикселя или квадрата изображения. (См. Наши пиксельные головоломки, чтобы узнать больше о растровых изображениях). В векторных изображениях вы храните инструкции по рисованию линий или форм и порядку их рисования.Это способ представления изображения в виде алгоритма, который его рисует. Эти головоломки включают следование упрощенной форме инструкций по рисованию векторных изображений для создания рисунка.
Эти головоломки включают следование упрощенной форме инструкций по рисованию векторных изображений для создания рисунка.
Нарисуйте картинки на предоставленной квадратной сетке или вырежьте и приклейте фигуры. Вы также можете нарисовать картинки в пакете для рисования. Превратите класс, полный изображений, в овсянку, связав их вместе.
Узнать о:
- алгоритмов
- представление изображений
- векторная графика
- представление данных
- вычислительное мышление
- системы координат
- математическое масштабирование
Также для детей младшего возраста:
Обучение в составе:
Также смотрите наши векторные головоломки «точка-точка» здесь.
Инструкции: пазлы для векторного рисования
Например, в следующих инструкциях по векторному рисованию показано изображение рождественской елки выше. При рисовании может быть проще сначала слегка нарисовать ограничительную рамку для каждой формы, затем очертить контур, а затем раскрасить его. Используйте яркие цвета, чтобы цвета перезаписывали те, что внизу. Обратите внимание, что порядок выполнения инструкций имеет значение. Если бы вы сначала нарисовали круги, то они были бы покрыты более поздними треугольниками.
При рисовании может быть проще сначала слегка нарисовать ограничительную рамку для каждой формы, затем очертить контур, а затем раскрасить его. Используйте яркие цвета, чтобы цвета перезаписывали те, что внизу. Обратите внимание, что порядок выполнения инструкций имеет значение. Если бы вы сначала нарисовали круги, то они были бы покрыты более поздними треугольниками.
Рождественское дерево
- Прямоугольник Коричневый РАЗМЕР (4,4) AT (4,0)
- Треугольник зеленый РАЗМЕР (12, 4) AT (0,4)
- Зеленый треугольник РАЗМЕР (12, 4) AT (0, 6)
- Зеленый треугольник РАЗМЕР (12, 4) AT (0, 8)
- Зеленый треугольник РАЗМЕР (10, 4) AT (1,10)
- Треугольник зеленый РАЗМЕР (8, 4) AT (2, 12)
- Зеленый треугольник РАЗМЕР (6, 4) AT (3, 14)
- Желтая звезда РАЗМЕР (3,3) AT (4.5, 17)
- Круг красный РАЗМЕР (1,1) В (0,5)
- Красный круг РАЗМЕР (1,1) В (3,9)
- Красный Круг РАЗМЕР (1,1) В (4,6)
- Красный круг РАЗМЕР (1,1) В (6,10)
- Красный Круг РАЗМЕР (1,1) В (11,5)
- Красный круг РАЗМЕР (1,1) В (7,12)
- Красный Круг РАЗМЕР (1,1) В (4,14)
- Круг синий РАЗМЕР (1,1) AT (3,4)
- Круг синий РАЗМЕР (1,1) В (6,5)
- Круг синий РАЗМЕР (1,1) AT (0,7)
- Круг синий РАЗМЕР (1,1) AT (7,8)
- Круг синий РАЗМЕР (1,1) AT (10,7)
- Круг синий РАЗМЕР (1,1) AT (9,10)
- Круг синий РАЗМЕР (1,1) AT (4,11)
- Круг синий РАЗМЕР (1,1) AT (7,15)
- Круг синий РАЗМЕР (1,1) AT (5,16)
Ограничивающая рамка фигуры — это наименьший прямоугольник, в который помещается фигура. Размер, указанный для каждой формы, равен размеру ее ограничивающей рамки. Положение на приведенном выше чертеже — это нижний левый угол ограничительной рамки . Треугольники в этой головоломке — это равнобедренные треугольники с основанием внизу. Размеры указаны как (ширина, высота). Позиции указываются как (x, y).
Размер, указанный для каждой формы, равен размеру ее ограничивающей рамки. Положение на приведенном выше чертеже — это нижний левый угол ограничительной рамки . Треугольники в этой головоломке — это равнобедренные треугольники с основанием внизу. Размеры указаны как (ширина, высота). Позиции указываются как (x, y).
Если у вас есть инструкции, подобные приведенным выше, вы можете упаковать их в новую инструкцию под названием ChristmasTree для использования в более сложных изображениях. Эта форма абстракции является мощной функцией векторных изображений.Это позволяет рисовать изображения с использованием декомпозиции , иерархически разбивая изображение на компоненты. Например, для рождественской елки мы могли бы сначала создать инструкции для рождественской елки без украшений, позволяющие использовать ее для разных деревьев с разными украшениями.
Масштабирование
Эти головоломки демонстрируют практическое использование математического масштабирования .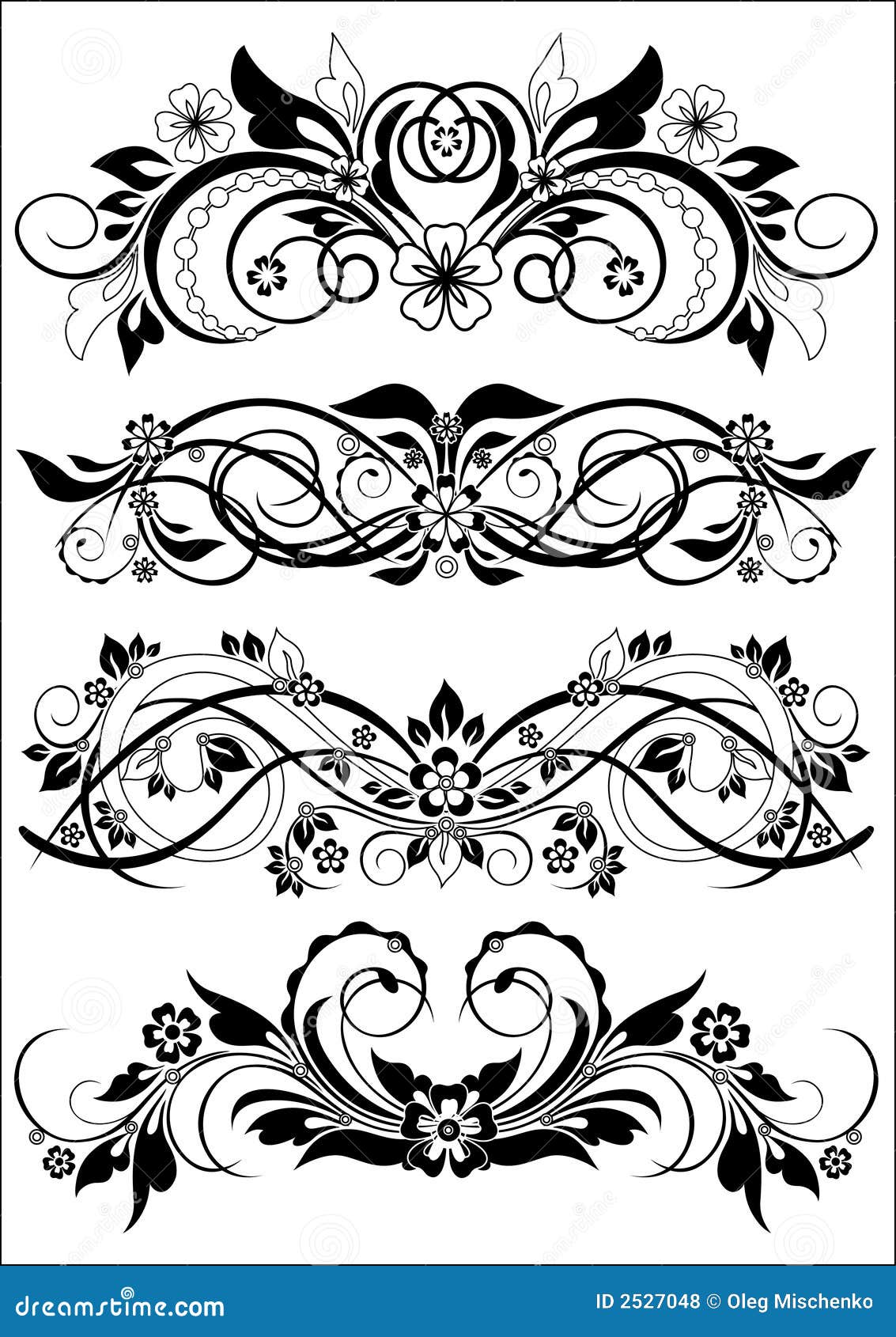 Одним из преимуществ представления векторного изображения является то, что вы можете создавать большие или меньшие версии, не теряющие точности.Нарисовав изображение, нарисуйте его еще раз в два раза больше, масштабируя инструкции векторного рисования в 2 раза. Чтобы масштабировать векторное изображение (сделать большую или меньшую версию), умножьте все числа в инструкциях на коэффициент масштабирования . Например, чтобы нарисовать изображение вдвое больше, сначала умножьте все числа в инструкции на 2.
Одним из преимуществ представления векторного изображения является то, что вы можете создавать большие или меньшие версии, не теряющие точности.Нарисовав изображение, нарисуйте его еще раз в два раза больше, масштабируя инструкции векторного рисования в 2 раза. Чтобы масштабировать векторное изображение (сделать большую или меньшую версию), умножьте все числа в инструкциях на коэффициент масштабирования . Например, чтобы нарисовать изображение вдвое больше, сначала умножьте все числа в инструкции на 2.
Ресурсы: Лист головоломки для векторного рисования
Вот лист головоломки с изображением векторной графики и решение на основе вышеперечисленного, которые вы можете скачать.
Рождественские картинки
Здесь есть и другие рождественские идеи для компьютеров.
Египет векторные пазлы-коллаж
Эти пазлы на основе коллажей рассказывают о Древнем Египте.
Пасхальные векторные пазлы-коллаж
Эти пазлы на основе коллажей содержат картинки на тему Пасхи / Весны.
Векторные рисунки в кругах
Вот еще несколько листов пазлов и решений для векторного рисования, которые вы можете скачать.
Они основаны на позициях, которые задают положение верхнего левого угла ограничивающей рамки, а все ограничивающие рамки являются квадратами, поэтому задается только одно измерение. В этих головоломках указываются форма, цвет, положение ограничивающей рамки и размер квадрата. Так например
Круг, Светло-зеленый, 1, 18, 3
означает рисование круга светло-зеленого цвета в ограничивающей рамке размером 3 см в положении 1 см вдоль и 18 см вниз от верхнего левого угла.
Круг Рождественский рисунок
Векторная графика дает вам большую гибкость, если вы умеете немного заниматься математикой… что неудивительно, это называется векторной математикой.Инструкции, которые говорят вам, как нарисовать программу, представляют собой простую программу, но теперь вы можете изменять числа согласованным образом для получения различных эффектов.
Предположим, вы хотите разместить всю фигуру на 5 см дальше по странице. Просто добавьте 5 к первому номеру каждой инструкции перед тем, как начать рисовать, поскольку эти числа определяют позицию на странице для рисования.
Возможно, вы хотите переместить всю картинку на 1 см вниз по странице. Добавьте 1 ко второму номеру каждой инструкции, так как это дает позицию на странице для рисования.
Наконец, возможно, вам нужен рисунок вдвое большего размера. Просто умножьте каждое число в каждой инструкции на 2, прежде чем начать рисовать. Или, возможно, вы передумали и хотите увеличить его в 3 раза, просто умножьте его на 3. Если у вас есть только небольшой лист бумаги, уменьшите числа вдвое, и вы получите картинку вдвое меньшего размера.
Когда вы рисуете изображение в пакете векторной графики и перемещаете его, расширяете или сжимаете, это все, что он делает за кулисами.
Конечно, фигуры также могут быть представлены числами. Предположим, что 1 используется для обозначения круга, 4 — квадрата и 5 — звезды. Инструкция типа
Инструкция типа
Круг, Синий, 6, 17, 1
действительно будет сохранено тогда как
1, Синий, 6, 17, 1
Мы также можем использовать числа для цветов (например, 1 для красного, 2 для синего, 3 для желтого, 4 для светло-зеленого и 5 для темно-зеленого). Наша выше инструкция теперь будет написана
1, 2, 6, 17, 1
Это все равно будет означать то же самое (нам просто нужен ключ, чтобы отслеживать, что означают числа для форм и цветов.Как только вы используете числа для обозначения других частей инструкций, подобных этой, вы можете начать манипулировать изображением другими интересными способами.
- Как изменилось бы изображение, если бы мы поменяли местами все фигуры с номером 1 на форму с номером 5 и наоборот?
- Как изменилось бы изображение, если бы мы изменили все цветовые числа 1 и 2 на 3?
- Как изменилось бы изображение, если бы мы добавили 2 к каждому цветному номеру (округлив числа так, чтобы 6 стало 1, а 7 стало 2?
- Создайте свой собственный рисунок в виде круга с елкой, записывая инструкции по мере его рисования.
 Затем манипулируйте числами, чтобы получить инструкции для новой версии.
Затем манипулируйте числами, чтобы получить инструкции для новой версии.
Пазлы: Что это?
1. Круг, Розовый, 5, 2, 10 2. Круг, розовый, 14, 5, 1 3. Круг, розовый, 15, 5, 1 4. Круг, розовый, 16, 5, 1 5. Круг, розовый, 16, 4, 1 6. Круг, розовый, 17, 4, 1 7. Круг, розовый, 2, 2, 5 8. Круг, розовый, 4, 1, 1 9. Круг, розовый, 1, 3, 2 10. Круг, розовый, 7, 11, 1 11. Круг, розовый, 7, 12, 1 12. Круг, Розовый, 7, 13, 1 13. Круг, Розовый, 12, 11, 1 14. Круг, Розовый, 12, 12, 1 15.Круг, Розовый, 12, 13, 1 16. Круг, Белый, 3, 3, 1 17. Круг, Черный, 3, 3, 0,5 18. Круг, Черный, 3, 6, 0,5
Художники-абстракционисты
Мондриан и представление изображений
Создайте абстрактное искусство, вдохновленное Мондрианом, и посмотрите, как изображения могут быть представлены программой, которая их рисует.
Кандинский и абстрактное искусство
Нарисуйте абстрактное искусство в стиле Кандинского, следуя инструкциям по размещению фигур, связанных с векторной графикой.
Подробнее о компьютерных науках и искусстве
Teaching London Computing в настоящее время сотрудничает с Институтом кодирования. Первоначально он финансировался мэром Лондона при дальнейшей поддержке Британского компьютерного общества и Министерства образования в качестве совместного проекта Лондонского университета королевы Марии и Лондонского Королевского колледжа.
Нравится:
Нравится Загрузка …
DrawPad Редактор векторной графики и графики [Загрузить]: Программное обеспечение
Платформа : Виндоус виста, Windows 8, Windows 10, Windows XP, Windows 7
Примечание: Вы можете получить доступ к этому элементу в вашей библиотеке программного обеспечения.
 Количество компьютеров, подходящих для установки, может отличаться.
Количество компьютеров, подходящих для установки, может отличаться.Этот товар не подлежит возврату и возврату.
Примечание. В настоящее время этот товар доступен только покупателям, находящимся в США.
Время загрузки: 0 секунд на широкополосной связи, 1 минута, 21 секунда по дозвону
- Карандаш и кисть для рисования, набросков и раскрашивания, возможность редактировать карандашные мазки и мазки кистью, чувствительность к нажатию планшета и сенсорной панели
- Работайте как с растровыми, так и с векторными изображениями, слои изображений позволяют редактировать без разрушения
- Добавление эффектов, таких как скосы и тени, заливка областей сплошными цветами, градиенты, узоры или текстуры, функции редактирования, включая кадрирование, поворот, изменение размера и отражение
- Вставляйте фигурные объекты, включая круги, прямоугольники, многоугольники, звезды, пузыри слов / мыслей и многое другое, вставляйте текст и редактируйте шрифт, размер, цвет и вес
- Сохранение графики в файлах png, bmp, jpg, gif, pdf или svg
лучших приложений для векторной графики для iPad
Для правильного использования этого сайта вам необходимо включить JavaScript в вашем браузере!
Приложения для векторного рисования для iPad: вы можете брать свое искусство куда угодно
Adobe Illustrator Draw
Adobe Inc.
Для тех, кому нужно приложение для векторного рисования, работающее с Illustrator CC и Photoshop CC.
Создавайте векторные изображения, которые можно легко отправить в Illustrator CC или Photoshop CC. Используя Adobe Illustrator Draw, вы знаете, что ваши файлы, шрифты, ресурсы дизайна и настройки доступны для вас в любое время и в любом месте. Приложение поддерживает различные типы стилусов, имеет увеличение до 64 раз и позволяет работать с несколькими изображениями и слоями рисования.
Почему нам это нравится
Если вам нравятся инструменты Adobe и вы готовы выделить свой дизайн, Adobe Illustrator Draw — это приложение для вас.
CREATE: графический дизайн + шрифты
Все равно
Для тех, кому нужно приложение для векторного рисования с функциями импорта, экспорта, совместного использования и сохранения.
Приложение Create — Graphic Design, Vector Art Drawing, Notes позволяет рисовать и создавать графику, где бы вы ни находились.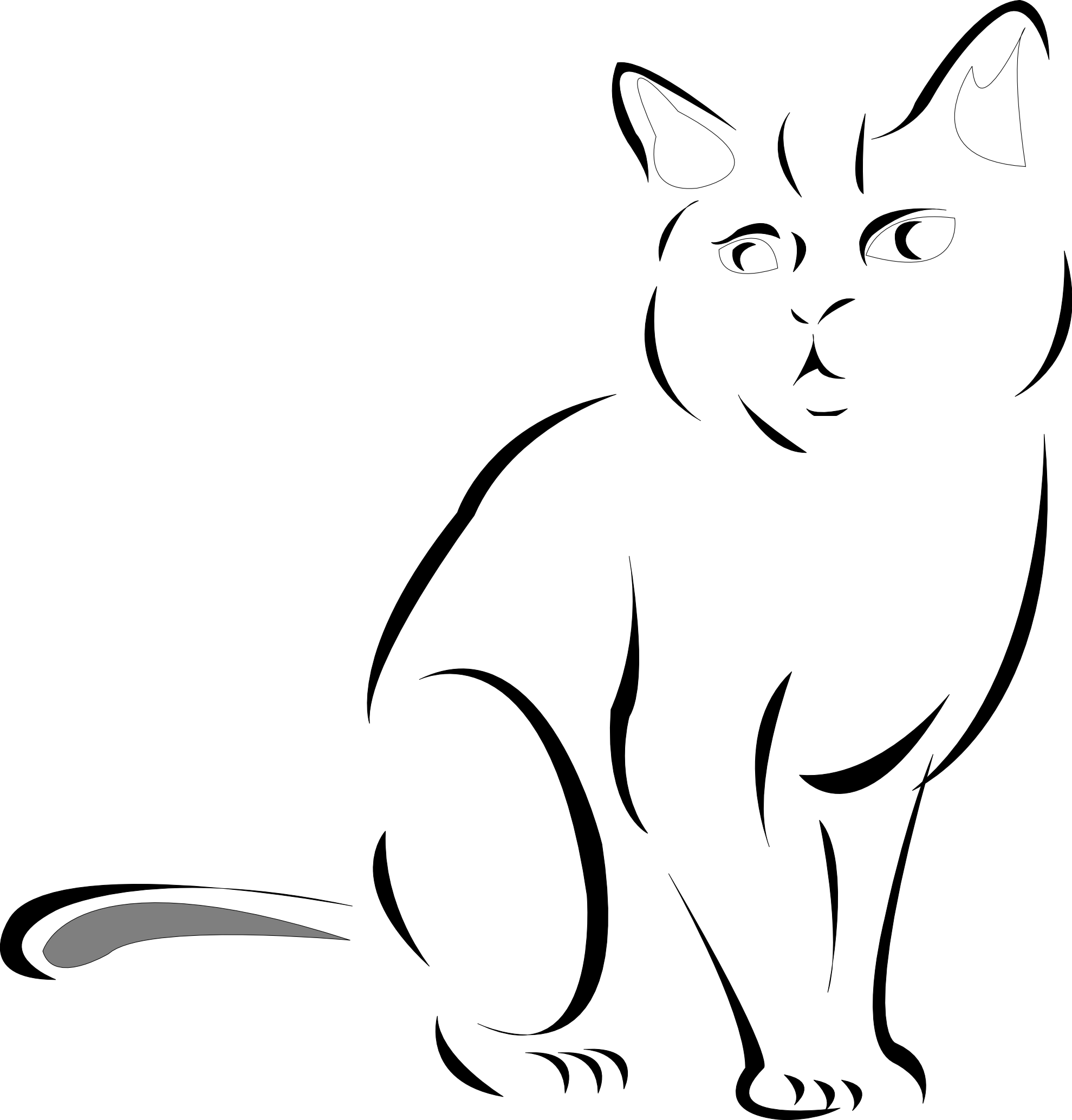 Используйте фигуры и значки, рисуйте линии и эскизы, добавляйте и редактируйте слои, а также привязывайте, растягивайте и выравнивайте. Вы можете импортировать и экспортировать векторные изображения, а также легко сохранять или делиться своими проектами.
Используйте фигуры и значки, рисуйте линии и эскизы, добавляйте и редактируйте слои, а также привязывайте, растягивайте и выравнивайте. Вы можете импортировать и экспортировать векторные изображения, а также легко сохранять или делиться своими проектами.
Почему нам это нравится
С приложением Create — Graphic Design, Vector Art Drawing, Notes вы можете воплощать свои идеи в любое время и в любом месте.
Быстро создавайте векторные рисунки на iPad
Inkpad — Графический дизайн
Для графических дизайнеров, которые любят или нуждаются в работе с собой
Создавайте текстовые объекты, иллюстрации и многое другое с помощью этого простого, но мощного приложения. Inkpad предлагает набор инструментов для рисования, редактирования и обмена, которые позволяют элегантно воплощать свои идеи в дизайн.
Почему нам это нравится
Набор инструментов и вариантов вывода делает его мощным инструментом для создания, совместного использования и использования вашей работы. Приведение вашей платформы в рабочее состояние не должно быть «рабочей» частью работы, а Inkpad позволяет быстро и удобно воплощать ваши идеи в жизнь.
Приведение вашей платформы в рабочее состояние не должно быть «рабочей» частью работы, а Inkpad позволяет быстро и удобно воплощать ваши идеи в жизнь.
iDesign
TouchAware Limited
Для тех, кому нужно надежное приложение для векторного рисования, которое предлагает расширенные инструменты и синхронизацию между устройствами.
С iDesign вы можете создавать двумерные векторные рисунки на iPad, а также на iPhone и iPod touch.В приложении есть инструменты формы и контура, возможности группировки и разгруппировки, а также многоуровневые варианты отмены и повтора. Ваша работа автоматически сохраняется, вы можете импортировать и экспортировать дизайны, а также синхронизировать между устройствами.
Почему нам это нравится
Если вам нужно приложение для векторного рисования, которое можно продолжить с того места, где вы остановились, на любом устройстве, обратите внимание на iDesign.
Начните с нуля или со встроенным изображением, чтобы создать магию стикеров.
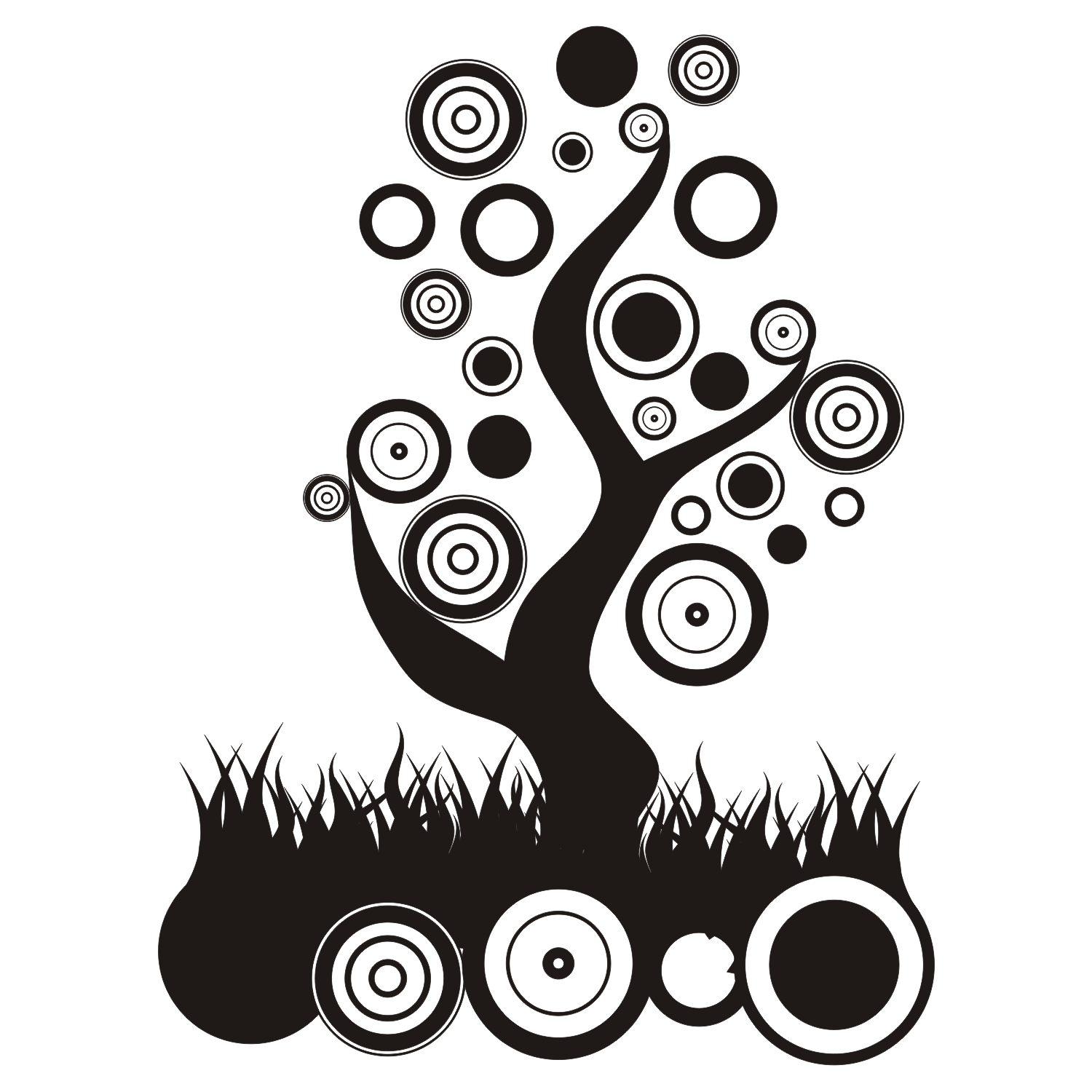
Assembly: Графический дизайн и искусство
Для тех, кто хочет создавать и настраивать свои собственные стикеры iMessage.
Assembly — замечательное приложение для творческих людей и художников. С помощью параметров редактирования вы можете создавать изображения с нуля и вращать, дублировать, затенять и заливать. Создавать стикеры приятно с множеством опций, если вы хотите начать со встроенных стикеров, таких как смайлики, еда, животные, автомобили и многое другое.
Почему нам это нравится
Assembly потрясающая для тех, кто действительно любит использовать свое воображение с изображениями. Создайте свой собственный или начните со стикера. Затем легко редактируйте, настраивайте и делитесь ими в iMessage.
Домашняя страница — Векторный рисунок
Предыдущий- Добавьте графику в свое приложение
- Возможность импорта / экспорта файлов САПР в ваше приложение
- Утилиты и команды для отличного взаимодействия с пользователем
- Добавьте фотореалистичные изображения в свое приложение
- Создание видео с пошаговыми инструкциями
- Материалы, свет, тени, отражения, прозрачность
- Поиск в статьях VectorDraw для справки
- Прочтите наши статьи HowTo, чтобы узнать о возможностях наших библиотек
- Прочтите наши исправления ошибок и узнайте, решена ли проблема
- Просмотр и редактирование векторной графики во всех основных браузерах
- Простая в использовании веб-библиотека javascript, которая поддерживается на всех основных платформах
- Полностью совместим с нашим форматом vdml и аналогичен объектной модели DXF
- Полная 3D-поддержка, поддерживающая прозрачность, режимы рендеринга, перспективу, свет, вырез сечения.
 ..
..
Графические библиотеки и инструменты SDK для программистов и разработчиков
Мы отвечаем на все наши электронные письма в течение 24 часов в рабочие дни. Если вы не получили ответа, проверьте папку со спамом или обратитесь к нам снова.
Авторские права на весь текст и изображения © 1998-2018 VectorDraw.Все права защищены.
26 новых руководств по векторному иллюстратору, которые улучшат ваши навыки рисования | Учебники
Новые уроки векторного иллюстратора показывают, как рисовать и цифровых портретов, с нуля, векторные логотипы, а также создавать мультяшных персонажей и другую векторную графику. Вы сможете использовать эти иллюстраций и техник рисования для будущего рисования и векторной графики, а также для создания новой интересной векторной графики и композиций!
Вы сможете использовать эти иллюстраций и техник рисования для будущего рисования и векторной графики, а также для создания новой интересной векторной графики и композиций!
Вас также могут заинтересовать следующие новые статьи.
Неограниченные загрузки
Более 1500000+ шрифтов, мокапов, бесплатных материалов и материалов для дизайна
Учебники для иллюстраторов, которые помогут вам улучшить свои навыки иллюстрации
Учебникимогут предоставить большую помощь, пошаговое представление того, что упростило изучение и понимание. В этой коллекции мы собрали свежие учебные материалы по Illustrator CS6 и Illustrator CC, которые могут помочь в создании векторной графики в Adobe Illustrator.Я надеюсь! Эти уроки для иллюстраторов могут улучшить ваши навыки иллюстрации и улучшить качество ваших работ.
Как создать маску крика в Adobe Illustrator
Scream — это классический сериал слэшеров, и в этом уроке вы узнаете, как нарисовать знаменитую страшную маску таинственного убийцы, известного как Ghostface. Практикуйте свои навыки рисования и научитесь играть с различными формами и мазками, чтобы придать массе объем и создавать тени только там, где это необходимо.Давай повеселимся с этим!
Практикуйте свои навыки рисования и научитесь играть с различными формами и мазками, чтобы придать массе объем и создавать тени только там, где это необходимо.Давай повеселимся с этим!
Ссылка на учебное пособие
Как создать векторную карту в плоском стиле в Adobe Illustrator
В этом уроке для иллюстратора вы узнаете, как создать творческую векторную иллюстрацию пейзажа с деревьями, дорогами, горами и городами, используя ряд инструментов Adobe Illustrator. Работа в стиле плоского дизайна включает упрощение объекта до его самой простой формы, поэтому различные инструменты создания векторных форм Illustrator идеально подходят для создания ваших иллюстраций.
Ссылка на учебное пособие
Как создать персонаж фитнес-девушки в Adobe Illustrator
Из этого нового урока вы узнаете, как создать персонажа фитнес-девушки в Adobe Illustrator. Улучшите свои навыки рисования или проверьте их, следуя этому руководству и узнав, как нарисовать персонажа фитнес-девушки в Adobe Illustrator. Кому-то нравится Pen Tool, кто-то ненавидит его, а кто-то не понимает его, но главное — практика.
Кому-то нравится Pen Tool, кто-то ненавидит его, а кто-то не понимает его, но главное — практика.
Ссылка на учебное пособие
Учебное пособие по созданию векторных иллюстраций «Обильный дом с привидениями»
В сегодняшнем уроке мы создадим плакат с домом с привидениями на Хэллоуин в стиле плоского дизайна.Для этого стиля характерен минимализм, отсутствие градиентных заливок, текстур, использование элементарных форм для построения всех объектов.
Ссылка на учебное пособие
Как создать жуткую куклу вуду в Adobe Illustrator
В этом уроке вы начнете с формы туловища, а затем научитесь создавать текстуру мешковины. С помощью бликов и теней мы придадим телу объем, а после этого добавим стежки. В конце мы пришьем глазки и нашивку в виде сердца и протыкаем сколько угодно иголок.
Ссылка на учебное пособие
Как создать текстурные кисти Illustrator в Illustrator
Это будет отличным дополнением к вашему обычному рабочему процессу, если вы любите добавлять в свою работу дополнительные текстуры. Для этого урока мы создадим несколько чернильных и грубых типографских падающих теней всего за несколько быстрых минут.
Для этого урока мы создадим несколько чернильных и грубых типографских падающих теней всего за несколько быстрых минут.
Ссылка на учебное пособие
Как создать векторную цветочную типографику в Adobe Illustrator
В этом уроке иллюстратора вы научитесь создавать элегантную цветочную типографскую композицию в Adobe Illustrator! Мы будем работать с текстом, создавать собственные векторные кисти и использовать различные инструменты рисования Adobe Illustrator для создания цветов, листьев и цветочных элементов.Мы будем сравнивать разные инструменты, чтобы вы могли увидеть, как они работают, и проследить вдохновляющий рабочий процесс с помощью рисования от руки.
Ссылка на учебное пособие
Создание дизайна линейной диаграммы в Adobe Illustrator
В этом руководстве для иллюстратора вы узнаете, как создать простой дизайн линейной диаграммы в Adobe Illustrator. узнайте, как настроить простую сетку и как создать гладкий фон. Двигаясь дальше, вы создадите основную форму и узнаете, как добавлять тонкие тени и блики с помощью панели «Оформление» и ряда эффектов. Используя эффект преобразования и основные атрибуты обводки, вы создадите эту тонкую сетку. Вы узнаете, как создавать и редактировать простой текст, а также как легко умножать или вращать фигуры. Наконец, вы узнаете, как упростить работу с помощью графических стилей.
Используя эффект преобразования и основные атрибуты обводки, вы создадите эту тонкую сетку. Вы узнаете, как создавать и редактировать простой текст, а также как легко умножать или вращать фигуры. Наконец, вы узнаете, как упростить работу с помощью графических стилей.
Ссылка на учебное пособие
Как создать модный векторный макет плоского стола
Ссылка на учебное пособие
Как создать уютный интерьер с плоским дизайном в Adobe Illustrator
В этом уроке мы создадим уютную атмосферу гостиной, разработав плоский интерьер с милым мультяшным персонажем, сидящим в удобном кресле.Мы будем использовать основные геометрические фигуры и работать с панелью «Преобразование», чтобы визуализировать все элементы легко и весело.
Ссылка на учебное пособие
Как создать эффект векторных чернил в Adobe Illustrator
В этом уроке я покажу вам, как использовать наложения для создания эффекта векторных чернил в Adobe Illustrator. Мы рассмотрим настройку переходов, а затем добавим некоторые дополнительные элементы, чтобы создать красивый влажный, размытый чернильный фон.
Мы рассмотрим настройку переходов, а затем добавим некоторые дополнительные элементы, чтобы создать красивый влажный, размытый чернильный фон.
Ссылка на учебное пособие
Как создать эффект высокой печати в Illustrator
Высокая печать становится все более популярной за последние 5 лет, но интересный факт: высокая печать никогда не предназначалась для конечного эффекта печати.Высокая печать сначала начиналась как «пробная» печать, прежде чем были разработаны металлические пластины, которые создают более сильные, глубокие (и более дорогие) отпечатки. В этом уроке вы можете настроить параметры так, чтобы произвольное впечатление произвело на вас сильное впечатление, поскольку мы полностью создаем эффект высокой печати в Illustrator.
Ссылка на учебное пособие
Как создать концертный плакат для музыкальной группы
Группа, для которой я создаю концертный плакат, называется «КомиКази». Это бойз-бэнд альтернативного рока, который поет о политике и правительстве. В частности, тексты их песен обычно говорят как о коррупции, так и о надеждах, присущих государственной системе.
В частности, тексты их песен обычно говорят как о коррупции, так и о надеждах, присущих государственной системе.
Ссылка на учебное пособие
Как создать трио суккулентов в Adobe Illustrator
В этом уроке мы нарисуем несколько из этих чудесных созданий природы. В этом уроке, помимо крутых сочных имен, вы также узнаете, как использовать базовые формы для их создания.
Ссылка на учебное пособие
Нарисованный от руки узор на Хэллоуин, вектор
Если вам все еще нужны жуткие рисунки на Хэллоуин, мы выпускаем этот потрясающий урок рисованной векторной графики на Хэллоуин! С его помощью вы научитесь рисовать классические элементы Хэллоуина и превращать их в забавный узор с заливкой.
Ссылка на учебное пособие
Как создать простой узор осеннего дерева в Adobe Illustrator
В этом уроке я покажу вам, как создать простой узор осеннего дерева в Adobe Illustrator. Он состоит из двух форм: круга и прямоугольника. Это бесплатный инструмент Pen Tool, и я буду объяснять все, от размеров до цветов, поэтому он идеально подходит для начинающих.
Это бесплатный инструмент Pen Tool, и я буду объяснять все, от размеров до цветов, поэтому он идеально подходит для начинающих.
Ссылка на учебное пособие
Как нарисовать дикую ворону в темноте
Ссылка на учебное пособие
Создайте поздравительную открытку с надписью от руки в Illustrator
Ссылка на учебное пособие
Как нарисовать солнечную пчелку в Adobe Illustrator
В этом уроке мы создадим причудливую иллюстрацию пчелы с тонкими линиями.Мы научимся использовать простые геометрические фигуры, применять штрихи и изменять наши объекты с помощью функции «Живые углы» и инструмента «Прямое выделение». Затем мы добавим простой солнечный фон с гребнями.
Ссылка на учебное пособие
Как создать иллюстрацию висящей обезьяны в Adobe Illustrator
В этом уроке вы узнаете, как создать обезьяну, висящую на лозе. Как обычно, мы будем использовать основные формы, эффекты деформации и панель Обработки контуров.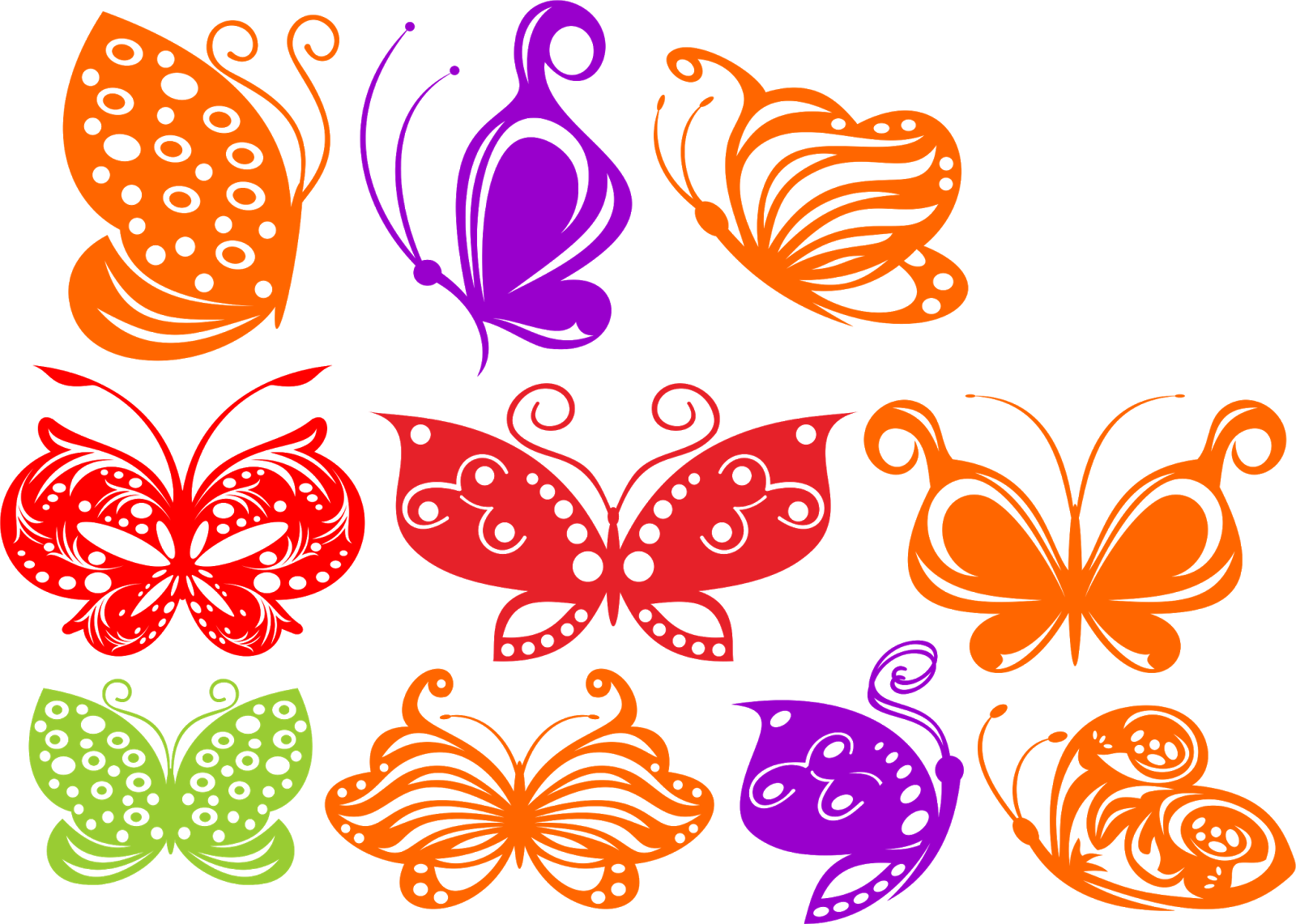 Мы также переместим некоторые опорные точки и узнаем, как использовать инструменты Line Segment Tool и Arc Tool.
Мы также переместим некоторые опорные точки и узнаем, как использовать инструменты Line Segment Tool и Arc Tool.
Ссылка на учебное пособие
Научитесь создавать плакат на Хэллоуин в Adobe Illustrator
в этом уроке, чтобы создать плакат на Хэллоуин в Adobe Illustrator. Мы будем использовать Pen Tool, Gradient Tool, Blending Modes, Clipping Mask и некоторые базовые эффекты.
Ссылка на учебное пособие
Создайте милую иллюстрацию оленя в Adobe Illustrator
В этом уроке мы собираемся провести милого персонажа от начального эскиза до готового продукта с помощью Adobe Illustrator.Мы сосредоточимся на том, как добиться эффективного рабочего процесса и как творчески использовать инструмент «Ластик», а также на создании уникальных кистей и придании готовому дизайну ручного эффекта потертости.
Ссылка на учебное пособие
Модный дизайн сложенного логотипа в Illustrator
В этом уроке Adobe Illustrator я покажу вам, как создать дизайн на основе буквы M, но этот сложенный стиль дает вам множество вариантов для создания различных инициалов или значка абстрактного типа ленты. Мы создадим полноцветный основной графический логотип, а затем создадим плоские и монохромные версии, которые будут использоваться в определенных сценариях дизайна.
Мы создадим полноцветный основной графический логотип, а затем создадим плоские и монохромные версии, которые будут использоваться в определенных сценариях дизайна.
Ссылка на учебное пособие
Как создать эффект барабанного текста в Adobe Illustrator
В следующих шагах вы узнаете, как создать текстовый эффект барабана в Adobe Illustrator. Во-первых, вы узнаете, как создать основные формы, из которых будет состоять ваш текст, с помощью простых прямоугольников и некоторых основных техник построения векторных фигур.Далее вы узнаете, как добавлять цвет, тени и блики, используя набор градиентов, палитру «Внешний вид» и несколько эффектов.
Ссылка на учебное пособие
Как создать иллюстрацию персонажа для бескорыстной игры в Illustrator
Ссылка на учебное пособие
Низкоскоростные учебные пособия Векторные портреты — Уроки для иллюстратора
Создавать векторные портреты очень легко для уже опытного. но для новичков это так сложно сделать, но если у вас есть серьезные намерения и вы хотите стать лучше, конечно, это будет идеально. Здесь я расскажу вам несколько простых способов создания векторных портретов простым и медленным способом. Пожалуйста, посмотрите видео ниже. получите свой цвет кожи ниже. Если вы хотите подать Ai / eps, пожалуйста, также перейдите по ссылке ниже.
Здесь я расскажу вам несколько простых способов создания векторных портретов простым и медленным способом. Пожалуйста, посмотрите видео ниже. получите свой цвет кожи ниже. Если вы хотите подать Ai / eps, пожалуйста, также перейдите по ссылке ниже.
Ссылка на учебное пособие
Как создать векторную графику в Photoshop?
TL; DR: Photoshop не может создавать настоящие векторные изображения. Это очень распространенное заблуждение.
Думайте об этом как о машине. — Сможете ли вы ездить на 4-х колесном автомобиле Toyota Prius? Конечно можно ! Будет ли он делать все, что может Jeep Wrangler? Черт возьми нет.Есть причина, по которой вам, , нужен , чтобы использовать полноприводный автомобиль, чтобы перейти на 4 колеса, точно так же, как причина вам нужен для использования векторного приложения для создания векторных файлов.
Независимо от того, как вы создаете файл и сохраняете его, Photoshop всегда сохраняет как векторную, так и растровую информацию . Это не похоже ни на одно настоящее векторное приложение.
Это не похоже ни на одно настоящее векторное приложение.
Вы, , не можете создать векторные файлы с помощью Photoshop.Вы можете создавать растровые файлы только с некоторыми встроенными векторными данными. Это означает, что может быть векторный квадрат, и его края останутся резкими и четкими, однако, если этот квадрат имеет градиентную заливку. Градиентная заливка — это растр полностью , и будет пострадали от некоторого масштабирования.
Приложения, такие как Illustrator, Inkscape, CorelDraw, Xara, Sketch и т. Д., Фактически могут содержать только векторные данные, не зависящие от разрешения 100%. Дело не в том, что «люди предпочитают» использовать векторные приложения.Это , требуется , если в итоге вы хотите получить настоящий векторный файл.
Это не означает, что векторные инструменты в Photoshop в целом уступают , а не . Да, вы, , можете рисовать с помощью векторных инструментов в Photoshop и создавать векторный контент. Но для того, чтобы получить реальную пользу от этого векторного содержимого в Photoshop, вы должны всегда использовать Photoshop для всех будущих изменений. Когда вы увеличиваете или трансформируете векторный контейнер в Photoshop, Photoshop интерполирует внутренние растровые данные в соответствии с преобразованием.Эта интерполяция не происходит вне Photoshop. Итак, после экспорта / сохранения вы можете масштабировать что-то вроде Photoshop EPS, векторные края будут масштабироваться и оставаться четкими, потому что они являются векторными, но интерполяция растровых данных , а не , происходит вне Photoshop. Таким образом, «битые пиксели» полностью возможны с помощью Photoshop EPS, даже если вы использовали векторные инструменты. Эта проблема возникает, когда вы сохраняете файл или экспортируете его.Во всех векторных форматах — PDF, EPS, PSD — Photoshop создает растровый файл со встроенными векторными данными. Photoshop , а не , создает векторный файл. Это полностью не похоже на реальных векторных приложений.
Для производственных целей эта разница может не иметь большого значения, если вы уже работаете с высоким ppi в Photoshop. Но пользователь должен знать, что простое использование векторных инструментов Photoshop и сохранение в формате EPS / PDF не создает векторные файлы с использованием любой доступной в настоящее время версии Photoshop (CC2017 является самой последней).
Я понимаю, что некоторые пользователи хотят, чтобы Photoshop создавал векторные файлы, потому что это означает, что им не нужно изучать новое приложение для создания файла нового формата. Однако никак не обойтись без . Если вы хотите фактических векторных файлов , вы должны использовать фактическое векторное приложение. Photoshop был и всегда был растровым приложением , отсюда и слово «фотография» в его названии.
.
 Из книг не рекомендую брать Официальное руководство, потому что у них, кажется, стояла задача описать программу как можно сложнее и наиболее не понятнее. Но даже и по ней можно учиться.
Из книг не рекомендую брать Официальное руководство, потому что у них, кажется, стояла задача описать программу как можно сложнее и наиболее не понятнее. Но даже и по ней можно учиться. Используете «локальный файл» если вам нужно сконвертировать файл с вашего компьютера, для того чтобы указать файл, находящийся в интернете выберите «Онлайн файл» и в появившемся поле вставьте ссылку на файл. Мы не устанавливаем никаких ограничений на размер изображения, но чем больше файл, тем больше времени будет занимать конвертация. Просто наберитесь терпения и все получится. Вы можете конвертировать файлы из форматов AI, CDR, CDT, CCX, CMX, SVG, FIG, CGM, AFF, WMF, SK, SK1, PLT, DXF, DST, PES, EXP, PCS.
Используете «локальный файл» если вам нужно сконвертировать файл с вашего компьютера, для того чтобы указать файл, находящийся в интернете выберите «Онлайн файл» и в появившемся поле вставьте ссылку на файл. Мы не устанавливаем никаких ограничений на размер изображения, но чем больше файл, тем больше времени будет занимать конвертация. Просто наберитесь терпения и все получится. Вы можете конвертировать файлы из форматов AI, CDR, CDT, CCX, CMX, SVG, FIG, CGM, AFF, WMF, SK, SK1, PLT, DXF, DST, PES, EXP, PCS. Если вам нужно просто скачать файл, то кликните на имя файла. Если вы хотите получить другие способы сохранения, то нажмите на значок чтобы сформировать QR-код для загрузки результата на ваш мобильный телефон или планшет, а также если вы хотите сохранить файл в одном из онлайн-сервисов хранения данных, таких как Google Drive или Dropbox.
Если вам нужно просто скачать файл, то кликните на имя файла. Если вы хотите получить другие способы сохранения, то нажмите на значок чтобы сформировать QR-код для загрузки результата на ваш мобильный телефон или планшет, а также если вы хотите сохранить файл в одном из онлайн-сервисов хранения данных, таких как Google Drive или Dropbox.




 В LibreOffice Draw этот инструмент может создавать простые 3D-объекты, такие как кубы, сферы и цилиндры. Он изменяет источник света объектов.
В LibreOffice Draw этот инструмент может создавать простые 3D-объекты, такие как кубы, сферы и цилиндры. Он изменяет источник света объектов. Он позволяет преобразовывать изображения в различные форматы изображений и документов с помощью мощного движка.
Он позволяет преобразовывать изображения в различные форматы изображений и документов с помощью мощного движка.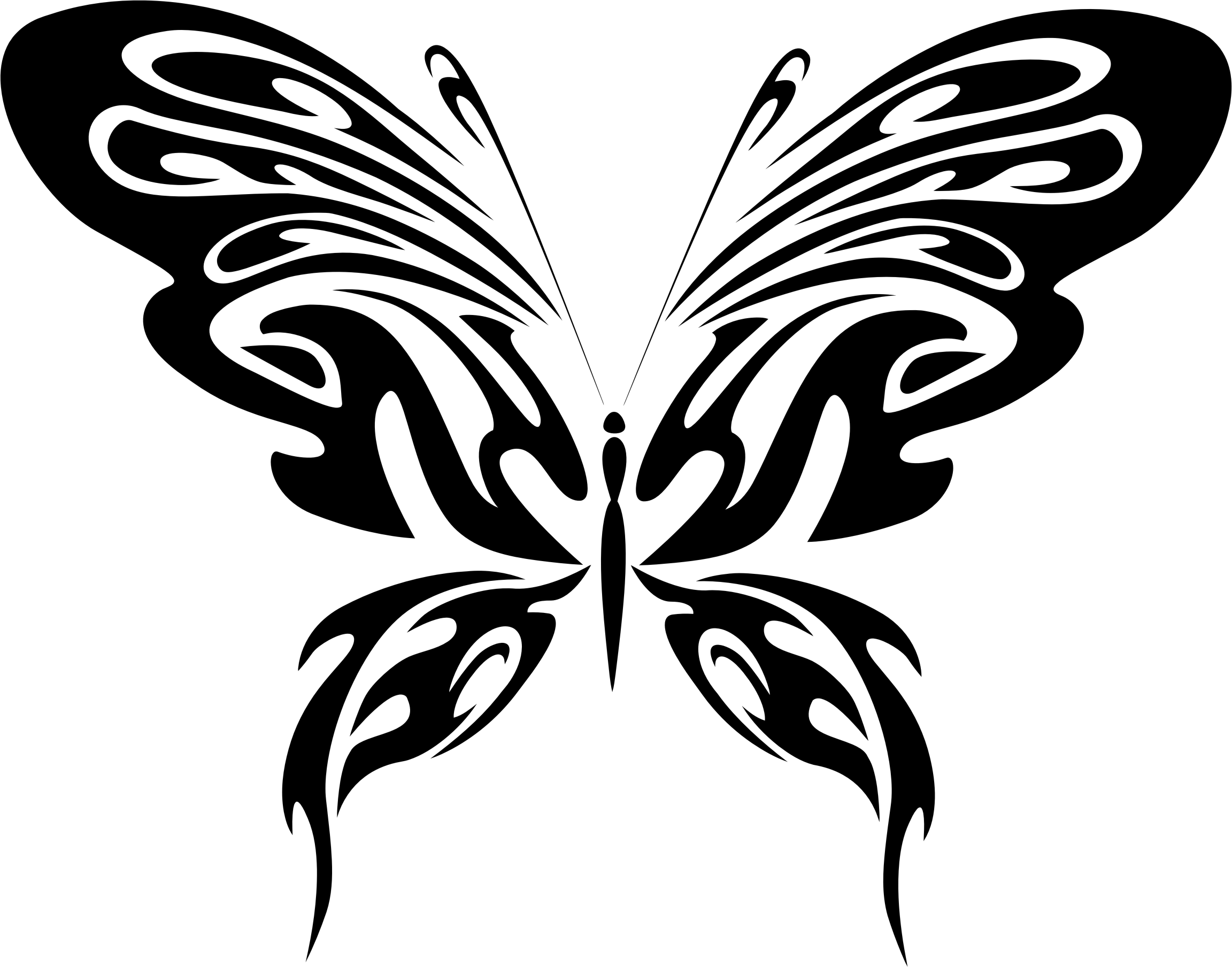
 Затем манипулируйте числами, чтобы получить инструкции для новой версии.
Затем манипулируйте числами, чтобы получить инструкции для новой версии. ..
..