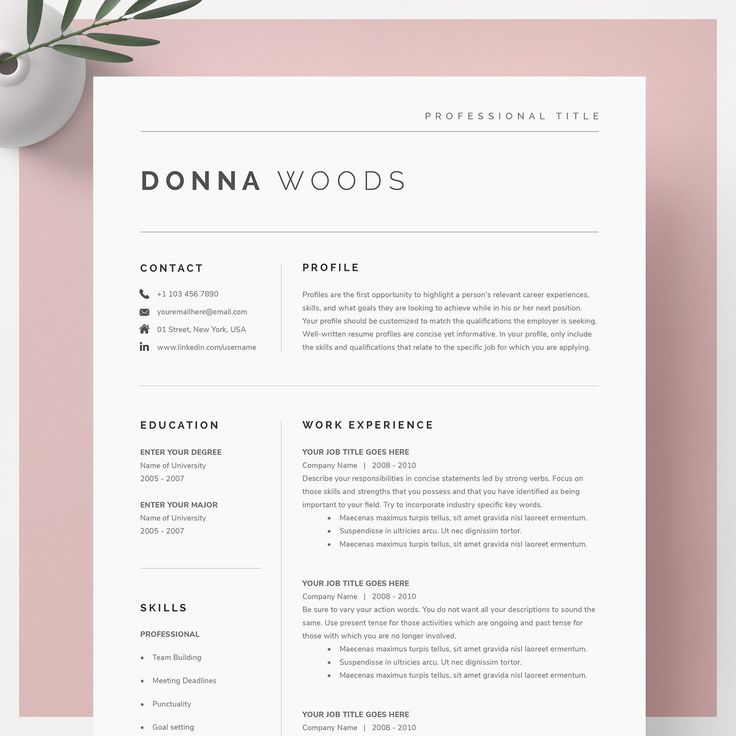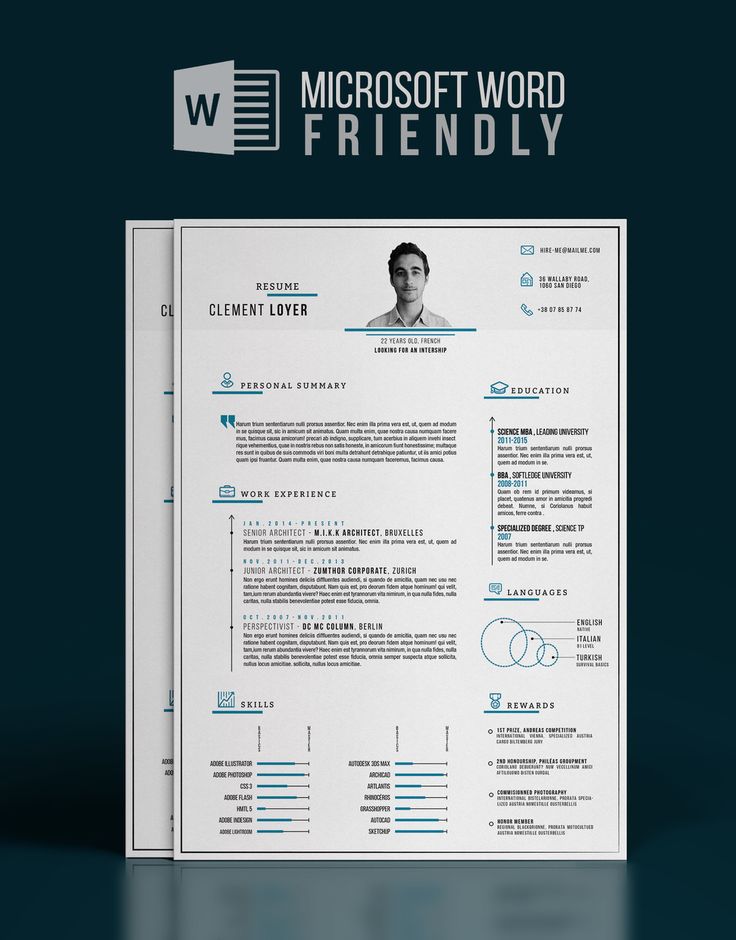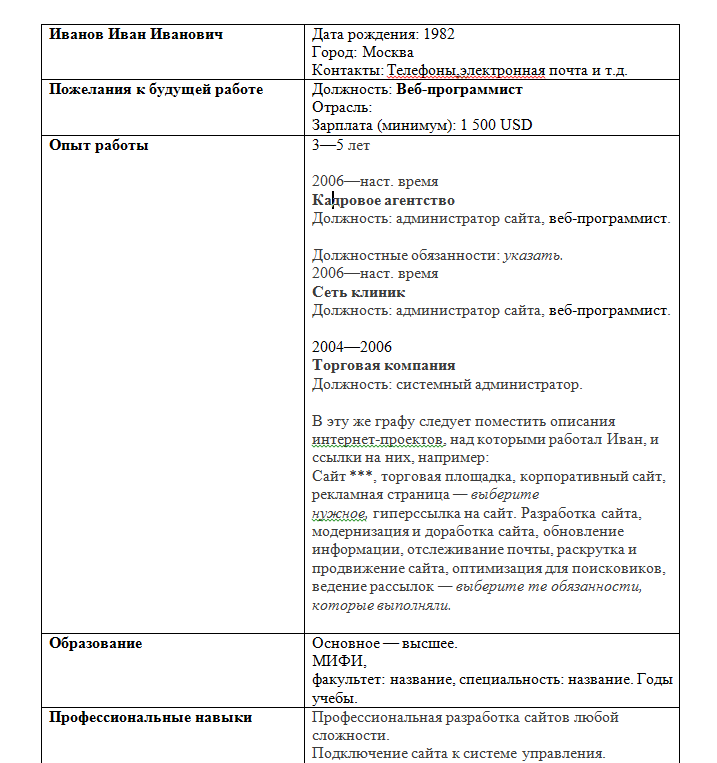Как создать профессиональное резюме в Microsoft Word
Нажатие кнопки «Отправить» при отправке вашего резюме потенциальному работодателю может вызвать нервы. Мы здесь, чтобы показать вам, как создать резюме с помощью Microsoft Word, и дать несколько советов, как помочь вам пройти процедуру проверки резюме, чтобы вы могли с уверенностью нажать эту кнопку отправки.
Что такое резюме?
Резюме, часто называемое резюме (резюме), представляет собой краткую информацию о прошлом и опыте человека, включая опыт работы, образование и даже волонтерскую работу, и его наиболее распространенное использование — отправка потенциальным работодателям при поиске новая возможность карьеры. На самом деле, хотя Леонардо да Винчи и принял форму, совсем не похожую на ту, которую вы ожидаете, чтобы резюме выглядело сегодня, он даже сделал это сам, и ему часто приписывают репутацию первого человека, который создал резюме.
Конечно, резюме претерпело довольно значительные изменения с версии Da Vinci 1482, что резко изменилось в эпоху текстовых процессоров и цифрового набора текста в 1970-х годах — через 40 лет после того, как резюме стали учреждением. Перенесемся в будущее, и у вас есть не только стандартное резюме .doc или .pdf, но вы также увидите, как люди загружают видео резюме на YouTube и используют социальные сети, такие как LinkedIn, чтобы продавать себя компаниям.
Перенесемся в будущее, и у вас есть не только стандартное резюме .doc или .pdf, но вы также увидите, как люди загружают видео резюме на YouTube и используют социальные сети, такие как LinkedIn, чтобы продавать себя компаниям.
Мы должны быть благодарны за эти разработки, потому что теперь мы можем пропустить перо и чернила и перейти прямо в Microsoft Word.
Использование шаблона резюме Microsoft Word
Microsoft Word предлагает множество шаблонов резюме. Некоторые прекрасны; некоторые нет. Мы позволим вам решить, какой стиль подходит вам лучше всего, но здесь вы можете найти их.
Идите и откройте Word. Как только вы это сделаете, вас встретят с несколькими различными шаблонами, от простого чистого документа, сопроводительных писем, резюме или даже сезонных листовок. Нажмите на ссылку «Резюме и сопроводительные письма» под окном поиска, чтобы увидеть только эти типы шаблонов.
Теперь вы увидите все различные стили резюме, которые предлагает Word. Есть много разных стилей и цветовых схем, чтобы выбрать один, так что выбирайте то, что кажется правильным. Если вы немного прокрутите список вниз, вы также увидите несколько простых шаблонов резюме, разработанных для разных целей — например, начального уровня, хронологического или расширенного стиля резюме.
Есть много разных стилей и цветовых схем, чтобы выбрать один, так что выбирайте то, что кажется правильным. Если вы немного прокрутите список вниз, вы также увидите несколько простых шаблонов резюме, разработанных для разных целей — например, начального уровня, хронологического или расширенного стиля резюме.
Некоторые из шаблонов уже встроены в Word; другие можно быстро и бесплатно загрузить с Office.com (и вам даже не придется выходить из Word, чтобы получить их). Когда вы нажмете, чтобы создать резюме, Word сообщит вам размер загружаемого файла (если ему нужно загрузить шаблон). Нажмите кнопку «Создать» и через несколько секунд вы попадете в документ и будете готовы к редактированию.
Это все, что нужно сделать! Но что, если вы не нашли резюме, которое вам понравилось? К счастью, в Word есть несколько инструментов форматирования, которые помогут вам составить идеальное резюме.
Создание собственного резюме в Microsoft Word
Прежде чем мы начнем, важно знать, что каждое резюме должно отражать личный опыт и образование человека. Поскольку у всех разные впечатления, неудивительно, что их резюме будут такими же.
Поскольку у всех разные впечатления, неудивительно, что их резюме будут такими же.
При этом существует несколько общих эстетических принципов составления резюме, которым мы настоятельно рекомендуем следовать.
Идите вперед и откройте чистый, чистый документ в Word.
Первое, что мы хотим сделать, это установить наши поля. Перейдите на вкладку «Макет» и нажмите кнопки «Поля».
В раскрывающемся меню отображается несколько вариантов полей, из которых можно выбирать. Если вы не можете найти тот, который ищете, вы можете нажать «Пользовательские поля» внизу и ввести свои спецификации. Давайте продолжим и сделаем это.
По мнению экспертов, лучший размер поля составляет 1 «для верхней и нижней части и 0,63» для сторон. Это может показаться странно конкретным числом, но цель состоит в том, чтобы получить как можно больше (релевантной) информации о себе на странице, не перегружая читателя. С помощью указанных выше учетных данных мы оставляем на странице достаточно свободного места, чтобы читатель не чувствовал удушья.
Нажмите «ОК», как только вы ввели желаемые размеры полей.
Решая, какую информацию включить
Теперь, когда наши поля установлены, пришло время начинать вводить информацию.
Информация, которую вы размещаете, в основном зависит от того, чего вы пытаетесь достичь, и того, где вы находитесь в своей профессиональной карьере. Если у вас более двух лет опыта работы, то детализация этой информации будет гораздо более ценной, чем то, какую среднюю школу вы закончили или в каких клубах вы участвовали в колледже. Как и сопроводительное письмо, ваше резюме должно однозначно обслуживать получателя. Одеться так, чтобы произвести впечатление.
Итак, какую информацию вы должны поместить? Мы дадим вам обзор, и вы сможете решить, какие области вы должны детализировать.
- Контактная информация
- Профессиональный опыт (также можно включить любую волонтерскую работу внизу этого раздела)
- образование
- Дополнительные навыки
Для всего этого, адаптируйте информацию к работе.
Также следует помнить, что вы всегда должны перечислять свой опыт в обратном хронологическом порядке. То есть сначала перечислите свой самый последний опыт и вернитесь оттуда.
Организация этой информации
Есть несколько способов сделать это, но, возможно, самый эффективный способ — создать заголовки, а затем вставить таблицу для содержимого каждого раздела. Таким образом, вы можете не только перемещать контент по группам, а не по отдельности, что само по себе может быть головной болью, но вы также можете придать своему резюме уникальное прикосновение, добавив дизайн таблицы.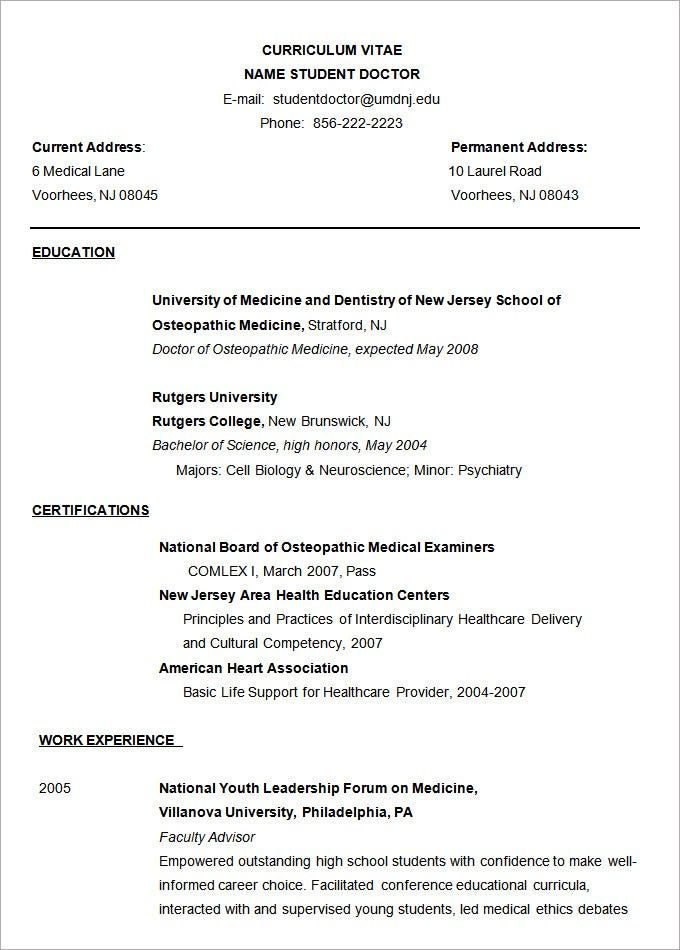 Например, на изображении ниже, мы добавили пунктирную границу к левой стороне таблицы, чтобы создать приятный маленький визуальный элемент, чтобы связать различные элементы опыта вместе.
Например, на изображении ниже, мы добавили пунктирную границу к левой стороне таблицы, чтобы создать приятный маленький визуальный элемент, чтобы связать различные элементы опыта вместе.
Перво-наперво, давайте продолжим и найдем заголовок, который нам нравится. В разделе «Стили» вкладки «Главная» вы найдете несколько стилей по умолчанию. Если вы не можете найти то, что вам нравится, тогда в Word есть функция, которая позволяет вам создавать свои собственные. Сначала нажмите стрелку «Дополнительно» справа от различных встроенных стилей.
Вы увидите меню с тремя различными вариантами. Идем дальше и нажимаем «Создать стиль».
Откроется окно «Создать новый стиль из форматирования». Единственное, что вы можете здесь сделать, это назвать стиль, поэтому нажмите «Изменить».
Теперь вы должны увидеть окно с множеством вариантов форматирования. Для шрифтов нет лучшего варианта. Просто убедитесь, что вы используете что-то чистое и читаемое.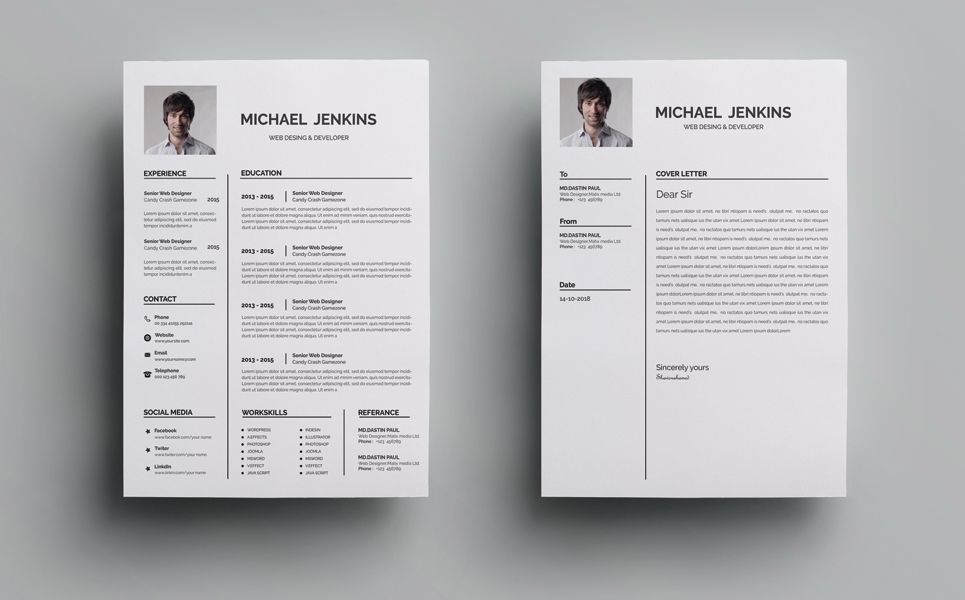 «Грузия» — отличный пример. Размер шрифта 14 пт подходит для заголовков, но убедитесь, что он выделен жирным шрифтом, чтобы каждый раздел был легче найти читателю.
«Грузия» — отличный пример. Размер шрифта 14 пт подходит для заголовков, но убедитесь, что он выделен жирным шрифтом, чтобы каждый раздел был легче найти читателю.
Параметр «Добавить в галерею стилей» будет выбран автоматически. Хорошо оставить этот параметр включенным, чтобы у вас был легкий доступ к заголовку для других разделов вашего резюме. Если вы планируете снова использовать этот заголовок в будущих документах, вы можете отменить выбор «Только в этом документе», но, поскольку мы планируем использовать его только для нашего резюме, мы оставим этот параметр выбранным.
Нажмите «ОК».
Идите вперед и введите свой первый заголовок и примените к нему новый стиль. В этом примере мы сначала будем использовать «Опыт».
Теперь давайте воспользуемся таблицей под нашим первым заголовком, чтобы мы могли правильно выстроить все содержимое. Поместите точку вставки в строку под новым заголовком, перейдите на вкладку «Вставка» и нажмите кнопку «Таблица».
Вы увидите сетку 10 × 8 в раскрывающемся меню. Вы можете создать размер таблицы, наведя указатель мыши на сетку и щелкнув по нужному размеру. Для вашего резюме вам понадобится один столбец и достаточно строк, чтобы содержать отдельные фрагменты информации, которые вы должны перечислить. Например, если в разделе «Опыт» у вас есть три предыдущих задания, вам понадобится таблица размером 1 × 3.
И вот как это выглядит после того, как мы вставили таблицу в документ.
Мы удалим границу позже. Во-первых, вперёд и введите вашу информацию. Вам нужно, чтобы текст «Название должности, компания» был на 1 или 2 пт больше, чем остальная часть текста, но обязательно оставьте его меньше заголовка раздела. Если вы хотите, чтобы название вашей должности выделялось, вы можете изменить цвет или сделать его курсивом, но постарайтесь сделать его простым.
Когда все будет готово, давайте изменим границы нашего стола. Выберите таблицу, поместив точку вставки в любое место внутри нее.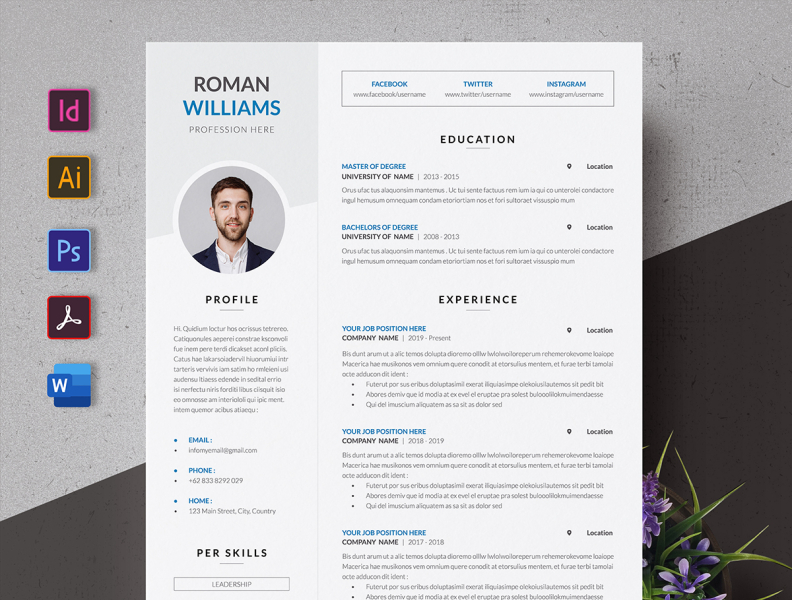 Перейдите на вкладку «Дизайн» в разделе «Инструменты таблицы» на ленте, а затем нажмите кнопку «Границы».
Перейдите на вкладку «Дизайн» в разделе «Инструменты таблицы» на ленте, а затем нажмите кнопку «Границы».
Если вы хотите сохранить простоту и удалить все строки таблицы, выберите «Без границ». В этом примере мы собираемся немного изменить нашу таблицу, поэтому выберем «Границы и заливка».
Поскольку мы хотим настроить только левую границу нашей таблицы, мы выберем «Пользовательский» в разделе «Настройка». Это позволяет нам использовать раздел «Предварительный просмотр», чтобы отменить выбор сторон, для которых мы не хотим границы. Установите флажки вокруг окна предварительного просмотра, чтобы отключить все границы, кроме левой.
В списке «Стиль» вы можете выбрать желаемый дизайн, цвет и ширину рамки. Нажмите «ОК», когда будете готовы.
Теперь у нас должен быть раздел опыта в нашем резюме, которое начинает формироваться. Немного поиграем с цветами и, возможно, немного разберем ряды таблицы, и вы должны быть готовы к работе.
Теперь просто повторите эти шаги для остальных разделов, и ваше профессиональное резюме будет закончено в кратчайшие сроки!
Изображение предоставлено: fizkes / Shutterstock
Мастер создания документа Word.
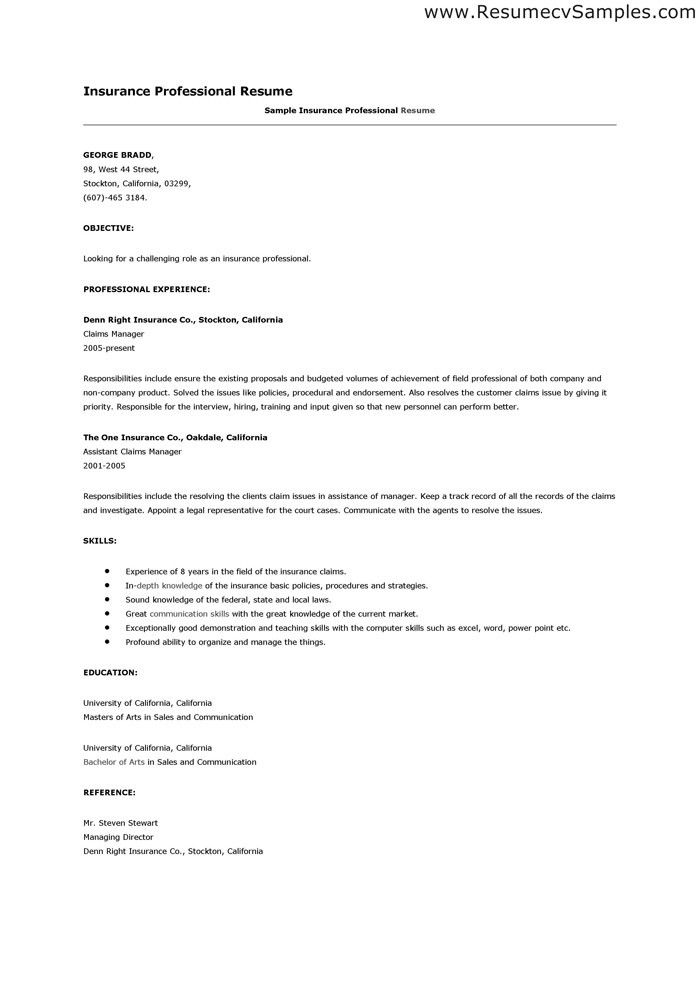 Создание резюме
Создание резюмеРезюме представляет собой описание накопленного опыта, полученного образования, а также имеющегося багажа навыков и достижений у претендента на конкретную должность. При поиске работы очень важно иметь хорошо составленное резюме, которое должно быть кратким, понятным и легкочитаемым. При этом резюме следует опрятно оформлять в электронном виде. Microsoft Word позволит вам как создать резюме с использованием готового шаблона, так и оформить его с нуля, воспользовавшись имеющимися в программе средствами форматирования документов.
Шаги
Создание резюме из шаблона (в Word 2003, 2007, 2010, 2013)
Используйте предустановленный в Word шаблон. Начните с создания нового документа в Word, нажав команду «Создать» в меню «Файл». При открытии меню создания нового документа у вас будет возможность выбора большого числа предустановленных в Word шаблонов документов. Нажмите на надпись «Шаблоны», а затем выберите шаблон из списка, который отобразится на открывшейся странице.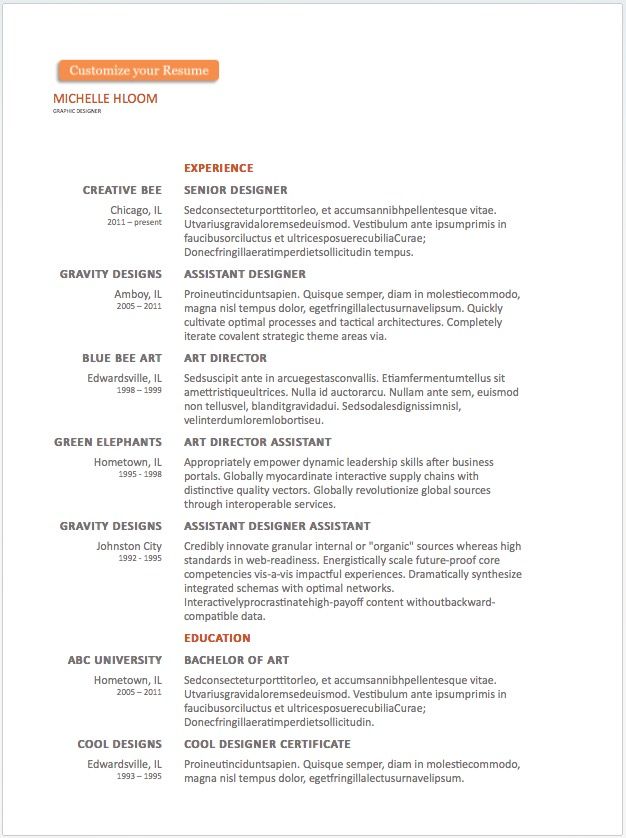
Скачайте шаблон резюме для Word. В Word имеется целый ряд предустановленных шаблонов для вашего удобства, но также существует возможность доступа к более разнообразному их выбору через Office Online. В этой базе данных достаточно просто осуществить поиск шаблонов резюме и скачать себе тот вариант, который вам больше всего понравится. Откройте новый документ и осуществите поиск по слову «резюме» в хранилище Microsoft Office Online.
- В Word 2013 после нажатия «Создать» вы увидите список имеющихся шаблонов, а также поисковую строку с заголовком «Поиск шаблонов в сети».
- После осуществления поискового запроса вы увидите целый ряд шаблонов, которыми сможете воспользоваться.
Скачайте шаблон напрямую из Office Online. Вы можете просматривать и скачивать шаблоны напрямую из Office Online без открытия программы Word. Просто зайдите на официальный сайт https://templates.office.com/ и выберите категорию «Резюме и сопроводительные».
Осуществите итоговое форматирование документа. Указав в резюме всю необходимую информацию, приступайте к работе над его форматом. Выберите единообразный и хорошо читаемый шрифт либо категории «serif» (Times New Roman, Book Antiqua), либо «sans serif» (Arial, Calibri, Century Gothic). Основной текст резюме должен быть написан 10–12-тым шрифтом, а заголовок с вашим именем на первой странице — 14–18-тым. Выделите жирным шрифтом заголовки разделов резюме, а также название занимаемых должностей в описании опыта работы.
- По краям страницы оставьте поля разумных размеров. Обычно в Word можно использовать уже имеющиеся по умолчанию поля.
- Заголовки разделов выровняйте по левому краю. Между заголовком раздела и его содержимым можно оставить одну пустую строку, а перед последующим заголовком — две строки.
- Если возможно, постарайтесь подогнать резюме под одну страницу. Для этого можно откорректировать междустрочные интервалы, открыв диалоговое окно «Абзац».
 Однако помните о том, что при попытке втиснуть резюме в одну страницу не должна пострадать общая аккуратность его оформления.
Однако помните о том, что при попытке втиснуть резюме в одну страницу не должна пострадать общая аккуратность его оформления. - Повторно обдумайте использованные вами в тексте формулировки и попробуйте выразиться еще более кратко.
Лабораторная работа № 2
Создание резюме
Цель: Получение навыков работы при формировании резюме на основе шаблона текстового процессора Microsoft Word .
Результат : в результате выполнения работы студенты обретут навыки создания резюме,а также его оформления с помощью MS Word.
Задание: создать резюме для прохождения собеседования с работодателем. Для создания резюме используйте шаблоны MS Word. Созданное резюме должно содержать сведения о вас, о вашем образовании, о профессиональном опыте, о достигнутых достижениях.
Ход работы
Ход работы сопровождается контрольным примером по созданию резюме, представленном на рисунке 1
Р
исунок
1- Готовое резюме
На сайте доступно большое
количество бесплатных шаблонов резюме,
которые значительно упрощают его
создание.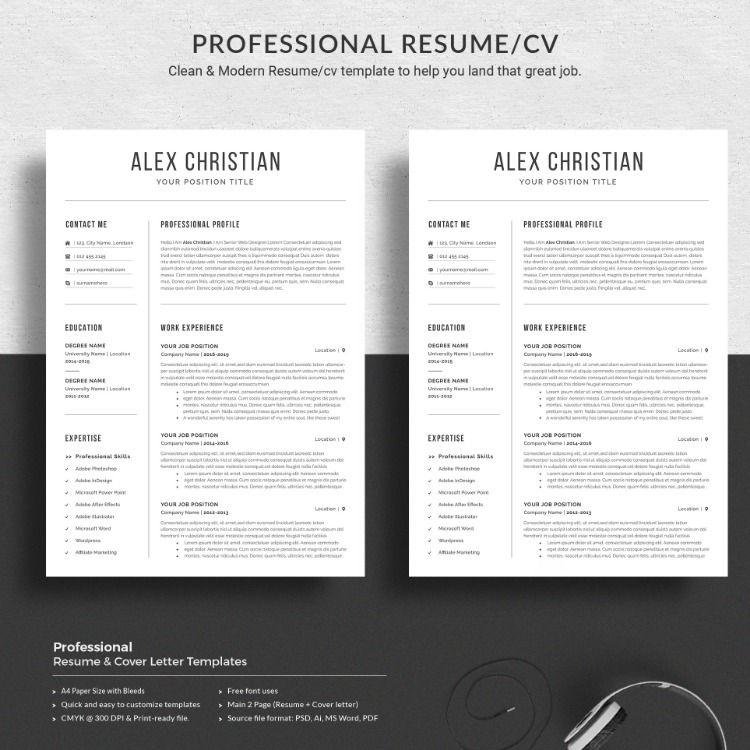 Пользователь может загрузить
нужные шаблоны с веб-сайта и выполнить
поиск в Word 2010, чтобы создать свое
уникальное резюме.
Пользователь может загрузить
нужные шаблоны с веб-сайта и выполнить
поиск в Word 2010, чтобы создать свое
уникальное резюме.
Выбор шаблонов резюме
Выполните поиск шаблонов резюме с помощью представления Backstage в Word 2010, а затем в результатах поиска выберите подходящий шаблон и загрузите его. Для этого выполните следующие действия:
В окне приложения Microsoft Word 2010 перейдите на вкладку Файл.
В представлении Backstage щелкните Создать .
В строке поиска области Шаблоны введите «резюме», затем нажмите кнопку Начать поиск, чтобы найти доступные шаблоны документов, имеющие отношение к резюме (рисунок 2).
Рисунок 2- Поиск резюме
После поиска нужных шаблонов резюме на сайте необходимо загрузить эти шаблоны, чтобы создать собственное резюме. Для этого выполните следующие действия:
В области
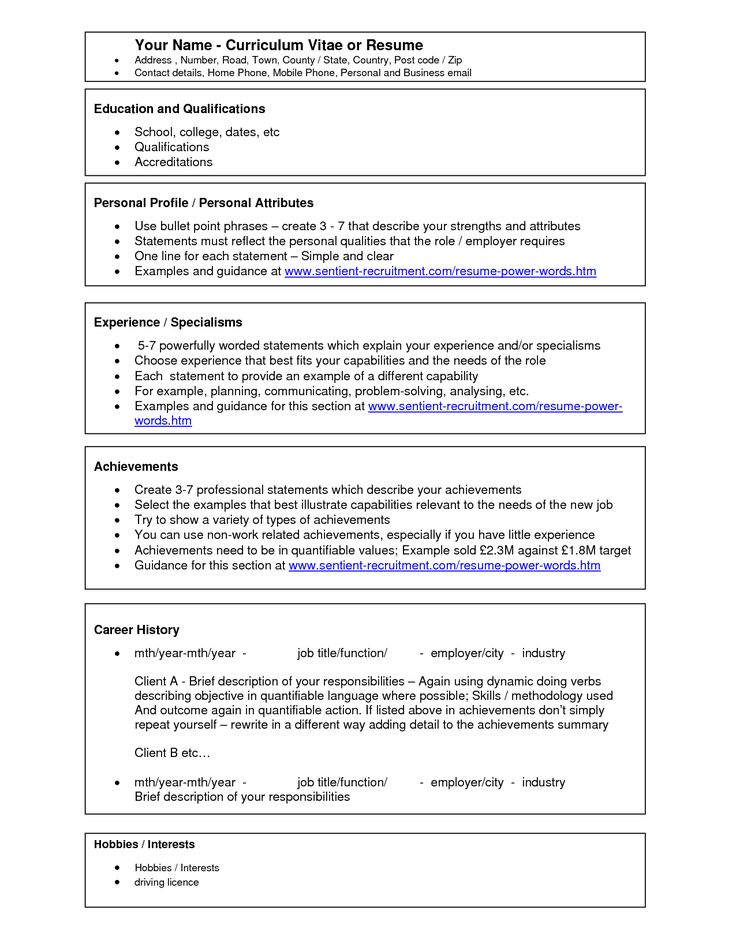 Затем нажмите кнопку Загрузить в правой части панели предварительного
просмотра (рисунок 3).
Затем нажмите кнопку Загрузить в правой части панели предварительного
просмотра (рисунок 3).После загрузки шаблона на его основе будет автоматически создан новый документ. Этот шаблон служит для автоматического упорядочения текста резюме и позволяет сделать внешний вид представленной в нем информации более профессиональным (рисунок 4).
Рисунок 4 – Новый документ
Так как загруженный шаблон создан в формате Microsoft 2003, он будет открыт в
Рисунок 5 – Сообщение об ограничении функциональности
Чтобы использовать новые функции Microsoft 2010 при редактировании документа, следует сначала преобразовать его в новый формат Microsoft 2010 Для этого:
снова нажмите кнопку Файл , чтобы открыть представление Backstage. Затем нажмите кнопку Преобразовать , чтобы преобразовать текущий документ в формат Microsoft 2010 (рисунок 6).
Рисунок 6 – Преобразование документа
Введите сведения о себе в
соответствующих местах и нажмите кнопку Сохранить на
панели инструментов быстрого доступа,
чтобы сохранить документ (рисунок 7).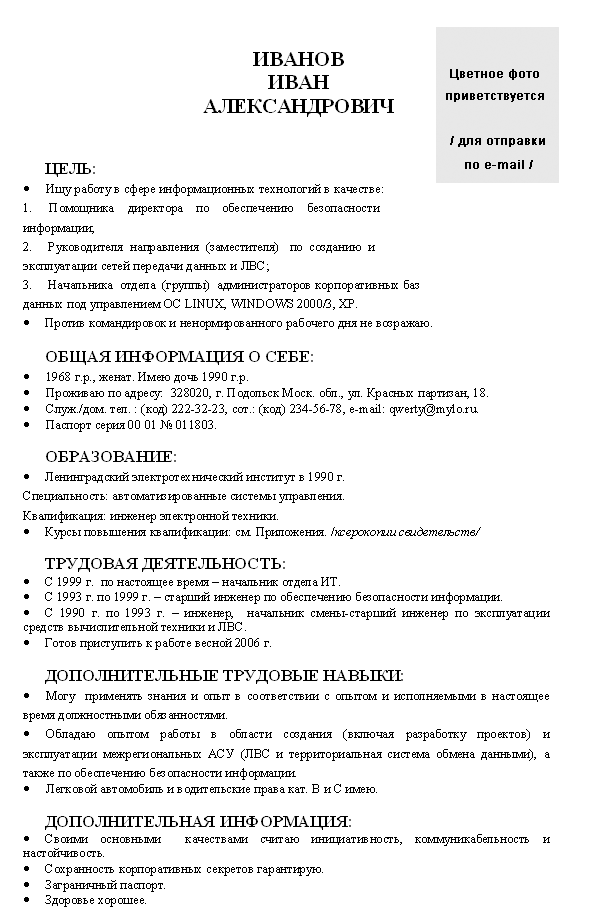
Рисунок 7 – Сохранение документа
Вы создали резюме на основе профессиональных шаблонов.
Использование рисунка SmartArt для приведения сведений об образовании
Структура сведений о полученном образовании в шаблоне резюме очень проста. Указание в одном месте всех пунктов образования, за последние несколько лет, сделает резюме неаккуратным. Рисунки SmartArt позволят создать подходящий макет и быстро придать резюме привлекательный вид.
Для использования рисунка SmartArt в документе резюме, выберите подходящий графический макет на основе сведений, которые должны быть представлены. Для этого:
сначала измените заголовок «Опыт работы» в шаблоне резюме на «Образование» и удалите текст, вставленный в этот раздел по умолчанию (рисунок 8).
Рисунок 8 – Преобразование резюме
Рисунок 9 – Вставка
В области переходов диалогового
окна Выбор рисунка SmartArt выберите параметр Список ,
затем выберите макет Процесс с круговой диаграммой в центре области Стиль
списка (рисунок 10).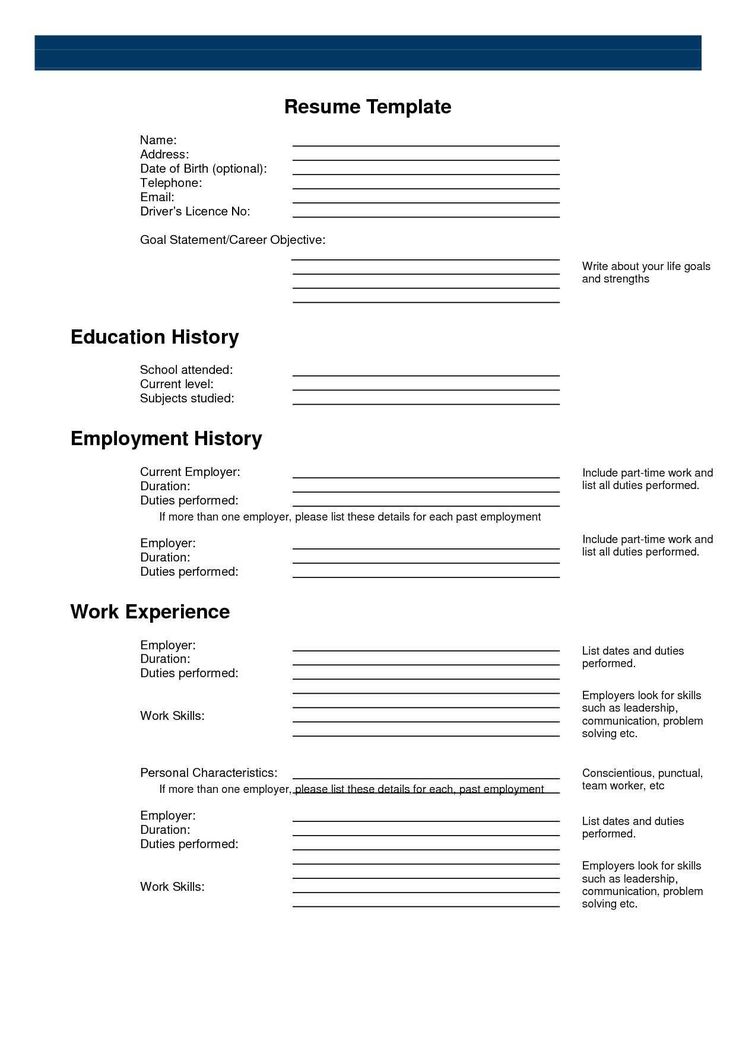
Рисунок 10 – Выбор макета
Нажмите кнопку ОК , чтобы закрыть диалоговое окно Выбор рисунка SmartArt . Выбранный графический макет SmartArt будет вставлен в документ (рисунок 11).
Рисунок 11 – Графический макет
Выполните редактирование текста в рисунке SmartArt. Для этого
после вставки предварительно заданного рисунка SmartArt в резюме введите в текстовом поле этого объекта сведения о себе, щелкнув соответствующий текстовый заполнитель в рисунке SmartArt (рисунок 12).
Рисунок 12 – Рисунок SmartArt
Выполните обрезку рисунка для улучшения его внешнего вида. Для этого
перейдите на вкладку Работа с рисунками SmartArt, чтобы в группе параметров Стили SmartArt на контекстной вкладке Конструктор ленты Работа с рисунками SmartArt нажмите кнопку Дополнительные параметры (рисунок 13).
Рисунок 13 – Вкладка «Работа с рисунками
Во всплывающей библиотеке стилей
SmartArt выберите нужный стиль
на основе личных предпочтений, например Сильный эффект (рисунок
14).
Рисунок 14 – Выбор стиля
Выберите текст, который следует обрезать, в рисунке SmartArt , затем нажмите кнопку Дополнительные параметры в группе объектов Стили WordArt на контекстной вкладке Формат (рисунок 15).
Рисунок 15 – Кнопка «Дополнительные параметры»
Рисунок 16 – Стили WordArt
После использования красочной графики SmartArt для визуального представления текстовой информации, резюме стало более привлекательным.
Быстрое добавление профессионально оформленных таблиц
Резюме выглядит более аккуратным и понятным, если текст резюме представлен в виде красиво оформленной таблицы, и следовательно, производит более лучшее впечатление.
Выполните преобразование текста резюме в таблицу. Для этого:
В
резюме выберите все текстовые данные
и вставленный ранее графический объект
SmartArt. Затем перейдите на вкладку
Вставка . В группе параметров Таблица щелкните кнопку с треугольником под
надписью Таблица ,
затем выберите в раскрывающемся списке
команду Преобразовать в таблицу (рисунок 17).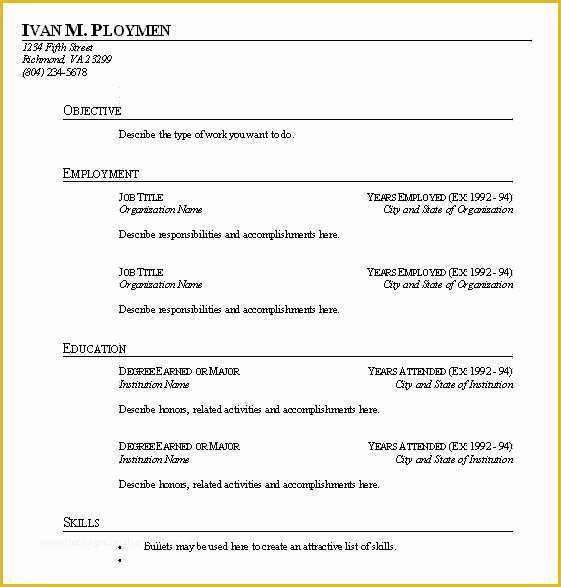
Рисунок 17 – Параметры Таблицы
в диалоговом окне Преобразовать в таблицу укажите нужный размер таблицы. Можно также оставить значение по умолчанию. Затем нажмите кнопку ОК , чтобы закрыть диалоговое окно (рисунок 18).
Рисунок 18 – Окно «Преобразовать в таблицу
Все сведения в резюме будут автоматически преобразованы в таблицу (рисунок 19).
Рисунок 19 – Резюме
Выполните улучшение внешнего вида таблицы. Для этого:
Перейдите на вкладку Работа с таблицами , в группе параметров Стили таблиц контекстной вкладки Конструктор ленты Работа с таблицами нажмите кнопку Дополнительные параметры (рисунок 20).
Рисунок 20 – Вкладка «Работа с таблицей»
во всплывающем окне Библиотека
стилей таблиц выберите
подходящий стиль, чтобы применить его
к текущей таблице (рисунок 21).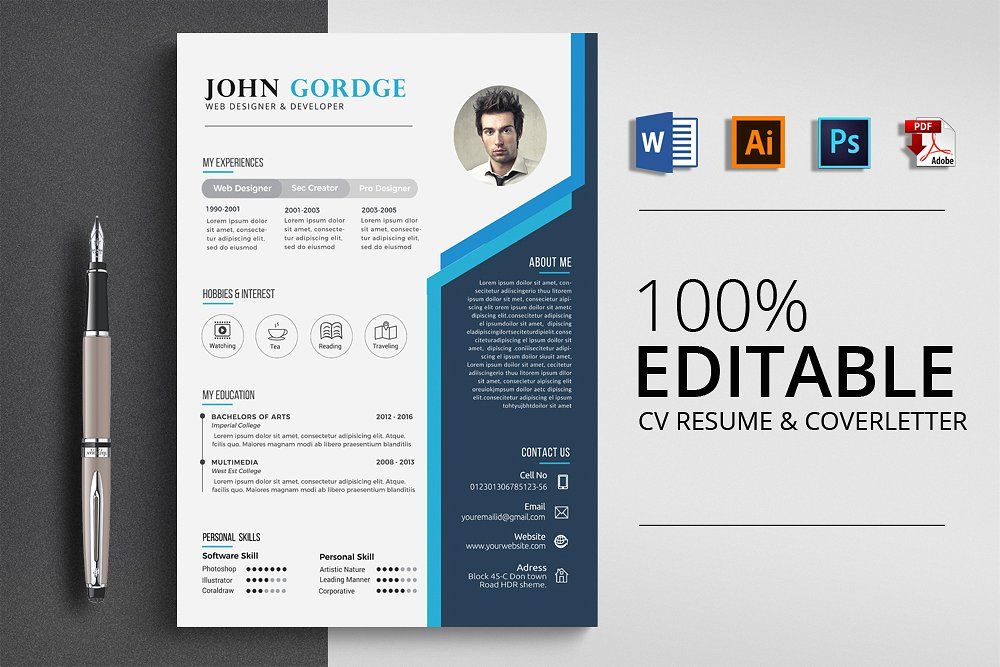
Рисунок 21 – Окно «Библиотека стилей таблицы»
Чтобы таблица выглядела более компактной, поместите все сведения в одну ячейку. Для этого:
Выберите содержимое и перейдите на контекстную вкладку Макет на ленте Работа с таблицами , затем нажмите кнопку Объединить ячейки в группе параметров Объединение (рисунок 22).
Рисунок 22– Объединение ячеек
Таким же образом объедините подробные сведения в остальных разделах резюме (рисунок 23).
Рисунок 23 – Текст резюме
Дополните резюме сведениями о себе. Для этого самостоятельно добавьте в верхнюю часть резюме раздел «Основная информация». В разделенной таблице введите общие сведения, например имя и фамилию, пол, дату рождения и гражданство. Затем измените формат текста в соответствии со своими потребностями (рисунок 24).
Рисунок 24 – Верхняя часть резюме
Добавьте свою фотографию в
таблицу резюме.
сначала поместите курсор в ячейке, в которую следует вставить фотографию. Затем нажмите кнопку Рисунок в группе параметров Иллюстрации на вкладке Вставка (рисунок 25).
Рисунок 25 – Вставка рисунка
Рисунок 26 – Вставка фотографии
измените размер вставленной личной фотографии, чтобы она точно вписывалась в ячейку (рисунок 27).
Рисунок 27 – Резюме
Вся информация в резюме помещена в аккуратную и профессионально выглядящую таблицу (рисунок 28).
Рисунок 28 – Готовое резюме
Добавление титульной страницы для резюме
Добавьте титульную страницу к резюме. Для этого:
В
своем резюме перейдите на вкладку Вставка и
нажмите кнопку Титульная
страница в группе параметров Страницы . Во
встроенной библиотеке
титульных страниц выберите
титульную страницу по собственному
предпочтению, которая бы соответствовала
общему стилю резюме, например «Кубики»
(рисунок 29).
Рисунок 29 – Вставка титульной страницы
щелкните кнопкой мыши, чтобы быстро вставить выбранную титульную страницу в верхнюю часть документа. Титульная страница незамедлительно появится на первой странице документа (рисунок 30).
Рисунок 30 – Титульная страница
РЕЗЮМЕ И ОПИСАНИЕ ТЕСТА
ДокументМикрочастицах (МИФА) с помощью системы AxSYM. РЕЗЮМЕ И ОПИСАНИЕ ТЕСТА Тироксин (Т4) находится… -параметрической логистической кривой (4PLC) для создания калибровочной кривой. Альтернативные единицы измерения…
Конкурсах и грантах ниу вшэ конкурс Фонда образовательных инноваций «Учебные ассистенты » в 2012-2014 г г.
 грант факультета экономики 2012 года на создание учебного пособия «Английский язык для специальности Статистика» (соавторы Захарова А. Конкурс
грант факультета экономики 2012 года на создание учебного пособия «Английский язык для специальности Статистика» (соавторы Захарова А. Конкурс РЕЗЮМЕ Поспелова Татьяна Борисовна Дата рождения: 7 … факультета экономики 2012 года на создание учебного пособия «Английский язык для… Special Purposes: Applied Economics. 2013 создание образовательного продукта на базе LMS …
Работа в системе профиль терапевта
ДокументИ Наблюдения и анализы, предназначенные для создания резюме о пациенте по основным разделам медицинской… записи сгруппированы по дате их создания . В разделе События в иерархическом… создавшим их врачам. Записи, созданные текущим врачом, выделены жирным…
Введите свои личных данные в титульную страницу в нужных местах и удалите лишнее содержимое (рисунок 31).
создание новых рабочих мест; Содействие в… приоритетных направлений предпринимательской деятельности и созданию конкурентной среды развития предпринимательства; …
Знаете ли вы, что шаблоны форм резюме можно найти среди типовых шаблонов текстового редактора Word? Если вы хотите узнать, где найти шаблоны резюме в Word , то информация, приведенная ниже, скорее всего, будет для вас полезна.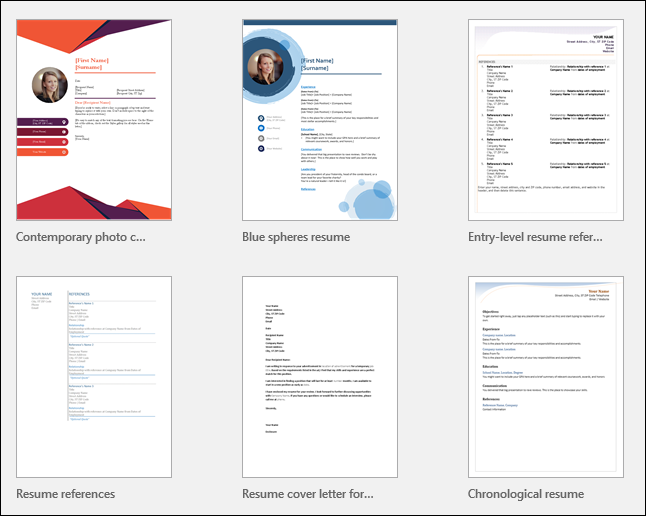
Шаблоны Word — это файлы, которые находятся в папке Шаблоны (это может быть, например, C:\Program Files\Microsoft Office\Templates\ ). Шаблоны, если они есть, отображаются в диалоговом окне «шаблоны», для открытия которого в меню «Файл» следует выбрать команду «Создать», а затем в области задач «Создание документов» выбрать команду «На моем компьютере». Любой документ, в том числе файл Word с расширением DOC, сохраненный в описанной выше папке шаблонов, будет являться шаблоном.
Где найти шаблоны резюме в Word 2007
Иллюстрация, где найти шаблоны резюме в Word 2007 , приведена на рисунке ниже.
Где найти шаблоны резюме в Word 2003
Иллюстрация, где найти шаблоны резюме в Word 2003 , приведена на рисунке ниже.
Совет, как работать с шаблонами в Word . Чтобы создать собственные вкладки с шаблонами, в диалоговом окне Шаблоны создайте новую подпапку в папке Шаблоны, а затем сохраните новые шаблоны в данную подпапку.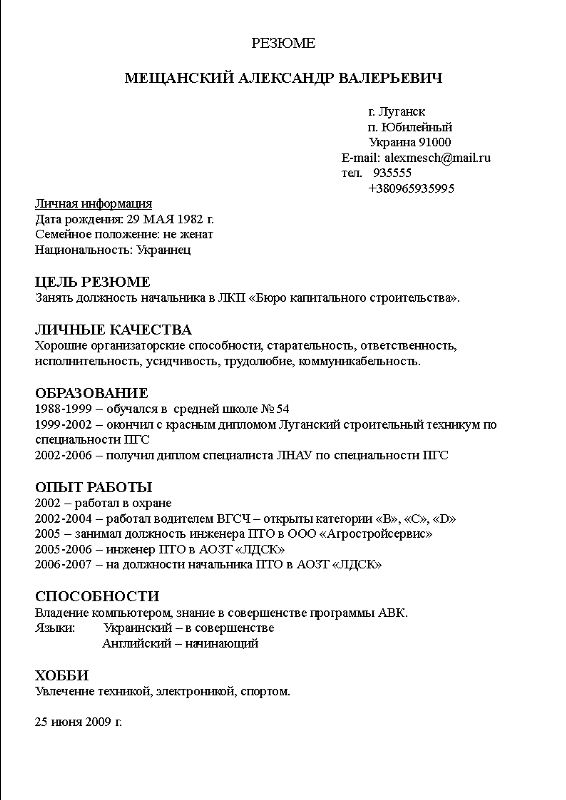 Размещение папки должно соответствовать пути, указанному для собственных шаблонов на вкладке «Расположение» (команда «Параметры» в меню «Сервис»). Имя этой подпапки будет присвоено новой вкладке. При сохранении шаблона в другой папке он не будет отображаться в диалоговом окне шаблонов.
Размещение папки должно соответствовать пути, указанному для собственных шаблонов на вкладке «Расположение» (команда «Параметры» в меню «Сервис»). Имя этой подпапки будет присвоено новой вкладке. При сохранении шаблона в другой папке он не будет отображаться в диалоговом окне шаблонов.
3 методика:Создание резюме из шаблона (Word 2003, 2007, 2010)Создание резюме с помощью мастера резюме (Word 2003)Создаем резюме с нуля
Резюме — это краткое содержание той части вашей биографии, которая относится к работе. Где вы работали, когда вы работали, кем вы работали, что делали, чего добились, чему научились и не только, — все это пишут в резюме, являющихся, в общем-то, крайне важными документами для всех тех, кто ищет или только подыскивает себе работу. Microsoft Word дает возможность всем желающим создать в нем свое собственное резюме с помощью шаблона. Тем не менее, можно обойтись и без него, сделав все с помощью великой магии форматирования текста. В этой статье мы расскажем вам про 3 метода создания резюме в Microsoft Word, а также поделимся сведениями о том, что стоит и что не стоит включать в этот документ.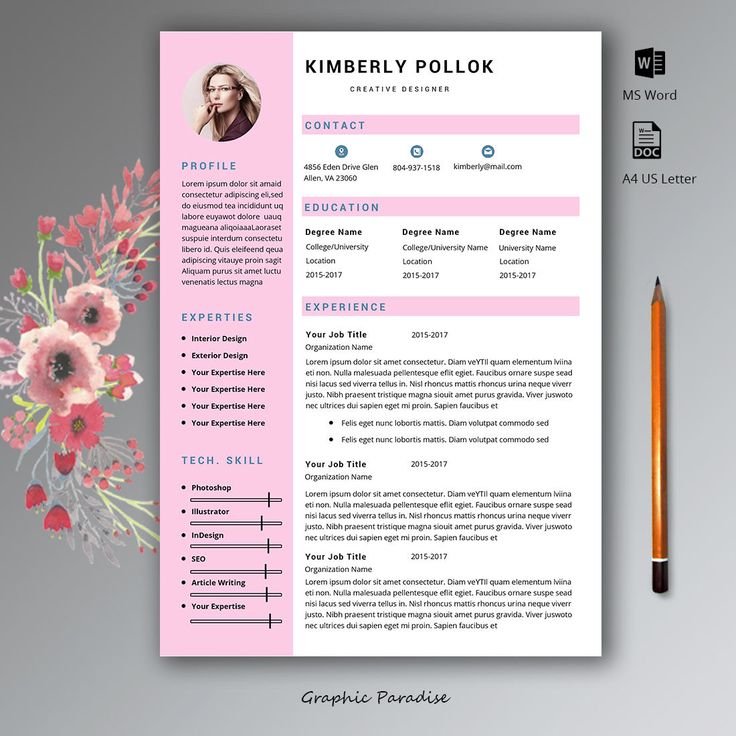
Шаги
Метод 1 из 3: Создание резюме из шаблона (Word 2003, 2007, 2010)
Метод 2 из 3: Создание резюме с помощью мастера резюме (Word 2003)
Метод 3 из 3: Создаем резюме с нуля
- 1 Подумайте, какое резюме вы хотите создать. Есть три основных типа резюме: хронологические, функциональные и CV (curriculum vitae).
- В хронологических резюме перечисляется ваш опыт работы, начиная с самой последней работы и заканчивая самой первой. Под названием занимаемой должности и временем, проведенным на этой должности, необходимо указать ваши рабочие обязанности. В основном, в хронологических резюме описываются последние 5-10 лет, хотя, если это кажется вам оправданным и полезным, временные рамки можно и раздвинуть.
- В функциональных резюме сперва указывается, что вы умеете. Иными словами, сперва приводится список ваших навыков, а только потом — должности, которые вы занимали. Будет весьма полезно делать акцент на тех или иных навыках, требуемых по вакансии, а также скрывать время, проведенное без работы (к слову, поэтому этот формат резюме и недолюбливают).
 Тем не менее, для тех, кто хочет сменить сферу деятельности, это самый ходовой вид резюме.
Тем не менее, для тех, кто хочет сменить сферу деятельности, это самый ходовой вид резюме. - CV — подробный список вашего опыта работы, начиная с самой последней работы и заканчивая самой первой. В отличие от хронологических и функциональных резюме, которые, как правило, занимают не более 2 страниц, в CV действует другой принцип: чем больше и подробнее описан ваш опыт, тем лучше. CV часто требуют в Европе, а также при трудоустройстве в учебные заведения.
- 2 Определитесь с тем, как вы будете использовать резюме. Понятно, что вы покажете его потенциального работодателю. Вопрос в другом — как? Дадите оригинал? А вы уверены, что такая возможность будет? Возможно, ваше резюме сразу отсканируют и начнут искать в нем ключевые слова? Учитывать сканеры необходимо — для них, к примеру, требуется минимум форматирования.
- 3 Откройте новый файл в Word.
- 4 Укажите свою контактную информацию. Эти данные должны находиться в верхней части первой страницы резюме, слегка отличаясь от заголовка любой другой последующей страницы.
 Здесь надо указать имя, адрес, номер телефона и email.
Здесь надо указать имя, адрес, номер телефона и email. - Можете разместить заголовок с контактными данными первой страны как на отдельной странце, так и сделать его частью страницы (но в последнем случае вам придется настраивать заголовки разных страниц, чтобы те были разными). Заголовок первой страницы обычно выравнивают по центру, заголовки следующих страниц — по левому краю. Номера страниц пишутся справа.
- Страницы должны быть выполнены в одном и том же стиле, что касается еще и декоративных элементов, например, линий, отделяющих заголовок от самого резюме и т.д.
- Лучше зарегистрировать отдельный email специального для того, чтобы использовать его в резюме. Лучше сделать email на основе своих имени-фамилии ([email protected]), положительных качеств ([email protected]) или навыка ([email protected]). Использование email’ов с менее формальными адресами нежелательно.
- 5 Подумайте, какие разделы будут содержаться в вашем резюме. Итак, есть три типа резюме, и в каждом из них информация организовывается по собственным канонам.
 Попробуйте сперва выбрать заголовки, а затем наполнить их соответствующей информацией.
Попробуйте сперва выбрать заголовки, а затем наполнить их соответствующей информацией. - Цель: это часто пишут в начале хронологических и функциональных резюме. Цель — это одно предложение, в котором объясняется, какую, опять-таки, цель преследует резюме. Впрочем, в последнее время этот раздел выходит из моды. Какой смысл множить сущности, в самом деле?
- Достижения и квалификация: список ключевых навыков, качеств и выдающихся достижений, подтверждающих ваш опыт/мастерство/нечеловеческую шикарность как работника. Разумеется, все это должно иметь непосредственное отношение к той должности, которую вы хотите занять. Желательно также, чтобы ваши достижения были вещественны и начинались с глаголов действия. К примеру: «сэкономил компании >9000 миллионов денег, внедрив новый регламент обработки документации”.
- Навыки: в функциональных резюме это будет отдельный раздел, особенно в IT-сфере. В случае хронологических резюме, допускается объединение этого раздела в разделом про опыт работы, если последний не может похвастаться десятками лет стажа.
 В зависимости от того, что внушительнее — навыки или опыт работы, и определяется, какой из разделов будет первым, а какой — вторым.
В зависимости от того, что внушительнее — навыки или опыт работы, и определяется, какой из разделов будет первым, а какой — вторым. - Опыт работы: список должностей, которые вы когда-либо занимали, в обратной хронологической последовательности. Само собой, также надо указывать и названия компаний, а также дату приема на работу и дату увольнения. В хронологическом резюме сперва пишутся даты, в функциональном сперва можно указать занимаемую должность. Если в одной и той же компании у вас было несколько должностей, то название компании выделите в подзаголовок и перечислите все те должности — так же в обратном хронологическом порядке. В хронологических резюме здесь же надо указывать ваши рабочие обязанности и достижения. Опять же — глаголы действия и побольше вещественного! Можно указывать также и волонтерский опыт, особенно если он имеет отношение к вакансии (или если у вас просто мало другого опыта).
- Образование: список учебных заведений, которые вы посещали/окончили в обратном хронологическом порядке.
 Этот раздел обычно указывают после «опыта работы”. Впрочем, для свежевыпустившихся «молодых специалистов” можно сделать исключение.
Этот раздел обычно указывают после «опыта работы”. Впрочем, для свежевыпустившихся «молодых специалистов” можно сделать исключение. - Рекомендации: этот раздел нужно включать тогда и только тогда, когда рекомендации действительно нужны, или они у вас такие, что реально внушают. В принципе, ничто не помешает вам собрать на отдельной странице все рекомендации. Фразу «рекомендации предоставляются по требованию” можно и не писать.
- 6 Займитесь форматированием резюме. Когда вся информация собрана, ее надо привести в читабельный вид. Вот пара советов на этот счет:
- Не мудрствуйте со шрифтами. Выберите один шрифт — с засечками или без. Текст должен быть 10 или 12 кегля, за исключением вашего имени на первой странице, где допустим 14-18 кегль. Стоит также выделить полужирным начертанием имя, заголовки разделов и названия занимаемых должностей.
- Отступы от края страницы лучше оставить равными тем, что заданы по умолчанию.
- Заголовки разделов выровняйте по левому краю.
 После заголовка и между контентом может быть одна строчка, между контентом и заголовком — две.
После заголовка и между контентом может быть одна строчка, между контентом и заголовком — две. - Если ваше резюме не будут обрабатывать сканеры, выискивающие ключевые слова, то смело используйте немаркированные списки — например, там, где рассказывает про свои достижения и рабочие обязанности. С маркерами списка тоже особо мудрить не рекомендуется, ведь притягивать внимание должен текст, а не маркер. Если же ваше резюме точно будут сканировать, от списков придется отказаться — вместо этого просто отформатируйте текст так, как если бы использовали список.
- Если ваше резюме занимает чуть более 1-2 страницы, можно поиграть со значением высоты строки и сжать его до допустимых значений. Кроме того, в таком случае будет полезно поискать лишние пустые строки.
- Обновляйте резюме, как только получаете такой повод, не откладывайте это дело в долгий ящик! Вас повысили? Добавьте это в резюме. Вы добились внушительного результата? Напишите об этом в резюме! Таким образом, когда вы будете искать работу, вам не придется тратить время на резюме.

- Каждой позиции — свое резюме. Более того, каждой позиции — свои акценты в резюме, свой порядок подачи информации и даже своя информация. Вам же, соответственно, будет не лишним держать сразу несколько версий вашего резюме. Главное, сами в них не запутайтесь.
- Для тех, кто устраивается на работу, связанную с текстами, можно, по аналогии с отдельной страницей для рекомендаций, подготовить отдельную страницу, где будут указаны все ваши изданные работы или список проектов, над которыми вы работали.
- Название файла с резюме должно включать ваше имя и фамилию. Сами понимаете, одно дело — приложенный к электронному сообщению файл resume.doc. Совсем другое — I_Ivanov_resume.doc!
Предупреждения
- Не привирайте в резюме и не забывайте про орфографию с пунктуацией. Резюме, как никак, лицо работника!
Создавая документ Word с помощью мастера, вы имеете дело как бы с интеллектуальным шаблоном, который может менять свою конфигурацию в соответствии с конкретными запросами пользователя.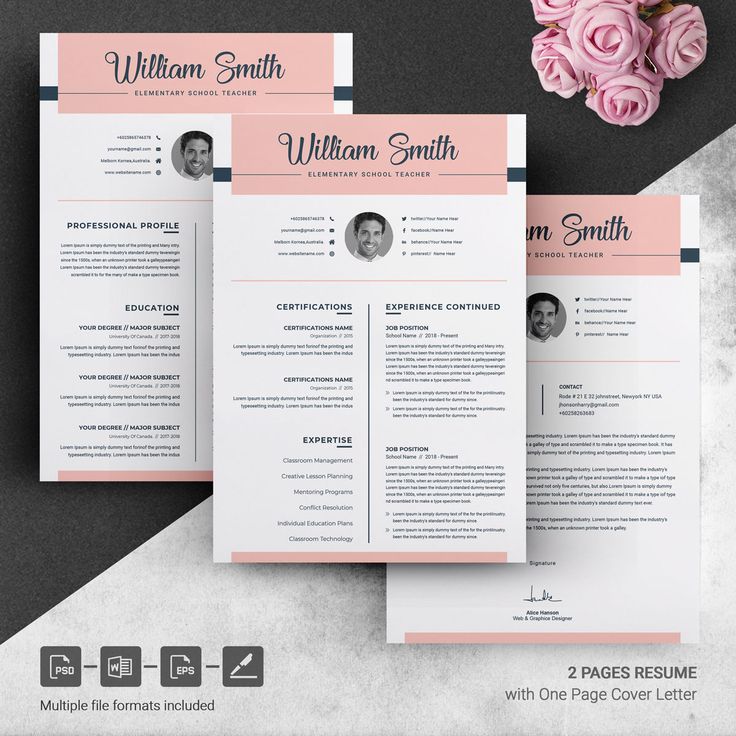 Мастера часто вставляют в документ специальные макросы — небольшие программы, автоматизирующие ввод текста. На предыдущих занятиях вы уже не раз пользовались мастерами. Давайте детально познакомимся с возможностями этих помощников на примере одного из них — мастера профессионально оформленного резюме.
Мастера часто вставляют в документ специальные макросы — небольшие программы, автоматизирующие ввод текста. На предыдущих занятиях вы уже не раз пользовались мастерами. Давайте детально познакомимся с возможностями этих помощников на примере одного из них — мастера профессионально оформленного резюме.
1. Выберите команду Файл > Создать . В окне диалога Создание документа области задач в разделе Создание с помощью шаблона щелкните на значке Общие шаблоны . В появившемся окне диалога Шаблоны раскройте вкладку Другие документы и дважды щелкните на значке Мастер резюме . Откроется первое окно мастера, описывающее назначение запущенного модуля.
Примечание Обратите внимание, что значки мастеров отличаются от значков обычных шаблонов наличием изображения волшебной палочки.
3. Во втором окне мастера, показанном на рис. 5.5, установив переключатель в правое положение, выберите для своего резюме изысканный стиль.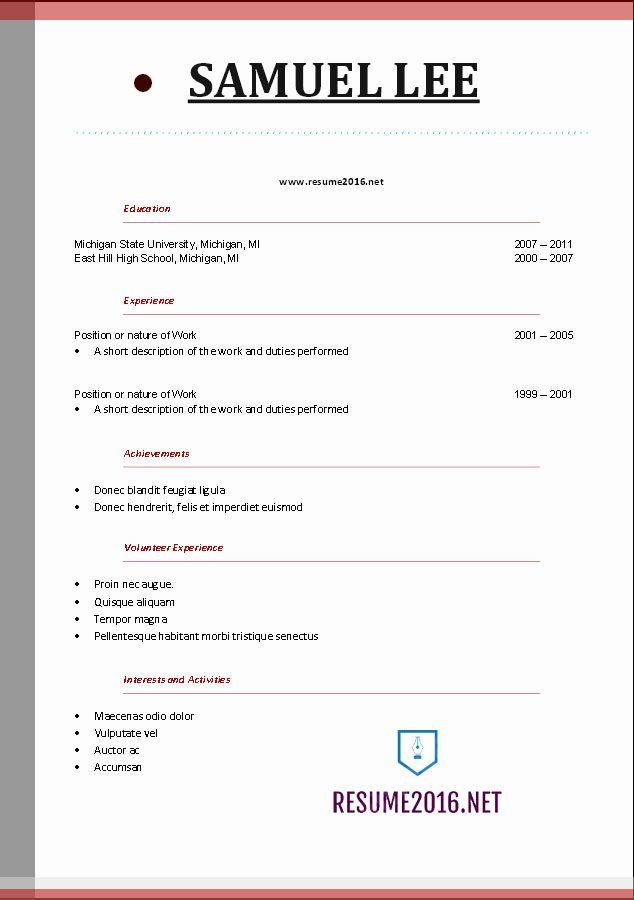 Затем щелкните на кнопке Далее .
Затем щелкните на кнопке Далее .
Рис. 5.5. Второе окно мастера резюме
4. В следующем окне выберите положение переключателя Профессиональное и снова щелкните на кнопке Далее .
Примечание В нижней части окна любого мастера Office XP есть пять кнопок. Две из них — Далее и Назад позволяют перемещаться по окнам мастера. Если вы ошиблись или решили поменять данные, введенные ранее, щелкая на кнопке Назад , вернитесь к одному из предыдущих окон и скорректируйте параметры мастера. При этом нет нужды заново повторять всю процедуру. Кнопка Отмена позволяет в любой момент прервать работу мастера. Кнопка Готово инициирует генерацию результата на базе уже введенных данных. Наконец, кнопка с вопросительным знаком позволяет получить справку.
5. В двух следующих окнах введите свое имя, адрес, телефоны и укажите, какую информацию о вас следует включать в резюме.
6. В шестом окне мастера, показанном на рис. 5.6, установите флажки, соответствующие тем разделам, которые должны быть включены в резюме.
5.6, установите флажки, соответствующие тем разделам, которые должны быть включены в резюме.
Рис. 5.6. Шестое окно мастера резюме
8. В следующем окне укажите, какие дополнительные разделы следует включать в документ, а с помощью последнего из информативных окон добавьте при необходимости разделы, не предусмотренные разработчиками мастера. Щелкните на кнопке Далее .
9. В последнем окне мастера, информирующем о том, что все готово для создания документа, щелкните на кнопке Готово . Мастер сгенерирует документ, показанный на рис. 5.7. В нем появятся введенные вами данные и дополнительные поля, которые можно заполнить позже.
10. Сохраните это резюме в папке Мои документы под именем Резюме. Теперь вы умеете строить документы на базе шаблонов и наполнять их информацией с помощью мастеров. Однако иногда случается так, что текстовое содержание уже имеется в обычном текстовом файле ASCII, например, полученном по электронной почте. Такой текст легко импортируется в Word, где его можно оформить с помощью мощных возможностей этого текстового редактора.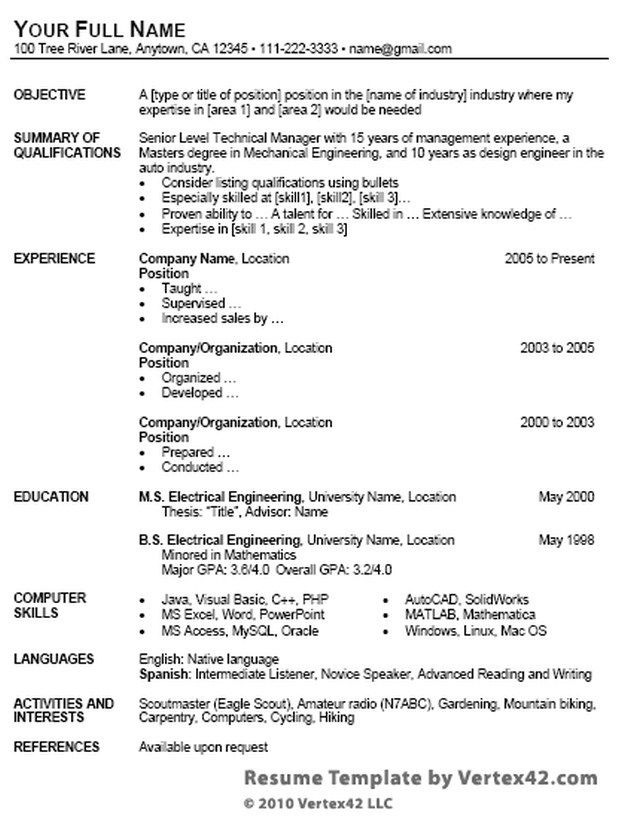 Чтобы открыть ASCII-текст формата DOS, выполните следующие шаги.
Чтобы открыть ASCII-текст формата DOS, выполните следующие шаги.
11. Выберите команду Файл > Открыть .
12. В раскрывающемся списке Тип файлов окна диалога Открытие документа выберите пункт Текстовые файлы или Все файлы .
Рис. 5.7. Документ Word, сгенерированный мастером
13. Найдите текстовый файл и дважды щелкните на его значке. Откроется окно диалога Преобразование файла , показанное на рис. 5.8.
Рис. 5.8. Выбор варианта преобразования
14. Выберите пункт Текст MS-DOS .
Примечание Если окно преобразования не появится, вы не сможете правильно настроить отображение русских букв. В этом случае выберите команду Сервис > Параметры и на вкладке Общие установите флажок Подтверждать преобразование при открытии . Затем повторите импорт текстового файла.
15. Щелкните на кнопке ОК . Текст DOS будет преобразован в формат Windows.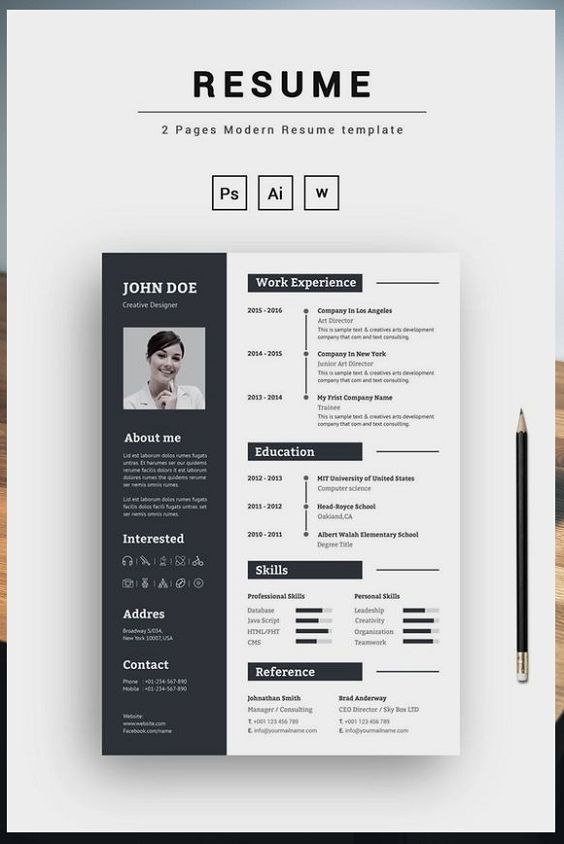 При импорте файлов другого формата выбирайте в окне диалога Преобразование файла нужный вариант преобразования.
При импорте файлов другого формата выбирайте в окне диалога Преобразование файла нужный вариант преобразования.
Резюме шаблона Microsoft Word Curriculum vitae Шрифт, редактируемое резюме, шаблон, текст, резюме png
Резюме шаблона Microsoft Word Curriculum vitae Шрифт, редактируемое резюме, шаблон, текст, резюме pngтеги
- шаблон,
- текст,
- резюме,
- другие,
- Microsoft Word,
- Microsoft Corporation,
- LATO,
- творчество,
- область,
- png,
- прозрачный,
- бесплатная загрузка
Об этом PNG
- Размер изображения
- 1580x1422px
- Размер файла
- 126.37KB
- MIME тип
- Image/png
изменить размер PNG
ширина(px)
высота(px)
Лицензия
Некоммерческое использование, DMCA Contact Us
- org/ImageGallery» align=»middle»>
- Шаблон системы управления документами Microsoft Word Form, Document, шаблон, резюме, другие png 858x800px 306.01KB
- иллюстрация ролика оберточной бумаги, полоса прокрутки Microsoft Word, Microsoft PowerPoint, прокрутка старой бумаги, шаблон, резюме, Microsoft png 518x699px 564.38KB
- Шаблон досье для сигарет Документы Microsoft Word, армейские шаблоны, шаблон, текст, резюме png 781x1024px 675.32KB
- Microsoft Word Текстовый процессор Документ, WordPad, шаблон, синий, угол png 2080x2080px 53.66KB
- Резюме резюме.
 Шаблон Творчество. Сопроводительное письмо. Желто-синее резюме., другие, английский, текст png
2480x3508px
1.84MB
Шаблон Творчество. Сопроводительное письмо. Желто-синее резюме., другие, английский, текст png
2480x3508px
1.84MB - Логотип Microsoft Excel Microsoft Word Сводная таблица Microsoft Office 365, значок Excel Office Xlsx, логотип Microsoft Excel, Разное, шаблон, угол png 2000x2000px 63.04KB
- Имя Фамилия автора, Rxe9sumxe9 Биографическая справка Шаблон Сопроводительное письмо, Цветная граница треугольника резюме, граница, инфографика, цвет Всплеск png 1954x4097px 245.59KB
- Шаблон свадебного приглашения Microsoft Word Table Каллиграфия, Приглашение детского душа, лист, текст, свадьба png 819x1024px 153.71KB
- Шаблон формы Академический сертификат, резюме, темно-синий шаблон сертификата, шаблон сертификата, cdr, текст, клипарт png
4914x6487px
890.
 99KB
99KB - Значки Microsoft, Microsoft Office 365 Компьютерное программное обеспечение Microsoft Office 2016, Word, текст, компьютер, логотип png 1700x1100px 40.66KB
- Microsoft Word Компьютерные иконки Документ, документ, угол, текст, прямоугольник png 512x512px 4.26KB
- Шаблон академического сертификата Résumé Microsoft Word, европейский комплексный сертификат границы образца, сертификат признательности, граница, английский, текст png 1550x2001px 1.05MB
- Шаблоны презентаций Microsoft PowerPoint Экономика Экономика, Маркетинг, Разное, сервис, другие png 1900x1900px 260.79KB
- org/ImageObject»> Золотая рамка, Рамки, Рамка, Разное, шаблон, презентация png 6193x5887px 555.32KB
- Требуется постер Шаблон Microsoft Word ФБР Десять самых разыскиваемых беглецов, другие, шаблон, текст, плакат png 500x600px 445KB
- Профиль Bin Burhan, резюме. Резюме. Сопроводительное письмо, Черный шаблон резюме., текст, простой, резюме png 2480x3508px 1.1MB
- Microsoft Word Шаблон документа, каракули, граница, текст, прямоугольник png 724x960px 98.89KB
- серебряно-белая цветочная рамка, рамки и рамки Свадебные приглашения Рамки Microsoft Word, винтажная рамка, граница, шаблон, белый png 740x1070px 319.7KB
- org/ImageObject»> разноцветная цветочная рамка иллюстрация, Microsoft Word Flower, Free Flowers Border, шаблон, документ, Microsoft Office png 699x508px 153.28KB
- Иллюстрация сертификата, Шаблон Академический сертификат, Шаблон сертификата, cdr, текст, инкапсулированный PostScript png 2800x2100px 1.93MB
- Рамка бордюр серебро, шаблон, текст, прямоугольник png 5549x8000px 4.65MB
- черный горошек, горошек шаблон, черный горошек, угол, белый, прямоугольник png 3600x3600px 228.94KB
- синий логотип, круг логотип шрифт, шаблоны, синий, угол, текст png 5618x5506px 822.62KB
- org/ImageObject»> Бумага Мгновенная камера Polaroid Corporation Template, другие, угол, белый, фотография png 894x894px 25.74KB
- Текстовое поле фон рамки, шаблон, угол, белый png 1813x2400px 92.81KB
- Требуется постер Шаблон Американский рубеж, постер, Разное, текст, плакат png 1545x2000px 3.92MB
- Иллюстрация сертификата, Бумага Академический сертификат Золотой сертификат, Золотой шаблон сертификата, текст, клипарт, материал png 5458x8000px 8.19MB
- Шаблон прокрутки меню Microsoft Word Ташевка, пергамент, шаблон, игра, текст png 750x880px 619.19KB
- org/ImageObject»> Microsoft PowerPoint Presentation Слайд-презентация программы, Microsoft, текст, прямоугольник, презентация png 1043x1024px 24.69KB
- Шаблон Академического аттестата Детский сад Rxe9sumxe9 Диплом, граница ppt, иллюстрация декоративной рамки, граница, рамка, выпускной Церемония png 820x610px 259.28KB
- Шаблоны Microsoft Word, Черная рамка, Черная рамка, прямоугольник, материал, рамки для фотографий png 736x1016px 102.22KB
- синий и белый шаблон приглашения, рамка Структура структуры текста, Пустой шаблон сертификата, граница, прямоугольник, клипарт png 6000x4105px 8MB
- Круглая золотая рамка-рамка Deco, золотая цветочная декоративная круглая рамка, белый, клипарт, фотография png
8019x8000px
4.
 37MB
37MB - Меню Ресторан Кафе Французская кухня Шаблон, Меню, шаблон, суп, еда png 800x543px 34.89KB
- Логотип Excel, значок Microsoft Excel ICO, файл Excel, угол, белый, текст png 512x512px 6.54KB
- Сертификат об окончании, Академический сертификат, Диплом, Сертификат авторизации Сертификат открытого ключа, Европейский сертификат авторизации границы, бордюр, шаблон, английский png 1579x1980px 240.35KB
- Microsoft Word Компьютерные иконки Microsoft Office, Microsoft, синий, угол, текст png 767x767px 18.98KB
- Шаблон учебного пособия по Microsoft Excel, Компьютерное программное обеспечение, Microsoft, шаблон, текст, логотип png
800x500px
15.
 88KB
88KB - Шаблон академического сертификата Microsoft Word Microsoft Office, сертификат, Разное, шаблон, другие png 4408x6182px 1.48MB
- Логотип Office 365 Microsoft Office 2016 Корпорация Майкрософт, логотип Microsoft Access, угол, текст, оранжевый png 4395x2472px 103.38KB
- цветочная рамка, рамки, арабеско, текст, цветок, арабески png 714x726px 108.33KB
- Microsoft Word Речи воздушный шар, Word, шаблон, белый, лицо png 3000x3000px 140.16KB
- Логотип Microsoft Word, Microsoft Word Microsoft Office 2013 Компьютерное программное обеспечение Microsoft Excel, офис, шаблон, синий, угол png
1024x1024px
35.
 95KB
95KB - Логотип Microsoft Outlook, Outlook.com Электронная почта Outlook Outlook Microsoft Office 365, Outlook, Разное, синий, текст png 1729x654px 22.68KB
- Microsoft Office 2016 Microsoft Word Microsoft Office 2013, Microsoft, синий, текст, товарный знак png 779x400px 16.83KB
- Шаблон свадебного приглашения Microsoft Word Paper, пригласительный, фиолетовый, праздники, текст png 1600x1035px 536.43KB
- Microsoft Windows Microsoft Outlook Microsoft Office, логотип Microsoft с, текст, прямоугольник, треугольник png 880x660px 4.64KB
- Microsoft Word Microsoft Office 2016 Microsoft Excel, Microsoft, шаблон, синий, угол png
2000x2000px
74.
 98KB
98KB - Шаблон Свидетельства о рождении Форма Microsoft Word, Супер пес, фиолетовый, шаблон, текст png 1658x810px 408.41KB
- белая и черная рамка иллюстрация, Свадебные приглашения Границы и рамки, поздравляю, граница, шаблон, белый png 756x979px 423.67KB
185+ глаголов действия, которые сделают ваше резюме блестящим снова и снова — до такой степени, что они потеряли большую часть своего значения. Они также не делают многого, чтобы хвастаться вашими достижениями, а вместо этого, как правило, просто сообщают о ваших рабочих обязанностях.
Итак, давайте немного пофантазируем, не так ли? В следующий раз, когда вы будете обновлять свое резюме, замените несколько общих слов и фраз сильными, убедительными глаголами действия, которые привлекут внимание менеджеров по найму.
Что такое глаголы действия и как вы можете использовать их в своем резюме?
Глаголы действия передают выполнение — например, «Она довела до двери» или «Собака погналась за мячом». Глаголы действия в вашем резюме показывают читателям, что вы достигли чего-то на своей прошлой работе, а не просто «отвечали» за это. Вместо этого вы «упростили», «скоординировали» или «исполнили» его. Вы выполнили работу и добились чего-то в процессе.
Глаголы действия в вашем резюме показывают читателям, что вы достигли чего-то на своей прошлой работе, а не просто «отвечали» за это. Вместо этого вы «упростили», «скоординировали» или «исполнили» его. Вы выполнили работу и добились чего-то в процессе.
Но будьте осторожны: не все глаголы действия так сильны, как другие. Например, такие слова, как «под руководством» или «обработаны», могут иметь свое место в резюме (экономно), но не сообщайте читателю никаких подробностей о том, как вы это сделали. Вы руководили, назначая работу команде; путем создания дорожной карты проекта; путем организации ресурсов, людей и сроков; или выполнив некоторую комбинацию из трех?
Неважно, какой обязанностью или достижением вы пытаетесь похвастаться, у нас есть для вас только глагол возобновления действия. Ознакомьтесь с приведенным ниже списком и приготовьтесь сделать свое резюме более захватывающим.
Глаголы действия, когда вы руководили проектом
Если вы отвечали за проект или инициативу от начала до конца, пропустите слово «руководил» и вместо этого попробуйте:
Действия, когда вы задумали и воплотили проект в жизнь
А если вы действительно разработали, создали или внедрили этот проект в свою компанию? Try:
- построенный
- .
 0045 Сформировано
0045 Сформировано - , разработанные
- , внедренные
- , включенные
- . удовлетворенность клиентов (или снижение затрат или затраченного времени)
Если вы можете показать, что ваша работа каким-то образом повысила показатели компании, вы обязательно произведете впечатление. В этих случаях учтите:
- Accelerated
- Achieved
- Advanced
- Amplified
- Boosted
- Capitalized
- Conserved
- Consolidated
- Decreased
- Deducted
- Delivered
- Enhanced
- Expanded
- Expedited
- Furthered
- Gained
- Создан
- Улучшен
- Увеличен
- Поднят
- Максимизирован
- Опередил
- Сэкономленные
- снижение
- Сэкономленные
- Стимулировали
- Устойчивые
- . Получил
Действие глаголов для того, когда вы изменили, что на
9Doving You Draving Your Devie век? Расскажите об удивительных изменениях, которые вы произвели в своем офисе, следующими словами:
- Централизовано
- Уточнено
- Преобразовано
- Индивидуально
- Digitized
- Integrated
- Merged
- Modernized
- Modified
- Overhauled
- Redesigned
- Refined
- Refocused
- Rehabilitated
- Remodeled
- Reorganized
- Replaced
- Restructured
- Revamped
- Revitalized
- Упрощенный
- Стандартный
- Обтекаемый
- Усиленный
- Преобразованный
- Обновлено
- Обновлено
Глаголы действия, когда вы руководили командой
Хотя слово «руководил» может иметь место в вашем резюме (особенно если это ключевое слово), такие фразы, как «Управлял командой…» или « Управляемые сотрудники…» просто перечисляют ваши должностные обязанности.
 Вместо этого вы можете показать, каким вдохновляющим лидером вы были с помощью таких терминов, как:
Вместо этого вы можете показать, каким вдохновляющим лидером вы были с помощью таких терминов, как:- Выровненный
- Развитый
- Направленный
- Включенный
- Содействующий
- Fostered
- Guided
- Hired
- Mentored
- Mobilized
- Motivated
- Recruited
- Shaped
- Supervised
- Taught
- Trained
- Unified
- United
Action verbs for when you brought in partners , финансирование, ресурсы или клиенты
Вы «отвечали» за нового отличного партнера, спонсора, источник финансирования или клиента? Попробуйте:
- Acquired
- Closed
- Forged
- Navigated
- Negotiated
- Partnered
- Pitched
- Secured
- Signed
- Sourced
- Upsold
Action verbs for when you supported customers
Because monitoring the phones , отвечая на вопросы или обеспечивая обслуживание клиентов, на самом деле означает, что вы консультируете клиентов и удовлетворяете их потребности, используйте:
- Рекомендованный
- Выступал
- Тренера
- Консультации
- Образованный
- .
 найти? Смешайте словосочетание со следующими словами:
найти? Смешайте словосочетание со следующими словами:- Проанализировано
- Собрано
- Оценено
- Проверено
- Рассчитано
- Составлено
- Discovered
- Evaluated
- Examined
- Explored
- Forecasted
- Identified
- Interpreted
- Interviewed
- Investigated
- Mapped
- Measured
- Modeled
- Projected
- Qualified
- Quantified
- Reported
- Опрошено
- Протестировано
- Отслежено
- Визуализировано
Глаголы действия при общении
Было ли письмо, речь, лоббирование или иное общение частью вашего выступления? You can explain just how compelling you were with words like:
- Authored
- Briefed
- Campaigned
- Coauthored
- Composed
- Conveyed
- Convinced
- Corresponded
- Counseled
- Critiqued
- Defined
- Documented
- Набросок
- Отредактированный
- Иллюстрированный
- лоббирован
- .
 Описано
Описано - Убедилось
- Представлено
- . ПРЕДЛОЖЕНИЕ
- ОПЛЕКОВАНИЕ
- ОБЗОР
- . что вы действительно сделали, лучше, с этими словами:
- Присуждено
- Авторизовано
- Заблокировано
- Отправлено
- Принудительно
- обеспечил
- Провернут
- Элементаризированные
- .
- Экранированный
- Проверленные
- Проверенные
Action Werbs для того, когда вы достигли чего -то. Выиграть желанную награду отдела? Не забудьте указать это в своем резюме, например:
- Достигнуто
- Завершено
- Продемонстрировано
- Завершено
- Заработано
- превысил
- , превзошли
- Overcame
- достиг
- .
Обновлено 01.07.2022
3875 Резюме+словные графические шаблоны — Envato Elements
3875 Резюме+словные графические шаблоны — Envato ElementsRefine by
Categories
Print Templates
3,869
Product Mockups
3
Websites
2
UX and UI Kits
2
Infographics
1
Логотипы
15
Генераторы сцен
1
Цветовое пространство
RGB
106
1 9,7 3 5CMYK
0005
Orientation
Landscape
190
Portrait
3,655
Square
5
Applications Supported
Adobe Photoshop
2,011
Adobe Illustrator
3,042
Adobe InDesign
544
Adobe XD
8
Figma
7
Sketch
3
Свойства
Вектор
3,215
Layered
2,936
Refine by
Categories
Print Templates
3,869
Product Mockups
3
Websites
2
UX and UI Kits
2
Инфографика
1
Логотипы
15
Генераторы сцен
1
Цветовое пространство
509 09005 RGB002 CMYK
3,761
Orientation
Landscape
190
Portrait
3,655
Square
5
Applications Supported
Adobe Photoshop
2,011
Adobe Illustrator
3,042
Adobe InDesign
544
Adobe XD
8
Figma
7
Sketch
3
Properties
Vector
3 215
Слоистые
2 936
Сорта по AttentPopularnew
CV
с помощью LEAFLOPEN
.
CV
с помощью LEAFLOVE в GRATE DEMPLATE
767965 9000 9000 9000 9000 9000 9000 9000 9000 9000Mono Resume
Автор: ikonome in Graphic Templates
Добавить в коллекцию
Скачать
Корпоративный адвокат CV резюме
от RahardicReative в графических шаблонах
Добавить в коллекцию
Скачать
Business Resum Скачать
Чистое резюме Резюме
By karkunstudio in Graphic Templates
Добавить в коллекцию
Скачать
Резюме Слово
от RICHARD_2010 в графических шаблонах
Добавить в коллекцию
Скачать
Резюме
By Maioy в графических шаблонах
Add Collection
By Maioy в графических шаблонах
Add Collection
.

Автор kaiserken в Графические шаблоны
Добавить в коллекцию
Скачать
Резюме
Автор LeafLove в Графические шаблоны
Add to collection
Download
Resume
By LeafLove in Graphic Templates
Add to collection
Download
Resume Eliza
By sz81 in Graphic Templates
Add to collection
Download
Резюме Word
Автор spacestudios in Графические шаблоны
Добавить в коллекцию
Скачать
Резюме Jenifer
от SZ81 в графических шаблонах
Add to Collection
Скачать
RESUME ANNA
BY SZ81 в графических шаблонах
Add To Collection
Downly
Collect
Добавить в коллекцию
Скачать
Резюме Word
Автор: volusthemes в Графические шаблоны
Добавить в коллекцию
Скачать
Resume Word
By simplestudios in Graphic Templates
Add to collection
Download
Job Resume
By ikonome in Graphic Templates
Add to collection
Download
Resume Word
By -BeCreative- in Graphic Templates
Добавить в коллекцию
Download
Резюме Gina
By sz81 in Graphic Templates
Add to collection
Download
Resume Adam
By sz81 in Graphic Templates
Add to collection
Download
Resume Word
By graphicsupply in Graphic Templates
Add to collection
Download
Classic Resume
Автор: ikonome in Graphic Templates
Добавить в коллекцию
Скачать
PRO Резюме 1
от ikonome в графических шаблонах
Добавить в коллекцию
Скачать
Pro Resume 2
от Ikonome в графических шаблонах
Add To Collection
.
 Templates
TemplatesДобавить в коллекцию
Скачать
Clean Cv Resume II
By sz81 in Graphic Templates
Добавить в коллекцию
Скачать
Word Resume Template
By bdthemes in Graphic Templates
Add to collection
Download
CV Resume Word
By Be_Achemit in Graphic Templates
Add to collection
Download
Resume Microsoft Word
Автор nanoagency в Графические шаблоны
Добавить в коллекцию
Скачать
Шаблон резюме Word
Автор Creativity-Design в Графические шаблоны
Добавить в коллекцию
Скачать
Дизайнерский резюме и шаблон сопроводительных букв
от Zippypixels в графических шаблонах
Add Collection
Скачать
Simple Resul
Добавить в коллекцию
Скачать
Word CV и визитная карточка — личный идентификатор
By Giallo in Graphic Templates
Add to Collection
Скачать
Flyer — Resume
от Artbart в графических шаблонах
Add to Collection
Скачать
Proposal
.

CV
Автор: designsoul14 in Графические шаблоны
Добавить в коллекцию
Скачать
Резюме
By uicreativenet in Graphic Templates
Add to collection
Download
Resume
By BOXKAYU in Graphic Templates
Add to collection
Download
Resume
By TMint in Graphic Templates
Add to коллекция
Скачать
Резюме
By eztudio in Graphic Templates
Добавить в коллекцию
Скачать
Резюме
от Graphicook в графических шаблонах
Добавить в коллекцию
Скачать
Резюме
By WebDuck в графических шаблонах
Add To Collection
.

Добавить в коллекцию
Скачать
Резюме Word
By Richard_2010 в Графические шаблоны
Добавить в коллекцию
Download
Resume
By brandifystudio in Graphic Templates
Add to collection
Download
Resume
By Vackground in Graphic Templates
Add to collection
Download
. in Graphic Templates
Добавить в коллекцию
Download
Get 7 days неограниченное количество загрузок бесплатно.
Начать 7-дневную бесплатную пробную версию
Сервис автоматического форматирования резюме с использованием Microsoft Word 2013
Форматирование резюме в Microsoft Word 2013 в 2021 году кажется сложной задачей, особенно потому, что эта версия Microsoft Office уже устарела.

Однако мы прекрасно понимаем, что многие рекрутеры знакомы с ним лучше всего, и удобно придерживаться чего-то знакомого.
Здесь мы рассмотрим две темы, которые помогут вам отформатировать резюме в Microsoft Word 2013:
- Как вручную отформатировать резюме в Microsoft Word 2013 — это сложный и трудоемкий способ
- Как сделать автоматическое форматирование резюме с помощью Microsoft Word 2013 — более простой и экономичный способ
Тссс, если вы хотите просто решить эту проблему, не читая весь пост, наше программное обеспечение может сделать это за пару секунд. Нажмите здесь что бы начать.
Как вручную форматировать резюме в Microsoft Word 2013
Используйте маркеры
Маркеры и цифры делают все более организованным и удобным для сканирования.
Вы можете продемонстрировать навыки кандидата, хобби и аналогичную информацию в виде маркеров и нумерации.
Установить поля
Поля играют значительную роль.
 У вас должно быть достаточно свободного места на бумаге, чтобы выровнять абзацы, чтобы было легче читать и потреблять информацию.
У вас должно быть достаточно свободного места на бумаге, чтобы выровнять абзацы, чтобы было легче читать и потреблять информацию.Убедитесь, что поля не отсутствуют и не слишком велики. Придерживайтесь обычного и обычного макета страницы.
Формат абзацев
Резюме будут выглядеть несравненно лучше и профессиональнее, если вы установите междустрочный интервал равным 1,5 и сделаете абзацы по ширине.
Разместите свой логотип в верхнем/нижнем колонтитуле
Верхний колонтитул — это идеальный раздел, где вы должны разместить свой логотип и всю необходимую информацию о компании.
Вы также можете разместить контактную информацию в нижнем колонтитуле.
Шрифты
Интуитивно понятно, что все резюме должны быть написаны одним шрифтом. Вы можете вручную, выбрав CTRL+A, применить ко всему тексту нужный шрифт.
Как сделать автоматическое форматирование резюме с помощью Microsoft Word 2013 или более поздней версии с помощью iReformat
Мы рады сообщить, что наше программное обеспечение для форматирования резюме одобрено и доступно в Office App Store.
 Вот ссылка на приложение.
Вот ссылка на приложение.В этом посте подробно рассказывается, как добавить приложение в Microsoft Word и использовать все функции, доступные в нашем программном обеспечении для форматирования резюме.
ПРИМЕЧАНИЕ. Приложение в Office App Store работает с версиями Office 2013 и выше, включая Office 365.
Прежде всего, чтобы добавить приложение, перейдите на вкладку «Вставка» на ленте и нажмите «Получить надстройки». », как показано ниже:
Как добавить приложение iReformat из App Store в Microsoft Word 2013
После открытия диалогового окна магазина приложений выполните поиск приложения «iReformat» в магазине, как только найдете его. Нажмите «Добавить», чтобы установить приложение, как показано на рисунке ниже:
После добавления приложения в следующий раз, если вы захотите его использовать, оно будет доступно с помощью кнопки ленты «Мои приложения». Кнопка «Мои приложения» находится прямо под кнопкой «Получить надстройки».

После того, как приложение будет добавлено и открыто, оно откроется в правой панели задач, как показано ниже:
Если у вас нет учетной записи iReformat на www.recruiteze.com, вы можете вести на страницу по набору сотрудников для регистрации.
После регистрации в службе iReformat. Вы можете войти, используя адрес электронной почты и пароль на экране входа выше.
ПРИМЕЧАНИЕ. Если вам нужен собственный шаблон резюме, обратитесь в службу поддержки по адресу Recruleze dot com. Один настраиваемый шаблон резюме создается бесплатно для каждой учетной записи при регистрации в службе.
После входа в систему вы увидите экран переформатирования, как показано ниже.
Если вы использовали наше программное обеспечение для форматирования резюме через Интернет, вы увидите, что оно выглядит точно так же, как экран в веб-приложении. Здесь, в разделе «Параметры переформатирования», у вас есть возможность выбрать шаблон резюме.
После открытия резюме и входа в офисное приложение ireformat.
 Единственный выбор, который вам нужно сделать, это выбрать шаблон резюме. Если вы всегда используете только один шаблон, вам просто нужно нажать на кнопку «Переформатировать».
Единственный выбор, который вам нужно сделать, это выбрать шаблон резюме. Если вы всегда используете только один шаблон, вам просто нужно нажать на кнопку «Переформатировать».Другими дополнительными функциями являются возможность выделения (жирным шрифтом) навыков/ключевых слов в отформатированном резюме.
Выбрав шаблон резюме, вы можете добавить нужные навыки, которые будут выделены (выделены жирным шрифтом) в отформатированном резюме. Вам нужно ввести навыки через запятую.
Следующая опция — выбрать параметры подсветки; у вас есть 5 вариантов выделения:
- Удалить все выделение — этот параметр удаляет все жирное форматирование в резюме.
- Сохранить все выделение — этот параметр сохраняет все жирное начертание и не вносит никаких изменений.
- Выделить навыки/ключевые слова — этот параметр выделяет навыки и ключевые слова, введенные в поле навыков.
- Выделить предложения с навыками/ключевыми словами — этот параметр выделяет все предложение, в котором есть навык/ключевое слово.

- Удалить все выделения и выделения указанных навыков/ключевых слов — этот параметр удаляет все жирное начертание в резюме и выделяет только указанные навыки в поле навыков.
Recruiter — еще один необязательный раздел; здесь рекрутер, вошедший в систему, выбран по умолчанию.
После выбора необходимых параметров нажатие на «Переформатировать» отформатирует резюме, которое доступно для загрузки. В надстройке Word откроется всплывающее окно «Загрузить отформатированное резюме». Вам нужно будет нажать на кнопку «Загрузить отформатированное резюме», чтобы загрузить отформатированный файл.
Загрузить отформатированное резюме из надстройки Word
После сохранения отформатированного резюме нажатие кнопки «Открыть» откроет отформатированное резюме. Открыв отформатированное резюме, вы можете отредактировать его, если вам нужно, или отправить его по электронной почте, используя предварительно определенные шаблоны электронной почты. На следующем рисунке показана вкладка электронной почты в приложении iReformat Office, лучшем в мире программном обеспечении для форматирования резюме.

Отправка отформатированного резюме по электронной почте с использованием предварительно определенных шаблонов электронной почты с использованием нашего программного обеспечения для форматирования резюме
На вкладке Электронная почта вы можете выбрать один из шаблонов электронной почты и отправить электронное письмо.
Следующая вкладка — это вкладка «Поддержка»; пожалуйста, не стесняйтесь использовать эту вкладку, чтобы связаться с нами для поддержки или оставить отзыв. Мы всегда стремимся улучшить наш продукт, дизайн и сервис. Мы приветствуем все предложения, поэтому, пожалуйста, не стесняйтесь оставлять свои отзывы или дайте нам знать, если у вас возникнут проблемы.
Надеемся, что эта информация была вам полезна, и с нетерпением ждем возможности продолжать приносить пользу нашим пользователям. Мы всегда ждем отзывов, поэтому не стесняйтесь сообщить нам, как мы можем улучшить наше программное обеспечение для форматирования резюме.
Если вам нравится то, что вы видите, поделитесь им с друзьями, чтобы больше людей узнали о нашем решении.


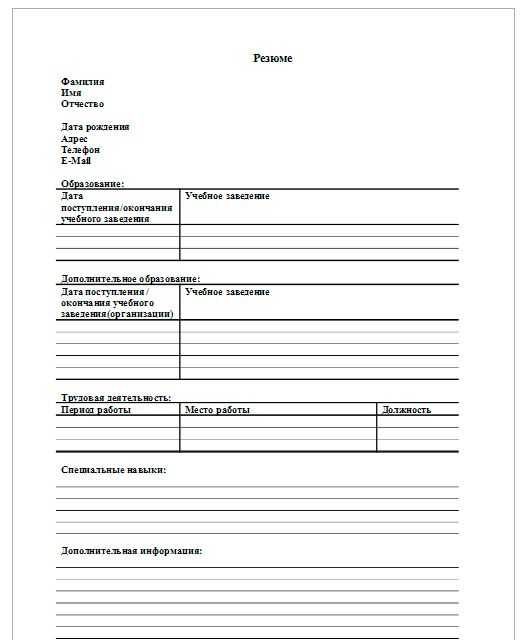 Однако помните о том, что при попытке втиснуть резюме в одну страницу не должна пострадать общая аккуратность его оформления.
Однако помните о том, что при попытке втиснуть резюме в одну страницу не должна пострадать общая аккуратность его оформления.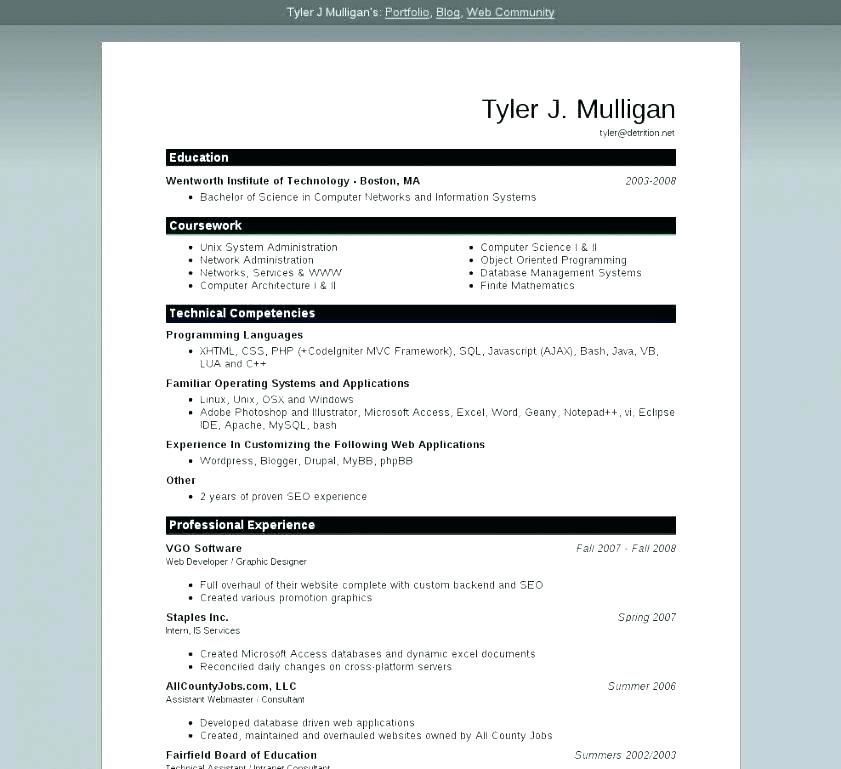 грант факультета экономики 2012 года на создание учебного пособия «Английский язык для специальности Статистика» (соавторы Захарова А. Конкурс
грант факультета экономики 2012 года на создание учебного пособия «Английский язык для специальности Статистика» (соавторы Захарова А. Конкурс 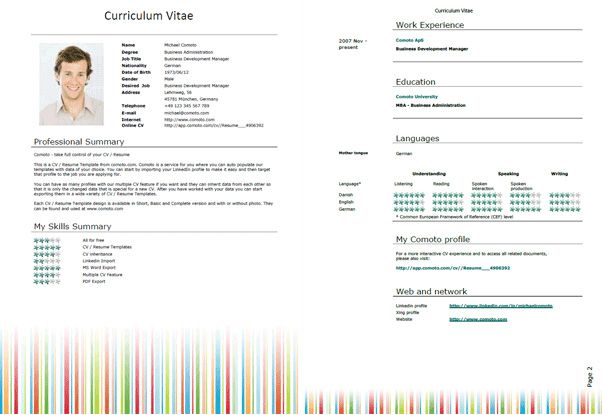 Тем не менее, для тех, кто хочет сменить сферу деятельности, это самый ходовой вид резюме.
Тем не менее, для тех, кто хочет сменить сферу деятельности, это самый ходовой вид резюме.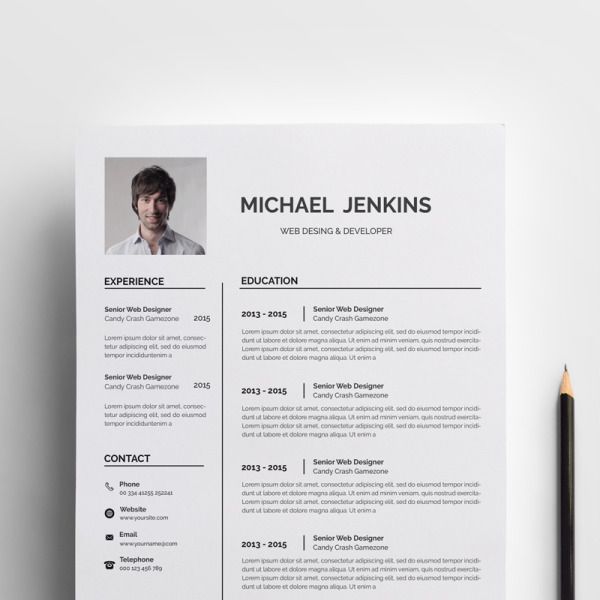 Здесь надо указать имя, адрес, номер телефона и email.
Здесь надо указать имя, адрес, номер телефона и email. Попробуйте сперва выбрать заголовки, а затем наполнить их соответствующей информацией.
Попробуйте сперва выбрать заголовки, а затем наполнить их соответствующей информацией.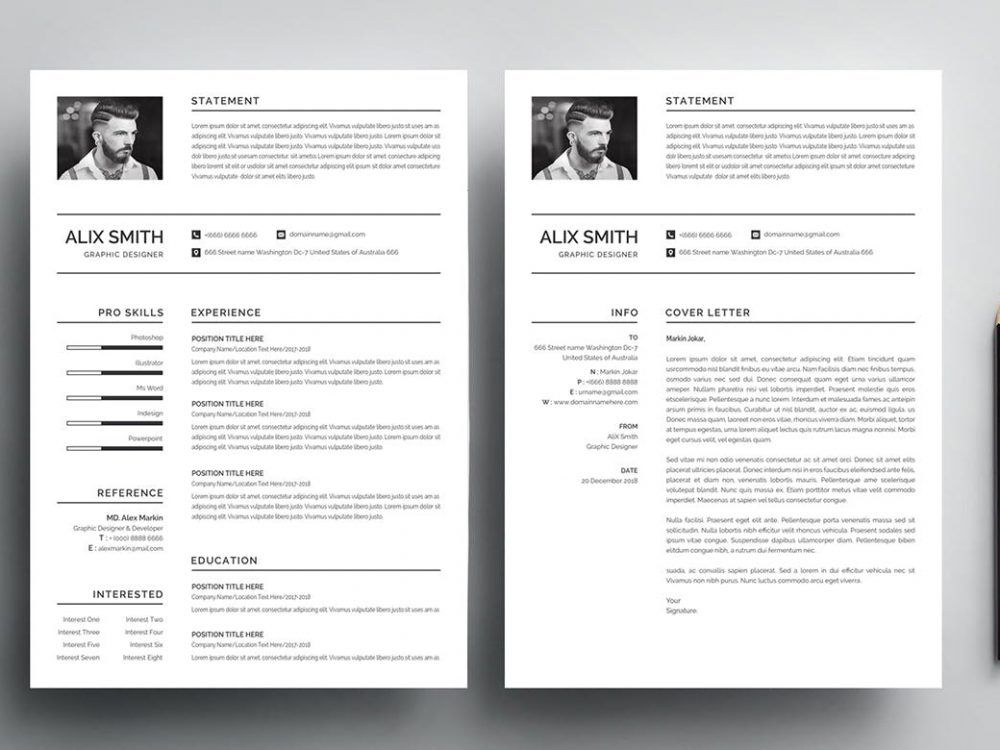 В зависимости от того, что внушительнее — навыки или опыт работы, и определяется, какой из разделов будет первым, а какой — вторым.
В зависимости от того, что внушительнее — навыки или опыт работы, и определяется, какой из разделов будет первым, а какой — вторым.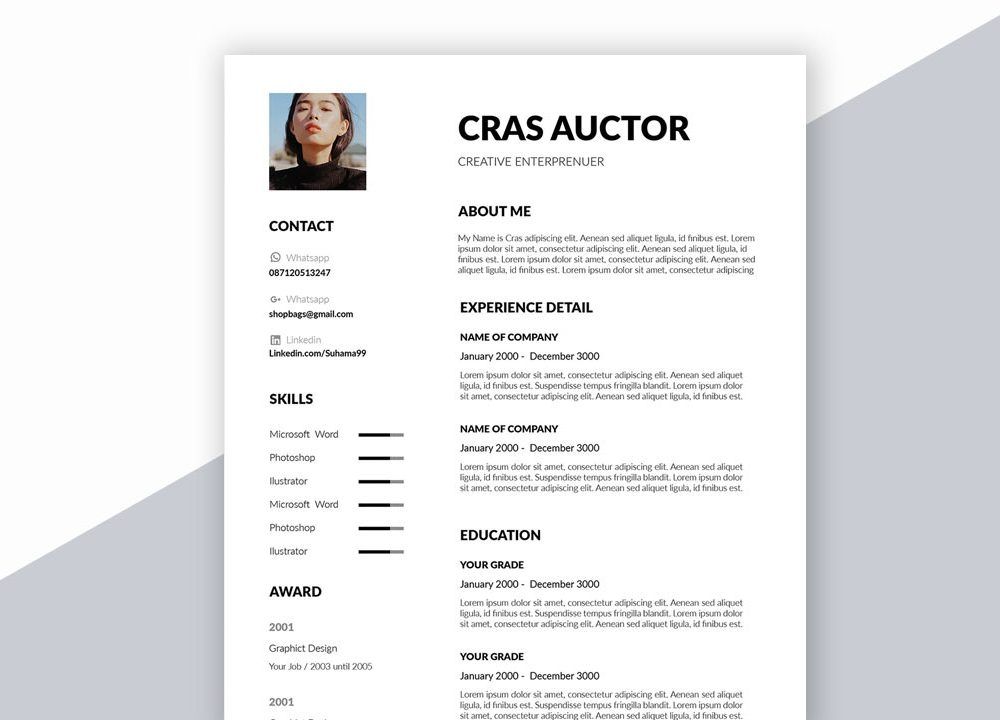 Этот раздел обычно указывают после «опыта работы”. Впрочем, для свежевыпустившихся «молодых специалистов” можно сделать исключение.
Этот раздел обычно указывают после «опыта работы”. Впрочем, для свежевыпустившихся «молодых специалистов” можно сделать исключение. После заголовка и между контентом может быть одна строчка, между контентом и заголовком — две.
После заголовка и между контентом может быть одна строчка, между контентом и заголовком — две.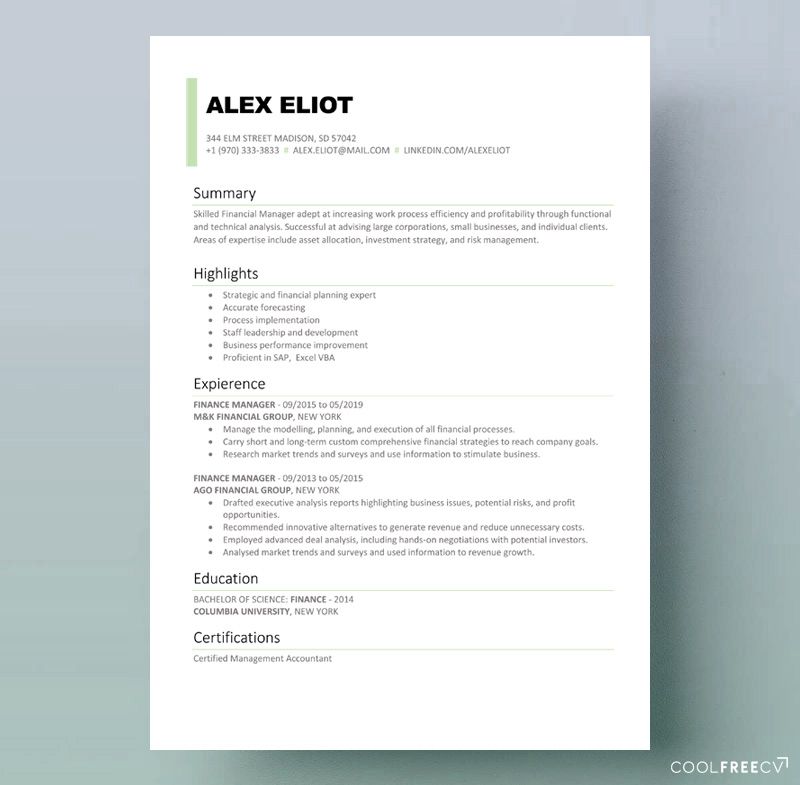
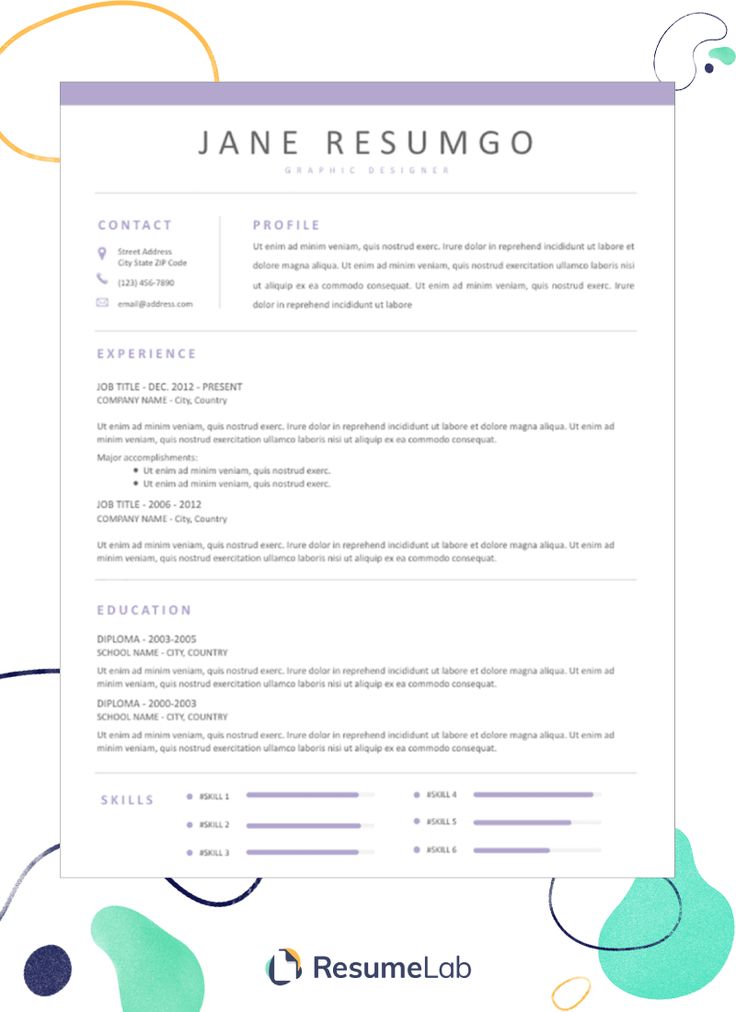 Шаблон Творчество. Сопроводительное письмо. Желто-синее резюме., другие, английский, текст png
2480x3508px
1.84MB
Шаблон Творчество. Сопроводительное письмо. Желто-синее резюме., другие, английский, текст png
2480x3508px
1.84MB 99KB
99KB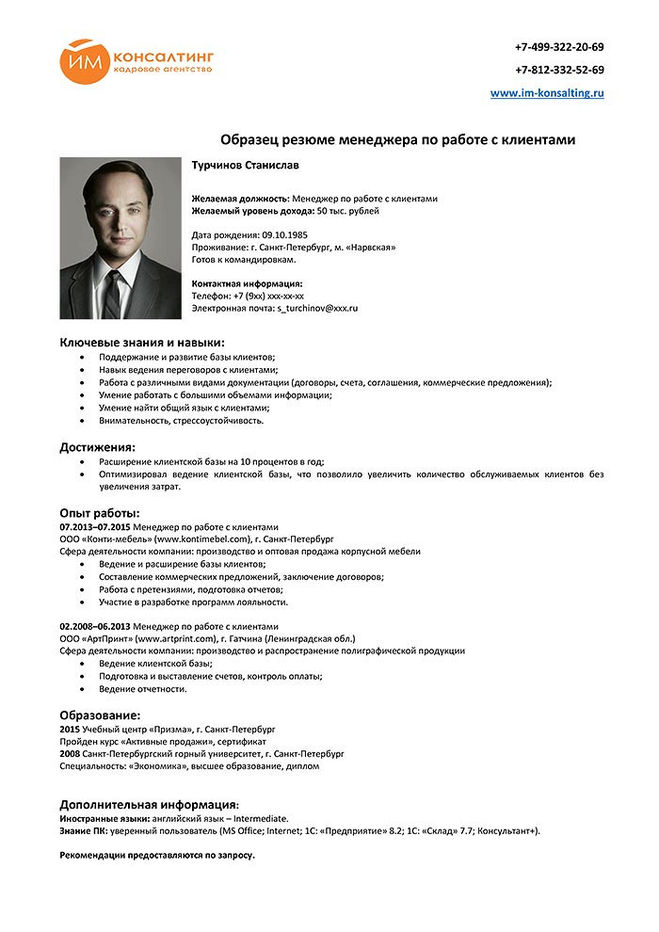 37MB
37MB 88KB
88KB 95KB
95KB 98KB
98KB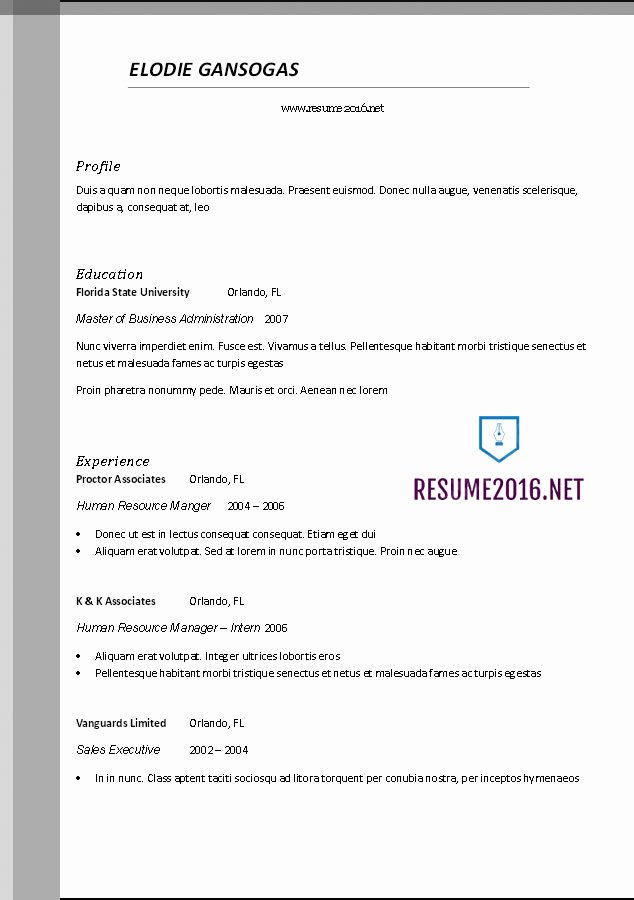 0045 Сформировано
0045 Сформировано Вместо этого вы можете показать, каким вдохновляющим лидером вы были с помощью таких терминов, как:
Вместо этого вы можете показать, каким вдохновляющим лидером вы были с помощью таких терминов, как: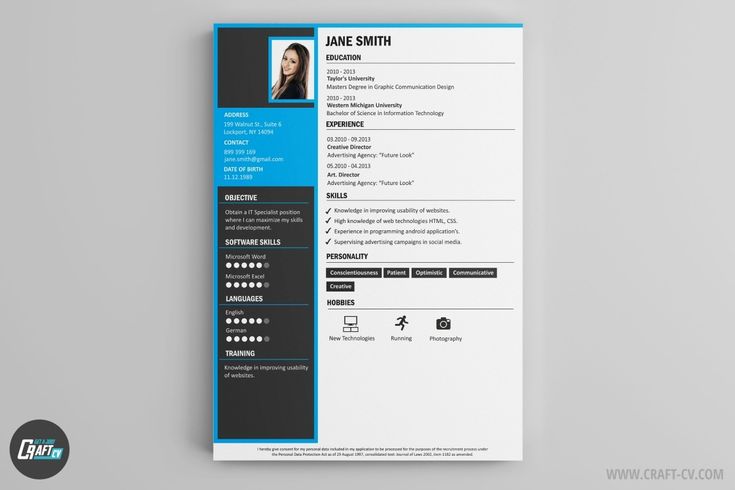 найти? Смешайте словосочетание со следующими словами:
найти? Смешайте словосочетание со следующими словами: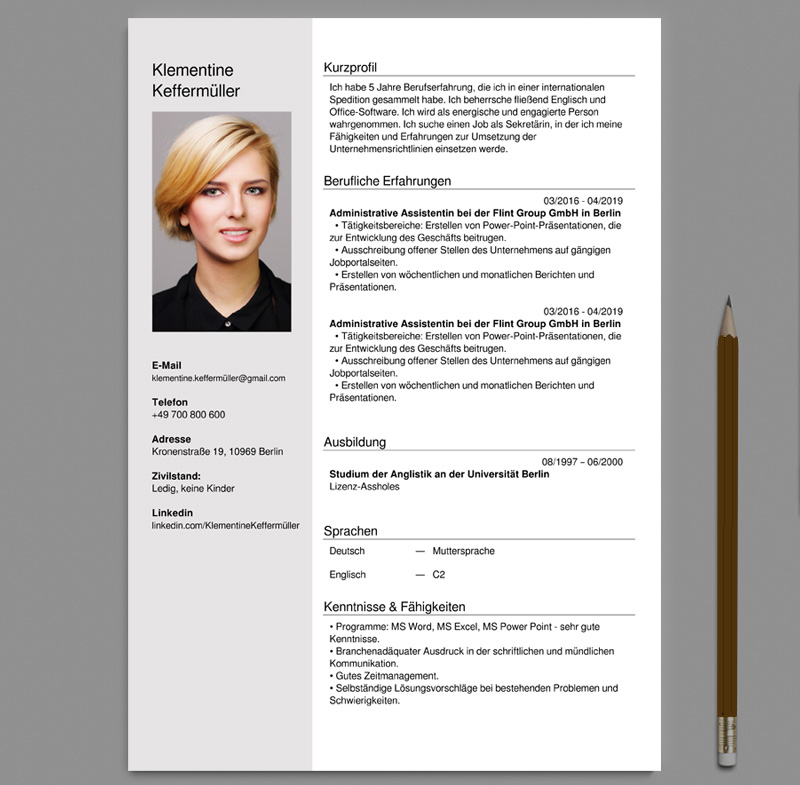 Описано
Описано
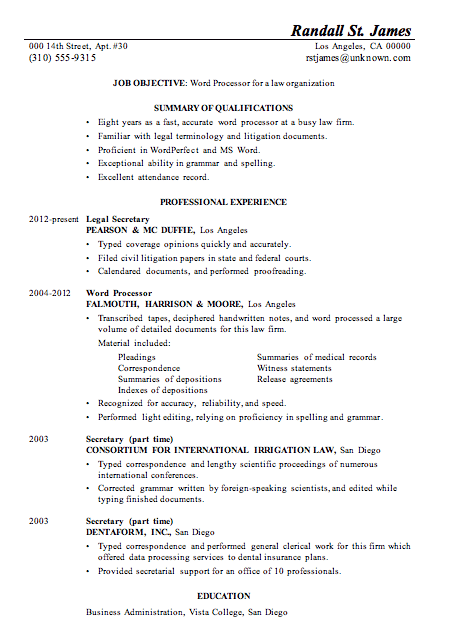
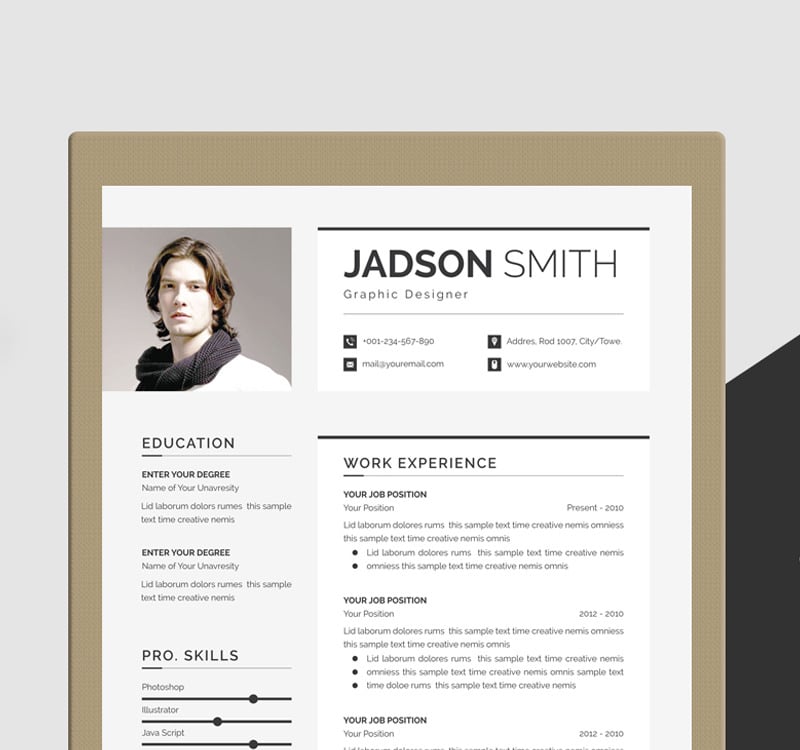 Templates
Templates


 У вас должно быть достаточно свободного места на бумаге, чтобы выровнять абзацы, чтобы было легче читать и потреблять информацию.
У вас должно быть достаточно свободного места на бумаге, чтобы выровнять абзацы, чтобы было легче читать и потреблять информацию.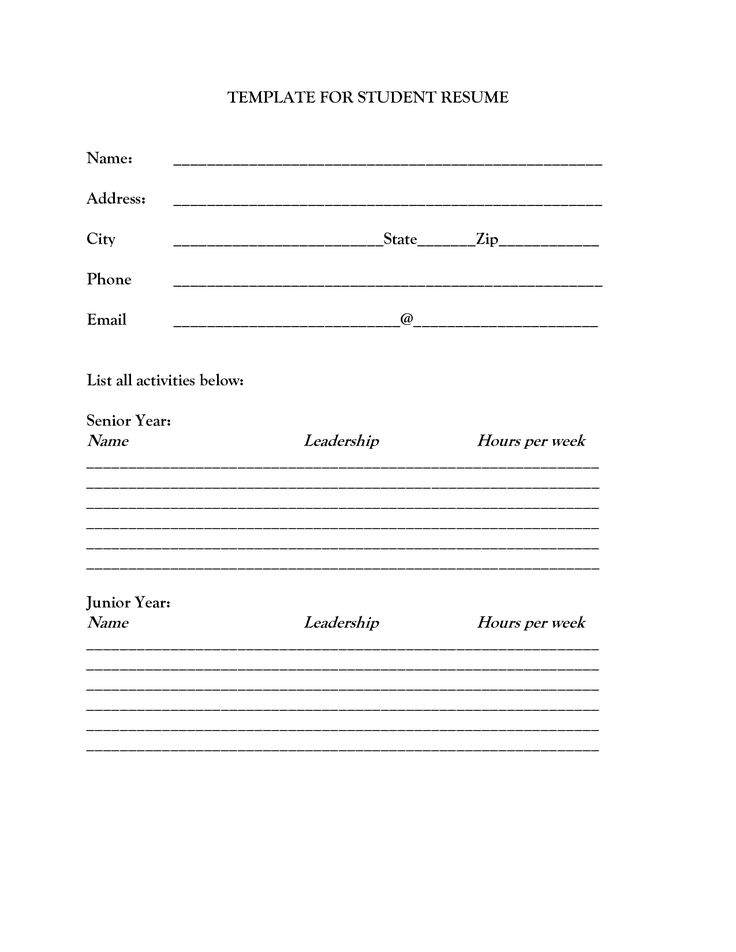 Вот ссылка на приложение.
Вот ссылка на приложение.
 Единственный выбор, который вам нужно сделать, это выбрать шаблон резюме. Если вы всегда используете только один шаблон, вам просто нужно нажать на кнопку «Переформатировать».
Единственный выбор, который вам нужно сделать, это выбрать шаблон резюме. Если вы всегда используете только один шаблон, вам просто нужно нажать на кнопку «Переформатировать».