Как обрезать видео на компьютере
Автор: Никита Чернов
|Не знаете, как обрезать видео на компьютере? В статье вы найдёте сразу три способа сделать это без ущерба для качества ролика. Вы узнаете, как вырезать лишний фрагмент или просто сократить длительность записи быстро и без особых усилий. У каждого варианта есть свои преимущества, какие именно – рассмотрим подробнее ниже.
Содержание:
1. Как обрезать видео на компьютере в программе ВидеоМОНТАЖ2. Как обрезать видео в Windows 10 без сторонних программ
3. Как обрезать видео в YouTube
4. Итоги
Как обрезать видео на компьютере в программе ВидеоМОНТАЖ
Обрезка в видеоредакторе – самый универсальный способ убрать лишние фрагменты из ролика. Главный плюс в том, что софт даёт полный контроль над итоговым качеством ролика.
В сложных профессиональных программах выполнение даже такого простого действия может вызвать затруднения у новичка. В то же время слишком простые приложения могут подвести с точностью обрезки и значительно «съесть» качество ролика. Что же выбрать?
Компромиссом между этими противоположностями можно считать программу ВидеоМОНТАЖ. Софт функционален и прост в использовании. Любое действие в нём выполняется в считанные секунды. Чтобы обрезать видео на ноутбуке, вам нужно выполнить всего 3 простых шага. Скачать программу можно с нашего сайта:
- Загрузите видео
Запустите редактор и создайте новый проект. В появившемся окне программа попросит указать соотношение сторон ролика. Выберите пункт «Установить автоматически», чтобы оставить видео без изменений, и кликните «Применить».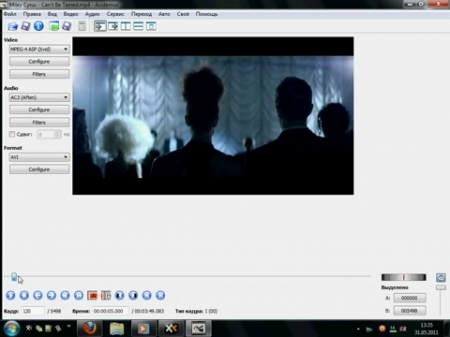 Далее найдите папку с нужным файлом и перетащите его на временную шкалу.
Далее найдите папку с нужным файлом и перетащите его на временную шкалу.
Добавьте видео в редактор
- Выделите участок обрезки
Откройте вкладку «Редактировать» – вы сразу попадёте в окно обрезки. Используйте чёрные треугольники, чтобы обозначить эпизод, который необходимо оставить. Левый маркер обозначает начало обрезки, а правый – конец. При необходимости, вы сможете обрезать запись с точностью до секунды, вручную заполнив строки на левой панели.
Обрежьте лишнее из ролика
- Сохраните результат
Вы можете продолжить улучшение фрагмента в программе или сразу перейти к сохранению. Для этого откройте вкладку «Создать» и выберите подходящий формат для экспорта. ВидеоМОНТАЖ позволит оставить исходные данные без изменений или преобразовать ролик в другое расширение. Софт поддерживает все популярные варианты – MP4, AVI, WMV, MKV и т.д. Сделав выбор, отрегулируйте качество ролика – ползунок должен оставаться на зелёном участке шкалы.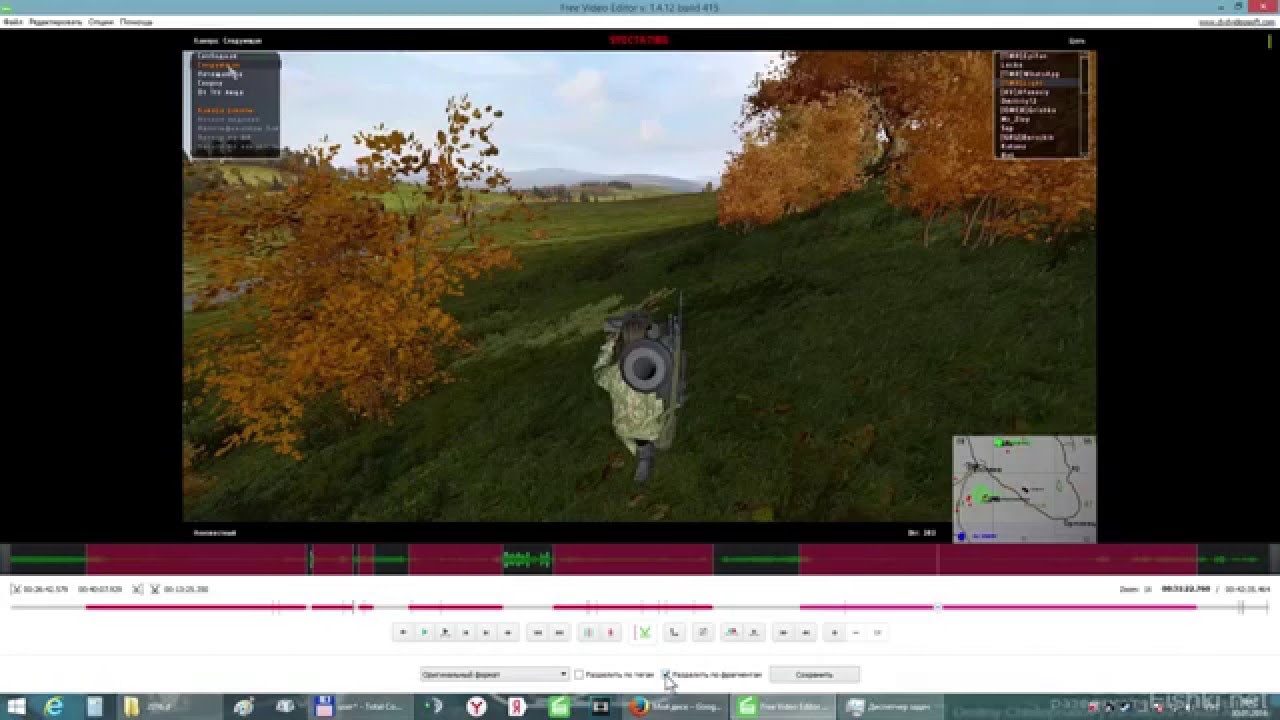
Выберите режим сохранения видео
ВидеоМОНТАЖ даёт возможность не только сократить длительность ролика, удалив лишние моменты, но и обрезать чёрные края на видео.
Эта проблема возникает в случае, если запись, отснятую в пропорциях 4:3, сохранили в формате 16:9. «Пустое» пространство при этом компенсируется чёрными полосками.
Редактор справится с проблемой в два счёта.
- Добавьте ролик, откройте вкладку «Редактировать»
- Нажмите на кнопку «Кадрировать видео» и в появившемся окне установите пунктирное выделение на нужной области, обрезав видео по бокам
При необходимости отрежьте чёрные полосы на видео
Аналогичным образом с помощью кадрирования вы сможете обрезать видео по высоте, удалив горизонтальные чёрные полосы сверху и снизу.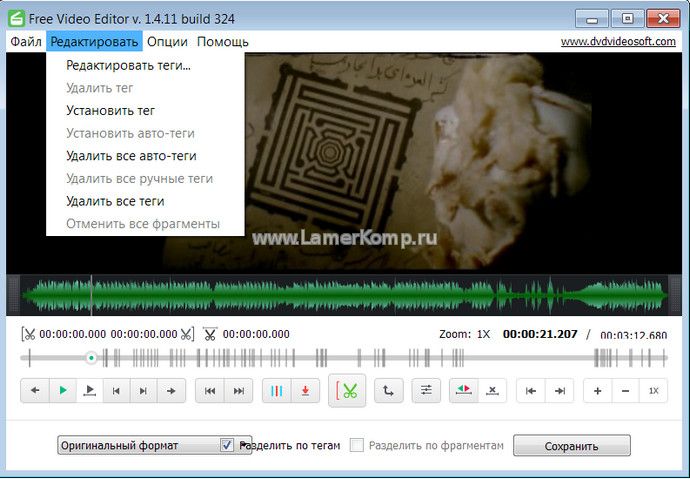
ВидеоМОНТАЖИнструкция по обрезке видео и удалению черных полос
С той же простотой вы сможете выполнить и другие задачи по созданию и обработке видео:
- склейте несколько фрагментов;
- добавьте эффекты;
- улучшите качество изображения;
- создайте начальные и финальные титры;
- настройте музыкальное сопровождение.
Плюсы
- удобство и быстрота работы
- обрезка с точностью до секунды
- высокое качество результата
- множество дополнительных функций для улучшения видео
- сохранение в любом формате
Минус:
- необходимость установки программы
Как обрезать видео в Windows 10 без сторонних программ
Пользователи, работающие на Windows 10, с обновлением получили возможность обрезать видеодорожки без скачивания и установки дополнительного ПО.
Обрезка видео с помощью приложения «Фотографии»
Кликните по ролику правой кнопкой мыши и в контекстном меню используйте команду «Открыть с помощью». Среди предложенных вариантов выберите «Фотографии».
Откройте видео с помощью приложения «Фотографии»
Софт мгновенно воспроизведёт выбранный файл. В верхней части окна найдите и разверните вкладку «Изменить и создать». В списке кликните по команде «Обрезать».
Приложение позволит не только обрезать видео, но и улучшить его
Дополнительно приложение «Фотографии» даёт возможность замедлить видео, разбить запись на кадры, наложить простые и трёхмерные эффекты, добавить рисунок и текст. Далеко не все эти настройки интуитивно понятны, однако, редактор включает всплывающие подсказки, чтобы помочь новичкам быстрее разобраться в особенностях работы.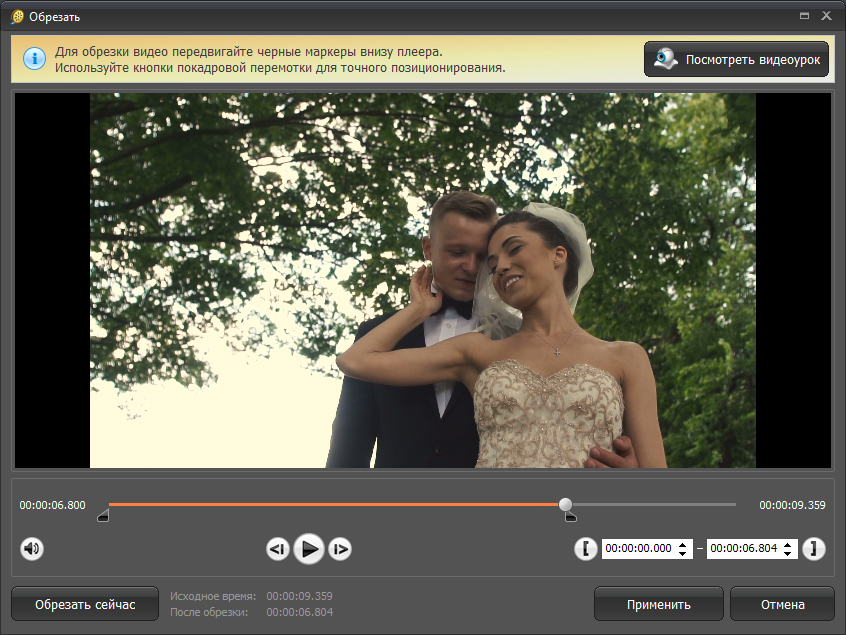
Проиграйте ролик, чтобы определить моменты начала и конца нужного эпизода. Обозначьте их с помощью белых кружков. Закончив, нажмите «Сохранить как», введите название файла и назначьте папку для экспорта.
Отметьте нужный участок и сохраните фрагмент
Обратите внимание, что приложение позволяет сохранить результат только в формате MP4, независимо от того, какое расширение было исходным. То есть, если вы хотите обрезать видео MP4 на компьютере, то вид вашего файла останется таким, каким был. Если файл изначально в MOV, MKV и других расширениях – будьте готовы к изменениям.
Обрезка видео с помощью приложения «Кино и ТВ»
Нажмите на видеозапись правой кнопкой и выберите «Открыть с помощью» > «Кино и ТВ». В редакторе найдите иконку с изображением карандаша и кликните по ней. Среди предложенных опций выберите «Обрезку» и выделите нужный фрагмент белыми кругами.
Перейдите в редактор и обрежьте ролик
«Кино и ТВ» так же как и «Фотографии» экспортирует ролик только в формате MP4.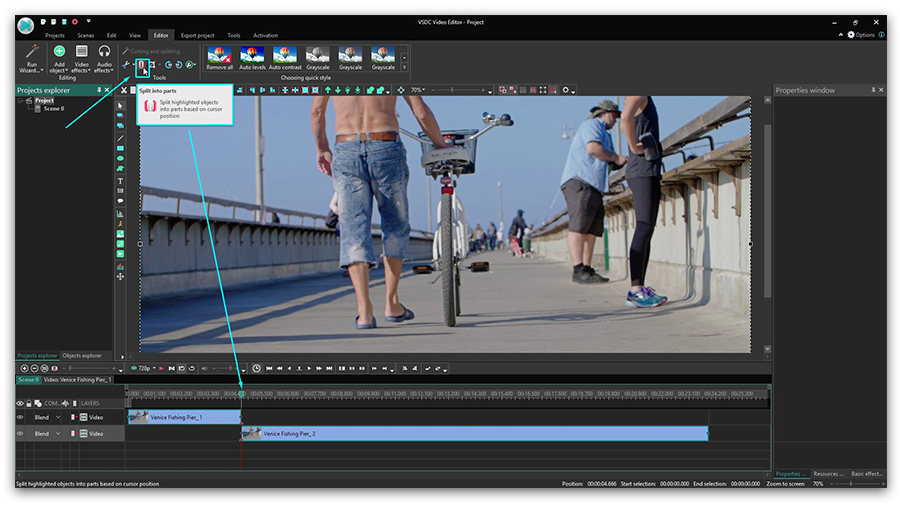 Работая в стандартных приложениях, вы не сможете обрезать видео по бокам или по высоте, отредактировать звучание ролика и составить фильм из нескольких фрагментов.
Работая в стандартных приложениях, вы не сможете обрезать видео по бокам или по высоте, отредактировать звучание ролика и составить фильм из нескольких фрагментов.
Плюсы
- не нужно устанавливать сторонние ПО
- обрезка в пару кликов
- несколько дополнительных функций для обработки видео
Минусы:
- сохранение только в одном формате
Как обрезать видео в YouTube
При наличии хорошего Интернет-подключения вы можете попробовать сократить ролик онлайн. YouTube включает внутреннее приложение для обрезки видео. Это значит, что вы сможете не только убрать лишние фрагменты из записи, но и сразу поделиться результатом.
Чтобы воспользоваться этим способом, вы должны завести аккаунт на Ютубе. Выкладывать ролик в общий доступ совершенно не обязательно, просто зарегистрируйте профиль, укажите обязательную информацию о себе и создайте канал.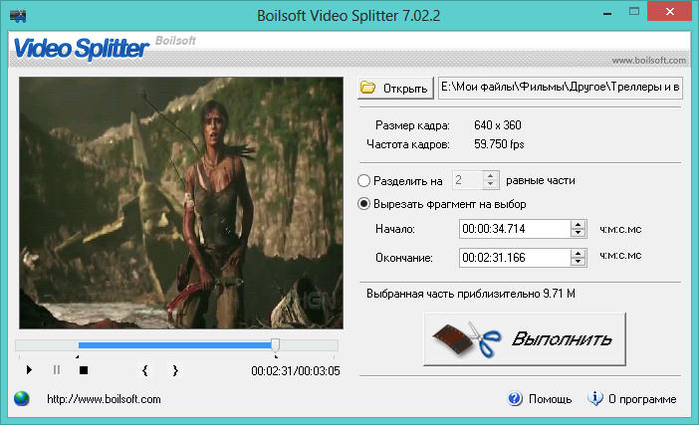
Чтобы обрезать видео на хостинге, необходимо выполнить несколько нехитрых действий.
- Залейте ролик на сайт
Найдите значок в виде камеры и нажмите «Добавить видео». Дождитесь, пока файл окажется на сайте – это может занять некоторое время. После завершения загрузки кликните по строке «Открытый доступ» и выберите вариант «Ограниченный доступ». Так ролик сможете видеть только вы. Далее нажмите «Готово».
Залейте видео на свой канал на Ютубе
- Обрежьте лишнее в видео
Перейдите в Творческую студию, кликнув по одноимённой кнопке. Вы попадёте в сервис управления загруженными роликами. Откройте раздел «Видео» и в списке нажмите на добавленный видеофайл. В появившемся блоке вы увидите информацию о записи, сможете присвоить ей подходящее название, добавить описание и т.д.
Ролик, который вы загрузили, появится в Творческой студии
Чтобы начать обрезку, перейдите к пункту «Редактор».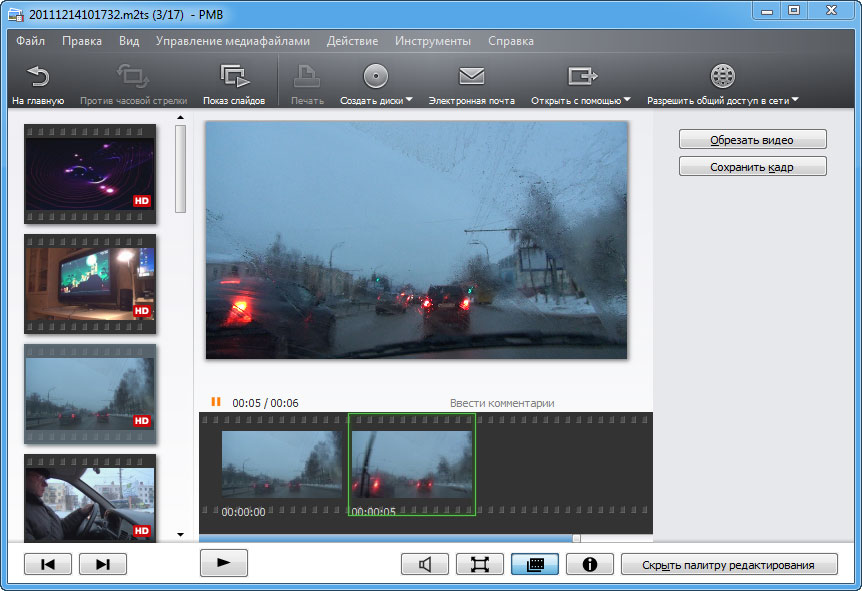 В нём вы сможете не только сократить длительность дорожки, но и настроить звук и добавить конечную заставку. Для удобства на временной шкале размещена раскадровка видеоролика. Всё, что от вас потребуется, – это обозначить границы нужного эпизода синими полосками.
В нём вы сможете не только сократить длительность дорожки, но и настроить звук и добавить конечную заставку. Для удобства на временной шкале размещена раскадровка видеоролика. Всё, что от вас потребуется, – это обозначить границы нужного эпизода синими полосками.
Выделите эпизод, который хотите оставить
Время отображается с миллисекундной точностью – вы точно не захватите лишних кадров.
- Сохраните изменения
YouTube позволяет предварительно оценить результат. Сделать это можно, кликнув «Просмотреть». Всем довольны? Нажмите «Сохранить» и подождите, пока хостинг обработает видео. Чем больше изменений вы вносили – тем больше времени займёт процесс. Скорость подключения к Интернету также играет важную роль.
В дальнейшем обрезанное видео будет храниться у вас на канале. Вы можете выложить его в открытый доступ или настроить доступ по ссылке.
YouTube серьёзно относится к соблюдению авторских прав. Если вы обрезали фильм, клип или любой другой ролик, найденный в Интернете, не заливайте его на свой канал в открытом доступе.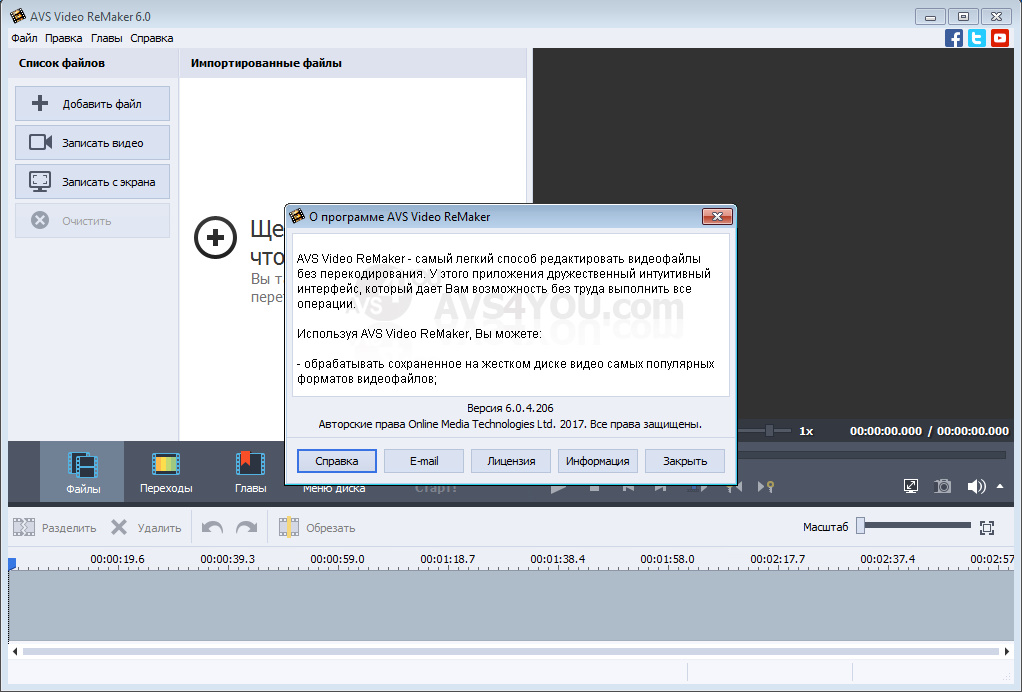 В противном случае хостинг может заблокировать ваш аккаунт.
В противном случае хостинг может заблокировать ваш аккаунт.
Скачать какой-либо контент с Youtube (даже свой собственный) просто так нельзя. Так что, если вы хотите сохранить получившийся ролик к себе на компьютер, используйте сервисы вроде GetVideo и SaveFrom. Они абсолютно бесплатны.
Плюсы
- точность обрезки
- можно сразу залить на канал
- не нужно устанавливать дополнительное ПО
Минусы:
- необходимость завести аккаунт на хостинге
- требуются постоянное Интернет-подключение и высокая скорость
- недостаток дополнительных инструментов для обработки видео
- затруднение при сохранении записи на ПК
Итоги
Каждый способ имеет свои преимущества и свои недостатки. Тем не менее, программа для обрезки видео ВидеоМОНТАЖ предлагает более выгодные условия для работы. Делая выбор в пользу редактора, вы не зависите ни от особенностей системы, ни от скорости Интернет-подключения.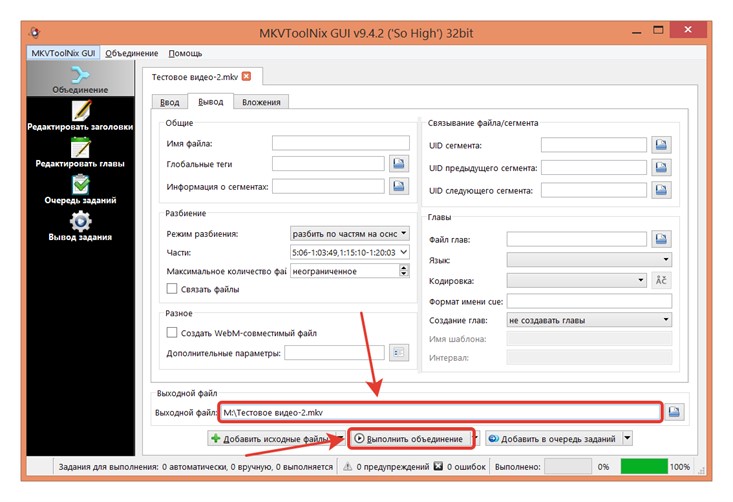 Вы добьётесь качественного результата быстро и просто, и вдобавок получите мощный инструмент для создания и улучшения видеофайлов. Скачайте ВидеоМОНТАЖ и сами оцените сильные стороны программы!
Вы добьётесь качественного результата быстро и просто, и вдобавок получите мощный инструмент для создания и улучшения видеофайлов. Скачайте ВидеоМОНТАЖ и сами оцените сильные стороны программы!
10 лучших программ для склейки видео
Автор: Анна Кириенко
|Хотите соединить несколько видеороликов в один? Например, вам нужно подготовить видеопоздравление на день рождения из нескольких видеофайлов от разных людей? Или вы сами сняли множество роликов во время поездки в отпуск и теперь хотите объединить их в один фильм? В Интернете большое количество приложений для редактирования видео, с помощью которых можно склеить несколько клипов в один. Давайте рассмотрим топ-10 наиболее популярных из них и разберемся, какая программа для склейки видео наиболее удобная и простая в использовании.
ВидеоМАСТЕР
ВидеоМАСТЕР – многофункциональная программа, позволяющая просматривать и редактировать видео, склеивать несколько видеофрагментов в один и тут же конвертировать полученный файл в любой популярный формат.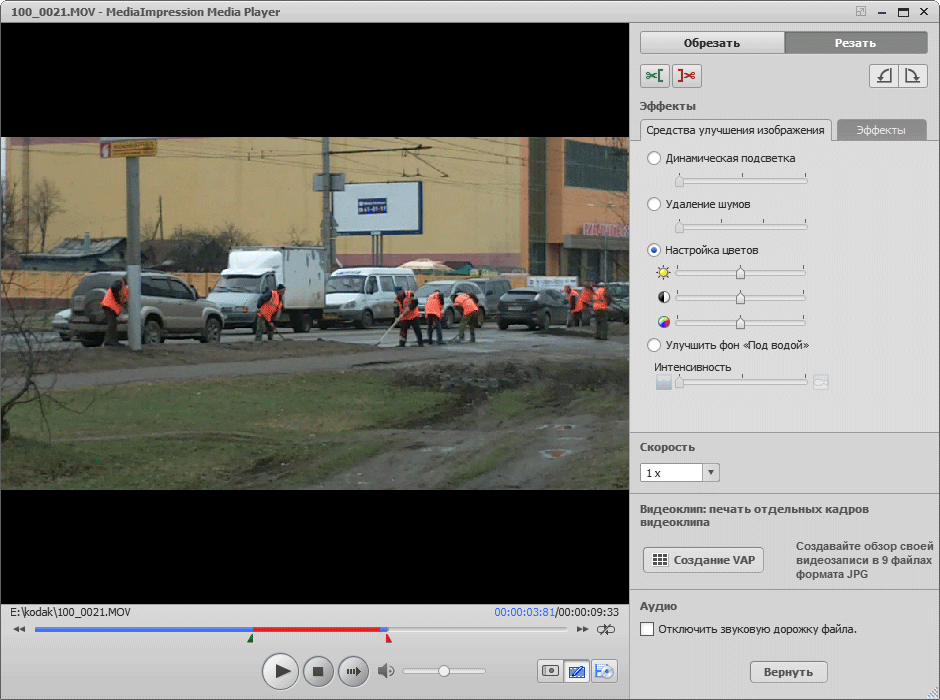
ПО поддерживает импорт и экспорт файлов в более 500 различных форматов. Она автоматически подбирает оптимальные настройки видео и звука для трансляции ролика на телевизоре, записи на DVD-диск или загрузки онлайн в социальные сети и на видеохостинги, например ВКонтакте или YouTube.
Отдельно выделим возможность поворачивать видео, менять его скорость, настраивать уровень громкости звука, кадрировать и обрезать лишние фрагменты. Это будет особенно полезно при объединение для дальнейшего просмотра на телевизоре нескольких роликов, среди которых есть снятые вертикально на телефон.
Посмотрите видеоурок, чтобы узнать про все возможности программы:
Плюсы:
Минусы:
Скачайте программу и оцените все ее преимущества
Скачать бесплатно!Отлично работает на Windows 10, 8, 7, Vista, XP
ВидеоМОНТАЖ
ВидеоМОНТАЖ – мощный видеоредактор, который может быть использован и как программа для соединения видео в одно. Функционал поддерживает импорт и экспорт видеозаписей в любых современных форматах. Программа позволяет обрезать и склеивать видео, добавлять визуальные эффекты, переходы и музыку. Полученные ролики можно сразу загрузить на YouTube в Full HD для просмотра с друзьями или записать на DVD в качестве подарка близким.
Функционал поддерживает импорт и экспорт видеозаписей в любых современных форматах. Программа позволяет обрезать и склеивать видео, добавлять визуальные эффекты, переходы и музыку. Полученные ролики можно сразу загрузить на YouTube в Full HD для просмотра с друзьями или записать на DVD в качестве подарка близким.
Плюсы:
Минусы:
Интерфейс ВидеоМОНТАЖА
Sony Vegas Pro
Vegas Pro – профессиональный софт для многопоточной записи, редактирования и монтажа видео от компании Sony. Функционал приложения предлагает возможности работы с неограниченном количеством видео и аудиодорожек одновременно, а также продвинутые инструменты для обработки звука и поддержку многоканального ввода и вывода. Софт может быть использован для работы с видео и аудиоконтентом.
Софт может быть использован для работы с видео и аудиоконтентом.
Плюсы:
Минусы:
Интерфейс Sony Vegas Pro
Adobe Premiere Pro
Adobe Premiere Pro – еще одно профессиональное программное обеспечение для редактирования и монтажа роликов. Софт позволяет превратить только что отснятый материал в полноценные фильмы, также он был неоднократно использован для создания голливудских блокбастеров. Вы можете создавать новые проекты через встроенное облачное хранилище и редактировать с любого устройства.
После того, как вы склеили ваш фильм из нескольких клипов любого качества, каждый из которых был снят на разные устройства, вы можете настроить формат и частоту кадров остальных фрагментов по наиболее качественному из них.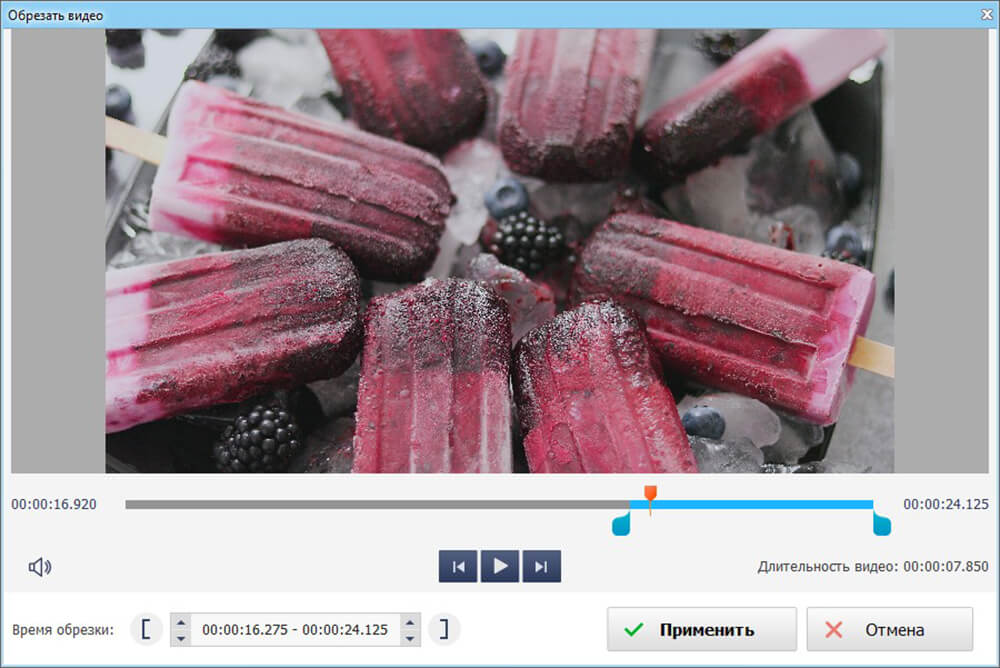
Плюсы:
Минусы:
Интерфейс Adobe Premiere Pro
Movavi Video Editor
Movavi Video Editor – полупрофессиональная программа для нелинейного монтажа видео и работы со звуком. Приложение имеет весь базовый функционал для редактирования видео: склейка, обрезка, кадрирование и многое другое. Также софт обладает множеством продвинутых функций, таких как работа с хромакеем и одновременное редактирование нескольких видеодорожек. Полученные видео можно сохранить на компьютер или тут же поделиться ими с друзьями в Интернете.
Плюсы:
Минусы:
Интерфейс Movavi Video Editor
Filmora Video Editor
Filmora Video Editor – китайский софт для обработки видео, который сочетает все базовые функции редактирования с продвинутыми настройками для более опытных пользователей.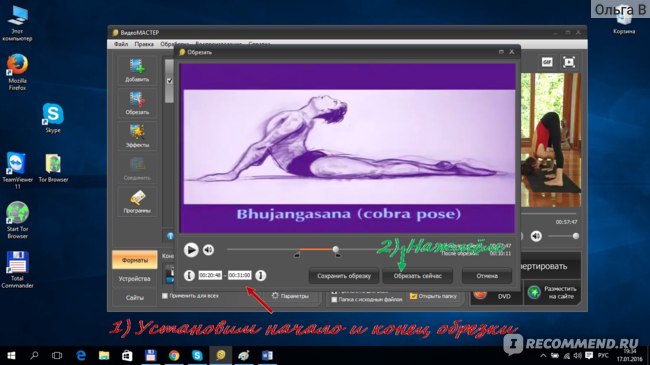 Программа позволяет стабилизировать изображение и удалять фоновый шум в видео, а также украшать ролик визуальными эффектами. Более искушенных пользователей порадуют функции хромакея и поддержка 4K.
Программа позволяет стабилизировать изображение и удалять фоновый шум в видео, а также украшать ролик визуальными эффектами. Более искушенных пользователей порадуют функции хромакея и поддержка 4K.
Плюсы:
Минусы:
Интерфейс Filmora Video Editor
Avidemux
Avidemux – бесплатное кроссплатформенное ПО с открытым исходным кодом, предназначенное для обработки видеофайлов. Приложение имеет версии для семейства операционных систем Windows, macOS и Linux. Несмотря на устаревший дизайн, функционал программы постоянно дорабатывается. Поддержка русского языка отсутствует как в самом приложении, так и на официальном сайте.
Поддержка русского языка отсутствует как в самом приложении, так и на официальном сайте.
Плюсы:
Минусы:
Интерфейс Avidemux
Pinnacle Studio
Pinnacle Studio – давно зарекомендовавшая себя программа для профессиональной работы с видео, которая отличается хорошей скоростью и стабильностью работы. ПО обладает всеми базовыми возможностями: позволяет применять цветокоррекцию и выполнять стабилизацию видео. Продукт постоянно обновляется и содержит более тысячи переходов, шаблонов и титров. Из дополнительных функций присутствует возможность работы с панорамными видео в 360 градусов и одновременное редактирование до шести дорожек с видеоклипами в разрешении HD.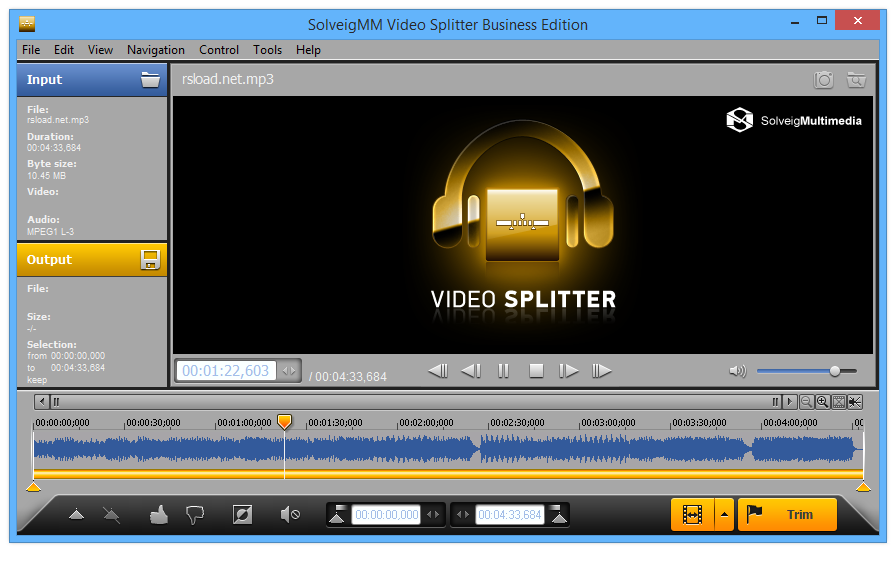
Плюсы:
Минусы:
Интерфейс Pinnacle Studio
SolveigMM Video Splitter
SolveigMM Video Splitter – специальный софт для обрезки и нарезки видео на фрагменты, который также может быть использован как программа для объединения видео. Функционал позволяет вырезать все вставленные рекламные ролики из фильма, скачанного с торрента, и редактировать или добавлять субтитры.
Плюсы:
Минусы:
Интерфейс SolveigMM Video Splitter
MP4Tools
MP4Tools – это набор кроссплатформенных бесплатных инструментов с открытым исходным кодом для работы с файлами MP4, доступный для устройств на Mac OS X и Microsoft Windows.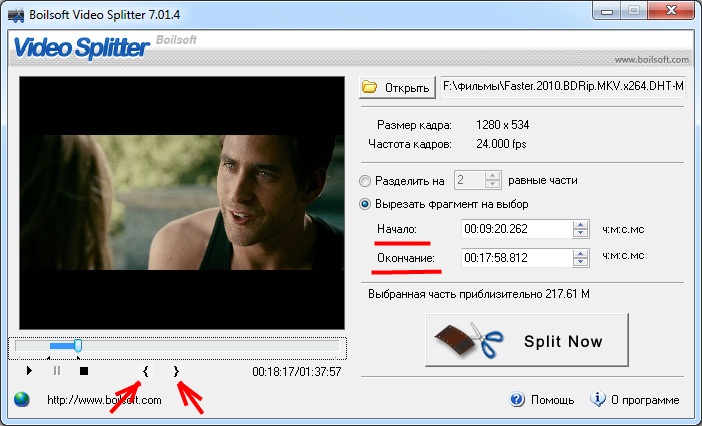 Он содержит следующие приложения: MP4Joiner и MP4Splitter. Этот софт позволяет объединять два видео в одно или наоборот разделить видеофайл на несколько фрагментов без перекодирования и потери качества.
Он содержит следующие приложения: MP4Joiner и MP4Splitter. Этот софт позволяет объединять два видео в одно или наоборот разделить видеофайл на несколько фрагментов без перекодирования и потери качества.
Плюсы:
Минусы:
Интерфейс MP4Tools
Заключение
Теперь вы ознакомились с наиболее популярным софтом для склейки видео на вашем компьютере. Помимо отличительных особенностей функционала и дизайна, у каждого приложения есть как неоспоримые преимущества, так и очевидные минусы. Вот только какую программу лучше всего выбрать?
Обычно требуется не просто соединить несколько видео в одно, но и сделать базовую обработку – убрать шум и выровнять звук, стабилизировать изображение, конвертировать все файлы в один формат. Также отличной возможностью будет запись полученного файла на DVD и загрузка в социальные сети, например ВКонтакте.
Также отличной возможностью будет запись полученного файла на DVD и загрузка в социальные сети, например ВКонтакте.
ВидеоМАСТЕР – удобная и простая программа, которая позволяет выполнить все вышеперечисленные задачи в несколько кликов, даже если у вас нет опыта в монтаже. Скачайте приложение по ссылке ниже и оцените все его преимущества!
Вам также может быть интересно
Обрезка MP4 — 6 лучших методов обрезки нужной части видео MP4
Чтобы обрезать или обрезать MP4 до небольшого размера для электронного письма, вырезать нужную часть или загрузить на сайты социальных сетей, вы можете с легкостью найти десятки обрезков MP4. Что следует рекомендовать, чтобы с легкостью получить удовлетворительный результат? В статье рассказывается о 6 практических методах обрезки файлов MP4 на Windows и Mac с высокой эффективностью.
1. Зачем нужно обрезать MP4 файлы
Когда вы знаете причины обрезки или обрезки файлов MP4, вы можете легко выбрать нужный триммер MP4.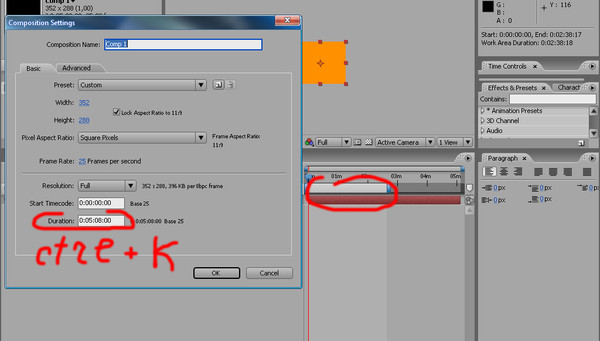 Вот основные причины, по которым вам нужно обрезать файлы MP4.
Вот основные причины, по которым вам нужно обрезать файлы MP4.
- Привлечь внимание вашей аудитории. Чтобы привлечь ваших зрителей и настроить их на участие и придерживаться остальных файлов MP4, вы должны убедиться, что файлы MP4 привлекательны и коротки.
- Ограничения файлов для разных сценариев. Когда вам нужно отправить файлы MP4 по электронной почте, вам необходимо сжать и обрезать видео MP4 до определенного ограниченного размера, например 20 МБ для большинства серверов электронной почты.
- Вырежьте нужную часть MP4. Если вам нужно сфокусироваться на главном объекте в видео, вы должны вырезать объект из MP4 и с легкостью извлечь нужную часть из видео.
2. Лучший способ обрезать и обрезать видео MP4
Если вам нужно обрезать MP4 для разных сценариев, разделить видео файл или вырезать нужную часть, Конвертер видео FoneLab Ultimate — это универсальный триммер MP4, который позволяет с легкостью конвертировать видеофайлы, обрезать и объединять различные видеоклипы и применять различные видеофильтры.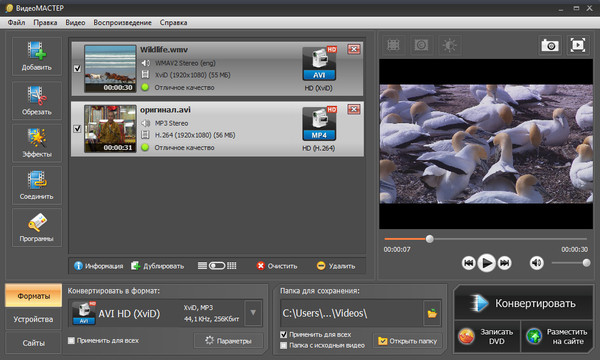
- Объединяйте, обрезайте и обрезайте большие файлы MP4 в разные клипы.
- Вырежьте нужную часть видео MP4 с легкостью.
- Конвертируйте видео и DVD файлы в формат MP4.
- Улучшение и улучшение качества видео конверсии.
Видео конвертер Ultimate
Video Converter Ultimate — лучшее программное обеспечение для конвертации видео и аудио, которое может конвертировать MPG / MPEG в MP4 с высокой скоростью и высоким качеством изображения / звука.
- Конвертируйте любые видео / аудио, такие как MPG, MP4, MOV, AVI, FLV, MP3 и т. Д.
- Поддержка 1080p / 720p HD и 4K UHD конвертирования видео.
- Мощные функции редактирования, такие как Обрезка, Обрезка, Поворот, Эффекты, Улучшение, 3D и многое другое.
СкачатьСкачать Загрузить сейчасЗагрузить сейчас
Скачайте и установите триммер MP4
После установки триммера MP4 вы можете запустить программу на своем компьютере. Нажмите на Добавить файл меню, чтобы выбрать и загрузить файлы MP4, которые вы хотите обрезать в программу.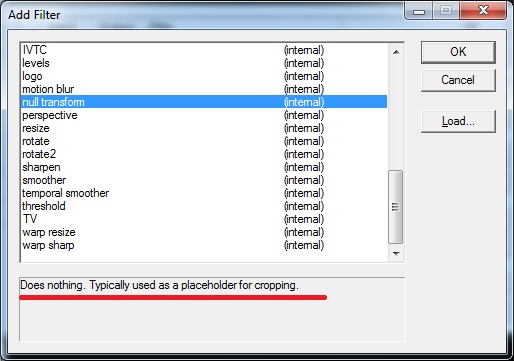
Разделить и обрезать MP4 на клипы
Выберите видео и нажмите Отделка меню, вы можете выбрать начальную точку и конечную точку на временной шкале. Нажмите на Трещина кнопку, чтобы обрезать файлы MP4 в разные клипы нужного размера.
Вырежьте нужную часть из MP4
К Редактировать меню и выберите урожай возможность обрезать файл MP4. Вы можете ввести соотношение сторон, положение области обрезки и другие параметры, чтобы вырезать нужную часть файла MP4.
Экспорт обрезанных файлов MP4
После этого вы можете нажать просмотреть кнопку, чтобы выбрать папку назначения. Нажмите на Конвертировать кнопка для экспорта обрезанных файлов MP4. Вы можете найти выходную папку из Открыть папку Кнопка.
3. Топ 5 MP4 триммер для обрезки MP4 файлов
Топ 1: онлайн видео резак
Если вам просто нужно обрезать MP4 на разные клипы, Онлайн видео резак всегда хороший вариант. Кроме того, вы также можете легко редактировать и вносить изменения совершенно бесплатно.
Кроме того, вы также можете легко редактировать и вносить изменения совершенно бесплатно.
Плюсы:
- Кадрируйте видео в нужную область или меняйте пропорции кадра.
- Выберите качество и формат выходного обрезанного файла MP4.
- Поверните ваше видео на 90, 180 или 270 градусов в разных режимах.
Минусы:
- Вырежьте и обрежьте видео MP4 только в пределах 500 МБ.
- Трудно скачать обрезанные видео из интернет-браузера.
Top 2: Lightworks
Lightworks — еще один бесплатный триммер MP4 с полным пакетом для создания видео. Если вам нужно обрезать видео MP4 или сделать видео для сайтов социальных сетей, это должно быть желаемое.
Плюсы:
- Укажите временную шкалу для удобного редактирования и обрезки видео MP4.
- Широкая поддержка форматов файлов, включая носители с переменной частотой кадров.
- Экспортируйте файлы MP4 в YouTube / Vimeo, SD / HD, до 4K файлов.
Минусы:
- Ограничено веб-разрешением 720P без обновления до платной версии.
- Нет поддержки параметров меню Mac, контекстных контекстных меню.
Топ 3: Бесплатный видео Cutter
Как и название триммера MP4, Бесплатный Видео Резак предлагает множество бесплатных настроек для изменения порядка клипов, настройки вывода видео, таких как громкость, качество, битрейт и многое другое.
Плюсы:
- Легко нарезайте и обрезайте видео MP4 на один или несколько сегментов.
- Предварительный просмотр исходного видео и вывод в видео плеер.
- Полностью бесплатная обрезка MP4 без водяных знаков и дополнительных кодеков.
Минусы:
- Он ограничен только рядом видео и аудио форматов.
- Не поддерживает версию Mac или расширенные функции редактирования.
Топ 4: видеоредактор Freemake
Freemake Video Converter это удобный инструмент для обрезки MP4, который позволяет конвертировать, вырезать, обрезать, разделять и объединять файлы MP4. Кроме того, вы также можете загружать видео с сайтов онлайн-трансляций.
Плюсы:
- Поддержка MP4, MOV, MKV и других аудио / видео форматов.
- Обрезайте, разделяйте и объединяйте видеоклипы в соответствии с требованиями.
- Импортируйте звуковую дорожку и субтитры в файл преобразования.
Минусы:
- Чувствительный контроль и не может конвертировать видео с высокой скоростью.
- Стабильность не достаточно хороша, что приведет к результатам схватки.
Топ 5: YT Cutter
Если вам нужно обрезать видео в формате MP4 с YouTube или сайтов онлайн-трансляций, YT Cutter — это нужный триммер MP4. Просто введите URL-адрес видео, вы можете извлечь любимые сцены из видео YouTube.
Плюсы:
- Обрежьте и загрузите файлы MP4 из онлайн-фильма на YouTube.
- Сохраните обрезанные клипы MP4 на свой компьютер в несколько кликов.
- Высокая точность обрезки до 0.1 секунды, чтобы обрезать только нужную часть.
Минусы:
- Поддерживайте обрезку видео MP4 онлайн только с веб-сайта YouTube.
- Перейдите на платный аккаунт, если вам нужно обрезать видео за 20 минут.
Заключение
Когда вам нужно конвертировать файлы WVE в MP4, вы можете узнать больше о двух эффективных методах из статьи. Конвертер видео FoneLab Ultimate это видео конвертер, который превращает проекты Wondershare Video Editor в формат MP4. Конечно, вы также можете использовать другие онлайн видео конвертеры, чтобы получить желаемый результат с легкостью.
Видео конвертер Ultimate
Video Converter Ultimate — лучшее программное обеспечение для конвертации видео и аудио, которое может конвертировать MPG / MPEG в MP4 с высокой скоростью и высоким качеством изображения / звука.
- Конвертируйте любые видео / аудио, такие как MPG, MP4, MOV, AVI, FLV, MP3 и т. Д.
- Поддержка 1080p / 720p HD и 4K UHD конвертирования видео.
- Мощные функции редактирования, такие как Обрезка, Обрезка, Поворот, Эффекты, Улучшение, 3D и многое другое.
СкачатьСкачать Загрузить сейчасЗагрузить сейчас
Статьи по теме:
Оставьте свой комментарий и присоединяйтесь к нашему обсуждению Please enable JavaScript to view the comments powered by Disqus.Обрезать видео онлайн — Программа для обрезки видео — Clideo
Remove watermark
This video
USD $ 5
one time payment
Continue
Unlimited videos
USD $ 9
per month
cancel anytime
Continue
Unlimited videos
USD $ 72
per year
$6 / month
Save $36
Continue
Trusted by over 4 million users every month
By submitting payment information, you are acknowledging our Refund Policy.VirtualDub — как вырезать часть видео
Продолжим знакомство с видеоредактором VirtualDub, в предыдущей статье мы познакомились с ее интерфейсом (ссылка на статью есть в конце этой страницы).
Рассмотрим некоторые операции, которые можно легко сделать с помощью данной программы.
Часто нам необходимо вырезать какие-то ненужные части видео. Это может быть реклама, заставки, титры в скачанном фильме. Или это снятое на видеокамеру видео, из которого нужно удалить какой-то неудачный или лишний фрагмент. Примеров можно приводить много, такая ситуация бывает часто.
Смысл в том, что видео не хочется перекодировать, нужно просто укоротить. VirtualDub в этом случае очень ценен, поскольку позволяет сохранить отредактированное видео без перекодировки, а, значит, без потери качества.
Чтобы загрузить видео, в верхнем меню выбираем Файл — Открыть видео файл (File — Open video file) или нажимаем на клавиатуре Ctrl+O. Видео загружается и отображается в обоих окнах программы.
Для того, чтобы выбрать фрагмент, перемещаемся по полосе прокрутки с помощью ползунка или с помощью клавиатуры. Способы перемещения по видео мы рассмотрели ранее (подробнее…)
Когда вы нашли нужный кадр, нужно поставить начальный маркер выделения. Для этого нужно выбрать один из способов:
Нажать на панели под полосой прокрутки предпоследнюю кнопку (на картинке выше — Mark in).
Нажать на клавиатуре клавишу Home.
В верхнем меню выбрать Правка — Устновить начало выделения (Edit — Set selection start).
Кадр выделится маленьким треугольничком внизу. Далее перемещаемся по полосе прокрутки до конца фрагмента, который вы хотите выделить. Найдя нужный кадр, ставим конечный маркер одним из способов:
Нажать на панели последнюю кнопку (на картинке — Mark out).
Нажать на клавиатуре End.
Меню Правка — Установить конец выделения (Edit — Set selection end).
На полосе прокрутки появится второй треугольник, а полоска между ними станет голубого цвета (на картинке выше обозначена желтым овалом).
Если вы хотите изменить положение маркеров, просто передвиньте ползунок в новое положение и нажмите соответствующий маркер — выделение изменится.
Если вы хотите снять выделение, нажмите Ctrl+D или выберите в меню Правка — Очистить (Edit — Clear selection).
Для удаления выделенного фрагмента нужно нажать на клавиатуре Delete или выбрать в меню Правка — Удалить (Edit — Delete).
Выделенный фрагмент удалится из видео. Обратите внимание, что изменилось общее число кадров на полосе прокрутки, т.е. видео стало короче, так вы можете контролировать длительность.
После этого переходите к выделению и удалению следующих ненужных фрагментов видео.
Когда вы удалите все лишние части фильма с полосы прокрутки, его нужно сохранить. Напоминаю, что исходное видео останется неизменным.
Сохранение видео
Итак, приступаем к сохранению фильма. Сначала проверяем вкладку меню Аудио: выбираем Исходное аудио (Source audio) и ниже Прямопотоковое копирование (Direct stream copy). Если вы хотите сохранить видео без звука, выбирайте Без аудио.
Затем заходим в меню Видео (Video), и выбираем Прямопотоковое копирование (Direct stream copy). Еще раз напоминаю, что в этом случае фильм сохранится без перекодирования, в том формате, в котором был.
После этого идем в меню Файл — Сохранить как AVI (File — Save as AVI) или нажимаем на клавиатуре F7. В открывшемся окне даем новое имя сохраняемому видео, выбираем папку для сохранения и нажимаем Сохранить.
Появляется окошко, в котором отражается процесс работы программы, частота, длительность, размер видео, время обработки. Обычно прямопотоковое копирование проходит очень быстро, поскольку перекодирования нет.
После окончания процесса в выбранной папке вы найдете сохраненный с вашими изменениями фильм.
Таким же образом можно разрезать видео на две части. Вы загружаете видео, выделяете вторую часть, удаляете и сохраняете оставшуюся первую часть под новым именем. Затем опять загружаете исходное видео, выделяете и удаляете первую часть и сохраняете вторую под новым именем.
Так можно разделить фильм на сколько угодно частей, например, концерт поделить на отрельные композиции. Поскольку мы не перекодируем видео, качество его не изменяется.
Примечание. При просмотре сохраненного фильма вы можете обнаружить, что какой-то кусочек, обычно, мизерный, остался неудаленным, хотя вы точно помните, что выделяли его. Это происходит, если ваше видео сжато кодеком с межкадровым сжатием (например, DivX/Xvid, VP6, Indeo).
При прямопотоковом копировании вырезка идет по ключевым кадрам, а не по тем, которые вы выделили.
Часто эта неточность бывает незаметна. Но если вас не устраивает результат, придется сохранять видео с перекодировкой, тогда вырезка будет точно по выделенным кадрам.
Если же вы хотите избежать перекодирования, можно попробовать изменить выделение, сделав его по ключевым кадрам.
Есть еще возможность: в последних версиях Virtual Dub появилась полезная функция Умный рендеринг (Smart Rendering). Этот режим можно выбрать в меню Видео — поставить галочку.
Обратите внимание, что функция активна только если выбран Режим полной обработки (Full processing mod), а не Прямопотоковое копирование.
Принцип действия этой функции: разные части видео при сохранении обрабатываются по-разному, с кодировкой или без нее. Если возможно, программа выбирает для данного фрагмента прямопотоковое копирование (Direct stream copy), т.е. без перекодирования.
Если же на данном участке проблема с ключевыми кадрами, то включается Режим полной обработки, используется кодек, заданный в настройках этого режима (естественно, он должен быть такой же, как у исходного видео). Фрагмент кодируется до следующего ключевого кадра, и опять включается прямопотоковое копирование.
О программе VirtualDub, скачать VirtualDub
Способы сохранения видео в VirtualDub
Правила монтажа видео
Разбиение и склеивание MKV видео. Обрезка фильма
На сегодняшний день большинство фильмов HD-качества распространяются в формате MKV. Этот формат поддерживают все современные HD-медиаплееры, а также HD-телевизоры со встроенными плеерами. Обычно файлы MKV с HD-видео имеют размер порядка 10 Гб. Копирование и перенос таких файлов является затрудненным, если ваш flash-накопитель небольшого размера или отформатирован в файловой системе FAT-32, не поддерживающей файлы размером больше 4 Гб (без 1 байта). Если у вас возникли подобные трудности, тогда вам поможет бесплатная программа MKVToolNix, и настоящая инструкция. Официальный сайт разработчика.
С помощью данного набора инструментов можно также извлекать субтитры и другие дорожки, содержащиеся в MKV-файлах.
Чтобы разрезать/склеить видео в формате AVI, используйте VirtualDubMod.
Читайте также, как перенести по частям большой файл между компьютерами.
MKVToolNix
MKVToolNix — кроссплатформенное программное обеспечение для работы с файлами формата MKV (Matroska). Последняя версия программы для Windows на момент написания статьи — 7.3.0. Будьте внимательны при скачивании программы, так как существуют отдельно релизы для 32- и 64-bit систем. Кроме стандартной (установочной) версии есть портативная, не требующая установки. Я рекомендую качать стандартную версию, так как портативная еще не полностью отлажена (на момент написания статьи). Во время установки программа предложит выбрать язык интерфейса. В списке присутствует русский язык.
Разбиение видео на части
Допустим нам нужно разбить файл размером 5,67Гб так, чтобы каждый фрагмент не превышал больше 4 Гб.
Запускаем программу с ярлыка на рабочем столе или в меню «Пуск» (ярлык «mkvmerge GUI»). В главном окне, в разделе «Входные файлы» нажимаем на кнопку «добавить» и выбираем желаемый файл на диске компьютера.
Переходим на вкладку «Глобальные» и в разделе «Разбиение» выбираем соответствующий режим разбиения файла. В программе предусмотрено 7 режимов разбиения:
- разбить по размеру;
- разбить после этого времени;
- разбить после тайм-кода;
- разбить по частям на основе тайм-кодов;
- разбить на части на основе номеров кадров/полей;
- разбить после кадров/полей с номерами;
- разбить перед главами.
Ниже подробно описаны все режимы разбиения, но чаще всего встречаются два случая: нужно разделить фильм на несколько частей и нужно вырезать конкретную часть фильма.
Разделение на части заданного размера
Для разделения файла на несколько частей заданного размера выберите пункт «разбить по размеру» и в поле «Размер» укажите желаемый размер в килобайтах (K), мегабайтах (M) или гигабайтах (G), поставив после размера соответствующую букву. Примеры: 512K, 700M, 4G. Такая градация связана с тем, что программа «понимает» только целые числа.
Важно!!! Эмпирически установлено, что для того, чтобы фрагмент поместился на диск с файловой системой FAT-32, в поле размер нужно ввести значение «4088M», а возможно и меньшее.
В поле «Имя выходного файла» укажите путь и название конечных файлов.
Нажмите на кнопку «Начать обработку» и дождитесь завершения обработки файла.
По окончанию обработки будут созданы файлы (фрагменты видео), в конце имени каждого из которых будет добавлен номер: «-001», «-002» и т.д. Файл оригинала видео останется незатронутый.
Видео
Сохранение заданной части видео
Для сохранения заданной части видео нужно выбрать режим «разбить по частям на основе тайм-кодов» и указать временные метки начала и конца желаемого фрагмента видео, например: «00:05:00-00:15:00», что значит — сохранить 10 минут видео начиная с 6-й минуты исходного фильма.
Если вас интересуют остальные варианты «раскройки» видео, ниже предоставлено описание всех режимов разбиения. Также в конце статьи описана обратная операция по склеиванию фрагментов видео.
Доступные варианты разбиения
Разбить по размеру
Как уже говорилось выше, этот режим режет файл на куски определенного размера. Символы «G», «M» и «K» могут использоваться, для указания гига/мега/килобайт соответственно. Все единицы — степени 1024 (G = 10243, M = 10242 и K = 1024).
Разбить после этого времени
Длительность, после которой будет создан новый выходной файл. Время может быть указано либо в формате «ЧЧ:ММ:СС.ннннннннн», либо как количество секунд с приписанным в конце «s». Вы можете опустить количество часов «ЧЧ» и число «ннннннннн» наносекунд. Если наносекунды указаны, вы можете использовать до девяти цифр после запятой. Примеры: 01:00:00 (через час) или 1800s (после 1800 секунд).
Разбить после тайм-кода
Тайм-коды, после которых будет начат новый выходной файл. Тайм-коды относятся ко всему потоку, а не к каждому индивидуальному выходному файлу. Тайм-коды могут быть указаны или в формате «ЧЧ:ММ:СС.ннннннннн» или как число секунд с указанным в конце «s». Вы можете опустить число часов «ЧЧ». Вы можете определить до девяти цифр для числа наносекунд «ннннннннн» или вообще их не указывать. Если использовано два или больше тайм-кода, они разделяются запятыми. При этом можно смешивать форматы. Примеры: 01:00:00,01:30:00 (после одного часа и после одного часа и тридцати минут) или 1800s, 3000s, 00:10:00 (после трех, пяти и десяти минут).
Разбить по частям на основе тайм-кодов
Разделяемый запятыми список временных диапазонов содержания, которые нужно сохранить. Каждый диапазон состоит из времени начала и окончания, разделённых «-«, например «00:01:15-00:03:20». Если тайм-код начала не указан, будет использован тайм-код конца предыдущего диапазона, если такого нет — начало файла. Тайм-коды могут быть предоставлены либо в формате «ЧЧ:ММ:СС.ннннннннн», либо как число секунд с указанным в конце «s». Если перед начальным тайм-кодом диапазона стоит «+», его содержание будет записано в тот же файл, что и предыдущий диапазон. В противном случае для него будет создан новый файл.
Разбить на части на основе номеров кадров/полей
Разделяемый запятыми список диапазонов номеров кадров/полей, которые нужно сохранить. Каждый диапазон состоит из номеров начального и конечного кадра/поля, разделённых «-«, например «157-238». Нумерация производится с единицы. Этот режим берёт для вывода только первую видеодорожку. Если вывод не является видеодорожкой, разбиение произведено не будет. Числа, заданные с этим аргументом, интерпретируются на основе числа блоков Matroska в выводе. Один блок Matroska содержит либо полный кадр (для прогрессивного видео), либо одно поле (для чересстрочного). mkvmerge не различает эти варианты и просто считает количество блоков. Если номер начального кадра не указан, будет использован номер конечного кадра предыдущего диапазона, если такого нет — начало файла. Если перед номером первого кадра диапазона стоит «+», его содержание будет записано в тот же файл, что и предыдущий диапазон. В противном случае для него будет создан новый файл.
Разбить после кадров/полей с номерами
Разделяемый запятыми список кадров/полей, после которых требуется разбиение. Нумерация производится с единицы. Этот режим берёт для вывода только первую видеодорожку. Если вывод не является видеодорожкой, разбиение произведено не будет. Числа, заданные с этим аргументом, интерпретируются на основе числа блоков Matroska в выводе. Один блок Matroska содержит либо полный кадр (для прогрессивного видео), либо одно поле (для чересстрочного). mkvmerge не различает эти варианты и просто считает количество блоков.
Разбить перед главами
Используется или команда «all» (всё), которая выделяет все главы, или разделенный запятыми список номеров глав, перед которыми нужно делать разбиение. Нумерация производится с единицы. Разбиение будет произведено перед первым ключевым кадром, тайм-код которого больше либо равен тайм-кодам перечисленных глав. Глава, начинающаяся на нулевой секунде, никогда не становится точкой разбиения и отбрасывается без уведомления. Этот режим использует только самый верхний уровень глав во всех записях редакций.
Склеивание видео
Фрагменты разрезанного видео можно склеить обратно программой «MKVToolNix». Откройте первый фрагмент инструментом «mkvmerge GUI», нажав на кнопку «добавить». Затем нажмите на кнопку «присоединить» и выберите файл второго фрагмента видео, который нужно склеить с предыдущим файлом. После добавления второй фрагмент и его дорожки будут обозначены значком «++>».
Важно!!! Не забывайте об очередности добавления фрагментов!
В поле «Имя выходного файла» введите желаемое название будущего склеенного видео и нажмите на кнопку «Начать обработку» для запуска процесса склеивания.
Как обрезать / вырезать видео без перекодирования
«Как обрезать видео с помощью Handbrake? Кажется, я не могу найти решение очень простой проблемы. Я хочу обрезать видео в Handbrake и оставить видео как есть (разрешение, кодировка и т. Д.), просто отрежь первые несколько секунд, но я не могу понять, как это сделать. »
Нет никаких сомнений в том, что Handbrake хорошо работает при перекодировании видео как бесплатная программа с открытым исходным кодом. Но когда дело доходит до редактирования видео, Handbrake может быть едва ли удовлетворительным, особенно при обрезке видео Handbrake.Может ли Handbrake сократить длину видео? Конечно, да. Но многие пользователи жаловались, что они даже не могут найти функцию обрезки в Handbrake, не говоря уже об использовании командных строк для сокращения длины видео в интерфейсе командной строки Handbrake.
В этой статье мы хотели бы показать вам, как обрезать видео с помощью Handbrake, а также более эффективный способ вырезать ненужные части видео с перекодированием или без него.
Лучшая альтернатива ручному тормозу для отрезания ненужных частей вашего видео
WinX HD Video Converter Deluxe — Первоклассный конвертер видео с простой в использовании функцией обрезки видео, а также другими функциями редактирования видео.Он позволяет пользователям обрезать любые видео (4K / HD / SD) без изменения формата видео, а также конвертировать и обрезать видео, чтобы они лучше соответствовали требованиям загрузки или популярным устройствам. Кроме того, также доступны кадрирование, объединение, поворот и т. Д. Видео.
Как обрезать длину видео с помощью ручного тормоза?
Загрузите установочный пакет Handbrake в соответствии с вашей платформой. Обратите внимание, что пользователям Windows необходимо установить последнюю версию Microsoft. NET Framework для устранения неожиданного сбоя при запуске.Проверьте, как установить Handbrake .NET framework >>
Шаг 1 : Запустите HandBrake, нажмите кнопку Source , чтобы открыть отдельный файл для обрезки. Конечно, вы также можете перетаскивать целевые файлы в основной интерфейс. Когда сканирование Handbrake завершится, вы сможете увидеть подробную информацию о видео в разделе «Источник».
Шаг 2 : Нажмите кнопку Chapters , чтобы раскрыть меню. И выберите секунд .Затем вы можете настроить время начала и время окончания части выходного видео. Например, установите время начала в 00:00:10 и время окончания в 00:01:30, окончательная длина вывода будет 1 минута 20 секунд. Как обрезать видео с помощью Handbrake
Шаг 3 : Нажмите Обзор , чтобы указать путь к выходной папке, и введите имя обрезанного видео.
Шаг 4 : В разделе «Параметры вывода» выберите MP4 или MKV в качестве формата вывода.
Шаг 5 : Теперь нажмите зеленую кнопку Start Encode , чтобы начать процесс обрезки видео с помощью ручного тормоза.
Что вас также может заинтересовать: Пошаговое руководство по использованию ручного тормоза >>
Ограничения обрезки видео HandBrake
Видите ли, функция обрезки видео Handbrake относительно скрыта. Кроме того, есть некоторые ограничения при использовании Handbrake для обрезки нежелательных частей вашего видео.
- Handbrake не позволяет обрезать видео без перекодирования.
- Вы не можете видеть рамки изображения в интерфейсе, пока вы его обрезаете. Вы должны вручную не уменьшать время начала и время окончания, предварительно просматривая их с помощью видеоплеера. Это могло привести к неточности обрезки зажима.
- Невозможно обрезать несколько видео за один раз с помощью Handbrake.
WinX HD Video Converter Deluxe предлагает более эффективный способ обрезки видео
Для решения вышеуказанных проблем рекомендуется использовать WinX HD Video Converter Deluxe , который не только позволяет обрезать видеоклипы с перекодированием или без него, но также обрезать размер кадра, объединять несколько видео в одно, добавлять водяные знаки и т. д.Помимо редактирования видео, эта альтернатива Handbrake эффективно перекодирует видео в более чем 420 форматов и устройств быстро и без потерь, без заминок.
Пошаговое руководство по обрезке видео с помощью WinX HD Video Converter Deluxe
Step 1: Бесплатно загрузите этот простой инструмент для обрезки видео на свой компьютер, запустите его. Затем нажмите кнопку «+ Видео» или перетащите напрямую, чтобы загрузить видео, которое вы собираетесь вырезать.
Обрезать длину видео с помощью WinX HD Video Converter DeluxeШаг 2: Выберите выходной формат в автоматически всплывающем окне.MP4 всегда рекомендуется для лучшей совместимости на iPhone, iPad, Android, телевизорах, Xbox, PS4, YouTube и т. Д. Если вы не планируете изменять формат видео, просто продолжайте использовать тот же формат исходного видео.
Шаг 3: Нажмите кнопку в форме ножниц Edit , перейдите на вкладку Trim и установите флажок Enable Trim . Теперь вы можете указать время начала и время окончания или переместить модуль начала / конца под видеоизображения. После того, как все будет хорошо, нажмите Готово .
Шаг 4: Нажмите синюю кнопку RUN в главном интерфейсе, чтобы экспортировать обрезанное видео.
водяных знаков, редактирование видео, размытие видео или фото, преобразование, пакетная обработка и т. Д.
| |||||||||||||||||||||||||||||||||||||||||||||||||||||||||||||||||||||||||
Как вырезать видео MP4 без потери качества
Автор: Адам Горден, 15 мая 2018 г., 13:00:51.
Q: Мне нужно вырезать некоторые сцены из файла MP4 для проекта. Вы знаете простой инструмент для вырезания видео MP4 без потери качества? Я пробовал некоторые онлайн-решения, но все они привели к ухудшению качества. Мы были бы очень признательны, если бы вы порекомендовали несколько видеообрезателей MP4 без потерь. Заранее спасибо.
Когда у вас есть фрагмент видео MP4, вы можете уменьшить его размер или удалить ненужные кадры по определенной причине.Независимо от того, какова ваша цель, простая программа для резки видео MP4 станет отличным помощником для обрезки видео в таких случаях. Однако, поскольку в большинстве имеющихся на рынке устройств для обрезки видео используется алгоритм перекодирования, все вырезанные видео будут терять качество при экспорте.
Для обрезки без потерь рекомендуется приобрести TunesKit MP4 Video Cutter, идеальный и простой в использовании разделитель видео MP4, который может на 100% сохранять исходное качество видео при разрезании видео MP4 на небольшие сегменты.
TunesKit Video Cutter — лучший инструмент для обрезки видео MP4 без потерь
TunesKit Video Cutter доступен как для Mac, так и для Windows. Как простой видеоредактор, он может не только разбивать MP4 или другие видеофайлы на небольшие разделы без потери качества, но также объединять и конвертировать сегменты в другие популярные форматы со скоростью до 60 раз быстрее. Кроме того, его можно использовать в качестве умного триммера аудио для обрезки и преобразования любого аудиофайла без потерь.
С TunesKit MP4 Cutter вы можете свободно вырезать ненужные кадры из любого видео / аудио перед их резервным копированием или отправкой друзьям.Теперь просто загрузите бесплатные пробные версии этого мощного программного обеспечения на свой Mac или ПК и следуйте инструкциям, чтобы увидеть, как оно работает при вырезании видео MP4 с сохранением исходного качества.
Как легко обрезать видео MP4 без потери качества
Шаг 1 Добавьте видеофайл MP4 в TunesKit
Запустите TunesKit Video Cutter, затем нажмите кнопку «Открыть» или перетащите файл MP4, чтобы добавить его в триммер. Обратите внимание, что вы можете импортировать только один файл каждый раз.
Шаг 2 Выберите секции для резки
После успешного импорта видео MP4 вы обнаружите, что видео воспроизводится автоматически в окне предварительного просмотра. Затем вы можете установить продолжительность сегмента исходного видео, перемещая ползунок или вручную устанавливая время начала и окончания.
Советы: Если вы хотите вырезать несколько сегментов из одного видео, просто щелкните значок «+» под кнопкой «Открыть».
Шаг 3 Отредактируйте сегмент с дополнительными эффектами
Перед обрезкой видео MP4 вам предлагается встроенный видеоредактор, который позволяет добавлять несколько эффектов к сегментам.Просто щелкните значок «изменить» сегмента, и вы попадете в окно редактирования, где сможете обрезать, настроить, добавить водяной знак, субтитры и т. Д. К видеоклипам по своему усмотрению.
Шаг 4 Установить выходной формат
Затем нажмите кнопку «Формат» и выберите желаемый формат вывода или устройство, включая HD MP4, MKV, MOV, 4K, WMV, DivX, MP3, OGG, WMA, Apple iPhone X, Samsung Galaxy S8, Xbox One, и больше. Вы также можете настроить такие параметры мультимедиа, как кодек, размер, скорость передачи данных и т. Д.если хочешь.
Шаг 5 Начните обрезку видео MP4 без потерь
Когда все будет сделано, нажмите кнопку «Пуск», и TunesKit Video Cutter начнет быстро обрезать видеофайл MP4 на небольшие клипы. После завершения вы получите желаемые сегменты, щелкнув значок папки истории.
Советы: Если из одного исходного файла вырезается несколько сегментов, вы можете объединить все видео в новый файл, отметив опцию «Объединить сегменты» перед началом процесса вырезания.
Видеоурок: Как использовать TunesKit для обрезки видеофайлов MP4 без потерь
В следующей видео-демонстрации вы можете ясно увидеть, как быстро и без потерь обрезать файл MP4 с помощью TunesKit Video Cutter.
Адам Горден — опытный автор TunesKit, одержимый технологиями, фильмами и программным обеспечением.
.