Устранение неполадок при воспроизведении с помощью проигрывателя Windows Media 9
Содержание
-
Аннотация
-
Устранение неполадок при воспроизведении звука и изображения
-
Устранение неполадок при воспроизведении звуковых компакт-дисков
-
Устранение неполадок при воспроизведении DVD-дисков
-
- org/ListItem»>
Ссылки
Аннотация
В данной статье рассматривается устранение неполадок, возникающих при воспроизведении с помощью проигрывателя Microsoft Windows Media 9.
К началу статьи
Устранение неполадок при воспроизведении звука и изображения
В большинстве случаев неполадки, возникающие при воспроизведении с помощью проигрывателя Windows Media 9, вызваны следующими причинами.
-
Повреждение воспроизводимого файла. Повреждение воспроизводимого файла может вызывать непредсказуемые сбои (например отсутствие звука или изображения, самопроизвольное завершение воспроизведения или пропуск фрагментов при воспроизведении).

-
Повреждение кодеков. Кодеки представляют собой программы, выполняющие сжатие и извлечение звуковых и видеоданных. Повреждение кодеков может вызывать такие проблемы, как отсутствие звука или изображения, замедленное или ускоренное воспроизведение, а также появление дефектов изображения (например линий на изображении).
Так как обе указанных выше причины приводят к появлению схожих неполадок, следует определить, что именно вызвало сбой.
Поскольку файлы одного формата могут использовать разные кодеки, воспроизведите несколько файлов одного формата, часть из которых использует тот же кодек, что и файл, при воспроизведении которого произошел сбой, а часть — кодек другого типа. Воспроизведите файл другого формата.
Например, файлы в формате WMV могут использовать кодеки MPEG Layer-3 (MP3) для звука и MPEG4 для изображения.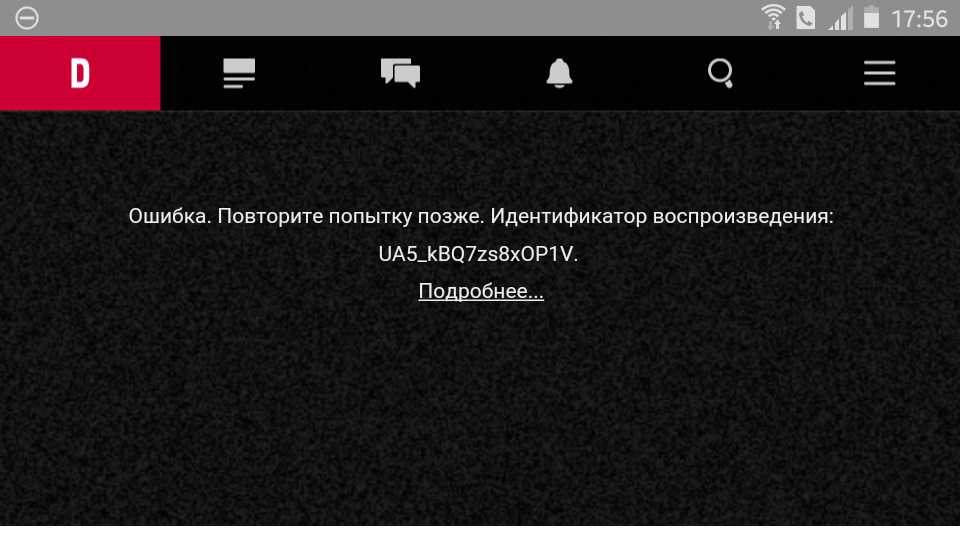 Если при воспроизведении какого-либо файла в формате WMV возникают проблемы со звуком, а остальные файлы, использующие кодек MP3, воспроизводятся нормально, то причиной сбоев может быть повреждение исходного файла. Если остальные файлы, использующие кодек MP3, также воспроизводятся с ошибками, то причиной сбоя может быть повреждение кодека.
Если при воспроизведении какого-либо файла в формате WMV возникают проблемы со звуком, а остальные файлы, использующие кодек MP3, воспроизводятся нормально, то причиной сбоев может быть повреждение исходного файла. Если остальные файлы, использующие кодек MP3, также воспроизводятся с ошибками, то причиной сбоя может быть повреждение кодека.
Воспроизведите файл с помощью программы Mplayer2.exe, расположенной в папке C:\Program Files\Windows Media Player. Поскольку данный проигрыватель использует те же компоненты, что и проигрыватель Windows Media 9 (например DirectShow), и поскольку проигрыватель MPlayer2 является менее сложным приложением, чем проигрыватель Windows Media 9, то воспроизведение файла с помощью MPlayer2 позволяет проверить работоспособность основных функций. Проигрыватель MPlayer2 позволяет воспроизводить те же форматы, что и проигрыватель Windows Media 9, за исключением форматов audio CD и DVD.
К началу страницы
Рекомендации
В большинстве случаев для устранения неполадок, возникающих при воспроизведении локальных файлов, следует понять, чем файлы, воспроизводимые без ошибок, отличаются от файлов, при воспроизведении которых возникают сбои.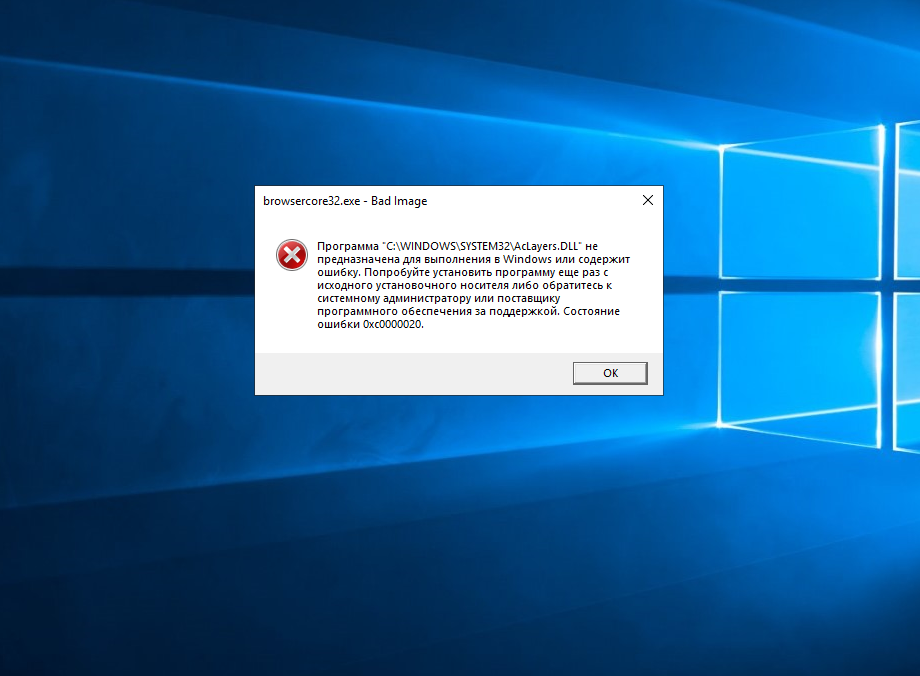
Дополнительные сведения о форматах файлов, поддерживаемых проигрывателем Windows Media, а также образцы файлов, которые можно загрузить и использовать при устранении неполадок, см. в следующей статье базы знаний Майкрософт:
316992 Форматы файлов мультимедиа проигрывателя Windows Media
Если файл, используемый для проверки, воспроизводится без ошибок, то причиной сбоя может быть повреждение исходного файла. Кроме того, сбой может возникать, если система не поддерживает кодек, необходимый для воспроизведения исходного файла.
Для воспроизведения некоторых файлов необходимо предварительно установить кодек стороннего разработчика (например кодек DivX). Некоторые кодеки сторонних разработчиков при установке присваивают себе более высокий приоритет, чем кодеки, ранее установленные на компьютере, что может приводить к сбоям при воспроизведении файлов, которые ранее воспроизводились без ошибок.
Воспроизведите заведомо неповрежденный видеофайл того же формата, что и файл, при воспроизведении которого возникают сбои, а затем воспроизведите заведомо неповрежденный видеофайл другого формата. Чтобы загрузить образцы файлов, которые можно использовать при устранении неполадок, обратитесь к указанной выше статье базы знаний Майкрософт.
Если после воспроизведения файлов различных форматов оказывается, что сбои возникают только при воспроизведении файлов определенного формата, то причиной сбоев может являться повреждение кодека. Для устранения проблем с кодеками попробуйте переустановить проигрыватель Windows Media.
Если ошибки возникают при воспроизведении любых видеофайлов, то причиной сбоя могут быть компоненты DirectX или драйвер видеокарты. Чтобы определить, является ли причиной проблем подсистема DirectX, выполните следующие действия.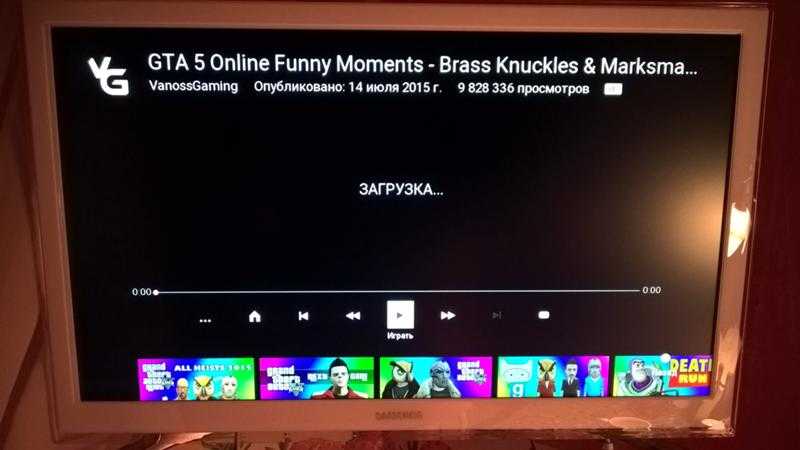 Нажмите кнопку Пуск, выберите пункт Выполнить, в поле Открыть введите команду DXDiag и нажмите кнопку ОК. Перейдите на вкладку Дисплей и нажмите кнопку
Нажмите кнопку Пуск, выберите пункт Выполнить, в поле Открыть введите команду DXDiag и нажмите кнопку ОК. Перейдите на вкладку Дисплей и нажмите кнопку
Если проверка DirectX завершилась успешно, может потребоваться обновить драйвер видеокарты. Если при проверке DirectX были обнаружены ошибки, необходимо загрузить и установить последнюю версию DirectX.
Дополнительные сведения об устранении неполадок подсистемы DirectDraw см. в следующей статье базы знаний Майкрософт.
190900 DirectX: Описание средства диагностики DirectX
Для устранения неполадок, возникающих при воспроизведении файлов, находящихся на удаленном компьютере, следуйте рекомендациям по устранению неполадок, возникающих при воспроизведении файлов, находящихся на локальном компьютере. При устранении неполадок, возникающих при воспроизведении потокового содержимого и файлов из Интернета, проверьте, работает ли подключение к Интернету, и можно ли обратиться к веб-узлу, на котором находятся воспроизводимые файлы.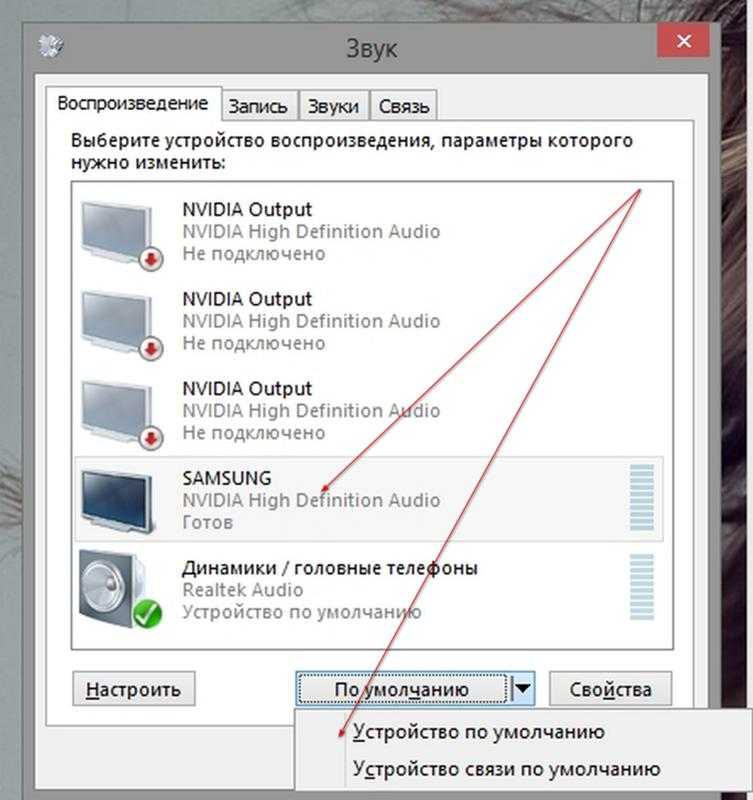
Чтобы проверить, воспроизводится ли потоковое содержимое, используйте проигрыватель MPlayer2. Для этого запустите файл MPlayer2.exe, расположенный в папке C:\Program Files\Windows Media Player. В меню Файл выберите пункт Открыть и укажите в поле Открыть адрес URL файла для потокового воспроизведения.
Примечание. Чтобы проигрыватель Windows Media мог воспроизводить потоки, выполните следующие действия. Выберите в меню Сервис пункт Параметры и перейдите на вкладку Сеть. Убедитесь, что установлены флажки Многоадресный, UDP, TCP и HTTP.
К началу статьи
Резюме
При устранении неполадок с воспроизведением звука и изображения необходимо помнить следующее.
Попробуйте воспроизвести различные файлы, имеющие различные форматы.
-
Для воспроизведения некоторых файлов необходимы кодеки сторонних разработчиков.
-
Некоторые кодеки сторонних разработчиков могут нарушать работоспособность установленных ранее кодеков.
-
На компьютере должны быть установлены последние версии драйверов звуковой карты и видеокарты.
К началу статьи
Устранение неполадок при воспроизведении звуковых компакт-дисков
По умолчанию воспроизведение звуковых компакт-дисков выполняется в цифровой форме, что может вызывать сбои на устаревших компьютерах. Это может приводить к ухудшению качества воспроизведения, паузам и повторениям при воспроизведении, а также к зависанию компьютера. Как правило, указанные проблемы вызываются конфликтами ресурсов, возникающими из-за того, что при воспроизведении одновременно осуществляется доступ к нескольким устройствам.
Это может приводить к ухудшению качества воспроизведения, паузам и повторениям при воспроизведении, а также к зависанию компьютера. Как правило, указанные проблемы вызываются конфликтами ресурсов, возникающими из-за того, что при воспроизведении одновременно осуществляется доступ к нескольким устройствам.
Прежде чем приступить к устранению неполадок, появляющихся при воспроизведении звуковых компакт-дисков, проверьте, не возникают ли ошибки при воспроизведении локальных звуковых файлов (например файлов в формате WAV или MID, находящихся в папке C:\WINDOWS\Media). Если при воспроизведении локальных файлов с помощью проигрывателя Windows Media также возникают сбои, то необходимо предварительно устранить данные сбои.
К началу страницы
Рекомендации
Если при воспроизведении звуковых компакт-дисков возникают сбои, попробуйте воспроизвести другие компакт-диски. Если сбои возникают при воспроизведении диска CD-R или CD-RW, записанного с помощью дисковода для записи компакт-дисков, попробуйте воспроизвести компакт-диск, записанный фабричным способом. Диски CD-R и CD-RW могут быть не полностью совместимы с используемым дисководом для компакт-дисков.
Диски CD-R и CD-RW могут быть не полностью совместимы с используемым дисководом для компакт-дисков.
Если проблема не исчезла, включите коррекцию ошибок. Для этого выполните следующие действия. В меню Сервис проигрывателя Windows Media выберите команду Параметры и перейдите на вкладку Устройства. Щелкните нужный дисковод для компакт-дисков и нажмите кнопку Свойства. В группе Воспроизведение установите флажок Исправление ошибок.
Низкое качество воспроизведения может быть вызвано изменением значений, установленных по умолчанию для режимов Эффекты SRS WOW или Эквалайзер. Если качество воспроизведения низкое, отключите эти возможности. Чтобы отключить данные звуковые эффекты, выполните следующие действия.
-
Щелкните область Проигрывается.

-
В меню Вид выберите пункт Дополнительные возможности, а затем — команду Графический эквалайзер.
-
На панели Дополнительные возможности щелкните ссылку Отключить.
-
В меню Вид выберите пункт Дополнительные возможности, а затем — команду Эффекты SRS Wow.
-
На панели Дополнительные возможности щелкните ссылку Отключить.

Если качество звука улучшилось, включите данные режимы, но перед дальнейшим изменением параметров установите для этих режимов значения по умолчанию.
Сбои при воспроизведении звуковых компакт-дисков также могут быть вызваны конфликтами ресурсов. Убедитесь, что все устройства используют различные линии запроса на прерывание (IRQ). Чтобы просмотреть значение данного параметра, выполните следующие действия.
Примечание. Эти действия могут быть различными для различных версий операционной системы Microsoft Windows. В этом случае для завершения процедуры обратитесь к документации по операционной системе.
-
Щелкните правой кнопкой мыши значок Мой компьютер и выберите пункт Свойства.
- org/ListItem»>
На вкладке Оборудование нажмите кнопку Диспетчер устройств.
-
В меню Вид выберите команду Ресурсы по типу.
-
Разверните узел Запрос на прерывание (IRQ).
Например, использование звуковой картой и контроллером IDE, управляющим дисководом для компакт-дисков (как правило, это вторичный канал IDE, но им может быть и первичный канал IDE), общего запроса на прерывание снижает эффективность обмена данными с этими устройствами, что может привести к снижению качества воспроизведения.
Если зрительные образы и другие дополнительные возможности, предоставляемые проигрывателем Windows Media, не используются, то для временного решения проблемы можно выполнять воспроизведение не в цифровой, а в аналоговой форме, что снижает требования к оборудованию. Чтобы отключить режим цифрового воспроизведения для дисковода компакт-дисков, выполните следующие действия.
Чтобы отключить режим цифрового воспроизведения для дисковода компакт-дисков, выполните следующие действия.
-
В меню Пуск выберите команду Панель управления, щелкните ссылку Производительность и обслуживание, а затем — Система.
-
На вкладке Оборудование нажмите кнопку Диспетчер устройств.
-
Разверните узел DVD и компакт-дисководы, щелкните нужный дисковод правой кнопкой мыши и выберите команду Свойства.
- org/ListItem»>
Снимите флажок Использовать цифровое воспроизведение и нажмите кнопку ОК.
-
Закройте диспетчер устройств.
Примечание. Некоторые дисководы компакт-дисков не поддерживают данный режим.
Примечание. Чтобы использовать аналоговое воспроизведение, необходимо внутри компьютера с помощью специального кабеля подключить дисковод компакт-дисков напрямую к звуковой карте. Если данное подключение не выполнено, то при воспроизведении будет отсутствовать звук.
К началу статьи
Резюме
При устранении неполадок с воспроизведением звуковых компакт-дисков необходимо помнить следующее.
- org/ListItem»>
Прежде чем приступить к устранению неполадок, возникающих при воспроизведении звуковых компакт-дисков, необходимо проверить, правильно ли воспроизводятся локальные звуковые файлы.
-
В проигрывателе Windows Media включите коррекцию ошибок для используемого дисковода компакт-дисков.
-
Сбои при воспроизведении звуковых компакт-дисков могут быть вызваны конфликтами ресурсов. Для выявления конфликтов ресурсов воспользуйтесь диспетчером устройств.
-
Если при воспроизведении не требуются зрительные образы и дополнительные возможности, предоставляемые проигрывателем Windows Media, используйте аналоговое воспроизведение.

К началу статьи
Устранение неполадок при воспроизведении DVD-дисков
По умолчанию проигрыватель Windows Media 9 не поддерживает воспроизведение DVD-дисков. Чтобы воспроизводить DVD-диски с помощью проигрывателя Windows Media 9, необходимо установить декодер, выпущенный сторонним разработчиком. Если используемый декодер DVD не сможет воспроизводить DVD-диски, то проигрыватель Windows Media также не сможет воспроизводить эти диски. Для устранения большинства проблем, возникающих при воспроизведении DVD-дисков, достаточно обновить драйверы видеокарты или звуковой карты или удалить, а затем повторно установить программное обеспечение сторонних разработчиков, предназначенное для работы с DVD-дисками.
Чтобы проверить, установлен ли на компьютере декодер DVD стороннего разработчика, выполните следующие действия. Нажмите кнопку Пуск, выберите пункт Выполнить, в поле Открыть введите dvdupgrd /detect и нажмите кнопку ОК. Появится окно, отображающее список обнаруженных декодеров DVD.
Нажмите кнопку Пуск, выберите пункт Выполнить, в поле Открыть введите dvdupgrd /detect и нажмите кнопку ОК. Появится окно, отображающее список обнаруженных декодеров DVD.
Примечание. Причиной проблем, возникающих при воспроизведении DVD-дисков, может быть использование на компьютере нескольких декодеров DVD (также называемых декодерами MPEG-2). Для устранения проблемы оставьте на компьютере только один декодер DVD, а остальные удалите с помощью средства Установка и удаление программ панели управления.
К началу статьи
Резюме
При устранении неполадок с воспроизведением DVD-дисков необходимо помнить следующее.
-
Для воспроизведения DVD-дисков необходимо наличие на компьютере декодера DVD стороннего разработчика.

-
Если приложение, поставляемое вместе с декодером DVD стороннего разработчика, не сможет воспроизводить DVD-диски, то проигрыватель Windows Media также не сможет воспроизводить эти диски.
-
Чтобы проверить, установлен ли на компьютере декодер DVD стороннего разработчика, выполните следующие действия. Нажмите кнопку Пуск, выберите пункт Выполнить, в поле Открыть введите dvdupgrd /detect и нажмите кнопку ОК.
К началу статьи
Ссылки
Дополнительные сведения о кодеках, поддерживаемых проигрывателем Windows Media для Windows XP см.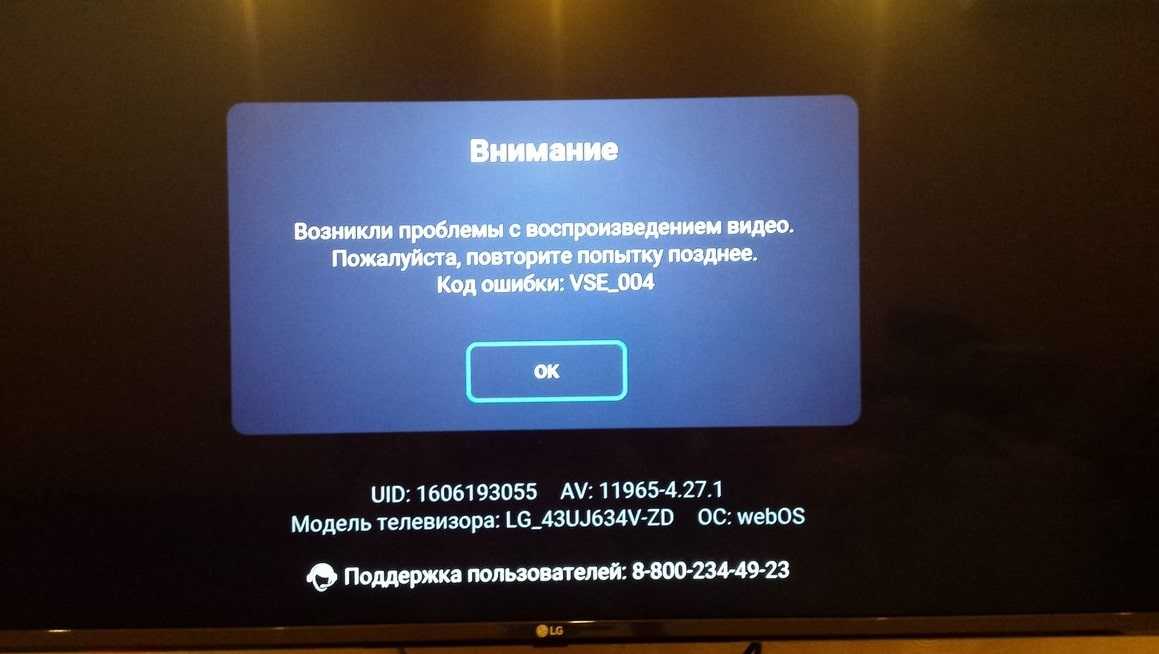 в следующей статье базы знаний Майкрософт:
в следующей статье базы знаний Майкрософт:
291948 Кодеки, поддерживаемые проигрывателем Windows Media для Windows XP
Дополнительные сведения о проигрыватели Windows Media см. в справке к проигрывателю Windows Media.
Для получения дополнительной поддержки обратитесь на веб узел центра поддержки проигрывателя Windows Media по следующему адресу: http://www.microsoft.com/windows/windowsmedia/ru/
В данной статье упомянуты программные продукты сторонних производителей. Корпорация Майкрософт не дает никаких явных или подразумеваемых гарантий относительно корректной работы или надежности таких продуктов.
К началу статьи
Устранение неполадок, связанных с воспроизведением и производительностью
Руководство пользователя Отмена
Поиск
- Руководство пользователя Adobe Premiere Pro
- Выпуски бета-версии
- Обзор программы бета-тестирования
- Домашняя страница бета-версии Premiere Pro
- Бета-функции
- Редактирование на основе текста
- Редактирование на основе текста | Вопросы и ответы
- Диспетчер цветов
- Режим восстановления
- Начало работы
- Начало работы с Adobe Premiere Pro
- Новые возможности Premiere Pro
- Рекомендации по обновлению Premiere Pro
- Сочетания клавиш в Premiere Pro
- Специальные возможности в Premiere Pro
- Руководство по рабочим процессам с длинным форматами и эпизодами
- Вопросы и ответы
- Заметки о выпуске | Premiere Pro
- Начало работы с Adobe Premiere Pro
- Требования к оборудованию и операционной системе
- Рекомендации по аппаратному обеспечению
- Системные требования
- Требования к ГП и драйверу ГП
- Рендеринг с ускорением графического процессора и аппаратное кодирование/декодирование
- Рекомендации по аппаратному обеспечению
- Создание проектов
- Создать проект
- Открытие проектов
- Перемещение и удаление проектов
- Работа с несколькими открытыми проектами
- Работа с ссылками проекта
- Обратная совместимость проектов Premiere Pro
- Как открыть и редактировать проекты Premiere Rush в Premiere Pro
- Передовой опыт: создание собственных шаблонов проектов
- Рабочие среды и рабочие процессы
- Рабочие среды
- Вопросы и ответы | Импорт и экспорт в Premiere Pro
- Работа с панелями
- Управление касанием и жестами в Windows
- Использование Premiere Pro в конфигурации с двумя мониторами
- Рабочие среды
- Захват и импорт
- Захват
- Захват и оцифровка видеоматериала
- Захват видео в форматах HD, DV или HDV
- Пакетный захват и повторный захват
- Настройка системы для захвата медиаданных в форматах HD, DV или HDV
- Захват и оцифровка видеоматериала
- Импорт
- Передача файлов
- Импорт неподвижных изображений
- Импорт цифрового аудио
- Импорт из Avid или Final Cut
- Импорт AAF-файлов проекта из Avid Media Composer
- Импорт XML-файлов проекта из Final Cut Pro 7 и Final Cut Pro X
- Импорт AAF-файлов проекта из Avid Media Composer
- Форматы файла
- Поддерживаемые форматы файлов
- Поддержка формата Blackmagic RAW
- Оцифровка аналогового видео
- Работа с тайм-кодом
- Захват
- Редактирование
- Редактирование видео
- Эпизоды
- Создание и изменение последовательностей
- Изменение настроек эпизода
- Добавление клипов в последовательности
- Изменение порядка клипов в последовательностях
- Поиск, выбор и группировка клипов в последовательностях
- Редактирование эпизодов, загруженных в исходный монитор
- Упрощение последовательностей
- Рендеринг и предпросмотр последовательностей
- Работа с маркерами
- Исправление источника и определение целевых дорожек
- Определение редактирования сцен
- Видео
- Создание и воспроизведение клипов
- Обрезка клипов
- Синхронизация аудио и видео с помощью функции «Объединение клипов»
- Рендеринг и замена медиа
- Отмена, история и события
- Заморозка и удерживание кадров
- Работа с соотношением сторон
- Создание и воспроизведение клипов
- Аудио
- Обзор аудио в Premiere Pro
- Микшер аудиодорожек
- Настройка уровней громкости
- Редактирование, восстановление и улучшение звука с помощью панели Essential Sound
- Автоматическое понижение громкости аудио
- Ремикс аудио
- Управление громкостью и панорамированием клипа с помощью микширования аудиоклипа
- Балансировка и панорамирование аудио
- Усовершенствованное аудио — фонограммы, понижающее микширование и маршрутизация
- Аудиоэффекты и переходы
- Работа с аудиопереходами
- Применение аудиоэффектов
- Измерение уровня звука с помощью эффекта «Акустический локатор»
- Запись аудиомиксов
- Редактирование аудио на таймлайне
- Сопоставление аудиоканалов в Premiere Pro
- Использование аудиодорожки Adobe Stock в Premiere Pro
- Обзор аудио в Premiere Pro
- Дополнительные функции редактирования
- Редактирование многокамерной передачи
- Настройка и использование головного дисплея для видео с эффектом погружения в Premiere Pro
- Редактирование VR-материалов
- Редактирование многокамерной передачи
- Передовой опыт
- Передовой опыт: ускорение микширования аудио
- Передовой опыт: эффективное редактирование
- Рабочие процессы редактирования для полнометражных фильмов
- Видеоэффекты и переходы
- Обзор видеоэффектов и переходов
- Эффекты
- Типы эффектов в Premiere Pro
- Применение и удаление эффектов
- Шаблоны настроек эффектов
- Автоматическое переформатирование видео для различных каналов социальных сетей
- Эффекты цветокоррекции
- Изменить продолжительность и скорость клипов
- Корректирующие слои
- Стабилизация видеоряда
- Переходы
- Применение переходов в Premiere Pro
- Изменение и настройка переходов
- Морфо-вырезка
- Заголовки, графика и подписи
- Обзор панели «Основные графические элементы»
- Заголовки
- Создание заголовка
- Графика
- Создание фигуры
- Рисование с помощью инструмента «Перо»
- Выравнивание и распределение объектов
- Изменение внешнего вида текста и фигур
- Применение градиентов
- Добавление возможностей гибкого дизайна к графическим элементам
- Установка и использование шаблонов анимационного дизайна
- Замена изображений или видео в шаблонах анимационного дизайна
- Используйте шаблоны анимационного дизайна на основе данных
- Подписи
- Перевод речи в текст
- Загрузка языковых пакетов для транскрипции
- Работа с подписями
- Проверка орфографии, поиск и замена
- Экспорт текста
- Перевод речи в текст в Premiere Pro | Вопросы и ответы
- Рекомендации: ускорение обработки графики
- Удаление прежней версии конструктора заголовков в Premiere Pro | Вопросы и ответы
- Обновление устаревших заголовков до графики источника
- Анимация и ключевые кадры
- Добавление, навигация и установка ключевых кадров
- Эффекты анимации
- Используйте эффект движения для редактирования и анимации клипов
- Оптимизация автоматизации ключевого кадра
- Перемещение и копирование ключевых кадров
- Просмотр и настройка эффектов и ключевых кадров
- Добавление, навигация и установка ключевых кадров
- Создание композиции
- Создание композиции, альфа-каналы и управление непрозрачностью клипа
- Маскирование и отслеживание
- Режимы наложения
- Создание композиции, альфа-каналы и управление непрозрачностью клипа
- Цветовая коррекция и градация
- Обзор: рабочие процессы цветокоррекции в Premiere Pro
- Автоматитческая цветовая коррекция
- Творческие эксперименты с цветами при помощи стилей Lumetri
- Регулировка цветов с помощью RGB и кривых цветового тона / насыщенности
- Коррекция и совмещение цветов разных кадров
- Использование вторичных элементов управления HSL на панели «Цвет Lumetri»
- Создание виньеток
- Представления Look и таблицы LUT
- Области Lumetri
- Управление цветом дисплея
- Тональная компрессия временной шкалы
- HDR для трансляций
- Включить поддержку DirectX HDR
- Экспорт медиа
- Экспорт видео
- Экспорт Управления наборами
- Рабочий процесс и обзор экспорта
- Быстрый экспорт
- Экспорт для мобильных устройств и публикации в Интернете
- Экспорт неподвижного изображения
- Экспорт проектов для других приложений
- Экспортирование OMF-файлов для Pro Tools
- Экспорт в формат Panasonic P2
- Настройки экспорта
- Ссылка на настройки экспорта
- Основные настройки видео
- Параметры кодирования
- Рекомендации: ускорение экспорта
- Совместная работа: Frame.
 io, продукты и проекты группы
io, продукты и проекты группы- Совместная работа в Premiere Pro
- Frame.io
- Установка и активация Frame.io
- Использование Frame.io с Premiere Pro и After Effects
- Интеграция Adobe Workfront и Frame.io
- Вопросы и ответы
- Продукты
- Использование продуктов
- Работа с клипами в проектах продукта
- Передовой опыт: работа с продуктами
- Проекты группы
- Начало работы с командными проектами
- Создать проект группы
- Добавление мультимедиа и управление ими в командных проектах
- Приглашение соавторов и управление ими в проекте группы
- Общий доступ к изменениям и управление ими вместе с соавторами
- Просмотр автоматических сохранений и версий проектов группы
- Архивация, восстановление или удаление проектов группы
- Начало работы с командными проектами
- Работа с другими приложениями Adobe
- After Effects и Photoshop
- Dynamic Link
- Audition
- Prelude
- Организация ресурсов и управление ими
- Работа с панелью «Проект»
- Организуйте ресурсы на панели «Проект»
- Воспроизведение ресурсов
- Поиск ресурсов
- Библиотеки Creative Cloud
- Синхронизация настроек в Premiere Pro
- Объединение, преобразование и архивирование проектов
- Управление метаданными
- Рекомендации
- Передовой опыт: уроки телевещания
- Передовой опыт: работа с нативными форматами
- Передовой опыт: уроки телевещания
- Работа с панелью «Проект»
- Повышение производительности и устранение неполадок
- Настройка параметров
- Сброс и восстановление настроек
- Работа с прокси
- Обзор прокси
- Процесс использования поглощения и прокси
- Обзор прокси
- Проверьте, совместима ли ваша система с Premiere Pro
- Premiere Pro для процессоров Apple
- Удаление мерцания
- Чересстрочная развертка и порядок полей
- Интеллектуальный рендеринг
- Поддержка панели управления
- Передовой опыт: работа с нативными форматами
- База знаний
- Выявленные неполадки
- Исправленные ошибки
- Устранение проблем с сбоем Premiere Pro
- Не удается перенести настройки после обновления Premiere Pro
- Зеленое и розовое видео в Premiere Pro или Premiere Rush
- Как управлять медиа-кэшем в Premiere Pro
- Исправление ошибок при рендеринге или экспорте
- Устранение проблем c воспроизведением и производительностью в Premiere Pro
- Настройка параметров
- Расширения и подключаемые модули
- Установка подключаемых модулей и расширений в Premiere Pro
- Новейшие версии подключаемых модулей от сторонних разработчиков
- Мониторинг ресурсов и автономные медиафайлы
- Мониторинг ресурсов
- Использование исходного монитора и программного монитора
- Использование контрольного монитора
- Офлайн медиа
- Работа с офлайн клипами
- Создание клипов для автономного редактирования
- Повторное связывание автономных медиаданных
- Работа с офлайн клипами
- Мониторинг ресурсов
При использовании Premiere Pro вы можете столкнуться с проблемами, связанными с воспроизведением и производительностью.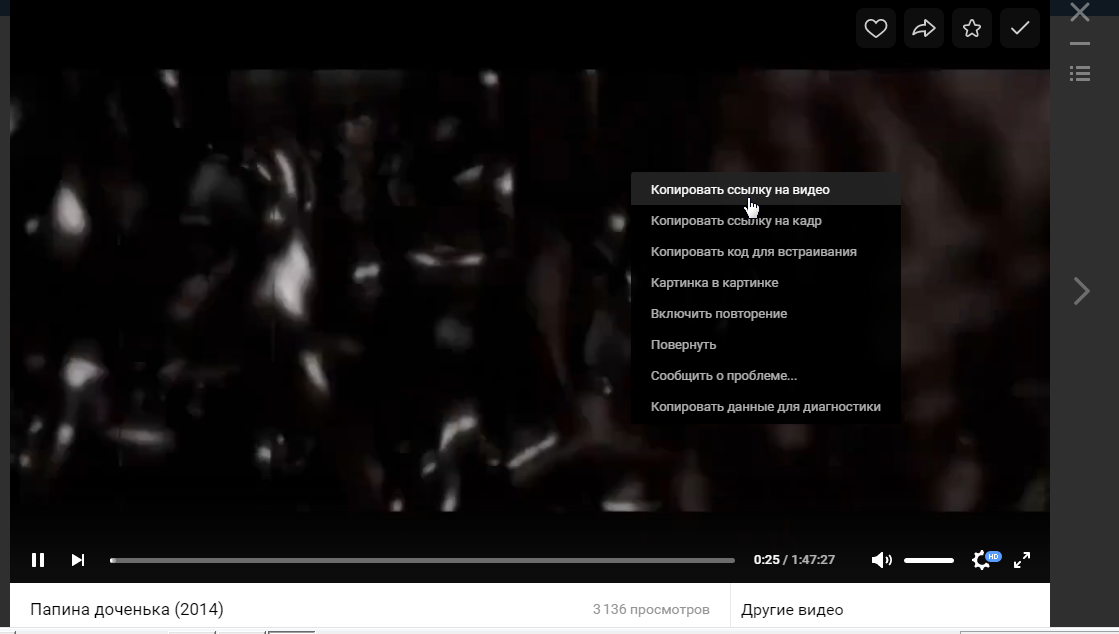 Ниже приведен список некоторых распространенных проблем, которые могут возникнуть при устранении неполадок.
Ниже приведен список некоторых распространенных проблем, которые могут возникнуть при устранении неполадок.
Почему возникает прерывистое воспроизведение и проблемы с производительностью?
Многие проблемы, связанные с воспроизведением и производительностью, имеют отношение к кэшированным медиафайлам и базе данных кэшированных медиафайлов. Кэш медиафайлов содержит файлы .CFA и .PEK, генерируемые в Premiere Pro при первом импорте клипов в Корзину проекта. Решить подобные проблемы может очистка файлов кэша.
Посмотрите видео или прочитайте инструкции.
Время просмотра: 2 минуты 21 секунда
- Выберите:
- Правка > Установки > Кэшированные медиафайлы (Windows).

- Premiere Pro > Установки > Кэшированные медиафайлы (macOS).
- Правка > Установки > Кэшированные медиафайлы (Windows).
- Нажмите кнопку Удалить рядом с пунктом Удалить кэшированные медиафайлы.
Перейдите в расположение кэшированных медиафайлов и соответствующей базы данных и вручную удалите файлы. После этого очистите корзину. Для получения информации об освобождении пространства на жестком диске путем удаления кэшированных файлов мультимедиа см. раздел «Управление базой данных кэшированных медиафайлов».
Местоположение кэшированных медиафайлов по умолчанию:
- Windows: \Users\<Имя пользователя>\AppData\Roaming\Adobe\Common
- macOS: /Users/Library/Application Support/Adobe/Common
Если вы задали папку для хранения кэшированных медиафайлов вручную, необходимо перейти в эту папку и вручную удалить все кэшированные медиафайлы.
Почему рендеринг выполняется медленно?
При медленном рендеринге поменяйте модуль рендеринга.
Выберите пункт меню Файл > Настройки проекта > Общие > Модуль рендеринга и измените значение параметра на Mercury Playback Engine GPU Acceleration.
Изменение параметров рендерингаПримечание.
Если параметр Mercury Playback Engine GPU Acceleration неактивен или недоступен, проверьте наличие обновлений для драйверов графического процессора.
Почему на временной шкале не отображается предварительный просмотр видео?
Удалите файлы предварительного просмотра и проверьте, работает ли предварительный просмотр. Вы можете удалить визуализированные файлы в Premiere Pro или перейти в папку, в которой они были сохранены, и удалить их оттуда.
При возникновении проблем с предварительным просмотром удалите файлы предварительного просмотра.
Выберите последовательность и нажмите Последовательность > Удалить файлы рендеринга.
Примечание.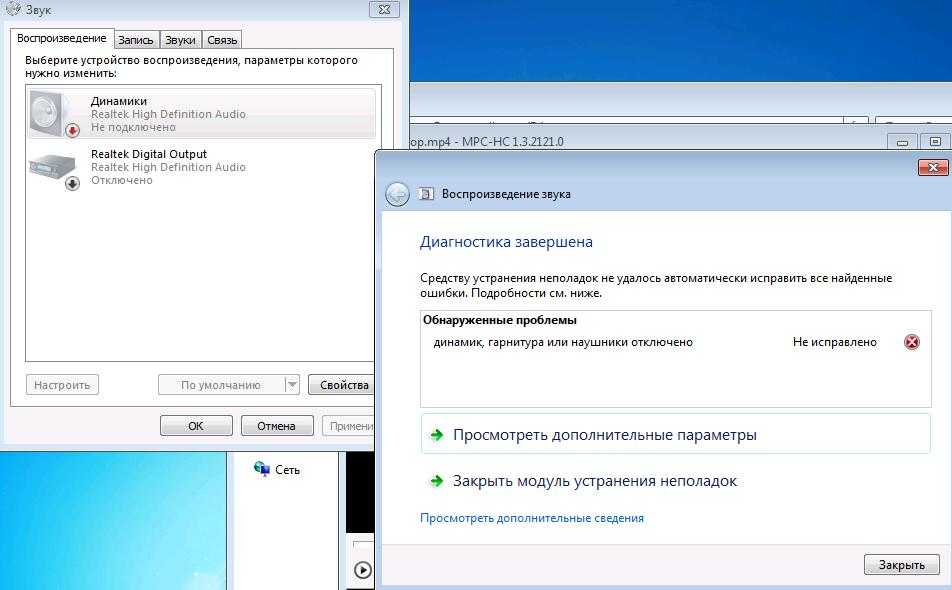
Этот параметр может быть недоступен, если временная шкала не отображается.
Удаление визуализированных файловВыберите Файл > Настройки проекта > Рабочие диски. Найдите расположение, указанное для файлов предварительного просмотра аудио или видео. Перейдите в это расположение, используя macOS Finder или проводник Windows, и удалите оттуда файлы предварительного просмотра.
Удаление файлов предварительного просмотра с рабочих дисковПримечание.
При удалении файлов необходимо восстановить их вручную (Последовательность > Рендеринг точки входа и выхода), иначе воспроизведение может стать прерывистым.
Примечание.
При очистке кэша Premiere Pro повторно создает файлы кэша при открытии проекта после очистки кэша.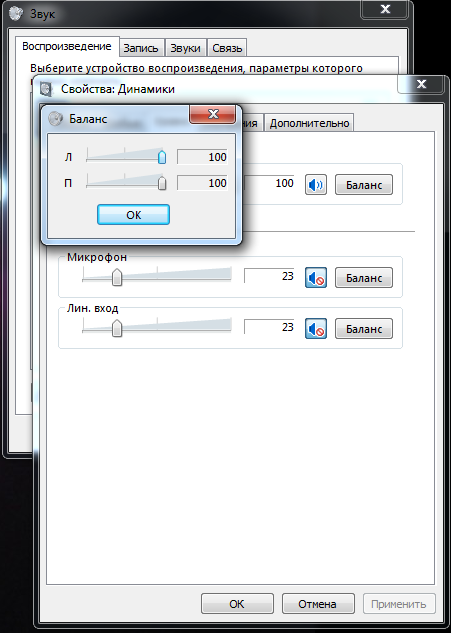 Premiere Pro может потребоваться некоторое время, чтобы отреагировать должным образом во время воспроизведения или предварительного просмотра, пока создаются файлы кэша и файлы pek.
Premiere Pro может потребоваться некоторое время, чтобы отреагировать должным образом во время воспроизведения или предварительного просмотра, пока создаются файлы кэша и файлы pek.
Что можно сделать для увеличения производительности воспроизведения?
Снижение производительности может происходить из-за:
- Проблемы с примененными эффектами
- Проблемы с внешними модулями
Читайте дальше, чтобы понять, как найти причину проблемы и устранить ее.
Проверка наличия проблем с примененными эффектами
Чтобы проверить, вызывает ли эффект снижение производительности, отключите аудио-/видеоэффекты, применяемые в последовательности, чтобы уменьшить нагрузку. Затем можно снова включить эти эффекты при экспорте.
Используйте кнопку «Global fx mute» на программном мониторе, чтобы отключить все эффекты одновременно. Или отключите эффекты по отдельности на панели «Элементы управления эффектами».
Дополнительная информация приведена в разделе Удаление аудио- и видеоэффектов в Premiere Pro.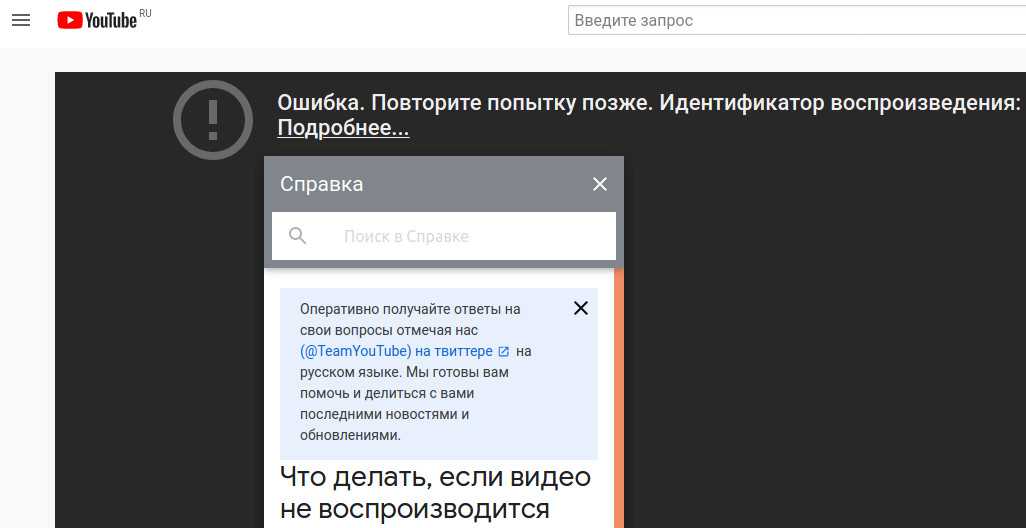
Проверка наличия проблем с внешними модулями
Проверьте папку MediaCore, чтобы убедиться в том, что установленные внешние модули совместимы с Premiere Pro.
В ОС Windows файлы находятся в следующей папке:
C:\ProgramFiles\Adobe\Common\Plug-ins\7.0\MediaCore.
В macOS файлы находятся в следующей папке:
Macintosh HD/ Library/Application Support/Adobe/Common/Plug-ins/7.0/MediaCore.
Временно переместите внешние модули из этой папки в любую другую и проверьте, работает ли Premiere Pro должным образом без сторонних внешних модулей. Если проблема устранена, обновите внешние модули или обратитесь к поставщику модулей для получения совместимой версии.
Что можно сделать, если конфигурация оборудования не является оптимальной?
Просмотрите отчет о совместимости системы (Справка > Отчет о совместимости системы) в Premiere Pro и проверьте наличие проблем совместимости оборудования.
 Или ознакомьтесь со страницей Системные требования для Premiere Pro.
Или ознакомьтесь со страницей Системные требования для Premiere Pro.Если система не может обрабатывать медиафайлы и эффекты, применяемые в режиме реального времени, это может привести к снижению производительности. В таких случаях вы можете изучить процесс работы с прокси в Premiere Pro, чтобы использовать функции прокси и переключаться между собственными форматами и форматами прокси для ускорения работы.
Примечание.
Скорость сохранения является критически важным параметром для видеопроизводства. Используйте твердотельные диски NVMe или SSD. Подробные сведения по оптимизации системы приведены в разделе Оптимизация вашей системы для Premiere Pro и After Effects.
Почему происходят задержки при воспроизведения звука?
Иногда после нажатия кнопки воспроизведения оно может не работать. Обычно такая проблема возникает из-за неправильной настройки аудиооборудования.
Выберите пункт меню «Правка» > «Установки» > «Аудиооборудование», чтобы проверить звуковые устройства и их параметры (ASIO и MME для ОС Windows или CoreAudio для macOS), используемые в Premiere Pro для воспроизведения и записи звука. Дополнительные сведения приведены в разделе «Установки аудиооборудования».
Настройка установок аудиооборудованияПроверьте наличие внешних звуковых устройств в устройствах ввода/вывода по умолчанию и попытайтесь отключить их. Например, можно отключить внешний микрофон, веб-камеру, устройства воспроизведения звука от сторонних производителей, такие как AJA или BlackMagic, микрофоны USB или динамики на мониторе.
На компьютерах Windows попробуйте отключить все устройства, за исключением Realtek, перечисленные на панели управления «Звук».
На компьютерах MacOS попробуйте создать составное устройство, выбрав встроенные устройства ввода/вывода, а затем выберите составное устройство в качестве устройства ввода/вывода по умолчанию в установках Premiere Pro «Аудиооборудование».

После отключения сторонних аудиоустройств и интерфейсов проверьте, восстановилось ли воспроизведение.
Как улучшить производительность с помощью h.264/h.265?
Premiere Pro поддерживает технологию Intel® Quick Sync, которая использует специальные возможности обработки мультимедиа Intel® Graphics Technology для быстрого декодирования и кодирования файлов формата h.264/h.265.
В случае использования файлов h.264/h.265 функция кодирования/декодирования с поддержкой аппаратного ускорения значительно повышает производительность воспроизведения и сокращает время экспорта.
Чтобы повысить качество воспроизведения, включите функцию декодирования с аппаратным ускорением:
- Выберите Правка > Установки > Мультимедиа.
- Выберите Включить декодирование с аппаратным ускорением (требуется перезапуск).
- Перезапустите Premiere Pro.
Чтобы уменьшить время экспорта, включите декодирование с аппаратным ускорением:
- Выберите Файл > Экспорт > Медиаконтент.

- В раскрывающемся списке «Формат» выберите H.264 или HEVC (H.265).
- На вкладке Видео перейдите в Настройки кодирования и установите для параметра Производительность значение Аппаратное кодирование.
Чтобы функция кодирования/декодирования с аппаратным ускорением работала, требуется процессор Intel® с поддержкой Intel® Quick Sync. Подробные сведения приведены в разделах Системные требования и Рендеринг с ускорением графического процессора и аппаратное кодирование.
Связанные материалы
- Системные требования
- Требования к графическому процессору и драйверу графического процессора для Premiere Pro
Вход в учетную запись
Войти
Управление учетной записью
[Полное руководство] Как исправить ошибку воспроизведения видео?
Высококачественные видеоролики, воспроизводимые на экранах, дарят зрителю незабываемые впечатления. Для плавного воспроизведения видео без перерывов нашим компьютерам и мобильным телефонам для этой цели требуется воспроизведение видео. Иногда из-за поврежденных файлов или устаревших драйверов дисплея мы сталкиваемся с ошибкой воспроизведения видео, которая полностью портит работу пользователя.
Для плавного воспроизведения видео без перерывов нашим компьютерам и мобильным телефонам для этой цели требуется воспроизведение видео. Иногда из-за поврежденных файлов или устаревших драйверов дисплея мы сталкиваемся с ошибкой воспроизведения видео, которая полностью портит работу пользователя.
Чтобы сделать процесс воспроизведения видео беспроблемным, этот текст может решить все ваши проблемы. В этой статье мы подробно опишем причины ошибки воспроизведения видео и различные простые способы ее устранения.0005 исправить ошибку воспроизведения видео .
В этой статье
01 Как исправить ошибку воспроизведения видео?
02 Ошибка с указанными выше исправлениями? Возьмите еще один шанс!
Часть 1. Что вызывает ошибку воспроизведения видео?
В этой части мы обсудим основные причины, вызывающие ошибку воспроизведения видео. Зная фактические причины, вы можете предотвратить любые ошибки воспроизведения видео в будущем. Ниже приведены наиболее распространенные причины:
- Несовместимый медиаплеер: Одна из основных причин, которая может вызвать ошибку воспроизведения видео, заключается в том, что ваш медиаплеер несовместим с типом файла, который вы запускаете.
 Поскольку каждый формат файла требует минимальных требований для бесперебойной работы на вашем экране.
Поскольку каждый формат файла требует минимальных требований для бесперебойной работы на вашем экране. - Устаревшие драйверы устройств: Если вы не обновите драйверы устройств на своем ПК, это может привести к ряду препятствий для нормальной работы и вызвать различные прерывания при воспроизведении видео.
- Искаженный файл: Другая основная причина ошибки воспроизведения видео заключается в высокой вероятности того, что ваш работающий файл или видео повреждены, что может нанести ущерб стабильности вашего ПК.
- Неадекватные требования к ПК: Когда мы хотим воспроизвести видео с высоким качеством, например 4K, наш ПК не может его обработать, поскольку оно не соответствует минимальным требованиям. Поэтому медиаплеер не будет работать, а наше видео может вылететь во время обработки.
Часть 2. Как исправить ошибку воспроизведения видео?
Каждый пользователь предпочитает легкие и простые методы решения своих проблем без осложнений.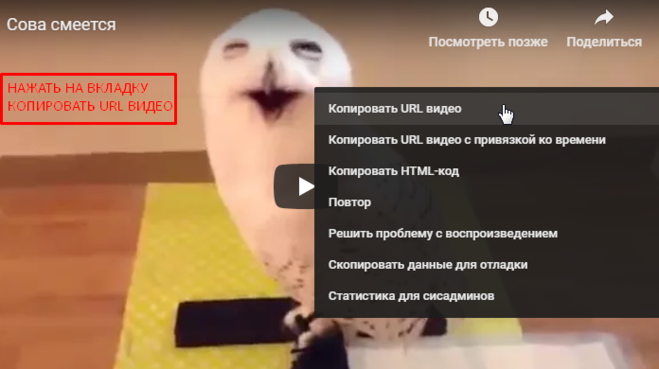 Эта часть предоставит вам различные способы исправления ошибки воспроизведения видео 9.0006, не требующий специальных навыков и приемов. Ниже приведены лучшие и простые способы исправить ошибку воспроизведения видео :
Эта часть предоставит вам различные способы исправления ошибки воспроизведения видео 9.0006, не требующий специальных навыков и приемов. Ниже приведены лучшие и простые способы исправить ошибку воспроизведения видео :
Проверьте эти методы
01 Обновите драйверы дисплея
02 Улучшите скорость процессора
02 Изменить формат видео
02 Воспроизведение с помощью другого медиаплеера 90 Восстановление поврежденного видео с помощью Wondershare Recoverit
Способ 1. Обновите драйверы дисплея
В большинстве случаев возникают ошибки и сбои, например, ошибка воспроизведения видео из-за устаревшей версии драйверов дисплея. Вы можете удобно исправить ошибку воспроизведения видео , следуя инструкциям по обновлению драйверов дисплея на вашем ПК, например:
Шаг 1: Найдите Диспетчер устройств
Чтобы запустить процесс, напишите «Диспетчер устройств» в меню «Пуск», чтобы инициировать поиск.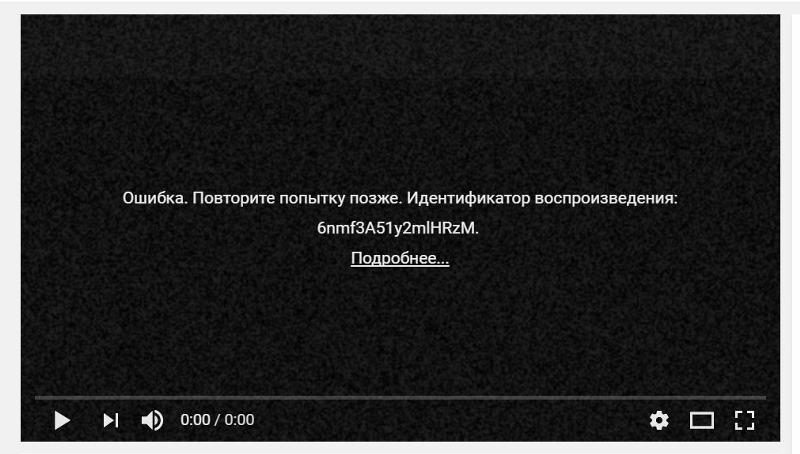 Нажмите «Диспетчер устройств», который появится в результатах поиска.
Нажмите «Диспетчер устройств», который появится в результатах поиска.
Шаг 2: Нажмите на Адаптеры дисплея
В диспетчере устройств появятся различные варианты. Просто перейдите в раздел «Видеоадаптеры», щелкнув по нему. После этого, чтобы выбрать «Обновить драйвер», щелкните правой кнопкой мыши драйвер под видеоадаптером и выберите его, чтобы продолжить.
Шаг 3: Поиск драйверов
Параметр «Обновить драйвер» откроет новое окно, в котором можно выбрать способ поиска драйверов. Вы можете искать его автоматически или просматривать его с вашего компьютера. После выбора метода ваш драйвер дисплея будет обновлен, и вы сможете проверить, исправлена ли ваша ошибка воспроизведения видео или нет.
Метод 2. Повышение частоты процессора
С помощью этого метода можно увеличить частоту процессора, что может повысить производительность вашего процессора. Кроме того, вы можете легко исправить ошибку воспроизведения видео , выполнив следующие действия:
Шаг 1.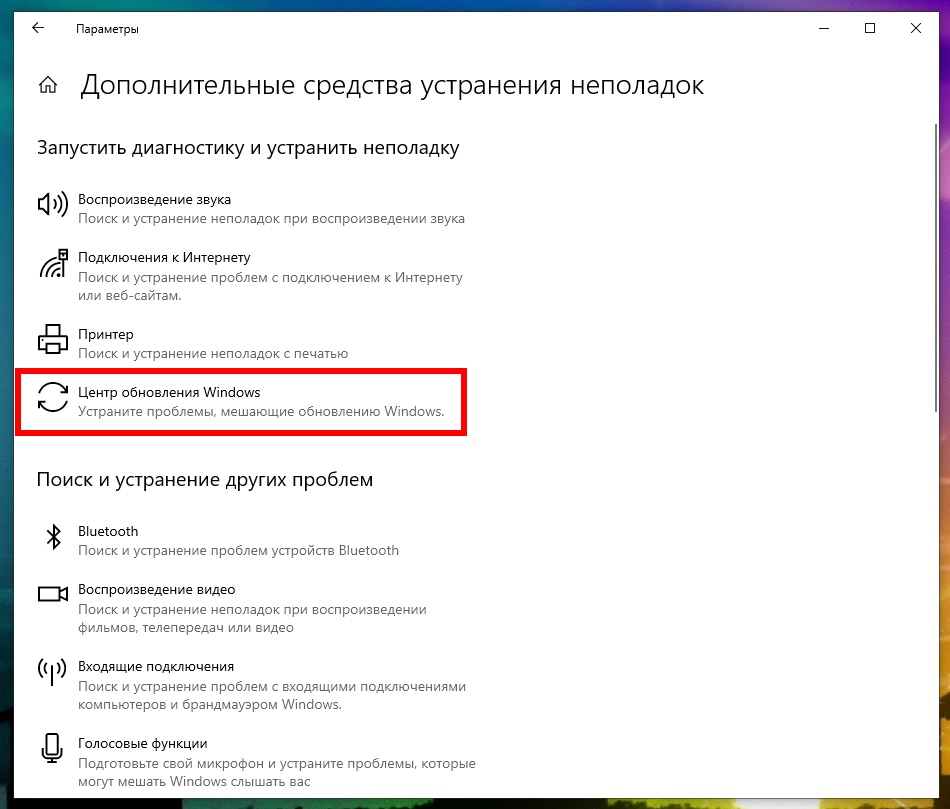 Перейдите в меню «Пуск»
Перейдите в меню «Пуск»
Во-первых, перейдите к «Панель управления» через меню «Пуск». После открытия панели управления напишите «Power» в строке поиска, отображаемой в правом верхнем углу экрана.
Шаг 2. Изучите параметры электропитания
Изучите параметры электропитания и выберите «Редактировать план электропитания», щелкнув его. Это приведет вас к другому окну, в котором вы нажмете «Изменить дополнительные параметры электропитания».
Шаг 3: Увеличение процента
Чтобы изменить настройки, дважды щелкните «Управление питанием процессора», чтобы увеличить процент. После того, как вы закончите выбор, разверните параметр «Максимальное состояние процессора», щелкнув по нему. На экране отобразятся два параметра: «От батареи» и «От сети». Увеличьте процентное значение до 100 в обоих этих параметрах. Нажмите «ОК», чтобы сохранить и применить изменения. После перезагрузки компьютера ошибка воспроизведения видео исчезнет. исправлено
исправлено
Способ 3: изменение формата видео
Если ваш компьютер не поддерживает воспроизводимый формат видео, попробуйте изменить формат видео. Таким образом, есть большая вероятность, что ваша ошибка воспроизведения видео будет исправлена. Чтобы изменить один формат видео на другой, мы рекомендуем вам использовать Wondershare UniConvertor, который может эффективно облегчить вашу задачу.
Метод 4: Воспроизведение с помощью другого медиаплеера
VLC является наиболее надежным медиаплеером, так как он поддерживает множество видеоформатов при правильном функционировании. Чтобы исправить ошибку воспроизведения видео и обеспечить плавное воспроизведение видео, выполните следующие действия:
Шаг 1: Установите VLC
Перейдите на официальный сайт медиаплеера VLC и установите его. После этого вам нужно щелкнуть вкладку «Медиа» на панели инструментов VLC, чтобы открыть раскрывающееся меню.
Шаг 2: Откройте файл
В раскрывающемся меню нажмите «Открыть файл», чтобы воспроизвести видео.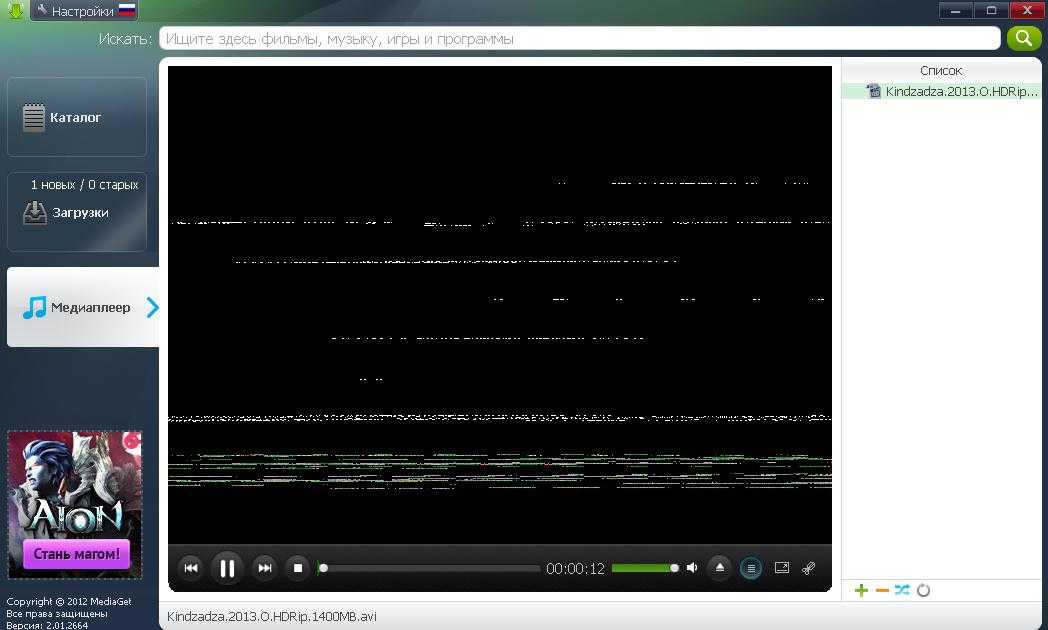 Выбрав видео, просто нажмите «Открыть», и ваше видео будет работать без сбоев.
Выбрав видео, просто нажмите «Открыть», и ваше видео будет работать без сбоев.
Вы все еще беспокоитесь об исправлении ошибки воспроизведения видео , и ничего не получается? Тогда попробуйте Wondershare Recoverit, так как это замечательный инструмент для восстановления всех видов потерянных данных, поврежденных видео, изображений и аудио. Он имеет специальную функцию расширенного восстановления видео, с помощью которой вы можете восстанавливать свои видеофайлы без ущерба для их качества.
Они также предлагают быстрый и расширенный вариант восстановления, который может восстановить ваши поврежденные файлы. Этот инструмент широко используется, потому что он значительно упрощает сканирование и сбор данных. Наиболее примечательной особенностью Wondershare Recoverit является то, что вы можете восстановить более 100 МБ данных, не потратив ни копейки.
Однако функция расширенного восстановления лучше всего подходит, когда пользователю необходимо вывести желаемые результаты за пределы полного сканирования.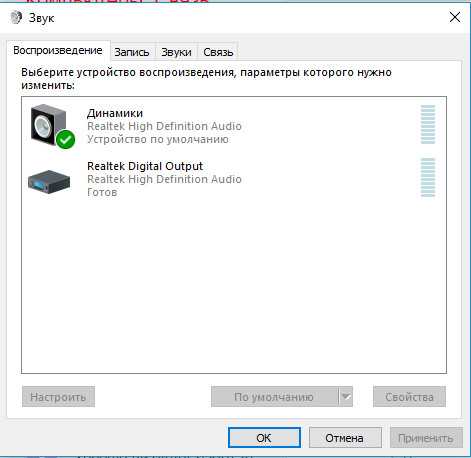 Обычно сильно поврежденные видео не обнаруживаются системой быстрого сканирования. Здесь расширенный ремонт очень удобен. Поврежденные видеофайлы можно восстановить с помощью образца видео аналогичного формата.
Обычно сильно поврежденные видео не обнаруживаются системой быстрого сканирования. Здесь расширенный ремонт очень удобен. Поврежденные видеофайлы можно восстановить с помощью образца видео аналогичного формата.
При загрузке образца видео, снятого с аналогичного устройства, функция расширенного восстановления полностью восстанавливает поврежденный видеофайл.
Также стоит упомянуть его совместимость с Windows и Mac. Чтобы восстановить поврежденное видео с помощью этого инструмента, выполните следующие действия:
Попробуйте бесплатно
Попробуйте бесплатно
Шаг 1. Загрузите видео
Для начала просто добавьте видео с ПК, который вы хотите восстановить, нажав кнопку «Добавить видео» в Wondershare Recoverit.
Шаг 2: Выберите вариант восстановления
Чтобы продолжить, нажмите кнопку «Восстановить», отображаемую на экране, и ваше поврежденное видео будет восстановлено.
Шаг 3: Предварительный просмотр файла
После того, как вы закончите восстановление, просмотрите видео, чтобы узнать, восстановлены ли потерянные данные или нет. Затем загрузите видео, нажав кнопку «Сохранить».
Практический результат
Чтобы исправить ошибку воспроизведения видео и восстановить потерянные данные, становится беспокойным для многих из нас. В этой статье представлены все возможные варианты, не требующие каких-либо профессиональных навыков. Мы дали подробный анализ наиболее распространенных причин этих ошибок с надежными решениями. Таким образом, вы можете легко решить свои проблемы, связанные с ошибкой воспроизведения дома, следуя приведенным выше рекомендациям.
Попробуйте бесплатно
Попробуйте бесплатно
Как исправить ошибки воспроизведения видео?
Знаете ли вы причины ошибок воспроизведения видео? Вы можете найти некоторые подсказки из этой статьи.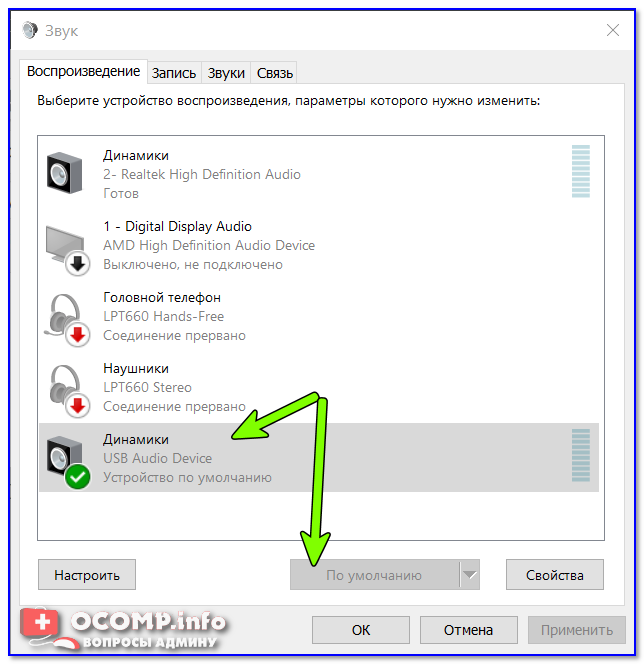 Чтобы исправить проблемы с воспроизведением видео в Windows, вы можете попробовать MiniTool Video Repair. Конечно, есть и другие решения. Вы можете найти их в этой статье MiniTool.
Чтобы исправить проблемы с воспроизведением видео в Windows, вы можете попробовать MiniTool Video Repair. Конечно, есть и другие решения. Вы можете найти их в этой статье MiniTool.
Типичные ситуации ошибок воспроизведения видео
Плавное воспроизведение видео доставит вам удовольствие. Но когда вы воспроизводите видео, вы можете столкнуться со многими ошибками воспроизведения видео. Например, вы не можете открыть видео как обычно. Видеофайл может быть поврежден по ошибке. Или что-то другое.
Вот разные ошибки воспроизведения видео:
Кодеки несовместимы
Если видео слишком длинное и имеет высокое разрешение, его размер должен быть очень большим и занимать много места на диске вашего компьютера. Кодеки здесь, чтобы помочь сжать видеофайл до меньшего и управляемого размера.
Иногда, когда вы используете видеопроигрыватель для воспроизведения видео, проигрыватель может напоминать вам, что вам нужен новый кодек для воспроизведения видео или что на вашем компьютере отсутствуют соответствующие кодеки для работы.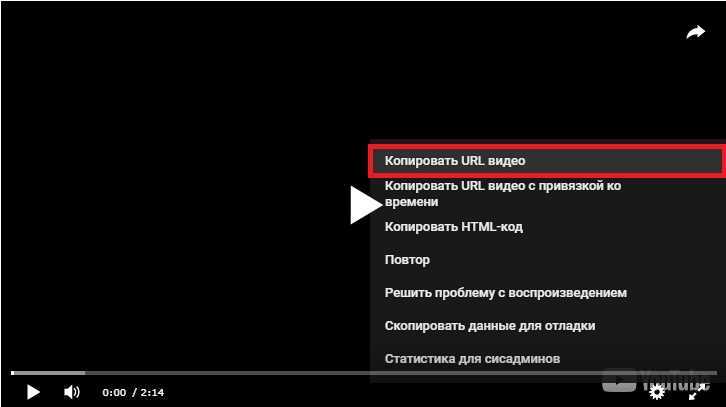
Если ваш видеоплеер не имеет совместимых кодеков, вы можете просто слышать звук видео, но не можете видеть изображение. Ситуация может быть еще хуже, вы ничего не слышите и не видите при воспроизведении видео.
Не удается получить доступ к видеофайлу
Вы можете сохранять видео на флэш-накопитель, камеру или другие внешние устройства хранения. Когда вы воспроизводите их на своем компьютере, вы просто оставляете их на внешних дисках. Нецелесообразно воспроизводить видео с внешнего устройства, потому что могут легко возникнуть проблемы с воспроизведением видео.
Загрузка видео с внешнего диска может занять много времени. Видео может быть нестабильным при воспроизведении. Если соединение между вашим ПК и внешним накопителем не установлено, воспроизведение видео может прерваться.
На вашем компьютере недостаточно ресурсов для воспроизведения видео
Если вашему видеоплееру не хватает ресурсов компьютера для воспроизведения видео, он не откроет видеофайл, который вы хотите воспроизвести, или произойдет сбой при попытке воспроизвести выбранное видео. Обычно причина есть: вы запускаете слишком много процессов одновременно.
Обычно причина есть: вы запускаете слишком много процессов одновременно.
Ваш компьютер не соответствует минимальным требованиям для воспроизведения видео
Если вы хотите воспроизводить видео с высоким разрешением (например, 4K или 1080P), ваш компьютер должен соответствовать минимальным требованиям. Обычно требования связаны с видеокартой, ЦП, ОЗУ и используемой версией Windows. Если компьютер, который вы используете, слишком стар, проблемы с воспроизведением видео будут постоянными. Вы можете рассмотреть возможность использования другого нового компьютера для воспроизведения видео.
Диски соответствующих устройств устарели
Независимо от того, какой видеоплеер вы используете, вы должны поддерживать его в актуальном состоянии. Могут быть некоторые проблемы со старой версией видеоплеера, вызывающие ошибки воспроизведения видео.
Видео, которое вы хотите воспроизвести, повреждено или повреждено
Поврежденное видео является основной причиной проблем с воспроизведением видео. Из-за неправильных методов загрузки или копирования вы можете получить поврежденное видео. Эта ошибка воспроизведения видео вызвана самим видеофайлом. Когда вы используете свой видеоплеер для его воспроизведения, вы, конечно, получите сообщение об ошибке. Конечно, некоторые другие ситуации, такие как перебои в подаче электроэнергии и скачки напряжения, также могут испортить хорошее видео.
Из-за неправильных методов загрузки или копирования вы можете получить поврежденное видео. Эта ошибка воспроизведения видео вызвана самим видеофайлом. Когда вы используете свой видеоплеер для его воспроизведения, вы, конечно, получите сообщение об ошибке. Конечно, некоторые другие ситуации, такие как перебои в подаче электроэнергии и скачки напряжения, также могут испортить хорошее видео.
Как исправить ошибки воспроизведения видео в Windows 11/10/8/7? (8 способов)
Теперь вы знаете ситуации с ошибками воспроизведения видео. Большинство этих ошибок можно исправить. Мы собираем некоторые полезные методы и показываем их в этой части.
Способ 1. Воспроизведение видео с компьютера
Если видео, которое вы хотите воспроизвести, сохранено на внешнем диске, вам лучше переместить его на компьютер, чтобы гарантировать эффект воспроизведения. Однако, если проблемы с воспроизведением видео все еще возникают, вам следует принять некоторые специальные меры для их решения.
Метод 2: Используйте программное обеспечение для восстановления видео — MiniTool Video Repair
MiniTool Video Repair — это профессиональное и бесплатное программное обеспечение для восстановления видео. Вы можете использовать его для восстановления поврежденных или поврежденных видеофайлов MP4, MOV, M4V и F4V. Он даже поддерживает пакетное восстановление видео. Если проблема с видео серьезная, вы можете использовать функцию расширенного восстановления, чтобы добавить образец видео для справки по ремонту видео.
Кроме того, это программное обеспечение поддерживает восстановление видео с вашего компьютера, GoPro, Sony, Canon, дронов DJI или любого другого устройства для хранения видео. Таким образом, он может полностью удовлетворить ваши общие потребности в ремонте видео.
Скачать бесплатно
Теперь мы покажем вам, как использовать это программное обеспечение для восстановления видео, чтобы исправить поврежденные видео.
Шаг 1: Загрузите и установите MiniTool Video Repair на свой компьютер.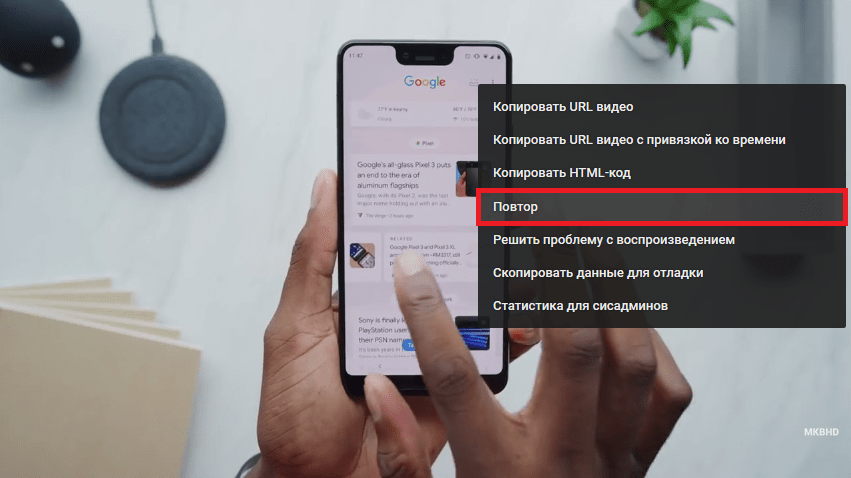
Шаг 2: Откройте это программное обеспечение, чтобы войти в его основной интерфейс.
Шаг 3: Щелкните средний значок Добавить видео и выберите видеофайл, который хотите восстановить, с компьютера или другого устройства хранения.
Шаг 4: Нажмите кнопку Восстановить , чтобы начать процесс восстановления видео.
Шаг 5: Когда процесс восстановления завершится, появится небольшое окно, показывающее, что восстановление видео прошло успешно. Вам нужно нажать OK , чтобы закрыть окно.
Шаг 6: Перед сохранением восстановленного видео вы можете нажать кнопку Preview , чтобы просмотреть результат восстановления.
Шаг 7: Если восстановленное видео в порядке, вы можете нажать кнопку Сохранить все и выбрать подходящее место для сохранения видеофайла.
Как использовать Advanced Repair, чтобы исправить ваше видео?
Если ваш видеофайл сильно поврежден, программа потребует от вас использовать функцию расширенного восстановления для восстановления видео. С помощью этой функции вы можете добавить образец видео для восстановления видео. Образец видео должен быть воспроизводимым видео в том же формате, созданным на том же устройстве.
С помощью этой функции вы можете добавить образец видео для восстановления видео. Образец видео должен быть воспроизводимым видео в том же формате, созданным на том же устройстве.
Шаг 1: Откройте программное обеспечение и нажмите Добавить видео , чтобы добавить цель в это программное обеспечение.
Шаг 2: Нажмите Восстановить , чтобы начать восстановление выбранного видео.
Шаг 3: Если вы видите следующее всплывающее окно, это обычно означает, что ваше видео сильно повреждено, и вам нужно использовать Advanced Repair, чтобы исправить видео. Нажмите OK , чтобы закрыть маленькое окно.
Шаг 4: Нажмите Advanced Repair .
Шаг 5: Щелкните значок папки и выберите образец видео на своем компьютере.
Шаг 6: Нажмите Далее , чтобы восстановить видео.
Шаг 7: Когда видео будет восстановлено, вы можете нажать кнопку Сохранить все , чтобы сохранить его в нужном месте.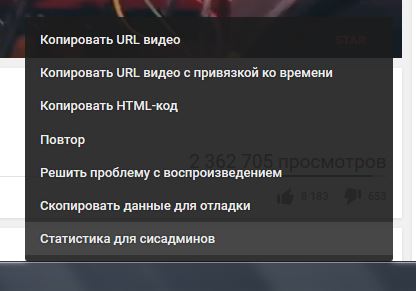
Способ 3. Запустите средство устранения неполадок Windows
Средства устранения неполадок Windows — это встроенные инструменты Windows, которые могут обнаруживать и устранять различные виды проблем на вашем компьютере с Windows. Вы можете запустить средство устранения неполадок воспроизведения видео, чтобы исправить ошибки воспроизведения видео. Обратите внимание, что вы не можете использовать этот инструмент для исправления поврежденных видео.
Шаг 1. Используйте Windows Search для поиска настройки устранения неполадок и выберите первый результат, чтобы открыть Устранение неполадок.
Шаг 2: Нажмите Другие средства устранения неполадок .
Шаг 3: Прокрутите вниз, чтобы найти Воспроизведение видео и нажмите кнопку Выполнить рядом с ним.
Шаг 4: Средство устранения неполадок воспроизведения видео начнет обнаруживать проблемы на вашем компьютере. Вы можете следовать инструкциям, чтобы исправить найденные проблемы.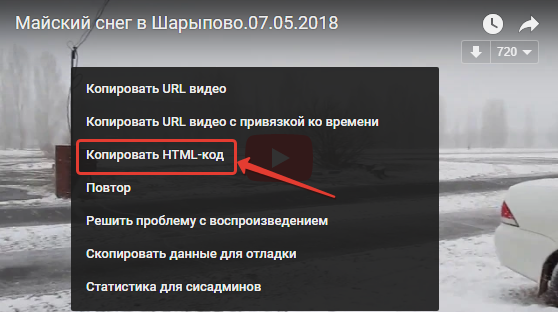
Если этот инструмент не находит никаких проблем или ошибка воспроизведения видео сохраняется, вам может потребоваться другое решение. Вы можете обновить драйверы дисплея, чтобы попробовать.
Способ 4. Обновление драйверов дисплея
Если драйверы дисплея устарели, могут возникнуть проблемы с воспроизведением видео. Иногда вы просто не знаете, обновлены ли драйверы или нет. Если это так, вы можете перейти в диспетчер устройств, чтобы обновить драйверы дисплея, чтобы узнать, может ли это решить проблему, с которой вы столкнулись.
Способ 1. Обновите драйверы дисплея
Шаг 1. Щелкните значок поиска на панели задач и выполните поиск диспетчера устройств .
Шаг 2: Выберите первый результат, чтобы открыть Диспетчер устройств.
Шаг 3: Найдите драйвер дисплея, который необходимо обновить, и щелкните его правой кнопкой мыши. Затем нажмите Обновить драйвер .
Шаг 4: Выберите Автоматический поиск драйверов и следуйте инструкциям на экране, чтобы установить последнюю версию драйвера дисплея на компьютер.
Шаг 5: Перезагрузите компьютер.
Способ 2. Переустановите драйверы дисплея
Шаг 1. Откройте диспетчер устройств.
Шаг 2: щелкните правой кнопкой мыши целевой драйвер и выберите Удалить устройство .
Шаг 3: Нажмите Удалить , чтобы подтвердить операцию.
Шаг 4: После удаления необходимо перезагрузить устройство. Затем система автоматически установит последнюю версию драйвера дисплея на ваш компьютер.
Способ 5. Загрузите и установите необходимые видеокодеки
Если при воспроизведении видео вы получаете уведомление об отсутствии видеокодеков, вам необходимо загрузить и установить на свое устройство необходимые видеокодеки. Например, вы можете загрузить и установить на свой компьютер пакет K-Lite или X-Codec, чтобы устранить проблемы с отсутствующими видеокодеками.
Примечание: После установки необходимо перезагрузить компьютер, чтобы видеокодеки заработали.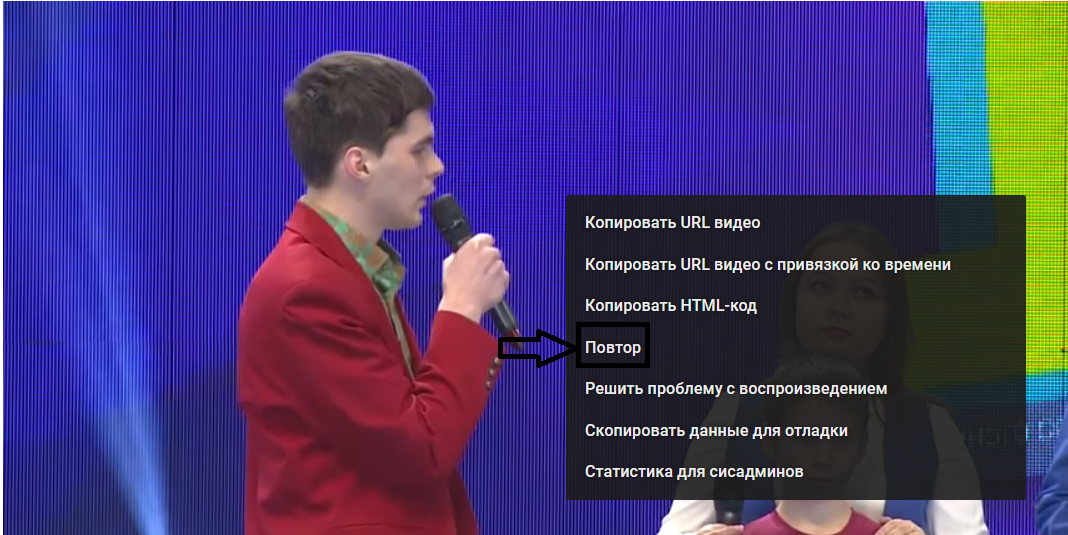
Способ 6: изменение формата видео
Возможно, используемый вами видеоплеер не поддерживает воспроизведение определенных типов видео. Чтобы исключить эту возможность, вы можете изменить формат видео и попытаться воспроизвести видео еще раз.
Вы можете использовать MiniTool Video Converter, бесплатный конвертер видеоформатов, чтобы конвертировать видео в более распространенный формат. Это программное обеспечение поддерживает вывод более 1000 видеоформатов.
Скачать бесплатно
Теперь мы покажем вам, как использовать MiniTool Video Converter для преобразования вашего видео в MP4.
Шаг 1: Загрузите и установите MiniTool Video Converter на свой компьютер.
Шаг 2: Откройте программное обеспечение.
Шаг 3: Щелкните значок Добавить в середине и выберите целевое видео на своем компьютере.
Шаг 4: Щелкните диагональную стрелку под Target .
Шаг 5: Нажмите Видео .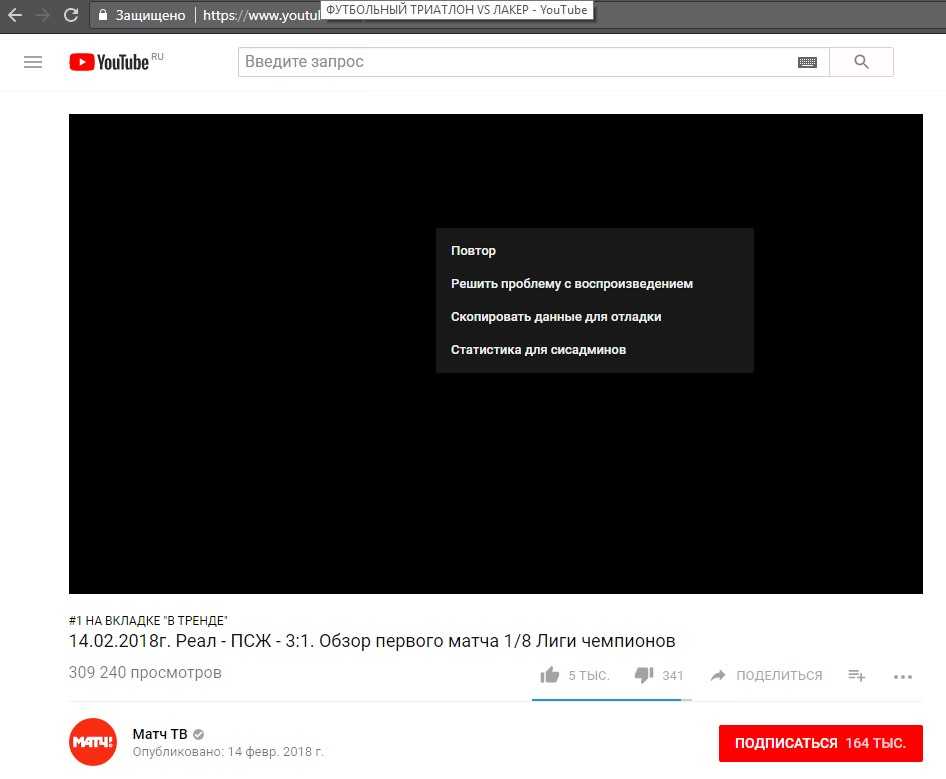
Шаг 6: Выберите MP4 из левого списка.
Шаг 7: Выберите разрешение, которое вы хотите использовать для вывода видео.
Шаг 8: Нажмите кнопку Convert , чтобы начать процесс преобразования видео.
Шаг 9: Когда преобразование завершится, вы можете перейти к месту назначения и воспроизвести преобразованное видео, чтобы увидеть, решена ли проблема с воспроизведением видео.
Метод 7: Воспроизведение видео с помощью VLC Media Player
Вы также можете использовать видеопроигрыватель, более совместимый с форматом видео, для воспроизведения видео. Медиаплеер VLC — хороший выбор.
Вы можете перейти на официальный сайт VLC и нажать кнопку Download VLC , чтобы загрузить установочный файл на свой компьютер. Затем откройте установочный файл и установите VLC на свой компьютер. После этого вы можете использовать VLC для воспроизведения видео.
Способ 8. Восстановление Windows до предыдущей точки восстановления
Если проблемы с воспроизведением видео возникают после обновления компьютера, проблема может быть вызвана обновленной системой.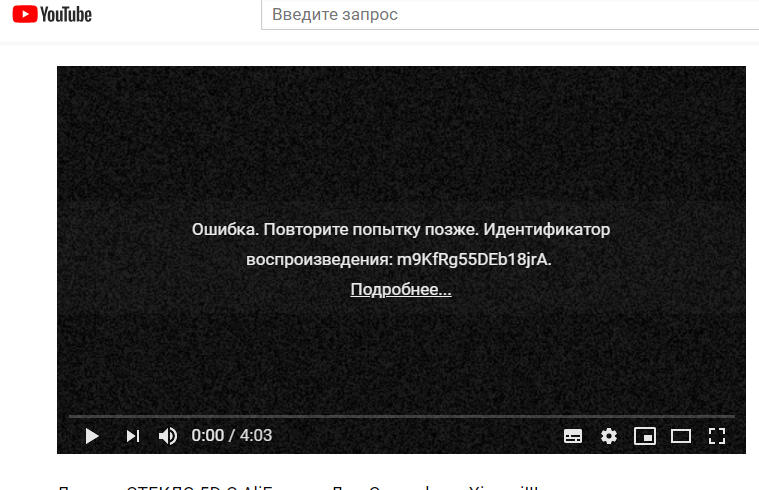

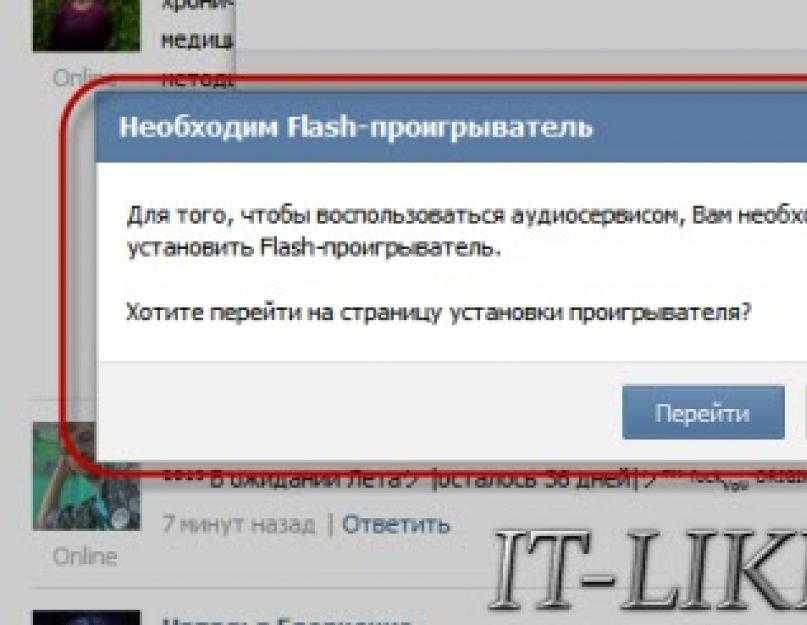

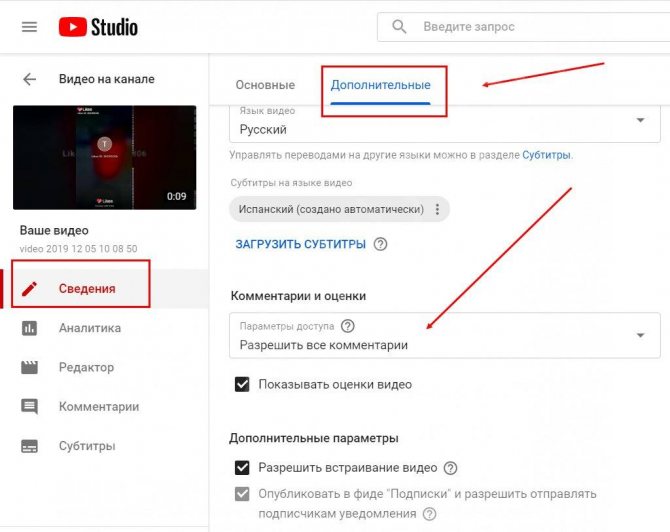
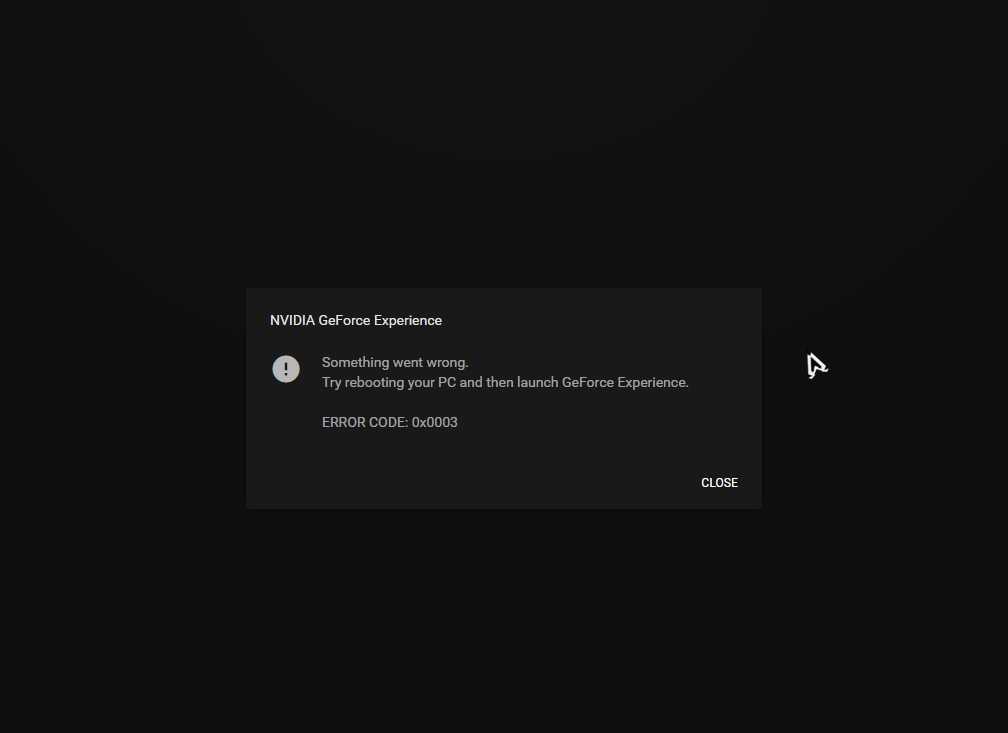

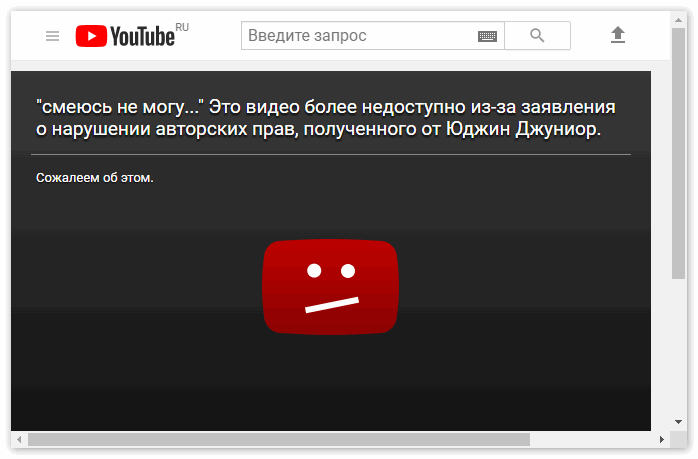 io, продукты и проекты группы
io, продукты и проекты группы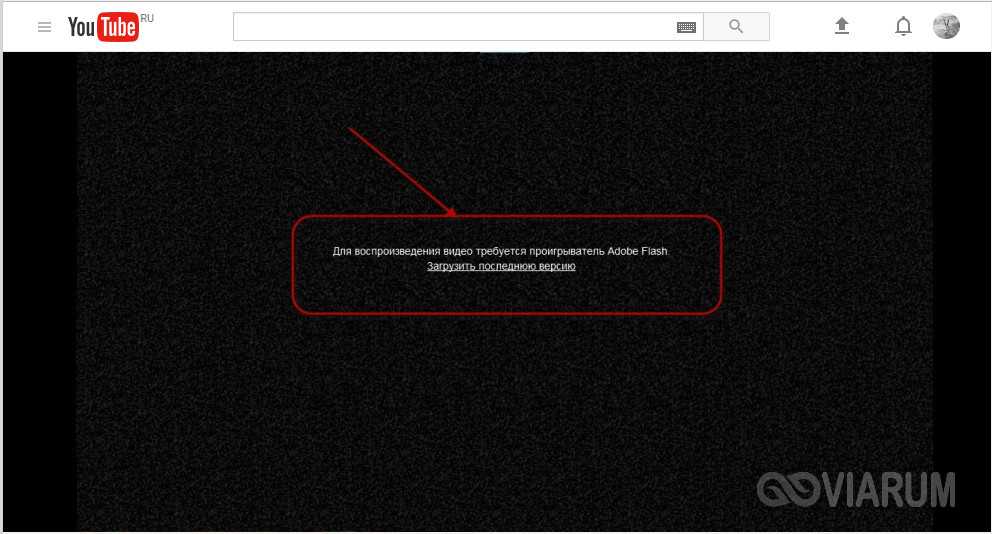
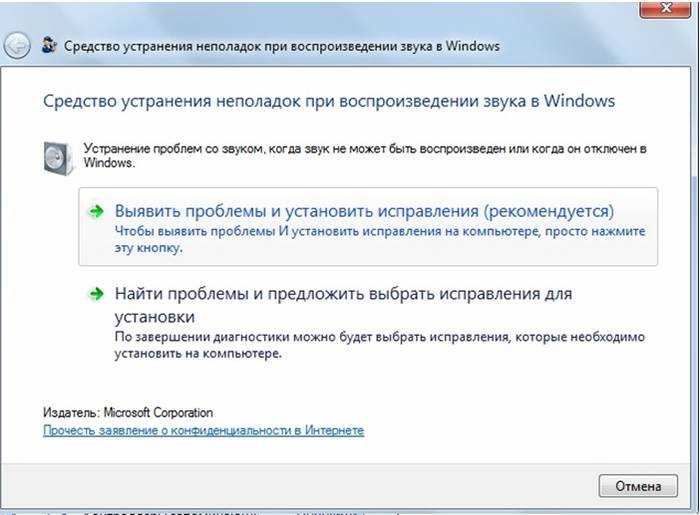 Или ознакомьтесь со страницей Системные требования для Premiere Pro.
Или ознакомьтесь со страницей Системные требования для Premiere Pro.

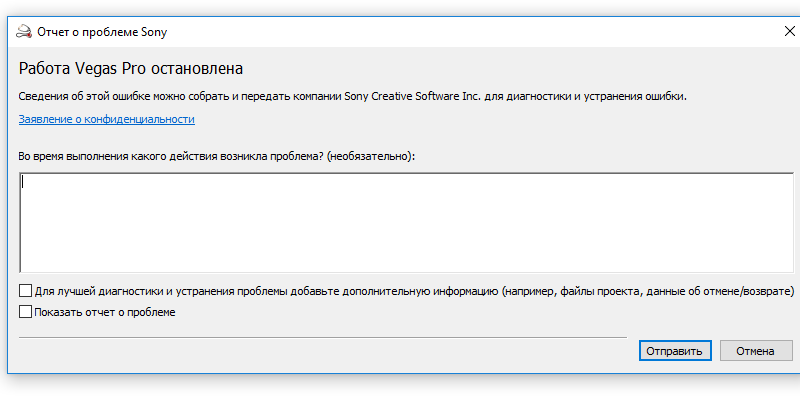 Поскольку каждый формат файла требует минимальных требований для бесперебойной работы на вашем экране.
Поскольку каждый формат файла требует минимальных требований для бесперебойной работы на вашем экране.