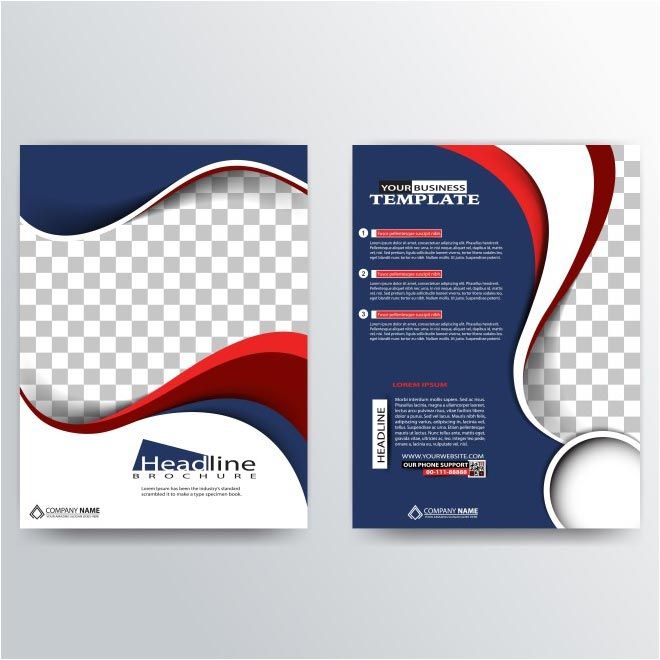Как самостоятельно сделать рекламный буклет. Simplebooklet – предельно простой и бесплатный сервис создания буклетов
Буклетом принято называть лист бумаги A4 сложенный в два раза. Буклеты могут использоваться для информирования клиентов или сотрудников компании о продукции или запланированном мероприятии. Для того чтобы профессионально сделать буклет необходимы специальные программы и навыки дизайнера, но простую версию буклета вполне можно сделать при помощи обычного текстового редактора Word и минимальных навыков. Именно об этом мы и расскажем в данной статье в виде пошаговой инструкции о том, как сделать буклет в Word.
Шаг № 1. Смените ориентацию страницы на альбомную.
Для того чтобы сделать буклет в Ворде сначала нужно сменить ориентацию страницы с книжной на альбомную. Это делается для того чтобы была возможность набирать текст вдоль листа. Для этого перейдите на вкладку «Разметка страницы
», нажмите на кнопку «Ориентация
» и выберите вариант «Альбомная
».
Шаг № 2. Уменьшите отступы от края листа.
Дальше необходимо уменьшить отступы от края листа. Если этого не сделать, то буклет будет обрамлен в большую белую рамку, и это будет выглядеть не очень привлекательно. Поэтому на той же вкладке «Разметка страницы » нажимаем на кнопку «Поля » и выбираем вариант «Узкие ». При выборе данного варианта будут использоваться поля размером в 1.27 сантиметра с каждой стороны.
Обычно поля размером в 1.27 сантиметра отлично подходят для создания буклетов. Но, если хотите еще меньшие поля то выберите вариант «Настраиваемые поля ».
После этого появится окно «Параметры страницы » в котором вы сможете выставить нужные размеры полей для каждой стороны листа.
Шаг № 3. Разделите лист бумаги на три колонки.
После того, как вы настроили поля, нужно разделить лист бумаги на три части. Для этого на той же вкладке «Разметка страницы » нажимаем на кнопку «Колонки » и выбираем вариант «Три ».
После этого лист бумаги будет разделен на три части. Вы сможете заметить это по изменению линейки над листом.
Вы сможете заметить это по изменению линейки над листом.
Нужно отметить , что переход на вторую колонку будет возможен только после того, как первая будет заполнена текстом. Для того чтобы решить эту проблему можете просто нажать на клавишу Enter и заполнить страницу большим количеством переносов строки.
Шаг № 4. Настройте разделитель и другие параметры буклета.
Если есть необходимость, то вы можете добавить разделитель между колонками сделанного вами буклета. Для этого снова нажмите на кнопку «Колонки » и выберите вариант «Другие колонки ».
После этого появится небольшое окно с настройками буклета. Здесь нужно просто установить отметку напротив функции «Разделитель ». Нужно отметить, что разделитель появляется только в том случае, если все колонки буклета заполнены текстом до конца. Пока буклет пуст, разделитель не отображается.
Также в окне «Колонки
» можно настроить ширину колонок буклета и промежуток между ними. При необходимости можно даже сделать колонки разной ширины.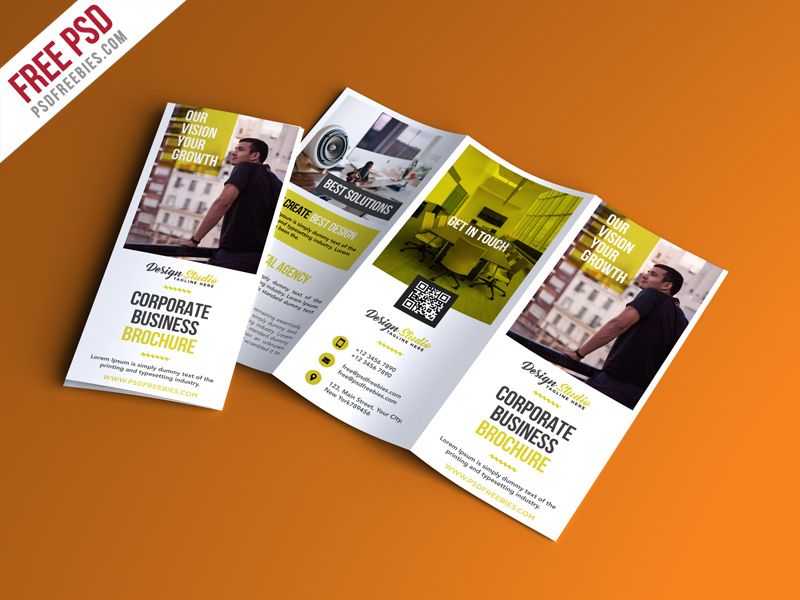
Как сделать буклет с большим количеством колонок
Если вы хотите сделать буклет с более чем тремя колонками, то это также можно сделать с помощью текстового редактора Word. Для этого нажмите на кнопку «Колонки » на вкладке «Разметка страницы» и выберите вариант «Другие колонки ».
После этого установите нужное количество колонок для вашего буклета.
И нажмите на кнопку «Ok » для того чтобы сохранить настройки.
Полгода назад я начал серию о продающих текстах, и о том как их создавать. Только из моего опыта.
Серия пошла на ура. Было много посещений, откликов и благодарности. Так что продолжаем тему.
Сегодня я хочу поговорить о брошюрах и буклетах. Как их создавать, чтобы они продавали и чтобы приносили результат.
Первая страница буклета от AEG
Цель создания буклета
Главное, что нужно понимать – вы и ваша компания мало кому интересны.
Ваша продукция решает проблему, трудность человека. Я намеренно не употребляю слово «клиент», потому что за этим холодным и безликим словом скрывается живой человек со своими потребностями.
И потому ваша цель
- запомниться
- решить задачу
Если вы просто хотите запомниться, то это слабый мотив. Вспомните, какие разные листовки вам дают при выходе из метро или на остановках. Они могут быть очень разнообразными, но не зацепили. Почему?
Потому что нужно решать конкретную задачу человека.
Если с самого начала вы это не уясните, то в будущем все лишние куски брошюры будете отметать.
Создание буклета. Этап подготовки, пошаговая инструкция.
Подготовка намного более важна, чем процесс создания самой брошюры. Ведь именно во время подготовки вы получаете макс.
Устройте мозговой штурм. Потрудитесь, чтобы на подготовку было достаточно времени. Не пробегайте этот процесс мимоходом, иначе результат будет, вполне вероятно, печальным.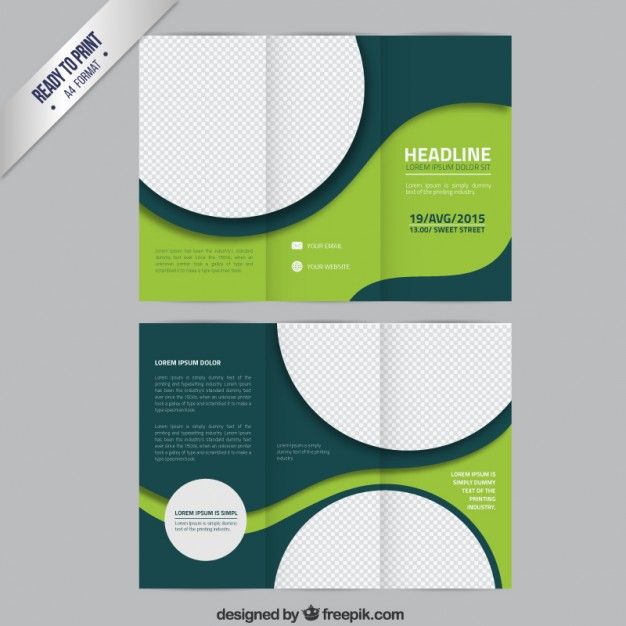
При подготовке особенно много внимания уделите трём элементам:
- Целевая аудитория/люди
Четко продумайте, для кого вы создаете текст брошюры.
И максимально четко распишите проблемы, трудности, которые возникают у людей, для которых вы создаете брошюру. Именно это нужно всегда держать перед глазами. Не думайте маркетинговыми понятиями: целевая аудитория. Думайте о простых людях: что их радует, что расстраивает.
Чтобы проверить себя, понимаете ли вы потребности клиента, задавайте себе простой вопрос: «За что реально человек готов заплатить деньги?». Очень прочищает мозги, сразу 🙂
Поймите целевую аудиторию хорошо. Что её радует, что расстраивает
- УТП (уникальное торговое предложение)
Вы должны четко понимать своё позиционирование, чем вы отличаетесь от конкурентов. И если УТП у вас нет – то отстроиться от них.
УТП – это то, чем вы отличаетесь от конкурентов в лучшую сторону.
- Целевое действие
Целевое действие – это то, что должен сделать пользователь после того, как прочитает брошюру.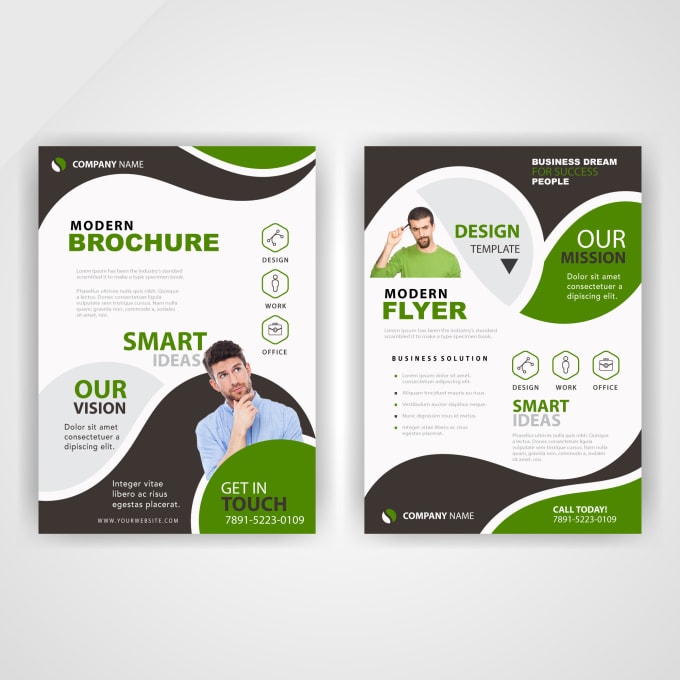
Если не предложить ему какое-либо действие, он может закрыть брошюру и уйти.
Разница между брошюрой и буклетом
Кстати, стоит сразу сделать уточнение.
Брошюра – это многостраничный каталог, обычно скрепленный.
Буклет – это 2, 3 страницы, которые не скреплены, а согнуты.
Как сделать буклет/брошюру. Этап 2: Текст и 4 принципа его создания.
Поговорим о тексте. Вам нужно понимать несколько важнейших принципов, при которых текст будет работать:
- Польза
- Цифры
- Человеческий язык.
- Реальные люди
Польза.
Не нужно давать обтекаемые фразы. Нужно рассказывать о том, какую проблему клиента вы решаете.
Другими словами, принцип «Не МЫ, но ВЫ.»
Если вы компания, производящая бытовую технику, продавайте:
- «Тишину от стиральной машины»
- «Свободное время, которое освободится от посудомоечной машины»
Есть даже такой принцип: «продавать не дрель, а дыры в стене».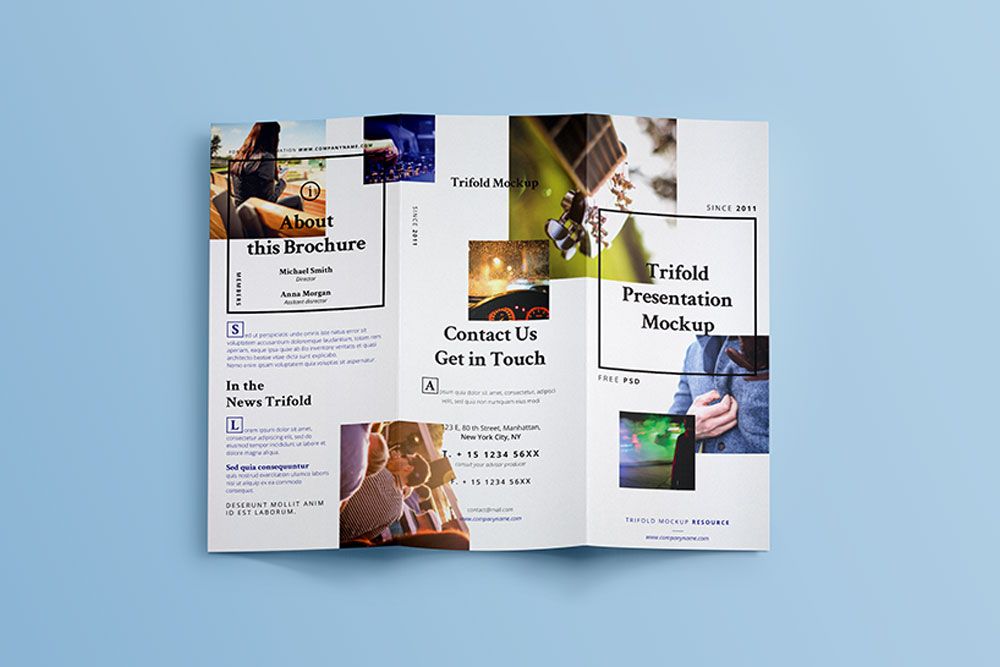
Именно это и должна передать ваша брошюра или буклет. Именно для этого нужно четко понимать вашу целевую аудиторию. Ведь разным людям нужно разное.
Продавайте «дырки в стене».
Мужчине продавайте «Дырки в стене», а не дрель
Цифры.
Не «многолетний опыт позволяет нашим поварам готовить чудесные блюда». Но «28 лет – суммарный опыт наших поваров, которые готовят более 103 блюд».
Люди не верят информации о «десятках выпускников онлайн-школы». Но люди верят информации о «82 выпускниках школы»
Точные цифры в брошюре очень важны.
Человеческий язык.
Никакого «когнитивного диссонанса», даже если целевая аудитория психологи.
Старайтесь писать максимально простым языком.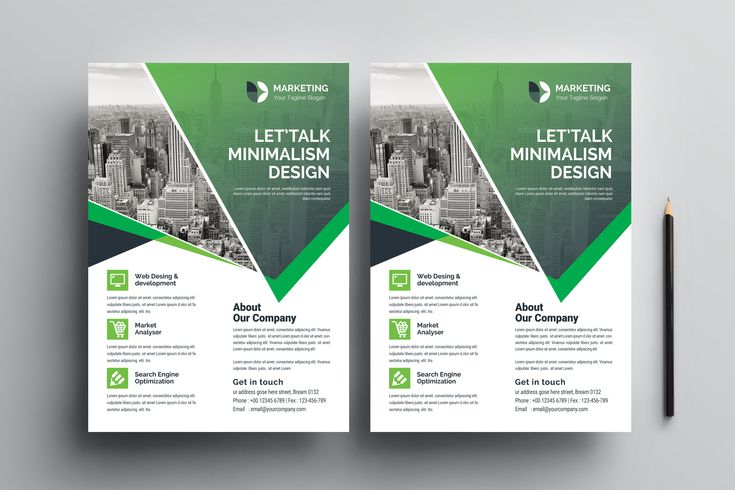
Реальные люди.
Пусть ваш товар или услугу хвалят реальные люди.
Причем тексты для них сделайте получите именно от них. Или запишите на диктофон, а затем расшифруйте.
Люди верят другим людям.
«Приготовление с помощью сочетания пара и горячего воздуха – одна из моих любимых техник, в ней и заключается секрет профессиональной кухни». Фернандо Каналес Главный шеф ресторана Etxanobe, Бильбао, Испания
Вот такой мужик с доброй улыбкой и цитатой вызывает много симпатии у целевой аудитории — женщины. AEG в буклете «Бытовая техника» поступили мудро.
И главное правило – сокращайте текст. Минимум текста, максимум выжимайте пользу.
Создание рекламная брошюра/буклет. Этап 3. Дизайн.
- Цвет в брошюре или буклете
Выберите правильный цвет. Воспользуйтесь преимуществами цветной печати.
Посмотрите, например, на брошюру Cadillac. Цвета подобраны сочные, и при этом ощущение богатого выбора.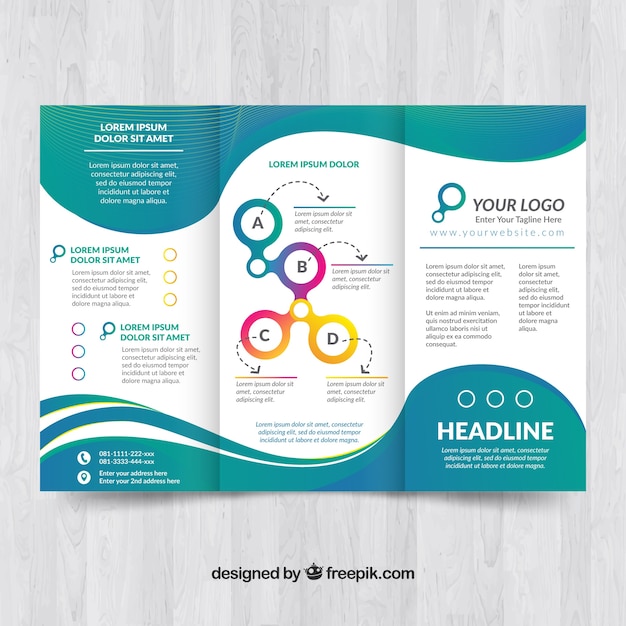
Есть цветовая палитра. Сочетание цветов должно быть гармоничным.
Стоит выбирать цвет по 3-м параметрам:
- Родственные цвета
- Контрастные цвета
- Монохромные цвета
Это хорошо видно на изображении
Сочетание цветов и цветовой круг.
- Шрифты в брошюре или буклете
Ограничьтесь. Не перегружайте читателя большим разнообразием шрифтов.
Обычно новички пытаются удивить, зацепить и используют большое количество шрифтов. Делать этого не нужно, ибо будет обратный эффект.
В дизайне законов нет, есть есть личный опыт, который многие стараются сделать законами. И все же есть одно пожелание, которое я рекомендую использовать:
- Фотографии в брошюре или буклете
Качественные фотографии всегда видно. На них приятно смотреть. И не важно, какой у вас продукт: еда, одежда или бетономешалки.
Не экономьте на изображениях.
Качественные фотографии — архиважны
Детали при создании брошюры или буклета
- Бумажный носитель
Нужно сразу продумать, какой формат брошюры нравится вам или клиенту, для которого вы создаете брошюру.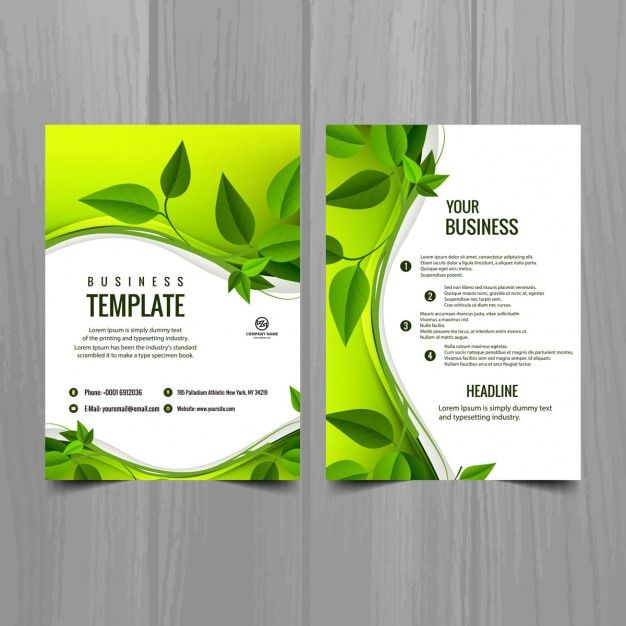
Варианты могут быть очень разными.
Если это буклет, то обычно он небольшого размера: один, два сгиба.
- Буклеты с одним сгибом (фальцем) – имеют формат листов А6, А5, А4 или А3.
- Буклеты с двумя фальцами изготавливаются из листов форматом от А5 до А3 и вариантов сложения у них больше
- Буклет с тремя фальцами можно складывать страничками вовнутрь тремя различными способами, а также W-образной гармошкой или встречными фальцами, в сечении напоминающими птицу.
- Буклеты с четырьмя фальцами традиционно изготавливают гармошкой из листов форматом от А4 до А1.
Если это брошюра, она может быть больше размером. Кроме того, брошюра, в отличие от буклета скреплена между собой скрепкой, пружиной, или КБС (клеевое бесшвейное скрепление.)
Форматы брошюр бывают очень разные:
- Каталог А4: в готовом виде 210 х 297 мм, в развороте 297 х 420 мм
- Каталог А5: в готовом виде 148 х 210 мм, в развороте 210 х 297 мм
- Еврокаталог: в готовом виде 210 х 100 мм, в развороте 210 х 200 мм
- Плотность бумаги
Это важный элемент.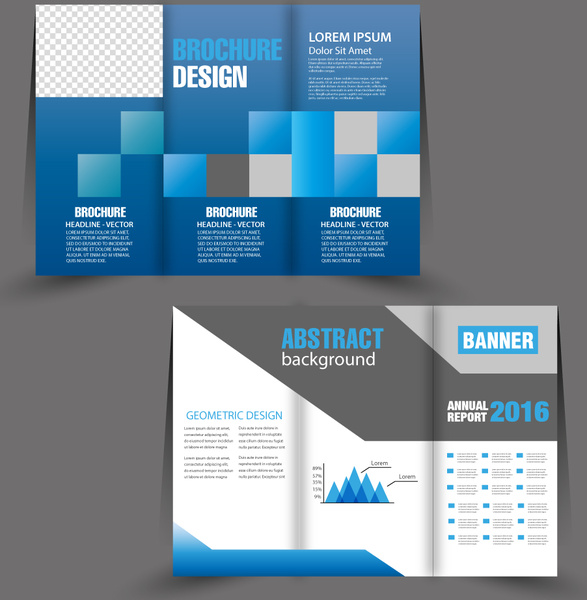
Плотная бумага всегда производит более богатое впечатление.
И наоборот, тонкая некачественная бумага – обратное.
- Используйте нестандартные ходы
— выберите нестандартную форму (квадратная форма, карманная брошюра)
— Несколько внутренних вставок из кальки
— дизайнерские бумаги для обложки
— тиснение
— выборочный лак на обложке
Нестандартные фото, размещения текста и размеров шрифта отлично запоминаются.
Это поможет вам сделать брошюру лучше
- Мозговой штурм
Постарайтесь собрать всех заинтересованных в закрытом помещении. Закройте двери. Поставьте цель и пистолет к виску со словами: «Если мы не разработаем эту брошюру до вечера, то я…». Стоп. Простите, занесла фантазия немного…
Соберите людей. Поставьте общую цель. И пусть творчество и креатив выливаются настолько, насколько это возможно.
Когда только начинаете – рисуйте от руки. И не важно, что у вас каракули.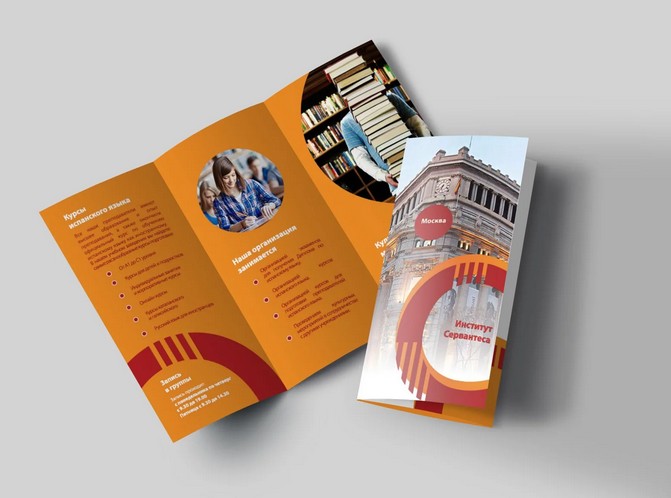
Откажитесь от планшетов, гаджетов, и просто используйте карандаш. Тогда брошюра или буклет будут роднее, а идеи будет проще выразить.
- Используйте то, что работает
Не пытайтесь быть странными, креативными только для того, чтобы выделиться. Это не сработает.
К примеру, большая часть дизайнеров использует 15-20 шрифтов. Именно потому, что эти шрифты проверены. Если нет четкого обоснования, почему нужно использовать нестандартный шрифт Broadway – не используйте его. Helvetica для текста и Rockwell для заголовков, например
- Хорошее первое впечатление от брошюры – половина успеха.
Произведите сильное первое впечатление. Зацепите читающего и даже просматривающего. Решите его проблему.
Тогда успех уже наполовину вам обеспечен.
- Первая страница
Пусть она будет такой, чтобы невозможно было оторваться. Как первая страница книги «Анна Каренина», где автор очень быстро затягивает вас в процесс изучения.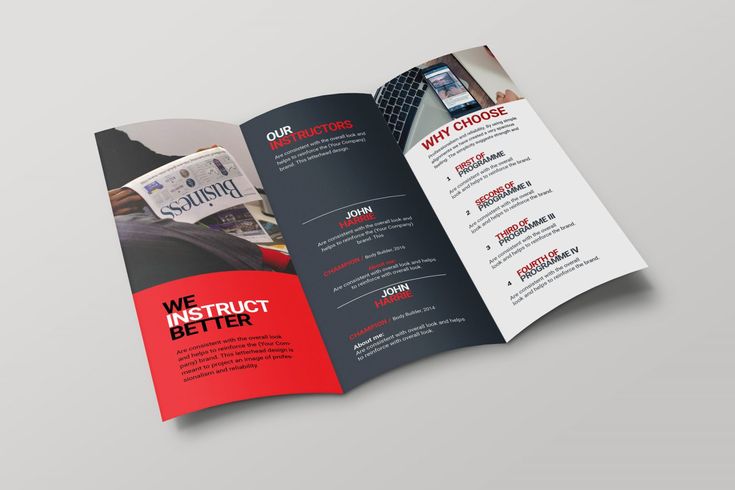
Но ведь там даже дизайна никакого нет.
Первая страница брошюры Cadillac Escalade запоминается
- Изучите другие брошюры
В первую очередь знайте своих конкурентов в лицо.
Во вторую – просмотрите брошюры компаний с миллионными бюджетами.
Это автомобильные компании, бытовая техника, мобильные телефоны.
Несколько примеров я прилагаю (чтобы скачать, нажмите правой клавишей мыши и выберите «Сохранить как»):
— каталог отдельностоящей техники AEG
— Духовой шкаф AEG
— Брошюра в Ford Focus
Вывод о создании буклета или брошюры
Хотите сделать сильную брошюру – применяйте эти принципы. И добавьте щепотку креативности.
Но если это сложно – обращайтесь. Мы, команда студии «Слово», сделает всё в лучшем виде.
Коротко обо мне: Предприниматель, интернет-маркетолог, коммерческий писатель, христианин. Автор двух блогов ( и Слова Ободрения), руководитель студии текстов “Слово” . Осознанно пишу с 2001 года, в газетной журналистике с 2007, зарабатываю исключительно текстами с 2013-го года. Люблю писать и делиться тем, что помогает мне на тренингах. С 2017 года стал отцом.
Люблю писать и делиться тем, что помогает мне на тренингах. С 2017 года стал отцом.
Заказать тренинг или тексты вы можете по почте или написав в личку в удобной вам соцсети.
Практическая работа «Создание буклета в программе Word»
Цель работы. Знакомство со способами создания буклетов и приобретение практических навыков создания буклетов в Microsoft Word. Закрепить навыки работы с инструментами текстового редактора.
Теоретические сведения
Буклет — полиграфическая продукция рекламной или информационной направленности, представляет собой бумажный лист, выполненный методом двухсторонней печати и имеющий несколько сложений.
При этом он чаще всего как бы разделяется на три колонки равного размера, которые можно заполнять с обеих сторон листа.
Как правило, одна крайняя колонка отводится для оформления обложки буклета.
Буклет в программе Microsoft Word можно создать двумя способами:
1 способ:
Открыть MS Word.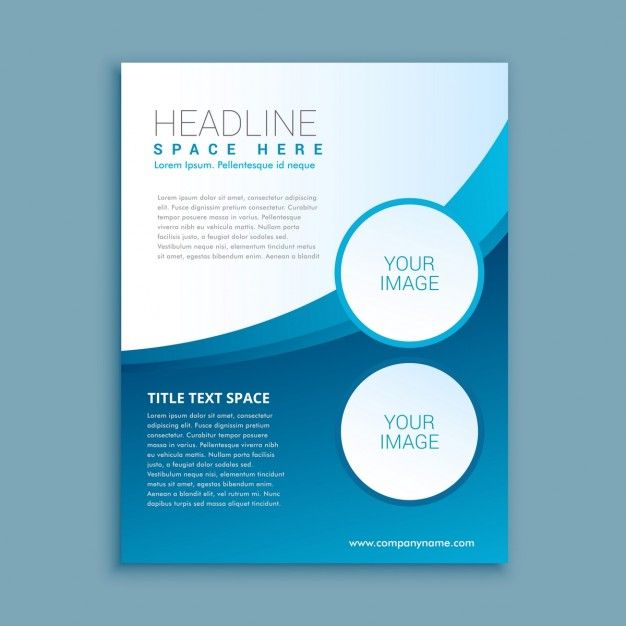 На вкладке Файл в ыбрать команду Создать. В поле поиска шаблонов из
На вкладке Файл в ыбрать команду Создать. В поле поиска шаблонов из
интернета ввести слово « Буклет» . Из предложенных заготовок выбрать «Буклет в 2 сложения».
Поменять информацию расположенную в «Информационном блоке» на необходимую. В «графические блоки» вставить нужные иллюстрации.
2 способ:
Открыть MS Word. На вкладке «Разметка страницы» в группе кнопок «Параметры страницы» выбрать « Ориентация/Альбомная». На вкладке «Разметка страницы» в группе кнопок «Параметры страницы» выбрать « Поля/ Настраиваемые поля» . . В появившемся диалоговом окне «Параметры страницы» установить поля равные 1 см. На вкладке «Разметка страницы» в группе кнопок «Параметры страницы» выбрать «Колонки/Три».
Требования предъявляемые к буклету при его создании:
1.Используйте не более трех размеров шрифтов для буклета (Century , Georgia , Palatino )
2. Не забивайте небольшое пространство огромными заголовками.
Не забивайте небольшое пространство огромными заголовками.
3. Будьте последовательны в использовании шрифтов и начертаний для заголовков, основного текста и подзаголовков.
4. Межстрочный интервал основного текста никогда не должен быть меньше, чем размер шрифта, или больше, чем два размер шрифта.
5. Разбивайте списки маркерами.
6. Делайте абзацы максимально короткими.
7. Минимизируйте использование заглавных букв, курсива, и жирного.
8. Используйте цвета, чтобы привлечь внимание к определенным пунктам верстки.
9. Не переполняйте страницы.
Практическая часть
1.Откройте программу MS Word
2. Загрузите шаблон макета.
3. Оставьте одну страницу макета, а вторую страницу очистите от предложенных блоков.
4. Установите курсор в начало второго листа и выполните разрыв страницы (вкладка Разметка страницы /команда Разрывы /открывшемся подменю выбрать Текущая страница)
5. Разделите второй лист на три колонки
6.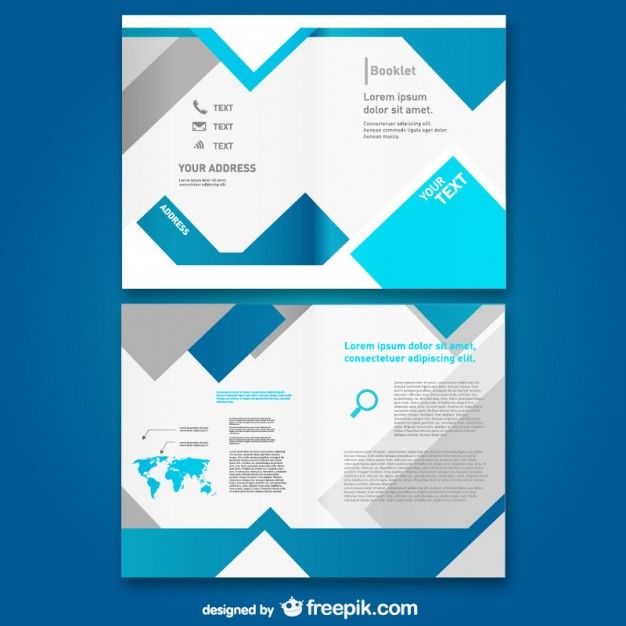 Используя материалы Интернет продумать и создать уникальный буклет о вреде курения «Прокуренное материнство» или «Наркотикам – НЕТ!!!»
Используя материалы Интернет продумать и создать уникальный буклет о вреде курения «Прокуренное материнство» или «Наркотикам – НЕТ!!!»
7. Выполняя работу, соблюдайте требования, предъявляемые к буклету при его создании.
Контрольные вопросы:
Как изменить фон буклета?
Как сгруппировать объекты в публикации?
Как добавить текст в Фигуру?
Как изменить направление текста в «Информационном блоке» шаблона?
Как создать маркированный список?
Наверное каждый из нас, хотя бы раз сталкивался с ситуацией, когда нужно сделать буклет. Для себя или для организации, в которой Вы работаете. Возможно, Вам это сделать поручило начальство. А может быть, он для чего-то понадобился Вам лично.
Тем не менее, давайте разберем, как это правильно и быстро делается. Рассмотрим несколько вариантов изготовления буклетов. А затем Вы сами выберите для себя, какой из вариантов Вам больше подходит.
Создание буклета в Word начнем с настройки полей и колонок на чистой странице.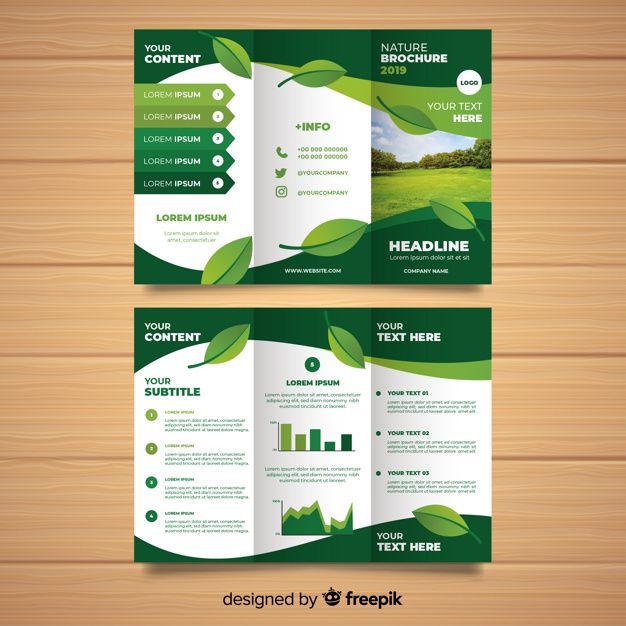 Затем будем писать текст, ну и конечно, вставлять картинки. При таком алгоритме действий, проблем с оформлением буклета не возникнет.
Затем будем писать текст, ну и конечно, вставлять картинки. При таком алгоритме действий, проблем с оформлением буклета не возникнет.
Можно, конечно, сделать колонки на странице с уже набранным текстом. Но тогда текст, при разделении его на колонки, может расположиться не так, как нам нужно, если предварительно не сделать разрывы текста. Об этом говорится во втором способе.
Буклет мы будем делать такой, чтобы складывать его три раза. Поэтому сделаем три колонки.
В новом документе, на чистой странице открываем вкладку «Макет». Ищем кнопку «Ориентация» и нажав на нее, выбираем «Альбомная».
Устанавливаем поля на странице по 1,2 см каждое.
Теперь нужно установить количество колонок на странице. В нашем случае нужно три колонки. Идем: «Макет» → «Колонки» → «Другие столбцы».
Количество колонок — 3. Промежуток между ними — 2,4 см, потому что поля мы выставили — 1,2 см. После распечатки мы будем складывать буклет по колонкам.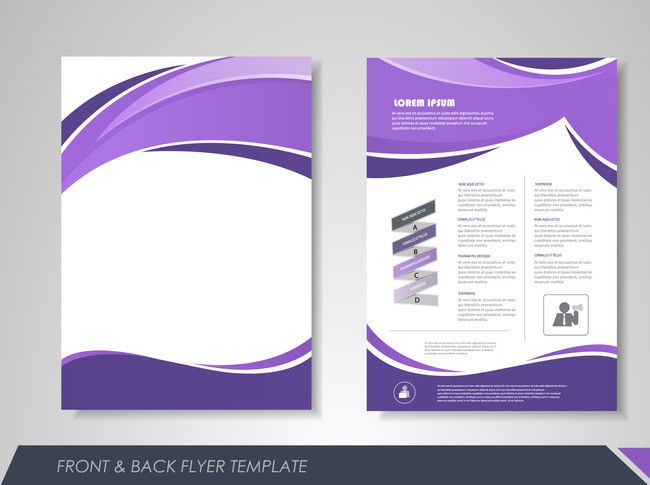 У сложенной странички буклета будут одинаковые поля со всех сторон.
У сложенной странички буклета будут одинаковые поля со всех сторон.
Теперь заполняем колонки содержимым (текстом, картинками, графиками и т.д.). Не забудьте подобным образом оформить обратную сторону буклета. И распечатываем на цветном струйном принтере.
Сгибаем в двух местах. Готово.
Второй способ
Если текст уже набран и заполнил собой всю страницу, нужно текст разбить на колонки в двух местах. Устанавливаем курсор в нужном месте текста, там где должна будет закончиться первая колонка и начаться вторая. Во вкладке «Макет» нажимаем на кнопку «Разрывы» и выбираем опцию «Колонка».
Наш текст разделился на две части. Теперь во второй части находим место, где будет заканчиваться вторая и начинаться третья колонка. Ставим туда курсор и снова жмем «Разрывы» → «Колонка». Текст разделен на три части. Это наши будущие колонки. Давайте теперь создадим их. «Макет» → «Колонки» → «Другие столбцы».
В появившемся диалоговом окне выставляем такие настройки:
Текст разделился на три колонки, но теперь нужно настроить поля страницы.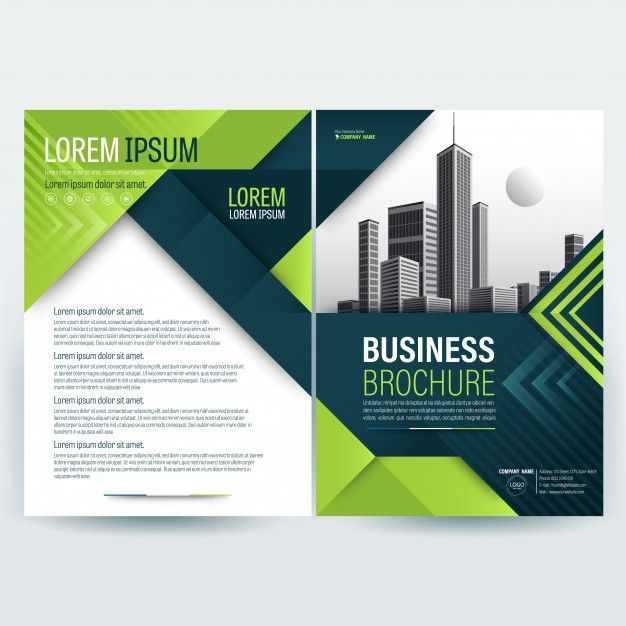 Действуем так:
Действуем так:
В появившемся диалоговом окне выставляем такие настройки:
Весь наш текст теперь выстроился правильно:
Редактируем его, добавляем картинки, графики и т.д.
Третий способ
Если у Вас установлена одна из последних версий Microsoft Word, то Вам я рекомендую воспользоваться этим простым и эффективным методом создания буклетов.
Запускаем Word, переходим на вкладку «Файл» и выбираем «Создать». В поисковой строке пишем слово «Буклет» и нажимаем «Enter» на клавиатуре.
Спустя небольшой промежуток времени, программа загрузит несколько вариантов готовых буклетов. Выбирайте:
Нам остается только выбрать готовый шаблон (он оформлен сразу с обеих сторон). Отредактировать его, поменяв текст и рисунки. Красивый буклет готов!
В текстовом редакторе Microsoft Word можно создать буклет, который является стандартным листом формата A4, сложенным вдвое. Специализированное оформление такого буклета извещает клиентов и сотрудников организации о создании новой продукции, планируемом мероприятии. На самом деле, создать красивый фешенебельный буклет совсем не просто, для этого необходимо иметь профессиональные навыки дизайнера. Правда, обычному пользователю может быть достаточно сделать более простую листовку посредством текстового редактора Word. В таком случае будет достаточно лишь базовых знаний ПК. В нижеприведённой статье представлена пошаговая инструкция, способствующая созданию простого, но эффектного буклета в Ворде.
На самом деле, создать красивый фешенебельный буклет совсем не просто, для этого необходимо иметь профессиональные навыки дизайнера. Правда, обычному пользователю может быть достаточно сделать более простую листовку посредством текстового редактора Word. В таком случае будет достаточно лишь базовых знаний ПК. В нижеприведённой статье представлена пошаговая инструкция, способствующая созданию простого, но эффектного буклета в Ворде.
Принцип создания буклета
Создание информационного листа с тремя графами
Первое, что должен сделать владелец ПК — установить на своём компьютере соответствующий текстовый редактор , затем создать новый документ, сменив книжную ориентацию на альбомную. Такого рода манипуляция необходима для того, чтобы можно было набирать текст, который бы располагался не поперёк, а вдоль страницы. Осуществить переход можно посредством нахождения категории «Разметка страницы» и нажатия на команду «Ориентация». В открывшемся списке расположены всего две позиции, среди которых нужно выбрать «Альбомный» вариант.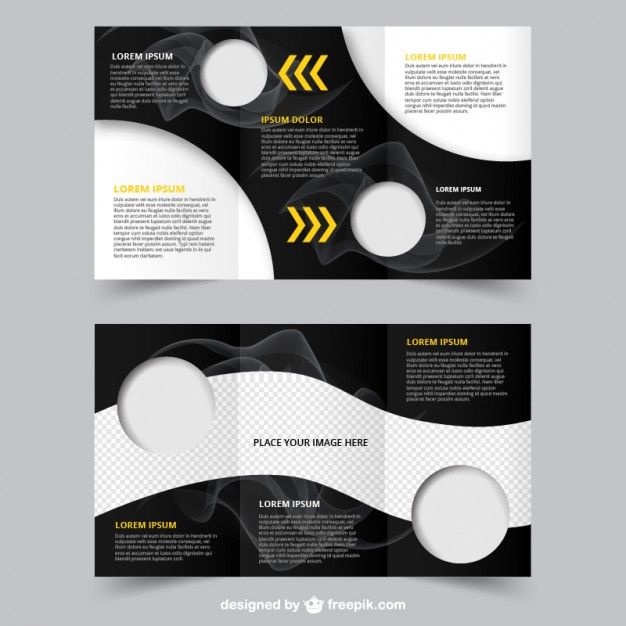
Во-вторых, следует по возможности сделать минимальными отступы, находящиеся по краям страницы. Несмотря на то, что этим действием можно пренебречь, пользователю лучше выполнять всё, что рекомендуется, в противном случае на готовом макете по всём четырём сторонам будут располагаться габаритные белые кромки, имеющие весьма неприглядный вид.
На расположенной в Ворде категории «Разметка страницы» предусмотрена команда «Поля», которая помогает редактировать размеры отступов, в связи с этим необходимо выбрать раздел «Узкие». На создаваемом буклете будут находиться поля, каждый из которых не превысит 1,27 см. Сделать отступ ещё меньшего размера поможет категория «Настраиваемые поля», с помощью которых можно создать поле указанного размера. В открывшемся на экране окне «Параметры страницы» пользователь сможет вручную прописать требуемые размеры.
Для того чтобы понять, как сделать буклет в Word, нужно обладать хотя бы минимальными знаниями, помогающими беспрепятственно пользоваться ПК.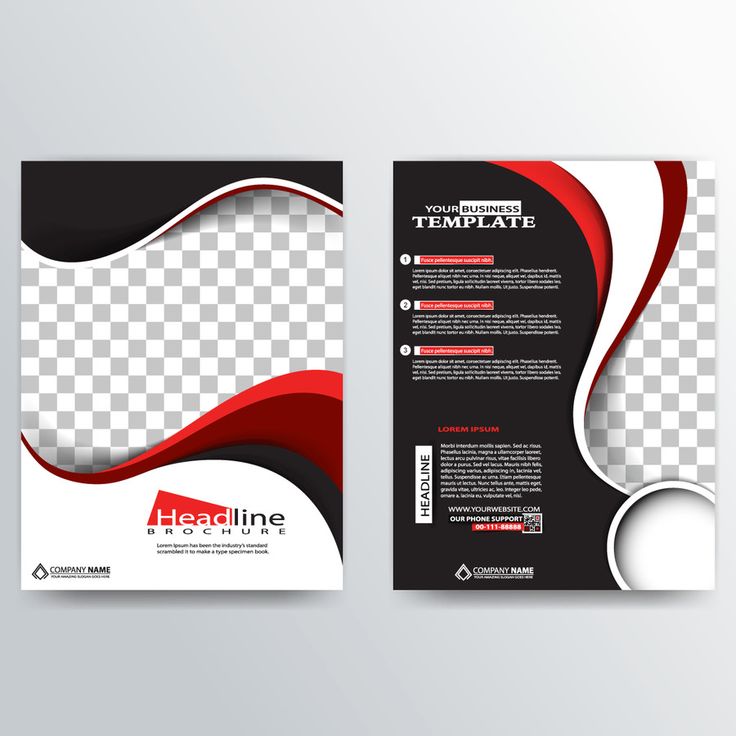 Третьим шагом по созданию собственно буклета должно стать разделение страницы с альбомной ориентацией на три равных графы (колонки). Юзеру необходимо в «Разметке страницы» найти категорию «Колонки» и остановит свой выбор на трёх колонках. В результате проведённой манипуляции на экране пользователя появится лист, который будет делиться на три равные части. Отследить деление можно с помощью линейки: заполнить, например, вторую графу можно только после того, как текст равномерно будет расположен по всей длине первой колонки. В случае, если нет необходимости вставлять информацию на всю длину листа, свободное пространство можно заполнить пробелами.
Третьим шагом по созданию собственно буклета должно стать разделение страницы с альбомной ориентацией на три равных графы (колонки). Юзеру необходимо в «Разметке страницы» найти категорию «Колонки» и остановит свой выбор на трёх колонках. В результате проведённой манипуляции на экране пользователя появится лист, который будет делиться на три равные части. Отследить деление можно с помощью линейки: заполнить, например, вторую графу можно только после того, как текст равномерно будет расположен по всей длине первой колонки. В случае, если нет необходимости вставлять информацию на всю длину листа, свободное пространство можно заполнить пробелами.
Кроме всего прочего, для создания буклета в Word не следует забывать о предварительной настройке разделителя. Подобного рода инструмент можно располагать непосредственно между колонками буклета. Осуществить действие поможет категория «Колонки», юзеру понадобятся в этот раз «Другие колонки». В открывшемся на экране окошке можно будет указать различные второстепенные настройки буклета, а также включить функцию «Разделитель». Однако следует учесть, что этот элемент появится только после того, как во всех трёх колонках будет расположен текст. Особенности программы таковы, что в пустом буклете разделитель отображаться не будет.
Однако следует учесть, что этот элемент появится только после того, как во всех трёх колонках будет расположен текст. Особенности программы таковы, что в пустом буклете разделитель отображаться не будет.
После активации параметра нужно отформатировать ширину не только колонок, но и всех имеющихся промежутков. Важно помнить, что в Ворде при создании буклета можно указать разные размеры для каждой графы. Если предусмотрена такая необходимость , нужно убрать галочку с функции «Колонки одинаковой ширины», после чего вручную указать ширину каждого отдельно взятого блока.
После проделанной работы важно не забыть о сохранении применённых настроек посредством нажатия на кнопку «OK».
Создание информационного листа с большим количеством графов
Если есть нужда сделать буклет в Word не с тремя стандартными колонками, а с большим количеством графов, можно прибегнуть к помощи многофункционального инструментария текстового редактора. Пользователю следует найти раздел «Колонки», далее в подкатегории «Разметка страницы» найти «Другие колонки». Эта функция позволяет установить практически любое количество графов. После совершения манипуляции важно сохранить применённые настройки.
Эта функция позволяет установить практически любое количество графов. После совершения манипуляции важно сохранить применённые настройки.
Заключение
Многофункциональный программный продукт Microsoft Word позволяет создавать простые, но довольно оригинальные макеты, которые не требуют особых дизайнерских навыков. Всё, что нужно для этого пользователю — непосредственно сама программа и знания, касающиеся её функционала.
Как называется рекламный буклет?
Как называется рекламный буклет?
Буклет — листовой рекламный материал с одной линией сгиба или по-другому один фальц. Евробуклет или лифлет — листовой рекламный материал с двумя линиями сгиба.
Что такое буклет и как он выглядит?
Букле́т (англ. … booklet — «книжечка») — издание в виде одного листа печатного материала, сфальцованного любым способом в два или более сгибов. Традиционно буклеты изготавливаются на бумаге из листа формата А4 или меньше (рекламные издания, печатаемые форматом А4 и больше, называются проспектами).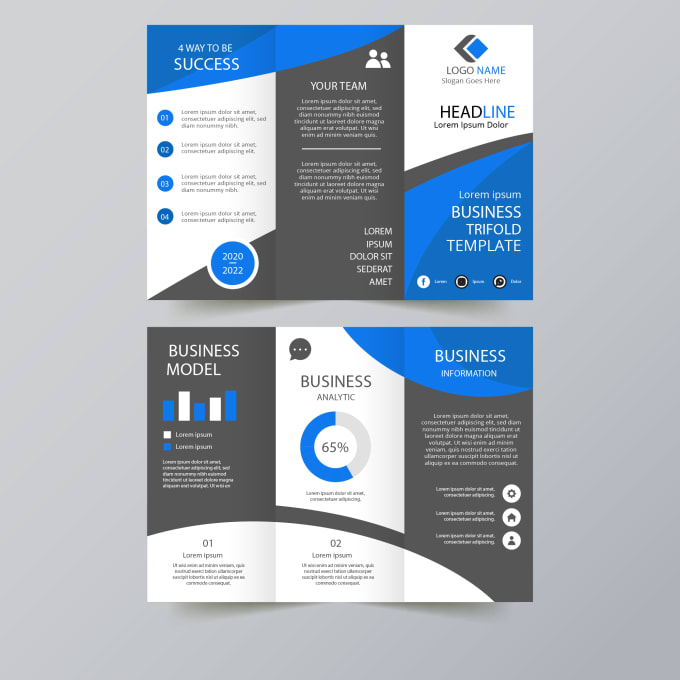
Как сделать буклет в ворде на телефоне?
Создание брошюры на основе шаблона
- Перейдите в раздел файл > создать.
- Введите буклет в поле поиска и щелкните значок «Поиск».
- Найдя шаблон, который вы хотите использовать, выберите его и нажмите кнопку создать.
- Чтобы сохранить буклет, нажмите кнопку файл > сохранить копию .
В каком приложении можно сделать буклет?
На начальной странице, которая появляется при открытии Publisher, нажмите кнопку Буклет (перейти к начальной странице можно в любое время, щелкнув Файл > Создать). Выберите буклет в коллекции шаблонов буклетов и нажмите кнопку Создать.
Где можно сделать брошюру?
Сделать брошюру можно и в Publisher. Он хорош не только своей простотой в создании брошюр: в этой программе вы можете сохранить свой файл в формате docx для его дальнейшего редактирования в Word.
Как сделать буклет в Microsoft Office 2007?
Метод 2 Создание брошюры с нуля
- Откройте Microsoft Word.
 Нажмите на значок в виде белой буквы «W» на синем фоне.
Нажмите на значок в виде белой буквы «W» на синем фоне. - Щелкните по Новый документ. …
- Перейдите на вкладку Разметка страницы. …
- Нажмите Поля. …
- Нажмите Настраиваемые поля. …
- Уменьшите значение каждого поля. …
- Щелкните по Альбомная. …
- Щелкните по OK.
Как создать буклет в Canva?
Как создать буклет
- Откройте Canva. Откройте Canva на компьютере или запустите приложение, чтобы начать работу. …
- Обзор шаблонов Найдите подходящий шаблон буклета. …
- Создайте дизайн буклета и настройте его …
- Добавьте больше элементов дизайна …
- Закажите печать
Как в ворде напечатать брошюру?
Печать брошюры или информационного бюллетеня
- В меню Файл выберите команду Печать, а затем откройте вкладку Параметры публикации и бумаги.
- В диалоговом окне «Печать» в области «Параметрыпечати» убедитесь, что выбран параметр «Брошюра, сгиб сбоку».
 …
… - Выберите другие нужные параметры и нажмите кнопку «ОК», чтобы напечатать публикацию.
Как распечатать в виде брошюры?
Печать брошюры
- Выберите «Файл» > «Печать», затем выберите принтер.
- Укажите страницы для печати. …
- Выберите «Брошюра».
- Для печати конкретных страниц на другой бумаге или на бумаге другого типа укажите их с помощью параметра «Листы с/по». …
- Выберите дополнительные параметры обработки страницы.
Как распечатать документ как книжку?
Для начала запустите Word, откройте в нем текстовый файл, который необходимо распечатать и нажмите сочетание клавиш Ctrl + P, чтобы открыть диалоговое окно с настройками печати (так же это диалоговое окно можно открыть через меню Файл → Печать).
Как распечатать в формате а5 книжкой?
На вкладке «Разметка страницы» нажмем стрелочку в строке «Параметры страницы». Во всплывающем окне проверим «Размер бумаги» (прямоугольник зеленым маркером).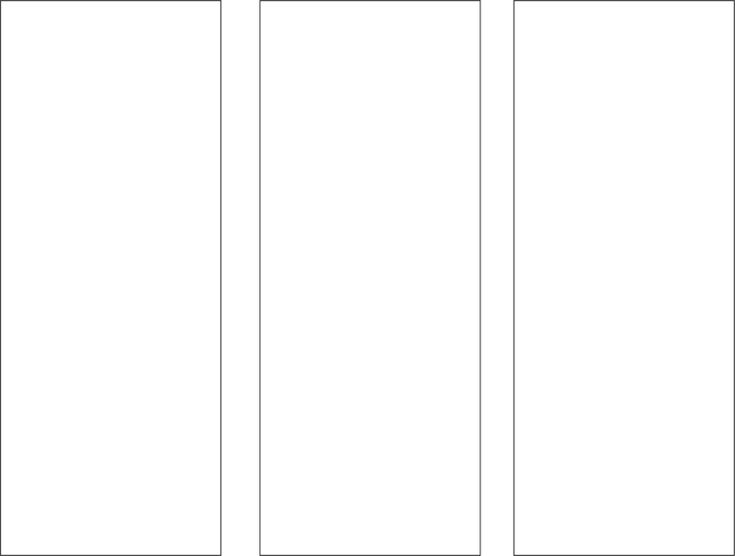 По умолчанию обычно задан формат А4, так и оставляем. Чтобы брошюра в готовом виде соответствовала размеру А5, распечатать ее надо на обычном листе А4.
По умолчанию обычно задан формат А4, так и оставляем. Чтобы брошюра в готовом виде соответствовала размеру А5, распечатать ее надо на обычном листе А4.
Как сделать книжную печать в ворде?
Как сделать книжную печать в ворде?
- Открываем документ Word и заходим в закладку «Разметка страницы».
- Переходим в «Параметры» — «Поля» и выбираем опцию «Настраиваемые поля».
- В этом разделе отмечаем «Несколько страниц» — «Брошюра».
Как распечатать формат а5 в ворде?
Выбор шаблона
- Запустите программу. …
- Кликните по вкладке «Разметка страницы». …
- Нажмите на стрелочку, располагающуюся в группе инструментов «Дополнительные параметры» в нижнем правом углу. …
- В развернувшемся окне кликните по вкладке «Размер бумаги».
- Нажмите на выпадающий список «Размер бумаги».
- Выберите формат А5.
Как распечатать 2 страницы на одном листе а4?
Выберите меню «Файл» > «Печать».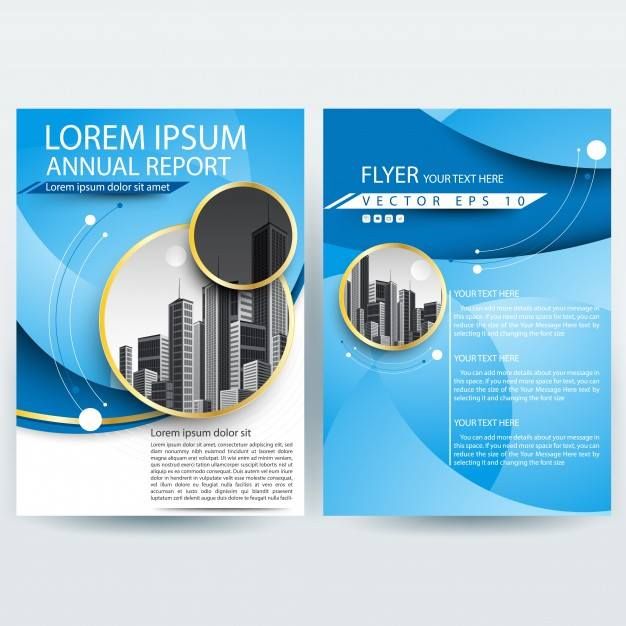 Во всплывающем меню «Масштаб страницы» выберите «Несколько страниц на одном листе». Во всплывающем меню «Страниц на листе» выберите значение. Нажмите кнопку «ОК» или «Печать».
Во всплывающем меню «Масштаб страницы» выберите «Несколько страниц на одном листе». Во всплывающем меню «Страниц на листе» выберите значение. Нажмите кнопку «ОК» или «Печать».
Как сделать две страницы на одном листе?
- Выбираешь вкладку разметка страницы
- в правом нижнем углу нажимаешь стрелочку — появляется окно (как в старых офисах)
- Там в пункте «страницы» вместо «обычный» ставишь «2 страницы на листе«
Как поменять формат а5 на а4 в ворде?
В этой версии Word зайти в настройку параметров страницы можно из меню «Файл». В окне «Параметры страницы» на закладке «Размер бумаги» выберите желаемый размер листа и нажмите кнопку «ОК». Покоряйте Word и до новых встреч!
Как сделать из а4 а5?
Оказывается, бывают и другие форматы бумаги, в названии которых есть буква А, — от А0 до А6. Лист каждого следующего формата получается как половина листа предыдущего формата.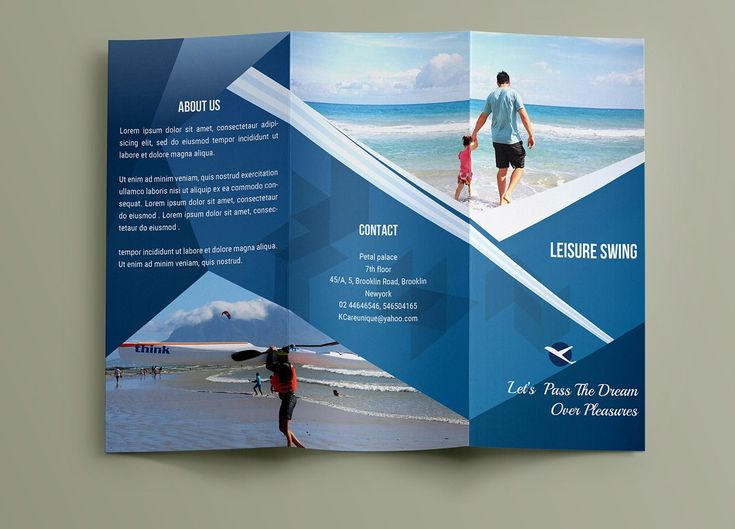 Например, лист А5 получается, если сложить лист А4 пополам.
Например, лист А5 получается, если сложить лист А4 пополам.
Как изменить формат страницы в Word 2010?
Поменять формат листа в Ворде можно на вкладке «Разметка страницы» выбрав пункт меню «Размер». В результате этого появится список доступных форматов к применению, а если нам ни один не подходит, можно выбрать пункт меню «Другие размеры страниц» и вручную указать необходимый размер страницы в Ворде.
Как выбрать формат а4 в ворде?
Как сделать формат листа а4 в word?
- Откройте документ, формат страниц в котором необходимо изменить. На панели быстрого доступа перейдите во вкладку «Макет». …
- Нажмите на кнопку «Размер», расположенную в группе «Параметры страницы».
- Выберите подходящий формат из списка в выпадающем меню.
Как сделать формат а4 в Paint?
Создать лист в фотошопе (или Paint) формата А4 очень просто: необходимо выбрать пункт меню Файл-Создать, затем установить «международный формат бумаги» в графе набор и А4 в гарафе «размер«. Соответственно выбирая единицы измерения Photoshop автоматически установит правильные числа в полях ширина и высота.
Соответственно выбирая единицы измерения Photoshop автоматически установит правильные числа в полях ширина и высота.
Как получить формат а4?
A4 — формат бумаги, определённый стандартом ISO 216, основан на метрической системе мер. Его размеры — 210×297 мм, диагональ — 364 мм. Площадь листа формата A4 = 1/16 м². Лист формата A4 получен путём последовательного деления пополам листа формата A0, имеющего площадь ровно 1 м²: А0:2=А1, A1:2=А2, А2:2=А3, А3:2=А4.
Как сделать нормальный размер страницы в ворде?
Изменение размера бумаги для определенных страниц
- Выберите текст на страницах, которые вы хотите изменить.
- В меню Формат выберите пункт Документ.
- Щелкните Параметры страницы.
- Во всплывающем меню Размер бумаги выберите размер бумаги.
- Нажмите кнопку ОК.
Как подогнать текст в ворде под размер листа?
В списке Выбрать команды (Choose commands from) выбрать Все команды (All Commands), выбрать Сократить на страницу (Shrink One Page). Нажать кнопку Добавить (Add). Нажать ОК.
Нажать кнопку Добавить (Add). Нажать ОК.
Как изменить размер линейки в Word?
Если у вас не отображается Линейка, откройте вкладку View (Вид) и в разделе Show (Показ) поставьте галочку напротив опции Ruler (Линейка). Вы всегда можете с легкостью изменить систему единиц измерения Линейки на нужную, открыв диалоговое окно Word Options (Параметры Word) и выбрав подходящие единицы измерения.
Как настроить размеры полей документа?
Создание настраиваемых полей
- На вкладке Разметка страницы в группе Параметры страницы нажмите кнопку Поля. Откроется коллекция «Поля«.
- В нижней части коллекции выберите Настраиваемые поля.
- В диалоговом окне Параметры страницы введите новые значения для полей.
Какие поля должны быть в документе?
Все документы нужно выполнять на страницах с такими параметрами:
- формат А4 (210х297 мм)
- поля: верхнее — 2 см, нижнее — 2 см, левое — 2 см, правое — 1 см
- страницы следует нумеровать арабскими цифрами, придерживаясь сквозной нумерации на протяжении всего текста документа.

Как сделать разные поля в одном документе?
1. Во вкладке “Макет” нажмите кнопку “Поля” (группа “Параметры страницы”) и выберите пункт “Настраиваемые поля”. 2. В открывшемся диалоговом окне “Параметры страницы” задайте минимальные значения для верхних/нижних, левых/правых (внутри/снаружи) полей, например, 0,1 см.
Как изменить поля в гугл документах?
Вы также можете установить определенные поля, используя команды меню, а не перетаскивая линию поля на линейке. Откройте меню «Файл» и нажмите «Параметры страницы». В окне «Параметры страницы» введите необходимые изменения полей и нажмите «ОК». Вот и все, что нужно сделать!
Бібліотечні уроки: Буклет — пример создания
Текстовой редактор в понимании многих – это инструмент для
набора и форматирования текста. Но на самом деле Word – мощный
многофункциональный инструмент, который может помочь сократить временные и
финансовые затраты фирм и организаций. В редакторе от Microsoft легко создавать не только текст, но и
презентацию, листовку, рекламный буклет.
В редакторе от Microsoft легко создавать не только текст, но и
презентацию, листовку, рекламный буклет.
Буклет – его предназначение
Реклама товаров и услуг посредством листовок, календарей, визиток весьма эффективна. Буклеты стоят в этом ряду на особом месте. Лист формата А 4, свернутый определенным образом, вмещает максимум информации о фирме, организации, ее продукции. Компактный же размер буклета – еще одно преимущество перед листовками и плакатами
Форма
Печатают буклеты, как правило, на стандартном по размеру
листе бумаги, который складывают впоследствии, придавая ему вид гармошки. В
итоге получается небольшая удлиненная книжица с тремя страницами. Их заполняют
рекламными материалами с двух сторон. Конечно, и из двух страниц можно сделать
буклет. Пример тому — театральные программки. Но такой формат больше удобен для
размещения в основном текстовой информации. В том случае, если необходимо
разместить максимум изображений, лучшего всего прибегать к классическому виду.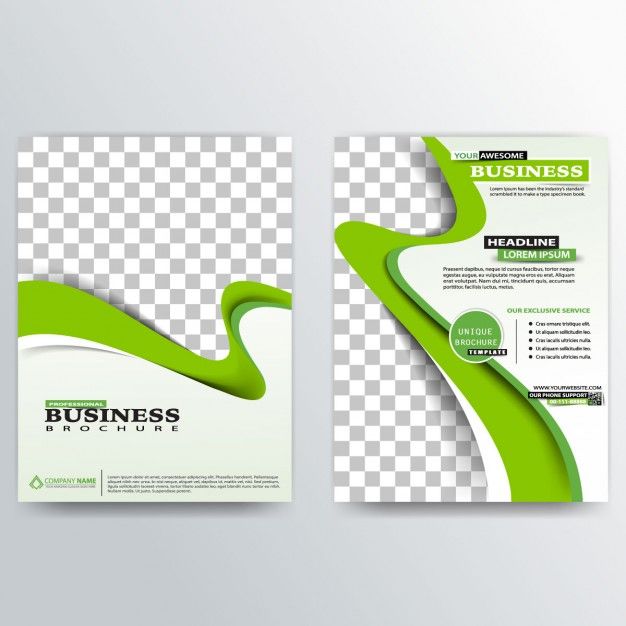
Буклет в «Ворде»
Для создания рекламной продукции в самом популярном текстовом редакторе необходимо скачать шаблон с официального сайта. При этом нет необходимости искать его в сети. Достаточно запустить «Ворд», перейти во вкладку «Файл», выбрать команду «Создать». В каждой установленной версии программы уже содержится множество шаблонов для различного вида документов. Это и протоколы, и рекламные листовки, приглашения и тому подобные шаблоны. Буклеты, как правило, отсутствуют. Но достаточно набрать в строке поиска слово «брошюра», и умный редактор самостоятельно находит искомое. Наряду с шаблоном буклета программа предлагает несколько видов другой полиграфической продукции, но пока достаточно выбрать искомый стандартный вариант. После клика мышью по шаблону откроется стандартное окно «Ворда», но в нем уже отобразится буклет. Пример этот можно с легкостью поменять, заменив предложенную информацию своими рекламными материалами
.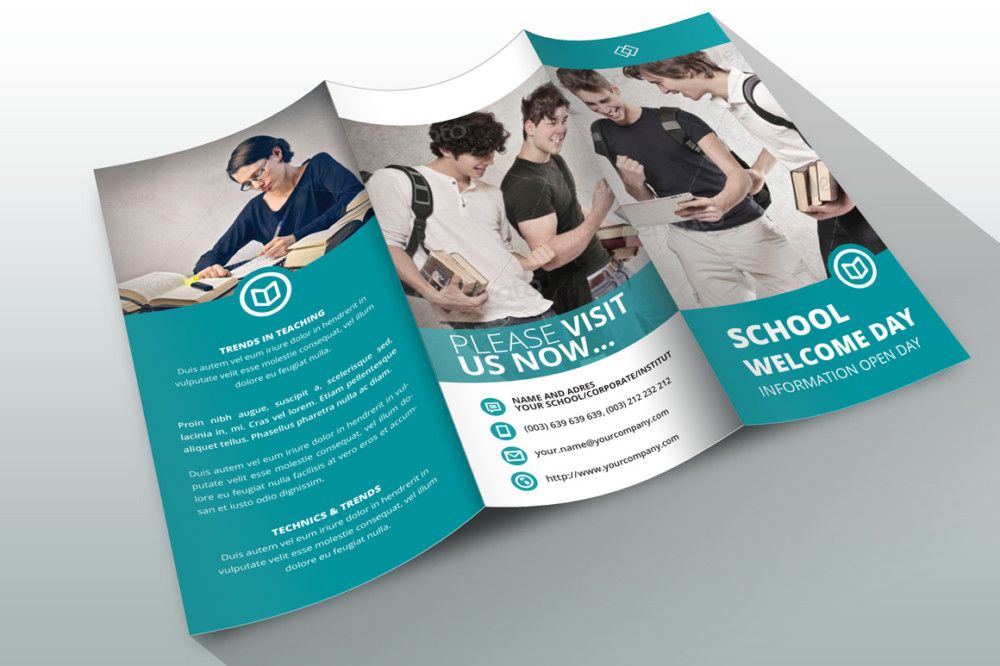
Создание буклета
Скачанный шаблон, как уже говорилось, представляет собой два обычных листа формата А 4. Расположены они в альбомной ориентации. Поменять ее в «Ворде» не получится, но этого и не требуется. Первый лист представляет собой три колонки. Крайне левая – это титульный лист буклета. На нем, как правило отражается название фирмы и ее логотип. Две оставшиеся колонки можно заполнять информацией о турах, условиях оформления, ценах, предлагаемых экскурсиях, различных сервисных услугах. Для этого достаточно кликнуть мышью по области, уже занятой шаблонным текстом, и заменить его на свой. Второй лист – это обратная сторона буклета. На ней также располагают информацию и иллюстрации. Но необходимо помнить, что впоследствии придется складывать лист гармошкой. И обратная сторона будет представлять собой просто очередные странички. Чтобы увидеть, как правильно располагать информацию, необходимо распечатать буклет. Пример покажет, какая из колонок является титульным листом, какие страницы будут внутренними, где разместить контактные данные
Редактирование буклета
Размер, цвет, вид шрифта в шаблоне можно поменять.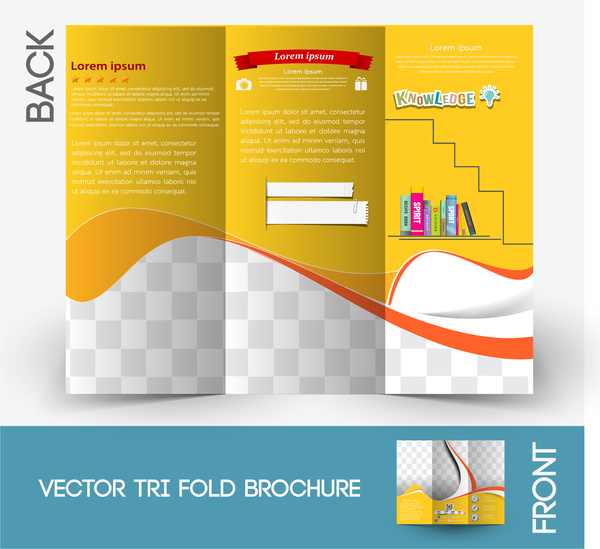 Вкладка
«Главная» при работе с шаблоном практически не ограничена функционально.
Доступны все варианты форматирования, чего нельзя сказать об остальных
вкладках. Так, например, отсутствует возможность разбивать текст на большое
число колонок, менять ориентацию листа, задавать поля. Ограничена
функциональность и в работе с рисунками. Нет возможности задавать границы,
группировать изображения, выделять объекты. В нашем случае, когда создается буклет
для гостиничного бизнеса, достаточно функций для редактирования. Но что делать,
если брошюра нужна красочная, например, детский буклет? Его можно создать, не
прибегая к шаблону.
Вкладка
«Главная» при работе с шаблоном практически не ограничена функционально.
Доступны все варианты форматирования, чего нельзя сказать об остальных
вкладках. Так, например, отсутствует возможность разбивать текст на большое
число колонок, менять ориентацию листа, задавать поля. Ограничена
функциональность и в работе с рисунками. Нет возможности задавать границы,
группировать изображения, выделять объекты. В нашем случае, когда создается буклет
для гостиничного бизнеса, достаточно функций для редактирования. Но что делать,
если брошюра нужна красочная, например, детский буклет? Его можно создать, не
прибегая к шаблону.
Создаем нестандартный буклет
Это процесс лучше рассмотреть пошагово. Итак: Запускаем
«Ворд». Переходим во вкладку «Разметка страницы». Выбираем пункт «Ориентация». Задаем
альбомное положение листа.В той же вкладке — «Разметка страницы» — выбираем
функцию «Колонки», отмечаем их число. В нашем случае это три. Задаем разделение
страниц. Для этого из пункта «Колонки» выбираем строку «Другие колонки».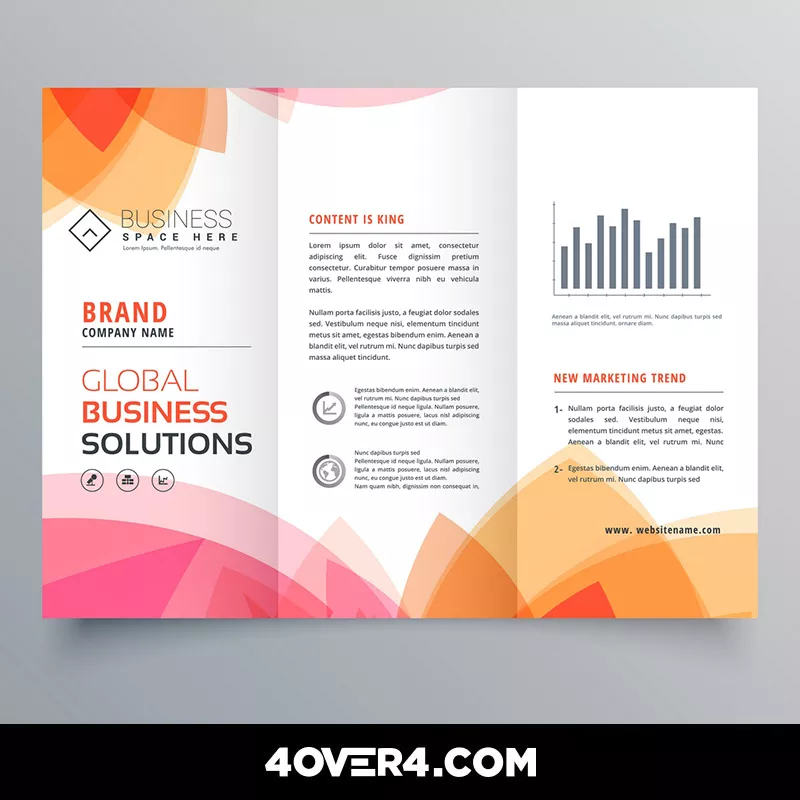 В
выпадающем окне ставим галочку в чекбоксе «Разделить».На этом этапе можно
начинать заполнять первую часть буклета. Напомним, что крайне левая колонка –
это титульный лист. После его заполнения редактор отобразит разделительную
линию, это делает работу более удобной. Вторую часть буклета создаем аналогично
первой.
В
выпадающем окне ставим галочку в чекбоксе «Разделить».На этом этапе можно
начинать заполнять первую часть буклета. Напомним, что крайне левая колонка –
это титульный лист. После его заполнения редактор отобразит разделительную
линию, это делает работу более удобной. Вторую часть буклета создаем аналогично
первой.
Заключение
Как видите, никому не составит особого труда сделать буклет.
Пример, рассмотренный нами, довольно универсален для любого вида бизнеса. Но
бывают случаи, когда необходимо создать брошюру с какими-либо особыми
эффектами: необычной сложной формы, с очень большим количеством колонок, и так
далее. Программа для буклетов – вот что поможет в нестандартной ситуации.
Обычно такой вид ПО обладает различным сложным графическим функционалом,
который позволяет в режиме буклета редактировать фотографии. Если же фирма или
организация не претендует на приз в области самых красочных буклетов, то нужды
тратиться на дорогостоящее программное обеспечение просто нет.
Рекламные брошюры с дизайном, темами, шаблонами и загружаемыми графическими элементами на Dribbble
- Посмотреть шаблон креативной брошюры
Шаблон креативной брошюры
Посмотреть шаблон фотоброшюры Trifold
Шаблон фотоброшюры Trifold
Посмотреть творческую брошюру Nuansa
Брошюра Nuansa Creative
Посмотреть меню ресторана Брошюра Trifold
Меню ресторана Брошюра Trifold
Посмотреть брошюру о фотографиях Trifold
Брошюра с фотографиями втрое
Посмотреть шаблон корпоративного флаера 01
Шаблон корпоративного флаера 01
Посмотреть целевую страницу электронной книги
Целевая страница электронной книги
Посмотреть брошюры Trifold
Брошюры втрое
Посмотреть брошюру по продвижению продукции Trifold
Рекламная брошюра Trifold
Просмотр болонских музеев — Брошюры
Болонские музеи — Брошюры
Посмотреть брошюры Trifold
Брошюры втрое
Посмотреть шаблон корпоративной брошюры
Шаблон корпоративной брошюры
Посмотреть современный дизайн шаблона туристического флаера
Дизайн современного туристического флаера
Посмотреть шаблон корпоративного флаера 02
Шаблон корпоративного флаера 02
Посмотреть брошюру о фотографиях в сложенном виде
Брошюра для фотографий, сложенная вдвое
Посмотреть брошюры Trifold
Брошюры втрое
Посмотреть шаблон флаера для мобильного приложения онлайн-бронирования
Шаблон листовки для мобильного приложения онлайн-бронирования
Посмотреть Шаблон дизайна флаера современного туристического агентстваСкачать
Скачать шаблон дизайна флаера современного туристического агентства
- Посмотреть Скачать макет брошюры спереди и сзади в формате PSD
Скачать макет брошюры спереди и сзади PSD
Просмотр trapn — Брендинг
ловушка — брендинг
Просмотр C E N T R E — Каталог освещения
C E N T R E — Каталог освещения
Посмотреть шаблон баннера распродажи модной одежды в instagram дизайн поста 2021
Модная распродажа шаблон баннера instagram пост дизайн 2021
Просмотр шаблона ленты instagram
шаблон ленты Instagram
Посмотреть Дизайн постеров PointZero25
Дизайн постеров PointZero25
Зарегистрируйтесь, чтобы продолжить или войдите в систему
Загрузка еще…
25 лучших редактируемых одностраничных шаблонов брошюр для клиентов-победителей
Брошюры! Крошечные листовки, которые легко скатываются в карман и к которым можно обращаться даже по прошествии нескольких месяцев.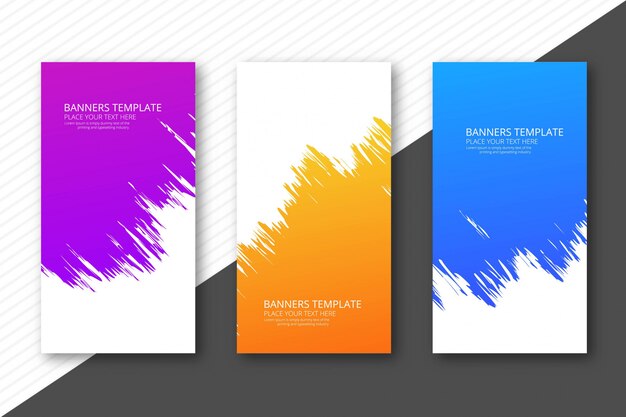 В век интернета это сочетание текста и иллюстраций можно увидеть на книжных полках, в кофейнях и в руках потенциальных клиентов. В цифровом мире традиционные листовки, проспекты и брошюры не утратили своего очарования. Одностраничные брошюры представляют собой рекламную информацию о компании, которая НИКОГДА не уходит. Брошюры кажутся старомодными, но их эффективность огромна.
В век интернета это сочетание текста и иллюстраций можно увидеть на книжных полках, в кофейнях и в руках потенциальных клиентов. В цифровом мире традиционные листовки, проспекты и брошюры не утратили своего очарования. Одностраничные брошюры представляют собой рекламную информацию о компании, которая НИКОГДА не уходит. Брошюры кажутся старомодными, но их эффективность огромна.
Брошюры — это надежный маркетинговый инструмент, облегчающий реальный маркетинг и значительно ускоряющий продвижение бизнеса. Креативно разработанные редактируемые шаблоны одностраничных брошюр могут убедить клиентов за считанные секунды, поскольку они сразу же предоставляют всю информацию, которая находится в их руках. В этом безбумажном мире брошюры помогают представить продукты или услуги экономически эффективным способом, не загромождая экран всплывающими окнами.
Профессионалы SlideTeam разработали эти 25 лучших редактируемых одностраничных шаблонов брошюр, которые можно использовать для маркетинга всего, от ресторанов до туристических агентств.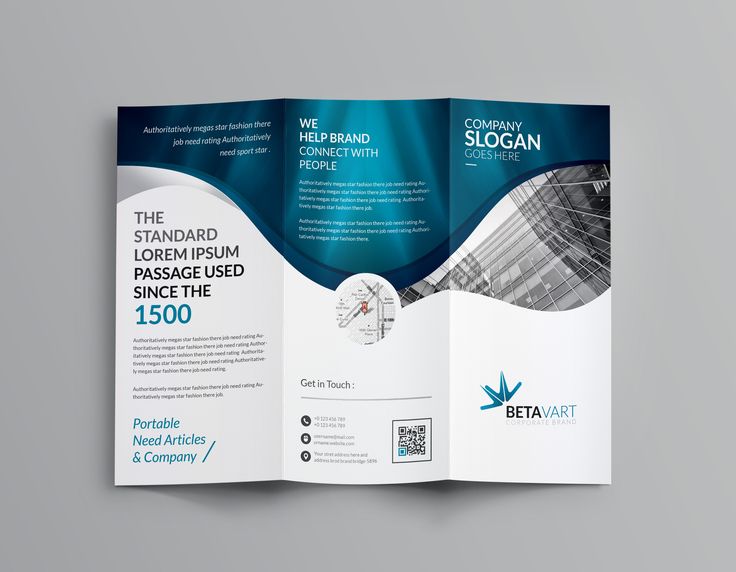 Загрузите эти потрясающие редактируемые одностраничные шаблоны брошюр, которые можно использовать по-разному в зависимости от целевой аудитории.
Загрузите эти потрясающие редактируемые одностраничные шаблоны брошюр, которые можно использовать по-разному в зависимости от целевой аудитории.
Давайте погрузимся в наши универсальные шаблоны маркетинговых одностраничных брошюр и завоюем клиентов!
25 лучших редактируемых одностраничных шаблонов брошюр для загрузки
Шаблон 1
Скачать туристическую компанию. Вы можете перечислить такие предложения, как еда, проживание в отеле и многое другое, используя эту потрясающую брошюру. Используя эту креативно оформленную брошюру, вы сможете мгновенно привлечь внимание своих клиентов. Рекламируйте свою туристическую компанию с помощью нашей готовой брошюры.
Шаблон 2
Загрузить шаблон брошюры с меню ресторана
шаблон
Вы можете настроить детали в соответствии с потребностями бизнеса и предоставить актуальную информацию о пищевой ценности в привлекательной форме.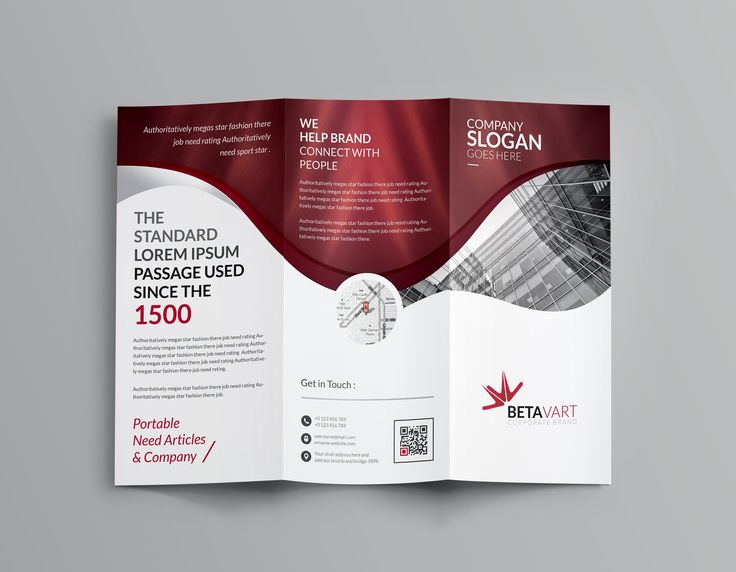 Используя это профессионально разработанное меню, вы можете перечислить названия блюд вместе с привлекательными фотографиями. Продемонстрируйте разнообразие блюд, предлагаемых вашим рестораном, с помощью нашей эффектной редактируемой одностраничной брошюры.
Используя это профессионально разработанное меню, вы можете перечислить названия блюд вместе с привлекательными фотографиями. Продемонстрируйте разнообразие блюд, предлагаемых вашим рестораном, с помощью нашей эффектной редактируемой одностраничной брошюры.
Шаблон 3
Technology Technology Consulting Consulting Prome Шаблон. Вы можете описать услуги, которые вы предлагаете, и рассказать о ключевых моментах в области, в которой вы работаете, с помощью нашей замечательно оформленной редактируемой одностраничной брошюры для ИТ-консультантов.
Шаблон 4
Скачать шаблон брошюры профессионального флориста
Загрузите нашу персонализированную одностраничную брошюру для рекламы вашего цветочного магазина. Выделите широкий ассортимент доступных цветов вместе с их фотографиями, чтобы клиент получил четкое представление о том, что он хочет. Вы можете легко использовать эту редактируемую одностраничную брошюру и произвести большое впечатление на клиентов.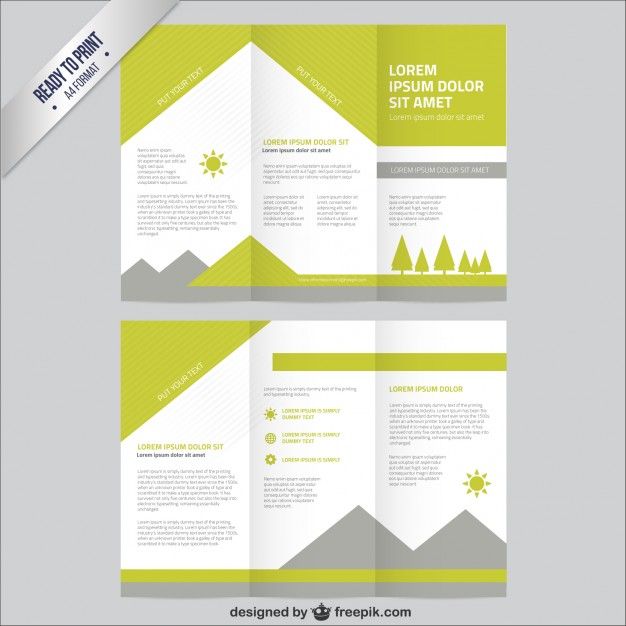
Шаблон 5
Скачать шаблон брошюры Института профессионального развития
Преимущества бизнес-обучения многочисленны, и это можно эффективно передать с помощью наших бизнес-брошюр на одной странице. Рекламируйте свою организацию, рассказывая о том, какое обучение вы предлагаете, например, обучение продажам и онлайн-маркетингу. Укажите свои контактные данные и увеличьте число клиентов с помощью нашей готовой редактируемой одностраничной брошюры.
Шаблон 6
Загрузить шаблон буклета по медицине и здравоохранению
Этот профессионально разработанный редактируемый шаблон одностраничной брошюры удобен для предоставления пациентам подробной информации о них. Подробно о достижениях и различных аккредитациях с помощью нашей визуально привлекательной настраиваемой брошюры. Вы можете предоставить контактные данные, чтобы пациентам было удобно связаться и узнать больше об услугах больницы.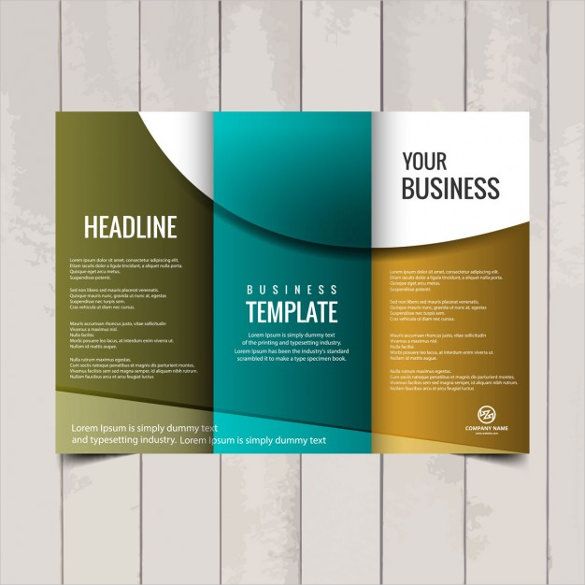
Шаблон 7
Скачать Шаблон Брошюры Центра здоровья и красоты
Взять на себя помощь нашего всесторонне исследованного редактируемого одностраничного брошюра для рекламных классов. Вы можете указать детали места проведения и время проведения, используя нашу привлекательную готовую брошюру. С помощью красочных иллюстраций вы можете привлечь клиентов и создать ажиотаж на рынке.
Шаблон 8
Загрузить шаблон рекламной брошюры для тренажерного зала
Владельцы тренажерных залов могут загрузить наш готовый редактируемый одностраничный контент и увеличить доход. Вы можете указать свои филиалы и их адреса в этой готовой брошюре. Цветовая палитра, использованная здесь, мгновенно привлекает внимание и, следовательно, служит цели.
Шаблон 9
Скачать шаблон брошюры «Консалтинг в области зеленой энергии»
Зеленая энергетика — это будущее существования на планете, и об этом можно убедительно сообщить с помощью наших редактируемых одностраничных брошюр.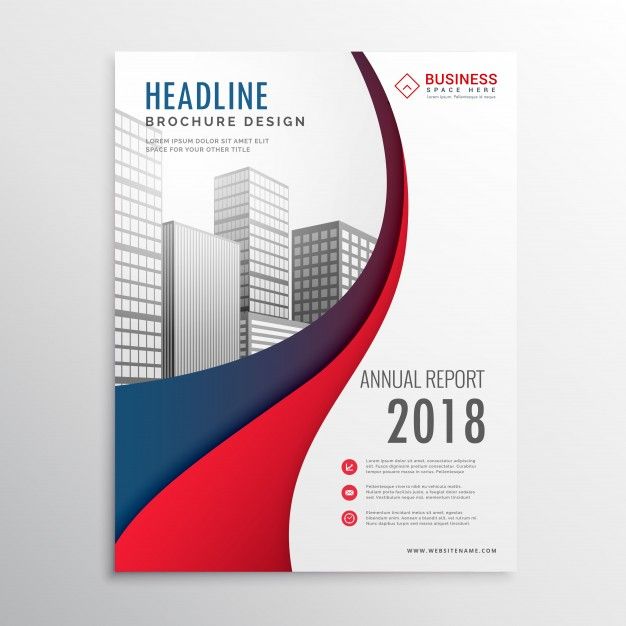 Вы можете продемонстрировать достижения своего предприятия и различные области, в которых вы приобрели опыт, с помощью нашей готовой брошюры с полезным содержанием.
Вы можете продемонстрировать достижения своего предприятия и различные области, в которых вы приобрели опыт, с помощью нашей готовой брошюры с полезным содержанием.
Шаблон 10
Загрузить шаблон брошюры финансового консультанта
Проиллюстрируйте финансовые услуги, которые предоставляет ваша компания, и подробно опишите их с помощью этой привлекательной редактируемой одностраничной брошюры. Поскольку эта брошюра уже готова, вы можете использовать ее в том виде, в котором она есть, с небольшими изменениями здесь и там. Узнайте о преимуществах, которые получает клиент, воспользовавшись вашими услугами, загрузив эту поразительную брошюру.
Шаблон 11
Скачать шаблон брошюры о продаже коммерческой недвижимости
Дайте подробную информацию о собственности, которую вы хотите продать, включив этот готовый редактируемый контент. Вы можете проиллюстрировать фотографии недвижимости, чтобы привлечь клиентов. Дайте различную информацию, связанную с недвижимостью, загрузив эту готовую одностраничную брошюру. Узнайте об основных особенностях недвижимости, используя нашу персонализированную брошюру, которая соответствует потребностям вашего бизнеса.
Дайте различную информацию, связанную с недвижимостью, загрузив эту готовую одностраничную брошюру. Узнайте об основных особенностях недвижимости, используя нашу персонализированную брошюру, которая соответствует потребностям вашего бизнеса.
Шаблон 12
Скачать квартиры для продажи шаблон брошюры
Найдите клиентов для вашей собственности для продажи, включив этот современный брушюр. Подробно расскажите об основных характеристиках и удобствах вашего объекта, используя эту визуально привлекательную брошюру. Представляя эту брошюру с готовым содержанием, вы можете эффективно распространять информацию.
Шаблон 13
Скачать шаблон брошюры по обучению и повышению эффективности
Загрузите нашу профессионально оформленную редактируемую одностраничную брошюру о рекламных услугах. Обучение, связанное с продажами и маркетингом, можно описать, используя эту всесторонне исследованную брошюру. Вы можете дать краткую информацию о пакетах семинаров, представив эту маркетинговую брошюру.
Вы можете дать краткую информацию о пакетах семинаров, представив эту маркетинговую брошюру.
Шаблон 14
Скачать мировой туристический агент Brochuretemplate
Выделите услуги, которые вы предлагаете своим клиентам, включив эту брошюру с контентом. Используя наш редактируемый шаблон одностраничной брошюры, вы объясняете клиентам, почему они должны выбрать именно вас, а не другие туристические агентства. С помощью привлекательных иллюстраций вы можете убедить клиентов забронировать следующий пункт назначения в вашей компании.
Шаблон 15
Скачать энергоэффективность консалтинговая компания. Сервисы. Вы можете убедить своих клиентов сделать выбор в пользу предложений, предоставляемых вашим предприятием, загрузив наши редактируемые одностраничные брошюры. Сформулируйте видение и миссию вашей организации, чтобы завоевать доверие клиентов, используя нашу современную брошюру.
ШАПАТ 16
Скачать ресторанные меню. Иллюстрации еды в этой редактируемой одностраничной брошюре помогают убедить покупателя попробовать блюда. Вы можете предоставить подробную информацию о продуктах питания вместе с ценой, загрузив нашу продовольственную брошюру.
Шаблон 17
Скачать шаблон брошюры в частной школьной школе. Основные характеристики каждого курса могут быть подробно описаны с помощью нашей профессионально оформленной брошюры. Сообщите подробности о расписании занятий, месте проведения и цене, включив нашу привлекательную брошюру об автошколе.
Шаблон 18
Скачать шаблон бизнес-брошюры туристического агентства
, скачав эту потрясающую редактируемую маркетинговую брошюру. Дайте краткий обзор услуг, предлагаемых вашим агентством, представив эту туристическую брошюру. Вы можете продемонстрировать различные награды и достижения, полученные вашей компанией, чтобы доказать свой опыт.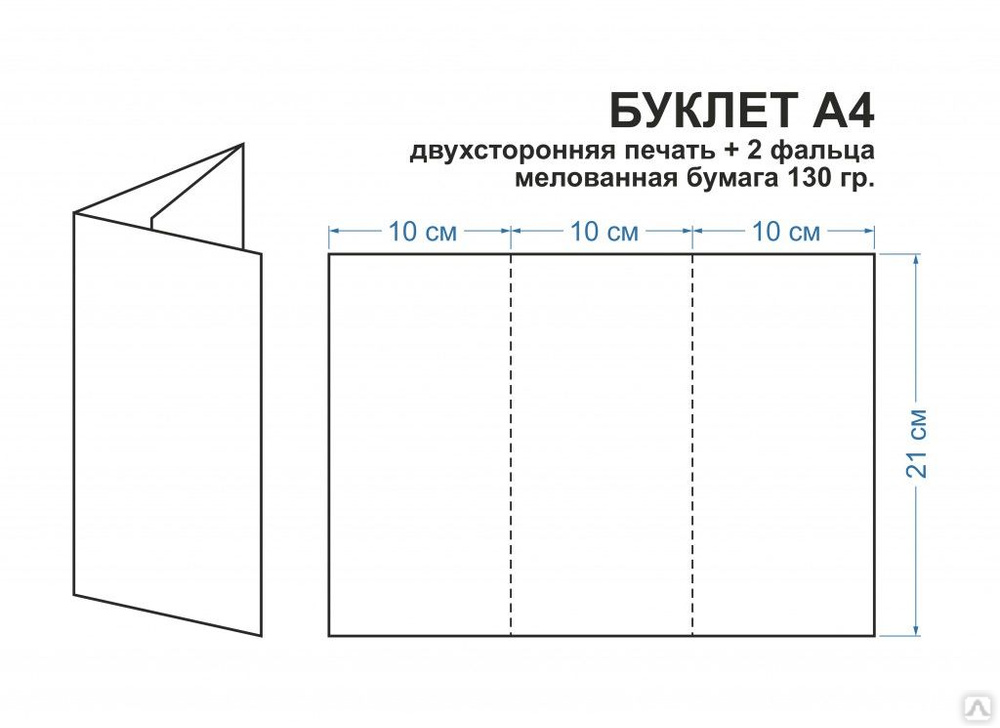 Вы также можете изменить эту брошюру в соответствии с требованиями.
Вы также можете изменить эту брошюру в соответствии с требованиями.
Шаблон 19
Скачать ИТ-консалтинговый шаблон предложения по консалтингу. . Сообщите подробности о своем предприятии и сфере его деятельности, загрузив нашу поразительную брошюру об ИТ-компании. Вы можете указать контактные данные и другую соответствующую информацию, представляя нашу всесторонне изученную брошюру.
Шаблон 20
Скачать шаблон брошюры Florist Flyer
Процесса Продукт, доступные в вашем цветочном магазине, включив этот профессионально предназначенный Edable One-Pagure Brochure. Узнайте о своих услугах и цене каждого продукта с помощью нашей готовой брошюры. Цветочные иллюстрации, использованные здесь, делают брошюру очень привлекательной.
Template 21
Скачать шаблон брошюры по организации мероприятий
Услуги по организации мероприятий вашей компании можно рекламировать, загрузив этот редактируемый одностраничный шаблон брошюры. Вы можете добавить отзывы клиентов и детали различных проектов, которые вы реализовали, включив эту красивую брошюру по планированию мероприятий. Сформулируйте миссию своего предприятия, загрузив эту брошюру с потрясающим дизайном.
Вы можете добавить отзывы клиентов и детали различных проектов, которые вы реализовали, включив эту красивую брошюру по планированию мероприятий. Сформулируйте миссию своего предприятия, загрузив эту брошюру с потрясающим дизайном.
Шаблон 22
Скачать бизнес-консалтинговый и финансовый консультационный шаблон
Шаблон 23
Скачать шаблон брошюры программы фитнес-тренировок Вы можете перечислить различное спортивное оборудование, которое вы предоставляете, и привлечь клиентов, представляя эту всесторонне изученную брошюру. Иллюстрации, использованные здесь, убеждают клиентов присоединиться к медицинскому центру, чтобы быть в форме.
Шаблон 24
Скачать Шаблон обучения компетенции
Убедить своих клиентов в улучшении своих навыков, загрузив этот утечка. Подробности семинара по стратегическому планированию можно осветить с помощью этой готовой бизнес-брошюры. Используя эту привлекательную брошюру, вы можете обсудить влияние учебных занятий по продажам и интернет-маркетингу на успех в бизнесе.
Шаблон 25
Скачать шаблон брошюры по управлению конференциями и управление мероприятиями
. Расскажите об услугах, которые вы предлагаете, и о проектах, которые вы успешно завершили, представив эту брошюру в современном стиле. С помощью этой потрясающей брошюры можно продемонстрировать отзывы клиентов, чтобы увеличить число ваших клиентов.
Проведите успешную маркетинговую кампанию, загрузив наши 25 лучших редактируемых одностраничных шаблонов брошюр. Привлекайте клиентов и увеличивайте свой доход с помощью этих профессионально оформленных брошюр, которые можно настроить в соответствии с бизнес-требованиями.
Шаблон рекламного флаера векторов скачать бесплатно графический дизайн
Расширенный поиск Запросить дизайн
[ Векторы ] Шаблоны листовок с рождественской распродажей Классический декор елей Санты ( ai , eps 6.77MB )
All-free-download.com
[ Векторы ] коллекция шаблонов бизнес-флаеров элегантный современный клетчатый декор (ai, eps 4.93MB)
All-free-download.com
[Векторы] шаблон корпоративного флаера элегантный яркий 3d эскиз (ai, eps 2.57MB)
All-free-download.com
[ Векторы ] шаблоны рекламных флаеров с контрастным геометрическим декором (ai, eps 2.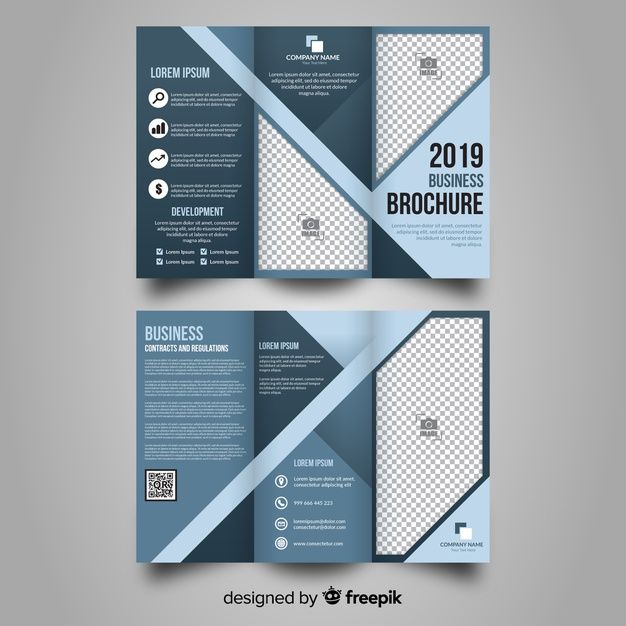 35MB)
35MB)
All-free-download.com
[ Векторы ] шаблон флаера городское здание эскиз плоский дизайн ( ai , eps 1.45MB )
All-free-download.com
[Векторы] шаблоны флаеров фаст-фуд абстрактные темы (ai, eps 5.00MB)
All-free-download.com
[Векторы] дизайн шаблона флаера с современным темным фоном (ai, eps 1.10MB)
All-free-download.com
[Векторы] дизайн шаблона флаера с красочным фоном в современном стиле (ai, eps 588.21KB)
All-free-download.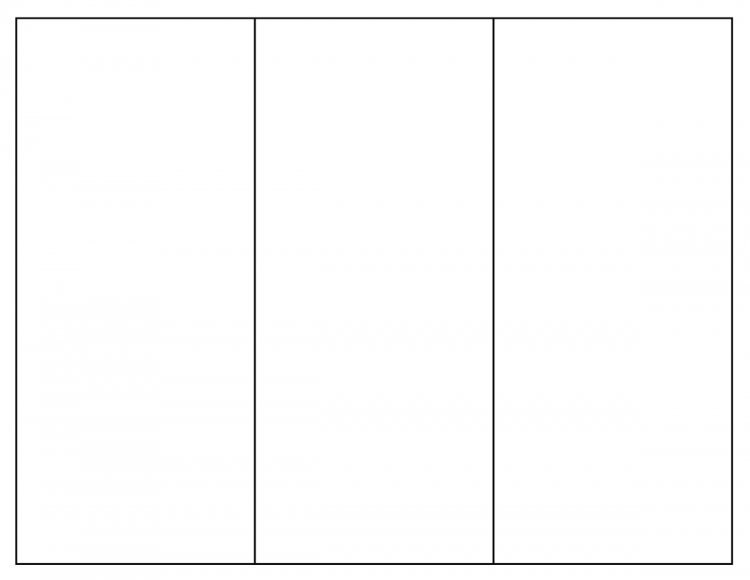 com
com
[Векторы] коллекция шаблонов бизнес флаеров современные абстрактные технологии дизайна (ai, eps 8.68MB)
All-free-download.com
[ Векторы ] шаблоны флаеров современные технологии дизайн грязный декор ( ai , eps 4.24MB )
All-free-download.com
[ Векторы ] шаблон флаера геометрический лепесток декор ярко желтый белый ( ai , eps 1.70MB )
All-free-download.com
флаер флаер шаблон продвижение продвижение флаер продвижение шаблон шаблона бесплатные векторные флаеры шаблоны рекламный флаер бесплатный закат флаер шаблон торговый флаер шаблон флаеры шаблон визитные карточки бизнес флаер шаблон флаер шаблон старинные флаеры шаблоны бесплатный вектор флаер шаблон вечеринка корпоративный флаер шаблон вечеринка флаер шаблон водное событие листовки шаблон
[Векторы] Дизайн шаблона флаера с современным темным фоном (ai, eps 852.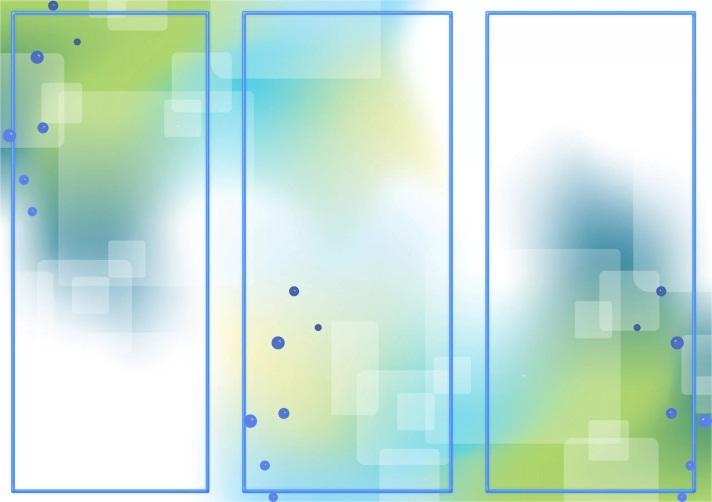 85KB)
85KB)
All-free-download.com
[ Векторы ] шаблоны флаеров элегантный классический ботанический декор тройной дизайн (ai, eps 15.98MB)
All-free-download.com
[ Векторы ] лимонные продукты шаблоны флаеров красочная классическая элегантность ( ai , eps 8.28MB )
Все-бесплатно-download.com
[ Векторы ] шаблоны флаеров абстрактный современный дизайн клетчатый декор ( ai , eps 4.35MB )
All-free-download.com
[ Векторы ] Дизайн шаблона флаера с темным фоном и квадратами (ai, eps 1.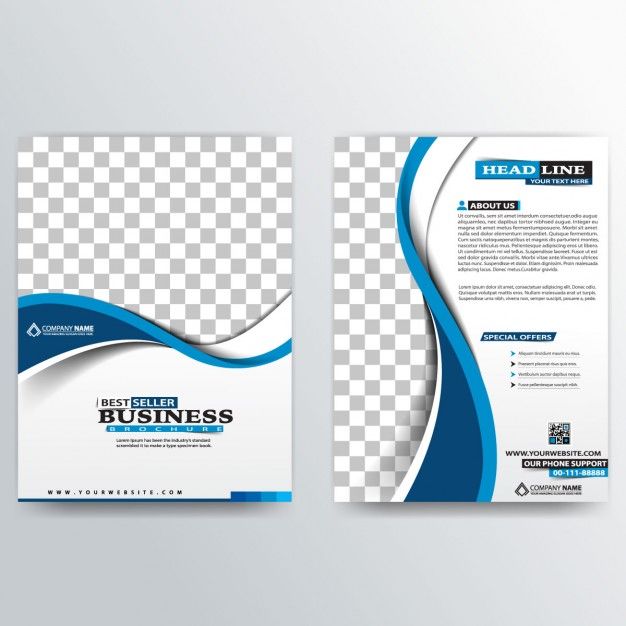 52MB)
52MB)
All-free-download.com
[ Векторы ] Шаблоны флаеров для мебели элегантный рисованный декор ( ai , eps 6.48MB )
All-free-download.com
[ Векторы ] коллекция шаблонов корпоративных флаеров красочный современный дизайн (ai, eps 8.80MB)
All-free-download.com
[ Векторы ] Шаблоны флаеров современный клетчатый геометрический декор (ai, eps 5.89MB)
All-free-download.com
[ Векторы ] шаблон флаера красочные плоские кривые декор (ai, eps 945,95 КБ)
All-free-download. com
com
[Векторы] Дизайн шаблона флаера с абстрактной яркой иллюстрацией (ai, eps 1.96MB)
All-free-download.com
[Векторы] Шаблон флаера годового отчета с фоном треугольников заблуждения (ai, eps 603.89KB)
All-free-download.com
[ Векторы ] коллекция шаблонов бизнес-флаеров красочный современный декор (ai, eps 7.26MB)
All-free-download.com
[ Векторы ] шаблоны плакатов флаеров красочный классический современный дизайн ( ai , eps 22.88MB )
All-free-download.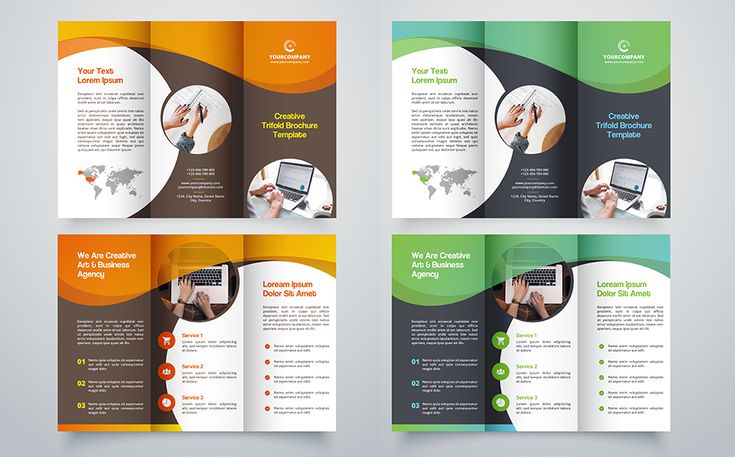

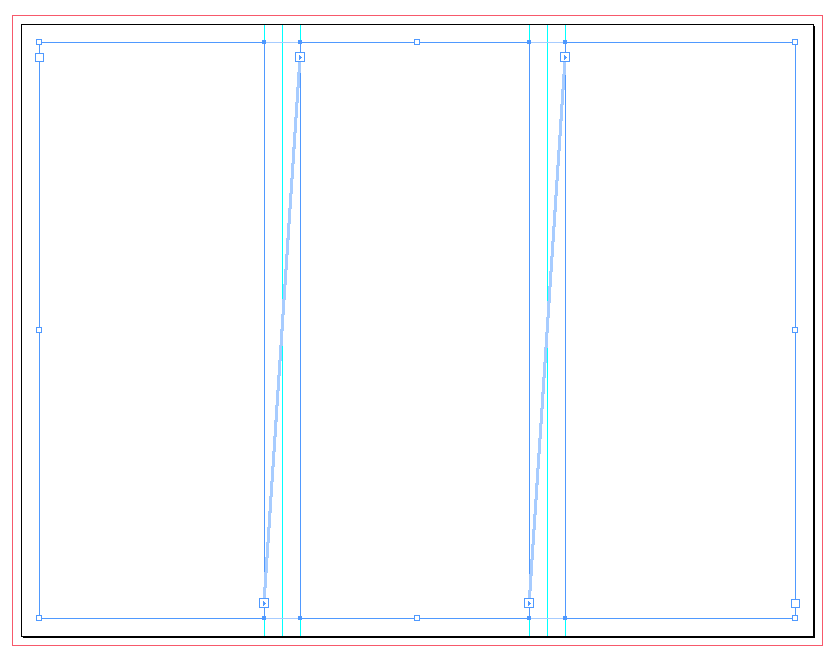 Нажмите на значок в виде белой буквы «W» на синем фоне.
Нажмите на значок в виде белой буквы «W» на синем фоне.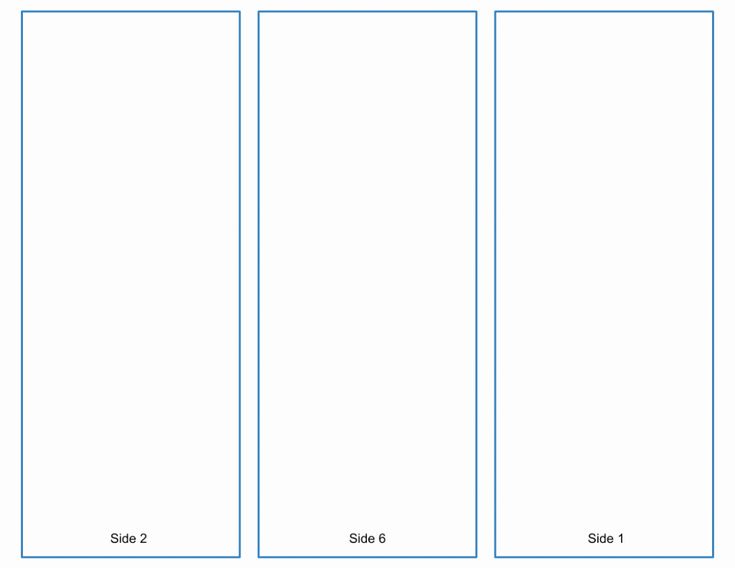 …
…