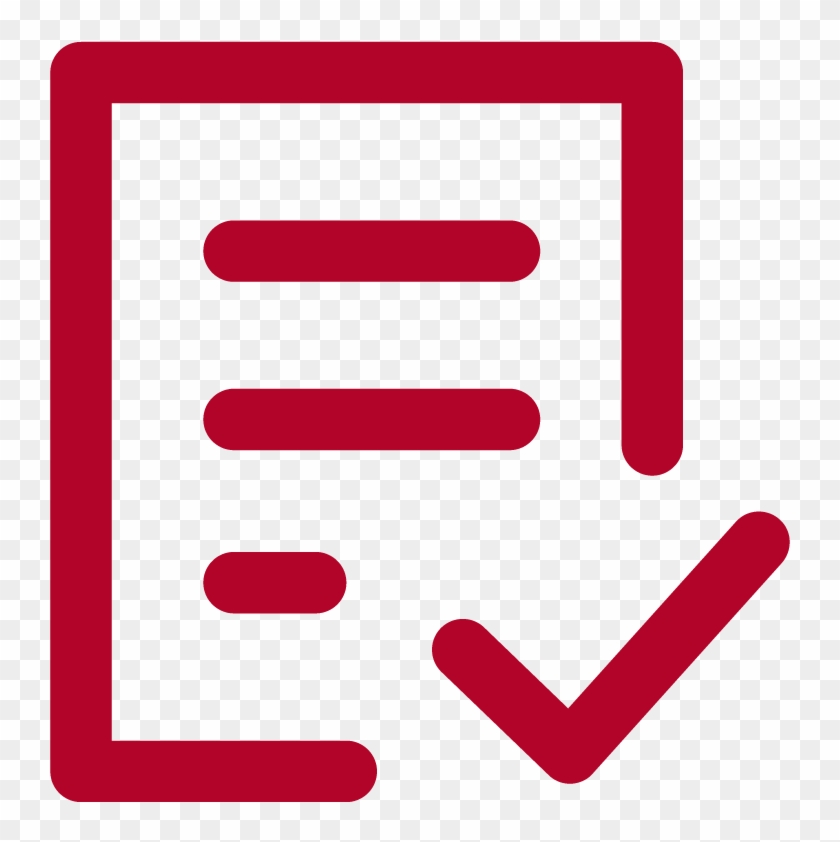Сервисная карта Леруа Мерлен – особые условия для постоянных покупателей
Теперь делать покупки в Леруа Мерлен стало еще удобнее! Сервисная карта – это целый мир возможностей, доступный любому клиенту Леруа Мерлен. Заботясь о том, чтобы каждая, даже самая маленькая, покупка в наших гипермаркетах могла принести максимальную пользу нашим покупателям, мы объединили целый ряд преимуществ, которые получает владелец карты при предъявлении ее до оплаты покупок и оформления услуг.
Преимущества владельцев Сервисной карты
Сервисная карта не является дисконтной и не предполагает скидок при покупке. Однако эта карта позволяет держателям получить целый ряд преимуществ, которые являются не менее, а возможно и более ценными:
- сохранение информации об уже совершенных покупках;
- возможность вернуть приобретенный товар в течение года;
- возможность воспользоваться правом возврата или гарантийного обслуживания без наличия чека;
- 2 года гарантии вместо 1 года на работы по сборке и установке, которые были произведены нашими специалистами;
- возможность провести анализ совершенных покупок и потраченных средств;
- быстрое оформление доставки и других услуг за счет того, что информация о клиенте сохраняется;
- возможность получить подтверждение покупок строительно-отделочных материалов в гипермаркетах Леруа Мерлен для налоговых льгот в один клик.
Вам не нравится, идя в магазин, брать с собой пластиковые карты? Мы сделаем из Вашей пластиковой Сервисной карты виртуальную. Такую карту можно будет хранить в своем смартфоне, и она будет являться полноценным дубликатом пластиковой.
Спешите получить Сервисную карту от Леруа Мерлен – и пользуйтесь всем арсеналом преимуществ, которые гарантирует карта! Вы обязательно оцените эти выгоды! Сервисная карта делает покупки в Леруа Мерлен еще более простыми и удобными, сохраняя драгоценное время на создание и реализацию проектов обустройства дома.
Exhibition of solutions, techniques and technologies for marketing research – ResearchExpo 2021
Мы сообщаем вам ниже следующую информацию для того, чтобы объяснить политику сбора, хранения и обработку информации, полученной на нашем сайте. Также мы информируем вас относительно использования ваших персональных данных.
Что такое «конфиденциальность информации»?
Мы считаем своим долгом защищать конфиденциальность личной информации клиентов, которые могут быть идентифицированы каким-либо образом, и которые посещают сайт и пользуются его услугами (далее — “Сервисы”). Условие конфиденциальности распространяется на всю ту информацию, которую наш сайт может получить о пользователе во время его пребывания и которая в принципе может быть соотнесена с данным конкретным пользователем. Это соглашение распространяется также и на сайты компаний партнеров с которыми у нас существуют соответствующие обязательственные отношения (далее — «Партнеры»).
Получение и использование персональной информации
Наш сайт получает персональную информацию о Вас, когда Вы регистрируетесь, когда Вы пользуетесь некоторыми нашими службами или продуктами, когда Вы находитесь на сайте, а также в случае использования услуг наших партнеров.
Также мы можем собирать данные о вас в том случае, когда вы, согласившись с данной «Политикой конфиденциальности» на нашем сайте, не завершили процесс регистрации до конца. Типы персональных данных, которые могут быть собраны на этом
сайте в ходе процесса регистрации, а также совершения заказов и получения любых сервисов и услуг, могут включать ваше имя, отчество и фамилию, почтовый адрес, email, номер телефона. Кроме того мы можем запросить информацию о ваших
привычках, интересах, типах продуктов и сервисов, предлагаемых сторонними партнерами нашего сайта, которые мы можем также предложить вам на нашем сайте.
Любая ваша персональная информация, полученная на сайте, остается вашей собственностью. Тем не менее, отправляя свои персональные данные нам, вы доверяете нам право использовать вашу персональную информацию для любого законного использования, включая, без ограничений:
А. Совершение заказа продукта или услуги
Б. Передача вашей персональной информации третьей стороне в целях совершения заказа продукта или услуги, предоставляемой третьей стороной, на нашем сайте.
В. Показ рекламных предложений средствами телемаркетинга, почтового маркетинга, всплывающих окон, баннерной рекламы.
Г. Отслеживание исполнения нашего «Пользовательского соглашения»
Д. Для проверки, подписки, отписки, улучшения контента и целей получения обратной связи.
Вы соглашаетесь, что мы можем связаться с вами в любое время по вопросу обновлений и (или) любой другой информации, которую мы сочтем связанной с последующим использованием нашего сайта вами. Мы также оставляем за собой право передать информацию о настоящем или прошлом пользователе в случае, если мы сочтем, что наш сайт был использован данным пользователем для совершения незаконной деятельности.
Мы можем предоставлять сторонним партнерам нашего Сайта информацию о пользователях, которые ранее получали таргетированные рекламные кампании, с целью формирования будущих рекламных кампаний и обновления информации о посетителе, используемой для получения статистических данных.
Сторонние ссылки
Мы не несем ответственности за точность, конфеденциальность и пользовательские соглашения любых сторонних партнеров, которые могут рекламироваться на нашем сайте. Любые сторонние рекламные материалы, размещаемые на нашем сайте, принадлежащие
сторонним рекламодателям, никак не связаны с нашим сайтом.![]()
Наш сайт автоматически получает и записывает в серверные логи техническую информацию из Вашего браузера: IP адрес, cookie, запрашиваемые продукты и посещенные страницы. Данная информация записывается с целью повышения качества обслуживания пользователей нашего сайта. Мы также спрашиваем адрес электронной почты (e-mail), который нужен для входа в систему, быстрого и безопасного восстановления пароля или для того, чтобы администрация нашего сайта могла связаться с вами как в экстренных случаях (например, проблемы с оплатой), так и для ведения процесса деловой коммуникации в случае оказания услуг. Этот адрес никогда не будет использоваться ни для каких рассылок, кроме тех, на которые Вы явно подпишетесь.
Ваш выбор использования информации
В ходе процесса регистрации и (или) когда вы отправляете персональные данные нам на нашем Сайте, вы имеете возможность согласиться или не согласиться с предложением передать ваши персональные данные нашим сторонним партнерам с целью
осуществления с вами маркетинговых коммуникаций. Если с вами связываются представители любых этих сторонних партнеров, вы должны уведомить их лично о ваших предпочтениях по использованию ваших персональных данных. Несмотря на все
выше сказанное, мы можем сотрудничать со сторонними партнерами, кто может (самостоятельно или через их партнеров) размещать или считывать уникальные файлы cookie в вашем веб-браузере. Эти cookies открывают доступ к показу более
персонализированной рекламы, контента или сервисов, предлагаемых вам. Для обработки таких cookies мы можем передавать программный уникальный зашифрованный или хэшированный (не читаемый человеком) идентификатор, связанный с вашим
email-адресом, онлайн-рекламодателям, с которыми мы сотрудничаем, которые могут разместить cookies на вашем компьютере.![]()
Неидентифицирующая персональная информация
Мы оставляем за собой право собирать неидентифицирующую персональную информацию о вас, когда вы посещаете разные страницы нашего Сайта. Эта неидентифицирующая персональная информация включает в себя без каких-либо ограничений: используемый вами тип браузера, ваш IP-адрес, тип операционной системы, которую вы используете, а также доменное имя вашего провайдера интернет-услуг.
Мы используем эту неидентифицирующую персональную информацию в целях улучшения внешнего вида и контента нашего Сайта, а также для получения возможности персонализировать вашу работу в сети Интернет. Мы также можем использовать эту информацию для анализа использования Сайта, также как и для предложения вам продуктов и сервисов. Мы также оставляем за собой право использовать агрегированные или сгруппированные данные о наших посетителях для не запрещенных законом целей.
Мы также можем использовать cookies для улучшения использования нашего сайта. Cookies – это текстовые файлы, которые мы сохраняем в вашем компьютерном браузере для хранения ваших предпочтений и настроек. Мы используем Cookies для понимания,
как используется сайт, для персонализации вашей работы в Сети Интернет и для улучшения контента и предложений на нашем Сайте.
Несовершеннолетние
Мы не храним сознательно информацию о несовершеннолетних лицах моложе 18 лет. Никакая информация на данном сайте не должна быть предоставлена несовершеннолетними лицами. Мы предостерегаем родителей и рекомендуем им контролировать работу детей в Интернет.
Безопасность
Мы будем стремиться предотвратить несанкционированный доступ к Вашей личной информации, однако, никакая передача данных через интернет, мобильное устройство или через беспроводное устройство не могут гарантировать 100%-ную безопасность. Мы будем продолжать укреплять систему безопасности по мере доступности новых технологий и методов.
Мы настоятельно рекомендуем Вам никому не разглашать свой пароль. Если вы забыли свой пароль, мы попросим Вас предоставить документ для подтверждения Вашей личности и отправим Вам письмо, содержащее ссылку, которая позволит Вам сбросить пароль и установить новый.
Пожалуйста, помните, что Вы контролируете те данные, которые Вы сообщаете нам при использовании Сервисов. В конечном счете Вы несете ответственность за сохранение в тайне Вашей личности, паролей и/или любой другой личной информации,
находящейся в Вашем распоряжении в процессе пользования Сервисами. Всегда будьте осторожны и ответственны в отношении Вашей личной информации. Мы не несем ответственности за, и не можем контролировать использование другими лицами
любой информации, которую Вы предоставляете им, и Вы должны соблюдать осторожность в выборе личной информации, которую Вы передаете третьим лицам через Сервисы. Точно так же мы не несем ответственности за содержание личной информации
или другой информации, которую Вы получаете от других пользователей через Сервисы, и Вы освобождаете нас от любой ответственности в связи с содержанием любой личной информации или другой информации, которую Вы можете получить,
пользуясь Сервисами.![]()
Согласие
Используя данный Сайт и (или) соглашаясь получать информацию средствами email от нас, вы также соглашаетесь с данной «Политикой Конфиденциальности». Мы оставляем за собой право , по нашему личному решению, изменять, добавлять и (или) удалять части данной «Политики Конфиденциальности» в любое время. Все изменения в «Политике Конфиденциальности» вступают в силу незамедлительно с момента их размещения на Сайте. Пожалуйста, периодически проверяйте эту страницу и следите за обновлениями. Продолжение вами использования Сайта и (или) согласие на наши email-коммуникации, которые последуют за публикацией изменений данной «Политики Конфиденциальности» будут подразумевать ваше согласие с любыми и всеми изменениями.
Как сделать Форму с иконками
Узнайте, как создать форму с иконками.
Как создать форму значка
Шаг 1) добавить HTML:
Используйте элемент <form> для обработки входных данных. Вы можете узнать больше об этом в нашем учебнике PHP. Затем добавьте входные данные для каждого поля:
Пример
Register Form
<div
class=»input-container»>
<i></i>
<input type=»text»
placeholder=»Email» name=»email»>
</div>
<div
class=»input-container»>
<i></i>
<input type=»password»
placeholder=»Password» name=»psw»>
</div>
<button
type=»submit»>Register</button>
</form>
Шаг 2) добавить CSS:
Пример
* {box-sizing: border-box;}/* Style the input container */
.![]() input-container {
input-container {
display: flex;
width: 100%;
margin-bottom: 15px;
}
/* Style the form
icons */
.icon {
padding:
10px;
background: dodgerblue;
color: white;
min-width: 50px;
text-align: center;
}
/* Style the input
fields */
.input-field {
width: 100%;
padding:
10px;
outline: none;
}
.input-field:focus {
border: 2px solid
dodgerblue;
}
/* Set a style for the submit button */
.btn {
background-color: dodgerblue;
color: white;
padding: 15px
20px;
border: none;
cursor: pointer;
width:
100%;
opacity: 0.9;
}
.btn:hover {
opacity: 1;
}
Совет: Пойдите к нашему учебнику формы HTML для того чтобы выучить больше о формах HTML.
Совет: Перейдите в наш CSS Form учебник, чтобы узнать больше о том, как стиль элементов формы.
Совет: Перейдите на наш CSS Flexbox учебник, чтобы узнать больше о гибкий модуль макета коробки.
Как добавить иконку (favicon) на сайт?
Профессиональной разработкой сайта можно назвать только такой процесс, при котором предусматриваются возможности и подготавливаются инструменты продвижения. Одна из необходимых деталей, без которых работу нельзя назвать завершенной — создание и загрузка иконки favicon.Что такое favicon
Favicon — это устоявшееся в интернете сокращение от английского словосочетания favorites icon, что можно вольно перевести как «иконка для избранного». Это небольшое изображение размером 16 на 16 пикселей, которое выводится рядом с заголовком сайта на вкладках браузера, в сохраненных закладках и в некоторых поисковых системах.Favicon задумывалась как способ быстрой идентификации ресурса, но в итоге они стали действенным инструментом раскрутки сайтов, привлечения к ним внимания. Красивая и аккуратная иконка рядом с названием страницы в выдаче поисковой системы позволяет выделиться на фоне конкурентов и получить нового посетителя.
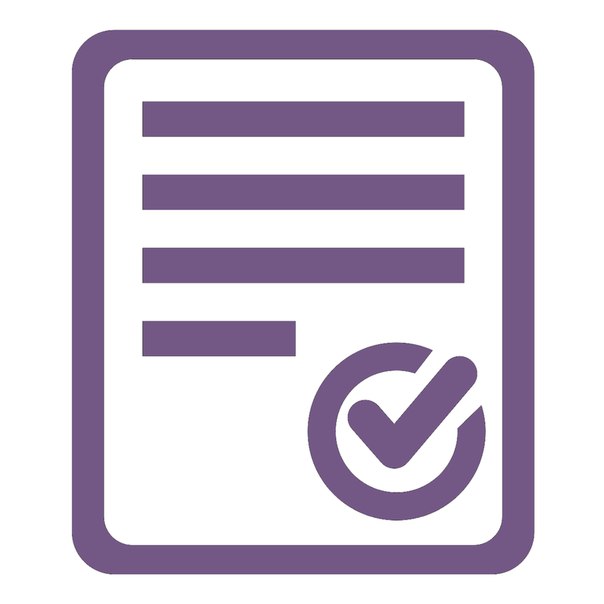
Как добавить Favicon
Прежде чем добавлять favicon на сайт, его необходимо создать. Есть три основных способа сделать это.- Нарисовать иконку с нуля.
- Конвертировать готовое изображение в иконку.
- Заказать отрисовку уникальной иконки у дизайнера.
После этого остается лишь правильно загрузить иконку. Её нужно поместить в корень сайта — папку на сервере, в которой лежат все файлы ресурса. Сделать это можно по протоколу FTP или через панель управления хостингом. В случае работы на локальном сервере, можно просто скопировать и вставить файл в нужную папку.
Может возникнуть резонный вопрос: как добавить иконку на сайт, если по каким-то причинам копирование файла в корневую директорию невозможно или нежелательно? Такое бывает, если ресурс работает на какой-либо CMS (системе управления контентом). Выбор папки, в которую следует поместить иконку, зависит от используемой системы. Обычно это директория шаблона оформления. В его коде уже должно быть указание на нестандартное расположение фавикона, но если его нет, следует добавить код между тегами и в файле, описывающем структуру шапки страницы.
После всех проделанных действий достаточно будет перезагрузить страницу (иногда может потребоваться очистить кэш), чтобы увидеть иконку в заголовке браузера. В поисковых системах изменения могут отобразиться не сразу, а лишь спустя какое-то время. Это нормально и не стоит переживать: если иконка видна в шапке, вы все сделали правильно.
Регистрация и просмотр исправлений в документе Word с помощью средства чтения с экрана
С Word и экранным устройством можно отслеживать, показывать и перечислять изменения в документе. Мы протестировали его с помощью экранного диктора, JAWS и NVDA, но оно может работать с другими устройствами чтения с экрана, если они придерживаются стандартов и приемов для работы со специальными возможности. Вы также узнаете, как принять или отклонить изменения.
Мы протестировали его с помощью экранного диктора, JAWS и NVDA, но оно может работать с другими устройствами чтения с экрана, если они придерживаются стандартов и приемов для работы со специальными возможности. Вы также узнаете, как принять или отклонить изменения.
Требуются инструкции по отслеживанию изменений и их приему в Word документа, но не с помощью чтения с экрана? См. «Отслеживание изменений в Word»или «Принятие отслеживаемых изменений».
Примечания:
-
Новые возможности Microsoft 365 становятся доступны подписчикам Microsoft 365 по мере выхода, поэтому в вашем приложении эти возможности пока могут отсутствовать. Чтобы узнать о том, как можно быстрее получать новые возможности, станьте участником программы предварительной оценки Office.
-
Дополнительные сведения о средствах чтения с экрана см. в статье о работе средств чтения с экрана в Microsoft Office.
-
Для навигации в приложении и выполнения команд при работе со средством чтения с экрана, можно использовать клавишу-модификатор, а также другие связанные с ней клавиши. В нашей документации эта клавиша иногда называется «клавиша SR».
В этом разделе
Включение исправлений
Если включить отслеживание изменений, Word будет пометить все изменения, внесенные в документ. Вы можете включить эту функцию с помощью сочетания клавиш или кнопки на ленте.
-
Чтобы включить запись исправлений, воспользуйтесь одним из следующих способов:
-
Чтобы использовать прямое сочетания клавиш, нажмите клавиши CTRL+SHIFT+E.

-
Чтобы использовать ленту, нажмите ALT+R, G, G.
-
Выбор того, как показывать изменения (редакции)
Вы можете выбрать, как отследить изменения в документе.
-
Нажмите ALT+R, T, D. Меню «Разметка» расширится, и вы услышите имя выбранной в данный момент разметки.
-
В списке нажимаем клавишу СТРЕЛКА ВВЕРХ или СТРЕЛКА ВНИЗ, пока не услышите название нужного параметра. Доступны указанные ниже варианты.
-
По умолчанию в этом режиме изменения обозначены вертикальной линией на полях документа. Экранный диктор сообщает об изменении в начале измененного абзаца.
-
Без исправлений: в этом режиме обозначения исправлений скрыты и документ отображается после принятия всех изменений. При выборе этого значения изменения не удаляются.
Совет: Чтобы снова от показать разметку, выберите «Простая разметка» или «Все пометки».
-
Все исправления: в этом режиме каждое исправление в тексте выделяется другим цветом и подчеркиванием. Это рекомендуемый вариант разметки. Озвучит изменение и его тип.
Если изменилось форматирование, JAWS также прочитает сведения об изменении.
 При этом потребуется перейти к заметкам на полях или в области проверки, чтобы прослушать сведения. Инструкции см. в инструкциях по переходу к подробным сведениям об изменениях форматирования с помощью диктора или покажите все изменения (изменения) в области проверки.
При этом потребуется перейти к заметкам на полях или в области проверки, чтобы прослушать сведения. Инструкции см. в инструкциях по переходу к подробным сведениям об изменениях форматирования с помощью диктора или покажите все изменения (изменения) в области проверки. -
Оригинал: в этом режиме документ отображается в исходном виде.
Чтобы выбрать и применить параметр, нажмите ввод.
-
-
Чтобы выбрать отслеживаемые изменения, нажмите ALT+R, T, а затем M. Расширится меню «Показать пометки». Нажимайте клавишу СТРЕЛКА ВНИЗ, пока не прозвучит нужный вариант, а затем нажмите клавишу ВВОД.
Повторите эти действия для всех типов исправлений, которые вы хотите выбрать.
Проверка и перемещение по регистрации изменений
Есть несколько способов проверки и перемещения по регистрации изменений в документе. Вы можете просто позволить вам прочитать документ с объявлением об изменениях. Если документ длинный или в нем много изменений, вы можете получить их в Word или с помощью чтения с экрана. Кроме того, вы можете перемещаться по документу, изменяя его.
Показать все изменения в области проверки
-
Нажмите ALT+R+T, P. Расширится меню «Проверка».
-
Выполните одно из указанных ниже действий.
-
Чтобы отобразить ее по горизонтали, нажмите H.

-
Чтобы отобразить ее по вертикали, нажмите V.
-
-
Для просмотра изменений в области нажимайте клавишу СТРЕЛКА ВВЕРХ или СТРЕЛКА ВНИЗ.
-
Когда вы поработайте с этой области,нажмите ALT+R+T, P, а затем — ВВОД, чтобы закрыть ее.
Показать все изменения в виртуальном представлении JAWS
-
Нажмите клавишу с логотипом Windows+точка с заточки (:). Откроется диалоговое окно «Элементы, которые будут отображаться в виртуальном представлении».
-
Нажимая клавишу СТРЕЛКА ВНИЗ, пока не услышите слово «Редакции», а затем нажмите ввод. Откроется виртуальное окно просмотра, и вы услышите общее количество редакций в документе.
-
Нажимая клавишу TAB, просмотрите список редакций. JAWS прочитает изменение и его сведения.
-
Дойдя до изменения, нажмите ввод, чтобы перейти в текст документа.
Показ всех изменений в диалоговом окке «Редакции JAWS»
-
Нажмите клавиши SHIFT+SR+R. Откроется диалоговое окно «Редакции».
-
Нажимая клавишу СТРЕЛКА ВНИЗ, просмотрите список изменений.

-
Дойдя до изменения, нажмите ввод, чтобы перейти в текст документа.
Чтение изменений в тексте
Способ озвучения изменений и типов изменений при чтении документа зависит от выбранной разметки и используемой вами пометки.
Инструкции о том, как прочитать документ в Word с помощью Word, можно найти в документе «Чтение».
Совет: С помощью JAWS можно открыть историю речи, если вы хотите узнать, что говорило в JAWS. В любой момент нажмите клавиши SR+ПРОБЕЛ, а затем H. Для просмотра истории речи нажмите клавишу СТРЕЛКА ВВЕРХ или СТРЕЛКА ВНИЗ.
Перемещение по изменениям по одному
Для перемещения по отслеживать изменения по одному можно использовать сочетания клавиш.
-
Чтобы перейти к следующему изменению в документе, нажмите ALT+R, H, 1.
-
Чтобы перейти к предыдущему изменению в документе, нажмите ALT+R, F.
Переход к подробным сведениям об изменениях форматирования с помощью диктора
Вы можете перейти из области редактирования документа к полям, чтобы проверить сведения об отслеживаемом изменении форматирования.
-
Выберите параметр «Все изменения», как было подано выше в области «Показать изменения (изменения) в документе».
-
Подождите, пока не объявите об изменении форматирования в тексте.
 Затем нажмите клавиши SR+A.
Затем нажмите клавиши SR+A. -
Фокус перемещается на поле, а диктор озвучит подробные изменения. Чтобы вернуться к тексту, нажмите клавишу СТРЕЛКА ВЛЕВО.
Удаление записанных изменений
Единственный способ окончательно удалить записанные изменения — это принять или отклонить их.
Принятие одного отслеживаемго изменения
Вы можете принять отдельные изменения в тексте документа,области проверки или заметках на полях.
-
Перейдите к исправлению, которое вы хотите удалить.
-
Чтобы принять изменение, сделайте следующее:
-
Нажмите клавиши SHIFT+F10. Откроется контекстное меню. Нажмите E. Изменение будет принято, а фокус вернется в текст.
-
Нажмите ALT+R, A, 2. Про услышите «Принять и перейти к следующему». После этого нажмите клавишу ВВОД. Изменение принимается, а фокус перемещается к следующему.
-
Отклонение одного отслеживаемного изменения
Вы можете отклонить отдельные изменения в тексте документа,области проверки или заметках на полях.
-
Перейдите к исправлению, которое вы хотите удалить.

-
Чтобы отклонить изменение, сделайте следующее:
-
Нажмите клавиши SHIFT+F10. Откроется контекстное меню. Нажмите R. Изменение будет отклонено, а фокус вернется в текст.
-
Чтобы отклонить изменение, нажмите ALT+R, J. Вы услышите «Отклонить и перейти к следующему». После этого нажмите клавишу ВВОД. Текущее изменение отклоняется, а фокус перемещается к следующему.
-
Принятие или отклонение всех исправлений
-
Чтобы принять все изменения, нажмите ALT+R, A, 2, L.
-
Чтобы отклонить все изменения, нажмите ALT+R, J, L.
Принудительная запись исправлений
Чтобы запретить другому человеку отключать отслеживаниеизменений, включите отслеживание блокировки и добавьте пароль. Если эта функция заблокирована, любой, кто открывает ваш документ, может просмотреть изменения, но не может отключить эту функцию и не может принять или отклонить изменения.
-
Нажмите ALT+R, G, L. Вы услышите «Блокировка отслеживания».
-
Выберите и введите пароль и нажмите клавишу TAB. Вы услышите «Подтвердите пароль». Снова введите свой пароль и нажмите клавишу ВВОД.
Отмена запрета на отключение отслеживания
-
Нажмите ALT+R, G, L. Вы услышите «Разблокировать окно отслеживания, пароль».
-
Введите пароль и нажмите клавишу ВВОД.
Отключение исправлений
После отключения отслеживания измененийWord перестает пометить новые изменения. Все уже зарегистрированные изменения остаются в документе до их удаления. Вы можете выключить эту функцию с помощью сочетания клавиш или кнопки на ленте.
-
Чтобы отключить регистрацию изменений с помощью клавиатуры, нажмите клавиши CTRL+SHIFT+E.
-
Чтобы отключить отслеживание изменений спомощью ленты, нажмите клавиши ALT+R, G, G.
Дополнительные сведения
Добавление, чтение и удаление примечаний в Word с помощью средства чтения с экрана
Проверка правописания в документе Word с помощью средства чтения с экрана
Сочетания клавиш в Word
Выполнение основных задач в Word с помощью средства чтения с экрана
Настройка устройства для поддержки специальных возможностей в Microsoft 365
Знакомство с Word и навигация с помощью средства чтения с экрана
Что нового в Microsoft 365
С помощью клавиатуры и VoiceOver (средства чтения с экрана, встроенного в Mac OS) в Word для Mac можно узнать, кто вносил изменения в документ, а также работать с исправлениями и удалять примечания в документе Word для Mac.
Требуются инструкции по отслеживанию изменений и их приему в Word документа, но не с помощью чтения с экрана? Узнайте, как отслеживать изменения в Word, а также принимать или отклонить их в Word.
В этом разделе
Включение и выключение исправлений
Если включить функцию Исправления, приложение Word для Mac будет помечать исправления всех пользователей в вашем документе. Вы можете включить эту функцию с помощью сочетания клавиш.
Чтобы включить или выключить функцию Исправления, когда фокус находится в области текста документа, нажмите клавиши COMMAND+SHIFT+E.
Отображение изменений (исправлений) в документе
Вы можете настроить отображение исправлений в документе.
-
Нажимайте клавишу F6, пока не услышите имя вкладки, выбранной в текущий момент. Если вкладка Рецензирование уже открыта, перейдите к шагу 3.
-
Нажимайте клавишу СТРЕЛКА ВЛЕВО или СТРЕЛКА ВПРАВО, пока не услышите фразу «Рецензирование, вкладка», а затем нажмите клавиши CONTROL+OPTION+ПРОБЕЛ. Вы услышите фразу «Рецензирование, вкладка, выбрано».
-
Нажимайте клавишу TAB, пока не услышите фразу «<Текущее отображение исправлений>, отобразить для проверки, всплывающая кнопка».
-
Чтобы раскрыть меню отображения исправлений, нажмите клавиши CONTROL+OPTION+ПРОБЕЛ.
Появится список со следующими четырьмя значениями:
-
Исправления: значение, используемое по умолчанию. В этом режиме изменения обозначаются красными линиями на полях документа.
-
Без исправлений: в этом режиме обозначения изменений скрыты и отображается документ, в котором приняты все исправления. При выборе этого значения изменения не удаляются.
Примечание: Чтобы снова отобразить изменения, выберите пунктИсправления или Все исправления.
-
Все исправления: в этом режиме вставки в основной текст отображаются разными цветами, а удаленные фрагменты и изменения формата показаны в области примечаний. Рекомендуем выбрать этот вариант, особенно если вы пользуетесь средствами чтения с экрана.
-
Оригинал: в этом режиме документ отображается в исходном виде.
-
-
Нажимайте клавишу СТРЕЛКА ВВЕРХ или СТРЕЛКА ВНИЗ, пока не будет назван нужный параметр, а затем нажмите клавиши CONTROL+OPTION+ПРОБЕЛ. Вы услышите фразу «<Выбранное отображение исправлений>, отобразить для проверки».
-
Чтобы выбрать типы исправлений, которые нужно отображать, нажимайте клавишу TAB, пока не услышите фразу «Параметры исправлений, кнопка меню», а затем нажмите клавиши CONTROL+OPTION+ПРОБЕЛ.
Появится список со следующими значениями:
-
Примечания
-
Рукописные примечания
-
Добавления и удаления
-
Форматирование
-
Учитывать перемещения
-
Выноски
-
Рецензенты
-
-
Нажимайте клавиши СТРЕЛКА ВВЕРХ и СТРЕЛКА ВНИЗ, пока не будет назван нужный параметр. После этого нажмите клавиши CONTROL+OPTION+ПРОБЕЛ. Повторите эти действия для всех типов исправлений, которые вы хотите выбрать.
Переход к исправлениям
Когда включен режим Исправления, Word отображает исправления в тексте документа или в области примечаний. Средство чтения с экрана VoiceOver озвучивает изменения и их типы при чтении текста.
-
Вставки в основной текст выделяются подчеркиванием и цветом. Когда фокус переместится в начало или конец такого исправления, вы услышите фразу «Изменение вставки».
-
Приложение Word отображает удаленные фрагменты в области примечаний. VoiceOver озвучивает удаленное слово.
-
Если изменилось форматирование, вы услышите фразу «Изменение формата». Чтобы узнать, что именно изменилось, нужно перейти на поле документа.
-
Выберите параметр Все исправления, как описано выше в разделе Отображение изменений (исправлений) в документе.
-
Выполните одно из указанных ниже действий.
Использование кнопок «Далее» и «Назад»
-
Чтобы просмотреть все исправления в документе по очереди, перейдите на вкладку Рецензирование, как описано в разделе Отображение изменений (исправлений) в документе.
-
Нажимайте клавишу TAB, пока не услышите фразу «Назад, кнопка, назад» или «Далее, кнопка, далее», и нажмите клавиши CONTROL+OPTION+ПРОБЕЛ. Повторяйте это действие, пока не просмотрите все изменения.
Использование области «Примечания»
-
Чтобы перейти к списку удаленных фрагментов и изменений форматирования, показанному в области Примечания, находясь в области редактирования, нажмите клавиши CONTROL+OPTION+СТРЕЛКА ВПРАВО. Фокус переместится в область примечаний.
-
Для перемещения по списку нажимайте клавиши CONTROL+OPTION+СТРЕЛКА ВВЕРХ или CONTROL+OPTION+СТРЕЛКА ВНИЗ.
Использование области «Рецензирование»
-
Чтобы перейти в область Рецензирование, нажмите клавиши CONTROL+OPTION+M. Вы услышите фразу «Строка меню, Apple».
-
Нажимайте клавишу СТРЕЛКА ВПРАВО, пока не услышите слово «Вид», а затем нажмите клавиши CONTROL+OPTION+ПРОБЕЛ.
-
Нажимайте клавишу СТРЕЛКА ВНИЗ, пока не услышите фразу «Боковая панель», а затем нажмите клавиши CONTROL+OPTION+ПРОБЕЛ.
-
Нажимайте клавишу СТРЕЛКА ВНИЗ, пока не услышите слово «Рецензирование», а затем нажмите клавиши CONTROL+OPTION+ПРОБЕЛ.
-
Нажимайте клавишу TAB, пока не услышите «Сводка». Чтобы прослушать краткую сводку по изменениям, нажмите клавишу СТРЕЛКА ВПРАВО. Вы узнаете общее число изменений, а также количество вставок, удалений, перемещений, изменений форматирования и добавленных примечаний.
-
Чтобы перейти от сводки к подробным сведениям об изменениях, нажмите клавиши VO+SHIFT+СТРЕЛКА ВВЕРХ. Вы услышите фразу «Выход из, рецензирование, область, группа».
-
Нажмите клавишу СТРЕЛКА ВНИЗ один раз, а затем нажмите клавиши CONTROL+OPTION+SHIFT+СТРЕЛКА ВНИЗ. VoiceOver будет построчно озвучивать сведения об изменениях.
-
Чтобы закрыть область Рецензирование, нажмите клавиши CONTROL+OPTION+SHIFT+СТРЕЛКА ВВЕРХ. Нажимайте клавишу СТРЕЛКА ВВЕРХ, пока не услышите «Эскизы, область». Нажимайте клавишу СТРЕЛКА ВПРАВО, пока не услышите фразу «Закрыть, кнопка», а затем нажмите клавиши CONTROL+OPTION+ПРОБЕЛ.
-
Удаление записанных изменений
Единственный способ окончательно удалить записанные изменения — это принять или отклонить их.
Принятие или отклонение одного исправления
-
Перейдите к исправлению, которое вы хотите удалить, как описано в разделе Переход к исправлениям.
-
Перейдите на вкладку Рецензирование, как описано в разделе Отображение изменений (исправлений) в документе.
-
Выполните одно из указанных ниже действий.
-
Чтобы принять изменение, нажимайте клавишу TAB, пока не услышите фразу «Принять, кнопка меню», и нажмите клавиши CONTROL+OPTION+SHIFT+M. Нажимайте клавишу TAB, пока не услышите фразу «Принять и перейти к следующему», а затем нажмите клавиши CONTROL+OPTION+ПРОБЕЛ. Текущее изменение будет принято, а фокус переместится на следующее изменение в документе.
-
Чтобы отклонить изменение, нажимайте клавишу TAB, пока не услышите фразу «Отклонить, кнопка меню», и нажмите клавиши CONTROL+OPTION+SHIFT+M. Нажимайте клавишу TAB, пока не услышите фразу «Отклонить и перейти к следующему», а затем нажмите клавиши CONTROL+OPTION+ПРОБЕЛ. Текущее изменение будет отклонено, а фокус переместится на следующее изменение в документе.
-
Принятие или отклонение всех исправлений
-
Перейдите на вкладку Рецензирование, как описано в разделе Отображение изменений (исправлений) в документе.
-
Выполните одно из указанных ниже действий.
-
Чтобы принять все изменения, нажимайте клавишу TAB, пока не услышите фразу «Принять, кнопка меню», и нажмите клавиши CONTROL+OPTION+SHIFT+M. Нажимайте клавишу TAB, пока не услышите фразу «Принять все изменения», а затем нажмите клавиши CONTROL+OPTION+ПРОБЕЛ.
-
Чтобы отклонить все изменения, нажимайте клавишу TAB, пока не услышите фразу «Принять, кнопка меню», и нажмите клавиши CONTROL+OPTION+SHIFT+M. Нажимайте клавишу TAB, пока не услышите фразу «Отклонить все изменения», а затем нажмите клавиши CONTROL+OPTION+ПРОБЕЛ.
-
Принудительная запись исправлений
Чтобы запретить другому человеку отключать отслеживание изменений,вы можете заблокировать эту функцию. Вы также можете добавить пароль для дополнительной защиты. Если эта функция заблокирована, любой, кто открывает ваш документ, может просмотреть изменения, но не может отключить эту функцию и не может принять или отклонить изменения.
-
Перейдите на вкладку Рецензирование, как описано в разделе Отображение изменений (исправлений) в документе. Нажимайте клавишу TAB, пока не услышите фразу «Защитить документ, снят, флажок», и нажмите клавиши CONTROL+OPTION+ПРОБЕЛ. Откроется диалоговое окно Защита паролем.
-
Нажимайте клавишу TAB, пока не услышите фразу «Запретить любые изменения, кроме», после чего нажмите клавиши CONTROL+OPTION+ПРОБЕЛ.
-
Нажимайте клавишу TAB, пока не услышите фразу «Запись исправлений, переключатель», и нажмите клавиши CONTROL+OPTION+ПРОБЕЛ.
-
Чтобы задать пароль, нажимайте клавишу TAB, пока не услышите фразу «Защита, безопасность, изменить текст». Введите пароль и нажмите клавишу TAB.
-
В диалоговом окне подтверждения еще раз введите пароль и нажимайте клавишу TAB, пока не услышите фразу «ОК, по умолчанию, кнопка». Нажмите клавиши CONTROL+OPTION+ПРОБЕЛ.
-
Нажимайте клавишу TAB, пока не услышите фразу «ОК, по умолчанию, кнопка», после чего нажмите клавиши CONTROL+OPTION+ПРОБЕЛ.
Разблокирование регистрации изменений
-
В диалоговом окне Защита паролем нажимайте клавишу TAB, пока не услышите фразу «Запретить любые изменения, кроме», и нажмите клавиши CONTROL+OPTION+ПРОБЕЛ.
-
Введите пароль и нажимайте клавишу TAB, пока не услышите фразу «ОК, по умолчанию, кнопка», после чего нажмите клавиши CONTROL+OPTION+ПРОБЕЛ.
-
Нажимайте клавишу TAB, пока не услышите сообщение «ОК, по умолчанию, кнопка», а затем нажмите клавиши CONTROL+OPTION+ПРОБЕЛ.
Дополнительные сведения
Предоставление общего доступа к документу Word с помощью средства чтения с экрана
Сочетания клавиш в Word
Выполнение основных задач в Word с помощью средства чтения с экрана
Настройка устройства для поддержки специальных возможностей в Microsoft 365
Знакомство с Word и навигация с помощью средства чтения с экрана
Что нового в Microsoft 365
Включите или выключите режим отслеживания изменений в документе с помощью VoiceOver (встроенного в iOS Word для iOS ). Найдите в документе существующие изменения, а затем примите или отклонить их. Заблокировать отслеживание изменений, чтобы другие люди не отключили их.
В этом разделе
Включение и выключение исправлений
После того как вы включите отслеживание изменений, все изменения, внесенные Word документе, будут отслеживаться и показываться.
-
Откройте документ в Word. Проводите пальцем вправо, пока не услышите «Показать ленту, кнопка», а затем дважды коснитесь экрана.
-
Вы услышите выбранную вкладку, например «Главная, вкладка». Чтобы действовать на вкладке «Рецензирование», дважды коснитесь экрана и проводите пальцем вправо или влево, пока не услышите «Рецензирование, вкладка», а затем дважды коснитесь экрана.
-
Проводите пальцем вправо, пока не услышите «Отслеживание изменений, выключено, кнопка» (если режим записи изменений отключен) или «Выбрано, Отслеживать изменения, включи, кнопка», а затем дважды коснитесь экрана, чтобы включить или отключить эту возможность.
-
Чтобы закрыть вкладку и вернуться к документу, проводите пальцем влево, пока не услышите «Скрыть ленту, кнопка», а затем дважды коснитесь экрана.
Переход к исправлениям
Используйте вкладку «Рецензи города» в представлении «Разметка печати» для перемещения по документу с помощью Word и приметок.
-
Убедитесь, что документ открыт в представлении «РазметкаWord.
Чтобы действовать в режиме разметки, проводите пальцем вправо, пока не услышите «Разметка печати, кнопка», а затем дважды коснитесь экрана. Если вы слышите «Представление для мобильных устройств, кнопка», это говорит о том, что вы уже в представлении «Разметка печати».
-
Проводите пальцем вправо или влево, пока не услышите «Показать ленту, кнопка», а затем дважды коснитесь экрана.
-
Вы услышите выбранную вкладку, например «Главная, вкладка». При необходимости дважды коснитесь экрана и проводите пальцем вправо или влево, пока не услышите «Рецензирование, вкладка», а затем дважды коснитесь экрана.
-
Чтобы перейти к изменениям в документе, проводите пальцем вправо, пока не услышите «Следующее изменение, кнопка» или «Предыдущее изменение, кнопка», а затем дважды коснитесь экрана.
-
Чтобы прослушать изменение или комментарий, проводите пальцем вправо, пока не услышите сообщение о том, кто именно в изменил текст или комментарий.
-
Чтобы перейти к следующему изменению, проводите пальцем влево, пока не услышите «Следующее изменение, кнопка», а затем дважды коснитесь экрана. Чтобы прослушать изменение или комментарий, проводите пальцем вправо, пока не услышите его. Чтобы вернуться к кнопке «Следующее изменение», проведите пальцем влево.
Принятие и отклонение исправлений
Вы можете проверить, принять или отклонить изменения в Word по одному либо принять или отклонить их все сразу.
-
Перейдите к изменению, которые вы хотите принять или отклонить, как было по инструкции в области «Переход к отслеживаемой изменениям» выше.
-
Проводите пальцем влево несколько раз, пока не услышите «Принять, кнопка» или «Отклонить, кнопка», а затем дважды коснитесь экрана.
-
Откроется меню «Принять» или «Отклонить». Чтобы прослушать доступные параметры, проведите пальцем вправо. Когда вы услышите нужный вариант, дважды коснитесь экрана.
Принудительная запись исправлений
Чтобы запретить другим авторам отключать отслеживание изменений в вашем документе, вы можете заблокировать других авторов. Другие люди, открываю ваш документ, по-прежнему смогут его просматривать, но не могут отключить отслеживание изменений, а также принять или отклонить изменения.
-
Откройте документ в Word. Проводите пальцем вправо, пока не услышите «Показать ленту, кнопка», а затем дважды коснитесь экрана.
-
Вы услышите выбранную вкладку, например «Главная, вкладка». Чтобы действовать на вкладке «Рецензирование», дважды коснитесь экрана и проводите пальцем вправо или влево, пока не услышите «Рецензирование, вкладка», а затем дважды коснитесь экрана.
-
Проводите пальцем вправо, пока не услышите «Заблокировать других авторов, кнопка», а затем дважды коснитесь экрана.
-
Откроется меню «Блокировать авторов». Проводите пальцем вправо, пока не услышите «Заблокировать других авторов, кнопка», а затем дважды коснитесь экрана.
Дополнительные сведения
Предоставление общего доступа к документу Word с помощью средства чтения с экрана
Выполнение основных задач в Word с помощью средства чтения с экрана
Настройка устройства для поддержки специальных возможностей в Microsoft 365
Знакомство с Word и навигация с помощью средства чтения с экрана
Что нового в Microsoft 365
Включите или выключите режим отслеживания изменений в документе Word для Android с помощью TalkBack ( встроенного в Android Word для Android экрана). Найдите в документе существующие изменения, а затем примите или отклонить их.
В этом разделе
Включение и выключение исправлений
После того как вы включите отслеживание изменений, все изменения, внесенные Word документе, будут отслеживаться.
-
Откройте документ в Word. Проводите пальцем вправо, пока не услышите «Не проверено, дополнительные параметры, переключатель», а затем дважды коснитесь экрана.
-
Вы услышите вкладку, выбранную в данный момент, например: «Меню вкладок, Главная, выбрано». Чтобы действовать на вкладке «Рецензирование», дважды коснитесь экрана и проводите пальцем вправо или влево, пока не услышите «Рецензирование, вкладка», а затем дважды коснитесь экрана.
-
Проводите пальцем вправо, пока не услышите «Регистрация изменений, не включено, переключатель» (если режим записи изменений отключен) или «Регистрация изменений, включено, переключатель» (если режим записи изменений включен), а затем дважды коснитесь экрана, чтобы включить или отключить режим.
-
Чтобы закрыть вкладку и вернуться к документу, проводите пальцем влево, пока не услышите «Проверка, дополнительные параметры, переключатель», а затем дважды коснитесь экрана.
Переход к исправлениям
Для перемещения по документу с помощью вкладки » Word «.
-
Проводите пальцем вправо или влево, пока не услышите «Не проверено, дополнительные параметры, переключатель», а затем дважды коснитесь экрана.
-
Вы услышите вкладку, выбранную в данный момент, например: «Меню вкладок, Главная, выбрано». Чтобы действовать на вкладке «Рецензирование», дважды коснитесь экрана и проводите пальцем вправо или влево, пока не услышите «Рецензирование, вкладка», а затем дважды коснитесь экрана.
-
Чтобы перейти к изменениям в документе, проводите пальцем вправо, пока не услышите «Следующее изменение, кнопка» или «Предыдущее изменение, кнопка», а затем дважды коснитесь экрана. Вы услышите измененный текст.
-
Фокус останется на кнопке «Следующее изменение» или «Предыдущее изменение». Для циклии изменений просто дважды коснитесь экрана.
Принятие и отклонение исправлений
Вы можете проверить, принять или отклонить изменения в Word по одному либо принять или отклонить их все сразу.
-
Перейдите к изменению, которые вы хотите принять или отклонить, как было по инструкции в области «Переход к отслеживаемой изменениям» выше.
-
Проводите пальцем влево, пока не услышите «Принять, меню» или «Отклонить, меню», а затем дважды коснитесь экрана.
-
Откроется меню «Принять» или «Отклонить». Чтобы прослушать доступные параметры, проведите пальцем вправо. Когда вы услышите нужный вариант, дважды коснитесь экрана.
Дополнительные сведения
Предоставление общего доступа к документу Word с помощью средства чтения с экрана
Выполнение основных задач в Word с помощью средства чтения с экрана
Настройка устройства для поддержки специальных возможностей в Microsoft 365
Знакомство с Word и навигация с помощью средства чтения с экрана
Что нового в Microsoft 365
С помощью экранного диктора, встроенного в Windows средства чтения с экрана, можно узнать, кто вносил изменения в документ Word Mobile, и работать с исправлениями в нем.
В этом разделе
Открытие вкладки «Рецензирование»
Исправления и другие функции, описанные в этом разделе, можно найти на вкладке Рецензирование.
-
В документе проводите пальцем вверх или вниз по экрану, пока не услышите сообщение «Элементы».
-
Проводите пальцем вправо, пока не услышите «Дополнительные параметры, кнопка, свернуто, дважды коснитесь, чтобы развернуть». Дважды коснитесь экрана. Расширится меню «Дополнительные параметры».
-
Проводите пальцем влево, пока не услышите «Кнопка «Домой», свернуто. Дважды коснитесь, чтобы развернуть». Дважды коснитесь экрана. Про услышите «Главная, <количество доступных вкладок и место текущей вкладки в списке меню> выбрано». Теперь главное меню разорится.
-
В меню проводите пальцем вправо, пока не услышите сообщение «Рецензирование, <число доступных вкладок и позиция текущей вкладки в списке меню>, дважды коснитесь, чтобы выбрать». Дважды коснитесь экрана. Вы услышите следующее: «Окно Word». Теперь доступны параметры на вкладке Рецензирование.
Включение исправлений
Если включить функцию Исправления, Word Mobile будет помечать исправления всех пользователей в вашем документе. Экранный диктор читает исправления вместе с основным текстом.
-
На вкладке «Рецензирование» проводите пальцем вправо, пока не услышите «Выключено, кнопка «Отслеживание изменений». Дважды коснитесь, чтобы подключиться». Дважды коснитесь экрана. Про услышите «В том же оке, кнопка «Отслеживание изменений»». Теперь режим «Отслеживание изменений» уже на этом, и вы можете приступить к редактированию документа.
Отображение изменений (исправлений) в документе
В Word Mobile вы можете настроить отображение исправлений в документе.
-
На вкладке «Рецензирование» проводите пальцем вправо, пока не услышите «Кнопка «Отобразить для проверки», дважды коснитесь, чтобы активировать». Затем дважды коснитесь экрана. Вы услышите: «Кнопка «Назад»».
-
Проводите пальцем вправо, пока не услышите сообщение «Исправления, первый из четырех». Доступны следующие параметры просмотра:
-
Исправления: значение, используемое по умолчанию. В этом режиме изменения обозначаются красными линиями на полях документа.
-
Без исправлений: в этом режиме обозначения изменений скрыты и отображается документ, в котором приняты все исправления. При выборе этого значения изменения не удаляются.
Примечание: Чтобы снова отобразить изменения, щелкните Исправления или Все исправления.
-
Все исправления: в этом режиме все изменения в тексте выделяются различными цветами и подчеркиванием.
-
Исходный документ: в этом режиме документ отображается в исходном виде.
-
-
Проводите пальцем вправо, пока не услышите нужный вариант. Затем дважды коснитесь экрана. Вы услышите название выбранной разметки. Фокус вернется в окно редактирования документа.
Удаление записанных изменений
Единственный способ окончательно удалить записанные изменения — это принять или отклонить их.
Принятие или отклонение одного исправления
-
На вкладке «Рецензирование» проводите пальцем вправо, пока не услышите «Изменения, группа». В группе «Изменения» проводите пальцем вправо, пока не услышите «Далее, кнопка, дважды коснитесь, чтобы активировать». Затем дважды коснитесь экрана. Фокус перемещается на отслеживаемую смену в документе. Вы услышите выбранный текст. Дважды коснитесь нужного изменения, пока не дойдете до нужного изменения.
-
Выполните одно из указанных ниже действий.
-
Чтобы принять исправление, на вкладке Рецензирование проводите пальцем вправо, пока не услышите сообщение «Принять. Свернуто, разворачивающаяся кнопка, дважды коснитесь, чтобы активировать, трижды коснитесь, чтобы развернуть». Дважды коснитесь экрана. Текущее изменение принимается, а фокус перемещается к следующему.
-
Чтобы отклонить исправление, на вкладке Рецензирование проводите пальцем вправо, пока не услышите сообщение «Отклонить. Свернуто, разворачивающаяся кнопка, дважды коснитесь, чтобы активировать, трижды коснитесь, чтобы развернуть». Дважды коснитесь экрана. Текущее изменение отклоняется, а фокус перемещается к следующему.
-
Принятие или отклонение всех исправлений
-
Выполните одно из указанных ниже действий.
-
Чтобы принять все изменения, на вкладке «Рецензивание» проводите пальцем вправо, пока не услышите «Принять. Свернуто, разворачивающаяся кнопка, дважды коснитесь, чтобы активировать, трижды коснитесь, чтобы развернуть». Трижды коснитесь экрана. Вы услышите: «Кнопка «Назад»». Проводите пальцем вправо, пока не услышите «Принять все изменения, кнопка, дважды коснитесь, чтобы активировать». Дважды коснитесь экрана.
-
Чтобы отклонить все изменения, на вкладке «Рецензивание» проводите пальцем вправо, пока не услышите «Отклонить. Свернуто, разворачивающаяся кнопка, дважды коснитесь, чтобы активировать, трижды коснитесь, чтобы развернуть». Трижды коснитесь экрана. Вы услышите: «Кнопка «Назад»». Проводите пальцем вправо, пока не услышите «Отклонить все изменения, кнопка, дважды коснитесь, чтобы активировать». Дважды коснитесь экрана.
-
Отключение регистрации изменений
После отключения регистрации измененийWord Mobile больше не будет помечать новые изменения. Однако все уже зарегистрированные изменения остаются в документе до их удаления.
Дополнительные сведения
Вставка и изменение текста в Word с помощью средства чтения с экрана
Проверка орфографии в документе Word с помощью средства чтения с экрана
Выполнение основных задач в Word с помощью средства чтения с экрана
Знакомство с Word и навигация с помощью средства чтения с экрана
Копирайт ЗНАК АВТОРСКОГО ПРАВА для защиты авторских прав в Интернете
Сообщите всем о своих авторских правах >>> Защита прав в Интернете. Шаг первый — поставь знак КопирайтCopyright © Ваше имя (наименование) 2019 Все права защищены
Зачем это нужно делать?
- Оповестить всех, кто видит ваш текст, фотографию, сайт о том, что у этой работы есть автор.
- Заявить о своих исключительных авторских правах на данный объект интеллектуальной собственности.
- Иметь возможность устанавливать свои правила коммерческого и некоммерческого пользования Вашим продуктом.
Знак Копирайт (с английского Copyright — «право на копирование») — это символ авторского права, особый формат оповещения о вашем авторском праве на любое произведение, где вы поставите метку ©, а также свое имя или наименование правообладателя, а также год первой публикации произведения.
Знак охраны авторского права Копирайт © нигде регистрировать не надо. Право на его использование вы получаете, как только создали любой объект, на который распространяется понятие авторское право: сайт, книгу, статью, фотографию, перевод, компьютерную программу.
Формат оповещения знаком Копирайт © был установлен Всемирной (Женевской) Конвенцией об авторском праве в 1952 году.
Значок Копирайта — это своего рода символ авторского права и предупреждение всем: у произведения есть хозяин, коммерческое использование без разрешения автора или собственника-правообладателя запрещено!
Знак Копирайта © важен тогда, когда вам нужна защита от копирования и нелегального распространения вашего авторского произведения.
Знак охраны авторского права рекомендуем ставить на сайте, внизу в «подвале» страницы. Если требуется защита авторских прав в блогах или форумах, то после каждой записи в сокращенном формате © Имя автора (или псевдоним).
Имейте в виду, Копирайт условно защищает произведение автора, но не принцип, идею, концепцию, метод, процедуру, процесс. То есть у конкретного стихотворения может быть авторская защита, но право копирайта не распространяется на жанр лирики, идеи или концепции.
Произведения, защищенные копирайтом можно использовать для цитирования сообщений в СМИ, научных исследований, обучения, комментариев и критики, но с обязательной ссылкой на источник и использованием не более нескольких абзацев авторского текста.
Чтобы набрать знак Копирайт на компьютере, надо нажать и удержать клавишу «Alt» и на цифровой панели справа набрать 0169 (на верхних клавишах знак © набрать не получится). На ноутбуках эта клавиатура «впечатана» справа в общем строю клавиш.
Старайтесь всегда ставить значок копирайта на всех своих работах. Однако не ограничивайтесь только этим.
Поставить Копирайт на сайт!
Сообщите о своих авторских правах >>> Регистрация интеллектуальной собственности >>>Оформление авторского права >>>Знак копирайта © — это еще не юридическая защита авторских прав:
Шаг второй
Регистрация прав на имя — название сайта. Регистрация товарного знака
Шаг третий
Регистрация авторских прав на контент, тексты и изображения
Статьи и новости по теме:
Представители Google публично заявили о том, что крайне негативно относятся к последним нововведениям в Европейском Союзе по поводу сборов авторского вознаграждения >>>
В ведомство поступило большое количество жалоб от правообладателей контента и сотрудники департамента решили устранить проблему >>>
Представители Евросоюза собрались бороться с так называемыми интернет-мемами, а эксперты против >>>
С 1 августа 2013 г. вступит в силу Закон «О внесении изменений в отдельные законодательные акты Российской Федерации по вопросам защиты интеллектуальных прав в информационно-телекоммуникационных сетях»* (Закон о борьбе с пиратством), который грозит серьезными перебоями в работе крупнейших социальных сетей, торрент-трекеров и прочих популярных сайтов. Фактически это означает, что наиболее посещаемые ресурсы будут вынуждены заблокировать доступ к страницам с произведениями или информацией о них в течение нескольких суток после соответствующего уведомления правообладателя или готовиться к закрытию всего сайта >>>
В российском инновационном парке «Сколково» разработана новая система борьбы с незаконным скачиванием защищенных авторским правом файлов из Интернета >>>
Поправка об общественном достоянии к закону «Об авторских правах» не противоречит Конституции США >>>
Министерству культуры РФ направило в Правительство предложения закрепляющие за министерством право и обязанность фиксировать в интернете нарушения авторских прав >>>
Российским филиалом корпорации Google инициировано проведение дискуссии с участием ведущих отечественных игроков IT-рынка и правообладателей «Пользовательский интернет: как не нарушать закон» >>>
Система «трех предупреждений» о нарушении авторских прав во Франции работает очень успешно и действенно >>>
Сегодняшняя ситуация с соблюдением законодательства в сфере интеллектуальной собственности, безусловно, далека от идеальной. В каком направлении сдвинулась эта тема за последнее время — в материалах круглого стола, проходившего в рамках Международной книжной ярмарки >>>
[ 1 2 3 ]
Ответы на часто встречающиеся вопросы
Ответы на часто встречающиеся вопросы
4 темы
Вопросы по формированию заявок на предоставление государственных услуг Росреестра.
2 темы
Вопросы, касающиеся оплаты государственных услуг.
3 темы
Вопросы по срокам выполнения заявок.
4 темы
Вопросы по содержанию и получению исходящих документов.
2 темы
Заявка, поданная на сайте не прошла проверку. Статус заявки «Проверка не пройдена».
2 темы
Вопросы по XML-схемам. ИС ППД (онлайн и оффлайн модули).
8 тем
Вопросы по функционированию сервисов сайта Росреестра («Справочная информация по объектам недвижимости в режиме online», «Публичная кадастровая карта», «Запись на прием» и т.д.).
3 темы
Вопросы, касающиеся функционирование сайта Росреестра в целом, а также его информационного наполнения, скачивания документов, размещения информации, орфографических ошибок и т.д.
3 темы
Вопросы от разработчиков и пользователей СМЭВ.
3 темы
Вопросы по Фонду данных государственной кадастровой оценки.
1 тема
Другие вопросы, касающиеся деятельности Росреестра. |
значков регистрации — скачать бесплатно, PNG и SVG
значков регистрации — загрузить бесплатно, PNG и SVGИконки
Фото
Музыка
Иллюстрации
ПоискРегистрация студентов
+ Коллекция
Регистрация студентов
+ Коллекция
Регистрация студентов
+ Коллекция
Регистрация студентов
+ Коллекция
Регистрация студентов
+ Коллекция
Регистрация студентов
+ Коллекция студентов
Регистрация+ Коллекция
Регистрация студентов
+ Коллекция
Регистрация студентов
+ Коллекция
Регистрация студентов
+ Коллекция
Регистрация студентов
+ Коллекция
Регистрация студентов
+ Регистрация студентов
+ Коллекция
Регистрация студентов
+ Коллекция
Регистрация
+ Коллекция
Регистрация
+ Коллекция
Регистрация
+ Коллекция
9000 2 Регистрация+ Коллекция
Регистрация
+ Коллекция
Регистрация
+ Коллекция
Регистрация
+ Коллекция
Регистрация
+ Коллекция
Регистрация
+ Коллекция
+ Регистрация
+ Коллекция
+ Регистрация
Регистрация
+ Коллекция
Регистрация
+ Коллекция
Регистрация
+ Коллекция
Регистрация
+ Коллекция
Регистрация
+ Коллекция
Регистрация
+ Коллекция
Регистрация
Коллекция+ Коллекция
Регистрация
+ Коллекция
Регистрация
+ Коллекция
Регистрация
+ Коллекция
Регистрация
+ Коллекция
Registrati на
+ Collection
Registration
+ Collection
Registration
+ Collection
Registration
+ Collection
Registration Skin Type 7
+ Collection
YubiKey
+ Collection 9000iKey
Войти как пользователь
+ Collection
Войти как пользователь
+ Collection
Войти как пользователь
+ Collection
Войти как пользователь
+ Collection
Войти как пользователь
+ Collection
YubiKey + Коллекция
Войти как пользователь
+ Коллекция
Номерной знак
+ Коллекция
Войти как пользователь
+ Коллекция
YubiKey
+ Коллекция
YubiKey
+ Коллекция
+ Войти как пользователь
Коллекция
Войти как пользователь
+ Коллекция
YubiKey
+ Коллекция
Номерной знак
+ Коллекция
Войти как пользователь
+ Коллекция
Войти как пользователь
+ Коллекция
Регистрация — Icon Dancesport
Верните формы по адресу:
Brenda Burger — ICON Dancesport
7227 Edenborough Court
Lancaster, OH 43130
Заполните эту форму, чтобы запросить пароль для прайс-листа
[]
div.полный час { цвет границы: # c6b350; } # ui-datepicker-div.formcraft-datepicker .ui-datepicker-prev: hover, # ui-datepicker-div.formcraft-datepicker .ui-datepicker-next: hover, # ui-datepicker-div.formcraft-datepicker select.ui-datepicker-month: hover, # ui-datepicker-div.formcraft-datepicker select.ui-datepicker-year: hover { цвет фона: # c6b350; } .formcraft-css .fc-pagination> div.active .page-number, .formcraft-css .form-cover-builder .fc-pagination> div: first-child.номер страницы { цвет фона: # e1cc5c; цвет: # 0a0a0a; } # ui-datepicker-div.formcraft-datepicker table.ui-datepicker-calendar th, # ui-datepicker-div.formcraft-datepicker table.ui-datepicker-calendar td.ui-datepicker-today a, .formcraft-css .fc-form.fc-form-2 .form-element .star-cover метка, html .formcraft-css .fc-form.label-float .form-element .field-cover.has-focus> span, .formcraft-css .fc-form.fc-form-2 .form-element .customText-cover a, .formcraft-css .prev-next> диапазон div: наведение { цвет: # e1cc5c; } .formcraft-css .fc-form.fc-form-2 .form-element .customText-cover a: hover { цвет: # c6b350; } html .formcraft-css .fc-form.fc-form-2.label-float .form-element .field-cover> span { цвет: # 666666; } .formcraft-css .fc-form.fc-form-2 .form-element .field-cover input [type = «text»], .formcraft-css .fc-form.fc-form-2 .form-element .field-cover input [type = «email»], .formcraft-css .fc-form.fc-form-2 .form-element .field-cover input [type = «password»], .formcraft-css .fc-форма.fc-form-2 .form-element .field-cover input [type = «tel»], .formcraft-css .fc-form.fc-form-2 .form-element. field-cover textarea, .formcraft-css .fc-form.fc-form-2 .form-element .field-cover select, .formcraft-css .fc-form.fc-form-2 .form-element .field-cover .time-fields-cover { цвет: # 777; } .formcraft-css .fc-form.fc-form-2 .form-element .field-cover input [type = «text»], .formcraft-css .fc-form.fc-form-2 .form-element .field-cover input [type = «password»], .formcraft-css.fc-form.fc-form-2 .form-element .field-cover input [type = «email»], .formcraft-css .fc-form.fc-form-2 .form-element .field-cover input [type = «tel»], .formcraft-css .fc-form.fc-form-2 .form-element .field-cover select, .formcraft-css .fc-form.fc-form-2 .form-element .field-cover текстовое поле { цвет фона: #fafafa; } .formcraft-css .fc-form.fc-form-2 .form-element .star-cover label .star { тень текста: 0px 1px 0px # c6b350; } .formcraft-css .fc-form.fc-form-2 .form-element.слайдер-обложка .ui-слайдер-диапазон { box-shadow: 0px 1px 1px # c6b350 inset; } .formcraft-css .fc-form.fc-form-2 .form-element .fileupload-cover .button-file, .formcraft-css .fc-form.fc-form-2 .form-element .stripe-amount-show { цвет границы: # c6b350; } .formcraft-css .fc-form.fc-form-2 .stripe-cover.field-cover div.stripe-amount-show :: before { цвет верхней границы: # c6b350; } .formcraft-css .fc-form.fc-form-2 .stripe-cover.field-cover div.stripe-amount-show :: after { цвет границы справа: # e1cc5c; } .formcraft-css .fc-form.fc-form-2 .form-element .stripe-amount-show, .formcraft-css .fc-form.fc-form-2 .form-element .submit-cover .submit-button .text, .formcraft-css .fc-form.fc-form-2 .form-element .field-cover .button { тень текста: 1px 0px 3px # c6b350; } .formcraft-css .fc-form.fc-form-2 .form-element .form-element-html input [type = «password»]: focus, .formcraft-css .fc-form.fc-form-2 .form-element .form-element-html input [type = «email»]: focus, .formcraft-css .fc-form.fc-форма-2.form-element .form-element-html input [type = «tel»]: фокус, .formcraft-css .fc-form.fc-form-2 .form-element .form-element-html input [type = «text»]: focus, .formcraft-css .fc-form.fc-form-2 .form-element .form-element-html textarea: focus, .formcraft-css .fc-form.fc-form-2 .form-element .form-element-html select: focus { цвет границы: # e1cc5c; } .formcraft-css .fc-form.fc-form-2 .form-element .form-element-html .field-cover .is-read-only: focus { цвет границы: #ccc; } .formcraft-css.fc-form.fc-form-2 { семейство шрифтов: наследовать; } @media (max-width: 480 пикселей) { html .dedicated-page, html .dedicated-page .formcraft-css .fc-pagination> div.active { фон: нет; } } ]]>К сожалению, этой страницы не существует…
Пожалуйста, дважды проверьте веб-адрес или воспользуйтесь функцией поиска на этой странице, чтобы найти то, что вы ищете. Если вы уверены, что имеете правильный веб-адрес, но столкнулись с ошибкой, пожалуйста, связаться с администрацией сайта. Спасибо. Возможно, вы искали…
|
AFP ИКОНА 2021
«Наша команда была потрясена сегодняшней презентацией Уэса.Он был таким привлекательным, и его страсть так хорошо отражается на экране… определенно вневременное послание. Настоящий профессионал. Я даже не могу представить, насколько могущественным он был бы лично. Тем не менее, APB снова проделал огромную работу, чтобы сделать наше мероприятие успешным ». -AvaSure
Уэс Мур — главный исполнительный директор «Робин Гуда», одной из крупнейших в стране сил по борьбе с бедностью. Он автор бестселлеров, ветеран боевых действий и социальный предприниматель.
Первая книга Уэса, The Other Wes Moore , вечный бестселлер New York Times , привлекла внимание страны к тонкой грани между успехом и неудачей в наших сообществах и в нас самих.По выбору исполнительного продюсера Опры Уинфри и HBO по этой истории сняли фильм. Он также является автором бестселлеров The Work, Discovering Wes Moore и This Way Home .
Последняя книгаУэса, Five Days , исследует восстания в Балтиморе в 2015 году после смерти Фредди Грея в полицейском участке через калейдоскоп перспектив и исследует критические вопросы о более глубоких причинах насилия и бедности.
Уэс вырос в Балтиморе и Бронксе, где его воспитывала мать-одиночка. Несмотря на детские проблемы, он окончил Фи Тета Каппа из Военного колледжа Вэлли-Фордж в 1998 году и Фи Бета Каппа из Университета Джона Хопкинса в 2001 году. Он получил степень магистра международных отношений в Оксфордском университете в 2004 году в качестве стипендиата Родса. Затем Уэс служил капитаном. и десантник с США 82-я армия воздушно-десантная, включая боевое развертывание в Афганистане. Позже он работал сотрудником Белого дома у госсекретаря Кондолизы Райс.
До того, как стать генеральным директором Robin Hood, Уэс был основателем и генеральным директором BridgeEdu, инновационной технологической платформы, базирующейся в Балтиморе, которая решает проблемы с окончанием колледжа и трудоустройством путем переосмысления первого курса обучения для недостаточно обеспеченных студентов. В июне 2019 года BridgeEdu была приобретена Edquity, бруклинской студенческой фирмой, занимающейся финансовым успехом и оказанием неотложной помощи.
Уэс также работал в сфере финансов инвестиционным банкиром в Deutsche Bank в Лондоне и Citigroup в Нью-Йорке.
Уэс работал в многочисленных некоммерческих и социальных советах и является пожизненным членом Совета по международным отношениям.
Радость жизни Уэса — его двое детей и его жена Доун.
Регистрация— New Lenox Community Park District
Правила регистрации
Свидетельство о рождении государственного образца требуется для всех участников в возрасте пяти (5) лет и младше, прежде чем будет принята регистрация.
Родители / опекуны могут зарегистрироваться только для ближайших родственников. Регистрационную форму должен подписать каждый взрослый.
Регистрация по телефону не принимается.
Если возникнут проблемы с регистрацией, мы постараемся связаться с вами по телефону или электронной почте. Если мы не сможем связаться с вами, регистрационная форма будет отправлена вам по почте, и ваше место в программе не может быть сохранено. Обязательно укажите действующий номер телефона в дневное время во всех регистрационных формах.
Регистрация не считается завершенной, пока не будет отправлено распечатанное подтверждение или квитанция по электронной почте.
The New Lenox Community Park District не несет ответственности за утерю или опоздание почты или факсов.
Все регистрационные формы должны быть подписаны. Те, у кого нет подписей, будут возвращены отправителю, что поставит под угрозу регистрацию и размещение программы.
Плата за обслуживание в размере 25 долларов будет начисляться за все отклоненные платежи по кредитной карте для семей, использующих нашу систему выставления счетов в рассрочку, и плата за обслуживание в размере 30 долларов США за все возвращенные чеки.
The New Lenox Community Park District оставляет за собой право приостановить участие в деятельности клиентов, чья учетная запись имеет «плохую репутацию», до тех пор, пока не будут уплачены все сборы.Неуплата может привести к добавлению к непогашенным остаткам затрат на взыскание.
Первая регистрация
Чтобы зарегистрироваться в любой из наших программ, вам необходимо создать семейную учетную запись. Нажмите на ссылки ниже для получения дополнительной информации
Семейная мастер-форма
Резидент
Иногородний
Регистрационная форма
При первой регистрации жители должны будут предоставить подтверждение места жительства, предъявив соответствующие документы.Эти документы включают:
Один товар из категории 1
Последний счет по налогу на имущество
Самая последняя выписка по ипотеке (мы не принимаем книги выплат по ипотечным купонам)
Подписанный и датированный договор аренды или письмо от менеджера (на фирменном бланке) и подтверждение платежа за последний месяц
Заявление о закрытии ипотеки (если вы переехали в последние 30 дней)
Два товара из категории 2
Действующие водительские права штата Иллинойс или штата I.D. Карточка
Последний счет за газ, электричество и / или воду
Последний счет за кабельное телевидение, счет по кредитной карте и / или выписка из банка
Регистрация избирателей
Регистрация транспортного средства
Текущая карта государственной помощи
Регистрация резидента
Возможны изменения в соответствии с правилами COVID-19
Регистрация резидентови онлайн-регистрация начнется в понедельник, 4 января, в 9:00 в административном здании, 701 W.Хейвен-авеню и общественный центр львов, 1-я усадьба.
Регистрационные формыпринимаются, как только вы получите Гид по программе, но не будут обработаны до понедельника, 4 января, в 9:00 утра. Ранняя подача регистрации не гарантирует зачисление в программу.
Регистрация нерезидентов
Возможны изменения в соответствии с правилами COVID-19
Участники-иногородние могут зарегистрироваться для участия в программах New Lenox Community Park District с понедельника, 11 января.Могут применяться дополнительные комиссии для нерезидентов. Мы не взимаем плату с нерезидентов за специальные мероприятия, автобусные поездки или контрактные программы.
Онлайн-регистрация на программу «Зимняя весна 2021» начинается в понедельник, 4 января (для жителей)
Зарегистрируйтесь онлайн Чтобы использовать онлайн-регистрацию, клиентам необходимо предоставить имя пользователя и пароль перед использованием онлайн-регистрации. Чтобы создать онлайн-учетную запись, в обычное рабочее время обращайтесь в административные офисы для получения подробной информации и требований к документам.Обратите внимание, что для некоторых билетов или специальных мероприятий, а также для некоторых текущих программ онлайн-регистрация недоступна и будет отмечена в каталоге.
Регистрация по почте
Отправьте заполненную и подписанную регистрационную форму по адресу New Lenox Community Park District, 701 W. Haven Avenue, New Lenox, IL 60451.
Drop-Off Registration
Поместите заполненную и подписанную регистрационную форму и семейную мастер-форму (если это первая регистрация в нашем парковом районе) вместе с информацией о вашем чеке или кредитной карте в запечатанном конверте в ящики для хранения документов, расположенные в административном здании. , 701 Вт.Хейвен-авеню или в общественном центре львов (вход C) по адресу 1 Manor Drive в Нью-Леноксе.
Регистрация факсов
Отправьте по факсу заполненную и подписанную регистрационную форму вместе с вашей семейной мастер-формой, если необходимо, с данными кредитной карты на (815) 485-3589.
Электронная почта для регистрации
Отправьте заполненную и подписанную регистрационную форму с данными кредитной карты по адресу geninfo@newlenoxparks.org.
Возрастные требования
Все возрастные требования указаны с 1 сентября 2019 г., если не указано иное.Никаких исключений не будет.
Американский закон об инвалидах (ADA)
Запрос на изменения ADA или помощь в программе требуется во время регистрации.
Отметьте поле ADA в регистрационной форме. Настоятельно рекомендуется ранняя регистрация, а также запрос на размещение, чтобы гарантировать внесение соответствующих изменений до начала программы. Мы рекомендуем уведомить вас как минимум за две недели о внесении изменений.
Как ввести символ зарегистрированного товарного знака
Вам известны общие символы товарных знаков: маленькая, выпуклая TM или SM и буква R в кружке.Увы, с клавиатуры нелегко набирать эти символы. Давайте посмотрим, что означают эти символы, и некоторые варианты их набора.
Что означают эти символы
Товарный знак — это название или логотип, представляющий уникальный продукт или услугу. Он может существовать как с официальной регистрацией, так и без нее. Символ федеральной регистрации R (®) в кружке предназначен для знаков, получивших официальную регистрацию в Управлении по патентам и товарным знакам США. Его использование необязательно, но владельцы должны вставить его, чтобы сохранить свои права.В рамках принудительного действия вы можете обратиться в суд с просьбой о возмещении денежного ущерба, включая упущенную выгоду, если вы докажете, что нарушитель действительно знал о федеральной регистрации вашего знака.
TM (™) означает незарегистрированные или ожидающие рассмотрения товарные знаки на товарах или на комбинации товаров и услуг. SM (℠) означает незарегистрированный знак только для услуг. Вам не нужно использовать символы TM или SM, поскольку их использование не обеспечивает никакой государственной или федеральной защиты, но использование TM или SM действительно привлекает внимание зрителей к вашей претензии.Таким образом, это может помешать другим использовать имя и логотип, подобные вашим, для аналогичных продуктов или услуг.
Как вводить символы
Вот несколько удобных способов набрать эти символы.
Обозначение зарегистрированного товарного знака
Обведенная заглавная буква R обычно появляется справа от названия компании или логотипа. Это относится только к знакам, зарегистрированным на федеральном уровне, но не к знакам, ожидающим рассмотрения или государственной регистрации. В Microsoft Office его можно ввести несколькими способами:
- Введите (r) и функция автоматической коррекции создает символ.(Чтобы отменить автокоррекцию, нажмите одновременно клавиши CTRL и Z, что отменит последнее движение, которое вы сделали при вводе текста.)
- Удерживайте левую клавишу ALT при вводе 0174 в числовом разделе (обычно с правой стороны) на клавиатуре. Отпустите ALT и увидите символ в поле браузера.
- Когда вы пишете документ, одна из вкладок в верхней части экрана — это вкладка ВСТАВИТЬ. Нажмите на нее, затем найдите СИМВОЛЫ, в которых отображается меню СПЕЦИАЛЬНЫХ СИМВОЛОВ. Нажмите на тот, который хотите использовать.Это отличный способ найти практически любой символ, который вам понадобится при черчении.
Если вы работаете на компьютере Apple с любым текстовым редактором, нажмите клавишу OPTION и клавишу R, чтобы получить символ.
Наконец, если вы работаете над веб-сайтом, используйте & # x00AE для HTML или & reg.
Обозначение незарегистрированной торговой марки
Рельефная TM означает незарегистрированный товарный знак. Как и символ зарегистрированного товарного знака, существует несколько способов ввести символ незарегистрированного товарного знака в Microsoft Office:
- Введите ™, который автоматически исправит его для создания символа ™.
- Удерживайте левую клавишу ALT при вводе 0153 на числовой части клавиатуры. Отпустите ALT и увидите символ в поле браузера.
- Используйте вкладку ВСТАВИТЬ и найдите символ.
Нажмите кнопку OPTION и кнопку 2, чтобы символ сразу появился при использовании компьютера Apple. Для HTML используйте & # 8482 или & trade.
Символ знака обслуживания
После регистрации знак обслуживания может содержать R в кружке, как и все зарегистрированные товарные знаки.Если у сервиса нет официальной регистрации, вам понадобится выпуклый символ SM.
В Outlook или в документе Word Microsoft не предоставляет простой ярлык SM, но вы можете просто скопировать и вставить символ ℠ с этой страницы. (Выделите его курсором, нажмите CTRL + C, поместите курсор в документ, затем нажмите CTRL + V.) Если вы работаете на компьютере Apple, используйте палитру символов. Используйте & # 8480, чтобы вставить символ в черновик HTML.
Советы по стилю
Разместите соответствующий символ в верхнем правом углу имени или логотипа.Вы можете разместить его в правом нижнем углу, но не нарушайте бизнес-нормы, размещая его слева от знака, над или под ним.
В статьях, объявлениях и т. Д. Просто используйте символ с первым или наиболее очевидным экземпляром знака.
Сохранение оригинальности вашей работы очень важно, особенно если она защищена законом. Размещение соответствующего символа рядом с защищенным произведением позволяет всем об этом узнать.
Эта часть сайта предназначена только для информационных целей.Содержание не является юридической консультацией. Утверждения и мнения являются выражением автора, а не LegalZoom, и не были оценены LegalZoom на предмет точности, полноты или изменений в законодательстве.
Форма онлайн-регистрации поставщика | CAA ICON
Заходя на этот веб-сайт, регистрируя свою компанию в форме поставщика CAA ICON или отправляя соответствующую информацию («Информация»), вы подтверждаете и соглашаетесь с тем, что CAA ICON не делает никаких заявлений и не гарантирует, что CAA ICON, любой из клиентов CAA ICON , или любая третья сторона будет участвовать в будущей сделке или других деловых отношениях с вами или вашей фирмой.CAA ICON, в частности, оставляет за собой право по собственному усмотрению принять решение не продолжать или рекомендовать клиентам CAA ICON или любой третьей стороне не продолжать любые будущие транзакции или деловые отношения с вами или вашей фирмой. Отправляя Информацию, вы даете согласие на обработку, сбор, использование и хранение Информации. Вы признаете и соглашаетесь с тем, что после отправки Информация станет исключительной собственностью CAA ICON, и CAA ICON будет обладать всеми правами собственности (включая, помимо прочего, применимые права интеллектуальной собственности) на Информацию.CAA ICON может использовать Информацию для любых целей, но, как правило, не продает, арендует или иным образом не передает вашу Информацию третьим лицам, за исключением определенных обстоятельств, включая, но не ограничиваясь: (a) когда необходимо заполнить или продолжить сделка или деловые отношения; (b) если CAA ICON требуется в соответствии с применимым законодательством, судом или аналогичным постановлением; (c) разрешение CAA ICON, клиентам CAA ICON или любой третьей стороне использовать такую Информацию в контексте управления взаимоотношениями с поставщиками; (d) когда CAA ICON считает необходимым защитить законные права или собственность или предотвратить нанесение телесных повреждений лицам, связанным с клиентами CAA ICON, CAA ICON или любой третьей стороной; (e) в случае, если от CAA ICON требуется передать Информацию третьей стороне в рамках продажи, слияния, уступки, создания совместного предприятия или другой транзакции; или (f) в соответствии с требованиями применимого законодательства, включая, помимо прочего, приказ или акт любого суда, государственного агентства или регулирующего органа, обладающего юрисдикцией.