Удаление принудительного https запроса к сайту / Песочница / Хабр
Сейчас стало модно посылать специальный запрос для браузера, который принудительно будет перебрасывать вас на версию сайта с шифрованием (https). Из-за этого многие пользователи страдают недоступностью сайтов. Ранее, такое происходило с некоторыми, достаточно известными сайтами, из-за промашки веб-разработчиков.Такой запрос называется Http Strict Transport Security.
Как выяснилось, эта штука работает так: если я как-то раз зашёл на https версию этого сайта и получил при этом заголовок Strict-Transport-Security, то браузер запоминает этот домен, и начинает редиректить на него все обращения по http автоматически. Что у меня и происходило. Когда я поставил сертификат на сайт, нужно было как то заставить сайт принудительно работать на https, мой выбор пал на способ Http Strict Transport Security, конечно, был еще выбор использовать обычный редирект через htaccess, но это было слишком легко для меня. Плохо почитав документацию, по данному заголовку, я упустил момент с установкой времени, как потом оказалось, я установил принудительный редирект на целый год…
Все работало хорошо, можно даже было забыть про столь долгий срок установки заголовка, до одного момента… Мне нужно было срочно отключить сертификат для проведения тех. работ на сайте. И вот тут появилась большая проблема: все, кто ранее заходил на сайт, получают данное уведомление
При чистке cookie браузера, такой заголовок не очищается. Но как же все таки избавиться от этого принудительного редиректа и вернуть доступ к сайту? Сейчас я об этом расскажу.
Немного покопавшись во внутренностях различных популярных браузеров, я нашел функции для очистки HSTS.
И так, делаем следующее:
1. Закрываем все вкладки в браузере
3. Заходим на специальную страницу для вашего браузера (Ссылки ниже).
- Для Яндекс.Браузер: about:net-internals#hsts
- Для Google Chrome, Opera: chrome://net-internals/#hsts
- * Для Mozilla Firefox: about:permissions.
 Найти сайт, нажать на кнопку «Forget About This Site»
Найти сайт, нажать на кнопку «Forget About This Site» - * Для Safari: Удалить файл ~/Library/Cookies/HSTS.plist
4. Находим поле ввода, с именем «Delete domain».
Подробный скрин
5. Вписываем в него домен сайта, на котором хотите убрать редирект. (Формат: example.ru )
Все, браузер удалил заголовок, сайт доступен.
Отключение протокола https в Гугл Хром
Протокол https является одним из основных протоколов для обмена данными в интернете с большой историей, который к тому же еще и защищен! Сам протокол https это расширенная версия протокола http, который переработан с целью повышения безопасности при работе с интернет ресурсами. Данный протокол был создан компанией Netscape Communications, для своего детища – браузера Netscape. По сути, протокол https не является чем-то отдельным и запредельно новым, это все лишь тот же самый http протокол, который просто работает через зашифрованные каналы, тем самым повышая безопасность пользователей всемирной паутины. Однако бывают случаи некорректной работы протокола на определенных ресурсах интернета в виду криворукости многих веб-мастеров, либо нестабильности вашего интернета. В таких случаях можно отключить протокол https, воспользовавшись технической страницей браузера Google Chrome. Что интересно, отключить протокол https просто зайдя в настройки браузера Гугл Хром невозможно, так как политика браузера заточена, прежде всего, на безопасный серфинг в интернете. Впрочем, перейдя именно на техническую страницу браузера, вы можете отключить https протокол для конкретно взятых сайтов, с которыми у вас возникают трудности в работе.
Отключить протокол https в браузере Google Chrome достаточно просто, хоть и найти это в настройках браузера не представляется возможным. Необходимо лишь выполнить по пунктам следующую инструкцию:
- Закрыть все вкладки браузера, оставив лишь базовую вкладку.
 Думаю пояснять, как это сделать будет лишним, если уж вы задались вопросом, как отключить https протокол, значит, вы умеете выполнять примитивные действия с вашим браузером;
Думаю пояснять, как это сделать будет лишним, если уж вы задались вопросом, как отключить https протокол, значит, вы умеете выполнять примитивные действия с вашим браузером; - Очистить всю историю, файлы сокетов и тому подобное. Для этого необходимо нажать в правом верхнем углу, под крестиком небольшую кнопку с несколькими линиями и выбрать во всплывающем списке пункт «История» (это также можно сделать, используя сочетание клавиш «Ctrl» + «H») – перед вами появится список всех сайтов, которые вы посещали, а рядом кнопка «Очистить историю», нажав которую вы увидите все настройки по очистки истории браузера Гугл Хром;
- Набрать в адресной строке браузера следующую команду: chrome://net-internals/#hsts – чтобы не ошибиться, лучше скопипастить команду с данной статьи. Эта команда предназначена для запуска технической страницы браузера Google Chrome, на которой содержатся тонкие настройки, предназначенные для весьма опытных юзеров;
- В поле «Delete Domain» пишем имя домена сайта, где нужно отключить https протокол (например: криво_работающий_сайт.ru) и жмем кнопку «Delete». Это необходимо, чтобы отключение https протокола происходило для конкретно взятого сайта, так как отключение данного протокола на всех сайтах сразу невозможно, а даже если и возможно, то очень небезопасно.
Готово! Когда будете набирать адрес сайта в браузере, просто введите его, используя протокол http, и наслаждайтесь незащищенным соединением! Однако имейте в виду, что плохая работа некоторых ресурсов, не всегда связана с некорректной отработкой https протокола.
Рекомендую вам не заниматься отключением https протокола на тех сайтах, где вы нечасто бываете и которым не доверяете. Отключение https протокола – это всегда риск, поэтому позаботьтесь, что бы ваш антивирус и файрвол находились в рабочем состоянии, а базы были обновлены до последних существующих версий. Отключать https протокол стоит только в том случае, если иначе ресурс отказывается работать как надо.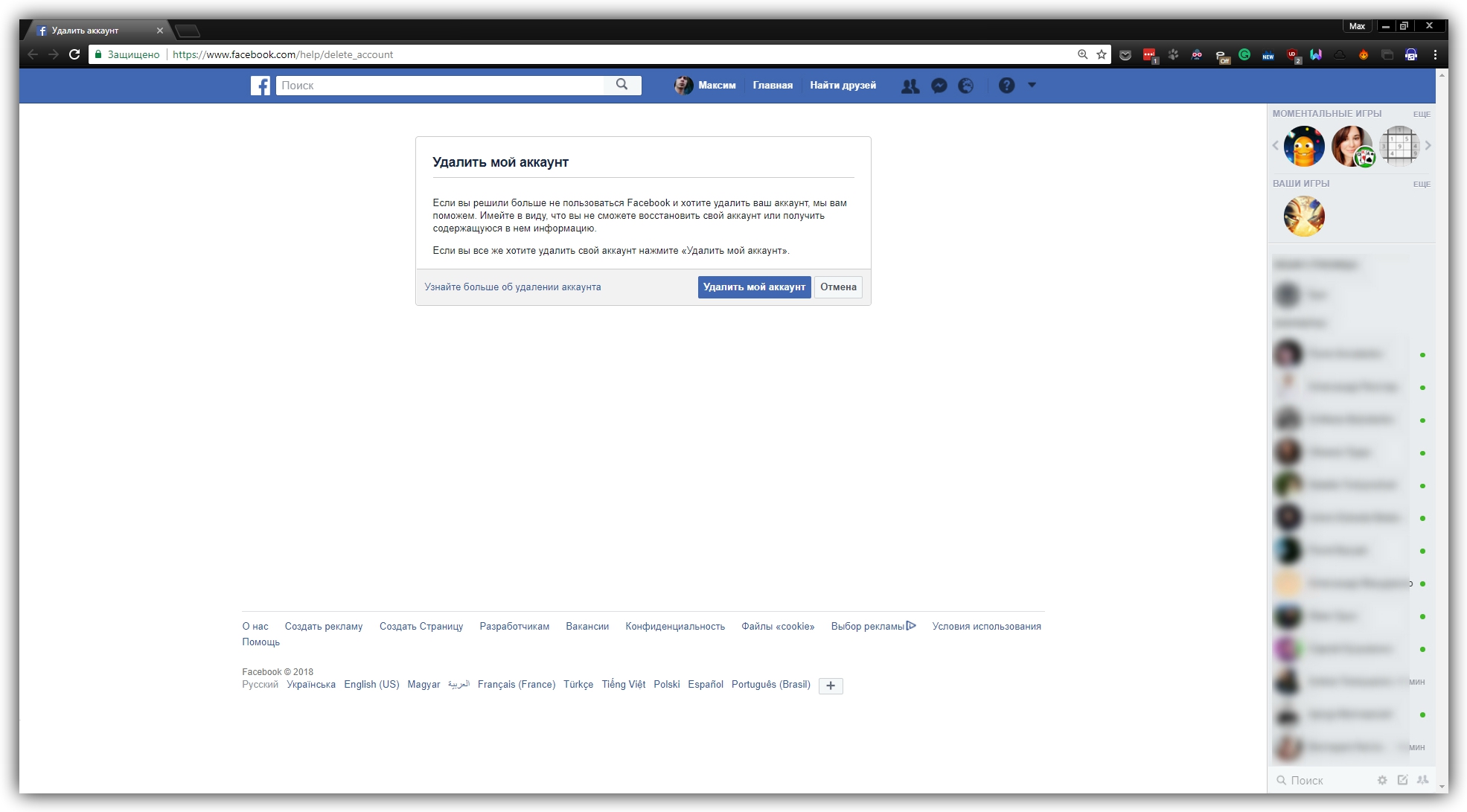
Успехов вам в серфинге и не забывайте о безопасности вашего компьютера и данных на нем содержащихся!
Если у Вас не получается что то сделать самостоятельно, то советуем обратится в скорую компьютерную помощь — pchelp24.com, приемлемые цены, опытные специалисты, бесплатный вызов и диагностика.
Вконтакте
Google+
- 5
- 4
- 3
- 2
- 1
Ваше подключение не защищено в Chrome, Opera, Яндекс.Браузер, Амиго
На этой странице я постараюсь собрать все проверенные решения ошибки «Ваше подключение не защищено», которую можно увидеть в браузере Google Chrome, Яндекс.Браузер, Opera, Амиго и других, при посещении разных сайтов. Так же в окне с ошибкой есть описание: «Злоумышленники могут пытаться похитить ваши данные с сайта (например, пароли, сообщения или номера банковских карт)». И код ошибки: «ERR_CERT_AUTHORITY_INVALID», «ERR_CERT_WEAK_SIGNATURE_ALGORITM», или «ERR_CERT_COMMON_NAME_INVALID». А сам протокол «https» будет красным и перечеркнутым.
Сразу хочу сказать, что эта ошибка не означает, что вас взломали, или что-то похитили. Так же она не имеет никакого отношения к вашему подключению к интернету, или роутеру. Кстати, я недавно уже писал о решении похожей проблемы: этот сайт не может обеспечить безопасное соединение.
Важно! Если у вас Windows 7, то в первую очередь смотрите новое решение в конце этой статьи. Особенно, если проблема появилась после установки системы.
Что это за ошибка и почему она появляется? Немного полезной информации:
- Сама ошибка «Ваше подключение не защищено» появляется в браузерах, которые построены на движке Chromium. А это большое количество браузеров. Таких как: Chrome, Опера, Яндекс.Браузер, Orbitum, Амиго, Спутник и другие.
- Данная ошибка может появится только на сайтах, которые используют защищенный протокол https.
 Таких сайтов все больше и больше. Это популярные социальные сети (Одноклассники, Вконтакте), поисковые системы, оналйн банки, Ютуб и т. д. Все дело в сертификате, который нужен для шифрования трафика по протоколу SSL. И ошибка с незащищенным подключением появляется в результате сбоя при проверке сертификата. Как правило, проблема в браузере, или каких-то настройках на компьютере. Но проблема так же может быть на стороне сайта. Правда, если это какой-то популярный сайт, то это практически исключено.
Таких сайтов все больше и больше. Это популярные социальные сети (Одноклассники, Вконтакте), поисковые системы, оналйн банки, Ютуб и т. д. Все дело в сертификате, который нужен для шифрования трафика по протоколу SSL. И ошибка с незащищенным подключением появляется в результате сбоя при проверке сертификата. Как правило, проблема в браузере, или каких-то настройках на компьютере. Но проблема так же может быть на стороне сайта. Правда, если это какой-то популярный сайт, то это практически исключено. - Сначала нужно проверить браузер (очистить кэш, отключить расширения), а тогда уже проверять другие настройки компьютера.
Ошибка: «Часы отстают (err_cert_date_invalid)» в Google Chrome
Из-за неверных настроек даты и времени на компьютере может появляться ошибка «Не защищено». Раньше так и было. Но сейчас я проверил, и появляется уже другое сообщение: «Часы отстают».
В любом случае, проверьте настройки даты и времени. Если настройки у вас сбились, то нажмите правой кнопкой мыши на часы и выберите «Настройка даты и времени». В Windows 10 это выглядит вот так:
Установите автоматическую настройку этих параметров, или задайте вручную.
Обновление: если дата и время установлены правильно
В комментариях Сергей поделился решением, которое помогло ему убрать ошибку «Ваше подключение не защищено», которая появилась после переустановки Windows 7 во всех браузерах.
Так как время и дата были настроены правильно, то Сергей сначала изменил дату, после чего Хром начал выдавать сообщение «Часы отстают», и после установки правильной даты все заработало.
Определяем причину ошибки, чистим браузер
Если с настройками даты все в порядке, то нужно определить причину появления сообщения «Ваше подключение не защищено». Как я уже писал выше, причина может быть как в самом браузере, так и в настройках системы, или на стороне сайта, на который не удается зайти.
Первым делом я советую проверить, открывается ли «проблемный» сайт в другом браузере (желательно на движке Chromium). Наверняка, у вас установлено несколько браузеров.
Наверняка, у вас установлено несколько браузеров.
- Если сайт открывается в другом браузере – значит нужно очистить кэш и куки того браузера, в котором появляется ошибка с кодом ERR_CERT_AUTHORITY_INVALID, или ERR_CERT_COMMON_NAME_INVALID. Так же нужно отключить расширения (дополнения). Если не поможет – переустановить браузер.
- Если сайт не открывается – смотрите другие решения данной проблемы в конце этой статьи.
Давайте коротко рассмотрим, как очистить кэш и куки в популярных браузерах. Так же проверить установленные расширения.
Ваше подключение не защищено в Google Chrome
Для очистки кэша и cookie перейдите в «Меню» – «Дополнительные инструменты» – «Удаление данных о просмотренных страницах». Изображения и файлы можете спокойно удалять, а вот после очистки файлов cookie, возможно понадобится заново авторизоваться на некоторых сайтах.
Так же временно отключите все расширения. Для этого зайдите в «Меню» – «Дополнительные инструменты» – «Расширения» и снимите галочки возле всех установленных расширений.
Затем сможете включить их обратно. Особе внимание обратите на расширения от антивирусных программ.
В Яндекс.Браузер
Для очистки кэша и куки перейдите в «Меню» – «Настройки» и нажмите на кнопку «Очистить историю загрузки». Выберите «Файлы cookie» и «Файлы сохраненные в кэше». За все время.
Дополнения находятся в «Меню» – «Настройки», вкладка «Дополнения». Отключите все.
Opera
По браузеру Опера я писал отдельную инструкцию: как очистить историю, кэш, куки браузера Opera. Там все просто.
Расширения находятся в разделе «Меню» – «Расширения». Снова же, отключаем все. Особенно VPN и антивирусы.
Вот таким способом можно попытаться исправить ошибку «Ваше подключение не защищено» в браузере Opera.
Еще два момента:
- Если у вас другой браузер, то найти там эти настройки совсем не сложно.
 Так же для очистки разных параметров практически всех браузеров я могу посоветовать программу CCleaner. Только будьте осторожны при работе с ней. Не удалите что-то лишнее.
Так же для очистки разных параметров практически всех браузеров я могу посоветовать программу CCleaner. Только будьте осторожны при работе с ней. Не удалите что-то лишнее. - Если очистка истории и отключение дополнений не помогли избавится от ошибки, и необходимый сайт по прежнему не открывается с предупреждением о незащищенном подключении, то попробуйте переустановить свой браузер. Если, например, ошибка в Google Chrome, то удалите его, затем скачайте и установите заново.
Другие решения ошибки «Ваше подключение не защищено»
Давайте рассмотрим еще несколько решений.
- Не забываем, что проблема может быть на стороне сайта. Особенно, если это не очень популярный сайт. Можно попробовать зайти на него с другого устройства и/или через другое подключение. Например, со смартфона через мобильный интернет.
- Попробуйте на компьютере, в свойствах подключения к интернету прописать DNS от Google: 8.8.8.8 / 8.8.4.4. Более подробно о том, как это сделать я писал в статье: как заменит DNS на Google Public DNS. Есть отзывы, что способ рабочий!
- Вспомните, может вы перед этим вы устанавливали какие-то программы. Удалите их. Например, ошибка может появляться из-за программ: Gramble, Research Bar.
- Временно отключите антивирус (или встроенный в него брандмауэр). Например, антивирусы AVAST, ESET Smart Security иногда не пускают на сайты, которые работают по протоколу https. Они пытаются фильтровать этот трафик, и не всегда у них это получается.
- Проверьте настройки прокси. В поиске наберите «прокси» и откройте «Настройка прокси-сервера» (в Windows 10). Или перейдите в «Панель управления» — «Свойства браузера» — вкладка «Подключения». Дальше нажимаем на кнопку «Настройка сети» и проверяем, чтобы все было выставлено как на скриншоте ниже.
Можно так же попробовать убрать галочку «Автоматическое определение параметров». - Проверьте свой компьютер на вирусы. Для этого отлично подходят разные утилиты.
 Такие как: AdwCleaner (многим помогает), Dr.Web CureIt!, AVZ.
Такие как: AdwCleaner (многим помогает), Dr.Web CureIt!, AVZ. - Отключите VPN. Если он установлен на вашем компьютере в виде программы, или дополнения в браузере.
- Если у вас Windows XP, то нужно установить пакет обновления SP3 . Если ошибка «Ваше подключение не защищено» появляется в Windows 10, 8, 7, то можно попробовать установить обновления системы (если они у вас отключены и не устанавливаются автоматически).
- Если же вообще ничего не помогает, а на сайт очень нужно зайти, то в окне с ошибкой нажмите на «ДОПОЛНИТЕЛЬНЫЕ» и перейдите по ссылке «Перейти на сайт (небезопасно)».
Не рекомендую так заходить на сайты, где вы собираетесь проводить какую-то оплату, вводить важную информацию и т. д. Это может быть небезопасно!
Обновление: ошибка «подключение не защищено» в Windows 7
В один момент (примерно с конца марта 2020 года) в комментариях начали появляться сообщения, что именно в Windows 7 начала появляться ошибка «Подключение не защищено» при попытке зайти на некоторые сайты (ВКонтакте). Все стандартные решения, которые есть в этой статье не помогали.
Удалось выяснить, что причина в обновлениях. Точнее в их отсутствии. И эта ошибка появлялась в основном у тех, кто только что установил Windows 7. То есть, система без обновлений. Нужно признать, что семерка уже устарела. Поддержка Windows 7 со стороны Майкрософт уже закончилась.
Нашли два решения:
- Обновление Windows 7 через Центр обновления Windows. Есть информация (я не проверял), что нужно установить только обновление KB4474419. Если система загрузит и установит обновления – проблема с незащищенным подключением в браузере уйдет.
- Установка обновления KB3004394-v2-x64 для 64-разрядной системы и KB3004394-v2-x86 для 32-разрядной системы. Скачать его можно с сайта Microsoft.
Как скачать нужное обновление:
- Ссылка для 64-разрядных (x64) систем: https://www.
 microsoft.com/ru-RU/download/details.aspx?id=45633
microsoft.com/ru-RU/download/details.aspx?id=45633 - Ссылка для 32-разрядных (x86) систем: https://www.microsoft.com/ru-ru/download/details.aspx?id=45588
- Переходим по нужной ссылке, если нужно выбираем язык своей системы и нажимаем «Скачать».
- Сохраняем файл (он будет примерно с таким именем: Windows6.1-KB3004394-v2-x64.msu) на рабочий стол.
- Запускаем файл и устанавливаем обновление.
Пишите в комментариях, какой способ вам помог, если удалось избавится от ошибки в браузере «Ваше подключение не защищено». Задевайте свои вопросы, подробно описывайте проблему, после чего все началось, что пробовали сделать для ее решения и т. д. Будем думать и решать вопрос вместе. Так как большинство сайтов только начинает переходить на протокол https, то думаю, что статья будет актуальной и многим пригодится.
Как Исправить Ошибку «Ваше Подключение Не Защищено»
SSL
access_time8 декабря, 2020
hourglass_empty4мин. чтения
Если вы видите, что на вашем экране появляется сообщение «Ваше подключение не защищено», не паникуйте. Эта проблема знакома большинству пользователей интернета. К счастью, исправить это не составляет особого труда. Давайте рассмотрим, почему возникает эта проблема и как её исправить?
Защитите ваш сайт с помощью SSL. Сертификат включён во все тарифы хостинга Hostinger.
К тарифам
Почему возникает ошибка «Ваше подключение не защищено»?
Это сообщение об ошибке не должно вас пугать! Это означает, что Google Chrome предотвращает посещение ненадёжного веб-сайта. Эта ошибка появляется, когда ваш браузер замечает проблему при создании соединения SSL или не может проверить сертификат SSL.
Что такое SSL?
SSL (Secure Socket Layer) был разработан для обеспечения безопасности данных. Шифрование SSL не позволяет злоумышленникам красть личные данные пользователей: имя, адрес или номер кредитной карты. Если вы совершаете какие-либо транзакции через ваш сайт, мы рекомендуем вам настроить SSL на вашем сайте.
Если вы совершаете какие-либо транзакции через ваш сайт, мы рекомендуем вам настроить SSL на вашем сайте.
Когда вы посещаете веб-сайт, Google Chrome отправляет запрос на сервер с запросом сайта. Если запрашиваемый веб-сайт использует HTTPS, ваш браузер автоматически сканирует, есть ли сертификат SSL или нет. Затем сертификат проверяется, чтобы убедиться, что он соответствует стандарту конфиденциальности.
Google Chrome немедленно запретит вам входить на веб-сайт, если SSL-сертификат недействителен. Вместо того, чтобы показывать пустую страницу, Google Chrome отобразит на экране сообщение об ошибке «Ваше подключение не защищено».
Помимо отсутствия сертификата SSL, существует ещё несколько причин, по которым возникает эта проблема.
1. Срок действия сертификата истёк
Если вы являетесь владельцем веб-сайта и эта проблема возникает с вами, даже если вы уверены, что настроили SSL-сертификат, вы должны проверить активный период действия вашего SSL-сертификата.
Этот сертификат не вечен. Сертификат SSL обычно активен в течение одного года. После этого вам необходимо продлить подписку.
2. SSL-сертификат принадлежит только домену, а не поддомену
Иногда проблем на главной странице сайта нет, но ошибка появляется, когда вы переходите на поддомен. Это связано с тем, что сертификат SSL принадлежит только домену, а не его поддомену.
Проверьте SSL, который вы приобрели. Самые дешёвые варианты иногда действительны только для одного домена.
3. Ненадёжные организации выдают сертификат SSL
Можно иметь сертификат SSL, не покупая его. Выдача и настройка SSL-сертификата для вашего сайта довольно проста.
Однако большинство браузеров признают только SSL-сертификаты от доверенных организаций для обеспечения своей безопасности. Поэтому, если ваши браузеры обнаружат, что SSL-сертификат не выдан доверенной организацией, эта ошибка может появиться.
Как исправить ошибку «Ваше соединение не защищено» в браузере Chrome
Хотя SSL-сертификат является основной проблемой, вызывающей эту ошибку, это может быть проблема на стороне клиента. Хорошая новость в том, что это легко исправить. Мы собрали 8 простых способов исправить ошибку «Ваше подключение не защищено» в Google Chrome.
Хорошая новость в том, что это легко исправить. Мы собрали 8 простых способов исправить ошибку «Ваше подключение не защищено» в Google Chrome.
1. Перезагрузите страницу
Как только вы увидите сообщение об ошибке на вашем экране, первое и самое простое, что вы можете сделать, это перезагрузить страницу. Это может показаться глупым, но очень часто этого достаточно. Скорее всего, SSL-сертификат переиздаётся или ваш браузер не может отправить запрос на сервер.
2. Убедитесь, что вы не используете общедоступный Wi-Fi
Это может звучать смешно. Тем не менее, использование общедоступной сети, такой как в кафе или Wi-Fi в аэропорту, является наиболее распространённой причиной, по которой пользователи видят эту ошибку.
Почему?
Публичные сети обычно работают через HTTP. Поэтому, если вы выполняете транзакции через общедоступный Wi-Fi, введённая вами информация не будет зашифрована. Она будет отображаться в виде текста, и каждый, кто использует одну и ту же сеть Wi-Fi, может украсть ваши личные данные. Ваш браузер автоматически покажет эту ошибку, чтобы предупредить вас.
3. Очистите кэш, куки и историю браузера
Время от времени кэш вашего браузера и раздел cookie могут быть перегружены и могут вызывать ошибку.
Чтобы очистить кэш браузера Google Chrome, выполните следующие действия.
- Найдите и щёлкните три точки в правом верхнем углу окна Google Chrome
- Нажмите Дополнительные инструменты
- Нажмите Очистить данные просмотра в подменю.
- Проверьте флажки рядом с Историей просмотра и Кэшированным изображением и файлами
- Нажмите кнопку Очистить данные, чтобы завершить шаг.
4. Попробуйте режим инкогнито
Кэш вашего браузера, куки и история могут быть важны. Не волнуйтесь, вам пока не нужно ничего удалять. Во-первых, вы можете проверить, является ли кэш причиной проблемы, попробовав режим инкогнито.
Используя режим инкогнито, вы используете браузер без кэша, файлов cookie или истории браузера. Чтобы перейти в режим инкогнито, вы можете нажать на три точки в правом верхнем углу окна Google Chrome. Выберите Новое окно в режиме инкогнито. Далее попробуйте зайти на сайт в режиме инкогнито. Если возникает подобная проблема, значит причина не в кэше вашего сайта и файлах cookie.
5. Проверьте настройки даты и времени вашего компьютера
Этот может показаться немного странным. Ошибка может появиться, потому что ваша дата и время не установлены правильно. Браузеры рассчитывают дату и время вашего компьютера, чтобы проверить действительность SSL-сертификата.
Обычно дата и время устанавлены в будущее, когда ваш сертификат больше не действителен. Или он установлен в прошлое, когда вы ещё не настроили SSL-сертификат. Проверка правильности даты и времени может решить проблему.
6. Проверьте антивирусное программное обеспечение или программу интернет-безопасности
Некоторые антивирусные программы и программы интернет-безопасности сканируют HTTPS. Если эта функция включена, она будет блокировать необычные сертификаты SSL или соединения. Чтобы это исправить, вам нужно отключить функцию «сканирования SSL».
Если вы не можете найти настройки, попробуйте отключить антивирус и снова открыть веб-сайт. Если ошибка больше не появляется, вы можете переключить антивирусное программное обеспечение.
7. Вручную перейдите к небезопасному соединению (небезопасно)
Ошибка не может помешать вам посетить веб-сайт. Вы всё равно можете перейти на сайт на свой страх и риск. Чтобы продолжить, нажмите на ссылку Дополнительно -> Перейти к domain.com внизу экрана ошибки.
8. Игнорируйте ошибку сертификата SSL из ярлыка Google Chrome (небезопасно)
Обработка небезопасного соединения вручную устраняет проблему временно. Если вы не хотите, чтобы это предупреждение вас беспокоило, игнорируйте ошибку SSL-сертификата от Google Chrome.
Помните, что этот метод переведёт лишь к тому, что вы перестанете видеть уведомление об ошибке, но оно всё ещё может не позволять вам получить доступ к небезопасным веб-сайтам.
Чтобы использовать этот метод, вам необходимо выполнить следующие действия
- Щёлкните правой кнопкой мыши ярлык Google Chrome на рабочем столе.
- Нажмите Свойства
- В поле Target добавьте – ignore-certificate-errors
- Нажмите ОК
- Если появляется код ошибки NET::ERR_CERT_COMMON_NAME_INVALID, обойдите его, нажав Продолжить
- Заново зайдите на сайт и теперь ошибка исчезнет.
Выводы
Ошибка «Ваше соединение не защищено» (your connection is not private) в вашем браузере не должна вызывать панику. К счастью, исправить это легко. Мы предоставили восемь простых методов, которые вы можете испробовать после прочтения этого руководства. Если у вас есть другие способы решить эту проблему, пожалуйста, поделитесь своим опытом в разделе комментариев ниже. Увидимся в следующей статье.
Отключение сервисов Criteo в интернет-браузерах | RU
Вы используете интернет-браузер, ниже вы найдете всю информацию о том, как отключить сервисы Criteo.Кликните здесь, если вы хотите отключить сервисы Criteo в мобильном приложении.
Вы используете интернет-браузер Safari iOS v11.0 и выше, ниже вы найдете всю информацию о том, как отключить сервисы Criteo для этого браузера.
Кликните здесь, если вы хотите отключить сервисы Criteo в мобильном приложении.
Сервисы Criteo активны в используемом вами браузере
Вы деактивировали сервисы Criteo.
Ваши данные, ваш выбор
Для отказа от получения сервисов Criteo вы можете воспользоваться своим правом на забвение или правом на запрет на обработку ваших персональных данных, которую может осуществлять Criteo, просто нажав кнопку ниже:
Что изменится?
Отключение услуг Criteo вызовет:
- Удалению cookie-файлов, размещенных Criteo в вашем текущем браузере, позволяющих нам
- распознавать ваш браузер или устройство;
- и привязывать ваш пользовательский профиль к данным, которые имеются в нашем распоряжении.

- Прекращению сбора ваших персональных данных.
- Прекращению показа рекламы Criteo в вашем текущем браузере.
Если вы хотите распространить свой выбор и на другие браузеры или устройства, мы предлагаем вам повторить эту операцию для каждого из них. Для упрощения этой операции вы можете:
- Скопировать следующую ссылку и вставить ее в другой браузер, чтобы распространить на него свой выбор: https://www.criteo.com/ru/privacy/disable-criteo-services-on-internet-browsers/
- Или сканировать следующий QR-код с помощью устройства и открыть ссылку, на которую он ведет, в другом браузере, чтобы распространить на него свой выбор:
Когда данные изменения вступят в силу?
Criteo прекратит показ рекламы в кратчайшие сроки, в течение не более 24 часов.
Обращаем ваше внимание, что для обработки вашего запроса в Facebook может потребоваться до пяти недель, поскольку это отдельная среда, которую мы не контролируем. Если вы хотите немедленно прекратить демонстрацию нашей рекламы в вашей учетной записи в Facebook, предлагаем вам изменить настройки, кликнув здесь: настройки Facebook.
Эти изменения постоянны?
Ваш выбор будет сохранен в специальном cookie-файле, хранящемся в вашем браузере. Это позволяет нам обеспечить техническое сохранение вашего выбора, сводя к минимуму влияние на вашу конфиденциальность, поскольку в наших системах не будет храниться никакой информации на эту тему. Если вы удалите этот cookie-файл или обновите операционную систему вашего устройства, мы больше не сможем запомнить ваш выбор. В этом случае мы предлагаем вам просто повторить эту операцию.
Обращаем ваше внимание, что некоторые мобильные приложения могут использовать техническую опцию WebView, которая позволяет разработчикам приложений загружать веб-приложения или веб-страницы непосредственно в их приложении, без необходимости открывать ваш обычный браузер. Опция WebView может не зависеть от среды вашего обычного браузера и мобильного приложения. Поэтому мы рекомендуем также отказаться от наших сервисов в этой конкретной среде, если вы не хотите видеть рекламу Criteo.
Ваши данные, ваш выбор
Пожалуйста, обратите внимание на то, что настройки вашего браузера Safari могут ограничить технические возможности Criteo в реализации вашего права на отказ от наших сервисов, на забвение или на запрет обработки ваших персональных данных, которую может осуществлять Criteo. Criteo предлагает несколько вариантов, чтобы вы получили такой же контроль, как и пользователи других браузеров. Отказаться от сервисов Criteo в других браузерах можно в один клик.
Вариант 1: Изменение настроек и деактивация сервисов Criteo
1/ Измените настройки браузера, чтобы мы в Criteo узнали о вашем желании отказаться от наших сервисов и запомнили ваш выбор на всех сайтах.
- Откройте приложение Настройки
- Выберите Safari
- Включите опцию “Запретить сайтам отслеживать меня”
2/ Вернитесь на эту страницу после изменения настроек.
3/ Отключить сервисы Criteo.
4/ Остановите приложение Safari
Если вам необходимы инструкции по формированной остановке приложения, ознакомьтесь с этой статьей: Настройки службы поддержки Apple
Что изменится?
Подобная настройка вашего устройства приведет к:
- Удалению cookie-файлов, размещенных Criteo в вашем текущем браузере, позволяющих нам
- распознавать ваш браузер или устройство;
- и привязывать ваш пользовательский профиль к данным, которые имеются в нашем распоряжении.
- Прекращению сбора ваших персональных данных.

- Прекращению показа рекламы Criteo в вашем текущем браузере.
Если вы хотите распространить свой выбор на браузеры, установленные на этом устройстве, или на другие устройства, мы предлагаем вам повторить эту операцию для каждого из них. Для упрощения этой операции вы можете:
- Или сканировать следующий QR-код с помощью устройства и открыть ссылку, на которую он ведет, в другом браузере, чтобы распространить на него свой выбор: https://www.criteo.com/ru/privacy/disable-criteo-services-on-internet-browsers/
- Или сканировать следующий QR-код с помощью устройства и открыть ссылку, на которую он ведет, в другом браузере, чтобы распространить на него свой выбор:
Когда данные изменения вступят в силу?
Criteo прекратит показ рекламы в кратчайшие сроки, в течение не более 24 часов.
Обращаем ваше внимание, что для обработки вашего запроса в Facebook может потребоваться до пяти недель, поскольку это отдельная среда, которую мы не контролируем. Если вы хотите немедленно прекратить демонстрацию нашей рекламы в вашей учетной записи в Facebook, предлагаем вам изменить настройки, кликнув здесь: настройки Facebook.
Эти изменения постоянны?
Ваш выбор будет сохранен в специальном cookie-файле, хранящемся в вашем браузере. Это позволяет нам обеспечить техническое сохранение вашего выбора, сводя к минимуму влияние на вашу конфиденциальность, поскольку в наших системах не будет храниться никакой информации на эту тему. Если вы удалите этот cookie-файл или обновите операционную систему вашего устройства, мы больше не сможем запомнить ваш выбор. В этом случае мы предлагаем вам просто повторить эту операцию.
Вариант 2: Установите приложение-блокировщик контента, чтобы остановить показ персонализированной рекламы Criteo и других компаний
1/ Скачать Disconnect.me
2/ Измените настройки браузера
- Откройте приложение Настройки
- Выберите Safari
- Выберите «Блокировщики контента»
- Включите «Приватность»
Что изменится?
Подобная настройка вашего устройства приведет к:
- Прекращению сбора ваших персональных данных.
- Прекращение демонстрации рекламы Criteo при использовании вами приложений, установленных на устройство, которым вы пользуетесь.
Обращаем ваше внимание на то, что отключение услуг Criteo не повлияет на показ рекламы другими компаниями.
Если вы хотите распространить свой выбор на браузеры, установленные на этом устройстве, или на другие устройства, мы предлагаем вам повторить эту операцию для каждого из них. Для упрощения этой операции вы можете:
- Или сканировать следующий QR-код с помощью устройства и открыть ссылку, на которую он ведет, в другом браузере, чтобы распространить на него свой выбор: https://www.criteo.com/ru/privacy/disable-criteo-services-on-internet-browsers/
- Или сканировать следующий QR-код с помощью устройства и открыть ссылку, на которую он ведет, в другом браузере, чтобы распространить на него свой выбор:
Когда данные изменения вступят в силу?
Criteo прекратит показ рекламы в кратчайшие сроки, в течение не более 24 часов.
Обращаем ваше внимание, что для обработки вашего запроса в Facebook может потребоваться до пяти недель, поскольку это отдельная среда, которую мы не контролируем. Если вы хотите немедленно прекратить демонстрацию нашей рекламы в вашей учетной записи в Facebook, предлагаем вам изменить настройки, кликнув здесь: настройки Facebook.
Эти изменения постоянны?
Если вы измените настройки своего устройства или обновите операционную систему вашего устройства, мы больше не сможем запомнить ваш выбор. В этом случае мы предлагаем вам просто повторить эту операцию.
В этом случае мы предлагаем вам просто повторить эту операцию.
Обращаем ваше внимание, что некоторые мобильные приложения могут использовать техническую опцию WebView, которая позволяет разработчикам приложений загружать веб-приложения или веб-страницы непосредственно в их приложении, без необходимости открывать ваш обычный браузер. Опция WebView может не зависеть от среды вашего обычного браузера и мобильного приложения. Поэтому мы рекомендуем также отказаться от наших сервисов в этой конкретной среде, если вы не хотите видеть рекламу Criteo.
Как очистить cookies в браузере? — Help Mail.ru. Почта
Популярные запросы
- Как удалить аккаунт
- Как связаться со службой поддержки
- Не помню пароль
- Пришло письмо от Mail.ru. Это правда вы?
- Почему я не могу перейти в старый интерфейс
- mail.ru/mail/letters/actions/trouble/notreceive&suggest_c=457aad26f79f»>Не приходят письма
- Как восстановить удалённый аккаунт
- Как изменить пароль
- Как восстановить удалённое письмо
Эксперт научил, как убрать прослушку и сбор данных на смартфоне
МОСКВА, 28 мар — ПРАЙМ. Чаще всего прослушкой и сбором данных на смартфоне занимаются корпорации: в рекламных целях те или иные сведения собирают практически все приложения, при этом работает автоматический алгоритм и в буквальном смысле за пользователем никто не «следит». Минимизировать сбор таких данных можно, если в настройках смартфона в разделе «Приложения» отключить доступ к микрофону, динамикам, камере и геолокации, рассказал агентству «Прайм» старший специалист по тестированию цифровых продуктов Роскачества Сергей Кузьменко.
Специалист объяснил, как за вами следит камера Instagram
«Дополнительно можно отключить встроенную рекламу производителя. На Android вам нужно перейти в раздел Настройки Google > Реклама и выключите ползунок Персонализация рекламы. На iPhone перейдите в Настройки > Конфиденциальность > Службы геолокации > Системные службы, а затем отключите Геолокационные iAd. Затем перейдите в Настройки > Конфиденциальность > Реклама. Включите: «Ограничить трекинг рекламы», — объясняет эксперт.
Буквальная слежка и прослушка могут происходить, если телефон заражен шпионской программой. В 2020 году Россия даже лидировала по числу пользователей, которые сталкивались с такими вирусами на телефонах, отметил он.
Как показывают исследования Роскачества, достаточно часто шпионов можно случайно установить на телефон, загрузив из магазина приложений с виду безобидное приложение (например, программа для очистки памяти телефона).
«Вообще, избежать этого можно, если соблюдать антифишинговые правила: не переходить по ссылкам в письмах и мессенджерах, держать включенным и обновлять антивирус на компьютере и смартфоне, а также внимательно изучать отзывы и рейтинги приложений, которые собираетесь загрузить на устройство», — считает Кузьменко.
Если устойчивых признаков того, что на вашем устройстве шпион, который вас подслушивает, нет, но если у вас, допустим, стала заметно быстрее разряжаться батарея, появляются новые приложения, всплывают странные окна, это повод насторожиться и провести ревизию содержимого вашего телефона, заключил эксперт.
Читайте также: Эксперт рассказал, что подслушивают голосовые помощники
Как остановить автоматическое перенаправление с «http: //» на «https: //» в Chrome
Как остановить автоматическое перенаправление с «http: //» на «https: //» в Chrome — суперпользовательСеть обмена стеков
Сеть Stack Exchange состоит из 176 сообществ вопросов и ответов, включая Stack Overflow, крупнейшее и пользующееся наибольшим доверием онлайн-сообщество, где разработчики могут учиться, делиться своими знаниями и строить свою карьеру.
Посетить Stack Exchange- 0
- +0
- Авторизоваться Зарегистрироваться
Super User — это сайт вопросов и ответов для компьютерных энтузиастов и опытных пользователей. Регистрация займет всего минуту.
Регистрация займет всего минуту.
Кто угодно может задать вопрос
Кто угодно может ответить
Лучшие ответы голосуются и поднимаются наверх
Спросил
Просмотрено 691k раз
У меня была какая-то дурацкая настройка в нашей настройке DNS, которая теперь решена.
Остается проблема в том, что хром кэшировал неправильную настройку.
В частности, при использовании Chrome http://example.com теперь перенаправляется на https://example.com (голый домен), что недопустимо / не поддерживается. http://example.com ДОЛЖЕН перенаправить на http://www.example.com , а затем принудительно установить https://www.example.com .
Но в некоторых браузерах (включая мой) этого не происходит из-за какого-то фанкового кеширования Chrome.Я попытался зайти в «Конфиденциальность -> Очистить кеш», но это не помогло.
Создан 13 мар.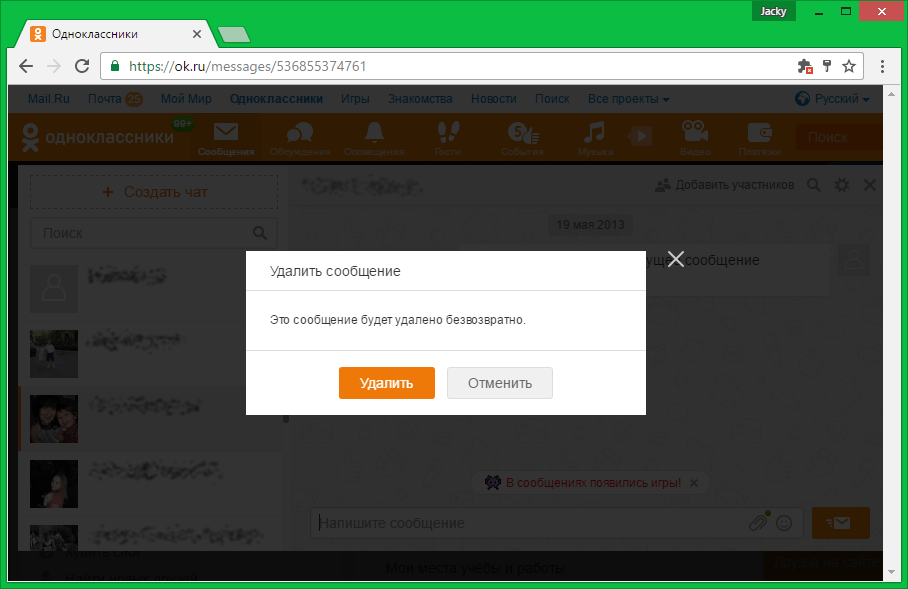
5,10933 золотых знака1111 серебряных знаков44 бронзовых знака
3Аноним прав насчет STS, но есть способ конкретно удалить свой домен из набора.
Перейти к
chrome: // net-internals / # hsts. Введите 3rdrevolution.com под Удалить политики безопасности домена и нажмите кнопку Удалить.Теперь перейдите к
chrome: // settings / clearBrowserData, установите флажок Кэшированные изображения и файлы и нажмите кнопку Очистить данные .

 Найти сайт, нажать на кнопку «Forget About This Site»
Найти сайт, нажать на кнопку «Forget About This Site»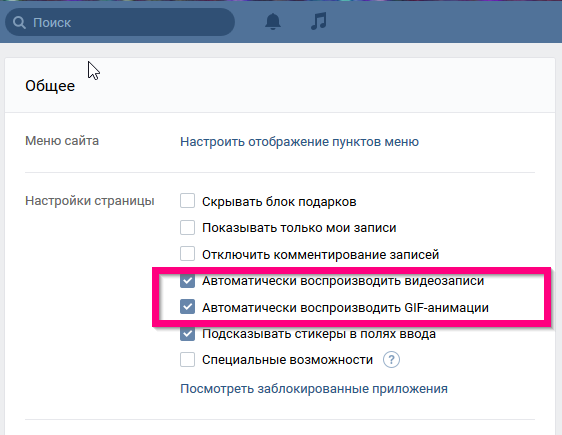 Думаю пояснять, как это сделать будет лишним, если уж вы задались вопросом, как отключить https протокол, значит, вы умеете выполнять примитивные действия с вашим браузером;
Думаю пояснять, как это сделать будет лишним, если уж вы задались вопросом, как отключить https протокол, значит, вы умеете выполнять примитивные действия с вашим браузером; Таких сайтов все больше и больше. Это популярные социальные сети (Одноклассники, Вконтакте), поисковые системы, оналйн банки, Ютуб и т. д. Все дело в сертификате, который нужен для шифрования трафика по протоколу SSL. И ошибка с незащищенным подключением появляется в результате сбоя при проверке сертификата. Как правило, проблема в браузере, или каких-то настройках на компьютере. Но проблема так же может быть на стороне сайта. Правда, если это какой-то популярный сайт, то это практически исключено.
Таких сайтов все больше и больше. Это популярные социальные сети (Одноклассники, Вконтакте), поисковые системы, оналйн банки, Ютуб и т. д. Все дело в сертификате, который нужен для шифрования трафика по протоколу SSL. И ошибка с незащищенным подключением появляется в результате сбоя при проверке сертификата. Как правило, проблема в браузере, или каких-то настройках на компьютере. Но проблема так же может быть на стороне сайта. Правда, если это какой-то популярный сайт, то это практически исключено. Так же для очистки разных параметров практически всех браузеров я могу посоветовать программу CCleaner. Только будьте осторожны при работе с ней. Не удалите что-то лишнее.
Так же для очистки разных параметров практически всех браузеров я могу посоветовать программу CCleaner. Только будьте осторожны при работе с ней. Не удалите что-то лишнее.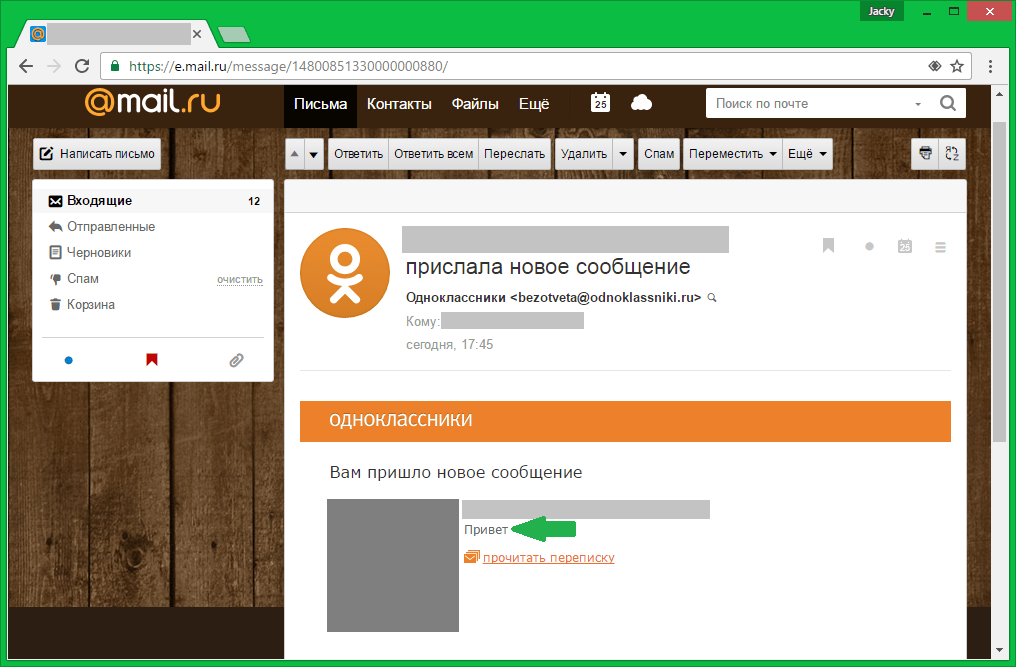 Такие как: AdwCleaner (многим помогает), Dr.Web CureIt!, AVZ.
Такие как: AdwCleaner (многим помогает), Dr.Web CureIt!, AVZ.
