Редактирование фотографий
Узнайте, как вносить в фото простые правки.
Быстрые действия в Creative Cloud Express позволяют быстро и просто редактировать фото. Вот несколько примеров таких быстрых действий:
Изменение размера изображения
Если вам нужно опубликовать изображение в Instagram, на Facebook, в YouTube или другой социальной сети, сделать из него баннер, листовку и т. д., вы можете изменить размер изображения на более подходящий.
Чтобы изменить размер изображения, сделайте следующее:
На главной странице в разделе Попробуйте быстрое действие > Редактируйте свои фотографии выберите Изменение размера изображения.
Выберите один из следующих вариантов:
- Перетащите изображение в зону перетаскивания.
- Выберите файл на своем устройстве.
- Выберите образец изображения. После выбора размера вы сможете загрузить собственное изображение.
Откроется окно «Изменение размера изображения».

В окне Изменение размера изображения:
- Выберите нужную вам социальную сеть в меню Подходящий размер для. Приложение автоматически выберет для изображения размер, который лучше всего подходит для выбранной вами социальной сети. Чтобы задать размер вручную, выберите вариант Пользовательский.
- Выберите один из четырех стандартных размеров: «История», «Квадрат», «Портрет» или «Пейзаж».
Задайте нужный масштаб изображения с помощью ползунка Масштаб изображения.
Загрузите изображение.
Удаление фона
Чтобы одним щелчком убрать с изображения фон, сделайте следующее:
На главной странице в разделе Попробуйте быстрое действие > Редактируйте свои фотографии выберите Удалить фон.
Выберите один из следующих вариантов:
- Перетащите изображение в зону перетаскивания.

- Выберите файл на своем устройстве.
- Выберите образец изображения. Впоследствии вы сможете загрузить свое изображение.
- Перетащите изображение в зону перетаскивания.
Приложение Creative Cloud Express удалит с изображения фон и сгладит края.
Загрузите изображение.
На главной странице Express вас ждет целая коллекция стильных фонов, любой из которых вы можете добавить в свои изображения! Помимо этого, вы можете добавлять в изображения фигуры, цвета, графику и т. д.
Конвертация в JPG
Конвертер изображений Creative Cloud Express позволяет преобразовать формат PNG в JPG, чтобы уменьшить размер файла и повысить качество изображения при просмотре в Интернете.
На главной странице в разделе Попробуйте быстрое действие > Редактируйте свои фотографии выберите Преобразовать в JPG.
Перетащите или выберите нужное изображение в формате PNG.

Щелкните Загрузить, чтобы загрузить изображение в качестве файла JPG.
Загруженный файл можно открыть в редакторе, чтобы добавить в него текст, графические объекты, фильтры и т. д. Для этого во всплывающем окне вам нужно выбрать Открыть в редакторе.
Преобразовать в PNG
При сохранении изображений в формате PNG их качество повышается. Кроме того, у вас появляется возможность добавить в них прозрачные области — с помощью быстрого действия в Creative Cloud Express.
На главной странице в разделе Попробуйте быстрое действие > Редактируйте свои фотографии выберите Преобразовать в PNG.
Перетащите или выберите нужное изображение в формате PNG.
Щелкните Загрузить, чтобы загрузить изображение в качестве файла PNG.
Загруженный файл можно открыть в редакторе, чтобы добавить в него текст, графические объекты, фильтры и т.
 д. Для этого во всплывающем окне вам нужно выбрать Открыть в редакторе.
д. Для этого во всплывающем окне вам нужно выбрать Открыть в редакторе.
Вход в учетную запись
Войти
Управление учетной записьюКак открывать, редактировать и конвертировать файлы JPG/JPEG
Автор Глеб Захаров На чтение 5 мин Просмотров 616 Опубликовано
Файл с расширением JPG или JPEG (оба произносится как «jay-peg») является файлом изображения JPEG. Причина, по которой некоторые файлы изображений JPEG используют расширение файла .JPG по сравнению с .JPEG, поясняется ниже, но независимо от расширения они оба имеют одинаковый формат файла.
Файлы JPG широко используются, потому что алгоритм сжатия значительно уменьшает размер файла, что делает его идеальным для совместного использования, хранения и отображения на веб-сайтах.
Некоторые файлы изображений JPEG используют расширение файла .JPE, но это не очень распространено. Файлы JFIF – это файлы формата обмена файлами JPEG, которые также используют сжатие JPEG, но не так популярны, как файлы JPG.
Содержание
- Как открыть файл JPG/JPEG
- Как конвертировать файл JPG/JPEG
- Является ли .JPG таким же, как .JPEG?
Как открыть файл JPG/JPEG
JPG файлы поддерживаются всеми программами просмотра и редактирования изображений. Это самый распространенный формат изображения.
Вы можете открывать файлы JPG с помощью веб-браузеров, таких как Chrome или Firefox (перетаскивать локальные файлы JPG в окно браузера), или встроенными программами Microsoft, такими как Paint, Microsoft Windows Photos и Microsoft Windows Photo Viewer. Если вы работаете на Mac, Apple Preview и Apple Photos могут открыть файл JPG.
Adobe Photoshop, GIMP и, в основном, любая другая программа, которая просматривает изображения, включая онлайн-сервисы, такие как Google Drive, также поддерживают файлы JPG.
Мобильные устройства также поддерживают открытие файлов JPG, что означает, что вы можете просматривать их в своей электронной почте и текстовых сообщениях, не нуждаясь в специальном приложении для просмотра JPG.
Некоторые программы могут не распознавать изображение как файл изображения JPEG, если оно не имеет правильного расширения файла, которое ищет программа. Например, некоторые основные редакторы изображений и программы просмотра будут открывать только файлы .JPG и не будут знать, что файл .JPEG – это то же самое. В этих случаях вы можете просто переименовать файл, чтобы получить расширение файла, понятное программе.
Некоторые форматы файлов используют расширения файлов, которые выглядят как файлы .JPG, но на самом деле не связаны. Примеры включают в себя JPR (проект JBuilder или Fugawi Projection), JPS (стерео JPEG-изображение или резервный архив Akeeba) и JPGW (JPEG World).
Как конвертировать файл JPG/JPEG
Есть два основных способа конвертировать файлы JPG. Вы можете использовать средство просмотра/редактирования изображений, чтобы сохранить его в новом формате (при условии, что эта функция поддерживается), или подключить файл JPG к программе преобразования изображений.
Например, FileZigZag – это онлайн-конвертер JPG, который может сохранять файл в ряде других форматов, включая PNG, TIF/TIFF, GIF, BMP, DPX, TGA, PCX и YUV.
Вы даже можете конвертировать файлы JPG в формат MS Word, например DOCX или DOC, с помощью Zamzar, который похож на FileZigZag в том смысле, что он конвертирует файл JPG онлайн. Он также сохраняет JPG в ICO, PS, PDF и WEBP, среди других форматов.
Если вы просто хотите вставить файл JPG в документ Word, вам не нужно конвертировать файл в формат файла MS Word. На самом деле, такой разговор не подходит для очень хорошо отформатированного документа. Вместо этого используйте встроенное меню Word ВСТАВИТЬ > Картинки , чтобы подключить JPG непосредственно к документу, даже если у вас уже есть текст.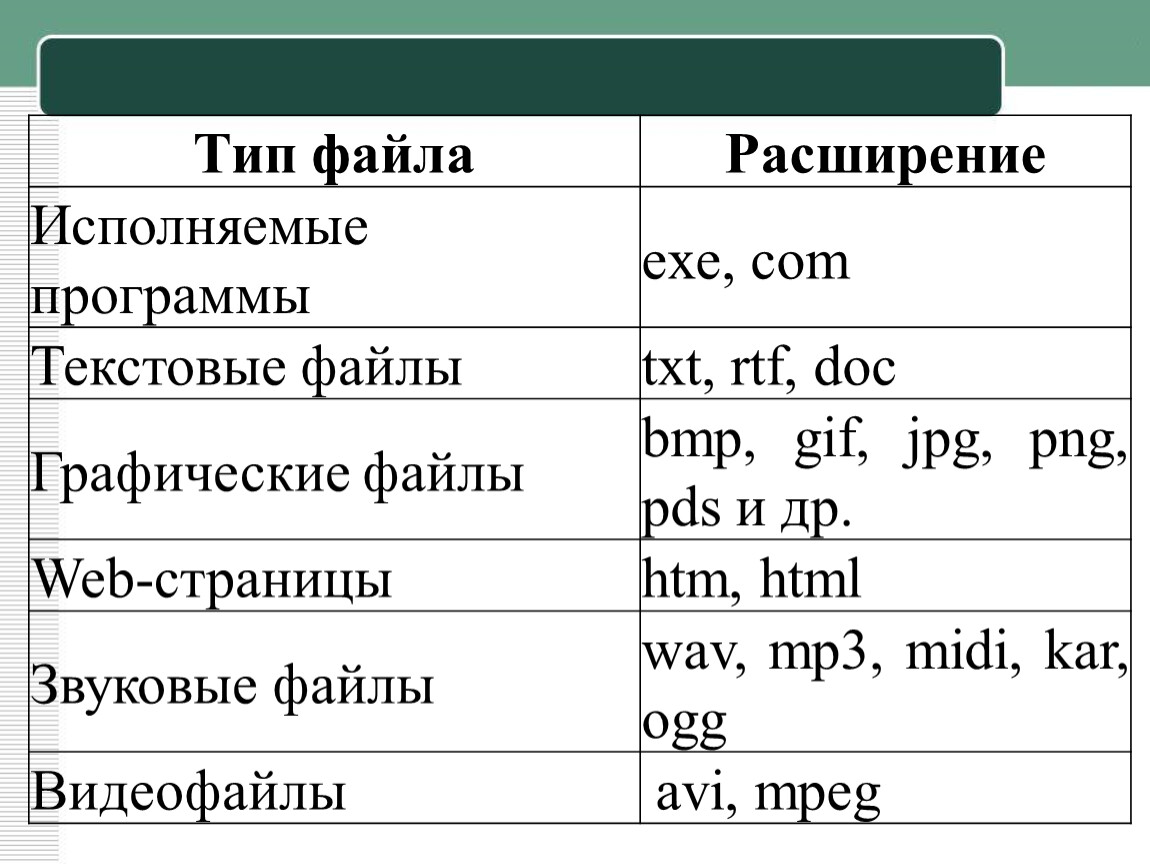
Откройте файл JPG в Microsoft Paint и используйте меню Файл > Сохранить как , чтобы преобразовать его в BMP, DIB, PNG, TIFF и т. Д. Другие упомянутые средства просмотра и редакторы JPG выше поддерживает аналогичные пункты меню и форматы выходного файла.
Использование веб-сайта Convertio является одним из способов преобразования JPG в EPS, если вы хотите, чтобы файл изображения был в этом формате. Если это не сработает, вы можете попробовать AConvert.com.
Является ли .JPG таким же, как .JPEG?
Хотите знать, в чем разница между JPEG и JPG? Форматы файлов
И JPG, и JPEG представляют формат изображения, поддерживаемый Объединенной группой экспертов по фотографии, и имеют одинаковое значение. Причина различных расширений файлов связана с тем, что ранние версии Windows не принимают более длинные расширения.
Как и файлы HTM и HTML, когда впервые был представлен формат JPEG, официальным расширением файла было JPEG (с четырьмя буквами).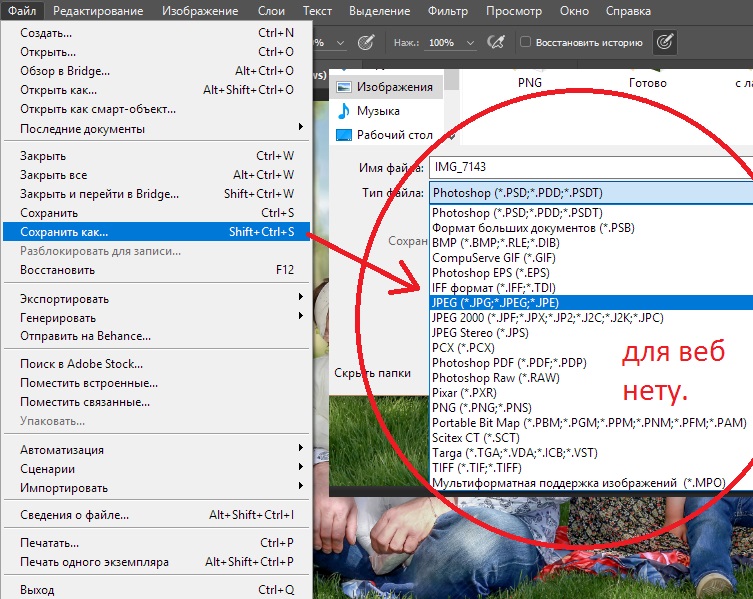 Однако в то время в Windows требовалось, чтобы все расширения файлов не могли превышать трех букв, поэтому .JPG использовался для точно такого же формата. Компьютеры Mac, однако, не имели такого ограничения.
Однако в то время в Windows требовалось, чтобы все расширения файлов не могли превышать трех букв, поэтому .JPG использовался для точно такого же формата. Компьютеры Mac, однако, не имели такого ограничения.
Случилось так, что оба расширения файлов использовались в обеих системах, а затем Windows изменила свои требования, чтобы принимать более длинные расширения файлов, но JPG все еще использовался. Следовательно, файлы JPG и JPEG были распространены и продолжают создаваться.
Хотя оба расширения файлов существуют, форматы одинаковы, и любой из них может быть переименован в другой без потери функциональности.
Создание и редактирование файла JPEG | Small Business
Соломон Порецки
Формат JPEG является одним из наиболее широко поддерживаемых способов создания, редактирования и сохранения изображений. Файлы JPEG имеют относительно небольшой размер из-за того, как формат сжимает данные, из которых состоят изображения. JPEG использует форму сжатия, называемую «сжатие с потерями», которая не только уменьшает объем пространства, используемого для сохранения изображения, но делает это таким образом, что фактические данные изображения могут быть потеряны.
Создание файла JPEG с помощью цифровой камеры
Большинство цифровых камер типа «наведи и снимай» и телефонов с камерами по умолчанию используют формат файла JPEG. Из-за этого создать файл JPEG так же просто, как и наводить, и снимать. Многие высококачественные цифровые камеры «наведи и снимай» и цифровые однообъективные зеркальные камеры, или DSLR, также предлагают возможность съемки в формате RAW или TIFF. На этих камерах фотографу необходимо настроить формат файла или качество камеры на формат JPEG.
Создание файла JPEG с помощью программного обеспечения для редактирования изображений
Большинство программ редактирования растровых изображений, также известных как программы «рисования», поддерживают формат JPEG. К ним относятся такие программы, как Adobe Photoshop, Corel Paint Shop Pro, Microsoft Paint и программа манипулирования изображениями Gnu. Чтобы создать файл JPEG с этими названиями программного обеспечения, щелкните меню «Файл» и выберите «Сохранить как».
 Выберите формат «JPEG» из раскрывающегося меню для типа файла.
Выберите формат «JPEG» из раскрывающегося меню для типа файла.
Параметры сжатия JPEG
При сохранении файла JPEG важно помнить о степени сжатия. Файлы с большим сжатием имеют меньший размер, но теряют больше деталей. Использование меньшего сжатия дает больший размер файла, но приводит к меньшей потере деталей.
Одним из самых больших недостатков формата JPEG является то, что потеря данных накапливается. Другими словами, каждый раз, когда файл JPEG открывается, изменяется и сохраняется, он теряет больше информации, ухудшая качество при каждом сохранении.
Редактирование файла JPEG
Редактировать файл JPEG так же просто, как и любой другой файл растрового изображения. Дизайнер должен открыть файл в выбранной им программе редактирования изображений и внести необходимые изменения. После завершения они могут использовать функцию «Сохранить» программы, чтобы сохранить измененный файл обратно в формате JPEG.

Когда не следует использовать формат файла JPEG
Из-за сжатия формата с потерями существует две ситуации, когда дизайнеры не должны его использовать. Первый — это штриховые или текстовые изображения. Формат JPEG хорошо работает с изображениями с «непрерывными тонами», такими как фотографии, но делает изображения текста или логотипов непривлекательными.
Вторая ситуация, когда файл нужно регулярно открывать, изменять и сохранять. Эти файлы должны храниться в формате без потерь, таком как PSD, TIFF или PNG, пока они редактируются. После того, как они будут отредактированы, дизайнер может сохранить их в формате JPEG.
Ссылки
- Adobe: Сохранение файлов в графических форматах
Writer Bio
Соломон Порецки пишет с 1996 года и публикуется в ряде отраслевых изданий, включая Minnesota Real Estate Journal » и «Миннесота Адвокат Ассоциации многоквартирных домов». Он имеет степень бакалавра гуманитарных наук с отличием Колумбийского университета и большой опыт работы в сфере финансовых услуг, недвижимости и технологий.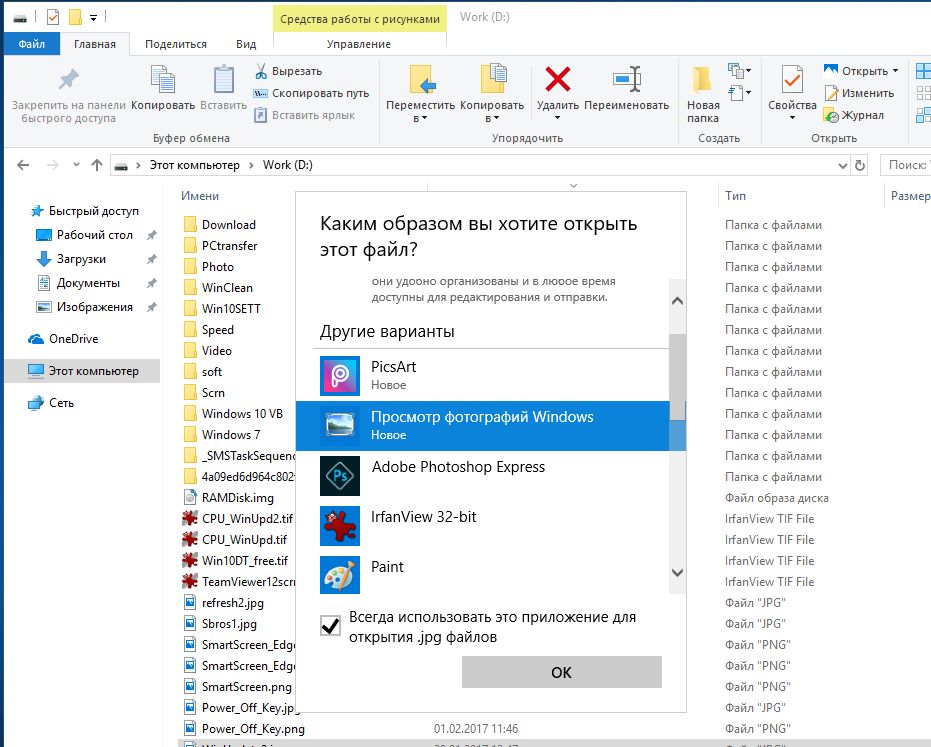
Raw и JPEG для редактирования фотографий
Автор сценария Стив Паттерсон.
В этом уроке, первом в серии по редактированию и ретушированию изображений с помощью Adobe Camera Raw, мы кратко рассмотрим основное различие между двумя наиболее популярными форматами файлов, используемыми сегодня цифровыми камерами, — raw, и JPEG. — и узнайте, почему один из них имеет большое преимущество перед другим, когда речь идет о редактировании и ретуши изображений.
Сегодня многие цифровые камеры, в том числе цифровые зеркальные фотокамеры и компактные камеры более высокого класса, дают нам возможность сохранять наши изображения либо в виде необработанных файлов, либо в виде файлов JPEG. Формат JPEG существует уже более 20 лет и по сей день остается наиболее широко используемым форматом файлов для сохранения и обмена цифровыми фотографиями. Необработанный формат, с другой стороны, является гораздо более поздней разработкой, но если вы думаете: «Ну, очевидно, чем новее, тем лучше, верно?», Все не так просто.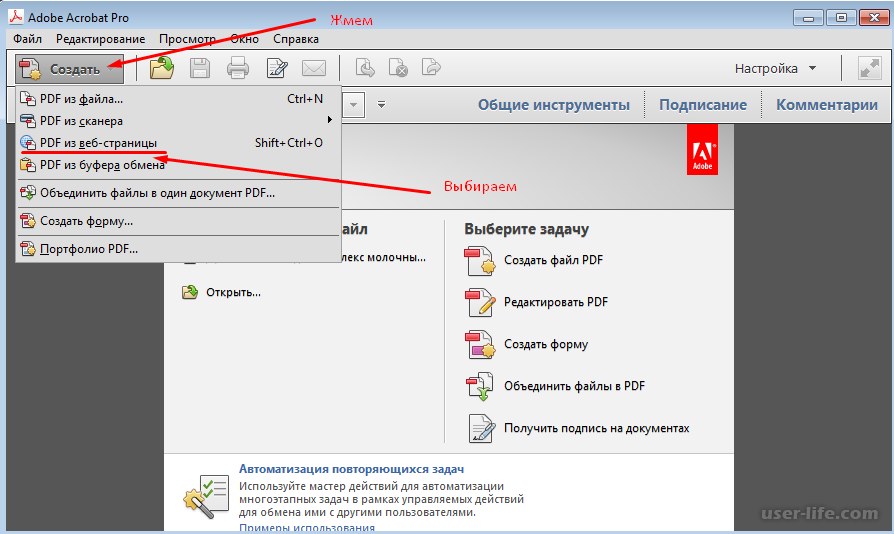 Хотя JPEG является отраслевым стандартным форматом файлов, вы можете удивиться, узнав, что raw на самом деле вовсе не формат файла. По крайней мере, не в традиционном понимании.
Хотя JPEG является отраслевым стандартным форматом файлов, вы можете удивиться, узнав, что raw на самом деле вовсе не формат файла. По крайней мере, не в традиционном понимании.
Вы, наверное, заметили, что я пишу «сырой» строчными буквами, а «JPEG» заглавными, и на то есть причина. В большинстве форматов файлов буквы в названии формата на самом деле что-то обозначают. В этом случае термин «JPEG» является сокращением от Joint Photographic Experts Group, названия организации, создавшей стандарт (точно так же, как «GIF» означает формат обмена графикой, а «TIFF» — формат файла изображения с тегами). «Сырое», с другой стороны, ничего не означает. Это просто обычное слово, и оно означает (по крайней мере, в случае цифровых изображений), что файл содержит необработанная информация об изображении , которое было захвачено датчиком вашей камеры, когда вы нажали кнопку спуска затвора.
Что это значит и чем отличается от JPEG? Во многих отношениях съемка ваших фотографий в формате JPEG похожа на отправку рулона пленки в фотолабораторию для проявления ваших изображений для вас, и в итоге вы получите то, что получите.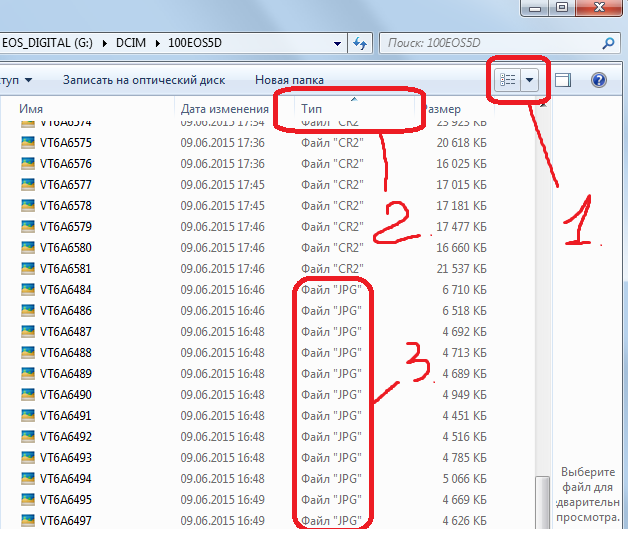 При съемке в формате JPEG ваша камера становится фотолабораторией, обрабатывая изображение в несколько этапов, включая установку баланса белого, регулировку контрастности и насыщенности цвета, применение резкости, а затем сжатие изображения для уменьшения размера файла (процесс, известный как как «сжатие с потерями», потому что это приводит к потере качества изображения). Да, вы можете отредактировать и отретушировать фотографию самостоятельно в Photoshop, но вы начинаете с изображения, которое уже было обработано, с постоянными изменениями, уже внесенными в его пиксели (и большая часть информации об исходном изображении уже отброшена). Не было бы лучше, если бы вы могли каким-то образом получать информацию об изображении прямо с сенсора камеры до маленькая внутренняя фотолаборатория вашей камеры получает свои высокотехнологичные руки и принимает решения о том, как она думает, что ваша фотография должна выглядеть?
При съемке в формате JPEG ваша камера становится фотолабораторией, обрабатывая изображение в несколько этапов, включая установку баланса белого, регулировку контрастности и насыщенности цвета, применение резкости, а затем сжатие изображения для уменьшения размера файла (процесс, известный как как «сжатие с потерями», потому что это приводит к потере качества изображения). Да, вы можете отредактировать и отретушировать фотографию самостоятельно в Photoshop, но вы начинаете с изображения, которое уже было обработано, с постоянными изменениями, уже внесенными в его пиксели (и большая часть информации об исходном изображении уже отброшена). Не было бы лучше, если бы вы могли каким-то образом получать информацию об изображении прямо с сенсора камеры до маленькая внутренняя фотолаборатория вашей камеры получает свои высокотехнологичные руки и принимает решения о том, как она думает, что ваша фотография должна выглядеть?
Вот тут-то и приходит на помощь необработанный файл. Файл необработанного изображения похож на то, как если бы вы взяли исходный негатив пленки в темную комнату и проявили фотографию самостоятельно, имея полный контроль и свободу творчества над конечным результатом. На самом деле необработанные файлы часто называют цифровыми негативами , и мы используем такую программу, как Adobe Camera Raw 9.0066 в качестве цифровой фотолаборатории для обработки необработанных файлов (многие люди используют термины «сырой» и «Camera Raw», как будто это одно и то же, но «сырой» относится конкретно к самому типу файла, в то время как Camera Raw — это приложение, созданное Adobe, которое мы можем использовать для обработки необработанных файлов). Каждый бит информации об изображении, снятом сенсором вашей камеры, сохраняется в необработанном файле без какой-либо обработки. На самом деле файлы настолько «сырые», что мы даже не можем нормально открыть их на компьютере, как в случае с файлами JPEG и другими типами файлов. Их можно открыть только в такой программе, как Camera Raw, где мы можем затем обработать фотографии любым выбранным способом, прежде чем открывать их в Photoshop для дальнейшей обработки или сохранения в виде файлов JPEG или другого традиционного типа.
Файл необработанного изображения похож на то, как если бы вы взяли исходный негатив пленки в темную комнату и проявили фотографию самостоятельно, имея полный контроль и свободу творчества над конечным результатом. На самом деле необработанные файлы часто называют цифровыми негативами , и мы используем такую программу, как Adobe Camera Raw 9.0066 в качестве цифровой фотолаборатории для обработки необработанных файлов (многие люди используют термины «сырой» и «Camera Raw», как будто это одно и то же, но «сырой» относится конкретно к самому типу файла, в то время как Camera Raw — это приложение, созданное Adobe, которое мы можем использовать для обработки необработанных файлов). Каждый бит информации об изображении, снятом сенсором вашей камеры, сохраняется в необработанном файле без какой-либо обработки. На самом деле файлы настолько «сырые», что мы даже не можем нормально открыть их на компьютере, как в случае с файлами JPEG и другими типами файлов. Их можно открыть только в такой программе, как Camera Raw, где мы можем затем обработать фотографии любым выбранным способом, прежде чем открывать их в Photoshop для дальнейшей обработки или сохранения в виде файлов JPEG или другого традиционного типа.
Основное преимущество захвата наших изображений в виде необработанных файлов по сравнению с файлами JPEG заключается в том, что у нас есть гораздо больше информации об изображении для работы, включая гораздо более широкий динамический диапазон (количество уровней яркости в изображении) и большее цветовое пространство. и это означает, что мы можем продвинуть изображения намного дальше, чем мы могли бы с JPEG, выявляя и спасая скрытые детали в самых темных тенях и самых ярких светах, детали, которые часто отбрасываются и теряются навсегда в процессе преобразования камеры в JPEG.
Чтобы показать вам, что я имею в виду, давайте быстро рассмотрим пример того, как, просто работая с необработанными файлами вместо JPEG, мы можем получить гораздо лучшие результаты с нашими изображениями. Здесь я использовал Adobe Bridge (в данном случае CS6) для перехода к папке на рабочем столе, содержащей два изображения. На первый взгляд, просто взглянув на миниатюры, может показаться, что оба изображения одинаковы, но есть одно важное отличие.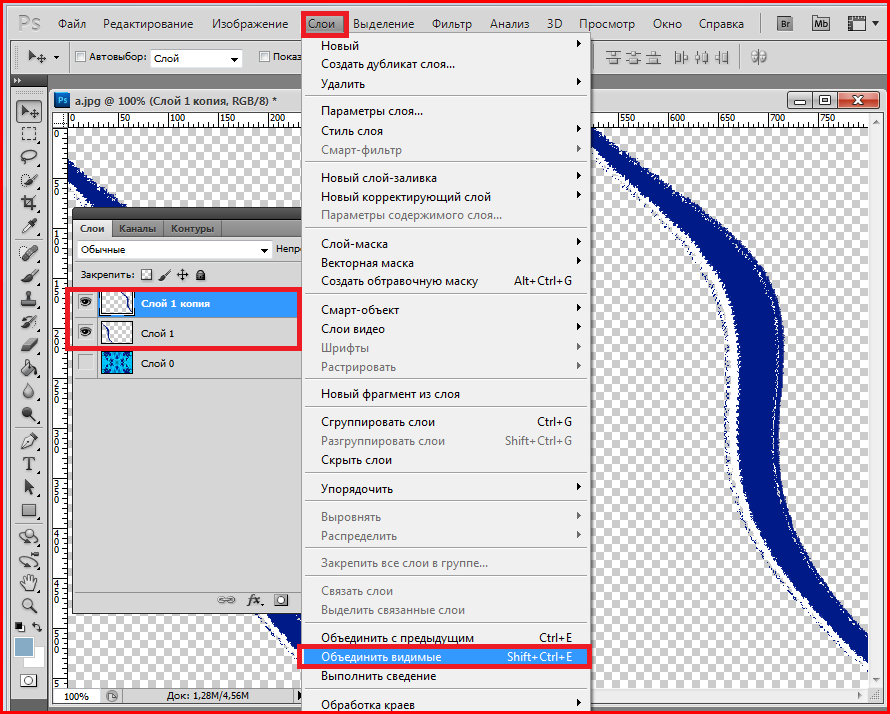 Версия слева представляет собой необработанный файл, а версия справа — файл JPEG. Необработанный файл имеет расширение «.CR2» в конце своего имени, которое является расширением необработанного файла Canon (другие производители камер используют другие расширения для своих необработанных файлов), в то время как JPEG имеет традиционное расширение «.jpg»:
Версия слева представляет собой необработанный файл, а версия справа — файл JPEG. Необработанный файл имеет расширение «.CR2» в конце своего имени, которое является расширением необработанного файла Canon (другие производители камер используют другие расширения для своих необработанных файлов), в то время как JPEG имеет традиционное расширение «.jpg»:
Необработанная (слева) и JPEG (справа) версии одной и той же фотографии.
Прежде чем я открою эти изображения в Camera Raw, мы должны сначала рассмотреть еще одно важное различие между необработанными файлами и файлами JPEG, а именно размер файла . Вся эта дополнительная информация об изображении, упакованная в необработанные файлы, имеет свою цену, а это означает, что сами файлы намного больше, чем то, что мы обычно видим в JPEG. Я выберу необработанную версию изображения слева, нажав на его миниатюру:
Выбор необработанного файла в Adobe Bridge.
С выбранным необработанным файлом, если мы посмотрим на его метаданные на панели Метаданные в правом столбце Bridge, мы увидим, что размеры изображения в пикселях составляют 3744 x 5616, а размер файла — колоссальные 26,84. МБ . Это может показаться не таким «огромным» по сравнению, скажем, с диском Blu-ray емкостью 50 ГБ, но по сравнению с файлом JPEG, как мы вскоре увидим, он огромен:
МБ . Это может показаться не таким «огромным» по сравнению, скажем, с диском Blu-ray емкостью 50 ГБ, но по сравнению с файлом JPEG, как мы вскоре увидим, он огромен:
Панель метаданных, показывающая, среди прочего, размер изображения как в пикселях, так и в мегабайтах (МБ).
Затем я нажму на версию фотографии в формате JPEG, чтобы выбрать ее:
Переключение на файл JPEG.
Панель метаданных в Bridge теперь показывает нам ту же информацию, но на этот раз для файла JPEG, и здесь мы видим, что версия JPEG имеет те же размеры в пикселях (3744 x 5616), что и необработанный файл. И все же размер версии JPEG на диске составляет всего 2,88 МБ , что составляет почти десятую часть размера необработанного файла:
Версия в формате JPEG имеет тот же размер в пикселях, но занимает гораздо меньше места на жестком диске.
Конечно, размеры файлов ваших собственных изображений могут отличаться и во многом будут зависеть от количества мегапикселей (МП) вашей камеры, но одна вещь, которая не изменится, это то, что необработанный файл всегда будет значительно больше, чем тот же файл. изображение, сохраненное в формате JPEG. Это большое дело? Не так много, когда вы обрабатываете изображение на своем компьютере. В наши дни Photoshop может легко обрабатывать файл размером 20-30 МБ, а жесткие диски компьютеров достаточно большие и достаточно дешевые, так что нехватка места для хранения обычно не является проблемой. Однако дополнительный размер может создать проблему, когда вы снимаете свои изображения. Необработанные файлы занимают гораздо больше места на карте памяти вашей камеры, а это означает, что на карте будет храниться меньше фотографий, чем если бы вы снимали в формате JPEG. Кроме того, если вы экшн-фотограф или спортивный фотограф, которому нужно делать как можно больше снимков в секунду, съемка в формате RAW может замедлить вас, поскольку вашей камере требуется больше времени для сохранения этих больших необработанных файлов на карту памяти. Однако для большинства из нас повышенное качество изображения и возможности редактирования необработанных изображений намного перевешивают любые опасения по поводу размера файла, поэтому давайте откроем эти два изображения в Camera Raw и посмотрим, насколько велика разница.
изображение, сохраненное в формате JPEG. Это большое дело? Не так много, когда вы обрабатываете изображение на своем компьютере. В наши дни Photoshop может легко обрабатывать файл размером 20-30 МБ, а жесткие диски компьютеров достаточно большие и достаточно дешевые, так что нехватка места для хранения обычно не является проблемой. Однако дополнительный размер может создать проблему, когда вы снимаете свои изображения. Необработанные файлы занимают гораздо больше места на карте памяти вашей камеры, а это означает, что на карте будет храниться меньше фотографий, чем если бы вы снимали в формате JPEG. Кроме того, если вы экшн-фотограф или спортивный фотограф, которому нужно делать как можно больше снимков в секунду, съемка в формате RAW может замедлить вас, поскольку вашей камере требуется больше времени для сохранения этих больших необработанных файлов на карту памяти. Однако для большинства из нас повышенное качество изображения и возможности редактирования необработанных изображений намного перевешивают любые опасения по поводу размера файла, поэтому давайте откроем эти два изображения в Camera Raw и посмотрим, насколько велика разница.
Photoshop фактически позволяет нам открывать и редактировать не только необработанные файлы, но также файлы JPEG и TIFF в Camera Raw, поэтому я открою оба этих изображения, сначала щелкнув изображение слева, чтобы выбрать его, а затем удерживая клавишу Shift. Клавиша на моей клавиатуре и щелчок по изображению справа. Это выбирает сразу оба изображения в Bridge (оба выделены):
Выбор обеих фотографий одновременно.
Выбрав обе фотографии, я открою их в Camera Raw, щелкнув значок 9.0065 Значок Open In Camera Raw в верхней части экрана:
Щелкните значок «Открыть в Camera Raw».
При этом открывается диалоговое окно Camera Raw с необработанной версией изображения, открытой в большой области предварительного просмотра в центре. Мы можем просматривать только одно изображение за раз в Camera Raw, но мы можем видеть, что оба изображения, которые я открыл, отображаются в виде миниатюр в представлении диафильма слева. Выделенное изображение является активным в данный момент:
.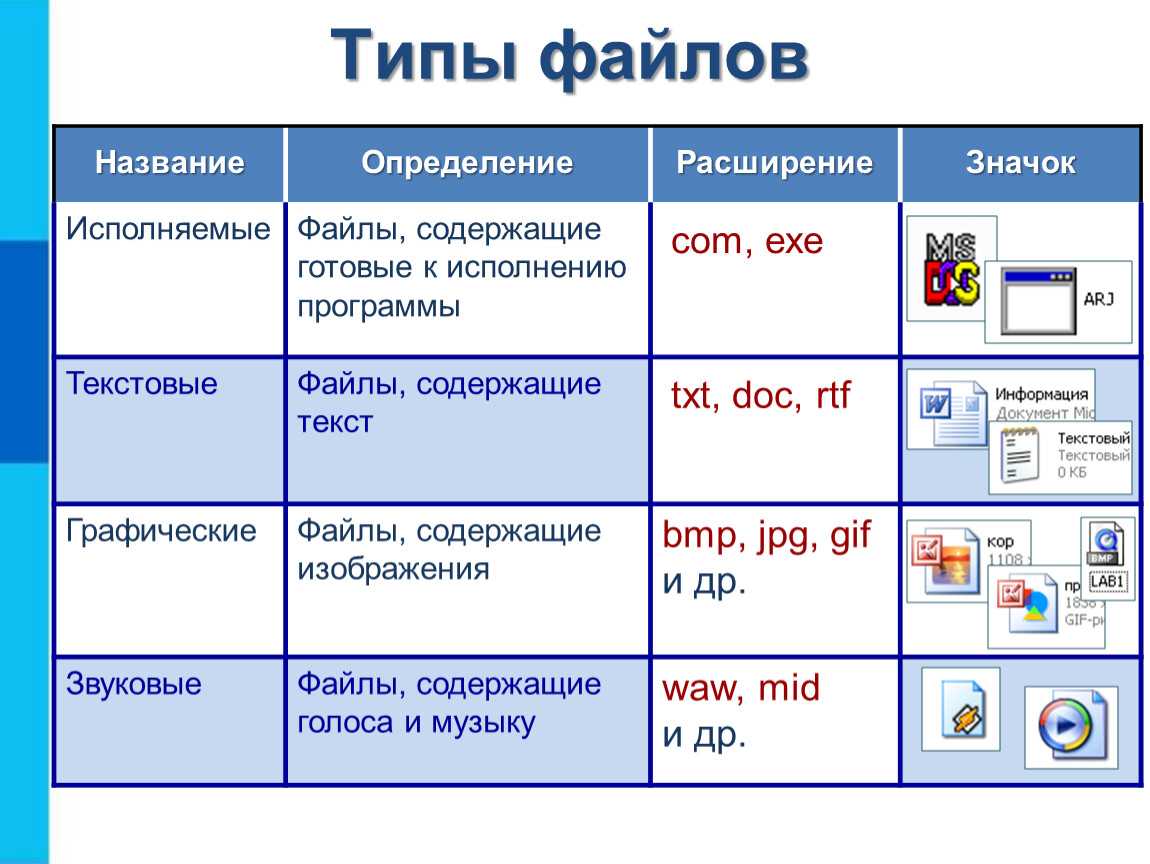
Диалоговое окно Camera Raw, отображающее необработанную версию изображения.
Я нажму на миниатюру версии JPEG слева, чтобы переключиться на нее, и теперь мы можем видеть версию изображения в формате JPEG в центральной области предварительного просмотра. На данный момент как необработанная версия, так и версия в формате JPEG выглядят очень похоже. И под «похожими» я подразумеваю, что они оба выглядят переэкспонированными:
Переключение на версию в формате JPEG, нажав на его миниатюру слева.
В правом верхнем углу диалогового окна Camera Raw находится гистограмма , которая показывает нам текущий тональный диапазон нашего изображения, начиная с чистого черного в крайнем левом углу и постепенно увеличивая яркость до чисто белого в крайнем правом углу. Чем выше столбцы появляются в определенной области гистограммы, тем больше информации мы имеем в этой области яркости изображения. Вот как выглядят текущие гистограммы: необработанная версия слева и JPEG справа. Как и сами изображения, они выглядят почти одинаково, большая часть деталей сосредоточена в светлых участках, как мы и ожидали увидеть на переэкспонированных изображениях:
Как и сами изображения, они выглядят почти одинаково, большая часть деталей сосредоточена в светлых участках, как мы и ожидали увидеть на переэкспонированных изображениях:
Гистограммы пока не показывают большой разницы между необработанной (слева) и JPEG (справа) версиями.
Из того, что мы видели до сих пор, было бы трудно оправдать увеличенный размер необработанного файла, когда он выглядит не лучше, чем JPEG, но это скоро изменится. Я собираюсь вернуться к необработанной версии изображения, щелкнув его миниатюру слева:
.Щелчок по миниатюре необработанной версии.
Теперь, это не должно быть подробным руководством по обработке изображений в Camera Raw, но мы можем быстро сделать, чтобы Camera Raw сама предположила, как улучшить изображение. Если вы посмотрите под гистограммой в правом столбце диалогового окна, вы увидите, что по умолчанию Camera Raw открывает 9Панель 0065 Basic , на которой мы находим большинство элементов управления, необходимых для настройки баланса белого, экспозиции, контрастности и насыщенности цвета всего изображения. Вместо того, чтобы перетаскивать ползунки и вносить изменения в эти элементы управления самостоятельно, я позволю Camera Raw попытаться исправить изображение для меня, просто нажав кнопку Auto прямо над ползунком экспозиции. В очередной раз работаю над сырой версией образа:
Вместо того, чтобы перетаскивать ползунки и вносить изменения в эти элементы управления самостоятельно, я позволю Camera Raw попытаться исправить изображение для меня, просто нажав кнопку Auto прямо над ползунком экспозиции. В очередной раз работаю над сырой версией образа:
Нажатие кнопки «Авто» на панели «Основные».
Вот что придумала Camera Raw. Здесь важно обратить внимание на небо, а также на заснеженную вершину горы. Минуту назад эта область казалась размытой и неинтересной, но теперь, с необработанной версией изображения, мы видим множество мельчайших деталей в светлых участках. Необработанные файлы содержат так много информации об изображении, что часто области, которые сначала казались полностью размытыми, на самом деле содержат множество деталей, которые мы можем спасти:
Необработанная версия теперь выглядит намного лучше, с большим количеством деталей в светлых участках.
Конечно, тени теперь выглядят слишком темными, но для наших целей я не буду о них беспокоиться. Давайте перейдем к версии JPEG. Я нажму на его миниатюру слева, чтобы выбрать его, затем, как и в случае с необработанным файлом, я просто нажму кнопку Auto на панели «Основные» справа, чтобы позволить Camera Raw попытаться исправить изображение. для меня. На этот раз все обстоит не так хорошо, и разница между JPEG и RAW становится более очевидной. Подсветка выглядит немного лучше, чем изначально, но не намного и не так впечатляюще, как в необработанной версии. Причина в том, что файл JPEG просто не содержит достаточной информации об изображении. Большая часть деталей в светлых участках была потеряна в процессе конвертации в JPEG, и как только они исчезли, они исчезли:
Давайте перейдем к версии JPEG. Я нажму на его миниатюру слева, чтобы выбрать его, затем, как и в случае с необработанным файлом, я просто нажму кнопку Auto на панели «Основные» справа, чтобы позволить Camera Raw попытаться исправить изображение. для меня. На этот раз все обстоит не так хорошо, и разница между JPEG и RAW становится более очевидной. Подсветка выглядит немного лучше, чем изначально, но не намного и не так впечатляюще, как в необработанной версии. Причина в том, что файл JPEG просто не содержит достаточной информации об изображении. Большая часть деталей в светлых участках была потеряна в процессе конвертации в JPEG, и как только они исчезли, они исчезли:
Версия JPEG после нажатия кнопки Авто.
Давайте еще раз посмотрим на гистограммы, где мы теперь видим разницу между ними. Обратите внимание, что гистограмма необработанной версии слева по-прежнему выглядит красиво и гладко после редактирования. Это означает, что у нас все еще есть непрерывный тон по всему изображению, а цвета и уровни яркости плавно переходят от более темного к более светлому. Однако версия в формате JPEG справа тоже не выдерживает критики. Видите этот «гребенчатый» узор в светлых участках справа с промежутками между уровнями яркости? Пробелы означают, что теперь у нас осталось мало деталей в этих ярких областях изображения. Другими словами, сделав версию JPEG немного лучше, мы в то же время сделали ее хуже:
Однако версия в формате JPEG справа тоже не выдерживает критики. Видите этот «гребенчатый» узор в светлых участках справа с промежутками между уровнями яркости? Пробелы означают, что теперь у нас осталось мало деталей в этих ярких областях изображения. Другими словами, сделав версию JPEG немного лучше, мы в то же время сделали ее хуже:
Гистограмма версии JPEG справа теперь показывает пропуски недостающей информации в светлых участках.
Мы можем увидеть это более четко, увеличив область неба на каждом изображении. Вот крупный план неба в необработанном виде, с большим количеством деталей и плавными непрерывными переходами яркости:
Необработанная версия выглядит хорошо.
Сравните это с крупным планом той же области в версии JPEG. Он не только все еще выглядит переэкспонированным, но и помните эти пробелы в светлых участках гистограммы? Если вы внимательно посмотрите на облака, вы действительно сможете увидеть проблему. Отсутствие деталей в светлых участках привело к уродливым резким переходам между уровнями яркости, широко известным как «постеризация».




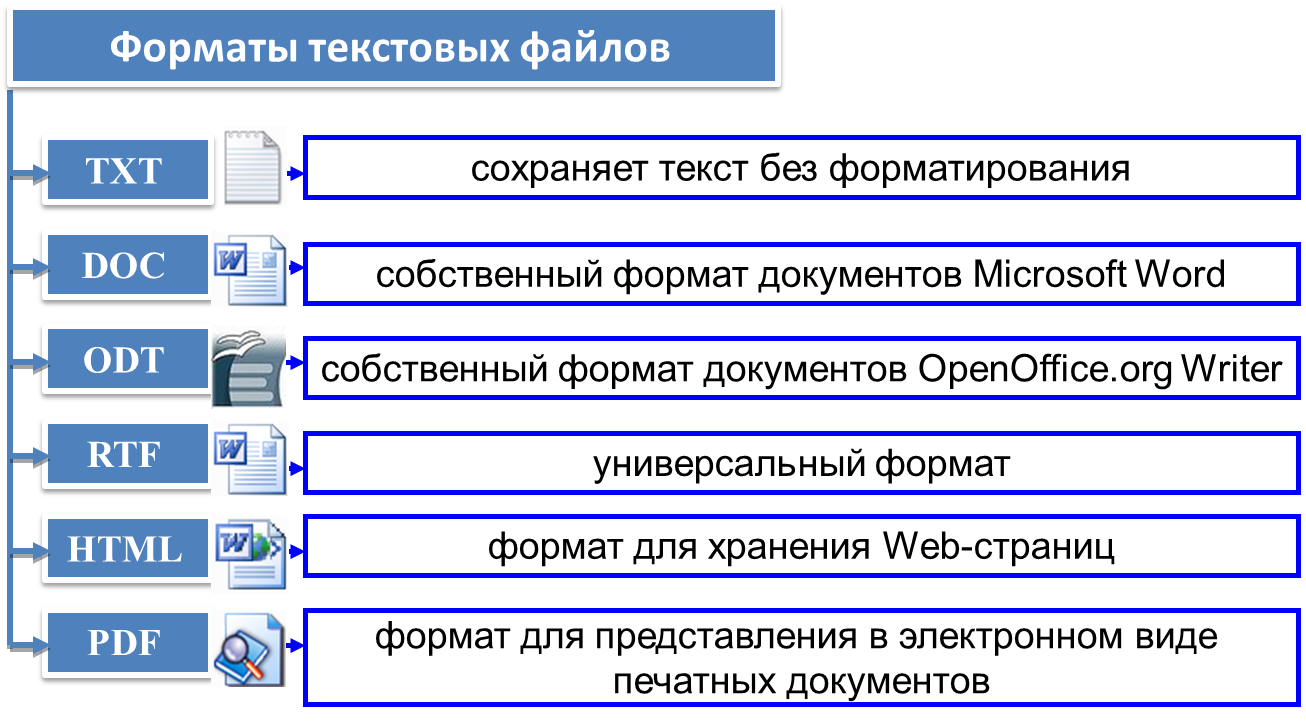 д. Для этого во всплывающем окне вам нужно выбрать Открыть в редакторе.
д. Для этого во всплывающем окне вам нужно выбрать Открыть в редакторе.