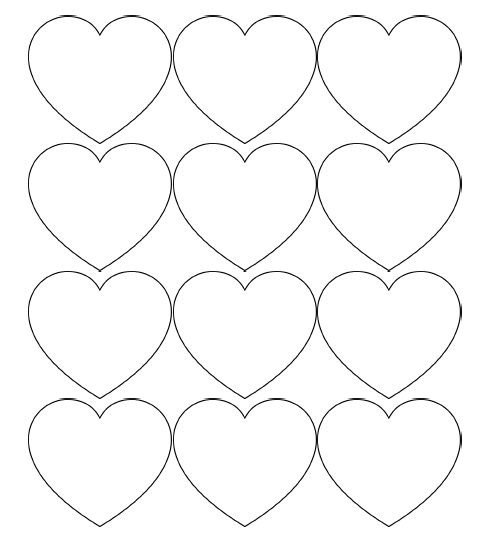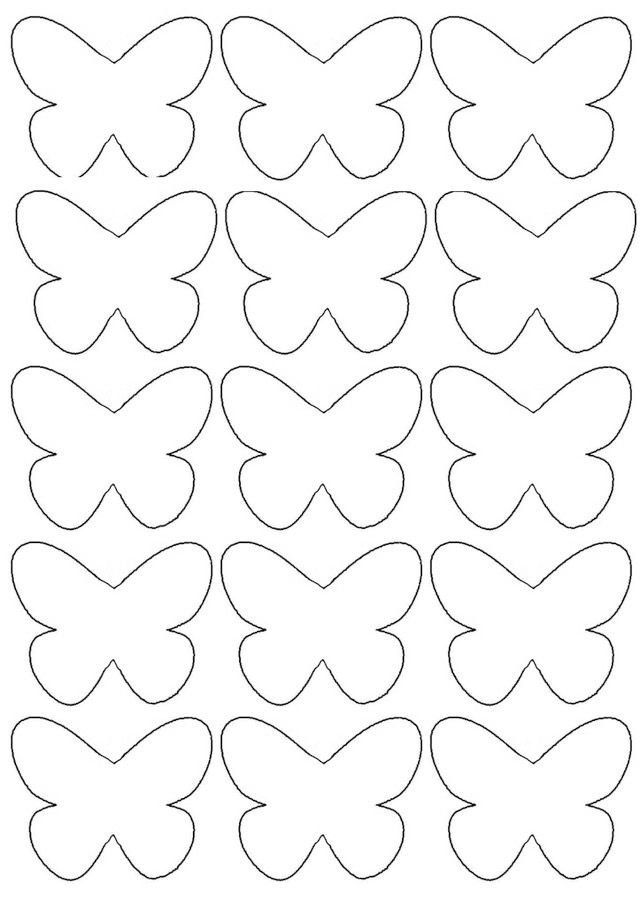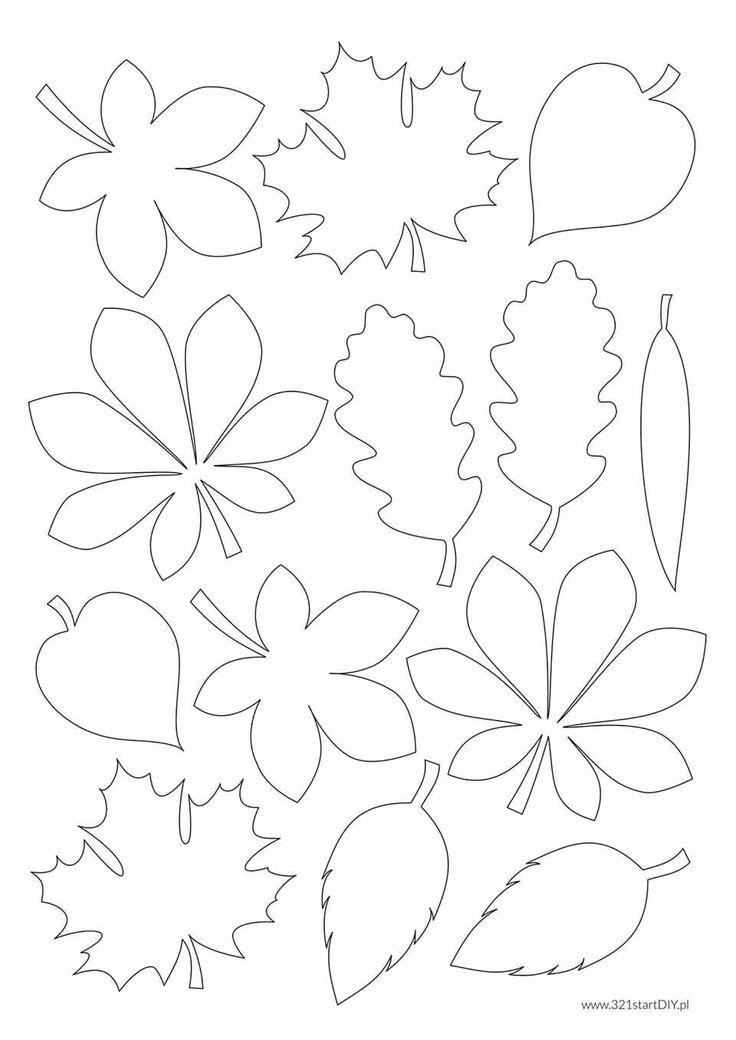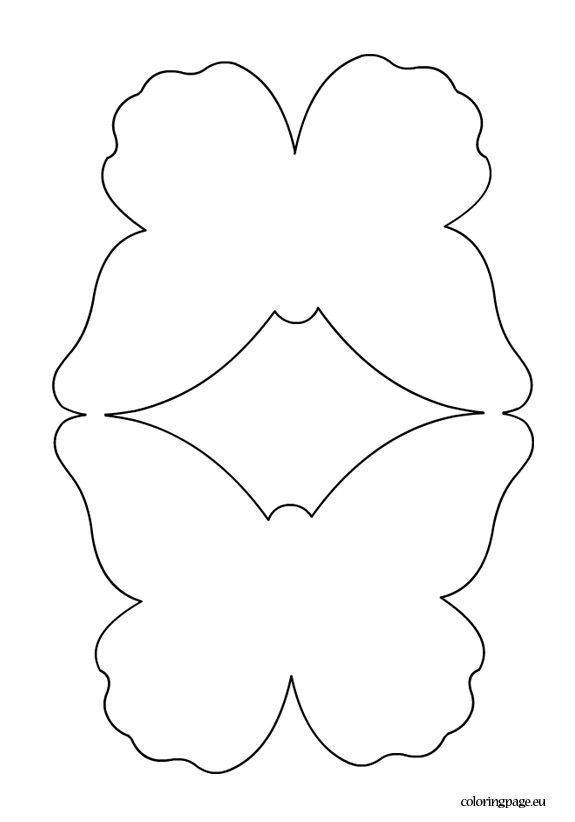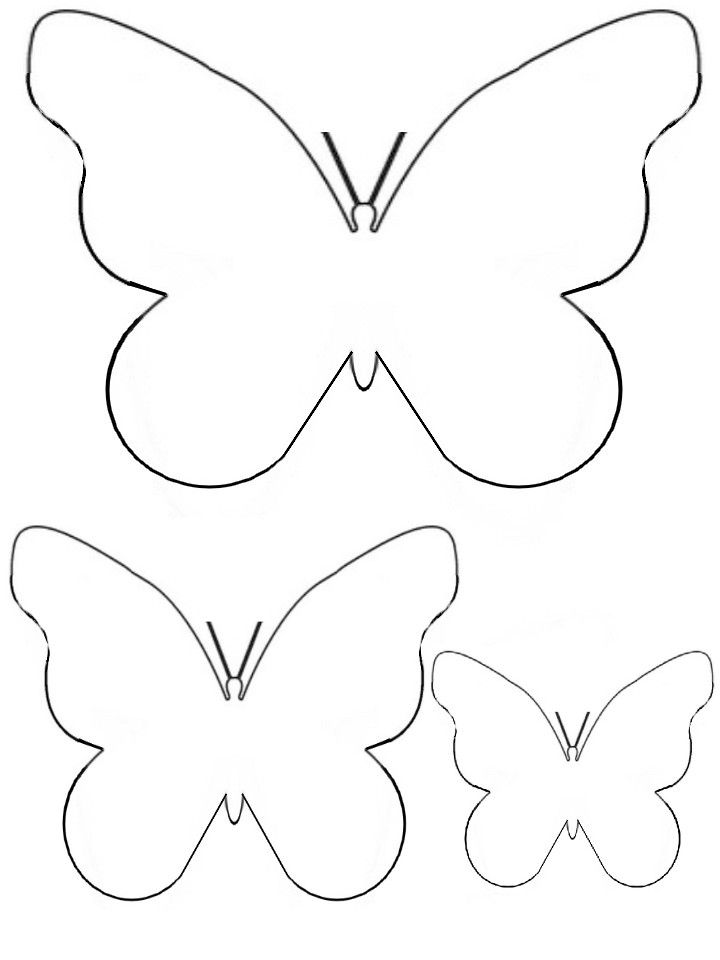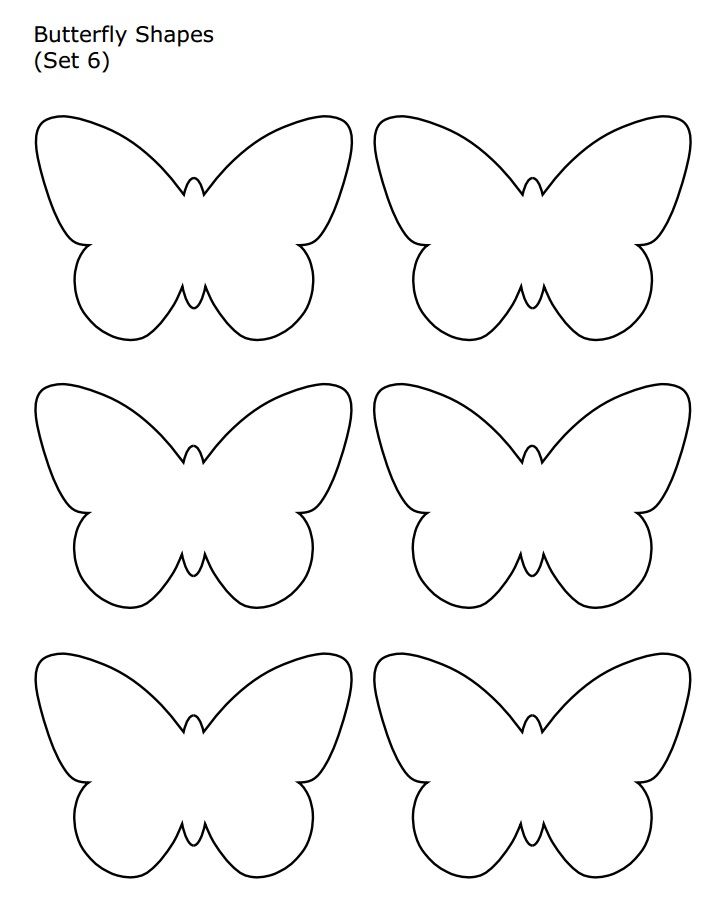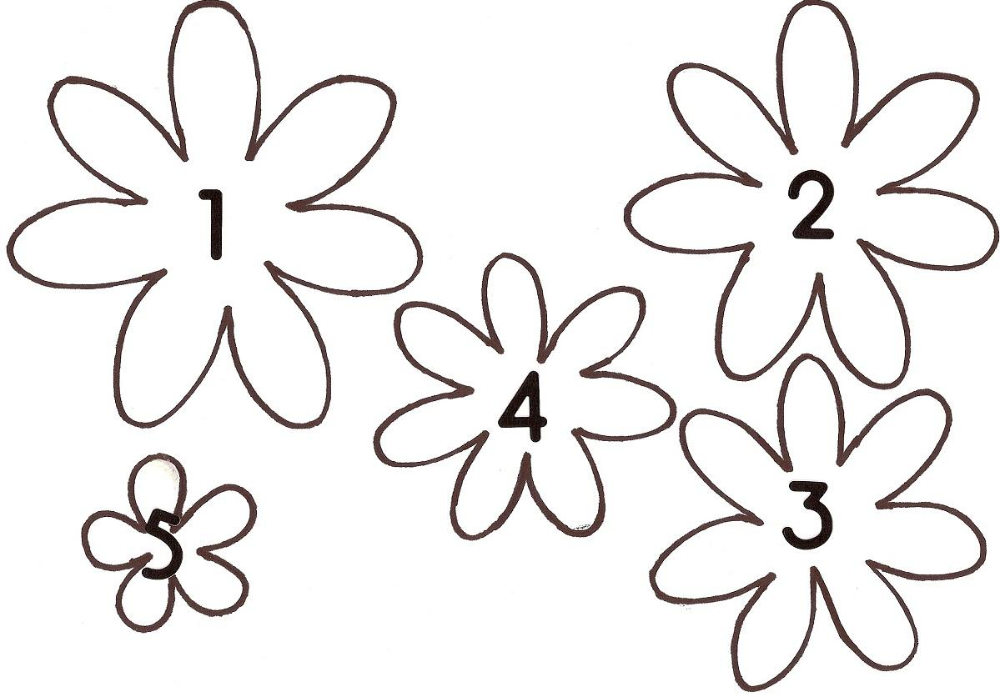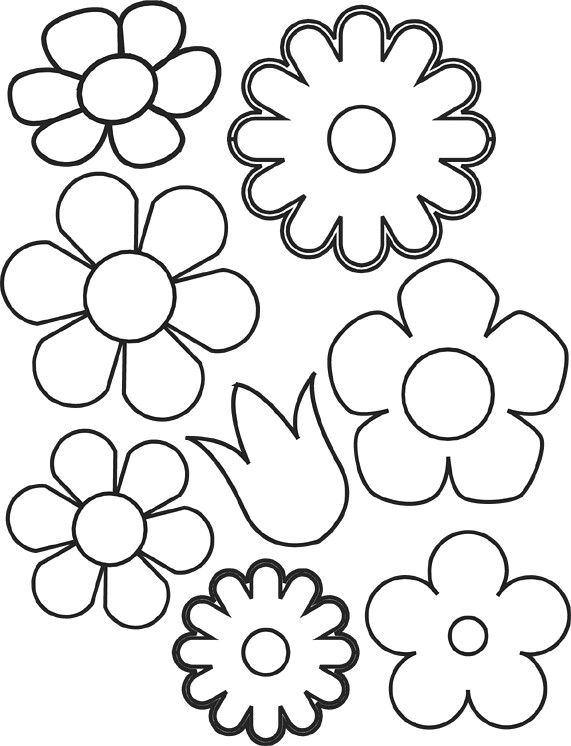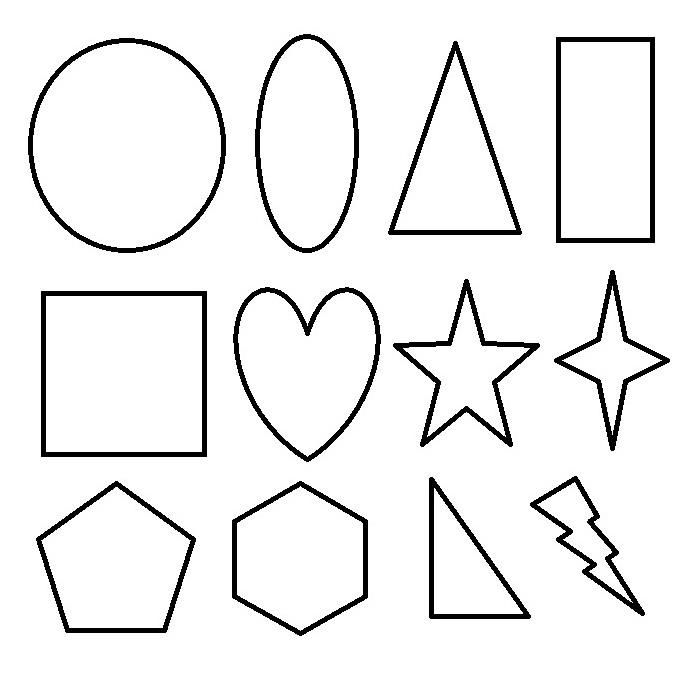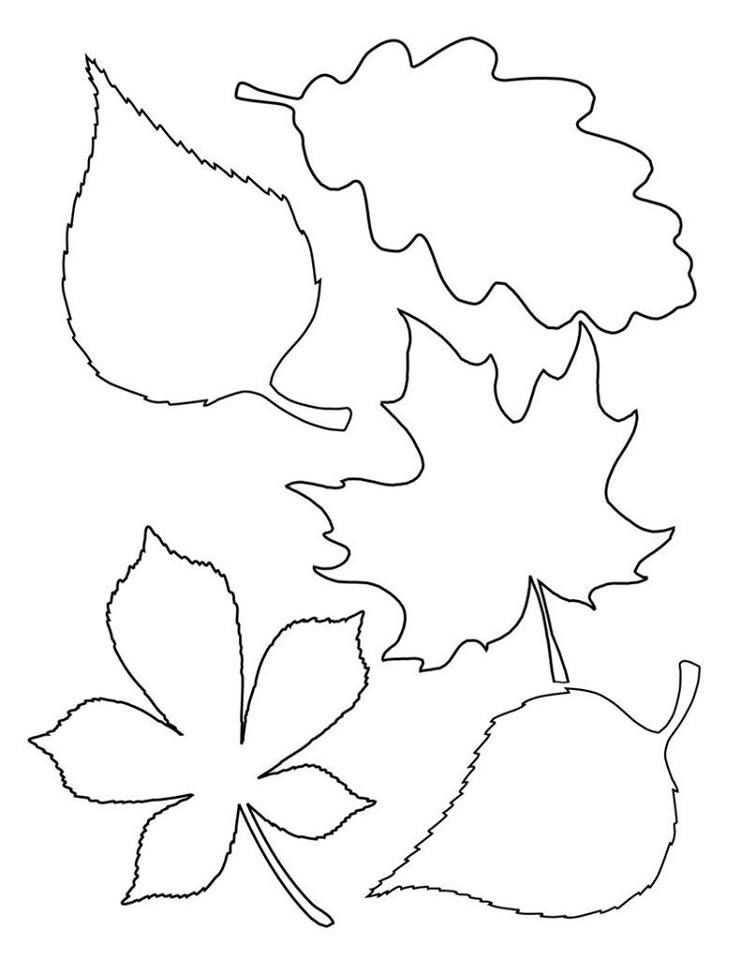Как назначить разные шаблоны разным категориям в Divi
Одной из особенностей WordPress является гибкость использования различных шаблонов сообщений для разных категорий. Однако их установка может быть затруднена. К счастью, Divi Theme Builder упрощает эту задачу. Использование нескольких тем блога для разных категорий придаст вашему веб-сайту несколько различных стилей, что позволит вашим категориям выделиться из толпы. Использование различных шрифтов, настроек и параметров макета может помочь читателю лучше понять вашу информацию. Даже использование другого оттенка может помочь задать тон категории. Вы можете использовать множество макетов для учебных пособий, мероприятий и других целей. В этом уроке мы рассмотрим, как использовать Divi для создания разных макетов сообщений в блогах для разных категорий.
Предварительный просмотр дизайна
Прежде чем мы начнем, взгляните на то, как будут выглядеть различные категории. Каждый из них будет использовать отдельный дизайн-макет. Первый дизайн будет доступен для всех постов. Этот дизайн будет активирован для категории здоровья.
Первый дизайн будет доступен для всех постов. Этот дизайн будет активирован для категории здоровья.
Второй будет присвоен постам в блогах НПО.
Следующий будет доступен для категории домашней постановки.
Создавайте потрясающие сайты
С лучшим бесплатным конструктором страниц Elementor
Начать сейчасДалее эта категория будет доступна для шаблона блога старшей школы.
Загрузить шаблоны
Будут использованы отдельные бесплатные дизайны категорий из блога Elegant Themes.
Вы можете найти их, выполнив поиск бесплатного шаблона категории в блоге.
Чтобы использовать их, разархивируйте загруженный файл. Затем в WordPress перейдите в Divi — Theme Builder и выберите «Переносимость». Выберите «Импорт» в открывшемся модальном окне.
Перейдите к своему файлу и выберите его. В раскрывающемся меню выберите «Импортировать шаблоны Divi Theme Builder».
Прежде чем сохранять настройки, дождитесь завершения загрузки.
Можно оставить эти отмеченные. Однако для первого будет установлено значение «Все сообщения», и любые стили сообщений, которые вы добавите после этого, переопределят его. Любой из шаблонов можно легко переназначить на «Все сообщения». По ходу разберемся.
Однако для первого будет установлено значение «Все сообщения», и любые стили сообщений, которые вы добавите после этого, переопределят его. Любой из шаблонов можно легко переназначить на «Все сообщения». По ходу разберемся.
Продолжайте загрузку, пока не загрузите все свои шаблоны. Вы также можете загружать и назначать их по одному. Первый загруженный нами файл имеет черный заголовок, указывающий на то, что он был назначен. Остальные выделены красным, показывая, что они свободны.
Процесс проектирования
После отправки шаблонов мы сможем классифицировать их. Я оставлю последнему значение «Все сообщения», чтобы его можно было использовать в качестве шаблона по умолчанию, за которым следуют отдельные шаблоны для каждой категории.
Первая категория
Наведите указатель мыши на первый шаблон и выберите значок шестеренки.
Это вызывает окно настроек шаблона. В части «Сообщения» открытой вкладки вы увидите различные параметры, в том числе «Сообщения в определенных категориях».![]() Когда вы наведете указатель мыши на эту опцию, вы получите список своих категорий. Выберите категорию (или категории), которой вы хотите назначить этот шаблон, и нажмите Сохранить. Когда вы выберете его, вы увидите присвоенную ему категорию.
Когда вы наведете указатель мыши на эту опцию, вы получите список своих категорий. Выберите категорию (или категории), которой вы хотите назначить этот шаблон, и нажмите Сохранить. Когда вы выберете его, вы увидите присвоенную ему категорию.
Наконец, в левом верхнем углу экрана сохраните настройки. Имя выбранного вами шаблона будет выделено черным цветом на шаблоне. Это стиль, который будет использоваться для этой категории с этого момента. На этом этапе все остальные будут показывать категорию по умолчанию.
Вторая категория
Откройте значок шестеренки из второго шаблона.
Просмотрите сообщения в определенных категориях, выберите вторую категорию и нажмите «Сохранить».
Третья категория
Теперь откройте настройку следующего шаблона, щелкнув его значок шестеренки.
Теперь измените категорию для образования.
Настройки шаблона сообщения в блоге по умолчанию
Наконец, мы создадим новый шаблон сообщения в блоге по умолчанию. Я хотел бы сделать другой шаблон по умолчанию.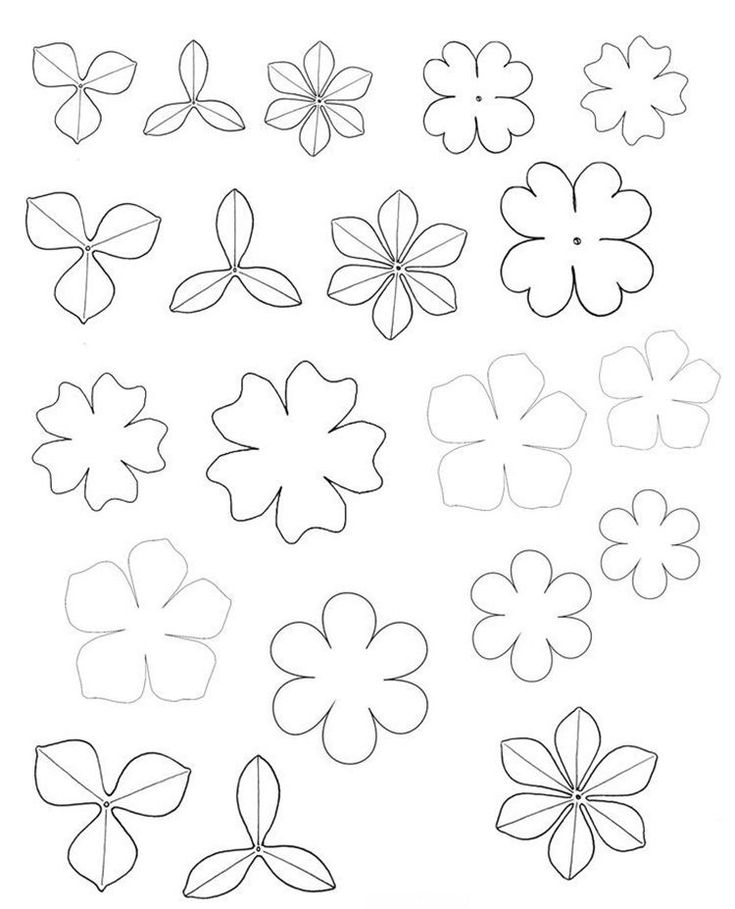 Для начала мы должны отменить назначение шаблона, для которого сейчас установлено значение «Все сообщения». Наведите указатель мыши на шаблон «Все сообщения» и щелкните значок шестеренки.
Для начала мы должны отменить назначение шаблона, для которого сейчас установлено значение «Все сообщения». Наведите указатель мыши на шаблон «Все сообщения» и щелкните значок шестеренки.
Теперь снимите галочки со всех категорий и нажмите «Сохранить».
Наведите указатель мыши на шаблон, который вы хотите установить для всех сообщений, и выберите значок шестеренки.
Установите флажок рядом с пунктом «Все публикации» и нажмите «Сохранить». Я установил новый шаблон сообщения в блоге по умолчанию. В настоящее время у меня есть пять разных шаблонов постов в блоге. Четыре из них были отнесены к определенным категориям. Эти категории будут отображать соответствующие шаблоны. Все остальные категории будут использовать шаблон, который я указал для всех сообщений. Любой из этих шаблонов можно изменить, повторно выбрав элемент, которому они назначены.
Исключение категории
Мы также можем отключить отображение шаблона по умолчанию для определенной категории. Наведите указатель мыши на публикации в определенных категориях в меню «Исключить из».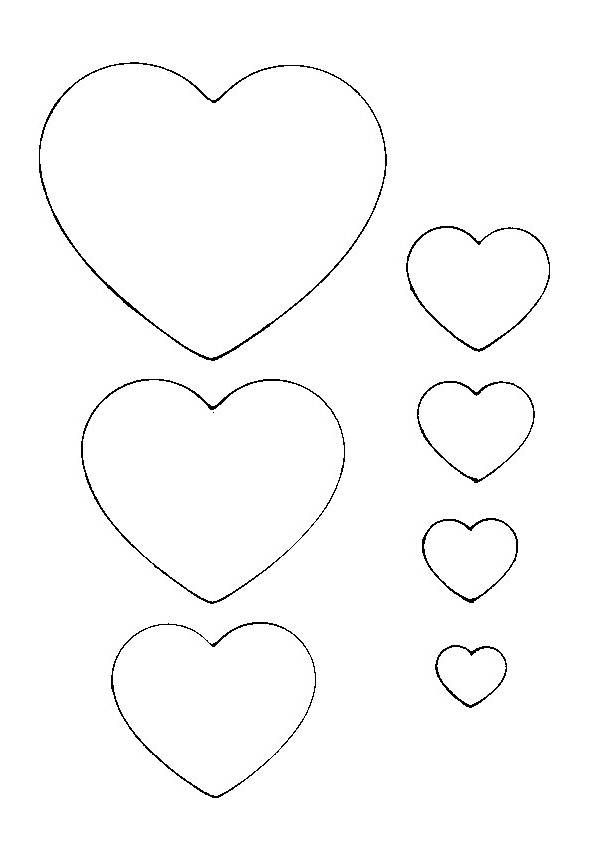 Выберите Сохранить после выбора категории. В моем примере я выбрал Uncategorized, чтобы избежать использования стандартного шаблона сообщения в блоге.
Выберите Сохранить после выбора категории. В моем примере я выбрал Uncategorized, чтобы избежать использования стандартного шаблона сообщения в блоге.
Любая статья с категорией «Без категории» больше не будет отображать дизайн из конструктора тем Divi.
Окончательный дизайн
Поскольку я не выбрал шаблон сообщения в блоге для категории «Здоровье», он отображается по умолчанию.
В моей категории НПО теперь есть шаблон сообщения в блоге НПО. Этот дизайн сообщения в блоге теперь виден для всех сообщений в категории НПО.
Мой второй макет категории сообщений в блоге выделяет мою категорию Home Staging.
Шаблон блога средней школы отображается в моей третьей категории.
Последние мысли
На этом мы завершаем обсуждение того, как использовать разные шаблоны сообщений в блогах для разных категорий в Divi . Используя Divi Theme Builder, вы можете легко применить шаблон сообщения в блоге к любой категории. Вы можете назначить столько шаблонов сообщений, сколько хотите.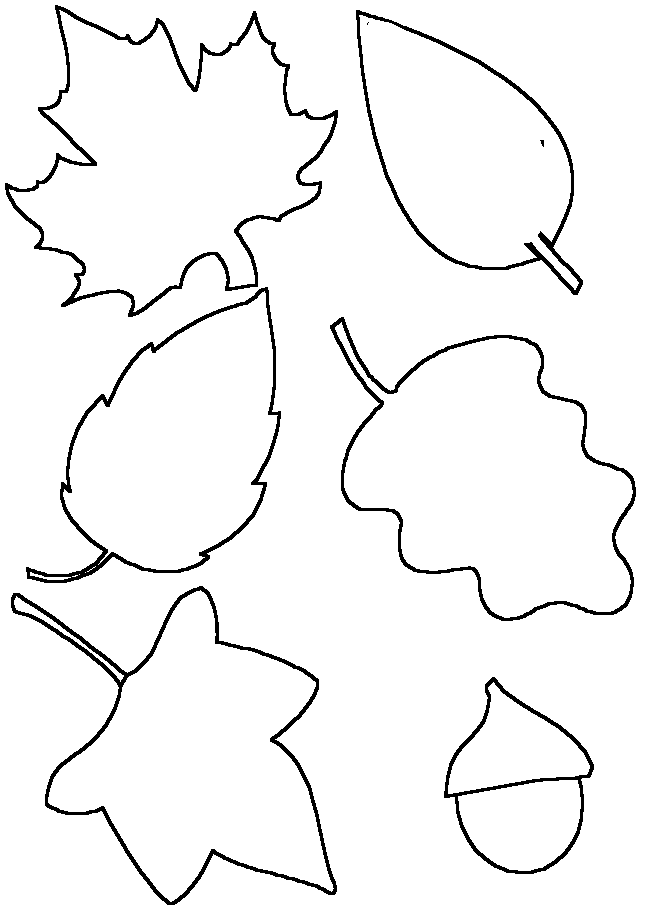 Вы даже можете исключить определенные категории из шаблонов. Если никакие категории не установлены или исключены, будет отображаться макет записи блога по умолчанию.
Вы даже можете исключить определенные категории из шаблонов. Если никакие категории не установлены или исключены, будет отображаться макет записи блога по умолчанию.
Разные шаблоны сайтов бесплатно
COOWHM v2.9 — многоцелевой шаблон WHMCS
COOWHM — Multipurpose WHMCS Template
Это удивительный, современный, отзывчивый и чистый шаблон WHMCS, обеспечивающий мощную базу для любой компании, предоставляющей веб-хостинг, посреднический хостинг, облачный хостинг, домены, хостинг WordPress, защиту от Ddos-атак, онлайн-поддержку, а также многоцелевой бизнес и т. д., Он хорошо структурирован и легок и действительный кодекс, чтобы убедить всех ваших клиентов и конкурентов и заставить их чувствовать себя настолько комфортно и легко заказать или следовать вашим услугам и платить им. COOWHM — это все, что вам нужно, чтобы начать свою собственную компанию!
Демо: https://themeforest.net/item/coowhm-multipu..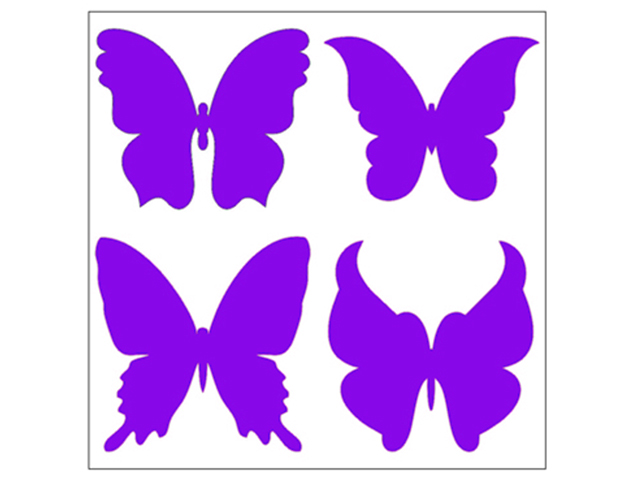 .mplate/24915313
.mplate/24915313
Отредактировал raz0r — 2022-6-26
Причина: обновлено до 2.9
Codebase v5.1 — шаблон админ панели Bootstrap 5
Codebase — Bootstrap 4 Admin Dashboard Template & Laravel 6 Starter Kit
Это супер гибкая тема пользовательского интерфейса, основанная на Bootstrap 4 и Sass, которая позволит вам создавать все виды страниц, используя тот же быстрый и мощный макет. Он поставляется с тремя различными версиями: Get Started, HTML и PHP, которые помогут вам запустить свой проект как можно скорее. Он создан, чтобы сэкономить ваше время и быть максимально легким. Полностью модульная с множеством уникальных функций, это поможет вам построить свой следующий потрясающий продукт.
Демо: https://themeforest.net/item/codebase-boots…mework/20289243
Отредактировал raz0r — 2022-6-24
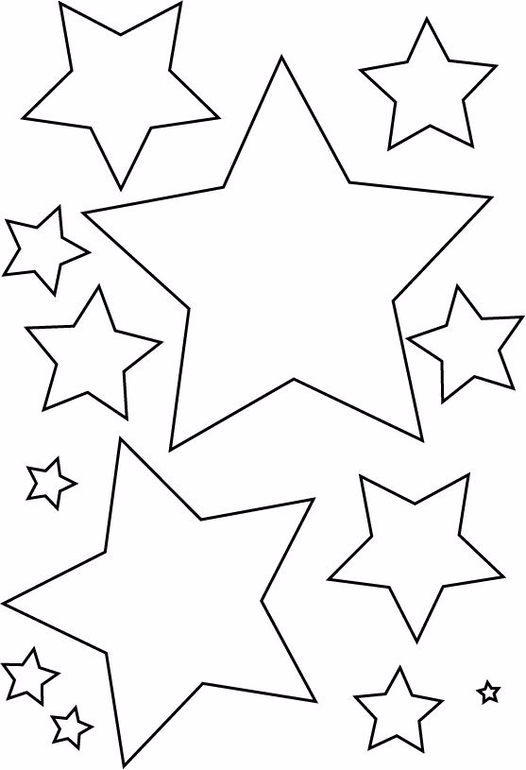 1
1
Metronic v8.0.38 — мощный адаптивный шаблон админпанели
Metronic — Responsive Admin Dashboard Template
Адаптивный и многофункциональный шаблон админ-панели, оснащенный блоками Twitter Bootstrap и AngularJS. Metronic может использоваться для любого типа веб-приложений: настраиваемые панели администрирования, серверы электронной коммерции, CMS, CRM, SAAS. Metronic имеет гладкий, чистый и интуитивно понятный метро и плоский сбалансированный дизайн, что делает ваш проект привлекательным и дружелюбным.
Демо: https://themeforest.net/item/metronic-respo…emplate/4021469
Отредактировал raz0r — 2022-6-22
Причина: обновлено до 8.0.38
Antler v3.0 — шаблон для хостинг-провайдера и шаблон WHMCS
Antler — Hosting Provider & WHMCS Template
Это адаптивный премиум шаблон для сайта по услугам хостинга.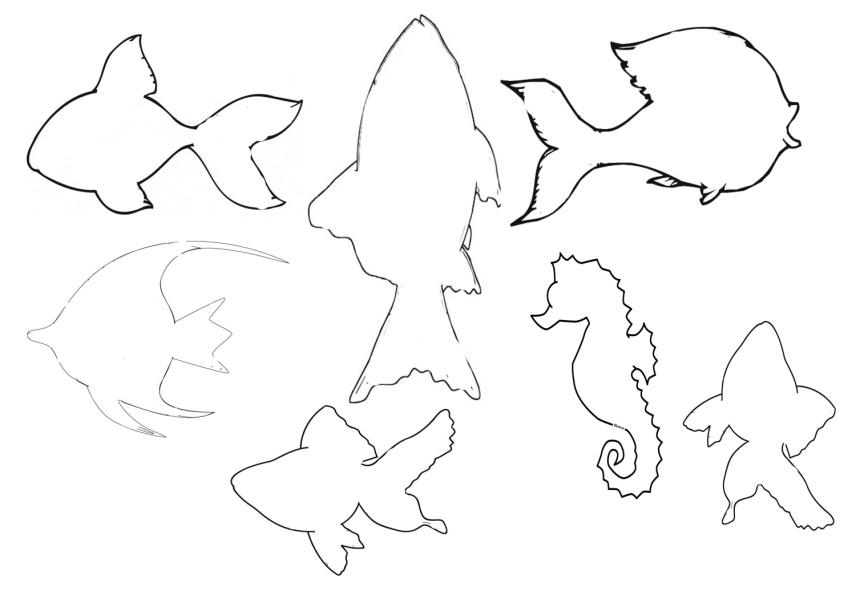 Разработано с использованием новейших технологий HTML5 и CSS3 на основе Bootstrap Framework. Поставляется с 40+ мощными шаблонами страниц и 35+ пользовательскими элементами короткого кода со специальной ссылкой на профессиональный фильтр выделенных серверов и доменов — динамическое переключение цен — и настройку серверов в соответствии с вашими потребностями.
Разработано с использованием новейших технологий HTML5 и CSS3 на основе Bootstrap Framework. Поставляется с 40+ мощными шаблонами страниц и 35+ пользовательскими элементами короткого кода со специальной ссылкой на профессиональный фильтр выделенных серверов и доменов — динамическое переключение цен — и настройку серверов в соответствии с вашими потребностями.
Демо: https://themeforest.net/item/antler-hosting…mplate/23139614
Отредактировал raz0r — 2022-5-18
Причина: обновлено до 3.0
Market v9.4.4 — премиум шаблон для Magento 2 и 1.9
Market — Premium Responsive Magento 2 and 1.9 Store Theme with Mobile-Specific Layout (23 HomePages)
Это адаптивная премиум тема Magento 2 & 1.9, полностью настраиваемая и подходящая для интернет-магазинов, особенно для многопрофильных магазинов с несколькими филиалами и товарами, такими как интернет-магазин, супермаркет, магазин цифровых товаров, магазин высоких технологий, магазин часов, магазин модной одежды, магазин одежды, мебельный магазин, книжный магазин, магазин косметики, магазин ювелирных изделий и аксессуаров класса люкс или мегамаркеты.
Демо: https://themeforest.net/item/market-premium…e-theme/8945695
Отредактировал raz0r — 2022-5-10
Martfury Magento v3.4 — тема для многоцелевой электронной коммерции для Magento 2
Martfury — Marketplace Multipurporse eCommerce Magento 2 Theme
Полный дизайн вашего интернет-магазина на движке Magento 2. Другими словами, вы можете легко изменить внешний вид своего магазина Magento, установив новую тему за несколько простых шагов. При всей своей простоте тема Magento снабжена всеми необходимыми исходными файлами, которые вы можете редактировать или расширять так, как вам нужно.
Инфо: https://themeforest.net/item/martfury-multi…-theme/21687089
Отредактировал raz0r — 2022-5-02
Причина: обновлено до 3.4
Компоненты Tailwind 2.
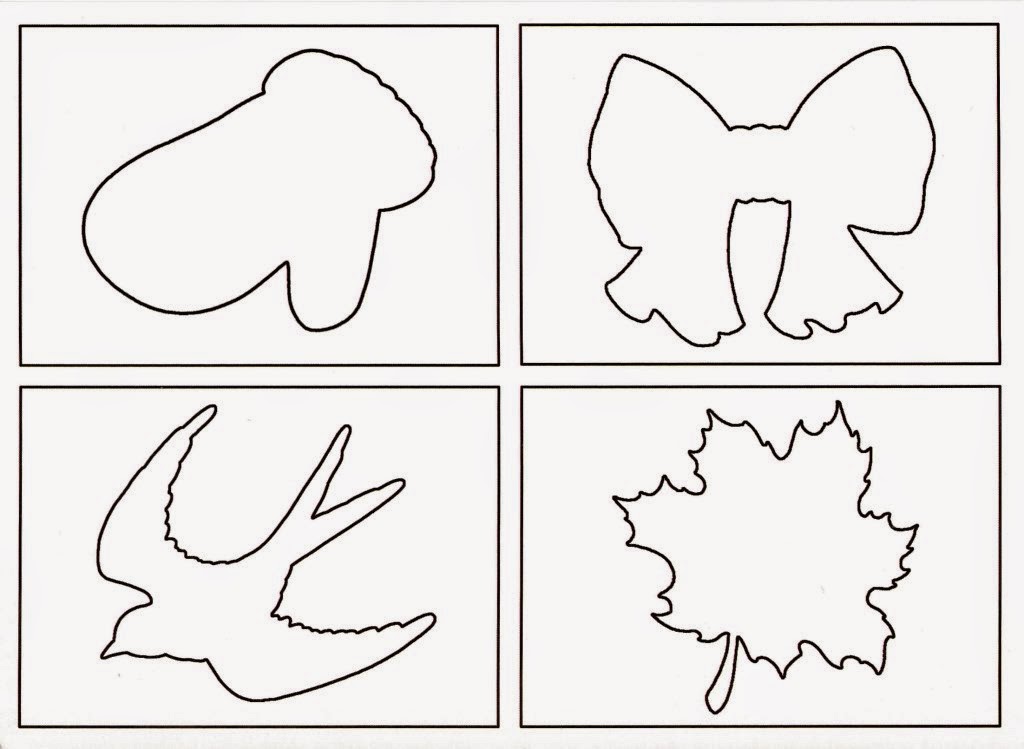 0 UI
0 UI
Beautiful UI components, crafted by the creators of Tailwind CSS.
Пользовательский интерфейс Tailwind — это набор профессионально разработанных, предварительно созданных, полностью адаптивных фрагментов HTML, которые вы можете добавить в свои проекты Tailwind. Начните с ознакомления с компонентами предварительного просмотра или просмотра изображений в формате PNG в категориях, которые вам интересны больше всего.
Офф. сайт: https://tailwindui.com/
Отредактировал raz0r — 2022-6-29
Причина: обновление
1 2 3 4 5 6 7 8 9 10 … 19
Предыдущая
Следующая
Архив новостей
Облако тегов
Друзья сайта
- Sander-Development
Как сделать разные шаблоны в ворде. Сохранение документа Word в виде шаблона. Назначение пароля для шаблона
Как создать шаблон?
Красивый внешний вид вашего веб-сайта будет служить для него своеобразной визитной карточкой.
С популяризацией CMS (системы управления содержимым) создание веб-сайта стало невероятно простым, и многие пользователи сети Интернет поспешили обзавестись собственными страницами в сети. Чтобы максимально упростить создание сайтов, разработчики CMS предлагают пользователям определенный набор готовых к использованию шаблонов. Использование такого шаблона позволяет сэкономить время на создание веб-сайта, но практически полностью лишает его уникальности. Некоторые пользователи готовы с этим смириться, других же интересует вопрос — «как создать шаблон для своего сайта самостоятельно?».
Создание шаблонов
Для каждой CMS возможно создание собственного шаблона. Но ознакомившись с официальными инструкциями на сайте разработчика, многие пользователи просто теряются, так как часто не владеют даже базовыми знаниями в области веб-программирования. Упростить создание шаблона можно с помощью специального ПО.
Упростить создание шаблона можно с помощью специального ПО.
Одной из самых распространенных, известных и простых в использовании программ является Artisteer. Программа выполнена в виде визуального редактора, что упрощает ее использование. Кроме того, шаблоны, созданные в Artisteer, можно применять для таких популярных CMS, как Joomla, Drupal, WordPress, Tumblr и прочих. Главное преимущество Artisteer — пользователю не обязательно знать основы веб-программирования.
Использовать программу очень просто. Создание уникального шаблона состоит из нескольких этапов.
- Запустите программу, выберите один из готовых исходных шаблонов, откройте шаблон, ранее загруженный из сети Интернет, или же создайте пустой.
- В основном окне программы вы увидите открытый шаблон. Каждый его элемент можно отредактировать по собственному вкусу. Изменить можно все — размеры кнопок, полей, меню, их форму, цвет и шрифты.

- Во вкладке «Стили страниц», можно редактировать макет отдельной страницы сайта, также меняя ее содержимое.
- Отредактировав страницу, необходимо наполнить ее контентом. Для этого предусмотрена вкладка «Содержимое страниц». С ее помощью вы можете добавлять на страницы различные посты, статьи, изображения и многое другое.
- Вкладка «Меню» позволит отредактировать основные меню будущего веб-сайта. Здесь можно отредактировать как вертикальное, так и горизонтальное меню для сайта.
- С помощью вкладки «Верхний колонтитул» вы сможете отредактировать шапку сайта.
- Для сохранения результатов своей работы и получения готового шаблона необходимо перейти во вкладку «Экспорт». Здесь вы можете выбрать CMS, для которой был создан шаблон, и поставить галочку напротив пункта «Архив»: программа создаст Zip файл, полностью готовый для экспорта в CMS.
Помимо специальных программ существуют и онлайн-конструкторы, но они имеют несколько ограниченный функционал.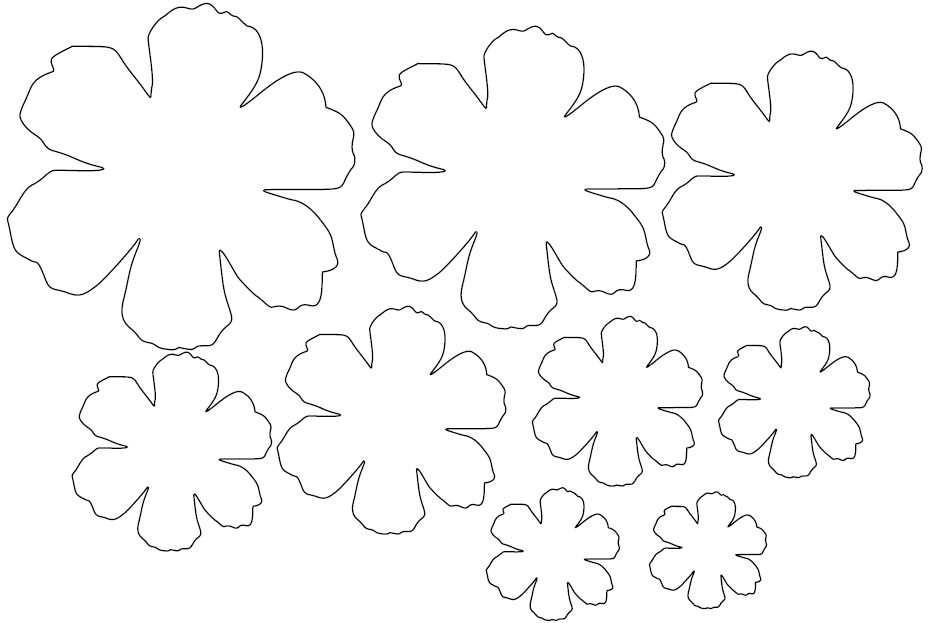
Artisteer позволяет в короткие сроки создать уникальный шаблон для любой популярной CMS. Единственным исключением является популярная на территории СНГ система Ucoz. С методами создания шаблонов для Ucoz вы можете ознакомиться в статье .
Для того, чтобы создать документ на основе общего шаблона, воспользуйтесь кнопкой Офис –Создать . Выберите подходящий шаблон и нажмите ОК.
Некоторые документы, содержащие большое количество переменной информации (например, календарь, резюме, конверт или факс) можно создать при помощи Мастера . В списке шаблонов мастера помечены значком . При работе с мастером вы создаете документ, следуя подсказкам, которые появляются на экране.
Вы можете добавить в свой документ стили, макросы, элементы автотекста или панели инструментов из нескольких шаблонов, для этого
В случае, если
необходимый шаблон или надстройка в
окне не появляются, следует нажать
кнопку Добавить ,
перейти к папке, содержащей этот шаблон
или надстройку, щелкнуть ее, а затем
нажать кнопку ОК.
При этом параметры страницы берутся из основного шаблона, на основе которого и был создан документ.
Создание шаблона пользователя
Создать собственный шаблон очень просто – создайте документ со всеми необходимыми настройками и сохраните его как шаблон. Кнопка Офис –Сохранить как …. В окошке Тип файла укажите «Шаблон «.
Если вы хотите сформировать в своем шаблоне подсказку для пользователя (например, текст «Введите имя «), вставьте поле, содержащее пустой макрос, например: {MACROBUTTON NoMacro [Введите имя]}. Помните, что фигурные скобки для поля вставляются комбинацией CTRL + F9 . При щелчке мышкой поле выделится целиком и в дальнейшем будет заменено текстом пользователя. Этот прием часто используется в готовых шаблонах MS Word.
Если вы хотите
создать шаблон на основе уже существующего
шаблона, откройте Кнопка Офис ––с оздать
– Установленные шаблоны или Мои шаблоны ,
выберите исходный шаблон и установите
переключатель в положение Шаблон
(рисунок 6.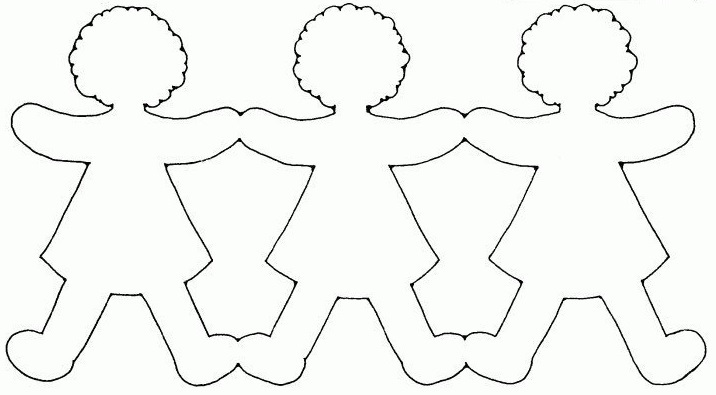 8).
8).
Рисунок 6.8 – Выбор типа создаваемого документа на основе шаблона
Лабораторная работа № 6 Создание шаблонов в ms Word. Использование полей в документе
Цель работы: изучить способы создания и использования шаблонов.
Задание
Создайте новый шаблон «Письмо.dotm». Для этого:
Заполните Свойства документа : Автор – Тыриков В.А..; Учреждение – «Несите ваши денежки».
Параметры страницы: Размер бумаги – конверт Monarch, ориентация — альбомная.
Первая страница – это конверт. Возьмите его в рамку. Добавьте логотип фирмы (любой). Вверху конверта вставьте название фирмы из Свойств документа , используя поле[DOCPROPERTY «Company» ] и адрес фирмы. Добавьте черту.
Создайте стиль Адрес :
Шрифт –Monotype
cursive.
Цвет шрифта – темно-красный. Размер
шрифта – 14 пт. Маркированный список.
Отформатируйте этим стилем пять абзацев
(до конца конверта). Вставьте подсказку
для пользователя (см. раздел Создание
шаблона пользователя, инструкции
поля можно скопировать). Образец конверта
приведен на рисунке 6.9.
Вставьте подсказку
для пользователя (см. раздел Создание
шаблона пользователя, инструкции
поля можно скопировать). Образец конверта
приведен на рисунке 6.9.
[DOCPROPERTY «Company» ]
Рисунок 6.9 – Образец конверта
Вторая страница – это письмо. Страница без рамки. Письмо отформатируйте по образцу, приведенному ниже. Добавьте подсказку для пользователя «Имя». Для рисунков задайте обтекание вокруг рамки с горизонтальным выравниванием для одного рисунка по левому краю, а для другого – по правому. В подписи вставьте фамилию руководителя фирмы из Свойств документа, используя поле . Образец письма приведен на рисунке 6.10.
.
Рисунок 6.10 – Образец письма
Сохраните документ как шаблон под именем «Письмо.dotm» и закройте его.
Создайте на его основе новый документ. Заполните адрес и добавьте фамилию в текст письма (можно взять свои личные реквизиты).
Если вы часто создаете документ определенного типа, например ежемесячный отчет, прогноз продаж или презентацию с логотипом компании, сохраните ее как шаблон, чтобы его можно было использовать в качестве начальной точки, вместо того чтобы создавать файл с нуля каждый раз, когда он понадобится. Начните с того документа, который вы уже создали, документ, который вы загрузили, или новый шаблон, который вы настроили.
Начните с того документа, который вы уже создали, документ, который вы загрузили, или новый шаблон, который вы настроили.
Сохранение шаблона
Совет: Чтобы изменить расположение для автоматического сохранения шаблонов, на вкладке Файл выберите пункт Параметры , щелкните категорию Сохранение и укажите путь к нужной папке в поле Расположение личных шаблонов по умолчанию . Все новые шаблоны будут сохраняться в указанном расположении, а если на вкладке Файл выбрать команду Создать и перейти в категорию Личные , будут показаны шаблоны из этой папки.
Редактирование шаблона
Чтобы обновить свой шаблон, откройте файл, внесите необходимые изменения и сохраните шаблон.
Щелкните Файл > Открыть .
Дважды щелкните пункт Компьютер (или Этот компьютер ).
Перейдите в папку Пользовательские шаблоны Office , которая находится в папке Документы .
Щелкните шаблон и нажмите кнопку Открыть .
Внесите необходимые изменения, а затем сохраните и закройте шаблон.
Создание нового документа с помощью шаблона
Чтобы создать новый файл на основе шаблона, нажмите кнопку файл > создать > Настраиваемый и выберите нужный шаблон.
Примечание: Если вы используете Office 2013, эта кнопка может называться » персональный «, а не » Пользовательская «.
Использование шаблонов из предыдущих версий Office
Если вы создали шаблоны в более ранней версии Office, то можете использовать их в Office 2013 или 2016. Для этого сначала переместите соответствующие файлы в папку «Настраиваемые шаблоны Office», чтобы они стали доступны в приложении. Для быстрого перемещения шаблонов используйте инструмент Fix it .
Если вы считаете, что текущий документ является шаблоном, вы можете сохранить его под другим именем, чтобы создать новый документ на основе текущего. Если вы хотите создать документ, например, откройте его в Веб-приложение Word, перейдите в раздел файл Веб-приложение WordСохранить как и создайте документ, который вы начали с помощью этой копии.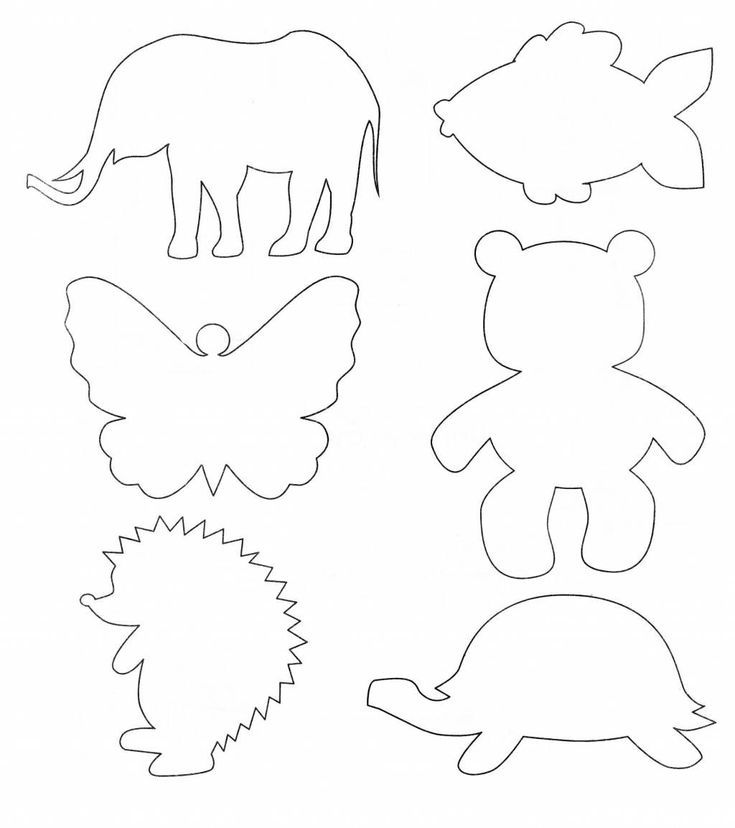
С другой стороны, если вы думаете, какие шаблоны вы видите, перейдя в раздел » файл Веб-приложение Wordсоздать «, а затем нет, вы не можете создавать их в #a0.
Вместо этого сделайте следующее.
Если у вас есть классическое приложение Word, используйте команду Открыть в Word в Веб-приложение Word, чтобы открыть документ в Word на рабочем столе.
Создайте шаблон в программе Word. Вы сможете использовать свой шаблон для новых документов, выбрав команду Файл > Создать в классическом приложении Word. Если вы храните документы в Интернете, вы можете редактировать их в Веб-приложение Word.
Если вы часто работаете в MS Word, сохранение документа в качестве шаблона наверняка вас заинтересует. Так, наличие шаблонного файла, с установленным вами форматированием, полями и прочими параметрами, может во многом упростить и ускорить рабочий процесс.
Шаблон, создаваемый в ворде, сохраняется в форматах DOT, DOTX или DOTM. Последний разрешает работу с макросами.
Последний разрешает работу с макросами.
Шаблон — это особый тип документа, при его открытии и последующем изменении создается копия файла. Исходный (шаблонный) документ при этом остается неизменным, как и его местоположение на диске.
В качестве примера того, каким может быть шаблон документа и зачем вообще он нужен, можно привести бизнес-план. Документы этого типа довольно часто создаются в Word, следовательно, используют их тоже довольно часто.
Так, вместо того, чтобы каждый раз заново создавать структуру документа, выбирать подходящие шрифты, стили оформления, устанавливать размеры полей, можно просто использовать шаблон со стандартным макетом. Согласитесь, такой подход к работе куда более рационален.
Документ, сохраненный в качестве шаблона, можно открыть и заполнить необходимыми данными, текстом. При этом, сохраняя его в стандартных для Word форматах DOC и DOCX, исходный документ (созданный шаблон), будет оставаться неизменным, как уже было сказано выше.
Большинство шаблонов, которые могут вам понадобиться для работы с документами в Ворде, можно найти на официальном сайте (). Кроме того, в программе можно создавать собственные шаблоны, а также изменять уже существующие.
Примечание: Часть шаблонов уже встроена в программу, но часть из них, хоть и отображается в списке, на самом деле находится на сайте Office.com. После того, как вы нажмете на такой шаблон, он будет мгновенно скачан с сайта и доступен для работы.
Создание собственного шаблона
Проще всего будет начать создание шаблона с пустого документа, для открытия которого достаточно просто запустить Word.
Если вы используете одну из последних версий MS Word, при открытии программы вас будет встречать стартовая страница, на которой уже можно будет выбрать один из доступных шаблонов. Особенно радует то, что все они удобно рассортированы по тематическим категориям.
И все же, если вы сами хотите создать шаблон, выберите “Новый документ” . Будет открыт стандартный документ с установленными в нем параметрами по умолчанию. Эти параметры могут быть, как программными (заданными разработчиками), так и созданными вами (если ранее вы сохраняли те или иные значения в качестве используемых по умолчанию).
Будет открыт стандартный документ с установленными в нем параметрами по умолчанию. Эти параметры могут быть, как программными (заданными разработчиками), так и созданными вами (если ранее вы сохраняли те или иные значения в качестве используемых по умолчанию).
Используя наши уроки, внесите необходимые изменения в документ, который в дальнейшем будет использоваться в качестве шаблона.
Помимо выполнения вышеперечисленных действий в качестве параметров по умолчанию для документа, который будет использоваться как шаблон, можно также добавить подложку, водяные знаки или любые графические объекты. Все, что вы измените, добавите и сохраните в дальнейшем будет присутствовать в каждом документе, созданном на основе вашего шаблона.
Уроки по работе с Ворд:
Вставка рисунка
Добавление подложки
Изменение фона в документе
Создание блок-схем
Вставка знаков и специальных символов
После того, как вы внесете необходимые изменения, зададите параметры по умолчанию в будущий шаблон, его необходимо сохранить.
1. Нажмите кнопку “Файл” (или “MS Office” , если используете старую версию Word).
3. В выпадающем меню “Тип файла” выберите подходящий тип шаблона:
- Шаблон Word (*.dotx): обычный шаблон, совместимый со всеми версиями Ворда старше 2003 года;
- Шаблон Word с поддержкой макросов (*.dotm): как понятно из названия, данный тип шаблонов поддерживает работу с макросами;
- Шаблон Word 97 — 2003 (*.dot): совместим со старыми версиями Ворд 1997 — 2003.
4. Задайте имя файла, укажите путь для его сохранения и нажмите “Сохранить” .
5. Созданный и настроенный вами файл будет сохранен в качестве шаблона в заданном вами формате. Теперь его можно закрыть.
Создание шаблона на основе существующего документа или стандартного шаблона
1. Откройте пустой документ MS Word, перейдите во вкладку “Файл” и выберите пункт “Создать” .
Примечание: В последних версиях Ворда при открытии пустого документа пользователю сразу предлагается перечень шаблонных макетов, на основе которых можно создать будущий документ.
Если вы хотите получить доступ ко всем шаблонам, при открытии выберите “Новый документ” , а затем уже выполните действия, описанные в пункте 1.
2. Выберите подходящий шаблон в разделе “Доступные шаблоны” .
Примечание: В последних версиях Word ничего выбирать не нужно, список доступных шаблонов появляется сразу после нажатия на кнопку “Создать” , непосредственно над шаблонами находится перечень доступных категорий.
3. Внесите в документ необходимые изменения, воспользовавшись нашими советами и инструкциями, представленными в предыдущем разделе статьи (Создание собственного шаблона).
Примечание: Для разных шаблонов стили оформления текста, которые доступны по умолчанию и представлены во вкладке “Главная” в группе “Стили” , могут быть разными и заметно отличаться от тех, что вы привыкли видеть в стандартном документе.
- Совет: Воспользуйтесь доступными стилями для того, чтобы сделать свой будущий шаблон действительно уникальным, не похожим на остальные документы.
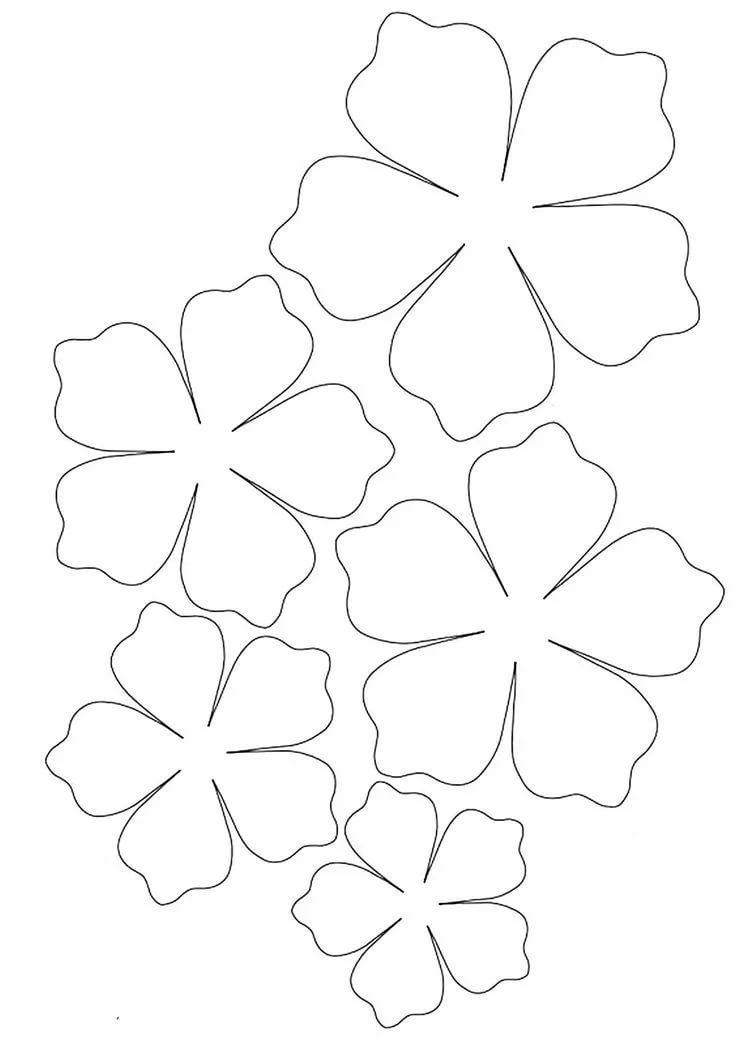 Конечно, делайте это лишь в том случае, если вас не ограничивают требования к оформлению документа.
Конечно, делайте это лишь в том случае, если вас не ограничивают требования к оформлению документа. 4. После того, как вы внесете необходимые изменения в документ, выполните все те настройки, которые посчитаете нужными, сохраните файл. Для этого нажмите на вкладку “Файл” и выберите “Сохранить как” .
5. В разделе “Тип файла” выберите подходящий тип шаблона.
6. Задайте имя для шаблона, укажите через “Проводник” (“Обзор” ) путь для его сохранения, нажмите кнопку “Сохранить” .
7. Шаблон, созданный вами на основе существующего, будет сохранен вместе со всеми внесенными вами изменениями. Теперь этот файл можно закрыть.
Добавление стандартных блоков к шаблону
Стандартными блоками называют многократно используемые элементы, содержащиеся в документе, а также те компоненты документа, которые хранятся в коллекции и доступны для использования в любое время. Хранить стандартные блоки и распространять их можно с помощью шаблонов.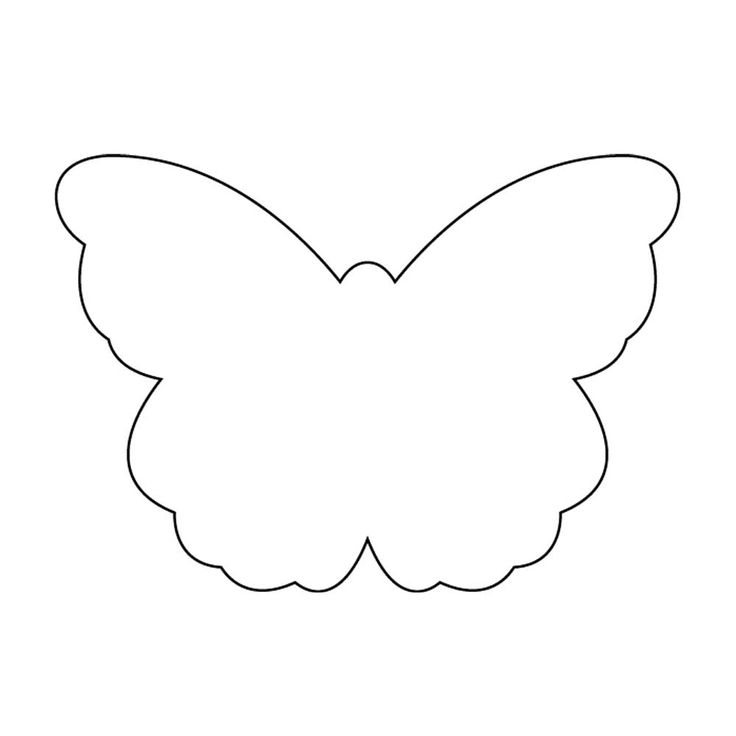
Так, используя стандартные блоки, вы можете создать шаблон отчета, в котором будут содержаться сопроводительные письма двух и более типов. При этом, создавая новый отчет на основе данного шаблона, другие пользователи смогут выбрать любой из доступных типов.
1. Создайте, сохраните и закройте шаблон, созданный вами с учетом всех требований. Именно в этот файл будут добавляться стандартные блоки, которые в дальнейшем будут доступны другим пользователям созданного вами шаблона.
2. Откройте шаблонный документ, к которому необходимо добавить стандартные блоки.
3. Создайте необходимые стандартные блоки, которые в дальнейшем будут доступны для других пользователей.
Примечание: При введении сведений в диалоговое окно “Создание нового стандартного блока” введите в строке “Сохранить в” имя шаблона, к которому их необходимо добавить (это тот файл, который вы создали, сохранили и закрыли согласно первому пункту данного раздела статьи).
Теперь созданный вами шаблон, содержащий стандартные блоки, может быть предоставлен другим пользователям. Сами же блоки, сохраненные вместе с ним, будут доступны в заданных коллекциях.
Добавление элементов управления содержимым к шаблону
В некоторых ситуациях требуется придать шаблону вместе со всем его содержимым некоторую гибкость. Например, шаблон может содержать раскрывающийся список, созданный автором. По тем или иным причинам этот список может не устроить другого пользователя, которому доведется с ним работать.
Если в таком шаблоне будут присутствовать элементы управления содержимым, второй пользователь сможет подкорректировать список под себя, оставив его неизменным в самом шаблоне. Чтобы добавить в шаблон элементы управления содержимым, необходимо включить вкладку “Разработчик” в MS Word.
1. Откройте меню “Файл” (или “MS Office” в более ранних версиях программы).
2. Откройте раздел “Параметры” и выберите там пункт “Настройка ленты” .
3. В разделе “Основные вкладки” установите галочку напротив пункта “Разработчик” . Для закрытия окна нажмите “ОК” .
4. Вкладка “Разработчик” появится на панели управления Ворд.
Добавление элементов управления содержанием
1. Во вкладке “Разработчик” нажмите на кнопку “Режим конструктора” , расположенную в группе “Элементы управления ”.
Вставьте в документ необходимые элементы управления, выбрав их из представленных в одноименной группе:
- Форматированный текст;
- Обычный текст;
- Рисунок;
- Коллекция стандартных блоков;
- Поле со списком;
- Раскрывающийся список;
- Выбор даты;
- Флажок;
- Повторяющийся раздел.
Добавление пояснительного текста к шаблону
Сделать шаблон более удобным в использовании можно с помощью пояснительного текста, добавленного в документ. Если это необходимо, стандартный пояснительный текст всегда можно изменить в элементе управления содержимым.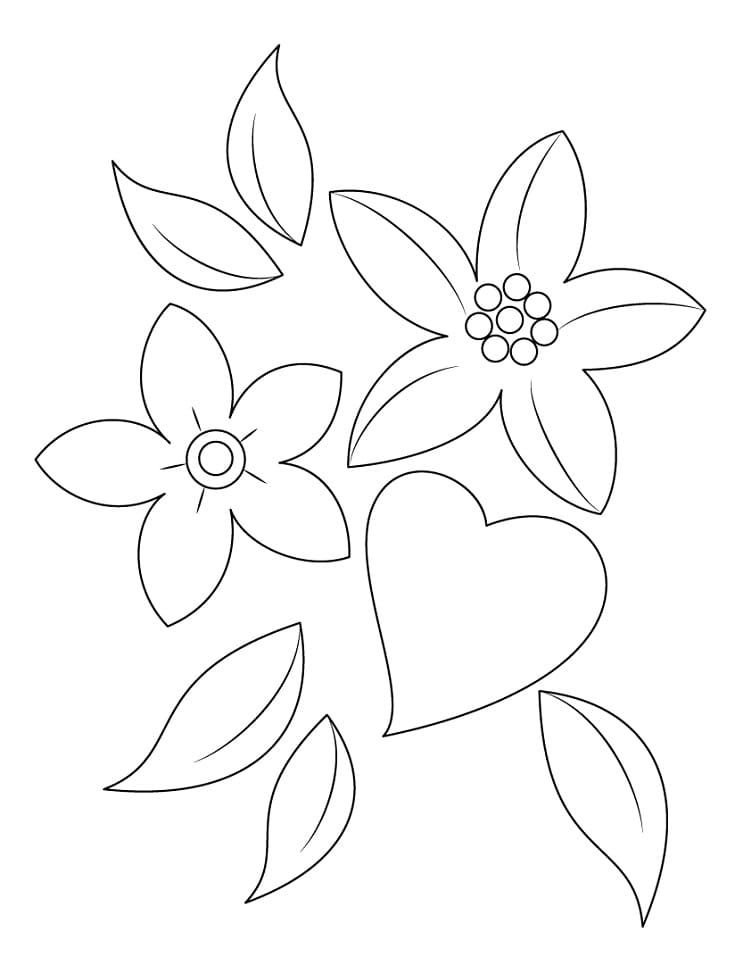 Для настройки пояснительного текста по умолчанию для пользователей, которые будут использовать шаблон, необходимо выполнить следующие действия.
Для настройки пояснительного текста по умолчанию для пользователей, которые будут использовать шаблон, необходимо выполнить следующие действия.
1. Включите “Режим конструктора” (вкладка “Разработчик” , группа “Элементы управления” ).
2. Кликните по тому элементу управления содержимым, в котором необходимо добавить или изменить пояснительный текст.
Примечание: Пояснительный текст по умолчанию находится в небольших блоках. Если “Режим конструктора” отключен, эти блоки не отображаются.
3. Измените, отформатируйте замещающий текст.
4. Отключите “Режим конструктора” повторным нажатием на эту кнопку на панели управления.
5. Пояснительный текст будет сохранен для текущего шаблона.
На этом мы закончим, из этой статьи вы узнали о том, что представляют собой шаблоны в Microsoft Word, как их создавать и изменять, а также обо всем том, что с ними можно делать. Это действительно полезная функция программы, во многом упрощающая работу с ней, особенно, если над документами работает не один, а сразу несколько пользователей, не говоря уже о крупных компаниях.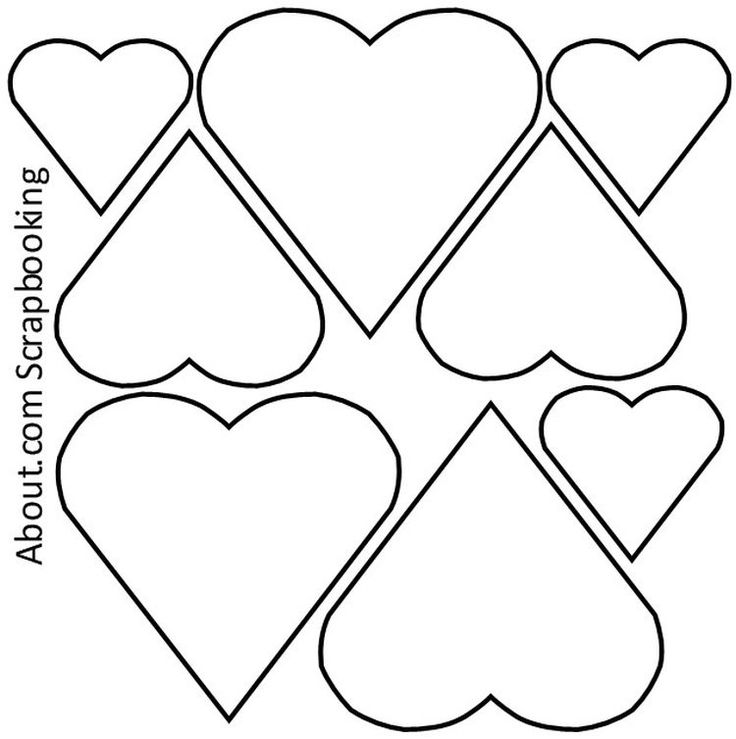
Здравствуйте, уважаемые читатели. Ранее мы с вами учились , где я вскользь коснулся шаблонов. Сегодня мы рассмотрим что такое шаблоны Word, как их использовать, создавать, сохранять изменять. Статья будет полезной тем, кто часто работает с однотипными (шаблонными) документами. Вы сможете один раз оформить содержимое, после чего лишь применять это оформление к каждому новому файлу.
Проще говоря, шаблон – это уже оформленный (частично или полностью) документ, в который достаточно только ввести свои данные. В состав шаблона входит форматирование (в т.ч. стили), текст, объекты Word (изображения, диаграммы, схемы и др.), стандартные блоки, а так же, пользовательские вкладки, команды и макросы.
Компания Майкрософт предлагает нам большой выбор уже готовых шаблонов различной тематики. Большинство из них доступны для загрузки на ресурсах разработчика.
Чтобы создать новый документ на основе шаблона, запустите Word или нажмите комбинацию Ctrl+N
в запущенной программе. Откроется окно создания нового документа.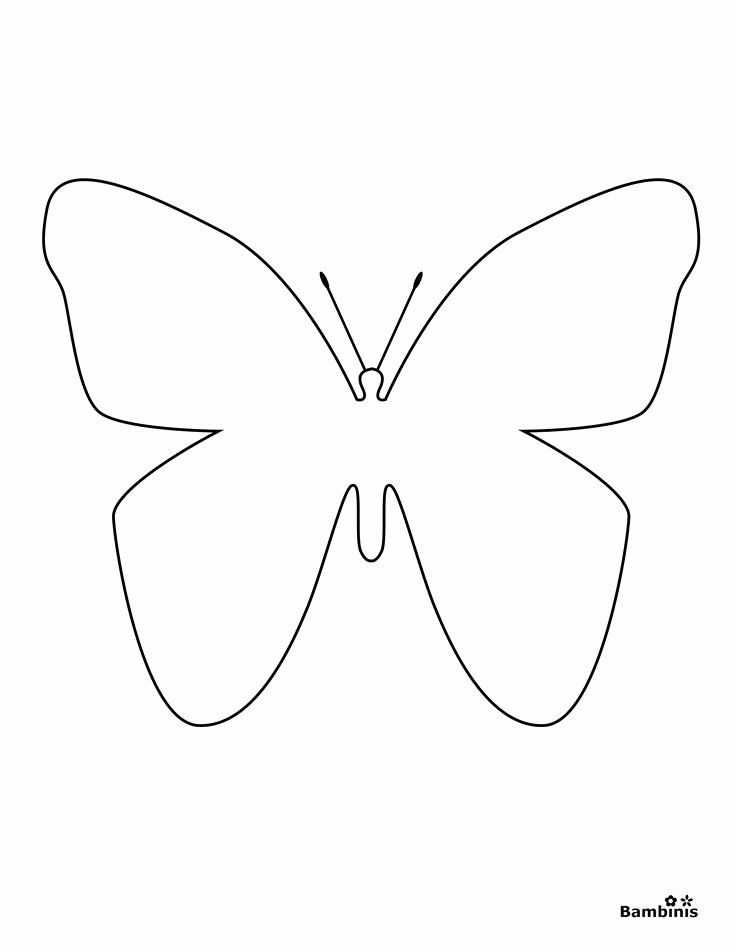 В основной его части появится список рекомендуемых и личных шаблонов с миниатюрами. Выберите нужный и кликните по нему и нажмите «Создать». Если шаблон отсутствует на вашем компьютере, он будет предварительно скачан.
В основной его части появится список рекомендуемых и личных шаблонов с миниатюрами. Выберите нужный и кликните по нему и нажмите «Создать». Если шаблон отсутствует на вашем компьютере, он будет предварительно скачан.
Если в списке нет нужного шаблона – попробуйте его найти. Вверху окна есть поле поиска, в котором нужно ввести короткий запрос по тематике и нажать Enter . Например, введем «Портфолио», посмотрим, что получилось.
Если найден подходящий шаблон – кликайте по нему и нажимайте «Создать». После загрузки шаблон прикрепится к новому документу. Далее уже дело за Вами, заполняйте его контентом.
Если у Вас уже есть готовый шаблон – кликните по нему дважды мышью в проводнике Windows. Программа создаст на его основе новый документ. Готовые шаблоны могут располагаться где угодно на компьютере, вы сами определяете куда их сохранить. По умолчанию они могут сохраняться в папку Компьютер – Документы – Пользовательские шаблоны Office .
Часто в организациях предусматривают различные корпоративные бланки, оформленные в определенной цветовой гамме с применением различных стилей.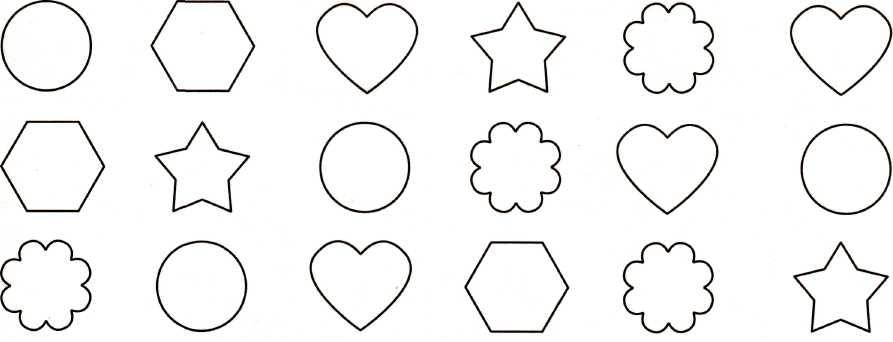 Если нужно создать такой бланк с нуля – воспользуйтесь описанным выше способом. Если же документ уже создан и нужно переопределить его шаблон со стилями – это можно сделать так:
Если нужно создать такой бланк с нуля – воспользуйтесь описанным выше способом. Если же документ уже создан и нужно переопределить его шаблон со стилями – это можно сделать так:
- Выполните на ленте Разработчик – Шаблоны – Шаблон документа . Откроется окно настройки шаблона. Если у вас на ленте нет вкладки «Разработчик» — прочтите , чтобы добавить вкладку на ленту;
- В окне нажать Шаблон документа – Присоединить;
- В окне проводника найдите нужный шаблон, дважды кликните по нему и нажмите Ок.
Шаблон будет применен к документу, изменится внешний вид слов и предложений, для которых определены стили и цвета из темы.
Как бы ни были хороши шаблоны от Майкрософт, однажды Вам понадобится создать свой шаблон в Ворде. Вы будете применять такое оформление, которое удобно вам и вашим читателям. Это отличный способ сформировать собственный «образ» документа или все тот же корпоративный документ с единой цветовой схемой, шрифтом и т.п.
Создать свой шаблон очень просто.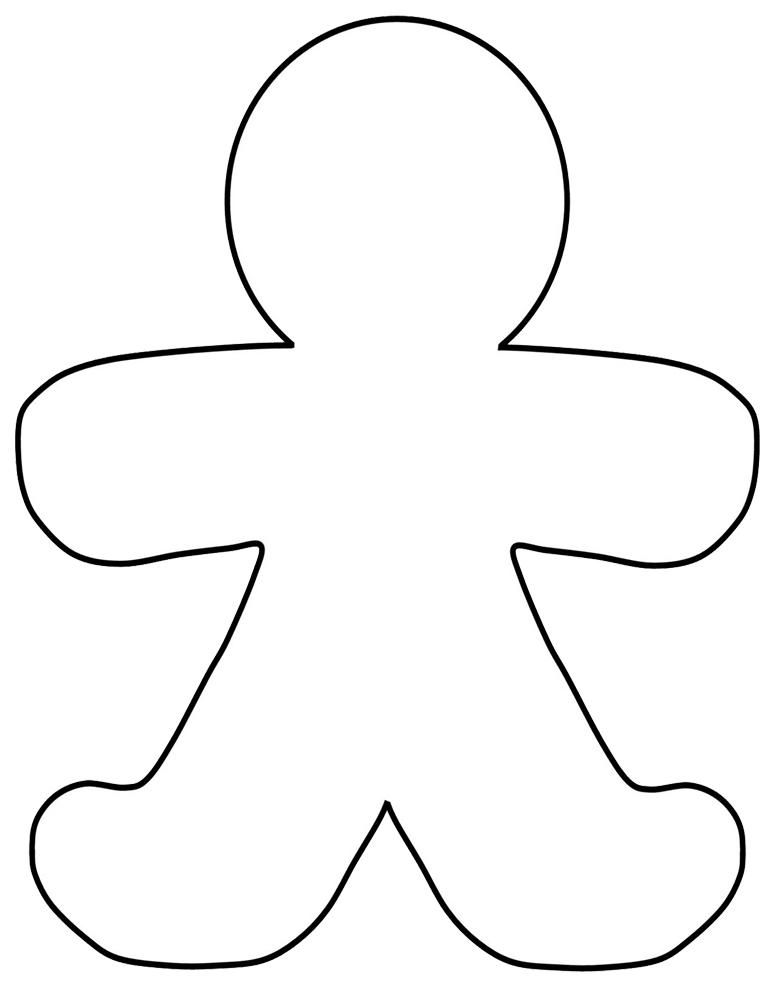 Для этого и отформатируйте его вручную. Задайте шрифты, цвета, фигуры. Когда весь макет будет готов – сохраните документ, как шаблон. Например, выполните Файл – Сохранить как
. Выберите место, где будет храниться ваш шаблон, а в окне проводника установите тип файла «Шаблон Word». Если будете использовать макросы или VBA – «Шаблон Word с поддержкой макросов».
Для этого и отформатируйте его вручную. Задайте шрифты, цвета, фигуры. Когда весь макет будет готов – сохраните документ, как шаблон. Например, выполните Файл – Сохранить как
. Выберите место, где будет храниться ваш шаблон, а в окне проводника установите тип файла «Шаблон Word». Если будете использовать макросы или VBA – «Шаблон Word с поддержкой макросов».
Теперь создавайте новые файлы на основе этого шаблона. При сохранении, программа не будет изменять файл шаблона, а предложит создать новый текстовый документ Ворд на основе того самого шаблона, но с новыми данными.
Чтобы изменить шаблон — откройте его, как обычный документ, измените оформление и снова сохраните, как шаблон (с тем же именем или с новым).
Конечно, можно не заморачиваться с шаблоном, а просто заменить содержимое оформленного файла, после чего сохранить его под новым именем. Звучит гораздо проще, чем создавать шаблон. Но представьте, что вы нажали «Сохранить» вместо «Сохранить как» при первой записи нового документа.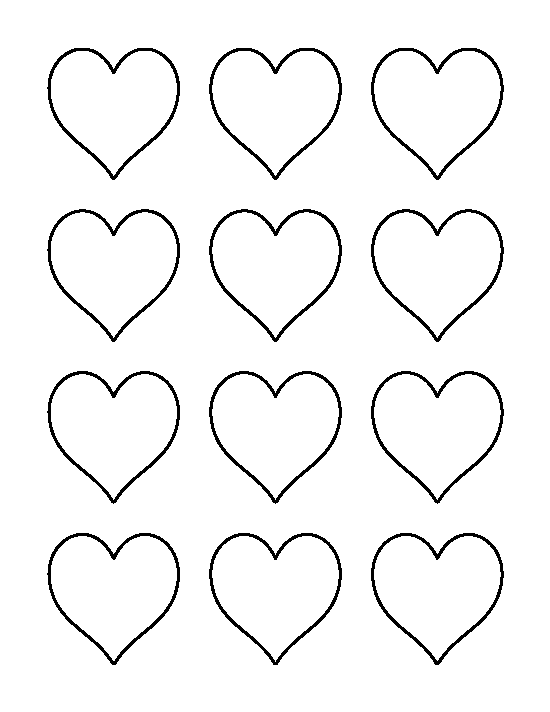 Вместо создания нового файла, программа сохранит изменения в старом. Старый файл будет заменен на новый и вернуть его уже не получится. Так что, шаблоны однозначно незаменимы.
Вместо создания нового файла, программа сохранит изменения в старом. Старый файл будет заменен на новый и вернуть его уже не получится. Так что, шаблоны однозначно незаменимы.
Может быть, обывателю шаблоны покажутся слишком сложными и бесполезными. Но если вы должны соблюдать фирменный стиль, утвержденные цвета и шрифты, без шаблонов не обойтись. То же касается профессиональных пользователей Microsoft Word, у которых работа с программой занимает львиную долю рабочего дня. Когда можно экономить время на оформлении, почему бы это не делать? Я делаю и вам рекомендую – пользуйтесь шаблонами!
В следующей статье мы рассмотрим стили текста и как они делают за нас сложную и, порой, скучную работу. Заходите и читайте, вам это точно пригодится!
Артен фон Электронная почта Vorlagen | Mailchimp
Wenn du eine E-Mail-Kampagne in Mailchimp gestaltest, baust du normalerweise auf einer unserer Vorlagen auf. Wähle aus einer Vielzahl von Optionen aus, die für unterschiedliche Unternehmensziele und -Stile entworfen wurden.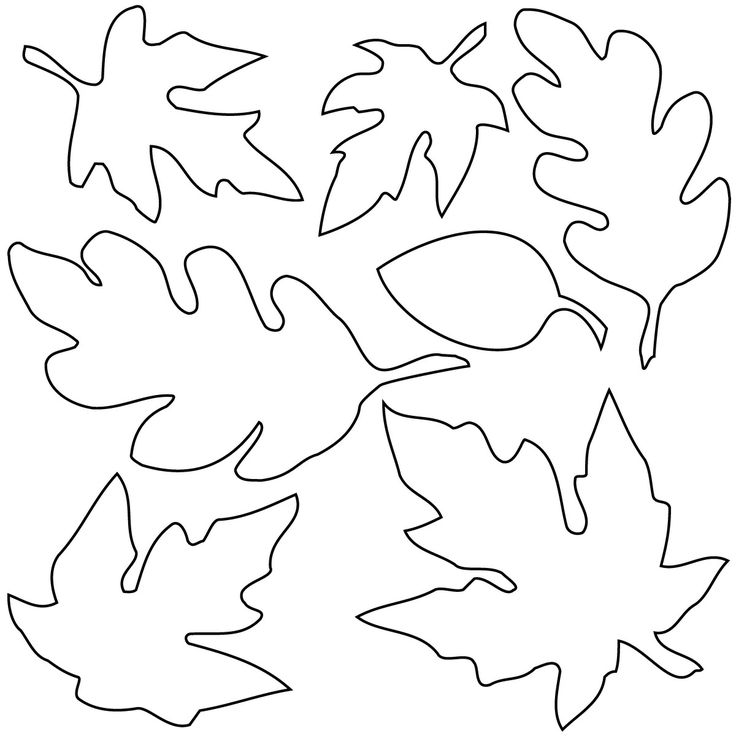 Alternativ kannst du deine eigene Vorlage auch von Grund auf neu erstellen.
Alternativ kannst du deine eigene Vorlage auch von Grund auf neu erstellen.
In diesem Artikel erfährst du mehr über die verschiedenen Vorlagentypen. So kannst du entscheiden, welche Option am besten für deine Anforderungen geeignet ist.
Был ли du wissen solltest
- Abhängig von deinem Tarif hast du möglicherweise nicht Zugriff auf all unsere Vorlagenoptionen. Auf der Seite Pricing (Tarifübersicht) kannst du nachlesen, welche Особенности драгоценностей в den einzelnen Tarifen inbegriffen sind.
Für den neuen Builder
Vorlagen für unseren neuen E-Mail-Builder verwenden Inline-Bearbeitung, sodass du Änderungen direkt im Design vornehmen kannst. Egal, mit welcher Vorlage du beginnst, du kannst verschiedene Inhaltsblöcke hinzufügen oder entfernen und die Stile nach Bedarf anpassen.
Um auf sie zuzugreifen, gehst du zur Seite «Templates» (Vorlagen) und clickst auf «Create Template» (Vorlage erstellen) .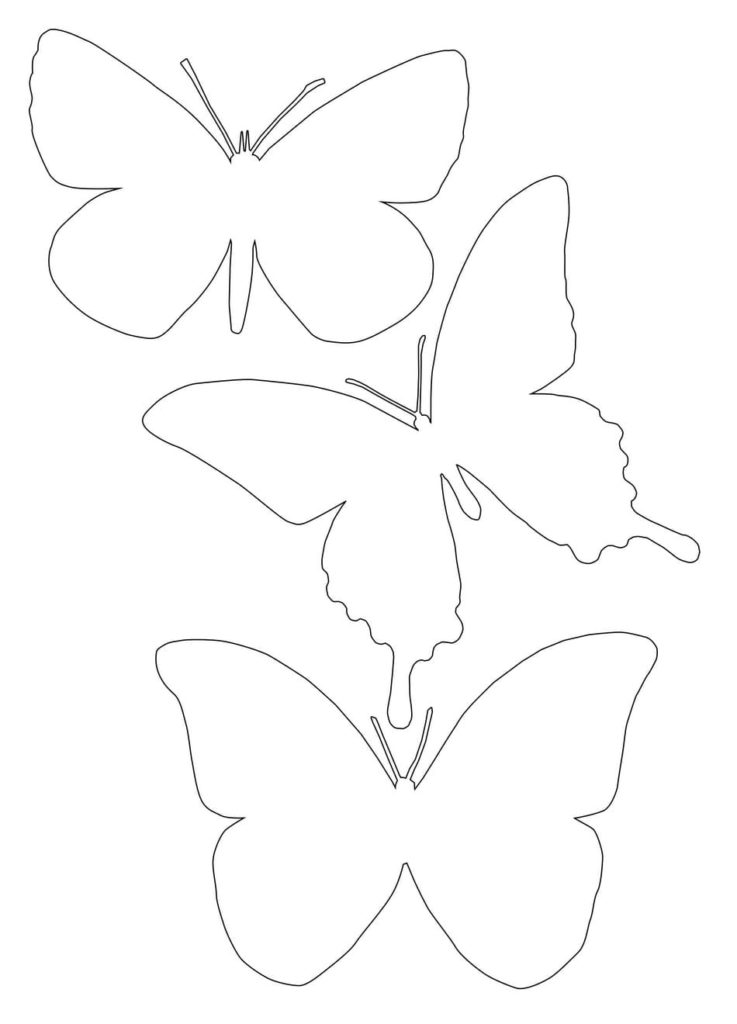 Du findest sie auch im neuen Builder. Schrittweise Anleitungen findest du im Artikel Eine E-Mail-Vorlage erstellen.
Du findest sie auch im neuen Builder. Schrittweise Anleitungen findest du im Artikel Eine E-Mail-Vorlage erstellen.
Hier sind nur einige der Vorlagen, die für den neuen Builder verfügbar sind.
- Минимальный
Штампы являются стандартными. Sie enthält Platzhalter für ein Logo, eine Überschrift, einen Absatz, ein Bild und eine Schaltfläche. Die Vorlagenvarianten «Bold» (Kühn) и «Natural» (Natürlich) haben ähnliche Layouts mit unterschiedlichen Farben und Schriftarten. - Einfacher Text
Dies ist ein guter Ausgangspunkt, wenn du keine Bilder hinzufügen musst. Sie enthält Platzhalter für ein Logo, eine Überschrift, einen Absatz und eine Schaltfläche. - Galerie
Wenn Bilder das Highlight deiner E-Mail sind, solltest du diese Vorlage wählen. Sie enthält Platzhalter für zwei Bilder und eine Schaltfläche.
Für den klassischen Builder
Классическое приложение с открытым классическим интерфейсом Drag-and-Drop-E-Mail-Builder. Viele sind auf einen bestimmten Anwendungsfall ausgerichtet und nutzen unsere klassischen Inhaltsblöcke.
Viele sind auf einen bestimmten Anwendungsfall ausgerichtet und nutzen unsere klassischen Inhaltsblöcke.
Um auf sie zuzugreifen, gehst du zur Seite «Templates» (Vorlagen) und clickst auf «Create Template» (Vorlage erstellen) . Нажмите, чтобы просмотреть вкладки. Du findest sie auch im Schritt «Template» (Vorlagen) Schritt des klassischen Builders. Schrittweise Anleitungen findest du im Artikel Eine E-Mail-Vorlage erstellen.
Hier sind die verschiedenen Arten von klassischen E-Mail-Builder-Vorlagen.
Макеты
Der Tab «Layouts» enthält empfohlene Vorlagen und Basis-Vorlagen).
- показал (empfohlen)
Empfohlene Vorlagen Entallen Inhaltsblöcke Mit Platzhalterinhalten, Di Du Anpassen Kannst, Umdukte Zu Verkaufen, Eine Ankündigung Zu Machen, Eine Geschichteen zunereneruerherherherherherherherherherherherherherherherherherherherherherherherherherherherherherherherherherherherherherherherherherhere, eineen Zu Enerenerherherherhreherhreherhreherhreherhere.
- Basic (Grundlegend)
Füge deine eigenen Inhalte zu einer regulären oder Vollbild-Basis-Vorlage mit einem festen Spaltenlayout hinzu. Vorlagen in Standardbreite erhalten Automaticisch eine einzige Hintergrundfarbe mit einem Rahmen. Vollbild-Vorlagen enthalten Textkastenblöcke mit verschiedenen Optionen für die Hintergrundfarbe.
Конструкции
Wir haben uns mit einigen der Taliertesten Designer im Internet zusammengetan, um dir wunderschöne Vorlagen zu speziellen Themen wie Newsletter, E-Commerce, Urlaub, Sport und Events zu bieten. Wähle einfach eines unserer fertigen Designs aus, füge deine Inhalte ein und schon hast du eine attraktive E-Mail-Kampagne.
Далее можно найти Интеграции для SurveyMonkey или Eventbrite-E-Mails.
Кампаньен
Verwende eine deiner letzten 20 entworfenen oder kürzlich versedeten E-Mail-Kampagnen als Vorlage. Вариант Diese ist sowohl im Vorlagen-Builder als auch im Kampagnen-Builder verfügbar.
Eigene Vorlage erstellen
Wenn du mehr Kontrolle über dein E-Mail-Design haben möchtest, als das mit unseren Vorlagen möglichist, kannst du auch eine eine Eigene Vorlage erstellen. Конструктор использует Vorlagensprache от Mailchimp verwenden, um eine dynamische Vorlage zu erstellen, die sie als HTML importieren können. Dies ist nützlich für Web-Designer, die eine Vorlage für einen Client hochladen und bearbeitbare, wiederholbare oder ausblendbare Bereiche erstellen möchten.
Zum Anzeigen oder Hinzufügen einer Vorlage mit benutzerdefiniertem Code gehst du zur Seite «Templates» (Vorlagen) und clickst auf «Create Template» (Vorlage erstellen) . Der Tab «Code your own» (Eigene Vorlage erstellen) beetet dir die folgenden Optionen: «Paste in code» (Code einfügen) , «Import HTML» (HTML importieren) или «Import zip» (ZIP импортный) . Du kannst auch im klassischen Builder auf Vorlagen mit benutzerdefiniertem Code zugreifen.
Du kannst auch im klassischen Builder auf Vorlagen mit benutzerdefiniertem Code zugreifen.
Weitere Hilfe zu Vorlagen mit benutzerdefiniertem Code findest du in den Artikeln Erste Schritte mit der Vorlagensprache von Mailchimp und Benutzerdefinierte HTML-Vorlage importieren.
Начать с шаблона
Слайды и макеты
Справка и обучение PowerPoint
Слайды и макеты
Слайды и макеты
Начните с шаблона
- Что такое мастер слайдов?
Статья - Добавление, изменение порядка, дублирование и удаление слайдов в PowerPoint
Статья - Применение макета слайда
Статья - Добавьте цвет и дизайн к своим слайдам с помощью тем
Статья - Начните с шаблона
Статья - Получить идеи дизайна для слайдов
Статья - Настройка образца слайдов
Статья - Изменение ориентации страницы в PowerPoint между альбомной и портретной
Статья - Разделите слайды PowerPoint на разделы
Статья - Добавьте водяной знак ЧЕРНОВИК на фон слайдов
Статья - Создание, объединение и группировка объектов на слайде
Статья - Руководства по размещению объектов на слайде в PowerPoint
Статья - Изменение порядка, в котором объекты, заполнители или фигуры отображаются на слайде.

Статья - Повернуть или отразить объект
Статья
Следующий: Текст и таблицы
PowerPoint для Microsoft 365 PowerPoint 2021 PowerPoint 2019 PowerPoint 2016 PowerPoint 2013 PowerPoint 2010 Дополнительно…Меньше
Попробуйте!
Выберите Файл > Новый .
Выберите шаблон или введите ключевое слово или фразу в поле Найдите онлайн-шаблоны и темы и нажмите Enter.
Когда вы найдете нужный шаблон, выберите его, чтобы просмотреть сведения, а затем выберите Создать .

Примечание. Если вы создали шаблоны, они могут находиться на вкладке Личные . Бизнес-клиенты могут увидеть вкладку «Компания» с тематическими шаблонами.
Если вы создали шаблон или получили его откуда-то еще, сохраните его в нужном месте, чтобы упростить применение:
C:\Users\\AppData\Roaming\Microsoft\Templates
Замените
Важно: Office 2010 больше не поддерживается . Перейдите на Microsoft 365, чтобы работать где угодно с любого устройства и продолжать получать поддержку.
Обновить сейчас
Применить шаблон
- org/ListItem»>
В PowerPoint щелкните Файл , а затем щелкните Создать .
В разделе Доступные шаблоны и темы выполните одно из следующих действий:
Чтобы повторно использовать недавно использованный шаблон, нажмите Последние шаблоны .
Чтобы использовать шаблон, который вы ранее установили на локальный диск, нажмите Мои шаблоны , выберите нужный шаблон и нажмите ОК .
- org/ListItem»>
В разделе Шаблоны Office.com щелкните категорию шаблона, выберите шаблон, а затем щелкните Загрузить , чтобы загрузить шаблон на локальный диск.
Когда вы найдете нужный шаблон, щелкните его, чтобы просмотреть сведения, а затем щелкните Создать .
Куда поместить шаблон
Если вы создали шаблон или получили его откуда-то еще, сохраните его в правильном месте, чтобы упростить его применение:
C:\Users\
Что такое шаблон PowerPoint?
Шаблон PowerPoint — это образец или план слайда или группы слайдов, который вы сохраняете в виде файла .potx. Шаблоны могут содержать макеты, цвета, шрифты, эффекты, стили фона и даже контент.
Вы можете создавать свои собственные шаблоны и хранить их, повторно использовать и делиться ими с другими. Вы также можете найти сотни различных типов бесплатных шаблонов на templates.office.com и на других партнерских веб-сайтах, которые вы можете применить к своей презентации.
Хотите больше?
Создайте и сохраните шаблон PowerPoint
Поймите разницу между шаблонами и темами PowerPoint
Что такое мастер слайдов?
- org/ListItem»>
Что такое макет слайда?
Шаблоны · Shopify Справочный центр
Эта страница была напечатана 10 октября 2022 г. Актуальную версию можно найти на странице https://help.shopify.com/en/manual/online-store/themes/theme-structure/templates.
Шаблоны— это набор разделов, настроенных для придания вашему интернет-магазину единообразного внешнего вида. Какие разделы доступны в ваших шаблонах, зависит от вашей темы. В редакторе тем вы можете узнать, какие шаблоны применяются к каким страницам, а затем отредактировать их, чтобы настроить информацию, отображаемую для ваших клиентов.
При редактировании шаблона изменения применяются к каждой странице, использующей этот шаблон страницы. Например, если вы добавите форму подписки на информационный бюллетень в шаблон коллекции, то все страницы коллекций, использующие шаблон коллекции по умолчанию, теперь будут отображать форму подписки на информационный бюллетень.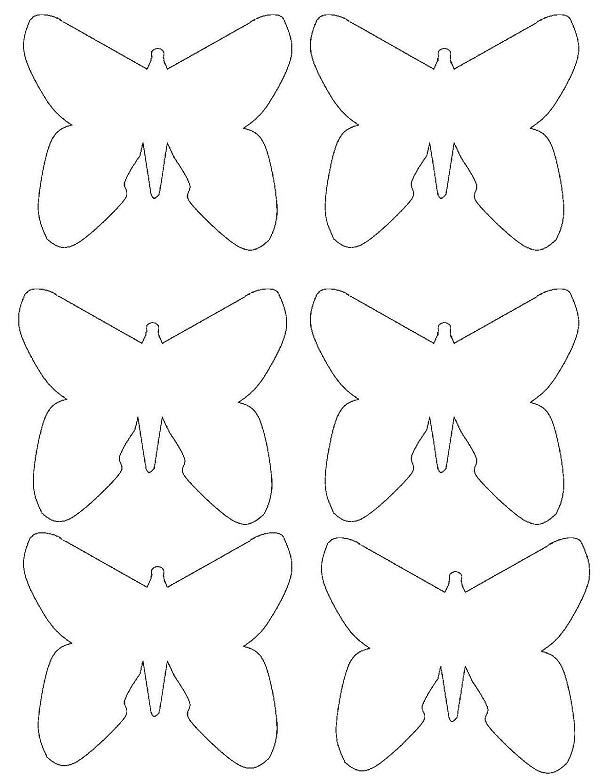
Всего может быть до 1000 шаблонов.
Редактировать шаблоны
Вы можете редактировать свои шаблоны, чтобы добавить разделы в свой интернет-магазин. Некоторые разделы позволяют добавлять блоки, которые можно дополнительно настраивать, но не каждый раздел или блок имеет настройки или содержимое, которые можно редактировать. Когда вы редактируете свои шаблоны, ваши изменения отображаются в режиме реального времени в окне предварительного просмотра темы.
Примечание
Если ваш экран имеет ширину более 1600 пикселей и окно браузера полностью развернуто или окно браузера расширено как минимум до 1600 пикселей в ширину, вы увидите две боковые панели. Левая боковая панель содержит панель навигации, а правая боковая панель содержит панель настроек.
шагов:
- В админке Shopify перейдите в Интернет-магазин > Темы .
- Найдите тему, которую хотите изменить, и нажмите Настроить .

- Откройте раскрывающееся меню в верхней части страницы.
- В приложении Shopify нажмите Store .
- В разделе Каналы продаж нажмите Интернет-магазин .
- Нажмите Управление темами .
- Найдите тему, которую хотите изменить, и нажмите Настроить .
- Нажмите Шаблоны .
- В приложении Shopify нажмите Магазин .
- В разделе Каналы продаж нажмите Интернет-магазин .
- Нажмите Управление темами .
- Найдите тему, которую хотите изменить, и нажмите Настроить .
- Нажмите Шаблоны .
- Выберите шаблон, который вы хотите изменить, из раскрывающегося меню.
- Нажмите + Добавить раздел , а затем выберите новый раздел для своего шаблона.

- Щелкните новый раздел, чтобы просмотреть его настройки и параметры.
- Внесите изменения в раздел или блоки внутри него.
- Если вы довольны своим разделом, нажмите Сохранить .
Создать новый шаблон
Примечание
Создание нового шаблона доступно только для Интернет-магазина 2.0.
Некоторые типы шаблонов можно использовать для отображения нескольких страниц с использованием ресурсов вашего магазина. Эти типы шаблонов включают:
- коллекции
- товаров
- блогов
- сообщений в блоге
- страниц
Все темы поставляются с шаблоном по умолчанию для каждого типа. Этот шаблон по умолчанию — это то, что ресурсы используют, если у вас нет явно заданного альтернативного шаблона.
Любые изменения, внесенные в шаблон, повлияют на все страницы, использующие этот шаблон. Если вы хотите, чтобы некоторые страницы этого типа отображались по-другому, вы можете создать новый шаблон на основе уже существующего в вашей теме.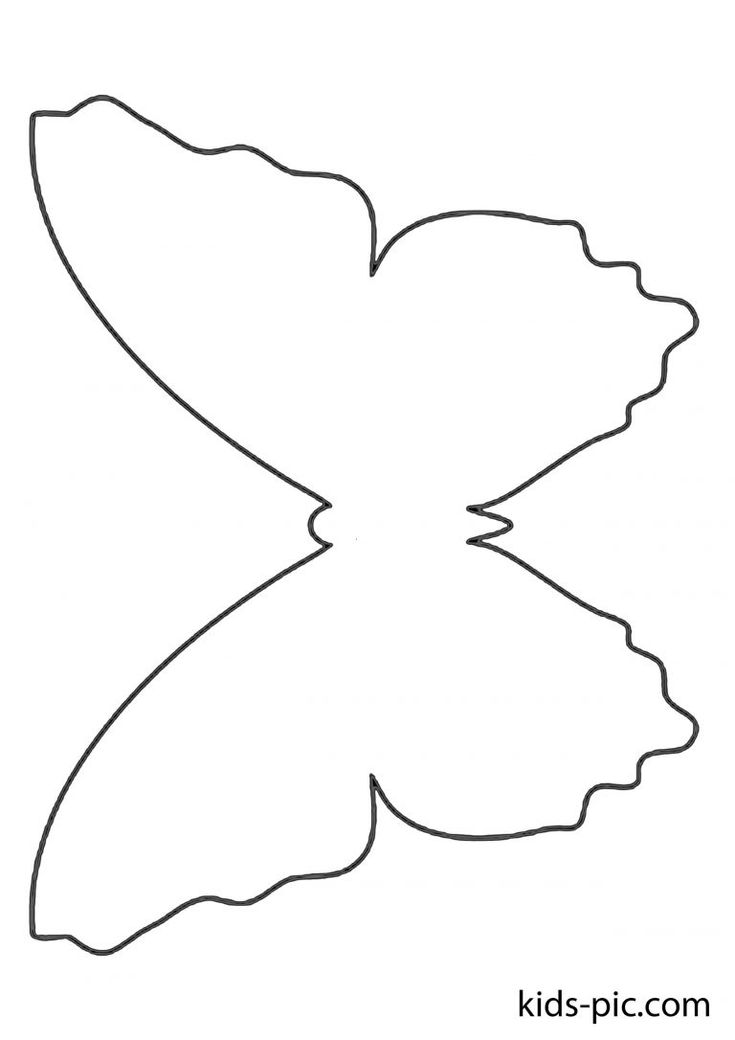 При создании нового шаблона на основе существующего шаблона ваш новый шаблон автоматически заполняется теми же разделами, которые вы затем можете редактировать, чтобы удалить, добавить или скрыть разделы по мере необходимости, не влияя на отображение других шаблонов этого типа.
При создании нового шаблона на основе существующего шаблона ваш новый шаблон автоматически заполняется теми же разделами, которые вы затем можете редактировать, чтобы удалить, добавить или скрыть разделы по мере необходимости, не влияя на отображение других шаблонов этого типа.
Шагов:
- В админке Shopify перейдите в Интернет-магазин > Темы .
- Найдите тему, которую хотите изменить, и нажмите Настроить .
- Откройте раскрывающееся меню в верхней части страницы.
- В приложении Shopify нажмите Store .
- В разделе Каналы продаж нажмите Интернет-магазин .
- Нажмите Управление темами .
- Найдите тему, которую хотите изменить, и нажмите Настроить .
- Нажмите Шаблоны .
- В приложении Shopify нажмите Store .

- В разделе Каналы продаж нажмите Интернет-магазин .
- Нажмите Управление темами .
- Найдите тему, которую хотите изменить, и нажмите Настроить .
- Нажмите Шаблоны .
- Используйте раскрывающееся меню для выбора шаблона. Нажмите + Создать шаблон .
- Дайте вашему шаблону уникальное имя.
- В раскрывающемся меню выберите существующий шаблон, на основе которого вы хотите создать новый шаблон.
- Нажмите Создать шаблон .
Предварительный просмотр шаблона
Предварительный просмотр шаблона позволяет увидеть, как шаблон будет отображать различные ресурсы для ваших клиентов при сохранении или публикации. Вы можете использовать предварительный просмотр шаблона, чтобы просмотреть, как ваши страницы или продукты выглядят с другим примененным шаблоном.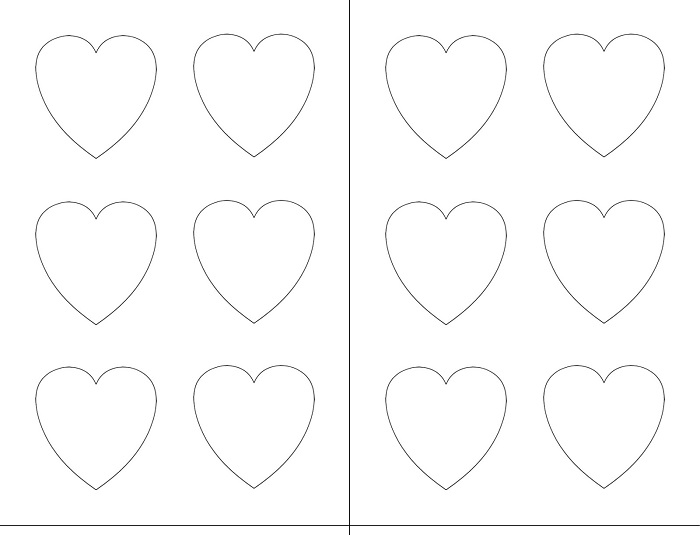
Шаблоны назначаются на уровне страницы или продукта. Вы создаете и редактируете шаблоны в редакторе тем, но вы изменяете назначенный шаблон страницы или продукта в своей админке Shopify. У вас может быть несколько шаблонов для ваших страниц и продуктов.
Предварительный просмотр альтернативного шаблона
Вы можете предварительно просмотреть внешний вид своих страниц или продуктов с применением другого шаблона.
Шагов:
- В админке Shopify перейдите в Интернет-магазин > Темы .
- Найдите тему, которую хотите изменить, и нажмите Настроить .
- Откройте раскрывающееся меню в верхней части страницы.
- В приложении Shopify нажмите Store .
- В разделе Каналы продаж нажмите Интернет-магазин .
- Нажмите Управление темами .
- Найдите тему, которую хотите изменить, и нажмите Настроить .

- Нажмите Шаблоны .
- В приложении Shopify нажмите Store .
- В разделе Каналы продаж нажмите Интернет-магазин .
- Нажмите Управление темами .
- Найдите тему, которую хотите изменить, и нажмите Настроить .
- Нажмите Шаблоны .
- Используйте раскрывающееся меню для выбора шаблона.
- На боковой панели нажмите Изменить .
- Выберите продукт или страницу, которую вы хотите просмотреть с помощью выбранного шаблона.
Применить новый шаблон
Вы можете изменить назначенный шаблон для:
- страниц
- товаров
- коллекций
- блогов
- сообщений в блоге
Изменение назначенного шаблона выполняется в вашей админке Shopify. Шаблоны можно назначать на уровне отдельного элемента или на несколько элементов с помощью массовых действий.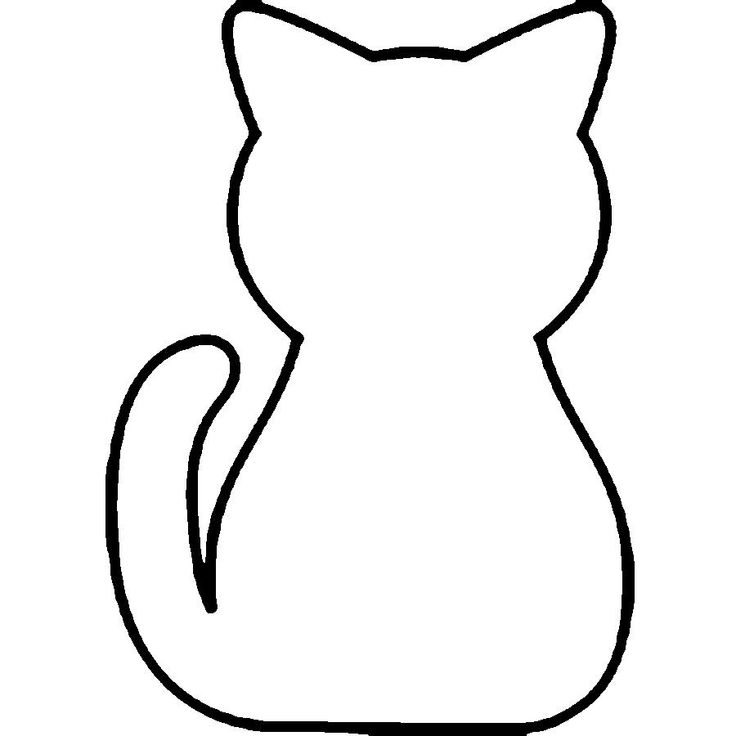 Это делается вне редактора темы.
Это делается вне редактора темы.
Шагов:
- В админке Shopify перейдите на Интернет-магазин > Страницы .
- В приложении Shopify нажмите Store .
- В разделе Каналы продаж нажмите Интернет-магазин .
- Коснитесь страниц .
- В приложении Shopify нажмите Store .
- В разделе Каналы продаж нажмите Интернет-магазин .
- Коснитесь страниц .
- Щелкните заголовок страницы магазина.
- В разделе Интернет-магазин используйте раскрывающееся меню, чтобы выбрать новый шаблон темы для применения к выбранной странице.
- Нажмите Сохранить .
Применение нового шаблона к продукту
В админке Shopify перейдите к Товары .

Используйте фильтр поиска, чтобы найти продукт, который вы хотите изменить, или щелкните продукт в списке существующих продуктов.
В разделе Интернет-магазин используйте раскрывающееся меню, чтобы выбрать новый шаблон темы для применения к выбранному продукту.
Нажмите Сохранить .
Применение нового шаблона к коллекции
- В админке Shopify перейдите в раздел Товары > Коллекции .
- Используйте фильтр поиска, чтобы найти коллекцию, которую вы хотите изменить, или щелкните коллекцию в списке существующих коллекций.
- В разделе Интернет-магазин используйте раскрывающееся меню, чтобы выбрать новый шаблон темы для применения к выбранной коллекции.
- Нажмите Сохранить .
Применение нового шаблона к сообщению в блоге
- В админке Shopify перейдите в Интернет-магазин > Сообщения в блоге .

- В приложении Shopify нажмите Store .
- В разделе Каналы продаж нажмите Интернет-магазин .
- Нажмите Сообщения в блоге .
- В приложении Shopify нажмите Store .
- В разделе Каналы продаж нажмите Интернет-магазин .
- Нажмите Сообщения в блоге .
- Используйте фильтр поиска, чтобы найти сообщение в блоге, которое вы хотите изменить, или щелкните продукт в списке существующих сообщений в блоге.
- В разделе Интернет-магазин используйте раскрывающееся меню, чтобы выбрать новый шаблон темы для применения к выбранному сообщению в блоге.
- Нажмите Сохранить .
Применение нового шаблона к блогу
- В админке Shopify перейдите в Интернет-магазин > Сообщения в блоге .

- Щелкните * Управление * .
- В приложении Shopify нажмите Store .
- В разделе Каналы продаж нажмите Интернет-магазин .
- Нажмите Сообщения в блоге .
- Нажмите кнопку
...рядом с цифрой 9.0019 Сообщения в блоге , а затем выберите * Управление * .
- В приложении Shopify нажмите Store .
- В разделе Каналы продаж нажмите Интернет-магазин .
- Нажмите Сообщения в блоге .
- Нажмите кнопку
⋮рядом с Сообщения в блоге , а затем выберите * Управление * .
- Используйте фильтр поиска, чтобы найти блог, который вы хотите изменить, или щелкните продукт в списке существующих блогов.
- В разделе Интернет-магазин используйте раскрывающееся меню, чтобы выбрать новый шаблон темы для применения к выбранному блогу.

- Нажмите Сохранить .
Массовые изменения шаблона
Примечание
Массовый редактор сообщений и страниц блога больше недоступен. Если вам все еще нужно редактировать сообщения или страницы блога, рассмотрите возможность использования стороннего приложения.
Вы можете использовать массовый редактор, чтобы применить новый шаблон сразу к нескольким продуктам или коллекциям.
Массовое редактирование продуктов
- В админке Shopify перейдите на Товары .
- Используйте фильтр поиска, чтобы найти продукты, которые вы хотите изменить.
- Чтобы редактировать несколько товаров одновременно, используйте следующие сочетания клавиш:
- Чтобы одновременно выбрать и изменить несколько продуктов, установите флажки рядом с элементами, которые вы хотите изменить.
- Чтобы выбрать ряд продуктов, установите флажок, затем, удерживая клавишу Shift, щелкните флажок другого продукта.

- Чтобы выбрать несколько смежных продуктов, нажмите, чтобы выбрать элемент, затем, удерживая клавишу Shift, установите флажок другого элемента.
- Нажмите Редактировать продукты .
- В массовом редакторе щелкните раскрывающееся меню Добавить поля и выберите Общие > Шаблон .
- Щелкните поле шаблона первой строки, затем, удерживая клавишу Shift, щелкните поле шаблона последней строки. Вокруг выбранных вами элементов появится тонкая рамка.
- В раскрывающемся меню выберите новый шаблон для выбранных элементов.
- Нажмите Сохранить .
Массовое редактирование коллекций
- В админке Shopify перейдите на Товары > Коллекции .
- Используйте фильтр поиска, чтобы найти коллекции, которые вы хотите изменить.
- Для одновременного редактирования нескольких коллекций используйте следующие сочетания клавиш:
- Чтобы одновременно выбрать и редактировать несколько коллекций, установите флажки рядом с элементами, которые вы хотите изменить.

- Чтобы выбрать диапазон коллекций, установите флажок, затем, удерживая клавишу Shift, установите флажок другой коллекции.
- Чтобы выбрать несколько смежных коллекций, нажмите, чтобы выбрать элемент, затем, удерживая клавишу Shift, установите флажок другого элемента.
- Чтобы одновременно выбрать и редактировать несколько коллекций, установите флажки рядом с элементами, которые вы хотите изменить.
- Нажмите Редактировать продукты или Редактировать коллекции .
- В массовом редакторе щелкните раскрывающееся меню Добавить поля и выберите Общие > Шаблон 9.0020 .
- Щелкните поле шаблона первой строки, затем, удерживая клавишу Shift, щелкните поле шаблона последней строки. Вокруг выбранных вами элементов появится тонкая рамка.
- В раскрывающемся меню выберите новый шаблон для выбранных элементов.
- Нажмите Сохранить .
Часто задаваемые вопросы о шаблонах
Как удалить шаблон?
Для удаления шаблона необходимо использовать редактор кода.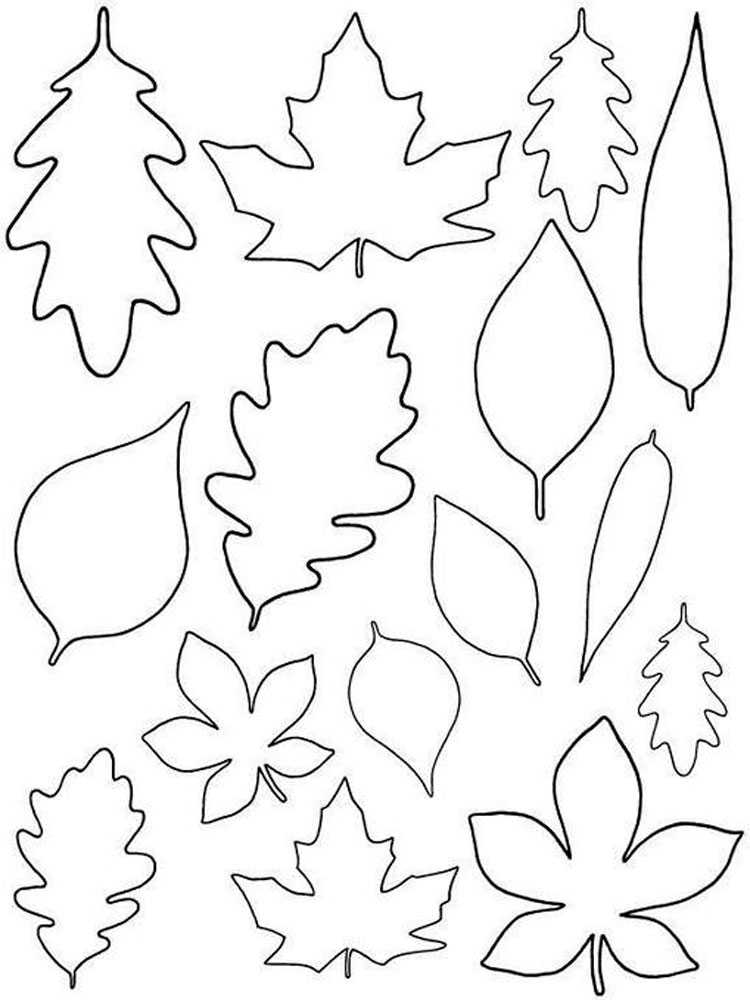

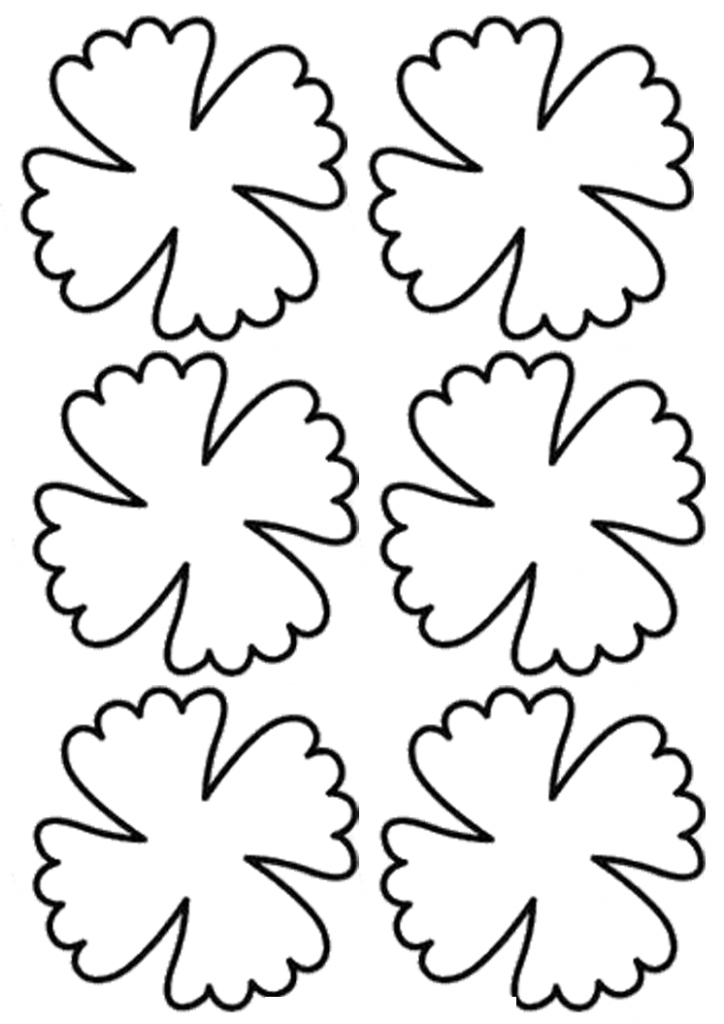
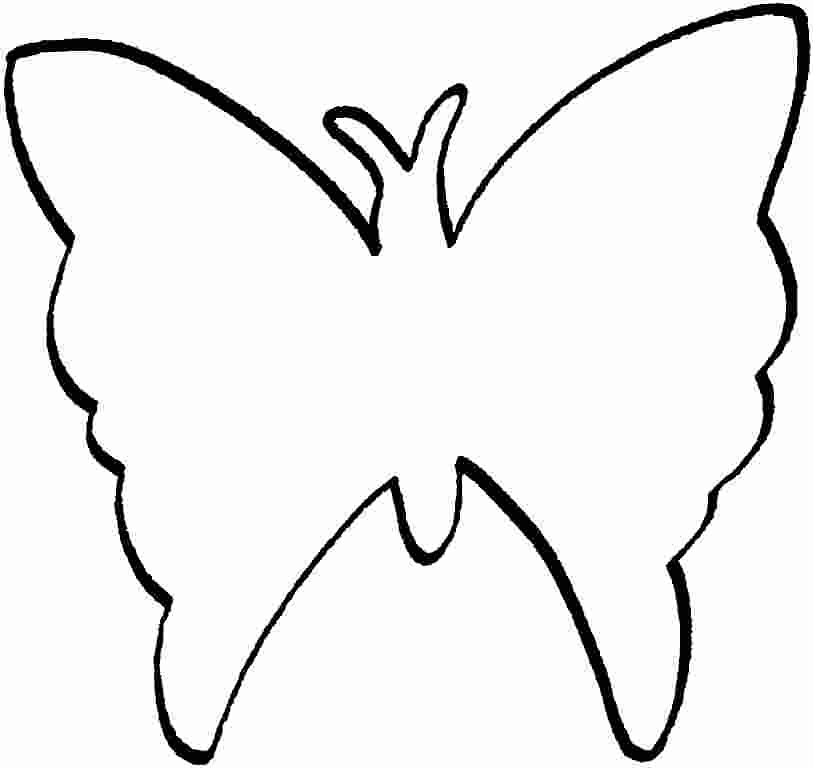 Если вы хотите получить доступ ко всем шаблонам, при открытии выберите “Новый документ” , а затем уже выполните действия, описанные в пункте 1.
Если вы хотите получить доступ ко всем шаблонам, при открытии выберите “Новый документ” , а затем уже выполните действия, описанные в пункте 1.