Как размыть фон в Lightroom
Если на фотографии необходимо уделить больше внимания объекту, минимизируйте фон. Лучше это делать во время фотосъемки — сфокусируйтесь на объекте, выберите широкую диафрагму и большое фокусное расстояние для ограничения глубины резкости. В результате получается резкий объект, но размытый фон.
Но в этой статье фотограф Рик Охнсман (Rick Ohnsman) научит вас размывать фон в Lightroom.
Для размытия фона в постобработке снимка используйте Photoshop или другую сложную программу редактирования, которая поддерживает слои, выделения и функции, такие как градиенты и размытие по Гауссу.
Давайте разберемся, как размыть фон в Lightroom.
Два основных шага
При размытии фона в Lightroom следует учитывать два основных момента:
- какие области вы хотите размыть;
- какой вид и степень размытия нужен.
Что и как маскировать
В Photoshop определение области, с которой вы хотите работать, обычно выполняется с помощью выделения. Но в Lightroom нет выделения. Вместо этого Lightroom использует то, что называет «маски». Они нужны для того, чтобы можно было выбирать области, в которых вы хотите применить эффекты.
Но в Lightroom нет выделения. Вместо этого Lightroom использует то, что называет «маски». Они нужны для того, чтобы можно было выбирать области, в которых вы хотите применить эффекты.
В Lightroom есть три инструмента локальной настройки, которые можно использовать для выбора областей и применения масок.
- Кисть для коррекции.
- Градуированный фильтр.
- Радиальный фильтр.
Размытие фона с помощью градуированного фильтра и кисти с фильтром
Шаг 1. Перетащите градуированный фильтр с правого края на все изображение. Mask Overlay (Наложение маски) включено (зеленое)
Шаг 2: Не снимая выделения с градиентного фильтра, возьмите инструмент кисти фильтра. Сотрите части маски, которые вы не хотите размывать. Для поиска краев полезен параметр Auto Mask (Автоматическая маска)
Шаг 3: Завершите стирание тех частей объекта, которые вы хотите сделать резкими. После этого перетащите ползунок Sharpness (Резкость) вниз, чтобы создать размытие. Здесь хорошо отключить наложение маски, чтобы вы могли видеть, что делаете — просто нажмите «O»
Здесь хорошо отключить наложение маски, чтобы вы могли видеть, что делаете — просто нажмите «O»
Лучше рассматривать кисть с фильтром скорее как аэрограф, чем как кисть. Есть четыре параметра, которые можно использовать для управления кистью.
Размер: изменяет размер кисти.
Растушевка (Feather): изменяет жесткость края кисти и скорость исчезновения эффекта.
Поток (Flow): определяет, насколько быстро эффект применяется при каждом взмахе кисти. Используйте ползунок, чтобы настроить поток, или, выбрав инструмент кисти, измените поток с помощью цифровых клавиш на клавиатуре. Использование нескольких мазков усилит эффект.
Плотность (Density): управляет максимальной непрозрачностью эффекта кисти. Например, если значение потока равно 100, а плотность — 50, одно движение кисти применит эффект с непрозрачностью 50%.
Можно просто выбрать корректирующую кисть (Adjustment Brush), перетащить ползунок резкости до упора («обратное повышение резкости») и начать рисовать, наблюдая, как окрашенные участки становятся более размытыми. (Вы все еще создаете маску, но вы не увидите ее, если не включите наложение маски).
Для более точной работы метод корректирующей кисти это не лучший метод.
Радиальный фильтр
Радиальный фильтр имеет форму, ограниченную кругами и овалами. Эффект исходит из центра пятна, на которое он нанесен. Вы можете контролировать его размер, растушевку и ориентацию.
Используя флажок «Инвертировать», также можно указать будет ли эффект фильтра проявляться за пределами овала (по умолчанию) или внутри овала.
На фото показан процесс размытия фона с помощью радиального фильтра.
1) Замаскируйте все изображение радиальным фильтром. (Включите наложение маски, чтобы увидеть, где применяется маска.)
2) Используйте кисть с фильтром, чтобы стереть части маски, которые нужно сохранить резкими.
3) Сдвиньте ползунок резкости влево для обратного увеличения резкости (смягчения) замаскированных областей.
Изображение слева до маскирования; изображение в центре показывает замаскированную область после снятия маски на сарае; изображение справа показывает размытый фон.
Опция наложения
Возможность видеть, где наложена маска, упрощает задачу, поэтому включайте параметр наложения маски. Это можно сделать, установив флажок Show Selected Mask Overlay или нажав клавишу «O».
На фото размытие фона было создано путем простой загрузки корректирующей кисти с ползунком «Резкость» вниз, а затем закрашиванием областей, которые надо было смягчить. Добавлена радиальная маска с немного увеличенной экспозицией на папоротник.
Изменение масок
Есть инструменты для изменения Корректирующей кисти, Радиального фильтра и Градуированного фильтра.
- «Автоматическая маска» — установка этого флажка поможет кисти находить края на вашем изображении и значительно упростит маскирование.

- «Стирание» — вы можете использовать корректирующую кисть, чтобы нарисовать маску. При этом вы увидите символ «+» в центре кисти. Щелчок по опции «Стирание» изменит символ в центре кисти на символ «-», чтобы вы могли стереть части маски, на которой уже нарисовали.
Вы можете добавлять или вычитать из масок Градуированного фильтра или Радиального фильтра с помощью инструмента «Кисть фильтра». Когда вы работаете с маской градуированного или радиального фильтра, то видите слово Brush справа от слова Mask. Важно: это другая кисть, не инструмент «Корректирующая кисть».
Маскировка диапазона (Range masking)
При использовании маскирования диапазона вы по-прежнему применяете начальную маску с помощью трех инструментов, упомянутых выше. Но, включив маскирование диапазона, можно более точно контролировать, где применяется маска.
Маска диапазона яркости (Luminance range masking) позволяет выборочно применять маску к диапазону яркости на фотографии, а маска диапазона цветов позволяет применять маску к диапазону цвета.
По часовой стрелке от верхнего левого угла: 1) изображение начальное. 2) Фон, выбранный с помощью маски цветового диапазона. 3) Фон размыт одним слоем размытия. 4) Фон размыт тремя дублированными слоями размытия
Это исходное изображение, сделанное в туманный день
Применен градиентный фильтр. Сначала применены градуированные фильтры справа и слева с ползунком резкости до -28
Применен градиентный фильтр. Затем опущен еще один градиентный фильтр сверху с ползунком «Резкость» до -95
Применена корректирующая кисть, затем добавлено немного дополнительной маски с помощью корректирующей кисти и снизил резкость примерно до -33
Окончательный результат с добавлением некоторого дополнительного негатива Dehaze к маскам
Создание размытия
Создание масок определит, где будет применяться эффект размытия. Это более трудоемкий и ответственный этап. Предположим, у вас есть человек на переднем плане в качестве главного объекта. Вы хотите, чтобы он был резким, но не хотите размывать фон.
- Перетащите градиентный фильтр по изображению, чтобы замаскировать всю сцену.
- Используйте инструмент «Кисть фильтра» (из состава Градуированного фильтра), чтобы точно настроить маску, стирая участки на объекте, добавляя обратно по мере необходимости, и также используя функцию автоматической маски, чтобы лучше маскировать около краев.
- Теперь, когда выбран градиентный фильтр, перетащите ползунок резкости вниз, возможно, до упора влево.
- Посмотрите, помогает ли немного переместить ползунок «Контрастность» (Clarity) вниз для достижения желаемого размытия.
Удвойте размытие
После того как вы добавили эффект резкости или контрастности, щелкните «булавку» правой кнопкой мыши и выберите Duplicate («Дублировать»). Копия корректировок будет применена поверх существующих корректировок, и размытие будет удвоено. Можно сделать столько дубликатов, сколько хочется, постепенно наращивая эффект.
Вверху слева: изображение до изменений. Вверху справа: маска применена. Внизу слева: фон размыт за один проход обратной резкости. Внизу справа: фон размыт с тремя дубликатами настройки обратной резкости
Вверху справа: маска применена. Внизу слева: фон размыт за один проход обратной резкости. Внизу справа: фон размыт с тремя дубликатами настройки обратной резкости
Лучше меньше да лучше
Итак, использование Lightroom для размытия фона, безусловно, не лучший способ добиться желаемого результата, так как смягчение деталей при редактировании — это немного «подделка», и практически невозможно полностью воспроизвести размытие боке, достигаемое с помощью объектива.
Как размыть задний фон в фотошопе. Подробный урок
Дорогие друзья, если вас мучает вопрос как сделать размытый задний фон у фотографии в фотошопе, то данный урок 100% для вас. В уроке я показываю как в программе Adobe Photoshop с помощью простых техник шаг за шагом можно легко и быстро размыть фон у любого изображения.
И так давайте делать все по-порядку.
В уроке я буду использовать вот эту фотографию невесты.
1. Скачиваем фотографию себе на компьютер и открываем в фотошопе Файл→Открыть (File→Open или CTRL+N – в скобочках вместе с переводом буду указывать сокращения – проще говоря “горячие” клавиши, которые позволяют экономить время в программе фотошоп).
Универсальный редактор для фотографий
«Домашняя Фотостудия» – это современная и эффективная программа для обработки фотографий. Используя основные функции данного софта, любой пользователь сможет быстро и качественно отредактировать необходимые фотоснимки. Помимо стандартного набора действий (ретушь и устранение дефектов, улучшение качества изображения и т.д.) данный графический редактор включает свыше 100 уникальных эффектов и фильтров, десятки вариантов оформления фото: маски, рамки, коллажи, а также возможность создания открыток и календарей на основе ваших снимков. Приложение можно скачать на официальном сайте программы:
http://homestudio.su/download.php
2. Фотография имеет большой размер, давайте немного его уменьшим (что бы помещалась на экране, этот шаг можно пропустить), идем в меню Изображение→Размер изображения (Image→Image Size… или Alt+Ctrl+I) и уменьшаем размер нашей фотографии, я сделал по ширине 500 пикселей, по высоте программа автоматически сделала 750 пикселей, далее нажимаем ОК.
3. Давайте поставим 100% масштаб для фотографии, для этого два раз кликаем левой кнопкой мыши по инструменту
Масштаб (Zoom или Z).
4. После этого идем в меню Окно (Windows) и выбираем палитру Слои (Layers или F7). Открывается палитра для работы со слоями в фотошопе.
Выбираем наш слой, сейчас он единственный в документе, кликаем по нему правой кнопкой мыши и выбираем пункт Создать дубликать слоя (Dublicate Layer…).
Создается копия слоя (слои полностью идентичный начальному). Назовем его Копия и нажимаем ОК.
4. Теперь перейдем к созданию размытия на фотографии. Идем в меню Фильтр (Filter) и выбираем команду Размытие (Blur, как видите способов размытие несколько, мы выберем пункт Размытие по Гауссу, Gaussian Blur).
Я выбрал значение 3 пикселя.
В итоге у меня получилось так.
И так фон мы с вами размыли (надесь тут все понятно и у вас больше не будет вопросов как сделать размытый фон в фотошопе), осталось сделать четкой нашу невесту на переднем плане. Для этого идем в палитру Слои (Layers, F7), выбираем наш размытый слой и кликаем по кнопочке Добавить слой-маску (Add Layer Mask).
На слой добавляется маска.
Вкратце расскажу, как работают маски в фотошопе, рисуя по маске черным цветом мы удаляем (как бы протираем) содержимое слоя, рисуя по маске белым цветом мы восстанавливаем содержимое слоя.
Вернемся к нашему примеру. Берем инструмент
Кисть (Brush, B), ставим для нее цвет переднего фона: #000000 – черный (в палитре с инструментами внизу 2 квадратика – первый цвет переднего фона, второй – заднего фона) и нажимаем ОК.
После этого выбираем наш размытый слой, выбираем пиктограмму маски в палитре слоев.
Теперь рисуя кистью по нашему слою (я начал с лица), изображение на слое будет удаляться. Так же можно изменять размер кисти, жесткость кисти. При выбранном инструменте
Кисть, сверху есть настройки инструмента, выбираем маленький перевернутый треугольник (рядом с размером кисти).
Выпадает окошко, в котором можно выбрать размер кисти и жесткость.
Если с размером кисти все понятно, чем больше число, тем больше размер кисти. По поводу жесткости поясню, чем больше процент жесткости у кисти, тем четче получаются края при рисовании. Если же поставить жесткость меньше 100% края кисти при рисовании получаются размытыми, тем самым получается плавный переход в нашем уроке. Нам нужно экспериментировать с жесткостью во время обработки изображения.
Я взял кисть с жесткостью в 20% и порисовал ей в области лица девушки и вот что у меня получилось:
И если внимательно посмотреть на пиктограмму маски, можно увидеть черные пятна в тех местах, где мы рисовали кистью.
Еще раз напомню рисуя черным цветом мы удаляем содержимое слоя, если же сейчас переключиться на белый цвет и начать рисовать – мы будем закрашивать содержимое слоя – этим и хороши маски, они универсальны и ими всегда можно удалить или же вернуть назад содержимое слоя не трогая само изображение.
Теперь остается просто выделить черной кистью (изменяя жесткость, размер кисти и цвет кисти в нужных местах) нашу невесту, в итоге у меня получилось вот так:
Как видите размыть фон на фотографии в фотошопе совсем не трудно (немного потренировавшись в этом, вы будите выполнять такие операции на автомате).
У вас возникли вопросы по ходу урока, пожалуйста задавайте их в комментрариях уроку.
Как сделать размытое видео | Лучшие способы размытия видео
Необходимость размыть видео чаще всего возникает, когда нужно скрыть попавшие в кадр персональные данные или придать моменту некую романтичность, загадочность, туманность. Также информация из этой статьи поможет тем, кто искал, как размыть фон на видео для исправления изначально неправильно выбранной в процессе съемки ориентации смартфона. И конечно же мы рассматриваем отдельным блоком процесс съемки с размытием, вдруг кому-то понадобится в рамках реализации идей креативного монтажа разобраться с тем, как сделать размытое видео на практически любую цифровую камеру.
Также информация из этой статьи поможет тем, кто искал, как размыть фон на видео для исправления изначально неправильно выбранной в процессе съемки ориентации смартфона. И конечно же мы рассматриваем отдельным блоком процесс съемки с размытием, вдруг кому-то понадобится в рамках реализации идей креативного монтажа разобраться с тем, как сделать размытое видео на практически любую цифровую камеру.
Как размыть фон на видео при съемке
Сначала рассмотрим варианты действий для тех, кому нужно размыть видео при съемке. О том, как размыть задний фон на видео в программах, читайте в следующем блоке с примерами инструментов и инструкциями к каждому.
- Отключите автоматическую фокусировку, чтобы размыть кадр полностью. Регулировать, каким получится размытое видео, удобнее всего изменяя дистанцию до объекта съемки.
- Используйте нативные и сторонние приложения для смартфонов. Программные эффекты не всегда ложатся чисто и аккуратно разделяют объект съемки и фон, но все нужно пробовать.
 На осень 2021 года смартфонов с поддержкой съемки видео с фоновым размытием «из коробки» не так много, в основном флагманы. Отсутствие встроенной поддержки такой съемки в прошивке не отменяет возможности скачать стороннее приложение и обходиться без видеоредактора – сразу снимать с блюром.
На осень 2021 года смартфонов с поддержкой съемки видео с фоновым размытием «из коробки» не так много, в основном флагманы. Отсутствие встроенной поддержки такой съемки в прошивке не отменяет возможности скачать стороннее приложение и обходиться без видеоредактора – сразу снимать с блюром. - Экспериментируйте с аксессуарами и светом. Видеографы, клипмейкеры, режиссеры монтажа применяют в работе не только плагины к видеоредактору, но и подручные материалы. Пример, как сделать видео мутным: ведите съемку сквозь запотевшее стекло или оргстекло со специальным светоотражающим напылением. Дополнительная ценность подхода – возможность опционально использовать светофильтры, что упростит дальнейший мастеринг отснятого.
Как размыть видео при помощи десктопных программ
Десктопные редакторы видео обычно поддерживают два вида размытия: целого кадра и его части. Размывать картинку частично может понадобиться, например, чтобы скрыть лицо собеседника в репортаже или закрыть номера попавших в кадр автомобилей.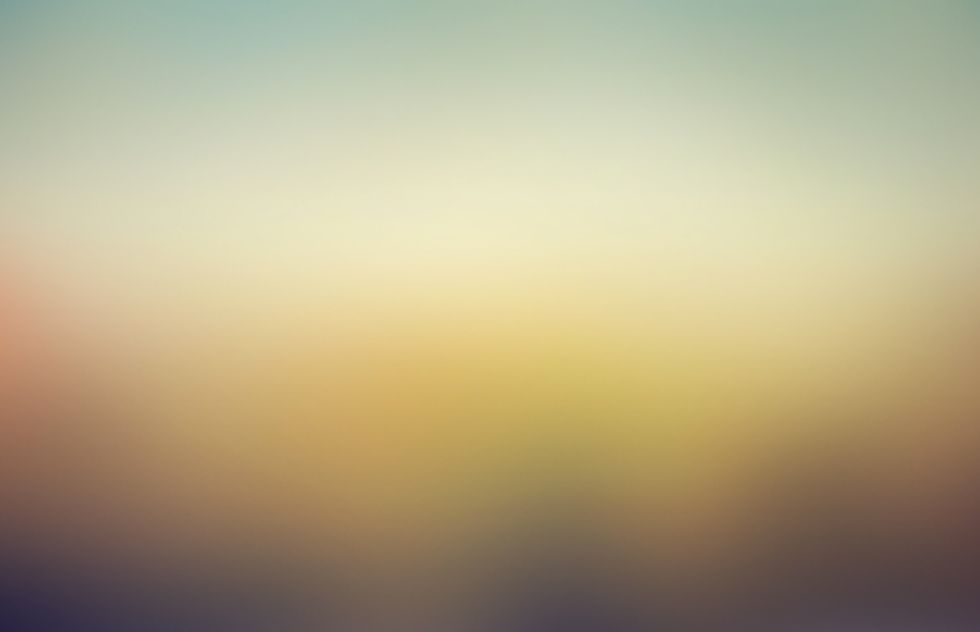
Особенно важно освоить работу с полным и частичным размытием кадра видеоблогерам и видеографам, выкладывающим свои работы в Интернет. Дело в том, что персональные данные предпочтительно закрывать всегда, иначе могут возникнуть проблемы с законом.
Рассмотрим три популярных инструмента для Windows и Mac, в которых можно размыть кадр целиком или какую-то определенную его область.
Как размыть видео в Movavi Видеоредакторе
Скачать бесплатно
Скачать бесплатно
Скачать
Скачать
Размыть часть кадра
Для того, чтобы цензурировать часть кадра, например, скрыть лицо попавшего в кадр человека или номер на документе, нужно сделать следующее:
- Скачайте, установите, запустите Movavi Видеоредактор на компьютере или ноутбуке.
- Загрузите видеоматериал для монтажа через перетаскивание файлов напрямую из проводника или через нажатие на кнопку Добавить файлы.
- Добавьте видео на Шкалу времени, кликните по нему и нажмите на иконку Другие инструменты (левая верхняя часть рабочей области) и выберите пункт Выделение и цензура → Цензура.

- Кликните на Размытие
- По завершении цензурирования нажмите Применить для сохранения внесенных изменений.
Размыть кадр полностью
Для наложения эффекта размытия на кусок видео целиком, добавьте материал на Шкалу времени и сделайте следующее:
- Во вкладке Фильтры (левый верхний блок) выберите Размытие.
- Перетащите иконку подходящего эффекта на клип на временной шкале.
- Нажмите Применить для сохранения результата обработки.
Плюсы Movavi Видеоредактора
- Простой русскоязычный интерфейс с интерактивной справкой для новичков
- Большой выбор фильтров размытия, цензурирования, художественных эффектов боке
- Программа подходит для исправления ориентации видео через добавление размытой подложки
Минусы
- Для сохранения видео после обработки без водяного знака нужно купить лицензию
- На медленных компьютерах на применение эффекта размытия нужно ждать от нескольких секунд до нескольких минут, зависит от длительности видео
Как размыть видео в Adobe
® Premiere®- Загрузите видео в программу и на таймлайн видеоредактора.

- Откройте меню эффектов и найдите в нем пункт Размытие и Резкость → Размытие по Гауссу, перетащите его прямо на таймлайн поверх видео.
- Перейдите в Элементы управления эффектами → Размытие по Гауссу и установите степень размытия на всю длину видео. Для установки эффекта на определенный участок ролика надо найти справа от размытости временную линию эффекта и поставить на ней точки в местах, где эффект должен накладываться.
- Для наложения размытия по типу цензурирования лица и персональных данных, то для этого нужно воспользоваться наложением маски с определенной настройками степенью прозрачности.
Плюсы Adobe® Premiere®
- Множество эффектов размытия с возможностью точной настройки степени размазывания картинки в видео
- Позволяет накладывать эффект замыливания как на все видео, так и на отдельные его участки без разрезания ролика на таймлайне
Минусы
- Лицензия довольно дорогая, потому что инструмент ориентирован скорее на коммерческое использование
- Так как функций, меню, рабочих зон, опций и конфигураций много, приходится долго изучать редактор, даже наложить блюр – целая наука
Как размыть видео в VEGAS Pro
- Добавьте видеозапись для обработки в рабочую область и на шкалу времени.

- В меню эффектов найдите Размытие и примените его к клипу путем перетаскивания поверх рабочей области или выбора в меню Fx → Размытие → Расфокусировка.
- Для применения эффекта замыливания на отдельные области кадра по аналогичному с другими видеоредакторами принципу применяется маска, которую важно применять не к видео, а напрямую к эффекту: панорамирование и обрезка событий → маска → выбор области.
Плюсы VEGAS Pro
- Большой выбор эффектов и настроек к каждому для персонализации размытия и боке
- Универсальный набор для монтажа, позволяющий выполнять дальнейшую обработку размытого видеоматериала в одном окне
- В Интернете много видео с уроками и гайдами по программе
Минусы
- Программа дорогая, сложная и рассчитана на профессиональное железо
- Любые операции, даже наложение размытия в фоне, применяются не быстро, независимо от сбалансированности аппаратной части
Для чего бывает нужно размыть видео? Художественные и технические аспекты
Полное или частичное размытие видео может помочь как с практической точки зрения – скрыть лишние детали или персональные данные, так и с художественной – оригинальное боке добавляет кадру легкости и делает его интереснее.
Где использовать художественный блюр и боке
- В романтических love story видео романтичное боке смотрится всегда беспроигрышно.
- Размытие помогает сгладить и небанально обыграть переход через затемнение или осветление кадра.
- Через размытие и использование эффекта боке с бликами разной формы часто показывают головокружение, опьянение, панику и другие эмоции от лица главного героя происходящего на экране.
- В танцевальных клипах мелкое или глубокое размытие помогут показать динамику в неожиданной форме – непаханое поле для экспериментов.
Когда желательно накладывать размытие на отдельные части кадра в видео
Начинающие видеоблогеры, корреспонденты, клипмейкеры редко задумываются о том, какие случайные объекты могли оказаться в их объективе.
Размытие всего происходящего в кадре следует применять с осторожностью, равно как и маски для цензурирования. Неуместное использование расфокусировки, боке и прочего, что вроде бы само по себе выглядит интересно, может испортить самую интересную творческую идею. Потому, мы рекомендуем после применения каждого эффекта, включая маски, пересматривать не только обработанный фрагмент, но и соседние – для оценки плотности монтажа и художественных средств.
В Movavi Видеоредакторе и его аналогах доступна отмена последних изменений – на случай, если размытия окажется слишком много, захочется изменить его интенсивность, точки начала и окончания наложения, форму маски и пр. С хорошим видеоредактором под рукой вы сможете создать сколько угодно сложные варианты размытия при монтаже, добавлять фон, изменять пропорции видео и многое другое. Попробуйте для начала воспользоваться советами и инструкциями из этой статьи, чтобы найти оптимальный для себя инструмент для создания размытого кадра на видео.
С хорошим видеоредактором под рукой вы сможете создать сколько угодно сложные варианты размытия при монтаже, добавлять фон, изменять пропорции видео и многое другое. Попробуйте для начала воспользоваться советами и инструкциями из этой статьи, чтобы найти оптимальный для себя инструмент для создания размытого кадра на видео.
Movavi Видеоредактор
Создавайте видео. Творите. Вдохновляйте.
* Бесплатная версия Movavi Видеоредактора имеет следующие ограничения: 7-дневный пробный период, водяной знак на сохраненных видео и, если вы сохраняете проект как аудиофайл, возможность сохранить только ½ длины аудио. Подробнее
Размытые фоновые картинки | Скачать бесплатные картинки на Unsplash
Размытые фоновые картинки | Скачать бесплатные изображения на Unsplash- A Photophotos 10K
- А.
только один молодой человек
шум
indoors
russia
photoshop overlay
overlay
Nature images
morning
Summer images & pictures
dhaka
bangladesh
Brown backgrounds
Light backgrounds
lichter
blau
library
книжные полки
Книжные изображения и фотографии
архивные
1983
размытое движение
стена
Австралия
brisbane city
Space images & pictures
Galaxy images & pictures
Star images
Hd purple wallpapers
template
Hd black wallpapers
adult
one person
1971
–––– – ––– –––– – –––– ––––– –– – –– –––– – – –– ––– –– –––– – –.

фон боке
размытие фона
размытие
текстура фона
ст. петербург
Hd sky wallpapers
powder compact
brush stroke
lip balm
Hd green wallpapers
france
le cannet
Hd grey wallpapers
shadow
Hd white wallpapers
Hq background images
Mountain изображения и картинки
Пейзаж изображения и картинки
Hd обои узор
Hd арт обои
Hd розовые обои
Hd абстрактные обои
Hd blue wallpapers
Watercolor backgrounds
germany
berlin
budapester straße
Related collections
blurred background
13 photos · Curated by Joseph Cabeyblurred background
1 photo · Curated by John JarrellРазмытый фон
2 фото · Куратор Designorinaтолько один молодой человек
шум
в помещении
Изображения природы
Утреннее
Летние изображения и картинки
Порошок компактный
rush Stroke
Бальзама для губ
Световые фоны
Lichter
Blau
HQ FANICE Images
Mountain Images и Picture
Landscape Images и картинки
Маунтин.
 стена
стенаaustralia
brisbane city
Абстрактные обои Hd
Синие обои Hd
Акварельные фоны
bokeh background
Blur backgrounds
blurry
dhaka
bangladesh
Brown backgrounds
library
bookshelves
Book images & photos
Hd pattern wallpapers
Hd art wallpapers
Hd pink wallpapers
взрослый
одно лицо
1971
–––– –––– –––– – –––– – –––– –– – –– –––– – – –– ––– –– –––– – –.россия
фотошоп оверлей
оверлей
Текстуры фона
ст. petersburg
Hd sky wallpapers
Hd green wallpapers
france
le cannet
Hd grey wallpapers
shadow
Hd white wallpapers
Related collections
blurred background
13 photos · Curated by Joseph Cabeyразмытый фон
1 фото · Куратор: Джон ДжарреллBlurred background
2 photos · Curated by Designorinaarchival
1983
blurred motion
Space images & pictures
Galaxy images & pictures
Star images
Hd purple wallpapers
template
Hd black wallpapers
германия
берлин
budapester straße
логотип UnsplashUnsplash+в сотрудничестве с Getty Images
Unsplash+
Разблокировать
Только один молодой человек
Шум
В помещении
Бен Тофан
Фон боке
Размытый фон
Размытый
–––––––––––––––––––––––––––––––––––––––––––––––––––––––––– ––– –– – –– –––– – – –– ––– –– –––– – –.
Tengyart
россия
фотошоп оверлей
оверлей
макс фукс
Текстуры фона
ст. Петербург
Hd небо обои
Джейк Гивенс
Nature images
morning
Summer images & pictures
TheMIS Photography
dhaka
bangladesh
Brown backgrounds
Unsplash logoUnsplash+In collaboration with Getty Images
Unsplash+
Unlock
powder compact
мазок кистью
бальзам для губ
Mike Castro Demaria
зеленые обои Hd
франция
le cannet
Jan Huber
Light backgrounds
lichter
blau
Bernard Hermant
Hd grey wallpapers
shadow
Hd white wallpapers
Alexei Maridashvili
library
bookshelves
Book images & photos
Paul Earle
Фоновые изображения высокого качества
Горные изображения и изображения
Пейзажные изображения и изображения
Логотип UnsplashUnsplash+В сотрудничестве с Getty Images
Unsplash+
Unlock
archival
1983
blurred motion
Pawel Czerwinski
Hd pattern wallpapers
Hd art wallpapers
Hd pink wallpapers
Autumn Studio
wall
australia
brisbane city
Billy Huynh
Космические изображения и картинки
Galaxy изображения и изображения
Звездные изображения
Annie Spratt
Hd абстрактные обои
HD Blue Wallpapers
Акварельный фон
HD Purple Olpaper
Кевин Воблик
Германия
Берлин
Будапешт Штрассе
Просматривайте премиум-изображения на iStock | Скидка 20% на логотип iStock
UnsplashСделайте что-нибудь потрясающее
Как размыть фон в Google Meet
Отлично подходит для людей с грязными офисами
В зависимости от устройства, которое вы используете для присоединения к виртуальному вызову Google Meet, вы можете изменить или после начала встречи.

Как и Zoom и Microsoft Teams, приложение для видеоконференций Google Meet поставляется с виртуальным фоном и фоновыми эффектами, включая функцию размытия, которые вы можете применить, чтобы скрыть все, что находится позади вас.
Содержание
- Не беспокойтесь. С размытым или виртуальным фоном вам не нужно беспокоиться о том, что происходит позади вас во время разговора.
- Будьте профессиональны. Где бы вы ни находились, размытый фон удерживает внимание на теме встречи и участниках, а не на вашем окружении.
- Сбросьте давление. Если вы находитесь в своей спальне или в комнате с кучей детских вещей или другим беспорядком, размытый фон может скрыть хаос и сохранить вашу конфиденциальность.

- Прокачайте свой бренд. Независимо от того, рекламируете ли вы свой личный бренд или компанию, в которой работаете, виртуальные фоны — отличная маркетинговая возможность.
- Помогите бороться с неравенством. Виртуальные фоны помогают скрыть экономические различия. Нормализация использования размытого или виртуального фона может помочь защитить людей с меньшими ресурсами от осуждения или издевательств.
- В правом верхнем углу окна Chrome выберите значок «Дополнительно» (три точки).
- Выберите Настройки.
- В меню слева выберите Система.
- Включить Использовать аппаратное ускорение, если оно доступно.

- Нажмите кнопку «Перезапустить», чтобы перезапустить Chrome.
- В веб-браузере войдите в свою учетную запись Google.
- Откройте ссылку на встречу или перейдите на сайт meet.google.com и введите код встречи или ссылку.
- Выберите Присоединиться.
- В режиме предварительного просмотра нажмите кнопку «Применить визуальные эффекты».
- Оттуда выберите один из вариантов размытия фона — слегка размыть фон или размыть фон.
- Можно также выбрать один из предварительно загруженных вариантов или фильтров или загрузить свой собственный.
- Закройте всплывающее окно «Подготовка».

- Нажмите кнопку Присоединиться сейчас, чтобы присоединиться к собранию.
- Откройте приложение Meet и выберите встречу.
- Прежде чем присоединиться к собранию, коснитесь «Эффекты» под своим представлением.
- Выберите параметр размытия, фона, фильтра или стиля, который вы хотите использовать.
- По завершении нажмите «Закрыть» или «Готово».
- Нажмите «Присоединиться», чтобы начать собрание.
Почему вы должны размыть или изменить свой фон в Google Meet
Есть веские причины использовать размытый или виртуальный фон во время видеоконференций.
Какой бы ни была причина, по которой вам нужен размытый или виртуальный фон, вот как это сделать в Google Meet.
Требования для применения визуальных эффектов в Google Meet на компьютере
Чтобы использовать визуальные эффекты в Google Meet, работающем на компьютере, сначала необходимо убедиться, что ваш компьютер соответствует минимальным требованиям.
Вам понадобится браузер, который поддерживает фоны, стили и иммерсивные эффекты. Если у вас есть Google Chrome версии 91 или выше на компьютере Mac, Windows или Linux, это будет работать.
 Если у вас версия 91 или выше в Chrome OS, это тоже будет работать. Точно так же Microsoft Edge (Chromium) 91 или более поздней версии для Windows или Mac должен соответствовать требованиям. Safari 10.1 или выше тоже должен работать, но на всякий случай используйте Chrome.
Если у вас версия 91 или выше в Chrome OS, это тоже будет работать. Точно так же Microsoft Edge (Chromium) 91 или более поздней версии для Windows или Mac должен соответствовать требованиям. Safari 10.1 или выше тоже должен работать, но на всякий случай используйте Chrome.Вам также потребуется 64-разрядная операционная система и браузер с поддержкой WebGL.
Если вы используете Chrome на компьютере с Windows или Mac, который соответствует всем вышеперечисленным требованиям, но вы по-прежнему не можете использовать визуальные эффекты в Google Meet, возможно, вам необходимо включить аппаратное ускорение.
Как включить аппаратное ускорение в Chrome
Чтобы включить аппаратное ускорение в Chrome на Windows или Mac, выполните следующие действия.
При перезапуске Chrome снова открываются все вкладки браузера, которые были открыты при выборе «Перезапустить».
Как размыть фон в Google Meet на компьютере или Chromebook
Пока вы вошли в свою учетную запись Google, вы можете размыть или изменить фон, прежде чем присоединиться к видеовызову Google Meet.
На компьютере Chromebook, Windows или Linux вы можете выбрать параметр размытия или изменить свой виртуальный фон после того, как вы уже присоединились к собранию, выбрав значок «Дополнительно» (три точки) в элементах управления собранием в нижней части собрания. окно. Оттуда выберите «Применить визуальные эффекты» и выберите эффект размытия, фон или фильтр, который вы хотите применить.
Чтобы размыть или изменить виртуальный фон после того, как вы присоединились к видеовызову Google Meet на Mac, выберите значок «Дополнительно» (три точки) в элементах управления собранием. Затем выберите «Изменить фон». Оттуда вы можете выбрать «Размытие фона» или «Слегка размытие фона».
Как размыть фон в приложении Google Meet на Android или iPhone/iPad
Пользователи Android должны иметь устройство под управлением Android 9.0 или более поздней версии и могут получить официальное приложение Google Meet из магазина Google Play.
 Пользователи iPhone 8 и новее или iPad 5-го поколения и новее могут получить приложение в Apple App Store. Даже с учетом этих предостережений стоит отметить, что доступность эффектов на Android зависит от устройства. Эта функция недоступна на нашем Pixel 3, хотя мы слышали, что она отлично работает на Pixel 3a.
Пользователи iPhone 8 и новее или iPad 5-го поколения и новее могут получить приложение в Apple App Store. Даже с учетом этих предостережений стоит отметить, что доступность эффектов на Android зависит от устройства. Эта функция недоступна на нашем Pixel 3, хотя мы слышали, что она отлично работает на Pixel 3a.После установки приложения выполните следующие действия, чтобы размыть фон.
Во время видеовызова измените или размойте фон, нажав «Эффекты» на своем экране и выберите нужный фоновый эффект. Когда вы закончите, нажмите Закрыть.
‘;document.
 getElementsByClassName(«post-ad-top»)[0].outerHTML=»;tocEl.outerHTML=tocHTML+newHTML;}}catch(e){console.log(e)}
getElementsByClassName(«post-ad-top»)[0].outerHTML=»;tocEl.outerHTML=tocHTML+newHTML;}}catch(e){console.log(e)}Мэгги Мэристоун — писатель-фрилансер, правозащитник и рассказчик из Чикаго. Прочитайте полную биографию Мэгги
Подпишитесь на YouTube!
Вам понравился этот совет? Если это так, загляните на наш собственный канал на YouTube, где мы рассказываем о Windows, Mac, программном обеспечении и приложениях, а также предлагаем множество советов по устранению неполадок и видео с практическими рекомендациями. Нажмите на кнопку ниже, чтобы подписаться!
Подписывайся
Как получить размытый фон на фотографиях
Размытие фона — один из многих способов выделить или подчеркнуть объект съемки. Нужен ли для этого специальный объектив? Точно нет! В этой статье мы рассмотрим некоторые способы получения кремовых красивых фонов практически с любой камерой и объективом.
Бурундук, Nikon D500 + объектив 500 мм f/5,6 @ 500 мм, ISO 3600, 1/640, f/5,6
Содержание
Используйте более широкую диафрагму
Диафрагма объектива — это регулируемое отверстие, которое определяет количество света, попадающего в объектив. Он определяется числом f, например f/2,8, которое представляет собой отношение фокусного расстояния объектива к видимому размеру регулируемого отверстия. При прочих равных более широкая диафрагма дает более размытый фон. Давайте посмотрим на четыре фотографии с разной диафрагмой, чтобы увидеть этот эффект:
Четыре фотографии на 50 мм с одинаковым кадрированием, но с разной диафрагмойКак видите, более широкие значения диафрагмы, такие как f/1,8 и f/2,8, предпочтительнее для создания более плавного и размытого фона. Это означает, что «быстрые» объективы, такие как фикс-объективы f/1,4 и зумы f/2,8, имеют преимущество, если это ваша цель. Такие объективы могут быть дороже своих аналогов, но вы сможете найти недорогие объективы с фиксированным фокусным расстоянием f/1.
 8 или f/2 практически для любой камеры.
8 или f/2 практически для любой камеры.Однако открывать диафрагму шире не всегда желательно, даже если вы хотите получить размытый фон. Почему это? Во-первых, глубина резкости может быть слишком малой при более широких диафрагмах, чтобы покрыть ваш объект, даже если в остальном вам нравится, как выглядит размытый фон. Кроме того, как много раз было показано на сайте Photography Life, объектив с максимальной диафрагмой часто демонстрирует меньшую резкость и больше аберраций.
Потеря резкости при открытой диафрагме часто бывает у очень светосильных портретных объективов, хотя последние разработки в этом отношении намного лучше. Например, я часто не решался снимать на Nikon 50mm f/1.8G с f/1.8, тогда как у меня не было таких колебаний с Nikon 50mm f/1.8 S для камер Nikon Z. То же самое и с новейшими объективами 50 мм f/1.8 от Canon, Sony и других производителей.
Относительно широкая диафрагма f/2,8 помогает создать этот гладкий фон. Panasonic G9 + Laowa f/2.8X Ultra Macro @ 50 мм, ISO 500, 1/125, f/2. 8
8Подойди поближе
Известный военный фотограф Роберт Капа однажды сказал: «Если ваши фотографии недостаточно хороши, значит, вы недостаточно близко». Как это бывает, помимо того, что фотографии часто становятся лучше, приближение к объекту также увеличивает размытие фона. Это хорошая техника, которую можно использовать, когда у вас нет светосильного объектива. Давайте посмотрим, что произойдет, если мы подойдем ближе, сохранив другие настройки прежними:
Оба этих снимка были сделаны на 50 мм при f/6,3, но я пододвинулся намного ближе для второгоКонечно, сближение также имеет свои недостатки. Это усугубляет такие проблемы, как дрожание камеры и неправильная фокусировка, что затрудняет получение более четких фотографий. Кроме того, приближение полностью меняет композицию и перспективу. Фотографы-портретисты должны быть особенно чувствительны к перспективе, поскольку слишком близкое приближение к человеческому лицу подчеркнет более близкие черты, такие как нос. Или, если вы фотограф дикой природы и собираетесь сфотографировать королевскую кобру, возможно, вам вообще не захочется подходить слишком близко.
Макрофотография обычно имеет размытый фон, потому что вам нужно быть так близко к объекту. Panasonic G9 + Laowa f/2.8 Ultra Macro @ 50 мм, ISO 500, 1/400, f/7.1
Держите фон подальше
Сохраняя фон как можно дальше — это один из лучших способов создать размытый фон. На следующем кадре Дом Зяблика был довольно близко ко мне, а фоном был лес за рекой вдалеке:
Дом Зяблика. Nikon D500 + объектив 500 мм f/5,6 @ 500 мм, ISO 2000, 1/400, f/5,6Если вы хотите получить размытый фон при съемке дикой природы, обратите внимание на фон и снимайте под разными углами, чтобы избежать близких элементов фона. В следующем примере единственным изменением второго снимка было перемещение фона на половину расстояния до объекта:
Оба снимка с одинаковыми настройками камеры; разница только в том, что фон в первом кадре находится в два раза дальше. Также важно обращать внимание на вид фона позади объекта. Тонкая трава может довольно быстро растаять, в то время как крупные строения, такие как толстые деревья, останутся узнаваемыми, даже если они будут находиться дальше.

Используйте датчик большего размера
Может ли выбор датчика большего размера помочь вам размыть фон? В некоторых случаях да. С тем же фокусным расстоянием и диафрагмой, а также с датчиком большего размера вы можете получить такое же кадрирование, находясь ближе к объекту по сравнению с датчиком меньшего размера. Итак, это вариант сближения.
Однако для создания красивых размытых фонов вам не нужна камера с большим сенсором. Использование более быстрых диафрагм, приближение и удаление фона работают со всеми камерами.
Некоторое размытие все еще возможно даже с сенсором 1/2,3″ (около 10% размера сенсора Micro Four Thirds). Panasonic DMC-Fh35 @ 5 мм, ISO 100, 1/80, f/3,3Используйте большее фокусное расстояние
Может ли большее фокусное расстояние помочь вам получить более размытый фон? Абсолютно. По мере увеличения размытие фона увеличивается.
Несмотря на то, что вы, возможно, слышали, это справедливо даже в том случае, если вы затем немного отступите, чтобы сделать объект того же размера.
Оба снимка при f/6.3. Кадрирование было сохранено постоянным Из-за повышенного увеличения, обеспечиваемого более длинными фокусными расстояниями, на фотографии с длинными фокусными расстояниями будет меньше фона по сравнению с более короткими. Это обеспечивает появление более размытого фона. Вот пример увеличения, а затем шаг назад, чтобы сохранить постоянное кадрирование:
Из-за повышенного увеличения, обеспечиваемого более длинными фокусными расстояниями, на фотографии с длинными фокусными расстояниями будет меньше фона по сравнению с более короткими. Это обеспечивает появление более размытого фона. Вот пример увеличения, а затем шаг назад, чтобы сохранить постоянное кадрирование:. Фон одинаково детализирован на обеих фотографиях, поэтому будет справедливо утверждать, что вы на самом деле не изменили глубину резкости. Но с художественной точки зрения на 150-мм фото он больше. Внешний вид имеет более гладкий, более размытый фон. Это результат использования более длинного объектива, даже когда я отступил назад, чтобы кадрирование было постоянным.
Если бы я не отступил назад при съемке второй фотографии, вы бы увидели более увеличенный вид апельсина, а разница в размытии фона была бы еще более выраженной (аналогично примеру в «получить раздел «ближе»).
Если вам нужен размытый фон, вам не помешает 500 мм. Nikon D500 + объектив 500 мм f/5,6 @ 500 мм, ISO 900, 1/3200, f/5,6
Nikon D500 + объектив 500 мм f/5,6 @ 500 мм, ISO 900, 1/3200, f/5,6Изменение фокусного расстояния при сохранении одного и того же кадра объекта меняет перспективу, поэтому свободы выбора фокусного расстояния не так много. Например, при портретной съемке людей многим нравится перспектива и возможности кадрирования в диапазоне фокусных расстояний от 85 до 200 мм, эквивалентном полному кадру.
Размытие в движении и длинная выдержка
Размытие в движении можно использовать для создания более плавного фона, размывая его с помощью длинной выдержки. В следующем примере я использовал длинную выдержку в пять секунд в обоих снимках, но я физически потряс фон во время второй выдержки:
Оба снимка с фокусным расстоянием 58 мм, f/8,0, 5 секунд, но фон на втором дрожит. Обычно выдержки порядка 1/2500 используются, например, для того, чтобы запечатлеть летящих птиц, но вы также можете панорамировать птицу при выдержке 1/40, чтобы получить интересный эффект размытия.Если вы очень хорошо панорамируете птицу, вы все равно можете получить достаточное количество деталей вокруг ее глаз, в то время как фон будет сильно размыт движением.
 Я рекомендую вам прочитать руководство Двира Баркая по размытию в движении и панорамированию для получения более подробной информации.
Я рекомендую вам прочитать руководство Двира Баркая по размытию в движении и панорамированию для получения более подробной информации.Даже если вам не нужен полный панорамный вид, принцип все равно применяется. Если есть диапазон выдержек, которые дадут вам совершенно четкую птицу — скажем, от 1/500 до 1/8000 секунды — ошибка в сторону 1/500 секунды сделает фон мягче, если вы отслеживаете птицу. в полете.
Размытие в программном обеспечении?
Я не решаюсь упоминать программное обеспечение, но в наши дни программные методы становятся довольно изощренными и теперь могут создавать более реалистичное размытие, чем когда-либо прежде. В качестве эксперимента я нашла снимок черношапочной синицы, у которого был несколько занятный фон:
Несколько загруженный фон. Nikon D500 + объектив 500 мм f/5,6 @ 500 мм, ISO 5000, 1/500, f/5,6Затем я использовал приложение для смартфона, которое использует искусственный интеллект для создания карты глубины и пытается воспроизвести эффект расфокусировки, создаваемый реальным объективом.
Обработанный снимок синицы с размытым фоном ИИ :
:Результаты не идеальны, и мне пришлось вручную настроить карту глубины на счету синицы, но это неплохо для чего-то почти полностью автоматического.
Еще более сложными являются телефоны, которые создают карты глубины во время съемки, которые используются алгоритмами для обеспечения более реалистичного размытия фона с помощью довольно маленьких сенсоров. При постобработке вы также можете использовать что-то вроде инструмента Photoshop Lens Blur.
Использовать такие инструменты немного опасно. Например, изображение синицы, которое я проиллюстрировал выше, имело некоторые артефакты. Кроме того, части изображения в той же плоскости фокусировки, что и птица, были размыты, как будто они находились далеко. Лично я, за исключением незначительных правок, таких как шумоподавление, кривые тона и цветокоррекция, никогда не использую такую постобработку, потому что она выходит за рамки того, что я считаю естественной фотографией.
 Тем не менее, такие инструменты могут давать интересные результаты при разумном использовании, и в конечном итоге каждый должен принять личное художественное решение о них. Независимо от вашего собственного решения, я предлагаю постараться сделать то, что вы хотите, прямо на камеру, насколько это возможно.
Тем не менее, такие инструменты могут давать интересные результаты при разумном использовании, и в конечном итоге каждый должен принять личное художественное решение о них. Независимо от вашего собственного решения, я предлагаю постараться сделать то, что вы хотите, прямо на камеру, насколько это возможно.Размыть или не размыть?
Мы видели, что можем контролировать уровень размытия фона. Однако степень размытия должна быть осознанным выбором. То есть вы должны выбрать уровень размытия, который будет дополнять ваш объект, вместо того, чтобы всегда стремиться к размытию фона
Некоторый оставшийся фон показывает предпочитаемую среду обитания обыкновенного гракла. Nikon D500 + объектив 500 мм f/5,6 @ 500 мм, ISO 250, 1/200, f/5,6
.Большее размытие подчеркивает интересные текстуры и детали вашего объекта, но меньшее размытие обеспечивает больший контекст окружающей среды и контраст с гладкими объектами. И, конечно же, на некоторых снимках вообще не должно быть размытия.



 На осень 2021 года смартфонов с поддержкой съемки видео с фоновым размытием «из коробки» не так много, в основном флагманы. Отсутствие встроенной поддержки такой съемки в прошивке не отменяет возможности скачать стороннее приложение и обходиться без видеоредактора – сразу снимать с блюром.
На осень 2021 года смартфонов с поддержкой съемки видео с фоновым размытием «из коробки» не так много, в основном флагманы. Отсутствие встроенной поддержки такой съемки в прошивке не отменяет возможности скачать стороннее приложение и обходиться без видеоредактора – сразу снимать с блюром.



 стена
стена


 Если у вас версия 91 или выше в Chrome OS, это тоже будет работать. Точно так же Microsoft Edge (Chromium) 91 или более поздней версии для Windows или Mac должен соответствовать требованиям. Safari 10.1 или выше тоже должен работать, но на всякий случай используйте Chrome.
Если у вас версия 91 или выше в Chrome OS, это тоже будет работать. Точно так же Microsoft Edge (Chromium) 91 или более поздней версии для Windows или Mac должен соответствовать требованиям. Safari 10.1 или выше тоже должен работать, но на всякий случай используйте Chrome.

 Пользователи iPhone 8 и новее или iPad 5-го поколения и новее могут получить приложение в Apple App Store. Даже с учетом этих предостережений стоит отметить, что доступность эффектов на Android зависит от устройства. Эта функция недоступна на нашем Pixel 3, хотя мы слышали, что она отлично работает на Pixel 3a.
Пользователи iPhone 8 и новее или iPad 5-го поколения и новее могут получить приложение в Apple App Store. Даже с учетом этих предостережений стоит отметить, что доступность эффектов на Android зависит от устройства. Эта функция недоступна на нашем Pixel 3, хотя мы слышали, что она отлично работает на Pixel 3a. getElementsByClassName(«post-ad-top»)[0].outerHTML=»;tocEl.outerHTML=tocHTML+newHTML;}}catch(e){console.log(e)}
getElementsByClassName(«post-ad-top»)[0].outerHTML=»;tocEl.outerHTML=tocHTML+newHTML;}}catch(e){console.log(e)}
 8 или f/2 практически для любой камеры.
8 или f/2 практически для любой камеры. 8
8

 Из-за повышенного увеличения, обеспечиваемого более длинными фокусными расстояниями, на фотографии с длинными фокусными расстояниями будет меньше фона по сравнению с более короткими. Это обеспечивает появление более размытого фона. Вот пример увеличения, а затем шаг назад, чтобы сохранить постоянное кадрирование:
Из-за повышенного увеличения, обеспечиваемого более длинными фокусными расстояниями, на фотографии с длинными фокусными расстояниями будет меньше фона по сравнению с более короткими. Это обеспечивает появление более размытого фона. Вот пример увеличения, а затем шаг назад, чтобы сохранить постоянное кадрирование: Nikon D500 + объектив 500 мм f/5,6 @ 500 мм, ISO 900, 1/3200, f/5,6
Nikon D500 + объектив 500 мм f/5,6 @ 500 мм, ISO 900, 1/3200, f/5,6 Я рекомендую вам прочитать руководство Двира Баркая по размытию в движении и панорамированию для получения более подробной информации.
Я рекомендую вам прочитать руководство Двира Баркая по размытию в движении и панорамированию для получения более подробной информации. :
: Тем не менее, такие инструменты могут давать интересные результаты при разумном использовании, и в конечном итоге каждый должен принять личное художественное решение о них. Независимо от вашего собственного решения, я предлагаю постараться сделать то, что вы хотите, прямо на камеру, насколько это возможно.
Тем не менее, такие инструменты могут давать интересные результаты при разумном использовании, и в конечном итоге каждый должен принять личное художественное решение о них. Независимо от вашего собственного решения, я предлагаю постараться сделать то, что вы хотите, прямо на камеру, насколько это возможно.