Добавление и удаление элементов раскрывающегося списка
После того, как вы создали раскрывающийся список, вам может понадобиться добавлять в него дополнительные элементы или удалять имеющиеся. В этой статье мы покажем, как изменять списки, созданные разными способами.
Изменение раскрывающегося списка, основанного на таблице Excel
Если источником вашего списка является таблица Excel, достаточно просто добавить элементы в список или удалить их из него, а Excel автоматически обновит все связанные раскрывающиеся списки.
-
Чтобы добавить элемент, перейдите в конец списка и введите новый элемент.
-
Чтобы удалить элемент, нажмите кнопку Удалить.

-
Откройте лист, содержащий именованный диапазон для раскрывающегося списка.
-
-
Чтобы добавить элемент, перейдите в конец списка и введите новый элемент.

-
Чтобы удалить элемент, нажмите кнопку Удалить.
Совет: Если удаляемый элемент находится в середине списка, щелкните его правой кнопкой мыши, выберите пункт
-
-
На вкладке Формулы нажмите кнопку Диспетчер имен.
-
В поле Диспетчер имен выберите именованный диапазон, который требуется обновить.

-
Щелкните поле Диапазон, а затем на листе выберите все ячейки, содержащие записи для раскрывающегося списка.
-
Нажмите кнопку Закрыть и в появившемся диалоговом окне нажмите кнопку Да, чтобы сохранить изменения.
Совет: Чтобы определить именованный диапазон, выделите его и найдите его имя в поле Имя. Сведения о поиске именованных диапазонов см. в статье Поиск именованных диапазонов.
- org/ListItem»>
Откройте лист, содержащий данные для раскрывающегося списка.
-
-
Чтобы добавить элемент, перейдите в конец списка и введите новый элемент.
-
Чтобы удалить элемент, нажмите кнопку Удалить.
Совет: Если удаляемый элемент находится в середине списка, щелкните его правой кнопкой мыши, выберите пункт Удалить, а затем нажмите кнопку ОК, чтобы сдвинуть ячейки вверх.

-
-
На листе с раскрывающимся списком выделите содержащую список ячейку.
-
На вкладке Данные нажмите кнопку Проверка данных.
В диалоговом окне на вкладке Параметры щелкните поле Источник, а затем на листе с записями для раскрывающегося списка выберите все ячейки, содержащие эти записи. После выделения ячеек вы увидите, как изменится диапазон списка в поле «Источник».
- org/ListItem»>
Чтобы обновить все ячейки, к которым применен один и тот же раскрывающийся список, установите флажок
-
На листе с раскрывающимся списком выделите содержащую список ячейку.
-
-
На вкладке Параметры щелкните поле Источник и измените нужные элементы списка.
 Элементы должны быть разделены точкой с запятой, без пробелов между ними следующим образом: Да;Нет;Возможно
Элементы должны быть разделены точкой с запятой, без пробелов между ними следующим образом: Да;Нет;Возможно -
Чтобы обновить все ячейки, к которым применен один и тот же раскрывающийся список, установите флажок
После обновления раскрывающегося списка убедитесь, что он работает так, как нужно. Например, проверьте, достаточно ли ширины ячеек для отображения ваших обновленных записей.
Если список записей для раскрывающегося списка находится на другом листе и вы хотите запретить пользователям его просмотр и изменение, скройте и защитите этот лист. Подробнее о защите листов читайте в статье Блокировка ячеек.
Если вам нужно удалить раскрывающийся список, см.
Чтобы просмотреть видео о том, как работать с раскрывающимися списками, см. статью Создание раскрывающихся списков и управление ими.
Изменение раскрывающегося списка, основанного на таблице Excel
Если источником вашего списка является таблица Excel, достаточно просто добавить элементы в список или удалить их из него, а Excel автоматически обновит все связанные раскрывающиеся списки.
-
Чтобы добавить элемент, перейдите в конец списка и введите новый элемент.
-
Чтобы удалить элемент, нажмите кнопку Удалить.
Совет: Если удаляемый элемент находится в середине списка, щелкните его правой кнопкой мыши, выберите пункт Удалить, а затем нажмите кнопку ОК, чтобы сдвинуть ячейки вверх.

-
Откройте лист, содержащий именованный диапазон для раскрывающегося списка.
-
Выполните одно из указанных ниже действий.
-
Чтобы добавить элемент, перейдите в конец списка и введите новый элемент.
-
Чтобы удалить элемент, нажмите кнопку Удалить.

Совет: Если удаляемый элемент находится в середине списка, щелкните его правой кнопкой мыши, выберите пункт Удалить, а затем нажмите кнопку ОК, чтобы сдвинуть ячейки вверх.
-
-
На вкладке Формулы нажмите кнопку Диспетчер имен.
-
В поле Диспетчер имен выберите именованный диапазон, который требуется обновить.
-
Щелкните поле Диапазон, а затем на листе выберите все ячейки, содержащие записи для раскрывающегося списка.

-
Нажмите кнопку Закрыть и в появившемся диалоговом окне нажмите кнопку Да, чтобы сохранить изменения.
Совет: Чтобы определить именованный диапазон, выделите его и найдите его имя в поле Имя. Сведения о поиске именованных диапазонов см. в статье Поиск именованных диапазонов.
-
Откройте лист, содержащий данные для раскрывающегося списка.
-
Выполните одно из указанных ниже действий.

-
Чтобы добавить элемент, перейдите в конец списка и введите новый элемент.
-
Чтобы удалить элемент, нажмите кнопку Удалить.
Совет: Если удаляемый элемент находится в середине списка, щелкните его правой кнопкой мыши, выберите пункт Удалить, а затем нажмите кнопку ОК, чтобы сдвинуть ячейки вверх.
-
-
На листе с раскрывающимся списком выделите содержащую список ячейку.
- org/ListItem»>
На вкладке Данные нажмите кнопку Проверка данных.
-
В диалоговом окне на вкладке Параметры щелкните поле Источник, а затем на листе с записями для раскрывающегося списка выделите содержимое ячеек в Excel, в которых находятся эти записи. После выделения ячеек вы увидите, как изменится диапазон списка в поле «Источник».
-
Чтобы обновить все ячейки, к которым применен один и тот же раскрывающийся список, установите флажок Распространить изменения на другие ячейки с тем же условием.
- org/ItemList»>
-
На листе с раскрывающимся списком выделите содержащую список ячейку.
-
На вкладке Данные нажмите кнопку Проверка данных.
-
На вкладке Параметры щелкните поле Источник и измените нужные элементы списка. Элементы должны быть разделены точкой с запятой, без пробелов между ними следующим образом: Да;Нет;Возможно
-
Чтобы обновить все ячейки, к которым применен один и тот же раскрывающийся список, установите флажок Распространить изменения на другие ячейки с тем же условием.

После обновления раскрывающегося списка убедитесь, что он работает так, как нужно. Например, проверьте, как изменяется ширина столбцов и высота строк для отображения ваших обновленных записей.
Если список записей для раскрывающегося списка находится на другом листе и вы хотите запретить пользователям его просмотр и изменение, скройте и защитите этот лист. Подробнее о защите листов читайте в статье Блокировка ячеек.
Если вам нужно удалить раскрывающийся список, см. статью Удаление раскрывающегося списка.
Чтобы просмотреть видео о том, как работать с раскрывающимися списками, см. статью Создание раскрывающихся списков и управление ими.
В Excel в Интернете можно изменять только тот раскрывающийся список, в котором исходные данные введены вручную.
- org/ListItem»>
Выделите ячейки, в которых расположен раскрывающийся список.
-
Выберите пункт Данные > Проверка данных.
-
На вкладке Параметры щелкните в поле Источник. Затем выполните одно из указанных ниже действий.
-
Если поле «Источник» содержит записи раскрывающегося списка, разделенные запятыми, введите новые записи или удалите ненужные. После завершения записи должны быть разделены запятыми без пробелов. Например: Фрукты,Овощи,Мясо,Закуски.
- org/ListItem»>
Если поле «Источник» содержит ссылку на диапазон ячеек (например, =$A$2:$A$5), нажмите кнопку Отмена, а затем добавьте или удалите записи из этих ячеек. В этом примере можно добавить или удалить записи в ячейках А2–А5. Если окончательный список записей оказался больше или меньше исходного диапазона, вернитесь на вкладку Параметры и удалите содержимое поля Источник. Затем щелкните и перетащите указатель, чтобы выделить новый диапазон, содержащий записи.
-
Если поле «Источник» содержит именованный диапазон, например, «Отделы», необходимо изменить сам диапазон с помощью классической версии Excel.
-
После обновления раскрывающегося списка убедитесь, что он работает так, как нужно.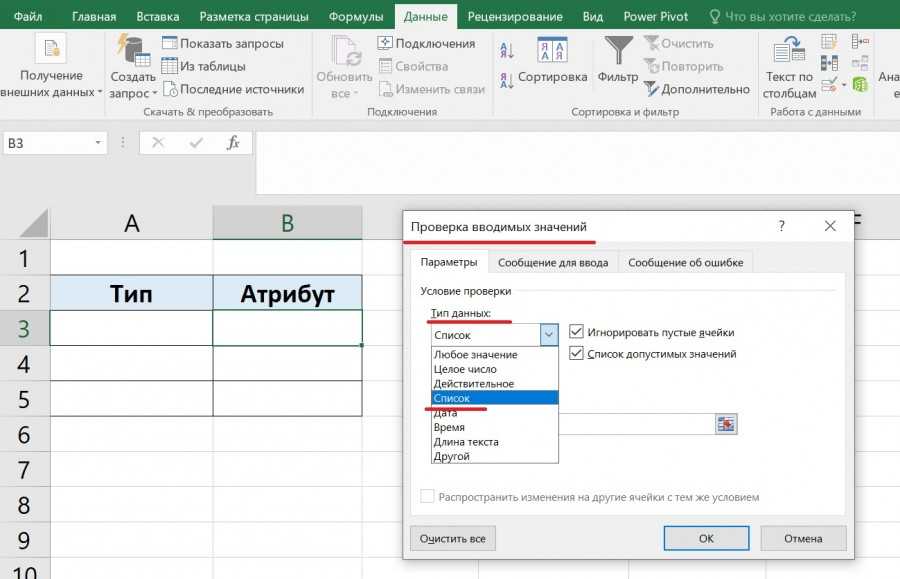 Например, проверьте, достаточно ли ширины ячеек для отображения ваших обновленных записей. Если вам нужно удалить раскрывающийся список, см. статью Удаление раскрывающегося списка.
Например, проверьте, достаточно ли ширины ячеек для отображения ваших обновленных записей. Если вам нужно удалить раскрывающийся список, см. статью Удаление раскрывающегося списка.
Дополнительные сведения
Вы всегда можете задать вопрос специалисту Excel Tech Community или попросить помощи в сообществе Answers community.
См. также
Создание раскрывающегося списка
Применение проверки данных к ячейкам
Видео: создание раскрывающихся списков и управление ими
Общие сведения о таблицах Excel
Excel
Импорт и анализ данных
Таблицы
Таблицы
Общие сведения о таблицах Excel
Excel для Microsoft 365 Excel для Microsoft 365 для Mac Excel 2021 Excel 2021 for Mac Excel 2019 Excel 2019 для Mac Excel 2016 Excel 2016 для Mac Excel 2013 Excel 2010 Excel 2007 Еще.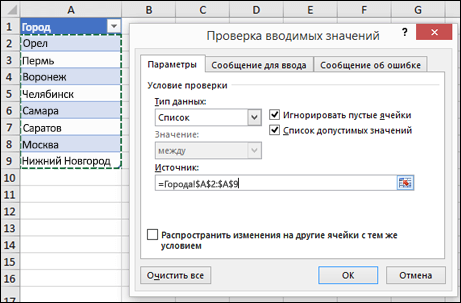 ..Меньше
..Меньше
Чтобы упростить управление группой связанных данных и ее анализ, можно превратить диапазон ячеек в таблицу Excel (ранее Excel списком).
Примечание: Таблицы Excel не следует путать с таблицами данных, которые входят в набор команд для анализа «что если». Подробнее о таблицах данных читайте в статье Получение нескольких результатов с помощью таблицы данных.
Элементы таблиц Microsoft Excel
Таблица может включать указанные ниже элементы.
-
Строка заголовков. По умолчанию таблица включает строку заголовков. Для каждого столбца таблицы в строке заголовков включена возможность фильтрации, что позволяет быстро фильтровать или сортировать данные. Дополнительные сведения см. в сведениях Фильтрация данных и Сортировка данных.

Строку с заглавной строкой в таблице можно отключить. Дополнительные сведения см. в Excel или отключении Excel таблицы.
-
Чередование строк. Чередуясь или затеняя строками, можно лучше различать данные.
-
Вычисляемые столбцы. Введя формулу в одну ячейку столбца таблицы, можно создать вычисляемый столбец, ко всем остальным ячейкам которого будет сразу применена эта формула. Дополнительные сведения см. в статье Использование вычисляемой таблицы Excel столбцов.
- org/ListItem»>
Строка итогов После добавления строки итогов в таблицу Excel вы можете выбрать один из таких функций, как СУММ, С СРЕДНЕЕ И так далее. При выборе одного из этих параметров таблица автоматически преобразует их в функцию SUBTOTAL, при этом будут игнорироваться строки, скрытые фильтром по умолчанию. Если вы хотите включить в вычисления скрытые строки, можно изменить аргументы функции SUBTOTAL.
Дополнительные сведения см. в этойExcel данных.
-
Маркер изменения размера. Маркер изменения размера в нижнем правом углу таблицы позволяет путем перетаскивания изменять размеры таблицы.
Другие способы переумноизации таблицы см.
 в статье Добавление строк и столбцов в таблицу с помощью функции «Избавься от нее».
в статье Добавление строк и столбцов в таблицу с помощью функции «Избавься от нее».
Создание таблиц в базе данных
В таблице можно создать сколько угодно таблиц.
Чтобы быстро создать таблицу в Excel, сделайте следующее:
-
Вы выберите ячейку или диапазон данных.
-
На вкладке Главная выберите команду Форматировать как таблицу.
-
Выберите стиль таблицы.
- org/ListItem»>
В диалоговом окне Форматировать как таблицу, если вы хотите, чтобы первая строка диапазона была строкой заглавных и нажмите кнопку ОК.
Также просмотрите видео о создании таблицы в Excel.
Эффективная работа с данными таблицы
Excel есть некоторые функции, которые позволяют эффективно работать с данными таблиц:
-
Использование структурированных ссылок. Вместо использования ссылок на ячейки, таких как A1 и R1C1, можно использовать структурированные ссылки, которые указывают на имена таблиц в формуле. Дополнительные сведения см. в теме Использование структурированных ссылок Excel таблиц.
- org/ListItem»>
Обеспечение целостности данных. Вы можете использовать встроенную функцию проверки данных в Excel. Например, можно разрешить ввод только чисел или дат в столбце таблицы. Дополнительные сведения о том, как обеспечить целостность данных, см. в теме Применение проверки данных к ячейкам.
Если у вас есть доступ к SharePoint, вы можете экспортировать таблицу Excel в SharePoint список. Таким образом, другие люди смогут просматривать, редактировать и обновлять данные таблицы в SharePoint списке. Вы можете создать однонаправленную связь со списком SharePoint, чтобы на листе всегда учитывались изменения, вносимые в этот список. Дополнительные сведения см. в статье Экспорт таблицы Excel в SharePoint.
Дополнительные сведения
Вы всегда можете задать вопрос специалисту Excel Tech Community или попросить помощи в сообществе Answers community.
См. также
Форматирование таблицы Excel
Проблемы совместимости таблиц Excel
Видео: Параметры раскрывающегося списка — Служба поддержки Майкрософт
Для определения параметров в раскрывающемся списке можно использовать список с разделителями-запятыми, диапазон ячеек или именованный диапазон.
В предыдущем видео мы использовали список, разделенный запятыми.
Вы можете использовать такой список, если имеется всего несколько значений и маловероятно, что они изменятся.
Если вам нужно изменить элементы списка, например добавить или удалить элементы, управление этим типом раскрывающегося списка требует больше времени.
Мы рассмотрим управление раскрывающимися списками в видео 4.
Список, разделенный запятыми, также чувствителен к регистру.
Это может быть проблемой, когда кто-то вводит запись, а не выбирает ее из списка.
Например, ввод YES всеми заглавными буквами возвращает ошибку, если сообщения об ошибках включены, что является значением по умолчанию.
Чтобы избежать этой проблемы, давайте использовать диапазон ячеек для записей в раскрывающемся списке.
Выберите ячейку, в которой вы хотите разместить раскрывающийся список.
Перейдите на вкладку ДАННЫЕ и щелкните Проверка данных .
В диалоговом окне Проверка данных установите Разрешить на Список ; это включает список в ячейке.
Оставить раскрывающийся список в ячейке выбранным; это включает раскрывающийся список в ячейке.
Оставить Игнорировать пустое выбрано; мы расскажем об этом в следующем видео.
Чтобы указать параметры в раскрывающемся списке, щелкните Источник и выберите диапазон ячеек, содержащий параметры.
Он может находиться на другом рабочем листе, как в этом примере, что обеспечивает большую гибкость в настройке и защите рабочих листов. Мы расскажем об этом в видео 4.
Мы расскажем об этом в видео 4.
Диапазон должен быть одной строкой или столбцом, и нажмите OK .
Убедитесь, что ячейка содержит раскрывающийся список с параметрами, предоставляемыми диапазоном ячеек.
Чтобы использовать этот раскрывающийся список в других местах, скопируйте его в другие ячейки.
Выберите ячейку.
Если отображается текст или число, нажмите Удалить, чтобы очистить его.
Таким образом, текст и числа не будут отображаться в ячейках назначения, поэтому не будет казаться, что запись уже выбрана.
Вы можете использовать сочетание клавиш Ctrl+C, чтобы скопировать ячейку.
Затем выберите ячейки назначения и нажмите Ctrl+V, чтобы вставить их.
Эти ячейки теперь имеют раскрывающийся список.
Именованный диапазон, например Fruits, легче запомнить, чем диапазон ячеек, например A2:A37.
Чтобы использовать именованный диапазон для опций в раскрывающемся списке, вы должны начать с его создания.
Выберите диапазон ячеек, которому вы хотите присвоить имя.
В поле имени введите имя для диапазона. Например, «_Veggies».
Первым символом имени должна быть буква или знак подчеркивания.
Остальная часть имени может состоять из букв, цифр, точек и знаков подчеркивания.
Имя не может содержать пробелы.
И вы не можете использовать предопределенные операторы, такие как истина или ложь, или ссылки на ячейки, такие как A1.
При выборе ячеек именованного диапазона вы увидите имя в поле имени.
Теперь вы готовы создать раскрывающийся список, использующий именованный диапазон.
Выберите ячейку, в которой вы хотите открыть раскрывающийся список. Щелкните Data Validation , выберите List , щелкните Source , нажмите F3, выберите имя, щелкните OK и еще раз щелкните OK .
Убедитесь, что ячейка содержит раскрывающийся список с записями, предоставленными именованным диапазоном, и скопируйте список в другие ячейки.
Далее, Ввод и сообщения об ошибках .
Руководство по простому раскрывающемуся списку Google Sheets на 2022 год
Смотреть видео – Создание раскрывающегося списка Google Sheets
Из этого руководства вы узнаете, как добавлять раскрывающиеся списки в Google Sheets с помощью проверки данных .
Выпадающие списки можно использовать при вводе данных, когда вы хотите, чтобы пользователь выбирал только из предопределенных параметров. Это также гарантирует отсутствие ошибок (например, слов с ошибками).
Вы также можете использовать раскрывающиеся списки в таблицах Google для создания интерактивных диаграмм, списков дел и информационных панелей.
Например, можно создать раскрывающийся список со списком дел, в котором пользователь может выбирать из таких параметров, как завершенная задача, выполняемая задача, еще не начатая.
Другое (расширенное) использование раскрывающегося списка может заключаться в извлечении данных для выбранного элемента. Например, предположим, что у вас есть список учеников и их оценки по пяти предметам.
Вы можете использовать раскрывающееся меню, чтобы выбрать имя учащегося и использовать формулы для автоматического извлечения сведений о баллах этого учащегося.
Вы также узнаете, как копировать выпадающие списки из одной ячейки и вставлять их в другие ячейки. Вы также можете легко удалить все выпадающие списки сразу из всех ячеек.
В Google Sheets есть несколько полезных функций, которые помогут вам более эффективно вводить данные.
Раскрывающиеся списки — одна из таких функций, которая позволяет быстро выбирать из предварительно заполненного списка. Таким образом, вам не нужно вводить текст вручную — просто выберите его из раскрывающегося списка (как показано ниже).
Независимо от того, составляете ли вы бюджет ежемесячных расходов или подсчитываете оценки каждого ученика в классе, выпадающий список может быть полезным и быстрым способом сделать это.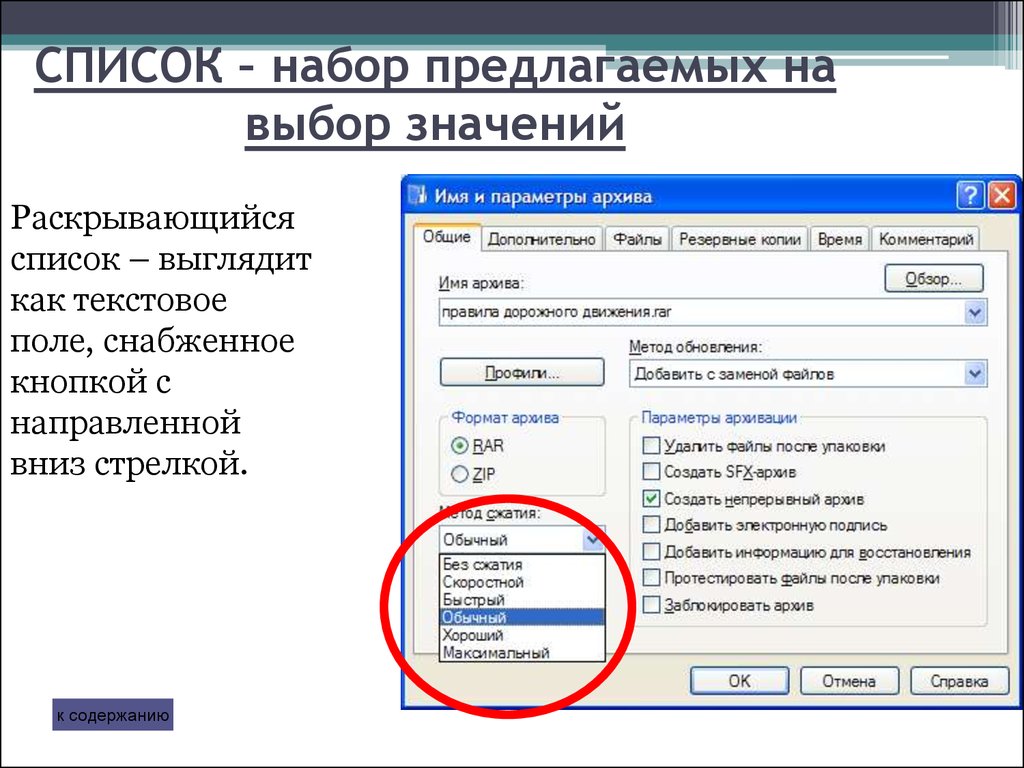
Преимущество создания раскрывающегося списка заключается в том, что это довольно просто и дает немедленные результаты.
Это также гарантирует, что ваш ввод данных не содержит ошибок, поскольку вы позволяете пользователю выбирать из раскрывающегося списка вместо того, чтобы вводить данные вручную (что может привести к ошибкам в написании слов или неправильному формату).
Оглавление
Как создать раскрывающийся список в Google Sheets
В этом уроке я покажу вам, как создавать и использовать раскрывающиеся списки в Google Sheets.
Как добавить раскрывающееся меню в Google Sheets с использованием диапазона ячеек
Вы можете создать раскрывающийся список в Google Sheets, используя набор данных, который уже находится в диапазоне ячеек.
Предположим, у вас есть набор данных, как показано ниже, и вы хотите создать раскрывающийся список в ячейке C2 (вы также можете создать эти раскрывающиеся списки в нескольких ячейках одновременно).
Ниже приведены шаги для создания раскрывающегося списка в Google Таблицах:
- Выберите ячейку (или диапазон ячеек), в которой вы хотите раскрывающийся список
- Выберите пункт «Данные» в меню
- Нажмите на опцию «Проверка данных»
- Убедитесь, что в диалоговом окне «Проверка данных» выбрана правильная ячейка/диапазон. При желании вы можете изменить ячейку/диапазон в диалоговом окне «Проверка данных».
- В опции Критерии выберите опцию — «Список из диапазона»
- В поле рядом введите адрес ячейки/диапазона, в котором вы хотите открыть раскрывающееся меню. Лучше всего щелкнуть значок «Выбрать диапазон данных», а затем выбрать ячейку/диапазон вручную на листе .
- Убедитесь, что выбран параметр «Показать раскрывающийся список в ячейке». Если этот флажок не установлен, вы не увидите значок раскрывающегося списка в ячейке/диапазоне, где они были добавлены.
- Нажмите Сохранить.
Теперь у вас есть выпадающие списки в выбранных ячейках. Вы можете щелкнуть значок раскрывающегося списка (маленькая стрелка, указывающая вниз), и он покажет вам все варианты, из которых вы можете выбрать. И как только вы сделаете выбор, это значение будет добавлено в ячейку.
Вы можете щелкнуть значок раскрывающегося списка (маленькая стрелка, указывающая вниз), и он покажет вам все варианты, из которых вы можете выбрать. И как только вы сделаете выбор, это значение будет добавлено в ячейку.
Как добавить раскрывающийся список в Google Таблицы, указав элементы вручную
Если вы не хотите иметь список элементов в диапазоне на листе и вместо этого указываете их вручную, вы также можете сделать это .
Это может быть тот случай, когда вы хотите, чтобы в раскрывающемся списке были такие параметры, как Да/Нет или Хорошо/Хорошо/Плохо. Вместо того, чтобы хранить их где-то на листе, вы можете легко указать их при создании раскрывающегося списка.
Как вставить раскрывающийся список в Google Sheets
Ниже приведены шаги для создания раскрывающегося списка путем ручного указания параметров:
- Выберите ячейку (или диапазон ячеек), в которой вы хотите раскрывающийся список
- Щелкните пункт Данные в меню
- Нажмите на опцию проверки данных
- Убедитесь, что в диалоговом окне «Проверка данных» выбрана правильная ячейка/диапазон.
 При желании вы можете изменить ячейку/диапазон в диалоговом окне «Проверка данных».
При желании вы можете изменить ячейку/диапазон в диалоговом окне «Проверка данных». - В опции Критерии выберите опцию – «Список элементов»
- В поле рядом с ним вручную введите элементы (через запятую), которые должны отображаться в раскрывающемся списке. В этом примере, поскольку я хочу показать Да/Нет, я бы ввел – Да/Нет
- Убедитесь, что выбран параметр «Показать раскрывающийся список в ячейке». Если этот флажок не установлен, вы не увидите значок раскрывающегося списка в ячейке/диапазоне, где они были добавлены.
- Нажмите Сохранить.
Теперь, когда вы нажимаете на значок раскрывающегося списка в ячейке, в раскрывающемся списке отображаются параметры Да и Нет.
Как создать раскрывающийся список в Google Sheets путем копирования другого раскрывающегося списка
После добавления раскрывающегося списка в Google Sheet вы можете легко скопировать и вставить раскрывающийся список из одной ячейки в другую.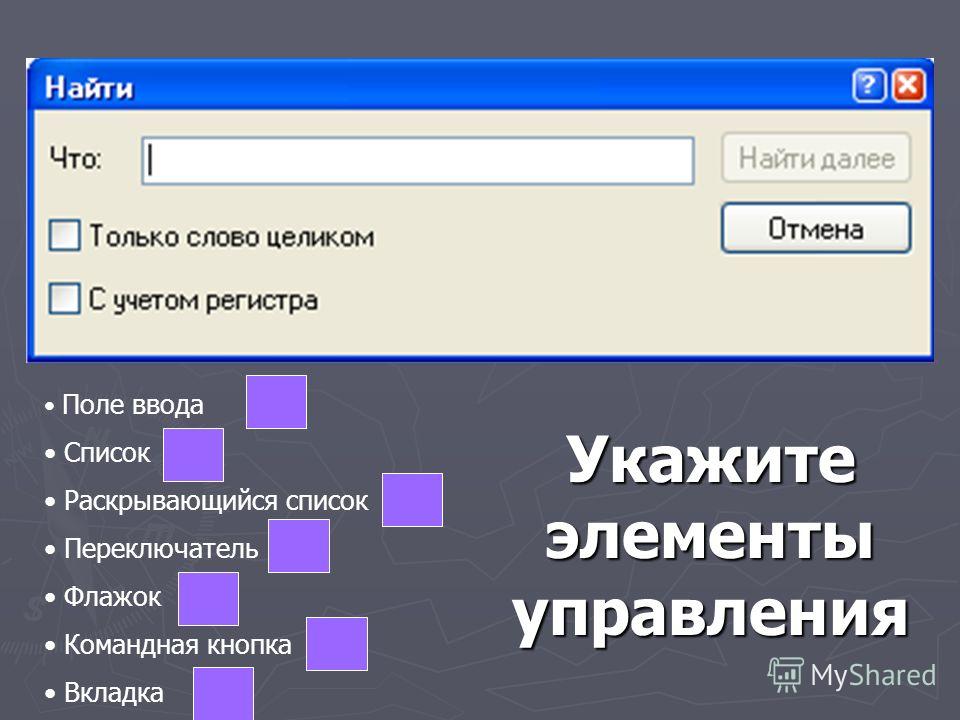
Все, что вам нужно сделать, это выбрать ячейку, в которой у вас уже есть раскрывающееся меню, скопировать ячейку (Control + C), а затем вставить ее в нужные ячейки/диапазон.
Как только вы это сделаете, раскрывающиеся списки внутри ячейки будут доступны и в скопированных ячейках.
Если вы хотите скопировать только раскрывающийся список из ячейки, а не форматирование (например, цвет, рамку или числовой формат), выполните следующие действия:
- Выберите ячейку, из которой вы хотите скопировать раскрывающийся список
- Скопируйте ячейку (control + C)
- Щелкните правой кнопкой мыши ячейку, в которую вы хотите скопировать раскрывающийся список
- Наведите курсор на параметр «Специальная вставка».
- Нажмите на опцию «Вставить только проверку данных».
Если у вас есть раскрывающийся список (или правило проверки данных) в ячейке, и вы хотите удалить или отредактировать его, вы можете сделать это без труда.
Ниже приведены шаги по удалению раскрывающегося списка из ячейки или диапазона ячеек:
- Выберите ячейки, из которых вы хотите удалить раскрывающийся список
- Щелкните пункт Данные в меню
- Щелкните Проверка данных. Откроется диалоговое окно «Проверка данных» 9.0162
- Убедитесь, что в диалоговом окне «Проверка данных» выбрана правильная ячейка. При желании вы также можете изменить ячейки в диалоговом окне.
- Нажмите на опцию «Удалить проверку».
- Нажмите Сохранить.
Если вы хотите отредактировать раскрывающееся меню и изменить его (например, добавить в него дополнительные элементы или сделать так, чтобы оно ссылалось на какой-либо другой диапазон в качестве источника), вы можете сделать это, выполнив те же действия. Просто внесите изменения и нажмите кнопку Сохранить.
Часто задаваемые вопросы о том, как создать раскрывающийся список в Google Sheets
Что происходит, когда вы вставляете данные, которых не было в раскрывающемся списке?
Возможны две вещи, которые могут произойти в зависимости от параметров, выбранных вами при создании раскрывающегося списка.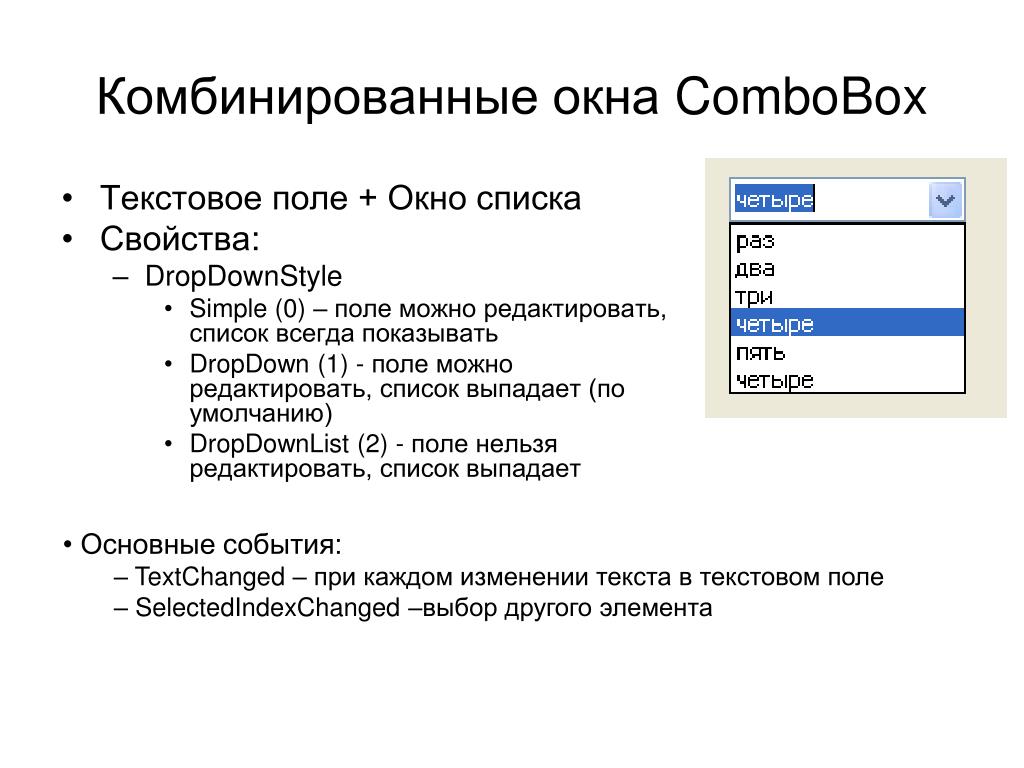 Если вы выбрали Отклонить ввод , данные не останутся в ячейке. Если вы выбрали Показать предупреждение, в ячейке появится маленький красный треугольник, указывающий на наличие недопустимых данных.
Если вы выбрали Отклонить ввод , данные не останутся в ячейке. Если вы выбрали Показать предупреждение, в ячейке появится маленький красный треугольник, указывающий на наличие недопустимых данных.
Как расположить раскрывающийся список в Google Sheets по алфавиту? / Как сортировать раскрывающийся список?
Все, что вам нужно сделать, чтобы расположить в алфавитном порядке или отсортировать раскрывающийся список в Google Таблицах, — это отсортировать столбец или диапазон, в котором есть данные проверки. Для этого:
- Выберите диапазон, который вы хотите отсортировать (исходные данные для раскрывающегося списка)
- Перейдите к Данные > Сортировка
- Во всплывающем меню выберите способ сортировки раскрывающегося списка
Как раскрасить раскрывающийся список в Google Таблицах? / Как вы связываете раскрывающийся список с цветом в Google Таблицах?
Цветовое кодирование выпадающего списка — отличная идея, особенно если вы хотите упростить идентификацию выбора пользователя.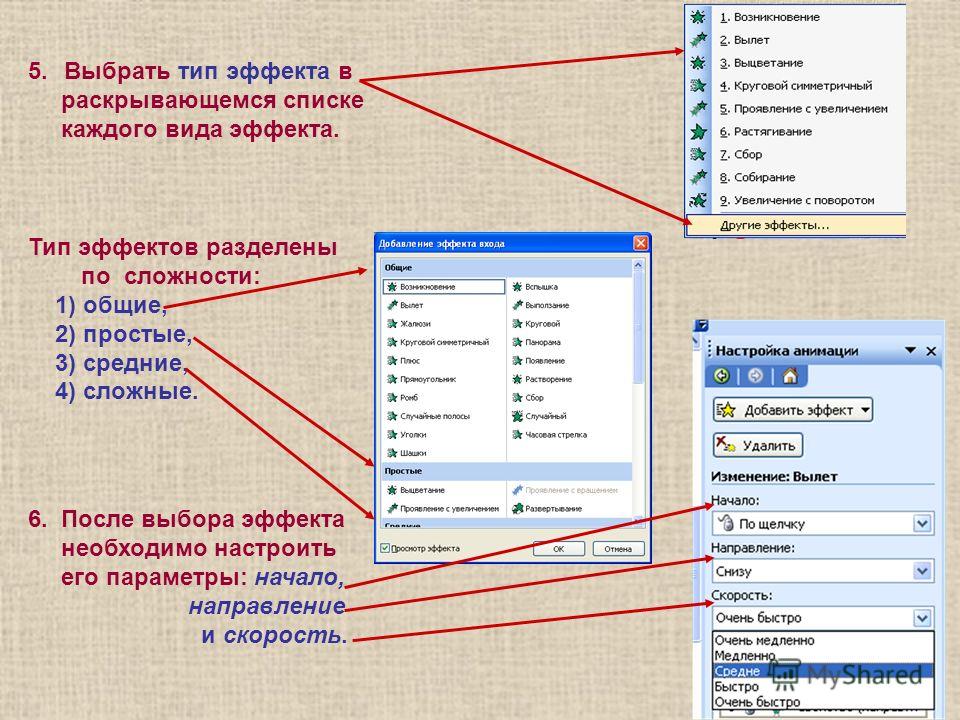 Вы можете использовать условное форматирование, чтобы раскрасить раскрывающийся список. Например, если в раскрывающемся списке есть варианты «Да» или «Нет», вы можете использовать условное форматирование, чтобы отобразить все варианты «Да» зеленым, а варианты «Нет» — красным.
Вы можете использовать условное форматирование, чтобы раскрасить раскрывающийся список. Например, если в раскрывающемся списке есть варианты «Да» или «Нет», вы можете использовать условное форматирование, чтобы отобразить все варианты «Да» зеленым, а варианты «Нет» — красным.
Вот шаги, которые вы можете выполнить для достижения этой цели:
- Выберите раскрывающийся список(и)
- В меню «Формат» выберите «Условное форматирование».
- На появившейся боковой панели условного форматирования задайте правила форматирования.
В нашем случае может быть два правила форматирования. Для первого правила выберите «Точно текст» в раскрывающемся меню «Форматировать ячейки, если…» и введите «Да». Выберите цвет заливки, например красный, в параметрах стиля форматирования. Нажмите «Добавить другое правило» и повторите, чтобы указать форматирование зеленого цвета, когда текст точно «Нет».
Примечание: Если в раскрывающемся списке Google Sheets есть числовые значения, вы можете закодировать их цветом, используя вкладку «Цветовая шкала» боковой панели «Условное форматирование».



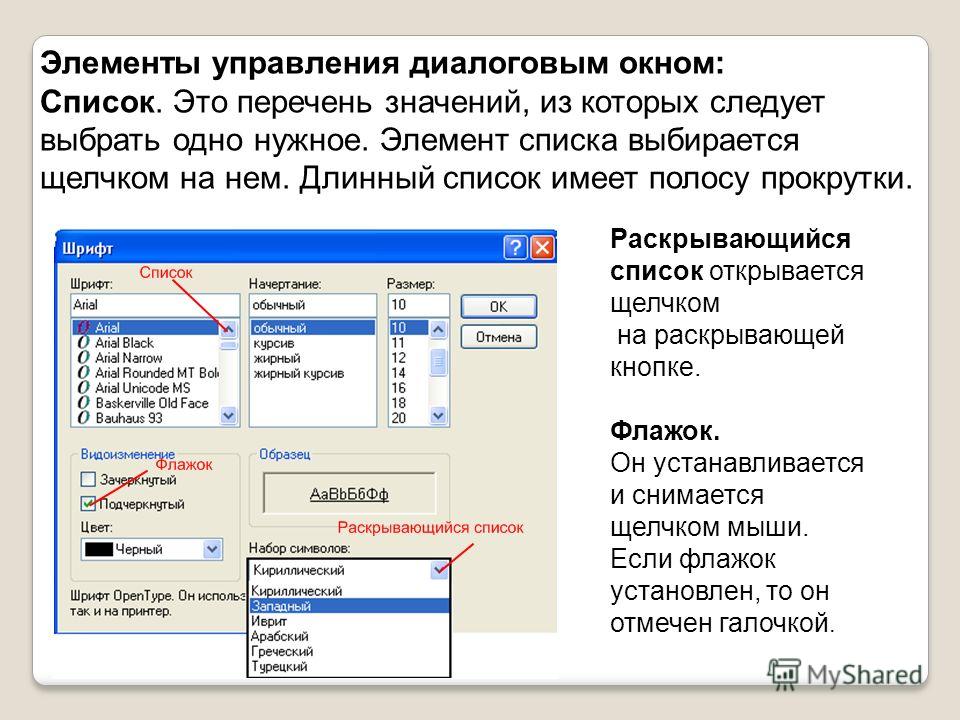
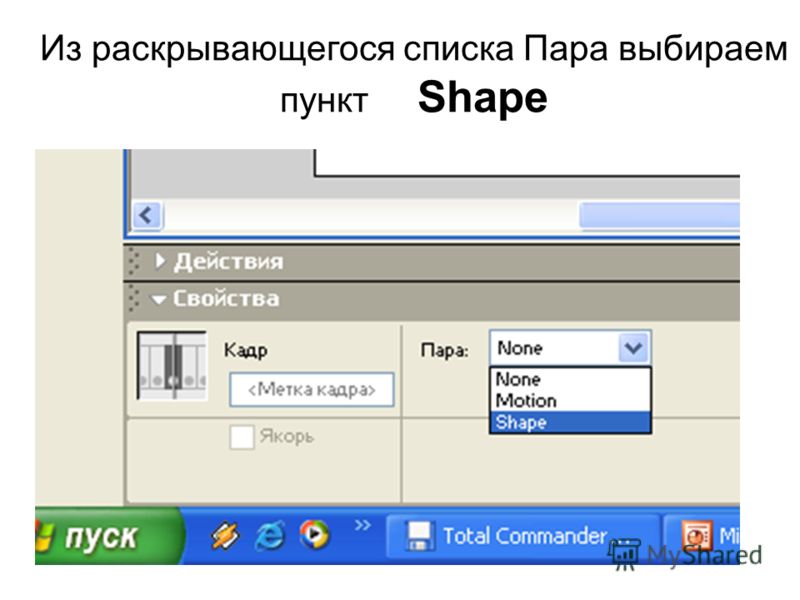
 Элементы должны быть разделены точкой с запятой, без пробелов между ними следующим образом: Да;Нет;Возможно
Элементы должны быть разделены точкой с запятой, без пробелов между ними следующим образом: Да;Нет;Возможно

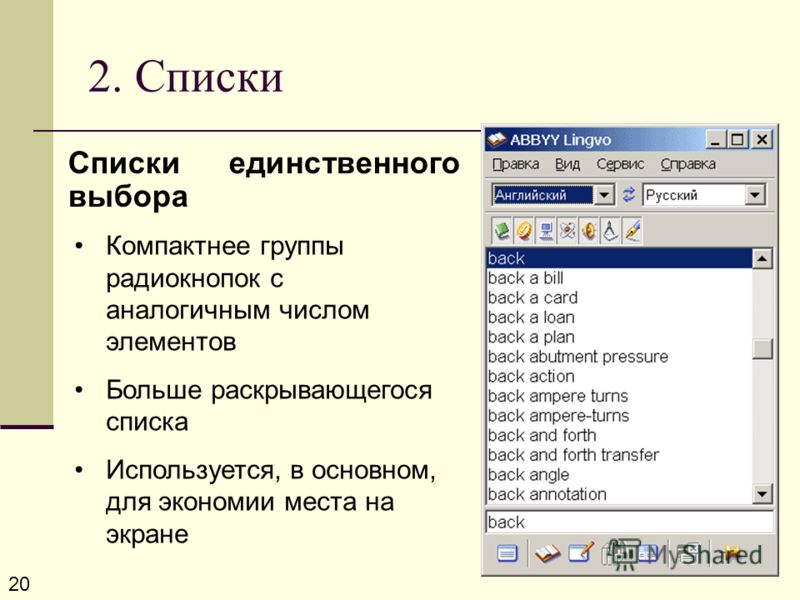

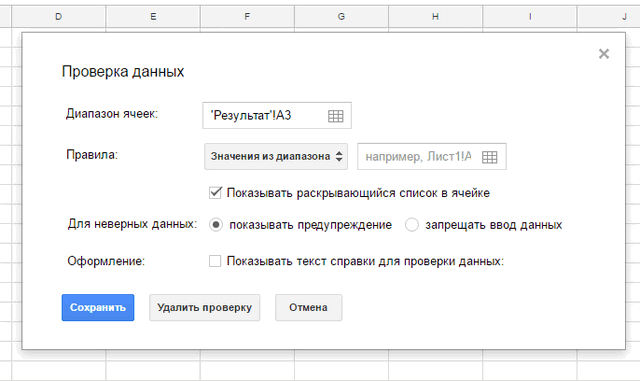
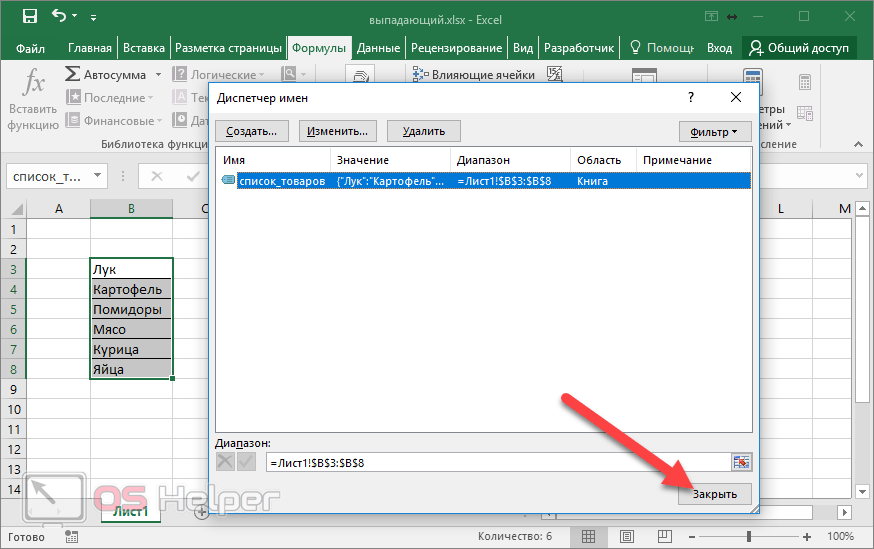
 в статье Добавление строк и столбцов в таблицу с помощью функции «Избавься от нее».
в статье Добавление строк и столбцов в таблицу с помощью функции «Избавься от нее».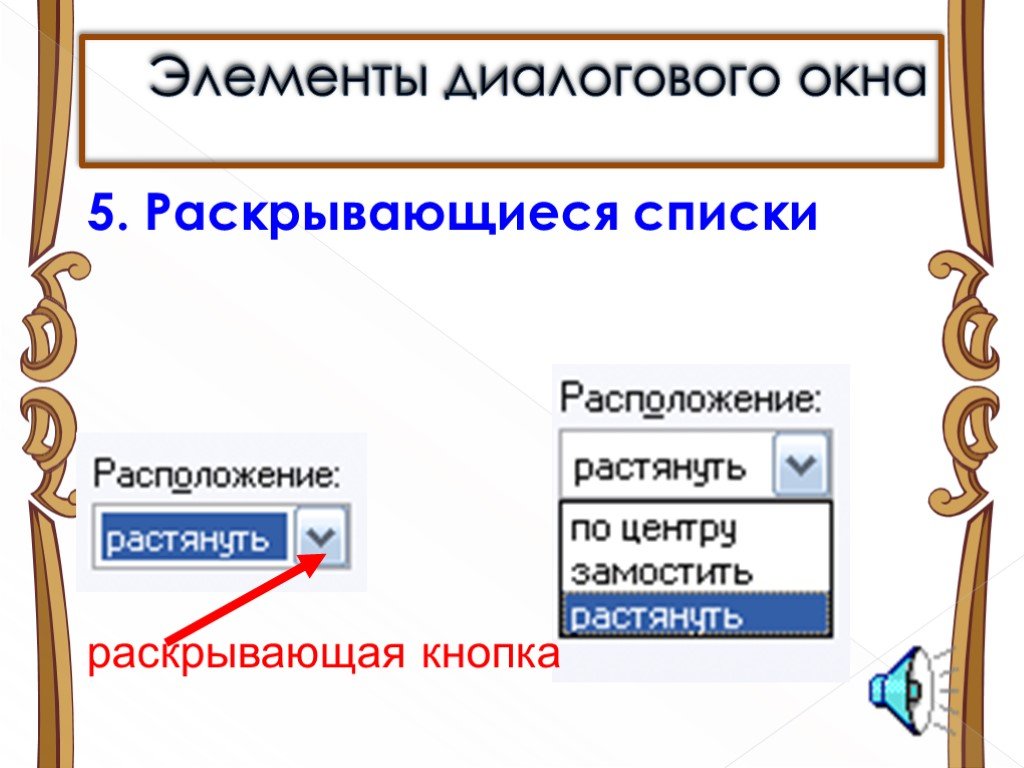 При желании вы можете изменить ячейку/диапазон в диалоговом окне «Проверка данных».
При желании вы можете изменить ячейку/диапазон в диалоговом окне «Проверка данных».