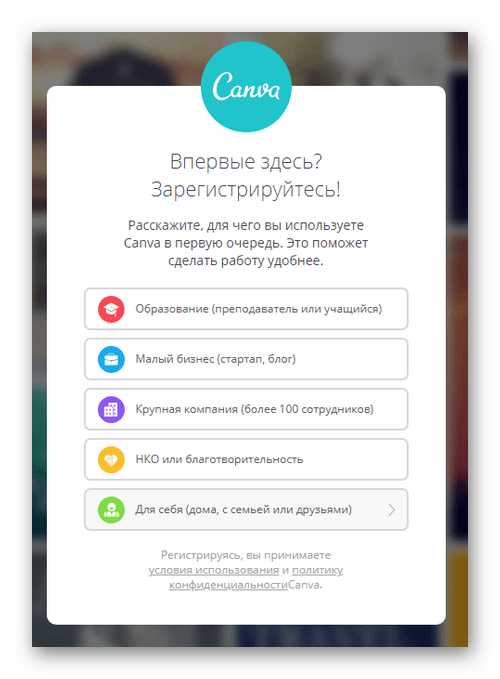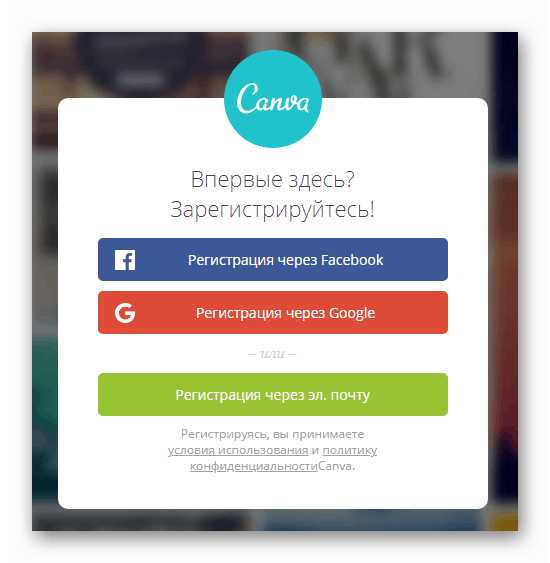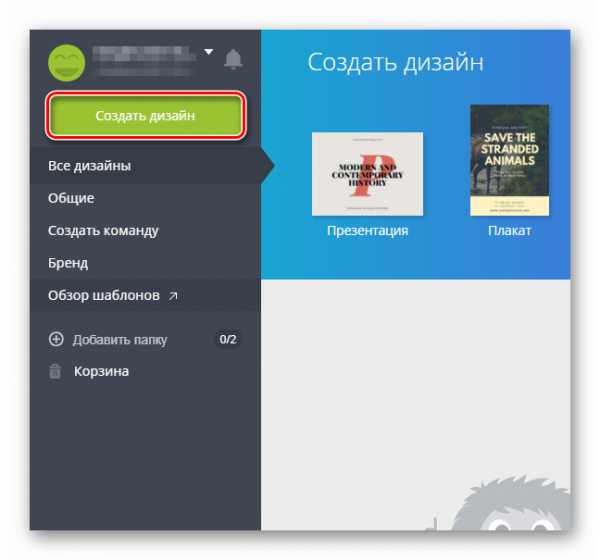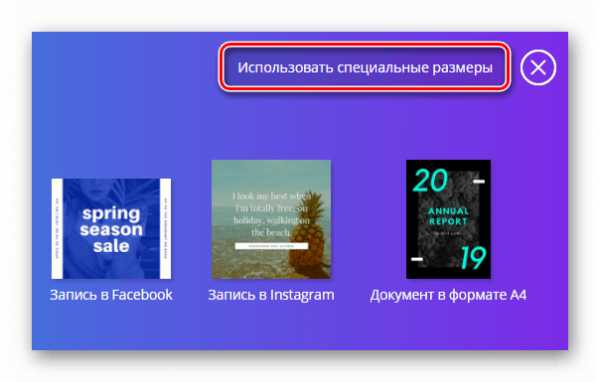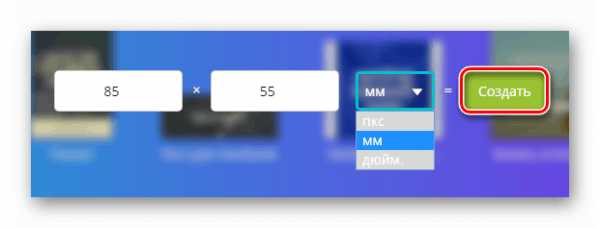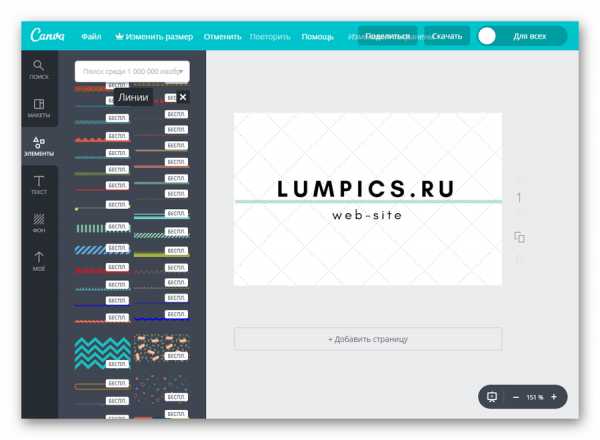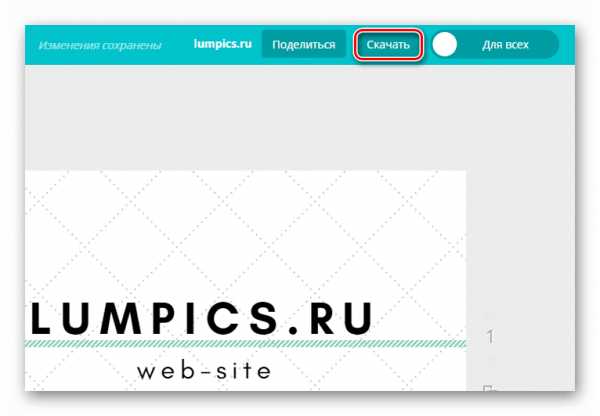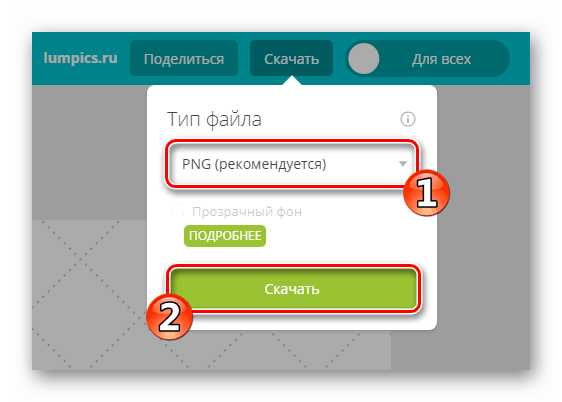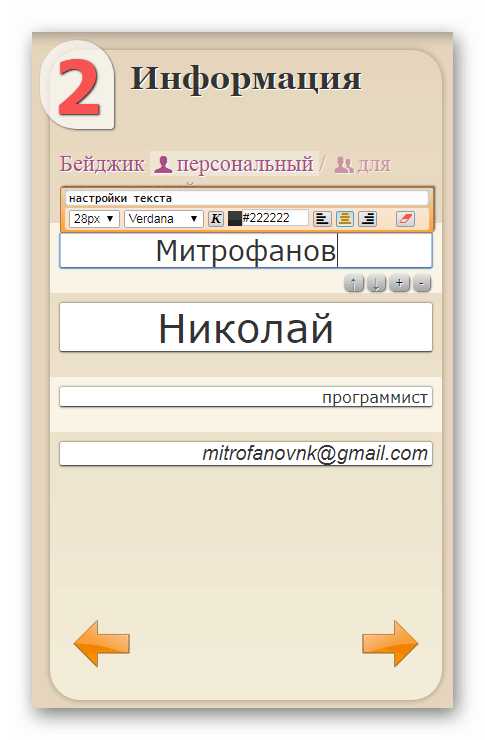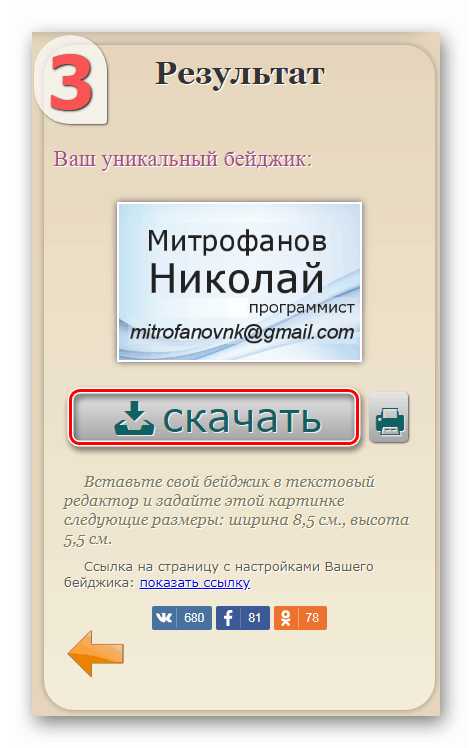Бейджик шаблон word с рамкой. Как сделать в «Ворде» бейджики: подробная инструкция и рекомендации
В Microsoft Word можно не только работать с текстом, но и с картинками, диаграммами, таблицами, формулами и прочим. Используя различные возможности редактора, получится красиво оформить обложку книги, или сделать отчет, оформив его по всем правилам.
Сейчас же мы с Вами разберемся, какими способами можно сделать бейджик в Ворде. Расскажу про использование шаблонов: откуда их можно скачать и как изменить. Дальше рассмотрим, как сделать все самим с нуля: создать блок подходящего размера и вставить в него текст, рисунок или фотографию. Затем Вы напечатаете то, что получилось, вырежете и вставите в бейдж.
Использование шаблонов
Если Вы хотите использовать готовые образцы бейджиков, тогда создайте новый документ в Ворде.
Потом в строке поиска доступных шаблонов наберите или «Карточки», или «Визитные карточки» и нажмите на стрелочку для поиска. Искать нужно именно карточки, поскольку бейджиков в данном списке просто нет, а они больше всего на них похожи.
В списке доступных вариантов выделите тот, который подходит больше всего, и жмите «Загрузить».
Когда шаблон скачается, то откроется он в новом окне.
Если Вам ничего из отобразившегося списка не понравилось, тогда можно подыскать вариант на официальном сайте:
Переходите по ссылке, выбирайте слева нужный нам пункт, а затем ищите, что Вам понравится. Обращайте внимание, чтобы под изображением было написано именно Word. Потом жмите на название шаблона и скачивайте его, нажав на соответствующую кнопку.
Следующее, что нужно сделать, перейти к редактированию и форматированию заготовки. Практически все нужные кнопки будут находиться на вкладке «Работа с таблицами» – «Макет» или «Конструктор».
Кликните по любому слову и посмотрите вверху, какой размер у ячейки таблицы. В примере блоки 8,82х5,08 см. Такое может не всегда подойти. Размер стандартного бейджика в сантиметрах 8,5х5,5. Если у Вас он не стандартного вида, лучше померяйте ширину и высоту для листочка, который будете туда вставлять.
Я буду придерживаться стандартов, поэтому выделите таблицу и в поле «Ширина» укажите 8,5 (у Вас значение может быть другое). Затем поменяйте значение высоты, там, где 5,08, и жмите «Enter». После этого каждая ячейка станет указанного Вами размера.
Чтобы было понятно, где находятся границы таблицы, можно «Отобразить сетку», нажмите для этого на соответствующую кнопку. В результате все прозрачные линии станут синим пунктиром, при этом напечатаны они не будут.
Изменяем образец – введите свое название организации.
Потом удаляем текст ниже – выделите его и нажмите «Delete».
Нажатием «Enter» сделала дополнительный отступ от верхней строчки и напечатала имя и фамилию человека. Выделяем их, переходим на вкладку «Главная» и здесь выбираем подходящий размер и шрифт, можете применить курсив или жирность.
Остались нижние строчки. Удаляем их, печатаем подходящий текст, у меня это должность. Затем изменяйте шрифт и размер букв. Чтобы разместить слова, например, по центру, слева или справа, нажмите на одну из кнопок с изображением полос.
Следующий шаг – добавление изображения. Это не обязательно, так что в принципе, бейджик можно считать готовым. Если хотите, чтобы Ваш бейджик был с картинкой, тогда нажмите по ячейке, которую редактировали, и на вкладке «Вставка» выберите «Рисунок».
На эту тему есть подробная статья: вставка рисунка в Ворд.
В открывшемся окне выделяем или логотип или фото и жмем «Вставить».
Затем нужно уменьшить изображение, используя маркеры на рамке.
Чтобы оно корректно отображалось на листе и слова не смещались, выделите его и выберите в выпадающем списке «Обтекание
gikk.ru
Как сделать бейджик в Ворде
В Microsoft Word можно не только работать с текстом, но и с картинками, диаграммами, таблицами, формулами и прочим. Используя различные возможности редактора, получится красиво оформить обложку книги, или сделать отчет, оформив его по всем правилам.
Сейчас же мы с Вами разберемся, какими способами можно сделать бейджик в Ворде. Расскажу про использование шаблонов: откуда их можно скачать и как изменить. Дальше рассмотрим, как сделать все самим с нуля: создать блок подходящего размера и вставить в него текст, рисунок или фотографию. Затем Вы напечатаете то, что получилось, вырежете и вставите в бейдж.
Использование шаблонов
Если Вы хотите использовать готовые образцы бейджиков, тогда создайте новый документ в Ворде.
Потом в строке поиска доступных шаблонов наберите или «Карточки», или «Визитные карточки» и нажмите на стрелочку для поиска. Искать нужно именно карточки, поскольку бейджиков в данном списке просто нет, а они больше всего на них похожи.
В списке доступных вариантов выделите тот, который подходит больше всего, и жмите «Загрузить».
Когда шаблон скачается, то откроется он в новом окне.
Если Вам ничего из отобразившегося списка не понравилось, тогда можно подыскать вариант на официальном сайте: https://templates.office.com/ru-ru/Визитные-карточки
Переходите по ссылке, выбирайте слева нужный нам пункт, а затем ищите, что Вам понравится. Обращайте внимание, чтобы под изображением было написано именно Word. Потом жмите на название шаблона и скачивайте его, нажав на соответствующую кнопку.
Следующее, что нужно сделать, перейти к редактированию и форматированию заготовки. Практически все нужные кнопки будут находиться на вкладке «Работа с таблицами» – «Макет» или «Конструктор».
Кликните по любому слову и посмотрите вверху, какой размер у ячейки таблицы. В примере блоки 8,82х5,08 см. Такое может не всегда подойти. Размер стандартного бейджика в сантиметрах 8,5х5,5. Если у Вас он не стандартного вида, лучше померяйте ширину и высоту для листочка, который будете туда вставлять.
Я буду придерживаться стандартов, поэтому выделите таблицу и в поле «Ширина» укажите 8,5 (у Вас значение может быть другое). Затем поменяйте значение высоты, там, где 5,08, и жмите «Enter». После этого каждая ячейка станет указанного Вами размера.
Дальше подумайте, какой Вы хотите напечатать текст. Это может быть название компании или номер школы, должность или класс. При необходимости можно добавить на бейджик логотип компании или фото человека.
Изменяем образец – введите свое название организации.
Потом удаляем текст ниже – выделите его и нажмите «Delete».
Нажатием «Enter» сделала дополнительный отступ от верхней строчки и напечатала имя и фамилию человека. Выделяем их, переходим на вкладку «Главная» и здесь выбираем подходящий размер и шрифт, можете применить курсив или жирность.
Остались нижние строчки. Удаляем их, печатаем подходящий текст, у меня это должность. Затем изменяйте шрифт и размер букв. Чтобы разместить слова, например, по центру, слева или справа, нажмите на одну из кнопок с изображением полос.
Следующий шаг – добавление изображения. Это не обязательно, так что в принципе, бейджик можно считать готовым. Если хотите, чтобы Ваш бейджик был с картинкой, тогда нажмите по ячейке, которую редактировали, и на вкладке «Вставка» выберите «Рисунок».
На эту тему есть подробная статья: вставка рисунка в Ворд.
В открывшемся окне выделяем или логотип или фото и жмем «Вставить».
Затем нужно уменьшить изображение, используя маркеры на рамке.
Чтобы оно корректно отображалось на листе и слова не смещались, выделите его и выберите в выпадающем списке «Обтекание текстом» – «перед».
Подробнее прочтите в статье: как сделать обтекание картинки текстом в Ворде.
Снова используя маркеры и стрелки в разные стороны на рамке, переместите рисунок в нужное место. У меня он находится вверху слева.
После того, как один бейджик будет готов, скопируйте его и замените образец в других ячейках. Потом поменяйте имена и должности. Таким образом, получится сделать несколько экземпляров для разных работников или школьников.
Чтобы распечатать бейджик, перейдите на вкладку «Файл».
Дальше нужно выбрать слева в списке пункт «Печать».
Указывайте количество копий, выбирайте принтер и жмите на нужную кнопку.
Делаем сами
Откройте вверху «Вставка» и добавьте на страницу таблицу с подходящим количеством строк и столбцов. В примере у меня буде 2х3.
Статья, как добавить таблицу в Word, уже есть на сайте.
Потом выделите ее, нажав на крестики в левом верхнем углу, и укажите значения для ширины и высоты каждой ячейки. Поскольку у меня размеры 8,5х5,5 см, то делю 8,5 пополам (так как 2 столбца) и 5,5 на три (3 строчки).
Получится таблица со всеми одинаковыми ячейками. Если такое не подходит, можно сделать в одной строке ячейку с шириной 3 см, тогда вторая будет 8,5-3=5,5 см. В общем, определитесь с видом бейджика и рассчитайте размеры ячеек.
Поскольку границы нам не нужны, их нужно убрать. Для удобства оставим только внешние границы, чтобы было удобно вырезать. Выделите всю таблицу, нажмите на небольшую стрелочку возле кнопочки «Границы» и по очереди кликните «Нет», а потом «Внешние».
Как убирать границы в таблице Ворде, можно прочесть по ссылке.
Теперь на вкладке «Макет» отображаем сетку, чтобы было удобно работать с данными. Она выглядит как пунктир и на печать не выводится.
Помимо текста, я добавлю еще и картинку, для этого объединю 2 ячейки справа вверху. Вы можете также из нескольких сделать одну, подробно написано в статье: объединение ячеек в Word.
Дальше набираем текст. Это может быть название организации и должность, имя и фамилия человека.
Картинку вставляю так же, как описывала в предыдущем пункте. Изменяю для нее обтекание и делаю нужного размера.
Текст выделяйте по частям и изменяйте для него шрифт, размер, жирность и другое. Чтобы буквы сделать цветными, выберите цвет из выпадающего списка, нажав на кнопку с буквой «А». Залить ячейку цветом можно, поставив в нее курсив, нажав на ведро с краской и выбрав любой цвет.
Чтобы выбрать расположение текста относительно ячейки, используйте кнопку «Выравнивание». В открывшемся списке представлены различные варианты.
Чтобы на странице разместить несколько бейджиков, выделите тот, который сделали, скопируйте – «Ctrl+C», и вставьте его определенное количество раз – нажимайте для этого «Ctrl+V». Поменяйте данные.
Создание школьного бейджика ничем не отличается. Например, для дежурного класса: указываем школу, номер класса, имя и фамилию. Можете или добавить логотип, или фотографию ученика.
Вот такие результаты получились у меня. Вы можете скачать образец бейджика с Яндекс.Диска по ссылке:
https://yadi.sk/i/G6unfmhk3NdsLyhttps://yadi.sk/i/G6unfmhk3NdsLy
В файле будут и те, что сделаны по переделанному шаблону, и последние два.
Надеюсь, статья помогла, и теперь Вы сможете сделать бейджик в Ворде с красивой надписью и рисунком достаточно быстро. Ну, или просто немного подкорректируйте те, что скачали с моего Диска.
Оценить статью: Загрузка… Поделиться новостью в соцсетях
Об авторе: Олег Каминский
Вебмастер. Высшее образование по специальности «Защита информации». Создатель портала comp-profi.com. Автор большинства статей и уроков компьютерной грамотности
comp-profi.com
Металлическая рамка (держатель) для бейджика
Стильно-модно-молодёжно, формат пластиковой карты.Случайно как-то попался этот держатель на глаза. Бывает нужен, а пластиковый имеющийся в наличии выглядит, мягко говоря, не очень.
Доставка заняла 60 дней, о чём продавец, в общем-то, и написал в заказ сразу после отправки.
Пришло в пакетике, всё ок.
[Тут представьте, что вставлен большой кусок из wiki, что такое бейджики и держатели для них]
Комплект до безобразия прост:
1) алюминиевая рамка с матовой фактурой- 1 шт.
2) защитная плёнка — 2 шт.
3) шнурок с клипсой (назовём этот крючок так) — 1 шт.

Шнурок «до пупа»:

Клипса разбирается, хотя и надо проявить аккуратность.


Защитных плёнок две штуки, и каждая из этих плёнок в свою очередь покрыта тоже двумя плёнками.
Две защитные плёнки вместе по толщине как пластиковая карта, то есть фактически туда можно всунуть две пластиковые карты. 
Честно говоря подвох был раскрыт не сразу. Думал, что плёнки специально сделаны слегка белесоватыми, может для красоты или ещё какого эффекта. Может даже некачественные…
Однако потом закралось подозрение, которое оказалось правдой — защитные плёнки действительно покрыты защитными плёнками. Я, конечно, слышал, что китай бывает качественным, но не настолько же.


Вставляется в эту рамку всё, что равно размеру стандартной пластиковой карты.
Пропуск куда-нибудь, проездной, карта участника конференции (хотя откуда мне знать, что это такое)…
Старый и новый «холдеры»:
Итого.
Стильный, прочный, удобный держатель.
Карточки удобно вставляются и извлекаются, есть запас по толщине для ламинированных карт.
На шее висит вполне себе эргономично, ориентация ленты направляет одну из сторон рамки.
Можно отвесить рамку до пупа, можно ленту укоротить прищепкой и разместить бейджик повыше.
Если защитные плёнки придут в негодность, их легко можно заменить имеющимися в хозяйстве, например, плёнками для дисплеев смартфонов.
Недостатков для себя не обнаружил, придумать тоже фантазия не позволила.
mysku.ru
Как сделать бейджик онлайн
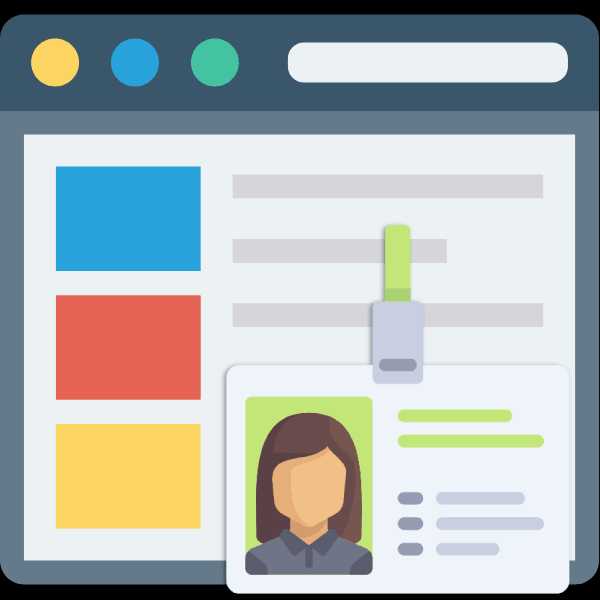
Часто на различного рода мероприятиях для быстрой и удобной идентификации человека обязательно использование бейджика — элемента униформы в виде карточки, значка или наклейки. Обычно на нем указывается полное имя участника события и дополнительные данные, как, например, должность.
Сделать подобный бейдж совсем несложно: все нужные инструменты для этого содержит текстовый процессор Microsoft Word. Но если соответствующей программы под рукой нет, а дело срочное, на помощь приходят специальные онлайн-сервисы.
Читайте также: Как создать бейджик в Ворде
Как создать бейдж онлайн
Почти все веб-инструменты призваны упростить выполнение тех или иных задач. И сервисы, рассматриваемые нами в этой статье — не исключение. Благодаря готовым решениям вроде целостных шаблонов, макетов и других графических элементов, создание бейджиков с помощью ресурсов, описанных ниже, вряд-ли займет у вас более пяти минут времени.
Способ 1: Canva
Популярный веб-сервис, предназначенный для создания дизайна разных документов, таких как открытки, бланки, флаеры, плакаты и т.п. Есть здесь и весь необходимый функционал для работы с бейджами. Канва содержит огромную библиотеку всевозможных логотипов, значков и наклеек, позволяющих разнообразить внешний вид готовых именных табличек.
Онлайн-сервис Canva
- Так, первым делом после перехода на сайт щелкните «Создать табличку с именем».

- На открывшейся странице укажите, для чего вы намерены использовать сервис.

- Зарегистрируйтесь в Canva с помощью «учетки» Facebook, Google или email-ящика.

- Затем на новой странице нажмите «Создать дизайн» в меню слева.

- Щелкните «Использовать специальные размеры» справа вверху.

- Укажите размер для будущего бейджика. Оптимальный вариант — 85×55 миллиметров. После этого нажмите «Создать».

- Компонуйте бейдж при помощи редактора Canva, используя готовые макеты, или составляйте его из отдельных элементов. Для вас представлен широкий выбор фонов, шрифтов, стикеров, фигур и других графических составляющих.

- Чтобы сохранить готовый бейджик на компьютер, щелкните по кнопке «Скачать» в верхней панели меню.

- Выберите нужный формат документа во всплывающем окне и снова щелкните «Скачать».

После недолгой подготовки готовое изображение будет загружено в память вашего компьютера.
Если проявить фантазию и воспользоваться всеми возможностями описанного выше ресурса, можно создать стильный и качественный бейджик для любого мероприятия.
Способ 2: Бейдж Online
Бесплатный онлайн-конструктор бейджиков, позволяющий создавать именные таблички как на основе шаблонов, так и с использованием собственной структуры и импортированных графических элементов. Сервис не требует регистрации и представляет собой одну конкретную страницу со всем необходимым функционалом.
Онлайн-сервис Бейдж Online
- В разделе «Дизайн» выберите готовый фон для бейджа либо загрузите на сайт собственный. Здесь же вы можете настроить дополнительную надпись, которая в итоге будет размещена на табличке.

- Укажите фамилию, имя, должность и контактные данные в блоке «Информация».

- Как итог, готовый бейджик будет отображен в разделе сайта «Результат». Чтобы сохранить получившуюся картинку в память компьютера, просто нажмите на кнопку «Скачать».

Как видите, этот инструмент позволяет создавать бейджики буквально в пару кликов. Да, ничего сложного с его помощью сделать не получится, однако в остальном ресурс отлично справляется со своей задачей.
Читайте также: Создаем фавиконку для сайта онлайн
Так, для создания действительно стильных бейджиков лучше всего пользоваться сервисом Canva. Если устроит вариант попроще, вам подойдет и Бейдж Online.
Мы рады, что смогли помочь Вам в решении проблемы.Опишите, что у вас не получилось. Наши специалисты постараются ответить максимально быстро.
Помогла ли вам эта статья?
ДА НЕТlumpics.ru