Золотой макет логотипа на черной коже psd
Золотой макет логотипа на черной коже psd | UIDownload Золотой макет логотипа на черной коже psd- Макет логотипа с тиснением кожи psd
- Мокап логотипа тиснения кожи №2 psd
- Черная кожа фоновой иллюстрации ai
- Макет логотипа с золотым тиснением psd
- Черно-золотая визитка eps
- Вырезанный макет логотипа psd
- 3D-макет логотипа стены psd
- 3 фотореалистичных макета логотипа psd
- VIP золотой логотип eps
- Черно-золотая визитка eps
- Золотой декоративный логотип eps
- Я люблю 3D-макет логотипа psd
- Открытый макет логотипа psd
- org/ImageObject»> Золотая и черная рамка eps
- Элегантный золотой логотип eps
- Реалистичный 3D-макет логотипа (PSD) psd
- 3D деревянный макет логотипа psd
- Текстура кожи eps
- Макет логотипа из тисненой бумаги psd
- Золотой декоративный логотип ai eps
- org/ImageObject»> Макет синего логотипа psd
- Текстура черной кожи eps
- черный и золотой роскошный фон eps
- Винтажные золотые ретро логотипы eps
- Золотая цветочная рамка на черном фоне eps
- Элегантный металлический макет логотипа (PSD) psd
- Photoshop макет логотипа офиса psd
- org/ImageObject»> Черный и золотой логотип недвижимости со зданием eps
- Кожа ai
- Золотая рамка на черном фоне eps
- Элегантная золотая рамка на черном фоне eps
- Макет логотипа с серебряным тиснением psd
- Черно-золотая светлая визитка svg ai
- org/ImageObject»> Золотая рамка-орнамент на черном фоне eps
- Золотые логотипы компании векторы eps
- Вектор бесшовные модели кожи тигра eps
- Шаблон визитной карточки золото с черным вектором eps
- Бесплатный макет логотипа Old Paint psd
- Золотой логотип недвижимости вектор eps
- Золотые логотипы компании векторы eps
- Золотая коллекция логотипов в социальных сетях eps ai
- Золотая рамка-орнамент на черном фоне eps
- Логотип в бумажном макете psd
Пакетная обработка в Photoshop — логотип на фотографиях ⋆ Vendigo.ru
Крылья… ноги… Главное хвост!
(из одного мультфильма)
Из этого урока вы узнаете:
Как работать с экшенами, основы автоматизации и пакетной обработки в Photoshop.
Как поставить свой логотип на фотографию одной кнопкой.
Как добавлять свой логотип к фотографиям при экспорте из Lightroom.
Выкладывая фотографии в интернет, многие добавляют на снимки свою подпись или логотип. В некоторой степени это позволяет защитить свои авторские права, хотя если логотип не перекрывает фотографию от края до края, то удалить его не составит труда.
Добавить любой логотип в Photoshop довольно просто. Но делать это все время вручную вам быстро надоест. Поэтому, лучше автоматизировать процесс, например с помощью экшена. Но для начала рассмотрим добавление подписи.
Но делать это все время вручную вам быстро надоест. Поэтому, лучше автоматизировать процесс, например с помощью экшена. Но для начала рассмотрим добавление подписи.
Ставим подпись
Я добавляю на фотографии надпись в виде текста «Vendigo ©» выполненную определенным шрифтом. Вот так:
Для создания подобной надписи выберете инструмент T, щелкните по фотографии и введите текст. (поскольку символ копирайта довольно сложно набрать с клавиатуры, я заранее копирую надпись в буфер обмена). Цвет текста белый.
После этого, я добавляю тень к тексту, чтобы он был виден даже на белом фоне, а саму надпись делаю полупрозрачной. Для этого в панели слоев дважды щелкните по слою с текстом и в открывшемся окне Layer Style настройте тень следующим образом:
После чего в панели слоев снизьте значение Fill до 20 — 50%.
При необходимости, измените размер надписи и расположите ее так как вам нравится, я сдвигаю ее в правый нижний угол.
Все это довольно просто, но есть один момент, который важен при создании экшена — это положение логотипа. Фотографии могут быть разного размера, и разной ориентации: горизонтальной или вертикальной. Мне нужно, чтобы логотип всегда позиционировался относительно правого нижнего угла.
Фотографии могут быть разного размера, и разной ориентации: горизонтальной или вертикальной. Мне нужно, чтобы логотип всегда позиционировался относительно правого нижнего угла.
Для этого прибегнем к следующему: На палитре слоев выделим оба слоя, для чего по очереди щелкнем по ним, удерживая нажатой клавишу Shift. Затем выберем инструмент «стрелка» Move Tool (V). И щелкнем по кнопкам выравнивания относительно нижней и правой границы:
При этом наш логотип сдвинется в правый нижний угол. После чего выберем на палитре слоев только надпись и помощью курсорных клавиш немного отодвинем ее от краев, (клавиша Shift в сочетании со стрелками сдвигает объект сразу на 10 пикселей).
Расположив логотип в углу с помощью этой процедуры, мы можем быть уверены, что он будет на месте независимо от размеров и ориентации фотографии. Теперь можно приступать к созданию экшена.
Actions в Photoshop
Экшены в Photoshop довольно простое и действенное средство автоматизации работы. Выглядит это так: у нас есть ряд операций, которые мы периодически выполняем. Чтобы их автоматизировать мы создаем экшен. Во время создания экшена мы выполняем запись всех действий, которые нам нужно автоматизировать. После того как запись закончена мы сможем повторять эти действия, просто запуская наш экшен! Это действительно просто.
Выглядит это так: у нас есть ряд операций, которые мы периодически выполняем. Чтобы их автоматизировать мы создаем экшен. Во время создания экшена мы выполняем запись всех действий, которые нам нужно автоматизировать. После того как запись закончена мы сможем повторять эти действия, просто запуская наш экшен! Это действительно просто.
Перед созданием любого экшена лучше порепетировать, чтобы в момент записи не делать лишних шагов. Так же лучше записывать экшен в обстановке максимально приближенной к боевой. Т.е. если вы планируете добавлять логотип на фотографии размещаемые в интернете, откройте для этого фотографию уменьшенную для WEB.
Итак, придумав свою подпись, выбрав шрифт и размер текста. Определившись с его цветом, стилем слоя и расположением мы готовы к созданию экшена.
Для этого нам понадобится панель Actions, обычно она расположена рядом с Историей.
Внизу панели расположен ряд кнопок: Стоп, Запись, Воспроизведение, Создание папки, Создание экшена (выделено). Рекомендую вам сразу создать новую папку чтобы не потерять свои экшены среди десятка стандартных.
Рекомендую вам сразу создать новую папку чтобы не потерять свои экшены среди десятка стандартных.
Для создания экшена нажмите кнопку Create new action, и задайте его название в появившемся окне, например «Copyright».
В строке Set: выбирается папка. Так же можно выбрать цвет и горячую клавишу, F2 — F12 с учетом Shift и Ctrl. После чего жмите кнопку Record.
С этого момента началась запись ваших действий, о чем свидетельствует активированная кнопка
Теперь размещаем логотип на фотографии, все как описывалось выше:
Отступление: Если ваш логотип графический, а не текстовый то выполните команду File – Place и вставьте ваш логотип из файла.
- Выбираем инструмент Текст (T).
- Вставляем подготовленную надпись из буфера обмена Ctrl+V.
- Выделяем оба имеющихся слоя в панели Layers.
- С помощью кнопок инструмента Move Tool (V) сдвигаем надпись в нужный нам угол.

- Выбираем слой с текстом. Курсорными клавишами и клавишей Shift задаем нужный отступ от краев.
- Два раза щелкаем по слою с текстом и в окне Layer Style задаем тень и любые понравившиеся нам эффекты.
- Уменьшаем прозрачность слоя с помощью параметра Fill.
После того как рисование логотипа завершено, жмем кнопку Stop – экшен готов!
Теперь нужно протестировать его. Для этого удалите слой с текстом, выберете только что созданный экшен в панели Actions и нажмите кнопку Play. Если все сделано правильно, то через секунду вы увидите свой логотип в углу фотографии!
Начало положено. Теперь вы умеете создавать экшены, и можете автоматизировать повторяющиеся операции. А их у фотографа может накопиться немало. С экшенами будет меньше рутины, а значит больше удовольствия от любимого занятия и больше времени для креатива.
Actions — параметры
Выше я описал как создается экшен в Photoshop. Для краткости я рассказал лишь основные моменты необходимые для его создания. Сейчас я более подробно опишу этот инструмент.
Для краткости я рассказал лишь основные моменты необходимые для его создания. Сейчас я более подробно опишу этот инструмент.
Щелкните два раза по экшену, и перед вами откроется окно его настроек:
Удобно, после создания экшена (не всегда это получается с первого раза) назначить ему горячую клавишу. Выберите в соответствующем окне клавишу от F2 до F12 (можно задействовать Shift и Ctrl). После этого создание подписи выполняется нажатием одной кнопки, что неизменно радует.
Развернув созданный экшен, вы увидите все команды, которые в нем записаны:
Команды можно перемещать (перетаскиванием), удалять и копировать. Их можно выключать, снимая галочку (отмечено 1). Или указать Photoshop остановится, и показать окно настроек (отмечено 2). С помощью таких остановок, можно сделать гибкий экшен. В определенные моменты Photoshop будет останавливаться, и ожидать ваших действий.
Так же экшен можно дописывать с помощью кнопки запись, что бывает удобно, если вы немного ошиблись, нет нужды переписывать весь экшен с самого начала.
Пакетная обработка в Photoshop
С помощью экшенов можно эффективно обрабатывать множество снимков. Допустим нам нужно разместить логотип на всех фотографиях из некоторой папки. Для этого в меню Photoshop выполните команду: File – Scripts – Image Processor…
Откроется окно пакетной обработки:
1. В первой секции укажите папку с файлами, которые нужно обработать. При необходимости обработать файлы в подпапках поставьте галочку Include All sud-folders.
2. Во второй секции укажите папку, в которую будут сохраняться обработанные файлы. Опция Keep folder structure перенесет структуру вложенных папок.
Опция Save in same location сохранит файлы в исходной папке, но не перезапишет их, файлы будут лежать во вложенной папке [JPEG] (PSD или TIFF).
3. В третьей секции выберете формат файла, в который будет сохранено изображение, а так же его настройки. При желании можно указать размеры, в которые будет вписан файл.
4. В последней секции подключается необходимый экшен. Собственно та обработка которая и будет применяться ко всем файлам.
По нажатию кнопки Run Photoshop начнет обрабатывать файлы, а вы можете откинуться на спинку кресла и насладится заслуженным отдыхом!
Подключаем экшен к экспорту Lightroom
Еще одной возможностью автоматизировать работу в Фотошопе является создание дроплета, или иными словами исполняемого файла. Дроплеты создаются из экшенов, с помощью команды File – Automate – Create Droplet. Использовать дроплет очень просто, нужно просто перетащить файлы на него, тем самым запустив их обработку, или же перетащить на него целую папку. Дроплеты удобны своей мобильностью, их можно пересылать своим друзьям или переносить с компьютера на компьютер. Конечно, сам дроплет не может обработать файлы, для этого он запускает Photoshop, а если его нет на компьютере то он и не сработает.
Одним из преимуществ дроплета, является то, что его можно подключить к экспорту в Lightroom.![]() Таким образом, экспортируя фотографии из Lightroom, можно автоматически добавлять к ним свой логотип.
Таким образом, экспортируя фотографии из Lightroom, можно автоматически добавлять к ним свой логотип.
Создание дроплета
Перед созданием дроплета нужно немного модифицировать наш экшен. Добавим в него команды, слить слои, сохранить и закрыть документ.
- Скопируйте созданный экшен, перетащив его мышкой на кнопку Create new action. Переименуйте его например в Copyright Droplet.
- Откройте подходящую по размерам фотографию в Photoshop.
- Выполните экшен.
- Раскройте его команды, перейдите в конец и нажмите «запись».
- Объедините слои (Ctrl+Shift+E).
- Выполните команду Сохранить как (Ctrl+Shift+S). И сохраните снимок в JPEG с нужным вам уровнем сжатия. Куда вы сохраните файл, и как его назовете в этом случае не важно.
- Закройте документ.
- Нажмите Стоп. Новый экшен готов.
Как вы уже поняли, новый экшен, сохраняет файл и выгружает его из Photoshop. Для пакетной обработки можно записывать команду Сохранить или Сохранить как. Разница между ними в том, что в команде Save As сохраняются настройки формата файла, например качество сжатия JPEG (команда Save сохраняет параметры, которые были у файла при открытии).
Разница между ними в том, что в команде Save As сохраняются настройки формата файла, например качество сжатия JPEG (команда Save сохраняет параметры, которые были у файла при открытии).
Есть важный момент, в команде Save As так же сохраняется путь к файлу и его имя. Таким образом если этот экшен применить к пакету файлов, все они будут сохранены в одном месте под одним и тем же именем! Для того чтобы обойти этот момент в окне Create Droplet есть опция Override Action “Save As” Commands. Эта опция убирает из команды Сохранить Как имя файла и путь к файлу, но сохраняет настройки формата файла.
Теперь преобразуем экшен в дроплет: File – Automate – Create Droplet.
С помощью кнопки Choose укажите где и под каким именем создать файл.
В секции Play выберете подготовленный экшен, обычно последний подставляется автоматически.
В секции Destination выберете Save and Close, и поставьте галочку Override Action “Save As” Commands.
Жмем Ок – получаем дроплет.
Примечание: Как ни странно команда Save and Close или Folder не сохраняет файлы если в экшене не было команды Сохранить или Сохранить как. То же самое относится к окну File – Automate – Batch. Довольно запутанная система с сохранением файлов с обязательной записью этих команд в экшен, поэтому я предпочитаю для пакетной обработки пользоваться инструментом Image Processor.
Далее идем в Lightroom, открываем экспорт, и подключаем наш дроплет вот здесь:
(Подробнее про экспорт в Lightroom читайте в этом уроке)
После чего сохраняем настройки экспорта как пресет, и пользуемся в свое удовольствие!
Урок получился длинный, но как мудро сказано в одном мультфильме «лучше день потерять, потом за час долететь»!
Всем спасибо за внимание 🙂
Logo PSD Templates — Design, Free, Download
Создайте креативный логотип, используя бесплатные образцы с Template.net. Будь то новый символ школьного кампуса, фотостудии, футбольной команды, бренда одежды или автомобильной компании, у нас есть профессиональные векторные макеты для простого процесса проектирования.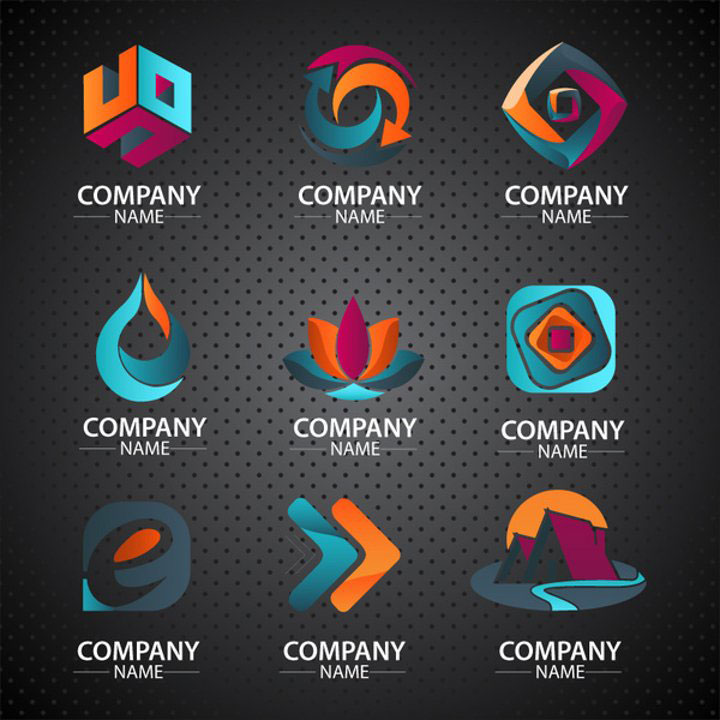 Загрузите сейчас для различных приложений, включая Adobe Photoshop и Microsoft Word.
Загрузите сейчас для различных приложений, включая Adobe Photoshop и Microsoft Word.
Самый простой способ для покупателя найти бренд, которому он доверяет, — просто посмотреть на логотип. Если вы ищете готовые шаблоны логотипов, не ищите дальше. Здесь, на template.net, все наши шаблоны логотипов на 100% настраиваются и легко редактируются, а также могут быть распечатаны. Каждый шаблон логотипа был профессионально создан с использованием только лучших и самых художественных дизайнов. Вы можете легко загрузить их через свой компьютер или даже мобильные устройства, чтобы редактировать их в любое время и в любом месте. И так, чего же ты ждешь? Загрузите копию сейчас и подпишитесь на получение дополнительной информации здесь, на template.net!
И так, чего же ты ждешь? Загрузите копию сейчас и подпишитесь на получение дополнительной информации здесь, на template.net!
Что такое логотип?
Логотип — это графический знак или символ, используемый для продвижения и признания публичной идентификации. Это может быть как абстрактный, так и фигуративный дизайн, а также текст имени, которое он представляет. Логотипы обычно состоят из текста и изображений, чтобы помочь зрителям идентифицировать бренды.
Как сделать логотип в Adobe Photoshop?
Логотипы — это инструменты, используемые в качестве опознавательных знаков нескольких организаций. Они используются для оказания воздействия на потенциальных клиентов и заказчиков. Несколько известных брендов легко узнаваемы благодаря логотипам, связанным с ними. В старые времена логотипы изготавливались вручную из листов металла, а также рисовались вручную. Благодаря подъему цифровой волны логотипы стало проще создавать с помощью таких программ, как Adobe Photoshop. Просто следуйте приведенным ниже советам, чтобы узнать, как создать эффективный логотип для своей компании или даже для других.
Просто следуйте приведенным ниже советам, чтобы узнать, как создать эффективный логотип для своей компании или даже для других.
1. Знайте, что вы будете представлять
Важно, чтобы у вас было четкое представление о том, для чего вы будете делать логотип. Поймите, что представляет собой компания или бренд, и используйте заявления о миссии и видении, чтобы лучше понять дизайн, который вы планируете создать.
2. Открытие Photoshop
Как только вы поймете, что представляет собой компания, вы можете начать работать над парой черновиков. У вас есть возможность сделать свой черновик на листе бумаги и отсканировать его, или вы можете сделать его в Photoshop. Сделайте серию из пяти-восьми рисунков. Если вы используете традиционный метод, откройте файл в Photoshop, и размер будет установлен автоматически. Если вы работаете в Photoshop, установите альбомный размер файла, чтобы вы могли легко добавлять свои черновики.
3. Упростите дизайн
Многие бренды очень легко узнать, потому что они просты. Итак, для дизайна вашего логотипа сделайте дизайн простым и целеустремленным. Три линии полос могут символизировать горы, которые нужно преодолеть, чтобы достичь величия. Подойдите к своему дизайну с минималистским мышлением.
Итак, для дизайна вашего логотипа сделайте дизайн простым и целеустремленным. Три линии полос могут символизировать горы, которые нужно преодолеть, чтобы достичь величия. Подойдите к своему дизайну с минималистским мышлением.
4. Бизнес, а не искусство
Одна из причин, по которой разработка логотипа может быть трудной задачей, заключается в том, что создатель слишком привязывается к произведению. Это то, чего вам нужно избегать. Вы создаете логотип для компании, а не для себя. Установите предел своему творчеству, чтобы не сделать работу слишком личной.
5. Согласование цветов
Когда вы создаете свой логотип, лучше всего сначала установить черно-белый цвет. Вы можете добавить несколько цветных штрихов сбоку файла и использовать цветовую каплю, чтобы поэкспериментировать с цветом, который, по вашему мнению, лучше всего подходит для логотипа. Конечно, лучше всего использовать цвет, который уже есть у вашей компании, но вы можете проявить творческий подход и установить градиент, чтобы придать ему более современный вид.
6. Последние штрихи
Если вы изначально использовали традиционный метод и отсканировали свою работу, вы можете растрировать слой, чтобы сделать цвет черновика темнее. Вырежьте дизайн, с которым вы хотите работать, и нажмите CTRL + T, чтобы преобразовать его и выпрямить ваш дизайн. Вы можете использовать инструмент «Перо», чтобы контур вашей работы был совершенно прямым. Лучше не использовать черный цвет в качестве контура самого логотипа. Многие дизайны логотипов в настоящее время не используют контуры. Вы можете сохранить свою работу в трех форматах: JPEG, PNG и PSD. Формат JPEG идеально подходит, если вы планируете придерживаться выходных данных, PNG идеален, если вы хотите прикрепить логотип к другому изображению или документу, а формат PSD поможет вам легко редактировать его, если вы не удовлетворены.
520+ Psd Logo Иллюстрация, безвозмездная векторная графика и клип-арт
Иллюстрация- Цвет
- Фото
- Иллюстрация 90 006
- Vektörler
- Видео
529
psd logo без лицензионных отчислений сток illüstrasyonu ве вектор grafiğini inceleyin veya daha fazla сток görsel ве вектор grafiği keşfetmek için йени бир арама başlatın. Сирала:
Сирала:Попюлер
двенадцать масштабируемых старинных значков — PSD логотип стоковых иллюстрацийдвенадцать масштабируемых старинных значков
экран телефона. çerçeve ve şeffaf arka plan üzerinde izole cep telefonu şablonu. Акиллы телефонный аппарат. boş ekranlı cep phone. дикей масаустю. uygulama, arka plan için gerçekçi 3d 6,7 ui. вектор — psd логотип стоковые иллюстрацииЭкран телефона. Çerçeve ve şeffaf arka plan üzerinde izole cep…
oto yıkama logo vektör — psd logo stock illustrationsOto yıkama logo vektör
макет смартфона. телефон с пустым экраном, изолированные на белом фоне. рамка и шаблон мобильного телефона для социальных сетей. реалистичный вертикальный рабочий стол с тенью для пользовательского интерфейса и приложения. вектор — psd логотип стоковые иллюстрацииМакет смартфона. Телефон с пустым экраном, изолированным на белом…
dosya türü simgeleri renkli dizi. dosya biçim simgesinin rengi, dosyaları sembolleri düğmeleri ayarlamak — psd logo stock illustrations dosya türü simgeleri renkli dizi. dosya biçim simgesinin rengi,…
dosya biçim simgesinin rengi,…
Формат PNG. Телефон далга geçiyor. Siyah akıllı телефон. Şeffaf…
экран телефона. рамка и шаблон мобильного телефона, изолированные на прозрачном фоне. макет смартфона. мобильный с пустым дисплеем. вертикальный рабочий стол. реалистичный 3d 6,7,x,11 ui для приложения, фона. вектор — psd логотип стоковые иллюстрацииЭкран телефона. Рамка и шаблон мобильного телефона, изолированные на…
biçimleri genişletilmesi imgeler. дося симгелери. vektör gradyan ile düz simgeler beyaz arka plan üzerinde izole. мода стиль. веб-сайты ve baskı için simgeler. dosyaları png, jpeg, ai, esp, cdr, tiff, psd, pdf simgeleri. — psd логотип стоковые иллюстрации Biçimleri genişletilmesi için simgeler. Дося симгелери. Вектор.

