Услуги и тарифы / Open Server Panel
Наш проект некоммерческий, Open Server Panel распространяется бесплатно, однако вы можете оказать проекту финансовую поддержку, воспользовавшись перечисленными ниже платными услугами.
Описание услуги «Быстрая загрузка»
Услуга позволяет быстро скачать дистрибутив Open Server Panel на скорости до 100 Мбит/с, т.е. без применения каких-либо скоростных ограничений, которые мы используем из-за высокой нагрузки на серверы. Чтобы воспользоваться услугой перейдите в раздел «Скачать», укажите там свою электронную почту и сумму платежа, от которой будет зависеть срок действия ссылки на файл дистрибутива Open Server Panel. После этого нажмите на кнопку «Продолжить на высокой скорости» и выполните оплату услуги.
Ссылка для скачивания дистрибутива будет автоматически отправлена на вашу электронную почту сразу после оплаты. Срок действия ссылки начинает отсчитываться с момента её выдачи. По истечении срока своего действия эта ссылка станет неработоспособной.
Услуга не предполагает обеспечения заявленной скорости на вашем оконечном оборудовании, однако гарантируется, что файл отдаётся с сервера проекта с максимально возможной скоростью. Фактическая скорость передачи данных будет зависеть от загруженности и характеристик вашей сети, а также от лимитов и ограничений тарифного плана интернет-провайдера, услугами которого вы пользуетесь.
Описание услуги «Подписка на обновления»
Услуга даёт возможность программе Open Server Panel, установленной на компьютере пользователя, автоматически получать информацию об обновлениях с сервера проекта (в том числе срочных и непубличных), а так же позволяет пользователю выполнять загрузку и установку обновлений в полуавтоматическом режиме непосредственно в программе. Услуга временно недоступна, т.к. находится в стадии реализации.
После оплаты услуги на вашу электронную почту будет отравлен специальный код, который необходимо указать в настройках
Open Server Panel. Данный код выдаётся на 1 год, по истечении срока своего действия код станет неработоспособен.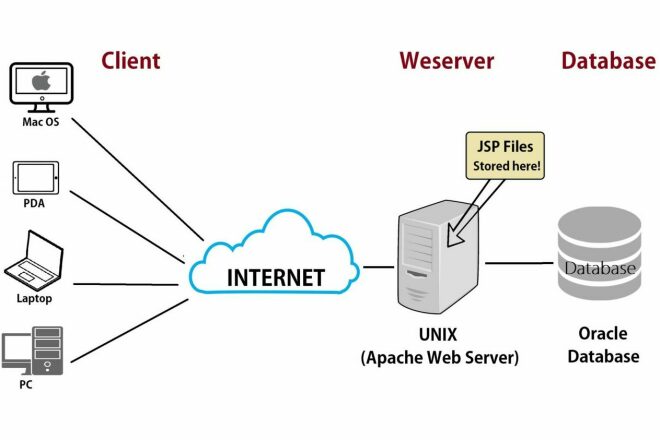
Цены действительны только на дату оплаты услуг и могут изменяться без предварительного уведомления.
| Наименование услуги | Тариф | Минимальный платёж |
|---|---|---|
| «Быстрая загрузка» | 1 BYN — за 1 час | 2 BYN — за 2 часа |
| «Подписка на обновления» (услуга временно не предоставляется) | 1 BYN — за 1 месяц | 12 BYN — за 1 год |
Цены указаны справочно, нерезиденты Республики Беларусь могут оплачивать Услуги в белорусских рублях, а так же в российских рублях, евро и долларах США, исходя из официального курса белорусского рубля к валюте платежа, установленного Национальным банком Республики Беларусь на дату оплаты.
| Наименование услуги | Тариф | Минимальный платёж |
|---|---|---|
| «Быстрая загрузка» | 27.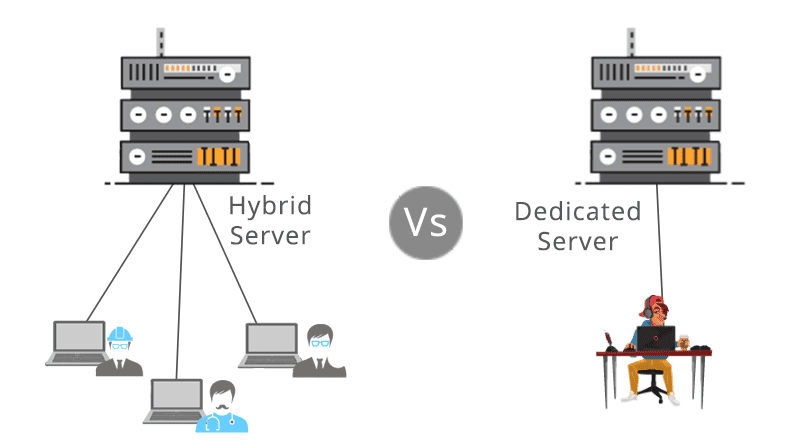 6725 RUB /
0.3386 USD /
0.3104 EUR — за 1 час 6725 RUB /
0.3386 USD /
0.3104 EUR — за 1 час | 56 RUB / 0.68 USD / 0.64 EUR |
| «Подписка на обновления» (услуга временно не предоставляется) | 27.6725 RUB / 0.3386 USD / 0.3104 EUR — за 1 месяц | 336 RUB / 4.08 USD / 3.84 EUR |
Почему скорость загрузки не изменилась?
Скорость уже начатой ранее загрузки никаким образом не должна измениться. Вам необходимо прекратить текущую закачку и использовать специальную ссылку, полученную вами на электронную почту после оплаты услуги.
Что делать, если скорость загрузки по ссылке очень маленькая?
Обратите внимание на то, что скорость передачи данных непостоянна и зависит от загруженности вашей сети, характеристик используемого оборудования, а также от лимитов и ограничений тарифного плана вашего интернет-провайдера.
Наш проект не даёт никаких гарантий и не обеспечивает заявленную скорость на оборудовании потребителя услуги, однако гарантируется, что файл отдаётся с сервера проекта с максимально возможной скоростью. Для достижения максимальных скоростных показателей рекомендуется использовать многопоточное скачивание.
Для достижения максимальных скоростных показателей рекомендуется использовать многопоточное скачивание.
Что делать, если я не получил ссылку?
Ссылка автоматически высылается на электронную почту, которую вы указали в момент оформления заказа на сайте. Если по каким-либо причинам вы не получили ссылку на почту, то обратитесь за помощью к нам, с указанием всех реквизитов платежа.
Я оплачивал услугу ранее, можно мне снова получить ссылку?
Огромное спасибо за оказанную поддержку нашему проекту, мы рады стараться для вас. Однако вы же не просите в магазине бесплатно отдать вам палку колбасы по причине того, что однажды вы уже покупали колбасу в этом магазине? Или вы правда так делаете?
Что делать, если загрузка прервалась?
Просто возобновите её средствами браузера.
Что делать, если дистрибутив не открывается?
Скорее всего из-за обрыва во время закачки или из-за ошибок на вашем жёстком диске файл был загружен/сохранён с ошибками.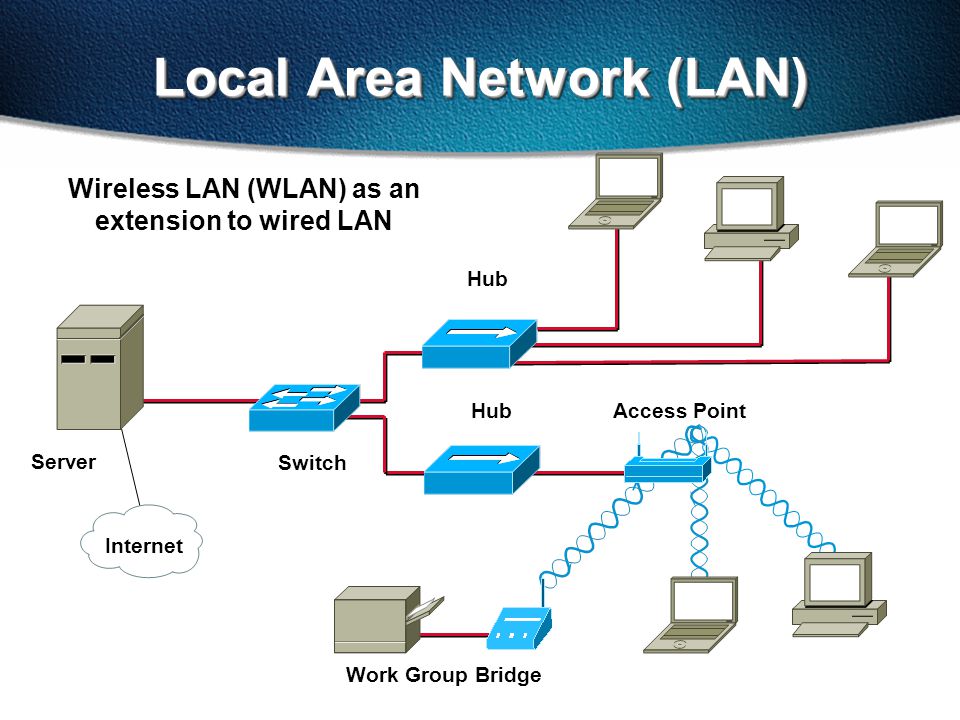
HashTab представляет из себя расширение проводника Windows для проверки целостности и подлинности файлов посредством вычисления контрольной суммы. После установки HashTab кликните правой кнопкой мыши по загруженному файлу дистрибутива Open Server Panel, выберите [Свойства] и вы увидите новую вкладку [Хеш-суммы файлов].
Если контрольные суммы совпадают, но при этом дистрибутив не запускается, вам следует убедиться в том, что ваш компьютер соответствует системным требованиям, которые обозначены на главной странице.
Выбор между использованием локальной или серверной рабочей области TFVC — Azure Repos
Twitter LinkedIn Facebook Адрес электронной почты
- Статья
- Чтение занимает 3 мин
Azure DevOps Services | Azure DevOps Server 2022 — Azure DevOps Server 2019 | TFS 2018
Visual Studio 2019 | Visual Studio 2022
В система управления версиями Team Foundation (TFVC) при создании или изменении рабочей области в Visual Studio можно указать, является ли ее расположение 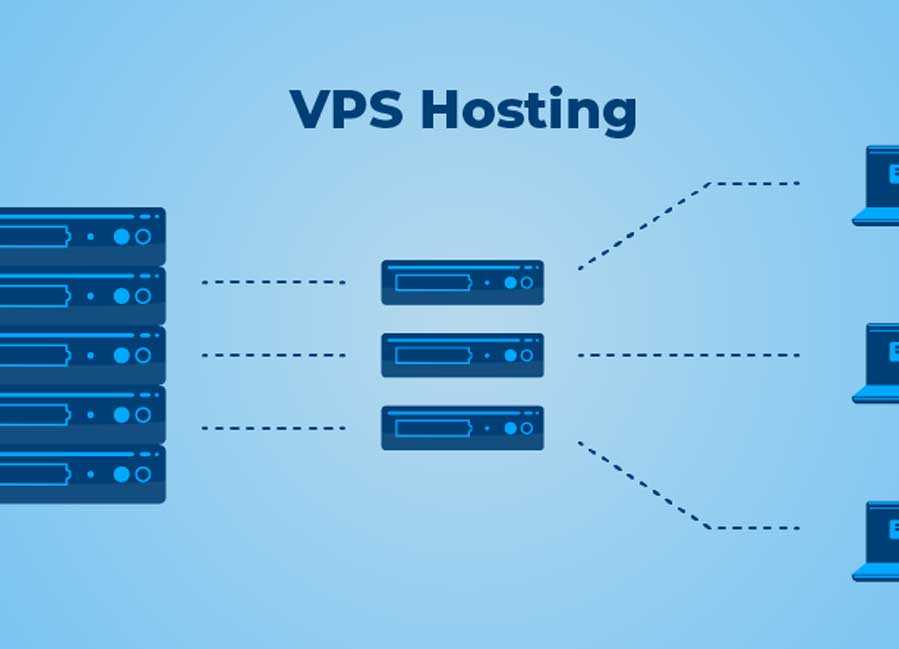 Локальная рабочая область кэширует неизмененную версию каждого файла, чтобы вы могли редактировать, сравнивать и выполнять другие действия без подключения к серверу.
Локальная рабочая область кэширует неизмененную версию каждого файла, чтобы вы могли редактировать, сравнивать и выполнять другие действия без подключения к серверу.
При необходимости можно изменить расположение рабочей области с сервера на локальный или с локального на сервер. Дополнительные сведения см. в статье Создание рабочих областей и работа с ней.
Использование локальной рабочей области
Используйте локальную рабочую область, если нет надежного соединения между компьютером и сервером, к которому вы подключены, и если в рабочей области будет менее 100 000 элементов. Вы также можете предпочесть локальную рабочую область, если вы не работаете в команде и предпочитаете работать с файловой системой так же, как Git.
Использование локальных рабочих областей делает блокировки извлечений неисполнимыми.
Ожидающие изменения участников группы, использующих локальные рабочие области, не видны другим участникам команды в обозревателе системы управления версиями.

Хотя Visual Studio не блокирует запуск нескольких экземпляров в одной рабочей области, такое использование не поддерживается. Если вы используете локальную рабочую область, скорее всего, это вызовет проблемы.
Важно!
В локальных рабочих областях хранится несколько копий одного файла, чтобы включить некоторые действия управления версиями локально, если подключение к серверу недоступно. В локальной рабочей области производительность может снизиться, так как количество элементов приближается к 100 000. Несколько копий также занимают больше места на диске.
Использование рабочей области сервера
Используйте рабочую область сервера, если не выполняются определенные условия для использования локальной рабочей области или если вы используете параметр Включить получение последних при извлечении .
Работа в рабочей области сервера при отключении
Вы по-прежнему можете работать в рабочей области сервера, если вы временно отключены от сервера TFVC, переключив решение в автономный режим. Позже, когда подключение будет доступно, вы можете перевести решение в режим «в сети», чтобы вернуться к поведению подключения. Visual Studio обнаруживает отключенное состояние и автоматически выводит решение в автономный режим, но если вы хотите сделать это вручную, выполните следующие действия.
Позже, когда подключение будет доступно, вы можете перевести решение в режим «в сети», чтобы вернуться к поведению подключения. Visual Studio обнаруживает отключенное состояние и автоматически выводит решение в автономный режим, но если вы хотите сделать это вручную, выполните следующие действия.
Совет
Если для вас важна работа в автономном режиме, рассмотрите возможность использования локальной рабочей области вместо рабочей области сервера.
Перевести решение в автономный режим
В обозревателе системы управления версиями Visual Studio в локальной рабочей папке откройте решение, с которым вы хотите работать.
Если сервер находится в автономном режиме, появится диалоговое окно Перейти в автономный режим .
Нажмите кнопку ОК.
При сохранении изменений в файлах в решении может появиться диалоговое окно Сохранение файла Read-Only . Этот запрос ожидается один раз для каждого файла в автономном режиме. Выберите Перезаписать , чтобы удалить защиту от записи из файла.
Выберите Перезаписать , чтобы удалить защиту от записи из файла.
Visual Studio не переводит решение в режим «в сети» автоматически. Это необходимо сделать, выполнив следующие действия.
Перенос изменений в режим «в сети», когда сервер доступен
В Обозреватель решений откройте контекстное меню для решения или файла, а затем выберите Перейти в Интернет. Или в меню Файл Visual Studio выберите Элемент управления версиями>Перейти в интернет.
Откроется диалоговое окно Перейти в интернет с изменениями, внесенными в автономном режиме.
Установите флажки для каждого изменения, которое вы хотите вернуть, а затем выберите Перейти в Интернет.
Изменения, внесенные в автономном режиме, добавляются в TFVC как ожидающие изменения.
Управление параметрами рабочей области коллекции проектов для команды
Если вы являетесь администратором, вы можете указать, какой тип рабочей области Visual Studio создает для участников команды по умолчанию: локальную или серверную. Вы также можете включить асинхронную проверку для серверных рабочих областей вашей команды.
Вы также можете включить асинхронную проверку для серверных рабочих областей вашей команды.
В строке меню Visual Studio выберите Элементуправления версиями Коллекция командных>проектов>.
Откроется диалоговое окно Параметры системы управления версиями .
На вкладке Параметры рабочей области выберите параметр Локальный или Сервер .
Вы можете сократить время, необходимое системе для получения файлов в серверных рабочих областях, выбрав Включить асинхронную извлечению в серверных рабочих областях. В случае использования этого параметра:
- Разрешение PendChange больше не применяется.
- Блокировки оформления заказа отключены.
Щелкните ОК.
Работа из командной строки
Используйте служебные команды TFVC Workspace and Workspaces для создания рабочих областей и управления ими из командной строки.
Если у вас есть достаточные разрешения, можно использовать следующую workspaces команду, чтобы просмотреть локальные рабочие области, используемые в коллекции проектов.
tf workspaces /format:detailed /owner:* /collection:https://<YourServer>/<YourCollection>/
html — Как сгенерировать локальный сервер в Ruby
спросил
Изменено 7 лет, 2 месяца назад
Просмотрено 3к раз
Я хочу сгенерировать (мне не нравится создавать слово) локальный сервер (например, localhost/8000) в моей локальной сети с помощью Ruby, я исследовал Интернет, но не могу это сделать.
Моя цель — показать html-страницы на локальных серверах, используя Ruby. Как я могу это сделать?
Как я могу это сделать?
требуется "сокет"
Я использую сокет в стандартной библиотеке, но при обновлении страницы возникает ошибка.
требуется «сокет»
сервер = TCPServer.new('localhost', 2345)
петля сделать
сокет = сервер.принять
запрос = socket.gets
STDERR.puts запрос
ответ = "Привет, мир!\n"
socket.print "HTTP/1.1 200 OK\r\n" +
"Тип контента: текст/обычный\r\n" +
"Длина содержимого: #{response.bytesize}\r\n" +
"Соединение: закрыть\r\n"
socket.print "\r\n"
socket.print ответ
сокет.закрыть
конец
- html
- ruby-on-rails
- ruby
- сервер
- локальный
4
Вы можете сделать
ruby -run -e httpd -- . -р 8000
, который запустит сервер на порту 8000, обслуживающем текущий каталог (где сервер был запущен). Таким образом, вы можете поместить все свои HTML-страницы в папку и запустить сервер оттуда.
Другие люди думают, что вы просто хотите начать веб-сервер, возможно, ваш вопрос как написать веб-сервер на рубине . Это хорошее введение в рубиновые веб-серверы, и оно содержит пример, показывающий, как создать образец http-сервера, процитируйте здесь для вас:
требуется «сокет»
сервер = TCPServer.new 80
петля сделать
# шаг 1) принять входящее соединение
сокет = сервер.принять
# шаг 2) вывести заголовки запроса (разделенные пустой строкой, например, \r\n)
помещает строку = socket.readline до строки == "\r\n"
# шаг 3) отправить ответ
html = "\r\n"+
" Привет, мир!
\r\n"+
""
socket.write "HTTP/1.1 200 OK\r\n" +
"Тип содержимого: текст/html; charset=utf-8\r\n" +
"Длина содержимого: #{html.bytesize}\r\n"
socket.write "\r\n" # написать пустую строку, чтобы отделить заголовки от html-документа
socket.write html # записать документ в формате html
# шаг 4) закрыть сокет, разорвав соединение
сокет. закрыть
конец
закрыть
конец
Запустите его, запустив ruby this_file.rb, и проверьте с помощью метода get.
1
Для этого можно использовать стойку, http://rack.github.io/, а рельсы также являются основанием стойки.
0
Все, что вам нужно сделать, это открыть консоль и ввести rails server
Если вы хотите указать порт, вы можете сделать rails server -p xxxx
Зарегистрируйтесь или войдите в систему
Зарегистрируйтесь с помощью Google
Зарегистрироваться через Facebook
Зарегистрируйтесь, используя электронную почту и пароль
Опубликовать как гость
Электронная почта
Требуется, но никогда не отображается
Опубликовать как гость
Электронная почта
Требуется, но не отображается
Управление локальным сервером и консолью диспетчера серверов
- Статья
- 14 минут на чтение
Применяется к: Windows Server 2022, Windows Server 2019, Windows Server 2016, Windows Server 2012 R2, Windows Server 2012
В Windows Server Диспетчер серверов позволяет управлять как локальным сервером (если вы используете Диспетчер серверов в Windows Server, а не в клиентской операционной системе на базе Windows), так и удаленными серверами под управлением Windows Server 2008 и более поздних версий операционная система Windows Server.
На странице Local Server в диспетчере серверов отображаются свойства сервера, события, данные счетчиков служб и производительности, а также результаты анализа соответствия рекомендациям (BPA) для локального сервера. Плитки событий, служб, BPA и производительности функционируют так же, как и на страницах ролей и групп серверов. Дополнительные сведения о настройке данных, отображаемых на этих плитках, см. в разделах Просмотр и настройка данных производительности, событий и служб, а также Запуск сканирования анализатора соответствия рекомендациям и управление результатами сканирования.
Команды меню и параметры в строках заголовков консоли диспетчера серверов применяются глобально ко всем серверам в вашем пуле серверов и позволяют использовать диспетчер серверов для управления всем пулом серверов.
Этот раздел содержит следующие разделы.
Выключить локальный сервер
Настройка свойств диспетчера серверов
Управление консолью диспетчера серверов
Настройка инструментов, отображаемых в меню «Инструменты»
Управление ролями на домашних страницах ролей
Завершение работы локального сервера
Меню Задачи на плитке локального сервера Свойства позволяет запустить сеанс Windows PowerShell на локальном сервере, открыть оснастку управления компьютером mmc или открыть оснастку mmc- ins для ролей или функций, установленных на локальном сервере. Вы также можете выключить локальный сервер с помощью команды Shut Down Local Server в этом Задачи меню.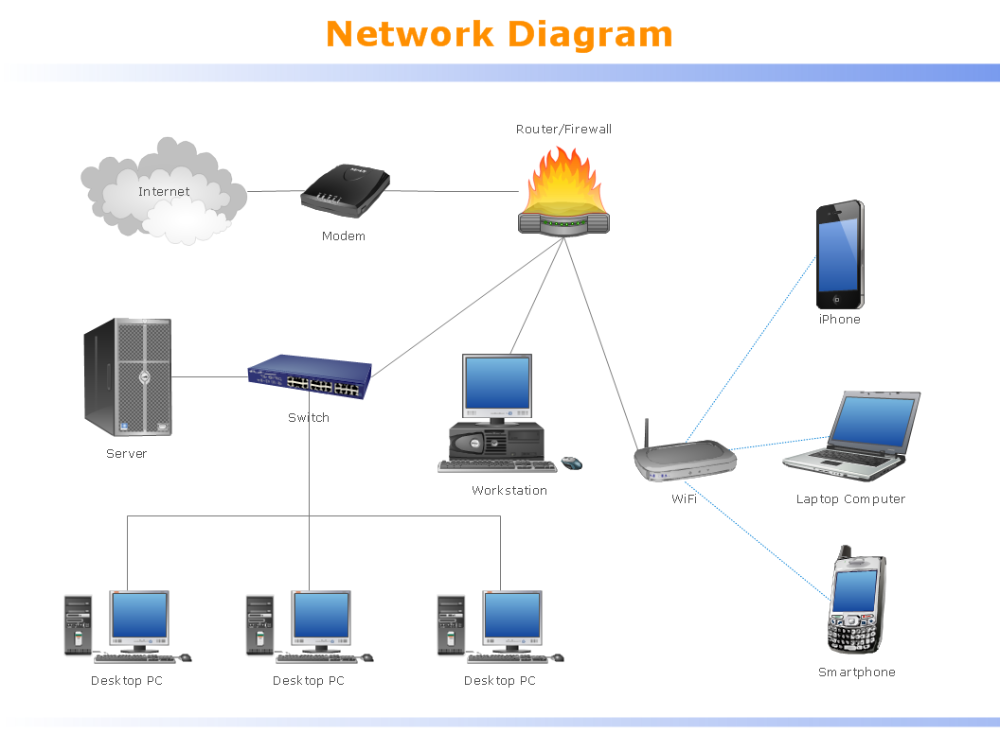 Команда Shut Down Local Server также доступна для локального сервера в плитке Servers на странице All Servers или на странице любой роли или группы, на которой представлен локальный сервер.
Команда Shut Down Local Server также доступна для локального сервера в плитке Servers на странице All Servers или на странице любой роли или группы, на которой представлен локальный сервер.
Выключение локального сервера с помощью этого метода, в отличие от выключения Windows Server 2016 с экрана запуска , открывает диалоговое окно Завершение работы Windows , в котором можно указать причины выключения в выключение области Event Tracker .
Примечание
Только члены группы администраторов могут выключать или перезапускать сервер. Стандартные пользователи не могут выключить или перезапустить сервер. При выборе команды Shut Down Local Server обычные пользователи отключаются от сеансов сервера. Это соответствует опыту обычного пользователя, выполняющего команду Alt+F4 shutdown с рабочего стола сервера.
Настройка свойств диспетчера серверов
Вы можете просмотреть или изменить следующие параметры в 9Плитка 0017 Properties на странице Local Server . Чтобы изменить значение параметра, щелкните гипертекстовое значение параметра.
Чтобы изменить значение параметра, щелкните гипертекстовое значение параметра.
Примечание
Как правило, свойства, отображаемые на плитке Local Server Properties , можно изменить только на локальном сервере. Вы не можете изменить свойства локального сервера с удаленного компьютера с помощью диспетчера сервера, поскольку плитка Properties может получать информацию только о локальном компьютере, а не об удаленных компьютерах.
Поскольку многими свойствами, отображаемыми на плитке Свойства , управляют инструменты, не являющиеся частью диспетчера серверов (например, панель управления), изменения параметров Свойства не всегда сразу отображаются на плитке Свойства . По умолчанию данные на плитке Свойства обновляются каждые две минуты. Чтобы немедленно обновить данные плитки Свойства , щелкните Обновить в адресной строке диспетчера серверов.
| Настройка | Описание |
|---|---|
| имя компьютера | Отображает понятное для компьютера имя и открывает диалоговое окно Свойства системы , в котором можно изменить имя сервера, членство в домене и другие параметры системы, такие как профили пользователей. |
| Домен (или рабочая группа, если сервер не присоединен к домену) | Отображает домен или рабочую группу, членом которой является сервер. Открывает Свойства системы Диалоговое окно, в котором можно изменить имя сервера, членство в домене и другие параметры системы, такие как профили пользователей. |
| Брандмауэр Windows | Отображает состояние брандмауэра Windows для локального сервера. Открывает Панель управления\Система и безопасность\Брандмауэр Windows . Дополнительные сведения о настройке брандмауэра Windows см. в разделе Брандмауэр Windows в режиме повышенной безопасности и IPsec. |
| удаленное управление | Отображает состояние диспетчера серверов и удаленного управления Windows PowerShell. Открывает диалоговое окно Настройка удаленного управления . Дополнительные сведения об удаленном управлении см. в разделе Настройка удаленного управления в диспетчере серверов. |
| Удаленный рабочий стол | Показывает, могут ли пользователи удаленно подключаться к серверу с помощью сеансов удаленного рабочего стола. Открывает вкладку Remote диалогового окна System Properties . |
| Объединение сетевых карт | Показывает, участвует ли локальный сервер в объединении сетевых карт. Открывает диалоговое окно NIC Teaming и позволяет при желании присоединить локальный сервер к группе NIC. Дополнительные сведения о объединении сетевых карт см. в официальном документе по объединению сетевых карт. |
| Ethernet | Отображает сетевой статус сервера. Открывает Панель управления\Сеть и Интернет\Сетевые подключения . Открывает Панель управления\Сеть и Интернет\Сетевые подключения . |
| Версия операционной системы | В этом доступном только для чтения поле отображается номер версии операционной системы Windows, на которой работает локальный сервер. |
| Информация об оборудовании | В этом доступном только для чтения поле отображается производитель, название модели и номер серверного оборудования. |
| Последние установленные обновления | Отображает день и время последней установки обновлений Windows. Открывает Панель управления\Система и безопасность\Центр обновления Windows . |
| Центр обновления Windows | Отображает параметры Центра обновления Windows для локального сервера. Открывает Панель управления\Система и безопасность\Центр обновления Windows 9.0018 . |
| Последняя проверка обновлений | Отображает день и время, когда сервер в последний раз проверял наличие доступных обновлений Windows. Открывает Панель управления\Система и безопасность\Центр обновления Windows . Открывает Панель управления\Система и безопасность\Центр обновления Windows . |
| Отчеты об ошибках Windows | Отображает статус подписки на отчеты об ошибках Windows. Открывает диалоговое окно Конфигурация отчетов об ошибках Windows . Дополнительные сведения об отчетах об ошибках Windows, их преимуществах, заявлениях о конфиденциальности и дополнительных параметрах см. в разделе Отчеты об ошибках Windows. |
| Программа улучшения качества обслуживания клиентов | Отображает статус участия в программе улучшения качества программного обеспечения Windows. Открывает диалоговое окно «Конфигурация программы улучшения качества программного обеспечения ». Дополнительные сведения о программе улучшения качества программного обеспечения Windows, ее преимуществах и параметрах подписки см. в разделе Программа улучшения качества программного обеспечения Windows. |
| Конфигурация усиленной безопасности Internet Explorer (IE) | Показывает, включена или выключена конфигурация усиленной безопасности IE (также известная как усиление безопасности IE или IE ESC). Открывает Диалоговое окно конфигурации усиленной безопасности Internet Explorer . Конфигурация усиленной безопасности IE — это мера безопасности для серверов, которая предотвращает открытие веб-страниц в Internet Explorer. Дополнительные сведения о конфигурации усиленной безопасности IE, ее преимуществах и настройках см. в статье Internet Explorer: конфигурация усиленной безопасности. Открывает Диалоговое окно конфигурации усиленной безопасности Internet Explorer . Конфигурация усиленной безопасности IE — это мера безопасности для серверов, которая предотвращает открытие веб-страниц в Internet Explorer. Дополнительные сведения о конфигурации усиленной безопасности IE, ее преимуществах и настройках см. в статье Internet Explorer: конфигурация усиленной безопасности. |
| часовой пояс | Отображает часовой пояс локального сервера. Открывает диалоговое окно даты и времени . |
| Код продукта | Отображает статус активации Windows и идентификационный номер продукта (если Windows была активирована) операционной системы Windows Server 2016. Это не то же самое число, что и ключ продукта Windows. Открывает диалоговое окно Активация Windows . |
| Процессоры | В этом поле, доступном только для чтения, отображается информация о производителе, названии модели и скорости процессоров локального сервера.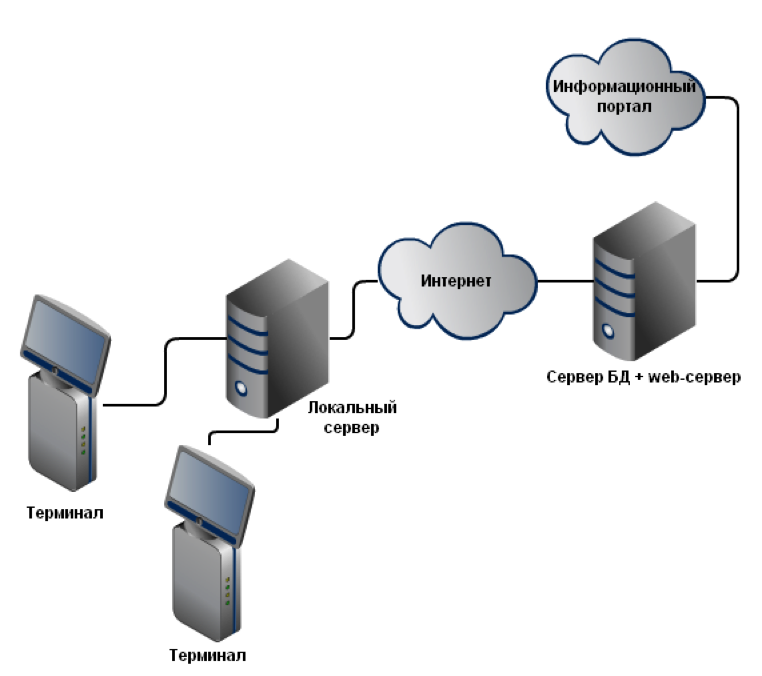 |
| Установленная память (ОЗУ) | В этом доступном только для чтения поле отображается объем доступной оперативной памяти в гигабайтах. |
| Всего места на диске | В этом доступном только для чтения поле отображается объем доступного дискового пространства в гигабайтах. |
Управление консолью диспетчера серверов
Глобальные параметры, которые применяются ко всей консоли диспетчера серверов и ко всем удаленным серверам, добавленным в пул серверов диспетчера серверов, находятся в полосах заголовков в верхней части окна Сервер. Окно консоли менеджера.
добавить серверы в диспетчер серверов
Команда, которая открывает диалоговое окно добавления серверов и позволяет добавить удаленные физические или виртуальные серверы в пул серверов диспетчера серверов, находится в меню Управление консоли диспетчера серверов. Подробную информацию о том, как добавлять серверы, см.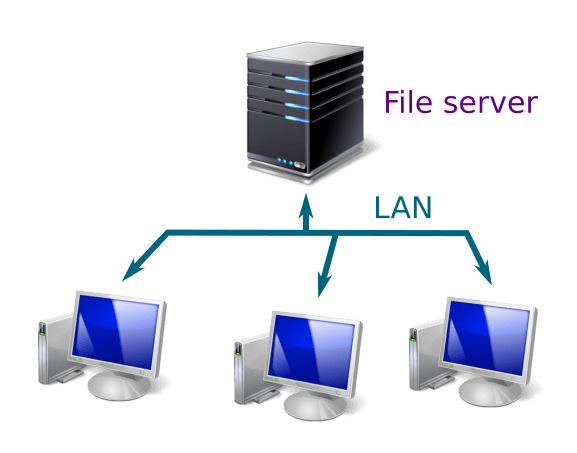 в разделе Добавление серверов в диспетчер серверов.
в разделе Добавление серверов в диспетчер серверов.
Обновление данных, отображаемых в диспетчере серверов
Можно настроить интервал обновления для данных, отображаемых в диспетчере серверов на Диалоговое окно «Свойства диспетчера сервера» , которое можно открыть из меню «Управление ».
Чтобы настроить интервал обновления в диспетчере серверов
В меню Управление в консоли диспетчера серверов щелкните Свойства диспетчера серверов .
В диалоговом окне Свойства диспетчера серверов укажите период времени в минутах для количества времени, прошедшего между обновлениями данных, отображаемых в диспетчере серверов. По умолчанию 10 минут. Нажмите OK, когда закончите.
Ограничения обновления
Обновление применяется глобально к данным со всех серверов, которые вы добавили в пул серверов диспетчера серверов. Вы не можете обновлять данные или настраивать разные интервалы обновления для отдельных серверов, ролей или групп.
Когда серверы, находящиеся в кластере, добавляются в диспетчер серверов, будь то физические компьютеры или виртуальные машины, первое обновление данных может завершиться ошибкой или отображать данные только для хост-сервера для кластерных объектов. Последующие обновления отображают точные данные для физических или виртуальных серверов в кластере серверов.
Данные, отображаемые на домашних страницах ролей в диспетчере серверов для служб удаленных рабочих столов, управления IP-адресами и файловых служб и служб хранения, не обновляются автоматически. Обновите данные, отображаемые на этих страницах, вручную, нажав F5 или щелкнув Обновить в заголовке консоли диспетчера сервера, пока вы находитесь на этих страницах.
добавление или удаление ролей или функций
Команды, которые открывают мастер добавления ролей и функций и мастер удаления ролей и функций, а также позволяют добавлять или удалять роли, службы ролей и функции на серверах в пуле серверов, находятся в Меню управления консоли диспетчера серверов и меню Задачи плитки Роли и функции на страницах ролей или групп. Подробную информацию о том, как добавлять или удалять роли или компоненты, см. в разделе Установка или удаление ролей, служб ролей или компонентов.
Подробную информацию о том, как добавлять или удалять роли или компоненты, см. в разделе Установка или удаление ролей, служб ролей или компонентов.
В диспетчере серверов данные ролей и функций отображаются на основном языке системы, также называемом языком графического интерфейса системы по умолчанию, или на языке, выбранном во время установки операционной системы.
создание групп серверов
Команда, которая открывает диалоговое окно создания группы серверов и позволяет создавать пользовательские группы серверов, находится в меню Управление консоли диспетчера серверов. Подробную информацию о том, как создавать группы серверов, см. в разделе Создание групп серверов и управление ими.
Предотвратить автоматическое открытие диспетчера сервера при входе в систему
Флажок Не запускать диспетчер сервера автоматически при входе в систему в Свойства диспетчера серверов Диалоговое окно определяет, будет ли диспетчер серверов автоматически открываться при входе в систему для членов группы администраторов на локальном сервере. Этот параметр не влияет на поведение диспетчера серверов, когда он работает в Windows 10 в составе средств удаленного администрирования сервера. Дополнительные сведения о настройке этого параметра см. в разделе Диспетчер серверов.
Этот параметр не влияет на поведение диспетчера серверов, когда он работает в Windows 10 в составе средств удаленного администрирования сервера. Дополнительные сведения о настройке этого параметра см. в разделе Диспетчер серверов.
Увеличение или уменьшение масштаба
Чтобы увеличить или уменьшить масштаб представления консоли диспетчера серверов, вы можете использовать Масштаб команд в меню Вид или нажмите Ctrl+Плюс (+) для увеличения и Ctrl+Минус (-) для уменьшения.
Меню Инструменты в Диспетчере серверов содержит программные ссылки на ярлыки в папке Административные инструменты в Панель управления/Система и безопасность . Папка «Административные инструменты» содержит список ярлыков или файлов LNK для доступных инструментов управления, таких как оснастки mmc. Диспетчер серверов заполняет Инструменты со ссылками на эти ярлыки и копирует структуру папок Административные инструменты в меню Инструменты . По умолчанию инструменты в папке «Администрирование» расположены в плоском списке, отсортированном по типу и имени. В меню Server Manager Tools элементы сортируются только по имени, а не по типу.
По умолчанию инструменты в папке «Администрирование» расположены в плоском списке, отсортированном по типу и имени. В меню Server Manager Tools элементы сортируются только по имени, а не по типу.
Чтобы настроить меню инструментов , скопируйте ярлыки инструментов или сценариев, которые вы хотите использовать, в инструменты администрирования 9Папка 0018. Вы также можете организовать свои ярлыки в папках, которые создают каскадные меню в меню Инструменты . Кроме того, если вы хотите ограничить доступ к пользовательским инструментам в меню Инструменты , вы можете установить права доступа пользователей как к вашим папкам пользовательских инструментов в Административных инструментах, так и непосредственно к исходным инструментам или файлам сценариев.
Не рекомендуется реорганизовывать систему и инструменты администрирования, а также любые инструменты управления, связанные с ролями и функциями, установленными на локальном сервере. Перемещение инструментов управления ролями и функциями может помешать успешному удалению этих инструментов управления, когда это необходимо. После удаления роли или функции неработающая ссылка на инструмент, ярлык которого был перемещен, может остаться в Инструменты меню. При переустановке роли в меню Инструменты создается дублирующаяся ссылка на этот же инструмент, но одна из ссылок не будет работать.
Перемещение инструментов управления ролями и функциями может помешать успешному удалению этих инструментов управления, когда это необходимо. После удаления роли или функции неработающая ссылка на инструмент, ярлык которого был перемещен, может остаться в Инструменты меню. При переустановке роли в меню Инструменты создается дублирующаяся ссылка на этот же инструмент, но одна из ссылок не будет работать.
Однако инструменты ролей и функций, которые устанавливаются как часть средств удаленного администрирования сервера на клиентском компьютере Windows, могут быть организованы в настраиваемые папки. Удаление родительской роли или компонента не влияет на ярлыки инструментов, доступные на удаленном компьютере под управлением Windows 10.
Следующая процедура описывает, как создать пример папки с именем MyTools и переместите ярлыки для двух сценариев Windows PowerShell в папку, которая затем будет доступна из меню инструментов диспетчера серверов.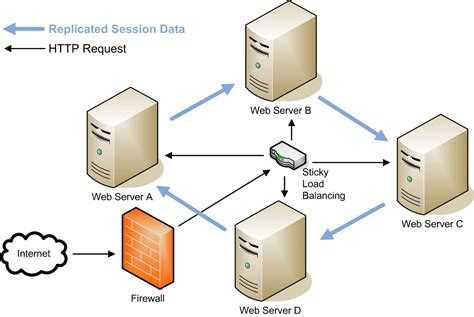
создайте новую папку с именем MyTools в удобном месте.
Примечание
Из-за ограниченных прав доступа к папке Средства администрирования вам не разрешено создавать новую папку непосредственно в папке Средства администрирования ; вы должны создать новую папку в другом месте (например, на рабочем столе), а затем скопировать новую папку на Папка «Инструменты администрирования» .
переместить или скопировать MyTools в Панель управления/Система и безопасность/Инструменты администрирования . По умолчанию вы должны быть членом группы «Администраторы» на компьютере, чтобы вносить изменения в папку «Инструменты администрирования ».
Если вам не нужно ограничивать права доступа пользователей к вашим пользовательским ярлыкам инструментов, перейдите к шагу 6. В противном случае щелкните правой кнопкой мыши файл инструмента (или Папка MyTools ), а затем щелкните Свойства .

На вкладке Безопасность диалогового окна файла Свойства щелкните изменить .
для пользователей, которым вы хотите ограничить доступ к инструменту, снимите флажки для разрешений Чтение и выполнение , Чтение и Запись . Эти разрешения наследуются ярлыком инструмента в папке Административные инструменты .
Если вы редактируете права доступа для пользователя, когда пользователь использует диспетчер серверов (или когда диспетчер серверов открыт), ваши изменения не отображаются в меню Инструменты , пока пользователь не перезапустит диспетчер серверов.
Примечание
Если вы ограничиваете доступ ко всей папке, которую вы скопировали в Административные инструменты, пользователи с ограниченным доступом не могут видеть ни папку, ни ее содержимое в меню инструментов Server Manager .

редактировать разрешения для папки в Папка «Инструменты администрирования» . Поскольку скрытые файлы и папки в средствах администрирования всегда отображаются в меню инструментов диспетчера сервера , не используйте параметр Скрытый в диалоговом окне свойств файла или папки, чтобы ограничить доступ пользователей к вашим пользовательским ярлыкам инструментов.
Запретить разрешений всегда перезаписывать Разрешить разрешений.
Щелкните правой кнопкой мыши исходный инструмент, сценарий или исполняемый файл, для которого вы хотите добавить записи в Инструменты меню, а затем нажмите создать ярлык .
переместить ярлык в папку MyTools в средствах администрирования.
Обновите или перезапустите Диспетчер серверов, если необходимо, чтобы увидеть пользовательский ярлык инструмента в меню Инструменты .

Управление ролями на домашних страницах ролей
После того, как вы добавите серверы в пул серверов диспетчера серверов и диспетчер серверов соберет данные инвентаризации о серверах в вашем пуле, диспетчер серверов добавит в панель навигации страницы для ролей, обнаруженных на управляемых серверах. 9Плитка 0017 Серверы на страницах ролей содержит список управляемых серверов, на которых выполняется роль. По умолчанию плитки Events , Best Practices Analyzer , Services и Performance отображают данные для всех серверов, на которых выполняется роль; выбор определенных серверов на плитке Серверы ограничивает область событий, служб, счетчиков производительности и результатов BPA только для выбранных серверов. Инструменты управления обычно доступны в консоли диспетчера серверов 9.0017 Меню Инструменты после установки или обнаружения роли или компонента на управляемом сервере. Вы также можете щелкнуть правой кнопкой мыши записи сервера на плитке Серверы для роли или группы, а затем запустить инструмент управления, который вы хотите использовать.
Вы также можете щелкнуть правой кнопкой мыши записи сервера на плитке Серверы для роли или группы, а затем запустить инструмент управления, который вы хотите использовать.
В Windows Server 2016 следующие роли и функции имеют инструменты управления, интегрированные в консоль диспетчера серверов в виде страниц.
Файловые службы и службы хранения. Страницы файловых служб и служб хранения включают настраиваемые плитки и команды для управления томами, общими ресурсами, виртуальными дисками iSCSI и пулами хранения. Когда вы открываете домашнюю страницу роли файловых служб и служб хранения в диспетчере серверов, открывается убирающаяся панель, на которой отображаются настраиваемые страницы управления для файловых служб и служб хранения. Дополнительные сведения о развертывании файловых служб и служб хранилища и управлении ими см. в разделе Файловые службы и службы хранилища.
Службы удаленных рабочих столов.
 Страницы служб удаленных рабочих столов содержат настраиваемые плитки и команды для управления сеансами, лицензиями, шлюзами и виртуальными рабочими столами. Дополнительные сведения о развертывании служб удаленных рабочих столов и управлении ими см. в разделе Службы удаленных рабочих столов (rdS).
Страницы служб удаленных рабочих столов содержат настраиваемые плитки и команды для управления сеансами, лицензиями, шлюзами и виртуальными рабочими столами. Дополнительные сведения о развертывании служб удаленных рабочих столов и управлении ими см. в разделе Службы удаленных рабочих столов (rdS).Управление IP-адресами (IPAM). Страница роли IPAM содержит настраиваемую плитку Добро пожаловать , содержащую ссылки на общие задачи настройки и управления IPAM, включая мастер для подготовки сервера IPAM. Домашняя страница IPAM также содержит плитки для просмотра управляемой сети, сводки конфигурации и запланированных задач.
Существуют некоторые ограничения на управление IPAM в диспетчере серверов. В отличие от обычных страниц ролей и групп IPAM не имеет плиток Серверы , События , Производительность , Анализатор передового опыта или Службы .



 закрыть
конец
закрыть
конец
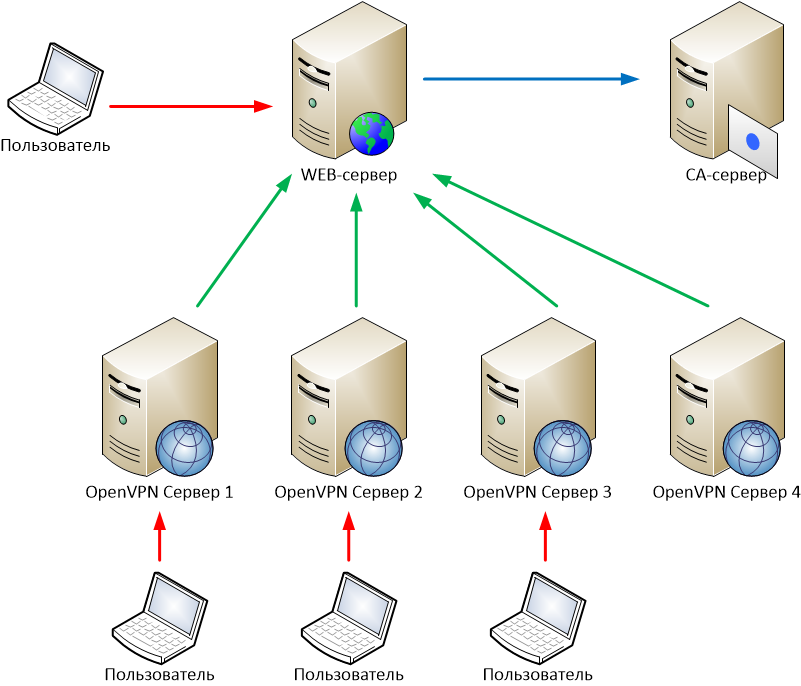


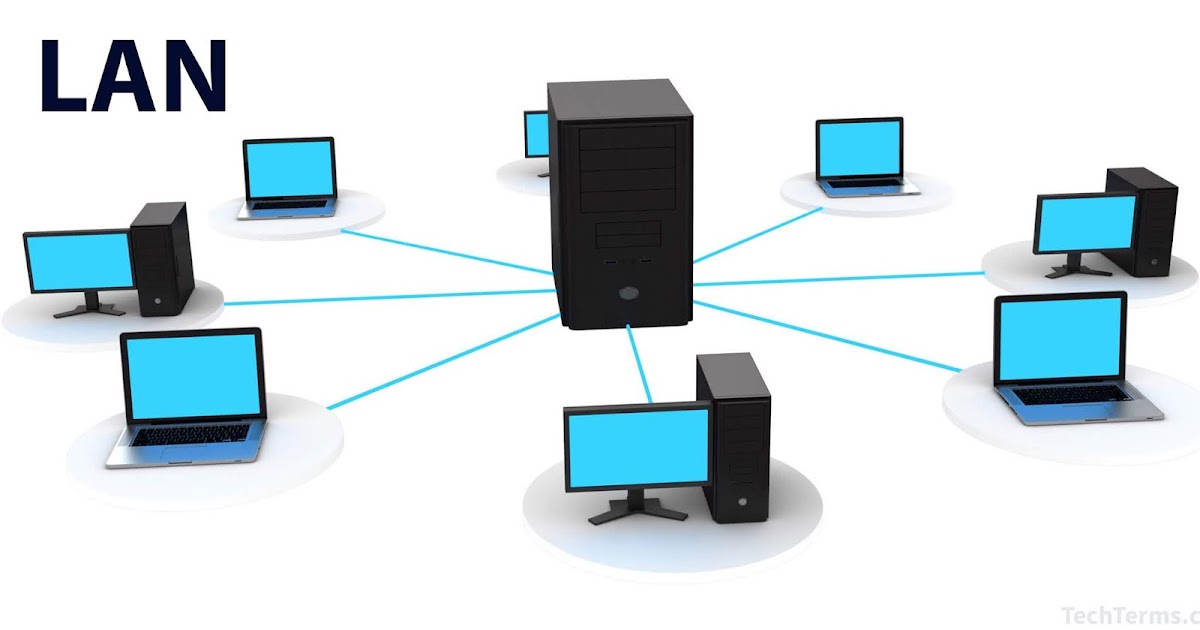 Страницы служб удаленных рабочих столов содержат настраиваемые плитки и команды для управления сеансами, лицензиями, шлюзами и виртуальными рабочими столами. Дополнительные сведения о развертывании служб удаленных рабочих столов и управлении ими см. в разделе Службы удаленных рабочих столов (rdS).
Страницы служб удаленных рабочих столов содержат настраиваемые плитки и команды для управления сеансами, лицензиями, шлюзами и виртуальными рабочими столами. Дополнительные сведения о развертывании служб удаленных рабочих столов и управлении ими см. в разделе Службы удаленных рабочих столов (rdS).