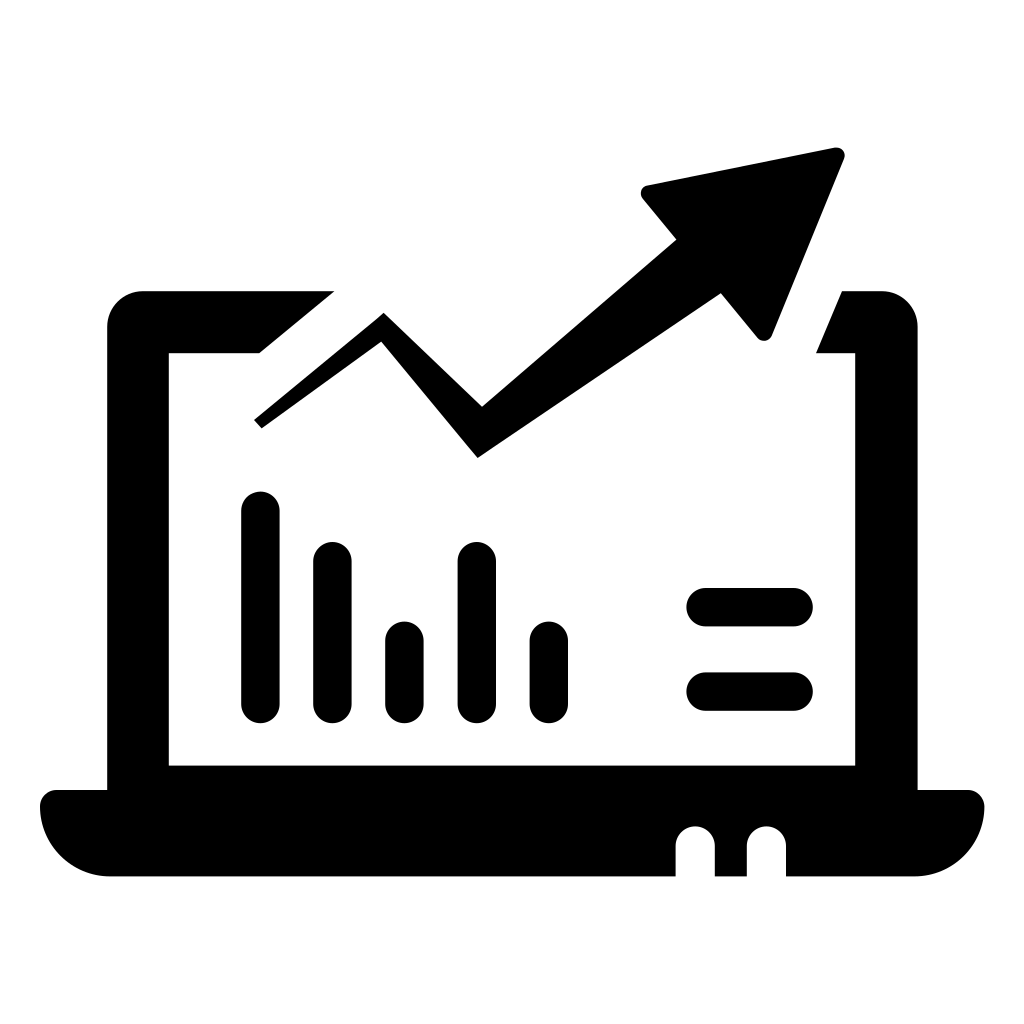Мелкие значки на рабочем столе windows 10. Устанавливаем прозрачные иконки
Зачастую вопрос, как уменьшить значки на рабочем столе Windows 10 задают пользователи, у которых они без видимых на то причин самостоятельно увеличились. Однако бывают и другие причины, по которым размер иконок или ярлыков программ не устраивает пользователя. Поэтому рассмотрим способы, как сделать размер значков на рабочем столе комфортным для просмотра.
Меняем размер ярлыков и значков программ, файлов на рабочем столе Windows 10
Способов, как уменьшить значки на рабочем столе в Виндовс 10 не так много. Поэтому рассмотрим их все.
Способ №1. С помощью комбинации клавиш
- Ярлыки программ на рабочем столе в Windows 10 уменьшатся, если зажать клавишу «Ctrl» и прокрутить колесиком мышки вниз.
- Таким же самым способом ярлыки на рабочем столе Windows 10 на ноутбуке или компьютере можно увеличить. Для этого вновь заживаем клавишу «Ctrl» и прокручиваем колесико мышки вверх.

Способ №2. Через Панель управления
- Нажимаем правой кнопкой мыши на значке «Пуск» и выбираем «Панель управления».
- Выставляем режим просмотра «Крупные значки» и выбираем «Экран».
- В параметрах дисплея выставляем расширение, которое соответствует размеру монитора.
- Окно станет стандартным.
Способ №3. Через Параметры Windows 10
- Жмём «Пуск», «Параметры» и выбираем «Система».
- В меню слева выбираем «Экран». С помощью ползунка делаем размер текста и значков на рабочем столе меньше или больше.
- Возвращаемся на рабочий стол и проверяем размер элементов. Если он не устраивает вас, вы можете таким же способом вернуть все обратно.
Способ №4. С помощью возможностей рабочего стола
Данный способ простой. Нажимаем правой кнопкой мыши на рабочем столе и выбираем «Вид». Далее нужно указать размер элементов: маленький или крупный.![]() Также можно выбрать обычный (средний размер).
Также можно выбрать обычный (средний размер).
Способ №5. Делаем отдельные значки крупными или малыми
Часто бывает, что рабочий стол просто забит различными ярлыками и элементами. Разделить их на группы можно, сделав несколько элементов одной категории малыми или большими. Малый размер можно задать для личных файлов. Для этого выполняем следующее:
- Нажимаем правой кнопкой мыши на рабочем столе и выбираем «Параметры экрана».
- Далее откроется новое окно. Выбираем «Сделать текст и другие элементы больше и меньше».
- Далее указываем шрифт и размер для элементов. Уменьшение не повлияет на ярлыки. Все они будут работать как и раньше.
О том, как убрать данные изменение можно отметить только то, что нужно проделать все те же действия, только задать стандартные значения.
При работе на компьютере у многих пользователей возникает необходимость в увеличении или уменьшении значков Рабочего стола. Уровень зрения у всех людей разный, поэтому пользователю комфортнее будет подстроить отображение размера значков Рабочего стола под свои потребности.![]()
По умолчанию, размер значков Рабочего стола настраивается в зависимости от разрешения экрана монитора, на конкретном компьютере. Размеры всех элементов рабочего стола, при необходимости, можно изменить.
В операционной системе Windows можно изменить размер иконок на Рабочем столе штатными средствами системы. Эти способы работают в операционных системах Windows 10, Windows 8, Windows 7.
Давайте отдельно рассмотрим два варианта: как уменьшить значки на Рабочем столе, и как увеличить значки на Рабочем столе Windows. Изменение размера значков Рабочего стола будем рассматривать на примере операционной системы Windows 10.
Самый простой способ уменьшить значки рабочего стола: воспользоваться клавишами клавиатуры. Это самый простой и легкий способ изменения размера иконок на Рабочем столе компьютера.
Как уменьшить значки на Windows 10 (1 способ)
Откройте Рабочий стол, нажмите на клавиатуре на клавишу «Ctrl», а затем прокрутите колесико мыши вниз (на себя). Вы увидите, что значки на рабочем столе Виндовс 10 уменьшаться в размере. Таким образом, вы можете подобрать для себя более приемлемый вариант размера значков.
Таким образом, вы можете подобрать для себя более приемлемый вариант размера значков.
Как уменьшить значки рабочего стола (2 способ)
После клика правой кнопки мыши по Рабочему столу, в контекстном меню нажмите на «Вид», а затем выберите пункт «Мелкие значки».
Все значки на Рабочем столе стали маленькими, уменьшились в размере.
Как увеличить значки на рабочем столе Windows (1 способ)
С помощью комбинации клавиш клавиатуры можно увеличить размер значков Рабочего стола. На открытом Рабочем столе нажмите на клавишу «Ctrl», а затем прокрутите колесико мыши вверх (от себя). После этого, значки увеличатся в размере, в зависимости от степени прокрутки колесика мыши.
Увеличение размера значков рабочего стола (2 способ)
На Рабочем столе нажмите на правую кнопку мыши. В открывшемся контекстном меню выберите пункт «Вид», а затем «Крупные значки».
Это не настраиваемый способ увеличения иконок.
Как увеличить значки на рабочем столе Windows 10 (3 способ)
В Windows 10 кликните правой кнопкой мыши по Рабочему столу, а в контекстном меню выберите пункт «Параметры экрана».![]()
В разделе «Экран», под надписью «Изменение текста, приложений и других элементов: 100% (рекомендуется)» передвиньте ползунок по шкале в нужное положение.
Размер элементов Рабочего стола изменится в зависимости от положения ползунка на шкале.
Кроме того, увеличить отдельную часть экрана монитора можно с помощью .
Выводы статьи
Пользователь может легко и просто изменить размер значков на Рабочем столе своего компьютера. Значки Рабочего стола Windows можно уменьшить или увеличить при помощи «горячих» клавиш клавиатуры, или с помощью настроек параметров экрана.
Иконки на рабочем столе Windows 10, а также в проводнике и на панели задач имеют «стандартный» размер, который может подходить не всем пользователям. Конечно, можно использовать опции масштабирования, но не всегда это оптимальный способ, чтобы изменить размер ярлыков и других иконок.
Для того, чтобы изменить размер значков в проводнике Windows 10 доступны все те же способы, что были описаны для значков рабочего стола.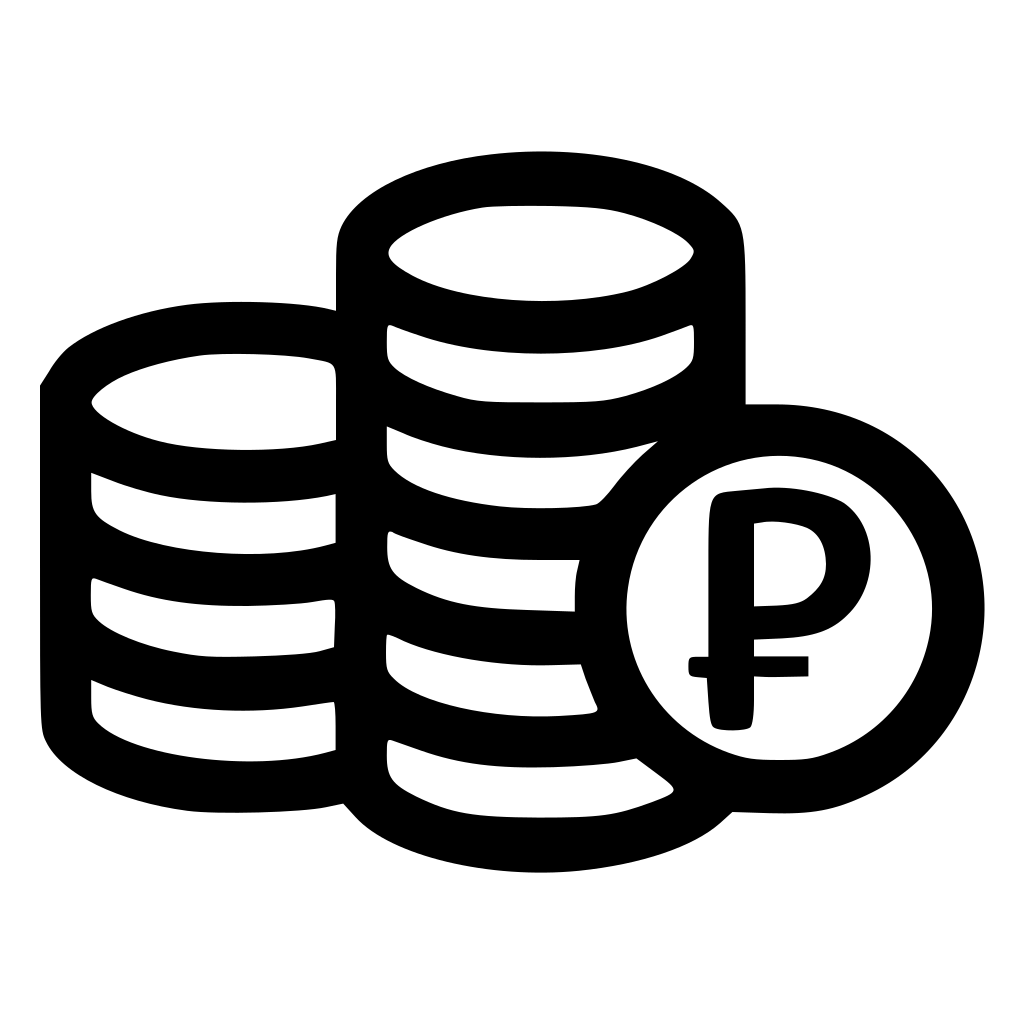 Дополнительно, в меню «Вид» проводника присутствует пункт «Огромные значки» и опции отображения в виде списка, таблицы или плитки (на рабочем столе такие пункты отсутствуют).
Дополнительно, в меню «Вид» проводника присутствует пункт «Огромные значки» и опции отображения в виде списка, таблицы или плитки (на рабочем столе такие пункты отсутствуют).
При увеличении или уменьшении размеров значков в проводнике есть одна особенность: изменяются размеры только в текущей папке. Если требуется применить те же размеры для всех остальных папок, используйте следующий метод:
После этого во всех папках значки будут отображаться в том же виде, как и в настроенной вами папке (Примечание: срабатывает для простых папок на диске, к системным папкам, к таким как «Загрузки», «Документы», «Изображения» и другие параметры придется применять отдельно).
Как изменить размеры значков на панели задач
К сожалению, возможностей изменения размера значков на панели задач Windows 10 не так много, но всё-таки это возможно.
Если вам требуется уменьшить значки, для этого достаточно нажать правой кнопкой мыши в любом пустом месте панели задач и открыть пункт контекстного меню «Параметры панели задач».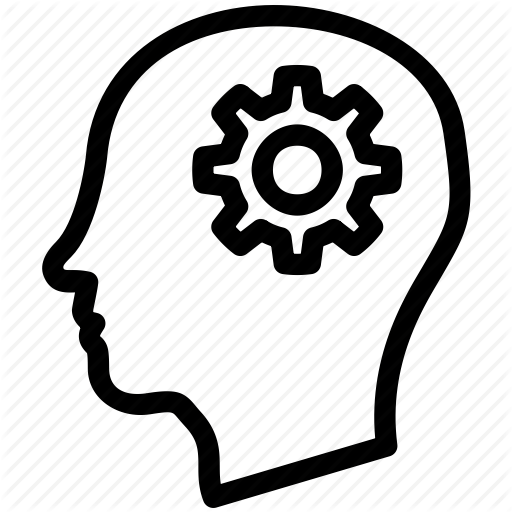 В открывшемся окне параметров панели задач включите пункт «Использовать маленькие кнопки панели задач».
В открывшемся окне параметров панели задач включите пункт «Использовать маленькие кнопки панели задач».
С увеличением значков в данном случае сложнее: единственный способ сделать это системными средствами Windows 10 — использовать параметры масштабирования (при этом также будет изменен и масштаб других элементов интерфейса):
После изменения масштаба потребуется выйти и снова зайти в систему, чтобы изменения вступили в силу, результат может выглядеть примерно как на скриншоте ниже.
Дополнительная информация
При изменении размеров значков на рабочем столе и в проводнике Windows 10 описываемыми способами, подписи к ним остаются прежнего размера, а горизонтальные и вертикальные интервалы задаются системой. Но при желании это можно изменить.
Самый простой способ для этого — использовать бесплатную утилиту Winaero Tweaker, в которой в разделе Advanced Appearance Setup (дополнительные настройки оформления) присутствует пункт Icons, позволяющий настроить:
Возникают не так уж и часто.![]() Но порой могут вызвать некоторые затруднения. Как правило, причинами резкой смены величины ярлыков приложений могут стать сбои в работе устройства. Одна из них — ошибка в работе драйверов видеокарты. Также пользователь может сам захотеть сменить стандартный вариант отображения иконок программ и файлов.
Но порой могут вызвать некоторые затруднения. Как правило, причинами резкой смены величины ярлыков приложений могут стать сбои в работе устройства. Одна из них — ошибка в работе драйверов видеокарты. Также пользователь может сам захотеть сменить стандартный вариант отображения иконок программ и файлов.
Выполнить эту операцию можно несколькими способами, приведенными далее.
Сочетание клавиш
Первый способ, как уменьшить значки на рабочем столе:
- На клавиатуре зажимают кнопку Ctrl. Не имеет значения, правая или левая.
- Далее, не отпуская ее, прокручивают колесико мыши. Если проворачивать его назад, можно уменьшить значки на рабочем столе. Как сделать их больше? Просто начать вращать колесо вперед (от себя).
Данный способ очень часто является причиной резкой смены величины иконок приложений. Чаще всего это происходит при работе с текстовыми редакторами или программами по обработке фотографий и видео.
На рабочем столе
Следующий способ крайне прост и не требует особых знаний в работе с компьютером. Реализуется он таким образом:
Реализуется он таким образом:
- Нужно свернуть все приложения, запущенные на компьютере. Чтобы рабочий стол был полностью свободен.
- Нажать правой кнопкой мыши в любом незанятом месте экрана (не на ярлык). Появится небольшое меню.
- В открывшемся окошке выбрать вкладку под названием «Вид».
- Откроется новый подраздел, в котором первые три строки будут именоваться как:
- Крупные значки — устанавливает максимальные размер иконок приложений на рабочем столе.
- Обычные значки — делает все ярлыки на компьютере стандартной величины.
- Мелкие значки — уменьшает все иконки приложений на рабочем столе.
Пожалуй, это также самый очевидный и простой ответ на вопрос, как уменьшить значки рабочего стола. Этот алгоритм можно применять не только на домашнем экране, но также и в офисе — с иконками, находящимися в папках.
Следующий алгоритм будет приведен для двух поколений Windows ОС: 7 и 10.
Как уменьшить значки на рабочем столе на Windows 7
Чтобы реализовать данный способ, необходимо следовать этому алгоритму:
- Используя мышь, правой кнопкой выполнить щелчок в любой области экрана.

- После того как появится контекстное меню, необходимо нажать на строчку «Персонализация» (находится в самом низу). На экране откроется окно с настройками.
- Как только выполнится переход в новое меню, открыть раздел «Цвет окна».
- После перехода выбрать ссылку «Дополнительные параметры оформления».
- Появится меню «Цвет и внешний вид окна».
- В изменяемых функциях выбрать строку «Значок». В поле «Размер» указать желаемую величину. Здесь же можно изменить шрифт
- Нажать на выбор клавиши «ОК» или «Применить».
Смена величины ярлыков и элементов на Windows 10
Выполнение данного алгоритма подразумевает два пути. Первый — через «Панель управления», а второй — через настройки напрямую (для более поздних версий).
Первый способ
Наиболее актуален для ранних выпусков последней ОС. Для этого:
- Используя мышь, нажать правой клавишей на ярлык программы «Проводник». Всплывет меню с различными функциями.
- В открывшемся списке выбрать строку «Панель управления».

- В появившемся окне указать способ отображения «Крупные значки».
- После изменения внешнего вида списка найти и выбрать меню «Экран».
- Выбрать параметр «Разрешение» и установить рекомендуемую диагональ.
Второй способ
Выполняется следующим образом:
- Активировать всплывающее меню, выбрав иконку Windows, расположенную в левой нижней части экрана.
- Найти и выбрать значок «Параметры Windows». Выглядит, как шестеренка.
- В открывшемся окне выбрать самый первый раздел «Система».
- После перехода проверить настроенную диагональ монитора в строке «Разрешение», а также величину всех компонентов отображаемого изображения в самой первой строке. Должно быть 100%.
Важно отметить, что последний способ больше влияет не только на размер иконок, но и на величину всех компонентов, отображаемых на экране. При неправильной смене некоторые элементы изображения могут выйти из поля зрения и оказаться недоступными.
В данном материале изложены все известные способы того, как уменьшить значки на рабочем столе.![]() Использовав любой из них, вы сможете настроить все элементы экрана так, как вам удобно.
Использовав любой из них, вы сможете настроить все элементы экрана так, как вам удобно.
Современные технологии предлагают пользователям самые разные установки разрешения экрана, которые выдают качественную картинку на рабочем столе. Правда, в этом случае есть один неприятный момент, связанный с размером значков: они попросту становятся маленькими (или слишком большими) и их сложно визуально воспринимать. Поэтому многие стали задаваться вопросом касательно того, как изменить размер значков на рабочем столе в Windows 10? Сделать это можно – достаточно выполнить парочку несложных действий в соответствии с нашими инструкциями.
Поначалу мы разберем, как изменить значки рабочего стола Windows 10 с помощью колесика мыши. Для этого нужно выполнить следующие действия:
- Переходим на основной рабочий стол, зажимаем комбинацию клавиш Shift + Ctrl и крутим колесико мыши вверх: это увеличит все иконки рабочего стола. Если крутить колесико вниз, то иконки уменьшаться.
Как видите, данный способ не такой сложный и вы можете сразу его опробовать.
- Щелкаете правой кнопкой мыши по рабочему столу. В появившемся окне переходите в «Вид» . Затем выбираете, какого размера иконки вам установить.
Ничего сложного в замене иконок нет: достаточно выполнять все рекомендации и вы достигните желаемого результат.
Как изменить ярлыки в проводнике?
Теперь постараемся разобрать, как поменять настройки иконок внутри отдельного окна. Для этого выполняем шаги:
- Заходим в любую папку, где вы хотите изменить иконки. Нажимаете правую кнопку мыши на свободном месте. Переходите в
Как видите, выбор обширный, поэтому рекомендуем проверить каждый из них и только потом остановиться на каком-то одном. Эти изменения применяются исключительно к одному окну, поэтому можете смело устанавливать индивидуальные настройки для каждой папки.
Имеется еще один способ замены иконок, который выполняется при помощи функций на панели задач:
Открываете любую папку. Переходите в «Вид» (сверху). Открывается окно с установками, где вы можете выбрать тот пункт настроек, который вам необходим.
Можете смело пользоваться данными методами увеличения и уменьшения ярлыков. Эти инструкции можно использовать как на персональном компьютере, так и на ноутбуке. А далее мы рассмотрим, какую программу можно использовать для редактирования значков операционной системы Windows 10.
Используем программу Winaero Tweaker
Среди многочисленных программных продуктов имеется приложение под названием Winaero Tweaker, которое дает возможность проводить манипуляции и менять настройки визуальной части Windows 10. Среди всех ее функций есть пункт, отвечающий за смену размеров иконок, которым мы воспользуемся:
- Поначалу переходим по ссылке , прокручиваем страницу вниз и нажимаем на пункт « Download Winaero Tweaker » .

- В следующем окне нужно немного прокрутить вниз и нажать на « Download Winaero Tweaker » .
- Ждете, пока скачается архив с установочным файлом, затем открываете его и запускаете установку. Дожидаетесь, пока процесс закончится, и открываете программу при помощи ярлыка на рабочем столе.
- В открывшимся окне слева выбираем раздел «Icons » , а справа используем два регулятора, которые отвечают за горизонтальный и вертикальный размер. После того, как вы установите желаемые значения, нужно нажать на «Apply changes » .
Система перезапустится, и вы увидите, как изменились ярлыки на рабочем столе.
Помимо возможности менять масштаб значков, в этой программе имеется множество других функций, которые могут изменять визуализацию других элементов Windows 10.
Ранее существовала еще одна программа, которая называлась Advanced Appearance Setup. Она тоже давала возможность регулировать размеры значков, правда на данный момент она исчезла из списка доступных из-за прекращения поддержки со стороны Windows.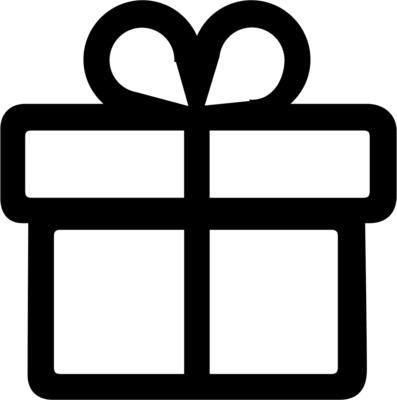 Поэтому теперь воспользоваться ей не удастся.
Поэтому теперь воспользоваться ей не удастся.
Меняем иконки в редакторе реестра
Наименее популярным способом изменения параметров значков является редактор реестра. Это тоже стандартный метод, поэтому для его использования достаточно выполнить следующие действия:
- С помощью комбинации клавиш Win + R вызываем окно запуска. Вводим команду regedit и нажимаем Enter .
Скачиваем иконки для презентаций
Иконки — это значки, которые облегчают восприятие контента. Иконка с небольшим поясняющим текстом считается быстрее, чем сплошной массив текста. Мы подобрали ресурсы, где можно бесплатно скачать иконки разной тематики и даже отредактировать их.
Бесплатное хранилище с почти 200 000 иконок. Скачайте в форматах PNG/ SVG. Дополнительных установок не требуется. Даже регистрация не нужна. Фишка: позволяет перед загрузкой покрасить иконки в нужный цвет, это супер-удобно при создании презентации.
Одно из самых больших хранилищ бесплатных иконок: пиктограммы добавляют каждый день.![]() Иконки доступны в форматах PNG/ SVG. Скачивайте бесплатно, но с обязательным упоминанием авторства. Или покупайте иконки поштучно. Ещё можно купить тариф NounPro за $ 39,99 в год.
Иконки доступны в форматах PNG/ SVG. Скачивайте бесплатно, но с обязательным упоминанием авторства. Или покупайте иконки поштучно. Ещё можно купить тариф NounPro за $ 39,99 в год.
В приложении Pro для Mac все иконки доступны буквально с рабочего стола. Тариф дает возможность безлимитного использования иконок без указания авторства. Pro позволяет еще и менять стиль иконок по своему вкусу.
Хранилище с дружелюбным интерфейсом на русском языке: почти 70 000 бесплатных иконок по стилям, популярности, теме и цвету. Главная особенность: приложение для веба, Мака и Windows, из которого можно просто перетаскивать иконки в Photoshop, Adobe XD, Visual Studio. Перед скачиванием можно менять цвет иконок. Помимо иконок сайт предоставляет бесплатные иллюстрации, музыку и фото.
2 000 0000+ иконок, 400+ сетов, 30+стилей. Можно выбрать русский язык. Для личного и коммерческого использования бесплатно — во втором случае придется указать ссылку. В бесплатном пакете размеры до 72 пикселей и нет исходных файлов.![]() Чтобы пользоваться без ограничений, подписывайтесь на год за $ 79.
Чтобы пользоваться без ограничений, подписывайтесь на год за $ 79.
Ещё одна русскоязычная — и внушительная — коллекция из 638 наборов иконок, которые поделены на два блока по категориям и стилям. Ищите нужные по запросу, фильтруйте тремя способами — по цвету фона, размеру и цвету рисунка. Формат в основном PNG и\или ICO, реже — SVG. Иконки бесплатные, но проверяйте лицензию: некоторые нельзя использовать в коммерческих целях.
Больше 1 000 000 иконок, но самые интересные — платные. Хотя бесплатная база немаленькая, она предлагает в основном стандартные изображения. Зато можно скачать объёмные иконки (но лучше не стоит). Мы подготовили видеоурок о том, как искать иконки на Iconfinder.
Фишка этого ресурса с иконками — простота интерфейса. Иконки можно загружать в форматах PNG/ SVG. Главный минус — скудный выбор. Например, иконок на рандомно введённые «sea», «luck», «doctor», «couple» просто нет. Так что на iconmonstr идите за простотой поиска и скачивания и самыми элементарными запросами.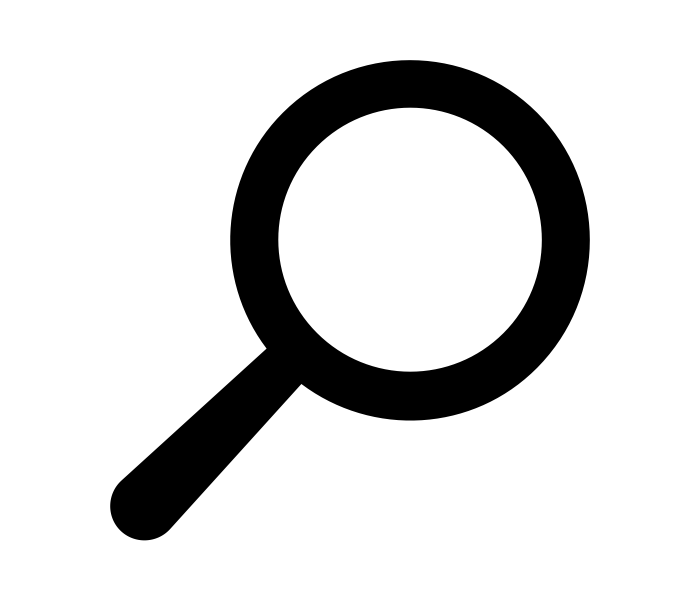 Смотрите наш видеоурок, о том как работать с этим ресурсом.
Смотрите наш видеоурок, о том как работать с этим ресурсом.
Ресурс с непростым интерфейсом не похож на другие архивы иконок. Нет даже поисковой строки. Зато есть приложение с наборами иконок, которое работает оффлайн. Но если с приложением «всё сложно», то с разделом Icon Packs — наоборот. Нажмите Icomoon и сможете скачать бесплатно на ПК архив из 490 стандартных иконок. Очень пригодится, если делаете простую презентацию и не хотите искать каждую отдельную иконку.
Архив из 500 000 бесплатных иконок. Создан в 1994 году, что видно по дизайну сайта. Ищите иконки по цветам, сохраняйте понравившиеся прямо на сайте и загружайте в форматах PNG, ICO, ICNS.
Ресурс, где можно найти бесплатные иконки и стоковые векторные иллюстрации с лицензией Creative Commons: разрешается коммерческое использование с упоминанием авторства. При переходе на премиум подписку указания авторства не требуется. Подписка дает доступ к гораздо большему количеству изображений, в том числе векторов.![]() Цена — $ 11.99 в месяц или $ 99 в год.
Цена — $ 11.99 в месяц или $ 99 в год.
Редактор, который распознаёт, что вы хотели нарисовать, и предлагает более симпатичный вариант. Гораздо более симпатичный. Окрашивайте рисунки, меняйте их размер, добавляйте текст и геометрические фигуры. Получившийся рисунок можно скачать или сохранить в программе для дальнейшего использования. Бесплатно.
Коллекция бесплатных черно-белых иконок в PNG и SVG, которых, согласно названию, бесконечно много. Фильтруется сетами и тематическими тегами. Используйте в личных и коммерческих целях.
На сайте заявлено, что иконки «с характером». Понравятся любителям геометрии: все 3 600 иконок созданы из треугольников, квадратов, шестиугольников, прямых и ломаных линий. Представлены в форматах SVG, PDF, AI, SKETCH, EPS и ICONJAR. Использовать уже существующие иконки можно бесплатно. Бесплатная версия также предлагает 100 векторный иконок. Чтобы получить больше можно выбрать один из двух планов подписки: 12 000 векторных иконок за $ 194 и 31 500 иконок за $ 274.
Создатели сайта называют себя «самым большим в мире хранилищем иконок для материального дизайна» — 4000+ иконок для разработки приложений и веб-сайтов по руководствам Гугла. Форматы AI, SKETCH, SVG, PDF. PNG не представлен: не редактируется — значит, бесполезен. Бесплатно только 350 штук, 1650 можно купить за $ 67, 4000 — $ 127. Зато все иконки в двух версиях — контурные и заливные — и при оплате пользователь получает в два раза больше
20 наборов. Платные и бесплатные перемешаны, выбирайте внимательно. Список фильтруется по дате загрузки, количеству лайков и скачиваний. Форматы в сетах отличаются — в одних только PSD, в других AI и EPS, в третьих AI, EPS, PNG, SVG. Технические характеристики даны в конце, будьте внимательны.
Ещё одна библиотека минималистичных монохромных иконок, 800+. Пригодятся в разработке сайтов, инфографики мобильных приложений. Базовый набор в одном формате и минимальном размере бесплатно, остальное — $ 99.
«Чернила Кальмара» — это 2000 векторных плоских иконок в 5 форматах (EPS, PSD, PNG, SVG и AI) по 17 категориям. Но бесплатно всего 50 штук, остальные обычно за $ 65, иногда бывают акции.
Но бесплатно всего 50 штук, остальные обычно за $ 65, иногда бывают акции.
Бесплатные наборы присылают на почту при подписке, но если используете иконки для массового коммерческого продукта, ставьте ссылку. За всю коллекцию 35 000+ нужно один раз заплатить $ 99. Обновления при этом бесплатные.
375 бесплатных иконок от испанского дизайнера Марио в EPS, PSD, PNG, SVG и SKETCH. Меняйте цвет, размер и элементы, адаптируйте иконки под задачи. Скачать по одной штуке нельзя, только единым архивом. Сайт на английском, испанском и французском.
Коллекция команды дизайнеров в блоге, который не обновлялся больше года. Зато архив интересный — несколько тысяч ярких иконок, часть платная, часть бесплатная. Поиск настроен не очень удобно, но коллекция очень разнообразная.
Дизайнер-иллюстратор Агата из Польши рисует иконки от руки, а потом оцифровывает. 33 сета от 60 до 250 иконок на темы от обучения до кулинарии стоимостью от 0 до $ 24. Доступны в SVG и PNG форматах.
★ — рекомендованный ресурс esprezo.
| Написать комментарий |
Посмотрите другие подборки ресурсов для презентаций и выступлений
Windows 10 крупные значки. Устанавливаем прозрачные иконки
Тому, кто часто и активно взаимодействует с компьютером, обычно достаточно легко решить проблему уменьшения калибра иконок на дисплее. Но не все обладают соответствующим опытом. Для них и приведено ниже несколько версий ответа на вопрос «как уменьшить значки на рабочем столе виндовс 10?»
Возможно, что эта тема в будет интересна тем, кто по причине проблем со зрением не может полноценно пользоваться возможностями своего компьютера и испытывает определённую потребность в изменении габаритов эмблем, отображаемых экраном.
Также может оказаться, что особенной-то проблемы и нет, но всё же при одних размерах пользование техникой оказывается более комфортным, чем при других.
Как уменьшить значки на рабочем столе виндовс 10
В любом цифровом приспособлении существует ряд настроек, устанавливаемых «по умолчанию». В таком случае, размер символа (папки, документа или иного файла) определён разрешением устройства отображения. Это определяется индивидуально для каждой конструкции.
В таком случае, размер символа (папки, документа или иного файла) определён разрешением устройства отображения. Это определяется индивидуально для каждой конструкции.
Впрочем, компоненты графической среды (так иначе называется рабочий стол) могу быть совершенно разных форматов в соответствии с желаниями владельца ПК. Для этого необходимо совершить всего лишь несколько несложных манипуляций.
Операционная система Windows предполагает возможность смены величины объектов, высвечиваемых монитором, при помощи штатных средств системы. Данный подход актуален для следующих версий операционной системы:
- Win-10.
- Win-8.
- Win-7.
Метод 1 для уменьшения значков
Наименее затруднительным приёмом уменьшения величины изображений на устройстве вывода данных является использование клавиш клавиатуры. Для этого будет достаточно открыть поле графической среды и зажать кнопку «Ctrl», после немного прокрутить колёсико компьютерной мыши по направлению к себе, если вы хотите уменьшить эмблемы, и от себя, если их требуется увеличить.
Символы, высвечивающиеся на фоновом изображении, обязательно изменятся в размерах, и вы сможете подобрать из всех возможных вариантов наиболее оптимальный для себя. Степень изменения габаритов всех эмблем будет зависеть от того насколько далеко будет прокручено колёсико в определённую сторону.
Второй метод уменьшения значков на рабочем столе
Наведя курсор на свободное поле фонового изображения, требуется нажать правую кнопку мыши. Перед вами развернётся список команд контекстного меню. Один из абзацев в нём обозначен словом «Вид». Наведите на эту строку стрелку курсора, тогда сбоку от основного перечня откроется его дополнительная часть, в которой будут отображены следующие три строки:
- Крупные значки.
- Обычные значки.
Если вам требуется сделать ячейки дисплея меньшего масштаба, то следует выбрать третий из предложенных подпунктов. Как только вы щёлкните по нему левой клавишей мыши, все станут гораздо меньше в масштабах.
Метод 3
Существует ещё один способ калибровки экранных объектов подходящий для Windows 10 и позволяющий придать иконкам необходимый формат.
Суть приёма такова: по пустому пространству графической среды необходимо кликнуть расположенной по правой стороне кнопкой мыши. Это необходимо для вызова контекстного меню. И появившегося перечня необходимо выбрать позицию «Параметры экрана». Далее появится следующее окно:
В нижней половине отображаемой картинки вам потребуется обратить внимание на отметку «Изменение текста, приложений и других элементов». Если в этой строчке после двоеточия имеется отметка в 125%, то значит, вы можете уменьшить символы дисплея, сдвинув стоящий под надписью бегунок влево. В противном случае после двоеточия будет указано «100% (рекомендуется)» и тогда вам придётся подобрать другой вариант решения возникшей проблемы.
Последний метод
Альтернативным инструментом увеличения эмблем на Рабочем столе можно считать встроенную в ОС утилиту «Экранная лупа». Она особенно хорошо подходит для ситуаций, когда требуется увеличение не всех элементов, которые отображает дисплей, а лишь отдельных текстов, изображений или отдельных участков, видимых на мониторе.
Нужно отметить, что применение данного способа также в равной степени подходит и Windows 7, и Windows 8.
Способов включения увеличителя – три:
- При помощи пункта «Параметры».
Потребуется зайти в пусковое меню, и, пролистав перечень приложений до буквы «П», выбрать пиктограмму-шестерёнку («Параметры»). Откроется окно, в нём выберите раздел «Специальные возможности». Когда он откроется, там по левой стороне вы найдёте вкладку «Экранная лупа». Нажатием левой кнопки мыши на эту строчку можно попасть в раздел «Увеличение объектов на экране». В нём находится переключатель увеличительного устройства, который нужно поставить в положение «Вкл».
- Через «Все приложения».
При данном подходе также потребуется зайти в пусковое меню и пролистать список приложений до вкладки «Специальные возможности», после одного клика она развернётся на несколько дополнительных подпунктов. Одним из элементов списка и будет «Экранная лупа».
- Используя горячие клавиши.

Увеличитель можно быстро «вызвать» всего лишь сочетанием двух клавиш: «Win» и «+». Их нужно нажать одновременно, и встроенная утилита будет активизирована. Данный способ самый быстрый и простой из всех предложенных, скорее всего именно он придётся вам по душе.
Заключение
Любой пользователь без особых затруднений может разобраться с тем, как уменьшить значки на рабочем столе виндовс 10. Уменьшение и увеличение символов графической среды можно производить при помощи специальных утилит, регулировки определённых параметров или быстродействующих сочетаний кнопок.
Не обязательно запоминать все возможные варианты решения поставленной задачи, достаточно выбрать один, наиболее подходящий для вас лично и применять его при необходимости.
Windows 10 – самая актуальная операционная система от компании Microsoft. В ней воплотили удобство и функционал со всех предыдущих версий ОС. Опытные пользователи помнят, что ранние версии Windows были более гибкими в настройке и открытыми для изменений.
Последняя версия операционной системы не так удобна с точки зрения старого пользователя. Изменения коснулись многих элементов, в том числе дизайна и управления значками на рабочем столе. Не все пользователи могут сразу найти алгоритм действий, чтобы изменить масштаб пиктограмм в новой редакции WinOS. Чтобы понять, как изменить размер значков рабочего стола windows 10 рассмотрим пару простых алгоритмов.
При помощи мыши
Первый способ, задать размер пиктограмм зажатием клавиши «CTRL » и прокруткой колесика мышки. Чтобы увеличить или уменьшить размер значков необходимо зажать клавишу «CTRL » и прокрутить колесико мышки вверх или вниз. Ярлыки начнут меняться в размерах в зависимости от направления вращения колесика.
Прокручивая колесо мыши до максимальной отметки, на экране монитора останется только 10 ярлыков. Необходимо рассчитать масштаб так, чтобы все элементы смогли поместиться не исключая важные программы и документы.
При помощи контекстного меню
Классический способ установки размерности по умолчанию для пиктограмм рабочего стола. Он выполняется при помощи вызова контекстного меню нажатием правой кнопки мыши на любом пустом пространстве рабочего стола. На появившемся меню необходимо выбрать вкладку «вид ».
Он выполняется при помощи вызова контекстного меню нажатием правой кнопки мыши на любом пустом пространстве рабочего стола. На появившемся меню необходимо выбрать вкладку «вид ».
Она откроет вкладку управления видом и комбинированием значков. В ней можно выбрать три постоянных размера:
- крупные значки;
- средние значки;
- мелкие значки.
Выбрав один из параметров, операционная система автоматически перенастроит пиктограммы под заданный масштаб.
ВАЖНО: При использовании способа изменения размерности из контекстного меню порядок расположения элементов может сильно измениться. При большом количестве ярлыков программ изменение масштаба на «крупные значки» не принесет пользы. Стоит заранее «почистить» лишние элементы на рабочем пространстве и оставить только необходимые приложения и файлы. Это же правило работает для масштабирования значков при помощи колеса мышки.
С развитием технологий, экраны мониторов увеличиваются, становится большим их разрешение. Поэтому ярлыки программ на экране становятся меньше. Это неудобно, особенно для пользователей с плохим зрением. Что предпринять? Оказывается, не нужно устанавливать дополнительный софт. Все делается встроенными средствами системы. Рассмотрим, как увеличить значки на рабочем столе Windows подробнее.
Поэтому ярлыки программ на экране становятся меньше. Это неудобно, особенно для пользователей с плохим зрением. Что предпринять? Оказывается, не нужно устанавливать дополнительный софт. Все делается встроенными средствами системы. Рассмотрим, как увеличить значки на рабочем столе Windows подробнее.
Зачем это использовать
ОС использует иконки, чтобы пользователь смог быстро открыть нужную программу. Они размещены на Рабочем столе. У людей разный уровень зрения, поэтому чтобы было удобно работать, размеры иконок подстройте под себя.
Что сделать в первую очередь
Перед тем как увеличить значки на Рабочем столе Windows, убедитесь, что экрана прописано правильно. Нажимаем по нем правой кнопкой мыши (ПКМ), далее выбираем «Параметры». Переходим на вкладку «Дисплей», выбираем разрешение, рекомендуемое системой. Она сама определит оптимальные настройки.
Как увеличить значки на Рабочем столе Windows 10
Как в рассмотренном выше способе нажимаем ПКМ на экране, далее находим пункт «Вид». Используйте один из трех вариантов. Как на рисунке.
Используйте один из трех вариантов. Как на рисунке.
Доступно только три опции, настройка другого размера иконок этим способом не получится.
Как изменить размер на произвольную величину
Выполните последовательность таких действий:
- Сверните все приложения нажмите и не отпускайте клавишу «Ctr»;
- Прокрутите колесо мыши. При его отсутствии, например, на ноутбуке используйте тачпад.
Как увеличить, используя проводник
Открываем проводник, нажимаем ПКМ. В меню «Вид» добавится пункт «Огромные».
Используя этот способ изменятся только иконки в текущей папке.
Чтобы изменить размеры для остальных, сделайте следующее:
Теперь иконки отобразятся, как в настроенной директории.
Масштабирование
Как увеличить значки на рабочем столе Windows 7
В разделе «Персонализация» (доступен если нажать ПКМ), слева внизу нажмите ссылку «Экран».
В новом окне сделайте большими размер . Система предлагает изменить из в процентном соотношении — от 100 до 150 %. Изменятся не только иконки, но и другие элементы.
Система предлагает изменить из в процентном соотношении — от 100 до 150 %. Изменятся не только иконки, но и другие элементы.
Еще один интересный способ
Если при работе с Windows 7 установлена классическая тема, задайте параметры элемента.
- Нажмите ПКМ на Рабочем столе, выберите «Разрешение»;
- Нажмите «Сделать элементы большими»;
- Перейдите «Изменение схемы»-«Прочее»;
- Выберите «Значок», определите его размер в пикселях (pixel).
Вывод
Мы рассмотрели, как увеличить размер значков на Рабочем столе. Рекомендую использовать второй описанный способ (колесико мышки + «Ctr»). Он простой и позволяет увеличить размеры значка на произвольное значение. Используйте описанные выше способы, чтобы сделать работу за ПК удобнее.
При долговременном времяпровождении за компьютером требуется комфорт. Чем комфортнее ваше место, тем более продуктивная работа. Изменить размер предметов, окружающих вас невозможно, а вот размер ваших папок на компьютере легко и просто.
- следует разместить много ярлыков на рабочем столе, а они не помещаются;
- в исключительных случаях, маленькие значки создают ощущение порядка на вашем рабочем месте;
- после неполадок с техникой изменился размер значков, необходимо вернуть их в исходное состояние.
Меняем размер значков разными способами
Способ №1. Настраиваем вручную
На заметку! От того насколько сильно вы прокрутили колесико мышки зависит размер ваших значков.
Способ №2. Выбираем стандартные размеры
С помощью уже встроенных параметров вы можете изменить размер:
Если вам лень настраивать параметры значков, можете воспользоваться предложенным вариантом.
Способ №3. Настраиваем параметры экрана
Windows 7 — настраиваем параметры
На заметку! В «Параметрах экрана» есть возможность оказаться несколькими способами.
Первый вариант:
Второй вариант:
Практическая аналогия в Windows 10
Выполняем практически аналогичные действия:
Способ №4.
 «Тонкая» настройка параметров в Windows 7 (Максимальная)
«Тонкая» настройка параметров в Windows 7 (Максимальная)Есть способ установить размер значка с точностью до единицы.
Способ №5. Тонкая настройка в Windows 7 (начальная, домашняя, базовая)
С помощью этого способа вы вводите параметры вручную.
Меняем размер значков в панели задач
Данная операция позволит уменьшить панель и сделать ее более привлекательной.
Устанавливаем прозрачные иконки
Чтобы сделать «невидимкой» определенный элемент на рабочем столе, нужно выполнить следующие действия:
Для того чтобы настроить отображение элементов на экране рабочего стола:
- Открываем «Панель управления» (можно зайти через «Пуск»).
- Находим пункт «Оформление и персонализация» в правой колонке.
- Следуем далее, открыв «Параметры папок».
- Нажимаем «Вид», который находится в верхнем меню.
- В разделе дополнительных параметров вы можете указать нужно ли показывать скрытые элементы или нет.

Вывод
Зная основные свойства своего ПК вы сможете установить комфортные и приятные параметры для своих глаз.
Видео — Как уменьшить значки на рабочем столе Windows 10
Улучшение видимости экрана Mac — Служба поддержки Apple (RU)
Поиск по этому руководству
Руководство пользователя macOS
- Добро пожаловать!
- Строка меню
- Spotlight
- Пункт управления
- Siri
- Центр уведомлений
- Рабочий стол
- Dock
- Finder
- Подключение к интернету
- Просмотр веб-сайтов
- Регулировка громкости
- Создание снимка экрана или записи экрана
- Просмотр и редактирование файлов при помощи Быстрого просмотра
- Быстрая запись короткой заметки
- Настройка Экранного времени для себя
- Настройка фокусирования для сосредоточения на задаче
- Редактирование фотографий и видео в приложении «Фото»
- Использование функции «Что на картинке?» с фотографиями
- Получение маршрутов в приложении «Карты»
- Создание записи в приложении «Диктофон»
- Использование жестов трекпада и мыши
- Использование панели Touch Bar
- Использование Touch ID
- Использование сочетаний клавиш
- Обновление macOS
- Встроенные приложения
- Открытие приложений
- Работа с окнами приложений
- Использование приложений в полноэкранном режиме
- Использование приложений в режиме Split View
- Загрузка приложений из Mac App Store
- Установка и переустановка приложений из Mac App Store
- Установка и удаление других приложений
- Изменение системных настроек
- Изменение картинки на рабочем столе
- Использование заставок
- Добавление учетной записи электронной почты и других учетных записей
- Использование быстрых команд для автоматизации задач
- Создание Memoji в приложении «Сообщения»
- Изменение картинки, представляющей Вас или других людей в приложениях
- Смена языка системы
- Улучшение видимости экрана
- Создание документов и работа с ними
- Открытие документов
- Использование диктовки
- Добавление примечаний к файлам
- Объединение файлов в один файл PDF
- Печать документов
- Организация рабочего стола с помощью стопок
- Группировка файлов по папкам
- Добавление тегов к файлам и папкам
- Отправка электронных писем
- Использование функции «Онлайн-текст» для взаимодействия с текстом на фотографии
- Резервное копирование файлов
- Восстановление файлов
- Создание Apple ID
- Управление настройками Apple ID
- Что такое iCloud?
- Что такое iCloud+?
- Настройка iCloud на компьютере Mac
- Хранение файлов в iCloud Drive
- Обмен файлами с помощью Общего доступа к файлам iCloud
- Управление хранилищем iCloud
- Использование Фото iCloud
- Что такое «семейный доступ»?
- Настройка Семейного доступа
- Добавление пользователей на Mac
- Настройка Экранного времени для ребенка
- Совместное использование покупок с членами семьи
- Совершение вызова FaceTime
- Использование SharePlay для совместного просмотра и прослушивания
- Отправка текстовых сообщений
- Предоставление общего доступа к календарю членам семьи
- Просмотр контента, которым с Вами поделились
- Просмотр геопозиций друзей и близких
- Многопользовательские игры с друзьями
- Использование Непрерывности для работы с несколькими устройствами Apple
- Потоковая передача аудио и видео через AirPlay
- Использование клавиатуры и мыши или трекпада для управления несколькими устройствами
- Использование iPad в качестве второго дисплея
- Передача задач между устройствами
- Вставка фотографий и отсканированных документов с iPhone или iPad
- Вставка зарисовок с iPhone или iPad
- Копирование и вставка с использованием нескольких устройств
- Использование Apple Watch для разблокировки Mac
- Совершение и прием вызовов на Mac
- Пересылка файлов между устройствами с помощью AirDrop
- Синхронизация музыки, книг и других материалов между устройствами
- Воспроизведение музыки
- Прослушивание подкастов
- Просмотр фильмов и телешоу
- Чтение и прослушивание книг
- Чтение новостей
- Отслеживание курсов акций
- Подписка на Apple Music
- Подписка на Apple TV+
- Подписка на Apple Arcade
- Подписка на Apple News+
- Подписка на подкасты и каналы
- Управление подписками в App Store
- Просмотр семейных подписок на сервисы Apple
- Управление файлами cookie и другими данными веб-сайтов в Safari
- Использование режима частного доступа в Safari
- Просмотр отчетов о конфиденциальности в Safari
- О паролях
- Сброс пароля для входа в систему Mac
- Создание и автозаполнение надежных паролей
- Обеспечение безопасности Apple ID
- Настройка защиты компьютера Mac
- Защита конфиденциальности в Почте
- Сохранение конфиденциальности
- Оплата через Apple Pay в Safari
- Использование функции «Вход с Apple» для приложений и веб-сайтов
- Защита компьютера Mac от вредоносного ПО
- Управление доступом к камере
- Поиск пропавшего устройства
- Начало работы с функциями универсального доступа
- Зрение
- Слух
- Моторика и координация
- Основные
- Изменение яркости экрана
- Подключение беспроводной клавиатуры, мыши или трекпада
- Подключение других беспроводных устройств
- Подключение монитора, телевизора или проектора
- Добавление принтера
- Использование встроенной камеры
- Использование наушников AirPods с компьютером Mac
- Экономия энергии на Mac
- Оптимизация хранилища
- Запись CD- и DVD-дисков
- Управление домашними аксессуарами
- Запуск системы Windows на компьютере Mac
- Ресурсы для Mac
- Ресурсы для устройств Apple
- Авторские права
Если Вам трудно разглядеть объекты на экране при работе на Mac, попробуйте сделать следующее.
Настройка внешнего вида рабочего стола на Mac
Уменьшите прозрачность рабочего стола. Выберите меню Apple > «Системные настройки», нажмите «Универсальный доступ» , нажмите «Монитор», нажмите «Монитор», затем установите флажок «Уменьшить прозрачность». Прозрачные области рабочего стола и окон приложений становятся серыми.
Выберите изображение для рабочего стола с меньшим количеством цветов или фигур. Выберите меню «Apple» > «Системные настройки», нажмите «Рабочий стол и заставка» , нажмите «Рабочий стол», просмотрите папки с изображениями слева, затем выберите менее насыщенное деталями изображение или сплошной цвет справа.
Сделайте границы темнее. Выберите меню «Apple» > «Системные настройки», нажмите «Универсальный доступ» , нажмите «Монитор», нажмите «Монитор», затем установите флажок «Увеличить контрастность». macOS автоматически уменьшит прозрачность, чтобы улучшить видимость границ кнопок, полей и других объектов на экране.

Используйте темное оформление. Выберите меню Apple > «Системные настройки», нажмите «Основные» , затем выберите темное оформление. Можно изменить цветовой акцент и цвет выделения.
Инвертируйте цвета. Выберите меню Apple > «Системные настройки», нажмите «Универсальный доступ» , нажмите «Монитор», нажмите «Монитор», затем установите флажок «Инвертировать цвета». Если включить функцию Night Shift, инверсия цветов автоматически выключается.
Сделайте цвета более комфортными для глаз в ночное время. Используйте Night Shift, чтобы сделать цвета на экране более теплыми.
Дифференцируйте цвета и смягчайте оттенки. Можно применить светофильтры или изменить оттенок всего экрана.
Упростите нахождение указателя. Выберите меню Apple > «Системные настройки», нажмите «Универсальный доступ» , нажмите «Монитор», затем нажмите «Указатель». Можно изменить размер и цвет указателя.

Увеличение шрифта на Mac
Увеличьте размер текста сообщений электронной почты в приложении «Почта». В приложении «Почта» выберите «Почта» > «Настройки», нажмите «Шрифты и цвета», нажмите «Выбрать» рядом с полем «Шрифт сообщения», затем выберите размер шрифта в окне «Шрифты».
Увеличьте размер текста сообщений в приложении «Сообщения». В приложении «Сообщения» выберите «Сообщения» > «Настройки», нажмите «Общие», затем передвиньте бегунок «Размер текста» вправо.
Увеличьте размер текста в других приложениях. Во многих приложениях можно нажимать сочетания клавиш Command-плюс (+) и Command-минус (–) для настройки размера шрифта. Если этот способ не работает, проверьте настройки приложения.
Увеличение значков и других объектов на Mac
Увеличение размера значков и текста на рабочем столе: нажмите рабочий стол, удерживая клавишу Control, выберите «Показать параметры вида», затем передвиньте бегунок «Размер значка» вправо.
 Нажмите всплывающее меню «Размер текста», затем выберите размер текста.
Нажмите всплывающее меню «Размер текста», затем выберите размер текста.Увеличение размера значков и текста в Finder: Выберите объект в Finder, затем выберите «Вид» > «Показать параметры вида». От вида, который Вы используете, зависит способ увеличения размера.
Значки. Переместите бегунок «Размер значков» вправо. Нажмите всплывающее меню «Размер текста», затем выберите размер текста.
Список. Выберите больший размер значка справа от поля «Размер значков». Нажмите всплывающее меню «Размер текста», затем выберите размер текста.
Столбцы. Нажмите всплывающее меню «Размер текста», затем выберите размер текста. Выбор размера значка невозможен.
Галерея. Выберите максимальный размер миниатюры. Размер текста выбрать нельзя.
Увеличьте размер объектов в боковом меню. Выберите меню Apple > «Системные настройки», нажмите «Основные» , нажмите всплывающее меню «Размер значков в боковом меню», затем выберите «Большой».
 Размер значков и текста в боковом меню «Почта» и Finder увеличивается.
Размер значков и текста в боковом меню «Почта» и Finder увеличивается.
Использование увеличения на Mac
Увеличение изображения на экране: Выберите меню Apple > «Системные настройки», нажмите «Универсальный доступ» , затем нажмите «Увеличение».
Когда установлен флажок «Использовать сочетания клавиш для увеличения», можно увеличить масштаб (нажав сочетание клавиш Option-Command-знак равенства), уменьшить масштаб (нажав Option-Command-знак минуса) или быстро переключиться между двумя вариантами (нажав Option-Command-8).
Если включен параметр «Увеличивать, используя прокрутку с клавишей модификации», можно увеличивать масштаб, удерживая клавишу Control (или другую клавишу модификации) и выполняя жест смахивания двумя пальцами вверх на трекпаде.
С помощью всплывающего меню со стилями увеличения можно увеличить масштаб всего экрана, части экрана или только той области, где находится указатель.
 Чтобы задать дополнительные параметры для выбранного стиля увеличения, нажмите «Дополнительно».
Чтобы задать дополнительные параметры для выбранного стиля увеличения, нажмите «Дополнительно».
Увеличение объекта под указателем. Выберите меню Apple > «Системные настройки», нажмите «Универсальный доступ» , нажмите «Увеличение», затем установите флажок «Включить увеличение текста под курсором». См. раздел Увеличение текста под курсором.
Увеличение веб-страниц: в Safari выберите «Вид» > «Увеличить масштаб» или нажмите сочетание клавиш Command-плюс (+). Можно выбрать «Увеличить» или нажать сочетание клавиш Command-плюс несколько раз для продолжения увеличения. Если Вы хотите увеличить только текст, а не изображения, выберите «Увеличить текст».
Увеличение PDF-файлов, изображений и веб-страниц: если мышь или трекпад поддерживают такую возможность, для изменения увеличения можно использовать простой жест. Выберите меню «Apple» > «Системные настройки», нажмите «Мышь» > «Выбор и нажатие» или «Трекпад» > «Прокрутка и масштабирование», затем включите параметр «Смарт-масштабирование».
 Теперь для увеличения или уменьшения можно дважды коснуться поверхности мыши одним пальцем или дважды коснуться поверхности трекпада двумя пальцами.
Теперь для увеличения или уменьшения можно дважды коснуться поверхности мыши одним пальцем или дважды коснуться поверхности трекпада двумя пальцами.
См. такжеНачало работы с функциями универсального доступа на MacИзменение картинки на рабочем столе MacИспользование приложений в полноэкранном режиме на Mac
Максимальное количество символов: 250
Не указывайте в комментарии личную информацию.
Максимальное количество символов: 250.
Благодарим вас за отзыв.
11 бесплатных наборов иконок для дизайнеров — Дизайн на vc.ru
Перевод оригинала
4363 просмотров
Иконки — один из самых важных элементов в хорошем дизайне пользовательского интерфейса (UI). Они не только выполняют роль символических изображений, но и передают менее очевидную информацию через эстетику своего дизайна.
К счастью, вам не нужно рисовать иконки самостоятельно — в большинстве случаев можно воспользоваться готовыми наборами. Представляем вашему вниманию несколько отличных наборов иконок, которые вы можете использовать на своем следующем лендинге. А самое лучшее в них то, что они еще и бесплатны!
Представляем вашему вниманию несколько отличных наборов иконок, которые вы можете использовать на своем следующем лендинге. А самое лучшее в них то, что они еще и бесплатны!
1. 730+ прозрачных иконок
Этот огромный набор из 730+ иконок для UI в форматах SVG, PNG64 и Iconfont может оказаться очень полезным для многих дизайнерских проектов. Он охватывает все основные тематики: базовые (файлы, папки, Wi-Fi, батареи питания и даже значок дискеты), музыка, коммерция, ПО, стрелки, погода… Если вы ищете полный набор прозрачных иконок, это то, что вам нужно.
Скачать набор бесплатно
2. Travel-иконки
Этот набор иконок имеет различную цветовую гамму и дизайн, в том числе и простые плоские дизайны, которые гарантированно подойдут любому сайту, UI/UX или другому дизайн-проекту travel-тематики. Они станут идеальным решением для заголовков разделов, описаний преимуществ и других категорий контента, а необычный дизайн «от руки» поможет выделить ваш дизайн среди конкурентов.
Скачать набор бесплатно
3. Эго-иконки
Этот набор иконок с загадочным названием содержит набор символов, описывающих повседневную жизнь. Здесь вы найдете значки, представляющие путешествия, девайсы, продукты, лица, животных, места и многое другое. Все они выполнены в привлекательном угловатом стиле, который дизайнеры называют «радикально геометрический дизайн». Кроме всего, они доступны в голубом и черном вариантах. Используйте разные версии для эффекта наведения курсора..
Скачать набор бесплатно
4. Набор иконок азиатской кухни
Современный, минималистичный и забавный, этот набор иконок идеально подходит для лендингов и приложений с японской или другой темой. Просто попробуйте использовать его, не заморачиваясь с прорисовкой всего разнообразия азиатских блюд.
Скачать набор бесплатно
5. Набор космических иконок
Небольшой, но хорошо продуманный набор из четырех растровых значков был создан просто для забавы (как и многие из лучших творений!). Эти рисунки из другого мира доступны бесплатно для вашего вдохновения в следующих космических проектах.
Эти рисунки из другого мира доступны бесплатно для вашего вдохновения в следующих космических проектах.
Скачать набор бесплатно
6. Иконки в мультяшном стиле поп-арт
Если вы планируете сражаться с крутыми злодеями и нуждаетесь в визуальных звуковых эффектах, или ищете коллекцию ретроиконок для своего следующего проекта, не смотрите другие наборы. Этот включает слова-действия в стиле поп-арт, мысли и текст в пузырях, а также элементы динамического взрыва и несколько фонов в полутонах. Все возможные комбинации «Biff!», «Pow!» и «Bang!» гарантировано вызовут восторг у ваших клиентов.
Скачать набор бесплатно
7. Значки случайных предметов
Название говорит само за себя. Единственное, что связывает этот набор из более 120 разрозненных иконок, — это отличный дизайн. Нужна иконка яйца или видеокамеры? Пожалуйста. Делаете новогодний лендинг? Здесь этой теме посвящены около 20 иконок. Есть даже Путин! В общем, если вы еще не определились с тематикой, этот набор — то, что вам нужно. Автор предполагал, что сет заполнит пробелы, которые есть в других наборах иконок. Пульверизатор, собачья кость и пачка сигарет убеждают нас, что он преуспел в этом.
Автор предполагал, что сет заполнит пробелы, которые есть в других наборах иконок. Пульверизатор, собачья кость и пачка сигарет убеждают нас, что он преуспел в этом.
Скачать набор бесплатно
8. Концептуальные иконки
Этот набор концептуальных иконок будет хорошо смотреться на персональном лендинге как в виде буллетов, так и в качестве самостоятельных иллюстраций, благо разрешение и различная тематика рисунков позволяют.
Скачать набор бесплатно
9. Иконки со стрелками
Вы находитесь в поисках вдохновения? Пусть эта коллекция красочных стрелок направит вас в верном направлении. Они идеально подходят для навигации и индикаторов инфографики. Или используйте их, чтобы привлечь внимание к важным моментам на посадочной странице.
Скачать набор бесплатно
10. Набор бизнес-иконок
Компактная коллекция отличается чистым, плоским дизайном с использованием штриховых рисунков и цветовых стилей. Это отличная отправная точка, если вы ищете профессиональную, но слегка игривую иконку, которая идеально подойдет для презентации Power Point или в качестве навигационных ссылок для вашего следующего дизайна. Их можно использовать как в Adobe Illustrator, так и в Sketch.
Их можно использовать как в Adobe Illustrator, так и в Sketch.
Скачать набор бесплатно
11. Адаптивные иконки
Если вам нужно создать адаптивные значки для приложений Android и iOS, этот шаблон Sketch поможет вам. Используйте предварительный просмотр в режиме реального времени для отображения разнообразных форм, что позволит аккуратно адаптировать значки к различным моделям устройств.
Скачать набор бесплатно
Как вернуть старые иконки приложениям Google на Android
Привычка свыше нам дана, замена счастию она. Так, кажется, говорил Наше всё, и был чертовски прав. Жаль, что Google отказалась это понимать и в погоне за трендами заменила всем привычные логотипы своих сервисов на хоть и более современные, но совершенно бездушные. Возможно, старые иконки действительно были старыми, но в этом и заключалась их прелесть. Ведь вы же не можете себе представить ситуацию, в которой Аэрофлот меняет своё лого на что-то более современное, не так ли? В случае с Google всё должно было быть именно так. Но не срослось. Что ж, исправляем ошибки поискового гиганта сами.
Но не срослось. Что ж, исправляем ошибки поискового гиганта сами.
Google обновила иконки приложений, но это не значит, что старые нельзя вернуть
Как устанавливать аналоги Google Play на Android
На мой скромный вкус иконки, которые использует Google сейчас, выглядят как-то уж слишком современно. Из-за этого я даже не замечаю их на фоне остальных приложений и трачу лишнее время на то, чтобы вспомнить о недавнем ребрендинге и сориентироваться в новых иконках. Чтобы этого не было, я решил просто взять и заменить новое на старое, вернув всё, так сказать, на круги своя. Благо Android это не только не запрещает, но всячески способствует, позволяя кастомизировать рабочий стол так, как вам потребуется.
Как изменить иконки приложений на Android
Возвращать иконкам приложений Google исходный вид было решено с помощью бесплатного приложения Awesome Icons. Мне оно показалось самым простым и удобным. Но для начала вам потребуется скачать старые пиктограммы, на которые вы будете заменять новые иконки:
- Gmail: круглая, прозрачная;
- Календарь: круглая, прозрачная;
- Google Drive: круглая, прозрачная;
- Google Meet: круглая, прозрачная.

Google рассказала, почему нужно срочно обновить Chrome для Android
Теперь перейдём непосредственно к работе с приложением:
- Скачайте приложение Awesome Icons из Google Play;
Изменить иконку приложения можно на абсолютно любую картинку
- Запустите приложение и раздайте требуемые привилегии;
- Выберите приложение, иконку которого хотите изменить, и нажмите на значок Галереи;
Изменившаяся иконка — это всего лишь ярлык приложения
- Настройте размер иконки и подтвердите применение.
Старые иконки приложений Google
Слева — как было, справа — как стало
После этого на рабочем столе появится новая иконка приложения Gmail со старым логотипом. По сути, это просто ярлык, которые мгновенно перенаправляет вас в почтовый сервис в тот момент, когда вы на него нажимаете. Этот метод хорош всем, за исключением, пожалуй, единственного недостатка. На иконке со старым логотипом будет красоваться небольшая стрелка, указывающая на то, что это неоригинальное приложение, а ярлык. Но, с другой стороны, я пользуюсь таким уже несколько дней, и оно мне совершенно не мешает.
Но, с другой стороны, я пользуюсь таким уже несколько дней, и оно мне совершенно не мешает.
Google рассказала, как будет работать оцифровка документов на Android
После того, как вы вернёте всем сервисам Google старые пиктограммы, для вашего же удобства рекомендуется где-нибудь спрятать оригинальные приложения, чтобы они не мозолили вам глаза и не сбивали с толку. У меня для таких целей есть специальная папка, куда я сбрасываю весь хлам, который и удалить нельзя, и лицезреть перед собой нет никакого желания. А вот отключать приложения в «настройках», чтобы они исчезли с рабочего стола, категорически не советую – в этом случае запустить их через ярлык будет уже нельзя.
- Теги
- Google Play
- Компания Google
- Новичкам в Android
- Приложения для Андроид
Лонгриды для вас
Вышла финальная версия Android 13. Что нового и кто получит первым
15 августа компания Google внезапно объявила о выпуске первой стабильной версии Android 13. До этого дня пользователям были доступны лишь бета-версии операционной системы. Сейчас же все маски сняты и можно смело говорить о полноценном запуске мобильной ОС. Google успела перевыполнить план и устранить неполадки раньше положенного срока, учитывая, что Андроид 12 увидела свет лишь в октябре 2021 года, а датой выхода Андроид 13 предварительно называлось 1 сентября.
До этого дня пользователям были доступны лишь бета-версии операционной системы. Сейчас же все маски сняты и можно смело говорить о полноценном запуске мобильной ОС. Google успела перевыполнить план и устранить неполадки раньше положенного срока, учитывая, что Андроид 12 увидела свет лишь в октябре 2021 года, а датой выхода Андроид 13 предварительно называлось 1 сентября.
Читать далее
Как уменьшить вес Геншин Импакт на Андроид. Собрали все способы
Геншин Импакт — это супер-популярная игра, которая, кажется, превосходит по степени распространённости даже знаменитый Fortnite. Если проанализировать запросы в Яндексе, то выяснится, что в русскоязычном сегменте интернета Genshin Impact ищут примерно в 4 раза чаще, а это о чём-то, да говорит. В принципе, удивляться тут нечему. Геншин — это реально классная и интересная игра с открытым миром и кросс-платформенностью, за счёт чего играть в неё можно и с компьютера, и со смартфона. Но мало просто научиться играть. Нужно ещё и адаптировать её так, чтобы она не занимала слишком много места.
Но мало просто научиться играть. Нужно ещё и адаптировать её так, чтобы она не занимала слишком много места.
Читать далее
Не покупайте дорогие смартфоны Xiaomi, если не хотите пожалеть
Уж к чему-чему, но к производительности смартфонов Xiaomi ни у кого претензий никогда не было. Если что-то и можно было поставить им в вину, так это перебои с поддержкой, сбои в работе обновлений и системные баги, которые проявляют себя в самых разных сценариях. Но такого, чтобы аппараты китайского бренда страдали от недостатка вычислительной мощности, кажется, ещё никогда не было. Однако практика показала, что многим телефонам Xiaomi реально недостаёт производительности, когда речь заходит о наиболее ресурсоемкий задачах, например, играх.
Читать далее
2 комментария
Новый комментарий
Новости партнеров
Apple выпустила iOS 16 для всех.
 Но есть большая проблема
Но есть большая проблемаРаботают ли приложения банков на iOS 16? Здесь вся правда
Даже не надейтесь. Эти функции iOS 16 все равно не работают в России
Apple выпустила iOS 15.7. Что нового и как обновиться
Прозрачные значки приложений в App Store
Скриншоты iPhone
Описание
Прозрачные значки приложений — это самый простой и простой способ настроить домашний экран iOS 14+ с помощью значков, которые устанавливаются на фоне обоев, чтобы они выглядели прозрачными. Прозрачные значки приложений позволяют создавать изображения для использования в качестве закладок ярлыков на главном экране, поэтому вы можете получить ранее невозможные макеты главного экрана и настраиваемые интервалы между значками, используя имитацию прозрачного фона.
Особенности:
— Загружайте изображения обоев и автоматически создавайте значки с правильным вырезом, чтобы значки идеально сочетались с обоями
— Автоматически обрезайте загруженные изображения до размера обоев вашего телефона
— Быстро создавайте изображения значков для всех страниц главного экрана
— Наложение прозрачных изображений для создания эффекта прозрачного логотипа: более 2200 логотипов и символов, включенных в приложение
— Прозрачные значки приложений — это одноразовая покупка, оплачиваемая заранее: без подписки, без данных о продаже, без необходимости входа в систему
— Абсолютно никогда, никогда, никогда никакой рекламы
Никакая корпорация не пытается извлечь здесь рекламные доллары — я всего лишь один разработчик, и я надеюсь, что прозрачные значки приложений помогут вам создать креативные и эстетичные макеты домашнего экрана iOS 14! Если у вас есть какие-либо вопросы, не стесняйтесь обращаться к нам по адресу support@transparenticons. app или в Твиттере по адресу @TransparentIcns — спасибо!
app или в Твиттере по адресу @TransparentIcns — спасибо!
Версия 1.5.0
Спасибо за вашу поддержку прозрачных иконок приложений! В этой версии исправлена критическая ошибка, из-за которой значки на iPhone 13 Mini смещались. Также:
— Добавлена поддержка изображений WebP
Еще раз спасибо всем, особенно тем из вас, кто сообщил об ошибках — я очень благодарен за поддержку этого приложения! Как всегда, не стесняйтесь обращаться через support@transparenticons.app или @TransparentIcns в Твиттере.
Рейтинги и обзоры
70 оценок
Отсутствие функций
В целом, это отличное приложение, но я разочарован тем, что вы не можете использовать свой собственный значок поверх фона в функции настройки.
Ваше приложение упрощает использование предварительно загруженных значков, но у меня есть несколько собственных дизайнов с прозрачным фоном, которые я хотел бы использовать поверх снимка экрана обоев, но для этого я должен сделать это сам из снимка экрана в производить потомство. Просто ненужный шаг, если вы просто разрешите функцию загрузки. Если я что-то упустил или это изменилось, я с радостью поменяю свой отзыв на 5 звезд!
Привет! Вы будете рады узнать, что можно использовать свои собственные прозрачные наложения в прозрачных значках приложений, хотя этот процесс немного сложнее. Вам нужно будет скопировать прозрачное изображение в буфер обмена, а затем, выбрав нужное расположение значков в прозрачных значках приложений, выберите «Настроить», затем синюю кнопку «…», затем «Вставить изображение». Причина, по которой это необходимо, заключается в том, что иногда приложение iOS Photos автоматически преобразует прозрачный фон в белый, поэтому необходимо вставить его, а не просто выбрать фотографию.
Надеюсь, все прояснится! Если у вас есть дополнительные вопросы или проблемы с вставкой изображения, не стесняйтесь обращаться по адресу support@transparenticons.app, и мы будем рады помочь в дальнейшем. Я также отметил, что трудно найти способ вставки пользовательского значка, поэтому мы улучшим его в будущей версии приложения. Благодарю вас!
Простота в использовании, только не хватает одной вещи
Такое простое в использовании приложение для настройки ваших значков. Самая большая проблема, с которой я столкнулся, заключается в том, что вы не можете сохранить расположение своих значков и просто изменить фон. Было бы неплохо разрешить эту функцию. Затем вы можете переключать фон в любое время, но оставьте свои значки на месте … нажмите «Сохранить», и он выдаст все новые фотографии всего.
Экономит столько времени!
Все, что нужно, это скриншот вашего фона, несколько нажатий, и вы получите прозрачный значок приложения, который идеально сочетается с вашим фоном! Супер легко! Кроме того, он уже поставляется с таким количеством наиболее часто используемых значков, что вам, скорее всего, даже не придется создавать/находить собственный прозрачный значок.
Но использовать свой собственный тоже вариант! Отличное приложение!
Разработчик Ноа Гилмор указал, что политика конфиденциальности приложения может включать обработку данных, как описано ниже. Для получения дополнительной информации см. политику конфиденциальности разработчика.
Данные, не связанные с вами
Могут быть собраны следующие данные, но они не связаны с вашей личностью:
- Идентификаторы
- Данные об использовании
- Диагностика
Методы обеспечения конфиденциальности могут различаться, например, в зависимости от используемых вами функций или вашего возраста. Узнать больше
Узнать больше
Информация
- Продавец
- Ной Гилмор
- Размер
- 12,8 МБ
- Категория
- Графика и дизайн
- Возрастной рейтинг
- 4+
- Авторское право
- © 2020-2021 Ноа Гилмор
- Цена
- 1,99 долл. США
- Сайт разработчика
- Тех. поддержка
- Политика конфиденциальности
Опоры
Еще от этого разработчика
Вам также может понравиться
Упакуйте свое приложение — Teams
Обратная связь Редактировать
Твиттер LinkedIn Фейсбук Эл. адрес
адрес
- Статья
- 2 минуты на чтение
Вам нужен пакет приложения, однако вы планируете распространять свое приложение Microsoft Teams. Действительный пакет — это ZIP-файл, содержащий следующее:
- Манифест приложения : описывает, как настроено ваше приложение, включая его возможности, необходимые ресурсы и другие важные атрибуты.
- Значки приложений : Для каждого пакета требуется значок цвета и контура для вашего приложения.
Teams не размещает ваше приложение
Когда пользователь устанавливает ваше приложение в Teams, он устанавливает пакет приложения, который содержит только файл конфигурации (также известный как манифест приложения) и значки вашего приложения. Логика приложения и хранилище данных размещаются в другом месте, например, на локальном хосте во время разработки и в веб-службах Azure. Teams получает доступ к этим ресурсам через HTTPS.
Логика приложения и хранилище данных размещаются в другом месте, например, на локальном хосте во время разработки и в веб-службах Azure. Teams получает доступ к этим ресурсам через HTTPS.
Манифест приложения
Файл манифеста вашего приложения должен находиться на верхнем уровне пакета с именем manifest.json .
При публикации в магазине Teams убедитесь, что ваш манифест ссылается на последнюю схему.
Значки приложений
Пакет вашего приложения должен включать две версии значка приложения в формате .png: цветную и контурную версию.
Примечание
Если в вашем приложении есть расширение для бота или сообщения, ваши значки также будут включены в вашу регистрацию службы Microsoft Azure Bot.
Чтобы ваше приложение прошло проверку в магазине Teams, эти значки должны соответствовать следующим требованиям к размеру.
Цветной значок
Цветная версия значка отображается в большинстве сценариев Teams и должна иметь размер 192×192 пикселя. Ваш значок (96×96 пикселей) может быть любого цвета, но он должен располагаться на сплошном или полностью прозрачном квадратном фоне.
Ваш значок (96×96 пикселей) может быть любого цвета, но он должен располагаться на сплошном или полностью прозрачном квадратном фоне.
Teams автоматически обрезает ваш значок, чтобы он отображался в виде квадрата с закругленными углами в нескольких сценариях и шестиугольной формы в сценариях с ботами. Чтобы обрезать символ без потери деталей, добавьте 48 пикселей отступа вокруг символа.
Значок контура
Значок контура отображается в двух случаях:
- Когда ваше приложение используется и «поднято» на панели приложений в левой части Teams.
- Когда пользователь закрепляет расширение сообщения вашего приложения.
Значок должен быть размером 32×32 пикселя. Он может быть белым с прозрачным фоном или прозрачным с белым фоном (другие цвета не допускаются). Значок контура не должен иметь дополнительных отступов вокруг символа.
Лучшие практики
Необходимо: следуйте точным указаниям по контурным значкам
Значения RGB белого цвета, используемые в значке, должны быть: красный: 255, зеленый: 255, синий: 255. Все остальные части контурного значка должны быть полностью прозрачными, с альфа-каналом. канал установлен на 0.
Все остальные части контурного значка должны быть полностью прозрачными, с альфа-каналом. канал установлен на 0.
Не следует: обрезать до круглой или закругленной квадратной формы
Цветной значок, представленный в пакете приложения, должен быть квадратным. Не закругляйте углы значка. Команды автоматически регулируют радиус угла.
Не следует: копировать другие бренды
Ваши значки не должны имитировать продукты, защищенные авторским правом, которыми вы не владеете. Например, дизайн, похожий на продукт или бренд Microsoft.
Примеры
Вот как отображаются значки приложений в различных возможностях и контекстах Teams.
Личное приложение
Бот (канал)
Расширение сообщения
Следующий шаг
Выберите, как вы планируете распространять свое приложение:
Неопубликованная загрузка приложения в Teams
Публикация приложения в организации
Публикация приложения в магазине
См.
 также
такжеУправляйте своими приложениями с помощью портала разработчика для Microsoft Teams
Обратная связь
Отправить и просмотреть отзыв для
Этот продукт Эта страница
Просмотреть все отзывы о странице
Как сделать прозрачный фон в MS Paint
Если вы регулярно используете Microsoft Paint в качестве базового инструмента графического дизайна, вам может понадобиться создать прозрачный фон. Возможно, вы хотите усовершенствовать свою работу, направляя взгляд зрителя на определенную часть изображения. Или, может быть, вы хотите наложить одно изображение поверх другого без нежелательного фонового беспорядка.
Какой бы ни была ваша причина, понимание того, как реализовать инструмент прозрачности в MS Paint, может повысить общее качество вашей работы. К счастью, процесс относительно прост.
В этой статье мы познакомим вас с пошаговым руководством о том, как успешно активировать инструмент прозрачности в MS Paint с рабочего стола. Кроме того, мы предоставим консультации по любым вопросам, с которыми вы можете столкнуться при этом.
Как сделать прозрачный фон в Windows 10 с помощью MS Paint
Если вы редактируете конкретное изображение с помощью MS Paint, вы можете создать прозрачный фон для улучшения общего эффекта. Вот как это сделать с помощью Windows 10:
- Откройте изображение, которое вы хотите использовать в Paint на своем компьютере.
- Затем нажмите . Выберите в левой части панели, расположенной в верхней части страницы.
- Выберите опцию Прозрачный выбор из доступного списка.
- В раскрывающемся меню Select выберите Free-form selection .
- Обведите область, которую вы хотите сохранить, удерживая левую кнопку мыши и перетаскивая ее.

- Щелкните правой кнопкой мыши прямоугольник, появившийся вокруг области трассировки, и выберите Вырезать .
- Откройте новую страницу в Paint и нажмите Ctrl + V , чтобы вставить изображение.
- Изображение теперь будет иметь прозрачный фон.
Как сделать прозрачный текстовый фон с помощью MS Paint
Прозрачный текстовый фон часто используется в MS Paint для повышения дизайнерского эффекта. Эта функция может добавить глубину вашему проекту и является полезным знанием.
Вот как это сделать:
- На панели инструментов в левой части окна выберите значок Текст (с большой буквы).
- Выбрав этот значок, вы увидите на своей странице несколько новых значков. Выберите значок Прозрачный фон .
- Затем с помощью мыши нарисуйте текстовое поле в том месте, где вы хотите разместить текст.
 Не торопитесь с этим, потому что, как только это будет установлено, вы не сможете изменить его размер, не начав с нуля.
Не торопитесь с этим, потому что, как только это будет установлено, вы не сможете изменить его размер, не начав с нуля. - Выберите шрифт, размер и цвет на панели инструментов, затем введите текст.
- Когда вы будете удовлетворены, щелкните за пределами текстового поля, чтобы зафиксировать изменения.
- Затем вы заметите, что фон текста стал прозрачным.
Что делать, если прозрачный фон MS Paint не работает
Если вы выполнили все шаги по созданию прозрачного фона, но по какой-то причине функция по-прежнему не работает. Например, вы можете обнаружить, что некоторые части выбранной вами области не становятся прозрачными.
Чаще всего проблема связана с пропуском одного из шагов при использовании инструмента Прозрачное выделение. Например, вы могли забыть поставить галочку перед тем, как нажать Прямоугольное выделение или Произвольное выделение .
Не бойтесь, у нас есть простой способ решить эту проблему. Просто выполните следующие шаги, чтобы ничего не пропустить:
- Откройте изображение, которое вы хотите отредактировать, в MS Paint, затем щелкните правой кнопкой мыши изображение и выберите Открыть с помощью .
- На панели инструментов выберите Color 2 и выберите цвет фона для вашего изображения.
- Затем нажмите на инструмент Пипетка на панели инструментов.
- Выберите фон изображения, теперь вы сможете отделить изображение от фона.
- Зайдите в меню Выберите на панели инструментов и нажмите Прозрачное выделение из доступных вариантов. Убедитесь, что флажок рядом с этой функцией установлен.
- На этом этапе вы можете выбрать Прямоугольное выделение или Произвольное выделение .

- Теперь выберите часть изображения, которую вы хотите отделить, нажав левую кнопку мыши.
- Щелкните изображение правой кнопкой мыши и выберите Вырезать или Копировать .
- Откройте новый файл Paint и щелкните правой кнопкой мыши, чтобы Вставить выбранное вами изображение.
- Теперь фон должен быть прозрачным.
Если вы выполнили эти шаги и все еще пытаетесь создать прозрачный фон, возможно, вы захотите внедрить программное обеспечение для преобразования изображений. Примером такой системы является конвертер изображений Microsoft, который может помочь вам решить любые проблемы, которые могут возникнуть у вас с прозрачностью в MS Paint.
Будьте более прозрачными
Добавление прозрачного фона к изображению в MS Paint может помочь вам улучшить общий дизайн вашего проекта. Знание того, как использовать этот инструмент, может стать важной частью вашего путешествия по редактированию графики, особенно если вы новичок. Многие люди, которые только начинают карьеру графического дизайнера, могут использовать MS Paint как способ познакомиться с процессом редактирования, прежде чем переходить на более продвинутое программное обеспечение.
Многие люди, которые только начинают карьеру графического дизайнера, могут использовать MS Paint как способ познакомиться с процессом редактирования, прежде чем переходить на более продвинутое программное обеспечение.
Используете ли вы MS Paint для своих проектов? Вам было легко создать прозрачный фон? Сообщите нам о своем опыте в разделе комментариев ниже.
Отказ от ответственности: некоторые страницы этого сайта могут содержать партнерскую ссылку. На нашу редакцию это никак не влияет.
Отсутствует устройство
Пожалуйста, включите JavaScript, чтобы отправить эту форму.Как сделать панель задач прозрачной в Windows 10
Windows 10 поставляется с множеством параметров для настройки внешнего вида вашей системы. Многие пользователи заметили, что среди этих опций нет возможности персонализировать внешний вид вашей панели задач. Помимо изменения цветового оттенка и включения и выключения прозрачности, вы ничего не можете изменить, чтобы сделать панель задач более привлекательной.
Если вы хотите сделать панель задач более прозрачной в Windows 10, вы можете легко сделать это из системы или стороннего приложения. Мы собрали шаги, необходимые для этого, в нашей статье ниже — даже если вы новичок в операционной системе, вы можете внести изменения в течение нескольких минут.
Давайте приступим к изучению того, как вы можете включить прозрачность панели задач, настроить параметры прозрачности или загрузить стороннее приложение, чтобы помочь.
Способ 1. Включите прозрачность в настройках системы
Самое первое, что вам нужно сделать, это включить настройку прозрачности в самой вашей системе. Это можно сделать через окно персонализации, доступное в ваших настройках. Просто следуйте инструкциям ниже.
- Откройте окно персонализации одним из следующих способов:
- Перейдите на рабочий стол и щелкните правой кнопкой мыши любое пустое место, затем выберите « Персонализация ».
- Щелкните меню «Пуск» и выберите «Настройки».
 Когда приложение откроется, просто нажмите на кнопку « Персонализация ”плитка.
Когда приложение откроется, просто нажмите на кнопку « Персонализация ”плитка. - Нажмите клавиши Windows + R на клавиатуре, чтобы запустить утилиту «Выполнить». Введите « ms-settings: персонализация » в поле ввода и нажмите кнопку OK .
- Когда открыто окно «Персонализация», с помощью левой панели перейдите на вкладку « Цвета ».
- Прокрутите вниз, пока не увидите « Эффекты прозрачности ». Этот переключатель обеспечивает прозрачность вашей системы, что влияет на панель задач, меню «Пуск» и даже на отдельные окна и панели.
- Нажмите на переключатель, чтобы он сказал « на ». Если функция уже была включена, выключите ее один раз, а затем снова, чтобы включить изменение.
Способ 2. Используйте редактор реестра для настройки прозрачности панели задач
Реестр управляет большинством параметров вашей системы, связанных с персонализацией и предпочтениями. Вы можете использовать его, чтобы управлять прозрачностью панели задач, если вас не устраивает текущий вид.
Вы можете использовать его, чтобы управлять прозрачностью панели задач, если вас не устраивает текущий вид.
Предупреждение . Прежде чем приступить к работе с этим руководством, мы рекомендуем создать резервную копию вашего реестра. Если вы не знаете, как создавать и импортировать резервные копии реестра, посмотрите «Резервное копирование, восстановление, импорт и экспорт реестра» от Windows Ninja.
Вот что вам нужно сделать, чтобы повысить прозрачность панели задач с помощью настройки реестра.
- Нажмите клавиши Windows + R на экранной клавиатуре, чтобы открыть Выполнить , затем введите « Regedit » в поле ввода. Нажмите OK Кнопка для запуска редактора реестра.
- Вы можете перемещаться по редактору реестра, разворачивая папки с помощью значка стрелки рядом с именами папок. Используя это, найдите следующий раздел реестра: HKEY_LOCAL_MACHINE\SOFTWARE\Microsoft\Windows\CurrentVersion\Explorer\Advanced.
 Кроме того, вы также можете скопировать и вставить ключ в адресную строку редактора реестра для более быстрой навигации.
Кроме того, вы также можете скопировать и вставить ключ в адресную строку редактора реестра для более быстрой навигации. - Щелкните правой кнопкой мыши любое пустое место в левой части окна, затем выберите Новый → DWORD (32-разрядное) значение .
- Назовите новое значение « UseOLEDTaskbarTransparency » без кавычек.
- Щелкните правой кнопкой мыши значение « UseOLEDTaskbarTransparency », которое вы только что создали, затем щелкните « Modify » в контекстном меню.
- Измените значение этого ключа с « 0 » на « 1 » и нажмите кнопку OK .
- Обновите настройки прозрачности, перейдя на рабочий стол и щелкнув правой кнопкой мыши пустое место. Перейти к Персонализация → Цвет → Эффекты прозрачности .
- Переключите переключатель, чтобы на мгновение отключить прозрачность, а затем снова включите ее.
 Вы должны сразу же увидеть изменения, внесенные настройкой реестра.
Вы должны сразу же увидеть изменения, внесенные настройкой реестра.
Способ 3. Загрузите и установите приложение ClassicShell
Хотя встроенные способы по-прежнему эффективны для повышения прозрачности панели задач, вы можете дополнительно персонализировать ее с помощью сторонних приложений. Если вы хотите больше контролировать полупрозрачность или прозрачность панели задач, мы рекомендуем загрузить Классическая оболочка .
Мы собрали все шаги, необходимые для запуска приложения. Однако стоит отметить, что этому приложению может потребоваться немало ресурсов для постоянной работы на вашем ПК. Если вы хотите что-то более легкое, перейдите к следующему разделу.
- Откройте страницу загрузки Classic Shell в веб-браузере, нажав здесь.
- Выберите язык, на котором вы хотите загрузить приложение, затем щелкните его и установите программное обеспечение.
- Нажмите на загруженный файл (часто называемый « ClassicShellSetup_4_3_1.
 exe »), чтобы запустить мастер установки. Следуйте инструкциям на экране и установите приложение.
exe »), чтобы запустить мастер установки. Следуйте инструкциям на экране и установите приложение. - Запустите Classic Shell , используя ярлык на рабочем столе или функцию поиска Windows.
- Перейдите на вкладку « Windows 10 Settings » с помощью меню заголовка приложения.
- Обязательно включите « Настройка панели задач », затем выберите « Прозрачный ».
- Отрегулируйте значение « Непрозрачность панели задач », пока не будете удовлетворены результатами. Нажмите кнопку OK , чтобы завершить изменения.
Способ 4. Сделайте панель задач полностью прозрачной с помощью TranslucentTB
Если вы ищете менее требовательное к ресурсам приложение для изменения панели задач, вы можете легко приобрести TranslucentTB . Это приложение доступно для загрузки в Microsoft Store, что делает его быстрым и простым решением для всех ваших потребностей в настройке панели задач.
Это легковесное приложение, и вам нужно только разрешить его запуск при запуске. Вот руководство о том, как загрузить и использовать TranslucentTB для изменения прозрачности панели задач.
- Откройте Microsoft Store одним из следующих способов:
- Откройте меню «Пуск» и найдите Microsoft Store в списке установленных приложений.
- Нажмите клавиши Windows + S на клавиатуре, чтобы открыть поле поиска, затем введите « магазин ». Запустите Microsoft Store из результатов поиска.
- Нажмите клавиши Windows + R на клавиатуре, чтобы вызвать утилиту «Выполнить». Введите « ms-windows-store: » в поле ввода и нажмите кнопку OK .
- Находясь в Microsoft Store, используйте встроенную функцию поиска (расположенную в правом верхнем углу окна) и найдите « TranslucentTB ».

- На странице приложения нажмите кнопку « Получить », затем нажмите « Установить ».
- После завершения установки нажмите « Launch », чтобы открыть программное обеспечение. Он должен появиться в виде значка на панели задач, что позволит вам настроить параметры, щелкнув значок правой кнопкой мыши.
- Выберите нужные параметры прозрачности . Вы можете настроить отображение панели задач по-разному в зависимости от того, развернуто ли окно, открыто ли меню «Пуск» и т. д.
Мы надеемся, что это руководство помогло вам узнать, как изменить прозрачность панели задач Windows 10.
Если вы знаете кого-то, кто испытывает аналогичные проблемы с Windows 10 или у вас есть вопросы о системе, обязательно порекомендуйте им наш веб-сайт! Мы стремимся сделать информацию и устранение неполадок доступными для всех, даже без предварительного опыта. Распространяйте информацию и делайте Windows 10 лучше, помогая другим.
Хотите узнать больше о Windows 10? Вы можете просмотреть наш специальный раздел Справочного центра и узнать больше о том, как исправить зависание панели задач Windows 10.
Если вы ищете компанию-разработчика программного обеспечения, которой можно доверять за ее добросовестность и честность в бизнесе, обратите внимание на SoftwareKeep. Мы являемся сертифицированным партнером Microsoft и аккредитованным BBB бизнесом, который заботится о том, чтобы предоставить нашим клиентам надежную и удовлетворяющую их работу с программными продуктами, в которых они нуждаются. Мы будем с вами до, во время и после всех распродаж.
Как сделать изображения прозрачными в PowerPoint
Автор Сайкат Басу
Делиться Твитнуть Делиться Электронная почта
Microsoft PowerPoint имеет небольшую функцию, которая может удалить фон с изображения и сделать его прозрачным.
Microsoft PowerPoint имеет небольшую функцию, спрятанную на ленте, которая называется Установить прозрачный цвет и может удалить фон с изображения и сделать его прозрачным . Этот совет пригодится, если вы хотите создать инфографику в PowerPoint, используя вставленные картинки.
Этот совет работает только со вставленными изображениями. Для изображений внутри фигур работает , а не . Если ваше изображение вставлено в фигуру в качестве заливки, параметр «Установить прозрачный цвет» будет недоступен. Вот как это сделать. Скриншоты взяты из Office для Mac, но все то же самое для Office в Windows.
- Выберите изображение или фон заливки, для которого вы хотите изменить прозрачность.
- Выберите изображение двойным щелчком.
 Формат изображения 9Панель инструментов 0159 отображается на ленте.
Формат изображения 9Панель инструментов 0159 отображается на ленте. - Перейдите к Формат изображения > Цвет . Нажмите маленькую стрелку рядом с ним и выберите Установить прозрачный цвет в раскрывающемся меню.
- Когда указатель изменится, выберите цвет изображения, который вы хотите преобразовать в прозрачный.
- Чтобы отменить изменения цвета, нажмите значок Сбросить изображение в той же группе.
Инструмент «Установить прозрачный цвет» неидеален. Это не точно, как инструмент «Пипетка» в Adobe Photoshop. Это также дает вам еще две проблемы:
- Когда вы повторяете процесс с другим цветом, прозрачность первого цвета будет удалена.
- Также удаляет цвет, выбранный вами для прозрачности, если тот же цвет находится внутри основного изображения.
Вы мало что можете сделать с проблемой номер один. Но есть обходной путь для второй проблемы — вы можете защитить один и тот же цвет в любой области, которую не хотите делать прозрачной.
Связанный: Как сделать фон прозрачным в Photoshop
Защита цветов изображения с помощью форм
Нарисуйте фигуру произвольной формы , чтобы покрыть область изображения, которую вы хотите сохранить, которая также содержит прозрачный цвет:
Заполните эту фигуру произвольной формы цветом, который был сделан прозрачным (здесь черный ), и переместите ее за переднее изображение, но перед фоном. Щелкните правой кнопкой мыши фигуру и выберите Отправить на задний план > Отправить назад .
Затем установите прозрачный цвет.
В старых версиях PowerPoint эта функция работала только с файлами PNG и GIF. Теперь вы можете использовать это даже для изображений PDF и JPEG. Опять же, сплошные цвета дадут вам наилучшие результаты.
Вы хотите, чтобы Microsoft сделала выбор цвета немного более мощным? Как вы творчески устанавливаете прозрачный цвет в изображении PowerPoint?
Забыли пароль Android? 5 способов вернуться в
Читать Далее
Делиться Твитнуть Делиться Эл. адрес
адрес
Похожие темы
- Производительность
- Презентации
- Microsoft PowerPoint
- Творчество
- Короткий
Об авторе
Сайкат Басу (опубликовано 1526 статей)
Сайкат Басу — заместитель главного редактора по Интернету, Windows и производительности. После удаления грязи MBA и десятилетней маркетинговой карьеры, он теперь увлечен тем, чтобы помогать другим улучшать свои навыки рассказывания историй. Он ищет недостающую оксфордскую запятую и ненавидит плохие скриншоты. Но идеи фотографии, фотошопа и продуктивности успокаивают его душу.
Еще от Сайката Басу
Подпишитесь на нашу рассылку
Подпишитесь на нашу рассылку, чтобы получать технические советы, обзоры, бесплатные электронные книги и эксклюзивные предложения!
Нажмите здесь, чтобы подписаться
Как сделать виджеты iPhone прозрачными
Майкл Потак
– 26 октября 2020 г. , 11:13 по тихоокеанскому времени.
, 11:13 по тихоокеанскому времени.
@michaelpotuck
Виджеты Apple для домашнего экрана iOS 14 стали огромным хитом, выйдя за рамки технического сообщества и попав в мейнстрим. Мы видели несколько замечательных опций, таких как Widgetsmith и Pastel, для создания пользовательских виджетов, а Clear Spaces — еще одно удобное приложение для создания индивидуального макета домашнего экрана с прозрачными виджетами iPhone.
Использование стандартных или пользовательских виджетов — отличный способ создать персонализированный домашний экран iPhone, но обычно вы по-прежнему вынуждены заполнять весь экран приложениями или виджетами.
Было несколько решений для создания невидимых значков приложений, чтобы они соответствовали цвету вашего домашнего экрана, заставляя их сливаться, но занимая место в приложении, чтобы обеспечить настраиваемые макеты (без джейлбрейка). Но одно из ограничений заключалось в том, что для достижения наилучших результатов вам нужно использовать однотонные или преимущественно однотонные обои.
Введите Clear Spaces для iPhone, приложение, позволяющее создавать настраиваемые прозрачные виджеты, которые работают с любым фоном обоев. На данный момент доступны варианты виджетов 2×2 или 2×4 (маленький и средний). Еще одно приложение, которое вы можете связать с Clear Spaces, если вам нужно еще больше возможностей, — это прозрачные значки приложений. Как следует из названия, вы можете создавать отдельные прозрачные приложения.
Назад к Clear Spaces, он работает, делая снимок экрана ваших обоев, размещая виджет на основе обоев, а затем выбирая, какую часть снимка экрана должен отражать прозрачный виджет.
Разработчики приложения Марко Црнкович и Ауртер Надим (победители стипендии WWDC) также работают над возможностью удаления текста «Очистить пробелы» под виджетами в бета-версии.
Clear Spaces можно приобрести в App Store за 1,99 доллара США.
Как сделать виджеты iPhone прозрачными
Как показано на снимке экрана выше, вы даже можете использовать прозрачные виджеты Clear Spaces для iPhone, чтобы сделать пользовательские макеты домашнего экрана совместимыми со сложными обоями.
После открытия приложения вы можете нажать кнопку информации внизу для получения подробных инструкций, но вам нужно сделать несколько скриншотов пустых обоев.
- Перейдите на главный экран, нажмите и удерживайте, чтобы войти в режим покачивания
- Проведите справа налево до конца страницы приложения, чтобы увидеть пустую страницу, сделайте снимок экрана (по одному для темного режима и светлого режима)
- Откройте Clear Spaces, коснитесь изображения с плюсом над «No Image Set» и выберите скриншоты обоев
- Теперь вы можете вернуться на главный экран, снова войти в режим покачивания, коснуться плюса в верхнем левом углу, найти «Очистить пространство», чтобы добавить новые прозрачные виджеты
- После того, как вы разместите его на главном экране, нажмите и удерживайте его> Изменить виджет, чтобы выбрать положение так, или также выберите дату/время, оба или нет
Вот как выглядит настройка виджетов Clear Spaces:
- Вот как использовать новые виджеты на главном экране iPhone в iOS 14
- [Обновление: новые функции] Widgetsmith добавляет ультра-настраиваемые виджеты на домашний экран iOS 14
- Новые виджеты «Пастель» позволяют легко придать вашему домашнему экрану iOS 14 красочную эстетику
- Как придать домашнему экрану iOS 14 индивидуальный внешний вид с уникальными значками приложений
- Launch Center Pro теперь позволяет изменять значки приложений iOS без использования ярлыков
FTC: Мы используем автоматические партнерские ссылки, приносящие доход. Еще.
Еще.
Посетите 9to5Mac на YouTube, чтобы узнать больше новостей Apple:
Вы читаете 9to5Mac — экспертов, которые день за днем сообщают новости об Apple и окружающей ее экосистеме. Обязательно посетите нашу домашнюю страницу, чтобы быть в курсе всех последних новостей, и подпишитесь на 9to5Mac в Twitter, Facebook и LinkedIn, чтобы оставаться в курсе событий. Не знаете, с чего начать? Ознакомьтесь с нашими эксклюзивными историями, обзорами, практическими рекомендациями и подпишитесь на наш канал YouTube
.Об авторе
Майкл Потак
@michaelpotuck
Майкл — редактор 9to5Mac. С момента прихода в компанию в 2016 году он написал более 3000 статей, включая последние новости, обзоры, подробные сравнения и учебные пособия.