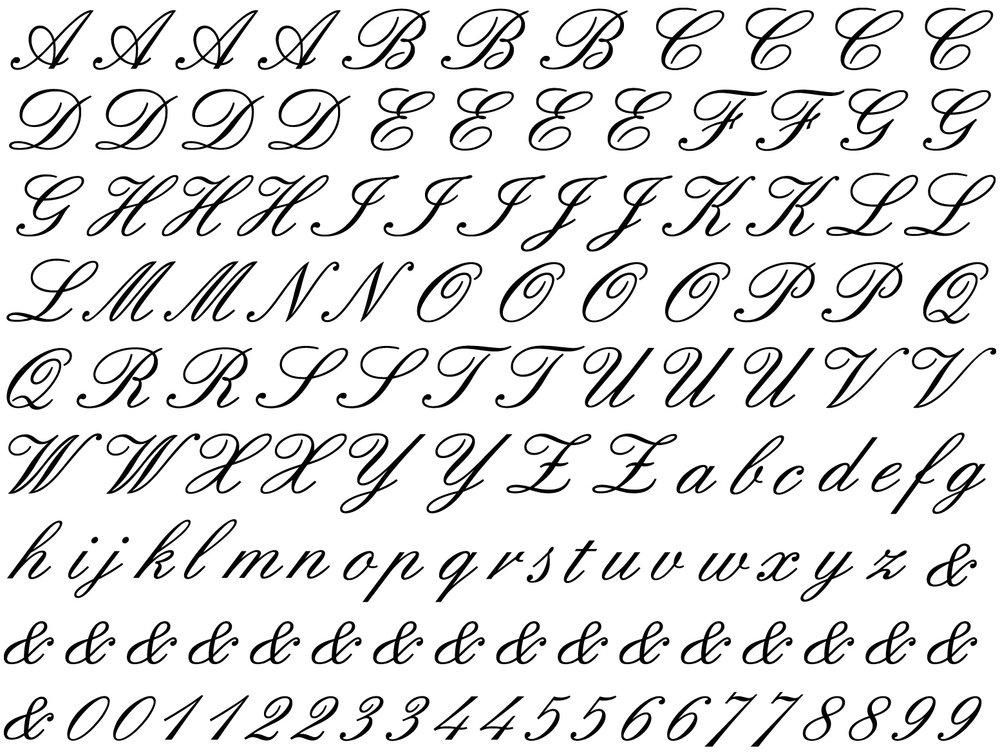Рукописные шрифты: история, виды и применение
Источник: Ideakreativa
В настоящее время мы находим бесконечные знаки, будь то в магазинах, ресторанах, кафе и т. д. Каждый знак разработан по-своему и соответствует ценностям, которые представляет компания. Этот дизайн происходит от того, что мы называем «шрифтами».
Типографика определяется как техника или дизайн шрифтов (букв). Этот процесс разработан для последующей печати, и мы можем сказать, что это один из аспектов графического дизайна. Но, Вы когда-нибудь слышали о рукописных или скриптовых шрифтах? В этом посте мы объясним, что это такое и что так характеризует это семейство шрифтов.
Индекс
- 1 Познакомьтесь с этим семейством шрифтов
- 2 Немного исторического контекста
- 3 Возникновение готического дизайна Гутенберга
- 3.1 Самые известные готические шрифты
- 3.1.1 Старый английский текст
- 3.
 1.2 Сан — Марко
1.2 Сан — Марко - 3.1.3 Вильхем Клингсби Готиш
- 3.1 Самые известные готические шрифты
- 4 От готики к римскому стилю
- 4.1 Важнейшие римские источники
- 4.1.1 Garamond
- 4.1.2 миньон
- 4.1.3 Бембо
- 4.1 Важнейшие римские источники
- 5 В зависимости от вашей личности и его использования
- 5.1 Келлога
- 5.2 Disney
- 5.3 Coca-Cola
- 6 Рукописные шрифты и их варианты
- 6.1 Кисть
- 6.2 Каллиграфический
- 6.3 Формальный и полуформальный
- 7 Почему рукописные шрифты — хороший выбор?
Познакомьтесь с этим семейством шрифтов
Источник: Graffica
На протяжении всей истории дизайн входил в нашу жизнь таким образом, что достигал наших книг, статей и даже доходил до самых древних сочинений. Но как определить термин «рукописная типографика»?
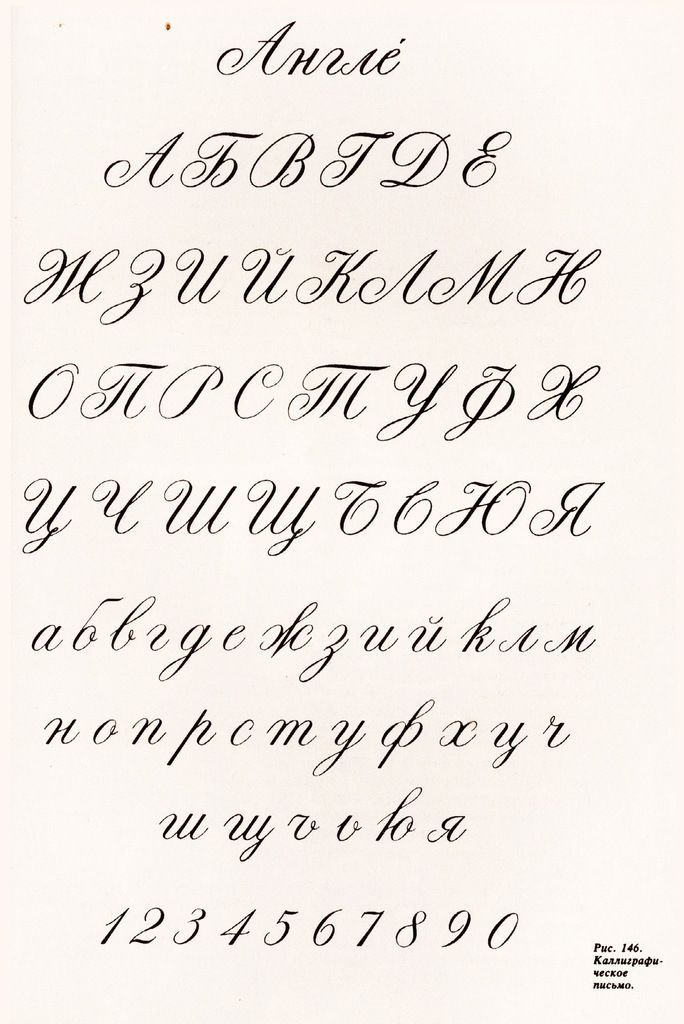
Семейства шрифтов они определены как набор группы символов / типов, основанных на одном и том же шрифте, но имеющих некоторые вариации.Эти вариации можно увидеть по их ширине или толщине, но они всегда сохраняют схожие характеристики.
Подпишитесь на наш Youtube-канал
На протяжении всей статьи мы покажем вам, что этот типографский стиль появился не сегодня, но с течением времени он эволюционировал, и его типографский характер также изменился. Затем мы сделаем этот пост историческим поворотом, и вы узнаете, почему он представляет собой высокий личностный диапазон.
Немного исторического контекста
Источник: Lightfield Studios
Прежде чем мы начнем знакомиться с происхождением этого семейства шрифтов, мы должны знать, что шрифт, с которым мы его знаем, стало возможным благодаря изобретению печатного станка и первые конструкции были разработаны намного раньше, чем мы думаем. Многие шрифты с засечками, которые мы используем сегодня, происходят, например, от древнеримских букв, таких как знаменитый Times New Roman.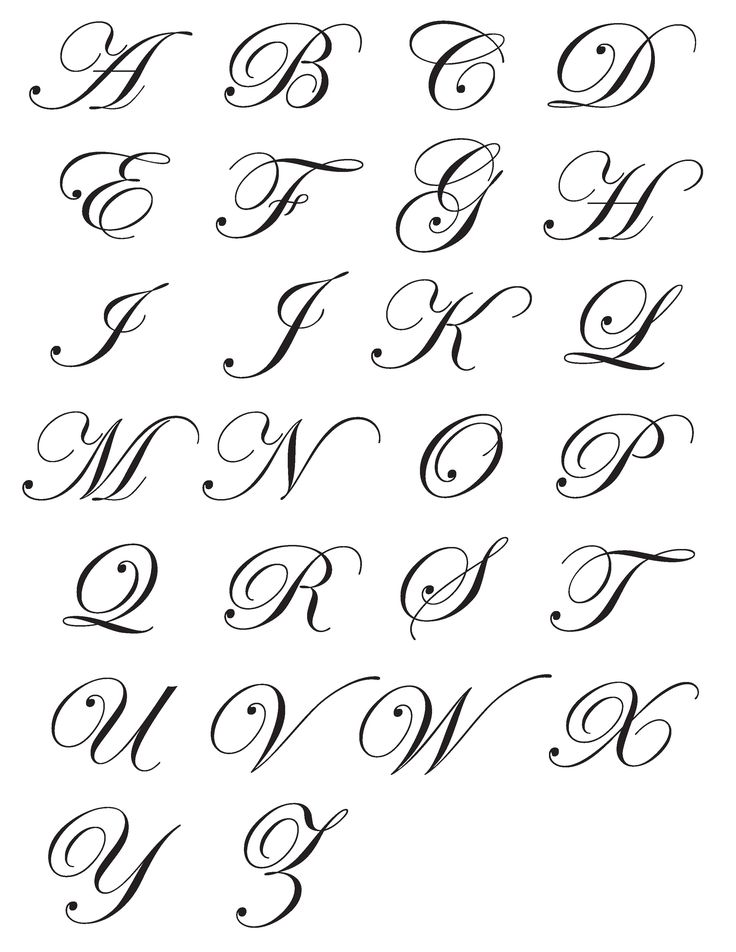
Возникновение готического дизайна Гутенберга
Источник: Википедия
Примерно в XNUMX веке рукописные шрифты были идеальным средством развития искусства в Европе. Многие люди, в том числе монахи, уже писали рукописи, разработанные декоративные буквы. Это письмо, которое практиковали монахи, теперь известно как готическая каллиграфия.
После изобретения печатного станка Иоганнес Гутенберг создал своего рода машину, которая позволила печатать большое количество того, что мы сейчас называем
Самые известные готические шрифты
Старый английский текст
Он был разработан в Англии и очень известен построением своих линий.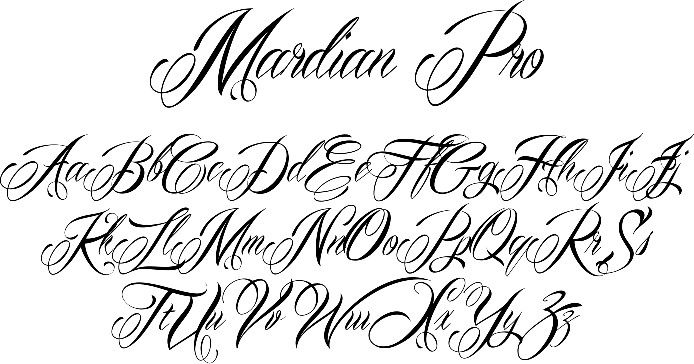 В настоящее время этот шрифт используется какпивоварни, боевики, знаки общественного транспорта и тату.
В настоящее время этот шрифт используется какпивоварни, боевики, знаки общественного транспорта и тату.
Сан — Марко
Этот шрифт прославился своей круглой формой и гораздо более линейным и прямым дизайном. Его форма обусловлена большим влиянием на римскую культуру, особенно в Италии и Испании. Он обычно используется на религиозных мероприятиях из-за его знакомого и теплого аспекта. В настоящее время он представлен как в поздравительные открытки, рестораны, классические пиццерии и детские книги.
Вильхем Клингсби Готиш
Этот своеобразный шрифт был разработан Рудольфом Кохом. Гарнитура отличается тонкой отделкой и четкими прямыми линиями. В настоящее время, он стал одним из самых важных шрифтов в коммерческом дизайне.
От готики к римскому стилю
Источник: Википедия
Римские шрифты были рукописными шрифтами, поскольку их рисунки были высечены вручную на мраморных камнях. Эти римские стили стали популярными примерно в 1470-XNUMX веках.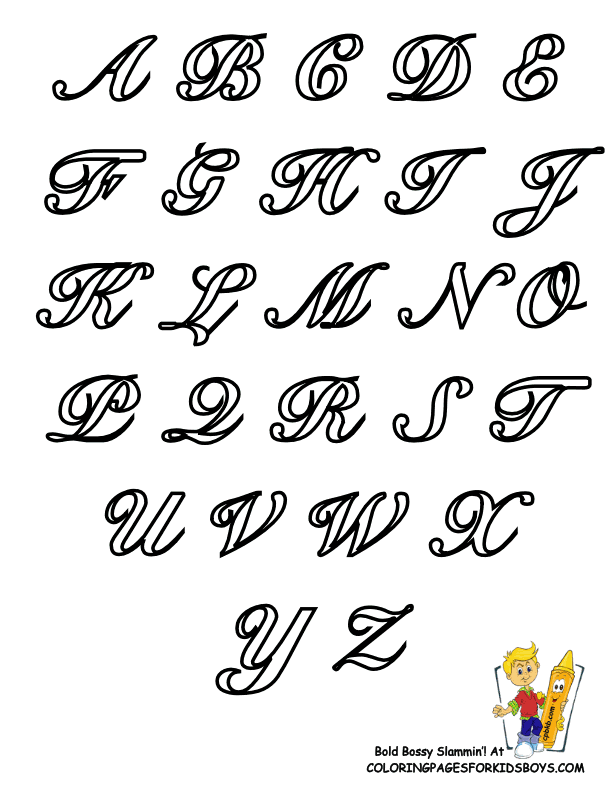 В XNUMX году в Венеции дизайнер Николас Дженсон модернизировал римский стиль и создал тот, который был наиболее распространенным стилем того времени, и тот, который в настоящее время получает имя Старый стиль. Его дизайн заключался в противопоставлении больших линий более тонким.
В XNUMX году в Венеции дизайнер Николас Дженсон модернизировал римский стиль и создал тот, который был наиболее распространенным стилем того времени, и тот, который в настоящее время получает имя Старый стиль. Его дизайн заключался в противопоставлении больших линий более тонким.
Древнеримские шрифты характеризуются высокой степенью разборчивости и эстетичным внешним видом. Это сделало его наиболее часто используемым и важным стилем шрифта того времени.
Важнейшие римские источники
Garamond
Шрифт Garamond — один из старейших и самых известных римских шрифтов. Он был спроектирован в XNUMX веке Клодом Гарамондом во Франции. Он считается читаемым шрифтом с засечками и подходит для использования в приложениях для печати. Это довольно экологично, так как чернила практически не теряются, и в настоящее время мы можем найти их в журналы, книги или веб-сайты.
Он характеризуется длиной его восходящих и потомков, глазом буквы P, а курсивом заглавные буквы менее наклонены, чем строчные.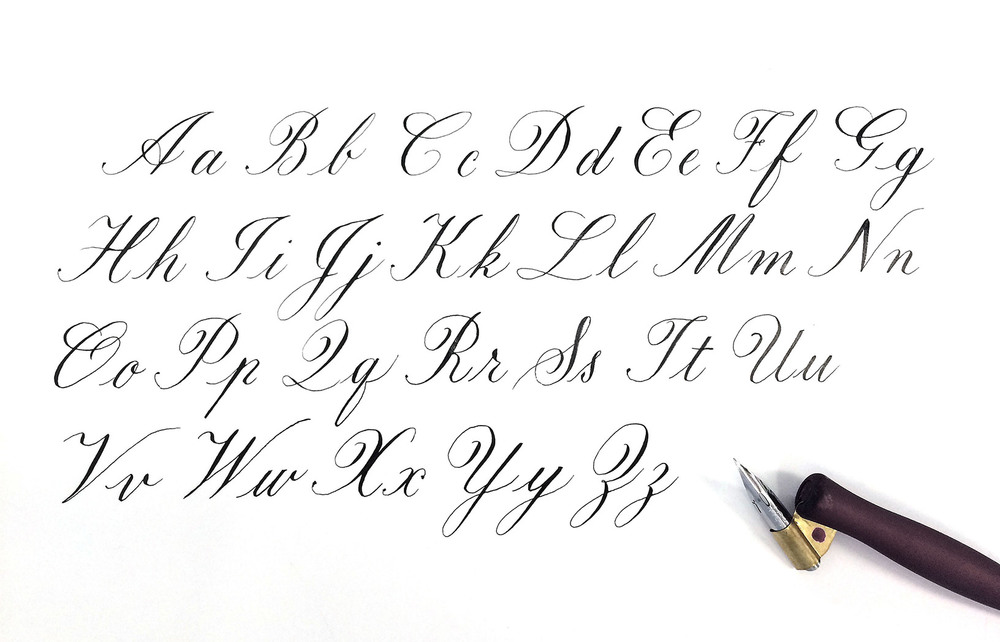
миньон
Гарнитура Minion похожа на старые гарнитуры эпохи Возрождения. Он был разработан в 1990 году Робертом Слимбахом. Он был разработан исключительно для Adobe и отличается красотой, элегантностью и высокой читабельностью.
Среди его приложений выделяется то, что он был разработан для текста, хотя он также адаптирован в цифровом виде. В настоящее время он есть в книгах, журналах или статьях.
Бембо
Этот шрифт появился в 1945 году. Венецианская типография, владельцем которой является Альдус Манутиус, использовала этот шрифт, ранее разработанный Франческо Гриффо, для печати литературного произведения под названием «De Aetna». Что характеризует этот шрифт, так это то, что он является одним из старейших вместе с Garamond.
В 1929 году компания Monotype Corporation использовала Bembo в качестве гарнитуры для проекта Стэнли Морисона, который годы спустя получил название Bembo. После некоторых изменений в дизайне, Bembo, несмотря на то, что он был гарнитуром в старом или старом стиле, часть основы представляет собой разборчивый шрифт благодаря своим функциональным формам, а его красота и классический стиль делают его пригодным для бесконечного использования.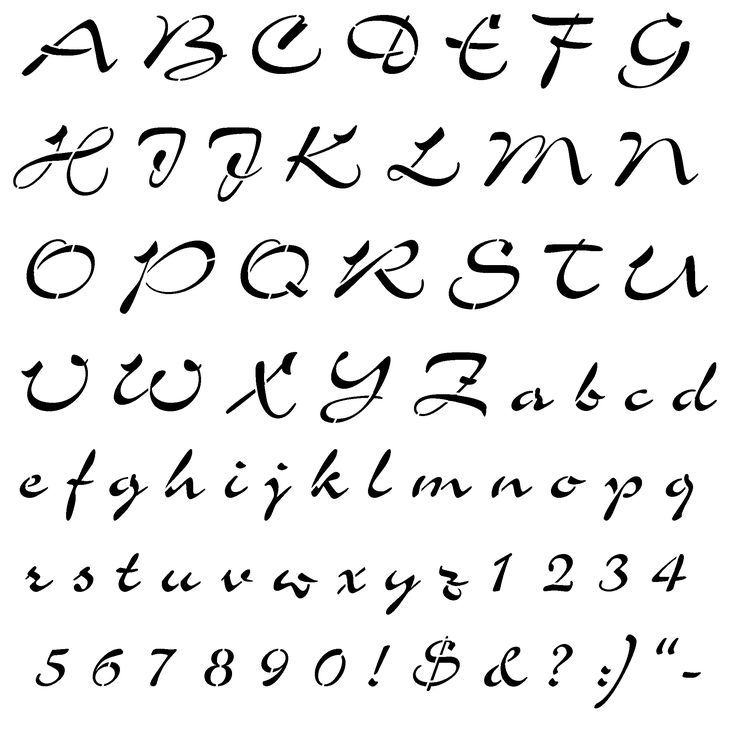
В зависимости от вашей личности и его использования
Источник: Frogx Three
Когда мы разрабатываем шрифт или выполняем проект надписи, важно знать: что мы хотим передать с помощью нашего источника и какие способы использования мы можем предложить другим, чтобы они его распознали.
Рукописные шрифты всегда характеризовались передачей серьезный характер и элегантное присутствие наряду с очень творческой личностью. В настоящее время подавляющее большинство графических дизайнеров используют этот типографский стиль для разработки идентичности, которая соответствует ценностям, которые мы упомянули выше, и таким образом удовлетворяет целевую аудиторию.
И теперь, когда мы начали говорить об идентичности, вы наверняка видели бесконечное количество логотипов и не осознавали, что это за семейство шрифтов и, прежде всего, то, что они хотели передать. Мы собираемся показать вам несколько примеров нескольких известных брендов по всему миру, где они использовали этот тип шрифта.
Келлога
Источник: 1000 марок
Бренд, который мы вам показываем, принадлежит многонациональной американской компании по производству злаков. На протяжении всей своей истории в качестве фирменного стиля эта компания создавала редизайны, пока не достигла текущего дизайна.
Дизайн, который мы вам показываем, был создан в 2012 году Микки Росси, а разработчиком бренда был Феррис Крейн. В нем показана новая цветовая палитра и гораздо более современная типографика, чем предыдущие. Шрифт нарисован вручную и в настоящее время шрифт, наиболее точно соответствующий этому дизайну, называется Ballpark Weiner.
Что характеризует логотип, так это то, что типографика, несмотря на то, что написана от руки, идеально сбалансирована. Это бренд, который быстро узнают, и его цвета и типографика они выражают такие ценности, как качество, энергия и уверенность.
Disney
Источник: Википедия
Disney — американская анимационная индустрия, созданная ее создателем Уолтом Диснеем. Он не только известен во всем мире своими анимациями и рисунками, но и его бренд на протяжении многих лет был важной визитной карточкой для его зрителей и всех других отраслей.
Он не только известен во всем мире своими анимациями и рисунками, но и его бренд на протяжении многих лет был важной визитной карточкой для его зрителей и всех других отраслей.
Логотип Disney хранит живую и радостную историю, поскольку символизирует магию, скрывающуюся за его мультфильмами. Это один из самых личных и креативных брендов, потому что анимированная типография логотипа (Типография Уолта Диснея) он основан исключительно на письме основателя компании.
Этот нарисованный от руки шрифт указывает на то, что Disney с самого начала всегда стремился донести до своих зрителей очарование, фантастика и анимированный мир.
Coca-Cola
Источник: Tentulogo
Компания Coca Cola занимается производством и продажей безалкогольных и безалкогольных напитков. Он был создан в 1888 году фармацевтом и с тех пор получил признание во всем мире.
Дизайнер по имени Робинсон создал уникальный логотип из каллиграфического шрифта, который носит название Спенсериан, очень известный ручной шрифт XNUMX века.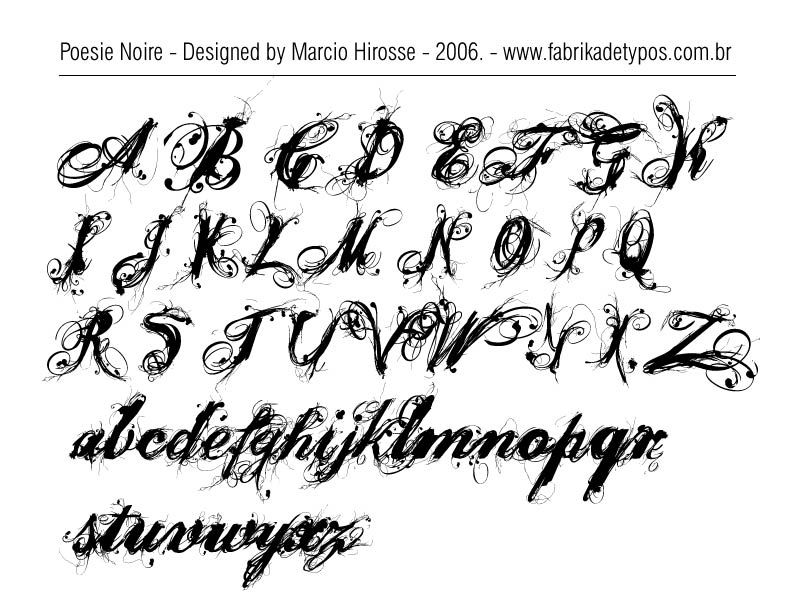 Дизайнеру удалось не только создать бренд, который соответствовал бы продукту компании, но и разработать четкий шрифт, подходящий для всех, независимо от страны.
Дизайнеру удалось не только создать бренд, который соответствовал бы продукту компании, но и разработать четкий шрифт, подходящий для всех, независимо от страны.
По этой причине яркие цвета, предоставляемые брендом, вместе с его типографикой заставляют компанию сохранять свои ценности; лидерство, сотрудничество, честность, производительность, энтузиазм, разнообразие и качество.
Рукописные шрифты и их варианты
Когда мы говорим о рукописных шрифтах, мы говорим не только о дизайне, созданном вручную, но также в зависимости от жеста линии, ее толщины и эстетики, они получают разные названия. Эти шрифты принадлежат к одному семейству, и нам интересно познакомиться с ними, чтобы узнать, какой дизайн скрывается за этими шрифтами.
Кисть
Кисть — это тип цифрового шрифта, который воспроизводит тот же стиль, что и рукописные шрифты, но с помощью кисти. Обычно это стиль, подходящий для крупных заголовков. благодаря своей линии и творческому аспекту.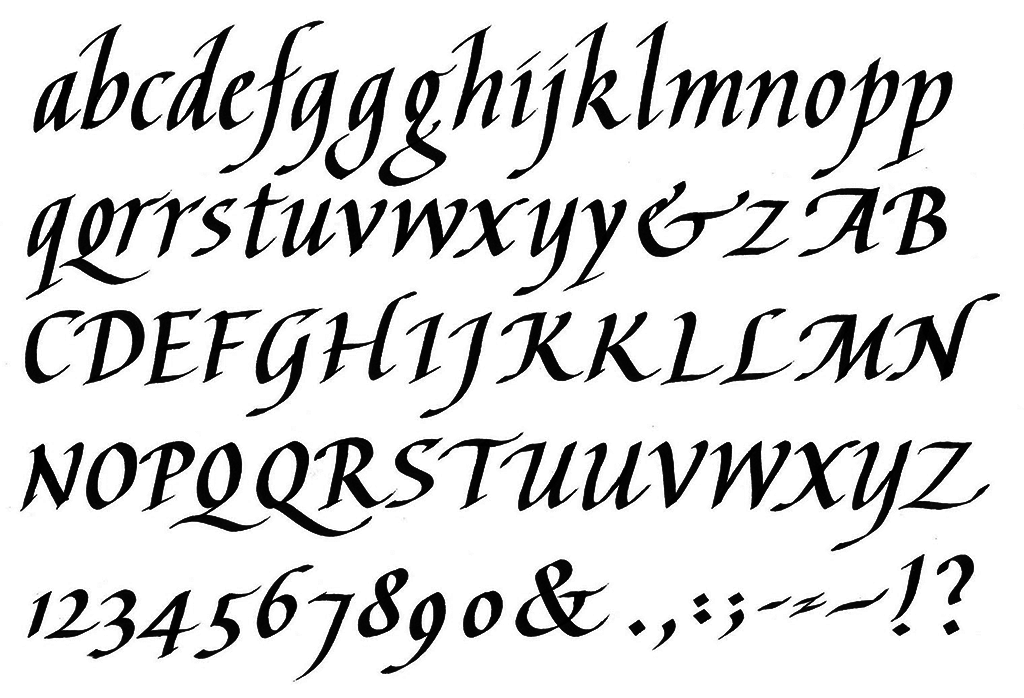
Каллиграфический
Каллиграфические шрифты вдохновлены рукописными шрифтами, поскольку их внешний вид похож. Они обычно оформляются по-разному, в зависимости от их внешнего вида, они могут быть длиннее, круглее, крикливее и мощнее или добрее.
Формальный и полуформальный
В зависимости от линии они также классифицируются как формальные или полуформальные, этот термин указывает на степень серьезности, которую имеет типографика. Как мы видели ранее, некоторые дизайнеры используют эти ресурсы для представления тех или иных ценностей.
Почему рукописные шрифты — хороший выбор?
Всякий раз, когда вы ищете какой-либо шрифт для своих проектов, вы найдете бесконечное количество разновидностей и категорий в соответствии с его семейством. Но превыше всего, всякий раз, когда вы хотите придать ему более серьезный и формальный вид, не стесняйтесь иметь этот тип шрифта.
Благодаря рукописным шрифтам вы можете создавать бесконечные проекты, полные индивидуальности и творчества. У вас также есть тысячи страниц, где вы можете бесплатно скачать эти шрифты. Некоторые из них: Google Fonts, Font Squirrel, Dafont, Adobe Fonts, Font River, Urban Fonts, Font Space, Free Premium Fonts, 1001 Free Fonts, Font Freak, Font Struct, Font Zone, Typedebot или Font Fabric.
У вас также есть тысячи страниц, где вы можете бесплатно скачать эти шрифты. Некоторые из них: Google Fonts, Font Squirrel, Dafont, Adobe Fonts, Font River, Urban Fonts, Font Space, Free Premium Fonts, 1001 Free Fonts, Font Freak, Font Struct, Font Zone, Typedebot или Font Fabric.
Вы их уже пробовали?
Про сочетание шрифтов | artlab.club
Очень часто нам приходится сочетать иллюстрацию со шрифтом и многие ломают голову над тем, как сделать так, чтобы шрифт подошел к тому, что нарисовано. Из своего опыта решила написать краткий ликбез.
Для начала основные виды шрифтов. Перечисляю упрощенно. Кому станет интересно, нашла прекрасную статью с очень подробной классификацией, тонкостями и деталями, почитайте, это интересно.
Антиква — Из лат. antiquus – древний.
Собирательное название шрифтов с засечками. Форма знаков антиквы происходит от гуманистического минускула (письма) итальянского Ренессанса XIV–XV вв. (строчные) и капитального шрифта Древнего Рима нач.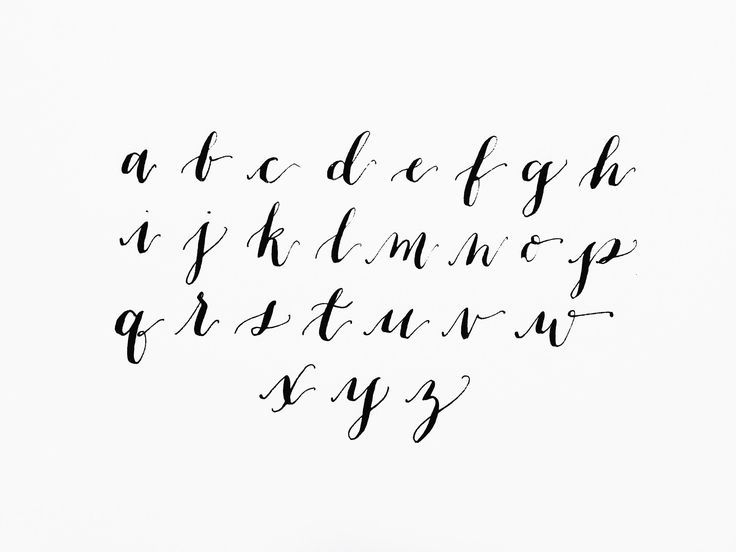 н.э. (прописные). Первая наборная антиква появилась в Италии и Германии во 2-й половине XV в. и была значительно усовершенствована в 70-х гг. XV в. в Венеции Николаем Йенсоном (Nicholas Jenson). Термин «Антиква» (Antiqua) заимствован из немецкого языка (где он обозначает любой шрифт прямого начертания) и указывает на его древнее (античное) происхождение, поскольку каролингское письмо VIII–IX вв., лежащее в основе гуманистического письма, в эпоху Ренессанса ошибочно принималось за подлинное письмо античности. Антиквенные шрифты обычно делятся на Антикву старого стиля, Переходную антикву и Антикву нового стиля, а также Брусковую антикву.
н.э. (прописные). Первая наборная антиква появилась в Италии и Германии во 2-й половине XV в. и была значительно усовершенствована в 70-х гг. XV в. в Венеции Николаем Йенсоном (Nicholas Jenson). Термин «Антиква» (Antiqua) заимствован из немецкого языка (где он обозначает любой шрифт прямого начертания) и указывает на его древнее (античное) происхождение, поскольку каролингское письмо VIII–IX вв., лежащее в основе гуманистического письма, в эпоху Ренессанса ошибочно принималось за подлинное письмо античности. Антиквенные шрифты обычно делятся на Антикву старого стиля, Переходную антикву и Антикву нового стиля, а также Брусковую антикву.
Гротеск — Собирательное название шрифтов без засечек. В Англии и Франции они чаще называются Sans Serif, в Америке Gothic, в Германии Grotesk. Первый известный гротеск появился в Англии в 1816 г. в образцах шрифтов лондонского словолитчика Уильяма Кэзлона IV (William Caslon IV, 1780–1869). Как правило, гротески имеют основные и соединительные штрихи практически одной толщины (неконтрастные) или с малозаметной разницей в толщине штрихов (малоконтрастные).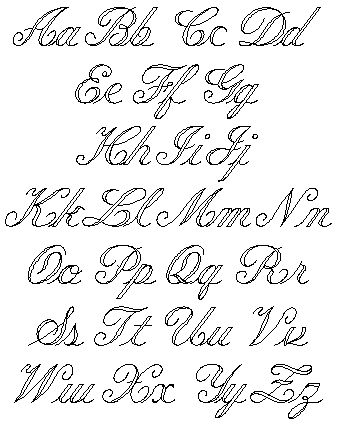
Рукописные и каллиграфические шрифты. К этой группе относятся шрифты, по рисунку имитирующие чей-то почерк или каллиграфический стиль, но не относящиеся к готическим и древнерусским, которые выделены в отдельные группы. Рукописные шрифты делятся в зависимости от пишущего инструмента на шрифты, имитирующие письмо ширококонечным пером, остроконечным пером, кистью и другими инструментами (карандаш, фломастер, шариковая ручка и т.д.). Кроме того, рукописные шрифты могут быть связные (где каждая буква соединяется с соседними) и несвязные (где каждая буква стоит отдельно). Возможны также промежуточные (полусвязные) формы, где соединяется только часть букв или буквы соединяются только с одной стороны. Рукописные шрифты применяются для акциденции и для набора учебной литературы (прописи).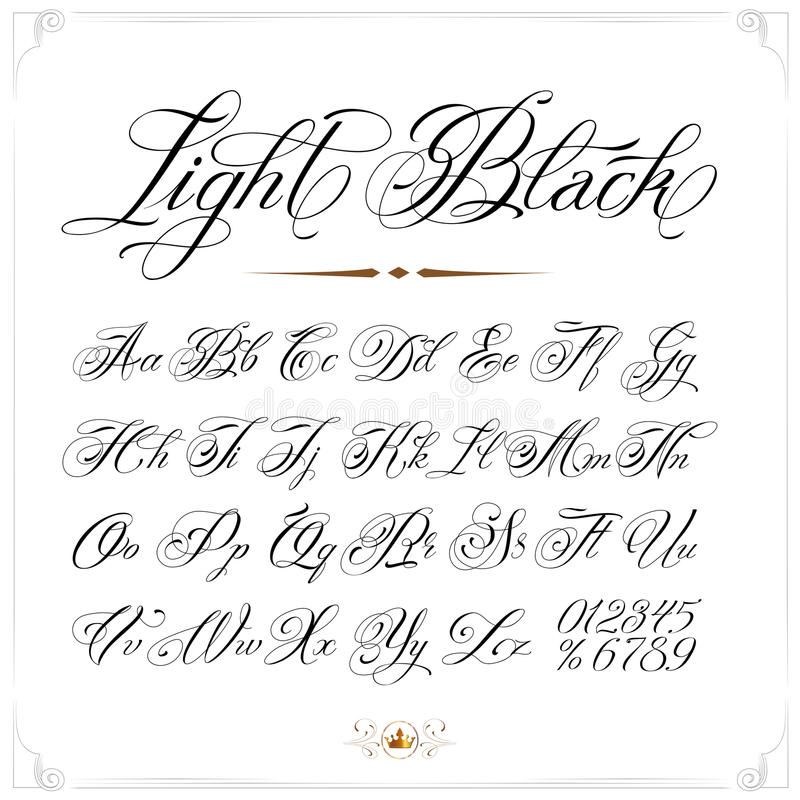
Есть еще всякие декоративные и фэнтезийные, сложные шрифты, не относящиеся ни к одному из вышеперечисленных разделов. Вообще все это деление достаточно условно, я читала массу всяких классификаций, основные это все таки антиквы и гротески.
Зная это, уже можно применять знания на практике и не теряться в терминологии. При подборе шрифта нужно понимать, что каждый шрифт имеет свои особенности, толщину, характер и так далее. Например машинописные шрифты не подходят для написания статей, потому что при написании больших объемов текста становятся практически нечитаемыми, широко известным шрифтом Comic Sans глупо подписывать серьезные новости и так далее.
Обязательно стоит обращать внимание на характер шрифта и мысль, которую вы хотите с его помощью донести. Ниже приведены неудачные примеры, вообще провинциальные вывески — это кладезь безвкусных шрифтовых сочетаний.
При подборе шрифта стоит обращать внимание на контраст букв. Это вообще одно из основных правил в использовании шрифтов.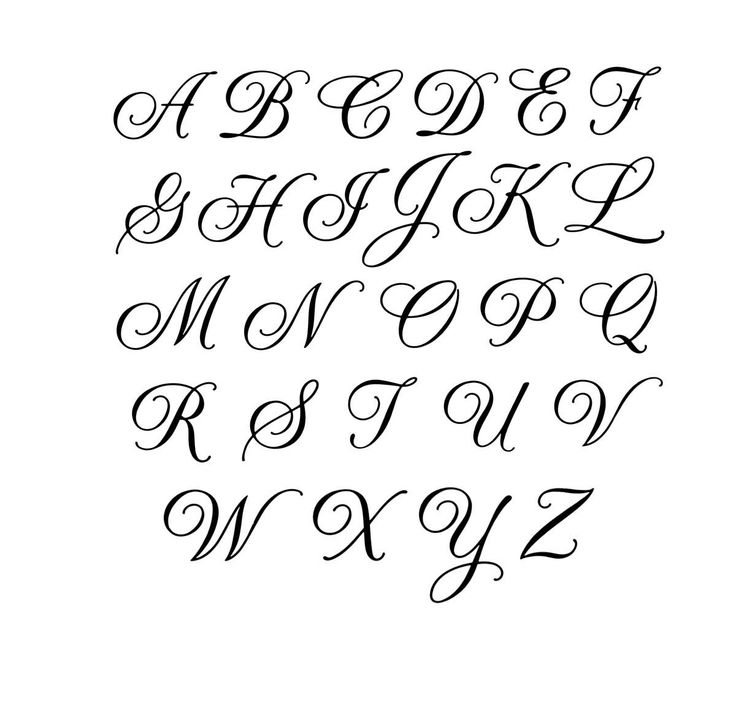 Например нужно написать что-то крупно и подписать чуть ниже мелким шрифтом пояснение или дополнение. Жирные шрифты выглядят крупнее, тонкие — мельче. Контраст также можно создать при помощи размера. Используйте разные размеры шрифта в разных частях проекта. Сначала определитесь с размером общего шрифта, затем заметно увеличьте размер для надписей. Помните что самым большим шрифтом должно быть отмечено самое важное. Избегайте шрифтов, которые выглядят одинаково, они просто сольются и будет казаться, что все набрано одним шрифтом. Чаще всего используются шрифты черного и белого цветов, но при помощи цветных оттенков можно акцентировать внимание там, где вам нужно.
Например нужно написать что-то крупно и подписать чуть ниже мелким шрифтом пояснение или дополнение. Жирные шрифты выглядят крупнее, тонкие — мельче. Контраст также можно создать при помощи размера. Используйте разные размеры шрифта в разных частях проекта. Сначала определитесь с размером общего шрифта, затем заметно увеличьте размер для надписей. Помните что самым большим шрифтом должно быть отмечено самое важное. Избегайте шрифтов, которые выглядят одинаково, они просто сольются и будет казаться, что все набрано одним шрифтом. Чаще всего используются шрифты черного и белого цветов, но при помощи цветных оттенков можно акцентировать внимание там, где вам нужно.
Можно сочетать шрифты разной ширины, толщины и стиля. Как правило, хорошо работает сочетание шрифтов с засечками и шрифтов без засечек. Чем более “наворочен” один шрифт, тем более простым и типовым должен быть второй. Если понять контрастность шрифтов сложно, можно пойти хитрым путем и выбирать шрифты от одного производителя-словолитни (Словолитня — это организация, занимающаяся разработкой шрифтов, например Paratype).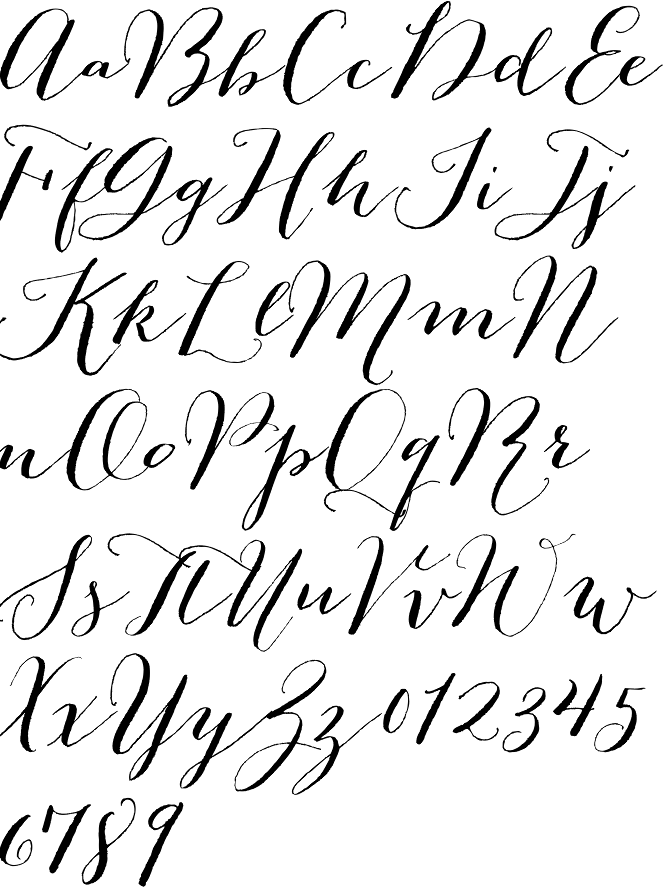
Еще одна вещь, о которой нужно подумать при комбинировании шрифтов — их количество. Не усложняйте — обычно чем меньше шрифтов использовано в проекте, тем лучше. Начните всего с двух семейств шрифтов. Этого достаточно для большинства проектов, особенно, если вы новичок в этом деле.
Я нашла видео с базовыми вещами, оно про веб-дизайн, но многое распространяется и на другие виды дизайна. Информацию все же надо фильтровать, потому что есть спорные утверждения, но в целом кратко и по делу.
Понимание шрифтов нарабатывается со временем и опытом. Чтобы лучше понимать что сочетается, а что нет, стоит прочитать основные книги — Живую Типографику Корольковой, Книгу про буквы от Аа до Яя Гордона и Типографику Чихольда.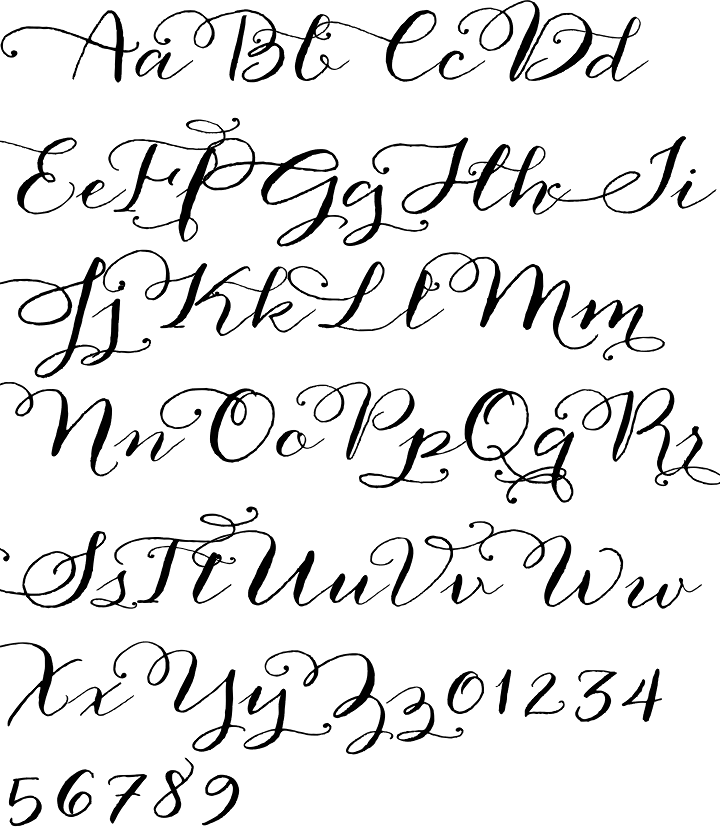 После этого надо как можно больше экспериментировать с разными шрифтами, разными языками (потому что кириллица очень отличается от латиницы), и разным визуальным сопровождением.
После этого надо как можно больше экспериментировать с разными шрифтами, разными языками (потому что кириллица очень отличается от латиницы), и разным визуальным сопровождением.
В посте я описала то, что мне кажется важным и основным, и что мне помогает в работе и было бы интересно послушать ваши мысли на эту тему. Давайте поговорим про шрифты в комментариях)
UPD @Nadya тут отличные ссылки для поиска бесплатных шрифтов предложила, смотреть здесь и здесь. Почти все шрифты английские. Кириллицы я не увидела.
#видео #сочетания_шрифтов #новичкам #основы #буквы #дизайн #шрифты #типографика #леттеринг
Как сделать рукописный шрифт в ворде: этапы установки, применение
Как сделать шрифт прописным в word?
Как в word сделать шрифт, что бы он был как будто прописью написал?
- Century,Gabriola,Monotype Corsiva,Palatino Linotype,Segoe print,Segoe Script
- Курсив, Антон…
- Monotype Corsiva
- Есть такой архив:
Там тоже ручка но есть еще карандаш и перо!!!
Архив:
- Ctrl+I (Ш)
А если нужен очень похожий (рукописный шрифт) то word тут не причем он использует шрифт который вы установили вместе с системой. Если установите рукописный шрифт дополнительно (похожий на рукописный) то выбрав его из перечня шрифтов в Word-е сможете писать им.
Если установите рукописный шрифт дополнительно (похожий на рукописный) то выбрав его из перечня шрифтов в Word-е сможете писать им.Наконец можете создать свой, ПЕРСОНАЛЬНЫЙ рукописный шрифт есть программы которые этим занимаются ScanFont например.
- Шрифт нужен специальный, но и Times New Roman подойдт, просто выбири его и нажми К (курсив)
Желаю удачи (шрифты ищи в интернет — типа Mintal, Writer, Handwrite и др.) - Segoe Script
- Попробуйте Mistral думаю это то, что вам нужно!
- В меню есть три буквы — жирная, наклонная и подчеркнутая. Нажми на наклонную. Надеюсь, понятно объяснила
- У всех в «выпадающем меню» довольно-таки много разнообразных шрифтов помимо Times new roman. Вытащи и посмотри, там показаны образцы написания. Если у тебя они предустановлены, сможешь пользовться. Мне, например, Mistral нравится, открытки подписывать, к примеру.
- Есть шрифт под названием Didactica поищи в инете, он как раз про этот случай, только там есть неудобства, раньше было по крайней мере, для того что бы писать прописные и маленкие необходимо было менять шрифты, сейчас может доработали, Но результат как будто рукой по прописям пишешь в первом класе у каждого были такие.

- Выделить нужное слово
Кликнуть мышью по Формат- Шрифт. Выбрать шрифт ScriptC, ScriptS. - Попробуй Segoe Script.
Знакома ли вам ситуация, когда вы набираете текст в документе, а затем смотрите на экран и понимаете, что забыли отключить CapsLock? Все буквы в тексте получаются заглавными (большими), их приходится удалять, а затем заново набирать.
О том, как решить эту проблему, мы уже писали. Однако, иногда возникает необходимость выполнить кардинально противоположное действие в Ворде — сделать все буквы большими. Именно об этом мы и расскажем ниже.
Урок: Как в Word сделать маленькими большие буквы
1. Выделите текст, который должен быть напечатан большими буквами.
2. В группе “Шрифт”, расположенной во вкладке “Главная”, нажмите кнопку “Регистр”.
Обратите внимание
3. Выберите необходимый тип регистра. В нашем с вами случае — это “ВСЕ ПРОПИСНЫЕ”.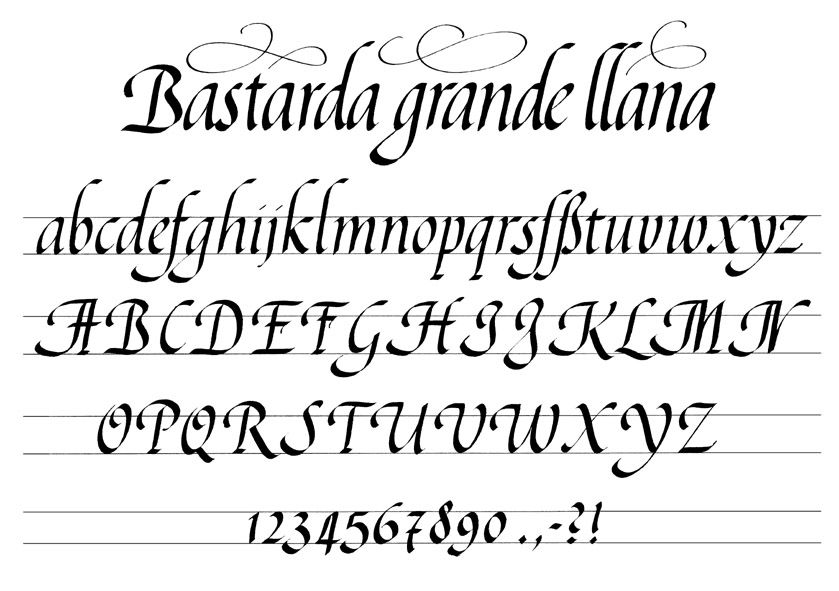
4. Все буквы в выделенном фрагменте текста изменятся на заглавные.
Сделать заглавными буквы в Ворде можно и с помощью использования горячих клавиш.
Урок: Горячие клавиши в Word
1. Выделите текст или фрагмент текста, который должен быть написан прописными буквами.
2. Нажмите дважды “SHIFT+F3”.
3. Все маленькие буквы станут большими.
Вот так просто можно в Ворде сделать прописные буквы из маленьких. Желаем вам успехов в дальнейшем изучении функций и возможностей этой программы.
Мы рады, что смогли помочь Вам в решении проблемы.
Задайте свой вопрос в комментариях, подробно расписав суть проблемы. Наши специалисты постараются ответить максимально быстро.
Помогла ли вам эта статья?
Да Нет
Привет всем читателям блога moikomputer.ru!
Хочу рассказать вам и показать на конкретном примере как сделать рукописный текст на компьютере при помощи текстового редактора Microsoft Word.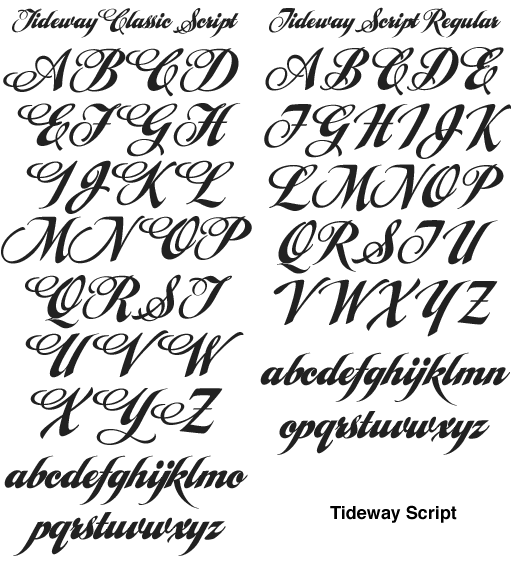
Также вы узнаете, как данный текст на принтере в формате тетрадного листа в клеточку.
Как всегда, показываю на MS 2016 так, что особенно владельцы 2003—2007 версий редактора в моем описании найдут не большие несоответствия поэтому рекомендую приобрести современный пакет продуктов Microsoft Office потому, что он реально лучше!
Прежде чем приступить к практическим действиям нужно скачать рукописные шрифты для Word, которые работают как с кириллицей, так и с латиницей, чего не скажешь о стандартных.
В сети Интернет можно найти массу предложений на скачивание разнообразных шрифтов. Но я вас избавлю от поисков по всемирной паутине сохранив ваше время и обезопасить вас, от вирусов, которые можно легко закачать вместо нужного файла особенно по незнанию.
Советую прочитать одну из моих популярных статей как избавиться от mail.ru. По этой прямой ссылке на мой Яндекс диск вы можете рукописные шрифты для Word скачать бесплатно и в последствии применить их для создания открыток, иллюстраций, презентаций и т.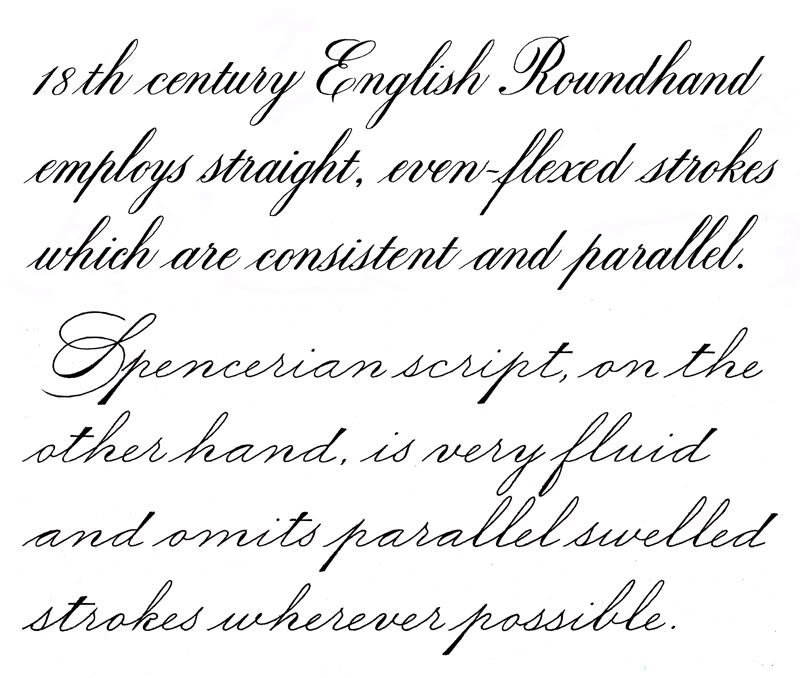 п.
п.
Установка шрифтов
1. Способ для современных ОС.
После того как вы скачали Zip архив «fonts.zip» распакуйте его в специально заранее созданную для этого папку.
Обратите свое внимание, что в архиве помимо шрифтов, имеющих расширение «ttf» есть файлы с расширением «png» это картинки на которых показан как выглядит каждый шрифт. Для просмотра просто произведите двойной клик ЛКМ по файлу.
Теперь выберем понравившейся шрифт, я рекомендую выбрать все. Зажимаем клавишу Ctrl проставляем галочки ЛКМ на файлах с расширением «ttf».
Важно
Вызываем ПКМ контекстное меню, нажимаем пункт Установить (если вы работаете с учетной записью обычного пользователя, то потребованною введите пароль администратора).
Установка.
Вот и все после перезагрузки компьютера можно приступать к написанию, но сначала рассмотрим алгоритм второго способа, предназначенного специально для «ретроградов», не использующих современные ОС.
2. Способ
• Выделяем шрифты вышеописанным способом, копируем их;
• идем по пути: C:WindowsFonts;
• при помощи горячих Ctrl+V вставляем в папку Fonts.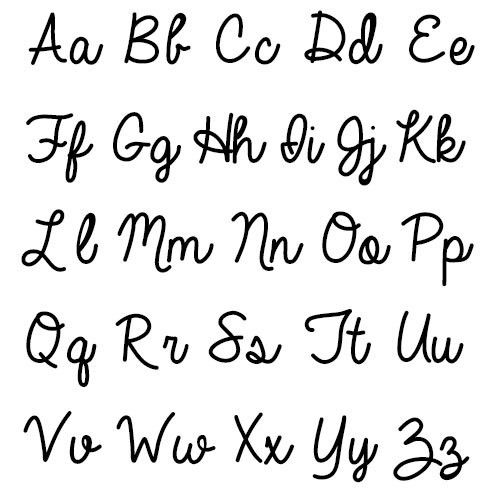
Не забываем перезагрузить ПК.
Создадим тетрадный лист в клетку
1. Откроем Word, во вкладке Вид выберем ориентацию страницы Разметка страницы.
2. Открываем вкладку Макет, выбираем инструмент Размер.
3. В открывшемся окне выберите пункт Другие размеры бумаги…
4. В меню Параметры бумаги пункт Размер бумаги создадим тетрадный лист с реальными размерами. Размеры тетрадного листа 16,5×20,5 см, но при распечатывании на принтере получается меньше чем нужно во всяком случае у меня так, поэтому немного увеличить до 19,5×22,5см.
5. Пункт Поля поможет выставить параметры полей, где Верхнее и Нижнее должно быть по 0,5 см. Левое 2,5, а Правое 0,8 см. Подтверждаем намеренность своих действий кнопкой ОК.
6. Теперь осталось включить Сетку настроив ее размеры, для этого во вкладке Макет заходим в инструмент Выровнять — ставим галочку Отображать сетку. после сразу откроем Параметры сетки.
7. В параметрах нужно просто выставить размер клеток, который равняется как известно 0,5см.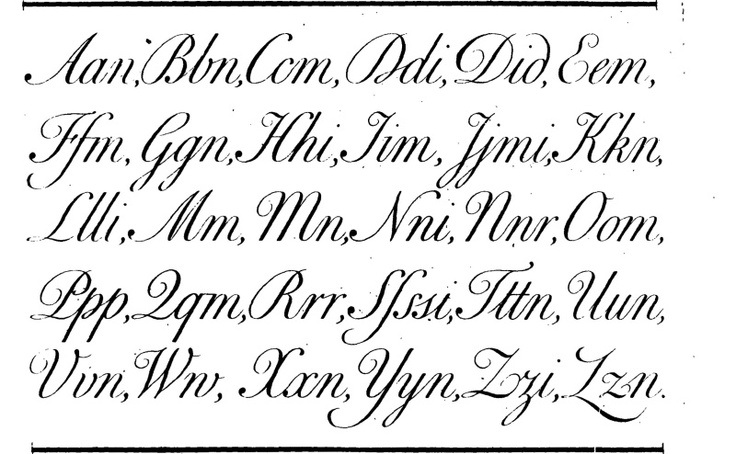
Вот на этом казалось все действия окончены, но как оказалась существует проблема при распечатывании документа пропадают клеточки остается только текст на чистом листе бумаги.
Смотрите как мне удалось справиться с этой задачей.
Вставка – Фигуры – Линии.
Берем прямую линию и методично обводим наш тетрадный листок каждую линию сначала по горизонтали потом по вертикали или наоборот. Мне потребовалось 5 минут один раз сделали шаблон в ворде, а пользуемся потом постоянно.
Вот такой будет окончательный результат (шрифты выбираете на свое усмотрение из скачанного архива).
Совет
Если кому в «лом» чертить линии, то я учел этот случай положив вместе с шрифтами шаблон готового тетрадного листа просто вставляйте текст и распечатывайте.
Данный метод можете применить для создания реферата, чтобы не писать его вручную если этого от вас требуют преподаватели конечно врятле удастся их провести.
Кстати эти шрифты будут работать и в других редакторах, например, Paint, Photoshop или другие.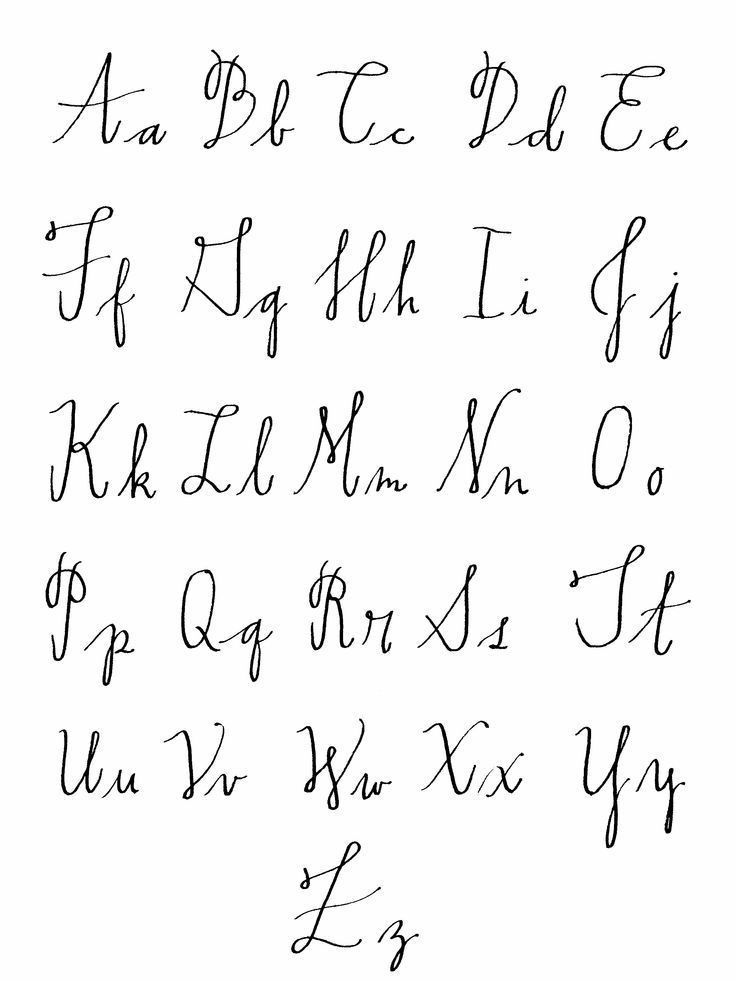
Возможно существует более простой способ решения этой проблемы, но я его не нашел если кто знает другие варианты пишите о них в комментариях буду премного благодарен.
Всем пока до встреч на блоге!
Валерий Семенов, moikomputer.ru
Доброго всем времени суток, мои дорогие друзья и читатели блога koskomp.ru.
У вас наверняка случалось такое, что вы писали какое-либо слово или предложение в ворде, но вдруг захотели как-то выделить текст и сделать, чтобы каждая буковка в тексте стала прописной, а не строчной.
А может наоборот? Вы написали текст с зажатым Caps Lock и хотите сделать все буковки строчными? Так вот сегодня я вам и покажу, как сделать все буквы заглавными в word и наоборот, причем сразу двумя способами.
Способ №1
Самый простой способ, который будет работать в любой версии Word — это выделить ту часть текста, которую нужно сделать полностью прописной, после чего нажать комбинацию клавиш SHIFT+F3. Но что самое интересное, изменение регистра происходит в два этапа: сначала заглавными становятся только первые буквы каждого слова, а при повторном нажатии абсолютно все буквы становятся прописными.
Но что самое интересное, изменение регистра происходит в два этапа: сначала заглавными становятся только первые буквы каждого слова, а при повторном нажатии абсолютно все буквы становятся прописными.
Способ №2
Второй способ еще проще чем первый. Вам просто нужно будет выделить тот фрагмент, где вы хотите сменить регистр, после чего идти во вкладку «Главная» и нажать на кнопку «Регистр». На скриншоте ниже показано, как она выглядит. И вот тут вам сразу выдается несколько вариантов развития событий. Не буду перечислять, все и так должно быть понятно.
Ну а вообще, если уж вы надумали делать все символы прописными, то не забывайте перед печатанием нажимать волшебную клавишу Caps Lock. Тогда и не придется больше совершать какие-то манипуляции с изменением регистра).
Вот в принципе и всё. Теперь и вы знаете, как сделать строчные буквы заглавными, и я очень надеюсь, что моя сегодняшняя статья вам помогла, поэтому не забывайте подписываться на обновление статей моего блога.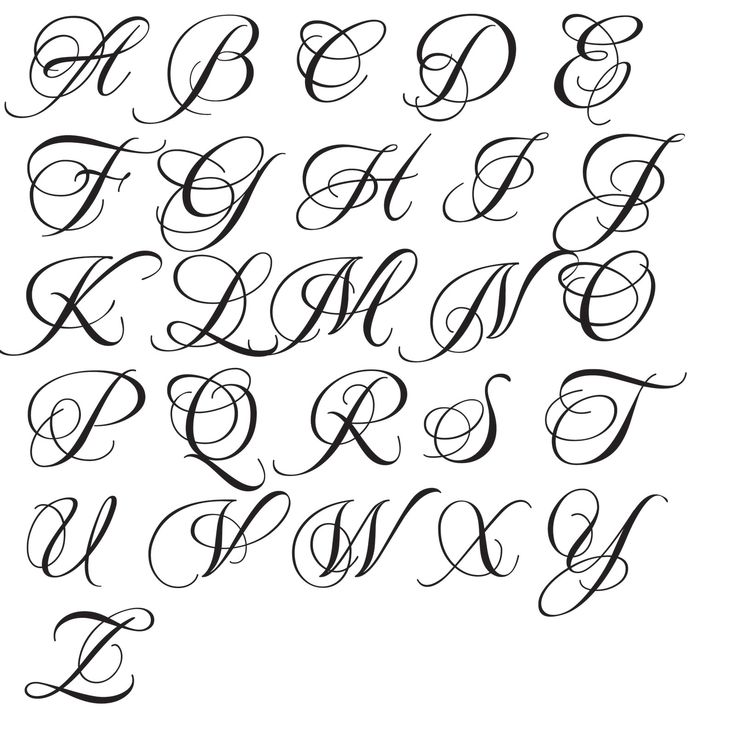 Будет интересно. Удачи вам. Пока-пока!
Будет интересно. Удачи вам. Пока-пока!
С уважением, Дмитрий Костин.
Источник: http://word-office.ru/kak-sdelat-shrift-propisnym-v-word.html
Как создать собственный рукописный шрифт
В интернете в свободном доступе имеются сотни самых разных шрифтов, в том числе экзотических и рукописных, но даже такое их обилие окажется совершенно бесполезным, если вам нужен шрифт, имитирующий ваш собственный почерк. Причины, по которым может понадобиться такая имитация, могут быть различны, но дело не столько в причинах, а в том, как её реализовать.
Оказывается, что очень просто. Для этого понадобиться программа High-Logic FontCreator и немного усидчивости и терпения.
Перед тем как перейти к описанию процесса, позвольте сказать пару слов о самой FontCreator. Предназначается эта программа для создания и редактирования шрифтов. С её помощью вы можете обновлять существующие и добавлять новые символы, исправлять их разметку, просматривать и устанавливать шрифты, исправлять некорректно отображаемые шрифты, а также преобразовывать изображения в текст.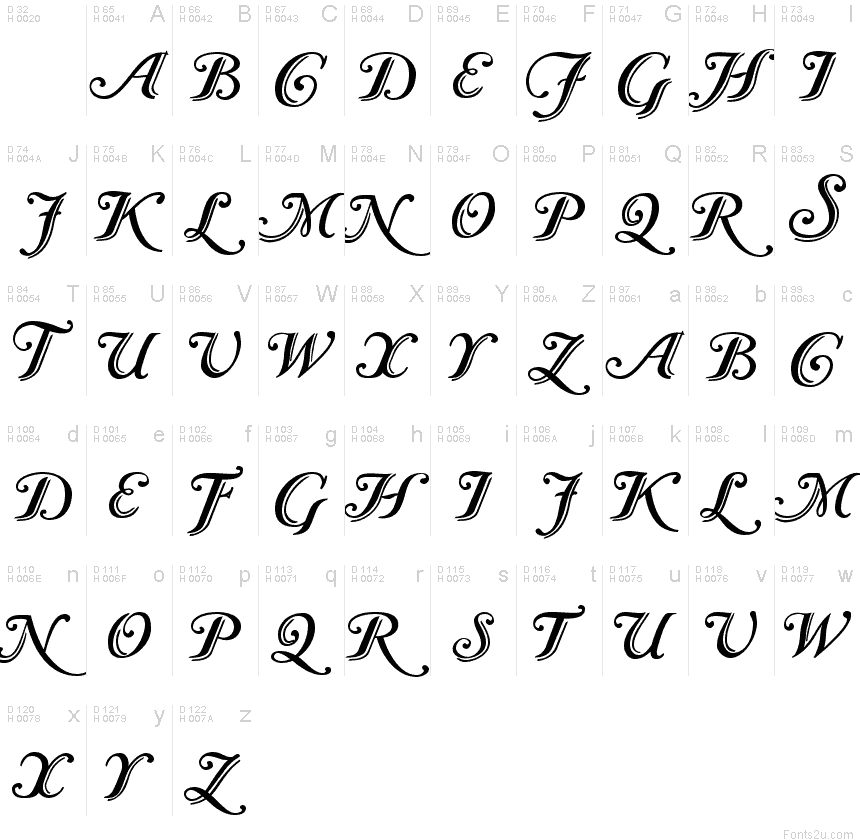
Некоторые полезные сведения
Итак, устанавливаем и запускаем программу. Далее в главном меню выбираем File -> Open -> Font File и открываем любой кириллический шрифт, заранее скопированный в удобную вам папку. FontCreator проанализирует и выведет его содержимое во внутреннем окне, каждая ячейка которого будет содержать определённый символ.
Если по такой ячейке кликнуть два раза, программа откроет символ в небольшом окошке, имеющем разметку в виде сетки с направляющими.
Захватывая мышкой маркеры, можно изменять размер шрифта, его высоты и ширину, угол наклона, а также форму самих контуров.
Обратите внимание
Что касается направляющих. В FontCreator их семь: WinDescent, BaseLine, x-Height, CapHeight, WinAscent и ещё две вертикальных без имени.
• BaseLine — опорная линия привязки, на которой «стоит» шрифт.
• CapHeight — определяет высоту заглавных букв.
• X-Height — определяет высоту строчных букв.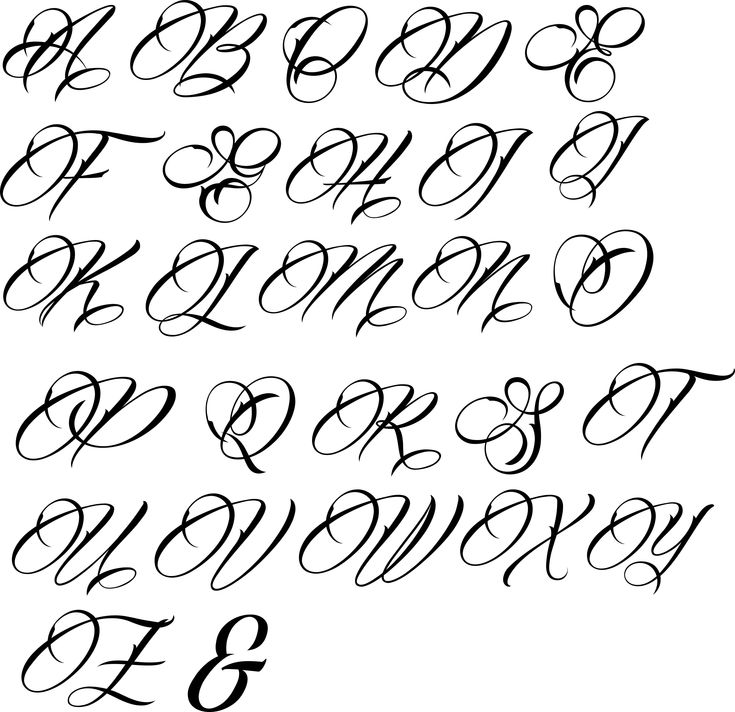 Исключение составляют строчные буквы рукописных шрифтов, имеющие вверху «хвостик».
Исключение составляют строчные буквы рукописных шрифтов, имеющие вверху «хвостик».
Высота таких символов определяется линией CapHeight.
• Линии WinDescent и WinAscent служат для ограничения символов, имеющих дополнительные элементы, например, чёрточку в «И» кратком или хвостик в «Щ» или «р».
• Безымянные вертикальные линии определяют ширину символа.
Для каждого символа она своя.
Мы можем об этом даже не подозревать, но все эти линии учитываются текстовыми редакторами, благодаря чему буквы в тексте не наслаиваются друг на друга, не располагаются одна выше другой, а стоят ровно, как вымуштрованные солдаты на параде.
Создание собственного рукописного шрифта
Возьмите обычный лист белой бумаги формата А4 и напишите на нём в ряд все буквы (строчные и заглавные), а также все символы, которые вы предполагаете использовать при печати.
Писать лучше всего чёрной гелевой ручкой, чтобы символы на листе были чёткими и хорошо выделялись. Далее сканируем лист в изображение формата JPEG или PNG.
Далее сканируем лист в изображение формата JPEG или PNG.
Если у вас есть устройство с поддержкой рукописного ввода стилусом, используйте его.
Далее открываем какой-нибудь кириллический шрифт в FontCreator, а полученное изображение — в любом графическом редакторе с поддержкой выделения. Для этого вполне сгодится Paint.
Выделяем символ на изображении и копируем участок в буфер обмена. Далее идём в FontCreator, находим тот же символ в таблице ячеек, двойным кликом открываем его в редакторе, выделяем и жмём кнопку Dеlete, а на его место вставляем наш выделенный участок изображения (в меню Edit -> Paste).
Программа распознает картинку и преобразует её в доступный для редактирования контур.
Теперь осталось выполнить масштабирование контура таким образом, чтобы его верхушка совпала с линией x-Height, если это строчная буква и с CapHeight, если это буква заглавная.
Важно
Привязка к линии BaseLine производится автоматически.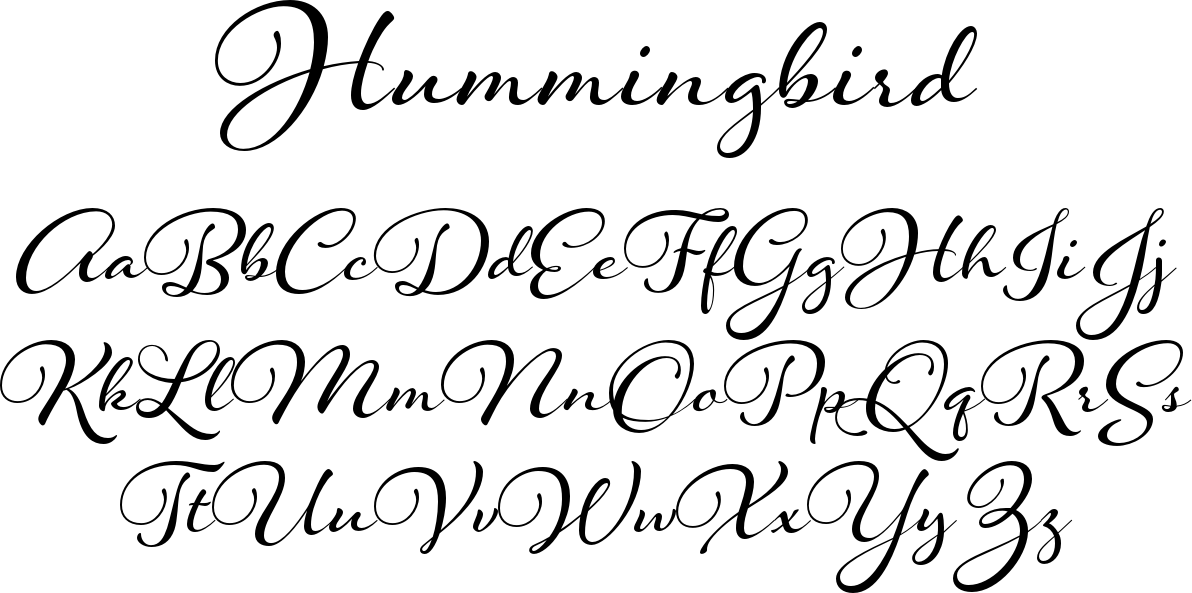 «Хвостики» букв «р», «у», «в», «б» привязываем к WinDescent или WinAscent соответственно.
«Хвостики» букв «р», «у», «в», «б» привязываем к WinDescent или WinAscent соответственно.
Чтобы не получилось никаких накладок и созданный вами рукописный шрифт выглядел естественно, правую вертикальную направляющую перетаскиваем в крайнюю правую точку масштабированного символа.
Точно таким же образом заменяем все нужные вам символы. Работа может показаться вам долгой и утомительной, но результат стоит приложенных усилий. После того как все символы будут заменены, экспортируем проект в нужный формат шрифта и производим его установку в систему.
Использованная в примере программа High-Logic FontCreator является лучшим инструментом для создания и редактирования шрифтов.
К сожалению, она платная и при работе в пробном режиме не позволяет экспортировать проекты в готовые для установки форматы шрифтов. Но кто ищет, тот всегда находит.
Полагаем, найти в интернете пусть и не самую свежую, но вполне рабочую версию для вас не составит особого труда.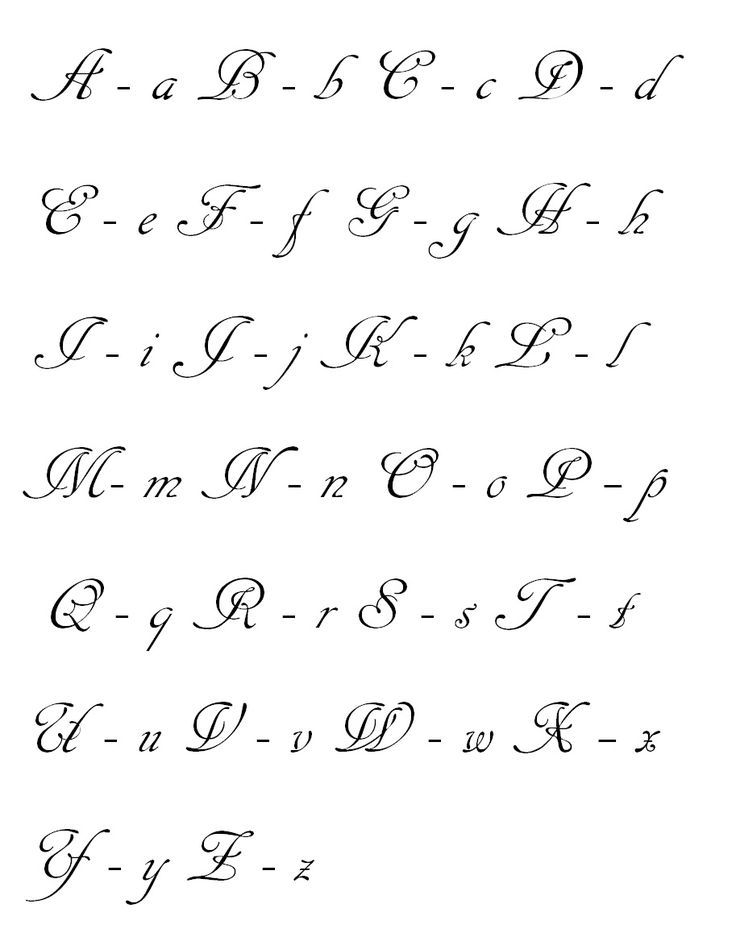
Официальный сайт FontCreator: www.high-logic.com/font-editor/fontcreator.html
Источник: https://www.white-windows.ru/kak-sozdat-sobstvennyj-rukopisnyj-shrift/
Как установить шрифт в ворд
Для творческих людей всегда недостаточно стандартных инструментов в программах для работы с текстами. Но всегда можно установить шрифт в ворд с просторов интернета, расширив возможности текстового редактора. Данная инструкция поможет разобраться, как правильно добавить новые возможности в программу независимо от ее года выпуска.
Скачивание
Шрифты для ворда скачать и установить не сложно, но это отнимает достаточное количество времени. Первым делом требуется скачать необходимый набор инструментов.
Устанавливать шрифты можно, только если они в формате TTF и OTF. Файлы с расширением EXE несут опасность для ПК. Скачивать дополнения для ворда на windows рекомендуется из следующих источников:
- dafont.com;
- fontsquirrel.com;
- fontspace.
 com;
com; - 1001freefonts.com.
Все файлы на этих сайтах предварительно заархивированы, для их распаковки требуется использовать специальное приложение, например, win-rar. Рекомендуется сохранять распакованные файлы на рабочем столе, чтобы не искать их в процессе установки.
На заметку!
Все доступные на компьютере шрифты хранятся в папке C:WindowsFonts. Вы можете просто перетащить в нее распакованные файлы шрифта, и он будет автоматически установлен в Windows.
Если вы хотите увидеть, как выглядит шрифт, откройте папку «Fonts», щелкните нужный файл правой кнопкой мыши и выберите команду «Просмотр».
Установка
Чтобы облегчить процесс установки, требуется открыть на рабочем столе несколько окон, которые понадобятся, чтобы добавить красивый шрифт в текстовый редактор. Открываем папку со скачанными файлами и оставляем ее открытой.
Также открываем панель управления. Для этого переходим в меню пуск и выбираем необходимый раздел.
Переходим в раздел «Шрифты».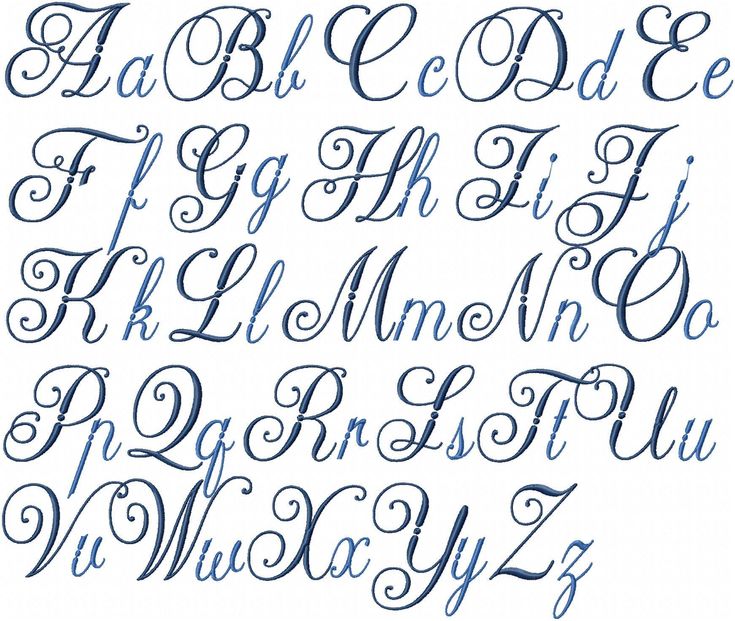
Совет
Следует расположить рядом папку с системными шрифтами и теми, что были скачаны ранее бесплатно. Теперь новые инструменты следует перетащить в папку, где стили текста находятся по умолчанию.
После того как файл будет перенесен, начнется процесс установки дополнения. Установить скачанный шрифт оказалось не сложно, но теперь требуется разобраться, как найти его в программе maicrosoft word.
Применение
Скачать шрифты было не сложно, использовать их еще проще. Чтобы применить новый стиль написания, следует на главной вкладке открыть список форматов и выбрать необходимый. Для облегчения поиска можно применить рукописный ввод.
Вопросы от читателей
Многие пользователи, посещающие наш сайт, задают вопросы, например, как изменить шрифт по умолчанию или как установить его параметры от руки.
Как сделать в ворде размер текста больше 72
Чтобы изменить размер шрифта и задать ему максимальные параметры требуется написать текст, выделить его и задать ему значение в 72 единицы.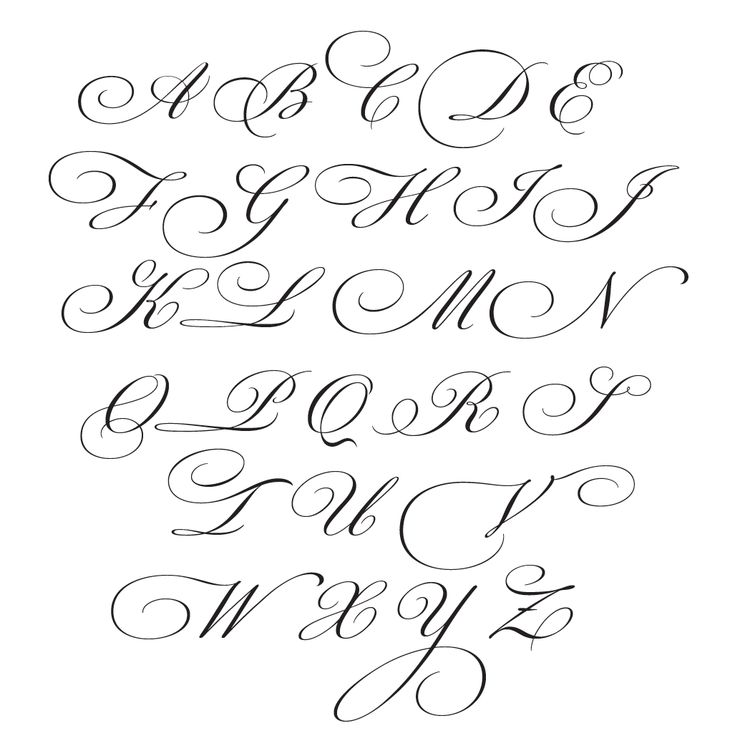 Как можно заметить, далее не меняется шрифт в большую сторону.
Как можно заметить, далее не меняется шрифт в большую сторону.
Чтобы увеличить размер написанных букв следует нажимать на кнопку «Увеличить размер» на верхней панели. Максимальный размер практически не ограничен. Запускать дополнительные приложения не требуется.
Как сделать в ворде стиль по умолчанию
Чтобы не менялся установленный стиль написания, следует задать нужные параметры, нажать правой кнопкой мыши по стилю «Обычный» и выбрать строку «Обновить в соответствии с заданными параметрами».
Как сделать в ворде большой размер текста
Увеличить размер написанного текста можно на верхней панели. По умолчанию он установлен одинаковый для всех документов. Открываем главную вкладку и выбираем нужные показатели в разделе «Размер».
Как сделать в ворде размер текста меньше 8
В ворд 2008 и других версиях уменьшить размер текста можно также, как и увеличить, только выбрав на главной панели кнопку «Уменьшение».
Как в ворде сделать жирный шрифт
Чтобы чертежный шрифт или любой другой был жирным, следует выделить необходимый фрагмент, перейти в главную вкладку и выбрать иконку с изображением буквы «Ж».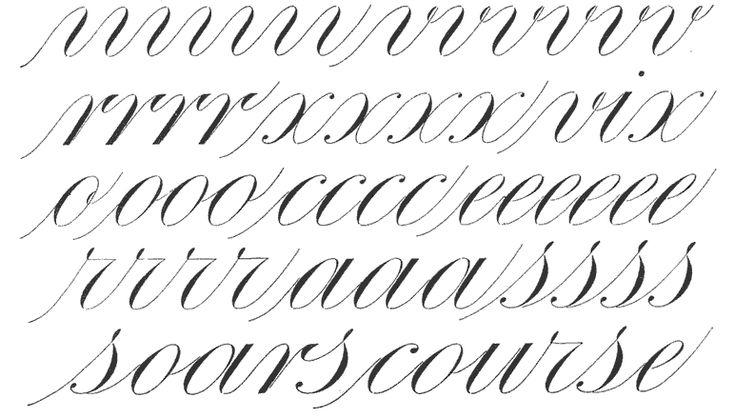
Как сделать в ворде маленький шрифт
Размер текста не зависит от стиля написания. Используя любой тип текста можно задать ему индивидуальный размер. Для этого требуется выбрать нужный формат, после чего задать его размер в соседнем окошке.
Как сделать в ворде шрифт другой
Изменить тип написания текста можно одним нажатием независимо от версии текстового редактора. Для этого на верхней панели следует вызвать всплывающий список и выбрать необходимый вариант.
Представленная инструкция и видео может применяться на windows 10 и других версиях операционной системы. Версия текстового редактора также не имеет значения. Представленные иллюстрации помогут быстрее разобраться в интерфейсе программы и потратить минимум времени на освоение новой функции.
Поделись с друзьями!
Источник: https://mir-tehnologiy.ru/kak-v-vorde-ustanovit-shrift/
Рукописный шрифт для Word
Иногда, физически невозможно трансформировать характерные начертания из одного алфавита самодельные рукописные шрифты для word русские другой.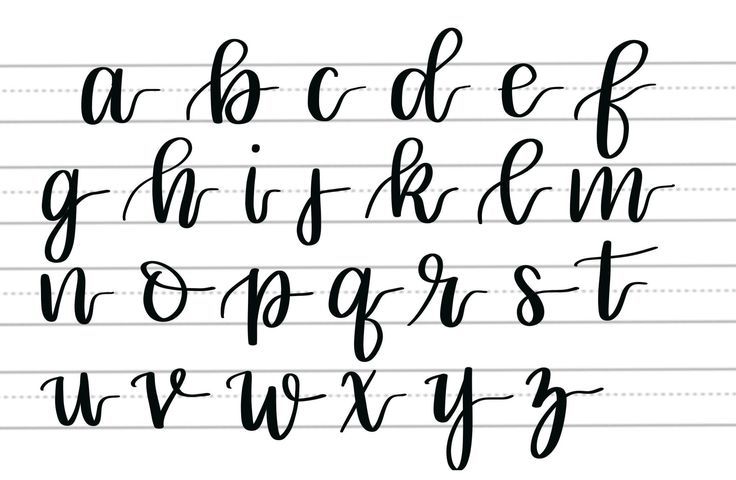 Кириллический рукописный шрифт Alexandra Script. Частично бесплатный узкий гротеск с кириллицей.
Кириллический рукописный шрифт Alexandra Script. Частично бесплатный узкий гротеск с кириллицей.
Жирный рукописный шрифт Corrida Bold. Шрифт A Theme For Murder.
Наш почерк — это рукописный шрифт Хотя русскоязычный термин «скрипт» у программистов подразумевает файл с наличием последовательности исполняемых команд.
Красивые рукописные шрифты. Красивый шрифт для фотошопа, Word и других графических редакторов. Только русские буквы, прописные и строчные символы, есть основные знаки препинания. Русские шрифты можно сразу настроить, используя стили CSS и скачать бесплатно. Всевозможные красивые рукописные шрифты на русском языке для Adobe Photoshop.
При замене раскладки клавиатуры на русскую эффект теряется. Буквы превращаются в печатные, а не рукописные, или в прямоугольные символы. Как сделать рукописный шрифт в Ворде, работающий на русском языке? Прежде, чем узнать, как сделать рукописный шрифт в Ворде, ознакомимся с видами скриптов.
Как установить шрифты в Ворд
А в ворд эти шрифты можно загнать? вообще, подскажите, как ими пользуются! И если нет, то кто-нибудь знает, где можно найти шрифт, который не был бы от слова к слову с одинаковыми буквами? Это в Фотошопе можно применить разные эффекткы оформления, в текстовом редакторе, как правило, выделения и стили более-менее простые.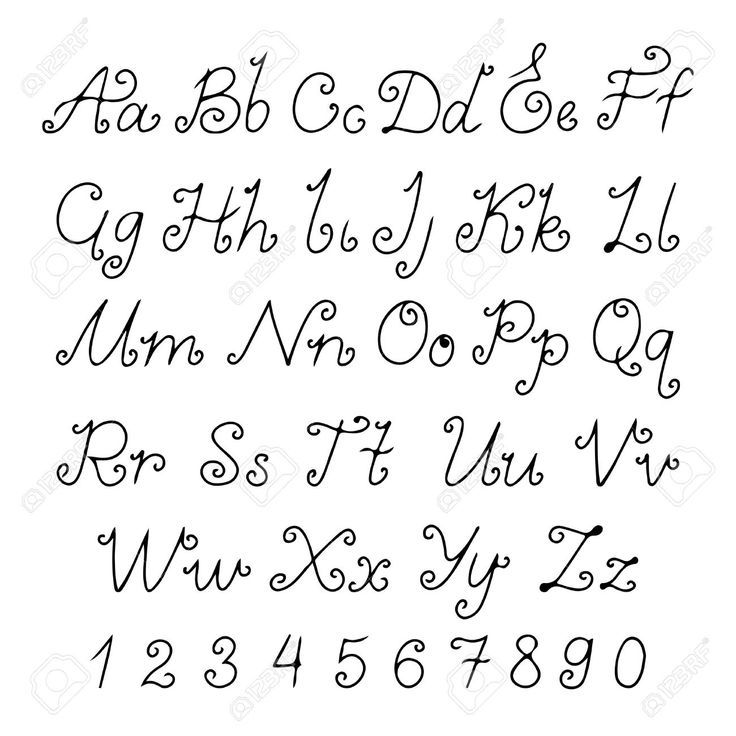 В сети Интернет можно найти массу предложений на скачивание разнообразных шрифтов. Но я вас избавлю от поисков по всемирной паутине сохранив ваше время и обезопасить вас, от вирусов, которые можно легко закачать вместо нужного файла особенно по незнанию.
В сети Интернет можно найти массу предложений на скачивание разнообразных шрифтов. Но я вас избавлю от поисков по всемирной паутине сохранив ваше время и обезопасить вас, от вирусов, которые можно легко закачать вместо нужного файла особенно по незнанию.
Запустите Ворд и найдите новый шрифт в списке со стандартными, встроенными в программу. Вместо клавиш также можно использовать клик правой кнопкой мышки по значку меню “Пуск”. Или можно попробовать менеджер шрифтов FontExpert.
Практически все шрифты устанавливаются посредством вызова контекстного меню (правой кнопки мыши—установить) или двойного щелчка на файле шрифта (с предпросмотром и возможностью дальнейшей установки) Если у вас на компьютере имеется специальная программа, то можете установить шрифты с ее помощью.
Обязательно скачайте нашу коллекцию шрифтов — пролистайте страницу чуть ниже!
Обратите внимание
Если операционная система (ОС) укомплектована рукописными шрифтами, появится возможность создавать открытки, презентации, надписи на иллюстрациях, декоративное письмо. Как сделать рукописный шрифт в Ворде, рассмотрим далее. По-английски рукописный шрифт называется script. Рукописные, всего представлено 1105 шрифтов в данной категории. В разделе шрифтов 52.
Как сделать рукописный шрифт в Ворде, рассмотрим далее. По-английски рукописный шрифт называется script. Рукописные, всего представлено 1105 шрифтов в данной категории. В разделе шрифтов 52.
А как подключить к фотошопе ети шрифты?_) скопировала в папу fonts, а как ими теперь в ворде писать не знаю……..нет их в списке шрифтов…..(((((((((помогите! туплю очень!) У себя на сайте тоже размещу и ссылку сделаю на сайт ваш сделаю, спасибо!
ставишь Times New Roman и выбираешь к-курсив. Текст будет немного похож на рукописный, но все же видно что печаталось на компьютере. 2.
есть другой вариант скачать с интернете специальные шрифты для word, такие как Mintal, Writer, Handwrite. Так как этих шрифтов в word нет изначально, их надо искать и скачивать.
Получается, если скачать ваш набор, добавить его в операционную систему, шрифты будут доступны для использования в любой программе?
Источник: http://utycodertum.ru/rukopisnyy-shrift-dlya-word/
Как встроить шрифт в документ MS Word
Очень распространенный случай: вы сверстали красивый текстовый документ в MS Word, снабдили его иллюстрациями, добавили форматирование и заголовки, а сами заголовки вписали самыми красивыми шрифтами, что нашлись на компьютере.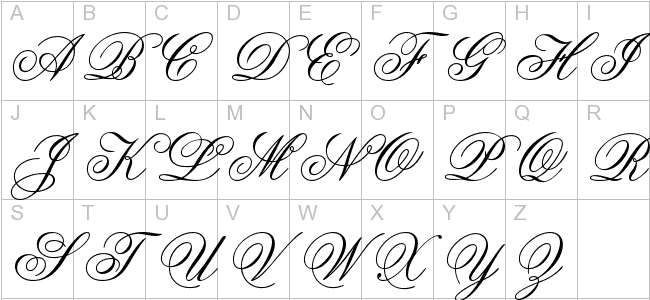 Отправили свой шедевр другу или руководителю и… вместо благодарности получили вопросы, главный из которых звучит примерно как: «а где заголовки?».
Отправили свой шедевр другу или руководителю и… вместо благодарности получили вопросы, главный из которых звучит примерно как: «а где заголовки?».
Обычно в документе отображаются только те шрифты,что установлены на компютере
Ничего удивительно не произошло.
Скорее всего «красивый шрифт» который вы использовали в своем документе, попросту отсутствовал на компьютере получателя вашего письма, и его версия MS Word просто заменила недостающий шрифт на тот, что показался ей похожим. В результате — либо «кракозябры» вместо русского текста, либо автоматическая замена всех «красивостей» на стандартный системный шрифт типа Calibri.
К счастью, проблема эта решаема достаточно просто. Давайте попробуем просто взять и встроить «нестандартные» шрифты в наш текстовый документ!
Встраиваем шрифт в MS Word
Сейчас мы научимся встраивать в MS Word любые шрифты
Открываем документ использующий нестандартные шрифты, нажимаем на вкладку «Файл» и когда она развернется, выбираем пункт «Параметры».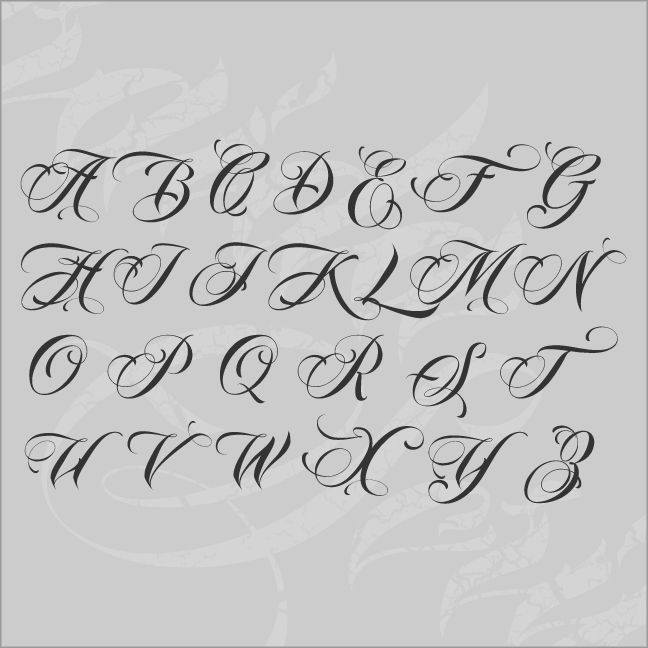
В открывшемся окне настроек программы MS Word, слева, выбираем пункт «Сохранение», спускаемся в самый низ и видим пункт «Внедрить шрифты в файл».
По-умолчанию опция не активна — активируйте ей поставив галочку и применяем изменения нажав кнопку «Ок».
Важно
Просто ставим галочку и наслаждаемся красивыми шрифтами в документе вне зависимости от того — есть ли такой шрифт у получателя
Готово. Теперь, после сохранении файла, можете отправлять его получателям без всякой боязни — «нестандартные» шрифты встроены в документ и никуда не пропадут, даже если на компьютере получателя они не установлены.
Внимание! Последнее о чем хочу сказать — встраиваемые шрифты серьезно увеличивают размер файла. Причем так сильно, что документ использующий сразу несколько «декоративных» шрифтов может в итоге «не влезть» в ограничения устанавливаемые некоторыми почтовыми серверами на прием/отправку писем.
Для примера — как видно, размер обычного документа и документа со встроенными шрифтами, может отличаться в сотни раз!
Что можно сделать в этой ситуации:
- Не использовать кучу разных шрифтов (этот совет логичен и с точки зрения эстетики — проверено многократно, больше 2-3 шрифтов в документе вместо «красоты» создают текстовую кашу).

- При «встраивании» шрифтов, после того как будет активирована эта опция, можно также поставить галочку «Внедрять только знаки используемые в документе». Это поможет добиться существенной экономии «веса» файла, но, опять же, все зависит от того, насколько полно вы использовали возможности шрифта. В моем случае выигрыш получился значительным, но при «злоупотреблении», таких результатов ждать не приходится.
Встраиваем в MS Word только реально используемые файлы шрифта
Источник: http://bussoft.ru/tekstovyiy-redaktor-word/kak-vstroit-shrift-v-dokument-ms-word.html
Добавление шрифта
Word – текстовый редактор, уже имеет по умолчанию большой набор различных шрифтов.
Те, кто умеет работать в Word, уже успели ознакомиться со всеми приложениями для стандартных шрифтов, научились менять цвет, интервал между буквами и наклон, а также жирность и смещение букв.
Теперь, когда вы уже обладаете определенными навыками, вам хочется попробовать в оформлении текстов, что-нибудь новенького. Например, поработать с новыми шрифтами.
Например, поработать с новыми шрифтами.
Как установить шрифты в Word: поиск, инструкция
Новые шрифты для Word, можно найти в неограниченном количестве в Интернете. Найти их очень просто, в любой поисковой системе напишите – «скачать красивые шрифты для Word».
Вам откроется бескрайнее множество различных шрифтов, на любой вкус. Выберите, тот, который больше вам понравится.
Затем, скачивайте нужный вам шрифт, при этом браузер может вас спросить, установить вам скачиваемый файл со шрифтом. Вы нажимаете на кнопку со словом «установить», т.е. соглашаетесь на установку.
Теперь файл нужно установить на ваш компьютер, что бы шрифты выходили в Word, когда вы печатаете вместе с другими шрифтами.
Теперь приступим к самой установке шрифтов в Word .
Как это сделать:
- Скаченную папку со шрифтами, вы так и называете «Новые шрифты».
- В меню «Пуск», вы заходите в «Панель управления». Если у вас она имеет классический вид, то выбираете там папку шрифты.
 Тогда пункт 3 вы пропускаете.
Тогда пункт 3 вы пропускаете. - Если же у вас «Панель управления» имеет вид «по категориям» выбираете категорию – «Оформление и темы» и слева в списке первым будет стоять папка со шрифтами.
- Откройте вашу скаченную папку « Новые шрифты».
- Левой кнопкой мыши перетащите с вашей скаченной папки «Новые шрифты» все нужные вам шрифты в папку «Шрифты».
- Система может, попросить вас заменить дублирующие шрифты. Замените.
После этого вы можете смело открывать Word, и пробовать все скаченные шрифты по вашему усмотрению.
На любой вкус. Чтобы нестандартно оформить текст или напечатать красивую листовку, используйте оригинальную каллиграфию или графический объект. Но встроенные возможности программы меркнут в сравнении с тысячами разнообразных стилей, которые можно скачать в сети. Если вам не хватает того, что есть в офисе, узнайте, как установить шрифт в Ворд.
Для нестандартного оформления текста, используйте графический объект
Существуют целые сервера, на которых выложены коллекции бесплатной каллиграфии.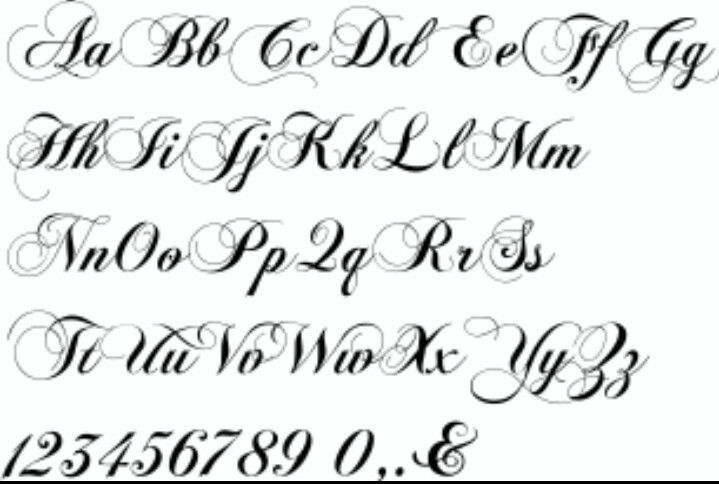 Там сразу можно посмотреть, как будут выглядеть буквы и цифры. Вы подберёте печатные знаки под любые нужды. Доступна даже имитация рукописного ввода.
Там сразу можно посмотреть, как будут выглядеть буквы и цифры. Вы подберёте печатные знаки под любые нужды. Доступна даже имитация рукописного ввода.
Перед тем как добавить шрифт в Word, его надо найти в интернете. Скачивайте файлы только из надёжных источников. Есть несколько проверенных сайтов. Например, «Fontspace» или «Xfont». После загрузки каллиграфию можно будет установить в Ворд. Если вы хотите посмотреть весь ассортимент, сделайте следующее:
- Откройте любой поисковик.
- Введите запрос «Скачать шрифт для Word». На первых страницах будут самые популярные сервисы. Можете задать конкретные параметры: «Готические буквы», «Фигурные символы», «Старославянская кириллица» и тому подобное. Всегда найдётся какой-нибудь новый, никем не используемый стиль.
- Зайдите на понравившийся сайт.
- Не загружайте исполняемые файлы с расширением.EXE — скорее всего, это вирус или другая вредоносная программа. Каллиграфия для Ворд имеет формат.TTF (True Type Font) или.
 OTF, а коллекции стилей хранятся в архивах.ZIP или.RAR.
OTF, а коллекции стилей хранятся в архивах.ZIP или.RAR. - Если вы знаете, какой шрифт вам нужен, вбейте в строку поиска его название вместе с фразой «Скачать для Word». Так вы быстрее найдёте то, что хотите.
На первых страницах поисковика будут самые популярные сервисы
Лучше брать архив со стилями, а не качать по одному файлу. Вы сможете добавить несколько видов печатных знаков и уже в самой программе посмотреть, что вам подходит.
Как добавить шрифт в Word?
Когда вы нашли каллиграфию, можно разбираться, как вставить шрифт в Word.
- Распакуйте архив со стилями, если качали их в сжатом виде. Для этого надо установить архиватор . Подойдёт WinZip или WinRar. Кликните правой кнопкой мыши по файлу с коллекцией и в выпавшем списке выберите «Извлечь». Теперь вы можете копировать и перемещать данные, которые хранились в архиве. Чтобы посмотреть, как выглядят символы, откройте один из файлов с каллиграфией. И для этого не надо открывать Ворд.
- Перейдите в Пуск — Панель управления.
 В разделе «Оформление и персонализация» кликните значок «Шрифты». Он открывает папку со стилями символов в Word. В неё также можно войти через С:WindowsFonts. Чтобы лучше ориентироваться в панели управления, в меню «Просмотр» (находится в правом верхнем углу) выберете подходящие настройки отображения.
В разделе «Оформление и персонализация» кликните значок «Шрифты». Он открывает папку со стилями символов в Word. В неё также можно войти через С:WindowsFonts. Чтобы лучше ориентироваться в панели управления, в меню «Просмотр» (находится в правом верхнем углу) выберете подходящие настройки отображения. - Скопируйте скачанные файлы с каллиграфией в папку «Fonts» (не сам архив, а извлечённые из него данные). Новый вид символов должен появиться и в Office. Некоторые из них уже могут быть в системе. В таком случае появится диалоговое окно, предлагающее заменить имеющиеся печатные знаки. Не соглашайтесь, чтобы случайно не удалить «родные» стили офиса.
Перейдите в Пуск — Панель управления
Если не получилось добавить их таким образом, попробуйте другой способ.
- Откройте папку с загруженной каллиграфией.
- Кликните по одному из файлов правой кнопкой мыши.
- Нажмите «Установить».
После этого стили точно отобразятся в Word.
Как добавить шрифты в файл Word?
Если вы решите поработать с текстом на компьютере , на котором отсутствует используемая вами каллиграфия, она не отобразится.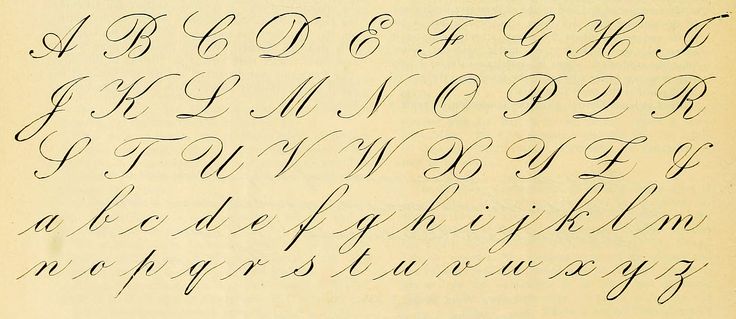 Но можно добавить стиль в прямо документ.
Но можно добавить стиль в прямо документ.
- Нажмите синюю кнопку «Файл». В Office 2007 это меню вызывается кликом на логотип в левой верхней части окна.
- Выберете «Параметры», раздел «Сохранение».
- Галочку рядом с пунктом «Внедрять шрифты в файл».
Лучше активировать эту опцию, если вы используете не только системные стили. У вас ведь не будет возможности установить свою каллиграфию на чужой ПК.
Поставьте галочку рядом с пунктом «Внедрять в файл»
Как узнать название шрифта?
Вам понравился внешний вид символов , но вы не знаете название этого дизайна? И как загрузить шрифты в Word, если вы не можете их найти? Не надо ходить по сайтам, надеясь случайно наткнуться на нужные символы. Название легко узнать. Для этого существуют специальные программы и даже целые сайты.
- What The Font. Популярный и надёжный сервис. Определяет вид каллиграфии по картинке. Найденный стиль можно сразу же скачать и установить в Word. Ресурс имеет свой форум.
 Если поиск по базе данных ничего не дал, можете спросить совета у других пользователей.
Если поиск по базе данных ничего не дал, можете спросить совета у других пользователей.
Источник: https://bazava.ru/adding-a-font.html
Как написать конспект от руки при помощи редактора Ворд?
Автор: admin · Опубликовано Январь 7, 2019 · Обновлено Январь 21, 2019
Конспект от руки в редакторе Word
Многие преподаватели высших учебных заведений не принимают на проверку конспекты напечатанные на компьютерах. А наличие настоящего конспекта, который написанный от руки, повышает шансы получить зачет «автоматом» или же просто получить допуск к сдаче зачета либо экзамена. Итак, как же можно написать конспект от руки при помощи редактора Ворд?
Агентство Студик предлагает Вам воспользоваться великолепным советом одного хитрого студента, который поделился секретом: как сделать рукописный конспект на компьютере и быстро распечатать его на принтере.
Внимание: никаких объявлений типа «перепишу конспекты от руки (цена договорная)» и никаких объявлений о том, сколько стоит переписать конспект от руки.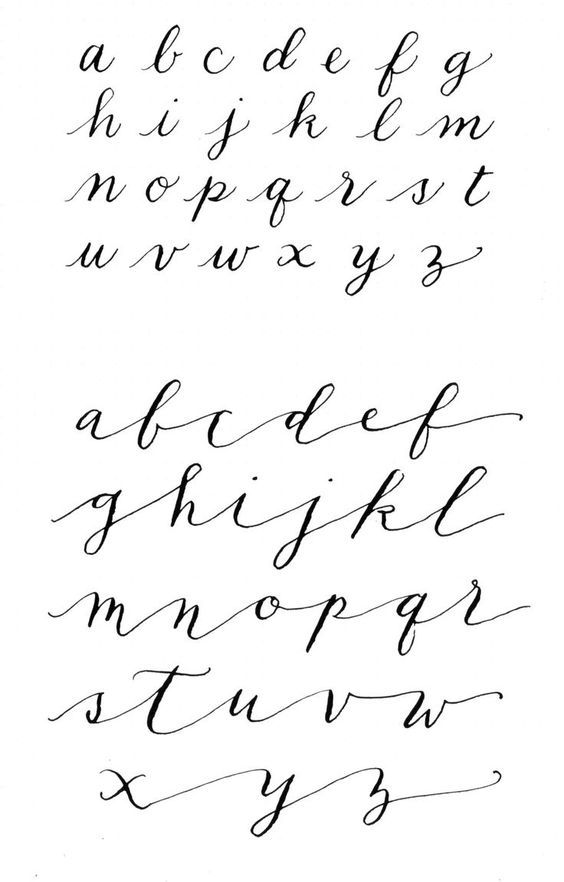 Никаких капиталовложений.
Никаких капиталовложений.
Только ваш ум и наша смекалка!
Пользуемся и наслаждаемся!
Совет по созданию шаблона: рукописный конспект на компьютера при помощи редактора Word
Если вы не хотите марать руки утомительным механическим трудом, тратить собственное время и силы на написание конспекта, вы можете создать «фейковый» конспект собственными руками.
Для этого вам понадобится ваш компьютер и старый, добрый текстовый редактор Microsoft Word.
Дальше выполняйте действия в следующей очередности:
- Создайте страницу, задайте ей размеры 165*205 мм. Задайте параметры полей: сверху и снизу – отступ по 5 мм, слева – 25 мм, справа- 8 мм.
- Создайте любую фигуру, выбрав ее во вкладке «Вставка». Это нужно для того, чтобы у вас появилась функция «Средства рисования». В ней будет раздел «Выровнять», в котором надо найти пункт «Параметры сетки».
- Выберите пункт «Параметры сетки». Теперь приступаем к созданию тетрадной клетки (выберите «Показать сетку»).
 Задайте шаг сетки в 5 мм (это размер стандартной тетрадной клетки).
Задайте шаг сетки в 5 мм (это размер стандартной тетрадной клетки). - Задаем шрифт. Самое главное во всей этой работе – уникальная находка: ищем шрифт Escal. Этот шрифт практически ничем (по крайней мере визуально) не отличается от рукописного.
- Копируем нужный текст из Википедии или методической литературы и подгоняем текст так, чтобы он был написан, как следует: с пропуском одной строки между текстом, с автоматическими переносами и т.д.
- Приступаем к печати. После того, как «рукописный» конспект распечатан, просто соедините листы привычным способом: скобосшивателем, скотчем или как вам угодно.
Конечно, никто не застрахован от слишком умного преподавателя (особенно редко на это ведутся молодые специалисты). Однако ученые мужи в летах вряд ли станут копаться, а даже если и заметят неладное, то едва ли они сообразят, в чем подвох. И, кстати, теперь вы легко сможете продавать однокурсникам такую услугу, как «напишу конспекты от урки» и зарабатывать на этом.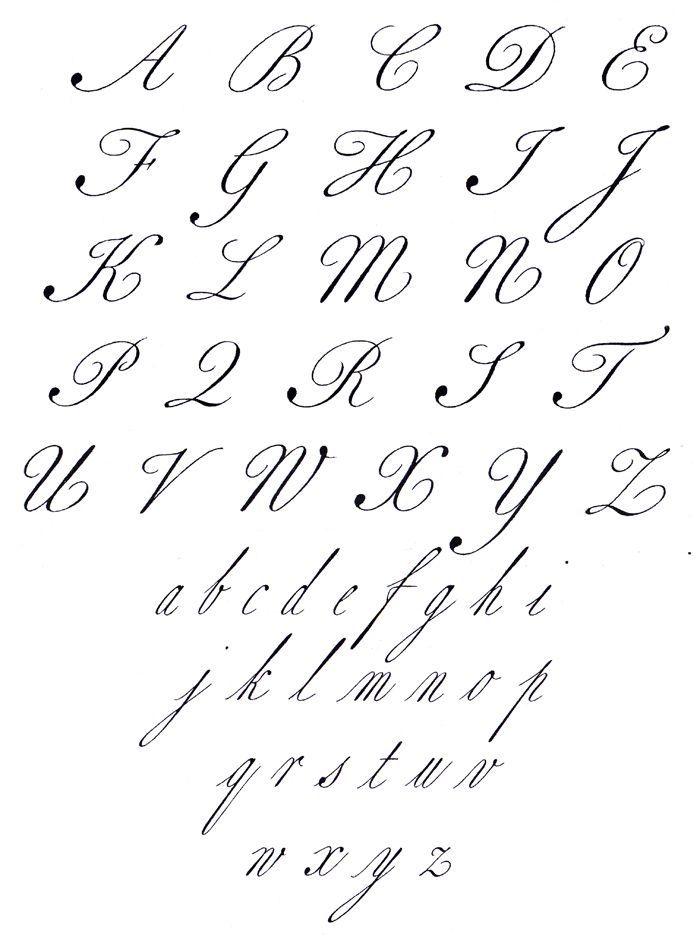
Источник: https://www.studik.dp.ua/kak-mozhno-napisat-konspekt-ot-ruki-pri-pomoshhi-redaktora-word/
Как установить шрифт в ворде
Вам понадобится
- Компьютер, доступ в интернет.
Инструкция
В первую очередь вы должны обладать набором шрифтов, которые необходимо загрузить в программу. Если они у вас есть – хорошо, если же шрифтов еще нет, вы всегда можете их достать. Для этого откройте домашнюю страничку любой поисковой системы. В поле запроса вам нужно ввести что-то вроде «скачать шрифты для ворда».
Среди результатов выдачи вы сможете выбрать оптимальный для себя набор и скачать его на свой компьютер. Обычно шрифты скачиваются в архивах, поэтому, после загрузки вам нужно распаковать архив в новую папку.Загрузка шрифтов в программу. Откройте меню пуск и зайдите в панель управления. Слева кликните по функции «Переключиться к виду по категориям».
Далее выберите раздел «Оформление и темы».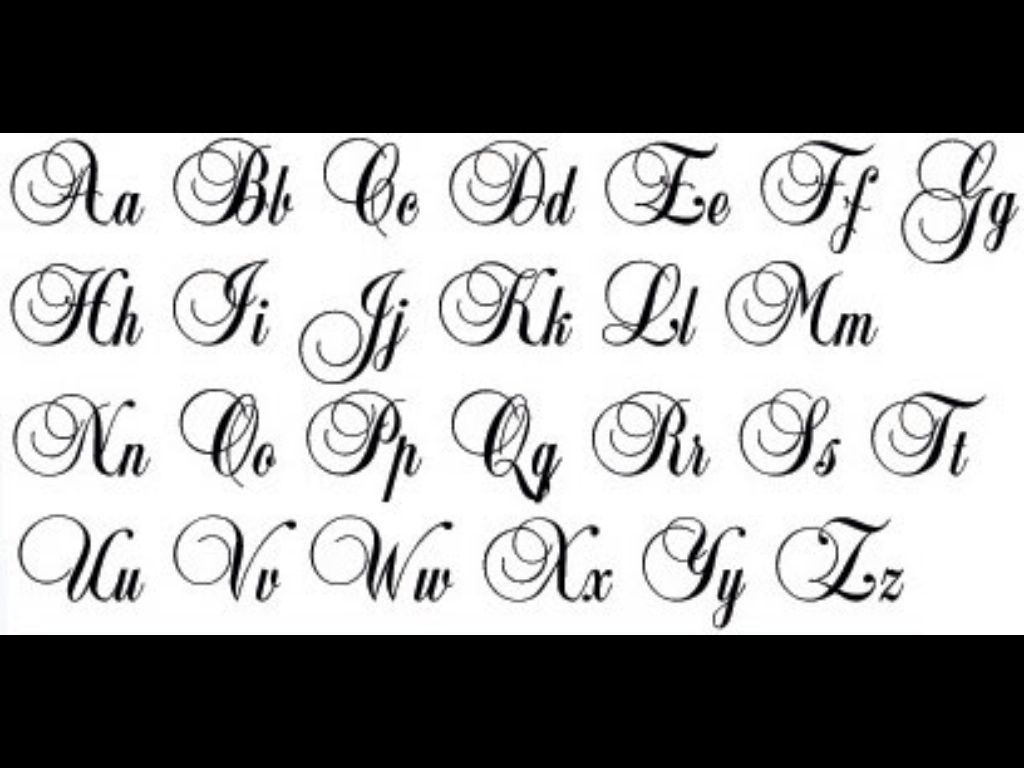 Открыв его, обратите внимание на левую панель открывшегося окна. В поле «Смотрите также» кликните по ссылке «Шрифты». В открывшуюся папку скопируйте содержимое недавно разархивированной папки. Если при копировании система будет уведомлять вас о том, что определенный шрифт уже существует, отмените его замену.
Открыв его, обратите внимание на левую панель открывшегося окна. В поле «Смотрите также» кликните по ссылке «Шрифты». В открывшуюся папку скопируйте содержимое недавно разархивированной папки. Если при копировании система будет уведомлять вас о том, что определенный шрифт уже существует, отмените его замену.
Дождавшись окончания копирования, закройте окно.
Установка шрифта в ворде. Откройте приложение Microsoft Office Word, после чего, кликните по вкладке «Главная», которая отображается в верхней части программы. Далее вам нужно нажать на поле, отображающее текущий шрифт.
Совет
Среди появившегося списка вы сможете выбрать не только стандартные шрифты, но и те, которые были установлены вами самостоятельно. Для этого смотрите, непосредственно, само название определенного шрифта.
Обратите внимание
Таким образом, чтобы добавить шрифт в Word, необходимо скачать или иметь на носителе файл с этим шрифтом, далее потребуется его установить на машине.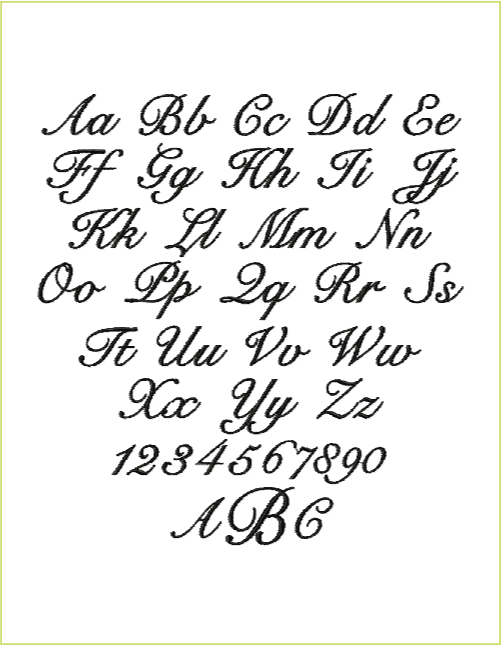 Для этого перейдите в подпапку Шрифты папки Windows и вставьте сюда нужный файл, также можно реализовать установку через Панель инструментов, там также есть папка Шрифты, в нее можно перетянуть файл шрифта и увидеть, что шрифт установился.
Для этого перейдите в подпапку Шрифты папки Windows и вставьте сюда нужный файл, также можно реализовать установку через Панель инструментов, там также есть папка Шрифты, в нее можно перетянуть файл шрифта и увидеть, что шрифт установился.
Полезный совет
Установка новых шрифтов. Закройте все открытые приложения Windows, такие как Microsoft Word или Microsoft Outlook®. На панели управления выберите Оформление и темы. В меню Файл выберите команду Установить шрифт.
В списке дисков щелкните нужный диск. В списке Папки дважды щелкните папку, содержащую те шрифты, которые требуется добавить. В группе Список шрифтов выберите шрифт, который нужно добавить, и затем нажмите кнопку ОК.
Источники:
- как в ворде поменять шрифт
Источник: https://www.kakprosto.ru/kak-25428-kak-ustanovit-shrift-v-vorde
Как сделать красивый текст в Ворде
Если Вам нужно создать в Microsoft Word не подотчетный документ, в соответствии с определенными правилами, а, например, сделать открытку или предупредительную надпись, тогда в данной статье мы разберемся, как красиво оформить текст в Ворде.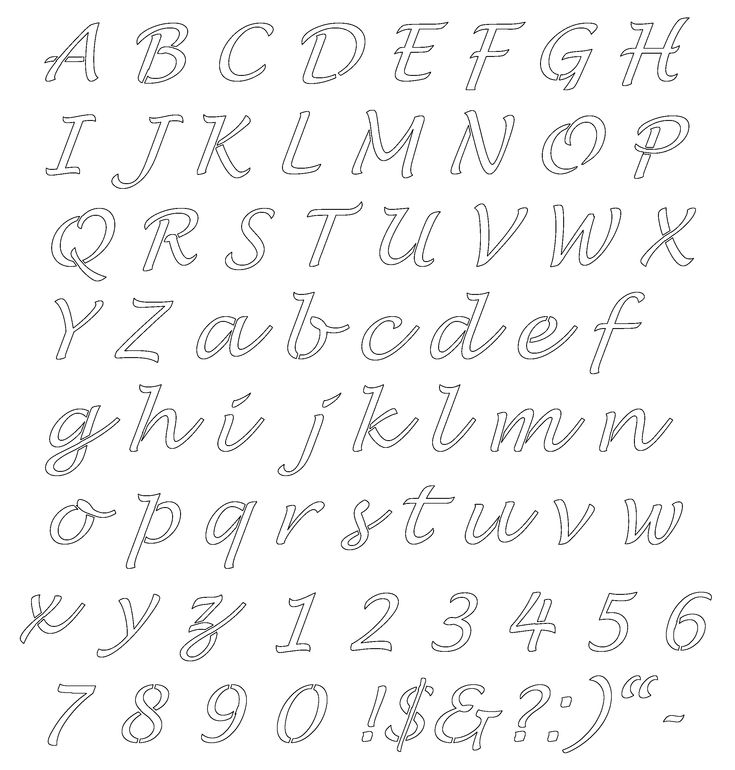
Для этого достаточно просто изменить размер букв и выбрать подходящий шрифт, можно использовать один из готовых стилей WordArt, или же самостоятельно выбрать цвет, эффект и прочее для текста, чтобы он смотрелся на листе интересно и привлекал внимание.
Все скриншоты я делала в Ворде 2010, но если у Вас установлен Word 2007, 2013 или 2016, тогда данные рекомендации Вам подойдут.
Как сделать красивую надпись
Начнем с того, что добавим в документ необходимое поле. Перейдите на вкладку «Вставка» и выберите «Надпись» – «Простая надпись».
На странице появится вот такое поле. Удалите напечатанное в примере, нажав «Delete» на клавиатуре, и наберите то, что нужно Вам.
Затем выделите написанные слова и перейдите на вкладку «Главная». Раскройте выпадающий список со шрифтами, и подберите тот, который Вам больше всего подходит.
Обратите внимание, что некоторые шрифты применяются только к словам, написанным на английском. Так что ищите в списке такой шрифт, который подойдет и к русским словам.
У нас на сайте Вы можете скачать набор из 179 разных шрифтов. А если Вы не знаете, как их установить, тогда прочтите статью, как установить шрифты.
В примере, как видите, выбранный шрифт подходит только к английским словам.
Дальше укажите подходящий размер для шрифта: выберите его из выпадающего списка, или впишите число в поле с помощью клавиатуры. Если надпись должна быть на весь лист, тогда выбирайте большое значение.
Чтобы изменить цвет букв, нажмите на маленькую стрелочку возле кнопки «Цвет текста» и кликните по тому, который больше всего подойдет. Если нужного цвета в представленных нет, тогда нажмите «Другие цвета», или же выберите градиентную заливку.
Обратите внимание
Кнопка «Параметры анимации» позволит выбрать один из готовых вариантов оформления. Также можете сами подобрать нужный вид текста, нажимая на поля «Структура», «Тень», «Отражение», «Свечение», и выбирая нужное из развернувшегося списка.
Чтобы убрать границы для созданного блока, нажмите на нее правой кнопкой мышки, в контекстном меню выберите «Контур фигуры», затем «Нет контура».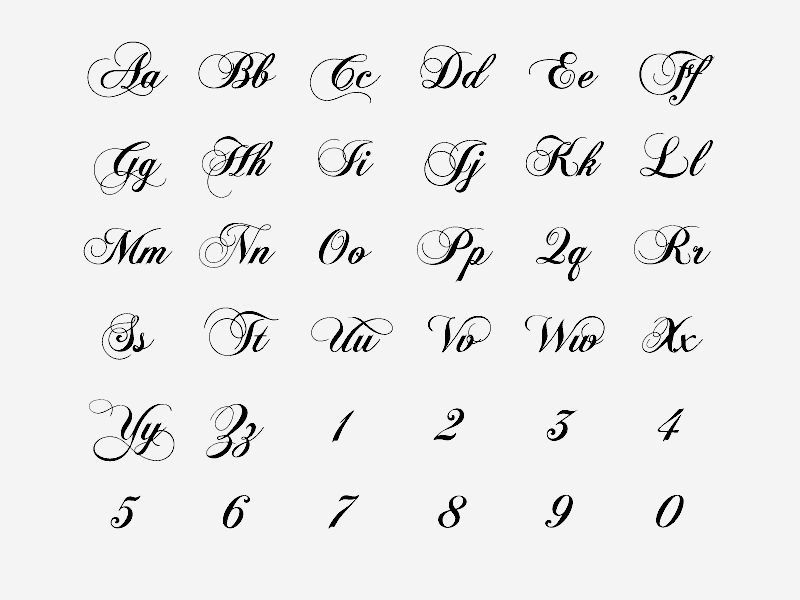
Все те функции, которые мы рассмотрели выше, применимы не только для напечатанного в блоке. Ими получится воспользоваться и для того, что Вы просто напечатаете на листе.
А теперь давайте разберемся, что еще используется, для красивого оформления напечатанных в блоке слов.
Выделите сам блок и перейдите на появившуюся вкладку «Средства рисования» – «Формат», именно на ней есть все те кнопочки, которые мы рассмотрим дальше.
На данной вкладке кнопки в группе «Стили фигур» применяются к рамке: заливка, пунктирная рамка и прочее. В группе «WordArt» все кнопочки используются для изменения теста. Давайте рассмотрим все по порядку.
Для блока надписи можно использовать любой готовый стиль. Для изменения цвета контура или заливки, разверните доступные варианты и выберите нужные.
Обратите внимание, что если у Вас из выпадающих списков будет выглядывать немного надписи, как в примере, то наведя курсор на любой из вариантов, получится увидеть, как все изменится.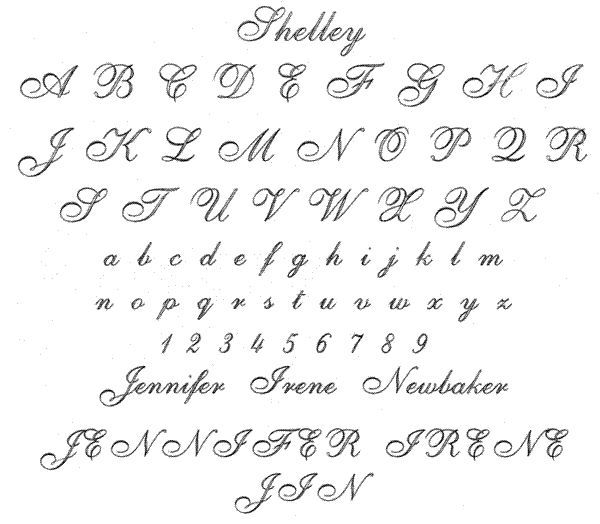
Важно
Если хотите, нажмите «Заливка фигуры» и сами выберите подходящий цвет. Здесь можно выбрать цвет, которого нет в палитре – «Другие цвета заливки», или рисунок, градиент или текстуру в качестве заливки.
Для блока с надписью можно изменить и «Контур фигуры» – то есть рамку. Подберите для нее цвет, толщину или измените линию на прерывистый пунктир.
Теперь перейдем к словам и посмотрим, что можно сделать с ним. Как и в случае с рамкой, для текста так же применим один из готовых стилей.
Кнопка «Заливка текста» позволит поменять цвет букв.
Чтобы выбрать контур, нажмите соответствующую кнопку. Здесь можно не только подобрать цвет, но и толщину или изменить штрихи.
Чтобы слова выглядели более эффектно, примените различные варианты анимации. Нажмите на аналогичную кнопку, затем выберите, что именно хотите использовать, например, «Отражение». Дальше, из выпадающего списка, определитесь с подходящим вариантом.
Если нужно, чтобы текст был какой-нибудь необычной формы, тогда выберите пункт «Преобразовать».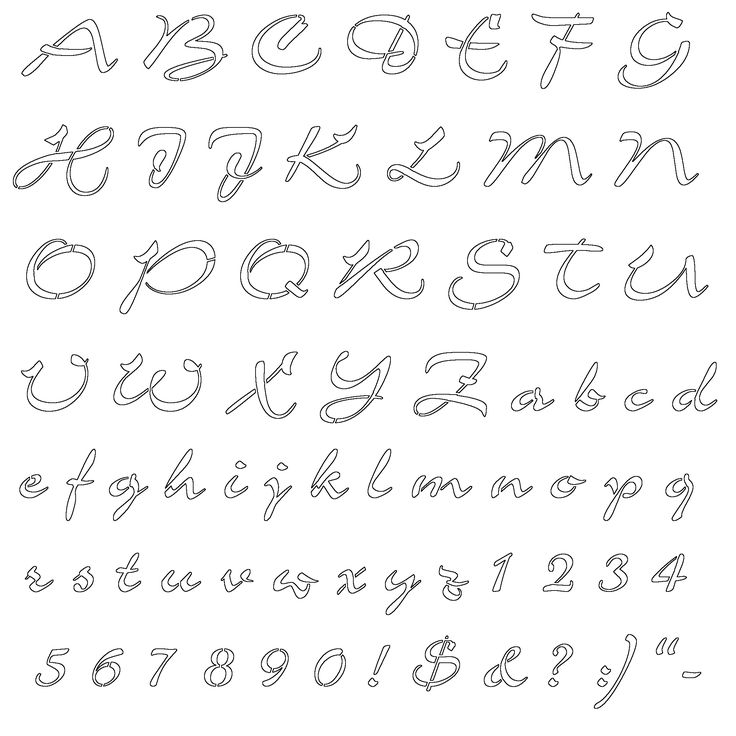 В открывшемся списке будут различные варианты искривления.
В открывшемся списке будут различные варианты искривления.
Как красиво написать текст
Единого шаблона, который бы использовался для этого, сделать не получится. Поскольку вкусы у всех разные, и создается подобный текст для разных целей. Так что, экспериментируйте, кликайте по кнопкам, которые я описала выше, и смотрите, как будут меняться слова.
На сайте есть несколько статей, во время написания которых получался интересный вид текста.
В статье, как сделать надпись в Ворде, результат был такой.
Если нужно сделать надпись по кругу или полукругом в Ворд, тогда прочтите статью, перейдя по ссылке.
Совет
О том, как вставить текст на картинку в Ворд, можете прочесть в данной статье. Результат получился такой:
Если нужно, можете скачать с Яндекс.Диска Вордовский файл: https://yadi.sk/i/A_7MFbG23Kbyj5, в котором будут все упомянутые выше примеры, в том числе и по кругу и на картинке. Вам останется просто напечатать свой текст.
Надеюсь, все понятно, и теперь Вы сможете сделать красивый текст в документе Ворд, который будет привлекать внимание.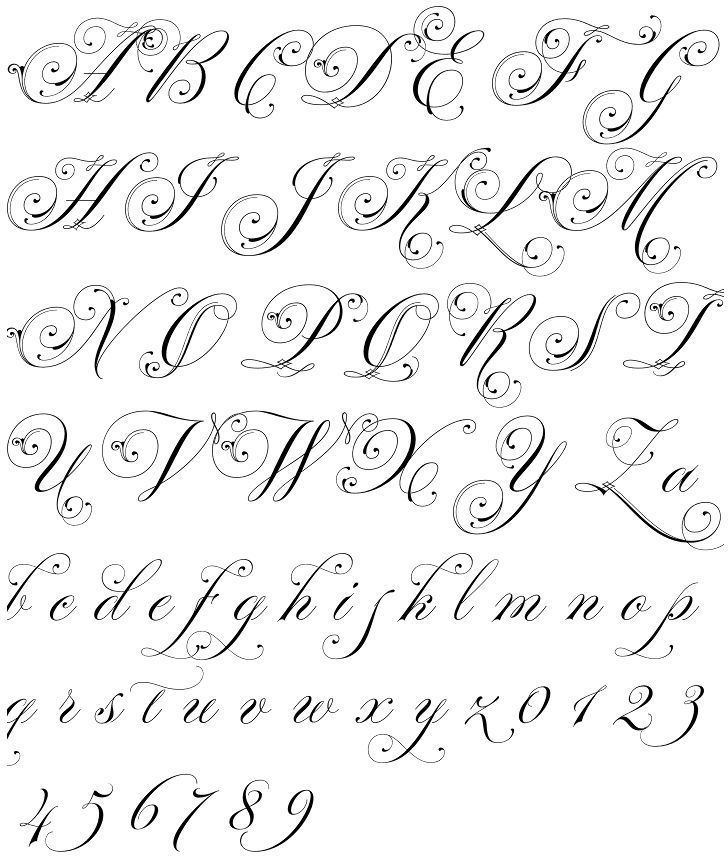
(2
Источник: http://comp-profi.com/kak-sdelat-krasivyj-tekst-v-vorde/
Поиск
- 1-10 из 124567 результатов
- следующий
Пользовательский текст
Размер tinysmallmediumlargeextreme
reset
Results
102030
Заказ по
idnameratingdownloadsdescasc
Категория AnyBasicFixed widthSans serifSerifVariousBitmapPixelatedDingbatsAlienAncientAnimalsArtAsianBarcodeBrailleCartoonEsotericFantasticFoodsGamesHorrorHumanMilitaryNatureRunesSignsSportVariousFancy3DCartoonComicCurlyDecorativeDigitalDistortedErodedFuturisticGroovyMilitaryModernMoviesOld schoolOutlinedRetroScaryTechnoVariousWesternForeignArabicBanglaBurmaCan SyllabicsCentral EuropeChineseCyrillicEthiopicGeorgianGreekHebrewJapaneseKoreanLaoMexicanMongolianRomanRussianThaiTibetanUnicodeVariousVietnameseGothicCelticInitialsMedievalModernVariousHolidayChristmasEasterHalloweenValentineScriptBrushCalligraphyGraffitiHandwrittenSchoolTrash
Карта символов AnyEuropean alphabetsLatinBasic LatinLatin-1 SupplementLatin Extended-ALatin Extended-BLatin Extended-CLatin Extended-DLatin Extended AdditionalAlphabetic Presentation FormsSmall Form VariantsHalfwidth and Fullwidth FormsCyrillicCyrillicCyrillic SupplementCyrillic Extended-ACyrillic Extended-BGreekGreekGreek ExtendedArmenianCopticGeorgianGeorgianGeorgian SupplementAfrican scriptsEthiopicEthiopicEthiopic ExtendedEthiopic SupplementOther african scriptsN’KoOsmanyaTifinaghVaiMiddle eastern scriptsArabicArabicArabic SupplementArabic Presentation Forms-AArabic Presentation Forms-BHebrewSyriacThaanaAmerican scriptsUnified Canadian Aboriginal SyllabicsCherokeeDeseretPhilippine scriptsBuhidHanunóoTagalogTagbanwaIndic scriptsBengaliDevanagariGujaratiGurmukhiKannadaLepchaLimbuMalayalamOl ChikiOriyaSaurashtraSinhalaSyloti NagriTamilTeluguSouth east asianBalineseBugineseChamKayah LiKhmerKhmer SymbolsLaoMyanmarNew Tai LueRejangSundaneseTai LeThaiEast asian scriptsHan ideographsCJK Unified Ideograph sCJK Unified Ideographs Extension-ACJK Unified Ideographs Extension-BCJK Compatibility IdeographsCJK Compatibility Ideographs SupplementKanbunRadicals and strokesCJK Radicals SupplementKangXi RadicalsCJK StrokesIdeographic Description charactersChinese-specificBopomofoBopomofo ExtendedJapanese-specificHiraganaKatakanaKatakana Phonetic ExtensionsKorean-specificHangul SyllablesHangul JamoHangul Compatibility JamoYi SyllablesYi SyllablesYi RadicalsCentral asian scriptsKharoshthiMongolianPhags-paTibetanOther scriptsShavianAncient scriptsAncient greekAncient Greek NumbersAncient Greek Музыкальная нотационная оболочка Инаправленообразное количество чисел и пунктуаругаритикликлиниарно-билнеар-би-силбарилинеар-б-идеограммы древнего сценария.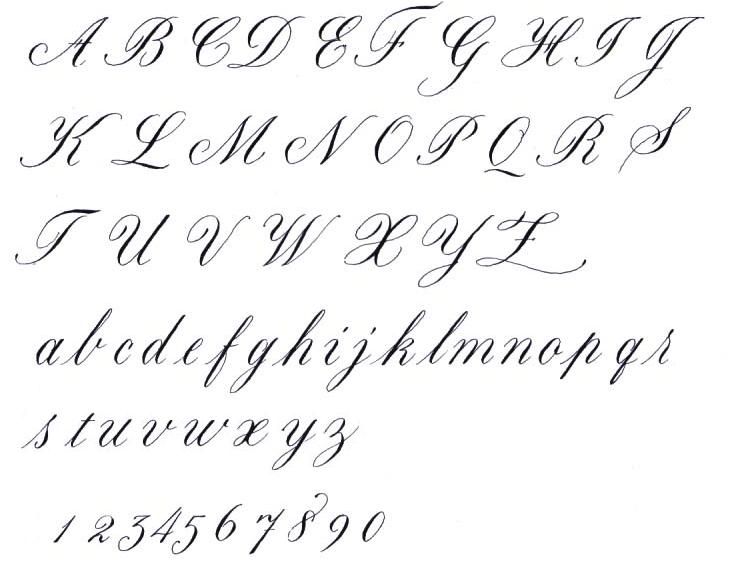 K Compatibility FormsVertical FormsEnclosed and squareEnclosed AlphanumericsEnclosed CJK Letters and MonthsCJK CompatibilityCombining Diacritical MarksCombining Diacritical MarksCombining Diacritical Marks for SymbolsCombining Diacritical Marks SupplementCombining Half MarksPhonetic symbolsIPA ExtensionsPhonetic ExtensionsPhonetic Extensions SupplementKatakana Phonetic ExtensionsModifier Tone LettersSpacing Modifier LettersMathematical symbolsNumbers and digitsNumber FormsSuperscripts and SubscriptsLetterlike SymbolsLetterlike SymbolsMathematical Alphanumeric SymbolsArrows and operatorsArrowsSupplemental Arrows- AДополнительные стрелки-BМатематические операторыМатематические операторыДополнительные математические операторыРазное Математические символы-AРазное Математические символы-BГеометрические символыГеометрические фигурыЧертеж коробкиБлочные элементыТехнические символыУправление КартинкиРазное ТехническиеОптическое распознавание символовСимволыРазные символыШаблоны БрайляДингбатыРазное Символы СШАРазные символы и стрелкиСимволы Тай Сюань ЦзинГексаграмма ИцзинСимволыМузыкальная нотацияДревнегреческая музыкальная нотацияВизантийские музыкальные символыМузыкальные символыСимволы валютыИгровые символыПлитки маджонгаПлитки доминоЧастное использованиеСпециальные предложенияТегиСелекторы вариантовСелекторы вариантов Дополнение
K Compatibility FormsVertical FormsEnclosed and squareEnclosed AlphanumericsEnclosed CJK Letters and MonthsCJK CompatibilityCombining Diacritical MarksCombining Diacritical MarksCombining Diacritical Marks for SymbolsCombining Diacritical Marks SupplementCombining Half MarksPhonetic symbolsIPA ExtensionsPhonetic ExtensionsPhonetic Extensions SupplementKatakana Phonetic ExtensionsModifier Tone LettersSpacing Modifier LettersMathematical symbolsNumbers and digitsNumber FormsSuperscripts and SubscriptsLetterlike SymbolsLetterlike SymbolsMathematical Alphanumeric SymbolsArrows and operatorsArrowsSupplemental Arrows- AДополнительные стрелки-BМатематические операторыМатематические операторыДополнительные математические операторыРазное Математические символы-AРазное Математические символы-BГеометрические символыГеометрические фигурыЧертеж коробкиБлочные элементыТехнические символыУправление КартинкиРазное ТехническиеОптическое распознавание символовСимволыРазные символыШаблоны БрайляДингбатыРазное Символы СШАРазные символы и стрелкиСимволы Тай Сюань ЦзинГексаграмма ИцзинСимволыМузыкальная нотацияДревнегреческая музыкальная нотацияВизантийские музыкальные символыМузыкальные символыСимволы валютыИгровые символыПлитки маджонгаПлитки доминоЧастное использованиеСпециальные предложенияТегиСелекторы вариантовСелекторы вариантов Дополнение
Специальные глифы AnyAccents (частичный)Accents (полный)EuroSmiliesСимволы карточекMusic
Тип шрифта AnyTrueTypeOpenTypePostScript Тип 1
Лицензия AnyGNU/GPLБесплатнаяДля личного пользованияПожертвованиеSharewareDemoНеизвестно
Поддерживаемая платформа Юникод Макинтош Microsoft
Стиль шрифта AnyBoldItalicNegativeObliqueOutlinedRegularStrikeoutUnderscore
Вес шрифта ЛюбойСверхлегкийСверхлегкийСветлыйПолусветлыйСредний (обычный)ПолужирныйЖирныйСверхжирныйСверхжирный
Ширина шрифта AnyUltra-densedExtra-densedCondensedSemi-densedMedium (normal)Semi-expandedExtra-expandedUltra-expandedUltra-expanded
Классификация шрифтов ЛюбыеБез классификацииСтарые засечкиПереходные засечкиСовременные засечкиClarendon serifsSlab serifReservedСвободные засечкиSans serifOrnamentalsScriptsSymbolic
- Акценты (частичные)
- Акценты (полные)
- Евро
Sacramento-Regular.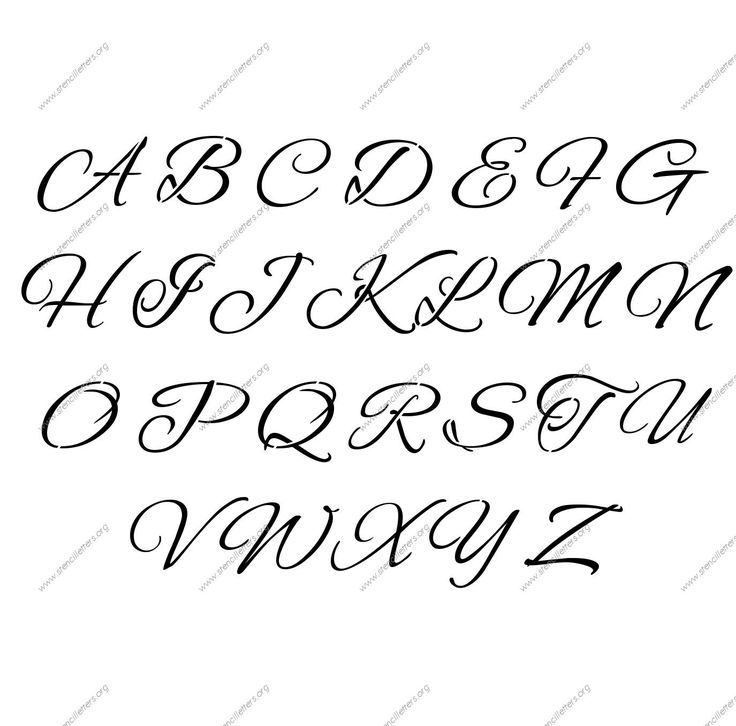 ttf
ttf
Скачать @шрифт-лицо
- Акценты (частичные)
Intro Inline.otf
Скачать @шрифт-лицо
- Евро
OneDirection.ttf
Скачать @шрифт-лицо
- Акценты (частичные)
- Акценты (полные)
- Евро
Parisienne-Regular.ttf
Скачать @шрифт-лицо
- Акценты (частичные)
- Акценты (полные)
- Евро
OpenSans-Bold.ttf
Скачать @шрифт-лицо
- Акценты (частичные)
- Акценты (полные)
- Евро
OpenSans-Light.ttf
Скачать @шрифт-лицо
- Акценты (частичные)
- Акценты (полные)
- Евро
OpenSans-Regular.ttf
Скачать @шрифт-лицо
Мстители.otf
Скачать @шрифт-лицо
- Евро
ЛОНДОН___.TTF
Скачать @шрифт-лицо
- Смайлики
- Символы карт
1 Minecraft-Regular.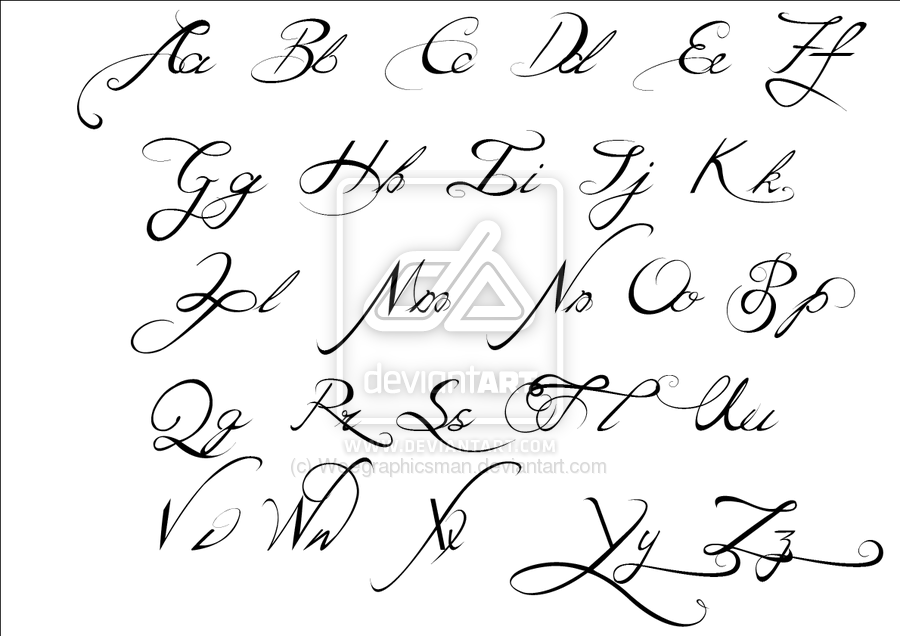 otf
otf
Скачать @шрифт-лицо
- 1-10 из 124567 результатов
- следующий
бесплатных рукописных шрифтов. Бесплатные курсивные шрифты. Бесплатные рукописные шрифты.
Рукописные шрифты в The Font Vault были сделанные с использованием нашего стандартного сервиса, и владельцы дали свои любезное разрешение для вас, чтобы загрузить и использовать их для личных использовать.
Поскольку эти шрифты изготавливаются стандартной службой, это не изменение символов. Если вы ищете шрифты с дополнительными вариантами символов, ознакомьтесь с нашими готовыми рукописными шрифтами премиум-класса «Ультра».
Если если вы хотите использовать эти шрифты в коммерческих целях, вы должны приобрести лицензию.
Не обходитесь чужим рукописным шрифтом — ПОЛУЧИТЬ ТВОЙ СОБСТВЕННЫЙ!
Нажмите здесь, чтобы найти как сделать свой собственный рукописный шрифт прямо сейчас!
Установка шрифта инструкции
Мы НЕ предоставляем поддержку бесплатных рукописных шрифтов.
Antony Lark — QEAntonyLark.ttf
Beverly Smith — QEBEV.ttf
Braden Hill — QEBradenHill.ttf
Caroline Mutiboko — QECarolineMutiboko.ttf
David Mergens — QEDaveMergens.ttf
David Reid — QEDavidReid.ttf
Дэвид Рид — QEDavidReidCAP.ttf (Премиум
Версия ПЛЮС)
Дональд Росс — QEDonaldRoss.ttf
EDS Font — QEDSFont.ttf
Garrett Moretz — QEGarrettWMoretz.ttf
geeKzoid — QEgeeKzoid.ttf
George Hughes — QEGHHughes.ttf
Harriet DeLaughter — QEPrintVersion.ttf
Harriet DeLaughter — QECursiveVersion .ttf
Герберт Купер — QEHerbertCooper.ttf
Джефф Дунган — QEJeffDungan.ttf
Кейт Ротрок — QEJER.ttf
Джон Кэплин — QEJohnCap0162
John Williams — QEJohnWilliams.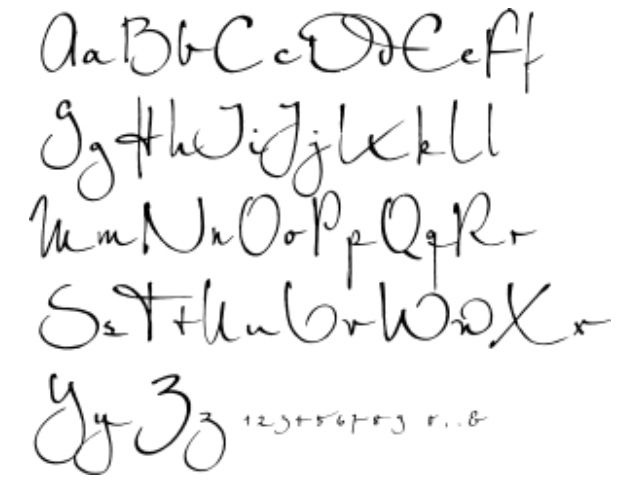 ttf
ttf
Julian Dean — QEJulianDean.ttf
Kevin Knowles — QEKevinKnowles.ttf
Kevin Shirley — QEKevinShirley.ttf
Kunjar Bhaduri — QEKunjarScript.ttf
Mamas and Папас — QEMamasAndPapas.ttf
Памела Розенберри — QEPamRosenberry.ttf
Филип Бин — QEPhilipBean.ttf
Филип Бин — QEPhillips.ttf
Ройстон Так — QERoystonSuch.ttf
Ройстон Так — QERoystonSuchCAP.ttf
(Стандартная версия Plus)
RUFUS — QERUFUS.TTF
Рут Стаффорд — Qeruthstafford.TTF
SAM ROBERTS — QESAMROBRES.TTF
SAM ROBERTS (2) -QESAMRTS.TF
SAM ROBERT .ttf
Тим Доремус — QETimDoremus.ttf
Тони Флорес — QETonyFlores.ttf
Валери Рид — QEVRead.ttf
Установка шрифта инструкции
Не обходитесь чужим рукописным шрифтом — ПОЛУЧИТЬ ТВОЙ СОБСТВЕННЫЙ!
Нажмите здесь, чтобы найти как сделать свой собственный рукописный шрифт прямо сейчас!
Примечание о конфиденциальности. Шрифты отображаются только в
Хранилище шрифтов, если было дано специальное разрешение. Если вы этого не сделаете
хотите, чтобы ваш шрифт появился в ‘Font Vault’, вы можете позволить нам
знать в форме заказа, когда вы размещаете заказ.
Шрифты отображаются только в
Хранилище шрифтов, если было дано специальное разрешение. Если вы этого не сделаете
хотите, чтобы ваш шрифт появился в ‘Font Vault’, вы можете позволить нам
знать в форме заказа, когда вы размещаете заказ.
Примечание. Некоторые шрифты имеют пометку «Стандарт ПЛЮС».
версия (с суффиксом «CAP»). Эта версия шрифта
идентичен основному шрифту, за исключением того, что заглавные буквы
печатным, а не курсивом.
Шрифты отсортированы в алфавитном порядке по имени шрифта.
Рукописные шрифты Premium ‘Ultra’
Вы также можете попробовать более 40 готовых рукописных шрифтов Premium ‘Ultra’ бесплатно, в которых используется рукописный шрифт Scriptalizer™ программное обеспечение для их дальнейшего улучшения*. это лучший реализм Сервис рукописных шрифтов на рынке!
Щелкните здесь, чтобы попробовать бесплатное программное обеспечение Scriptalizer™ прямо сейчас
* Примечание.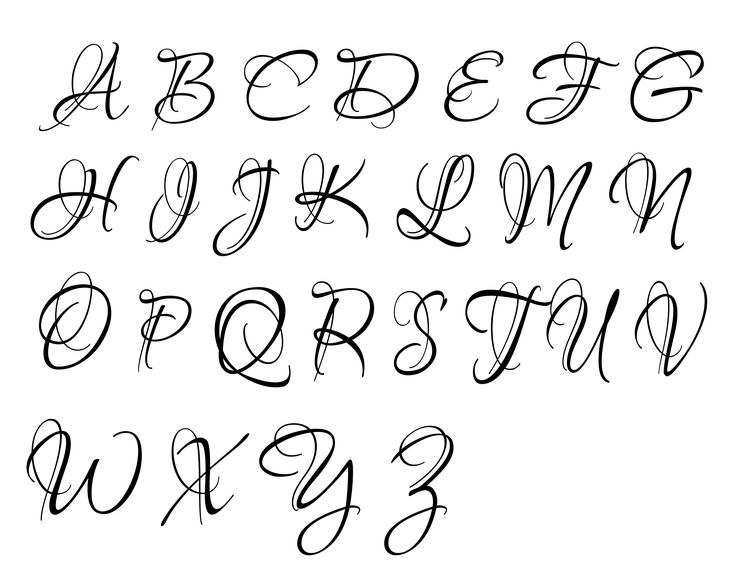 Для использования
Премиум-шрифт «Ультра» на вашем компьютере.
Для использования
Премиум-шрифт «Ультра» на вашем компьютере.
Готовые шрифты Premium ‘Ultra’
Если вам нравятся какие-либо из готовых шрифтов Premium ‘Ultra’, которые вы пробовали в Scriptalizer™, и вы хотите использовать их в приложениях, вы можете приобрести их с помощью ссылка ниже.
Приобретение готовых шрифтов Premium «Ultra»
Архив хранилища шрифтов — Legacy Standard Бесплатные рукописные шрифты и Signature Service
Наши устаревшие рукописные шрифты Standard и Signature Service
больше не доступны для бесплатной загрузки из хранилища шрифтов.
Тем не менее, вы по-прежнему можете приобрести пакетную загрузку всех 90+
эти шрифты (называемые архивом хранилища шрифтов )
всего за 9,95 фунтов стерлингов ($
*) . (это примерно
0,10 фунта стерлингов ($
*) за шрифт!)
Дополнительная информация
Если вы ранее приобрели стандартный
или сервисный шрифт подписи и потеряли его, пожалуйста, свяжитесь с нами, и мы посмотрим, есть ли у нас еще
это в наших резервных файлах.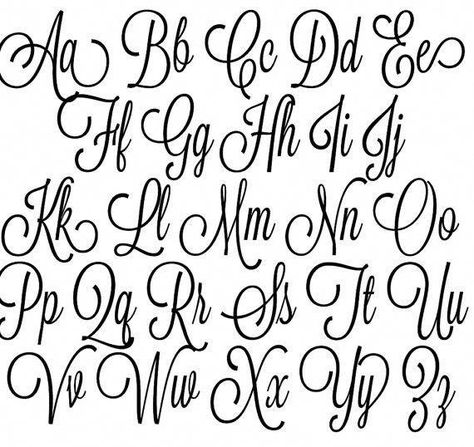 (удостоверение личности будет
требуется).
(удостоверение личности будет
требуется).
20+ лучших бесплатных рукописных шрифтов для дизайнеров
0009 Line25 поддерживается считывателем. Бесплатно для вас партнерская комиссия может быть получена при совершении покупки по различным ссылкам на нашем сайте. Узнать большеЛюди всегда спрашивают, какой шрифт я использую для создания аннотированных примеров кода в своих учебниках по веб-дизайну здесь, на Line25, поэтому я решил, что подборка лучших нарисованных от руки шрифтов окажется весьма кстати. Этот пост объединяет бесплатный рукописный шрифт , основанный на различных стилях почерка. Если вам нужен шрифт, чтобы добавить человеческое прикосновение к вашему дизайну в виде заметки или личного сообщения, вы можете быть уверены, что найдете идеальный шрифт в этой коллекции.
Обновлено 22 мая 2022 г.
С тех пор как благодаря правилу @font-face и различным службам веб-шрифтов нам была предоставлена возможность выбирать шрифты помимо Helvetica и Georgia, мы стали свидетелями взрыва пользовательских веб-шрифтов в дизайне веб-сайтов. . В настоящее время мы избалованы выбором, когда дело доходит до веб-типографики, и рукописные шрифты начинают набирать все большую популярность.
. В настоящее время мы избалованы выбором, когда дело доходит до веб-типографики, и рукописные шрифты начинают набирать все большую популярность.
Мир веб-типографики развивается семимильными шагами. У нас уже есть варианты SiFR, Cufon, Typekit, @font-face, а несколько лет назад даже Google представила свою собственную службу пользовательских шрифтов в рамках Google Font API.
Более 20 бесплатных рукописных шрифтов для графического дизайна
Мы надеемся, что эти бесплатные рукописные шрифты вдохновят вас на придание индивидуальности дизайну вашего веб-сайта. Если вы ищете вдохновение в том, как использовать рукописные шрифты и элементы в веб-дизайне, посмотрите эти веб-сайтов с рисованной типографикой .
Jenna Sue
PinJenna Sue — удивительный шрифт, который определенно сделает ваш проект элегантным благодаря тому, как оформлены буквы. Это действительно красивый рукописный шрифт.
Moscato Script
Pin Moscato — рукописный рукописный шрифт.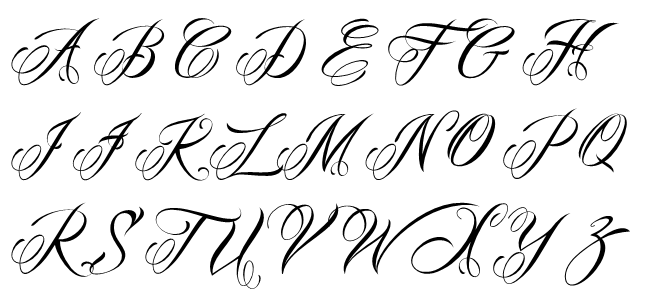 Он содержит прописные и строчные английские буквы от A до Z и многоязычные акценты. Moscato — это стильный шрифт, который идеально подходит для ряда проектов, таких как цитаты, заголовки, плакаты, свадьбы, брендинг, логотипы, мода, товары и канцтовары.
Он содержит прописные и строчные английские буквы от A до Z и многоязычные акценты. Moscato — это стильный шрифт, который идеально подходит для ряда проектов, таких как цитаты, заголовки, плакаты, свадьбы, брендинг, логотипы, мода, товары и канцтовары.
Hand of Sean
БулавкаHand of Sean — жирный рукописный шрифт, который определенно можно использовать во многих творческих целях. Это может стать отличным дополнением к вашей коллекции шрифтов. Загрузите его и посмотрите, как быстро улучшится ваш дизайн-проект.
Scripter
Pin Scipter — тщательно разработанный, красивый, современный рукописный шрифт. Он содержит прописные и строчные английские буквы от A до Z, а также различные лигатуры, альтернативные глифы и росчерки. Причудливый стиль Scripter — это современный подход к каллиграфии, который добавит красивый и воздушный вид цитатам, веб-сайтам, заголовкам, плакатам, свадебным проектам, брендингу, логотипам, моде, одежде, приглашениям и канцелярским принадлежностям.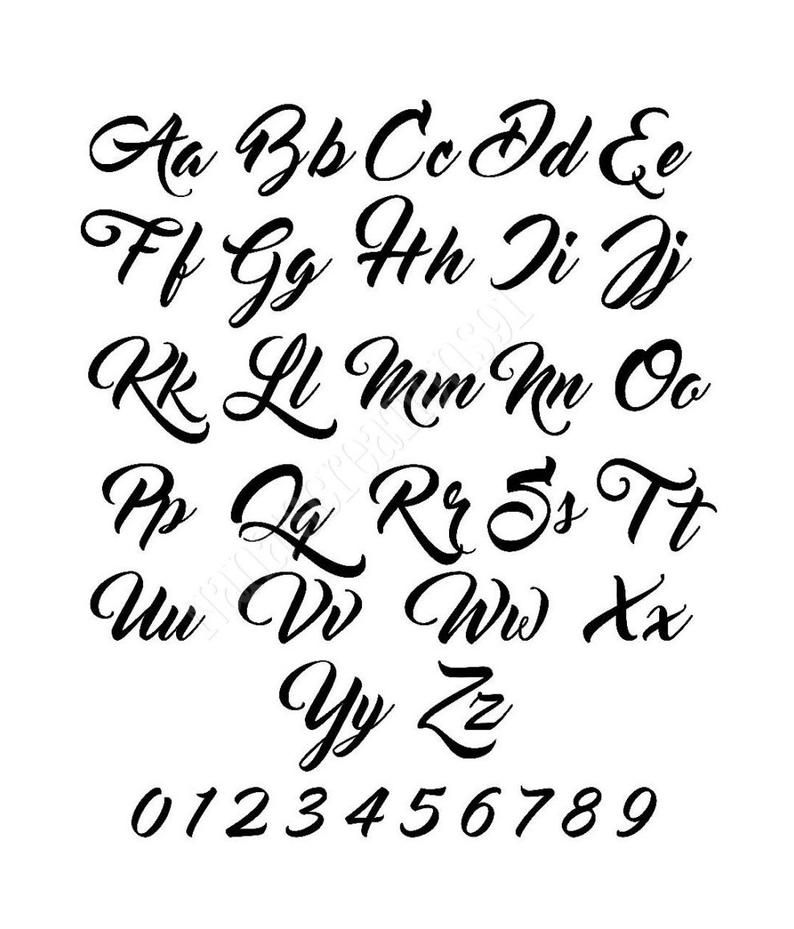
Daniel
PinDaniel — это тонкий рукописный шрифт, который определенно может украсить ваши проекты. Внимательно проанализируйте этот шрифт и посмотрите, сможете ли вы использовать его в каком-либо из ваших текущих проектов или просто загрузите его, установите и сохраните на потом!
Шрифт для подписи Stereomantic Brush
БулавкаStereomantic — это аутентичный рукописный шрифт ручной работы. Он содержит прописные и строчные английские буквы от A до Z, цифры от 0 до 9, общие знаки препинания, лигатуры и поддерживает многоязычные акценты. Ручной штрих Stereomantic идеально подходит для подписей, канцелярских товаров, логотипов, цитат, одежды, веб-сайтов и упаковки.
GoodDog
PinЭто еще один красивый рукописный жирный шрифт, который может стать отличным дополнением к вашему арсеналу шрифтов. Трудно сказать, сколькими способами использование этого шрифта может улучшить ваши проекты.
Amerta Misty Script
Булавка Amerta Misty — это современный каллиграфический шрифт.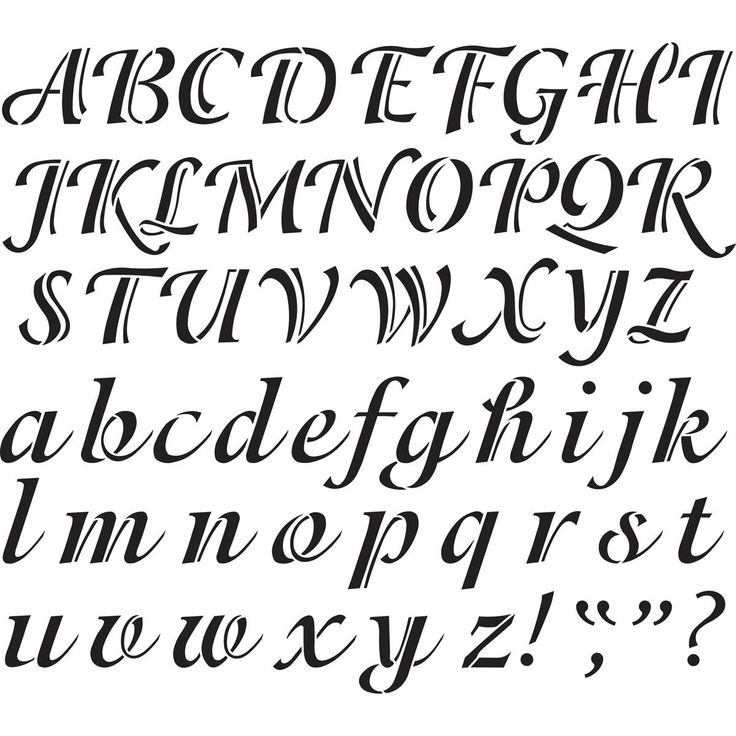 Он содержит прописные и строчные английские буквы от A до Z, цифры от 0 до 9, распространенные знаки препинания, символы, альтернативные стилистические наборы, росчерки, лигатуры и поддерживает многоязычные акценты. Amerta Misty дополняет заголовки, цитаты, подписи, логотипы, одежду, брендинг, свадебный дизайн и упаковку.
Он содержит прописные и строчные английские буквы от A до Z, цифры от 0 до 9, распространенные знаки препинания, символы, альтернативные стилистические наборы, росчерки, лигатуры и поддерживает многоязычные акценты. Amerta Misty дополняет заголовки, цитаты, подписи, логотипы, одежду, брендинг, свадебный дизайн и упаковку.
Sweetly Broken
БулавкаЭтот милый шрифт определенно может придать элегантность вашим дизайнерским проектам. Sweetly Broken может быть именно тем шрифтом, который вы искали все это время!
Birdspring Signature
БулавкаBirdspring — это тонкий шрифт для подписи. Он содержит прописные и строчные английские буквы от A до Z, 14 стилистических вариантов, лигатуры и несколько вариантов перекоса. 14 лигатур расширяют ваши творческие возможности. Birdspring обладает сильными характеристиками и хорошо работает в брендинге, свадебном дизайне, упаковке, цитатах, веб-сайтах и логотипах.
Lovely Eunike Hans
Pin Это еще один крутой жирный рукописный шрифт, который нельзя не заметить, добавив его в свой арсенал шрифтов.
Max’s Handwritin
Pin«Max’s Handwritin» — классный рукописный шрифт, который может быть именно тем, что вы искали. Надпись выглядит красиво, и действительно невозможно сказать, сколько креативных способов можно использовать с этим шрифтом!
Angelina
PinЭто еще один удивительный шрифт, который сделает ваш проект элегантным благодаря тому, как оформлены буквы. Angelina — это действительно хороший рукописный шрифт, который стоит рассмотреть для вашей дизайнерской коллекции.
Journal
PinЭтот рукописный шрифт определенно может сделать ваши проекты интересными и персонализированными. Это чистый рукописный шрифт с индивидуальным подходом, который идеально подходит для проектов, которым нужно ощущение ручной работы.
Jinky
Pin Linky — это действительно хороший шрифт, который можно использовать во многих творческих целях, и он может дополнить вашу коллекцию шрифтов. Загрузите его и посмотрите, как быстро улучшится ваш дизайн-проект.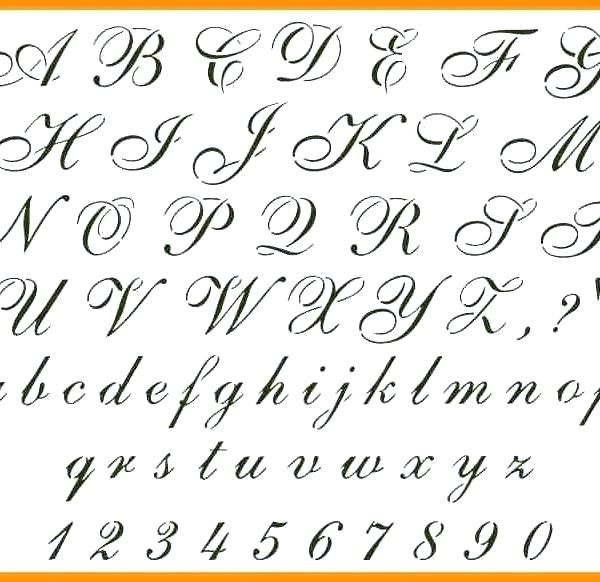
Поднимите руки вверх
PinЭто классный шрифт с классным названием, который нужно включить в файл дизайна рукописного шрифта. Этот шрифт отлично подходит, если вы пытались добавить рукописный шрифт в свой дизайн-проект.
Christopher Hand
PinЭтот шрифт может быть именно тем, чего не хватало вашему дизайн-проекту! Проверьте шрифт Christopher Hand и посмотрите, подходит ли он для вашего проекта!
Joy Like Sunshine Through My Windowpane
PinДлинное название этого шрифта лучше всего описывает способ оформления надписи, радостный, как солнечный свет сквозь оконное стекло.
The Great Escape
БулавкаThe Great Escape – это очень красивый рукописный шрифт, который украсит любую дизайнерскую коллекцию.
Akbar
PinЭтот шрифт может пополнить вашу коллекцию шрифтов. Загрузите его и посмотрите, как быстро улучшится ваш дизайн-проект.
Talking to the Moon
Pin Этот шрифт имеет довольно элегантную надпись, которая может пригодиться и сделать ваши проекты действительно красивыми.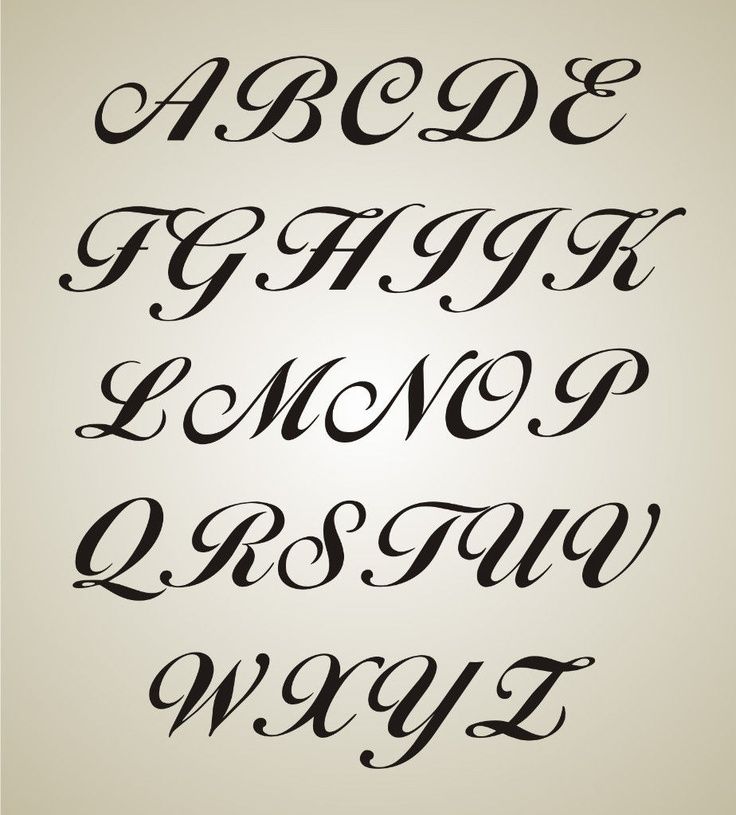
Дорогой Джо
КонтактDear Joe — это элегантный рукописный шрифт, который определенно улучшит внешний вид ваших проектов. Этот прекрасный рукописный шрифт имеет простой дизайн и некоторые уникальные детали, которые делают его особенным.
Gunny Rescribed
PinЭто новая версия шрифта Gunny, которую определенно стоит иметь в своей коллекции. Загрузите шрифт и попробуйте его, чтобы увидеть, как много креативных способов можно использовать в вашем проекте.
Skinny
PinSkinny — очень красивый и тонкий шрифт, который можно использовать в самых разных творческих целях. Этот пример просто нельзя пропустить из вашего арсенала халявы.
Год без дождя
БулавкаЭто еще один изящный почерк, достойный внимания. Этот шрифт можно использовать во многих творческих целях, и он определенно может улучшить все ваши проекты.
Yank
Pin Если вы искали еще один крутой рукописный шрифт, возможно, это именно тот, который вы имели в виду.
Faraco Hand (Как показано на Line25!)
PinИ последнее, но не менее важное: Faraco Hand — еще один действительно хороший рукописный шрифт, который следует рассмотреть как место в вашей коллекции.
Declara
PinЭто действительно хороший шрифт, который должен быть в коллекции каждого дизайнера. Надпись очень элегантна и определенно может улучшить ваши дизайнерские проекты.
Заключение
Наша коллекция рукописных шрифтов, представленная выше, может придать реалистичный и индивидуальный оттенок вашим дизайнерским проектам. Как вы можете видеть из этих качественных дизайнерских активов, есть форма и поток, которые выражают художественную красоту, не становясь трудными для чтения.
Некоторые из дизайнов соответствуют типографике, которая является скорее классическим стилем, например курсивным почерком. Несмотря на то, что рукописный почерк иногда бывает трудно прочитать, эти примеры очень хорошо сделаны, и их следует рассматривать как часть вашего дизайна.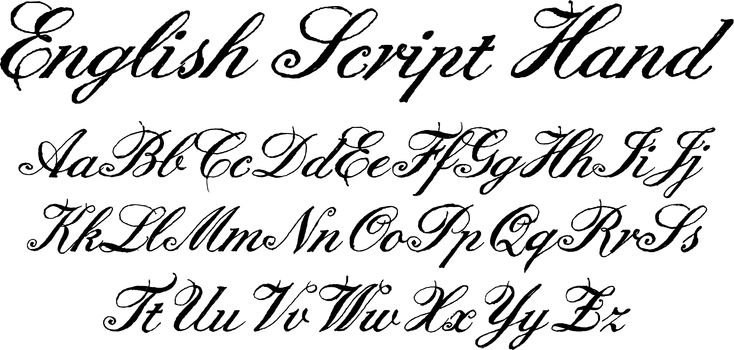

 1.2 Сан — Марко
1.2 Сан — Марко Если установите рукописный шрифт дополнительно (похожий на рукописный) то выбрав его из перечня шрифтов в Word-е сможете писать им.
Если установите рукописный шрифт дополнительно (похожий на рукописный) то выбрав его из перечня шрифтов в Word-е сможете писать им.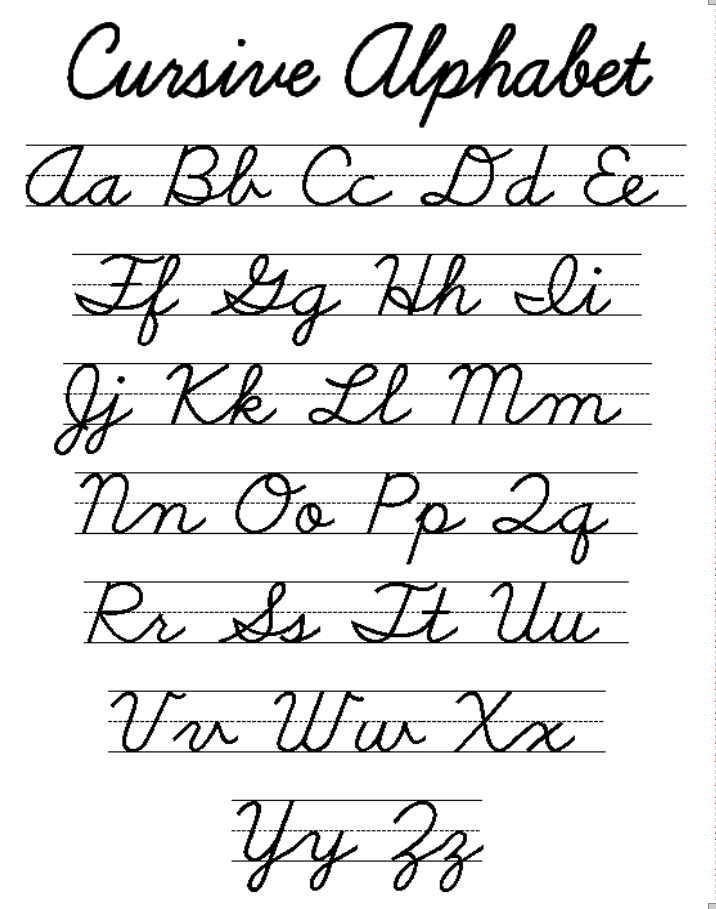
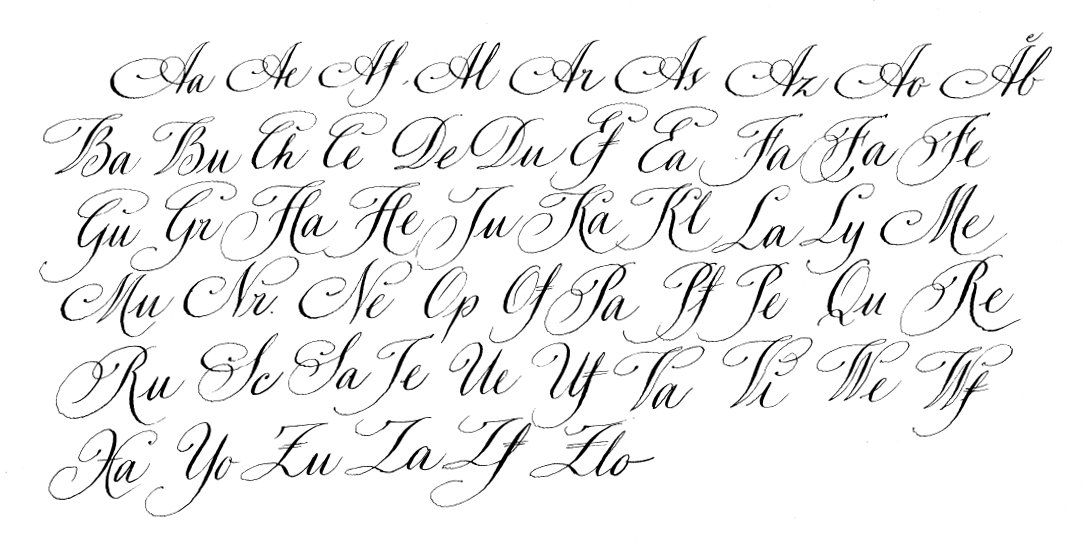 com;
com;
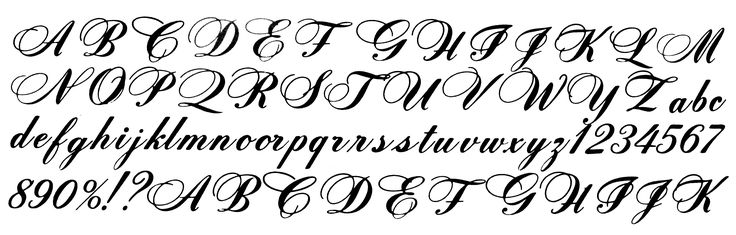 Тогда пункт 3 вы пропускаете.
Тогда пункт 3 вы пропускаете.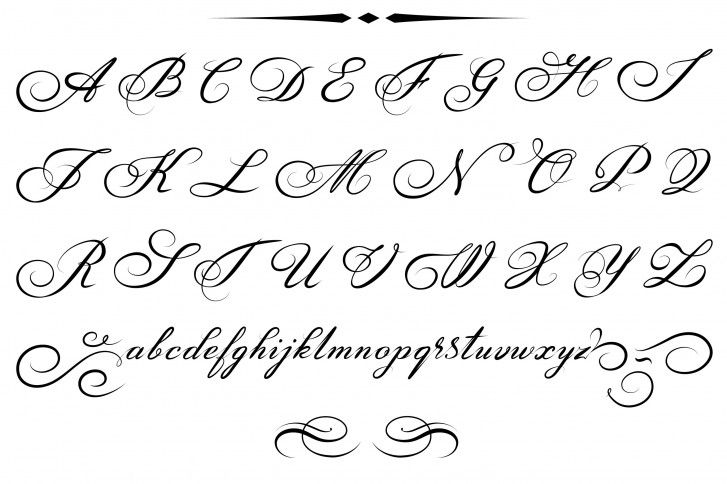 OTF, а коллекции стилей хранятся в архивах.ZIP или.RAR.
OTF, а коллекции стилей хранятся в архивах.ZIP или.RAR. В разделе «Оформление и персонализация» кликните значок «Шрифты». Он открывает папку со стилями символов в Word. В неё также можно войти через С:WindowsFonts. Чтобы лучше ориентироваться в панели управления, в меню «Просмотр» (находится в правом верхнем углу) выберете подходящие настройки отображения.
В разделе «Оформление и персонализация» кликните значок «Шрифты». Он открывает папку со стилями символов в Word. В неё также можно войти через С:WindowsFonts. Чтобы лучше ориентироваться в панели управления, в меню «Просмотр» (находится в правом верхнем углу) выберете подходящие настройки отображения.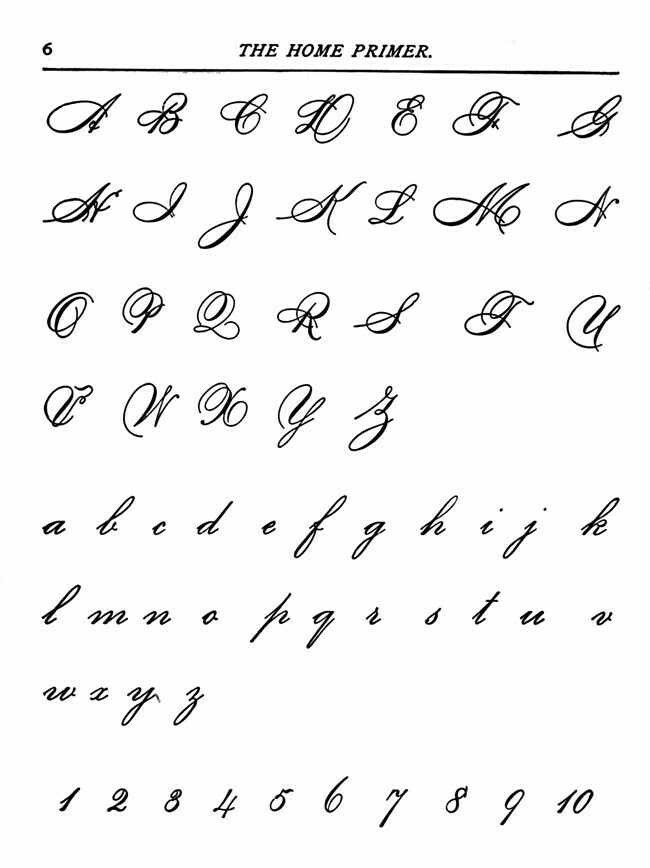 Если поиск по базе данных ничего не дал, можете спросить совета у других пользователей.
Если поиск по базе данных ничего не дал, можете спросить совета у других пользователей. Задайте шаг сетки в 5 мм (это размер стандартной тетрадной клетки).
Задайте шаг сетки в 5 мм (это размер стандартной тетрадной клетки).