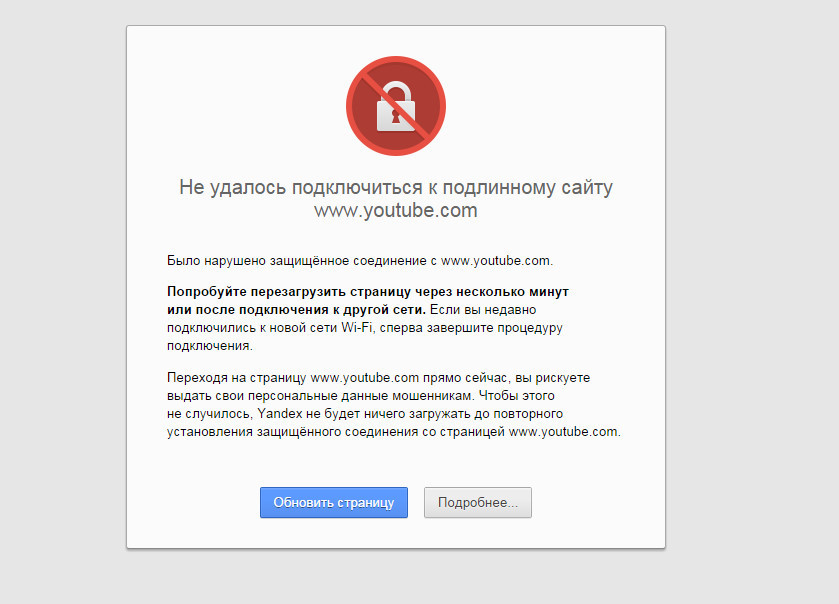Почему не работает видео ютуб на компьютере
Содержание
- 1 Причина №1 – интернет соединение
- 2 Причина №2 – браузер
- 2.1 Обновление
- 2.2 Очистка временных файлов
- 2.3 Изменение настроек
- 2.4 Плагины
- 3 Причина №3 – драйвер графического адаптера
- 4 Причина №4 – вирусы
- 5 Причина №5 – проблема не на вашей стороне
- 6 Предложенные в комментариях решения (обновлено)
- 7 Почему показывает черный экран
- 8 Причины невоспроизведения видеоролика на youtube
- 8.1 На телефоне (андроиде)
- 8.2 На телевизоре
- 8.3 На планшете
- 9 Что делать
- 9.1 Очистить историю в браузере
- 9.1.1 Mozilla Firefox (мозила фаерфокс)
- 9.1.2 Яндекс.Браузер
- 9.1.3 Google Chrome (гугл хром)
- 9.1.4 Opera (опера)
- 9.2 Обновить/установить Flash Player
- 9.3 Проверить на вирусы
- 9.4 Проблемы на стороне видео-хостинга
- 9.5 Видео по теме:
- 9.1 Очистить историю в браузере
- 10 Почему не работает Ютуб сегодня
- 11 Не работает Ютуб – основные причины и их решения
- 12 Не работает на телефоне сегодня
- 12.
 1 На Андроиде
1 На Андроиде - 12.2 На iOS
- 12.
- 13 Не работает на компьютере
- 13.1 Google Chrome
- 13.2 Mozilla Firefox
- 13.3 Opera
Сегодня каждый пользователь Интернета знаком с сервисом YouTube. Это многомиллионная площадка, где люди могут смотреть интересные видео и делится своими наработками со всем миром. Разработчикам YouTube удалось создать удобный и легкий в использовании видеохостинг и видеоплеер. Но иногда пользователи сталкиваются с проблемой, когда видеозапись на ютубе не воспроизводится. И чаще всего, это проблема не на YouTube, а на локальном компьютере посетителя. Из этой статьи вы узнаете, что делать, если не работает видео на YouTube и как это исправить.
Причина №1 – интернет соединение
Как и любой другой онлайн ресурс, YouTube требует стабильного и быстрого интернет соединения. Проблемы с подключением к сети могут привести к притормаживанию видео, или его остановке. Зайдите на любой другой сайт и посмотрите, есть ли подключение, и насколько быстро загружаются страницы.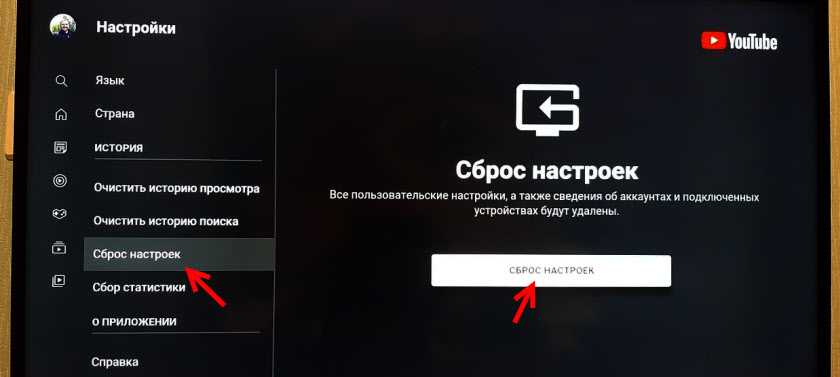 Если у вас пропал Интернет, попробуйте перезагрузить роутер, компьютер, позвонить провайдеру. Использование VPN сервисов также влияет на стабильность подключения и скорость передачи данных.
Если у вас пропал Интернет, попробуйте перезагрузить роутер, компьютер, позвонить провайдеру. Использование VPN сервисов также влияет на стабильность подключения и скорость передачи данных.
Последнее время большинство просмотров на YouTube совершаются с мобильных устройств. Скорость мобильного интернета часто падает, потому возможны проблемы с отображением видео. Но в YouTube и об этом позаботились, предоставив пользователю возможность выбирать, в каком качестве смотреть ролики.
Чем ниже качество видео – тем ниже требования к подключению. Попробуйте уменьшить качество видео до 420p, или 360p. Если уж совсем все плохо – 144p. Кстати, многие так делают для экономии мобильного интернет-трафика. Чтобы видео не останавливалось каждые несколько секунд/минут – поставьте его на паузу и подождите некоторое время. Серая полоска проигрывателя показывает загрузку видео в кэш, что позволит беспрерывно посмотреть ролик.
Причина №2 – браузер
Если с интернетом все хорошо, второй в списке подозреваемых это браузер – Chrome, Firefox, Opera или Edge. Все современные браузеры имеют функционал для просмотра видео на большинстве Интернет ресурсов.
Все современные браузеры имеют функционал для просмотра видео на большинстве Интернет ресурсов.
Обновление
Раньше для корректной работы ютуба требовался плагин Flash Player, но позже сервис отказался его поддерживать, разработав новый плеер на HTML5.
HTML5 поддерживается всеми новыми версиями браузеров. Если вы давно не обновляли браузер – самое время это сделать. Скачайте и установите последнюю версию, и, скорее всего, видео на YouTube заработает, а серфинг в интернете станет удобнее и безопаснее.
Очистка временных файлов
Не работает видео на YouTube в Google Chrome? Запустите его в другом браузере, например Firefox. Если проблема появляется только в одном браузере, необходимо почистить куки и кэш. Каждый браузер имеет инструменты для очистки Cookies и Cache. Также можно воспользоваться CCleaner.
В Chrome зажмите комбинацию клавиш Ctrl+Shift+Del, поставьте галочки как на скриншоте, и запустите очистку. В Firefox необходимо зайти в Настройки и в разделе Приватность и Защита найти подраздел История.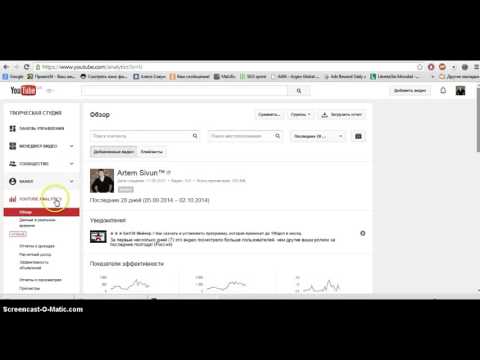 С помощью галочек отметьте кэш и куки, выберите период и нажмите “Очистить”.
С помощью галочек отметьте кэш и куки, выберите период и нажмите “Очистить”.
Мы не рекомендуем пользоватся браузерами с плохой репутацией, например Комета или Амиго. Наоборот, если вы заметили их на своем ПК – удаляйте. Кстати, у нас есть статья по удалению Амиго.
Изменение настроек
Неправильные настройки браузера тоже могут оказать влияение на проигрывание видео на Ютубе. Возможно в вашем браузере отключен JavaScript – главная технология интерактивных веб-сайтов. Откройте настройки Chrome, найдите раздел “Конфиденциальность и безопасность” и в “Настройках контента” проверьте, что поддержка JavaScript, изображений, звуков и Flash включена.
Иногда проблема возникает из-за аппаратного ускорения в браузере. Откройте окно параметров Chrome, прокрутите в самый низ, и уберите флажок напротив “Использовать аппаратное ускорение”. Перезагрузите браузер. Если у вас нет времени и желания проверять настройки – можете сбросить их к стандартным. Это последняя опция на странице настроек Chrome.
Плагины
Плагины и расширения – это мини программы, встроенные прямо в браузер, призванные расширить функционал обозревателя. Они также могут препятствовать комфортному просмотру видео, вставлять рекламу и влиять на стабильность работы браузера. Если вы недавно устанавливали какие-либо дополнения – отключите. Часто вредоносное ПО само устанавливает плагины без ведома пользователя. Удалите все расширения, которыми вы не пользуетесь, оставив только FlashPlayer для совместимости со старыми сайтами. В комментариях подсказывают, что отключение Adblock может решить проблему. (обновлено)
Причина №3 – драйвер графического адаптера
Еще одной причиной, по которой может не работать видео на YouTube является неполадка драйвера видеокарты. Иногда драйвера “слетают” после обновления операционной системы, работы вирусов, повреждения системных файлов. Для исправления проблемы необходимо обновить или переустановить драйвер видеоадаптера.
Как это сделать? Раньше нужно было знать точную модель видеокарты, качать драйвер с офф.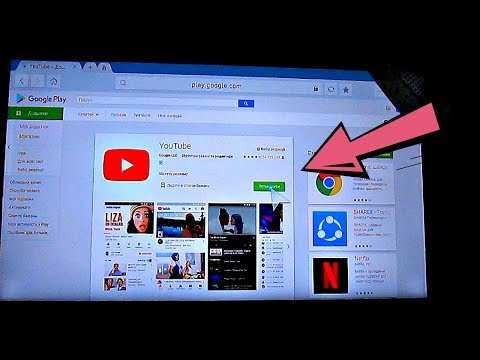 сайта и устанавливать его. Сейчас существуют удобные инструменты для работы с драйверами, например DriverPack Solution. Эта программа сама определит, какие драйвера нужно обновить, какие установить, создаст точку восстановления и установит все в автоматическом режиме. У нас есть подробное руководство по работе с DriverPack Solution.
сайта и устанавливать его. Сейчас существуют удобные инструменты для работы с драйверами, например DriverPack Solution. Эта программа сама определит, какие драйвера нужно обновить, какие установить, создаст точку восстановления и установит все в автоматическом режиме. У нас есть подробное руководство по работе с DriverPack Solution.
Причина №4 – вирусы
Вредоносное программное обеспечение может полностью управлять вашим компьютером – удалять файлы, красть конфиденциальную информацию, вставлять рекламу (как убрать рекламу в браузере), вмешиваться в работу видеоплееров, в том числе YouTube, и других программ.
О том, как проверить компьютер на вирусы мы опубликовали несколько материалов:
Причина №5 – проблема не на вашей стороне
Проблемы с доступом к видеоконтенту YouTube могут быть вызваны неполадками на стороне провайдера, или самого сервиса (что случается крайне редко). Просто подождите некоторое время, а если ситуация не исправится – уточните у провайдера, нет ли проблем, блокировок, или технических работ на их стороне.
Предложенные в комментариях решения (обновлено)
Благодаря активности в комментариях и желанию помочь друг другу, были предложены такие способы решения этой проблемы с YouTube:
- Проверьте правильность даты и времени на компьютере. Она должна совпадать с вашим часовым поясом.
- Отключите блокировщики рекламы в браузере.
- Перезагрузите роутер.
Мы надеемся, что наши советы помогли вам исправить проблему с просмотром видео на YouTube. Этот список может быть расширен с помощью ваших комментариев – расскажите, что вы делаете в случае, если у вас не работает видео на YouTube. Желаю удачи.
Если вы нашли ошибку, пожалуйста, выделите фрагмент текста и нажмите Ctrl+Enter.
Почему показывает черный экран
Иногда при запуске видео на ютуб вместо воспроизведения появляется только чёрное окно со значками навигации, а длина ролика указана 0:00, соответственно, видео смотреть невозможно.
Этому есть несколько причин:
- не все требуемые плагины запущены;
- кэш браузера заполнен до предела;
- неправильная работа некоторых расширений;
- наличие вредоносного ПО на компьютере;
- некорректный файл hosts;
- проблема со стороны видео-хостинга.

Причины невоспроизведения видеоролика на youtube
Способы решения проблемы могут зависеть от устройства, на котором она возникла.
На телефоне (андроиде)
Причина 1. Забитый КЭШ. Решается таким образом:
- Нужно зайти в меню настроек телефона.
- Выбрать пункт «Диспетчер приложений».
- Во вкладке «Все» найти «Youtube».
- В окне с показателями работы приложения тапнуть в указанном порядке «Очистить кэш» — «Очистить данные» и «Остановить».
- После проделанных манипуляций видео должно воспроизводиться.
Причина 2. Несовместимость устройства и утилиты
В некоторых случаях установленные автоматически обновления мешают корректной работе программы. Чтобы приложение снова функционировало нормально, нужно эти обновления отменить. Выполняется это с помощью шагов описанных выше, но в окне сведений «Youtube» нужно тапнуть «Удалить обновления».
Причина 3. Вредоносное ПО в системе андроида
Если предыдущие действия не принесли желаемого результата, то, возможно, в системе андроида завёлся вирус. Избавиться от него помогут специально разработанные антивирусы. Установить антивирус можно из стандартного приложения Google Play.
Избавиться от него помогут специально разработанные антивирусы. Установить антивирус можно из стандартного приложения Google Play.
На телевизоре
Вот несколько причин, почему не работает «Youtube» на смарт ТВ:
- изменились стандарты на сервисе;
- прекращена поддержка старых моделей;
- ошибка в работе приложения;
- удалена программа из официального магазина;
- технический сбой на сервисе.
Чтобы возобновить работу «Youtube», можно воспользоваться двумя способами:
- Обновить приложение . Для этого нужно перейти в основное меню Google Play и выбрать раздел «Мои приложения». В этом разделе требуется найти ютуб, выбрать его и применить пункт «Удалить». Затем в поисковую строку Google Play прописать запрос «Youtube», выбрать совместимое с телевизором приложение и нажать на пункт «Обновить».
- Очистить данные приложения . В разделе «HOME» нужно выбрать пункт «Настройки», в них есть каталог приложений, где и находится ютуб.
 Выбрать требуемое приложение и нажать на пункт «Очистить данные».
Выбрать требуемое приложение и нажать на пункт «Очистить данные».
На планшете
Все планшеты разработаны на базе Android, соответственно проблема воспроизведения видео на нём решается способами, аналогичными тем, что относятся к телефонам и указаны в одноименном пункте.
Что делать
Рассмотрим пошагово несколько вариантов действий.
Очистить историю в браузере
В большинстве случаев проблемы с работой сайта «Youtube» возникают из-за переполненного КЭШ – базы хранения временных файлов. Для возобновления корректной работы видеохостинга нужно всего лишь избавиться от мусора.
Далее подробно о том, как это сделать на примере нескольких веб-браузеров.
Mozilla Firefox (мозила фаерфокс)
- Кликнуть иконку, изображающую три параллельные линии, в правом верхнем углу браузера и в появившемся каталоге выбрать «Настройки».
- Далее кликнуть раздел «Приватность и защита».
- В подразделе «История» кликнуть по кнопке «Удалить сейчас».

Яндекс.Браузер
- В меню браузера выбрать пункт «Настройки».
- Внизу окна выбрать каталог дополнительных настроек.
- В подразделе личных данных кликнуть кнопку «Очистить историю загрузки».
- В появившемся окне параметров выбрать требуемый период и поставить флажки в пунктах КЭШ и cookie.
- Для завершения процесса нужно обновить страницу с видео, которое теперь должно будет воспроизводиться.
Google Chrome (гугл хром)
- В меню браузера, которое находится в правом верхнем углу и обозначено тремя точками или полосами, нужно выбрать раздел «История».
- В окне истрии выбрать «Показать дополнительные настройки» и выбрать кнопку «Очистить историю».
- Среди предложенных параметров выбрать период «За всё время» и поставить флажки в пунктах КЭШ и cookie.
- Кликнуть кнопку «Удалить данные».
Opera (опера)
- Меню браузера расположено в левом верхнем углу. В нём нужно выбрать «Настройки».

- Далее нужно выбрать подраздел «Безопасность».
- Затем кликнуть кнопку «Очистить историю посещений».
- Осталось задать нужные параметры и нажать кнопку «Очистить историю посещений».
Обновить/установить Flash Player
Обновить Flash Player довольно-таки просто. Обычно если проблема воспроизведения видео заключается именно в устаревшем проигрывателе, то пользователю сразу предлагается
- Перейти по предложенной ссылке для обновления Flash Player и кликнуть кнопку «Обновить сейчас».
- Установить предложенный системой установочный файл на свой компьютер.
- Затем найти установленный файл в папке загрузок и, собственно, его установить, кликнув по нему два раза.
- На экране появится окно установки. Как только программа будет установлена, нужно нажать на кнопку «Завершить».
- После проделанных действий видеоконтент должен работать корректно.

Проверить на вирусы
Иногда корректному воспроизведению видео мешают присутствующие на компьютере вредоносные ПО. Избавиться от столь нежелательных гостей поможет установленная на компьютер утилита антивируса.
Скорее всего имеющаяся версия утилиты устарела, поэтому вирусное ПО осталось необнаруженным.
Для начала антивирусную программу нужно обновить, а затем полностью просканировать компьютер.
Проблемы на стороне видео-хостинга
Если все проделанные попытки воспроизвести видео не увенчались успехом, и плеер всё ещё выдаёт ошибку или безостановочно что-то грузит, скорее всего причина кроется в работе видеохостинга. В таком случае совет только один – ждать. Как только функционирование сайта наладится, видео можно будет воспроизвести.
Видео по теме:
Почему не работает Ютуб сегодня? Если вы ищите ответ на это, значит, вы столкнулись с некими сбоями в работе, решить которые самостоятельно не можете. Беспрецедентная популярность видеохостинга делает любые сбои в его работе весьма проблематичными для его поклонников.
Беспрецедентная популярность видеохостинга делает любые сбои в его работе весьма проблематичными для его поклонников.
Почему не работает Ютуб сегодня
Любая проблема с работой Ютуба имеет свои причины, поэтому для восстановления возможности просматривать видео на хостинге нужно провести серьезную поэтапную диагностику. Неполадки могут происходить как на самом сервисе, так и где-то у вас.
В первую очередь, нужно проверить, сохраняется ли проблема с просмотром видео на всех устройствах. Если Ютуб не работает ни с компьютера, ни со смартфона, а ваши знакомые подтверждают, что видеохостинг и у них не запускается, значит, остается ждать, пока техподдержка Youtube устранит возникшие сбои и восстановит работоспособность сервиса.
Проверить, действительно ли Ютуб не работает из-за технических неполадок, можно, просмотрев карту сбоев Youtube, на которой отображаются места наибольших жалоб. Если российские города, и ваш в том числе, окрашены в желтый, – ждите, когда техподдержка видеохостинга решит проблему. Как правило, профессиональная команда справляется с неполадками за 1-2 часа.
Как правило, профессиональная команда справляется с неполадками за 1-2 часа.
Не работает Ютуб – основные причины и их решения
Если с соединением нормально, а подтверждения того, что сервис “лег”, вы не нашли, следует изучить используемое для входа на видеохостинг устройство. Самыми распространенными причинами, почему плохо работает Ютуб сегодня, являются:
- Переполненный кэш. Зайдите в настройки используемого браузера, переключитесь на пункт в меню, касающийся приватности и безопасности, найдите строку про “кэш” и “cookie” и выберите “Очистить”. Перезагрузите устройство и попробуйте зайти на Ютуб.
- Flash Player. Отключенное автообновление приводит к тому, что плеер может оказаться устаревшим. В этом случае видео не будут проигрываться не только на Ютубе, но и на всех площадках, использующих для просмотра видеоконтенте Adobe Flash Player. Обновить его можно, посетив сайт разработчика, ссылка на который всегда указывается на неработающем поле плеера.
- Скорость.
 Зачастую видеосервису для правильной работы не хватает скорости вашего интернета. Если вы можете зайти на сайт, но в ходе обработки запросов выдается ошибка, проверьте качество связи. Для тестирования скорости вы можете скачать специальное ПО или воспользоваться бесплатными сервисами в сети. При выявлении низкой скорости даже на фоне закрытых фоновых программ, способных перетянуть на себя часть трафика (например, торрент-менеджера), вам следует предъявить обоснованные претензии провайдеру.
Зачастую видеосервису для правильной работы не хватает скорости вашего интернета. Если вы можете зайти на сайт, но в ходе обработки запросов выдается ошибка, проверьте качество связи. Для тестирования скорости вы можете скачать специальное ПО или воспользоваться бесплатными сервисами в сети. При выявлении низкой скорости даже на фоне закрытых фоновых программ, способных перетянуть на себя часть трафика (например, торрент-менеджера), вам следует предъявить обоснованные претензии провайдеру. - Вирусы. Заблокировать возможность просмотра видео на Youtube может вредоносная программа, которую вы “подцепили” при серфинге интернета. Если ваш компьютер не защищен, вам потребуется скачать любое ПО с сайта разработчика или использовать онлайн-программы (такая есть у Касперского). Если по завершении проверки и удаления вирусов работа видеохостинга восстановится, – задумайтесь о постоянной защите компьютера, пусть даже она и будет замедлять работу устройств.
Зачастую вирусы “прописываются” в системных файлах и остаются там даже после удаления с помощью специального ПО.
Не работает на телефоне сегодня
Если Ютуб не работает на смартфоне, для диагностики следует произвести практически те же действия, что и со стационарными устройствами: очистить кэш, пройтись утилитой и закрыть фоновые программы.
На Андроиде
Причина сбоев может крыться в устаревшем браузере или приложении Youtube. Если вы поставили запрет на автоматическое обновление ПО, необходимо зайти в Плеймаркет и вручную запустить загрузку.
Если проблема началась после автоматического обновления, можно попробовать “откатить” приложение на шаг назад. Зайдите в список приложений, выберите Youtube или браузер, который используете, и нажмите “Удалить обновление”.
На iOS
Для iOS действия по выявлению причины будут схожими: зайдите в маркет платформы и проверьте, не появилось ли у используемых для входа в Ютуб приложений новых обновлений.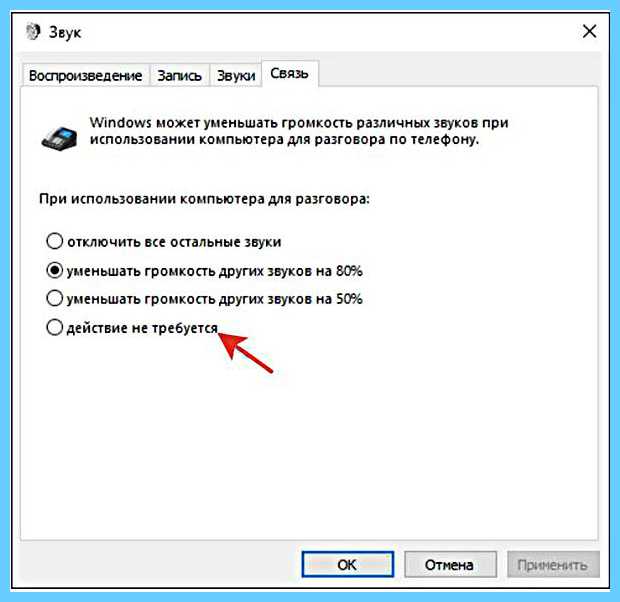 Если вам нужно, наоборот, вернуть прежнюю версию, для этого прямых возможностей нет. Вмешаться в работу смартфона или планшета вы сможете только после установки Charles Proxy, инструкцию по работе с которой вы легко найдете в сети.
Если вам нужно, наоборот, вернуть прежнюю версию, для этого прямых возможностей нет. Вмешаться в работу смартфона или планшета вы сможете только после установки Charles Proxy, инструкцию по работе с которой вы легко найдете в сети.
Не работает на компьютере
Если вышеперечисленные способы не помогли вернуть возможность просмотра видео на популярном хостинге, возможно, дело в ошибочной блокировке. Ютуб неоднократно переставал работать после активной деятельности Роскомнадзора: у всех в памяти остались повальные сбои сайтов из-за попыток закрыть Телеграмм.
Если вы уверены, что с ПО и самим сервисом все в порядке, единственный вариант, не дожидаясь информации, почему заблокировали Ютуб сегодня, установить дополнительный инструмент, помогающий заходить без проблем на заблокированные сайты. Загрузка VPN на разные браузеры будет различной.
Google Chrome
Чтобы установить VPN на Гугл хром, зайдите в магазин браузера и введите в запросе “VPN” или “Прокси”. У пользователей наиболее популярен VPN Hotspot Sgield, но вы можете выбрать из списка любой понравившийся или рекомендованный знакомыми.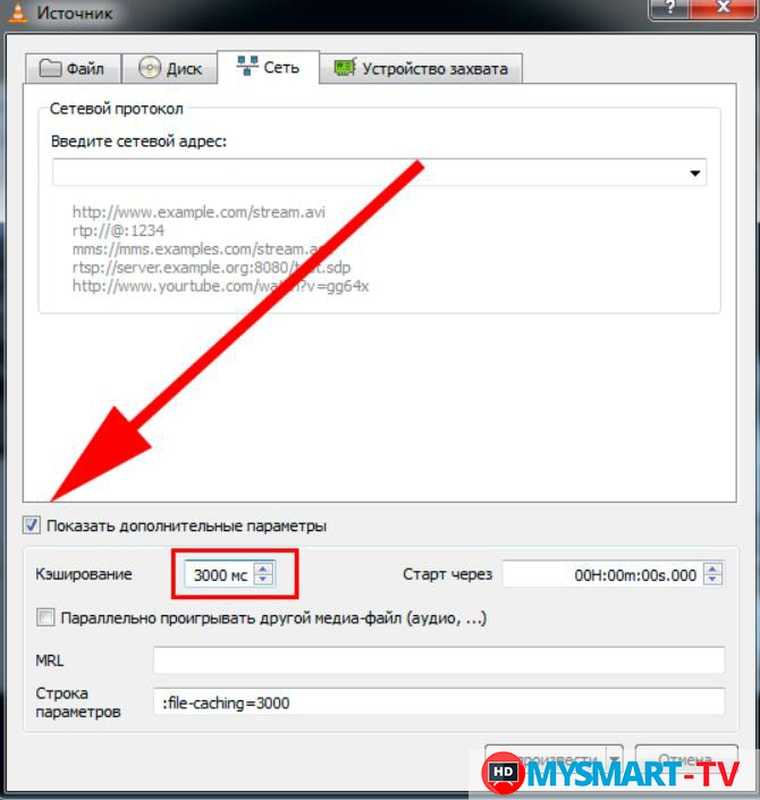
Далее кликаем “Установить”, после успешной загрузки в конце адресной строки браузера появится значок программки. Нажимаем на него и выбираем “Подключиться”, затем открываем новую вкладку, переходим с нее на Ютуб. Как правило, вход на заблокированный видеохостинг проходит автоматически. Если же проблема сохранилась, вновь кликаем на значок VPN Hotspot Sgield и вручную выбираем другую страну. После этих действий доступ должен быть восстановлен.
Mozilla Firefox
Чтобы установить VPN на этот браузер, требуется зайти в настройки, выбрать “Расширения”, а после перехода в магазин забить в поиске “VPN proxy”. Из предложенных надстроек выберите подходящий, например, популярный у пользователей Hoxx VPN.
Инициируем установку расширения, а после того, как в конце адресной строки появится значок программы, щелкаем на нее и проходим несложную процедуру регистрации. После успешной авторизации вам остается выбрать подходящую страну и наслаждаться просмотров роликов н уже не заблокированном видеохостинге.
Opera
Пользователи Opera, к счастью, не сталкиваются с проблемами обхода блокировок, поскольку данный браузер имеет встроенный VPN, автоматически перебирающий сервера при возникновении сложностей со входом на сайты. Если вы все же не можете зайти на Ютуб, – попробуйте обновить программу на сайте разработчика.
Почему нет звука на Youtube: 5 способов решения проблемы
Очень многие пользователи рано или поздно сталкиваются с такой проблемой, что при просмотре видео на Youtube почему-то нет звука. Вроде был раньше, а тут зашел как всегда в браузер, включил ролик, а звук пропал… Что делать – непонятно.
Мы рассмотрим основные причины отсутствия звука и покажем способы устранения неприятности. В 99% случаев один из предложенных способов Вам непременно поможет!
Проверяем звук в системе
Первым делом давайте проверим настройки аудио в системе. Иногда эти настройки самопроизвольно сбиваются, в результате чего звук пропадет не только в ютубе, но даже при прослушивании аудио файлов в любом плеере.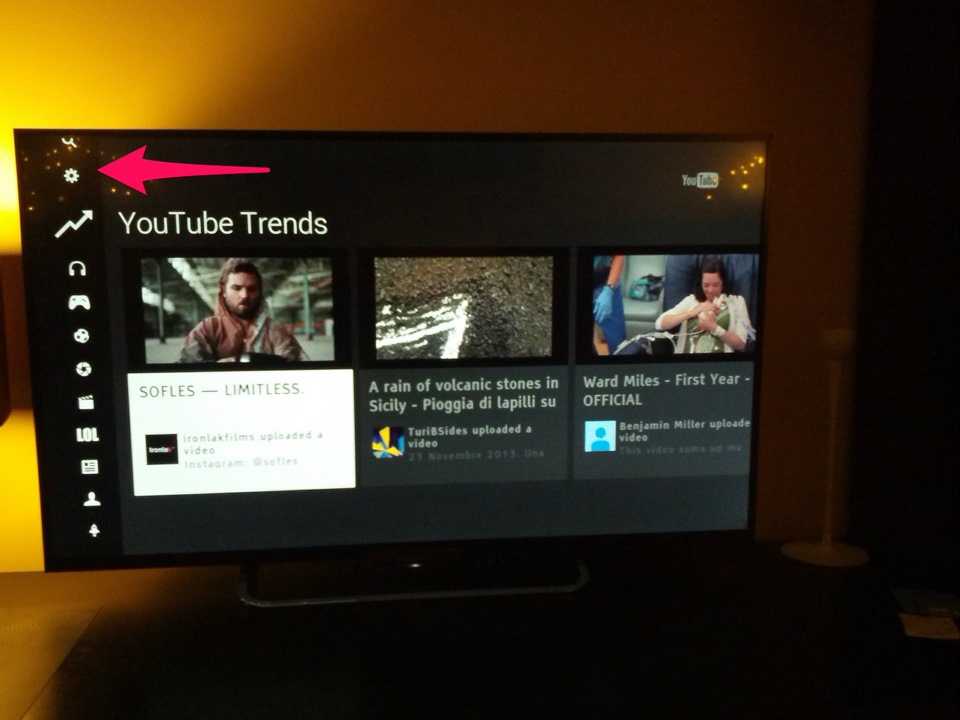
Нажмите на значок динамиков в нижнем правом углу своего экрана правой клавишей мыши и выберите опцию «открыть микшер громкости»:
Проследите, чтобы каждый из ползунков был поднят вверх, а иконки динамика под ними не были перечеркнуты красным. Особенно это касается ползунка громкости браузера:
Запустите любое видео на Youtube.com. Если Вы видите под ползунком прыгающую вверх-вниз зеленую полоску эквалайзера, а звука все равно нет, то скорее всего неисправность либо в аудиокарте либо в колонках. Проверьте не выпал ли штекер колонок из разъема, включены ли они в сеть, не отошел ли где провод и т.п. Ну а если зеленой полоски Вы не видите, переходим к следующему этапу.
Проверяем настройки плеера ютуба
Давайте теперь проверим а включен ли вообще звук в плеере ютуб. Дело в том, что довольно часто пользователи случайно нажимают кнопочку громкости рядом с кнопкой «Пауза/Воспроизведение» 🙂
Если на кнопке громкости стоит крестик, то значит звук отключен.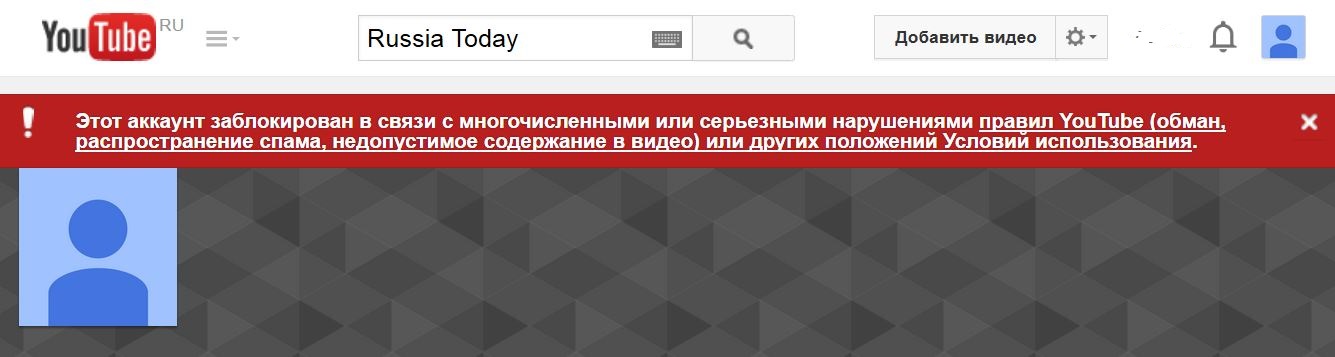 Нажмите на не еще раз либо вручную передвиньте ползунок рядом с ней вправо и запустите просмотр видео.
Нажмите на не еще раз либо вручную передвиньте ползунок рядом с ней вправо и запустите просмотр видео.
Если звука по-прежнему не слышно, дело становится сложнее, но варианты решения проблемы всё еще есть!
Смотрим настройки аудио драйвера
Если Ваша аудиокарта работает с драйверами Realtek HD (а это очень многие материнские платы), то еще одной причиной почему нет звука на youtube могут быть настройки драйвера. Чтобы в них перейти заходим «Панель Управления» — «Оборудование и звук» — «Диспетчер Realtek HD».
Откроется окошко с настройками аудиокарты. Проследите, чтобы на вкладке «Динамики» в параметрах конфигурации был выбран режим «Стерефонический».
Если Вы используете 5.1 аудиосистему, то под надписью «Дополнительные громкоговорители» уберите галочку с «Центральный». Если это не поможет – перейдите в режим «Стерефонический».
Проблема может быть в браузере
Зачастую проблемы с проигрыванием видео в браузере могут быть в некорректной работе Adobe Flash Player.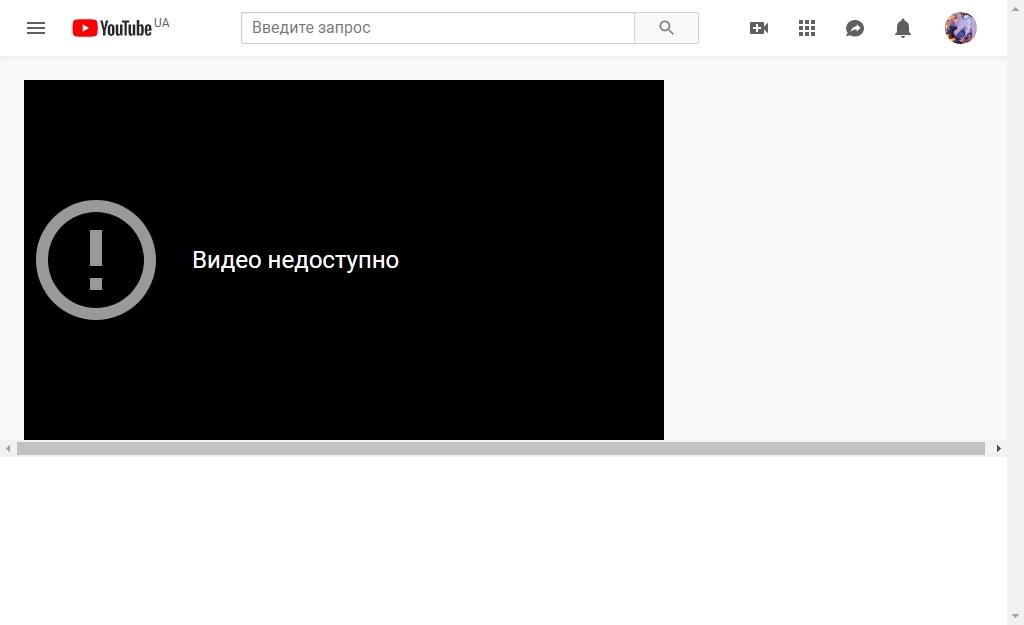 Для начала давайте проверим установлен ли он вообще. Перейдите на эту страничку сайта adobe.com, нажмите там кнопку «Проверить сейчас», и Вы сразу увидите результат:
Для начала давайте проверим установлен ли он вообще. Перейдите на эту страничку сайта adobe.com, нажмите там кнопку «Проверить сейчас», и Вы сразу увидите результат:
Даже если флеш плеер установлен, переустановите его заново. Ссылки на загрузку и соответствующие инструкции есть на той же самой страничке.
Знаете ли Вы, что если отключить Adobe Flash Player в браузере, то он станет работать быстрее? Подробней: https://webtous.ru/poleznye-sovety/otklyuchite-flesh-i-brauzer-stanet-rabotat-gorazdo-bystrej.html
Что делать если звука на ютубе всё еще нет? У нас в запасе есть еще пару действенных вариантов, при помощи которых многие пользователи смогли решить данную проблему.
Плагин Disable Youtube HTML5 Player
Можно попробовать отключить html5, потому что в нем не работает аппаратное ускорение видео, а в Flash Player ускорение активно. В этом поможет расширение (плагин) для Google Chrome под названием «Disable Youtube HTML5 Player».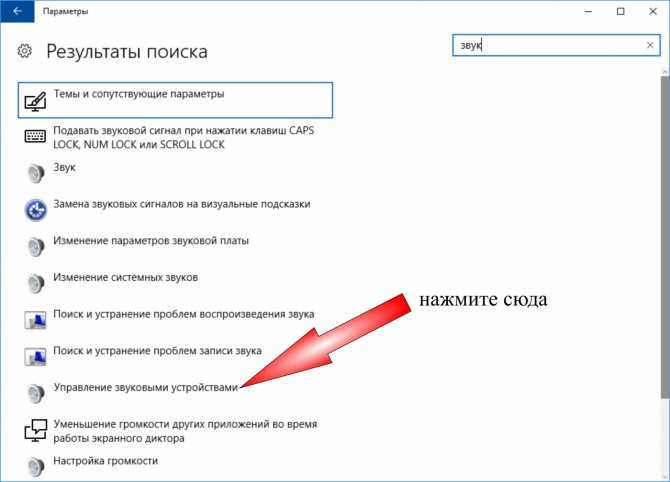 Видео инструкция:
Видео инструкция:
Внимание! Указанный выше плагин в настоящее время недоступен, даю ссылку на его аналог: https://chrome.google.com/webstore/detail/flash-html5-for-youtube/omimccinlhlkpjaeaocglgmkbelejlhj
Если помогло – отлично! Если нет, плагин можно в любой момент деинсталлировать.
Правка реестра
Этот способ помог многим, особенно часто почему-то тем, кто использует для просмотра видео на ютуб Internet Explorer.
Внимание! Перед внесением правок в реестр сделайте его резервную копию!
- Запустите редактор реестра (Win+R)
- Введите в окошко regedit и нажмите Enter
- Перейдите к ветке HKEY_LOCAL_MACHINE \ SOFTWARE \ Microsoft \ Windows NT \ CurrentVersion \ Drivers32
- Найдите параметр wavemapper. Его значение должно быть msacm32.
 drv
drv
Если такого параметра нет, его нужно создать. Для этого:
- В правой панели (с перечнем параметров) кликните правой клавишей мыши и выберите «Создать» — «Строковый параметр»
- Присвойте ему имя wavemapper
- Сделайте двойной клик по нему и в открывшемся окошке запишите msacm32.drv в качестве значения
- Закройте редактор реестра
Как проверять и как создавать параметр wavemapper – наглядно в данном видео:
Ну а если и это не помогло, пока рано отчаиваться!
- Откройте Блокнот (Notepad) и скопируйте код, приведенный ниже (начиная со слова Windows и до конца).
- Сохраните файл и назовите его missing.reg (missing- имя, reg — расширение).
- Сделайте двойной клик по иконке файла missing.reg, чтобы внести изменения в реестр либо импортируйте его следующим образом:
Windows Registry Editor Version 5.00
[HKEY_LOCAL_MACHINE\SOFTWARE\Microsoft\Windows NT\CurrentVersion\Drivers32]
«midimapper»=»midimap.dll»
«msacm.imaadpcm»=»imaadp32.acm»
«msacm.msadpcm»=»msadp32.acm»
«msacm.msg711″=»msg711.acm»
«msacm.msgsm610″=»msgsm32.acm»
«msacm.trspch»=»tssoft32.acm»
«vidc.cvid»=»iccvid.dll»
«VIDC.I420″=»i420vfw.dll»
«vidc.iv31″=»ir32_32.dll»
«vidc.iv32″=»ir32_32.dll»
«vidc.iv41″=»ir41_32.ax»
«VIDC.IYUV»=»iyuv_32.dll»
«vidc.mrle»=»msrle32.dll»
«vidc.msvc»=»msvidc32.dll»
«VIDC.YVYU»=»msyuv.dll»
«wavemapper»=»msacm32.drv»
«msacm.msg723″=»msg723.acm»
«vidc.M263″=»msh363.drv»
«vidc.M261″=»msh361.drv»
«msacm.msaudio1″=»msaud32.acm»
«msacm.sl_anet»=»sl_anet.acm»
«msacm.iac2″=»C:\\WINDOWS\\system32\\iac25_32.ax»
«vidc.iv50″=»ir50_32.dll»
«wave»=»wdmaud.drv»
«midi»=»wdmaud.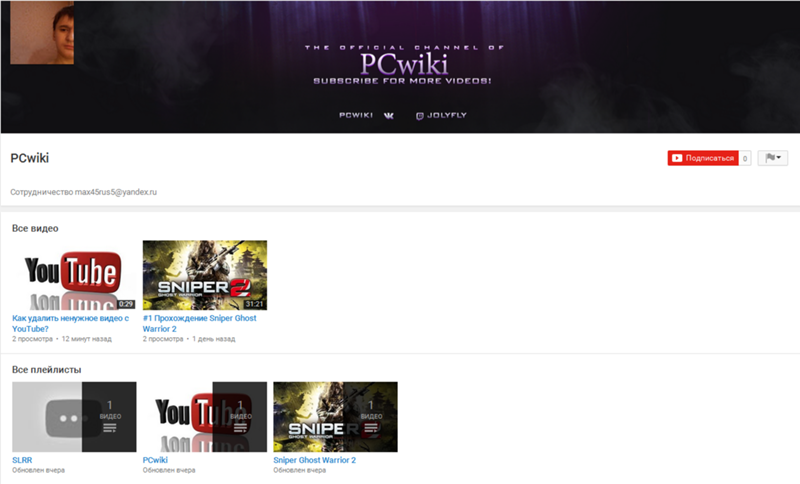 drv»
drv»
«mixer»=»wdmaud.drv»
«VIDC.WMV3″=»wmv9vcm.dll»
«VIDC.VP40″=»vp4vfw.dll»
«msacm.voxacm160″=»vct3216.acm»
«MSVideo»=»vfwwdm32.dll»
«MSVideo8″=»VfWWDM32.dll»
«wave1″=»wdmaud.drv»
«midi1″=»wdmaud.drv»
«mixer1″=»wdmaud.drv»
«aux»=»wdmaud.drv»
«vidc.VP70″=»vp7vfw.dll»
«vidc.X264″=»x264vfw.dll»
«VIDC.FPS1″=»frapsvid.dll»
«vidc.VP60″=»vp6vfw.dll»
«vidc.VP61″=»vp6vfw.dll»
«vidc.VP62″=»vp6vfw.dll»
«vidc.DIVX»=»DivX.dll»
«VIDC.UYVY»=»msyuv.dll»
«VIDC.YUY2″=»msyuv.dll»
«VIDC.YVU9″=»tsbyuv.dll»
«VIDC.DRAW»=»DVIDEO.DLL»
«VIDC.YV12″=»yv12vfw.dll»
«wave2″=»wdmaud.drv»
«midi2″=»wdmaud.drv»
«mixer2″=»wdmaud.drv»
«aux1″=»wdmaud.drv»
«wave3″=»wdmaud.drv»
«midi3″=»wdmaud.drv»
«mixer3″=»wdmaud.drv»
«aux2″=»wdmaud.drv»
«VIDC.MSUD»=»msulvc05.dll»
«wave4″=»wdmaud.drv»
«midi4″=»wdmaud.drv»
«mixer4″=»wdmaud.drv»
«aux3″=»wdmaud.drv»
Отключение плагинов в браузере
Данный способ решения проблемы отсутствия звука на Ютубе был добавлен в статью уже после её публикации.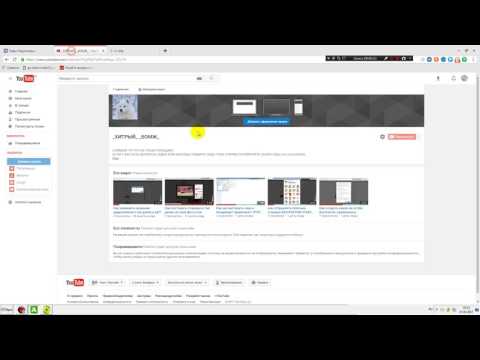 Спасибо всем кто писал комментарии и делился наблюдениями! Если верить отзывам, чаще всего указанную проблему вызывает какой-то конфликт установленных в браузере расширений. Их отключение позволяет восстановить звук.
Спасибо всем кто писал комментарии и делился наблюдениями! Если верить отзывам, чаще всего указанную проблему вызывает какой-то конфликт установленных в браузере расширений. Их отключение позволяет восстановить звук.
Поэтому действуем так: отключаем одно расширение, перезапускаем браузер, проверяем звук. Если он не появился — отключаем другое, снова проверяем. И так далее пока не найдете источник конфликта.
Судя по комментариям читателей, наиболее часто проблему вызывают:
- VK Music Saver и аналоги
- Adblock и аналоги
- Touch VPN
- Click&Clean
Друзья, надеюсь хоть один из перечисленных в статье способов Вам помог и Вы наслаждаетесь звуком при просмотре видеороликов на сайте Youtube 🙂 Делитесь своими комментариями, задавайте вопросы, и конечно рекомендуйте данную статью своим друзьям (кнопки соцсетей прямо под статьей).
Почему нет звука на YouTube: что делать, если он пропал на компьютере с системой Windows 10 в Google Chrome или Mozilla, телефоне на некоторых роликах
Если вы часто смотрите видео в сети, то рано или поздно зададите себе вопрос, почему нет звука на YouTube на телефоне, компьютере, телевизоре.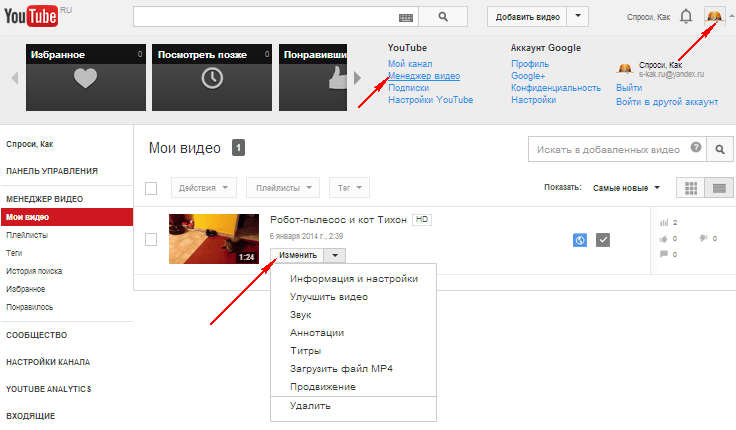 Вроде был раньше, а тут зашел как всегда в браузер, включил ролик, а звук пропал… Что делать — непонятно.
Вроде был раньше, а тут зашел как всегда в браузер, включил ролик, а звук пропал… Что делать — непонятно.
Мы рассмотрим основные причины отсутствия звука и покажем способы устранения неприятности. В 99% случаев один из предложенных способов непременно поможет!
С какого устройства вы смотрите видео на YouTube?
С компьютераС телефона
Почему нет звука на YouTube на компьютере
Убедитесь в наличие звука вообще: есть ли он при проигрывании аудио- и видео-файлов с компьютера или других ресурсов. Если нет, то попробуйте переподключить колонки и посмотрите, не убрали ли вы громкость на самом устройстве: кликните по значку динамика на панели управления.
Не помогло? Соблюдайте порядок действий:
- Наберите в строке поиска «Администрирование».
- В появившейся панели «Средства администрирования» выберите «Службы».
- Прокручивайте вниз, пока не увидите надпись «Windows Audio». Кликните на ней, потом нажмите на появившейся слева надписи «Перезапустить».

Проверьте результат, ведь с большой вероятностью ситуация улучшится.
На что еще обратить внимание? Если у вас нет звука или происходят другие проблемы с проигрыванием медиа-контента, стоит задуматься о вирусах. Существует огромное количество вредоносных скриптов и вирусов, которые способны каким-либо образом помешать пользователям работать с компьютером. Среди них есть программы, которые повреждают файлы Flash Player, не давая ему функционировать правильным образом в вашем браузере.
Смотреть видео на YouTube
Нет звука только на YouTube
Если аудиоряд не воспроизводится только на нужном вам сайте, попробуйте следующее:
- Включите другое видео. Часто бывает, что у ролика на YouTube плохая озвучка, и вы просто ничего не слышите.
- Проверьте расширения браузера, особенно те, которые блокируют рекламу. Даже известный AdBlock, хорошо работающий у большинства пользователей, может стать причиной проблем. Если вы думаете, почему нет звука в Chrome или Mozilla, то с вероятностью в 50 % причина в расширениях.
 Чтобы их убрать, зайдите в настройки браузера (кликните по 3 точкам или полоскам в правом верхнем углу), найдите перечень дополнений и отключите лишние. А расположение дополнений зависит от вашего браузера, ведь в Chrome они в левой части меню в разделе «Дополнительные». В Mozilla же их очень легко найти.
Чтобы их убрать, зайдите в настройки браузера (кликните по 3 точкам или полоскам в правом верхнем углу), найдите перечень дополнений и отключите лишние. А расположение дополнений зависит от вашего браузера, ведь в Chrome они в левой части меню в разделе «Дополнительные». В Mozilla же их очень легко найти. - Просто попробуйте другой браузер, ведь этот способ не требует усилий.
- Если вы постоянно отказываетесь от обновлений, то неудивительно, что работа идет со сбоями. Убедитесь, что у вас установлена последняя версия браузера, а если нет, то обновите ее. После этого звук на YouTube может появиться.
- Если при воспроизведении видео параллельно запущены другие мультимедийные продукты (мессенджер, видео или аудио плеер и др.), закройте их, а потом попытайтесь вновь воспроизвести нужное YouTube видео.
- Настройте звук непосредственно в системе, поскольку настройки иногда сбиваются. Кликните на значке громкости правой кнопкой мыши, выберите «Открыть микшер громкости».
 Посмотрите на перечень показателей, убедитесь, что звук в браузере не выключен. Запустите любое видео на Youtube. Если Вы видите под ползунком прыгающую вверх-вниз зеленую полоску эквалайзера, а звука все равно нет, то скорее всего неисправность либо в аудиокарте, либо в колонках.
Посмотрите на перечень показателей, убедитесь, что звук в браузере не выключен. Запустите любое видео на Youtube. Если Вы видите под ползунком прыгающую вверх-вниз зеленую полоску эквалайзера, а звука все равно нет, то скорее всего неисправность либо в аудиокарте, либо в колонках. - Очистите кэш браузера (всю историю посещения различных страничек). Нередко при «глюках» браузера часто виноват кэш: когда часть данных браузер загружает из сети, а часть берет из кэша — нередко происходят ошибки…Для очистки кэша (истории) в большинстве браузеров используется сочетание кнопок Ctrl+Shift+Del.
- Щелкните на значке динамика, расположенном на панели управления, правой кнопкой мыши. Выберите пункт «Устранить проблемы со звуком», подождите, пока система проанализирует устройство.
В заключение проверьте настройки драйвера, ведь ему может понадобиться обновление. Откройте диспетчер устройств, найдя его поиском, и перейдите в раздел «Звуковые, игровые и видеоустройства».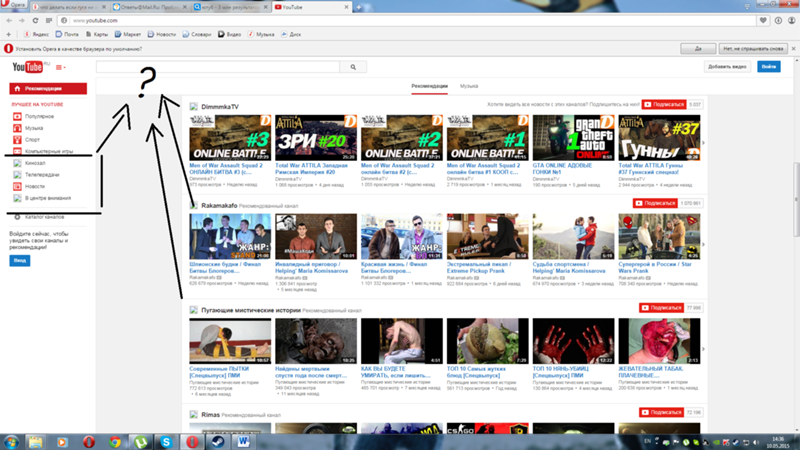 Затем щелкните правой кнопкой мыши элемент звуковой платы или звукового устройства, например, наушников или динамиков. Вам нужен пункт «Обновить драйвер», после чего останется следовать подсказкам.
Затем щелкните правой кнопкой мыши элемент звуковой платы или звукового устройства, например, наушников или динамиков. Вам нужен пункт «Обновить драйвер», после чего останется следовать подсказкам.
Мнение эксперта
Специалист технической поддержки YouTube Виктор Карасев
Задавайте мне свои вопросы!
Задать вопрос эксперту
Иногда причина неполадок банальна: если у вас пропал звук в YouTube, а на компьютере он есть, проверьте, не отключили ли вы аудио на самом сайте. Если на видео зачеркнут значок громкости, просто щелкните по нему мышкой и выберите громкость. А когда ничего не помогает, пишите мне и рассказывайте, что именно пробовали: я помогу решить проблему.
Также вам поможет и стандартный способ — перезагрузите компьютер, и проблема с YouTube уйдет сама собой.
Нет звука в видео на YouTube на телефоне: что делать
Пропал звук на Android или iOS? Попробуйте следующее:
- Прежде всего убедитесь, что динамики телефона работают.

- Перезагрузите гаджет.
- Переустановите приложение или браузер.
- В окне воспроизведения имеется отдельная настройка громкости, которая не зависит от настройки звука в устройстве. Необходимо проверить уровень, установленный в онлайн плеере.
- Почистите кэш приложения или выбранного браузера.
- Установите необходимые обновления, предварительно перейдя в Google Play. Причина, по которой у вас есть звук на телефоне, но нет на YouTube, может быть связана с использованием старых версий браузеров или приложений.
Если вы проделали все действия, то один из способов вам наверняка поможет. А в крайнем случае можно восстановить заводские настройки. Но не забывайте, что процедура удалит все ранее установленные приложения, фото и файлы, хранящиеся в памяти смартфона.
Видео без звука на компьютере и телефоне? Простые способы как это исправить
Бывает так, что проигрыватель на компьютере или смартфоне неожиданно начинает воспроизводить все видео без звука. Или же не все, но запуская на проигрывание какой-то конкретный файл, вы обнаруживаете, что нет звука на видео, хотя он должен быть. В этом случае, а также когда нет звука на YouTube, причина может быть как в аппаратном, так и в программном обеспечении устройства. В статье мы разберем, почему может исчезнуть аудиодорожка и что делать, когда пропал звук на видео и его нужно восстановить.
Или же не все, но запуская на проигрывание какой-то конкретный файл, вы обнаруживаете, что нет звука на видео, хотя он должен быть. В этом случае, а также когда нет звука на YouTube, причина может быть как в аппаратном, так и в программном обеспечении устройства. В статье мы разберем, почему может исчезнуть аудиодорожка и что делать, когда пропал звук на видео и его нужно восстановить.
Нет звука на видео на компьютере: ищем причину
Случай 1. Нативный проигрыватель Windows 10 или другой операционной системы воспроизводит видео, но звук в нем отсутствует.
- Когда родной проигрыватель показывает картинку, но не проигрывает звук, нужно проверять:
- Драйверы на звуковую карту – они могут быть не установлены или нуждаются в обновлении;
- Непосредственно звуковую карту – возможно проблемы с ее исправностью;
- Кодеки с поддержкой того типа мультимедийного контейнера, в который упакован проигрываемый видеоролик;
- Ползунки громкости в системе, на подключенных колонках (наушниках) и в плеере – внимательно посмотрите, точно ли не установлен режим «Без звука» и не выкручен на минимум механический регулятор громкости на подключенном устройстве воспроизведения.

Случай 2. Сторонняя программа-плеер проигрывает видео без звука.
- Обычно в мультиформатных плеерах для десктопных операционных систем все нужные кодеки встроены в установочный файл. Но при возникновении проблемы со звуком на компьютере не в нативном проигрывателе стоит также внимательно проверять:
- Само звуковое оборудование и драйверы на него;
- Кодеки, подходящие под формат открываемого фильма или клипа;
- Настройки громкости.
Случай 3. В плеере и в целом в системе звук есть, но нет звука на YouTube или любом другом онлайн-сервисе с видео, открываемом в браузере.
- Если нет звука на видео в Интернете, нужно убедиться, что всё в порядке из этого списка:
- Установлены корректные настройки громкости;
- На вкладке не выключен звук;
- У программы есть доступ к воспроизводящим аудио устройствам;
- Вы используете свежую версию программного обеспечения с поддержкой технологии декодирования и показа видео из Интернета.

Прежде чем искать решение проблемы со звуком, постарайтесь найти возможность убедиться, что звуковая дорожка на месте и аудио отсутствует конкретно на устройстве или в программе. Для этого можно отправить ролик знакомому и попросить открыть или скинуть его на смартфон и попробовать воспроизвести в любом поддерживающем формат приложении.
Конвертация видео – один из лучших вариантов исправить ситуацию с отсутствием звука
Зачастую причина отсутствия звука при просмотре видео не в случайно отключенных колонках или неисправности звуковой карты, а в повреждении самого файла или какой-то из подсистем проигрывателя. В первом случае запись сохраняется как бы бракованной – какая-то часть данных теряется при копировании, из-за заражения записи компьютерным вирусом или механического повреждения памяти, например, поцарапанного диска или неудачно упавшей об асфальт флешки. Во втором – в неполадках виноват «поеденный» вредоносным ПО или иным образом поврежденный проигрыватель либо кодек.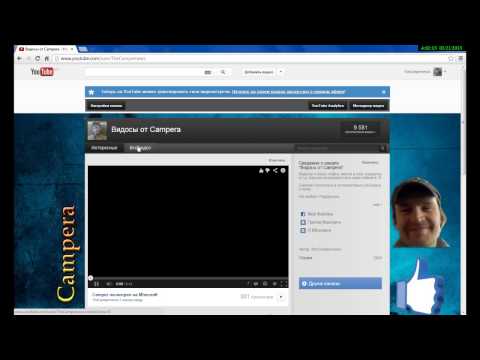
- В случае с поврежденными кодеками исправлять ситуацию просто:
- Внимательно читаете сообщение проигрывателя о проблеме с кодеком;
- Ищете в Интернете и ставите на скачивание подходящий;
- Устанавливаете, следуя советам мастера.
- Перезагружаете компьютер и пробуете снова открыть файл, если звук будет воспроизводиться, значит дело было в кодеках.
Когда есть подозрения, что видео не хочет нормально работать из-за проблем с проигрывателем, то программу надо просто удалить полностью и установить заново. О необходимости экстренной переустановки или выбора в пользу другого более функционального плеера, говорит то, что используемый стал нестабильно работать, он тормозит во время проигрывания (хотя раньше такого не было), в нем периодически пропадает не только звук, но и иногда и картинка, случаются вылеты и длительные зависания без видимых на то причин.
Третий вариант – битый файл. К сожалению, восстановить поврежденную звуковую дорожку на самостоятельно снятом или скачанном видеоролике не всегда возможно.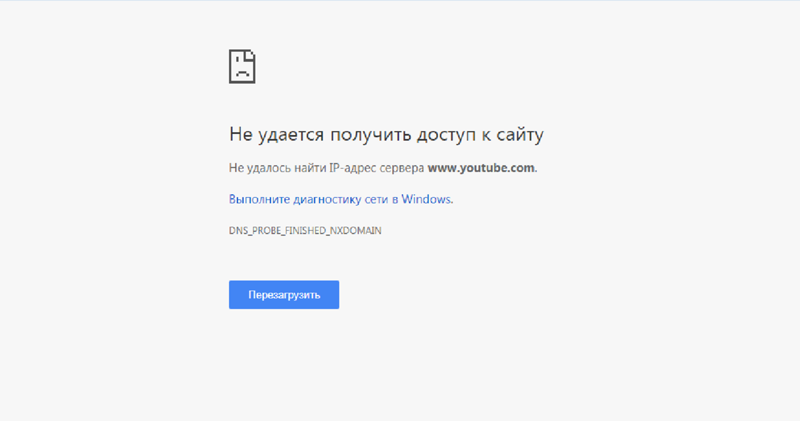 Тем не менее, Movavi Video Converter часто помогает, когда пропал звук на видео. Конвертер – это не просто программа для смены формата файла, это сложный перекодировщик. И если в мультимедийном контейнере сама звуковая дорожка сохранилась, «сломались» только механизмы ее извлечения, то конвертация может исправить снятый материал и вернуть возможность его корректного просмотра.
Тем не менее, Movavi Video Converter часто помогает, когда пропал звук на видео. Конвертер – это не просто программа для смены формата файла, это сложный перекодировщик. И если в мультимедийном контейнере сама звуковая дорожка сохранилась, «сломались» только механизмы ее извлечения, то конвертация может исправить снятый материал и вернуть возможность его корректного просмотра.
Шаг 1. Скачайте и установите Movavi Video Converter
Скачать установочный файл для Mac OS или Windows можно на официальном сайте программы. Быстро и правильно установить конвертер поможет пошаговый мастер с инструкциями на русском языке.
Скачать бесплатно
Скачать бесплатно
Скачать
Скачать
Шаг 2. Добавьте файл в программу и настройте направление конвертации
Вы можете добавить один или несколько файлов для преобразования их в другой формат. Внимательно отнеситесь не столько к выбору результирующего формата – MP4, MOV, AVI и пр., – сколько к используемому кодеку аудио и тонким настройкам.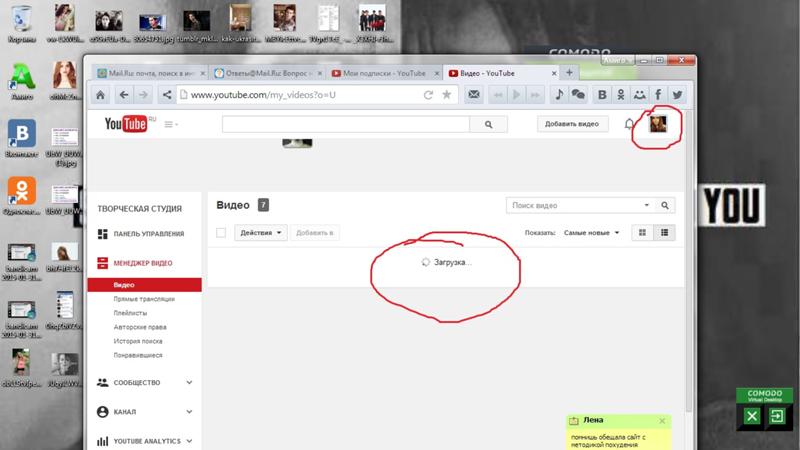
Шаг 3. Запустите конвертацию и проверьте получившийся файл
Выберите путь сохранения файла и, когда все будет готово, жмите на Конвертировать, чтобы преобразовать видео в другой формат и, возможно, устранить проблему со звуком. Когда процесс завершится. Папка с роликом откроется автоматически. Проиграйте видео сразу же, чтобы в случае, если звук все еще отсутствует, попробовать конвертацию с другими настройками.
Что делать, если нет звука на YouTube
Не так часто, но все еще встречается проблема, когда в целом на компьютере звук есть, а именно на YouTube он пропал. В этом случае можно воспользоваться любым сервисом для скачивания видео с «Ютуба», загрузить его в память компьютера и смотреть в плеере. Но это неудобно и не быстро, поэтому попробуем вместе выявить причину молчания браузерного проигрывателя – скорее всего, она легко устранима.
Прежде чем винить в отсутствии звука при онлайн-воспроизведении программу, приложение, умный телевизор, компьютер, планшет или телефон, убедитесь на другом устройстве, что в ролике действительно есть аудиодорожка.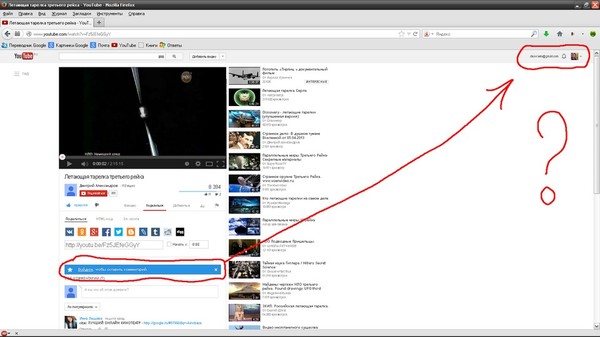 Может быть записать аудио не смогла как раз камера снимавшего или фоновая музыка – если это клип – была удалена сервисом в рамках соблюдения авторских прав создателей мультимедийного контента.
Может быть записать аудио не смогла как раз камера снимавшего или фоновая музыка – если это клип – была удалена сервисом в рамках соблюдения авторских прав создателей мультимедийного контента.
Прежде, чем устранять какие бы то ни было проблемы, попробуйте скопировать ссылку на проблемное видео и открыть ее в другом браузере. Например, если вы обычно смотрите все в Opera, то можно попробовать скачать и установить Chrome или Firefox. Если в альтернативной программе все будет работать, значит дело в вашем любимом веб-браузере: он нуждается в обновлении или сбросе на базовые настройки по умолчанию.
Также исправить отсутствие звука на YouTube может помочь регулировка системных настроек громкости. Откройте настройки операционной системы и найдите в них звуковой микшер – подсистему, в которой отображаются все подключенные аудио-устройства (через стандартные порты, USB, по HDMI). Установите на максимум ползунок громкости браузера. После этого перезапустите браузер и попробуйте повторно включить видео.
В старых версиях Windows распространена проблема ошибки проигрывания звука из Интернета из-за ошибочно прописанных в реестре параметров. Не будем вдаваться в подробности откуда может возникать данная проблема, сосредоточимся на том, как исправить ситуацию. потратив минимум времени.
Редактируем реестр в Windows (32-битная версия):
- Нажмите Win+R для открытия встроенного в операционную систему от Microsoft средства запуска интегрированных инструментов настройки.
- Скопируйте в открывшееся окошко команду regedit и нажмите клавишу ввода.
- Найдите в огромном перечне веток реестра нужную: HKEY_LOCAL_MACHINE \ SOFTWARE \ Microsoft \ Windows NT \ CurrentVersion \ Drivers32, – можно использовать поиск.
- В ветке отыщите параметр wavemapper и установите для него значение msacm32.drv.
Возможно такое, что параметр вообще будет отсутствовать. Тогда его придется создавать вручную. это не сложно, быстро и может помочь вернуть звук в браузер.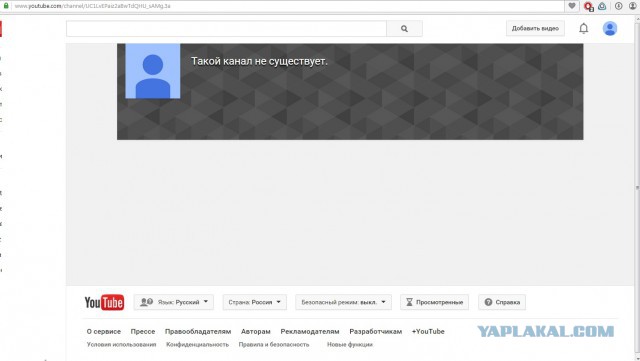 Сделайте следующее:
Сделайте следующее:
- В панели со списком параметров откройте контекстное меню и выберите Создать → Строковый параметр.
- Назовите новый параметр wavemapper.
- Дважды кликните по ячейке со свежесозданным параметром в ветке реестра и впишите в поле во всплывшем окне значение msacm32.drv.
- Закройте редактор реестра и перезагрузите компьютер.
Что делать, если ни один из перечисленных методов не помог? Не отчаиваться и пробовать другие способы вернуть звук при просмотре YouTube. Например, блокировать аудио могут сторонние дополнения для браузера: блокировщики рекламы, парсеры, надстройки и пр. Потому, если звук пропал, попробуйте отключить все плагины – может помочь. А чтобы выявить истинного виновника проблем со звуком, включайте плагины по одному и после каждой активации обновляйте страницу YouTube и проверяйте, не заблокирована ли аудиодорожка снова.
Бонус-совет. Когда видео на YouTube без звука и нет возможности проверить, будет ли аудио воспроизводиться в альтернативных браузерах и на других устройствах, можно в настройках самой платформы активировать показ автоматически сгенерированных субтитров.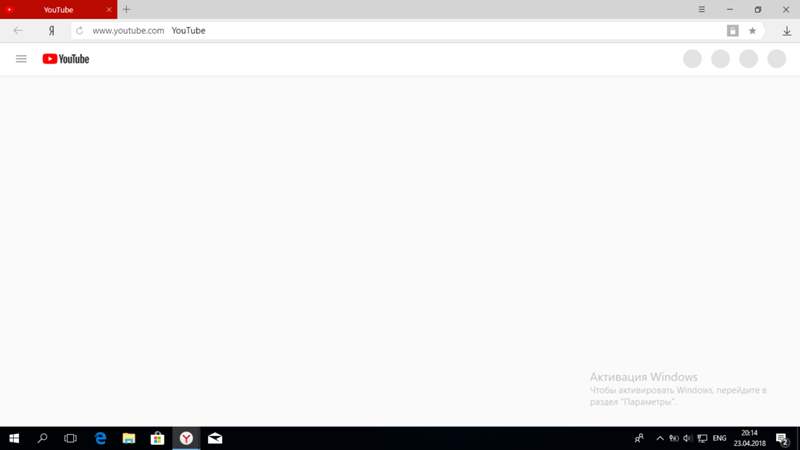 Если делать захват звука не из чего, то есть, например, звук в веб-камере был отключен при съемке, будет уведомление об отсутствии аудиодорожки. Также субтитры могут пригодиться как альтернатива звуковой дорожке – если нет времени прямо сейчас решать проблему глобально.
Если делать захват звука не из чего, то есть, например, звук в веб-камере был отключен при съемке, будет уведомление об отсутствии аудиодорожки. Также субтитры могут пригодиться как альтернатива звуковой дорожке – если нет времени прямо сейчас решать проблему глобально.
Нет звука на видео в iPhone: куда нажимать
На iPhone и iPad проблемы с проигрыванием звука в плеере или онлайн случаются редко, но даже гаджеты на iOS от такой беды не защищены на 100%. Мы пересмотрели десятки статей в Интернете и выбрали наиболее действенные советы по решению проблемы с пропавшим звуком на видео, воспроизводимом в iOS.
Попробуйте сбросить звуковой профиль. У iPhone и iPad при активации беззвучного режима при определенных настройках звук пропадает не только на звонке и уведомлениях, но и в проигрывателе. Для того, чтобы снятый со звуком ролик гаджет показывал так, как надо, следует перед воспроизведением сделать следующее:
- Переключиться в режим звонка.
- Отрегулировать громкость динамика.

- Отключить наушники и прочие устройства: можно просто выключить Bluetooth и другие беспроводные интерфейсы.
- Деактивируйте режим Не беспокоить в меню настроек смартфона или планшета.
В ряде случаев, когда смартфон или планшет на iOS показывает видео, но звук не идет, это может указывать на проблемы с динамиками или другими деталями устройства. Попробуйте отнести ваш iPhone/iPad в сервис на диагностику, особенно когда ни в одном из воспроизводимых видео нет звука. Чтобы предупредить дорогостоящий ремонт и не остаться без возможности смотреть ролики со звуком со смартфона, следуйте рекомендациям по эксплуатации и обслуживанию устройства:
- Используйте специализированные заглушки для всех разъемов;
- Храните iPhone подальше от пыли, воды и грязи;
- При съемке на телефон, держите его крепче и не используйте сомнительные дешевые селфи-палки, из которых он может выскользнуть и упасть;
- Приобретайте только фирменные чехлы и аксессуары, потому что аналоги и подделки могут нанести вред всем системам вашего гаджета.

И самый ценный совет для владельцев «яблочных» устройств, с которыми происходит что-то неладное – не воспроизводится звук: попробуйте конвертировать видео в MOV или MP4. Эти форматы обычно без проблем проигрываются нативным плеером. В Movavi Video Converter есть даже готовые профили для конвертации под iPhone – преобразование происходит быстро и без ошибок. Если после конвертации звук не появился, значит дело точно не в отсутствии кодеков. Тогда лучше проверить работу динамика в других программах и, если молчит, то нести устройство в ближайший авторизованный сервис.
На Андроиде нет звука при просмотре видео: в чем может быть дело
Почему нет звука на Андроиде – не менее популярный вопрос, чем предыдущий – про iPhone и iPad. Некоторые смартфоны на Android отказываются проигрывать аудио в мультимедийном контейнере с видео буквально с первого включения, причиной тому – отсутствие кодеков.
На Honor, Samsung, Xiaomi и телефонах некоторых других популярных марок пак кодеков для мультимедиа установлен еще на заводе. Но вот на смартфонах попроще, так называемых безымянных или noname, отсутствие кодеков – привычное дело. Буквально, пользователь включает ролик, а тот или совсем не открывается, или проигрывается без звуковой дорожки, или без картинки, или виснет. В обоих случаях решение одно: ищите в Интернете, как установить кодеки на ваш смартфон или выбираете в Play Market проигрыватель со встроенными кодеками, например, VLC.
Но вот на смартфонах попроще, так называемых безымянных или noname, отсутствие кодеков – привычное дело. Буквально, пользователь включает ролик, а тот или совсем не открывается, или проигрывается без звуковой дорожки, или без картинки, или виснет. В обоих случаях решение одно: ищите в Интернете, как установить кодеки на ваш смартфон или выбираете в Play Market проигрыватель со встроенными кодеками, например, VLC.
Когда со смартфоном вдруг происходит нечто странное – вчера все работало, а теперь в мультимедиа нет звука, ни перезагрузка, ни перемотка не помогает. Скорее всего вы просто случайно отключили звук в видео или в самом смартфоне. Внимательно посмотрите, не установлен ли у вас режим «Не беспокоить» или нечто подобное – это может влиять на возможность воспроизведения роликов со звуком как в приложении из внутренней памяти устройства, так и в онлайне.
Закрытие системного процесса, связанного с видеодрайвером, также может вылиться в пропадание звука в основном динамике и/или в динамиках подключенных устройств (колонок, наушников).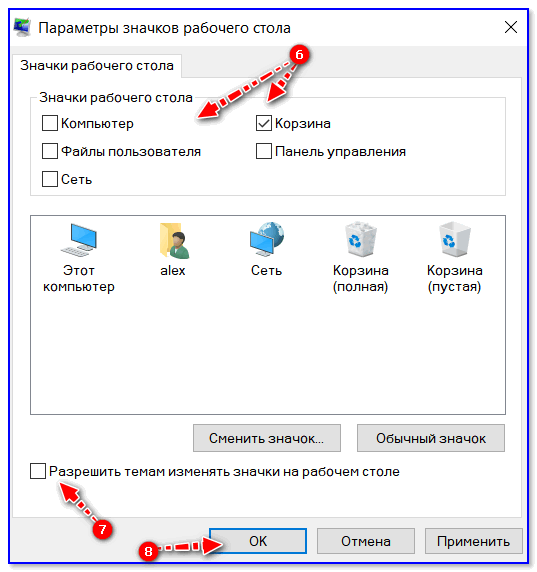 Перезапустить закрытый процесс помогает перезагрузка. Если же не получилось, можно также испробовать вариант сброса гаджета на заводские настройки – для этого перейдите в меню настроек и найдите там соответствующий пункт. Учтите, что сброс уничтожит все, что хранится во внутренней памяти смартфона на Андроиде, поэтому позаботьтесь о создании резервной копии файлов.
Перезапустить закрытый процесс помогает перезагрузка. Если же не получилось, можно также испробовать вариант сброса гаджета на заводские настройки – для этого перейдите в меню настроек и найдите там соответствующий пункт. Учтите, что сброс уничтожит все, что хранится во внутренней памяти смартфона на Андроиде, поэтому позаботьтесь о создании резервной копии файлов.
Разумеется, смартфоны на Андроид также могут выдавать проблемы со звуком в видео из-за аппаратных неполадок. Например, неудачное падение или попадание воды под крышку способно привести к порче динамика. Если вы видите, что не просто нет звука в видеозаписях, а и музыка не проигрывается, и в режиме звонка нет мелодии при поступлении входящего вызова, то скорее всего дело в «железе» и нужно показать смартфон мастеру в сервисном центре.
При возникновении проблем с корректным проигрыванием видео, в первую очередь, не паникуйт – все исправимо и, скорее всего, вы сможете решить проблему без обращения в сервисный центр.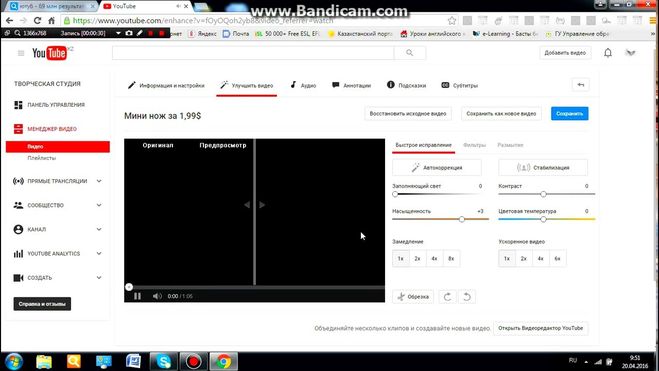 Как вы уже поняли, причины отсутствия звука на видео могут быть разными – программными, аппаратными или просто следствием случайного отключения громкости. Буквально вчера вы смотрите скачанные ролики и фильмы онлайн, а сегодня звук не работает. В этом случае попробуйте все подходы, которые мы описали в статье, если не поможет – обратитесь к мастеру. Но справедливо будет заметить, что лидером топа причин почему так происходит – нет звука – является банальная невнимательность.
Как вы уже поняли, причины отсутствия звука на видео могут быть разными – программными, аппаратными или просто следствием случайного отключения громкости. Буквально вчера вы смотрите скачанные ролики и фильмы онлайн, а сегодня звук не работает. В этом случае попробуйте все подходы, которые мы описали в статье, если не поможет – обратитесь к мастеру. Но справедливо будет заметить, что лидером топа причин почему так происходит – нет звука – является банальная невнимательность.
Интерфейсы приложений, как бы ни старались разработчики, несовершенны: каждый может неудачным касанием к сенсорному дисплею или нажатием кнопки на клавиатуре компьютера активировать беззвучный режим. Когда же аудио не работает из-за кодеков, лучше сразу установите конвертер Movavi Video Converter или другой, чтобы преобразовать проблемный файл. Также можно установить недостающие кодеки, но с конвертацией проще. И программа вам не раз пригодится благодаря поддержке широкого спектра форматов мультимедиа и значительному набору простых полезных подсистем для работы с видео.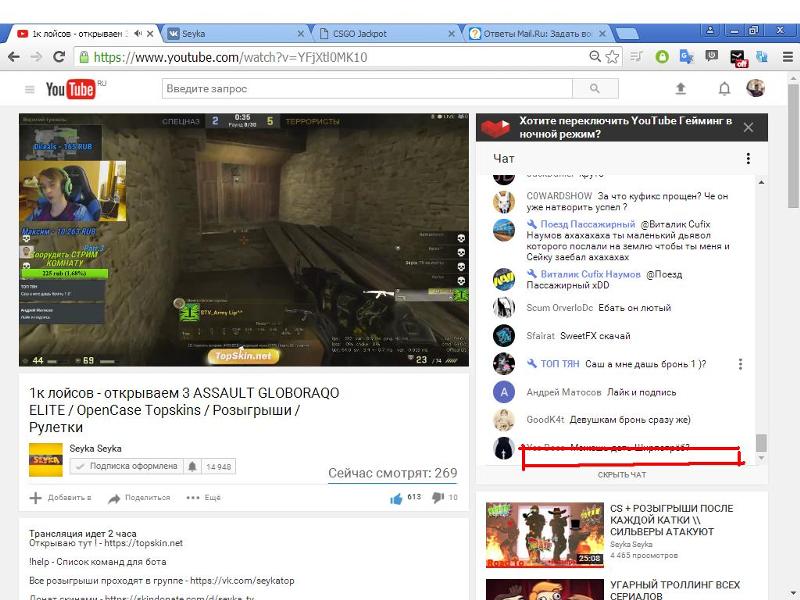
Валерия Кручина
Штатный контент-менеджер сайта Movavi: пишет и редактирует веб-тексты, переводит статьи с английского. Занимается переводом текстов IT-тематики более 4 лет. Выпускница Факультета иностранных языков Томского государственного университета, также училась по обмену в университете г. Дарем, Великобритания. Финалист конкурса переводов «Как это по-русски?» от агентства Palex. Увлекается видеомонтажом и созданием субтитров к коротким видео.
Movavi Конвертер Видео
Отличный способ перевести мультимедиа в нужный формат!
Как подключить мобильный телефон к телевизору. Пропал или не работает Ютуб на телевизоре.
Транслировать ролики с YouTube на экран телевизора можно через смартфон, планшет или компьютер. Для этого достаточно, чтобы оба устройства были подключены к одной сети Wi-Fi. Также их можно связать .
Автоматическое подключение по Wi-Fi
Убедитесь, что телевизор и устройство, с которого вы будете передавать контент, находятся в одной беспроводной сети.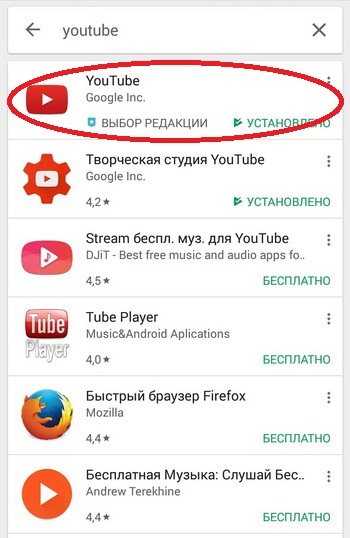 Они автоматически подключатся друг к другу, и вам останется просто нажать на значок .
Они автоматически подключатся друг к другу, и вам останется просто нажать на значок .
Функцию, обозначенную значком , можно использовать с любыми телевизорами, которые поддерживают трансляцию контента с YouTube. Это телевизоры с устройством Chromecast , а также другие, список которых представлен ниже.
Поддерживаемые телевизоры
- С устройством Chromecast
- Smart TV с приложением YouTube
- C Android TV
- С Google ТВ
- С устройством Roku
- С PlayStation 3 или PlayStation 4
- C Xbox 360 или Xbox One
- С игровой консолью Wii U
- С проигрывателем дисков Blu-ray, на котором установлено приложение YouTube
- C ресиверами или спутниковыми приемниками, на которых установлено приложение YouTube
Устройство не отображается на странице «Смотреть на телевизоре»
В этом случае выполните следующие действия:
- Убедитесь, что телевизор включен и находится в беспроводной сети.
- Убедитесь, что смартфон, планшет или компьютер подключены к той же сети Wi-Fi, что и телевизор.

- Откройте приложение YouTube на телевизоре. Иногда это помогает решить проблему.
Привет всем! После того, как компьютерная индустрия начала развиваться, телевидению пророчили смерть. Действительно, своим функционалом ПК и ноутбуки уверено вытесняли телевизоры с рынков. Чтобы сохранить популярность и продажи, компании-производители должны были пойти на серьезную модернизацию выпускаемых устройств.
Появились «умные телевизоры», была усовершенствована система каналов. Готовый продукт был абсолютно не похож вот на это:
Современные телевизоры скорее напоминают огромный монитор от компьютера, управляемый пультом. На них удобно смотреть фильмы. Кстати, выбор передачи больше не ограничен парой каналов. Смотреть и играть можно во что угодно, подключив телефон с загруженным на него фильмами и играми.
Способы подключения разделяются на две основных категории:
- Подключение при помощи проводов;
- Беспроводное подключение.

Оба типа делятся на несколько подтипов, которые мы разберем подробно.
Подключение при помощи проводов
Для начала поговорим про то, как подключить смартфон к телевизору кабелем.
- Соединение через HDMI
Наиболее простой способ. Для него понадобится либо просто соединительный шнур micro-HDMI – HDMI (если на телефоне есть соответствующий порт), либо этот же шнур и переходник от гнезда USB.
Для того, чтобы подключить телефон к телевизору через HDMI кабель, необходимо выполнить два простых шага:
- Соединить порты на телевизоре и телефоне шнуром. В случае, если порт отсутствует, сначала вставляем в USB-разъём переходник, а уже в переходник – основную часть соединительного элемента.
- Открыть окно настроек на телевизоре. Выбрать HDMI-порт источником приема сигнала.
Если сделать все правильно, то изображение на смартфоне отобразится на экране телевизора.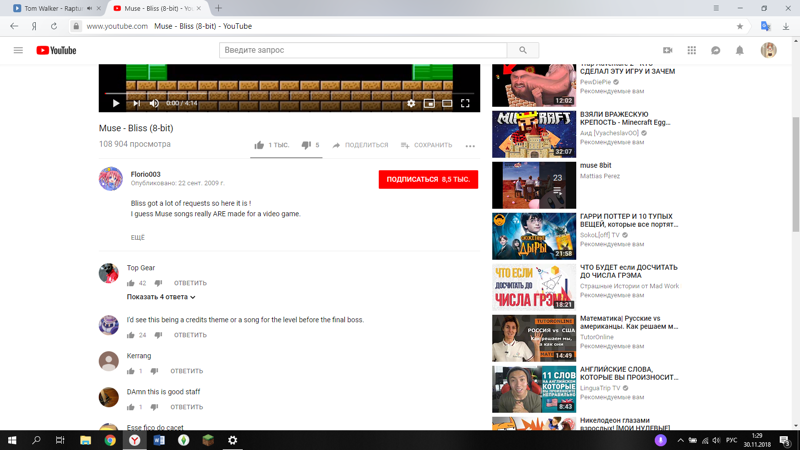
- Соединение через MHL
В определенный момент инженеры корпусов смартфонов пришли к выводу, что сверлить лишнюю дырку в корпусе ради функции, которой пользуются не все, не стоит. Так появилась технология MHL, или, другими словами, способ, как подключить телефон к телевизору через ЮСБ.
Для этого понадобится только MHL-кабель. Одним концом он втыкается в зарядочное гнездо телефона, другим – в HDMI порт на телевизоре. Стоит отметить, что более новая технология MHL, кроме избавления от переходника, дает еще пару весомых бонусов.
Во-первых, при подключении через такой кабель телефон будет заряжаться. Удобно, если фильм нужно посмотреть, не выходя из интернета.
Во-вторых, MHL качественнее и быстрее передает информацию. Это значит, что изображение в телевизоре будет более плавным, цвета картинки – более насыщенными.
- Соединение через SLIM-port
MHL можно считать совершенной технологией проводного подключения.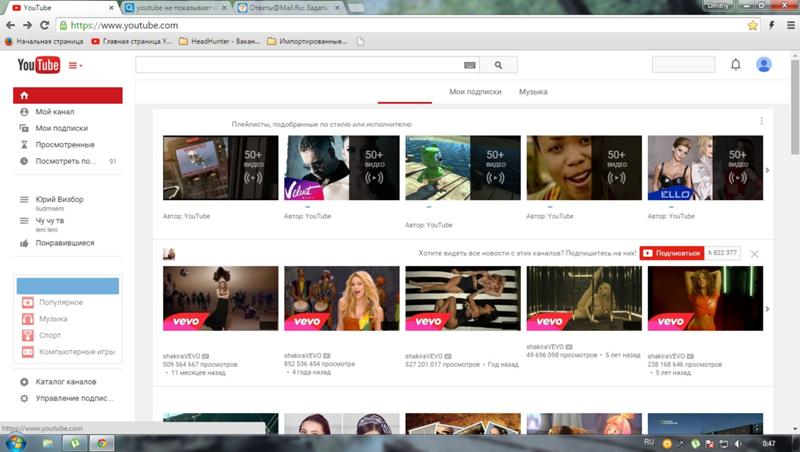 Он требует минимум проводов и времени. Однако разработчикам показалось, что скопировать этот способ еще раз будет хорошей идеей. Так появился SLIM-port.
Он требует минимум проводов и времени. Однако разработчикам показалось, что скопировать этот способ еще раз будет хорошей идеей. Так появился SLIM-port.
Хотя пара отличий между ними все-таки есть.
- SLIM-port можно, кроме HDMI разъема, вставить в VGA и DVI. Зачем? А почему бы и нет. Но если серьезно, то это позволит подключить смартфон к экрану компьютера напрямую.
- Через этот кабель не идет зарядка.
На этом способы проводного подключения заканчиваются. Создатели стараются придерживаться тенденции сокращения количества механических соединителей. Но закон Вселенского равновесия гласит: «Меньше кабелей – больше программного обеспечения». Приготовьтесь к тому, что придется настраивать телефон.
Более подробно остановимся на том, как подключить телефон к телевизору без проводов.
Беспроводное подключение
- Соединение через беспроводную сеть
В настройках телефонов, в пункте «Беспроводные подключения» есть таинственная кнопка «Ещё»
Если нажать на нее, откроется портал в Средиземье
функция WI-FI Direct.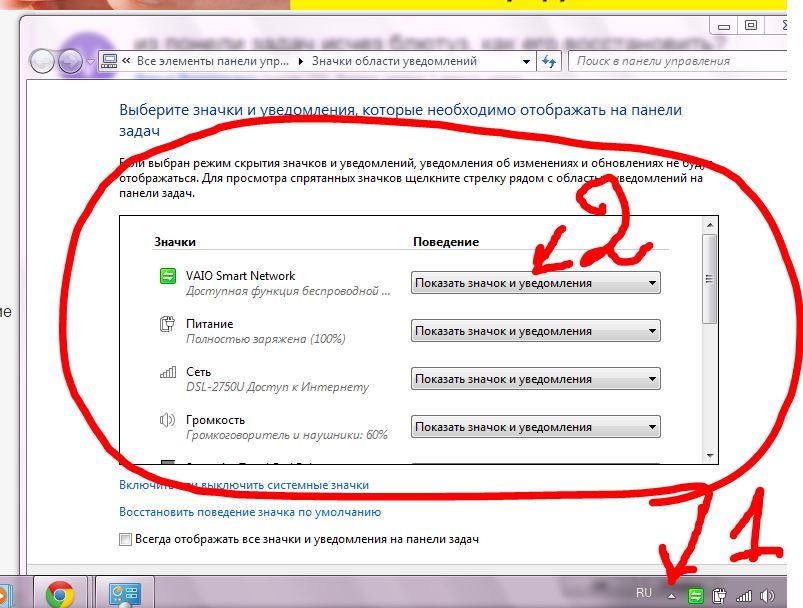 До того, как подключить смартфон к телевизору через WI-FI, ее нужно включить. Вторым этапом станет включение аналогичной функции на телевизоре.
До того, как подключить смартфон к телевизору через WI-FI, ее нужно включить. Вторым этапом станет включение аналогичной функции на телевизоре.
Важно: не каждый телевизор поддерживает беспроводное подключение.
Вся процедура будет выглядеть примерно так, как будто вы решили подключить телефон к телевизору через блютуз. На экране ТВ отобразятся все устройства со включенным WI-FI Direct поблизости.
Нужно выбрать свое и подтвердить подключение на экране.
- Соединение двух устройств одной компании
«Если этот парень купил наш телевизор, он, наверно купит и наш телефон», — примерно так выглядят мысли PR-отдела любой крупной компании. Корпорации, в которых пиарщики тесно сотрудничают с технарями, активно продвигают возможность соединять гаджеты между собой при помощи узкоспециализированного ПО. Разберем это на примере двух вечных конкурентов.
Как подключить смартфон Samsung к телевизору Samsung
На телефонах фирмы Samsung, как и на ее телевизорах есть функция AllShare.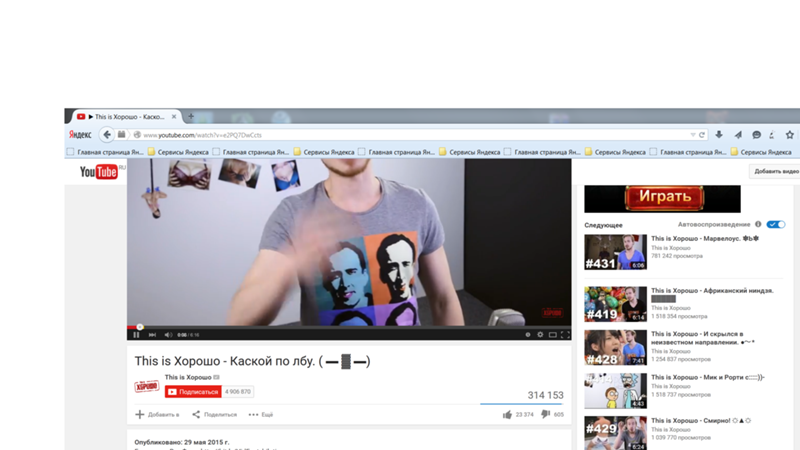 Достаточно активировать ее на каждом из устройств, а потом выбрать на экране что и к чему подключить.
Достаточно активировать ее на каждом из устройств, а потом выбрать на экране что и к чему подключить.
Наблюдательный читатель заметит, что это переодетый Wi-Fi Direct, и, в целом, будет прав. Хотя разработчики твердят про высокую стабильность, насыщенность картинку и простоту. Последнее, кстати, чистая правда.
Как подключить Айфон к телевизору
Техника Apple всегда отличалась своей самобытностью. И зарядка на ней необычная, и наушники беспроводные. Способы, указанные выше, например, Wi-Fi Direct или HML, неплохо работают с Айфонами.
Но существует еще один способ подключения iPhone к Apple TV. Неожиданно, кроме телефона и телевизора, требуется еще небольшой девайс AirPlay.
Шаг первый.
Подключить AirPlay к сети. Он начнет раздачу сигнала.
Шаг второй.
Подключиться к AirPlay с телефона и телевизора.
Шаг третий.
В меню «Настройки» на экране Apple TV выбрать iOS устройство.
Кстати, этот способ работает только с моделями, вышедшими позднее iPhone 4.
Просмотр видео на YouTube занимает большое количество времени каждый день у многих людей. Но порой бывает неудобно просматривать свои любимые шоу на экранах мобильных устройств или мониторах компьютеров. С появлением телевизоров, которые оснащены интернетом, стало возможно пользоваться Ютубом и на большом экране, для этого только нужно осуществить подключение. Это мы и разберем в данной статье.
Благодаря технологиям Smart TV, Apple TV, Android TV и Google TV стало возможным использование приложений, которые связаны с интернетом, на телевизоре, оснащенным Wi-Fi модулем. Сейчас же, большинство таких моделей обладают приложением Ютуб. Все что нужно сделать – запустить приложение через меню, выбрать необходимый ролик и начать просмотр. Но перед этим нужно осуществить подключение. Давайте же разберемся, как это сделать.
Автоматическое подключение устройства
Используя такие функции, находясь в одной Wi-Fi сети, вы можете обмениваться данными со всеми подключенными устройствами. Это относится и к телевизору. Поэтому чтобы подключить автоматически смартфон или компьютер к телевизору, а затем начать просмотр видеороликов, необходимо:
Это относится и к телевизору. Поэтому чтобы подключить автоматически смартфон или компьютер к телевизору, а затем начать просмотр видеороликов, необходимо:
Убедиться, что оба устройства находятся в одной беспроводной сети, после чего вам остается только нажать на соответствующий значок на своем смартфоне.
Теперь можно смотреть видеоролики на телевизоре. Однако, такой способ иногда не срабатывает, и поэтому можно воспользоваться вариантом с ручным подключением.
Ручное подключение устройства
Рассмотрим вариант, которым необходимо воспользоваться, если невозможно автоматическое подключение. Для разных типов девайсов инструкция немного отличается, поэтому давайте разберем каждую из них.
С самого начала, независимо от типа подключаемого устройства, необходимо совершить настройку на самом телевизоре. Для этого запустите приложение YouTube, перейдите в настройки и выберите пункт «Связать устройство» или «Подключить телевизор к телефону» .
Теперь, чтобы подключиться, необходимо ввести на компьютере или смартфоне тот код, который вы получили.
Теперь вы можете управлять плейлистом и выбирать видео к просмотру на вашем устройстве, а сама трансляция будет идти на телевизоре.
Когда вам захочется посмотреть «горячее» видео с YouTube, о котором все говорят, что бы вы сделали? Сели бы возле ноутбука, планшета или (о, ужас!) взяли в руки смартфон? А может, вы хотели бы насладиться качественной картинкой на большом экране своего телевизора? Мы так и думали.
Да, YouTube создавался как интернет-проект, предназначенный для ПК и мобильных устройств. Но сервис можно легко перенести на телевизор. Всё, что вам нужно, это правильная техника. Если у вас нет так называемых «умных» TV, но уже есть любимый канал на YouTube, значит, самое время прочитать, о том, как смотреть видео из YouTube на телевизоре.
Apple TV
Один конец кабеля подсоедините к Apple TV (разъём на задней части приставки), а другой подключите к вашему телевизору.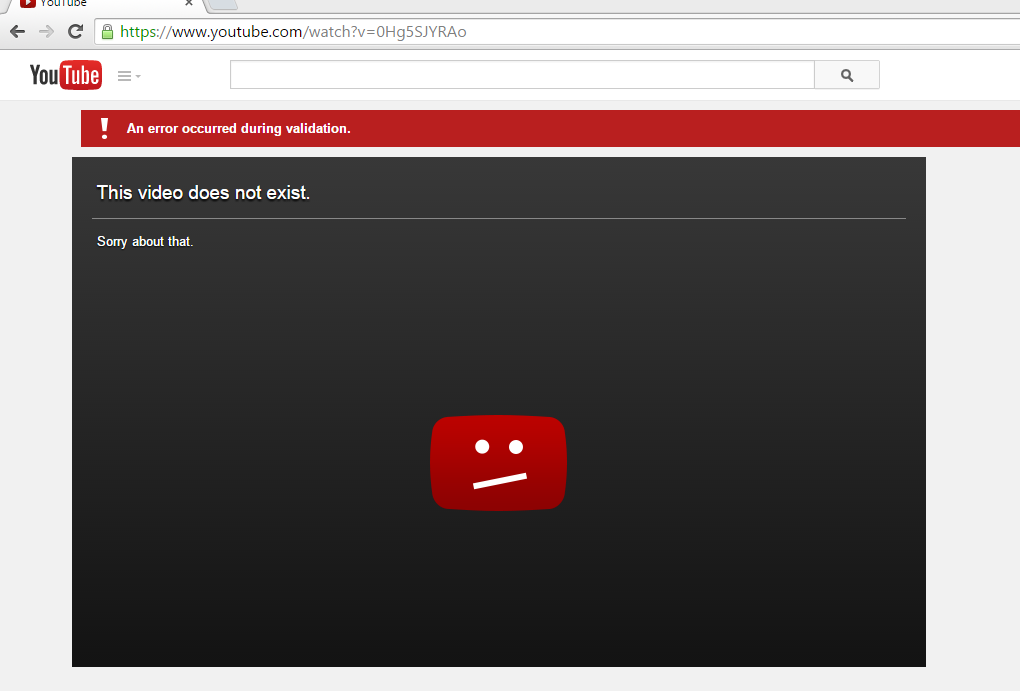 Если у вас проводной Интернет, подключите его к Apple TV. После подсоединения всех кабелей подключите Apple TV к питанию. На пульте телевизора переключитесь на HDMI вход, к которому подключён Apple TV. ТВ-приставка Apple имеет встроенный канал YouTube. Так что, если вы синхронизируете удалённое приложение Apple TV, то сможете вводить поисковые слова и фразы при помощи экранной клавиатуры своего мобильного устройства.
Если у вас проводной Интернет, подключите его к Apple TV. После подсоединения всех кабелей подключите Apple TV к питанию. На пульте телевизора переключитесь на HDMI вход, к которому подключён Apple TV. ТВ-приставка Apple имеет встроенный канал YouTube. Так что, если вы синхронизируете удалённое приложение Apple TV, то сможете вводить поисковые слова и фразы при помощи экранной клавиатуры своего мобильного устройства.
Игровые приставки
Все основные игровые приставки оснащены YouTube, но не все из них бесплатные. Если, к примеру, вы захотите посмотреть ролики на Xbox 360 или Xbox One, то сначала придётся получить абонемент Xbox Live Gold.
На приставках Wii и Wii U вы просто запускаете приложение YouTube - без абонентской платы или дополнительных сборов.
Google Chromecast
Вы сможете смотреть YouTube-ролики на телевизоре при помощи этого миниатюрного гаджета за $35. Но имейте в виду, что вам понадобится совместимый смартфон или планшет. О том, как настроить Google Chromecast, подробно рассказал Иван Лучков этом видео:
Ваш ноутбук или планшет
Если вы не хотите покупать дополнительное устройство, можно использовать то, что у вас уже есть в наличии. Любой ноутбук с выходом HDMI можно легко подключить к телевизору высокой чёткости (через недорогой кабель), и смотреть YouTube ролики через веб-браузер. Увы, но в этом случае будет не совсем удобно серфить интернет.
Любой ноутбук с выходом HDMI можно легко подключить к телевизору высокой чёткости (через недорогой кабель), и смотреть YouTube ролики через веб-браузер. Увы, но в этом случае будет не совсем удобно серфить интернет.
Некоторые ультрабуки оснащаются технологией WiDi от Intel. В комбинации с телевизором, совместимым с технологией WiDi, или простым WiDi-ресивером можно передавать изображения с экрана Ultrabook на телевизор. Всё, что отображается на экране устройства, включая фотогалереи и даже электронные таблицы или веб-браузер, будет отображаться и на экране телевизора.
Наконец, не стоит забывать о планшетах. Многие Android-модели (в том числе Amazon Kindle Fire предыдущего поколения) имеют выходы Micro-HDMI, которые позволяют подключаться к входу HDMI телевизора.
А вы знаете лучший способ смотреть YouTube на телевизоре? Поделитесь своим опытом в комментариях.
И в большинстве случаев новая прошивка делает работу с ТВ более удобной, быстрой и комфортной, но бывают и не приятные изменения.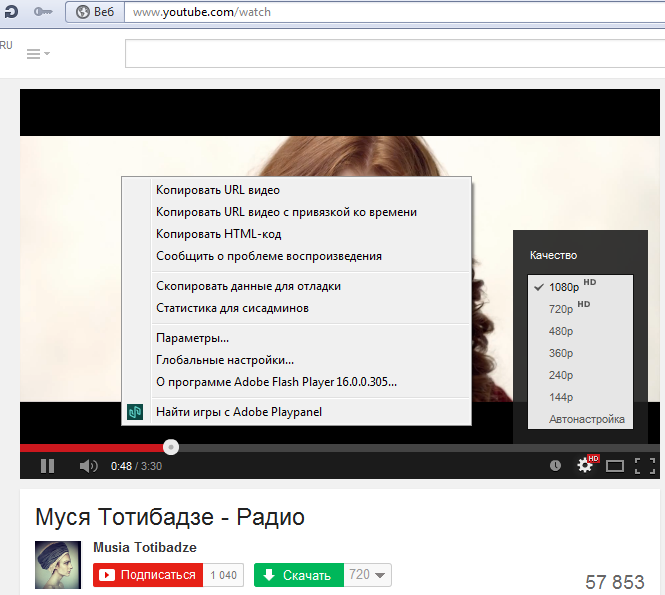 В частности могут пропадать некоторые приложения, которые были установлены изначально. Например, после обновления прошивки на телевизоре LG пропало приложение Youtube. На самом деле проблема оказалась не в новой прошивки, а в изменениях у Google, ну обо все по порядку.
В частности могут пропадать некоторые приложения, которые были установлены изначально. Например, после обновления прошивки на телевизоре LG пропало приложение Youtube. На самом деле проблема оказалась не в новой прошивки, а в изменениях у Google, ну обо все по порядку.
Начать предлагаю с того, что бы вернуть Ютуб на место. Для этого зайдите в магазин приложений, все описанное ниже будет показано на примере телевизора LG, но для Samsung, Philips, Sony и т.д. процесс будет аналогичный.
Зайдите в магазин приложений, для этого на пульте управления нажмите кнопку Смарт ТВ.
Выберите Магазин приложений
Далее необходимо найти приложение Youtube, лучше всего воспользоваться поиском.
Введите в строку поиска “Youtube”.
Выберите найденное приложение.
Нажмите «Установить».
Теперь вы всегда можете найти приложение Ютуб на своем телевизоре.
После этого можно пользоваться приложением и смотреть любимые ролики.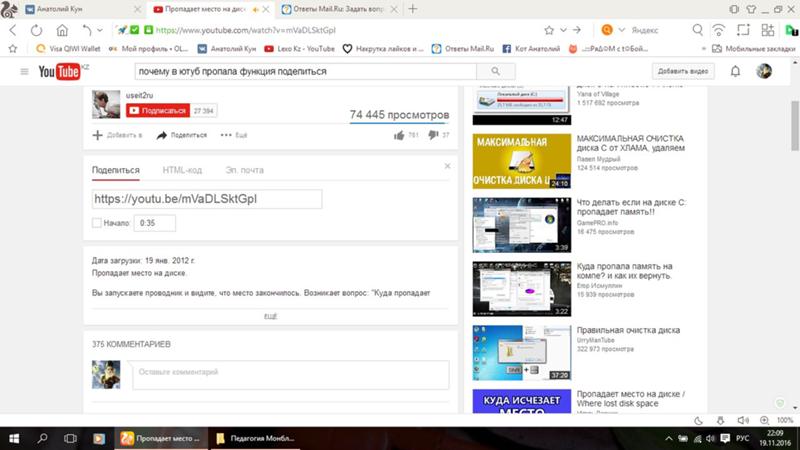
Но не все так просто, на телевизорах выпущенных до 2012 года, приложение Ютуб может не работать. Это связанно с тем, что Google обновляет интерфейс программирования приложений (API) для разработчиков. Так что обладатели ТВ собранных ранее 2012 года находятся в зоне риска и вполне возможно приложение Ютуб на их ТВ работать не будет. Для решение проблемы, рекомендую проверить выходит ли ваш телевизор в Интернет , обновить прошивку ТВ, и попытаться еще раз установить приложение, как крайний случай обратитесь в техподдержку производителя телевизора.
Если на вашем телевизоре приложение Ютуб не доступно или не работает, не стоит отчаиваться, вы можете смотреть видео с помощью встроенного браузера. Для этого запустите его из списка приложений и зайдите на сайт youtube.com. Но учтите, что для воспроизведения всех видеороликов браузер должен поддерживать Flash и HTML5.
Параметры HDR в Windows
С помощью HDR в Windows 11 можно добиться наилучших результатов при использовании режима HDR на телевизоре или мониторе компьютера.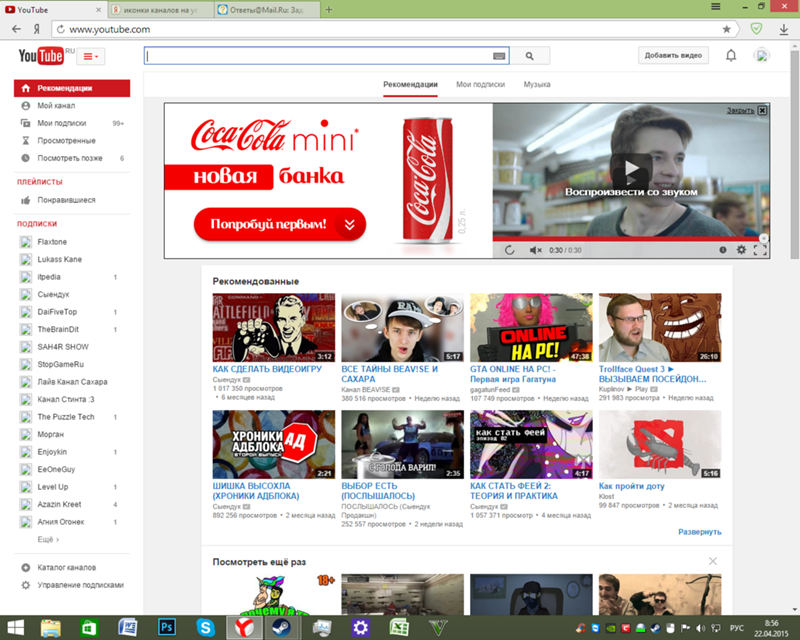 При подключении телевизора или дисплея с поддержкой HDR10 к компьютеру с Windows, который поддерживает режимы HDR и WCG, можно получить более яркое, насыщенное и детализированное изображение по сравнению с дисплеем в стандартном динамическом диапазоне (SDR).
При подключении телевизора или дисплея с поддержкой HDR10 к компьютеру с Windows, который поддерживает режимы HDR и WCG, можно получить более яркое, насыщенное и детализированное изображение по сравнению с дисплеем в стандартном динамическом диапазоне (SDR).
В Microsoft Store появляется все больше HDR-приложений и игр. Чтобы найти игры с поддержкой HDR, посетите веб-магазин Microsoft Store. Для просмотра фильмов и видео в режиме HDR в Интернете вам может понадобиться изменить некоторые параметры. Чтобы вы могли играть в HDR-игры и пользоваться HDR-приложениями, ваши компьютер и дисплей должны соответствовать определенным аппаратным требованиям. Подробные сведения см. в разделе Требования к дисплею для режима HDR в Windows.
Если компьютер и дисплей поддерживают режим HDR, включите его, чтобы начать работу.
-
Нажмите кнопку Пуск и введите параметры.
 Выберите Параметры > Система > Дисплей.
Выберите Параметры > Система > Дисплей. -
Если к вашему компьютеру подключено несколько экранов, выберите экран с поддержкой HDR в верхней части страницы.
-
Включите Потоковое видео в режиме HDR.
Параметры электропитания мониторов с поддержкой HDR
Воспроизведение содержимого в формате HDR при работе ноутбука от батареи может уменьшить время ее работы. Поэтому производитель вашего компьютера мог по умолчанию отключить режим HDR при питании от батареи. Вы можете изменить параметры электропитания по умолчанию, если потребуется.
Если режим HDR включен, когда ноутбук подключен к электросети, и затем вы отсоединяете ноутбук от электросети, режим HDR будет отключен для экономии заряда батареи.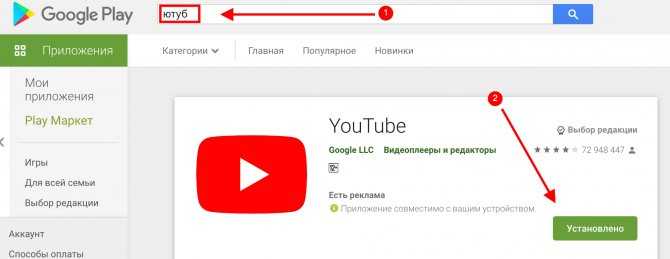 Если вы снова подключите ноутбук к электросети, режим HDR включается автоматически.
Если вы снова подключите ноутбук к электросети, режим HDR включается автоматически.
Примечание: Экран может временно стать черным при включении и отключении HDR или после подключения или отключения ноутбука от электросети.
Воспроизведение содержимого в режиме HDR при питании от батареи
-
Нажмите кнопку Пуск и введите параметры. Выберите Параметры > Система > Дисплей.
-
Выберите дисплей с поддержкой HDR в верхней части экрана.
- org/ListItem»>
Выберите Потоковое видео в режиме HDR.
-
Выберите Параметры батареи и установите флажок Разрешить приложения, видео и игры в режиме HDR, когда устройство работает от батареи или Разрешить потоковую передачу видео в режиме HDR, когда устройство работает от аккумулятора.
Если режим HDR уже был включен, когда ноутбук подключен к электросети, режим HDR останется включенным, если вы отключите компьютер от электросети и он будет работать от батареи.
Устранение распространенных проблем
Многие современные HDR-дисплеи предназначены в основном для просмотра фильмов и видео в режиме HDR. Поэтому иногда нужно выполнить некоторые действия, чтобы добиться максимального результата при использовании дисплея HDR в Windows.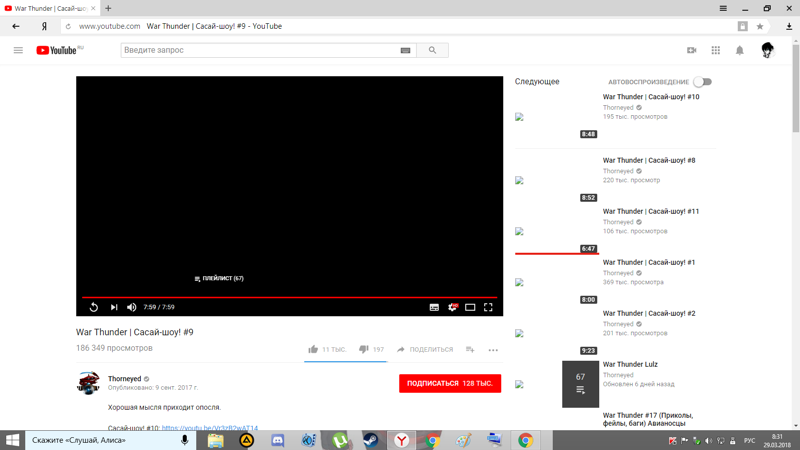 Если вы собираетесь приобрести новый дисплей HDR, рекомендуется выбрать дисплей с сертификатом HDR. Эти дисплеи разработаны и протестированы для всесторонней работы в режиме HDR на компьютере, включая HDR-игры и HDR-приложения. Подробные сведения см. в разделе Требования к дисплею для режима HDR в Windows.
Если вы собираетесь приобрести новый дисплей HDR, рекомендуется выбрать дисплей с сертификатом HDR. Эти дисплеи разработаны и протестированы для всесторонней работы в режиме HDR на компьютере, включая HDR-игры и HDR-приложения. Подробные сведения см. в разделе Требования к дисплею для режима HDR в Windows.
Если у вас возникли проблемы с отображением содержимого в формате HDR на компьютере, вы можете попытаться устранить их с помощью приведенных здесь инструкций.
|
Проблема |
Варианты решения |
|---|---|
|
Монитор или телевизор не отображает содержимое в формате HDR |
|
|
На экране настроек HDR в разделе «Возможности дисплея» рядом с параметром Потоковое видео в режиме HDR указано Поддерживается, но переключатель Потоковое видео в режиме HDR невозможно включить или выключить. |
На ноутбуках с поддержкой HDR параметры управления питанием по умолчанию отключают HDR при питании от батареи. Чтобы включить HDR, выполните одно из следующих действий.
|
|
К телевизору или ноутбуку подключен монитор с поддержкой HDR. Однако в разделе «Возможности дисплея» экрана настроек HDR рядом с параметром Потоковое видео в режиме HDR указано Не поддерживается, а переключатель Потоковое видео в режиме HDR не отображается. |
При первом подключении внешнего монитора к ноутбуку, Windows по умолчанию дублирует рабочий стол на обоих мониторах. Однако режим HDR в этой конфигурации не поддерживается. Для просмотра содержимого HDR на внешнем мониторе или телевизоре с поддержкой HDR расширьте рабочий стол на оба монитора.
|
|
Все содержимое и приложения в стандартном динамическом диапазоне (SDR) выглядят слишком яркими или слишком темными на дисплее с поддержкой HDR. |
Может потребоваться настроить относительный уровень яркости содержимого в режимах SDR и HDR для вашего дисплея с поддержкой HDR. Это связано с тем, что дисплей по-разному интерпретирует сигнал HDR и SDR, и эти результаты будут отличаться в зависимости от производителя и модели.
Примечания
|
|
Некоторые классические приложения выглядят слишком темными на дисплее с поддержкой HDR. |
Некоторые приложения в SDR выглядят темнее на дисплее с поддержкой HDR по сравнению с другими приложениями в SDR, отображаемыми на том же дисплее. Это может происходить с приложениями, которые не поддерживают параметр Яркость SDR-содержимого или Яркость HDR-содержимого.
|
|
Цвет выводится неправильно (например, цветные полосы вокруг вертикальных штрихов при отображении черного текста на белом фоне) |
Уменьшите частоту обновления
— ИЛИ — Уменьшите разрешение
|
|
На ноутбуке со встроенным дисплеем с поддержкой HDR цвета отображаются неправильно. Например, цвета могут выглядеть недостаточно насыщенными или перенасыщенными. |
На ноутбуках с поддержкой HDR параметры управления питанием по умолчанию отключают HDR при питании от батареи. Это может привести к недостаточной насыщенности цвета после перезагрузки компьютера. Чтобы избежать этого, подключите ноутбук к сети перед перезагрузкой или измените параметры электропитания, чтобы режим HDR оставался включенным при питании от батареи. Чтобы оставить HDR включенным при питании от батареи
|
|
На устройствах с поддержкой HDR при включенной функции ночного света цвета кажутся слишком насыщенными. |
Если ночной свет включен, цвета на экране могут иметь красный оттенок, а содержимое может быть нечитаемым. Возможное решение:
Дополнительные сведения о ночном свете см. в разделе Настройка ночного света для дисплея в Windows. |
|
На внешнем дисплее с поддержкой HDR цвета отображаются неправильно. |
Многие дисплеи с поддержкой HDR поддерживают более широкую цветовую палитру, чем sRGB. Когда параметр Потоковое видео в режиме HDR включен, HDR-дисплей должен правильно воспроизводить цвета sRGB, используемые в классических приложениях. |
С помощью Windows HD Color в Windows 10 можно добиться наилучших результатов при использовании режима HDR на телевизоре или мониторе компьютера. При подключении телевизора или дисплея с поддержкой HDR10 к компьютеру с Windows 10, который поддерживает режимы HDR и WCG, можно получить более яркое, насыщенное и детализированное изображение по сравнению с дисплеем в стандартном динамическом диапазоне (SDR).
В Microsoft Store появляется все больше HDR-приложений и игр. Чтобы найти игры с поддержкой HDR, посетите веб-магазин Microsoft Store. Для просмотра фильмов и видео в режиме HDR в Интернете вам может понадобиться изменить некоторые параметры. Чтобы вы могли играть в HDR-игры и пользоваться HDR-приложениями, ваши компьютер и дисплей должны соответствовать определенным аппаратным требованиям. Подробные сведения см. в разделе Требования к дисплею для режима HDR в Windows 10.
Подробные сведения см. в разделе Требования к дисплею для режима HDR в Windows 10.
Примечание: Чтобы выполнить действия из следующей процедуры, компьютер должен работать под управлением Windows 10 (версия 2004). Чтобы узнать, какая версия установлена на вашем компьютере, нажмите кнопку Пуск и выберите Параметры > Система > О системе . Ознакомьтесь с Версией в разделе Характеристики Windows.
Если компьютер и дисплей поддерживают режим HDR, включите его, чтобы начать работу.
-
Нажмите кнопку Пуск и выберите Параметры > Система > Дисплей .
-
Если к вашему компьютеру подключено несколько экранов, выберите экран с поддержкой HDR в разделе Изменение порядка мониторов.

-
Выберите Настройки Windows HD Color.
-
В разделе Возможности дисплея проверьте, установлен ли флажок Да рядом с параметром Потоковое видео в режиме HDR.
-
Включите Потоковое видео в режиме HDR.
Параметры электропитания мониторов с поддержкой HDR
Воспроизведение содержимого в формате HDR при работе ноутбука от батареи может уменьшить время ее работы. Поэтому производитель вашего компьютера мог по умолчанию отключить режим HDR при питании от батареи. Вы можете изменить параметры электропитания по умолчанию, если потребуется.
Вы можете изменить параметры электропитания по умолчанию, если потребуется.
Если режим HDR включен, когда ноутбук подключен к электросети, и затем вы отсоединяете ноутбук от электросети, режим HDR будет отключен для экономии заряда батареи. Если вы снова подключите ноутбук к электросети, режим HDR включается автоматически.
Примечание: Экран может временно стать черным при включении и отключении HDR или после подключения или отключения ноутбука от электросети.
Воспроизведение содержимого в режиме HDR при питании от батареи
-
Нажмите кнопку Пуск и выберите Параметры > Система > Дисплей .

-
Выберите монитор с поддержкой HDR в разделе Изменить порядок дисплеев.
-
Выберите Настройки Windows HD Color.
-
В разделе Параметры батареи снимите флажок Запрещать игры и приложения в формате HDR при работе устройства от аккумулятора.
Если режим HDR уже был включен, когда ноутбук подключен к электросети, режим HDR останется включенным, если вы отключите компьютер от электросети и он будет работать от батареи.
Устранение распространенных проблем
Многие современные HDR-дисплеи предназначены в основном для просмотра фильмов и видео в режиме HDR. Поэтому иногда нужно выполнить некоторые действия, чтобы добиться максимального результата при использовании дисплея HDR в Windows 10. Если вы собираетесь приобрести новый дисплей HDR, рекомендуется выбрать дисплей с сертификатом VESA DisplayHDR. Эти дисплеи разработаны и протестированы для всесторонней работы в режиме HDR на компьютере, включая HDR-игры и HDR-приложения.
Поэтому иногда нужно выполнить некоторые действия, чтобы добиться максимального результата при использовании дисплея HDR в Windows 10. Если вы собираетесь приобрести новый дисплей HDR, рекомендуется выбрать дисплей с сертификатом VESA DisplayHDR. Эти дисплеи разработаны и протестированы для всесторонней работы в режиме HDR на компьютере, включая HDR-игры и HDR-приложения.
Если у вас возникли проблемы с отображением содержимого в формате HDR на компьютере, вы можете попытаться устранить их с помощью приведенных здесь инструкций.
|
Проблема |
Варианты решения |
|---|---|
|
Монитор или телевизор не отображает содержимое в формате HDR |
|
|
На экране настроек Windows HD Color в разделе «Возможности дисплея» рядом с параметром Потоковое видео в режиме HDR указано Да, но переключатель Потоковое видео в режиме HDR невозможно включить или выключить. |
На ноутбуках с поддержкой HDR параметры управления питанием по умолчанию отключают HDR при питании от батареи. Чтобы включить HDR, выполните одно из следующих действий.
|
|
К телевизору или ноутбуку подключен монитор с поддержкой HDR. Однако в разделе «Возможности дисплея» экрана настроек Windows HD Color рядом с параметром Потоковое видео в режиме HDR указано Нет, а переключатель Потоковое видео в режиме HDR не отображается. |
При первом подключении внешнего монитора к ноутбуку, Windows по умолчанию дублирует рабочий стол на обоих мониторах.
|
|
Все содержимое и приложения в стандартном динамическом диапазоне (SDR) выглядят слишком яркими или слишком темными на дисплее с поддержкой HDR. |
Может потребоваться настроить относительный уровень яркости содержимого в режимах SDR и HDR для вашего дисплея с поддержкой HDR. Это связано с тем, что дисплей по-разному интерпретирует сигнал HDR и SDR, и эти результаты будут отличаться в зависимости от производителя и модели.
Примечания
|
|
Некоторые классические приложения выглядят слишком темными на дисплее с поддержкой HDR. |
Некоторые приложения в SDR выглядят темнее на экране с поддержкой HDR по сравнению с другими приложениями в SDR, отображаемыми на том же дисплее. Это может происходить с приложениями, которые не поддерживают параметр Баланс яркости HDR/SDR. Вот несколько способов решения этой проблемы:
|
|
Цвет выводится неправильно (например, цветные полосы вокруг вертикальных штрихов при отображении черного текста на белом фоне) |
|
|
На ноутбуке со встроенным дисплеем с поддержкой HDR цвета отображаются неправильно. Например, цвета могут выглядеть недостаточно насыщенными или перенасыщенными. |
На ноутбуках с поддержкой HDR параметры управления питанием по умолчанию отключают HDR при питании от батареи. Чтобы оставить HDR включенным при питании от батареи
На ноутбуках с поддержкой HDR, работающих под управлением Windows 10 версии 1809, цвета на встроенном дисплее могут выглядеть недостаточно насыщенными или перенасыщенными, или отображаться неправильно другим образом. Это может произойти, если ваш внешний монитор подключен к ноутбуку, а экран настольного компьютера дублируется на оба дисплея. Эта проблема устранена в обновлении для Windows (дополнительные сведения см. в разделе Microsoft KB 4490481). Чтобы скачать и установить последние обновления, перейдите в раздел Параметры > Обновление и безопасность > Центр обновления Windows и нажмите кнопку Проверить наличие обновлений. |
|
На устройствах с поддержкой HDR при включенной функции ночного света цвета кажутся слишком насыщенными. |
Если ночной свет включен, цвета на экране могут иметь красный оттенок, а содержимое может быть нечитаемым. Это зависит от уровня ночного света. Вот как можно обойти эту проблему. Возможное решение:
Дополнительные сведения о ночном свете см. в разделе Настройка ночного света для дисплея в Windows 10. |
|
На внешнем дисплее с поддержкой HDR цвета отображаются неправильно. |
Многие дисплеи с поддержкой HDR поддерживают более широкую цветовую палитру, чем sRGB. |
|
При воспроизведении HDR-видео в полноэкранном режиме яркость неожиданно меняется или нижняя часть изображения выглядит черной или отображается неправильно иным образом. |
При воспроизведении HDR-видео в полноэкранном режиме в Windows 10 версии 1809:
Эти проблемы устранены в обновлении для Windows (дополнительные сведения см. в разделе Microsoft KB 4490481). Чтобы скачать и установить последние обновления, перейдите в раздел Параметры > Обновление и безопасность > Центр обновления Windows и нажмите кнопку Проверить наличие обновлений. |
|
Видео мерцает, когда воспроизводится в полноэкранном режиме в приложении «Кино и ТВ» с включенной поддержкой HDR. |
Если включена поддержка HDR, видео мерцает, когда воспроизводится в полноэкранном режиме в приложении «Кино и ТВ» в Windows 10 версии 2004. Возможное решение: Отключите HDR и воспроизводите видео в полноэкранном режиме в приложении «Кино и ТВ».
Эта проблема устранена в обновлении для Windows (дополнительные сведения см. в разделе Microsoft KB 4568831). Чтобы скачать и установить последние обновления, перейдите в раздел Параметры > Обновление и безопасность > Центр обновления Windows и нажмите кнопку Проверить наличие обновлений. |
|
На ноутбуке со встроенным дисплеем с поддержкой HDR при включенной функции экономии заряда яркость неожиданно меняется. |
На ноутбуке с поддержкой HDR, работающем под управлением Windows 10 версии 1809, уровень яркости встроенного дисплея может неожиданно изменяться при включенной функции экономии заряда. Например, может произойти следующее.
Решения.
Примечание: На ноутбуках под управлением Windows 10 версии 1809 параметр Уменьшать яркость экрана в режиме экономии заряда в разделе Параметры > Система > Батарея применяется неправильно. Чтобы обойти эту проблему, при включенной функции экономии заряда вручную измените значение параметра яркости в разделе Параметры > Система > Дисплей . Дополнительные сведения о том, как изменить яркость экрана, см. в разделе Изменение яркости экрана в Windows 10. |
|
На ноутбуке со строенным дисплеем с поддержкой HDR яркость неожиданно меняется при изменении значения параметра электропитания на Ничего не делать при закрытии крышки. |
На ноутбуке с поддержкой HDR, работающем под управлением Windows 10 версии 1809, яркость может неожиданно изменяться, если параметр Ничего не делать при закрытии крышки включен. Чтобы найти параметр питания «Действие при закрытии крышки», выполните следующие действия.
Возможное решение: После открытия крышки измените значение параметра яркости вручную в разделе Параметры > Система > Дисплей . |
|
На ноутбуке со встроенным дисплеем с поддержкой HDR яркость неожиданно меняется при переключении между режимами питания «От батареи» и «От сети переменного тока», когда ноутбук подключен к электросети или когда включена функция экономии заряда. |
На ноутбуке с поддержкой HDR, работающем под управлением Windows 10 версии 1809, фактическая яркость встроенного дисплея и параметр яркости могут меняться при переключении между режимами питания «От батареи» и «От сети переменного тока». Возможное решение: После изменения режима питания ноутбука с «От батареи» на «От сети переменного тока» и наоборот измените значение параметра яркости вручную в разделе Параметры > Система > Дисплей . |
|
На ноутбуке со встроенным дисплеем с поддержкой HDR при выключенном параметре Воспроизводить игры и приложения с поддержкой HDR устанавливается неправильная яркость дисплея после перезагрузки, завершения работы или выходе компьютера из спящего режима. |
На ноутбуке с поддержкой HDR, работающем под управлением Windows 10 версии 1809, яркость устанавливается неправильно после его перезагрузки с отключенным параметром Воспроизводить игры и приложения с поддержкой HDR. Возможно, эту проблему удастся решить путем обновления видеодрайвера. Обратитесь к изготовителю устройства, чтобы узнать, доступен ли обновленный драйвер. Возможное решение: После перезагрузки компьютера измените значение параметра яркости вручную в разделе Параметры > Система > Дисплей . Даже небольшое изменение может восстановить ожидаемый уровень яркости вашего дисплея. Дополнительные сведения о том, как изменить яркость экрана, см. в разделе Изменение яркости экрана в Windows 10. |
Отсутствует боковая панель YouTube (2022 г.) ИСПРАВЛЕНО
- Фейсбук
- Твиттер
- Эл.
 адрес
адрес - Более
В последнее время многие зрители и создатели YouTube сообщали о проблемах с отсутствием боковой панели YouTube. На YouTube есть две боковые панели: левая боковая панель и правая боковая панель . Так что, если у вас возникли проблемы с любым из них, у меня есть решение, просто продолжайте читать статью.
YouTube стал одним из самых популярных социальных аккаунтов. По данным Hootsuite, насчитывается около 2,3 миллиарда пользователей, что составляет почти 79% от общего числа пользователей Интернета.
Что такое строка меню или боковая панель на YouTube?
Строка меню YouTube обеспечивает быстрый доступ к таким параметрам, как история, подписки и популярные видео.
На YouTube есть две боковые панели, а на левой отображаются такие параметры, как «Тренды», «Подписка», «Библиотека», «История» и многие другие.
На правой панели отображаются рекомендуемые видео и расширения при воспроизведении любых видео на YouTube.
Навигация по меню YouTube очень проста и впечатляюща, но становится очень раздражающей, когда « боковая панель YouTube не показывает » или не работает.
Я делюсь 6 быстрыми и простыми способами исправить правую и левую боковые панели YouTube, которые не отображают проблемы. Но прежде чем продолжить , я бы попросил вас перезапустить браузер или приложение .
Я бы также рекомендовал подождать некоторое время, так как многие пользователи предположили, что боковая панель исчезает, но возвращается автоматически через некоторое время.
Способ 1. Откройте YouTube в режиме инкогнито
Режим инкогнито — это приватное окно, в котором не хранятся данные, кэши и сторонние расширения. Многие пользователи сообщают, что предлагаемое видео на правой боковой панели исчезло и было исправлено путем открытия в режиме инкогнито.
Итак, если это работает для вас, попробуйте методы 5 и 6, чтобы полностью решить проблему.
В Google Chrome Нажмите на 3 точки в самом правом верхнем углу и выберите «Новый режим инкогнито».
Отсутствует панель навигации YoutubeБудут открыты новые темные окна, скопируйте ссылку на то же видео, с которым у вас возникла проблема с комментариями, и вставьте ее сюда в режиме инкогнито. Надеюсь, это решит проблему.
Способ 2. Проверьте строку меню YouTube и уровень масштабирования
Это основное решение, и в большинстве случаев мы его игнорируем. На странице YouTube в самом левом верхнем углу вы найдете 3 значка минуса, которые называются строкой меню . Нажмите на этот значок, и левая боковая панель откроется.
Панель меню YouTube Вы также не увидите боковую панель YouTube, если уровень масштабирования хромированного экрана был увеличен. По умолчанию уровень масштабирования Chrome составляет 100 , но иногда уровень масштабирования случайно увеличивается примерно до 200, и обе боковые панели YouTube исчезают.
Нажмите на 3 точки, расположенные в самом правом верхнем углу, и наведите указатель мыши на Zoom. Нажмите на знак «–», чтобы уменьшить уровень до 100.
Способ 3. Войдите в YouTube (отсутствует боковая панель YouTube)
Около месяца назад у меня была такая же проблема, и этот метод работал у меня в Chrome. Здесь вам нужно выйти из YouTube и войти снова.
Поэтому, даже если вы еще не вошли в YouTube, войдите в любой из своих аккаунтов Google.
Метод 4: — Отключить расширения Chrome (отсутствует боковая панель YouTube)
Установка слишком большого количества расширений может иногда привести к сбою или расширения, такие как MOZ , занимают пространство верхней панели, поэтому у вас могут возникнуть проблемы с просмотром левой боковой панели.
Я бы порекомендовал вам удалить все те расширения, которые вы не идентифицируете или не используете. Вы также можете попробовать отключить все расширения, чтобы убедиться, что строка меню YouTube не работает.
Чтобы отключить расширения, щелкните 3 точки в самом правом верхнем углу, наведите указатель мыши на дополнительные инструменты и выберите «Расширения».
как открыть расширения Chrome
Здесь вы увидите все установленные расширения. Нажмите «Удалить», чтобы удалить все те расширения, которые вы не идентифицируете или не используете. Для всех других расширений нажмите на тумблер, чтобы отключить их. После этого перезагрузите компьютер
Как удалить или отключить расширения Chrome
Способ 5: – очистить файлы cookie и данные сайта YouTube
Сохраненные файлы cookie и данные сайта YouTube также могут быть еще одной причиной таких проблем. Этот метод также устраняет проблемы с загрузкой комментариев YouTube.
Нажмите на хромированную точку 3 в самом правом верхнем углу и выберите settings . Теперь в левой строке меню нажмите «Конфиденциальность и безопасность», а затем «Настройки сайта».
Настройки сайта Chrome
Теперь прокрутите вниз до содержимого и нажмите «Файлы cookie и данные сайта». Снова прокрутите вниз и нажмите «Просмотреть все файлы cookie и данные сайта».
Файлы cookie и данные сайтов Chrome
На панели файлов cookie поиска введите YouTube и нажмите Enter. Нажмите на значок корзины каждого файла cookie YouTube, чтобы очистить его. После этого перезапустите браузер Chrome и проверьте, решило ли это проблему или нет.
Комментарии на Youtube не загружаются в Chrome
Способ 6. Очистите данные просмотра Chrome и сбросьте настройки
Если ни один из вышеперечисленных методов не работает, вероятно, проблема связана с Chrome, которую можно решить, очистив данные просмотра и сбросив настройки Chrome. .
К Очистить данные просмотра , нажмите на 3 точки и выберите Настройки . Нажмите «Конфиденциальность и безопасность» в левой строке меню, а затем нажмите «Очистить данные просмотра».
Нажмите «Конфиденциальность и безопасность» в левой строке меню, а затем нажмите «Очистить данные просмотра».
Очистить данные браузера Chrome
Нажмите «Дополнительно», установите для временного диапазона значение «Все время» и оставьте снятыми галочки в форме «Пароль и автозаполнение». Теперь нажмите «Очистить данные».
Комментарии на YouTube не отображаются в Chrome
Чтобы сбросить настройки, прокрутите вниз и нажмите «Дополнительно». Снова прокрутите вниз и нажмите «Восстановить исходные настройки по умолчанию». Теперь нажмите «Сброс» и подождите, пока это не будет завершено.
Боковая панель YouTube отсутствует 2021
Я уверен, что все пользователи, которые спрашивают Как вернуть мою боковую панель YouTube, должны получить решение прямо сейчас. Панель навигации YouTube, особенно слева, в основном используется зрителями.
Я поделился наиболее эффективными и рабочими методами решения проблемы. Если ваша проблема устранена, сообщите нам, какой метод сработал для вас. Кроме того, дайте нам знать, если у вас есть другое решение этой проблемы боковой панели YouTube, не отображающей .
- Фейсбук
- Твиттер
- Эл. адрес
- Более
Указатель мыши исчезает в Windows 10? 12 способов исправить
С тех пор, как Apple «позаимствовала» концепцию графического интерфейса у Xerox, а Microsoft, в свою очередь, «позаимствовала» ее, указатель мыши стал центральной частью нашего взаимодействия с компьютером. Итак, представьте себе шок от загрузки компьютера и обнаружения отсутствия указателя мыши!
Хотя вполне возможно использовать компьютер без мыши, вы, вероятно, захотите вернуть указатель. Итак, давайте рассмотрим, что вы можете сделать, когда ваша мышь продолжает исчезать.
Оглавление
- Откройте меню «Пуск» .
- Введите Настройки мыши и выберите его, когда он появится.
- Выбрать Дополнительные параметры мыши .
- Выберите вкладку Параметры указателя .
- Снимите флажок Скрыть указатель при вводе .
- Проверьте, работают ли ваши периферийные устройства . Первое, что вы должны сделать, это проверить, правильно ли работают ваш динамик, вкладыши или наушники. Отсоедините их и снова подключите или проверьте их на другом устройстве. Если они работают в другом месте, они не должны быть виновными.
- Проверить элементы управления звуком . Убедитесь, что все необходимые элементы управления звуком включены. Даже если ваш системный звук и видео на YouTube включены, возможно, громкость браузера отключена на более глубоком уровне.
- Проверьте драйверы . Отсутствие или повреждение аудиодрайверов может привести к тому, что YouTube (и другие) источники перестанут воспроизводить звук.
 Убедитесь, что ваши драйверы установлены и обновлены. Не знаете как? Продолжить чтение.
Убедитесь, что ваши драйверы установлены и обновлены. Не знаете как? Продолжить чтение. - Наведите курсор мыши на видео или коснитесь видео один раз, если у вас сенсорное устройство. Элементы управления видео должны отображаться в этом состоянии.
- Посмотрите в левый нижний угол проигрывателя. Если на значке отображается перечеркнутый значок громкости, как показано на изображении ниже, это означает, что звук вашего видео в настоящее время отключен:
- Чтобы включить видео, нажмите один раз на перечеркнутый значок или нажмите кнопку M 9Клавиша 0026 на клавиатуре.

- Если вы продолжаете воспроизводить видео в фоновом режиме, вы должны сразу же услышать, исправлен ли звук. Вы можете использовать ползунок, чтобы отрегулировать громкость и увеличить или уменьшить ее после включения звука.
- Посмотрите в правый нижний угол экрана и проверьте значок Volume . Подобно значку на YouTube, если значок перечеркнут, это означает, что ваш звук в настоящее время отключен.
- Чтобы включить системный звук, просто щелкните значок Громкость и перетащите ползунок вправо. Это увеличит громкость и включит звук на компьютере.
- Затем щелкните правой кнопкой мыши значок Volume и выберите Open Volume Mixer 9.
 0026 из контекстного меню.
0026 из контекстного меню.
- Проверьте уровень громкости браузера, в котором вы просматриваете YouTube. Если значок под ползунком громкости показывает, что звук отключен, щелкните его один раз. После этого обязательно сдвиньте громкость вверх, чтобы убедиться, что она выше 0%.
- Закройте микшер громкости и проверьте, есть ли звук в вашем видео на YouTube. Если нет, продолжайте с методами ниже.
- Щелкните значок Windows в левом нижнем углу экрана, чтобы вызвать меню «Пуск». . Выберите Settings или используйте ярлык Windows + I .

- Щелкните плитку Обновление и безопасность .
- Перейдите на вкладку Устранение неполадок с помощью левой панели. Здесь вы должны увидеть средство устранения неполадок под названием Playing Audio .
- Если вы не предоставляете Майкрософт полные диагностические данные, щелкните ссылку Дополнительные средства устранения неполадок и найдите там средство устранения неполадок Воспроизведение аудио .
- Нажмите кнопку Запустить средство устранения неполадок .
- Подождите, пока средство устранения неполадок определит проблему и применит все возможные исправления. Обратите внимание, что ваше устройство может выключиться и перезагрузиться во время этого процесса. Когда все будет готово, проверьте, можете ли вы использовать проигрыватель Windows Media.

- Полностью закройте Google Chrome, щелкнув его правой кнопкой мыши на панели задач и выбрав пункт Закрыть в контекстном меню.
- Перезапустите Google Chrome и посмотрите в правый верхний угол. Если доступно обновление, рядом со значком Еще (отображаемым тремя точками, расположенными вертикально) будет цветная лампочка:
- Зеленый : обновление было выпущено менее 2 дней назад.

- Оранжевый : Около 4 дней назад было выпущено обновление.
- Красный : обновление было выпущено как минимум неделю назад.
- Нажмите на опцию Обновить Google Chrome . Если вы не можете найти эту кнопку, вы используете последнюю общедоступную версию.
- Нажмите кнопку Перезапустить . Сейчас у вас должна быть последняя версия Google Chrome. Проверьте, возникает ли та же проблема при использовании самой последней версии.
- Нажмите кнопку меню, а затем наведите курсор на Справка в контекстном меню. Нажмите на опцию О Firefox .
- Firefox проверит наличие обновлений и, если будет найдено новое обновление, загрузит их автоматически. Нажмите кнопку Обновить до (версии) .

- После завершения процесса просто нажмите кнопку «Перезапустить, чтобы обновить Firefox ».
- Нажмите кнопку меню, а затем наведите курсор на Справка и отзывы в контекстном меню. Нажмите на опцию О Microsoft Edge .
- Edge начнет проверять наличие обновлений и, если будет найдено новое обновление, загрузит их автоматически.
- После завершения процесса загрузки нажмите кнопку Перезагрузить . Edge запустится с применением нового обновления.
- Нажмите на значок Еще (отображается в виде трех точек, расположенных вертикально) и наведите курсор на Дополнительные инструменты .
 Нажмите Очистить данные просмотра .
Нажмите Очистить данные просмотра .
- Убедитесь, что диапазон времени установлен на Все время .
- Включите следующие параметры:
- История просмотров
- Файлы cookie и другие данные сайта
- Кэшированные изображения и файлы
- Нажмите кнопку Очистить данные . После завершения процесса перезапустите Google Chrome.
- Введите about: preferences#privacy в адресную строку и нажмите клавишу Enter на клавиатуре. Вы будете перенаправлены на страницу настроек.
- Прокрутите вниз до раздела Файлы cookie и данные сайта . Здесь нажмите на кнопку Clear Data .

- Выберите Файлы cookie и Данные сайта и Кэшированный веб-контент , а затем нажмите кнопку Очистить , чтобы продолжить. Подождите, пока Firefox обработает ваш запрос и удалит данные.
- Перезапустите браузер.
- Нажмите кнопку меню, а затем выберите Настройки из доступных вариантов.
- Перейдите на вкладку Конфиденциальность, поиск и службы с помощью панели слева. Здесь прокрутите вниз, пока не увидите кнопку Выберите, что очистить , а затем нажмите на нее.
- Убедитесь, что для диапазона времени установлено значение 9.0025 Все время .
- Выберите История просмотров , История загрузок , Файлы cookie и другие данные сайтов , и Кэшированные изображения и файлы , затем нажмите кнопку Очистить сейчас .

- Нажмите клавиши Windows + R на клавиатуре. Это вызовет утилиту «Выполнить».
- Введите « devmgmt.msc » без кавычек и нажмите клавишу Enter на клавиатуре. Это запустит приложение редактора реестра.
- Разверните раздел Звуковые, видео и игровые контроллеры , щелкнув значок стрелки. Щелкните правой кнопкой мыши аудиодрайвер и выберите Обновить драйвер .
- Нажмите Автоматический поиск обновленного программного обеспечения драйвера .
- Если Windows сможет найти обновленный драйвер, она автоматически загрузит и установит обновление на ваш компьютер.

- Щелкните правой кнопкой мыши Звук 9Значок 0026 в правом нижнем углу панели задач. Если вы его не видите, попробуйте щелкнуть стрелку, указывающую вверх, чтобы отобразить скрытые элементы в трее.
- Выберите Звуки из контекстного меню. Должно появиться новое окно.
- Перейдите на вкладку Воспроизведение . Выберите устройство, которое вы хотите использовать по умолчанию для воспроизведения звука, затем нажмите кнопку Set Default .
- Нажмите OK , чтобы применить изменения и проверить, воспроизводятся ли видео YouTube со звуком после внесения этого изменения.

- Войдите в свою учетную запись электронной почты YouTube или канала и найдите полученные вами электронные письма, которые могут содержать информацию о ваших загруженных видео.

- Скопируйте URL-адрес удаленного видео YouTube в свой буфер обмена . На данный момент вы не можете воспроизвести его прямо по ссылке.
- Перейдите на archive.org и вставьте ссылку в окно поиска WayBackMachine .
- Нажмите кнопку поиска . Вам будет представлена информация о потерянном или удаленном видео YouTube , и вы сможете загрузить его снова.
- Поместите код видео в конце URL-адреса: https://web.archive.org/web/2oe_/http://wayback-fakeurl.archive.org/yt/ Yourvideocode
- Щелкните правой кнопкой мыши удаленное видео на Youtube и выберите «Сохранить видео как…» в меню браузера.
- Прекратить использование накопителя.
- Если возможно, загрузите и установите программу на другой раздел или диск, отличный от того, на котором хранились удаленные видео.
- Скопируйте URL-адрес удаленного видео и перейдите на Wayback Machine Интернет-архива.
 Вы можете найти URL-адрес в своих электронных письмах с YouTube или в учетной записи вашего канала.
Вы можете найти URL-адрес в своих электронных письмах с YouTube или в учетной записи вашего канала. - Вставьте URL в поле URL и нажмите Введите .
- Выберите снимок из даты и времени, когда видео было доступно.
- Щелкните видео правой кнопкой мыши и выберите Сохранить видео как , чтобы загрузить его.
- Загрузите и установите Disk Drill на отдельный физический диск. Открой это.
- Выберите диск, содержащий удаленный файл, и нажмите Поиск потерянных данных .
- После завершения сканирования нажмите Просмотрите найденные данные .
- Найдите видео на YouTube и отметьте его для восстановления, установив флажок.
- Щелкните Восстановить .
- Выберите, куда вы хотите восстановить видео YouTube. Убедитесь, что вы не помещаете его на тот же диск, с которого восстанавливаетесь. Нажмите ОК .
- Перейдите на Google.com.
- Введите site: www.youtube.com + название видео, которое вы ищете, и нажмите Enter (если вы знаете, что видео было размещено на другом сайте, используйте его URL вместо YouTube).

- Просмотрите результаты поиска Google, чтобы найти нужное видео.
- Найдя видео, перейдите на сайт archive.org, скопируйте и вставьте его URL-адрес в строку поиска и нажмите кнопку поиска.
- Поместите код видео в конце этого URL-адреса: https://web.archive.org/web/2oe_/http://wayback-fakeurl.archive.org/yt/
- Щелкните видео правой кнопкой мыши. и выберите Сохранить видео как .
- Подключите телефон Android к компьютеру.
- Загрузите Disk Drill на свой компьютер (восстановление Android поддерживается только в macOS) и следуйте инструкциям на экране, чтобы установить его.
- Откройте Disk Drill и выберите свой телефон Android из списка устройств.
- Нажмите Поиск потерянных данных для сканирования устройства.
- Щелкните Просмотрите найденные элементы .

- Просмотрите файлы и выберите видео YouTube, которое вы хотите восстановить.
- Нажмите Восстановить и выберите место для извлеченного видео.
- Подключите iPad к компьютеру.
- Загрузите и установите Disk Drill (восстановление iOS поддерживается только для macOS).
- Запустите приложение.
- В списке устройств выберите свой iPad.
- Нажмите Поиск потерянных данных , чтобы начать сканирование.
- Щелкните Просмотрите найденные элементы .
- Просмотрите файлы, чтобы найти удаленное видео с YouTube. Щелкните его, чтобы выбрать.
- Нажмите кнопку Восстановить и выберите место для сохранения видео.
- Подключите ваш iPhone к компьютеру (Mac или Windows).
- Загрузите Disk Drill на свой компьютер и завершите процесс установки.
- Щелкните Disk Drill, чтобы открыть его.
- Просмотрите список подключенных устройств и щелкните свой iPhone, чтобы выбрать его.
- Нажмите кнопку Поиск потерянных данных для сканирования вашего iPhone.
- Щелкните Просмотрите найденные элементы .
- Выберите видео, которое вы хотите восстановить, и нажмите Восстановить . Выберите место, куда вы хотите сохранить восстановленное видео.
Прежде чем что-либо делать, используйте несколько сочетаний клавиш, чтобы посмотреть, сможете ли вы вернуть курсор. Попробуйте Fn + F3, Fn + F5, Fn + F9 или Fn + F11 и посмотрите, работают ли какие-либо из них. Это в основном повторно включает вашу мышь, если она по какой-то причине была отключена. Если это не помогло, продолжайте читать.
1. Перезагрузите компьютер
Да, мы начнем со стандартного совета. Выключите компьютер, а затем снова включите его. Иногда это настолько очевидно, что люди вообще забывают это сделать. Это устраняет любые временные сбои, которые могут никогда больше не повториться.
2. Проверьте соединение и аккумуляторы
В наши дни технология USB очень надежна, но все еще может быть привередливой. Поэтому отключите мышь, подождите секунду, а затем снова подключите ее. Вы также можете попробовать другой порт, который иногда также решает проблему.
Кроме того, если ваша мышь подключена через док-станцию или концентратор, попробуйте подключить ее напрямую к компьютеру или отсоедините концентратор и снова подключите его.
Наконец, что касается подключений, попробуйте отключить все другие устройства, кроме мыши, и посмотрите, поможет ли это.
Если вы используете беспроводную мышь, проблема может заключаться в простой замене батареек. В продуктах Apple обычно появляется сообщение о том, что вам необходимо заменить батареи, но это не всегда происходит в Windows.
3. Проверьте мышь на чем-то другом или попробуйте другую мышь
Если эти два быстрых исправления ничего не дают, становится важным определить, связана ли проблема с мышью или с самим компьютером. Самый простой способ сделать это — попробовать другую мышь с рассматриваемым компьютером или подключить проблемную мышь к другому устройству, поддерживающему мышь.
Если мышь работает в другом месте, возможно, вы столкнулись с проблемой программного обеспечения или аппаратного обеспечения компьютера. Если мышь больше нигде не работает, значит, загадка исчезнувшей мыши раскрыта.
4. На ноутбуках проверьте наличие клавиши переключения мыши
Большинство ноутбуков имеют большую сенсорную панель под клавиатурой, и многие пользователи, использующие внешнюю мышь или много печатающие, находят ее отвлекающей. Может случиться так, что вы случайно коснетесь ее большим пальцем во время использования клавиатуры, что приведет к скачку указателя.
Может случиться так, что вы случайно коснетесь ее большим пальцем во время использования клавиатуры, что приведет к скачку указателя.
Вот почему на большинстве ноутбуков есть переключатель для отключения сенсорной панели. Если у вас не подключена внешняя мышь и сенсорная панель отключена, вы можете не видеть указатель мыши.
Хорошей новостью является то, что это занимает всего несколько секунд. Обратитесь к своему руководству за конкретными инструкциями, но в подавляющем большинстве случаев переключатель будет одной из функциональных клавиш.
На этой клавише вы увидите небольшую пиктограмму сенсорной панели или что-то подобное. Чтобы активировать переключатель, обычно нужно удерживать Сначала нажмите кнопку Fn , которая при нажатии изменяет функции клавиш в ряду функциональных клавиш.
5. Отключите функцию «Скрывать указатель при наборе текста»
Иногда исчезновение мыши является результатом настройки, которая была случайно активирована или включена другим пользователем. Если вы видите, что указатель мыши исчезает только во время ввода, скорее всего, включена опция «Скрыть указатель во время ввода».
Если вы видите, что указатель мыши исчезает только во время ввода, скорее всего, включена опция «Скрыть указатель во время ввода».
Чтобы проверить, произошло ли это:
6. Откат последних изменений
Если проблема возникла сразу после того, как что-то изменилось на вашем компьютере, вам следует рассмотреть возможность отмены этих изменений, если это вообще возможно. Сюда входят последние обновления Windows, обновления драйверов мыши или новое программное обеспечение, которое вы установили.
Корреляция, конечно, не приравнивает причинно-следственную связь, но изменение системы, происходящее близко к проблеме, несколько повышает шансы на наличие связи. Вот как можно выполнить откат драйвера в Windows 10.
Вот как можно выполнить откат драйвера в Windows 10.
7. Обновить прошивку или программное обеспечение мыши
Даже без установки проприетарного программного обеспечения все мыши USB и Bluetooth соответствуют общим стандартам интерфейса для обоих типов подключения. Что ж, так и должно быть, но иногда ваша мышь начинает работать только после установки утилиты настройки производителя.
Для некоторых беспроводных мышей, например, от Logitech, использующих собственный приемник, может потребоваться сначала выполнить сопряжение приемника и мыши с помощью утилиты.
8. Проверьте, можно ли переключать мышь
Некоторые мыши Bluetooth, например серии MX Master, поддерживают несколько профилей устройств. Таким образом, вы можете переключаться между различными устройствами одним нажатием кнопки. Если у вашей мыши есть эта функция, убедитесь, что она настроена на правильный профиль для компьютера, на котором вы хотите ее использовать.
9. Выполняйте техническое обслуживание драйверов
Хотя Windows обычно хорошо справляется с поддержанием актуальности, вы можете вручную проверить актуальность драйверов мыши. В качестве альтернативы, возможно, вам следует откатить новый драйвер мыши, который может вызывать проблемы. Также может случиться так, что ваш драйвер графического процессора необходимо обновить, чтобы он хорошо работал с более новым драйвером мыши.
В качестве альтернативы, возможно, вам следует откатить новый драйвер мыши, который может вызывать проблемы. Также может случиться так, что ваш драйвер графического процессора необходимо обновить, чтобы он хорошо работал с более новым драйвером мыши.
10. Если указатель мыши исчезает только в определенных приложениях
Иногда указатель мыши исчезает только при наведении на определенные приложения. Типичные примеры включают приложения видеоплеера и веб-браузеры, такие как Chrome. Это может произойти из-за того, что это приложение пытается использовать аппаратное ускорение для более быстрой и плавной визуализации.
К сожалению, иногда это означает, что указатель исчезает из-за проблем с совместимостью. Обновление приложения и драйверов графического процессора должно быть вашим первым действием, но если это не сработает, обратитесь к документации по программному обеспечению, чтобы узнать, где вы можете отключить аппаратное ускорение.
11. Используйте Alt+Tab или Диспетчер задач, чтобы освободить захваченный указатель
Иногда указатель мыши продолжает исчезать, потому что он был захвачен внеэкранным приложением. Это может произойти, когда определенные приложения не закрываются должным образом и не возвращают мышь.
Это может произойти, когда определенные приложения не закрываются должным образом и не возвращают мышь.
Есть два быстрых способа исправить это. Первый — одновременно нажать Alt и Tab на клавиатуре. Это переключит фокус приложения на другое приложение и, возможно, отпустит мышь. Если это не сработает, используйте Ctrl+Shift+Esc , чтобы открыть диспетчер задач. Затем выберите подозрительное приложение и завершите его процесс, щелкнув его правой кнопкой мыши и выбрав «Завершить процесс».
Если ваша мышь не отпустила при переключении в Диспетчер задач, вы можете просто нажать Alt + E , чтобы закрыть выделенное приложение.
12. Проверка на наличие вредоносного ПО
Последняя возможная причина отсутствия указателя — это долгий путь, но если это действительно так, то это серьезная проблема. Некоторые вредоносные программы могут получить контроль над вашей системой, включая устройства ввода, такие как мышь и клавиатура.
Признаком этого может быть отсутствующий указатель, поэтому обязательно отключите компьютер от Интернета и запустите на нем антивирусное программное обеспечение. Возможно, вам придется сделать это с загрузочной флешки, но в большинстве случаев вам достаточно просто установить и запустить такие приложения, как Malwarebytes.
Возможно, вам придется сделать это с загрузочной флешки, но в большинстве случаев вам достаточно просто установить и запустить такие приложения, как Malwarebytes.
Приступая к делу(er)
Существует так много возможных причин, по которым ваш указатель мыши может уйти в самоволку, но решения, которые мы перечислили здесь, имеют наибольшую вероятность успеха, а также являются одними из самых быстрых. пытаться.
Если после всего этого указатель мыши по-прежнему не отображается на экране, возможно, вам придется подумать об установке или восстановлении самой Windows. Вы можете попробовать загрузить живую версию Linux с флешки или DVD, чтобы на 100% подтвердить, что проблема в Windows, но как только вы убедитесь, что Windows нужен новый шанс, перейдите к 3 способам очистки и переустановки Windows 10.
Девушка Лофи исчезла с YouTube. Затем снова начались дебаты об авторских правах: NPR
Lofi Girl исчезла с YouTube. Затем снова начались дебаты об авторских правах. Когда YouTube по ошибке отключил стрим Lofi Girl, фанаты были недовольны. Это был последний эпизод продолжающихся дебатов об авторских правах и ложных заявлениях.
Когда YouTube по ошибке отключил стрим Lofi Girl, фанаты были недовольны. Это был последний эпизод продолжающихся дебатов об авторских правах и ложных заявлениях.
Музыка
Lofi Girl исчезла с YouTube и возобновила дебаты по поводу фиктивных заявлений об авторских правах
Скриншот знаменитого стрима Lofi Girl на YouTube: «Хип-хоп радио lofi — ритмы, под которые можно расслабиться/поучиться». YouTube скрыть заголовок
переключить заголовок
YouTube
Скриншот знаменитого стрима YouTube Lofi Girl, «Хип-хоп радио lofi — ритмы для отдыха/учебы».
YouTube
Юная мультяшная девочка в больших наушниках склоняется над мягко освещенным столом. Она делает записи в блокноте. Рядом с ней полосатый рыжий кот смотрит на бежевый городской пейзаж.
Девушка Лофи — интернет-икона. Анимация воспроизводится в цикле на «лофи-хип-хоп-радио — ритмы, чтобы расслабиться / учиться» на YouTube-канале.
Это круглосуточная прямая трансляция, в которой звучит хип-хоп с низким качеством воспроизведения — или, сокращенно, лофи.
Хип-хоп радио Lofi.
Ютуб
«Я бы сказал, что лофи-музыка — это синтез эстетики рэпа золотой эры с эстетикой японского джаза, который затем просматривается через призму ностальгии», — говорит Хиксон Фостер, студент и лофи-художник.
Он описывает прослушивание лофи как способ сбежать. Некоторые песни одиноки или меланхоличны, другие напоминают ему о школьных годах в Мичигане и о том, как он трудился над домашним заданием, слушая мелодии.
В последние несколько лет этот жанр становится все более популярным. Есть бесчисленное множество людей, создающих лофи-музыку, фан-арт, мемы, дополнительные потоки и костюмы на Хэллоуин.
По сути, девушка Лофи повсюду. А поскольку на канал подписано почти 11 миллионов человек, стрим Lofi Girl стал местом, где можно найти эту музыку.
Но на прошлых выходных она пропала. YouTube отключил трансляцию из-за ложного заявления о нарушении авторских прав.
Поклонники были недовольны.
«Были лагеря, которые были в замешательстве, и лагеря, которые были в ярости, — сказал Фостер. «В основном я видел, по крайней мере, через lofi Discord, как разные пользователи говорили: «Боже мой, что это такое? Что с этим происходит на самом деле?»»
YouTube быстро извинился за ошибку, и поток вернул два днями позже. Но это не первый случай, когда музыкантов незаконно закрывают на YouTube.
Но это не первый случай, когда музыкантов незаконно закрывают на YouTube.
«Было много примеров, когда авторское право противоречило идеям искусства и художественной эволюции», — сказал Фостер. «Похоже, что многие юридические практики направлены на то, чтобы задушить артистов, что интересно, когда их основная идея состоит в том, чтобы защитить их».
Рост фиктивных заявлений об авторских правах
Lofi Girl пережила испытание относительно невредимым, но более мелким артистам, у которых нет огромных площадок, может не так повезти.
«Они зависят от людей, отправляющих оскорбительные объявления об удалении видео, и способности YouTube их обнаруживать и проверять», — сказал Джеймс Гриммельманн, профессор права Корнельского университета.
Он сказал, что ложные заявления о нарушении авторских прав широко распространены.
«Люди могут использовать их для вымогательства или преследования или, в некоторых случаях, для подачи исков о монетизации чужих видео», — сказал он.
YouTube получает так много заявлений о нарушении авторских прав, что они не могут тщательно оценить законность каждого из них, сказал Гриммельманн.
Они оставляют на усмотрение художника доказывать ошибочность требований — иногда в суде — что может быть длительным процессом.
Гриммельманн сказал, что Конгресс должен исправить закон об авторском праве, чтобы он лучше работал на художников. Действующие законы побуждают YouTube к ошибкам в удалении контента исполнителей, а не к точности в защите авторских прав.
«Мы остановились на этой системе, потому что в 1990-х годах, когда контуры Интернета и авторского права все еще вырисовывались, это был компромисс, который разработали представители индустрии авторского права и интернет-индустрии», — сказал Гриммельманн.
«Это компромисс, который не разрушил ничей бизнес и позволил художникам размещать свои работы в Интернете», — сказал Гриммельманн. «И не было никакого аппетита пытаться разрушить этот компромисс, потому что чей-то бык будет забоден, если они это сделают».
К счастью, Lofi Girl и миллионы ее подписчиков смогли устроить достаточно большую вонь, чтобы быстро привлечь внимание YouTube и решить проблему.
А пока поклонники лофи могут вернуться к отдыху и учебе. Девушка Лофи будет рядом с вами.
Сообщение спонсора
Стать спонсором NPR
[Решено] Как исправить, если у вас нет звука на YouTube
Проблема с отсутствием звука на YouTube может доставить немало хлопот. Большинство, если не все видео на YouTube сделаны с учетом звука. Если вы не слышите просматриваемые видео, велик риск пропустить значительное количество контента. Это проблема, особенно если в видео нет субтитров.
Однако вы можете легко исправить эту ошибку, следуя приведенным ниже методам. Есть несколько возможных причин этой проблемы, начиная со встроенных элементов управления звуком на сайте, вашего браузера и заканчивая настройками системы. Мы здесь, чтобы помочь вам решить эту проблему как можно быстрее. Вернитесь к просмотру видео на YouTube в кратчайшие сроки!
Существует несколько способов решить проблему воспроизведения видео на YouTube без звука. Прежде всего, подход, который вы должны использовать, зависит от причины ошибки: это проблема с вашим браузером, вашей системой или самим звуком? Попробуйте определить или сузить возможные варианты с помощью приведенных ниже шагов и применить подходящий метод устранения неполадок.
Прежде всего, подход, который вы должны использовать, зависит от причины ошибки: это проблема с вашим браузером, вашей системой или самим звуком? Попробуйте определить или сузить возможные варианты с помощью приведенных ниже шагов и применить подходящий метод устранения неполадок.
После выполнения этих простых проверок вы можете понять, почему в ваших видео на YouTube нет звука. Используйте приведенные ниже решения, чтобы решить эту проблему раз и навсегда.
Способ 1. Проверьте элементы управления звуком YouTube
Прежде чем переходить к более сложным методам устранения неполадок, следует проверить источник: проигрыватель YouTube. Возможно, вы случайно отключили видео по ошибке или нажав на кнопку 9.Клавиша 0025 M на клавиатуре.
Способ 2. Убедитесь, что системный звук в порядке
После непосредственной проверки видеоплеера обратите внимание на системный звук и диспетчер звука. Вот шаги, чтобы убедиться, что звук вашей системы находится под контролем.
Способ 3. Запустите средство устранения неполадок со звуком
Windows 10 поставляется со встроенными средствами устранения неполадок, которые помогут вам быстро выявлять и исправлять ошибки. Возможно, запустив средство устранения неполадок со звуком, ваша проблема с Youtube будет решена автоматически.
Способ 4. Обновите браузер
Иногда браузеры выпускают обновления с ошибками. Это распространенная ошибка, которая почти необходима для разработки и улучшения программного обеспечения. Если вы используете устаревшую сборку браузера, возможно, вы столкнулись со звуковой ошибкой, которая уже была исправлена в более позднем обновлении.
Если вы боретесь с проблемой отсутствия звука на YouTube, вот шаги по обновлению Google Chrome, Mozilla Firefox и Microsoft Edge. Если вам интересно, какой веб-браузер является лучшим, ознакомьтесь с нашей статьей Какой веб-браузер вам следует использовать в 2021 году? статья.
Как обновить Google Chrome
Как обновить Firefox
Как обновить Microsoft Edge
Способ 5. Очистите кеш браузера
Некоторые пользователи сообщают, что после очистки кеша браузера и файлов cookie проблема с отсутствием звука на YouTube была решена. Вы можете найти шаги, необходимые для этого ниже.
Как очистить кеш браузера в Google Chrome
Как очистить кеш браузера в Firefox
Как очистить кеш браузера в Microsoft Edge
Способ 6. Обновите драйвер звуковой карты
Убедитесь, что все ваши звуковые драйверы обновлены и не повреждены, обновив их, выполнив следующие действия.
Способ 7. Установите правильное устройство воспроизведения
В некоторых случаях возможно, что гарнитура, динамики или наушники, которые вы пытаетесь использовать, не выбраны в качестве устройства воспроизведения. Исправьте это, выполнив описанные ниже шаги и установив устройство по умолчанию для воспроизведения звука на вашем устройстве.
Заключительные мысли
Наш справочный центр предлагает сотни руководств, которые помогут вам, если вам понадобится дополнительная помощь. Вернитесь к нам за более информативными статьями или свяжитесь с нашими экспертами для немедленной помощи.
Еще кое-что
Хотите получать информацию об акциях, предложениях и скидках, чтобы покупать нашу продукцию по лучшей цене? Не забудьте подписаться на нашу рассылку, введя свой адрес электронной почты ниже! Получайте первыми свежие новости на свой почтовый ящик.
Вам также может понравиться
» Как исправить рассинхронизацию аудио и видео в Windows 10
» Как смотреть YouTube вместе с друзьями
» Как исправить ошибку «Устройство вывода звука не установлено» в Windows 10
Вариант сортировки YouTube для просмотра самого старого видео отсутствует? Вот почему
Новые обновления добавляются внизу этой истории…….
Оригинальная история (опубликована 09 апреля 2022 г. ):
):
YouTube, самая популярная видеоплатформа в мире, постоянно получает обновления и изменения.
Хотя в некоторые обновления добавляются новые полезные функции, во многих случаях эти изменения воспринимаются не очень хорошо из-за решений, которые пользователи считают сомнительными.
Например, в настоящее время многие пользователи по-прежнему недовольны решением команды YouTube удалить кнопку «не нравится». Даже альтернативные клиенты YouTube предлагают возможность вернуть кнопку «не нравится» в качестве основной функции.
Тем не менее, похоже, что компания работает над еще одним изменением, которое многим не понравится. Команда YouTube сейчас ищет возможность удалить опцию сортировки для просмотра самого старого видео канала.
Параметр сортировки YouTube для просмотра самого старого видео канала отсутствует у многих
Многие пользователи YouTube сообщают о внезапном исчезновении опции, которая позволяла им сортировать просмотры по самому старому видео канала (1, 2, 3).
В сегодняшнем выпуске дерьмовых обновлений YouTube, которые никому не нужны: YouTube не позволяет сортировать сначала самые старые.
Источник
Вопрос! YouTube удалил возможность просмотра самого старого видео на канале?
Источник
Это ожидаемое поведение: YouTube тестирует новое изменение
Удаление возможности сортировки видео от самых старых к самым новым реализовано не для всех учетных записей YouTube. Согласно многочисленным отчетам, в том числе нашим внутренним испытаниям, это происходит случайным образом.
Это заставило некоторых пользователей подумать, что это ошибка пользовательского интерфейса. Но команда YouTube подтвердила, что это преднамеренное изменение:
«Теперь обратите внимание, что мы отказываемся от одного варианта сортировки, а именно по самому старому видео на уровне канала.
Но не паникуйте, вы все равно можете просмотреть самое старое видео канала, пролистав его содержимое»
Источник
Теперь единственным способом получить доступ к самым старым видео на канале YouTube будет ручная прокрутка списка видео вниз. Это может быть довольно проблематично, если это канал с сотнями (или тысячами) видео.
Многие пользователи выражают несогласие с решением
Как и ожидалось, жалобы на решение YouTube последовали незамедлительно. В конце концов, пользователи упускают другую функцию вместо возможности выбора.
Почему компании намеренно делают свои приложения хуже? Какую пользу это им приносит? Нравится с удалением лайков/дизлайков. Зачем удалять функцию, которой все пользуются. Это просто вызовет у тебя ненависть. Об этом буквально никто не просил. Как будто эти компании хотят стать самыми ненавистными компаниями.
Источник
У меня был точно такой же вопрос.
Я серьезно не могу понять, кто продолжает принимать эти решения. Кому в здравом уме придет в голову удалять это? Каковы именно их рассуждения? Следующее, что они собираются убрать кнопку паузы.
Источник
В настоящее время компания тестирует изменение случайным образом. Нет информации о ETA для окончательного внедрения изменения на всей платформе.
Мы будем следить за новыми событиями в этом вопросе, чтобы обновить эту историю.
Обновление 1 (9 апреля)
10:17 (IST): YouTube признал проблему, из-за которой исчезла опция «Сортировать по», и сообщил, что в настоящее время занимается ее расследованием.
Обновление 2 (9 мая)
11:10 (IST): TeamYouTube в Твиттере подтвердил, что опция «Сортировка по дате добавления (самая старая)» по-прежнему доступна. И если пользователи его не видят, они могут попробовать очистить кеш и файлы cookie или переустановить приложение.
12:21 (IST): Эта проблема не ограничивается сортировкой по возрасту, пользователи сообщают (1, 2), что параметр сортировки по просмотрам также работает неправильно. Также некоторые говорят, что исчезла сама опция «Сортировать по».
Служба поддержки YouTube в Твиттере сообщила, что изучает проблему, из-за которой опция «Сортировать по» отсутствует или недоступна. Однако они не предоставили никакого ETA для исправления.
Обновление 3 (17 мая)
15:41 (IST): Как предложил пользователь Redditor, пользователи Chrome и Firefox могут попробовать установить YouTube Redux, чтобы решить эту проблему. Это расширение, которое объединяет различные старые функции, которые YouTube удалил за эти годы.
Обновление 4 (19 мая)
11:55 (IST): пользователей YouTube, как сообщается, теперь получают дополнительные параметры сортировки. Теперь вы можете включать, удалять или показывать только обычные видео, короткометражки или прямые трансляции.
Обновление 5 (20 мая)
11:31 (IST): Служба поддержки YouTube в Твиттере подтвердила, что проблема с опцией сортировки была решена.
Хм, мы недавно получали подобные отчеты, но это уже исправлено. Если вы все еще сталкиваетесь с этой проблемой, попробуйте принудительно закрыть приложение и убедиться, что оно обновлено до последней версии. Перезагрузка устройства также может помочь. (Источник)
Обновление 6 (23 мая)
15:46 (IST): Хотя группа поддержки подтвердила, что исправление запущено, пользователи сообщают, что у них по-прежнему нет опции «Сортировать по старым» даже в последней версии YouTube.
Однако пользователи могут попробовать установить последнюю бета-версию YouTube — 17.20.37 и посмотреть, решена ли проблема.
Обновление 7 (25 мая)
16:01 (IST): В Play Store появилась последняя версия YouTube, которая должна вернуть опцию «Сортировать по самой старой».
А если вы не видите обновления в Play Store, то вы можете скачать последнюю версию отсюда.
Обновление 8 (26 мая)
17:28 (IST): Служба поддержки YouTube ранее подтвердила, что эта проблема решена. Однако в недавнем ответе они сказали, что команда в настоящее время изучает это.
Обновление 9 (31 мая)
16:37 (IST): Служба поддержки YouTube в Твиттере еще раз подтвердила, что проблема, из-за которой отсутствует опция «Сортировать по старым», решена. Тем не менее, свежие пользовательские отчеты все еще поступают, указывая, что это еще не исправлено.
Обновление 10 (6 июня)
13:32 (IST): Пользователь предложил обходной путь, который может помочь вам вернуть функцию «Сортировка по старым» в мобильном приложении.
Есть два случая, если у вас есть раздел «Загрузки» или «Популярные загрузки» или если у вас нет этих разделов. Вы можете проверить обходной путь ниже.
Вы можете проверить обходной путь ниже.
1. Если у вас есть раздел «Загрузки» или «Популярные загрузки» на главной странице канала.
— Просто коснитесь или щелкните по нему, и теперь вы сможете сначала отсортировать свои / их видео в «самых старых», нажав «Сортировать по» и «Дата добавления (самые старые)», после чего все готово.
2. Если вы хотите использовать эту функцию самостоятельно на собственном канале YouTube с общедоступными видео и у вас нет раздела «Загрузки» или «Популярные загрузки» на главной странице вашего канала.
. Просто зайдите в свою студию YouTube и нажмите «Настройка».
(Вам нужно сначала войти на studio.youtube.com на своем персональном компьютере, если вы еще этого не сделали. Приложение YouTube Studio для мобильных устройств пока не позволяет вам это сделать.)— После этого вы должны увидеть, что находитесь в разделе «Макет».
— Прокрутите вниз, чтобы увидеть «Избранные разделы», затем теперь вы можете добавить «Загрузки» или «Популярные загрузки» или любой другой раздел, который вы хотите, нажав «+ ДОБАВИТЬ РАЗДЕЛ», чтобы настроить домашнюю страницу своего канала.
ПРИМЕЧАНИЕ . Вы также можете проверить систему отслеживания ошибок/проблем на YouTube.
PiunikaWeb начинался как веб-сайт исключительно журналистских расследований, основное внимание в котором уделялось «срочным» или «эксклюзивным» новостям. Вскоре наши истории были подхвачены такими изданиями, как Forbes, Foxnews, Gizmodo, TechCrunch, Engadget, The Verge, Macrumors и многими другими. Хотите узнать больше о нас? Направляйтесь сюда.
3 способа восстановить удаленные видео с YouTube в 2022 году
Почти каждый, кто использует компьютер или цифровое устройство, знаком с YouTube. Это огромный репозиторий видео, загруженных людьми со всего мира, которые охватывают практически любую тему. Вы можете найти видеоролики практически на любую интересующую вас тему, а также загрузить или загрузить множество поучительных и развлекательных видеороликов для последующего просмотра.
У вас может быть коллекция загруженных видео, чтобы вы могли просмотреть их позже. Если вы загружаете много видео на YouTube, возможно, на вашем компьютере была папка или каталог, в котором вы хранили все эти видеоклипы.
Если вы загружаете много видео на YouTube, возможно, на вашем компьютере была папка или каталог, в котором вы хранили все эти видеоклипы.
Однажды утром вы открываете свой компьютер и обнаруживаете, что каким-то образом ваши видео на YouTube были удалены.
Существует несколько способов восстановления удаленных видео с YouTube.
Для целей данного обсуждения мы предполагаем, что видео не находятся в вашей корзине или корзине, хотя вы всегда должны заглядывать туда при поиске удаленных файлов.
Способ 1. Загрузите удаленные видео YouTube с archive.orgПервый метод, который мы обсудим, включает использование Интернета WayBackMachine , расположенного на archive.org. Он предлагает способ просмотра удаленных видео YouTube, которые вы ранее загрузили.
Вот процедура, которую нужно выполнить:
Чтобы загрузить ваше видео:
Yourvideocode
Если этот метод не работает, пришло время попробовать инструменты восстановления данных в попытке восстановить удаленные видео YouTube.
Способ 2: восстановление видео с YouTube с помощью программного обеспечения для восстановления данных Второй метод, который вы можете использовать для восстановления удаленных видео с YouTube, заключается в использовании программного обеспечения для восстановления данных, такого как Disk Drill, для восстановления видео с жесткого диска вашего компьютера. Мы собираемся дать вам пошаговую процедуру для использования либо с Mac или Компьютер под управлением Windows , который просканирует ваш жесткий диск и найдет удаленные видео с YouTube.
Мы собираемся дать вам пошаговую процедуру для использования либо с Mac или Компьютер под управлением Windows , который просканирует ваш жесткий диск и найдет удаленные видео с YouTube.
Какую бы операционную систему вы ни использовали, примите эти меры предосторожности, как только обнаружите, что потеряли несколько видео и попытаетесь восстановить их. Эти шаги увеличат вероятность успешного восстановления. Использование диска, на котором находились видео, увеличивает вероятность того, что они будут непреднамеренно перезаписаны операционной системой.
Шаг 1. Загрузите Disk Drill для Windows и установите его на свой компьютер.
Шаг 2. Выберите диск или раздел, содержащий удаленные видео YouTube, затем нажмите Найдите потерянные данные , чтобы начать процедуру сканирования и позволить Disk Drill найти ваши видео.
Шаг 3. Нажмите Просмотр найденных элементов , чтобы перейти к полному списку файлов, обнаруженных Disk Drill.
Шаг 4. Выберите видео YouTube, которые вы хотите восстановить, и обратите внимание на столбец Шансы на восстановление, в котором указаны шансы на восстановление для каждого файла. Когда будете готовы, нажмите Восстановить .
Шаг 5. Выберите, куда вы хотите восстановить восстановленные файлы. Держитесь подальше от их исходного местоположения, чтобы избежать повреждения файлов. Чтобы завершить восстановление, нажмите OK .
Вот как восстановить удаленные видео YouTube с вашего компьютера с Windows с помощью приложения для восстановления данных Disk Drill.
Шаг 1. Загрузите и установите Disk Drill для Mac на свой компьютер.
Шаг 2. Выберите диск или раздел, где в последний раз просматривались видео YouTube перед удалением.
Шаг 3. Нажмите кнопку « Восстановить », чтобы начать сканирование диска. Disk Drill ищет ваши видео, и вы можете сузить поиск , отфильтровав типы файлов, которые вы хотите восстановить. Приложение вернет список файлов, которые можно восстановить.
Шаг 4. Выберите из списка видео YouTube, которые вы хотите восстановить. Укажите место для восстановления, отличное от исходного, чтобы избежать повреждения файлов.
Шаг 5. Нажмите кнопку « Восстановить » еще раз, и файлы, выбранные на предыдущем шаге, будут восстановлены в место назначения для восстановления.
Эта простая процедура позволит вам снова смотреть удаленные видео YouTube на вашем Mac благодаря мощному программному обеспечению для восстановления данных Disk Drill.
Если вы столкнулись с удаленным видео YouTube или любым потерянным файлом, наличие хорошей резервной копии вашей системы может помочь вам быстро восстановить ее. .
Регулярное резервное копирование компьютера является задачей, которую должны выполнять все пользователи, хотя многие владельцы компьютеров не предпринимают этого защитного действия . Возможно, вам никогда не понадобится резервная копия, но когда она вам понадобится, обычно это критическая ситуация.
В зависимости от используемой операционной системы и решения для резервного копирования конкретные действия по поиску удаленных видео YouTube в ваших резервных копиях будут различаться. Если вы были уверены в своих резервных копиях, вы сможете восстановить видео с YouTube, которые были на вашем компьютере в момент времени последней резервной копии .
Недавно загруженные видео не будут находиться ни на одном из ваших резервных носителей. В этом случае вам придется прибегнуть к другим методам, чтобы посмотреть удаленные видео с YouTube 9.0026 .
В этом случае вам придется прибегнуть к другим методам, чтобы посмотреть удаленные видео с YouTube 9.0026 .
К счастью, даже после удаления у вас все еще есть шанс вернуть свои видео на YouTube. Используя решения, описанные в этой статье, вы можете легко просканировать свой диск и восстановить эти видео YouTube обратно в папку по вашему выбору.
Часто задаваемые вопросыКак найти удаленные видео с YouTube?
Если у вас нет локальной резервной копии видео YouTube, вы можете попробовать найти видео в Интернет-архиве с помощью Wayback Machine. Интернет-архив — это некоммерческий проект, который архивирует контент в Интернете с целью ведения учета как можно большего количества веб-страниц.
С его помощью можно найти видео на YouTube, но найти видео может быть сложно, если у вас нет прямого URL-адреса. Кроме того, снимок страницы должен также включать в себя снимок видео. Выполните следующие шаги, чтобы найти видео с помощью Wayback Machine:
После того, как вы выберете снимок, заархивированный снимок страницы будет загружен с момента ее создания. Если видео было включено в снимок, вы сможете просмотреть его как обычно.
Удаляет ли YouTube старые видео?
Если видео или канал не противоречат принципам сообщества YouTube или не получили уведомление о нарушении авторских прав, YouTube не удаляет старые видео. Фактически, первое видео на YouTube, которое было загружено 24 апреля 2005 г., все еще доступно для просмотра.
Как восстановить удаленное видео с YouTube в автономном режиме?
Если у вас есть резервная копия удаленного видео YouTube, вы можете попробовать восстановить ее с помощью программного обеспечения для восстановления данных. Disk Drill — это инструмент для восстановления данных, который может сканировать и восстанавливать потерянные или удаленные файлы на вашем компьютере. Для наилучших шансов на успех вам нужно воздержаться от использования диска, который когда-то содержал файл после его удаления. Выполните следующие действия, чтобы восстановить удаленное видео YouTube с помощью Disk Drill:
Disk Drill — это инструмент для восстановления данных, который может сканировать и восстанавливать потерянные или удаленные файлы на вашем компьютере. Для наилучших шансов на успех вам нужно воздержаться от использования диска, который когда-то содержал файл после его удаления. Выполните следующие действия, чтобы восстановить удаленное видео YouTube с помощью Disk Drill:
После завершения восстановления удаленное видео YouTube будет доступно в папке, которую вы указали для вывода.
Что происходит, когда видео YouTube удаляется?
Когда видео с YouTube удаляется, оно становится недоступным для просмотра любым способом. Результаты поиска и плейлисты больше не будут содержать видео, а в прямых ссылках будет указано, что видео было удалено пользователем.
Помните, что YouTube будет хранить данные, связанные с видео, например время просмотра, для целей отчетности. Однако эти данные не будут прикреплены к видео и не будут включать вашу информацию.
Как восстановить удаленные видео с YouTube без ссылки?
К счастью, вы можете найти и восстановить удаленное видео YouTube, даже если у вас нет ссылки на него. Для этого вам нужно использовать технику операторов поиска Google.
Вот как восстановить удаленное видео с YouTube без ссылки:
Как восстановить удаленные видео с YouTube на Android?
Выполните следующие действия, чтобы восстановить удаленные видео с YouTube на Android:
Как восстановить удаленные видео с YouTube на iPad?
Самый простой и быстрый способ восстановить удаленное видео YouTube с iPad — с помощью стороннего программного обеспечения для восстановления данных. Вот как это сделать:
Как восстановить удаленные видео с YouTube на iPhone?
Чтобы восстановить удаленное видео YouTube с вашего iPhone, вам понадобится компьютер и специализированный инструмент для восстановления данных. Выполните следующие действия, чтобы восстановить удаленное видео с вашего iPhone:
Выполните следующие действия, чтобы восстановить удаленное видео с вашего iPhone:
Джордан Джеймисон-Мейн
Джордан Джеймисон-Мейн — внештатный писатель, страстно интересующийся технологиями. Начиная с юных лет, это увлечение постепенно переросло в карьеру: Джордан учился в области информационных технологий и перешел в… . Начиная с юных лет, это увлечение постепенно переросло в карьеру: Джордан учился в сфере IT и перешел в.

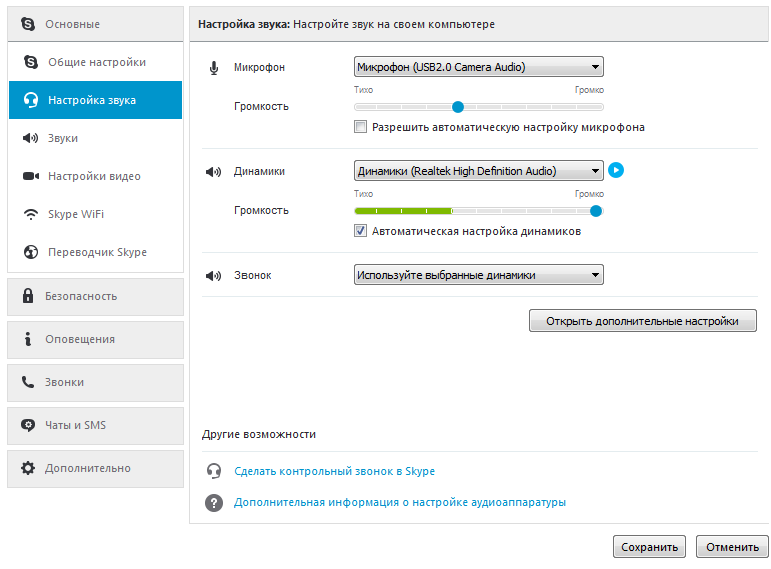
 Выбрать требуемое приложение и нажать на пункт «Очистить данные».
Выбрать требуемое приложение и нажать на пункт «Очистить данные».

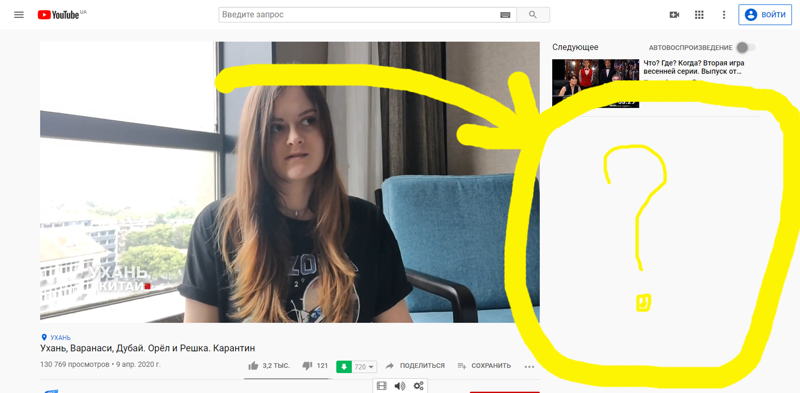
 Зачастую видеосервису для правильной работы не хватает скорости вашего интернета. Если вы можете зайти на сайт, но в ходе обработки запросов выдается ошибка, проверьте качество связи. Для тестирования скорости вы можете скачать специальное ПО или воспользоваться бесплатными сервисами в сети. При выявлении низкой скорости даже на фоне закрытых фоновых программ, способных перетянуть на себя часть трафика (например, торрент-менеджера), вам следует предъявить обоснованные претензии провайдеру.
Зачастую видеосервису для правильной работы не хватает скорости вашего интернета. Если вы можете зайти на сайт, но в ходе обработки запросов выдается ошибка, проверьте качество связи. Для тестирования скорости вы можете скачать специальное ПО или воспользоваться бесплатными сервисами в сети. При выявлении низкой скорости даже на фоне закрытых фоновых программ, способных перетянуть на себя часть трафика (например, торрент-менеджера), вам следует предъявить обоснованные претензии провайдеру.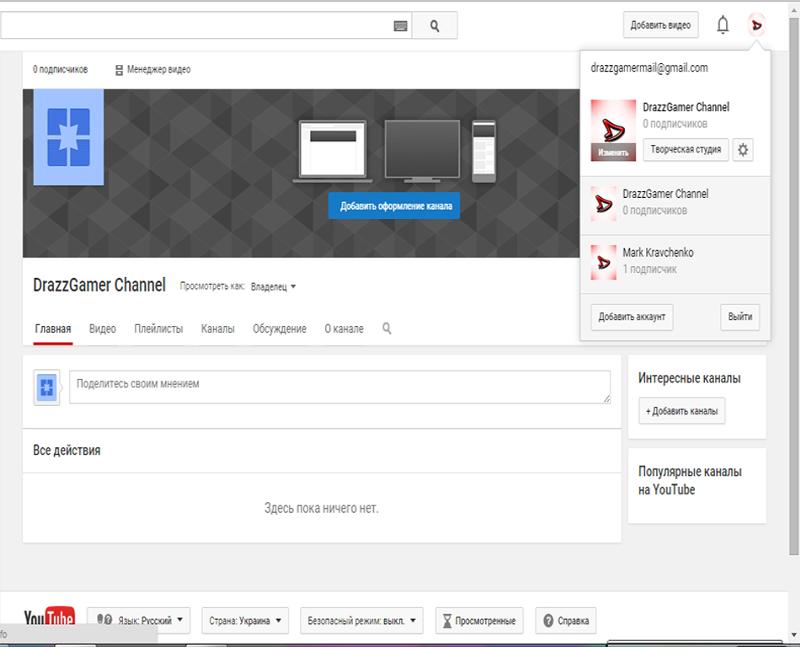 drv
drv
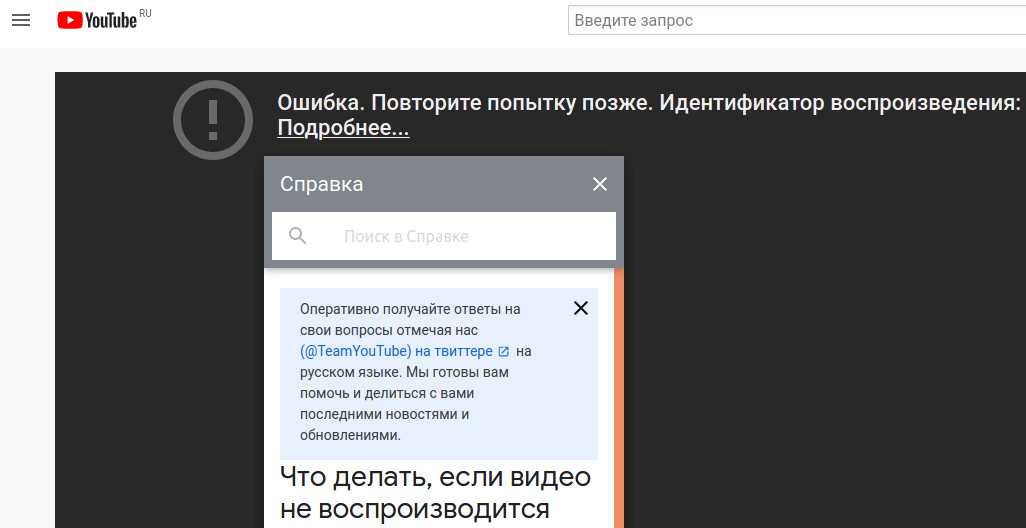 Чтобы их убрать, зайдите в настройки браузера (кликните по 3 точкам или полоскам в правом верхнем углу), найдите перечень дополнений и отключите лишние. А расположение дополнений зависит от вашего браузера, ведь в Chrome они в левой части меню в разделе «Дополнительные». В Mozilla же их очень легко найти.
Чтобы их убрать, зайдите в настройки браузера (кликните по 3 точкам или полоскам в правом верхнем углу), найдите перечень дополнений и отключите лишние. А расположение дополнений зависит от вашего браузера, ведь в Chrome они в левой части меню в разделе «Дополнительные». В Mozilla же их очень легко найти.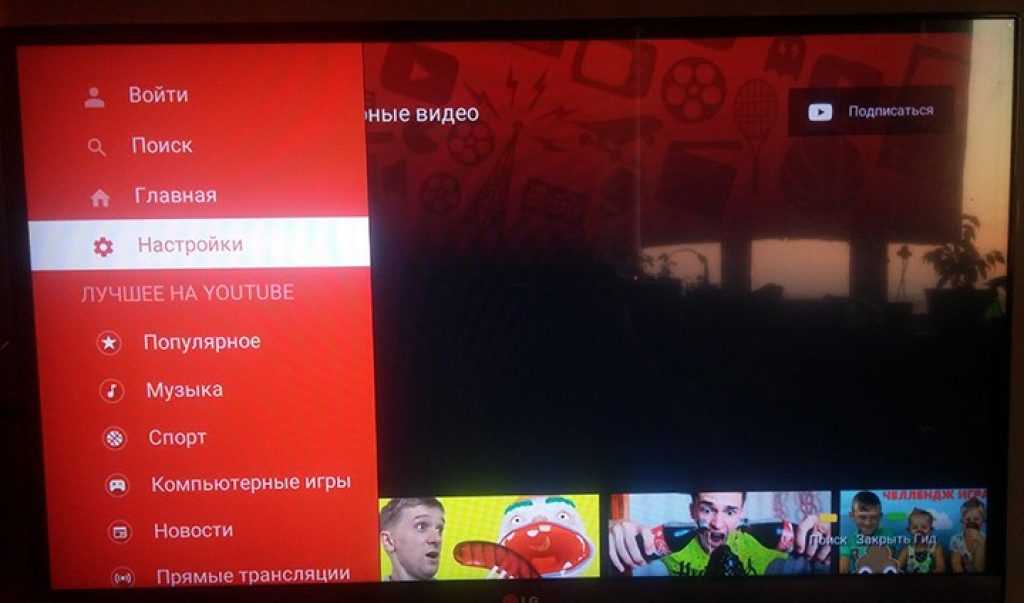 Посмотрите на перечень показателей, убедитесь, что звук в браузере не выключен. Запустите любое видео на Youtube. Если Вы видите под ползунком прыгающую вверх-вниз зеленую полоску эквалайзера, а звука все равно нет, то скорее всего неисправность либо в аудиокарте, либо в колонках.
Посмотрите на перечень показателей, убедитесь, что звук в браузере не выключен. Запустите любое видео на Youtube. Если Вы видите под ползунком прыгающую вверх-вниз зеленую полоску эквалайзера, а звука все равно нет, то скорее всего неисправность либо в аудиокарте, либо в колонках.
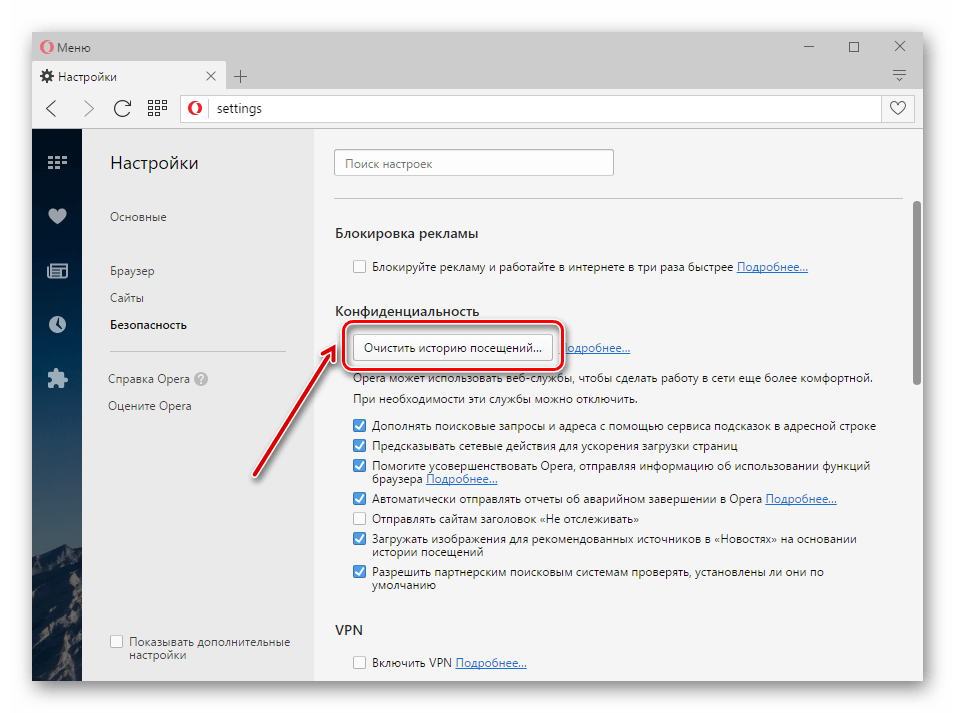
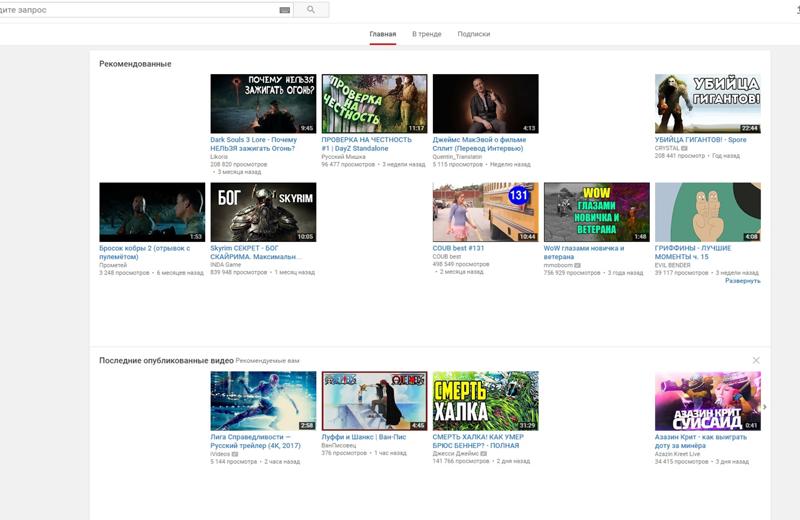

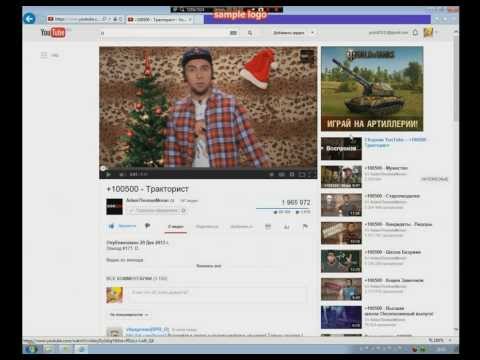

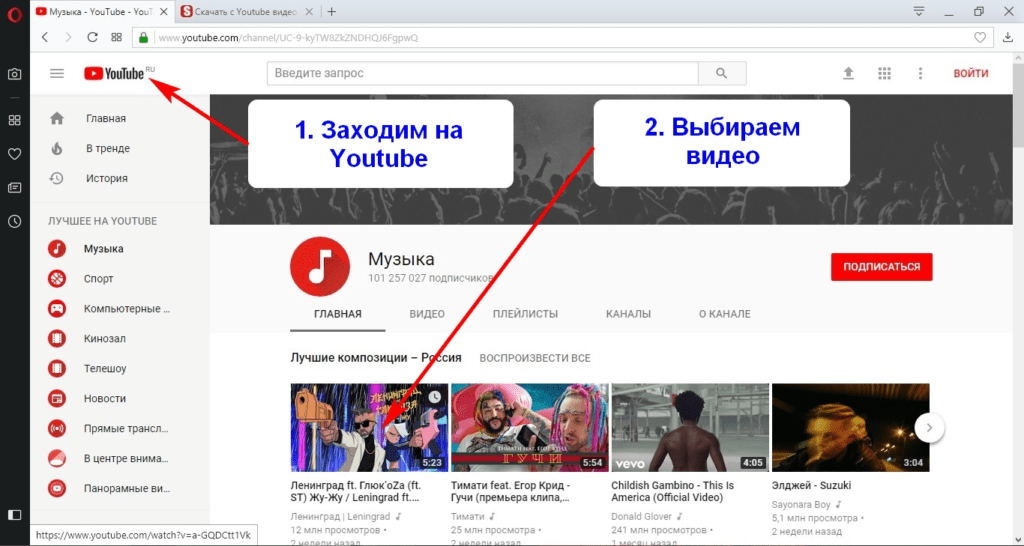
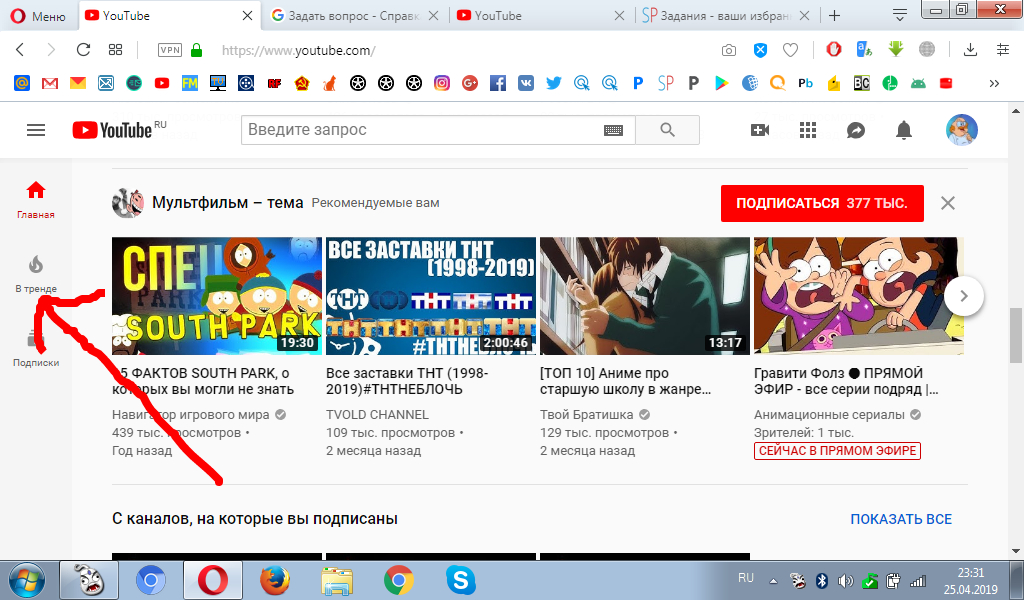 Выберите Параметры > Система > Дисплей.
Выберите Параметры > Система > Дисплей. Ниже описано, как это сделать.
Ниже описано, как это сделать.