Фигуры для фотошопа телефон. Создаем произвольную фигуру в фотошопе
Программа Adobe Photoshop широко используется для работы с изображениями , предоставляя действительно широкий спектр возможностей. Большинство пользователей применяют Фотошоп для ретуши фото , но, помимо этого, программа позволяет создавать: рисунки, картины, графику — разной степени сложности. В Photoshop имеется несколько инструментов, предназначенных для создания рисунков. Первым делом необходимо научиться рисовать простейшие элементы вроде треугольников, линий, эллипсов и прочего, так как они используются очень часто при создании разного рода рисунков. В этой статье подробно рассмотрим, как нарисовать в Фотошопе простейшие фигуры. Давайте разбираться. Поехали!
Постигаем азы компьютерной графики
Открыв Adobe Photoshop, обратите внимание на панель инструментов. Чтобы перейти к фигурам, кликните мышкой по иконке в виде прямоугольника. В выплывающем окне вы увидите следующие инструменты:
- «Прямоугольник»;
- «Прямоугольник со скруглёнными углами»;
- «Эллипс»;
- «Многоугольник»;
- «Линия»;
- «Произвольная фигура».

Редактор предлагает несколько классических и произвольных форм
Всего существует три режима рисования:
- Создаётся новая фигура, для которой можно сделать слой-заливку или векторную маску.
- Создаётся контур фигуры и закрашивается каким-либо цветом.
- Пиксельный режим. В этом случае изображения получаются растровыми, а не векторными.
Для каждой выбранной фигуры задаются геометрические параметры, иначе говоря — пропорции. Чтобы нарисовать прямоугольник, выберите соответствующий инструмент, установите необходимые настройки контуров и цвет заливки. А теперь просто установите курсор в той точке листа, с которой хотите начать рисовать. Зажав левую кнопку мыши, растягивайте прямоугольник так, как нужно.
Нет ничего проще, чем провести линию . Для этого применяется одноимённый инструмент.
Для круга используйте клавишу Shift либо меню дополнительных настроек
Перейдём к тому, как нарисовать круг в Фотошопе. Здесь всё происходит аналогичным образом.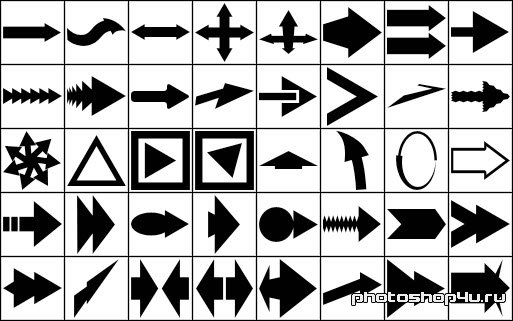 Выберите инструмент «Эллипс», определитесь с цветом и толщиной контура. Если вы хотите получить круг, а не эллипс, зажмите на клавиатуре клавишу «Shift» либо установите «окружность» в разделе геометрических параметров.
Выберите инструмент «Эллипс», определитесь с цветом и толщиной контура. Если вы хотите получить круг, а не эллипс, зажмите на клавиатуре клавишу «Shift» либо установите «окружность» в разделе геометрических параметров.
Рисуем красивую композицию стандартными средствами
Теперь давайте разберёмся, как нарисовать треугольник в Фотошопе. В этом случае всё не так очевидно, но при этом нисколько не сложнее. Всё, что нужно — выбрать «Многоугольники» и в маленьком окошке «Sides» задайте количество углов. Соответственно, чтобы получить треугольник, впишите цифру «3». Дальше всё делается точно так же, как в предыдущих случаях. При помощи инструмента «Многоугольник» можно получить фигуру с любым количеством углов. Если необходимо получить прямоугольный треугольник, нарисуйте квадрат, а затем отсеките половину по диагонали.
Стрелки в начале или конце можно задать в свойствах инструмента
Рассмотрим, как нарисовать стрелку в Photoshop. Сделать это можно двумя способами. Первый заключается в том, что нужно выбрать инструмент «Линия», затем в окне параметров отметить, с какой стороны линии будет находится стрелка (в начале, либо в конце), далее нужно задать толщину стрелки в пикселях. Поставьте курсор в нужную точку и начните растягивать линию мышкой. Второй способ — выберите «Произвольная фигура». На верхней панели есть таблица с шаблонами, среди них есть и стрелка.
Первый заключается в том, что нужно выбрать инструмент «Линия», затем в окне параметров отметить, с какой стороны линии будет находится стрелка (в начале, либо в конце), далее нужно задать толщину стрелки в пикселях. Поставьте курсор в нужную точку и начните растягивать линию мышкой. Второй способ — выберите «Произвольная фигура». На верхней панели есть таблица с шаблонами, среди них есть и стрелка.
Шаблоны, идущие в обычной комплектации приложения
Мы говорили о рисовании в Photoshop с помощью карандаша и кисти. Линии от руки — это прекрасно, но часто бывает, что нужно изобразить ровную геометрическую фигуру. Линейки и циркули ушли в прошлое, и теперь сделать это можно с помощью простых инструментов редактора.
Чтобы выбрать один из них, на палитре инструментов нажмите значок Фигуры.
Независимо от того, какой инструмент группы вы выберите, на панели параметров появятся следующие, общие для всех фигур, элементы.
- Режим инструмента выбора. Здесь можно выбрать одно из трёх.

- Фигура. Значение установлено по умолчанию, и при нём создаётся векторная геометрическая фигура на отдельном слое, то есть происходит то, чего вы от инструмента и ждёте.
- Контур. Рисуется контур фигуры без заливки.
- Пикселы. Создаётся не векторная, а растровая фигура.
- Заливка. Позволяет настроить цвет и тип (градиент, штриховку) нарисованной фигуры.
- Обводка. Настройки контура фигуры: толщина, тип, цвет.
- Ширина и высота. Позволяют уточнить размер фигуры, когда непозволительно делать это «на глаз».
Как всегда, создайте новый документ с белым фоном. Остальные параметры можно оставить по умолчанию или выбрать на своё усмотрение.
Прямоугольник
Выберите фигуру Прямоугольник и, чтобы нарисовать его, щёлкните кнопкой мыши на холсте, а затем перемещайте указатель, удерживая при этом кнопку мыши нажатой. Точка, в которой вы щёлкнули, будет углом фигуры.
На панели параметров нажмите значок . Откроется окно геометрических настроек.
Откроется окно геометрических настроек.
По умолчанию переключатель установлен в положение Прямоугольник. Если вы установите его в положение Квадрат, то при рисовании всегда будете получать фигуру с одинаковой длиной сторон. Аналогичного эффекта можно добиться и не нажимая флажок: для получения квадрата в процессе рисования прямоугольника достаточно удерживать нажатой клавишу Shift .
Если параметры вашего прямоугольника заранее известны, установите переключатель в положение Заданный размер и в полях укажите требуемые значения. Фигура будет полностью нарисована, как только вы щёлкните на холсте кнопкой мыши.
После установки переключателя в положение Задать пропорции в ставших доступными полях для ввода вы можете указать соотношения сторон создаваемой фигуры.
Флажок От центра позволяет рисовать прямоугольник от центра, а не из крайней точки.
Прямоугольник со скруглёнными углами
Следующий пункт в списке геометрических фигур. Понятно, что от обычного он отличается скруглением на углах.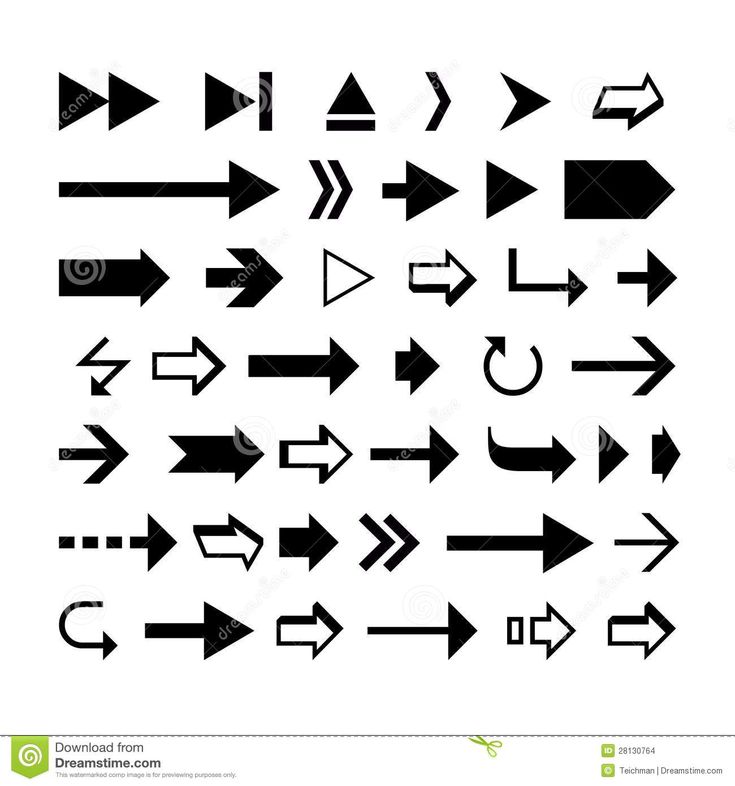 Соответственно, и настройки у этой фигуры и прямоугольника почти идентичны. Радиус скругления можно указать в соответствующем поле панели параметров.
Соответственно, и настройки у этой фигуры и прямоугольника почти идентичны. Радиус скругления можно указать в соответствующем поле панели параметров.
Эллипс
Параметры совпадают с прямоугольником, только вместо квадрата можно рисовать круг. Для этого в окне настроек геометрии установите флажок в положение Окружность либо во время рисования удерживайте нажатой клавишу Shift .
Многоугольник
С помощью этого инструмента можно нарисовать треугольник, додекаэдр, икосаэдр, звезду или вообще любую фигуру, которая содержит от трёх до ста сторон. Их количество можно задать в поле ввода Стороны, расположенном на панели параметров.
Окно геометрических настроек от предыдущих фигур заметно отличается.
- Радиус. В этом поле задаётся радиус будущего многоугольника.
- Сгладить внешние углы. Если флажок установлен, то углы скруглены, если нет — углы острые, как в классическом многоугольнике.
- Звезда. Установите флажок, если на выходе хотите получить звезду.

- Глубина лучей.
- Сгладить внутренние углы. Установите этот флажок если хотите, чтобы внутренние углы были скруглены, как показано на рисунке ниже.
Линия
Используйте этот инструмент, чтобы создавать по-настоящему прямые линии — от руки их делать просто нецелесообразно. Чтобы добиться максимальной точности, настройте геометрические параметры в соответствующем окне.
- Начало. Если флажок установлен, вместо линии вы получите стрелку, которая будет нарисована в месте, где вы щёлкнули кнопкой мыши.
- Конец. Установите флажок, чтобы стрелка добавлялась в конец линии.
- Ширина. Указывается в процентах по отношению к толщине (её можно задать на панели параметров в одноимённом поле).
- Длина. Считается так же, как и ширина — по отношению к толщине, в процентах.
- Кривизна. Значение указывается в диапазоне от -50% до 50% и определяет, насколько будет изогнута самая широкая часть стрелки.
 На рисунке изображены стрелки кривизной 0%, 30% и 50% (сверху вниз).
На рисунке изображены стрелки кривизной 0%, 30% и 50% (сверху вниз).
Произвольная фигура
Чтобы не создавать для каждой из десятков оставшихся фигур собственный инструмент, разработчики объединили их здесь. Все элементы панели параметров вам уже знакомы, кроме самого главного — кнопки Фигура, щелчок на которой открывает окно выбора фигур.
Если щёлкнуть на шестерёнке, расположенной в правой части окна, откроется меню дополнительных параметров, содержащее категории фигур.
Благодаря рассмотренным инструментам вы буквально в два щелчка сможете нарисовать огромное количество фигур, на создание которых вручную ушло бы довольно продолжительное время.
В фотошопе есть интересный инструмент — «Произвольная фигура» . На практике к этому инструменту редко обращаются, но он все равно обладает рядом интересных особенностей. В этом уроке вы познакомитесь с произвольными фигурами, а также узнаете как самостоятельно добавлять свои наборы таких фигур в фотошоп.
На панели инструментов есть группа однородных инструментов (быстрая клавиша U ). Туда входят: прямоугольник, прямоугольник со скругленными краями, эллипс, многоугольник, линия и произвольная фигура .
На панели атрибутов есть окошечко, где можно выбрать фигуру из числа стандартных. Для этого нужно нажать на маленькую стрелку справа от миниатюры. Посмотрите на скриншоты:
Что такое произвольная фигура?Она представляет из себя векторное изображение, а значит не имеет ограничений по размерам. Поэтому ее можно растягивать сколько угодно без потери качества.
У фигуры нет своего цвета (кроме того, какой мы выберем перед созданием), объема, теней, обводки границ или чего-либо еще. В этом она напоминает кисть, где цвет вы задаете сами, все остальное уже придется дорисовывать самостоятельно.
Как использовать?
Чтобы нарисовать произвольную фигуру, выберите ее из раскрывающегося списка, затем кликните левой кнопкой мыши в вашем открытом документе и ведите мышку в сторону. Вы увидите, что появился контур будущей фигуры. Двигая мышь в разных углах и направлениях, вы регулируете ее размер и форму, т.е. она может быть широкой или узкой. Не забывайте сперва выбрать нужный цвет, а потом уже рисовать.
Вы увидите, что появился контур будущей фигуры. Двигая мышь в разных углах и направлениях, вы регулируете ее размер и форму, т.е. она может быть широкой или узкой. Не забывайте сперва выбрать нужный цвет, а потом уже рисовать.
Зажмите клавишу Shift , чтобы рисовать фигуру идеально ровной, без искажений в какую-либо сторону.
Как установить свои фигуры в фотошоп?
Вы можете самостоятельно установить набор фигур себе в программу. Здесь работают те же принципы, что и, например, с или . Чтобы их установить, во-первых, скачайте себе на компьютер набор с фигурами. Такие наборы имеют расширение csh .
После этого, откройте меню фигур. Вы увидите такие 4 команды:
Выбрав «Загрузить…» , откроется диалоговое окно, в котором нужно указать путь до файла с расширением csh, например, так:
Этот набор автоматически добавится в конец списка всех фигур. Допустим, у вас был в списке набор с животными, а вы загрузили стрелочки. В итоге получится список, состоящий из животных и стрелочек.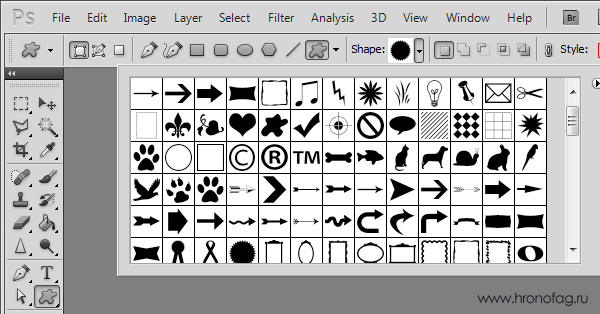
Выбрав «Заменить…» , будет все тоже самое, за исключением того, что новые фигурки появятся не в конце списка, а полностью заменят собой те, что уже есть. Например, у вас изначально были в списке подгружены наборы с животными и стрелочками, а вы решили открыть с заменой набор орнаментов. В итоге, в списке будут только орнаменты.
А если вы загрузили несколько наборов, удалили какие-либо отдельные фигуры, использовав команду «Удалить…» , вообщем, сделали набор под себя, то можете его сохранить командой «Сохранить произвольные…» . В будущем его можно будет загрузить в том же виде или передать кому-нибудь через интернет.
Последняя команда «Восстановить произвольные…» позволяет все вернуть по умолчанию.
Обратите внимание, что в этом же меню есть огромный список: Животные, Стрелки, Природа, Объекты и т.д. Это стандартные наборы, которые нам любезно предоставили разработчики фотошопа.
Второй способ установки с дополнительным преимуществом
Произвольные фигуры еще можно установить непосредственно в системные файлы фотошопа.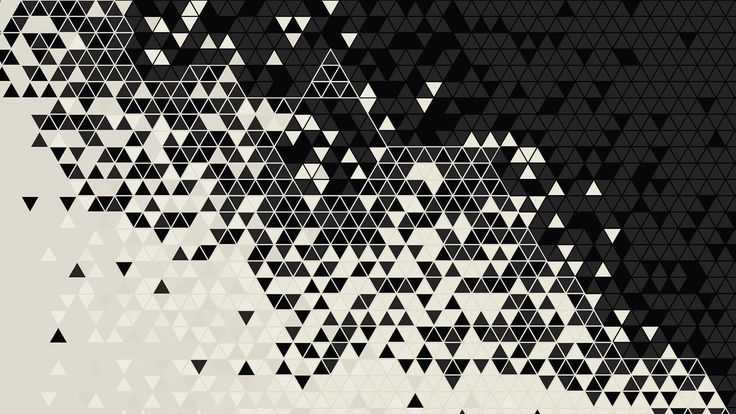
Сделать это немного сложнее, но главный плюс такого способа в том, что ваш набор появится в списке, что я описал выше (Животные, Стрелки, Природа, Объекты и т.д.). В случае, если вы намерены часто пользоваться этим инструментом, то такой способ установки сократит время, и вы сможете выбрать нужный набор в два клика.
Для этого необходимо скопировать файл с расширением csh в системную папку фотошопа «Custom Shapes» , обычно у нее такой адрес: C:\Program Files\Adobe\Adobe Photoshop CS5\Presets\Custom Shapes.
Заметили ошибку в тексте — выделите ее и нажмите Ctrl + Enter . Спасибо!
Здравствуйте, уважаемые читатели моего блога. Чем легче задача, тем сложнее ее решить в фотошопе. Найдется тысяча статьей про или создание эффекта черных глаз, а вот как нарисовать круг, квадрат или ромб – пойди разберись! Сегодня буду решать эту несправедливость.
Вас ждет исчерпывающая статья про геометрические фигуры для фотошопа – как их нарисовать самостоятельно, какие дополнительные инструменты можно скачать для более эффектного результата, а также много другой не менее интересной и полезной информации.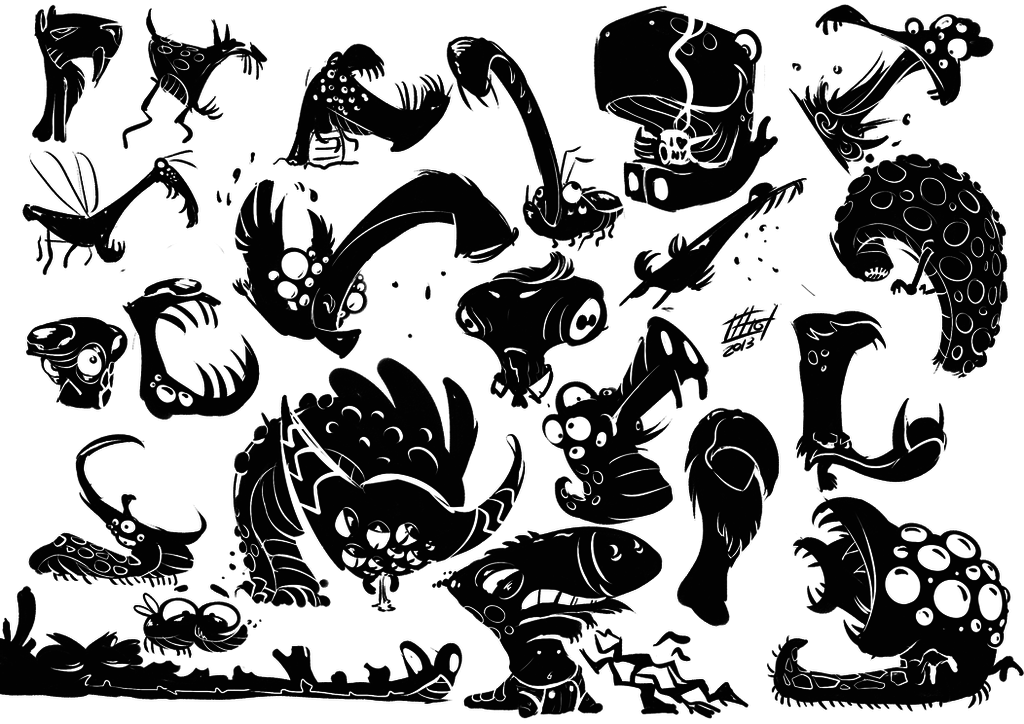
Рисуем сами
В Adobe Photoshop есть несколько инструментов, которые позволяют нарисовать фигуры. Вот только некоторые из них таят кое-какие секреты. Сейчас я вам о них поведаю. Итак, я Если хотите научиться делать как у меня на рисунке, то рекомендую статью , нет ничего проще, чем сделать такой же.
Итак, в панели инструментов слева вы можете найти прямоугольник, эллипс, многоугольник, линию или произвольную фигуру. Возможно вы не видите дополнительных инструментов, но нашли один из них, просто на долю секунды зажмите левую клавишу мыши или один раз кликните по правой кнопке мыши. Меню с дополнительными фигурами тут же появится.
Для начала я выберу прямоугольник. Как только я закончу рисовать, слева вылезет дополнительное меню. Здесь можно выбрать размер по ширине и высоте, если вам необходимо соблюсти точные размеры. Чуть ниже располагается меню с заливкой самой фигуры – вы можете выбрать без заливки, однотонный цвет, градиент или узор.
Чуть правее располагается меню обводки – вам нужно определить ее ширину и будет ли она присутствовать вообще, захотите и сделайте однотонной, залейте градиентом или, опять же, узором.
Чтобы превратить прямоугольник в квадрат вам нужно зажать кнопку Shift во время рисования фигуры.
Эллипс зажатая кнопка Shift превращает в круг.
Также в списке есть такая фигура как многоугольник. Вы сами определяете число сторон. Вписывать можно любое значение – 3, чтобы вышел треугольник, 7, 10 и так далее.
Линии я не буду уделять особого внимания, с этой штукой не трудно разобраться самостоятельно. Единственное, стоит предупредить, что зажатый Shift делает линию строго вертикальной или горизонтальной.
Произвольная фигура
У нас осталась произвольная фигура. Что это такое?
В самой правой части верхнего меню вы можете увидеть готовые фигуры. Разнообразные стрелки, квадраты, молнии и так далее.
Чтобы используйте сочетание клавиш Ctrl+T.
Как добавить новые
Добавить новые фигуры не составит труда. Очень много бесплатных фигур можно скачать с сайта photoshop-master.ru .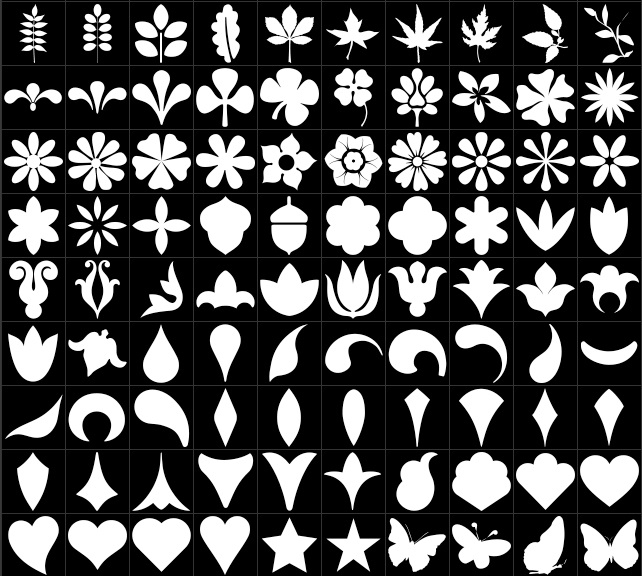 Здесь около 400 наборов с фигурами – люди, узоры, пауки, абстракция, машины, стулья, огонь, цветы и многое другое.
Здесь около 400 наборов с фигурами – люди, узоры, пауки, абстракция, машины, стулья, огонь, цветы и многое другое.
Покажу как их устанавливать на примере «Медиа», они мне пригодятся в будущем. Итак, скачиваю файл.
Достаточно подождать 15 секунд. Никакой предварительной регистрации не требуется.
Теперь откройте архив и киньте файл в формате CSH туда, где его можно будет легко отыскать.
Теперь откройте фигуры в программе фотошоп и нажмите на гайку в правой части. В открывшемся списке выберите «Загрузить фигуры».
Теперь отыщите файл, который не так давно разархивировали. Кстати, после того как вы закончите, файл можно будет удалить с компьютера. Он вам больше не понадобится. Все скопировалось в нужную папку.
Вы можете пользоваться фигурами. Не забывайте про заливку, благодаря которой можно менять цвет фигурам, а также обводку.
Помимо фигур, вам могут пригодиться еще и кисти. Их также можно скачать на сайте Photoshop-master .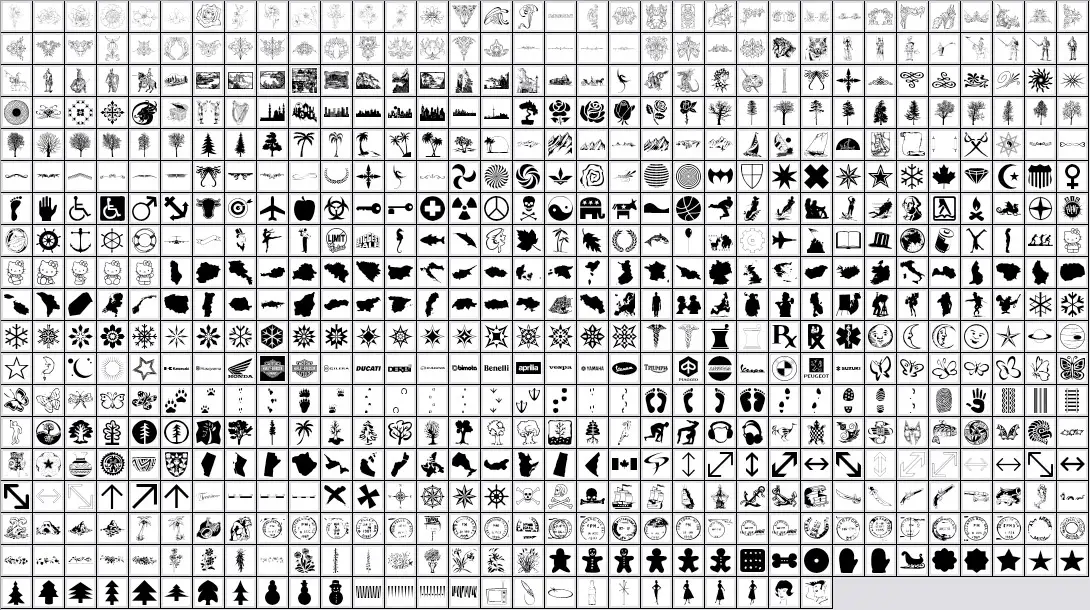
Загрузить необходимый набор можно точно также, как и при работе с фигурами. Открываете кисти.
Нажимаете на гайку и выбираете «Загрузить».
Поработайте с ними самостоятельно. Здесь нет ничего сложного. Они немного отличаются от фигур.
Google в помощь
Еще один способ нарисовать фигуру, воспользоваться чужими трудами. Вам понадобится Google и его раздел «Картинки». Почему именно он вы узнаете совсем скоро. Чтобы у фигуры был прозрачный фон, и она вписалась в вашу композицию гармонично, требуется . Так и нужно искать: треугольник png, круг, овал и так далее.
Если вы делаете работу для себя, то в принципе, можно было бы пользоваться и Яндексом, но если проект создается в коммерческих целях, то Google очень пригодится. Откройте «Инструменты», далее «Права на использование» и выберете нужный тип – использование или использование и изменение.
Далее открываете картинку, после того как отыскали что-то подходящее. Это важное условие. Рисунок должен располагаться на таком вот квадратно-шашечном фоне. Если он просто белый, то это не png. Разницу вы поймете, когда скачаете. В принципе, нет ничего страшного, чтобы учиться на своих ошибках.
Это важное условие. Рисунок должен располагаться на таком вот квадратно-шашечном фоне. Если он просто белый, то это не png. Разницу вы поймете, когда скачаете. В принципе, нет ничего страшного, чтобы учиться на своих ошибках.
Вот так будет выглядеть PNG. Шашечка заполнилась моим фоном.
Если вы хотите узнать побольше о программе, могу посоветовать вам курс « Photoshop с нуля в видеоформате » . Он подойдет для совсем начинающих. Здесь много полезной информации об инструментах и в каких случаях каждый из них подходит.
В интернете полно уроков, по которым можно учиться, но одно дело слепо повторять за автором и совсем другое осмысленно достигать цели, зная чем для этого придется воспользоваться. Это совершенно другой уровень.
Сегодня я расскажу, как сделать в фотошопе произвольную фигуру. Приготовьтесь, что полезного материала в уроке довольно много. Выделите пару свободных часов на изучение информации из этого урока.
Вам предстоит многому научиться, чтобы познать, как сделать произвольную фигуру и что в дальнейшем можно с ней сделать. Вы почувствуете себя в буквальном смысле гением, когда поймете принцип работы Фотошопа и научитесь сами строить разные произвольные фигуры.
Сначала может показаться, что делать произвольные фигуры сложно, но на самом деле создавать такие фигуры можно самому и бесплатно с помощью всемогущего Фотошопа.
Создание фигур является довольно увлекательным процессом. Еще интереснее при условии, что создав разные фигуры вы еще и сможете объединить в отдельный набор. Сначала все может показаться сложным, но затем вам понравится и вы втянетесь в этот процесс.
Когда вы научитесь создавать разные произвольные фигуры, вы сможете использовать их как декор при оформлении картинок и рисунков. После этого урока вам будет легко создать свой большой коллаж с произвольными фигурами, которые сами нарисовали с помощью своих приобретенных навыков.
Итак, для начала работы в Фотошопе нужно ознакомиться с инструментами, которые понадобятся нам для создания фигуры.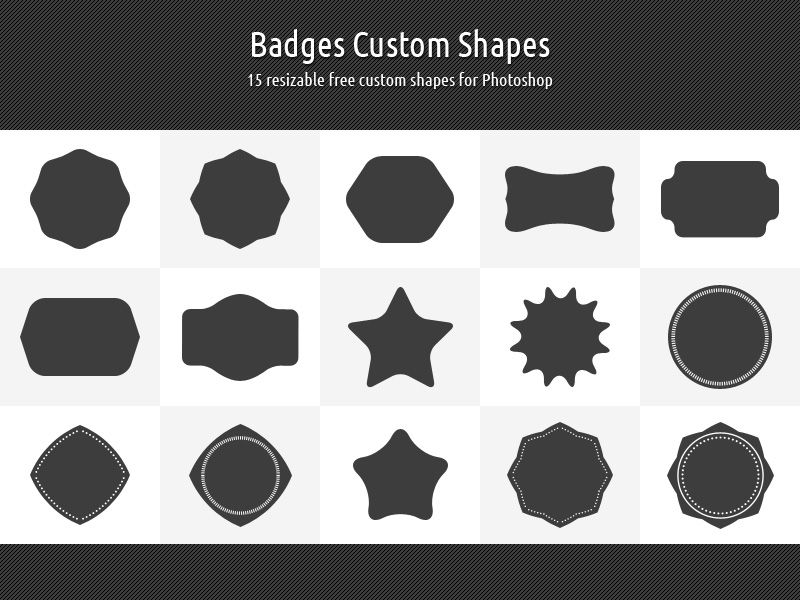 Не приступайте к созданию фигур, если не знаете азов программы.
Не приступайте к созданию фигур, если не знаете азов программы.
Самый важный инструмент, с помощью которого мы будем создавать фигуру — Перо (P) , для тех, кто уже хорошо понимает программу и её суть, можно попробовать использовать такие инструменты, как «Эллипс» , «Прямоугольник» .
Но эти инструменты не подойдут, если нужно создать определённую форму, в такой ситуации выбирайте Перо (P) .
Если вы наделены талантом аккуратно и ровно нарисовать любую фигуру от руки, тогда вам повезло и не нужно обводить фигуры из фотографий. А тем, кто не умеет рисовать придётся научиться обводить фигуру из фотографий.
Давайте для начала попробуем создать фигуру пряничного человечка.
1. Для начала выберите инструмент, которым будете работать — Перо (P).
Выше уже было сказано, что для создания произвольной фигуры можно использовать Эллипс или Прямоугольник .
Логично заметить, что для рисования пряничного человечка такие инструменты не подойдут.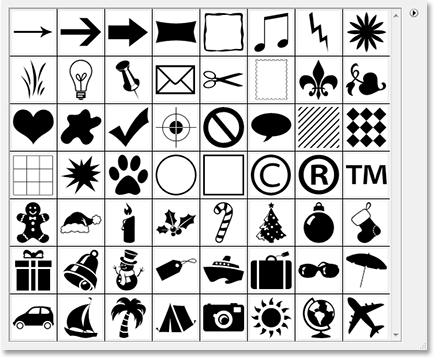 Выберите на панели инструментов Перо(P) . Так же для ускорения процесса можно нажать только клавишу P на клавиатуре.
Выберите на панели инструментов Перо(P) . Так же для ускорения процесса можно нажать только клавишу P на клавиатуре.
2. Параметр «Слой-фигура» .
Когда вы уже выбрали инструмент, которым будете работать, обратите внимание на верхнюю панель программы.
Для рисования фигуры нужно выбрать выпадающий пункт меню, который называется Фигура. При использовании пера данный параметр должен использоваться программой по умолчанию, поэтому обычно менять на начальном этапе ничего не придется.
3. Рисование фигуры
После выбора подходящего инструмента и установки параметров, можно начать обводить будущий шедевр. Начинать нужно с самого сложного элемента — головы рисунка.
Несколько раз нажмите на левую клавишу мышки для установки опорных точек вокруг головы. После перетащите линии будущей головы с зажатой клавишей CTRL , чтобы изогнуть их в подходящую сторону.
Сама программа Фотошоп не знает, что вам нужно получить в итоге всех своих действий, поэтому по умолчанию закрашивает контуры фигуры цветом выбранного вами фона.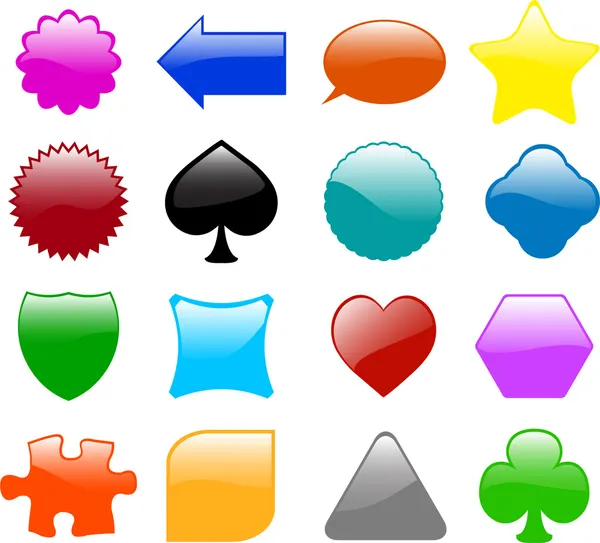 Это побуждает сделать последующие действия – уменьшить непрозрачность контуров.
Это побуждает сделать последующие действия – уменьшить непрозрачность контуров.
4. Уменьшение непрозрачности контура.
Пользователи, которые знают азы Фотошопа знают, где находится панель слоёв, начинающим придётся поискать.
Поставьте в панель слоёв уменьшение непрозрачности контуров для слоя, который создали. На панели слоёв есть два варианта выбора — нижний слой, где располагается исходная фотография, а на верхнем слое видна фигуру, которую вы создали.
Уменьшите непрозрачность элемента до 50% , чтобы видеть фигуру, которую вы выстроили.
После этих манипуляций голова становится видна и работу можно продолжить в более удобном ключе.
Работать удобнее, когда изначальное фото видно через заливку. Теперь у нашего будущего пряника есть голова, но чего-то не хватает?
Нужно добавить глаза и рот. Теперь перед вами стоит непростая задача. Как же добавить эти элементы в рисунок? Это мы рассмотрим следующим шагом.
5. Нам понадобится инструмент «Эллипс»
Здесь лучший вариант – начать с самого лёгкого, в данном случае с глаз.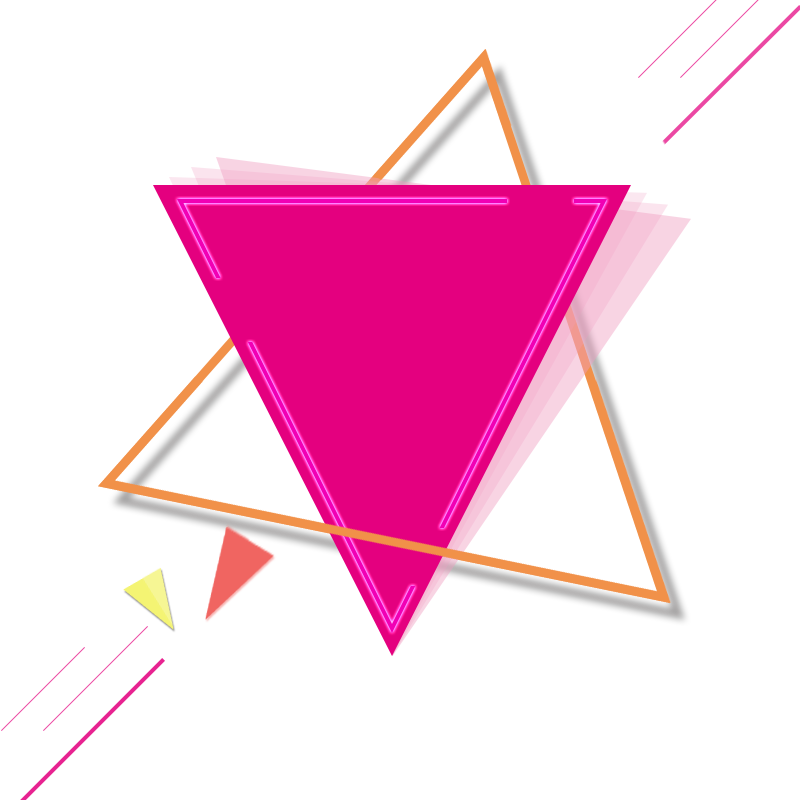 Если вы умеете выводить мышкой четкий и ровный круг, можете попробовать поработать пером. Но есть способ легче – использовать для работы инструмент эллипс, который рисует круг (с зажатой клавишей SHIFT ).
Если вы умеете выводить мышкой четкий и ровный круг, можете попробовать поработать пером. Но есть способ легче – использовать для работы инструмент эллипс, который рисует круг (с зажатой клавишей SHIFT ).
6. Параметр «Вычесть переднюю фигуру»
Subtract from shape area (Вычесть переднюю фигуру) вы можете найти на панели настроек инструментов. Этот параметр поможет вам создавать воздействия с фигурами. Как понятно из самого названия, можно вычесть из фигуры область, пересечь области сразу многих фигур.
7. Удаление рисунков из готового силуэта.
Помните, что нужно добавить будущему шедевру маленькие детали, которые украсят его и сделают картинку законченной и красивой в декоративном плане. Для того, чтобы начать добавлять детали нужно для начала выбрать параметр «Вычесть переднюю фигуру». Приступайте к действиям от самого легкого к сложному.
Перо является самым универсальным инструментом, потому что им можно рисовать любую фигуру, но здесь нужна точность и аккуратность, иначе рисование может только испортить все старания. В отличие от Прямоугольника или Эллипса пером можно нарисовать деталь любой формы и величины.
В отличие от Прямоугольника или Эллипса пером можно нарисовать деталь любой формы и величины.
Если функция «Вычесть переднюю фигуру» у вас отключилась, поставьте её еще раз, потому что мы всё еще работаем с ней. У нашего красивого человечка все еще нет рта, поэтому нарисуйте ему улыбку, чтобы сделать его радостным.
В уроке показан пример выделения пером только головы человечка, Вы же выделяйте всю фигуру и вырезайте пуговицы, бабочку и другие элементы.
Примерно так:
Домашнее задание: выделите самостоятельно украшения на руках и ногах человечка.
Здесь можно сказать, что фигурка почти готова. Осталось сделать только несколько заключительных действий и можно любоваться своим достижением.
8. Увеличение непрозрачности фигуры до 100%
После всех проведённых действий можно увидеть фигурку целиком, это значит, что исходник нам больше не понадобится.
Поэтому верните непрозрачность фигуры до 100%. Исходное изображение больше вам не мешает и не нужно, поэтому его можно скрыть, кликните по значку глазка слева от слоя. Таким образом, станет видно только фигурку, которую вы сами нарисовали.
Таким образом, станет видно только фигурку, которую вы сами нарисовали.
Если вы думаете, что это конец, вы ошибаетесь. В этом уроке мы учились не просто рисовать фигурку по исходнику, а произвольную фигуру, поэтому нужно совершить еще несколько действий, чтобы полученный человечек стал произвольной фигурой.
Наберитесь терпения и продолжайте следовать указаниям.
9. Определяем форму человечка в произвольную фигуру
Перед началом действий над картинкой выберите именно слой с фигурой, а не с исходной картинкой – шаблоном.
При выборе сделанного вами слоя появится белая рамка, вокруг фигуры будет очерчен контур фигурки.
После выбора нужного на этом этапе слоя зайдите в меню и выберите «Редактирование – Определить произвольную фигуру» .
Затем откроется вкладка, где вас попросят назвать своего человечка. Назовите его любым понятным для вас именем.
Подтвердите свои действия, нажав ОК.
Теперь у вас имеется произвольная фигура, которую вы создали. Фотошоп можно закрыть, действия по созданию произвольной фигуры окончены. Но после этого у вас должен появиться вопрос «А где найти саму фигуру и как ее применять на практике?»
Фотошоп можно закрыть, действия по созданию произвольной фигуры окончены. Но после этого у вас должен появиться вопрос «А где найти саму фигуру и как ее применять на практике?»
Это будет описано в дальнейших действиях.
10. «Произвольная фигура»
11. Изменение настроек.
Инструмент Произвольная фигура откроет вам панель настроек, внимательно изучите все параметры и найдите там треугольник, в котором находится перечень произвольных фигур. После чего высплывет окно, в котором доступны произвольные фигуры.
Фигура, которую вы создали будет располагаться последней в этом списке. Выберите ее, чтобы использовать в дальнейшем и посмотреть, что будет не практике.
12. Создаём фигуру.
Зажимайте правую клавишу мышки, а затем переместите мышь для создания фигуры. Чтобы сохранить пропорции при этом зажимайте клавишу SHIFT . Также полезно знать, что если зажимать ALT , фигура переместится в центр, это удобно.
Менять местоположения фигуры можно с помощью пробела. Перемещайте фигуру туда, куда вам удобно и зажимайте пробел. Когда вы его отпускаете, фигура фиксируется на месте, куда вы ее поставили. Не пугайтесь, что в процессе работы не будет видно произвольной фигуры полностью. Должен быть виден только тонкий контур.
Фотошоп по умолчанию закрашивает произвольную фигуру фоновым цветом, здесь все зависит от того, какой цвет поставили вы. Осталось пару шагов, где вы поймете, как менять размер и цвет произвольной фигуры.
13. Изменение цвета пряника
Чтобы изменить основной цвет фигуры дважды кликните мышкой по миниатюре слоя. Откроется палитра цветов, откуда уже можно выбрать любой цвет, которым будет окрашена фигурка. Так как у нас пряничный человечек, желательно окрасить ее в бежевый, но и здесь можно проявить фантазию. Подтвердите свои действия и фигурка сразу изменит цвет. Менять его можно когда захочется, креативьте и проявляйте фантазию!
14. Смена местоположения.
Смена местоположения.
Еще один вопрос, который волнует многих пользователей Фотошопа. Как именить размер и место, где находится произвольная фигура.
Если вы хотите использовать произвольные фигуры для составления больших коллажей, важно, чтобы фигуры не наслаивались друг на друга, иначе не будет видно мелких деталей, над которыми вы так старались ранее. Качество изображения при изменении размера не страдает, по этому поводу можно не волноваться.
Для того чтобы изменить размерность произвольной фигуры зайдите в панель слоёв и нажмите CTRL+T . Откроется рамка трансформации, после чего нажав на любой угол можно изменять размер фигуры так, как вам понадобится. Чтобы сохранить выбранные пропорции нажимайте SHIFT . При зажатой клавише ALT размер фигуры будет изменяться от центра.
Для поворота фигуры тяните фигуру за рамки трансформации и помещайте курсор в нужном направлении. Для сохранения проделанной работы нужно только нажать ENTER и фигура останется такого размера, который вы выбрали. Если вы захотите передвинуть ее потом или уменьшить размер, проделайте эти действия снова.
Если вы захотите передвинуть ее потом или уменьшить размер, проделайте эти действия снова.
В Фотошопе можно создать несколько копий произвольной фигуры, которую вы создали столько раз, сколько захочется. Корректировать положение, размер и цвет и фигуры можно постоянно, только не забывайте сохранять свои действия. У каждой фигуры всегда остаются четкие контуры и углы, изображение не теряет своих качеств при изменении любых параметров.
Спасибо за прочтение урока, надеюсь, что здесь вы научились всем манипуляциям с произвольными фигурами. Успехов в дальнейшем освоении такой интересной и полезной программы Фотошоп.
Инструмент «Произвольная фигура». Инструмент «Произвольная фигура»… | by PFY (Твой фотошоп)
Инструмент «Произвольная фигура» расположен на панели инструментов в одном разделе с другими инструментами группы «Фигуры». По умолчанию, на экране отображается инструмент «Прямоугольник» (Rectangle Tool), но если вы нажмете на него и удержите кнопку мыши нажатой несколько секунд, то появится всплывающее меню с перечнем других инструментов, которые также доступны в этом разделе.![]() Инструмент «Произвольная фигура» находится в самом низу списка:
Инструмент «Произвольная фигура» находится в самом низу списка:
Нажмите на значок инструмента «Прямоугольник» и удержите кнопку мыши нажатой, затем из появившегося меню выберите инструмент «Произвольная фигура»
Если у вас уже выбран один из инструментов группы «Фигуры», то вы можете быстро переключиться на инструмент «Произвольная фигура» на панели настроек, где представлены шесть значков, отображающих инструменты группы «Фигуры». Значок инструмента «Произвольная фигура» — последний справа (он выглядит как клякса):
Если у вас уже активен другой инструмент группы «Фигуры», то вы можете выбрать инструмент «Произвольная фигура» на панели настроек
После выбора инструмента «Произвольная фигура» нам необходимо определиться с формой фигуры, которую мы хотим нарисовать. На панели настроек справа от значка инструмента «Произвольная фигура» появится окошко предварительного просмотра, где будет отображаться миниатюра фигуры, которая в данный момент выбрана:
Окошко предварительно просмотра отображает выбранную нами произвольную фигуру
Для того чтобы выбрать другую фигуру, нажмите на окошко предварительного просмотра. Это действие приведет к открытию палитры «Произвольные фигуры», где будут представлены все фигуры, доступные в данный момент для выбора. На самом деле программа Photoshop работает с гораздо большим количеством произвольных фигур, чем то ограниченное количество, которое представлено изначально в палитре. Как загрузить в палитру другие произвольные фигуры, мы рассмотрим далее:
Это действие приведет к открытию палитры «Произвольные фигуры», где будут представлены все фигуры, доступные в данный момент для выбора. На самом деле программа Photoshop работает с гораздо большим количеством произвольных фигур, чем то ограниченное количество, которое представлено изначально в палитре. Как загрузить в палитру другие произвольные фигуры, мы рассмотрим далее:
Для открытия палитры «Произвольные фигуры» нажмите на окошко предварительного просмотра
Чтобы выбрать фигуру, просто нажмите на ее миниатюру, затем — на клавишу Enter (Win) / Return (Mac) для закрытия палитры. Или дважды щелкните кнопкой мыши по миниатюре фигуры, в результате чего фигура будет выбрана и палитра закроется сама. Я выберу фигуру в форме сердца:
Выбираем фигуру в форме сердца из палитры «Произвольные фигуры»
После выбора формы фигуры, вам нужно выбрать цвет для нее. Это можно сделать, нажав на значок образца цвета, расположенный справа от слова «Цвет» (Color) на панели настроек:
Нажимаем на значок образца цвета, чтобы выбрать для произвольной фигуры нужный цвет
Программа немедленно откроет цветовую палитру, где мы сможем выбрать нужный цвет.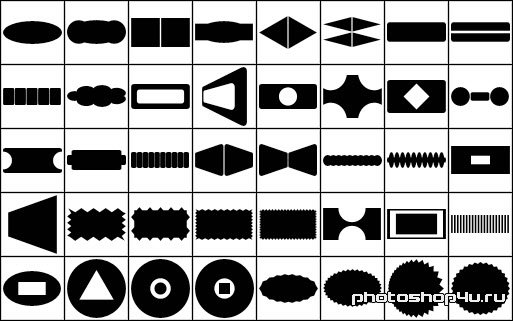 Поскольку я решил нарисовать фигуру в форме сердца, то я выберу красный цвет. Для закрытия цветовой палитры нажмите ОК, когда выберете нужный цвет:
Поскольку я решил нарисовать фигуру в форме сердца, то я выберу красный цвет. Для закрытия цветовой палитры нажмите ОК, когда выберете нужный цвет:
Из цветовой палитры выбираем цвет для фигуры в форме сердца
Как я уже упоминал в прошлом уроке, программа Photoshop позволяет нам рисовать фигуры трех типов с помощью инструментов группы «Фигуры». Мы можем рисовать векторные фигуры, которые не зависят от разрешения и могут быть масштабируемы без потери качества (такой тип фигур мы бы рисовали в программе Illustrator). Мы можем также рисовать контуры, которые являются лишь очертаниями фигур, или мы можем рисовать пиксельные формы, которые программа заполняет цветными пикселями. В большинстве случаев, мы рисуем векторные фигуры, и чтобы иметь возможность это сделать, нам необходимо выбрать параметр «Слой-фигура» (Shape Layers) на панели настроек. Это первый значок в группе из трех значков, расположенных ближе к левому краю на панели настроек:
Для рисования векторных фигур выбираем параметр «Слой-фигура» на панели настроек
Чтобы нарисовать фигуру, кликните кнопкой мыши в окне документа для определения начальной точки и затем, удерживая кнопку мыши нажатой, протяните курсор мыши по направлению от начальной точки. По мере перемещения курсора программа будет отображать вам тонкий контур будущей фигуры:
По мере перемещения курсора программа будет отображать вам тонкий контур будущей фигуры:
Кликните кнопкой мыши для определения начальной точки и затем протяните курсор, чтобы нарисовать фигуру
Отпустите кнопку мыши, чтобы закончить рисовать фигуру, и программа тотчас заполнит фигуру цветом, который вы выбрали на панели настроек:
Программа Photoshop заполнит фигуру цветом, когда вы опустите кнопку мыши
Обратите внимание, что моя фигура в форме сердца выглядит немного искаженной. Она шире и короче, чем я ожидал увидеть. Это случилось из-за того, что по умолчанию программа Photoshop не старается сохранить правильные пропорции (или по-другому форматное соотношение) фигуры в процессе ее изображения. Я нажму сочетание клавиш Ctrl+Z (Win) / Command+Z (Mac) для отмены действия и попробую нарисовать фигуру снова.
Для того чтобы нарисовать фигуру с правильными пропорциями, установите курсор в окне документа и, удерживая кнопку мыши нажатой, начните протягивать курсор и рисовать фигуру, как обычно. При этом нажмите клавишу Shift и продолжайте ее удерживать нажатой по мере перемещения курсора. Как только вы нажмете (и удержите) клавишу Shift, вы увидите, что контур фигуры приобрел правильные пропорции:
При этом нажмите клавишу Shift и продолжайте ее удерживать нажатой по мере перемещения курсора. Как только вы нажмете (и удержите) клавишу Shift, вы увидите, что контур фигуры приобрел правильные пропорции:
Чтобы нарисовать фигуру с правильными пропорциями, удержите нажатой клавишу Shift при перемещении курсора
Когда размер нарисованной фигуры вас устроит, отпустите кнопку мыши, а затем отпустите клавишу Shift (убедитесь, что вы отпускаете клавишу Shift последней). Программа снова заполнит фигуру выбранным цветом:
Отпускайте клавишу Shift только после того, как вы отпустите кнопку мыши
Я снова нажму сочетание клавиш Ctrl+Z (Win) / Command+Z (Mac) для отмены действия, а затем выберу фигуру другой формы, нажав на окошко предварительного просмотра фигуры на панели настроек для открытия палитры фигур. На этот раз я остановлюсь на изображении музыкальных нот:
Нажимаем на миниатюру музыкальных нот для выбора фигуры
Для того чтобы нарисовать музыкальные ноты, я установлю курсор в окне документа для определения начальной точки и затем, удерживая кнопку мыши нажатой, протяну курсор мыши по направлению от начальной точки.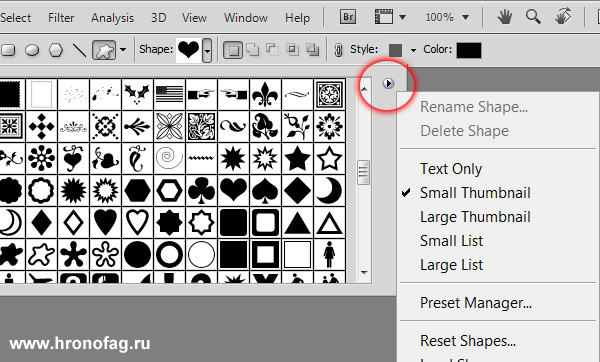 Как только я начну протягивать курсор, я нажму и удержу клавишу Shift для закрепления правильных пропорций фигуры и продолжу рисовать изображение:
Как только я начну протягивать курсор, я нажму и удержу клавишу Shift для закрепления правильных пропорций фигуры и продолжу рисовать изображение:
По мере перемещения курсора я удержу нажатой клавишу Shift, чтобы сохранить правильные пропорции фигуры
Затем я отпущу кнопку мыши, чтобы закончить процесс рисования, и программа Photoshop заполнит фигуру таким же цветом, какой я выбрал для предыдущей фигуры:
Новая фигура заполнится тем же цветом, что и предыдущая
Далее мы изучим, как изменить цвет нарисованной фигуры и как загрузить все дополнительные формы произвольных фигур, доступные в программе Photoshop!
Что если я захочу, чтобы моя новая фигура отличалась по цвету от предыдущей? Я мог бы просто выбрать другой цвет на панели настроек перед тем, как рисовать новую фигуру. Однако мы можем также с легкостью изменить цвет уже нарисованной фигуры. Каждая новая нарисованная произвольная фигура располагается на отдельном слое фигур на панели слоев, и каждый слой фигур имеет собственную иконку образца цвета, которая отображает текущий цвет заливки фигуры. Для того чтобы изменить цвет, нужно просто дважды щелкнуть кнопкой мыши по иконке образца цвета:
Для того чтобы изменить цвет, нужно просто дважды щелкнуть кнопкой мыши по иконке образца цвета:
Для того чтобы изменить текущий цвет фигуры, дважды щелкните по иконке образца цвета слоя фигуры
Программа Photoshop повторно откроет цветовую палитру, где мы сможем выбрать новый цвет. Я выберу фиолетовый цвет:
Из цветовой палитры выбираем новый цвет для фигуры
Нажмите ОК, когда вы будете готовы закрыть цветовую палитру, и таким образом программа Photoshop изменит цвет фигуры для нас:
Мы можем в любой момент изменить цвет векторной фигуры
Как я уже упоминал, программа Photoshop работает с гораздо большим количеством произвольных фигур, чем то ограниченное количество, которое предоставлено нам изначально. Нам просто необходимо загрузить дополнительные фигуры в палитру. Мы можем сделать это, открыв палитру фигур на панели настроек и нажав на маленькую стрелку в правом верхнем углу палитры:
Нажимаем на маленькую стрелку в в правом верхнем углу палитры фигур
Это действие приведет к открытию меню с различными параметрами, в самом низу которого будет расположен перечень дополнительных наборов фигур, установленных в программе Photoshop. Каждый из этих наборов является собранием фигур, объединенных общей тематикой, например, «Животные» (Animals), «Музыка» (Music), «Природа» (Nature) и т.д. Некоторые из наборов появились только в версии программы Photoshop CS5 (именно эту версию используя я), но большинство наборов доступны в любых недавних версиях программы:
Каждый из этих наборов является собранием фигур, объединенных общей тематикой, например, «Животные» (Animals), «Музыка» (Music), «Природа» (Nature) и т.д. Некоторые из наборов появились только в версии программы Photoshop CS5 (именно эту версию используя я), но большинство наборов доступны в любых недавних версиях программы:
Все эти дополнительные наборы фигур установлены в программе, но их нужно загрузить в палитру вручную
Если вы знаете, какой набор фигур вам нужно, вы можете его выбрать, нажав на соответствующее название набора в перечне. Однако проще — загрузить все наборы фигур за раз. Мы можем это сделать, выбрав название «Все» (All) в верхней части списка наборов:
Выбираем название «Все» (All) для загрузки всех дополнительных наборов форм
После этого появится диалоговое окно, и вам нужно будет решить — заменить текущие произвольные фигуры новыми или добавить фигуры к имеющимся. Выберите в окне пункт «Добавить» (Append), что позволит вам сохранить изначальные фигуры и добавить к ним новые:
Для загрузки новых фигур при сохранении в палитре изначальных фигур выбираем «Добавить» (Append)
И теперь если мы откроем палитру фигур, нажав на окошко предварительного просмотра на панели настроек, то увидим разнообразные новые фигуры, из которых мы сможем выбрать нужные. Я немного расширил палитру фигур, чтобы было видно больше миниатюр. Для того чтобы просмотреть все миниатюры фигур, воспользуйтесь линейкой прокрутки в правой части палитры:
Я немного расширил палитру фигур, чтобы было видно больше миниатюр. Для того чтобы просмотреть все миниатюры фигур, воспользуйтесь линейкой прокрутки в правой части палитры:
В палитру фигур теперь загружены все дополнительные фигуры, доступные в программе Photoshop
Ниже представлено несколько примеров фигур, которые мы теперь можем нарисовать в программе:
В палитре фигур теперь отражены все дополнительные фигуры, доступные в программе Photoshop
Несмотря на все разнообразие готовых произвольных фигур, предоставленных в программе, может случиться так, что даже после загрузки всех наборов, мы не сможем найти нужное нам изображение для особого дизайна, над которым работаем.
Фигуры для фотошопа дома. Как нарисовать геометрические фигуры в Photoshop четырьмя способами
В фотошопе есть интересный инструмент — «Произвольная фигура» . На практике к этому инструменту редко обращаются, но он все равно обладает рядом интересных особенностей.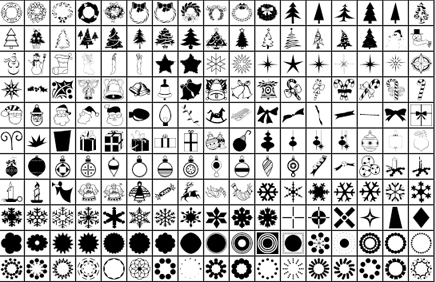 В этом уроке вы познакомитесь с произвольными фигурами, а также узнаете как самостоятельно добавлять свои наборы таких фигур в фотошоп.
В этом уроке вы познакомитесь с произвольными фигурами, а также узнаете как самостоятельно добавлять свои наборы таких фигур в фотошоп.
На панели инструментов есть группа однородных инструментов (быстрая клавиша U ). Туда входят: прямоугольник, прямоугольник со скругленными краями, эллипс, многоугольник, линия и произвольная фигура .
На панели атрибутов есть окошечко, где можно выбрать фигуру из числа стандартных. Для этого нужно нажать на маленькую стрелку справа от миниатюры. Посмотрите на скриншоты:
Что такое произвольная фигура?Она представляет из себя векторное изображение, а значит не имеет ограничений по размерам. Поэтому ее можно растягивать сколько угодно без потери качества.
У фигуры нет своего цвета (кроме того, какой мы выберем перед созданием), объема, теней, обводки границ или чего-либо еще. В этом она напоминает кисть, где цвет вы задаете сами, все остальное уже придется дорисовывать самостоятельно.
Как использовать?
Чтобы нарисовать произвольную фигуру, выберите ее из раскрывающегося списка, затем кликните левой кнопкой мыши в вашем открытом документе и ведите мышку в сторону.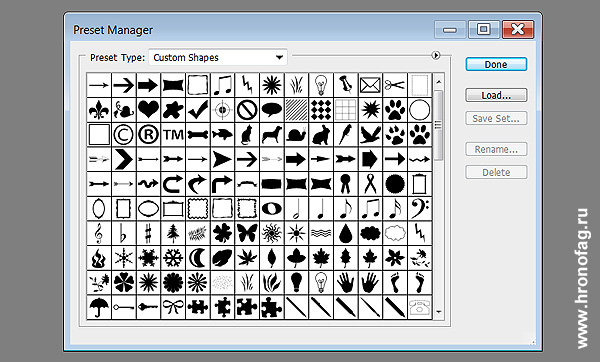 Вы увидите, что появился контур будущей фигуры. Двигая мышь в разных углах и направлениях, вы регулируете ее размер и форму, т.е. она может быть широкой или узкой. Не забывайте сперва выбрать нужный цвет, а потом уже рисовать.
Вы увидите, что появился контур будущей фигуры. Двигая мышь в разных углах и направлениях, вы регулируете ее размер и форму, т.е. она может быть широкой или узкой. Не забывайте сперва выбрать нужный цвет, а потом уже рисовать.
Зажмите клавишу Shift , чтобы рисовать фигуру идеально ровной, без искажений в какую-либо сторону.
Как установить свои фигуры в фотошоп?
Вы можете самостоятельно установить набор фигур себе в программу. Здесь работают те же принципы, что и, например, с или . Чтобы их установить, во-первых, скачайте себе на компьютер набор с фигурами. Такие наборы имеют расширение csh .
После этого, откройте меню фигур. Вы увидите такие 4 команды:
Выбрав «Загрузить…» , откроется диалоговое окно, в котором нужно указать путь до файла с расширением csh, например, так:
Этот набор автоматически добавится в конец списка всех фигур. Допустим, у вас был в списке набор с животными, а вы загрузили стрелочки. В итоге получится список, состоящий из животных и стрелочек.
Выбрав «Заменить…» , будет все тоже самое, за исключением того, что новые фигурки появятся не в конце списка, а полностью заменят собой те, что уже есть. Например, у вас изначально были в списке подгружены наборы с животными и стрелочками, а вы решили открыть с заменой набор орнаментов. В итоге, в списке будут только орнаменты.
А если вы загрузили несколько наборов, удалили какие-либо отдельные фигуры, использовав команду «Удалить…» , вообщем, сделали набор под себя, то можете его сохранить командой «Сохранить произвольные…» . В будущем его можно будет загрузить в том же виде или передать кому-нибудь через интернет.
Последняя команда «Восстановить произвольные…» позволяет все вернуть по умолчанию.
Обратите внимание, что в этом же меню есть огромный список: Животные, Стрелки, Природа, Объекты и т.д. Это стандартные наборы, которые нам любезно предоставили разработчики фотошопа.
Второй способ установки с дополнительным преимуществом
Произвольные фигуры еще можно установить непосредственно в системные файлы фотошопа.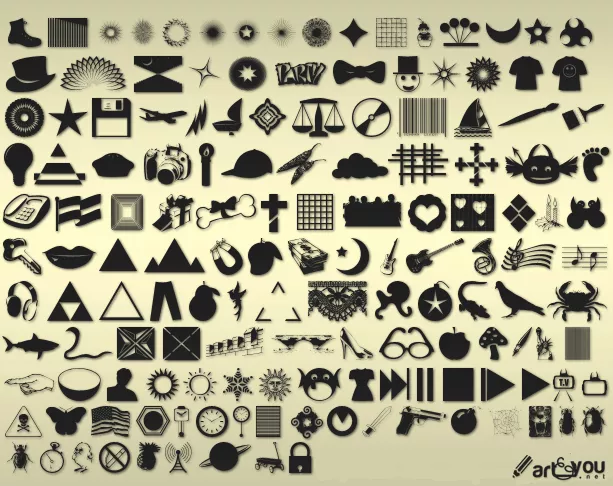
Сделать это немного сложнее, но главный плюс такого способа в том, что ваш набор появится в списке, что я описал выше (Животные, Стрелки, Природа, Объекты и т.д.). В случае, если вы намерены часто пользоваться этим инструментом, то такой способ установки сократит время, и вы сможете выбрать нужный набор в два клика.
Для этого необходимо скопировать файл с расширением csh в системную папку фотошопа «Custom Shapes» , обычно у нее такой адрес: C:\Program Files\Adobe\Adobe Photoshop CS5\Presets\Custom Shapes.
Заметили ошибку в тексте — выделите ее и нажмите Ctrl + Enter . Спасибо!
1 голосЗдравствуйте, уважаемые читатели моего блога. Чем легче задача, тем сложнее ее решить в фотошопе. Найдется тысяча статьей про или создание эффекта черных глаз, а вот как нарисовать круг, квадрат или ромб – пойди разберись! Сегодня буду решать эту несправедливость.
Вас ждет исчерпывающая статья про геометрические фигуры для фотошопа – как их нарисовать самостоятельно, какие дополнительные инструменты можно скачать для более эффектного результата, а также много другой не менее интересной и полезной информации.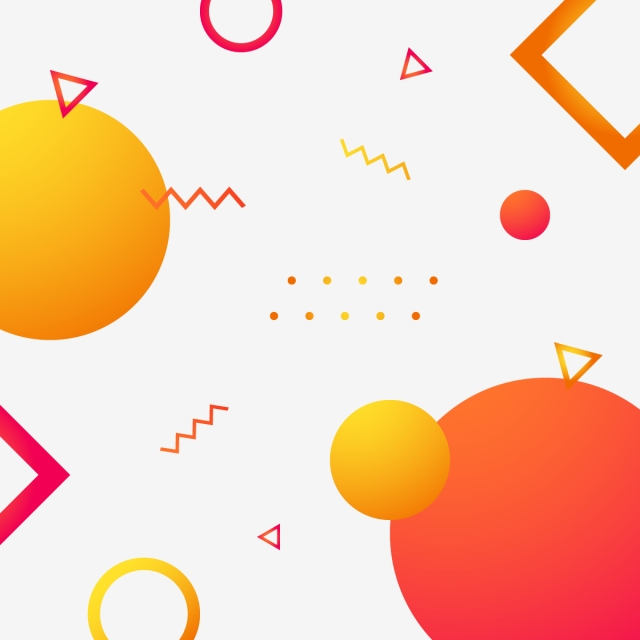
Рисуем сами
В Adobe Photoshop есть несколько инструментов, которые позволяют нарисовать фигуры. Вот только некоторые из них таят кое-какие секреты. Сейчас я вам о них поведаю. Итак, я Если хотите научиться делать как у меня на рисунке, то рекомендую статью , нет ничего проще, чем сделать такой же.
Итак, в панели инструментов слева вы можете найти прямоугольник, эллипс, многоугольник, линию или произвольную фигуру. Возможно вы не видите дополнительных инструментов, но нашли один из них, просто на долю секунды зажмите левую клавишу мыши или один раз кликните по правой кнопке мыши. Меню с дополнительными фигурами тут же появится.
Для начала я выберу прямоугольник. Как только я закончу рисовать, слева вылезет дополнительное меню. Здесь можно выбрать размер по ширине и высоте, если вам необходимо соблюсти точные размеры. Чуть ниже располагается меню с заливкой самой фигуры – вы можете выбрать без заливки, однотонный цвет, градиент или узор.
Чуть правее располагается меню обводки – вам нужно определить ее ширину и будет ли она присутствовать вообще, захотите и сделайте однотонной, залейте градиентом или, опять же, узором.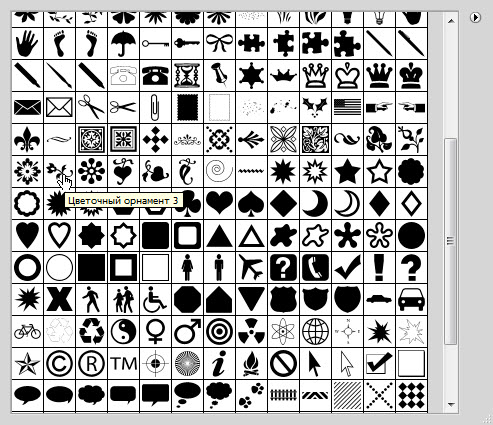
Чтобы превратить прямоугольник в квадрат вам нужно зажать кнопку Shift во время рисования фигуры.
Эллипс зажатая кнопка Shift превращает в круг.
Также в списке есть такая фигура как многоугольник. Вы сами определяете число сторон. Вписывать можно любое значение – 3, чтобы вышел треугольник, 7, 10 и так далее.
Линии я не буду уделять особого внимания, с этой штукой не трудно разобраться самостоятельно. Единственное, стоит предупредить, что зажатый Shift делает линию строго вертикальной или горизонтальной.
Произвольная фигура
У нас осталась произвольная фигура. Что это такое?
В самой правой части верхнего меню вы можете увидеть готовые фигуры. Разнообразные стрелки, квадраты, молнии и так далее.
Чтобы используйте сочетание клавиш Ctrl+T.
Как добавить новые
Добавить новые фигуры не составит труда. Очень много бесплатных фигур можно скачать с сайта photoshop-master. ru . Здесь около 400 наборов с фигурами – люди, узоры, пауки, абстракция, машины, стулья, огонь, цветы и многое другое.
ru . Здесь около 400 наборов с фигурами – люди, узоры, пауки, абстракция, машины, стулья, огонь, цветы и многое другое.
Покажу как их устанавливать на примере «Медиа», они мне пригодятся в будущем. Итак, скачиваю файл.
Достаточно подождать 15 секунд. Никакой предварительной регистрации не требуется.
Теперь откройте архив и киньте файл в формате CSH туда, где его можно будет легко отыскать.
Теперь откройте фигуры в программе фотошоп и нажмите на гайку в правой части. В открывшемся списке выберите «Загрузить фигуры».
Теперь отыщите файл, который не так давно разархивировали. Кстати, после того как вы закончите, файл можно будет удалить с компьютера. Он вам больше не понадобится. Все скопировалось в нужную папку.
Вы можете пользоваться фигурами. Не забывайте про заливку, благодаря которой можно менять цвет фигурам, а также обводку.
Помимо фигур, вам могут пригодиться еще и кисти. Их также можно скачать на сайте Photoshop-master .
Их также можно скачать на сайте Photoshop-master .
Загрузить необходимый набор можно точно также, как и при работе с фигурами. Открываете кисти.
Нажимаете на гайку и выбираете «Загрузить».
Поработайте с ними самостоятельно. Здесь нет ничего сложного. Они немного отличаются от фигур.
Google в помощь
Еще один способ нарисовать фигуру, воспользоваться чужими трудами. Вам понадобится Google и его раздел «Картинки». Почему именно он вы узнаете совсем скоро. Чтобы у фигуры был прозрачный фон, и она вписалась в вашу композицию гармонично, требуется . Так и нужно искать: треугольник png, круг, овал и так далее.
Если вы делаете работу для себя, то в принципе, можно было бы пользоваться и Яндексом, но если проект создается в коммерческих целях, то Google очень пригодится. Откройте «Инструменты», далее «Права на использование» и выберете нужный тип – использование или использование и изменение.
Далее открываете картинку, после того как отыскали что-то подходящее.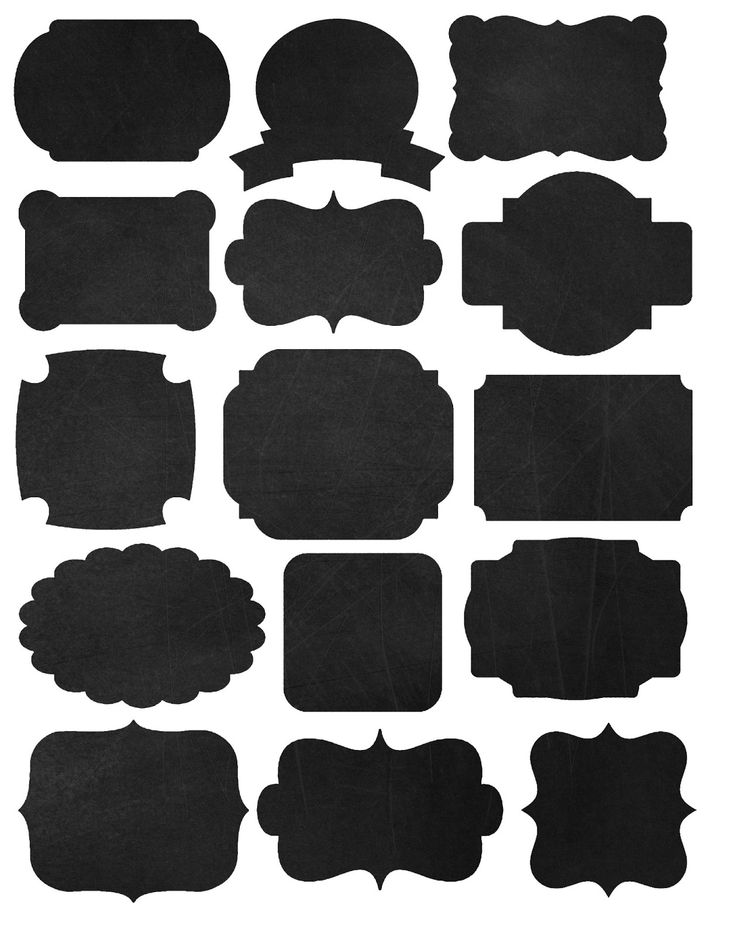 Это важное условие. Рисунок должен располагаться на таком вот квадратно-шашечном фоне. Если он просто белый, то это не png. Разницу вы поймете, когда скачаете. В принципе, нет ничего страшного, чтобы учиться на своих ошибках.
Это важное условие. Рисунок должен располагаться на таком вот квадратно-шашечном фоне. Если он просто белый, то это не png. Разницу вы поймете, когда скачаете. В принципе, нет ничего страшного, чтобы учиться на своих ошибках.
Вот так будет выглядеть PNG. Шашечка заполнилась моим фоном.
Если вы хотите узнать побольше о программе, могу посоветовать вам курс « Photoshop с нуля в видеоформате » . Он подойдет для совсем начинающих. Здесь много полезной информации об инструментах и в каких случаях каждый из них подходит.
В интернете полно уроков, по которым можно учиться, но одно дело слепо повторять за автором и совсем другое осмысленно достигать цели, зная чем для этого придется воспользоваться. Это совершенно другой уровень.
Помощь сайту
Понравился сайт? Уроки оказались полезными? Вы можете поддержать проект, просто если скачаете и установите приложение «Фонарик» для Андроид. Приложение написал автор сайта и рассчитывает в дальнейшем публиковать свои приложения.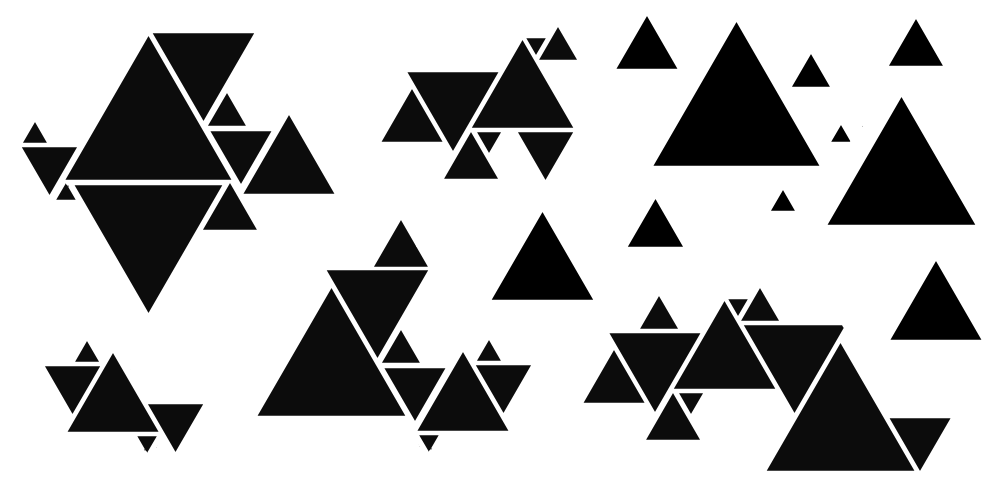 Фонарик управляет светодиодом вспышки фотокамеры телефона, а также включает подсветку экраном на полной яркости.
Фонарик управляет светодиодом вспышки фотокамеры телефона, а также включает подсветку экраном на полной яркости.
Преимущества: гибкие настройки. Вы можете задать в настройках, чтобы фонарик сразу включался при запуске приложения и автоматическое включение таймера при запуске приложения. Настройки позволяют отключить блокировку экрана и блокировку фонарика кнопкой включения телефона. Также вы можете самостоятельно установить время таймера.
Если приложение наберёт популярность, это даст стимул автору на создание новых приложений с учётом пожеланий посетителей сайта.
Заранее благодарен, Дмитрий.
QR-код для установки:
Если Вам понравился материал, скажите свое «спасибо», поделитесь ссылками с друзьями в социальных сетях! Спасибо!
Как создать пользовательскую форму в Photoshop (2 простых способа)
Если вам нужно добавить пользовательскую форму в ваш проект Photoshop, может быть утомительно рисовать ее каждый раз, когда вам нужно ее включить. К счастью, есть несколько способов создать собственную фигуру, которую вы можете использовать столько раз, сколько захотите.
К счастью, есть несколько способов создать собственную фигуру, которую вы можете использовать столько раз, сколько захотите.
Чтобы создать пользовательскую фигуру в Photoshop, создайте контур с помощью инструмента «Перо», чтобы определить параметры фигуры. После завершения пути перейдите в «Правка»> «Определить пользовательскую форму», чтобы превратить путь в фигуру. Ваша пользовательская форма теперь будет доступна в вашем инструменте Custom Shape Tool (U).
Теперь вы можете создать собственную фигуру из существующего изображения или создать собственный путь, как упоминалось выше. Давайте рассмотрим оба метода, чтобы вы могли начать создавать собственные формы с любой отправной точки.
Как сделать пользовательскую фигуру из изображения
Использовать существующее изображение для создания пользовательской формы очень просто.
Для этого хорошо подходят изображения с ограниченным количеством цветов, например, с черным контуром и цветной заливкой. Кроме того, силуэт может работать одинаково хорошо, если вы хотите, чтобы пользовательская форма была формой самого силуэта.
В этом примере я буду использовать этот желто-черный смайлик, превращая черный контур в мою пользовательскую форму.
Выбрав подходящее изображение, откройте его в Photoshop. Ваше изображение должно быть высокого качества, без пикселизации и иметь четко определенные цвета, такие как черный цвет смайлика. Вы можете использовать любой инструмент быстрого выбора, чтобы сделать выбор. Однако проще всего для этой цели использовать метод цветового диапазона.
Чтобы выбрать основной цвет, перейдите на Выберите > Цветовой диапазон .
Откроется диалоговое окно Color Range , где вы можете щелкнуть цвет, который хотите выбрать. В этом случае я щелкнул черный контур, чтобы выбрать эти цвета графики.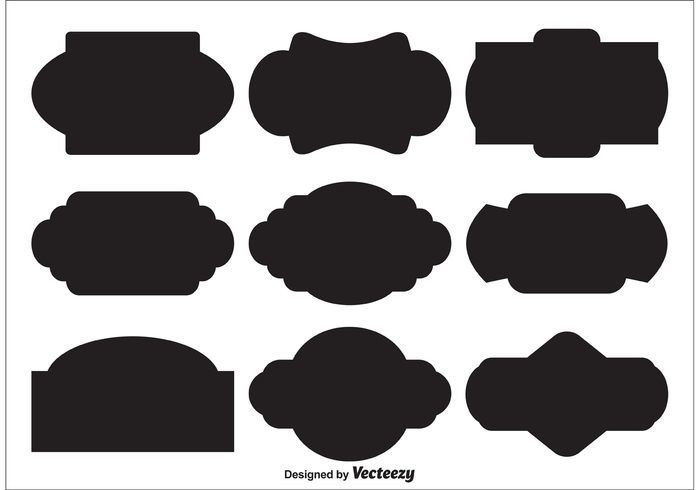
В раскрывающемся списке «Выбрать» есть параметры для цветовых диапазонов. Поскольку мое изображение ограничено тремя цветами, оно легко подберет подходящую цветовую гамму. Если области вашего изображения, которые вы превращаете в пользовательскую форму, являются единственными темными областями, выберите «Тени» в раскрывающемся списке.
Затем вы увидите выбранную область в окне предварительного просмотра.
Вы можете выбрать определенные параметры цвета для других цветов или использовать пипетку, чтобы выбрать цвет непосредственно на изображении. Если ваш цвет похож на другой цвет, он может быть не таким успешным, как выбор только этого цвета.
Выбрав цветовую гамму, вы можете более точно отредактировать ее.
Ползунок «Диапазон» поможет добавить или удалить другие похожие цвета и тона к вашему выбору. Если выбранный вами цвет, как и мой, сильно отличается от других цветов на изображении, вам не нужно иметь очень большой диапазон.
Переместите ползунок влево, чтобы уменьшить диапазон, или вправо, чтобы выбрать больший диапазон тонов.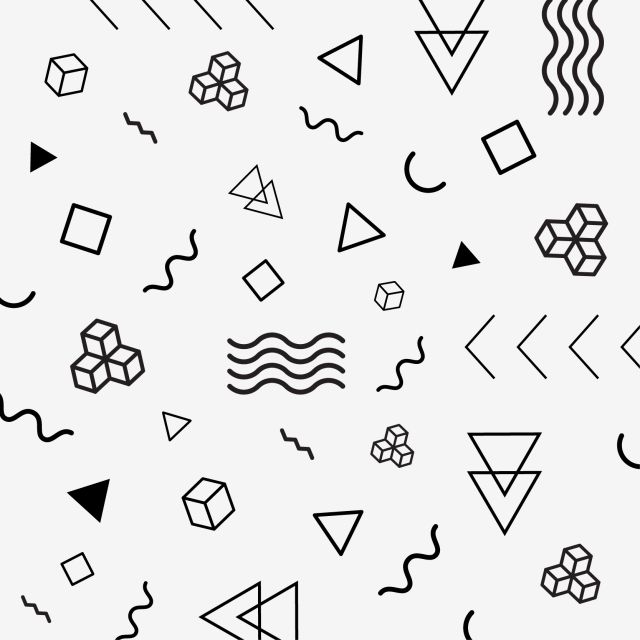
Затем отрегулируйте ползунок Нечеткость , чтобы настроить допуск цветов, которые будут включены в ваш выбор.
Наконец, последнее, что нужно проверить в диалоговом окне «Цветовой диапазон», — это то, что изображение не инвертировано. Окно предварительного просмотра показывает изображение в оттенках серого. Все, что окрашено в белый цвет, станет вашей индивидуальной формой.
Можно проверить Инвертировать , если вы хотите отменить выбор и создать пользовательскую форму, исключив выбранную область.
Все, что окрашено в черный цвет, будет проигнорировано при создании вашей индивидуальной формы.
Если вы довольны настройками, нажмите OK .
Ваше изображение теперь будет иметь активное выделение вокруг выбранных цветов. Все выбранное будет одного цвета. На моем изображении все, что черное, окружено марширующими муравьями, чтобы показать, что оно выделено.
Теперь нам нужно создать путь из выделения, сначала открыв Панель путей .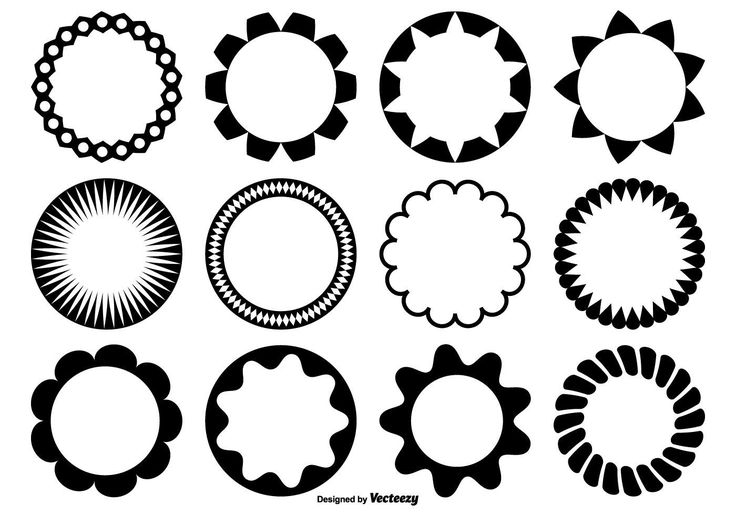 Перейдите к Окно > Пути .
Перейдите к Окно > Пути .
Панель путей открывается там, где находится панель слоев, так что вы можете переключаться между ними. В настоящее время панель Paths пуста.
Внизу панели Paths выберите Make work path from selection .
Это удалит марширующих муравьев вокруг выбранного вами цвета и заменит его синими дорожками и опорными точками.
Панель Paths теперь показывает Рабочий путь из вашего образа.
Теперь пришло время преобразовать этот путь в фигуру, выбрав Edit > Define Custom Shape .
Назовите свою новую фигуру в диалоговом окне и нажмите OK .
Найдите инструмент Shape Tool (U) на панели инструментов и удерживайте его, чтобы увидеть все параметры инструмента Shape. Выберите инструмент Custom Shape Tool .
На панели параметров вы можете выбрать, какая форма будет использоваться в инструменте Custom Shape Tool.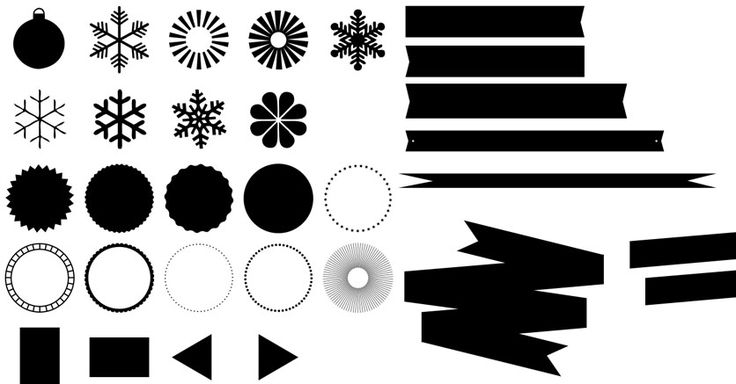 Photoshop уже предоставляет предустановленные формы, но теперь в этом списке также отображается ваша пользовательская форма.
Photoshop уже предоставляет предустановленные формы, но теперь в этом списке также отображается ваша пользовательская форма.
Выберите стрелку вниз рядом с фигурой по умолчанию на панели параметров , чтобы открыть библиотеку форм.
Существует несколько категорий уже существующих форм. Ваша самая новая пользовательская форма будет внизу.
Выберите собственную форму. На панели параметров установите цвета Fill и Stroke .
На холсте щелкните и перетащите, чтобы нарисовать собственную форму. Чтобы сохранить пропорции, нажмите Shift , перетаскивая инструмент Custom Shape Tool до желаемого размера.
Каждая новая фигура появится на своем слое.
Как создать пользовательскую фигуру из контура
Вы можете создать пользовательскую фигуру, используя контуры, что дает вам больше возможностей для настройки по сравнению с использованием готового изображения.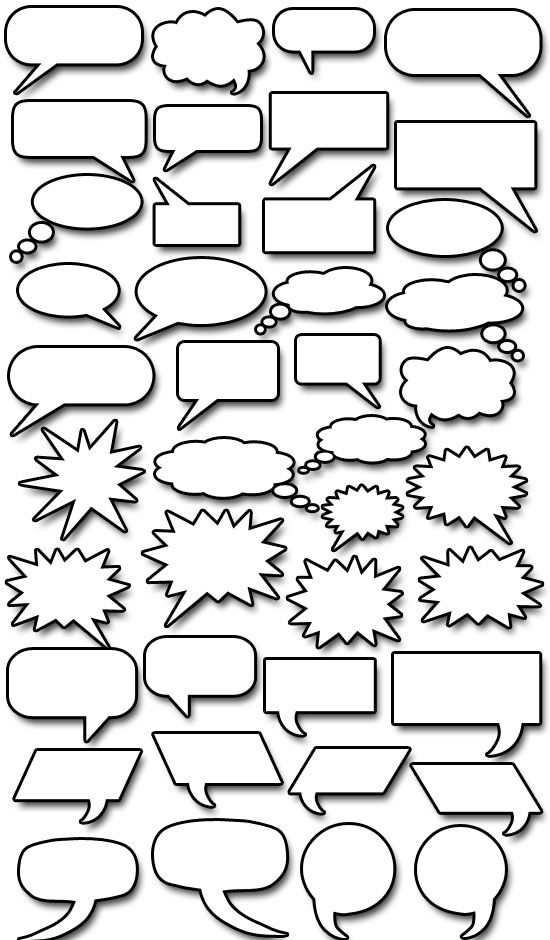
Для начала выберите Pen Tool (P) .
На панели параметров выберите Путь в раскрывающемся меню.
С помощью инструмента «Перо», установленного на «Путь», вы можете нарисовать любую форму на холсте. Вы можете использовать инструмент «Перо» как обычно, независимо от того, рисуете ли вы прямые линии или добавляете кривые, до тех пор, пока вы завершаете форму и соединяете окончательные опорные точки.
Если вы довольны своей формой пути, на панели параметров выберите Shape .
Это превращает ваш путь в сплошную фигуру с обводкой и заливкой.
Теперь, чтобы превратить ваш пользовательский путь в пользовательскую форму, снова перейдите к Edit > Define Custom Shape .
Назовите свою пользовательскую фигуру в диалоговом окне «Имя фигуры» и нажмите OK , когда закончите.
Теперь вы создали пользовательскую фигуру из контура. Чтобы найти и использовать новую пользовательскую форму, перейдите на страницу Shape Tool ( U ) и выберите Custom Shape Tool .
Чтобы найти и использовать новую пользовательскую форму, перейдите на страницу Shape Tool ( U ) и выберите Custom Shape Tool .
На панели параметров по умолчанию отображается последняя использованная форма. Щелкните стрелку вниз рядом с текущей фигурой, чтобы открыть библиотеку форм. Ваша новая пользовательская форма будет внизу списка.
Выберите собственную форму.
Чтобы создать фигуру на холсте, щелкните мышью и перетащите ее до нужного размера. Чтобы сохранить пропорции, удерживайте Shift при перетаскивании. Вы можете изменить цвета Fill и Stroke на панели параметров .
Теперь, когда вы знаете, как создавать собственные фигуры, важно знать весь набор доступных настроек, чтобы фигуры выглядели правильно. В моем окончательном руководстве по работе с фигурами в Photoshop я разбиваю все, что вам нужно знать.
Использование и создание пользовательских фигур — учебник по Photoshop от Janee
| ||||||||||||||||||||||||||||||||||||||||||||||
Инструмент пользовательской формы в Photoshop
Инструмент пользовательской формы в Photoshop — это предварительно созданные элементы векторного изображения, которые уже установлены в программе Photoshop. Эти нестандартные формы очень удобны и удобны в использовании; это очень экономит ваше время. Инструмент пользовательской формы Photoshop очень полезен при создании любой конкретной формы формы / сложного дизайна. Если у вас нет подходящей кисти, вы можете использовать предустановленные пользовательские формы. Эти пользовательские формы отличаются от кистей. Вы можете плавно масштабировать размер фигур от меньшего к большему и наоборот без ущерба для их разрешения. Это дает вам больше возможностей для изучения сложности дизайна.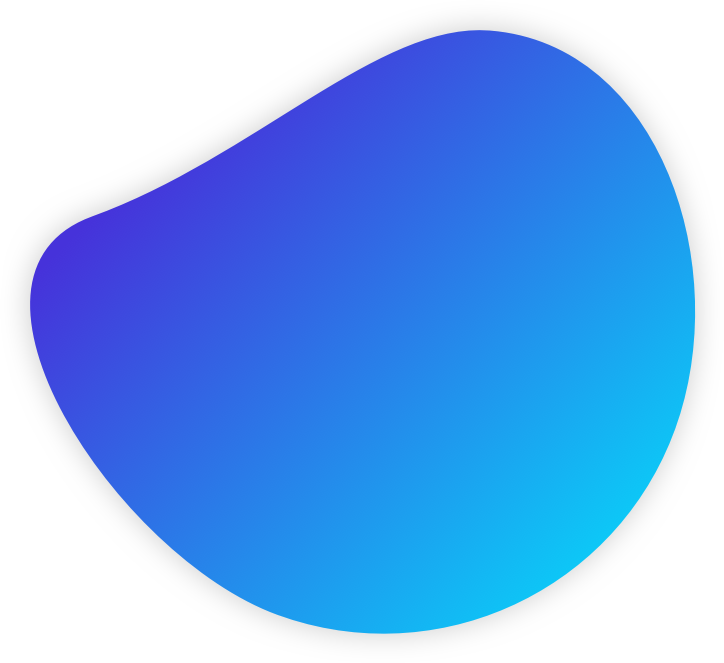
Что такое Photoshop?
Photoshop широко используется многими профессиональными фотографами, редакторами и дизайнерами для различных задач, таких как ретуширование или редактирование, а также манипулирование. Наряду с этим Photoshop также выполняет цветокоррекцию, восстановление фотографий, обрезку контуров, эксперт по повреждению старых фотографий, и эта задача выглядит незначительной в изменениях, но она оказывает большое влияние на редактирование / дизайн.
Эти функции, предоставляемые Photoshop, спасают жизни, так как они занимают очень мало времени и работают очень эффективно для тех, кто редактирует множество фотографий в день. Инструменты, предоставляемые программой Photoshop, удобны и подходят для различных программ графического дизайна. Вот почему Photoshop стал очень популярным и используется в качестве распространенной программы редактирования всеми на профессиональном и личном уровне, которые хотели бы заниматься этим как профессией или хобби.
Как использовать пользовательскую форму в Photoshop?
Давайте посмотрим на пользовательские формы, доступные в Photoshop:
Во-первых, давайте посмотрим, как выбрать инструмент пользовательской формы.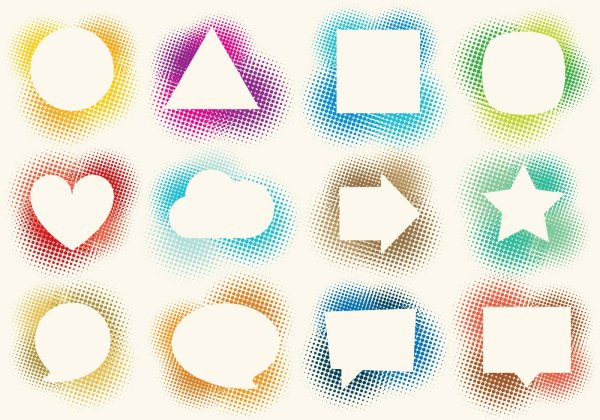 В наборе инструментов доступна прямоугольная форма; если вы перетащите курсор, вы можете найти различные инструменты формы, которые зациклены под ним.
В наборе инструментов доступна прямоугольная форма; если вы перетащите курсор, вы можете найти различные инструменты формы, которые зациклены под ним.
Перетащите вниз прямоугольник; вы можете выбрать любой инструмент, который вы хотели бы использовать. На панели управления вы увидите различные настройки фигур. Если вы нажмете на маленькую стрелку, указывающую вниз, вы увидите полную палитру фигур. Вы можете создавать свои собственные формы для личного использования/проекта.
В панели управления нужно учитывать несколько настроек; Photoshop позволяет нам рисовать три разных типа фигур. 1) векторная фигура 2) контур контура фигуры 3) фигура на основе пикселей, где Photoshop заполнит ее цветом.
В большинстве случаев векторные изображения предпочтительнее для этого параметра выбора слоев формы на панели управления.
Пользовательский выбор фигур из ToolBox
Пользовательские формы в Photoshop для творческого применения
Пошаговое руководство о том, как начать использовать пользовательские фигуры в Photoshop для творческих целей.
Шаг 1 – Изображение, показанное выше, является фактическим/предыдущим изображением.
Шаг 2 — Создайте еще один документ для Интернета.
Шаг 3 – Выберите пользовательскую форму, в которой вы хотели бы продолжить работу над своим произведением искусства.
Шаг 4 – Нажмите на выбор пользовательской формы, которую вы хотите продолжить.
Здесь я выбрал нестандартную форму бабочки с заливкой черного цвета без обводки.
Шаг 5 — Перетащите изображение, которое вы хотите поместить в форму по вашему выбору.
Теперь мы поместим это изображение в форму бабочки.
На панели «Слой» мы видим три слоя; самый верхний — это наше изображение, которое мы и будем использовать; после этого наша пользовательская форма, а нижний слой — фоновый слой.
В этом шаге мы создадим обтравочную маску для нашего самого верхнего слоя, который является изображением городского пейзажа.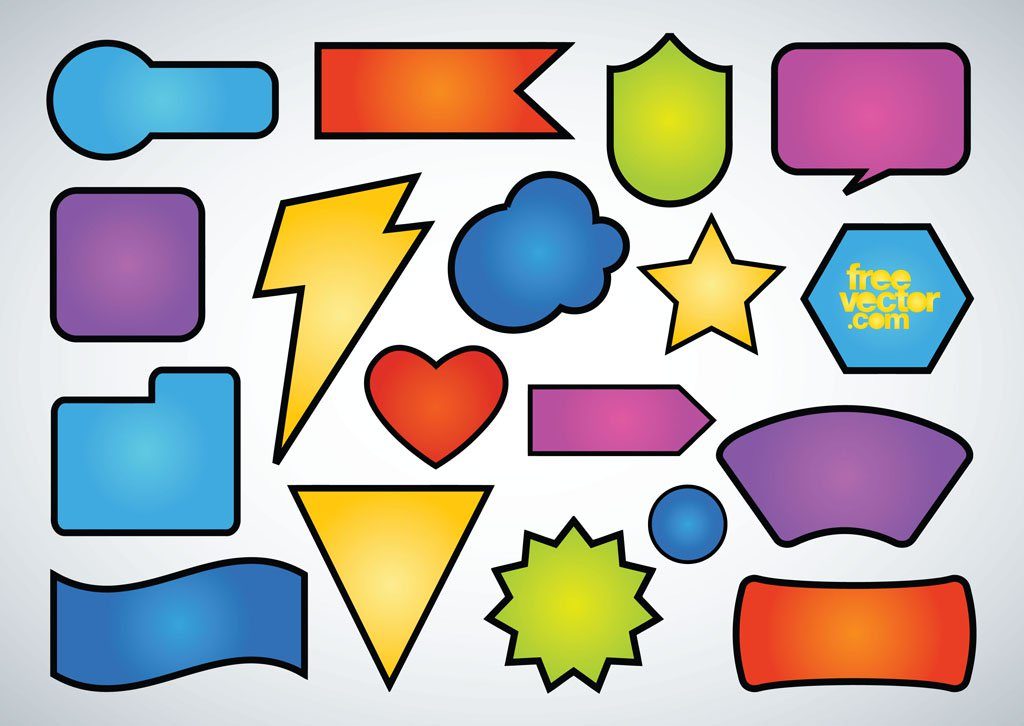 Забудьте об этой обтравочной маске слоя; Как только мы нажмем команду обтравочной маски, мы получим результат примерно такой, как показано ниже:
Забудьте об этой обтравочной маске слоя; Как только мы нажмем команду обтравочной маски, мы получим результат примерно такой, как показано ниже:
Но теперь наше пейзажное изображение не может правильно отображаться через пользовательскую форму, чтобы исправить это, Edit-FreeTansform-настройте изображение, нажав на ручки вы можете настроить вид вашего изображения, как только вы будете довольны обрезанной маской, нажмите Enter.
Это наш конечный результат после использования обтравочной маски для пользовательской формы.
В этом последнем шаге мы изменили цвет фона нашего базового слоя. Двойной щелчок разблокирует фоновый слой и заполнит слой цветом в соответствии с вашими предпочтениями. При желании вы можете выбрать цвет с изображения также с помощью инструмента «Пипетка».
Я использовал инструмент «Пипетка», щелкнув изображение и выбрав фиолетовый цвет.
Заключение
Photoshop стал одним из популярных программ в графической индустрии.![]()


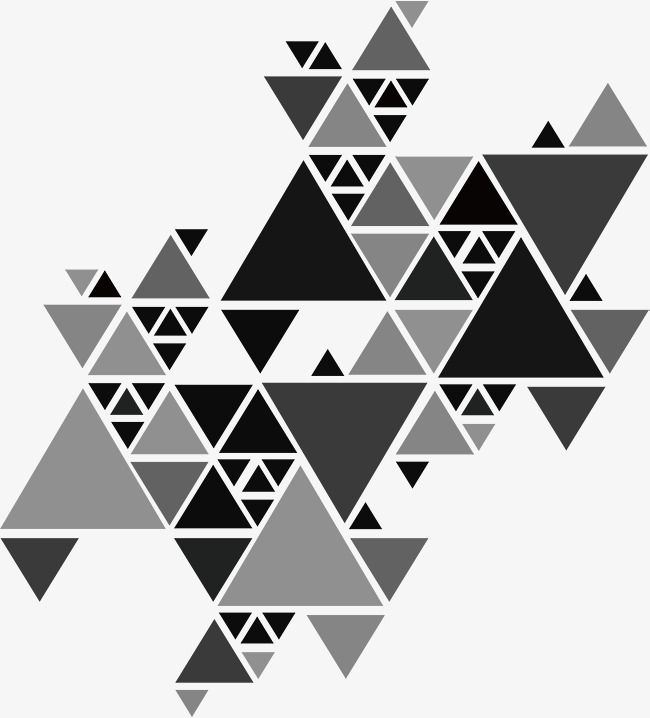
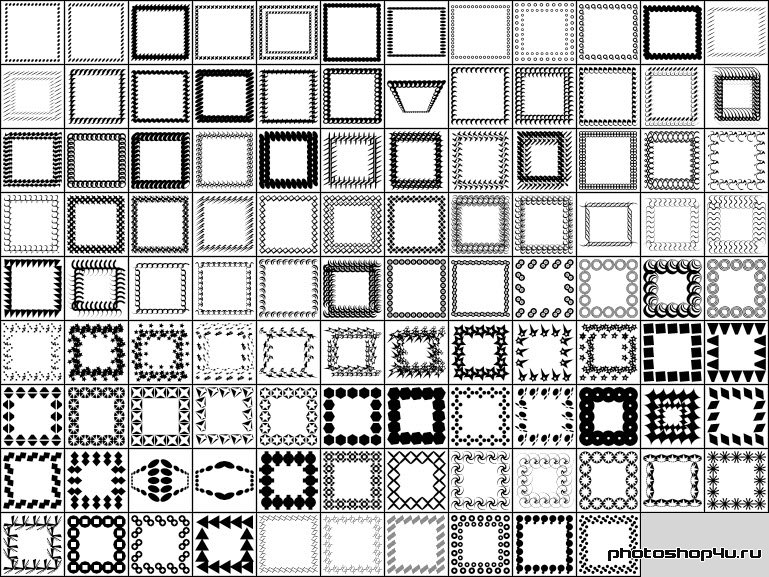
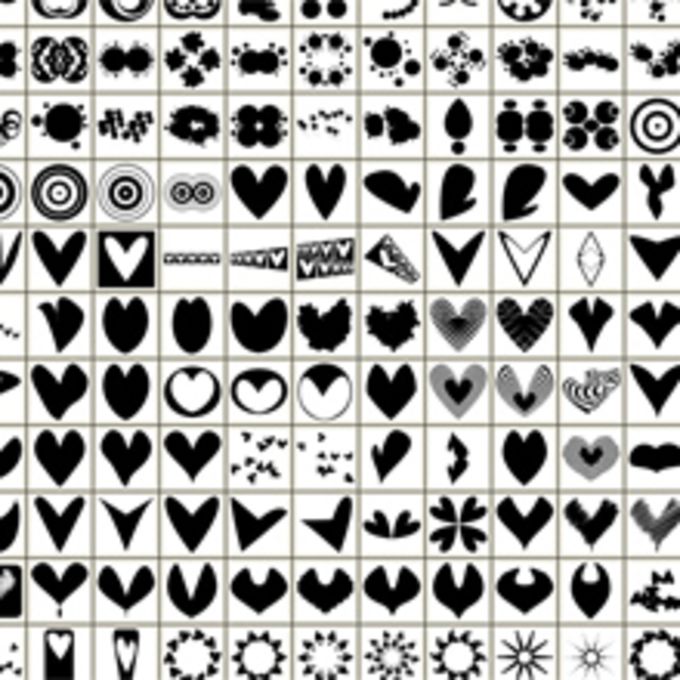 С Custom Shapes вы можете делать гораздо больше с векторной графикой, чем раньше.
С Custom Shapes вы можете делать гораздо больше с векторной графикой, чем раньше.
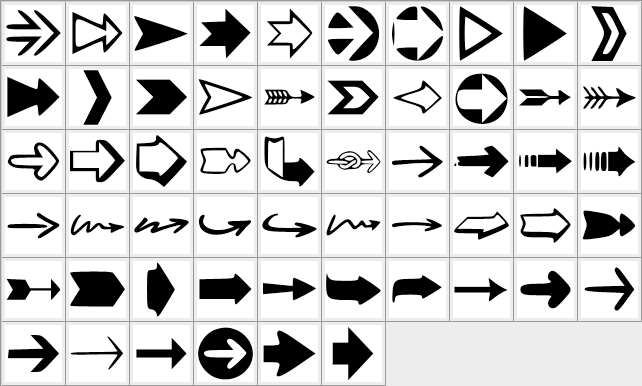 🙂
🙂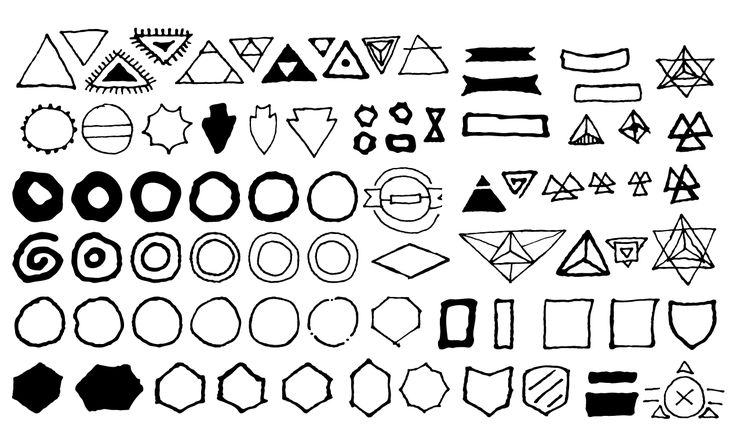 В разделе «Создание контура формы» мы рассмотрим, как это сделать.
В разделе «Создание контура формы» мы рассмотрим, как это сделать. Сейчас выберите «Все» из этой группы.
Сейчас выберите «Все» из этой группы.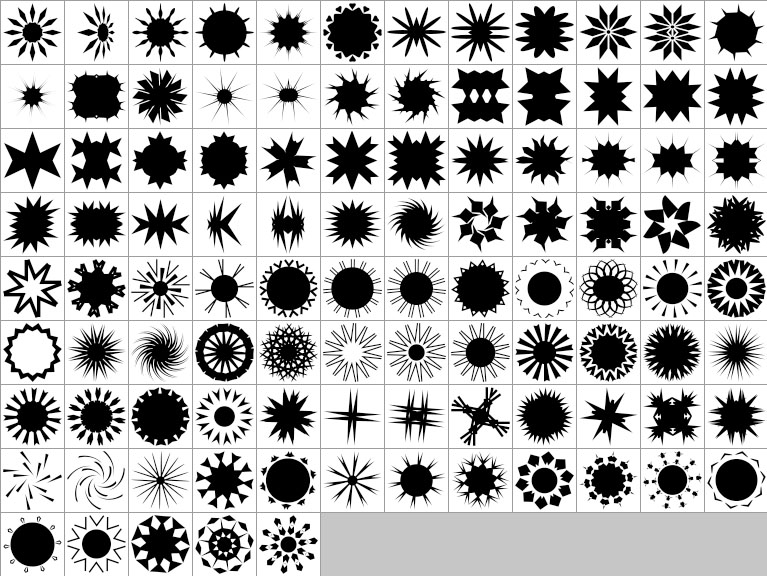

 (С)
(С)
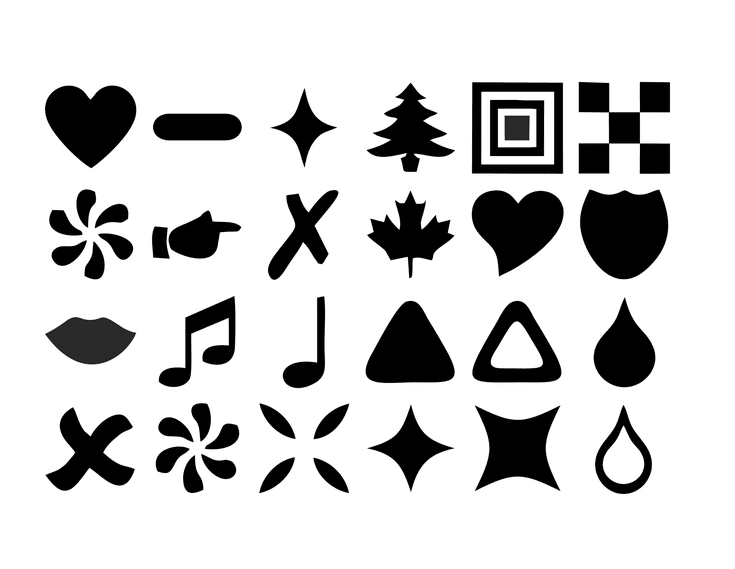 (Обратите внимание, пока вы там, что это то же самое поле, которое вы использовали бы для загрузки новых фигур из другого источника.) Дайте вашей новой библиотеке описательное имя.
(Обратите внимание, пока вы там, что это то же самое поле, которое вы использовали бы для загрузки новых фигур из другого источника.) Дайте вашей новой библиотеке описательное имя. в следующих руководствах:
в следующих руководствах: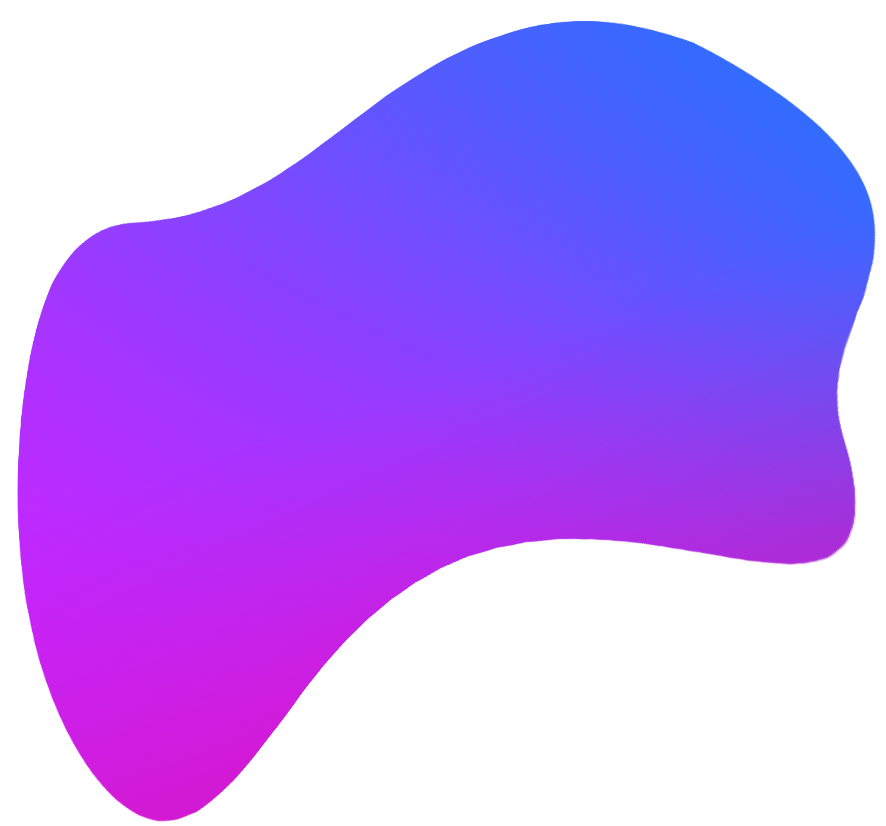 Если у вас есть вопросы или комментарии об этом сайте или его конструкции, свяжитесь с Джейни по адресу myJanee.com Graphic Creations, 719.3 W Gifford Rd, Блумингтон, Индиана, США 47403 или по электронной почте.
Если у вас есть вопросы или комментарии об этом сайте или его конструкции, свяжитесь с Джейни по адресу myJanee.com Graphic Creations, 719.3 W Gifford Rd, Блумингтон, Индиана, США 47403 или по электронной почте.