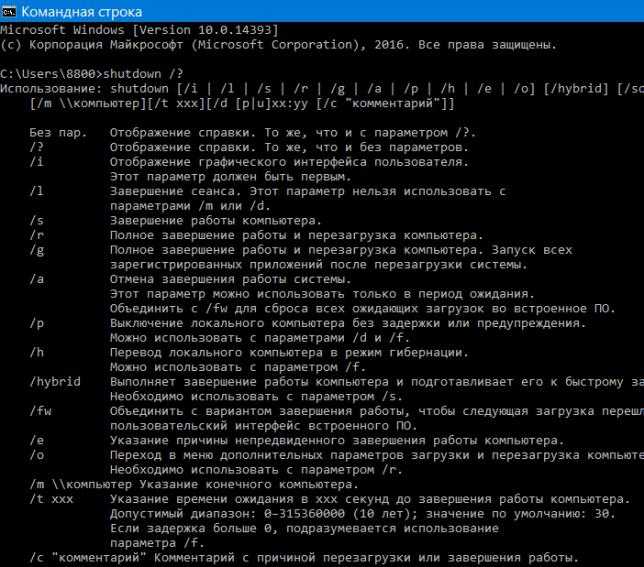Командная строка Windows
Командная строка Windows является устрашающей темой для некоторых системных администраторов. Многие им не пользуются, или пользуются ограниченным количеством команд. В сравнении с графическим интерфейсом Windows командная среда может выглядеть несколько старомодно, но она играет очень важную роль в системном администрировании. Мастерство владения командной строкой, умение писать командные файлы будет несомненным плюсом в администрировании и автоматизации рутинных задач специалистов IT-отдела.
Информация о командной строке Windows
Командная среда — это программный продукт Microsoft, который обеспечивает связь между пользователем компьютера и операционной системой. Оболочка Windows использует интерпретатор cmd.exe и присутствует во всех версиях операционных систем Windows. Многие возможности и функции управления операционной системой недоступны из графического интерфейса и поэтому cmd является единственным средством доступа к этим инструментам.
Отличием работы из cmd является полное отсутствие больших и громоздких графических утилит. Пользовательский интерфейс текстовой строки предоставляет среду, в которой выполняются приложения и служебные программы. Cреда, эмулирующая DOS имеет множество названий, таких как – командная строка, окно, среда и .т.д.
Немного истории про cmd
На первых этапах развития ОС Windows немаловажную роль играло развитие специального интерфейса, способного осуществить контроль пользователем всего программного обеспечения. Это в полной мере стало доступно через командную строку, которая обеспечивала оперативную работу с программами и сетью. Нынешний интерпретатор является полным аналогом Command.com, использующимся в ОС семейства MS-DOS.
Преимущества оболочки Windows — cmd.exe
Для просто обывателя слово «командная строка» звучит без особого смысла и автоматически относится к лексикону профессионалов компьютерного мира, что, по сути, так и есть, так как cmd используют, преимущественно профессионалы.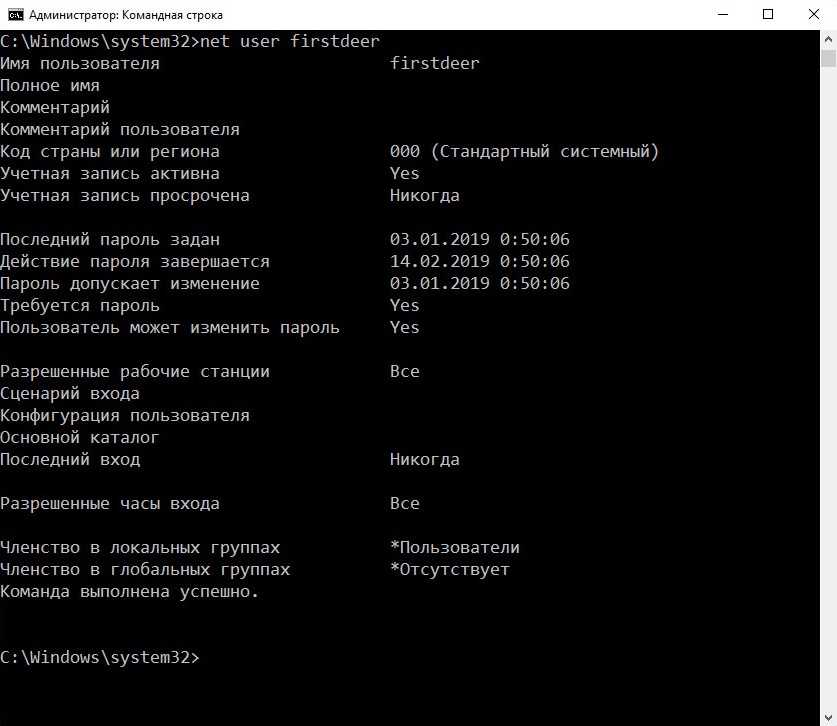 Почему знатоки компьютерного дела чаще выбирают командную строку вместо других, объяснить легко, так как командная среда предоставляет следующие возможности:
Почему знатоки компьютерного дела чаще выбирают командную строку вместо других, объяснить легко, так как командная среда предоставляет следующие возможности:
- С помощью cmd возможно создание сценариев автоматизации и пакетных файлов, т.е. выполнение одной или нескольких операций без вмешательства пользователя. Это отличный инструмент для создания сценариев, а также вы сможете в полной мере использовать команды для управления реестром. Это значит, что одна или несколько команд будут выполняться без какого-либо вмешательства пользователя. Одним из примеров автоматической работы программного обеспечения служит настройка на автоматическое открытие необходимых вам программ при включении компьютера;
- Управление данными и файлами. Преимущества cmd становятся очевидны, когда требуется выполнять однотипные операции над множеством объектов. Одним из важных преимуществ командной строки является непосредственная возможность управлять файлами и данными. К данным возможностям относятся: копирование, удаление, перемещение и т.
 д. При этом, не забывайте, что вы можете автоматизировать данный процесс.
д. При этом, не забывайте, что вы можете автоматизировать данный процесс. - Администрирование компьютера. Быстрое получение текущей информации сокращает время диагностики компьютера.
- Администрирование сети. Многие команды администрирования сети не имеют графических эквивалентов (например – команда ping, pathping, tracert). Cmd очень удобна для контроля сетевой активности. Вы можете создавать службы, запускающиеся при старте оперативной системы, можете использовать команды администрирования сети, не имеющие графических эквивалентов;
- По сравнению со многими другими интерфейсами между пользователем и компьютером имеет текстовую среду вместо графической, что очень полезно в управлении программами, так как экономится значительное количество времени.
Запуск командной строки Windows 10
Если вы задались вопросом «а как открыть командную строку, чтобы начать работать?», то спешу обрадовать, в этом нет ничего трудного. Для того, чтобы командная строка Windows открылась, нажмите кнопку Пуск, далее выберите пункт — Все программы — Стандартные — Командная строка – готово, вы вошли в режим командной строки.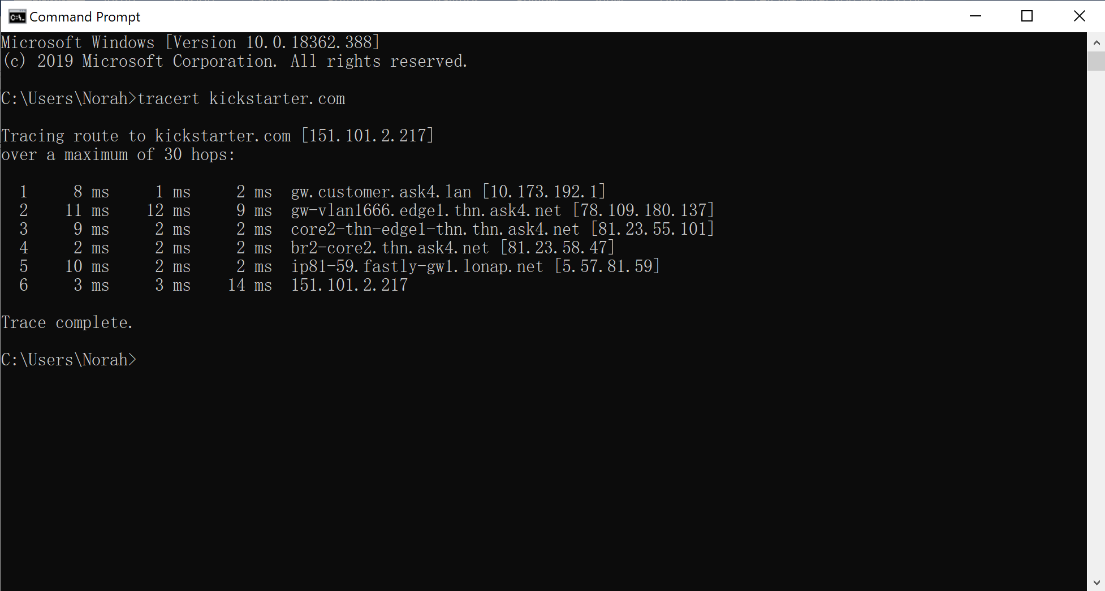 Существует несколько вариантов открытия, о которых подробно написано в статье — Запуск командной строки в Windows 10 (некоторые варианты запуска работают и в Windows 7).
Существует несколько вариантов открытия, о которых подробно написано в статье — Запуск командной строки в Windows 10 (некоторые варианты запуска работают и в Windows 7).
Если вас не устраивает внешний вид окна и параметры командной строки, то вы можете легко это исправить. Открыв командную строку, щелкаем правой кнопкой мыши по заголовку окна и, если вы пожелаете изменить параметры окон в командной строке, то щелкните Свойства. Выбрав необходимые вам параметры, подтвердите их, щелкнув кнопкой ОК.
Популярные команды командной строки
Существует целый ряд команд, которые вы можете ввести для выполнения в командной строке. Для получения подробного списка команд, введите в командной строке help, а затем нажмите Enter. Если вас заинтересовала какая-либо команда, и вы желаете узнать о ней больше, введите имя_команды /?. К примеру, ping /?.
Далее рассмотрим самые популярные команды:
- Ping необходима для проверки соединения с другим компьютером;
- Tracert определяет путь прохождения пакетов до указанного ресурса
- Route обрабатывает таблицу сетевых маршрутов;
- Netstat отображает статистику протоколов и активных сетевых подключений;
- Net start используется для запуска служб сервера;
- Net use предназначена для вывода сведений о подключениях компьютера, также является командой подключения к сетевым ресурсам;
- Net stop применяется для остановки функционирования службы сервера и выгрузки данного приложения из памяти;
- Xcopy копирует файлы и папки.

Полный список команд просто огромен, что еще раз подтверждает почти безграничность cmd, показывая её преимущество над другими интерфейсами, связывающими пользователя и компьютер. С каждой из команд более подробно можно будет ознакомиться на нашем сайте cmd4win.ru.
Таким образом, можно сделать вывод о том, что в руках профессионала командная строка может оказаться очень полезным и удобным инструментом, благодаря которому работа в системе Windows облегчается многократно, а для таких профессий, как системный администратор – станет незаменимым помощником в управлении сетью.
Командная строка в Windows
Командной строкой Windows (по-простому CMD) называется отдельно «стоящее» программное обеспечение, входящее операционную систему, обеспечивающее связь между «юзером» и ОС. При помощи командной строки можно управлять командами MS-DOS, а также использовать ряд других команд персонального компьютера. Основным преимуществом командной строки является ввод команд с отсутствием графического оформления (интерфейса), что прямым образом влияет на быстродействие, а также обладает целым рядом дополнительных преимуществ.
Содержание
- Запуск командной строки в операционной системе Windows ХР/ 7
- Команды командной строки
- Редактирование текста в командной строке
Запуск командной строки в операционной системе Windows ХР/ 7
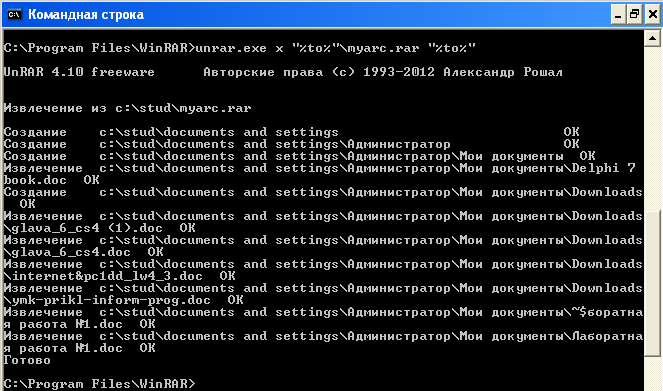
Команды командной строки
Для просмотра списка наиболее часто используемых команд необходимо открыть CMD и ввести команду «help», после чего нажать «Ввод».
Редактирование текста в командной строке
Разработчики Windows не предусмотрели использование сочетаний клавиш «Ctrl+C», «Ctrl+V» «Ctrl+X» и других в CMD. Однако на помощь приходит компьютерная мышка.
Благодаря правой клавише мышки можно легко вставить необходимую основную команду, не занимаясь её долгим перепечатыванием. Для копирования части текста, воспользуемся всё той же правой клавишей мыши и опцией «Пометить». При появлении курсора управляем им с помощью клавиатурных стрелочек (основных клавишей геймеров) и зажатой клавише «Shift».
Внимание! После окончания выделения необходимо нажать «Enter».
Для изменения оформления «клацните» всё той же правой клавишей мыши по заголовку окна CMD.
Если у вас возникнет жгучее желание изменить оформление командной строки, следует выбрать меню «Свойства».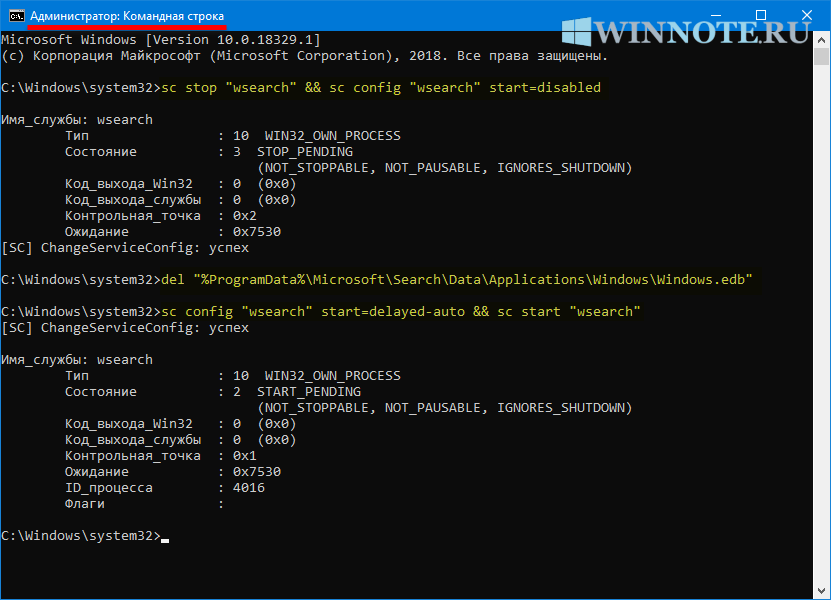
Рассмотрим базовые команды, применяемые в CMD.
at — старт выполнения программы в необходимое время;
attrib — изменить атрибуты файлов;
blastcln – использование утилиты очистки против троянов и червей;
bootcfg – конфигурация, извлечение, модификация или удаление параметров файла Boot.ini;
cd – позволяет переименовать папку;
chdir – сменить или вывести текущую папку;
copy – копирование одного или более файлов, выбранных из списка;
cls — очистка экрана;
chkntfs – показать или поменять настройки загрузочного диска;
convert — преобразовать файловой системы FAT в NTFS;
date – установить текущую дату;
del – удаление одного или более файлов;
dir — отображение содержимого указанной директории;
defrag – произвести дефрагментацию;
doskey – редактировать и повторно вызвать команды windows xp ;
echo – вывести отображение сообщений в виде списка на экране;
expand — распаковать сжатые файлы;
fc — сравнить файлы и вывести на экране различия в виде списка;
format – форматировать диск;
ftype – изменить тип файла;
finger — вывести сведения о пользователях системы Windows;
forcedos — запустить заданную программу в MS-DOS.
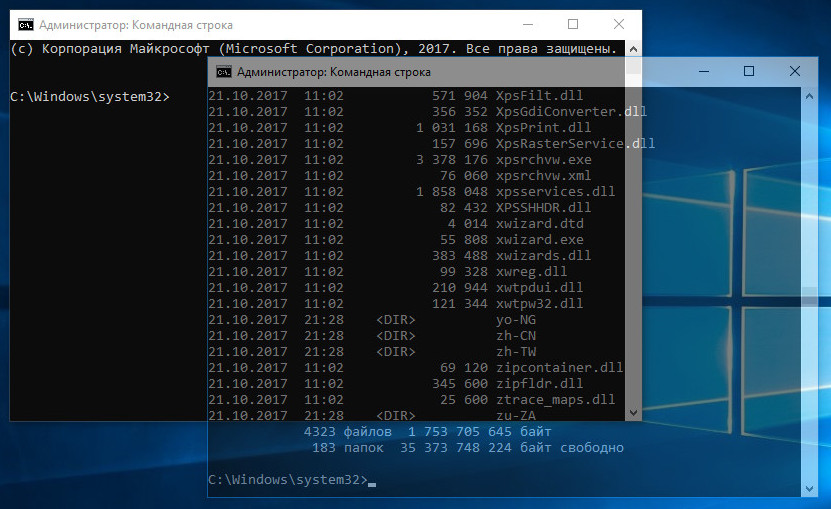 Очень важная команда для тех утилит, которые не могут быть распознаны ОС Windows XP.
Очень важная команда для тех утилит, которые не могут быть распознаны ОС Windows XP.ipconfig – запрос информации об IP адресе ПК;
label — создать, изменить или удалить метки тома;
logoff — завершить сеанс;
lpr — направить задание для печати, используя сетевой принтер;
md – создать несколько папок;
mkdir — создать одну папку;
mode – конфигурировать системные устройства;
mem — вывод сведений о свободной и занимаемой памяти, после чего представить в виде списка;
mountvol — создать, просмотреть или удалить точки подключения;
pathping -запустить программу пингования;
ping — отправить пакеты данных на указанный отправителем адрес;
print — распечатать текстовой файл;
rmdir — удалить папку;
recover — восстановить данные;
reg — работа с реестром;
replace – заменить выбранные файлы из списка;
set — установить и удалить переменные среды windows;
start — запустить программу или команду в обособленном окне;
sdbinst — установить базу данных;
sfc – проверить запущенные системные файлы и заменить неправильные версии;
shutdown – перезагрузить или выключить персональный компьютер;
sort – запуск программы сортировки;
time — просмотреть и изменить текущее время;
type — вывести на экран содержимое txt файлов;
tsdiscon — отключить сеанс терминала;
ver – вывести сведения о версии ОС windows.
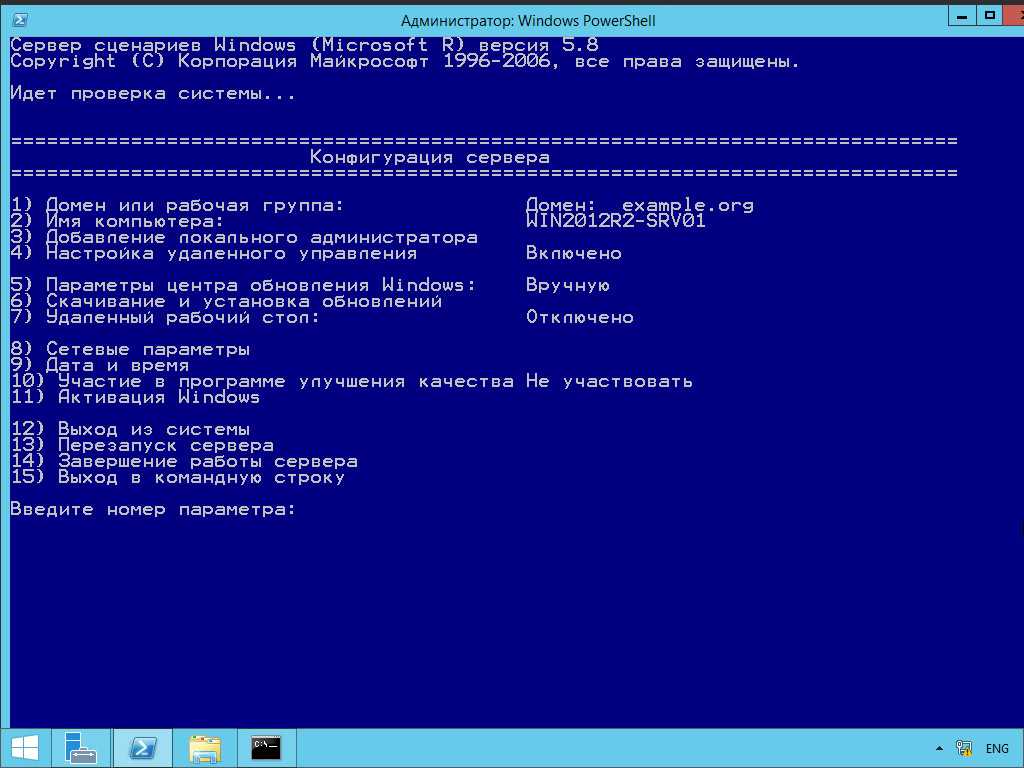
Разумеется, это далеко не весь список команд, которые используются при работе с командной строкой. Здесь перечислены лишь самые основные.
Похожие статьи
Команды для командной строки Windows: список
Командная строка (command line, консоль, терминал) в операционной системе Windows предназначена для работы с системой в текстовом режиме. Программная оболочка служит для связи пользователя с операционной системой посредством ввода текстовых команд с клавиатуры компьютера.
Работа с командной строкой проходит следующим образом: пользователь запускает на компьютере приложение cmd.exe, открывается окно интерфейса командной строки (интерпретатор командной строки), затем пользователь вводит с клавиатуры команду или наборы команд, система их выполняет, иногда выдает запросы или сообщения, отображаемые в окне интерфейса командной строки.
Содержание:
- Как запустить командную строку
- Как выполнить команду в командной строке
- Команды для командной строки Виндовс
- Командная строка Windows: список основных команд
- Выводы статьи
Для выполнения различных задач на компьютере: запуск программ, настройка системы, изменения параметров Windows и т. д., необходимо вводить определенные команды для командной строки.
На заре создания операционных систем, ОС не имели графического интерфейса, все действия выполнялись с помощью команд, набранных на клавиатуре. После появления графического интерфейса командная строка не исчезла из системы.
Большинство пользователей, рано или поздно, сталкиваются с командной строкой, другая часть пользователей, даже не подозревает о ее существовании.
Командная строка часто используется при возникновении неполадок на компьютере, когда невозможно выполнить работы по исправлению сбоев системы другим способом.
Начинающим пользователям трудно работать с командной строкой из-за того, что они не знают команд. Поэтому с командную строку чаще используют опытные пользователи и администраторы.
Поэтому с командную строку чаще используют опытные пользователи и администраторы.
В этой статье вы найдете список команд командной строки. В таблице собраны основные команды командной строки, работающие в операционных системах Windows 10, Windows 8,1, Windows 8, Windows 7.
Как запустить командную строку
В Windows 10 сразу найти командную строку неочевидно, поэтому прочитайте эту статью о разных способах запуска консоли в этой ОС.
В операционной системе Windows имеется несколько способов для запуска командной строки, вот самые простые:
- Из меню «Пуск» войдите в «Программы» («Все программы»), а затем в «Служебные» (в Windows 7 — «Стандартные»), выберите приложение «Командная строка».
- В поле поиска введите «cmd» (без кавычек), среди открывшихся результатов окажется командная строка.
- После нажатия на клавиатуре «Win» + «R», в окне «Выполнить» введите команду запуска командной строки «cmd» (без кавычек).
В обычном режиме командная строка запускается от имени пользователя. Для выполнения некоторых действий в командной строке, требуются повышенные права Администратора компьютера. В этом случае, командную строку необходимо запустить от имени администратора. Прочитайте статью о том, как запустить командную строку от имени администратора в разных версиях операционной системы Windows.
Для выполнения некоторых действий в командной строке, требуются повышенные права Администратора компьютера. В этом случае, командную строку необходимо запустить от имени администратора. Прочитайте статью о том, как запустить командную строку от имени администратора в разных версиях операционной системы Windows.
Как выполнить команду в командной строке
Работа в командной строке выполняется очень просто: пользователь вводит текстовую команду, а затем нажимает на клавишу «Enter» (ввод). Если необходимо ввести несколько последовательных команд, повторите данную операцию несколько раз.
После запуска командной строки, в окне интерпретатора командной строки отображается версия операционной системы Windows, и место где сейчас находится пользователь. При запуске в обычном режиме, это адрес профиля пользователя на системном диске.
При запуске командной строки от имени администратора, путь выглядит следующим образом: «C:\Windows\system32».
Команды командной строки Windows необходимо вводить в окне интерпретатора сразу после знака «>», в этом месте мигает курсор.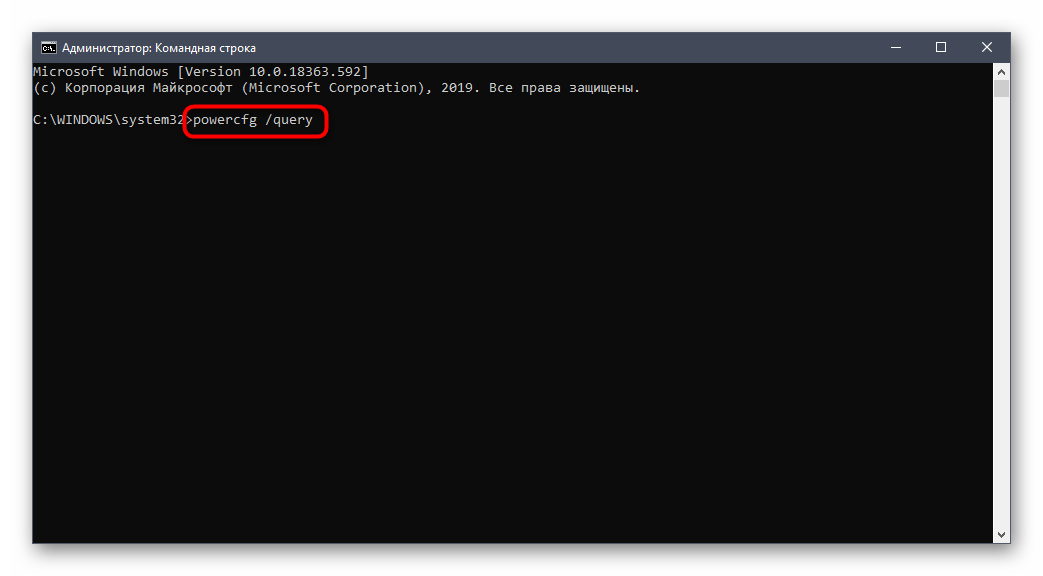
Для копирования команды с компьютера, а затем вставки команды в командную строку, используется контекстное меню правой кнопки мыши. Скопируйте команду в буфер обмена, вставьте курсор мыши в окно командной строки, нажмите на правую кнопку мыши. В Windows 10 поддерживается копирование и вставка при помощи стандартных клавиш клавиатуры: «Ctrl» + «C» и «Ctrl» + «V».
Некоторые системные приложения запускаются непосредственно после ввода команды, которая состоит из названия приложения, например, если вести команду «calc», то на компьютере запуститься системная программа Калькулятор.
Для других программ потребуется ввести полный путь до исполняемого файла приложения. Если в пути до файла есть пробелы, полный путь заключается в кавычки, например, так выглядит команда для запуска браузера Google Chrome:
"C:\Program Files (x86)\GoogleChrome\Applicationchrome.exe"
После запуска команды из командной строки, реализация выполнения команды не всегда внешне заметна, из-за того, что происходят внутренние изменения в операционной системе.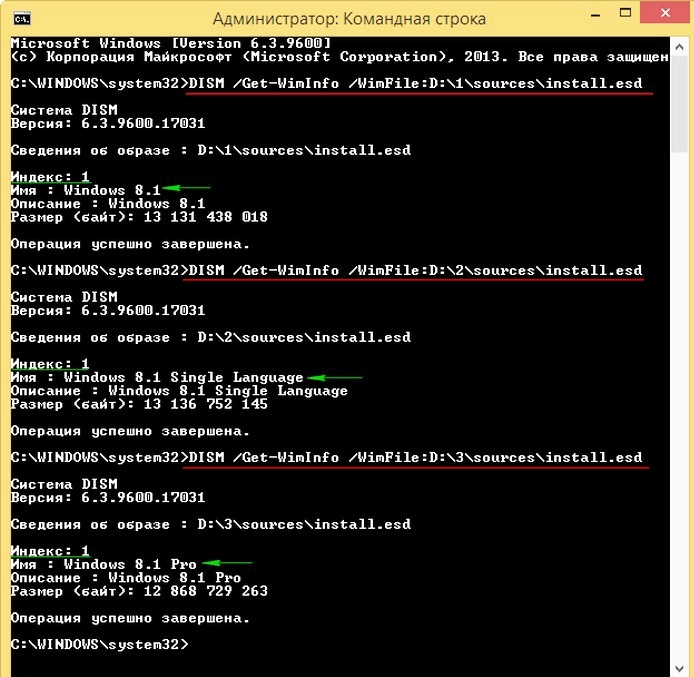
К основной команде часто добавляются другие параметры, ключи для выполнения конкретных действий.
При вводе неправильной команды, например, введенной с ошибками, или если операционная система Windows не может по какой-либо причине выполнить команду, об этом появится сообщение в окне интерфейса командной строки.
Команды для командной строки Виндовс
Пользователь может самостоятельно узнать основные команды из самой утилиты Командная строка. Для этого достаточно ввести команду: «help».
В интерфейсе командной строки отобразится список основных команд.
Для получения сведений о параметрах отдельной команды нужно ввести одну из следующих команд, которые выполняются одинаково (не забывайте поставить пробел):
имя_команды /? help имя_команды
В результате вы получите сведения обо всех параметрах данной команды.
Командная строка Windows: список основных команд
Ознакомьтесь с таблицей, в которой собраны команды, используемые в командной строке Windows.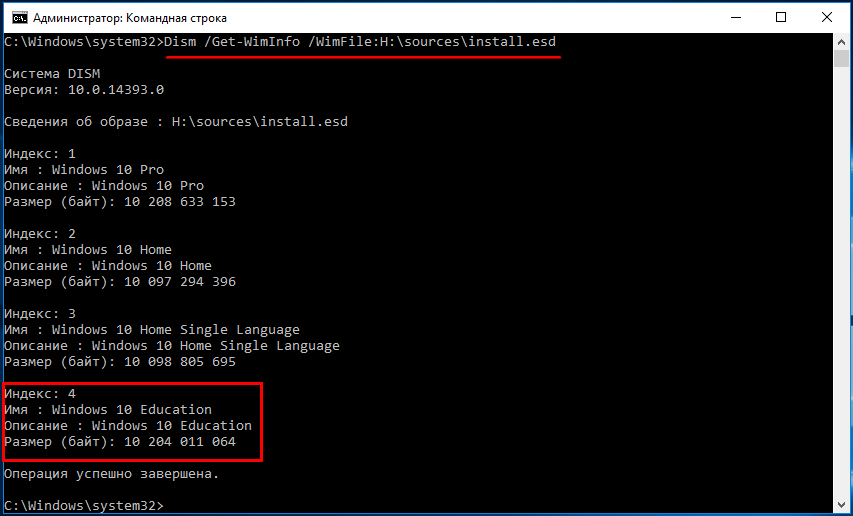 Если я пропустил какую-нибудь важную команду, напишите об этом в комментарии к этой статье, я добавляю команду в таблицу.
Если я пропустил какую-нибудь важную команду, напишите об этом в комментарии к этой статье, я добавляю команду в таблицу.
| Команда | Выполняемое действие |
|---|---|
| appwiz.cpl | запуск системного средства для изменения или удаления программ |
| arp | отображение и изменение ARP таблиц преобразования IP-адресов в физические, используемые протоколом разрешения адресов |
| assoc | вывод или изменение сопоставлений по расширениям имен файлов |
| at | запуск программ в указанное время |
| attrib | отображение и изменение атрибутов файлов |
| azman.msc | диспетчер авторизации |
| bcdboot | средство создания и восстановления файлов данных конфигурации загрузки |
| bcdedit | редактирование изменений в базе загрузки начальной загрузки системы |
| break | изменение режима обработки комбинации клавиш «Ctrl» + «C» |
| blastcln | утилита очистки от червей |
| bootcfg | настройка, извлечение, изменение или удаление параметров командной строки в файле Boot.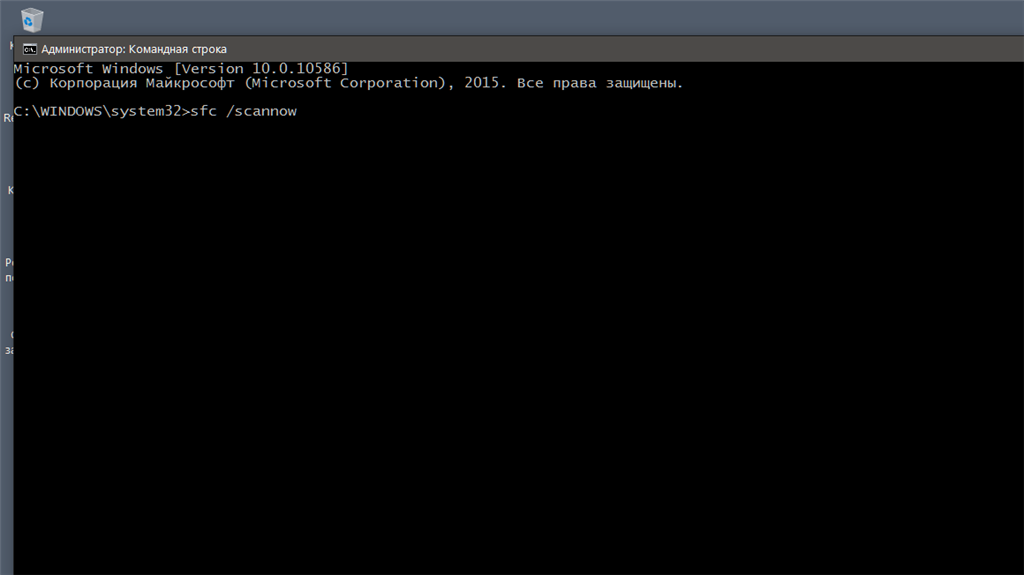 ini в Windows XP ini в Windows XP |
| call | вызов одного пакетного файла из другого |
| cacls | просмотр и редактирование изменение таблиц управления доступом (ACL) к файлам |
| calc | запуск приложения Калькулятор |
| cd | вывод имени или изменение текущей папки |
| charmap | таблица символов |
| chcp | вывод или изменение активной кодовой страницы |
| chdir | вывод или смена текущей папки |
| copy | копирование одного или нескольких файлов |
| chkdsk | проверка диска на ошибки и вывод статистики |
| chkntfs | вывод или изменение параметров проверки диска во время загрузки |
| ciddaemon | сервис индексации файлов |
| cipher | шифрование файлов и папок в NTFS |
| cleanmgr | утилита Очистка диска |
| cls | очистка экрана |
| cmd | запуск еще одного интерпретатора командной строки Windows |
compmgmt.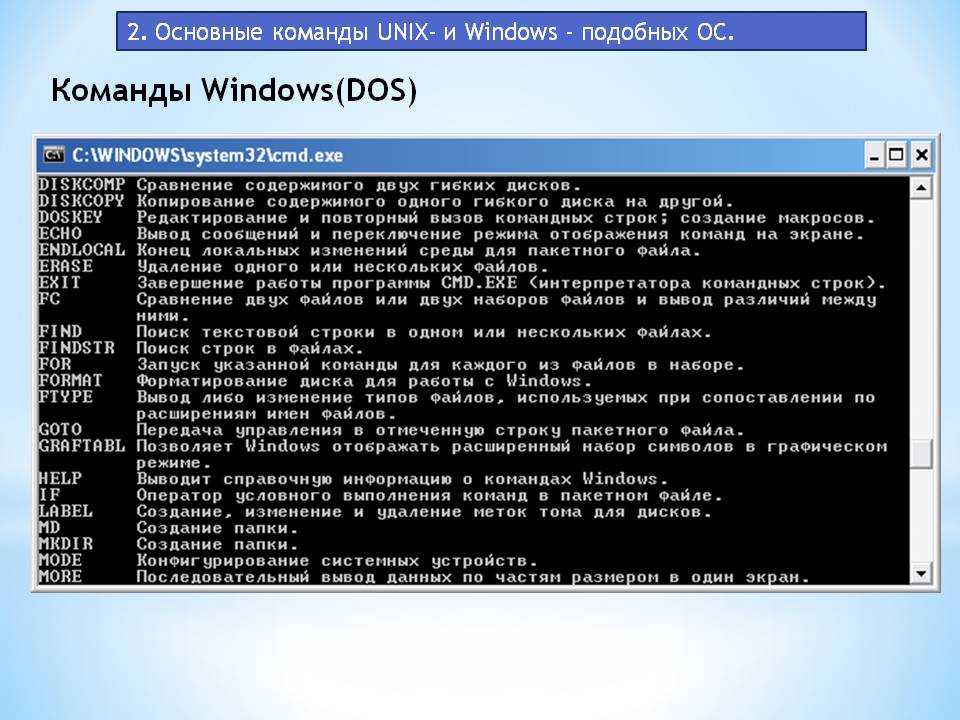 msc msc | открытие консоли Управление компьютером |
| color | установка цветов переднего плана и фона по умолчанию |
| comexp.msc | службы компонентов |
| comp | сравнение содержимого двух файлов или двух наборов файлов |
| compact | просмотр и изменение параметров сжатия файлов в разделах NTFS |
| compmgmt.msc | Управление компьютером |
| computerdefaults | выбор приложений по умолчанию |
| control | Панель управления |
| control admintools | администрирование |
| control desktop | настройка экрана и персонализация |
| control folder | свойства папок в параметрах Проводника |
| control fonts | шрифты |
| control keyboard | открытие окна свойства клавиатуры |
| control mouse | свойства мыши |
| control printer | устройства и принтеры |
| control schedtasks | Планировщик заданий |
| control userpasswords2 | управление учетными записями пользователей |
| convert | преобразование файловой системы тома FAT в NTFS (не работает на текущем диске) |
| copy | копирование файлов в другое место |
| credwiz | архивация и восстановление имен пользователей и паролей |
| date | вывод или установка текущей даты |
| debug | средство отладки и редактирования программ |
| defrag | запуск дефрагментации дисков |
| del | удаление одного или нескольких файлов |
desk. cpl cpl | настройка разрешения экрана |
| devicepairingwizard | добавление нового устройства |
| devmgmt.ms | Диспетчер устройств |
| dfrgui | оптимизация дисков (дефрагментация) |
| dir | вывод списка файлов и подпапок из указанной папки |
| diskmgmt.ms | открытие оснастки Управление дисками |
| diskpart | отображение и настройка свойств раздела диска |
| diskperf | включение или отключение счетчика производительности |
| doskey | редактирование командной строки, повторный вызов команд Windows, создание макросов |
| dpiscaling | настройка параметров дисплея |
| dxdiag | средство диагностики DirectX |
| echo | вывод сообщений и переключение режима отображения команд на экране |
| endlocal | завершение локальных изменений среды для пакетного файла |
| erase | удаление одного или нескольких файлов (затирание) |
| esentutl | утилиты технического обслуживания баз данных Microsoft Windows |
| eudcedit | редактор личных знаков |
| eventcreate | создание запись об особом событии в указанном журнале событий |
eventvwr.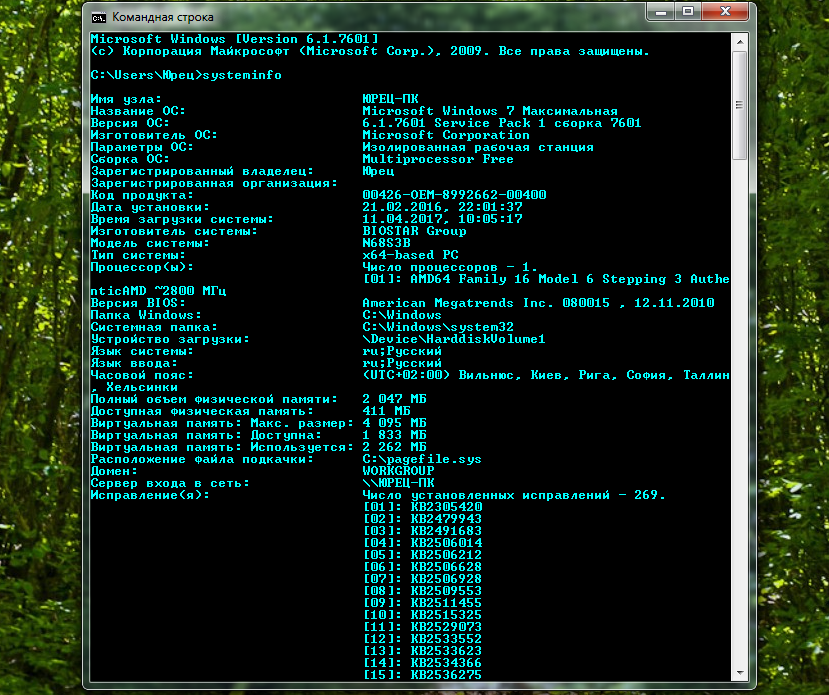 msc msc | просмотр событий |
| expand | распаковка сжатых файлов |
| explorer | Проводник Windows |
| fc | сравнение файлов или наборов файлов, вывод различий между ними |
| find | поиск текстовой строки в одном или в нескольких файлах |
| findstr | поиск текстовой строки в файле |
| finger | сведения о пользователях указанной системы, на которой запущена служба Finger |
| firewall.cpl | Брандмауэр Защитника Windows |
| for | запуск указанной команды для каждого файла в наборе |
| format | форматирование диска |
| fsmgmt.msc | общие папки |
| fsquirt | передача файлов по Bluetooth |
| fsutil | показ и настройка свойств файловой системы |
| ftype | вывод или изменение типов файлов при сопоставлении имен файлов |
| ftp | обмен файлами по FTP |
| goto | передача управления в указанную строку пакетного файла |
| getmac | отображение MAC-адресов одного или нескольких сетевых адаптеров |
| gpresult | информация о групповой политике для компьютера или пользователя |
| graftabl | отображение расширенного набора символов в графическом режиме Windows |
gpedit.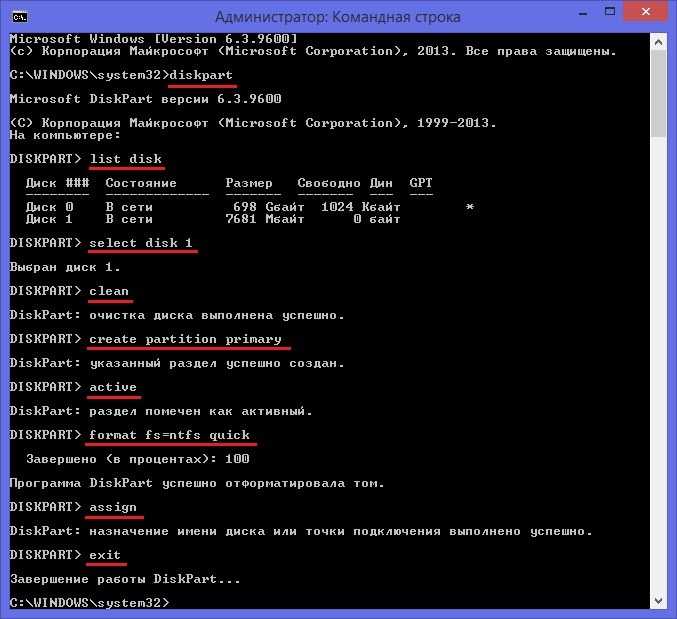 msc msc | Редактор локальной групповой политики |
| gpupdate | обновление параметров нескольких групповых политик |
| hdwwiz | мастер установки оборудования |
| icacls | отображение, изменение, архивация, восстановление списков ACL для файлов и каталогов |
| iexpress | создание самораспаковывающегося архива |
| if | условная обработка в пакетных программах (файлах) |
| ipconfig | информация о IP адресе |
| joy.cpl | игровые устройства |
| label | создание, изменение и удаление меток тома для дисков |
| lodctr | обновление параметров реестра, относящееся к производительности счетчиков |
| logman | управление службой «Оповещения и журналы производительности» |
| logoff | завершение сеанса |
| lpksetup | установка или удаление языков интерфейса Windows |
lusrmgr.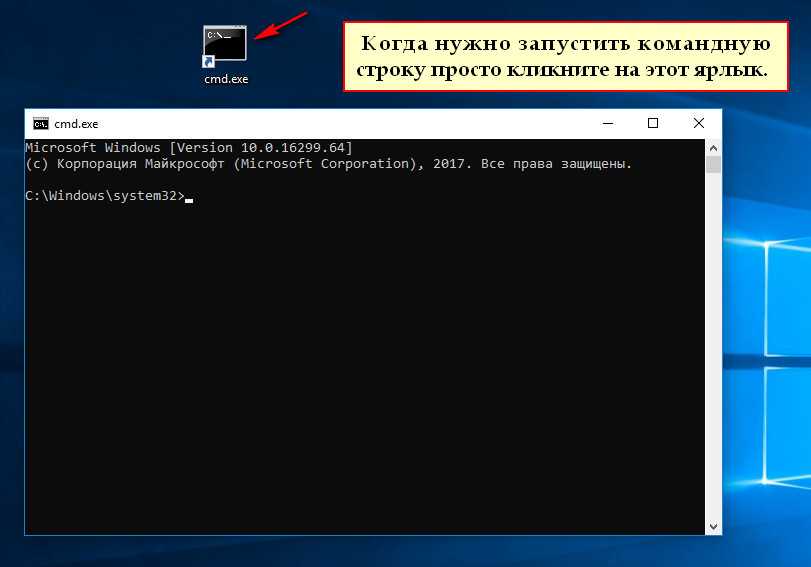 msc msc | локальные пользователи и группы |
| magnify | запуск приложения Лупа |
| main.cpl | свойства мыши |
| makecab | архивация файлов в CAB архив |
| md | создание каталога (папки) |
| mdsched | средство проверки оперативной памяти на ошибки |
| mkdir | создать каталог (папку) |
| mmsys.cpl | свойства звука |
| mode | конфигурирование системных устройств |
| mofcomp | 32-разрядный компилятор |
| more | последовательный вывод данных по частям размером в один экран |
| mountvol | создание, просмотр и удаление точек подключения |
| move | перемещение одного или нескольких файлов из одной папки в другую |
| mrinfo | работа с многоадресными сообщениями |
| mrt | запуск средства удаления вредоносных программ Malicious Software Removal Tool |
| msconfig | конфигурация системы |
| msg | отправка сообщений пользователю |
| msinfo32 | сведения о системе |
| mspaint | запуск графического редактора Paint |
| msra | удаленный помощник Windows |
| net | управление сетевыми ресурсами |
ncpa. cpl cpl | сетевые подключения |
| netstat | отображение статистики протоколов и текущих сетевых подключений TCP/IP |
| netplwiz | управление учетными записями пользователей |
| notepad | запуск программы Блокнот |
| odbcconf | настройка драйвера ODBC |
| openfiles | вывод списка открытых файлов и папок, открытых в системе |
| optionalfeatures | включение или отключение компонентов Windows |
| osk | запуск экранной клавиатуры |
| path | вывод или установка пути поиска исполняемых файлов |
| pause | приостановка выполнения пакетного файла, вывод сообщения |
| perfmon | системный монитор |
| resmon | монитор ресурсов |
| popd | восстановление предыдущего значения текущей папки, сохраненное командой pushd |
| prompt | изменение командной строки Windows |
| pushd | сохранение текущего каталога, а затем изменение каталога |
| ping | отправка пакетов на указанный адрес |
| powercfg | управление параметрами электропитания системы |
| печать текстового файла | |
| qprocess | отображение информации о процессах |
| qwinsta | отображение информации о сеансах служб удаленных рабочих столов |
| rd | удаление каталога |
| recover | восстановление сохранившихся данных на повреждённом диске |
| recdisc | создание диска восстановления Windows |
| reg | команда для работы с реестром |
| regedit | Редактор реестра |
| rem | помещение комментария в пакетный файл или в файл config.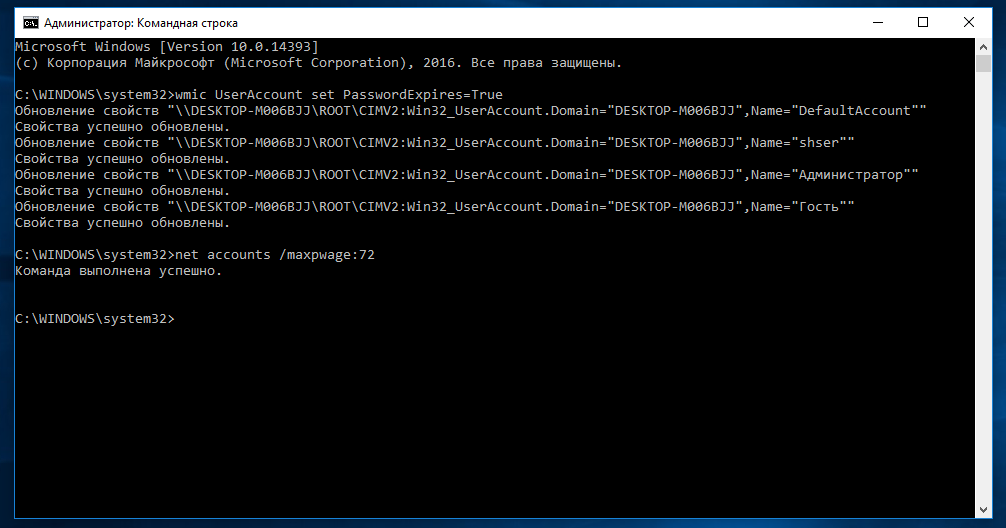 sys sys |
| ren | переименование файлов и папок |
| rename | переименование файлов и папок |
| rmdir | удаление каталога |
| replace | замена файлов |
| rstrui | восстановление Windows из точек восстановления системы |
| runas | для использования приложений от имени другого пользователя |
| rwinsta | сброс значений подсистем оборудования и программ сеанса в начальное состояние |
| secpol.msc | локальная политика безопасности |
| services.msc | службы |
| set | вывод, установка и удаление переменных среды Windows |
| setlocal | начало локальных изменений среды в пакетном файле |
| sc | отображение и настройка служб (фоновых процессов) |
| sfc | проверка целостности всех защищенных системных файлов и замена неправильных |
| sigverif | проверка подписи файла |
| shift | изменение содержимого заменяемых параметров для пакетного файла |
| slui | активация Windows |
| sndvol | микшер громкости |
| start | запуск указанной программы или команды в отдельном окне |
| schtasks | запуск программ и выполнение команд на ПК по расписанию |
| sdbinst | установщик базы данных совместимости |
| shutdown | перезагрузка или выключения компьютера |
| sort | программа сортировки |
| subst | сопоставление имени диска указанному пути |
sysdm. cpl cpl | свойства системы |
| systeminfo | информация о конфигурации операционной системы |
| taskkill | принудительное завершение процесса или приложения |
| tasklist | показ всех задач, выполняемых в данный момент, включая службы |
| taskmgr | Диспетчер задач |
| tcmsetup | установка клиента телефонии |
| time | просмотр и изменение текущего времени |
| timedate.cpl | настройка времени и даты |
| title | назначение заголовка текущего окна интерпретатора командной строки |
| tracert | трассировка маршрута к указанному узлу |
| tree | графическое отображение структуры заданного диска или папки |
| tscon | присоединение сеанса пользователя к сеансу удаленного рабочего стола |
| tsdiscon | отключение сеанса служб удаленных рабочих столов |
| tskill | прекращение процесса |
| type | вывод содержимого текстовых файлов |
| typeperf | вывод сведений о производительности на экран или в журнал |
| utilman | центр специальных возможностей |
| ver | вывод сведений о версии Windows |
| verifier | диспетчер проверки драйверов |
| verify | установка режима проверки в Windows правильности записи файлов на диск |
| vol | вывод метки и серийного номера тома для диска |
| vssadmin | программа командной строки для администрирования службы теневого копирования тома |
| w32tm | показ текущих параметров для отображения часового пояса |
| winver | информация о версии Windows на экране |
| wmic | сведения об инструментарии WMI в интерактивной командной оболочке |
| write | текстовый редактор WordPad |
wscui.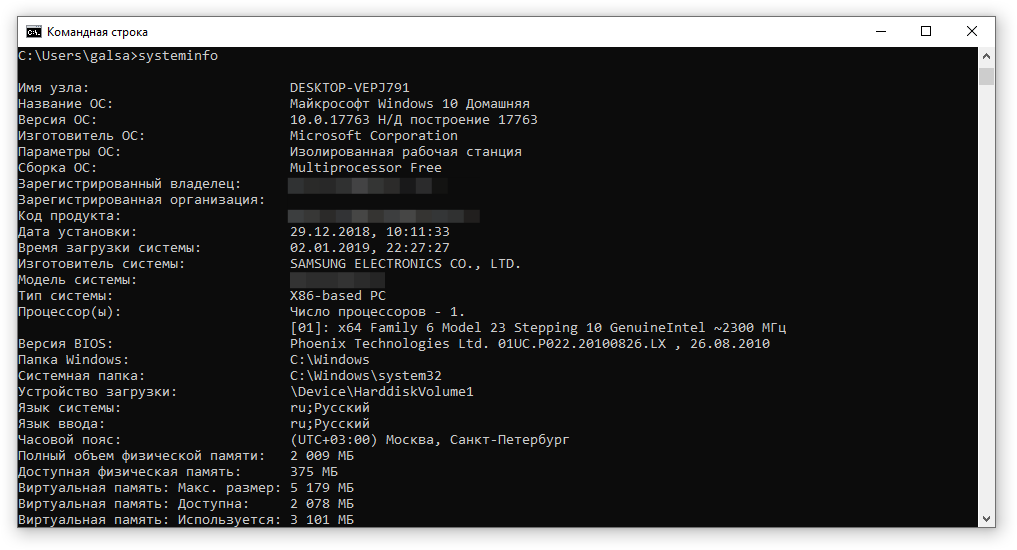 cpl cpl | центр безопасности и обслуживания |
| wusa | автономный установщик обновлений |
| xcopy | копирование файлов и дерева папок |
Выводы статьи
Командная строка в операционной системе Windows позволяет пользователю управлять компьютером без использования графического интерфейса. Для выполнения определенных действий на ПК, необходимо ввести в интерпретатор командной строки специальные команды. В этой статье опубликована таблица со списком самых востребованных команд для командной строки Windows.
Нажимая на кнопку, я даю согласие на обработку персональных данных и принимаю политику конфиденциальности
Знакомство с Windows Terminal — командная строка Windows
Kayla Cinnamon
6 мая 2019 г. 128 0
Мы очень рады представить Windows Terminal! Windows Terminal — это новое, современное, быстрое, эффективное, мощное и производительное терминальное приложение для пользователей инструментов и оболочек командной строки, таких как Command Prompt, PowerShell и WSL.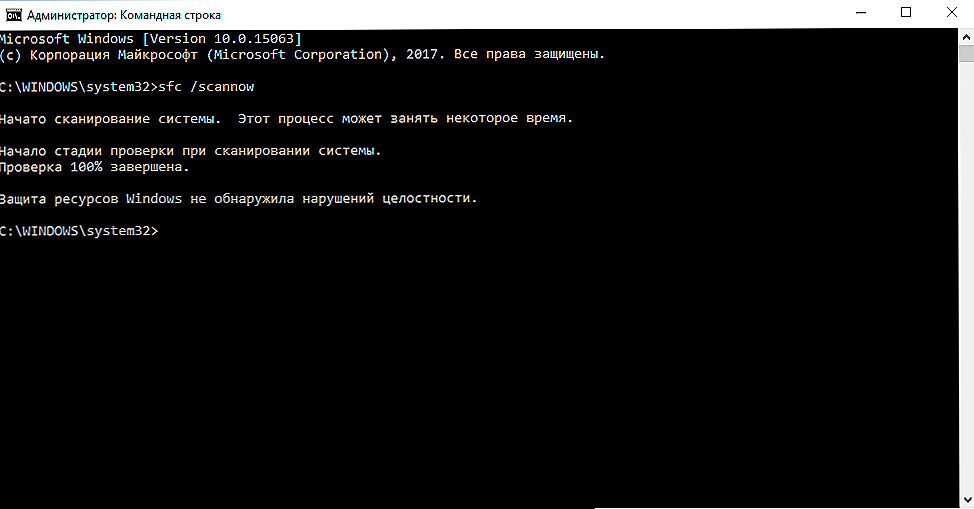
https://aka.ms/terminal-video
Windows Terminal будет поставляться через Microsoft Store в Windows 10 и будет регулярно обновляться, чтобы вы всегда были в курсе последних событий и могли пользоваться новейшими функциями и последними улучшениями. с минимальными усилиями.
Ключевые функции Windows Terminal
Несколько вкладок
Вы спрашивали, и мы услышали! Наиболее часто запрашиваемой функцией терминала является поддержка нескольких вкладок, и мы СУПЕР рады, что НАКОНЕЦ-то сможем предоставить эту ключевую функцию. Теперь вы сможете открывать любое количество вкладок, каждая из которых подключена к оболочке командной строки или приложению по вашему выбору, например. Командная строка, PowerShell, Ubuntu на WSL, Raspberry Pi через SSH и т. д.
Красивый текст
Терминал Windows использует механизм рендеринга текста на основе DirectWrite/DirectX с ускорением на графическом процессоре. Этот новый механизм рендеринга текста будет отображать текстовые символы, глифы и символы, присутствующие в шрифтах на вашем ПК, включая идеограммы CJK, смайлики, символы линий электропередач, значки, программные лигатуры и т.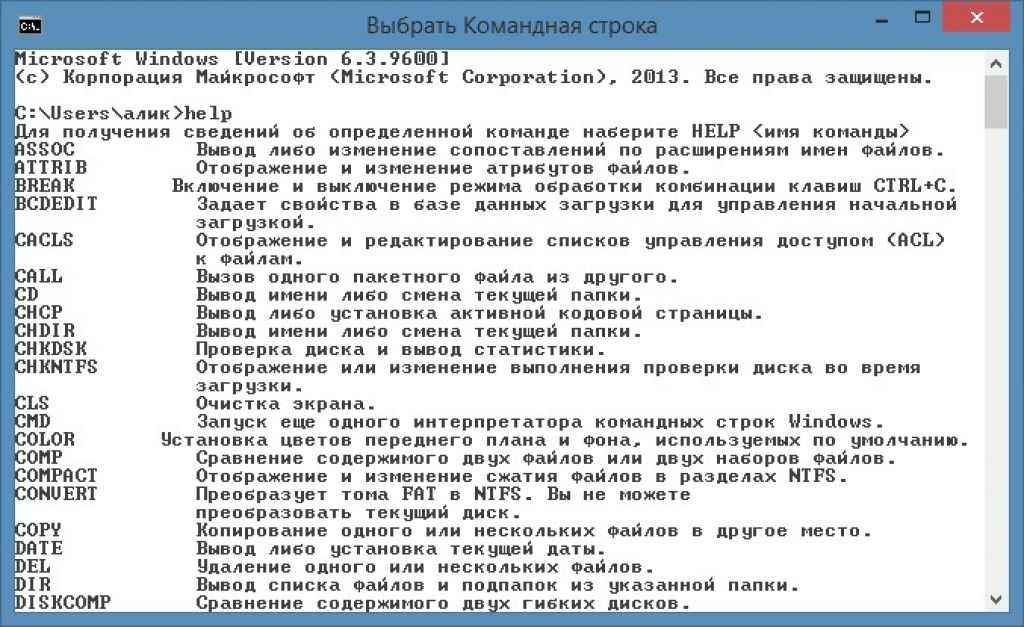 д. Этот движок также отображает текст намного быстрее, чем движок GDI предыдущей консоли. !
д. Этот движок также отображает текст намного быстрее, чем движок GDI предыдущей консоли. !
У вас также будет возможность использовать наш новый шрифт! Мы хотели создать забавный, новый, моноширинный шрифт, чтобы улучшить современный внешний вид терминала. Этот шрифт не только будет включать программные лигатуры, но также будет иметь открытый исходный код и собственный репозиторий. Оставайтесь с нами для получения дополнительной информации о новом проекте шрифта!
Настройки и возможность настройки
Мы связались со многими пользователями командной строки, которые ЛЮБЯТ настраивать свои терминалы и приложения командной строки. Терминал Windows предоставляет множество параметров и параметров конфигурации, которые дают вам большой контроль над внешним видом Терминала и каждой из оболочек/профилей, которые вы можете открывать как новые вкладки. Настройки хранятся в структурированном текстовом файле, что упрощает настройку пользователями и/или инструментами.
Используя механизм конфигурации терминала, вы сможете создать несколько «профилей» для каждой оболочки/приложения/инструмента, который вы хотите использовать, будь то PowerShell, командная строка, Ubuntu или даже SSH-подключения к устройствам Azure или IoT. Эти профили могут иметь свою собственную комбинацию стилей и размеров шрифтов, цветовых тем, уровней размытия/прозрачности фона и т. д. Теперь вы можете создать свой собственный Терминал в пользовательском стиле, персонализированный по вашему уникальному вкусу!
Еще!
После того, как мы выпустили Windows Terminal 1.0, мы планируем приступить к работе со многими функциями, которые уже есть в нашем списке невыполненных работ, в дополнение ко многим функциям, которые вы, как сообщество, вероятно, добавите!
Когда я смогу его получить?
На сегодняшний день Windows Terminal и Windows Console стали открытым исходным кодом, и вы можете клонировать, создавать, запускать и тестировать код из репозитория на GitHub: https://github. com/Microsoft/Terminal
com/Microsoft/Terminal
Это лето в 2019 году, предварительные версии Windows Terminal будут выпущены в Microsoft Store, чтобы первые пользователи могли использовать их и оставлять отзывы.
Этой зимой 2019 года наша цель — запустить Windows Terminal 1.0, и мы будем работать с сообществом, чтобы убедиться, что он готов, прежде чем мы его выпустим!
[Happy Joy Gif — Giphy]
Подождите… вы сказали с открытым исходным кодом?
Да, мы сделали! Мы рады сообщить, что мы открываем исходный код не только для Windows Terminal, но и для Windows Console, которая содержит инфраструктуру командной строки в Windows и обеспечивает традиционный интерфейс консоли.
Нам не терпится поработать с вами над улучшением интерфейса командной строки Windows!
Звучит потрясающе, но почему бы вам просто не улучшить существующую консоль Windows?
Основная цель консоли Windows — сохранить обратную совместимость с существующими инструментами командной строки, сценариями и т. д. Хотя нам удалось внести множество ключевых улучшений в функции консоли (например, добавление поддержки VT и 24-битного цвета, и т. д. см. этот пост в блоге), мы не можем внести дальнейшие значимые улучшения в пользовательский интерфейс консоли, не «сломав мир».
д. Хотя нам удалось внести множество ключевых улучшений в функции консоли (например, добавление поддержки VT и 24-битного цвета, и т. д. см. этот пост в блоге), мы не можем внести дальнейшие значимые улучшения в пользовательский интерфейс консоли, не «сломав мир».
Поэтому пришло время для нового, свежего подхода.
Windows Terminal устанавливается и запускается вместе с существующим встроенным приложением Windows Console. Если вы запустите Cmd/PowerShell/etc. напрямую, они начнут подключаться к традиционному экземпляру консоли точно так же, как и сегодня. Таким образом, обратная совместимость остается неизменной, предоставляя вам возможность использовать Windows Terminal, если/когда вы захотите это сделать. Консоль Windows будет по-прежнему поставляться в Windows в течение десятилетий для поддержки существующих/устаревших приложений и систем.
Хорошо, но как насчет того, чтобы внести свой вклад в существующий проект терминала/приложения с открытым исходным кодом?
Мы тщательно изучили этот вариант во время планирования и определили, что наше участие в существующем проекте потребует изменения требований и архитектуры проекта таким образом, что это будет слишком разрушительным.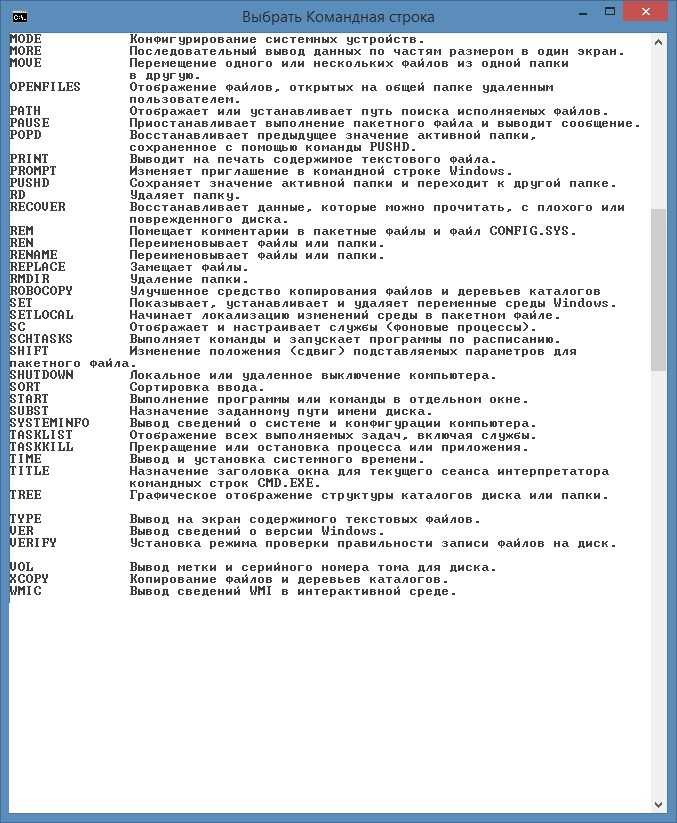
Вместо этого, создав новое терминальное приложение с открытым исходным кодом и консоль Windows с открытым исходным кодом, мы теперь можем предложить сообществу сотрудничать с нами в улучшении кода и использовании его в своих проектах.
Мы считаем, что на рынке есть много места для новых/отличных идей о том, что терминал может и должен делать, и мы стремимся помочь экосистеме терминальных (и связанных с ними) приложений процветать и расти за счет внедрения новых идей, интересных подходы и захватывающие инновации в этой области.
Я продан! Как я могу принять участие?
Посетите репозиторий по адресу https://github.com/Microsoft/Terminal, чтобы клонировать, собрать, протестировать и запустить Терминал! Вы можете сообщать об ошибках и делиться отзывами с нами и сообществом, а также исправлять проблемы и вносить улучшения на GitHub.
Начиная с этого лета попробуйте установить и запустить Windows Terminal из Microsoft Store. Если вы столкнетесь с какими-либо ошибками, поделитесь отзывом либо через Центр отзывов, либо через вопросы GitHub для подробного обсуждения проблем/обсуждений.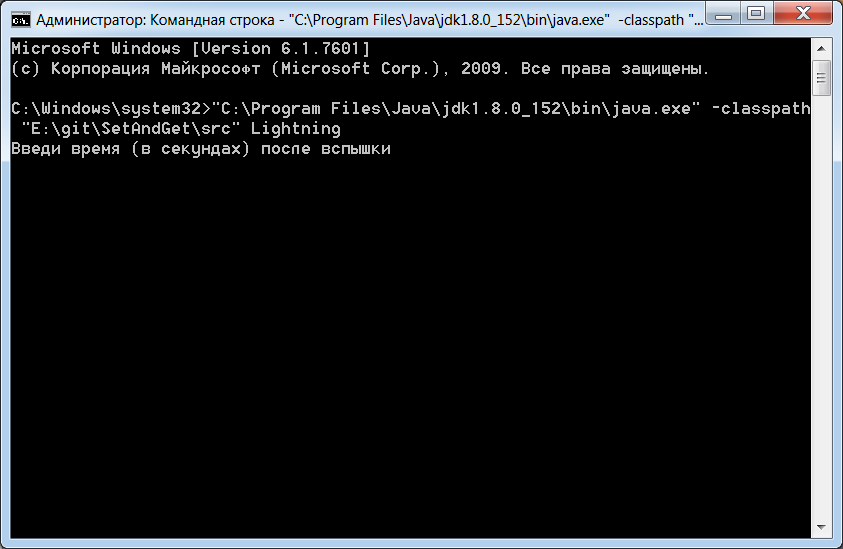
Мы очень рады работать с вами! Если у вас есть какие-либо вопросы или отзывы, не стесняйтесь обращаться к Кайле @cinnamon_msft и/или Ричу @richturn_ms в Твиттере. Нам не терпится увидеть, какие интересные улучшения и функции вы внесете в Windows Terminal и Windows Console.
Авторы: Кайла Синнамон, Рич Тернер
Опубликовано в Cmd Инструменты командной строки для Linux MS-DOS Windows 10 Консоль Windows Магазин Windows Подсистема Windows для Linux (WSL) Windows TerminalTagged Build2019 cmd Консольный терминал командной строки Windows Windows 10Аргументы командной строки Windows Terminal
- Статья
- 15 минут на чтение
Вы можете использовать wt.exe , чтобы открыть новый экземпляр Windows Terminal из командной строки.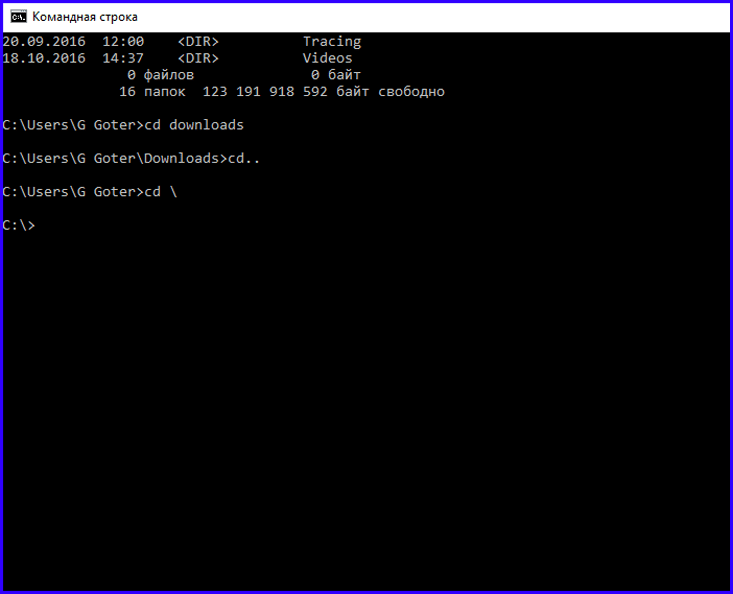 Вместо этого вы также можете использовать псевдоним выполнения
Вместо этого вы также можете использовать псевдоним выполнения wt .
Примечание
Если вы собрали Windows Terminal из исходного кода на GitHub, вы можете открыть эту сборку с помощью wtd.exe или wtd .
Синтаксис командной строки
9Командная строка 0101 wt принимает два типа значений: опции и команды . Параметры — это список флагов и других параметров, которые могут управлять поведением командной строки wt в целом. Команды предоставляют действие или список действий, разделенных точкой с запятой, которые должны быть реализованы. Если команда не указана, предполагается, что по умолчанию используется команда новое окно .
wt [опции] [команда ; ]
Примечание
На поведение команды wt.exe может влиять свойство windowingBehavior . Этот параметр можно настроить по умолчанию между открытием нового окна или открытием новой вкладки.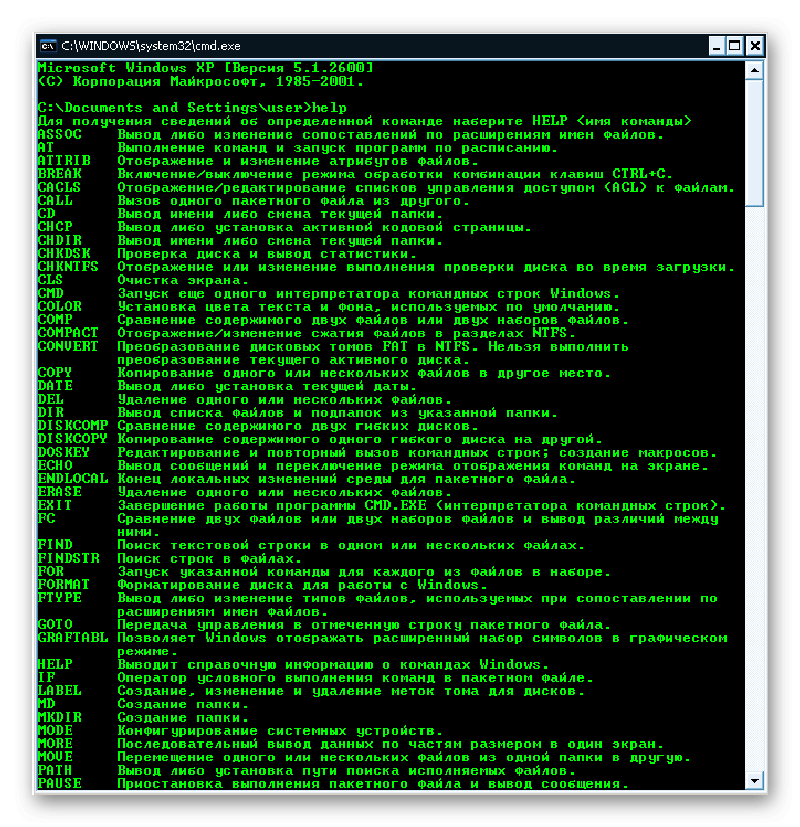
Для отображения справочного сообщения со списком доступных аргументов командной строки введите: wt -h , wt --help , wt -? или вес/? .
Опции и команды
Ниже приведен полный список поддерживаемых команд и опций для wt командная строка.
| Опция | Описание |
|---|---|
--help , -h , -? , /? | Отображает справочное сообщение. |
--максимум , -М | Запускает терминал в развернутом виде. |
--полноэкранный , -F | Запускает терминал в полноэкранном режиме. |
--фокус , -ф | Запускает терминал в режиме фокуса. Можно комбинировать с максимизированным . |
--window , -w | Запускает терминал в определенном окне. |
--pos x,y | (доступно только в предварительном просмотре) Запускает терминал с указанными координатами x и y на экране. |
-- размер c, r | (доступно только в предварительной версии) Запускает терминал с указанным количеством столбцов и строк. |
Новая вкладка команда| Команда | Параметр | Описание | Значения |
|---|---|---|---|
новая вкладка , нт | --профиль, -p имя-профиля | Создает новую вкладку на основе назначенного имени профиля. | Имя профиля |
новая вкладка , нт | --начальный-каталог, -d начальный-каталог | Создает новую вкладку на основе назначенного начального пути к каталогу. | Путь к каталогу |
новая вкладка , нт | командная строка | Создает новую вкладку на основе назначенной командной строки. | Исполняемый файл с необязательными командами |
новая вкладка , нт | --название | Создает новую вкладку с назначенным заголовком. | Текст для использования в качестве заголовка вкладки |
новая вкладка , нт | --tabColor | Создает новую вкладку с назначенным цветом вкладки. | Шестнадцатеричный цвет как #RGB или #RRGGBB |
Наконечник
Если вы изменили заголовок вкладки в Терминале Windows и хотите, чтобы этот заголовок сохранялся, вы должны включить параметр подавляющего приложения, установив для него значение true .
Разделенная панель команда| Команда | Параметр | Описание | Значения |
|---|---|---|---|
сплит-панель , sp | -H, --горизонтальный , -V, --вертикальный | Создает новую разделенную панель окна по горизонтали или по вертикали. | Н/Д. Нет дополнительных значений для присвоения. |
сплит-панель , sp | --профиль, -p имя-профиля | Создает новую разделенную панель окна на основе назначенного профиля командной строки. Если этот параметр не задан, будет использоваться профиль по умолчанию. | Имя профиля |
сплит-панель , sp | --начальный-каталог, -d начальный-каталог | Создает новую разделенную панель окна на основе назначенного начального пути к каталогу. Если этот параметр не задан, будет использоваться начальный каталог по умолчанию. | Путь к каталогу |
сплит-панель , sp | --название | Создает новую разделенную панель окна с назначенным заголовком. | Текст для использования в качестве заголовка вкладки |
сплит-панель , sp | --tabColor | Создает новую разделенную панель окна с назначенным цветом вкладки. | Шестнадцатеричный цвет как #RGB или #RRGGBB |
сплит-панель , sp | --размер, -s размер | Создает новую разделенную панель окна с назначенным размером. | Число с плавающей запятой, указывающее часть родительской панели для использования, представленную десятичным числом. Например, .4 для представления 40% родительской панели. |
сплит-панель , sp | командная строка | Создает новую разделенную панель окна на основе назначенной командной строки. | Исполняемый файл с необязательными командами |
сплит-панель , sp | --дубликат, -D | Создает новую разделенную панель окна, которая является дубликатом текущей панели. | Н/Д. Нет дополнительных значений для присвоения. |
Фокус-вкладка команда| команда | Параметр | Описание | Значения |
|---|---|---|---|
вкладка фокуса , футов | --цель, -t индекс вкладки | Фокусируется на определенной вкладке в соответствии с порядковым номером этой вкладки.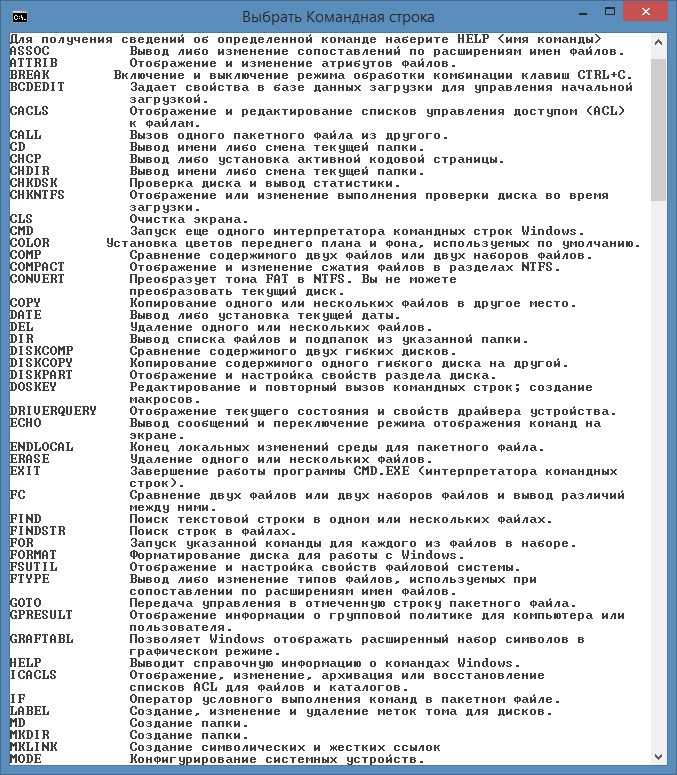 | Индекс вкладки как целое число |
Переместить фокус Команда| Команда | Параметр | Описание | Значения |
|---|---|---|---|
перемещение фокуса , мф | направление | Перемещение фокуса между панелями в заданном направлении. | вверх , вниз , влево или вправо значения принимаются. |
Примечание
При открытии терминала Windows из cmd (командная строка), если вы хотите использовать свои пользовательские настройки профиля «cmd», вам нужно будет использовать команду wt-p cmd . В противном случае, чтобы запустить настройки профиля по умолчанию , просто используйте wt cmd .
Примеры аргументов командной строки
Команды могут незначительно отличаться в зависимости от используемой командной строки.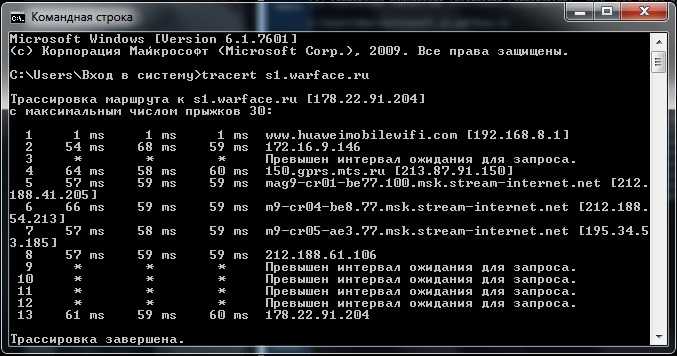
Передача аргумента в оболочку по умолчанию
Чтобы запустить экземпляр Windows Terminal и выполнить команду, вызовите wt.exe , а затем вашу команду.
Вот пример вызова терминала Windows для передачи аргумента команды ping для отображения IP-адреса:
wt ping Learn.Microsoft.com
Вот пример вызова терминала Windows для открытия новой вкладки с помощью командной строки PowerShell, подтверждения вызова команды Start-Service и открытия другой новой вкладки с помощью командной строки Windows, открытой в каталоге /k :
wt новая вкладка PowerShell -c Start-Service ; новая вкладка cmd /k каталог
Нацеливание на определенное окно
Ниже приведены примеры того, как нацеливаться на определенные окна с помощью параметра --window,-w .
- Командная строка
- PowerShell
- линукс
// Открыть новую вкладку с профилем по умолчанию в текущем окне вес -w 0 нт // Открыть новую вкладку в новом окне с профилем по умолчанию вес -w -1 нт // Открываем новую вкладку в первом созданном окне терминала с профилем по умолчанию вес -w 1 нт // Открываем новую вкладку в окне терминала с именем foo и профилем по умолчанию.Если foo не существует, создайте новое окно с именем foo. wt -w foo nt
Открыть новый экземпляр профиля
Чтобы открыть новый экземпляр терминала, в этом случае команда откроет профиль с именем «Ubuntu-18.04», введите:
- Командная строка
- PowerShell
- линукс
wt-p "Ubuntu-18.04"
Флаг -p используется для указания профиля Windows Terminal, который следует открыть. Замените «Ubuntu-18.04» именем любого профиля терминала, который вы установили. Это всегда будет открывать новое окно. Терминал Windows еще не может открывать новые вкладки или панели в существующем экземпляре.
Выберите каталог
Чтобы указать папку, которая должна использоваться в качестве начального каталога для консоли, в данном случае это каталог d:\, введите:
- Командная строка
- PowerShell
- линукс
вес -d д:\
Несколько вкладок
Чтобы открыть новый экземпляр терминала с несколькими вкладками, введите:
- Командная строка
- PowerShell
- линукс
мас.; ;
Чтобы открыть новый экземпляр терминала с несколькими вкладками, в данном случае профилем командной строки и профилем PowerShell, введите:
- Командная строка
- PowerShell
- линукс
wt -p "Командная строка" ; новая вкладка -p "Windows PowerShell"
Несколько панелей
Чтобы открыть новый экземпляр терминала с одной вкладкой, содержащей три панели с профилем командной строки, профилем PowerShell и вашим профилем по умолчанию, работающим с командной строкой WSL, введите:
- Командная строка
- PowerShell
- линукс
wt -p "Командная строка" ; разделенная панель -p "Windows PowerShell" ; разделенная панель -H wsl.exe
Флаг -H (или --horizontal ) указывает, что вы хотите, чтобы панели были разделены по горизонтали.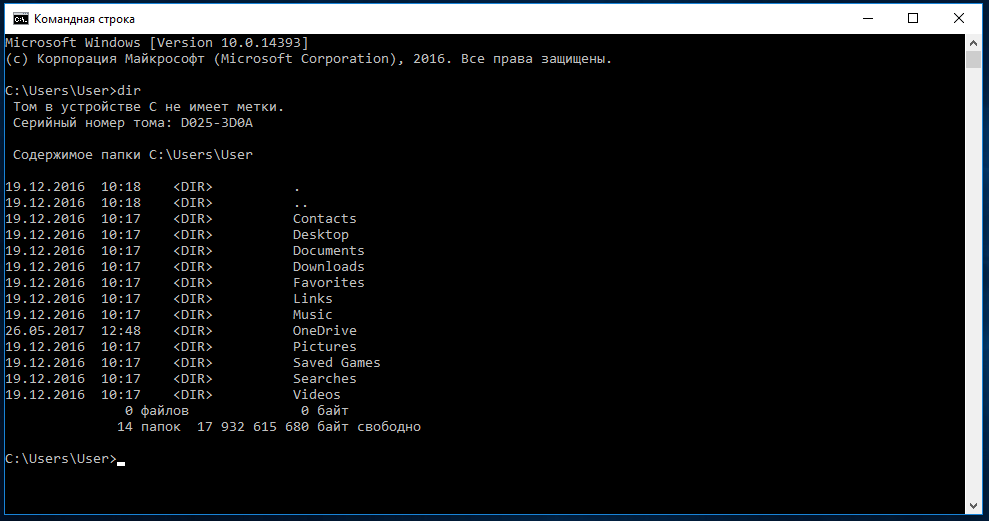 Флаг
Флаг -V (или --vertical ) указывает, что вы хотите, чтобы панели были разделены по вертикали.
Несколько вкладок и панелей
Новая вкладка и разделенная панель Команды могут быть упорядочены для получения нескольких вкладок, каждая из которых имеет разделенные панели. Чтобы открыть новый экземпляр терминала с двумя вкладками, каждая с двумя панелями, на которых запущена командная строка и командная строка WSL, с каждой вкладкой в другом каталоге, введите:
- Командная строка
- PowerShell
- линукс
wt -p "Командная строка" ; разделенная панель -V wsl.exe ; новая вкладка -d c:\ ; разделенная панель -H -d c:\wsl.exe
Заголовок панели
Чтобы открыть новый экземпляр терминала с пользовательскими заголовками для каждой панели терминала, используйте аргумент --title .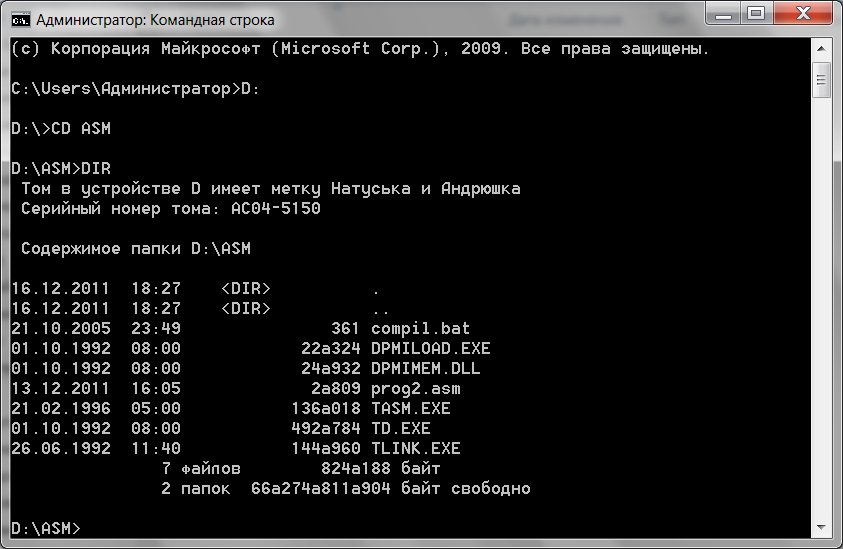 Чтобы установить заголовок каждой панели при открытии нескольких вкладок, введите:
Чтобы установить заголовок каждой панели при открытии нескольких вкладок, введите:
- Командная строка
- PowerShell
- линукс
wt --title tabname1 ; новая вкладка -p "Ubuntu-18.04" --title tabname2
Панели на одной и той же вкладке могут иметь разные заголовки, которые будут отражаться в заголовке вкладки в зависимости от того, какая панель находится в фокусе. Чтобы назвать независимые панели, вы можете установить заголовок после разделения панелей, введя:
- Командная строка
- PowerShell
- линукс
wt --title pane1 ; split-pane -p "Командная строка" --title pane2
Использование заголовка приложения
Чтобы открыть новый экземпляр терминала, позволяющий приложениям в нем устанавливать заголовок вкладки путем отправки сообщений об изменении заголовка, используйте флаг --useApplicationTitle .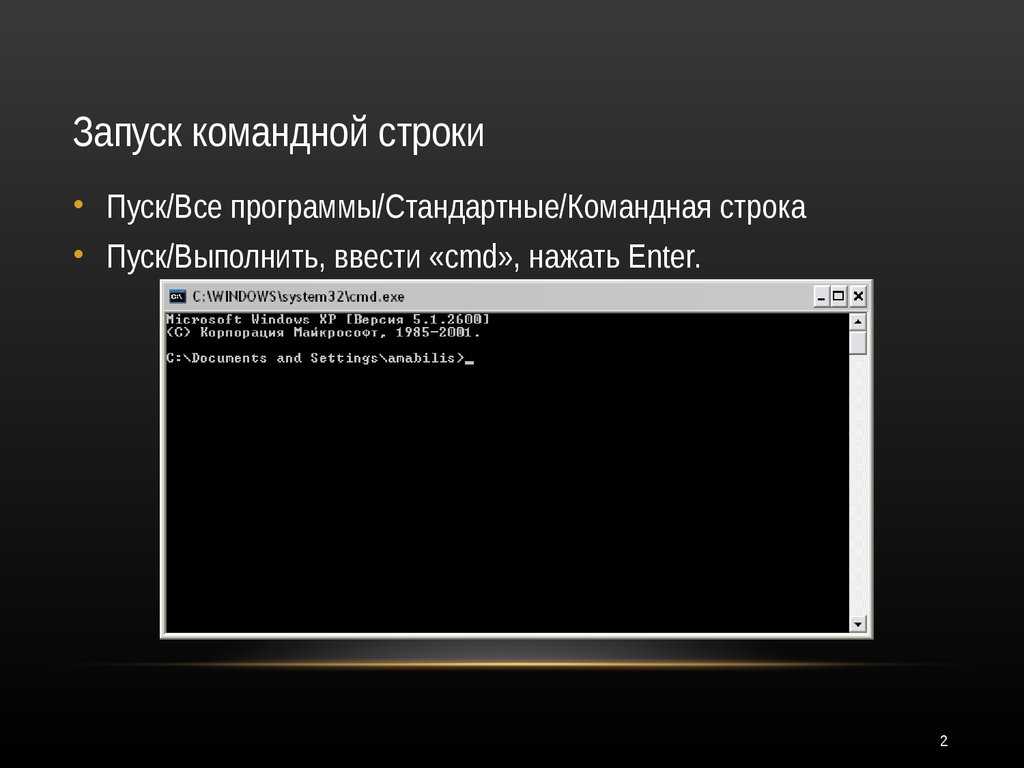 Чтобы подавить эти сообщения, используйте флаг
Чтобы подавить эти сообщения, используйте флаг --suppressApplicationTitle . Если ни один из этих флагов не указан, поведение наследуется от настроек профиля. Чтобы открыть вкладку с заголовком имя вкладки , которое не будет переопределено приложением, введите:
- Командная строка
- PowerShell
- линукс
wt --title имя вкладки --suppressApplicationTitle
Цвет вкладки
Чтобы открыть новый экземпляр терминала с пользовательскими цветами вкладки, используйте аргумент --tabColor . Этот аргумент переопределяет значение, определенное в профиле, но его также можно переопределить с помощью палитры цветов на вкладке. В следующем примере создается новый терминал с двумя вкладками разных цветов:
- Командная строка
- PowerShell
- линукс
wt --tabColor #009999 ; новая вкладка --tabColor #f59218
Если для вкладки задан параметр --tabColor , он связывается с первой панелью этой вкладки. Следовательно, на вкладке с несколькими панелями цвет будет применяться только в том случае, если первая панель находится в фокусе. Чтобы установить цвет вкладки для дополнительных панелей, вам также потребуется добавить параметр
Следовательно, на вкладке с несколькими панелями цвет будет применяться только в том случае, если первая панель находится в фокусе. Чтобы установить цвет вкладки для дополнительных панелей, вам также потребуется добавить параметр --tabColor в подкоманду split-pane . В приведенном ниже примере вкладка с двумя панелями создается с цветами вкладки, указанными для каждой панели:
wt new-tab --tabColor '#009999' `; разделенная панель --tabColor '# f59218'
Цветовая схема
Чтобы открыть новый экземпляр терминала с определенной цветовой схемой (вместо colorScheme , установленной в профиле), используйте аргумент --colorScheme . Этот аргумент переопределяет значение, определенное в профиле.
- Командная строка
- PowerShell
- линукс
wt --colorScheme Vintage ; split-pane --colorScheme "Танго Свет"
Фокус вкладки
Чтобы открыть новый экземпляр терминала с фокусом на определенной вкладке, используйте флаг -t (или --target ) вместе с номером индекса вкладки. Чтобы открыть профиль по умолчанию на первой вкладке и профиль «Ubuntu-18.04» на второй вкладке (
Чтобы открыть профиль по умолчанию на первой вкладке и профиль «Ubuntu-18.04» на второй вкладке ( -t 1 ), введите:
- Командная строка
- PowerShell
- линукс
мас.; новая вкладка -p «Ubuntu-18.04»; фокус-вкладка -t 1
Примеры нескольких команд из PowerShell
Терминал Windows использует символ точки с запятой ; в качестве разделителя для разделения команд в командной строке wt . К сожалению, PowerShell также использует ; в качестве разделителя команд. Чтобы обойти это, вы можете использовать следующие приемы для запуска нескольких команд wt из PowerShell. Во всех следующих примерах создается новое окно терминала с тремя панелями: одна с запущенной командной строкой, одна с PowerShell и последняя с WSL.
В следующих примерах не используется start для запуска командной строки.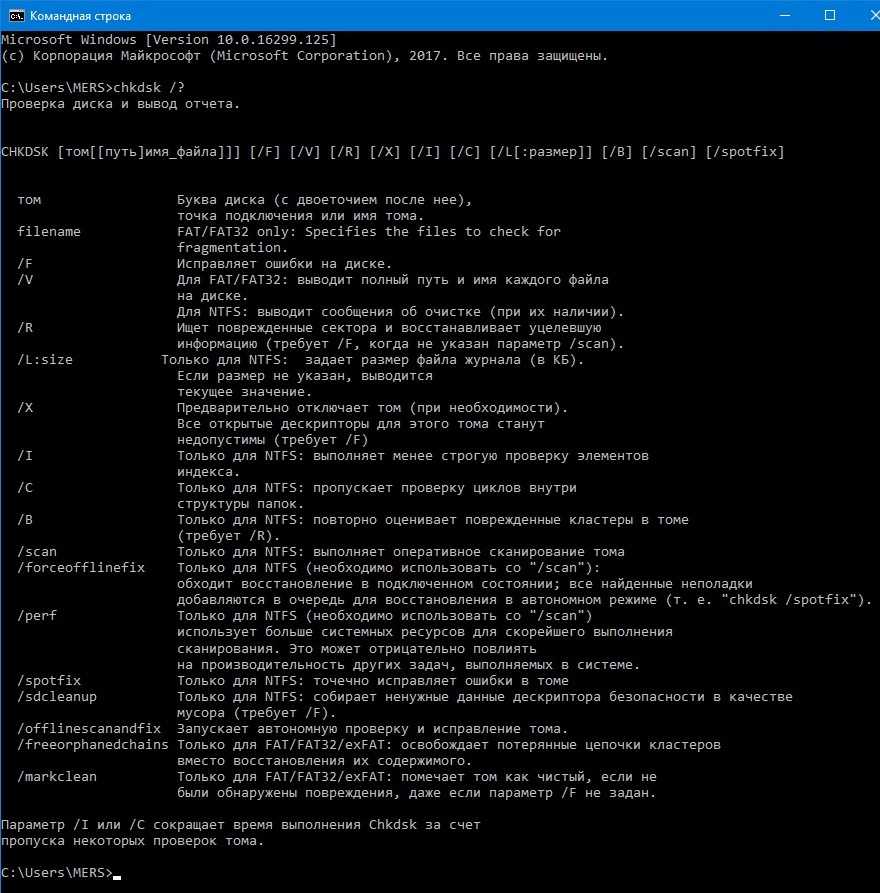 Вместо этого есть два других метода экранирования командной строки:
Вместо этого есть два других метода экранирования командной строки:
- Только экранирование точек с запятой, чтобы
PowerShellпроигнорировал их и передал прямо вwt. - Использование
--%, поэтому PowerShell будет рассматривать остальную часть командной строки как аргументы для приложения.
новая вкладка "cmd" `; разделенная панель -p "Windows PowerShell" `; разделенная панель -H wsl.exe
вес --% new-tab cmd ; разделенная панель -p "Windows PowerShell" ; разделенная панель -H wsl.exe
В обоих этих примерах только что созданное окно терминала Windows создаст окно, правильно проанализировав все предоставленные аргументы командной строки.
Однако эти методы не рекомендуются в настоящее время, поскольку PowerShell будет ждать закрытия вновь созданного окна терминала, прежде чем вернуть управление PowerShell. По умолчанию PowerShell всегда будет ждать закрытия приложений Магазина Windows (например, Windows Terminal), прежде чем вернуться к приглашению.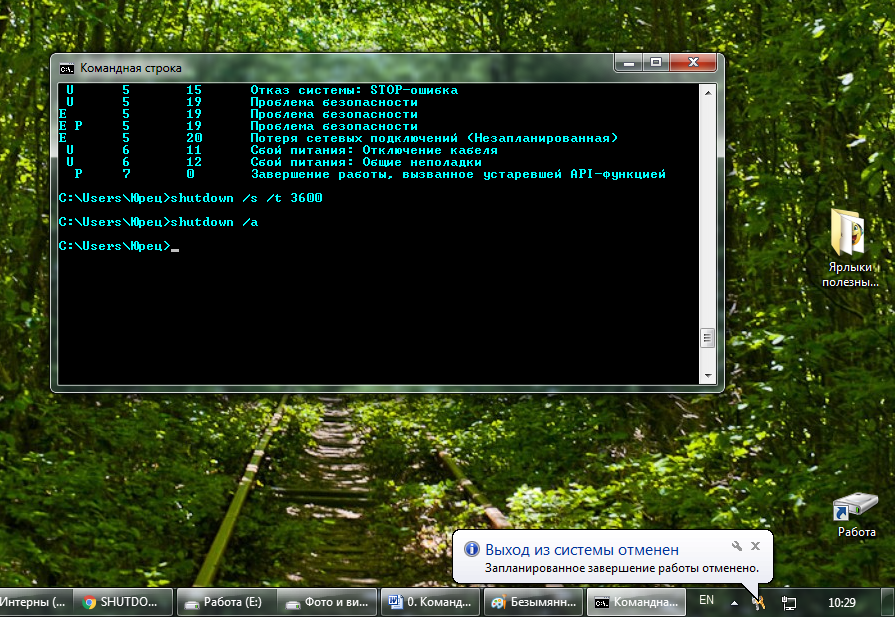 Обратите внимание, что это отличается от поведения командной строки, которая немедленно вернется к приглашению.
Обратите внимание, что это отличается от поведения командной строки, которая немедленно вернется к приглашению.
Палитра команд терминала Windows | Microsoft Learn
- Статья
- 3 минуты на чтение
Палитра команд позволяет увидеть, какие действия можно выполнять в Терминале Windows. Дополнительную информацию о том, как определяются действия, можно найти на странице «Действия».
Вызов палитры команд
Вы можете вызвать палитру команд, набрав Ctrl + Shift + P . Это можно настроить, добавив команду commandPalette к привязкам клавиш.
{ "команда": "commandPalette", "клавиши": "ctrl+shift+p" }
Режим командной строки
Если вы хотите ввести команду wt в палитру команд, вы можете сделать это, удалив символ > в текстовом поле.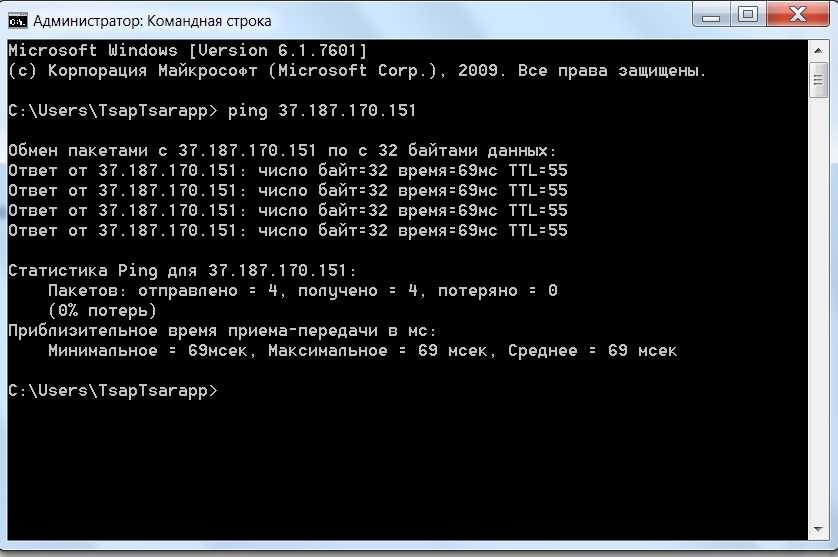 Это запустит 9Команда 0101 wt в текущем окне. Дополнительную информацию о командах
Это запустит 9Команда 0101 wt в текущем окне. Дополнительную информацию о командах wt можно найти на странице аргументов командной строки.
Вы можете добавить пользовательскую привязку клавиш для прямого вызова палитры команд в режиме командной строки.
{ "command": "commandPalette", "launchMode": "commandLine", "keys": "" }
Добавление значка к команде
Вы можете дополнительно добавить значок к команде, определенной в файле settings.json, который отображается в палитре команд. Это можно сделать, добавив значок свойство к действию. Иконки могут быть путем к изображению, символу из Segoe MDL2 Assets или любому символу, включая эмодзи.
{ "icon": "C:\\Images\\my-icon.png", "name": "Новая вкладка", "command": "newTab", "keys": "ctrl+shift+t" },
{ "icon": "\uE756", "name": "Новая вкладка", "command": "newTab", "keys": "ctrl+shift+t" },
{ "icon": "⚡", "name": "Новая вкладка", "command": "newTab", "keys": "ctrl+shift+t" }
Вложенные команды
Вложенные команды позволяют сгруппировать несколько команд под одним элементом в палитре команд. В приведенном ниже примере команды изменения размера шрифта сгруппированы под одним элементом палитры команд под названием «Изменить размер шрифта…».
В приведенном ниже примере команды изменения размера шрифта сгруппированы под одним элементом палитры команд под названием «Изменить размер шрифта…».
{
"name": "Изменить размер шрифта...",
"команды": [
{ "команда": { "действие": "adjustFontSize", "дельта": 1 } },
{ "команда": { "действие": "adjustFontSize", "дельта": -1 } },
{ "команда": "resetFontSize"},
]
}
Итерируемые команды
Итерируемые команды позволяют создавать несколько команд одновременно, сгенерированных из других объектов, определенных в ваших настройках. В настоящее время вы можете создавать итерируемые команды для своих профилей и цветовых схем. Во время выполнения эти команды будут расширены до одной команды для каждого из объектов данного типа.
В настоящее время вы можете перебирать следующие свойства:
iterateOn | Свойство | Синтаксис свойства |
|---|---|---|
профили | название | "имя": "${profile. |
профили | значок | "иконка": "${profile.icon}" |
схемы | название | "имя": "${схема.имя}" |
Пример
Создайте новую команду вкладки для каждого профиля.
{
"itateOn": "профили",
"icon": "${profile.icon}",
"имя": "${профиль.имя}",
"команда": { "действие": "newTab", "профиль": "${profile.name}" }
}
В приведенном выше примере:
-
"itateOn": "profiles"будет генерировать команду для каждого профиля. - Во время выполнения терминал заменит
${profile.icon}значком каждого профиля и${profile.name}именем каждого профиля.
Если у вас было три профиля:
"профили": [
{ "имя": "Командная строка", "значок": ноль},
{ "name": "PowerShell", "icon": "C:\\path\\to\\icon.

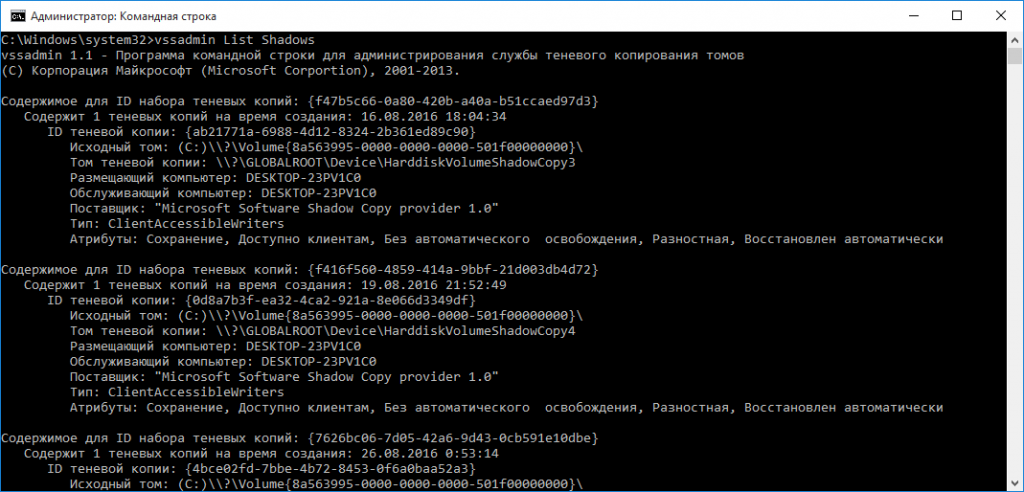 д. При этом, не забывайте, что вы можете автоматизировать данный процесс.
д. При этом, не забывайте, что вы можете автоматизировать данный процесс.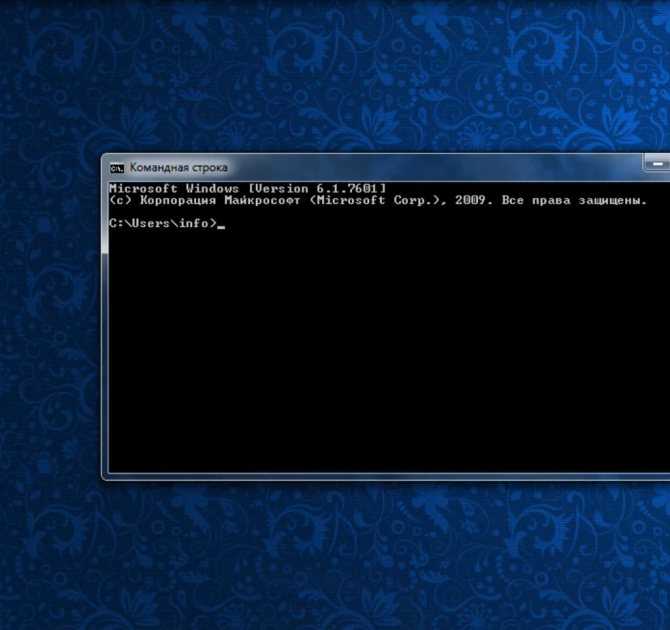
 Если foo не существует, создайте новое окно с именем foo.
wt -w foo nt
Если foo не существует, создайте новое окно с именем foo.
wt -w foo nt
 ; ;
; ;
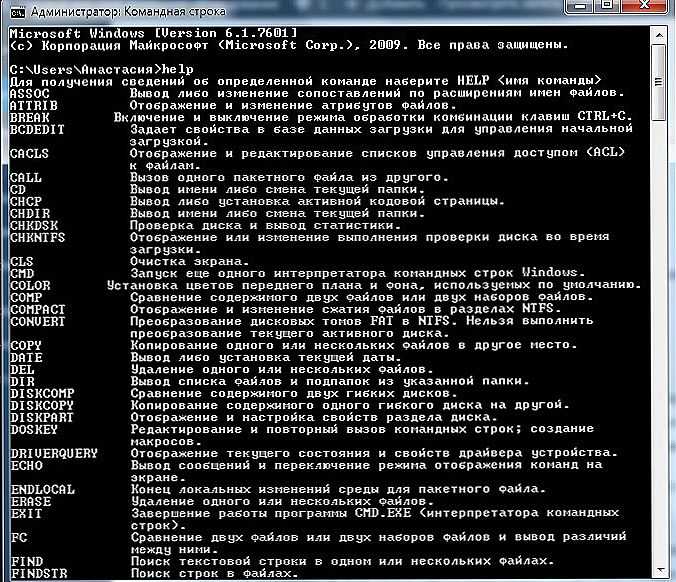 name}"
name}"