Polygon 2.0
Polygon 2.0 – это программное обеспечение, которое подготавливает цифровые 3D-модели для печати на Ваших PICASO 3D Designer и Designer PRO 250 и управляет устройством. Наша команда постаралась сделать его максимально простым и интуитивно понятным для ВасВы можете скачать последнюю версию Polygon 2.0 бесплатно.
Версия ПО: 2.0
29.05.2014
Скачать
Обновлённый Polygon 2.0 – это новые возможности для печати!
Теперь у наших пользователей есть доступ к наиболее популярным форматам 3D моделирования. Создавать задания для печати стало ещё проще! Polygon 2.0 поддерживает новые типы файлов: amf, 3ds, obj, plg, stl, gcode.

Комбинируйте материалы и печатайте сложные детали!
Мы предлагаем использовать пары ABS+HIPS и PLA+PVA для получения наилучшего результата. С растворимой поддержкой даже самые сложные механизмы и замысловатые фигуры стали реальностью!
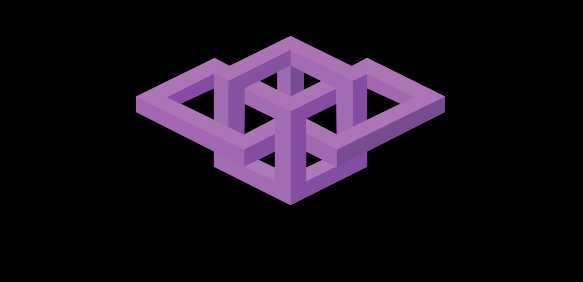
Один цвет хорошо, а два ещё лучше!
Программное обеспечение Polygon 2.0 позволит максимально удобно работать с двухцветными моделями. Объединяйте, сохраняйте их по отдельности, разбивайте, назначайте разные цвета. Всё это ради Вашего удобства!

Просто напишите нам
Во время использования принтера возникли вопросы или неполадки? Просто воспользуйтесь кнопкой обратной связи, и наши специалисты придут на помощь
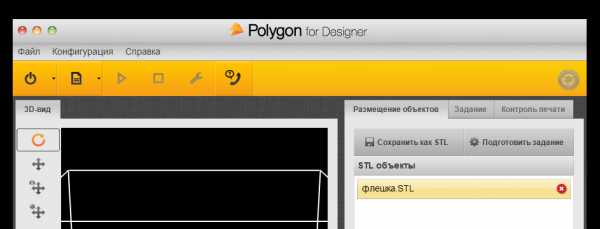
Сколько стоит Ваше время?
Цена печати рассчитывается по весу используемого пластика. Вы сможете заранее рассчитать, сколько пластика уйдет на печать

Мы упростили работу с приложением
«Что делать дальше?» — знакомый вопрос? Следуйте подсказкам, и система сама поможет разобраться с многочисленными настройками печати

Замена пластика – это просто
Заканчивается пластик, а печать ещё не завершена? Просто загрузите пластик из новой упаковки и продолжите печать
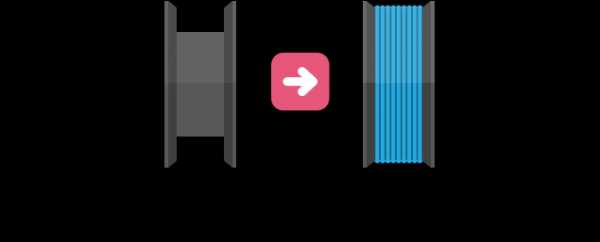
Размер имеет значение
Устали высчитывать коэффициенты размера для будущей модели? Просто установите планируемый размер готовой модели и запустите печать!

Мы не стоим на месте
Мы обязательно оповестим Вас о наличии обновлений и выходе новых версий программного обеспечения
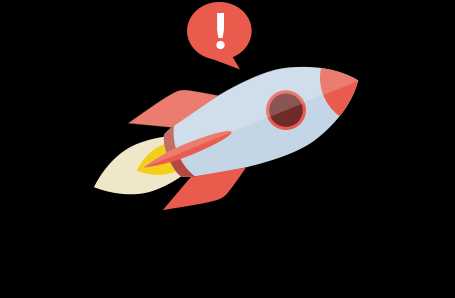
Минимальные системные требования:
Процессор: Intel core Celeron
Оперативная память: 4 Gb of RAM
Операционная система: Microsoft Windows XP и выше
Видеокарта: С поддержкой Opengl 1.5 и выше
Рекомендуемые системные требования:
Процессор: Intel core i3
Оперативная память: 8 Gb of RAM
Операционная система: Microsoft Windows XP и выше
Видеокарта: С поддержкой Opengl 1.5 и выше
picaso-3d.com
Polygon 2.0. Краткое иллюстрированное пособие для новичков
Сегодня мы хотим написать небольшой обзор программы Polygon 2.0 от компании Picaso 3D. Это программа предназначена в первую очередь для работы с 3D-принтером Picaso Designer Pro250.Зачем обзор, если есть информация на сайте производителя? Несмотря на это, к нам постоянно обращается определенная часть наших покупателей за обучением. А так же просто интересуются люди в стиле «как оно?», «простая программа или сложная?» и тп.
Просто так устроены люди, что не все готовы/умеют искать нужную информацию в интернете и поэтому, чем легче им будет на эту информацию наткнуться, тем лучше. Поэтому мы решили разместить наш обзор на данном ресурсе.
Приступим к описанию.
Программа Polygon 2.0 сделана максимально простой и понятной для начинающего пользователя. В ней нет огромного количества настроек, в которых можно запутаться.
Скачать программу можно на сайте Picaso 3D — http://picaso-3d.com/ru/products/soft/polygon-2-0/После установки (стандартной для любых программ), мы увидим вот такое окно программы:
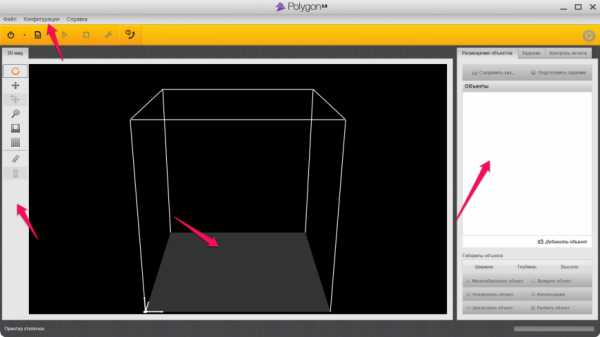 Если ваш принтер подключен к компьютеру с помощью USB‑кабеля, то подключаемся к нему, через меню Конфигурация – Настройки принтера.
Если ваш принтер подключен к компьютеру с помощью USB‑кабеля, то подключаемся к нему, через меню Конфигурация – Настройки принтера. 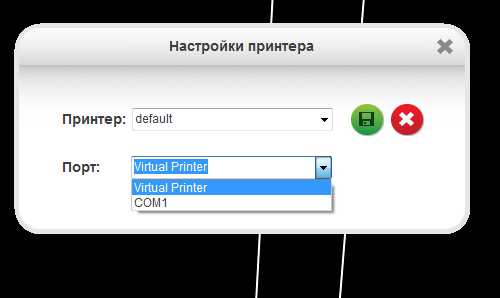
Возвращаемся к основному окну. Слева расположены кнопки управления видом модели на центральной (рабочей) области, где у нас отображается модель для печати.
Справа находится область настроек и подготовки к печати.
Сверху расположено меню :
Файл :Загрузить G-код F2 – загрузить уже подготовленный для печати код.
Ниже могут быть расположены недавно открытые вам в Polygon модели.
Выход – без комментариев
Конфигурация:
Настройки принтера Ctrl+ P – мы с ними уже познакомились в самом начале.
Конфигурация 3D Alt+3 –настройки отображения модели в окне программы. Всё достаточно понятно.
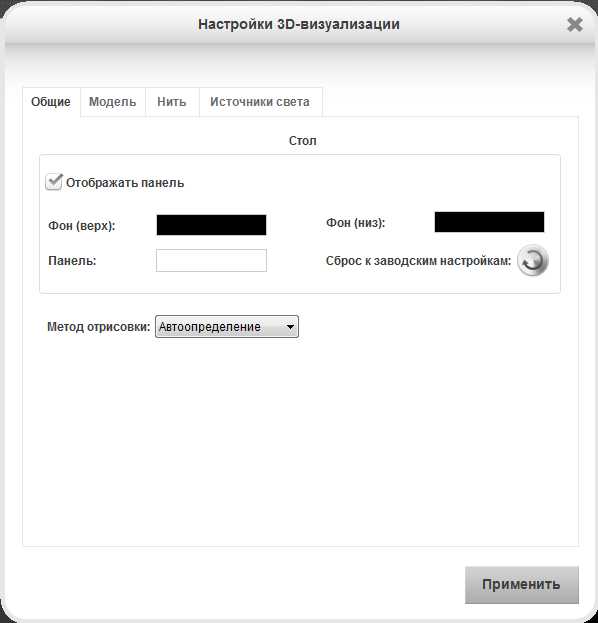 Это меню ни на что не влияет, кроме визуального отображения – настройте его на свой вкус.
Это меню ни на что не влияет, кроме визуального отображения – настройте его на свой вкус.Настройки звука
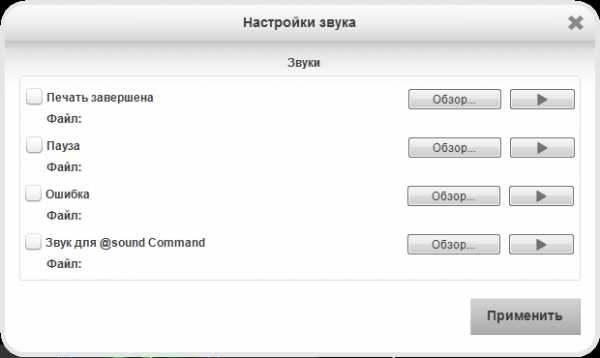 Здесь можно настроить различные информационные звуки на свой вкус.
Здесь можно настроить различные информационные звуки на свой вкус.Справка – Проверить обновления программы
Ниже находится кнопка подключения принтера, который мы настроили в соответствующем меню ранее.
Кнопка Загрузить – кнопка для выбора модели. Нажав на стрелочку можно выбрать одну из уже открытых ранее моделей.
Кнопка Печать задания – запустить печать.
Кнопка Остановить – без комментариев.
Кнопка Сервис — меню управление принтера.
Переходим к самому интересному. К загрузке и подготовке модели к печати.
Справа находится основное меню.
На закладке Размещение объектов, можно загрузить модель с помощью кнопки Добавить Объект.
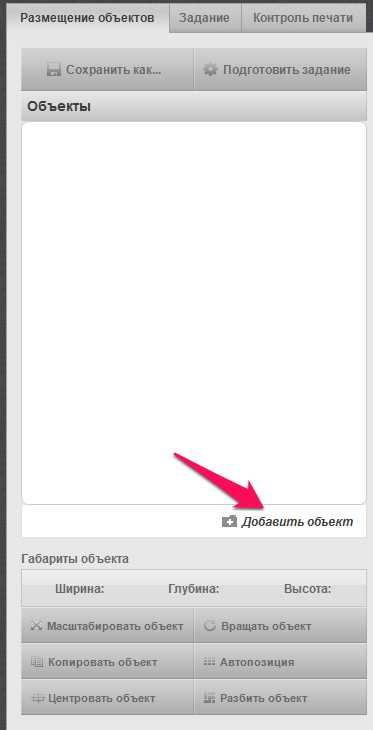 Загрузим всем известного Шелкопряда.
Загрузим всем известного Шелкопряда.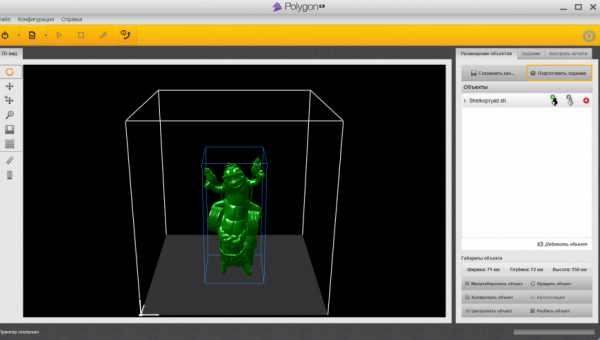 Мы увидели, что кроме появившейся модели у нас произошли изменения в правой части. В списке появилось название модели. Можно выбрать сопло которым мы будем печатать, а так же кнопка удаления. Можно загрузить несколько объектов одновременно и разместить их на рабочем столе.
Мы увидели, что кроме появившейся модели у нас произошли изменения в правой части. В списке появилось название модели. Можно выбрать сопло которым мы будем печатать, а так же кнопка удаления. Можно загрузить несколько объектов одновременно и разместить их на рабочем столе.Еще ниже активировались кнопки:
Масштабировать объект – позволяет увеличивать/уменьшать размер печатной модели.
Вращать объект – вращать модель на рабочем столе, нужно для оптимальной установки модели на рабочем столе. Недавно по этому поводу была статья от Татьяны -Печать 2 материалами: Размер не имеет значения.Копировать объект – можно «размножить» модель прямо на рабочем столе.
Автопозиция – понятно без комментариев.
Центровать объект
Разбить объект – если модель состоит из нескольких отдельных объектов, то можно их разделить для отдельного перемещения/позиционирования на рабочем столе.
Та же сверху активировались две кнопки:
Сохранить как – пригодиться, если мы хотим сохранить измененную модель.
Подготовить задание – самая нужная нам кнопка. Нажимаем её. Открывается вот такое окно:
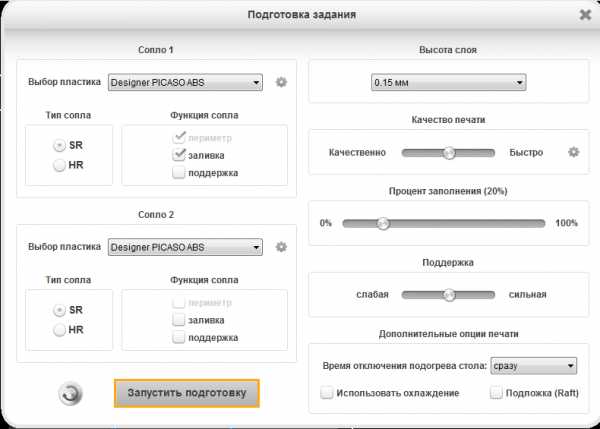 Слева мы можем выбрать пластик для каждого из двух сопел.
Слева мы можем выбрать пластик для каждого из двух сопел.Тип пластика можно выбрать из выпадающего списка. Настроить параметры каждого вида можно в отдельном меню.
Редактор пластика мы его рассмотрим чуть позже.
Тут же мы выбираем тип сопла:
SR – стандартное сопло 0,3мм.
HR – сопло 0,15мм для высококачественной печати.
Функции сопла – тут мы выбираем что у нас будет печатать данное сопло, если параметры не указаны, то сопло задействовано не будет ( это видно в настройках второго сопла).
Периметр – основной параметр – указание того, что данным соплом будут печататься стенки модели.
Заливка – указывает, каким соплом печатается внутреннее заполнение. Например, можно указать печать периметра соплом с диаметром 0,15мм для высококачественной печати. А заливку печатать вторым соплом с диаметров 0,3мм для экономии времени.
Поддержка
Переходим в правую часть.
Высота слоя – отвечает за выбор качества печати. Тоньше слой – качественней печать. Доступны значения 0,05-0,25мм.
Качество печати – можно ползунком регулировать автоматически предустановленные параметры, а можно это сделать вручную через меню Настройка качества печати. Мы его рассмотрим чуть позже.
Процент заполнения – выбираем насколько «плотно» у нас будет выполнена заливка
Поддержка – указываем насколько прочная поддержка будет использоваться. Работает при выборе на одном из экструдеров необходимости печатать поддержку.
Дополнительные опции печати:
Время отключения подогрева стола — сразу или через установленное время будет выключаться нагрев стола.
Использовать охлаждение – устанавливается всегда при печати PLA-пластиком.
Подложка( Raft) – нужна для печати моделей с поддержками.
Кнопка Запустить подготовку – запускает расчет данных для печати. Ее мы нажимаем, когда настроим все параметры.
Вернемся к подробным настройкам.
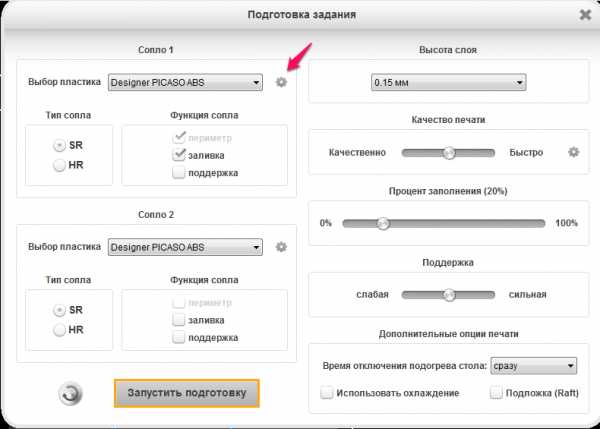 Выбор пластика – нажимаем на шестерню и попадаем в Редактор пластиков
Выбор пластика – нажимаем на шестерню и попадаем в Редактор пластиков 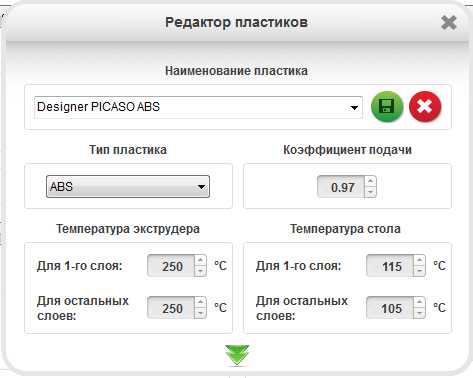 Первый пункт Наименование пластика — можно выбрать нужный, переименовать, сохранить или удалить.
Первый пункт Наименование пластика — можно выбрать нужный, переименовать, сохранить или удалить.Тип пластика – Выбираем нужный нам тип.
Коэффициент подачи – в англоязычных слайсерах имеет название Flow и переводное Поток.
Температура экструдера – выставляем по данным производителя пластика.
Температура стола — аналогично.
Ниже есть зеленая стрелка, которая открывает дополнительные параметры:
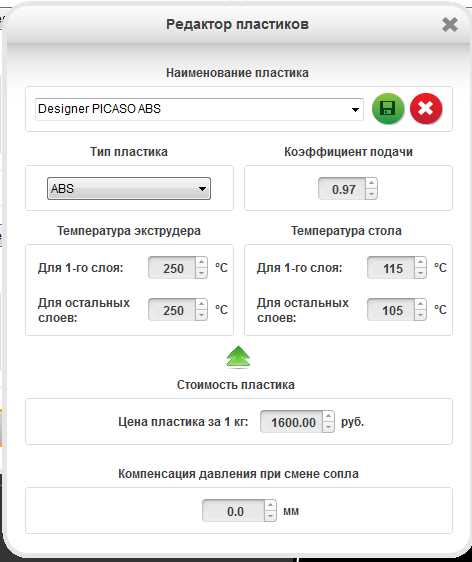 Тут можно выбрать стоимость пластика, для расчета себестоимости изделия.
Тут можно выбрать стоимость пластика, для расчета себестоимости изделия.И внести коррективы для печати двумя соплами с помощью параметра Компенсация давления при смене сопла.
Далее мы можем поменять значения вот здесь:
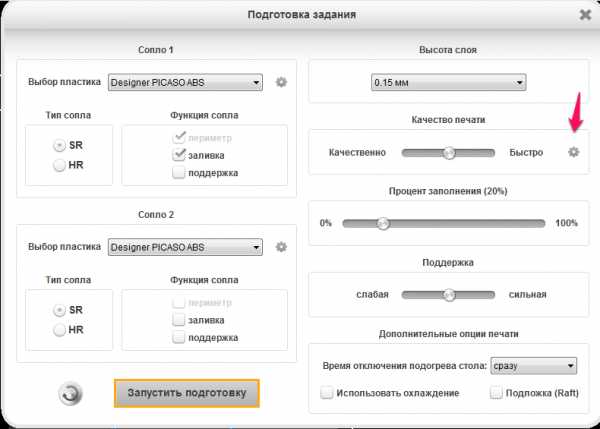 Попадаем в меню Настройка качества печати:
Попадаем в меню Настройка качества печати: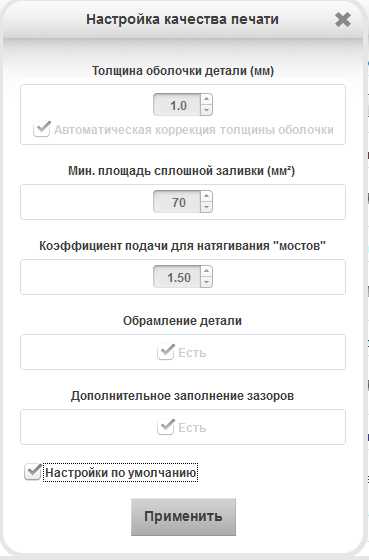 Тут внизу мы видим «галочку» Настройки по умолчанию. Пока мы ее не уберем, мы не сможем менять параметры.
Тут внизу мы видим «галочку» Настройки по умолчанию. Пока мы ее не уберем, мы не сможем менять параметры.О параметрах:
Толщина оболочки детали (мм) – можно выбрать толщину внешнего контура модели. Указывать менее стандартных 1мм не стоит.
Мин.площадь сплошной заливки(мм) – параметр указывает минимальную площадь менее которой, не зависимо от указанного процента заполнения будет сплошной слой пластика.
Коэффициент подачи при натягивании «мостов» — можно регулировать «поток», при печати так называемых мостов.
Обрамление детали – служит для увеличения адгезии к рабочему столу. Печатается дополнительное обрамление нижней части детали для увеличения ее площади. В других слайсерах называется Brim, иногда «юбка».
Дополнительное заполнение зазоров – служит для корректной печати тонких стенок, когда расстояние между двумя стенками меньше диаметра сопла.
После выбора всех параметров нажимаем на Запустить подготовку. Через некоторое время мы видим уже такую картину:
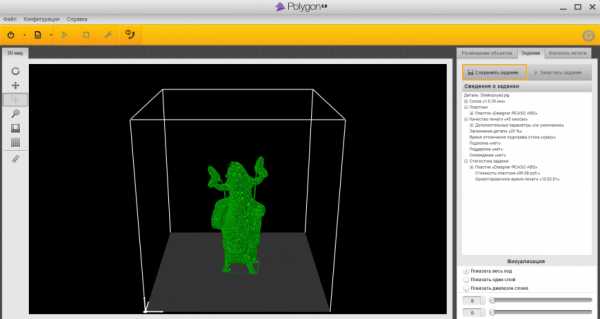 Модель подготовлена к печати. И с помощью ползунков справа снизу можно послойно проконтролировать/проверить как слайсер «нарезал» модель для печати.
Модель подготовлена к печати. И с помощью ползунков справа снизу можно послойно проконтролировать/проверить как слайсер «нарезал» модель для печати.Чуть выше в текстовом виде можно изучить параметры, по которым была подготовлена печать.
Еще выше справа две кнопки:
Сохранить задание – выгрузить файл .gcode для последующей печати с SD-карты.
Запустить задание – распечатать модель , на подключенный к компьютеру 3D-принтер.
Еще одна закладка Контроль печати
Там можно контролировать процесс печати – температуру каждого сопла и рабочего стола.
Вот в принципе и все. Параметров, как мы и обещали в Polygon-е немного. Он ориентирован в первую очередь на новичков, чтобы человек мог сразу начать печатать, а не пугаться в огромном количестве параметров других слайсеров.
Если статья вам понравилась — жмем палец вверх!
И подписываемся на наши группы в соц.сетях:
Наш сайт
ВКонтакте
3dtoday.ru
Программа «Полигон». Все выпуски.
Программа о современных военных разработках, новейших видах вооружения, средствах ведения боя и индивидуальной защиты! Ведущие Иван Лебедев и Дмитрий Задорожный отправляются на действующие военные полигоны.
В «боевых условиях» они выясняют, как устроены и работают современные танки, бронеавтомобили, пулемёты, снайперские винтовки, ударные вертолеты и боевые корабли. С интересом и они будут рассматривать каждый винтик и интересоваться его предназначением, а также использовать самостоятельно всё вооружение, ставить рискованные опыты и яркие эксперименты.
В этой программе нет кирзовых сапог и строевой подготовки. Зато будет все то, о чем каждый настоящий мужчина мечтает с раннего детства – много оружия и грозной военной техники, в также воздушных шаров.
Российская армия сегодня – это не только автомат Калашникова и самолеты Сухого. Однако гражданским лицам о них известно крайне мало. Поэтому ведущие телеканала «Россия 2″ Иван Лебедев и Дмитрий Задорожный отправляются на военные полигоны.
Каждый выпуск по 25 минут.
Содержание
- Универсальный солдат
- Терминатор
- Прорыв
- Оружие снайпера
- Десантура
- Мост за час
- Боевые вертолёты
- Дикая кошка
- Неуловимый мститель
- Крупный калибр
- Корд
- Ключ к небу
- Возвращение легенды
- База 201
- Боевая авиация
- Окно
- Панцирь
- Воздушный бой
- Спасение подводной лодки
- Большие пушки
- Путешествие на глубину (часть 1)
- Путешествие на глубину (часть 2)
- РХБЗ
- Разведка
- Авианосец
- Сапёры
- Тяжёлый десант
- Артиллерия Балтики
- Зубр
- Оружие Победы
- БМП-3. Фильм 1.
- БМП-3. Фильм 2.
- Самоходное орудие 2с9 «Нона-С»
- ДНЕВНИКИ ТАНКИСТА: Танк T-90 (Фильм-1)
- ДНЕВНИКИ ТАНКИСТА: Танк T-90 (Фильм-2)
- ДНЕВНИКИ ТАНКИСТА: Танк T-90 (Фильм-3)
- Вертолёт Ка-27
- БПК «Североморск»
- ТАРКР «Петр Великий»
Выпуск 1. Универсальный солдат.
Экипировка солдата будущего – это не только надежный бронежилет и современный автомат, но и куча различных приборов и электроники. Для того, чтобы разобраться в том, как все это работает ведущий вместе с разведчиками отправляется на учебный полигон!
Выпуск 2. Терминатор.
На поле боя товарищ всегда протянет руку помощи! И боевая машина огневой поддержки танков «Терминатор» всегда наготове. Сегодня ведущий программы устроит серьезную проверку этой малютке на полигоне в Нижнем Тагиле. А как она себя покажет, смотрите в программе.
Выпуск 3. Прорыв
Выпуск 4. Оружие снайпера
Искусство снайпера требует особой подготовки. Мы знаем это теперь не понаслышке! Ведь прежде чем приступить к выполнению ответственного задания, пришлось разобраться в особенностях снайперского оружия. Какие винтовки не дают осечки в пыль, дождь и даже при минус 50-ти? Какие боеприпасы способны пробить современный бронежилет? Интересно? Ведущий готов поделиться полученными знаниями!
Выпуск 5. Десантура
Принимаем участие в учениях ВДВ! Вместе с десантниками примеряемт парашют, катаемся на «американских горках», стреляем по танкам, надеваем на боевую машину лыжи и ходим по натянутым тросам!
Выпуск 6. Мост за час
Построить мост через Дон длиной 500 метров за час! Эта задача кажется невыполнимой. Но только не для ведущего программы и команды из двухсот солдат. А еще на помощь «строителям» придет колонна огромных грузовиков, несущих части моста, и пара катеров.
Выпуск 7. Боевые вертолёты
Изучаем основные типы российских ударных вертолетов — Ми-35, Ми-28 и Ка-52. Эти боевые винтокрылые машины созданы, чтобы летать и крушить, но при этом у каждой из них свое предназначение и свои конструктивные особенности. Ведущему довелось не только побывать на боевой стрельбе Ми-28, но даже пройти на специальном тренажере обучение управлению вертолетом.
Выпуск 8. Дикая кошка
Бронеавтомобиль «Рысь» — новейший броневик, только пришедший в армию. Ведущий отправляется на полигон в Краснодарском крае, чтобы протестировать «Рысь» в условиях нашего дорожья и бездорожья.
Выпуск 9. Неуловимый мститель
Иван Лебедев отправляется на космодром Плесецк, чтобы своими глазами увидеть запуск межконтинентальной баллистической ракеты «Тополь» и открыть вам правду о том, что долгое время хранилось под грифом секретности. А именно: какие машины входят в состав боевого ракетного дивизиона, в чем заключается уникальность этих гигантов,как ракетчики умудряются спать, есть, и обороняться не отвлекаясь от боевого дежурства?
Выпуск 10. Крупный калибр
Иван Лебедев выбирает идеальное оружие для размещения на блокпостах. В качестве трех основных видов стрелкового вооружения крупного калибра выбраны пулемет и снайперская винтовка «Корд» калибра 12,7 мм, а также лучший в мире противопехотный гранатомет АГС-30. Вы узнаете о назначении, особенностях конструкции, вариантах боевого применения каждого типа оружия и увидите весь процесс производства. Многочисленные эксперименты с оружием не дадут вам заскучать!
Выпуск 11. Корд
Снайперский комплекс и пулемет калибра 12,7 мм. Все это «Корд» — лучшее в мире стрелковое вооружение крупного калибра. Иван Лебедев отправляется на завод имени В. А. Дегтярева, чтобы изучить особенности производства этого оружия и проверить его в деле.
Выпуск 12. Ключ к небу
Впервые в истории российского телевидения ведущий программы попадает на борт новейшего учебно-боевого самолета Як-130. Вместе с Героем России летчиком-испытателем Олегом Кононенко Дмитрий Задорожный крутит бочки, выполняет перевороты, входит в штопор и гоняется за виртуальными целями. Вы узнаете, как устроен и из каких элементов состоит этот самолет, побывав на самом современном авиазаводе страны, а заодно увидите все, на что способен этот небесный тренажер. Перегрузки, фигуры сложного пилотажа и настоящий воздушный драйв в свежем выпуске программы.
Выпуск 13. Возвращение легенды
Легендарному БТР-80 нашли замену! В войска поступила новая боевая машина — БТР-82А. Дмитрий Задорожный отправляется на полигон, где проведет тест-драйв машины на танкодроме и израсходует полный боекомплект от новой тридцатимиллиметровой пушки, стреляя по нестандартным мишеням. Вы узнаете, как собирается это восьмиколесное чудо техники, побывав на Арзамасском машиностроительном заводе, а заодно увидите водный слалом на БТРе.
Выпуск 14. База 201
Иван Лебедев отправляется в легендарную 201-ю российскую военную базу в Таджикистане. На крупнейшем сухопутном плацдарме за пределами России ведущий своими глазами наблюдает за тем, как работает это уни
hobby.rudic.ru
YMaps.Polygon — Технологии Яндекса
| addPoint(point, index) | Добавляет одну или несколько вершин в многоугольник. По умолчанию вершины добавляются после вершины с максимальным индексом. | ||
| contains(coordPoint) | Boolean | Определяет находится ли визуально точка coordPoint внутри многоугольника. | |
| fromEncodedPoints(encodedPoints, levels, options, coordSystem) | YMaps.Polygon | Строит многоугольник из закодированных в Base64 координат его вершин с учетом указанного для каждой вершины уровня видимости. | |
| getClosestPoint(anchorPoint) | Object|null | Ищет на контуре многоугольника точку, ближайшую к anchorPoint. Возвращает объект, содержащий координаты ближайшей точки и индекс начальной вершины стороны многоугольника, на которой лежит найденная точка. Если многоугольник не содержит точек, возвращает null. | |
| getCoordPath() | YMaps.CoordPath | Возвращает объект, управляющий множеством вершин внешнего контура многоугольника. | |
| getEditingOptions() | YMaps.PolygonEditingOptions | Возвращает опции режима редактирования многоугольника. | |
| getMap() | YMaps.Map | Возвращает указатель на карту, в которую добавлен многоугольник. | |
| getNumPoints() | Integer | Возвращает количество вершин многоугольника. | |
| getOptions() | YMaps.PolygonOptions | Возвращает опции многоугольника. | |
| getPixelPoints(options) | YMaps.Point[][] | Возвращает информацию об отображении контуров многоугольника. | |
| getPoint(index) | YMaps.ICoordPoint | Возвращает вершину многоугольника с заданным индексом. | |
| getPoints() | YMaps.ICoordPoint[] | Возвращает координаты вершин многоугольника. | |
| isDrawing() | Boolean | Проверяет, находится ли многоугольник в режиме рисования. | |
| isEditing() | Boolean | Проверяет, находится ли многоугольник в режиме редактирования. | |
| removePoint(index) | YMaps.ICoordPoint | Удаляет из многоугольника вершину с заданным индексом. | |
| setEditingOptions(options) | Устанавливает опции режима редактирования многоугольника. | ||
| setOptions(options, restoreDefault) | Устанавливает опции многоугольника. | ||
| setPoints(points) | Устанавливает координаты вершин многоугольника. | ||
| splicePoints(index, number) | YMaps.ICoordPoint[] | Удаляет заданные вершины многоугольника. Если требуется, вставляет на место удаленных другие вершины, которые передаются в метод дополнительными параметрами (после параметра number). | |
| startEditing() | Включает режим редактирования многоугольника. | ||
| stopEditing() | Отключает режим редактирования многоугольника. |
tech.yandex.ru
