Как создавать, изменять и удалять профили
- На главную страницу справки
Профили позволяют живущим вместе людям персонализировать использование Netflix. В одном аккаунте Netflix может быть до 5 профилей.
Примечание.
Профили недоступны на устройствах, произведенных до 2013 года. Аккаунт дополнительного пользователя предусматривает только 1 профиль.
Каждый профиль позволяет:
выбрать язык;
установить возрастные ограничения;
установить определенные ограничения на просмотр;
заблокировать профиль;
изучить историю просмотра;
сохранить прогресс в играх;
настроить субтитры;
настроить воспроизведение;
получать персональные предложения по сериалам и фильмам;
использовать Мой список*;
ставить оценки*;
получать электронные сообщения (с уведомлениями и только для профилей со всеми возрастными категориями)
*Недоступно для детских профилей на компьютерах.
Создание профиля
Профили можно добавлять на устройствах, произведенных после 2013 года.
Примечание.
Аккаунт дополнительного пользователя предусматривает только 1 профиль.
Откройте страницу Управление профилями. Нажмите Добавить профиль.
Введите название профиля.
Чтобы использовать Netflix Kids, выберите Kids.
Нажмите Продолжить или Сохранить. Новый профиль должен появиться в списке профилей в вашем аккаунте.
Если вам не удается создать профиль через приложение на устройстве, перейдите на страницу Netflix.com в веб-браузере и выполните действия, описанные выше.
Удаление профиля
Вы можете удалять профили на большинстве устройств.
В веб-браузере перейдите на страницу Управление профилями.
Выберите профиль, который требуется изменить.
Измените имя, изображение или язык профиля.
Сохраните изменения или нажмите Удалить профиль, чтобы полностью удалить профиль.
Примечание.
Главный профиль в аккаунте Netflix удалить нельзя. После удаления профиля его история просмотра и сохраненный прогресс в играх больше не будут доступны.
Если вам не удается изменить профиль через приложение на устройстве, перейдите на страницу Netflix.com в веб-браузере и выполните описанные выше действия.
Изменение профиля
Вы можете персонализировать профили на большинстве устройств.![]()
В веб-браузере перейдите на страницу Управление профилями.
Выберите профиль, который требуется изменить.
Измените имя, изображение или язык профиля. Если вам не удается изменить профиль через приложение на устройстве, перейдите на страницу netflix.com в веб-браузере и выполните описанные выше действия.
Сохраните изменения.
Использование профиля и родительского контроля
Все пользователи профиля (за исключением Netflix Kids) могут открыть и изменить настройки в разделе Профиль и родительский контроль для каждого профиля. Для изменения Ограничений просмотра или Блокировки профиля необходимо ввести пароль аккаунта.
Чтобы изменить параметры отдельного профиля:
В веб-браузере перейдите на страницу Аккаунт.
Выберите название профиля в разделе Профиль и родительский контроль.
Рядом с параметром, который вы хотите отредактировать в этом профиле, нажмите Изменить.
Сохранить/Отправить изменения.
Добавление адреса электронной почты
Вы можете добавить другой адрес электронной почты в любой дополнительный профиль взрослого пользователя для получения персонализированных рекомендаций и других сообщений от Netflix. Адреса электронной почты, связанные с дополнительными профилями, нельзя использовать для входа в аккаунт Netflix.
Чтобы добавить или изменить адрес электронной почты, связанный с дополнительным профилем:
В веб-браузере зайдите в профиль, для которого требуется добавить адрес электронной почты.

Откройте страницу Аккаунт.
В меню Профиль и родительский контроль выберите название профиля, для которого требуется добавить адрес электронной почты.
Введите требуемый адрес электронной почты для профиля.
Нажмите Добавить эл. почту.
Другие статьи по теме
Другие статьи по теме
🔥 Как креативно оформить профиль на GitHub, чтобы он привлекал внимание
Статья является переводом. Оригинал доступен по ссылке.
Если вы откроете мой профиль на GitHub, вы обратите внимание на различные изображения, ссылки на социальные сети и статистику GitHub.![]() Всё это делает профиль непохожим на остальные. Это возможно сделать с помощью файла README.md.
Всё это делает профиль непохожим на остальные. Это возможно сделать с помощью файла README.md.
В этой статье мы разберём:
- что такое файл
README.mdи как им пользоваться; - добавим информацию о себе и своих навыках;
- добавим GitHub-статистику;
- создадим рабочий поток GitHub для отображения постов из социальных сетей.
Чтобы всё получилось, вам нужны базовые знания HTML и Markdown.
Код из этой статьи доступен по ссылке.
Что же такое файл README.md в профиле на GitHub и для чего он нужен
Файл README.md в профиле на GitHub позволяет пользователям использовать Markdown-разметку, чтобы отображать детали о себе, о своём опыте, увлечениях, показывать GitHub-статистику и предоставлять эту информацию сообществу. Эти данные отображаются в верхней части вашей GitHub страницы над закрепленными репозиториями.
Эти данные отображаются в верхней части вашей GitHub страницы над закрепленными репозиториями.
Так будем выглядеть профиль на GitHub по окончании этой статьи:
Мы разделим главную страницу на сектора и постепенно для каждого добавим содержимое. Цвет фона будет зависеть от цветовой темы, выбранной пользователем.
В следующем разделе мы поэтапно разберем шаги создания README-файла.
Больше полезных материалов вы найдете на нашем телеграм-канале «Библиотека программиста»
Интересно, перейти к каналу
Создание README.md на GitHub
Файл README.md находится в репозитории на GitHub, название которого совпадает с именем пользователя в вашей учетной записи. Чтобы создать репозиторий:
1. Войдите на GitHub.
2. Нажмите
Нажмите + в правом верхнем углу и выберите New Repository.
3. Откроется страница создания нового репозитория. В названии укажите имя пользователя из вашего профиля. После того как вы введете имя пользователя, будет показана информация о том, что вы создаете особый репозиторий.
4. Под описанием репозитория не забудьте установить отметку Public, чтобы файл README.md был виден всем.
5. Обязательно установите отметку Add a README file. Это создаст файл README.md, в котором мы и будем работать. Сравните со скриншотом, у вас должно получиться также.
6. Далее нажимаем кнопку Create repository. Репозиторий успешно создан. Зайдите в только что созданный репозиторий и увидите, что в нем уже есть файл README..![]() md
md
В следующих разделах мы добавим информацию в наш файл README.md. Мы будет работать с файлом через интерфейс GitHub, но вы можете использовать любой другой текстовый редактор.
Открываем файл README.md и вверху справа нажимаем Edit this file icon (иконка с карандашом). Также о редактировании файлов мы можем почитать в официальной документации.
Добавление GIF-изображений и значков
Ниже вы видите тот контент, который мы добавим в этой части статьи:
Есть множество бесплатных ресурсов, на которых вы можете взять GIF-изображения, например, для этой статьи я использовал Giphy.
Идем на страницу GIF изображения, нажимаем кнопку Share, а затем Copy GIF Link.![]() Мы добавим эту скопированную ссылку в HTML-тег
Мы добавим эту скопированную ссылку в HTML-тег <img/>, чтобы отобразить ее в файле Markdown. Мы используем тег <img/> для упрощения настройки ширины изображения.
Замените содержимое файла
<div align="center">
<img src="https://media.giphy.com/media/M9gbBd9nbDrOTu1Mqx/giphy.gif"/>
</div>
В атрибуте src указываем ссылку, которую мы ранее скопировали. Поскольку весь контент в этой части будет выровнен по центру, мы поместили изображение в HTML-тег <div> с атрибутом align="center".
Примечание
GitHub преобразует элементы Markdown в файлеREADME.md в HTML. После этого HTML очищается и из соображений безопасности некоторые HTML-теги игнорируются, например <script>, <style>align вместо CSS-стилей.Перейдем в окно предпросмотра. Наша картинка появилась на странице:
Далее мы добавим значки для ссылок на социальные сети, при клике на которые будет открываться нужный сайт. Вы можете добавить значки для самых разных сайтов: Instagram, Facebook, Twitter и т. д. Мы добавим три значка: Twitter, YouTube и LinkedIn.
Для создания и редактирования необходимых нам значков будем использовать ресурс Shields.io. Используем URL-адрес https://img.shields.io/badge/ и передадим ему дополнительные параметры, чтобы получить нужные значки.
Первый параметр, который мы передадим, будет следующего формата: Label-Color
Здесь:
Label – название социальной сети, отображенное на значке.
Color – цвет самого значка.
Для трех социальных сетей значения будут следующие:
- LinkedIn:
LinkedIn-blue - Twitter:
Twitter-blue - YouTube:
YouTube-red
Так должен выглядеть итоговый URL для LinkedIn:
https://img.shields.io/badge/LinkedIn-blue
Если поместить этот URL в адресную строку браузера и перейти по нему, увидим следующее:
Обратите внимание, что пока на значке у нас только текст. Чтобы добавить логотип, нам нужно добавить в адрес еще 2 параметра:
logo= {название иконки для социальной сети}logoColor= {цвет этой иконки}
Такой URL должен у нас получиться:
https://img.shields.io/badge/LinkedIn-blue?logo=linkedin&logoColor=white
Также добавим параметр стиля к нашему URL-адресу. Существует множество вариантов стилей, подробнее можно ознакомиться на сайте Shields.io. Мы будем использовать элемент for-the-badge.
Итоговый URL для значка LinkedIn будет выглядеть так:
https://img.shields.io/badge/LinkedIn-blue?logo=linkedin&logoColor=white&style=for-the-badge
Вставим этот адрес в браузер и посмотрим, что получилось:
По аналогии создадим URL-адреса для остальных значков:
https://img.shields.io/badge/YouTube-red?style=for-the-badge&logo=youtube&logoColor=white
https://img.shields.io/badge/Twitter-blue?style=for-the-badge&logo=twitter&logoColor=white
Добавим каждый URL в тег <img/>:
<div> <img src="https://img.shields.io/badge/LinkedIn-blue?style=for-the-badge&logo=linkedin&logoColor=white" alt="LinkedIn Badge"/> <img src="https://img.shields.io/badge/YouTube-red?style=for-the-badge&logo=youtube&logoColor=white" alt="Youtube Badge"/> <img src="https://img.shields.io/badge/Twitter-blue?style=for-the-badge&logo=twitter&logoColor=white" alt="Twitter Badge"/> </div>
Мы поместили изображения внутрь тега <div>, чтобы все значки были расположены на одной строке. Код выше выведет только картинки из URL-адресов. Чтобы добавить ссылки на социальный сети, каждое изображение нужно поместить в тег <a>.
Добавьте код ниже внутрь тега <div> с и тег <img> с нашим GIF-изображением. Также не забудьте добавить ссылки на свои социальные сети в атрибут href.
<div>
<a href="your-linkedin-URL">
<img src="https://img. shields.io/badge/LinkedIn-blue?style=for-the-badge&logo=linkedin&logoColor=white" alt="LinkedIn Badge"/>
</a>
<a href="your-youtube-URL">
<img src="https://img.shields.io/badge/YouTube-red?style=for-the-badge&logo=youtube&logoColor=white" alt="Youtube Badge"/>
</a>
<a href="your-twitter-URL">
<img src="https://img.shields.io/badge/Twitter-blue?style=for-the-badge&logo=twitter&logoColor=white" alt="Twitter Badge"/>
</a>
</div>
shields.io/badge/LinkedIn-blue?style=for-the-badge&logo=linkedin&logoColor=white" alt="LinkedIn Badge"/>
</a>
<a href="your-youtube-URL">
<img src="https://img.shields.io/badge/YouTube-red?style=for-the-badge&logo=youtube&logoColor=white" alt="Youtube Badge"/>
</a>
<a href="your-twitter-URL">
<img src="https://img.shields.io/badge/Twitter-blue?style=for-the-badge&logo=twitter&logoColor=white" alt="Twitter Badge"/>
</a>
</div>
Вот что должно получиться:
Далее в этом же разделе мы добавим счетчик просмотров профиля. Он будет подсчитывать количество просмотров вашей страницы на GitHub. Для значка счетчика воспользуемся проектом с открытым исходным кодом. Документация по этому проекту находится в профиле Views Counter на GitHub. Механизм очень похож на добавление значков для социальных сетей. Используем параметры стилей и в итоге должен получиться следующий URL:
Используем параметры стилей и в итоге должен получиться следующий URL:
https://komarev.com/ghpvc/?username=имя пользователя на GitHub
Добавьте следующий код после тега <div> с id="badges". Не забудьте указать верное имя пользователя.
<img src="https://komarev.com/ghpvc/?username=your-github-username&style=flat-square&color=blue" alt=""/>
Ниже образец того, что должно получиться:
И в конце этого раздела добавим текст и эмодзи. GIF-изображение можно взять с сайта Giphy.
Добавьте этот код после тега <img> в котором мы написали счетчик просмотров профиля:
<h2>
hey there
<img src="https://media.giphy.com/media/hvRJCLFzcasrR4ia7z/giphy.gif"/>
</h2>
Так должно получиться:
Нажимаем кнопку Commit changes и тем самым сохраняем изменения..png) Итак, мы завершили первую часть по созданию файла
Итак, мы завершили первую часть по созданию файла README.md в нашем профиле на GitHub.
Добавление GIF-баннера и раздела «О себе»
Вот пример того, что должно у нас получиться в этом разделе:
Как вы уже, наверное, поняли, мы добавим GIF-картинку и несколько слов о себе. GIF можно найти по этой ссылке.
Чтобы добавить GIF, мы будем использовать тег <img>, установим высоту и ширину изображения, а также поместим его внутрь тега <div>, чтобы выровнять изображение по центру с помощью атрибута align="center". Добавьте в файл README.md следующий код:
<div align="center">
<img src="https://media.giphy.com/media/dWesBcTLavkZuG35MI/giphy.gif"/>
</div>
Результат:
Далее, добавим контент в раздел «О себе».![]() Для оформления текста воспользуемся синтаксисом Markdown, так как нам не нужны никакие выравнивания. Добавьте этот код в ваш файл
Для оформления текста воспользуемся синтаксисом Markdown, так как нам не нужны никакие выравнивания. Добавьте этот код в ваш файл README.md:
### :woman_technologist: About Me :
Три дефиса --- используются для добавления горизонтальной линии перед каждым разделом. Перед и после горизонтальной линии в Markdown должны быть пустые строки.
:woman_technologist: используется для добавления эмодзи. Также есть мужская версия этого эмодзи :man_technologist:
Список эмодзи и их кодов вы можете найти в репозитории по ссылке.
Далее мы кратко представимся. Нам будет достаточно одной строки и в этой же строке добавляем эмодзи. Вставьте следующий код в наш файл:
I am a Full Stack Developer <img src="https://media.giphy.com/media/WUlplcMpOCEmTGBtBW/giphy.gif"> from India.
Далее напишем список фактов о себе. Для этого используем синтаксис Markdown. В начале каждой строки добавим эмодзи. Добавьте следующий код и внесите соответствующие изменения. И не забудьте изменить your-linkedin-url на правильную ссылку.
- :telescope: I’m working as a Software Engineer and contributing to frontend and backend for building web applications.
- :seedling: Exploring Technical Content Writing.
- :zap: In my free time, I solve problems on GeeksforGeeks and read tech articles.
- :mailbox:How to reach me: [](your-linkedin-url)
Обратите внимание на последнюю строку. Внутри мы использовали элементы синтаксиса Markdown ![]() чтобы отобразить значок LinkedIn.
Вот что у нас получилось.
Добавление языков программирования и инструментов
Вот результат того, что мы будем делать в этой части статьи.
Для начала добавим заголовок, вставьте следующий код в файл README.md:
---
### :hammer_and_wrench: Languages and Tools :
Мы добавим изображения, которые отражают какими технологиями и навыками вы обладаете. Бесплатные логотипы для разных языков программирования можно найти в репозитории DevIcons.
Перейдите в папку icons, найдите и откройте директорию react. Здесь вы найдете изображения в форматах SVG и EPS. Кликните на нужное изображение и скопируйте URL из адресной строки браузера.
Скопированный URL мы будем использовать в теге <img> и сразу установим атрибуты высоты и ширины.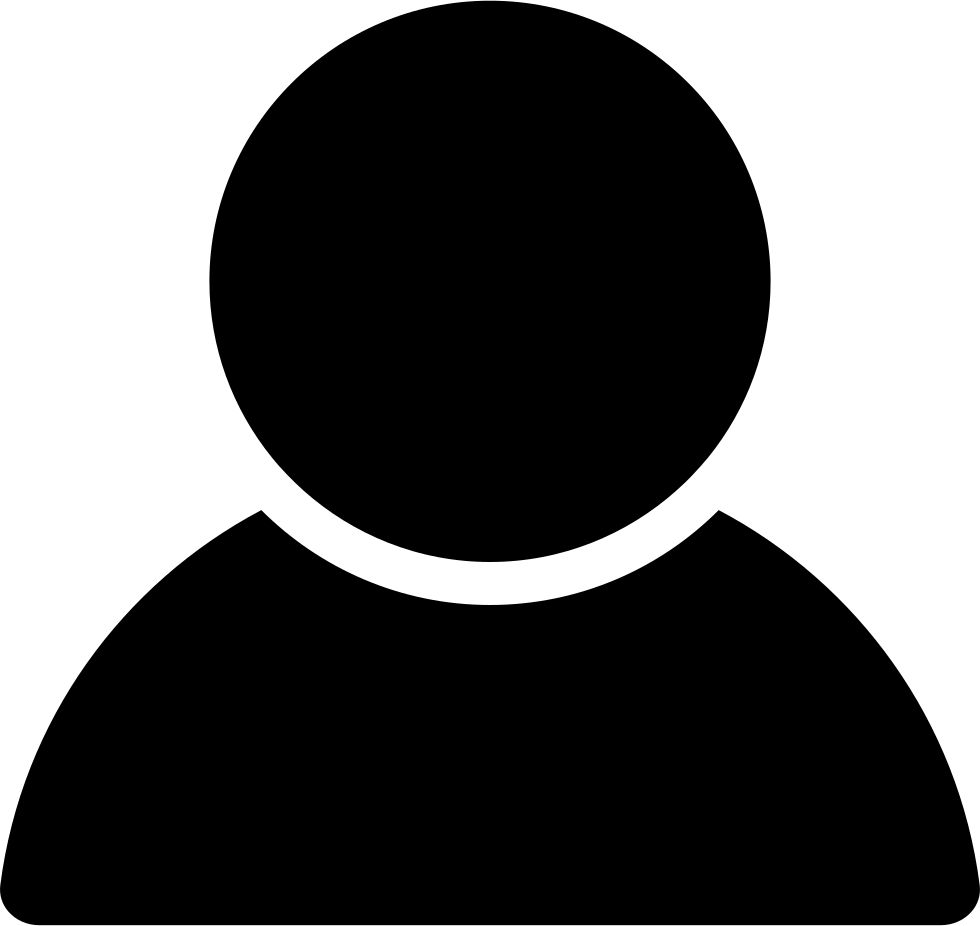 Точно таким же способом вы можете добавлять навыки в отдельные
Точно таким же способом вы можете добавлять навыки в отдельные <img> теги.
Добавьте следующий код в файл. Откорректируйте список навыков, чтобы он соответствовал вашему опыту.
<div> <img src="https://github.com/devicons/devicon/blob/master/icons/java/java-original-wordmark.svg" title="Java" alt="Java"/> <img src="https://github.com/devicons/devicon/blob/master/icons/react/react-original-wordmark.svg" title="React" alt="React"/> <img src="https://github.com/devicons/devicon/blob/master/icons/spring/spring-original-wordmark.svg" title="Spring" alt="Spring"/> <img src="https://github.com/devicons/devicon/blob/master/icons/materialui/materialui-original.svg" title="Material UI" alt="Material UI"/> <img src="https://github.com/devicons/devicon/blob/master/icons/flutter/flutter-original.svg" title="Flutter" alt="Flutter"/> <img src="https://github.com/devicons/devicon/blob/master/icons/redux/redux-original.svg" title="Redux" alt="Redux "/> <img src="https://github.com/devicons/devicon/blob/master/icons/css3/css3-plain-wordmark.svg" title="CSS3" alt="CSS"/> <img src="https://github.com/devicons/devicon/blob/master/icons/html5/html5-original.svg" title="HTML5" alt="HTML"/> <img src="https://github.com/devicons/devicon/blob/master/icons/javascript/javascript-original.svg" title="JavaScript" alt="JavaScript"/> <img src="https://github.com/devicons/devicon/blob/master/icons/firebase/firebase-plain-wordmark.svg" title="Firebase" alt="Firebase"/> <img src="https://github.com/devicons/devicon/blob/master/icons/gatsby/gatsby-original.svg" title="Gatsby" alt="Gatsby"/> <img src="https://github.com/devicons/devicon/blob/master/icons/mysql/mysql-original-wordmark.svg" title="MySQL" alt="MySQL"/> <img src="https://github.
com/devicons/devicon/blob/master/icons/nodejs/nodejs-original-wordmark.svg" title="NodeJS" alt="NodeJS"/> <img src="https://github.com/devicons/devicon/blob/master/icons/amazonwebservices/amazonwebservices-plain-wordmark.svg" title="AWS" alt="AWS"/> <img src="https://github.com/devicons/devicon/blob/master/icons/git/git-original-wordmark.svg" title="Git" **alt="Git"/> </div>
Вот результат того, что у нас получилось:
Добавление статистики GitHub
В этой части статьи у нас должно получиться следующее:
Для заголовка добавьте следующий код в README.md:
---
### :fire: My Stats :
Мы добавим в этот раздел немного статистики по вашей активности на GitHub, например: количество коммитов, количество пулл-реквестов (pull requests) и т. д. На GitHub есть много проектов с открытым кодом, которые предоставляют различные данные по статистике. В этой статье мы будем использовать два проекта.
д. На GitHub есть много проектов с открытым кодом, которые предоставляют различные данные по статистике. В этой статье мы будем использовать два проекта.
Первый проект – это GitHub Streak Stats. Он предоставляет следующие три показателя:
- Общее число контрибуций пользователя.
- Самый продолжительный период контрибуций.
- Статистика по текущему периоду.
Получим доступ к статистике по следующему URL:
https://github-readme-streak-stats.herokuapp.com/?user=your-github-username
Мы можем немного кастомизировать вывод статистики (изменить тему, цвет фона и т. д.) добавлением параметров к URL. Добавьте следующий код в README.md. Замените your-github-username на своё имя пользователя.
[](https://git.io/streak-stats)
Вот пример того, что должно получиться, здесь в качестве имени пользователя было использовано itsZed0.
Также мы можем использовать ресурс Streak Stats Website для генерации URL:
- Зайдите на сайт Streak Stats Website. В поле
Usernameвведите имя пользователя на GitHub и заполните остальные поля. - Далее нажмите
Submit.
3. После того как Markdown сгенерировался, нажмите Copy To Clipboard и добавьте скопированную информацию в README.md.
Следующий проект, который мы будет использовать для статистики – это GitHub Readme Stats, разработанный Anurag Hazra. Данный продукт предоставляет всевозможную статистику, но в этой статье мы будем использовать только одну. Она отображает ТОП языков программирования, которыми вы пользуетесь. Если вы хотите более подробно ознакомиться с этим проектом, можете почитать документацию в репозитории.
Данный продукт предоставляет всевозможную статистику, но в этой статье мы будем использовать только одну. Она отображает ТОП языков программирования, которыми вы пользуетесь. Если вы хотите более подробно ознакомиться с этим проектом, можете почитать документацию в репозитории.
Ниже пример Markdown для отображения языков программирования, которые вы используете:
[](https://github.com/anuraghazra/github-readme-stats)
Здесь также можно доработать внешний вид (изменить цвет, ограничить количество языков и т. д.). Более подробно с возможностями кастомизации можно ознакомиться здесь.
Добавьте следующий код в README.md. Замените your-github-username своими данными.
[](https://github.com/anuraghazra/github-readme-stats)
Ниже пример того, что получилось:
Добавление блогов в наш README.md на GitHub
На изображении ниже показано, к чему мы будем стремиться в этом разделе:
Для заголовка добавьте следующий код в README.md:
---
### :writing_hand: Blog Posts :
В этом разделе мы отобразим недавние посты, опубликованные пользователем на различных платформах. Для этого мы создадим рабочий поток (workflow), который будет представлять собой автоматизированный процесс выполнения заданий. Каждое задание в потоке будет иметь одно или более возможных действий. Действие на GitHub – это набор исполняемых команд, объединенных в этапы. Мы также можем использовать собственное действие или использовать действие, созданное другим пользователем.
Мы также можем использовать собственное действие или использовать действие, созданное другим пользователем.
Чтобы получить сообщения в блоге, мы использует два уже существующих действия:
- Checkout – используется для извлечения всех файлов из текущего репозитория в рабочий процесс Git для предоставления процессу доступа к ним.
- Blog Post Workflow – используется для получения последних сообщений в блогах с других сайтов.
Рабочий процесс можно запускать в определенное время или при наличии триггера. В этом обучении, для получения последней записи в блоге, мы будем запускать рабочий процесс каждый час. Более подробно про действия (GitHub actions) можно почитать в официальной документации.
Чтобы создать рабочий поток GitHub, сделайте следующее:
- Добавьте следующий код в
README.. Рабочий поток заменит комментарии списком постов: md
md
<!-- BLOG-POST-LIST:START -->
<!-- BLOG-POST-LIST:END -->
- Сохраните изменения, нажав
Commit change.
- Конфигурация рабочего потока GitHub определяется в файле с расширением
.ymlв котором используется синтаксис YAML. В вашем репозитории нажмитеAdd File, затемCreate New file.
- В поле
Name your file..введите.github/workflows/blog-post-workflow.yml. Вся конфигурация рабочего потока GitHub располагается в директории.github/workflows.
- Добавьте следующий код в раздел
Edit new file:
name: Latest blog post workflow
on:
schedule:
# Runs every hour
- cron: '0 * * * *'
workflow_dispatch:
jobs:
update-readme-with-blog:
name: Update this repos README with latest blog posts
runs-on: ubuntu-latest
steps:
- uses: actions/checkout@v2
- uses: gautamkrishnar/blog-post-workflow@master
with:
max_post_count: "4"
feed_list: "https://dev. to/feed/itszed0"
to/feed/itszed0"
В этом коде мы определили рабочий поток с названием Latest blog post workflow, который запускается по графику (on: schedule:), заданному в поле cron. 0 * * * * – это POSIX cron синтаксис, и значение этого поля в том, что задача будет запускаться в ноль минут каждого часа.
workflow_dispatch:позволяет пользователю отслеживать и запускать рабочий поток вручную.jobsпозволяет нам определить одно или несколько заданий, которые будут выполняться во время работы потока. В нашем случае, у нас одна задача –update-readme-with-blog– которая запускается (runs-on) на машине с операционной системой Ubuntu, размещенной на GitHub.stepsопределяет набор действий или команд, которые должны быть исполнены. Мы создали два действияsteps: actions/checkout@v2иgautamkrishnar/blog-post-workflow@master. Последнее принимает два параметра, которые прописаны в поле with.
Последнее принимает два параметра, которые прописаны в поле with.max_post_countопределяет максимальное количество постов для отображения в README.feed_list– это разделенный запятыми RSS-канал для URL-адресов различных блогинг-платформ.
В этой статье мы добавим блоги с платформы dev.to. Чтобы узнать, какие платформы поддерживаются данным функционалом, ознакомьтесь с документацией.
Если вы хотите узнать больше о синтаксисе для рабочих потоков GitHub, можете ознакомиться с документацией Workflow Syntax.
Замените значение в поле feed_list вашей ссылкой и нажмите Commit new file. Тем самым вы создадите рабочий поток. В результате поток будет каждый час проверять новые посты из вашего профиля на dev.![]() to и добавлять их в
to и добавлять их в README.md.
Чтобы запустить поток вручную, выполните следующее:
- В репозитории перейдите на вкладку
Actions. - Под надписью
All workflowsнажмитеLatest blog post workflow. - Нажмите
Run workflow. Откроется выпадающий список и далееRun workflow. Рабочий поток начнет выполняться.
- Перейдите на страницу профиля в раздел
Blog Posts. Вы увидите список всех постов с платформ, прописанных в файлеblog-post-workflow.yml. На картинке ниже показан список постов по адресуhttps://dev.to/feed/itszed0, который мы прописали вfeed_list.
Вы можете перейти по ссылке и убедиться в том, что у пользователя itsZed0 один пост с названием Test post: рабочий поток «увидел» эту запись и отобразил её в профиле на GitHub.![]()
Вот что у нас получилось в итоге.
***
В этой статье мы:
- Изучили, что такое файл
README.mdв профиле на GitHub. - Узнали, как создавать файл
README.md. - Добавили GIF-изображения, информацию о себе и свои навыки в профиль.
- Добавили статистические данные.
- Создали рабочий поток для отображения постов из наших социальных сетей в профиле на GitHub.
Материалы по теме
- Вдарим по опенсорсу: как без страха прокачать свой аккаунт на Github
- GitLab или GitHub? Как выбрать ресурс под определённый тип репозитория
- Почему твой GitHub-репозиторий никому не нужен
Фото со значком профиля и изображения премиум-класса в высоком разрешении
- Изображения
Креатив
Редакционные материалы
Видео
Креативный
Редакционный
- ТВОРЧЕСКИЙ
- РЕДАКЦИОННЫЙ
- ВИДЕО
Лучшее соответствие
Новые
Самые старые
Самые популярные
ДИАПАЗОН ДАТЛюбая датаПоследние 24 часаПоследние 48 часовПоследние 72 часаПоследние 7 днейПоследние 30 днейПоследние 12 месяцаПользовательский диапазон дат
ТИП ЛИЦЕНЗИИ Безвозмездная Управляемая правамиРФ и РМ
ОРИЕНТАЦИЯРАЗРЕШЕНИЕ ИЗОБРАЖЕНИЯ ЛЮДИЧИСЛО ЧЕЛОВЕК СОСТАВ ЭТНИЧЕСКАЯ ПРИНАДЛЕЖНОСТЬСТИЛЬ ИЗОБРАЖЕНИЯФОТОГРАФЫСБОРНИКИ- 9002 9
значок пользователя
значок линии профиля
изображение профиля
значок профиля вектор
значок профиля головы
значок профиля пользователя
значок профиля лица
значок профиля сбоку
значок профиля человека
значок онлайн-профиля
- 90 054 значок профиля женщины
значок моего профиля
значок профиля в социальных сетях
значок профиля компании
значок профиля женщины
значок профиля автомобиля
значок веб-профиля
значок профиля человека
значок профиля врача
значок обновления профиля
значок профиля клиента
90 029значок профиля eps
значок профиля со стороны головы
значок мужского профиля
общий значок профиля
значок профиля участника
значок профиля учетной записи
значок профиля человека
профиль
значок профиля facebook
Просмотр
17 227 аутентичные значок профиля стоковые фотографии, изображения и картинки в высоком разрешении или просмотрите дополнительные профиль или значок пользователя изображения, чтобы найти нужное фото в нужном размере и разрешении для вашего проекта. значок пользователя плоский, изолированные на белом фоне. символ пользователя. векторная иллюстрация — значок профиля фондовые иллюстрациилюди аватар круглый набор иконок — профиль различных пустых лиц для социальной сети — векторная абстрактная иллюстрация — значок профиля фондовые иллюстрациилюди аватар круглый набор иконок — профиль различные лица для социальной сети — векторная абстрактная иллюстрация — значок профиля фондовые иллюстрациибизнес люди иконки — иконка профиля стоковые иллюстрацииразнообразные аватары для взрослых полноцветный векторный набор иконок редактируемый штрих. пиксель идеальный. для мобильных устройств и Интернета. содержит такие значки, как профиль, пользователь, социальные сети, член, общение, аватар, поддержка клиентов, человек, мужчина, женщина, дизайн пользовательского интерфейса, плеер, встреча, видео. — значок профиля стоковые иллюстрации3d аватары в кругах — значок профиля складе иллюстрациилюди набор иконок аватара — профиль различных пустых лиц для социальной сети — векторная абстрактная иллюстрация — значок профиля складе аватары в кругах — значок профиля стоковые иллюстрациинабор абстрактных деловых людей аватары — значок профиля стоковые иллюстрациилюди иконки — серия классических линий — значок профиля стоковые иллюстрациинабор аватаров — значок профиля стоковые иллюстрацииколлаж многоэтнических людей — значок профиля складе иллюстрациичеловек смотрит на цифровой аватар самого себя сделано с помощью голограммы — значок профиля: стоковые фотографии, фотографии и изображения без уплаты лицензионных платежей, деловые люди.
значок пользователя плоский, изолированные на белом фоне. символ пользователя. векторная иллюстрация — значок профиля фондовые иллюстрациилюди аватар круглый набор иконок — профиль различных пустых лиц для социальной сети — векторная абстрактная иллюстрация — значок профиля фондовые иллюстрациилюди аватар круглый набор иконок — профиль различные лица для социальной сети — векторная абстрактная иллюстрация — значок профиля фондовые иллюстрациибизнес люди иконки — иконка профиля стоковые иллюстрацииразнообразные аватары для взрослых полноцветный векторный набор иконок редактируемый штрих. пиксель идеальный. для мобильных устройств и Интернета. содержит такие значки, как профиль, пользователь, социальные сети, член, общение, аватар, поддержка клиентов, человек, мужчина, женщина, дизайн пользовательского интерфейса, плеер, встреча, видео. — значок профиля стоковые иллюстрации3d аватары в кругах — значок профиля складе иллюстрациилюди набор иконок аватара — профиль различных пустых лиц для социальной сети — векторная абстрактная иллюстрация — значок профиля складе аватары в кругах — значок профиля стоковые иллюстрациинабор абстрактных деловых людей аватары — значок профиля стоковые иллюстрациилюди иконки — серия классических линий — значок профиля стоковые иллюстрациинабор аватаров — значок профиля стоковые иллюстрацииколлаж многоэтнических людей — значок профиля складе иллюстрациичеловек смотрит на цифровой аватар самого себя сделано с помощью голограммы — значок профиля: стоковые фотографии, фотографии и изображения без уплаты лицензионных платежей, деловые люди.Также ищут:

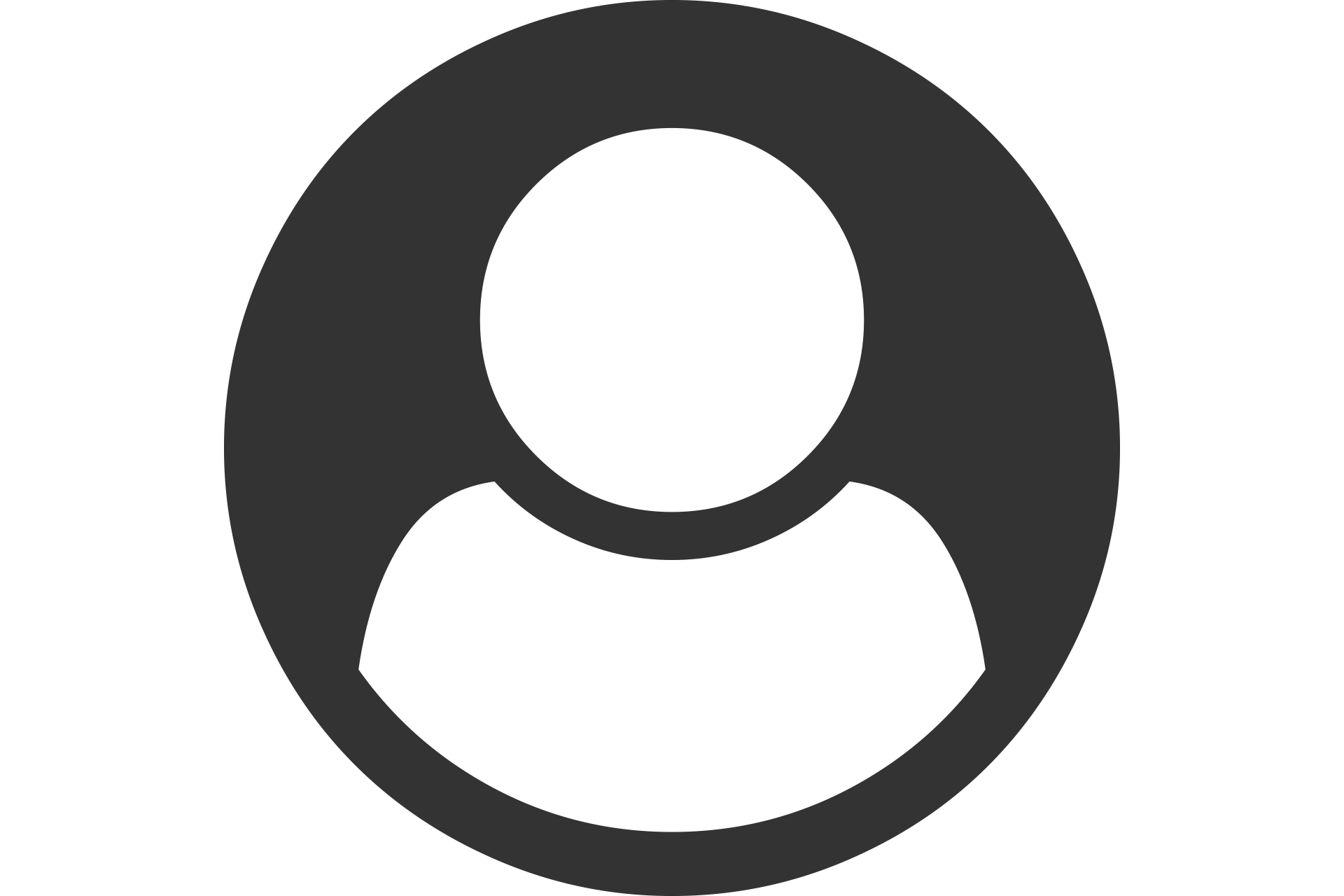 shields.io/badge/LinkedIn-blue?style=for-the-badge&logo=linkedin&logoColor=white" alt="LinkedIn Badge"/>
</a>
<a href="your-youtube-URL">
<img src="https://img.shields.io/badge/YouTube-red?style=for-the-badge&logo=youtube&logoColor=white" alt="Youtube Badge"/>
</a>
<a href="your-twitter-URL">
<img src="https://img.shields.io/badge/Twitter-blue?style=for-the-badge&logo=twitter&logoColor=white" alt="Twitter Badge"/>
</a>
</div>
shields.io/badge/LinkedIn-blue?style=for-the-badge&logo=linkedin&logoColor=white" alt="LinkedIn Badge"/>
</a>
<a href="your-youtube-URL">
<img src="https://img.shields.io/badge/YouTube-red?style=for-the-badge&logo=youtube&logoColor=white" alt="Youtube Badge"/>
</a>
<a href="your-twitter-URL">
<img src="https://img.shields.io/badge/Twitter-blue?style=for-the-badge&logo=twitter&logoColor=white" alt="Twitter Badge"/>
</a>
</div>
 giphy.com/media/WUlplcMpOCEmTGBtBW/giphy.gif"> from India.
giphy.com/media/WUlplcMpOCEmTGBtBW/giphy.gif"> from India.
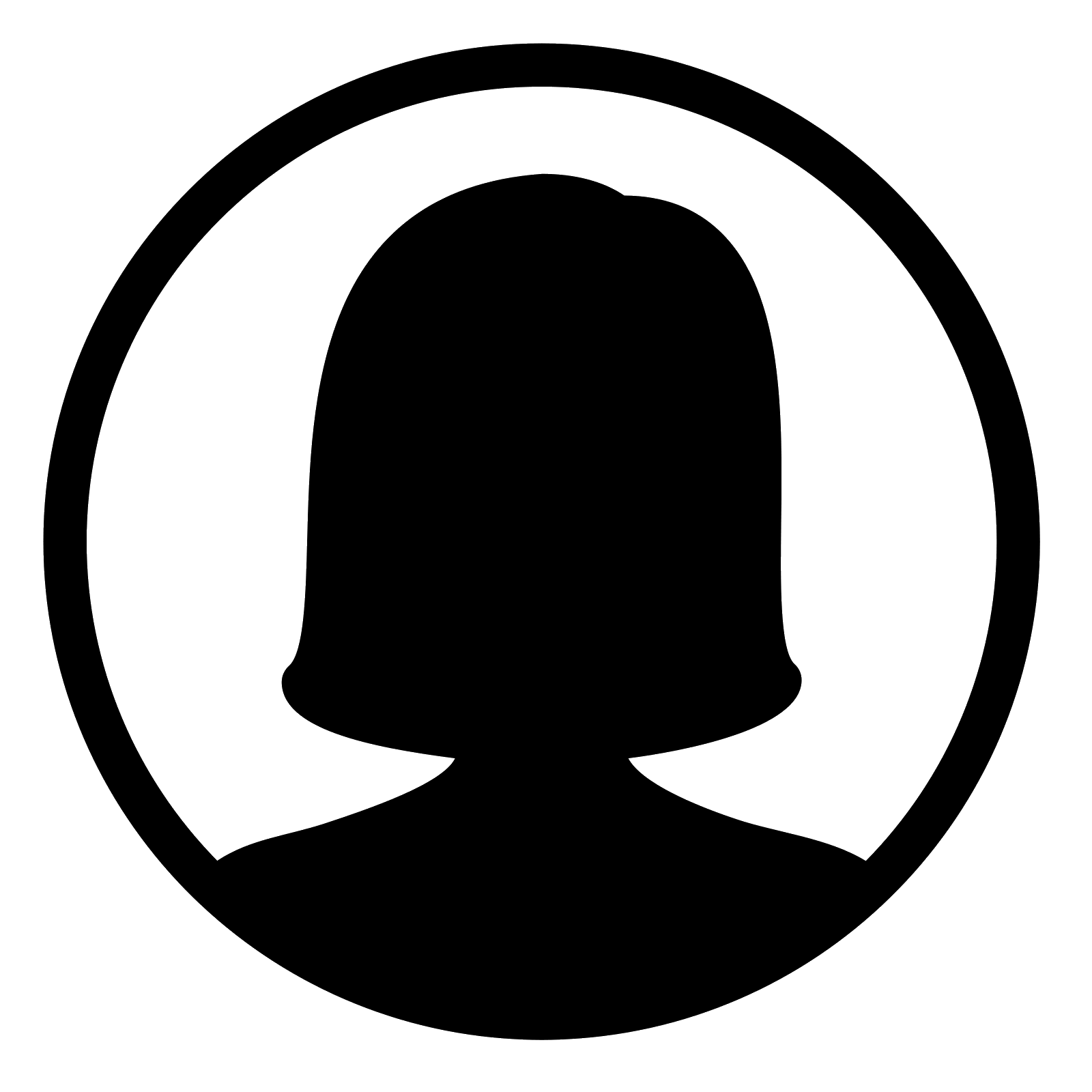 to/feed/itszed0"
to/feed/itszed0"
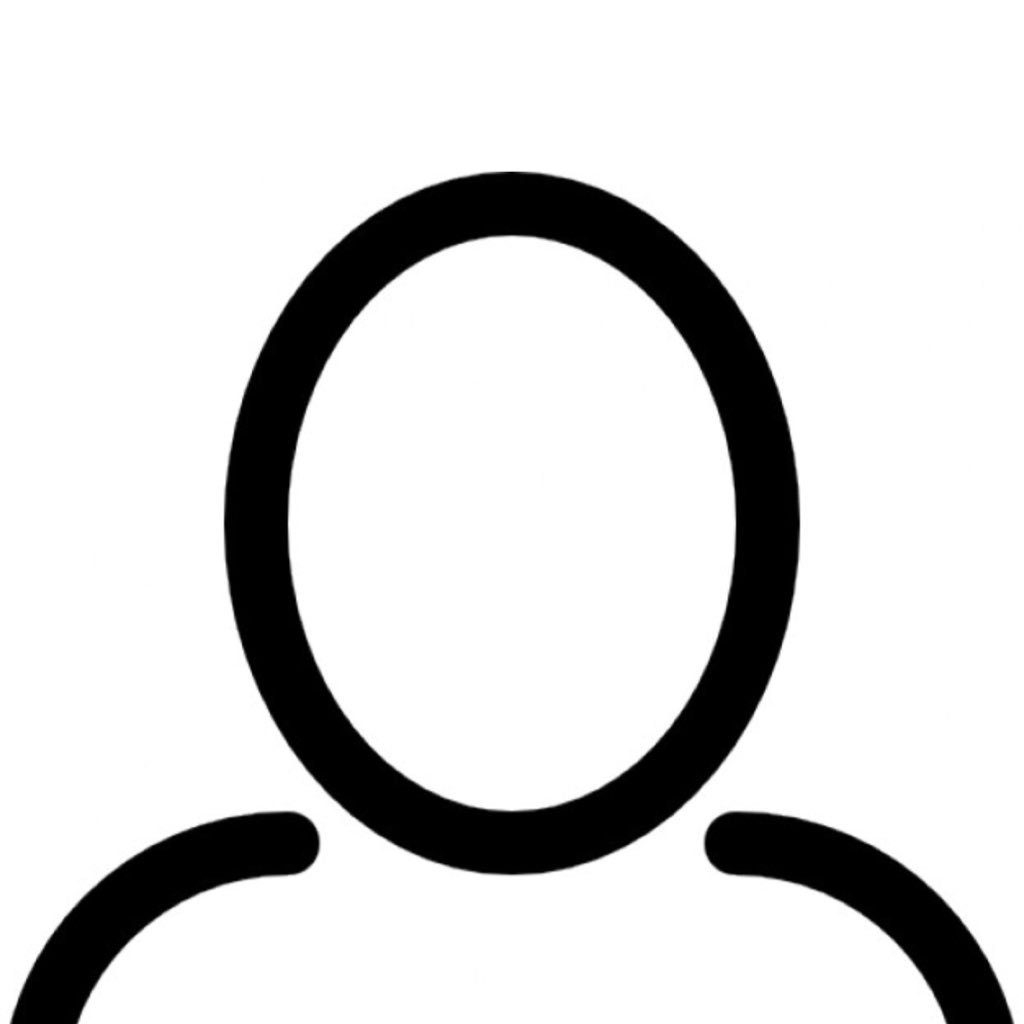 Последнее принимает два параметра, которые прописаны в поле with.
Последнее принимает два параметра, которые прописаны в поле with.