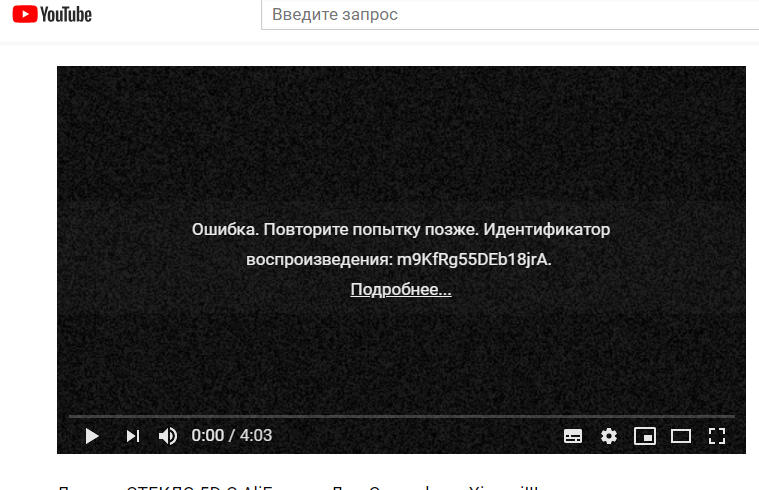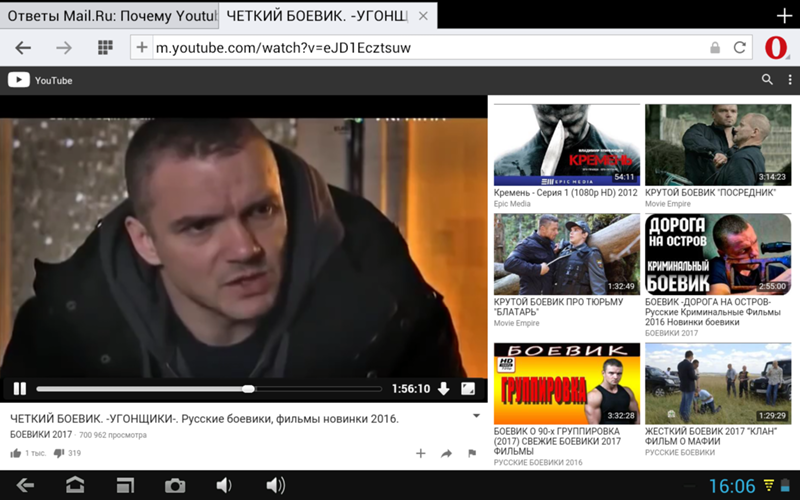проблемы с воспроизведением и исправления — Сетевое администрирование
Пользователи YouTube сталкиваются с самыми разными проблемами и проблемами на популярном портале видеохостинга.
Вероятно, наиболее распространенными проблемами для большинства пользователей являются проблемы с воспроизведением видео на YouTube. Это может быть так, что видео YouTube вообще не загружается или — и это, кажется, более распространенное явление — что оно останавливает воспроизведение каждые несколько секунд, что действительно может испортить впечатление.
Хотя иногда это просто вопрос паузы, чтобы дождаться, пока видео не буферизует достаточно контента, иногда это сложнее.
Если вы ищете проблемы, связанные с видео на YouTube, вы найдете множество решений. Эти решения, похоже, помогают некоторым пользователям, но на данный момент нет общего решения, которое бы исправило проблемы с воспроизведением видео для всех.
Однако есть несколько важных вещей, которые необходимо учитывать всем пользователям:
Веб-браузер и FlashВеб-браузер и плагин flash должны быть обновлены. YouTube использует технологию Adobe Flash для потоковой передачи видео. К сожалению, нет официальной возможности переключиться на другую технологию, такую как Quicktime от Apple или Windows Media Player от Microsoft. (Такие сайты, как Gametrailers.com, предлагают это, например, прочтите, чтобы узнать, как это сделать).
YouTube использует технологию Adobe Flash для потоковой передачи видео. К сожалению, нет официальной возможности переключиться на другую технологию, такую как Quicktime от Apple или Windows Media Player от Microsoft. (Такие сайты, как Gametrailers.com, предлагают это, например, прочтите, чтобы узнать, как это сделать).
Обновить : HTML5 Video также используется на YouTube. Вы можете узнать, что используется в вашей системе, посетив HTML-страницу: https://www.youtube.com/html5
YouTube теперь использует HTML5 по умолчанию, когда вы подключаетесь к сайту в современных браузерах, поддерживающих эту технологию.
Чтобы HTML5 оставался актуальным, вам необходимо убедиться, что используемый вами браузер поддерживает его. Так обстоит дело со всеми современными веб-браузерами, выпущенными за последние два года или около того.
УстройствоСам компьютер должен иметь возможность воспроизводить видео с YouTube. Ничего нельзя сделать, если процессор или подключение к Интернету недостаточно быстрое, например, для воспроизведения видео 1080p.
Ничего нельзя сделать, если процессор или подключение к Интернету недостаточно быстрое, например, для воспроизведения видео 1080p.
YouTube требует подключения к Интернету со скоростью не менее 500 Кбит / с, но желательно больше. Вам нужна более быстрая линия, если вы увеличиваете разрешение видео.
Хотя сайт все еще можно использовать, у вас могут возникнуть проблемы из-за недостаточной мощности процессора или низкоскоростного подключения к Интернету.
Решением в этом случае будет уменьшение разрешения видео.
Уменьшение разрешения
При переключении на более низкое разрешение видео может воспроизводиться нормально. Вы делаете это, щелкая значок шестеренки после перемещения мыши в область проигрывателя YouTube. Там вы найдете указанное качество, и щелчок по опции отображает все доступные разрешения, в которых предлагается видео.
Просто уменьшите качество видео, выбрав меньшее число, чем то, которое используется для воспроизведения видео (это снижает разрешение видео, что также влияет на качество видео).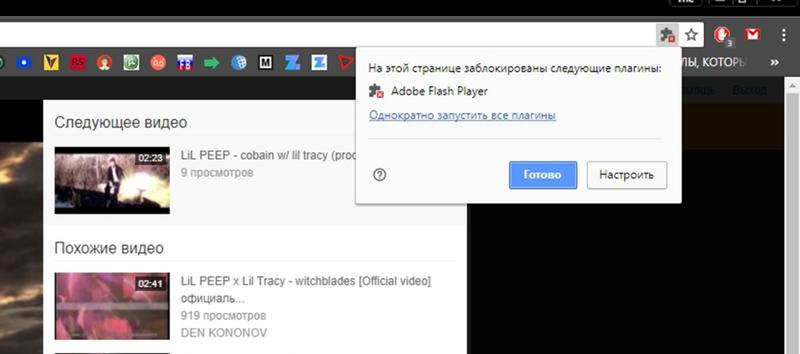
Также может быть хорошей идеей открыть монитор производительности (или диспетчер задач), чтобы увидеть, не повышается ли активность процессора, памяти или жесткого диска до критического уровня во время воспроизведения видео YouTube.
Вы также можете проверить, связано ли это с производительностью вашего компьютера, загрузив видео и воспроизведя его локально.
Другие советы по воспроизведению YouTube
Но допустим, что компьютер и подключение к Интернету достаточно быстры, и что веб-браузер, плагин Flash (если он используется), а также аудио- и видеодрайверы также обновлены.
Что делать, если видео на YouTube все еще тормозит во время воспроизведения? Лучше всего узнать, связано ли это с веб-браузером.
Это можно легко сделать, загрузив и протестировав воспроизведение видео YouTube с помощью других веб-браузеров. Предлагаемые браузеры принадлежат Google Хром браузер, Microsoft Internet Explorer или Edge, Mozilla Firefox а также Опера.
Тест может привести либо к выводу, что воспроизведение видео YouTube прерывается во всех веб-браузерах, в некоторых или только в одном веб-браузере, который является веб-браузером по умолчанию, который пользователь любит использовать.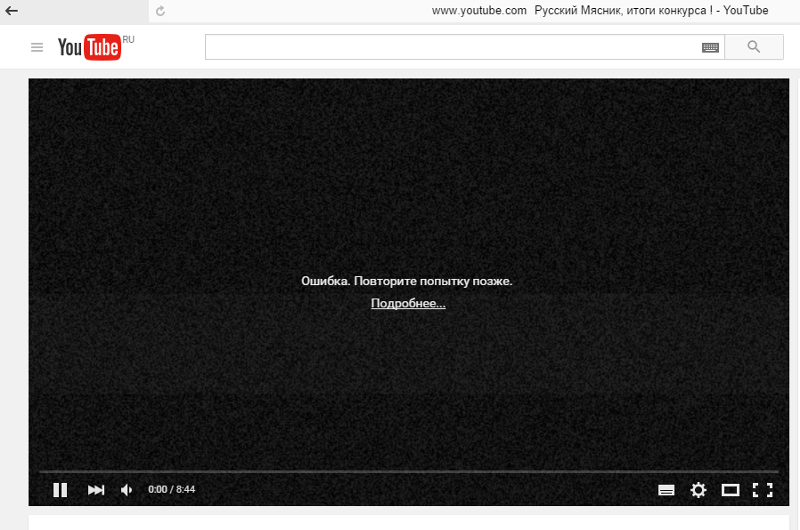
Первый вывод, кажется, предполагает либо аппаратную проблему (проблемы с процессором, проблемы с драйверами, проблемы с маршрутизацией Интернета на серверы YouTube …), либо проблему с плагином Flash, а последний предполагает проблему с этим веб-браузером.
Вот несколько решений, которые были опубликованы пользователями в Интернете (не забудьте перезапустить Firefox после внесения этих изменений).
Восстановление сеанса Firefox : Веб-браузер Firefox будет сохранять сеансы каждые десять секунд. Это отличный способ автоматически сохранять данные в случае сбоя веб-браузера. Если Firefox не дает сбоев регулярно, то нет необходимости сохранять сеансы каждые десять секунд, так как это также может быть одной из причин, почему видео на YouTube заикаются в Firefox. Исправить просто: введите about: config в адресную строку Firefox, отфильтруйте термин browser.sessionstore.interval, дважды щелкните этот термин и введите новое время для интервала восстановления сеанса. Время необходимо вводить в миллисекундах, рекомендуется интервал сохранения сеанса 120000 или выше.
Время необходимо вводить в миллисекундах, рекомендуется интервал сохранения сеанса 120000 или выше.
Перемещение дискового кеша на другой жесткий диск или в другое место: обычно это можно сделать в любом веб-браузере. Идея состоит в том, чтобы переместить дисковый кеш, то есть временное хранилище данных на жестком диске, на другой более быстрый диск. Дисковый кеш обычно находится на том же диске, что и операционная система. Если на компьютере несколько дисков, неплохо было бы переместить кэш на второй диск. Пользователям Firefox необходимо добавить параметр в about: config, щелкнув правой кнопкой мыши, выбрав «Добавить», вставив значение browser.cache.disk.parent_directory и указав местоположение в локальной компьютерной системе, например d: \ cache \ во второй форме.
Отключить аппаратный ускоритель для Flash-видео . Это можно сделать, щелкнув правой кнопкой мыши видео YouTube, выбрав «Настройки», переключившись на вкладку «Экран» (крайний левый значок) и сняв флажок «Включить аппаратное ускорение» в меню.
Попробуйте воспроизвести видео с YouTube s в собственном окне веб-браузера без открытия дополнительных вкладок.
Увеличить кэш памяти веб-браузера. Откройте about: config, введите browser.cache.memory.capacity в фильтр и измените значение по умолчанию на более высокий объем кеш-памяти, например 96000 (что составит 96 мегабайт).
Откройте глобальный Flash настройки Вот и установите «всегда отклонять» в глобальных настройках безопасности и установите неограниченное количество на обеих вкладках хранилища. Требуется перезагрузка. (Спасибо, Чарли М)
Заменить проигрыватель YouTube Flash с видеопроцессором по умолчанию компьютерной системы. Это можно сделать с помощью скрипта Greasemonkey без Flash Player. Это может быть идеальным решением для многих пользователей, у которых проблемы только с Adobe Flash и YouTube. Однако при этом удаляются некоторые элементы управления, такие как отображение кода для встраивания видео YouTube на другие веб-сайты.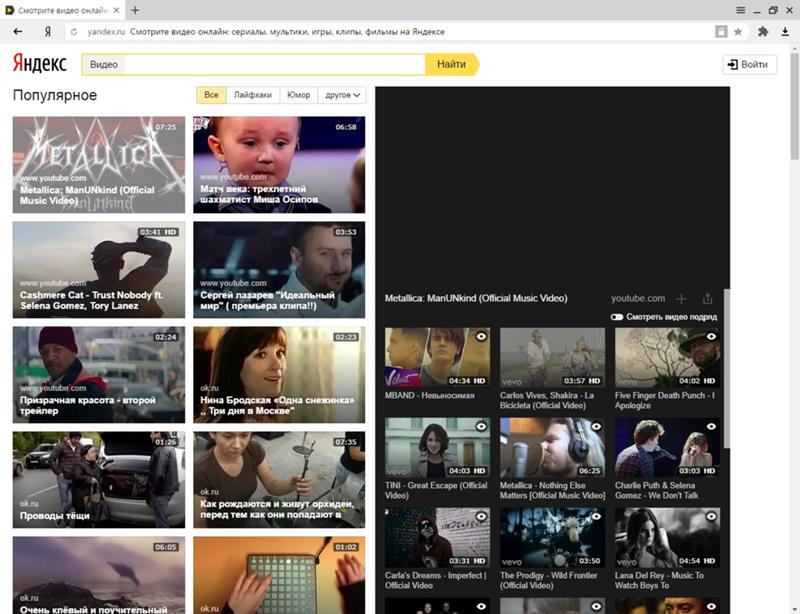
Переключить на то HTML5-плеер, если Flash используется, или во Flash, если используется HMTL5. Это работает, только если Google не требует использования HTML5.
Еще больше устранения неполадок
Обходные пути, если указанные выше решения для воспроизведения видео на YouTube без пауз не помогли:
Уловка воспроизведения и паузы : Нажмите кнопку паузы, когда начнется воспроизведение видео YouTube. Веб-браузер продолжит кэширование видео. Начните воспроизведение снова, когда кэширование видео достигнет удобного предела.
Переключитесь на другой веб-браузер для YouTube . Если вы обнаружили, что другой веб-браузер не имеет проблем с воспроизведением при воспроизведении видео на YouTube, вы можете подумать о переходе на этот веб-браузер для воспроизведения видео с YouTube.
Вы также можете попробуйте надстройку Firefox Подключение к медиаплееру что позволяет воспроизводить видео Youtube в отдельном медиаплеере, установленном в компьютерной системе.
Попробуйте другой веб-браузер . Если вы используете Chrome, попробуйте Firefox, например, и наоборот.
Некоторые медиаплееры , SMPlayer, поставляются с опциями для воспроизведения видео с YouTube прямо сейчас.
Мы надеемся, что одно из этих предложений и исправлений помогло решить проблемы с воспроизведением видео на YouTube. Если вам известно о другом решении этой проблемы, сообщите нам об этом в комментариях. Мы хотели бы добавить его в статью, чтобы сделать его всеобъемлющим ресурсом для решения проблем с воспроизведением на YouTube. Мы также хотели бы услышать от вас, действительно ли одно из исправлений решило ваши проблемы с воспроизведением видео.
Как решить проблему с воспроизведением YouTube-видео?
YouTube — это одна из платформ, где пользователям доступна функция трансляции фильмов, музыки, учебных пособий; Но видео на YouTube, которые не воспроизводятся в Chrome, Firefox, Edge или Safari — это не редкость. Что могло стать причиной этой неприятной ситуации? Если вы столкнулись с подобной проблемой, не переживайте! В этом руководстве вы найдете несколько основных решений. В дополнение, мы оставили информацию о лучшем YouTube-видеоплеере и конвертерах на mac OS и Microsoft Windows.
Что могло стать причиной этой неприятной ситуации? Если вы столкнулись с подобной проблемой, не переживайте! В этом руководстве вы найдете несколько основных решений. В дополнение, мы оставили информацию о лучшем YouTube-видеоплеере и конвертерах на mac OS и Microsoft Windows.
В этой статье
01 Почему видео на YouTube не воспроизводятся? [5 главных решений]
02 Как исправить проблему воспроизведения YouTube-видео с помощью лучшего YouTube-видеоплеера?
03 Часто задаваемые вопросы о YouTube-видеоплеере
Почему видео на YouTube не воспроизводятся? [5 главных решений]
Проблема 1. Нестабильное подключение к интернету
Проблема с интернетом — самая распространенная причина возникновения ошибок с воспроизведением видео на YouTube. К счастью, вы сможете разобраться с этим вопросом за секунду. Во-первых, вы можете отключить интернет-источник и включить его снова. Затем необходимо обновить страницу YouTube, чтобы посмотреть работает ли она.
Если страница все еще не работает, вы можете изменить настройки подключения к интернету. Для этого просто выполните следующие простые действия:
Шаг 1. Найдите «панель управления» в строке поиска на Windows и откройте её.
Шаг 2. Теперь нажмите на Сеть & Интернет и далее выберите Свойства браузера. На вашем экране появится новое окно.
Шаг 3. В окне «Свойства: Интернет» нажмите Дополнительно, а затем нажмите кнопку «Восстановить дополнительные параметры».
Шаг 4. Наконец, нажмите «Принять» и далее нажмите «Ok», чтобы сохранить изменения.
Проблема 2. Устаревший браузер
Очередная причина, из-за которой YouTube может не открываться — использование устаревшей версии браузера. Пользователи Microsoft Edge автоматически получают новые версии приложений с системными обновлениями. А как же другие браузеры, например, Google Chrome, который многие пользователи используют для просмотра видео в сети? Конечно, Google Chrome автоматически обновляется самостоятельно, но встречаются некоторые сбои.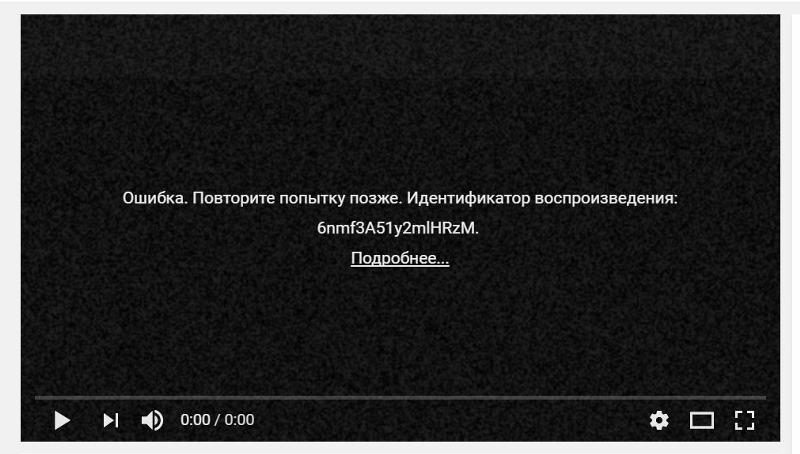 Ниже мы оставили инструкцию для решения проблемы:
Ниже мы оставили инструкцию для решения проблемы:
Шаг 1. Запустите Google Chrome, а затем нажмите Многоточие (три точки) значок в правом верхнем углу.
Шаг 2. Нажмите «Справка» , а затем выберите опцию «О Google Chrome».
Шаг 3. Браузер проверит последние обновления, загрузка проводится автоматически.
В случае, если в браузер уже загрузилось новое обновление, его ещё предстоит установить. Значок многоточие преобразуется в стрелку вверх. Цвет индикатора зависит от того, как давно вам доступно обновление:
- Зеленый- Ожидает обновления не более 2 дней
- Оранжевый- Ожидает обновления около 4 дней
- Красный — Ожидает обновления больше недели
Проблема 3. Устаревшее приложение YouTube.
Следующая причина возникновения проблемы с воспроизведением YouTube-видео связана с устройством Android или iOS. Пользователь может продолжать использовать устаревшую версию приложения. Как вы, возможно, уже знаете, Google часто выпускает обновления для приложений на смартфоны, например, для YouTube, Gmail и Chrome.
Проблема 4. Устаревшие видеодрайверы на ПК.
В случае периодического заедания видео на YouTube, вы, скорее всего, используете устаревшие видеодрайверы. Конечно, некоторые производители, например, Intel или NVIDIA, позволяют обновлять видеокарты вручную. Однако, мы советуем обновить всю операционную систему. На самом деле, данное действие поможет решить многие проблемы с производительностью, с которыми вы также могли столкнуться.
Выполните следующие действия для обновления вашей компьютерной системы:
Шаг 1. Запустите окно поиска Windows и введите «обновить». Затем вы увидите опцию «Проверить наличие обновлений». Нажмите на нее.
Шаг 2. Нажмите на кнопку «Обновления Windows» на левой панели, а затем нажмите «Проверить наличие обновлений».
Шаг 3. Microsoft Windows проверит наличие любых доступных системных обновлений, устройство также загрузит и установит их.
Шаг 4. После успешной установки обновлений перезагрузите компьютер, если будет предложено завершить процесс установки. Метод точно должен сработать, если ваша ОС устарела.
Проблема 5. Проблема с YouTube-видеоплеером
Как правило, используемый вами видеоплеер YouTube может устареть или не поддерживать форматы YouTube. Однако вы можете извлекать видео YouTube-ролик в формат WebM, FLV, AVI или WMV, помимо стандартного формата MP4. Итак, предположим, что ваш видеоплеер YouTube не поддерживает ни один из этих форматов, вы можете переключиться на другой медиаплеер и посмотреть, работает ли он.
Часть 2. Как исправить проблему воспроизведения YouTube-видео с помощью лучшего YouTube-видеоплеера?
В случае, если вы извлекли свое видео с YouTube, но оно все еще не воспроизводится, используйте wondershare UniConverter 13, чтобы открыть файл. Минималистичный и эстетичный мультимедийный проигрыватель можно бесплатно установить и использовать. Инструмент поддерживает любой YouTube-формат, который может присутствовать на компьютере. Страница медиаплеера содержит все необходимые элементы управления и многое другое. Например, вы можете регулировать громкость, сделать скриншот, убрать звук из видео и включать или отключать субтитры. Кроме того, UniConverter 13 позволяет редактировать видео с функциями обрезки, кадрирования, добавления фильтров, применения эффектов и так далее. Более того, вы можете конвертировать свое видео с YouTube в любой формат с разрешением до 4K.
Минималистичный и эстетичный мультимедийный проигрыватель можно бесплатно установить и использовать. Инструмент поддерживает любой YouTube-формат, который может присутствовать на компьютере. Страница медиаплеера содержит все необходимые элементы управления и многое другое. Например, вы можете регулировать громкость, сделать скриншот, убрать звук из видео и включать или отключать субтитры. Кроме того, UniConverter 13 позволяет редактировать видео с функциями обрезки, кадрирования, добавления фильтров, применения эффектов и так далее. Более того, вы можете конвертировать свое видео с YouTube в любой формат с разрешением до 4K.
Попробуйте Бесплатно Попробуйте Бесплатно
Безопасность Проверена. 3,591,664 человек уже скачали.
Интуитивно понятный мультимедийный проигрыватель для воспроизведения всех YouTube-видео.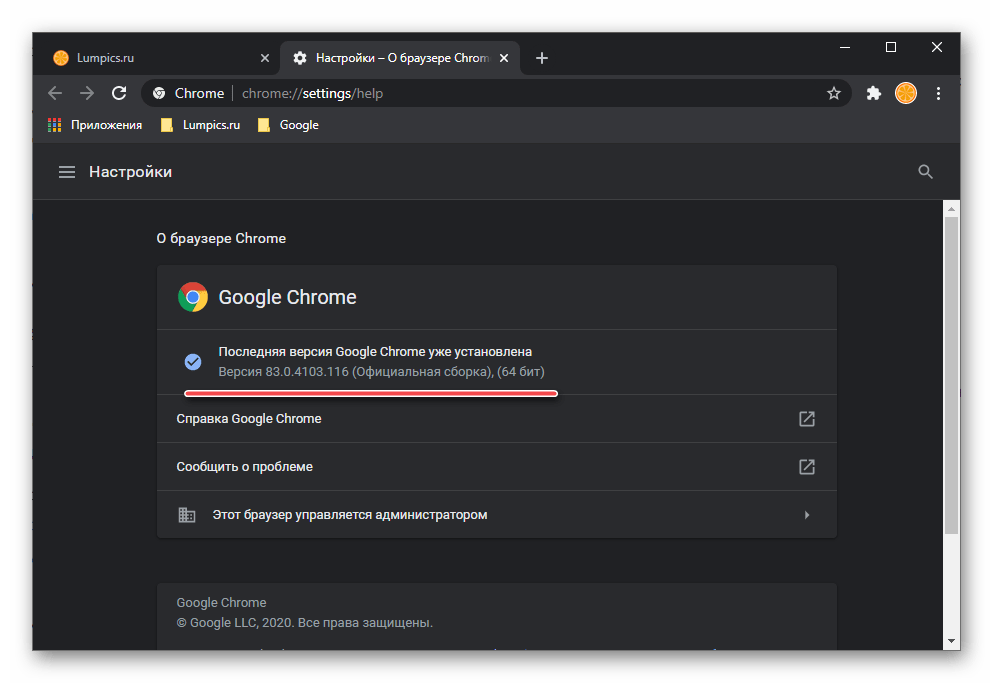
Поддержка открытых форматов файлов, таких как VOB, FLV, 3GP, MTS и т.д.
Конвертирует более 1000 форматов, включая YouTube, Vimeo, Likee, MP4, MOV и т.д.
Редактируйте видеоклипы YouTube, обрезая, соединяя, кадрируя, добавляя субтитры и многое другое.
Супер-быстрый загрузчик видео и музыки для Vimeo, Vine, TikTok, Dailymotion и т.д.
Инструкция для вопроса «как исправить проблему с воспроизведением YouTube-видео?» на macOS или Windows:
Шаг 1 Откройте мультимедийный проигрыватель и загрузите видео.
Установите и запустите UniConverter 13, затем коснитесь вкладки «Проигрыватель» на левой панели. Теперь найдите и переместите свое видео с YouTube в медиаплеер, методом перетаскивания. Вы также можете нажать «Открыть файл», чтобы добавить видео YouTube из локальных файлов, папок или вставленного DVD. В любом случае, ваше видео будет воспроизводиться автоматически.
В качестве альтернативы нажмите вкладку «Конвертер» , затем перетащите ваше видео YouTube в окно конвертера. Вы также можете нажать на кнопки «Добавить файлы» или «Загрузить DVD», чтобы загрузить видеофайл с локальной папки. После успешного добавления видео наведите курсор мыши на миниатюру видео и нажмите «Воспроизвести», чтобы открыть видеоролик.
Вы также можете нажать на кнопки «Добавить файлы» или «Загрузить DVD», чтобы загрузить видеофайл с локальной папки. После успешного добавления видео наведите курсор мыши на миниатюру видео и нажмите «Воспроизвести», чтобы открыть видеоролик.
Шаг 2 Настройте параметры воспроизведения.
Как мы упоминали ранее, у UniConverter присутствуют инструменты для управления воспроизведением видео, которые вы можете использовать для плавного воспроизведения ролика. Пользователям доступны стандартные элементы управления для воспроизведения, остановки и регулировки громкости. Важно отметить, что приложение также позволяет добавлять и отключать субтитры, отключать звук при воспроизведении и делать скриншоты любимых моментов из фильмов. Конечно, вы можете воспроизводить видео на YouTube в полноэкранном режиме.
Шаг 3 Отредактируйте видеоклип (это необязательно).
Ваше YouTube-видео нуждается в ретуши? Вы хотите создать более привлекательный ролик? Просто закройте медиаплеер, а затем коснитесь значка Обрезать.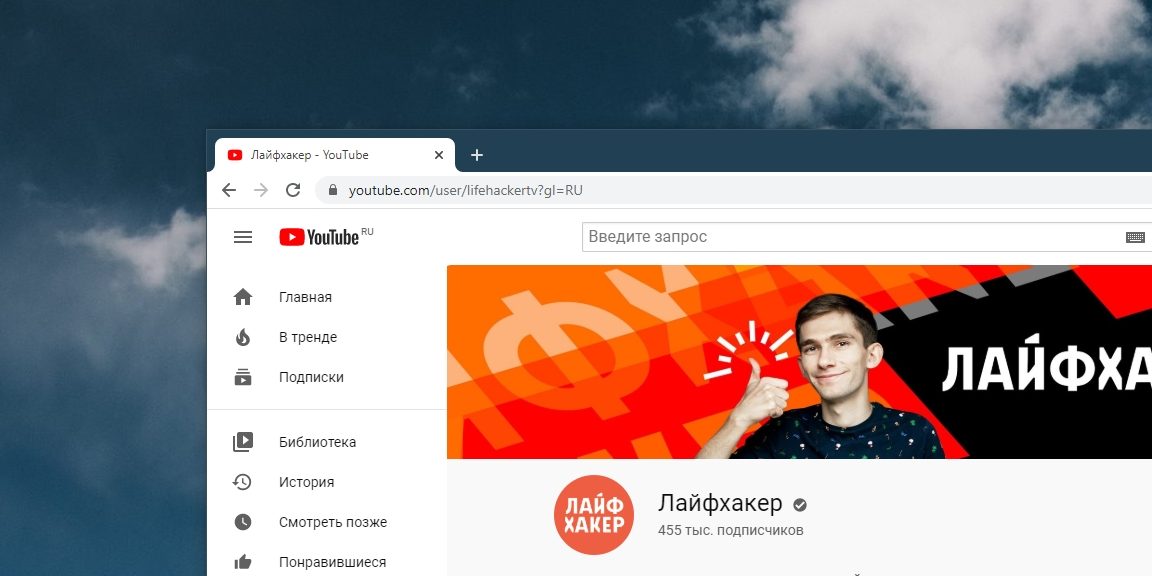 Таким образом, вы можете обрезать, разделить и переставить свой видеоклип, чтобы удалить некоторые размытые или шумные участки.
Таким образом, вы можете обрезать, разделить и переставить свой видеоклип, чтобы удалить некоторые размытые или шумные участки.
После обрезки закройте окно, а затем перейдите к значкам Обрезка или Эффект. Теперь вы можете обрезать, поворачивать, переворачивать, добавлять эффекты, применять фильтры, регулировать громкость и выполнять другие основные задачи редактирования вашего видео. Перейдите к последнему шагу после завершения монтажа.
Шаг 4 Конвертация видео с YouTube в MP4.
Как было сказано в начале, несовместимый формат — одна из причин, по которой вы не можете воспроизводить YouTube-видео на вашем медиаплеере. Для исправления проблемы, конвертируйте файл в MP4. Нажмите на «Формат вывода», а затем на»Видео». Далее выберите «MP4», а затем разрешение видео. Вы можете выбрать 4K, если ваше устройство поддерживает воспроизведение с высоким разрешением. Наконец, нажмите «Начать всё», чтобы конвертировать YouTube-ролик в MP4.
Часто задаваемые вопросы о YouTube-видеоплеере
1. Как воспроизводить видео на YouTube в фоновом режиме?
Как воспроизводить видео на YouTube в фоновом режиме?
Иногда возникает желание воспроизвести видео на YouTube, выполняя другие задачи на своем телефоне или компьютере. Пользователь может легко выполнить подобную задачу в браузерах для ПК. Но понадобится помощь инструментов для воспроизведения на мобильных устройствах. Профессиональный совет: запустите свое видео на YouTube в режиме рабочего стола и наслаждайтесь роликом! В Google Chrome щелкните на значок с многоточием, а затем установите флажок «Сайт рабочего стола».
2.Как воспроизводить видео YouTube в автономном режиме?
Надоедливая реклама отнимает много времени. Именно поэтому легче всего YouTube извлечь видео и наслаждаться спокойствием. Кроме того, автономное воспроизведение более удобно, функция позволяет делиться роликом с друзьями и семьей. Запустите видео YouTube, которое вы хотите сохранить для автономного воспроизведения, а затем нажмите значок загрузки, чтобы сохранить его. Теперь вы сможете воспроизводить все загруженные видеоклипы на YouTube без подключения к интернету.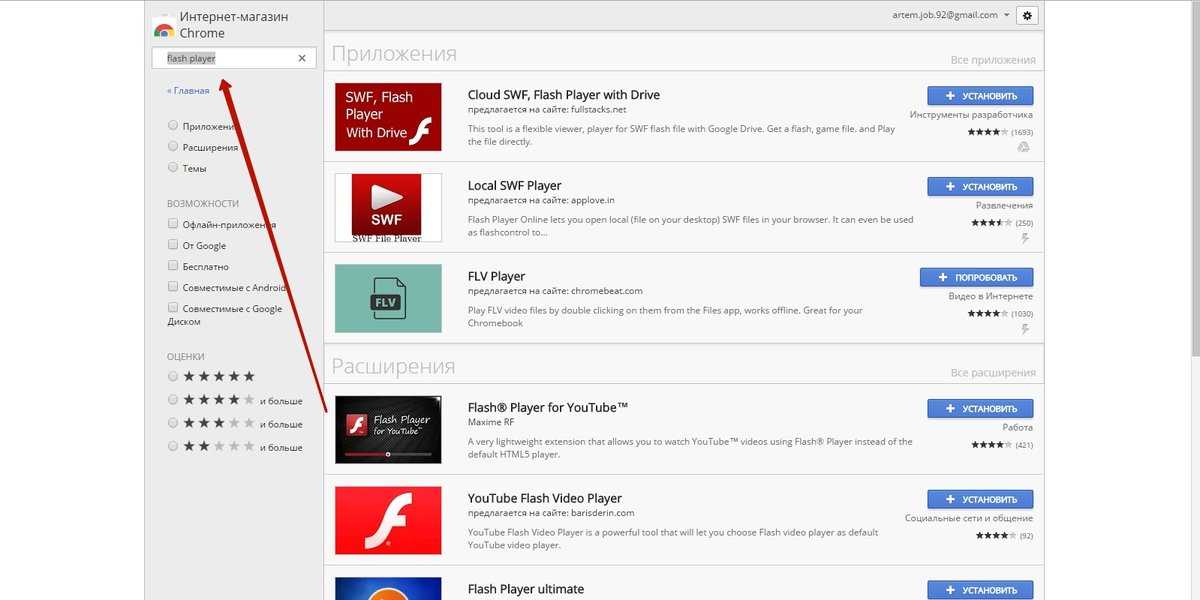 .
.
Заключение
Мы разабрали решения проблемы с воспроизведением роликов на YouTube. Пользователю необходимо проверить свой Wi-Fi или подключение передачи данных, прежде чем обновлять браузер или операционную систему. Поскольку эти приемы могут не сработать, мы рекомендуем обратиться к UniConverter. Извлекайте, воспроизводите и конвертируйте ваши YouTube-видео без особых усилий.
Исправьте видео YouTube, которые не воспроизводятся на Android
YouTube уже некоторое время является ведущей платформой для обмена видео. Связь с Google только укрепляет его позиции в Интернете. Однако время от времени на YouTube появлялись проблемы . Последнее из них — приложение YouTube , которое не воспроизводит видео. Многие пользователи смартфонов наблюдали эту проблему, когда видео YouTube не воспроизводилось на Android , сопровождаемое такими сообщениями, как « Подключение(Connect) к серверу потеряно» или «При воспроизведении возникла проблема». Если вы также столкнулись с той же проблемой, вы находитесь в правильном месте. Мы предлагаем вам идеальное руководство, которое научит вас, как решить проблему с YouTube , которая не воспроизводит видео.
Если вы также столкнулись с той же проблемой, вы находитесь в правильном месте. Мы предлагаем вам идеальное руководство, которое научит вас, как решить проблему с YouTube , которая не воспроизводит видео.
Может быть много причин, по которым видео YouTube не воспроизводится на Android . Вот список некоторых возможных причин.
- Неточное время и дата.
- Избыточный кеш приложения YouTube.
- Приложение YouTube не обновляется.
- Проблемы с гугл-аккаунтом.
- Проблемы с сетью Wi-Fi.
- Ошибка в сервисах Google Play.
- Устаревшая версия Android.
Прежде чем мы перейдем к методам, чтобы понять, как исправить проблему с воспроизведением видео на
 Если вы все еще сталкиваетесь с проблемой после перезагрузки телефона, следуйте приведенным ниже методам.
Если вы все еще сталкиваетесь с проблемой после перезагрузки телефона, следуйте приведенным ниже методам.Примечание.(Note:) Смартфоны не имеют одинаковых параметров(Settings) настроек. Они варьируются от производителя к производителю, поэтому проверьте правильность настроек перед их изменением.
Способ 1: проверьте подключение к Интернету(Method 1: Verify Internet Connection)Эта проблема может быть вызвана плохим подключением к Интернету. Кроме того, если вы используете интернет-провайдера(Internet Service Provider) , который работает с динамическими IP(Dynamic IP) — адресами, вы можете увидеть эту ошибку. Чтобы исправить это, вы можете сбросить подключение, но сначала вам нужно убедиться, что у вас возникают проблемы с подключением, и вы можете сделать это, выполнив следующие действия.
1. В панели приложений нажмите « Настройки(Settings) » .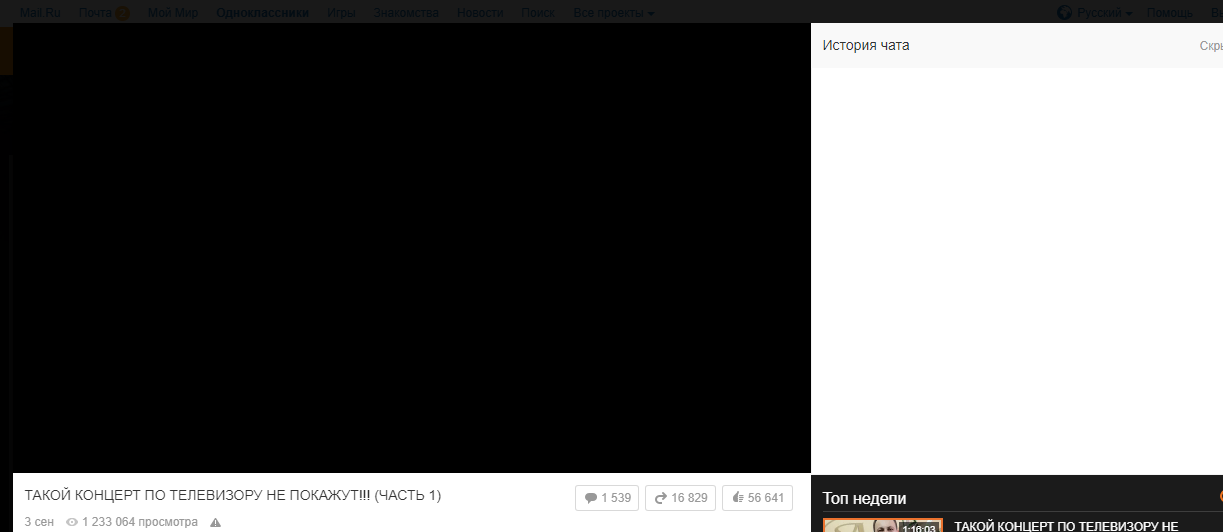
2. Нажмите на опцию WLAN в разделе (WLAN )БЕСПРОВОДНЫЕ СЕТИ(WIRELESS & NETWORKS) .
3. Выключите WLAN .
4. Вернитесь в « Настройки(Settings) » и нажмите « Использование данных(Data usage) » .
5. Включите опцию « Мобильные данные ».(Mobile data )
Проверьте, не сталкиваетесь ли вы с проблемой. Если проблема решена, значит, у вас проблемы с подключением. В этом случае вы можете сбросить настройки сети, выполнив следующие действия.
6. Перейдите к настройкам WLAN , как показано на шаге 2(Step 2) .
7. Нажмите на сеть Wi-Fi(Wi-Fi) , к которой вы подключены(Connected) .
8. Нажмите « Удалить(Delete) » , чтобы забыть о сети.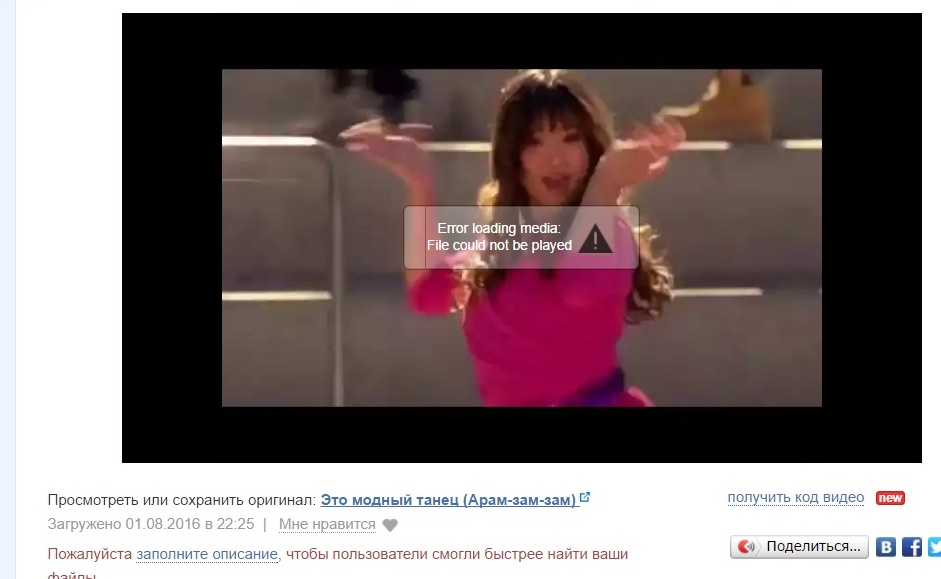
9. Снова подключитесь к сети Wi-Fi(Wi-Fi network) .
Способ 2: установите правильное время и дату(Method 2: Set Correct Time & Date)Если ваше мобильное устройство имеет неправильное время и дату, это может вызвать несколько проблем с синхронизацией, включая то , что приложение YouTube не воспроизводит видео. Чтобы установить правильное время и дату на телефоне, выполните следующие действия.
1. Откройте приложение « Настройки(Settings) ».
2. Найдите и нажмите Дата и время(Date & time) в разделе ОСНОВНЫЕ НАСТРОЙКИ(BASIC SETTINGS) .
3. В поле «Дата и время(Date & time) » включите « Автоматическая дата и время(Automatic date & time) » и «Автоматический часовой пояс(Automatic time zone ) ».
4. Через несколько секунд ваши дата и время(date & time) будут синхронизированы с часовым поясом сети.
Читайте также: (Also Read:)Исправление неработающего автозапуска YouTube(Fix YouTube Autoplay Not Working)
Способ 3: очистить кеш приложения YouTube(Method 3: Clear YouTube App Cache )Большинство приложений со временем накапливают много кеша и временных файлов. Приложение YouTube(YouTube) такое же, и иногда его дополнительный кеш может привести к сбою приложения, что приведет к ошибке. Это часто происходит в телефонах со старыми версиями Android . Очистка кеша обновляет приложение и может решить проблему. Для этого выполните следующие действия.
1. Перейдите в приложение « Настройки(Settings) ».
2. Найдите и нажмите на настройки приложений .(Apps)
3.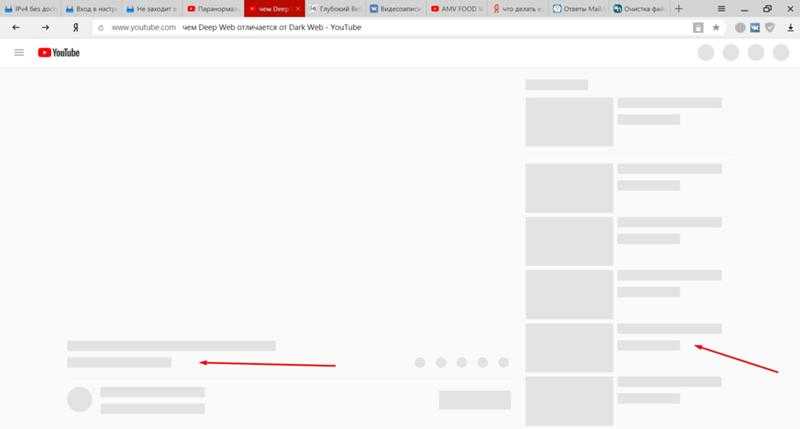 Найдите и коснитесь приложения YouTube , чтобы открыть информацию о приложении.(YouTube)
Найдите и коснитесь приложения YouTube , чтобы открыть информацию о приложении.(YouTube)
4. Коснитесь параметра « Хранилище(Storage ) ».
5. Нажмите « Очистить кеш( Clear cache) » в разделе «Кэш(Cache) » . Это очистит весь кеш приложения YouTube .
Откройте приложение YouTube и попробуйте воспроизвести видео.
Примечание.(Note:) Если вы используете какое-либо стороннее приложение-загрузчик YouTube , удалите его, так как оно может помешать стандартному приложению YouTube и вызвать ошибку.
Способ 4: очистить кеш приложения службы Google Play(Method 4: Clear Google Play Service App Cache)Подобно избыточному кешу в приложении YouTube , очистка кеша сервисного приложения Google Play(Google Play Service App) может решить проблему, поскольку оно связано с вашей учетной записью Google . Вот как вы можете это сделать.
Вот как вы можете это сделать.
1. Перейдите к настройкам приложения(App) , выполнив шаги 1 и 2(Steps 1 and 2) из метода 3(Method 3) .
2. Найдите и коснитесь приложения сервисов Google Play(Google Play services ) .
3. Нажмите « Хранилище(Storage) » .
4. Нажмите « Очистить кеш( Clear cache) » в разделе «Кэш(Cache) » . Теперь кеш приложения сервисов Google Play будет очищен.
Читайте также: (Also Read:) Как восстановить старый макет YouTube(How to Restore the Old YouTube Layout)
Способ 5: обновить приложение YouTube(Method 5: Update YouTube App)Google выпускает периодические обновления для приложения YouTube , чтобы исправить сбои и добавить в него функции. Если ваше приложение YouTube устарело, это может привести к тому, что приложение YouTube не воспроизводит видео. Обновление приложения YouTube может решить эту проблему, и вы можете сделать это, выполнив следующие действия.
Если ваше приложение YouTube устарело, это может привести к тому, что приложение YouTube не воспроизводит видео. Обновление приложения YouTube может решить эту проблему, и вы можете сделать это, выполнив следующие действия.
1. Нажмите на приложение Play Store в панели приложений.
2. Найдите YouTube в строке поиска.
3. Если рядом с приложением YouTube есть кнопка « Обновить(Update) », нажмите на нее. Это означает, что доступна обновленная версия приложения.
Примечание.(Note:) Если вы уже используете последнюю версию приложения YouTube , вместо кнопки « Обновить(Update) » вы найдете кнопку « Открыть ».(Open)
4. Дождитесь установки обновления(installed) .
После обновления приложения YouTube попробуйте воспроизвести на нем видео.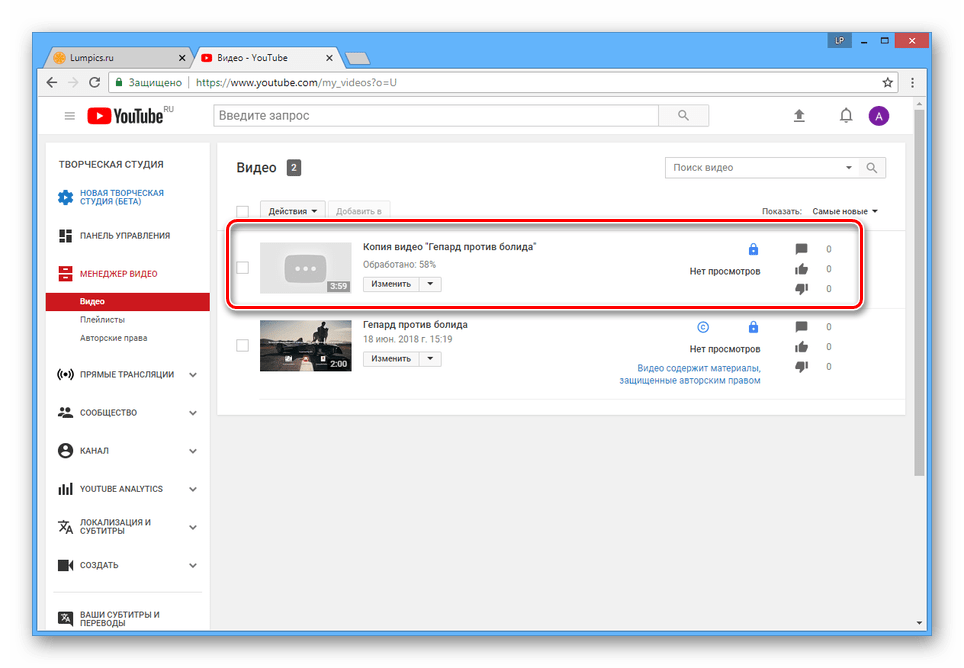 Проверьте, решена ли проблема.
Проверьте, решена ли проблема.
Обычно рекомендуется регулярно обновлять ОС Android(Android OS) для бесперебойной работы телефона. Обновления Android(Android) полны функций и устраняют все проблемы, присутствующие в предыдущей версии. Это может решить проблему с воспроизведением видео в приложении YouTube . Чтобы обновить Android , выполните шаги, указанные ниже.
1. Запустите приложение « Настройки(Settings) ».
2. Найдите параметр « О телефоне(About Phone) » и нажмите на него.
3. В разделе «О телефоне» нажмите « Обновление системы(System update) ».
4А. Если доступно новое обновление Android , установите(install) его и обновите телефон.
4Б. Если на вашем телефоне уже установлена последняя версия Android(Android) , вы увидите сообщение «Программное обеспечение вашего устройства обновлено»(Your device’s software is up to date) или аналогичное сообщение.
После обновления телефона проверьте, исчезла ли ошибка.
Читайте также: (Also Read:) Исправление проблемы с неработающим Youtube в Chrome [РЕШЕНО](Fix Youtube Not Working Issue on Chrome [SOLVED])
Способ 7: сбросить учетную запись Google(Method 7: Reset Google Account)Сообщалось, что эта ошибка иногда может возникать из-за проблем с учетной записью Google(Google Account) . Либо он не синхронизируется должным образом, либо сталкивается с глюками. Также могут быть другие проблемы с учетной записью Google(Google Account) , и простое решение этой проблемы — сбросить ее, удалив и снова добавив, как показано в следующих шагах.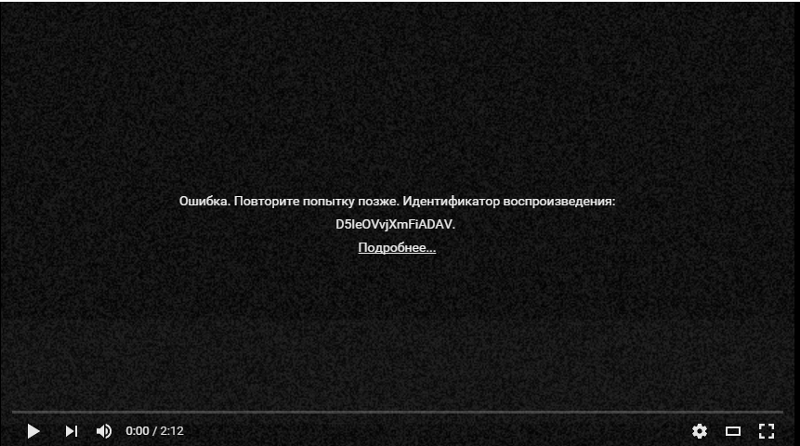
1. Перейдите в приложение « Настройки(Settings) » .
2. Найдите и нажмите « Учетные записи(Accounts) » в разделе «Учетные(ACCOUNTS) записи» .
3. Нажмите на учетную запись Google .
4. Нажмите на значок « (icon)Дополнительно(More) » или « три точки(three dots) » внизу.
5. Нажмите « Удалить учетную запись(Remove account) » . Теперь ваша учетная запись Google(Google Account) будет удалена, и вы выйдете из нее.
6. Вернитесь в «Учетные записи», как показано на шаге 2(Step 2) .
7. Нажмите Добавить учетную запись(Add account) .
8. Нажмите на Google .
9. Введите учетные данные телефона в поле Подтвердите свой PIN(Confirm your PIN ) -код и снова добавьте свою учетную запись Google.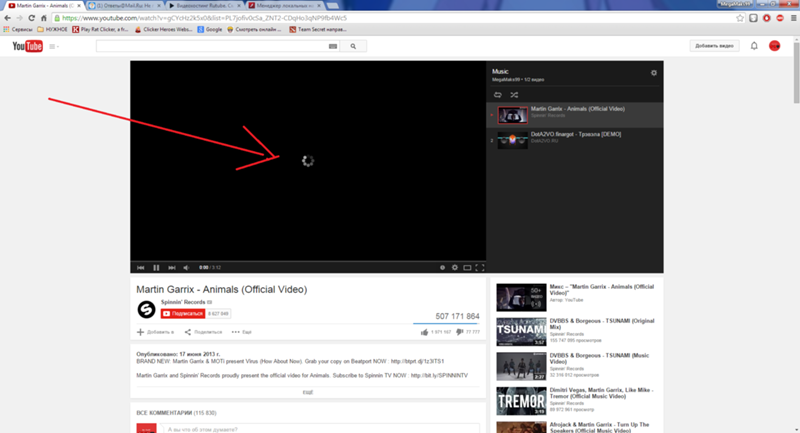
После добавления аккаунта Google(Google Account) проверьте, удалось ли решить проблему.
Читайте также: (Also Read:) Как исправить, что YouTube продолжает меня выписывать(How To Fix YouTube Keeps Signing Me Out)
Способ 8: сброс телефона(Method 8: Reset Phone )Это последний вариант, и его следует использовать только в том случае, если ни один из вышеперечисленных методов не сработал. Сброс настроек телефона вернет его настройки к заводским настройкам по умолчанию, что может исправить ошибку
Примечание.(Note:) При сбросе к заводским настройкам все ваши данные, такие как фотографии, файлы и т. д., будут удалены. Убедитесь, что у вас есть резервная копия или сделайте ее, прежде чем использовать этот метод.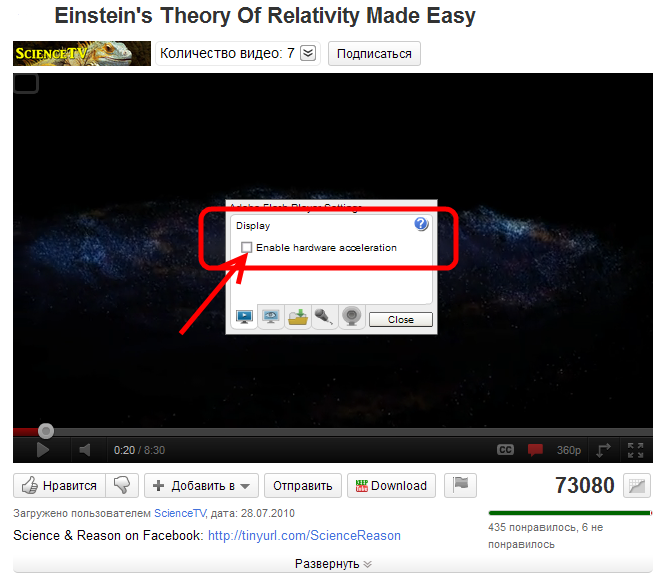
1. Откройте приложение «
2. Найдите параметр «Резервное копирование и сброс( the Backup & reset ) » и нажмите на него.
3. Найдите Сброс заводских данных(Factory data reset) и нажмите на него. Это перезагрузит ваш телефон.
Примечание. (Note:)Нажмите «(Tap) Да» или подтвердите при появлении запроса.
После сброса телефона проблема должна быть решена. Теперь вы знаете, как исправить YouTube , который не воспроизводит видео.
Рекомендуемые:(Recommended:)
- Как узнать, кто принимает Google Pay(How to Find Who Accepts Google Pay)
- Как отключить ограниченный режим в администраторе сети YouTube(How to Turn Off Restricted Mode on YouTube Network Administrator)
- Как выполнить тест Zoom Video на Windows и Android(How to Perform Zoom Video Test on Windows and Android)
- Исправить Telegram Web не работает(Fix Telegram Web Not Working)
Мы надеемся, что это руководство было полезным, и вы смогли исправить видео YouTube, которые не воспроизводятся на Android(YouTube videos not playing on Android) .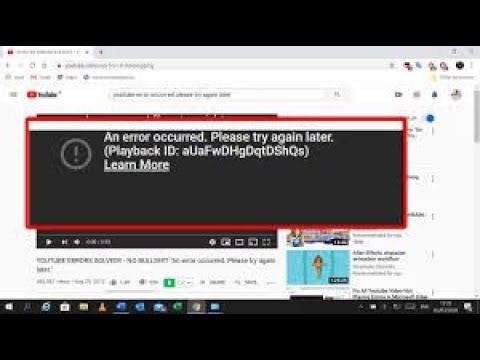
Related posts
Исправление приложения YouTube «Ой, что-то пошло не так»
Fix YouTube Videos Загрузка, но не играет в видео
Исправить видео на YouTube, которые не воспроизводятся
9 Ways до Fix Twitter Videos Не игра
Исправить Snapchat не будет загружать истории
Fix Moto G6, G6 Plus or G6 Play Common Issues
Как Fix Instagram Keeps Crashing (2021)
Fix Facebook Message Sent но не Delivered
Fix WhatsApp Your Phone Date Inaccurate Error
Как Fix Android.Process.Media Has Stopped Error
Fix Spotify не открывается на Windows 10
Fix Google Maps не разговаривать на Android
Как Fix Twitter Notifications не Working (на Android and iOS)
6 способов играть YouTube на заднем плане
Как скачать видео с YouTube на мобильный (Android или iOS)
Fix Android Icons Disappear от Home Screen
Fix Play Store DF-DFERH-01 Error (2021)
Как зациклить видео YouTube на мобильном или настольном компьютере
Как Fix Google Play Store Errors (2021)
Как записать Slow-motion Videos на Any Android Phone?
10 способов исправить неработающее воспроизведение видео на YouTube
Вы пытаетесь выяснить, почему не работает воспроизведение видео на YouTube?
YouTube — ведущая онлайн-платформа для потокового видео с миллионами просмотров каждый день. Если вы ищете развлечения или последние новости, вы, вероятно, найдете канал на YouTube, который соответствует вашему вкусу.
Если вы ищете развлечения или последние новости, вы, вероятно, найдете канал на YouTube, который соответствует вашему вкусу.
Кроме того, на YouTube также доступны видео высокого разрешения и HDR, что делает просмотр более приятным.
Однако все это ничего не стоит, если воспроизведение видео с YouTube не работает. Вы не заходите на YouTube только для того, чтобы пролистать ленту, верно?
Эта проблема в первую очередь вызвана ошибкой в приложении YouTube или в вашем браузере. Однако также возможно, что серверы YouTube не работают или это может быть связано с вашим сетевым подключением.
Поскольку необходимо учитывать множество факторов, устранение этой неполадки может немного запутать, особенно без руководства.
Чтобы помочь вам решить эту проблему, мы решили сделать простое руководство по исправлению неработающего воспроизведения видео на YouTube.
Давайте приступим!
1. Проверьте серверы YouTube. Когда вы сталкиваетесь с проблемами в приложении или на веб-сайте YouTube, первое, что вы всегда должны делать, — это проверять их серверы. Возможно, на стороне YouTube произошла ошибка или проводятся плановые работы.
Возможно, на стороне YouTube произошла ошибка или проводятся плановые работы.
Чтобы просмотреть текущий статус YouTube, вы можете использовать сторонние веб-сайты, такие как Downdetector, которые показывают статус серверов YouTube и проблемы, с которыми он сталкивался в прошлом.
Вы также можете посетить официальную страницу YouTube в Твиттере, где их команда время от времени публикует новости о платформе.
2. Выключите VPN.Если у вас работает служба VPN, попробуйте отключить ее при просмотре видео. Хотя виртуальные частные сети прекрасно работают по соображениям безопасности, они также могут повлиять на производительность вашего сетевого подключения.
Поскольку для потоковой передачи видео требуется надежное подключение к Интернету, вы не хотите, чтобы сторонние приложения или службы вмешивались или контролировали пропускную способность вашей сети.
Отключите службу VPN и посмотрите, исчезнет ли проблема.
3. Используйте PureVPN.
Используйте PureVPN. Недовольны текущим VPN-сервисом? Попробуйте PureVPN!
PureVPN — это провайдер виртуальных частных сетей с более чем 6500 серверами по всему миру, обеспечивающий непревзойденную оптимизированную производительность. PureVPN имеет множество полезных функций, таких как раздельное туннелирование, переадресация портов, 256-битное шифрование AES и многое другое!
С PureVPN вы можете быть уверены, что ваши данные в безопасности и защищены в Интернете, и вам не придется решать проблемы с сетевым подключением.
Кроме того, PureVPN также имеет круглосуточную поддержку клиентов, доступную по телефону, электронной почте и в чатах, чтобы помочь вам с проблемами, с которыми вы можете столкнуться на платформе.
Защитите свои данные в Интернете с помощью PureVPN!
Попробуйте PureVPN сейчас
4. Измените свой регион вручную.
Если вы чувствуете, что проблема изолирована в вашем регионе или местоположении, вы можете попробовать изменить свой регион вручную, чтобы подключиться к другим региональным серверам. Возможно, выделенный сервер для вашего региона находится на обслуживании.
Возможно, выделенный сервер для вашего региона находится на обслуживании.
Для этого выполните следующие действия.
- Сначала откройте YouTube в браузере и перейдите к видео, которое хотите воспроизвести.
- Теперь перейдите в поле URL и выделите «www» .
- Наконец, измените его на «ca» и нажмите клавишу Enter , чтобы перезагрузить страницу.
Попробуйте воспроизвести видео еще раз, чтобы убедиться, что проблема с неработающим воспроизведением видео на YouTube уже устранена.
5. Уменьшите качество видео.Другая причина, по которой видео на YouTube может не воспроизводиться, связана с вашим сетевым подключением. Если вы воспроизводите видео с разрешением 1080p или выше, возможно, ваш интернет не справляется с требованиями пропускной способности.
Попробуйте снизить качество воспроизведения видео и посмотрите, будет ли оно воспроизводиться.
На мобильных устройствах вы можете изменить разрешение видео, выполнив следующие действия:
- Сначала перейдите к YouTube видео, которое вы хотите воспроизвести.
- В элементах управления видео нажмите Еще и выберите Качество .
- Наконец, уменьшите разрешение воспроизведения до 720p или ниже .
Для пользователей браузера ознакомьтесь с приведенным ниже руководством, чтобы изменить качество воспроизведения.
- В браузере откройте YouTube видео, которое вы хотите воспроизвести.
- Теперь щелкните значок Gear , расположенный внутри элементов управления видео.
- Наконец, нажмите на Качество и измените его на 720p или ниже .
Если у вас возникли проблемы с приложением YouTube, это может быть сбой или ошибка уже в его установочных файлах. Теперь YouTube, возможно, уже знает о проблеме и может выпустить обновление в любое время.
Теперь YouTube, возможно, уже знает о проблеме и может выпустить обновление в любое время.
На Android вы можете обновить YouTube, выполнив следующие действия:
- На главном экране коснитесь Google Play Store и откройте его боковое меню.
- Теперь нажмите Мои приложения и игры , чтобы проверить наличие возможных обновлений.
- Наконец, нажмите кнопку Update рядом с YouTube , чтобы установить обновление.
Если вы используете устройство iOS, выполните следующие действия, чтобы обновить YouTube.
- Сначала разблокируйте устройство и зайдите в App Store .
- После этого нажмите на значок профиля , расположенный в правом верхнем углу экрана.
- Наконец, прокрутите вниз и нажмите кнопку Обновить , если доступно обновление для YouTube .
После этого вернитесь на YouTube и попробуйте воспроизвести видео.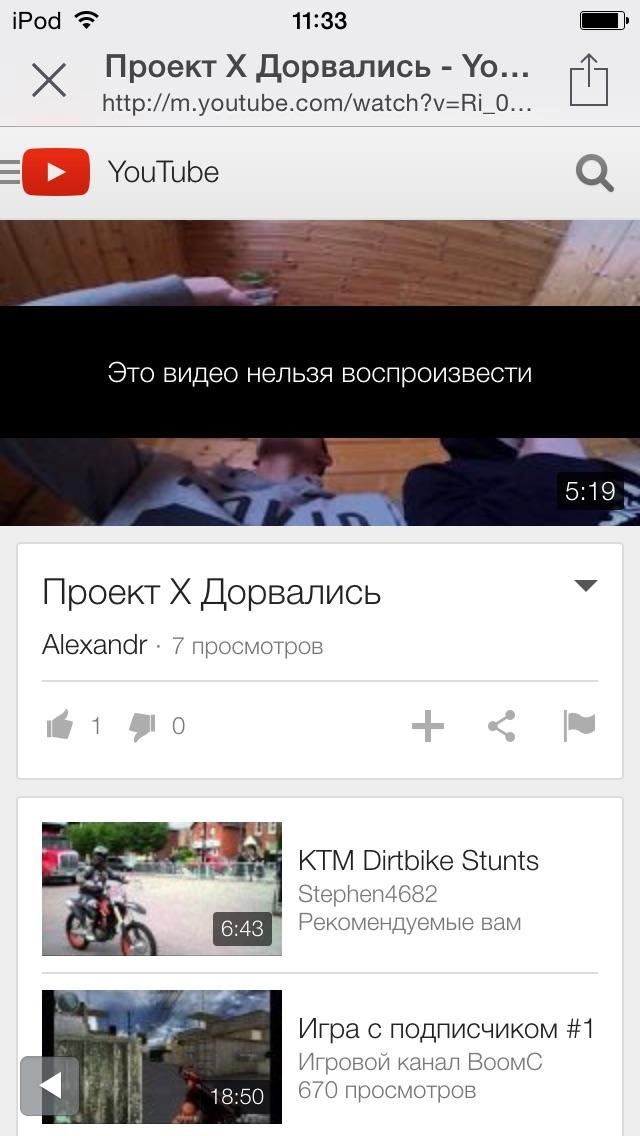
Поврежденные кэши и файлы cookie могут вызвать проблемы, связанные с веб-сайтами, которые вы посещаете в своем браузере. Кэши и файлы cookie — это временные данные, используемые вашим браузером для более быстрой загрузки веб-сайтов на вашем устройстве.
Если воспроизведение видео с YouTube не работает, попробуйте очистить данные браузера, чтобы удалить поврежденные файлы.
- Сначала откройте браузер и нажмите клавиши CTRL + H на клавиатуре, чтобы открыть вкладку История .
- Теперь нажмите Очистить данные просмотра в боковом меню, чтобы открыть его.
- Измените временной диапазон на All Time и убедитесь, что ваши кеши и файлы cookie включены в процесс.
- Наконец, нажмите кнопку Clear Data , чтобы продолжить.
После очистки данных браузера вернитесь на YouTube и попробуйте воспроизвести несколько видео.
У вашего текущего браузера могут быть проблемы на данный момент, и он пытается загрузить веб-сайты. В этом случае вы можете пока попробовать использовать другие браузеры, пока все не отсортируется в вашем браузере по умолчанию.
В идеале попробуйте использовать такие браузеры, как Chrome, Firefox и Opera, которые оптимизированы для большинства веб-сайтов.
9. Проверьте и перезагрузите Интернет.Проблемы с воспроизведением видео на YouTube могут быть признаком того, что ваше сетевое соединение нестабильно или работает медленно. Чтобы убедиться в этом, попробуйте запустить тест скорости в своей сети с помощью Fast.com, чтобы проверить ее текущий статус.
Если проверка показывает, что проблема связана с подключением, попробуйте перезапустить маршрутизатор, чтобы обновить его связь с серверами поставщика услуг Интернета.
После этого запустите еще один тест, чтобы проверить, работает ли перезапуск.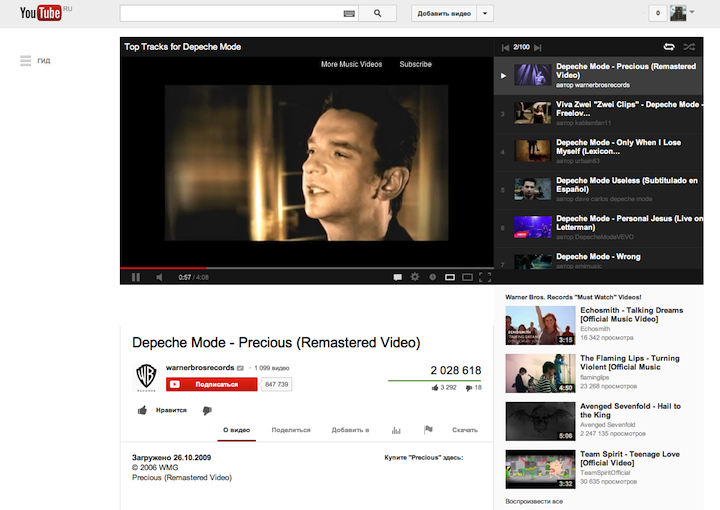 Однако, если вы продолжаете сталкиваться с проблемами в сети, немедленно обратитесь к своему поставщику услуг и попросите его исправить свою услугу.
Однако, если вы продолжаете сталкиваться с проблемами в сети, немедленно обратитесь к своему поставщику услуг и попросите его исправить свою услугу.
CDN или сети доставки контента — это службы, используемые для доставки мультимедийного контента, такого как видео, музыка и фотографии, на ваше устройство. Хотя в CDN нет ничего плохого, ваш поставщик услуг может ограничить ваше соединение, когда вы подключены к сетям доставки.
Чтобы исправить это, заблокируйте адреса CDN на своем устройстве, чтобы ваш браузер напрямую подключался к серверам YouTube.
- На компьютере откройте Командную строку с правами администратора.
- Теперь введите следующую команду:
брандмауэр netsh advfirewall add rule name=”YouTubeTweak” dir=in action=block remoteip=173.194.55.0/24,206.111.0.0/16 enable=yes 602590
04 , нажмите клавишу Enter , чтобы продолжить.
После этого снова зайдите на YouTube и попробуйте воспроизвести видео.
На этом мы подошли к концу нашего руководства по устранению проблемы с воспроизведением видео YouTube на вашем устройстве. Если у вас есть вопросы, дайте нам знать в разделе комментариев ниже, и мы сделаем все возможное, чтобы помочь вам.
Если это руководство помогло вам, поделитесь им. 🙂
Как исправить ошибку и проблемы с воспроизведением видео на ПК?
Сводка: Ошибки видео, черный экран со звуком, рассинхронизация, прерывистое видео, ошибки воспроизведения YouTube и т. д. на ПК с Windows являются обычным явлением. Узнайте, как исправить проблемы с воспроизведением видео на компьютере. Кроме того, узнайте о лучшем программном обеспечении для восстановления видео — Stellar Repair for Video для исправления поврежденных видеофайлов.
Содержание
- Почему возникают ошибки воспроизведения видео и другие проблемы?
- Как исправить ошибки и проблемы с воспроизведением видео в Windows
- 8 Методы исправления ошибки воспроизведения видео на ПК
Не удается воспроизвести видео из-за различных ошибок на ПК? Они дергаются, зависают, обрываются, мерцают, рассинхронизируются, показывают черный экран, не издают звука или другие проблемы?
Не волнуйтесь.
Читайте дальше, чтобы узнать о различных методах исправления ошибок воспроизведения видео на ПК с Windows.
Однако, прежде чем углубляться в устранение неполадок, кратко рассмотрим различные причины Ошибок воспроизведения видео.
Почему возникают ошибки воспроизведения видео и другие проблемы? В основном ошибки воспроизведения видео возникают из-за неподдерживаемых пакетов кодеков или драйверов устройств. Иногда видеофайл также может стать поврежденным из-за резкого прерывания во время передачи/загрузки/обработки или из-за вируса на диске.
Вот некоторые распространенные причины ошибок воспроизведения видео на компьютере:
- Повреждение видеофайла.
- Отсутствие поддерживающих кодеков.
- Медиаплеер не поддерживает тип файла
- Драйверы устройств не обновлены
- Недостаточная конфигурация системы для HD-видео
- Внезапное прерывание во время передачи или загрузки видео
Как исправить ошибки и проблемы воспроизведения видео в Windows Устранение неполадок для устранения проблемы с воспроизведением видео зависит от причины. Здесь мы поделились восемью лучшими способами исправить ошибки воспроизведения видео на компьютерах.
Здесь мы поделились восемью лучшими способами исправить ошибки воспроизведения видео на компьютерах.
Однако трудно определить фактическую причину ошибки воспроизведения видео, особенно когда вы получаете сообщения об ошибках, такие как « код ошибки видео 0xc00d5212 », « ошибка 0xc00d36c4 ».
Вы часто задаетесь вопросом, связана ли проблема с видеофайлом, медиаплеером, браузером или устройством, если только сообщение об ошибке не разделяет его, например, в следующих двух сообщениях об ошибке:
«Проигрыватель Windows Media не может воспроизвести файл. Проигрыватель может не поддерживать тип файла или кодек, использованный для сжатия файла».
Или
«HTML5 Video: File Not Found ошибка при воспроизведении YouTube, Vimeo или других онлайн-видео на компьютере.
Также читайте: Как исправить ошибку HTML5 Video «Файл не найден» на YouTube
Итак, какой метод вы должны попытаться решить проблему с воспроизведением видео?
Мы рекомендуем попробовать восемь способов исправления ошибок воспроизведения видео на ПК с Windows. Вы можете попытаться или пропустить их в соответствии с вашим случаем.
Вы можете попытаться или пропустить их в соответствии с вашим случаем.
Если ни один из способов устранения неполадок не помогает, ваш видеофайл поврежден и требует программного обеспечения для восстановления видео.
8 Методы для исправления ошибки воспроизведения видео на ПК - Получить поддерживающий видеокодек
- ОБНОВЛЕНИЯ Драйверы
- Использование Windows Media Player
- Restore Windows.
- Запустить Windows 10 Устранение неполадок
- Исправить браузер, чтобы удалить ошибку воспроизведения видео на YouTube и т. д., на ПК
- Восстановите видеофайл с помощью VLC Player
- Используйте Stellar Repair for Video для исправления ошибок/проблем воспроизведения видео
поддерживаемых кодеков. Решение состоит в том, чтобы загрузить пакет кодеков в свою Систему, чтобы вы могли воспроизводить видеофайлы любого типа. Некоторыми популярными пакетами кодеков являются K-Lite, пакет X-Codec, пакет кодеков Shark 007 и т. д. Вы можете загрузить пакеты кодеков в Интернете, посетив их веб-сайты. Подробнее
Некоторыми популярными пакетами кодеков являются K-Lite, пакет X-Codec, пакет кодеков Shark 007 и т. д. Вы можете загрузить пакеты кодеков в Интернете, посетив их веб-сайты. Подробнее Помимо установки пакета кодеков, вы также можете попробовать следующие исправления для решения проблем с неподдерживаемыми кодеками:
- Преобразование форматов видеофайлов , таких как AVI в MP4, MOV в FLV и т. д., с помощью безопасного конвертера видео.
- Воспроизведение видео в другом медиаплеере , таком как VLC Media Player, KM Player, QuickTime Player, Winamp и т. д. Устраните проблемы с воспроизведением, обновив драйверы дисплея на компьютере. Вы можете сделать это вручную через Диспетчер устройств на ПК с Windows.
Однако, если вы установили внешнюю видеокарту (Nvidia GeForce или AMD Radeon), посетите сайт производителя для обновления.
Действия по обновлению драйверов на ПК: - Перейдите к Запустите и введите Диспетчер устройств.

- Выберите Диспетчер устройств.
Рисунок: Окно диспетчера устройств
- Дважды щелкните Видеоадаптеры.
Рисунок. Параметр «Обновить драйвер» в разделе «Видеоадаптеры»
- Щелкните правой кнопкой мыши видеодрайвер и выберите Обновить программное обеспечение драйвера.
3. Используйте восстановление проигрывателя Windows Media Рисунок: Окно утилиты восстановления WMP Он быстро перерегистрирует файлы DLL проигрывателя Windows Media и устраняет проблему с воспроизведением видео в проигрывателе. Вам необходимо загрузить последнюю версию WMP Utility и запустить приложение в своей системе.
4. Восстановить Windows до предыдущей точки восстановления Если вы столкнулись с ошибками воспроизведения видео после обновления ОС, вы можете восстановить Windows до предыдущей точки восстановления. Вы можете отменить изменения, вернув ПК к прежним настройкам.
Вы можете отменить изменения, вернув ПК к прежним настройкам.
Действия по восстановлению системы в Windows 10 - Введите система восстанавливает в поле поиска.
- Выберите Создать точку восстановления.
- В поле Свойства системы выберите Восстановление системы. Следуйте инструкциям и дождитесь завершения процесса.
- Перезагрузите компьютер.
5. Запустите средство устранения неполадок Windows 10, чтобы исправить воспроизведение видео. Эта функция обнаруживает и устраняет проблемы с видео, возникающие в Windows 10. Подробнее Действия по запуску функции устранения неполадок в Windows 10 - Введите устранение неполадок в строке поиска.
- Выберите Устранение неполадок.
- Выберите Просмотреть все на левой панели.
- Нажмите Воспроизведение видео из списка.

Рисунок: Устранение неполадок с воспроизведением видео в Windows 10
- Нажмите Далее и следуйте инструкциям.
По завершении процесса проверьте, устранена ли проблема с воспроизведением видео.
6. Исправление браузера для устранения ошибки воспроизведения видео на YouTube и т. д. на ПК с Windows Если вы не можете просматривать видеоконтент веб-сайта на компьютере, это в основном связано с проблемой браузера. Либо накопленный кеш и файлы cookie, либо расширение браузера, либо устаревший браузер выдает видеоошибки или делает ваше видео прерывистым.
Для устранения проблем с воспроизведением видео на YouTube, Facebook, Vimeo, Tumblr и других сайтах на вашем компьютере можно выполнить следующие действия:
- Во-первых, убедитесь в хорошей скорости интернет-соединения во время потоковой передачи видео.
- Очистить кэшированные данные и историю посещенных страниц вашего браузера.

- Отключите расширения или плагины браузера и
- Обновите браузер.
Подробнее
7. Восстановление видеофайла с помощью VLC Player Черный экран, мерцание, серые полосы или другие визуальные проблемы с видео указывают на повреждение файла. Используйте бесплатную встроенную функцию VLC Media Player для исправления таких поврежденных видео. Поскольку VLC Player поддерживает восстановление формата файла AVI, сначала преобразуйте видеофайл в формат AVI, а затем восстановите его с помощью проигрывателя.
Действия по восстановлению видео с помощью VLC Media Player - Откройте файл AVI в VLC Media Player.
- Перейдите к Инструменты > Предпочтения > Ввод и кодеки.
- Выберите Всегда исправлять рядом с восстановлением файлов AVI.
Рисунок: Окно настроек в VLC Player
- Нажмите Сохранить.

Теперь ваше видео должно воспроизводиться правильно.
8. Используйте Stellar Repair for Video Если ни один из вышеперечисленных методов не работает, выберите надежное профессиональное программное обеспечение для восстановления видео, так как ваш файл, вероятно, поврежден. Рекомендуемый Stellar Repair for Video испытан, протестирован и одобрен экспертами по восстановлению данных по нескольким факторам, таким как безопасность, качество, производительность и функциональность.
Как Stellar Repair for Video помогает исправить ошибки/проблемы с воспроизведением видео? Stellar Repair for Video имеет простой интерактивный графический интерфейс. Программное обеспечение быстрое, простое в использовании и может исправить несколько сильно поврежденных видео одновременно.
Действия по устранению проблем с воспроизведением видео с помощью Stellar Repair for Video
- Загрузите , Установите и Запустите программное обеспечение.

- Нажмите Добавить файл , чтобы добавить видео для восстановления. Вы также можете добавить больше видеофайлов.
Рисунок: Основной интерфейс Stellar Repair for Video
- Нажмите Восстановить.
Рисунок: Кнопка восстановления в Stellar Repair for Video
- Начинается процесс ремонта. Вы можете остановить процесс восстановления в любое время, нажав кнопку STOP .
Рисунок: текущее восстановление выбранных видеофайлов
- После завершения процесса восстановления просмотрите восстановленные видео и сохраните их в нужном месте, нажав Сохранить восстановленные файлы.
Рисунок: Окно предварительного просмотра видеофайлов после ремонта
Заключение Ручные методы, описанные в сообщении, могут исправить ошибки воспроизведения видео и проблемы, связанные с кодеком и графическими драйверами на вашем компьютере. Если вы сталкиваетесь с ошибками видео при попытке воспроизвести онлайн-видео на ПК, убедитесь, что ваш браузер обновлен.
Если вы сталкиваетесь с ошибками видео при попытке воспроизвести онлайн-видео на ПК, убедитесь, что ваш браузер обновлен.
Однако сложные повреждения видео, которые приводят к рассинхронизации видео, черному/зеленому экрану, мерцанию и другим проблемам, лучше всего устранять с помощью специального программного обеспечения для восстановления видео, такого как Stellar Repair for Video. Программное обеспечение является надежным решением и широко используется благодаря своим интеллектуальным функциям, простоте использования, обеспечению безопасности файлов и быстрой обработке.
Самые продаваемые продукты
Stellar Data Recovery Professional для Windows
Stellar Data Recovery имеет правильный инструмент восстановления Windows для восстановления всех ваших данных
Подробнее
Stellar Data Recovery Professional для Mac
Программа Stellar Data Recovery для Mac safe..
Подробнее
Stellar Photo Recovery
Комплексное программное обеспечение для восстановления фотографий, музыки и видеофайлов
Подробнее
Stellar Repair for Video
Мощный инструмент восстановления видео для восстановления поврежденных MOV и других видеофайлов
Подробнее
How to Fix With Choppy today
Видео на YouTube скорости и ультрасовременного настольного оборудования, прерывистые видео на YouTube должны уйти в прошлое. К сожалению, это не так. Мы покажем вам, что делать, чтобы исправить YouTube, когда это произойдет.
К сожалению, это не так. Мы покажем вам, что делать, чтобы исправить YouTube, когда это произойдет.
YouTube зависает или тормозит при воспроизведении видео? Этому часто способствуют различные причины, такие как нестабильное подключение к Интернету, неправильно настроенные параметры качества и устаревшие видеодрайверы. Читайте дальше, чтобы узнать, как исправить прерывистые видео YouTube на ПК и Mac.
Содержание
Проверьте подключение к Интернету
Прежде всего, убедитесь, что с вашим Интернетом все в порядке. Лучший способ сделать это — попробовать использовать альтернативный онлайн-сервис потокового видео, такой как Vimeo или Netflix, или приложение YouTube на вашем Android или iPhone. Если вы продолжаете сталкиваться с рывками или буферизацией видео, попробуйте следующее:
- Перезагрузите маршрутизатор.
- Перезагрузите ПК или Mac.
- Подключитесь к другому соединению Wi-Fi или Ethernet.
Если проблема не устранена, узнайте, что еще можно сделать, чтобы исправить медленное соединение Wi-Fi или Ethernet.
Проверка на наличие проблем на стороне сервера
Прерывистое воспроизведение видео также может быть результатом проблем на стороне сервера с YouTube. Хотя Google не предлагает специальный онлайн-портал для проверки этого, вы всегда можете использовать сторонний инструмент, такой как DownDetector или IsItDownRightNow? чтобы определить, испытывает ли YouTube какие-либо перебои в обслуживании.
Понизьте качество видео
Хотя YouTube достаточно умен, чтобы автоматически регулировать качество видео в зависимости от скорости вашего интернет-соединения и аппаратного обеспечения, это может происходить не всегда. Он может застрять на более высоком разрешении, чем ваше интернет-соединение или компьютер, просто не может справиться.
Попробуйте понизить качество видео вручную. Выберите значок шестеренки Settings в левом нижнем углу панели или экрана медиаплеера в полноэкранном режиме. Затем укажите на Качество и выберите разрешение sub-HD (360p или 480p).
Если это поможет, постепенно повышайте уровень, пока не найдете хороший баланс между визуальной четкостью и производительностью.
Обновите веб-браузер
Следующее исправление включает обновление веб-браузера для устранения известных проблем с кодеком VP9, который YouTube использует для воспроизведения видео.
Веб-браузеры, как правило, обновляются автоматически, но на всякий случай всегда полезно выполнить проверку вручную. Например, вы можете принудительно обновить Chrome, открыв Меню Chrome и выбор Справка > О Google Chrome .
Используете ли вы Edge, Safari или Firefox? Узнайте, как обновить любой веб-браузер на ПК и Mac.
Примечание : YouTube больше не использует Adobe Flash Player для воспроизведения видео в современных браузерах HTML5. Вопреки тому, что вы можете прочитать в Интернете, вам не нужно устанавливать, обновлять или использовать какие-либо плагины Flash. Кроме того, Флэш мертв.
Кроме того, Флэш мертв.
Очистить данные просмотра
Устаревшие данные просмотра являются распространенной причиной многочисленных проблем, не только с заиканием YouTube, но и с другими сайтами в целом. Очистите кеш вашего браузера и проверьте, имеет ли это значение.
Опять же, взяв в качестве примера Chrome, введите chrome://settings/clearBrowserData в новую вкладку и нажмите Enter . Затем установите Временной диапазон на Все время , выберите Файлы cookie и другие данные сайта и Кэшированные изображения и файлы и выберите Очистить данные .
Для получения дополнительной информации ознакомьтесь с нашим руководством по очистке кэша в любом браузере для ПК и Mac.
Дважды проверьте надстройки
Расширения браузера — еще одна причина прерывистого воспроизведения видео на YouTube. Попробуйте отключить все активные надстройки (в частности, блокировщики контента или расширения, которые утверждают, что улучшают YouTube) и проверьте, решает ли это проблему. Затем вы можете повторно активировать их один за другим, перезагружая YouTube на отдельной вкладке, пока не изолируете проблемный элемент.
Затем вы можете повторно активировать их один за другим, перезагружая YouTube на отдельной вкладке, пока не изолируете проблемный элемент.
Чтобы включить или отключить надстройки, вы должны открыть Менеджер расширений вашего браузера. В Chrome, например, просто откройте Меню Chrome (выберите три точки справа от адресной строки) и выберите Дополнительные инструменты > Расширения .
Отключение аппаратного ускорения
Аппаратное ускорение — палка о двух концах. Он использует аппаратное обеспечение вашего компьютера для повышения производительности рендеринга, но может негативно повлиять на некоторые системы. Поэтому большинство браузеров, за исключением Safari, позволяют отключить эту функцию.
В Chrome откройте панель настроек и перейдите к Расширенный > Система . Затем выключите переключатель рядом с Использовать аппаратное ускорение , если доступно . Вы можете использовать тот же подход в других браузерах на основе Chromium, таких как Microsoft Edge и Opera.
Вы можете использовать тот же подход в других браузерах на основе Chromium, таких как Microsoft Edge и Opera.
В Firefox перейдите к Настройки > Общие > Производительность и снимите флажки рядом с Использовать рекомендуемые настройки производительности и Использовать аппаратное ускорение, если оно включено , чтобы отключить аппаратное ускорение.
Если это поможет, вы можете продолжить устранение неполадок, обновив видеодрайверы и системное программное обеспечение на вашем ПК или Mac.
Обновите видеодрайверы
Обновленные драйверы видеокарты помогут избежать проблем с производительностью, особенно на ПК. Проверьте веб-сайт производителя вашей видеокарты — NVIDIA, AMD, Intel — на наличие обновлений и установите их. Или, вот еще лучшая идея — использовать инструмент обновления драйверов для автоматического обновления всех драйверов на вашем компьютере.
Если вы используете Mac, обновление системного программного обеспечения до его последней версии также приведет к обновлению графических драйверов (подробнее об этом далее).
Обновление системного программного обеспечения
Основные проблемы с операционной системой также могут вызывать проблемы с воспроизведением видео. Вы можете исправить это, установив самое последнее обновление Windows или macOS.
В Windows 10 и 11 откройте меню «Пуск» и выберите Настройки > Центр обновления Windows > Проверить наличие обновлений > Загрузите и установите . Кроме того, выберите Просмотреть необязательные обновления и установите любые аппаратные диски, сертифицированные Microsoft, если они доступны.
На Mac откройте меню Apple и выберите Системные настройки . Затем выберите Обновление ПО > Обновить сейчас , чтобы обновить macOS до последней версии.
Переключение браузеров
Если проблемы с заиканием или прерывистым воспроизведением видео на YouTube сохраняются, в крайнем случае можно сменить браузер.

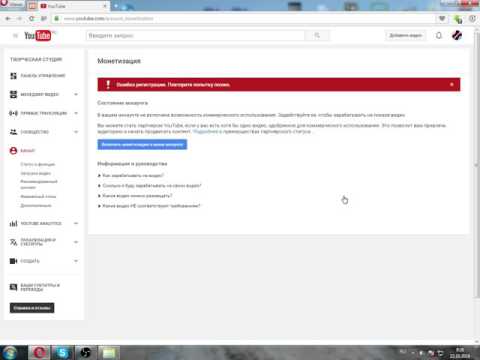
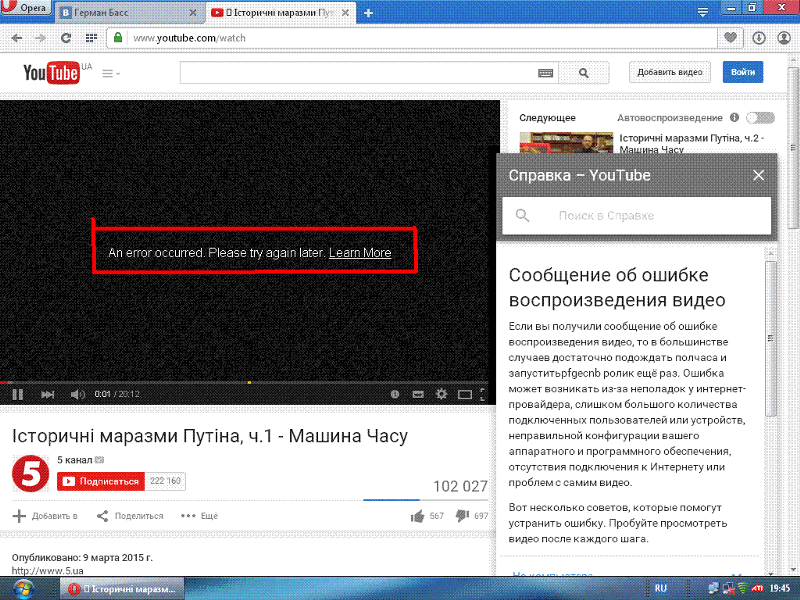
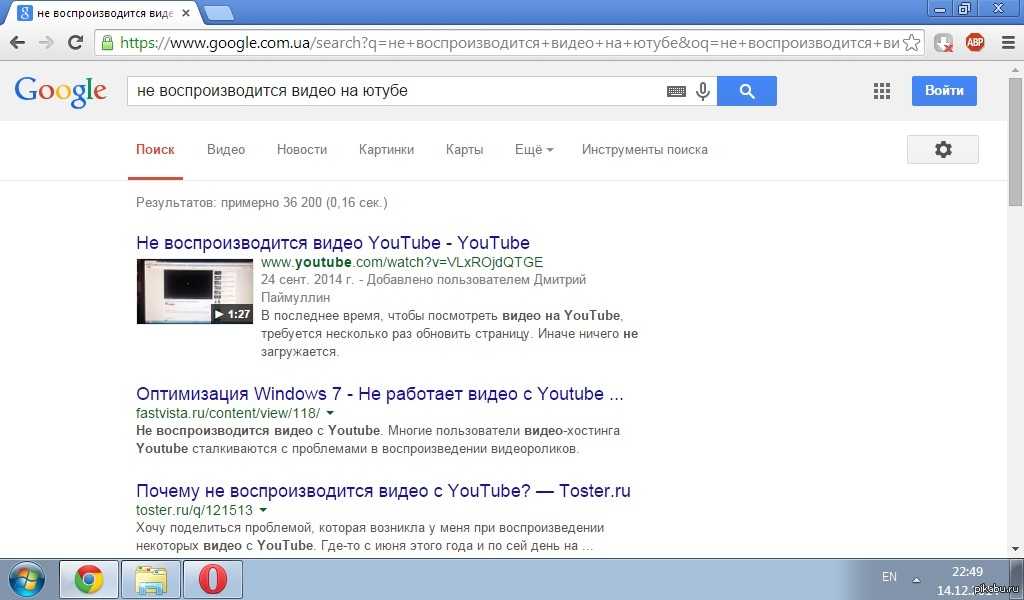 Здесь мы поделились восемью лучшими способами исправить ошибки воспроизведения видео на компьютерах.
Здесь мы поделились восемью лучшими способами исправить ошибки воспроизведения видео на компьютерах. Вы можете попытаться или пропустить их в соответствии с вашим случаем.
Вы можете попытаться или пропустить их в соответствии с вашим случаем.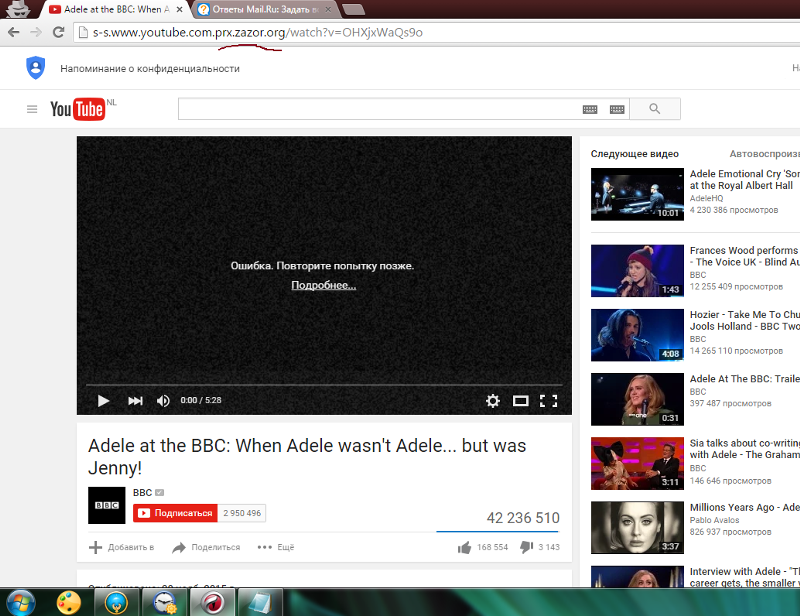 Некоторыми популярными пакетами кодеков являются K-Lite, пакет X-Codec, пакет кодеков Shark 007 и т. д. Вы можете загрузить пакеты кодеков в Интернете, посетив их веб-сайты. Подробнее
Некоторыми популярными пакетами кодеков являются K-Lite, пакет X-Codec, пакет кодеков Shark 007 и т. д. Вы можете загрузить пакеты кодеков в Интернете, посетив их веб-сайты. Подробнее
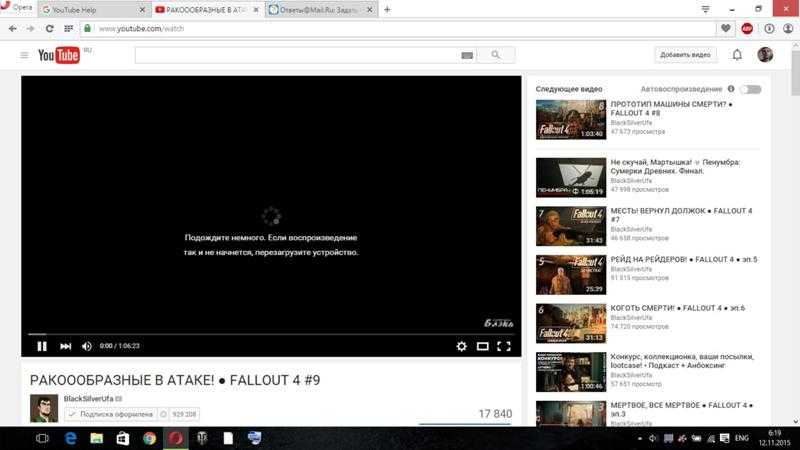 Вы можете отменить изменения, вернув ПК к прежним настройкам.
Вы можете отменить изменения, вернув ПК к прежним настройкам.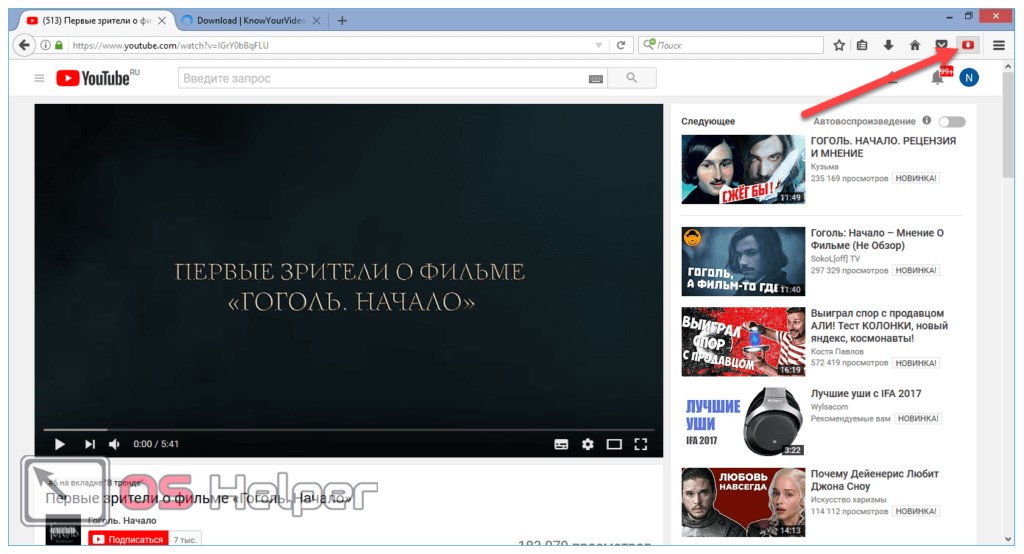
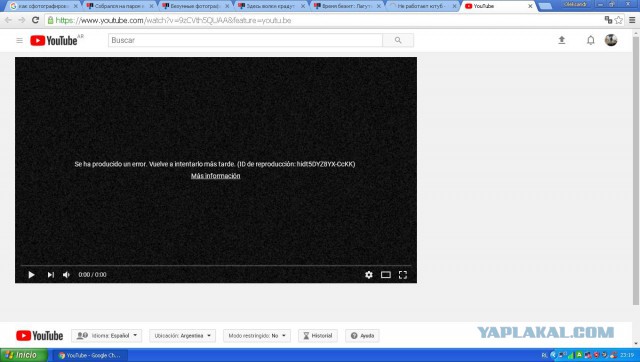
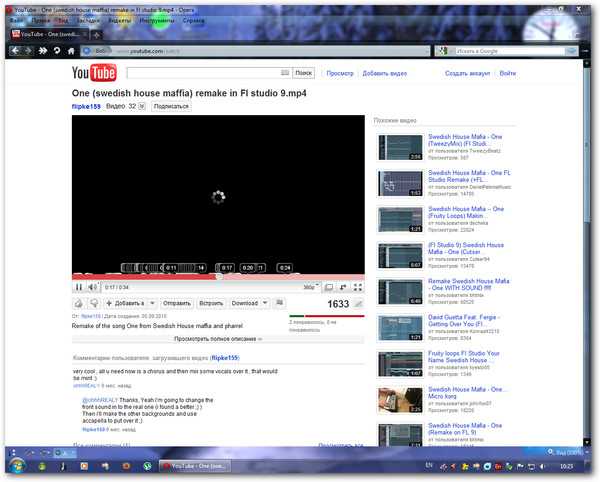

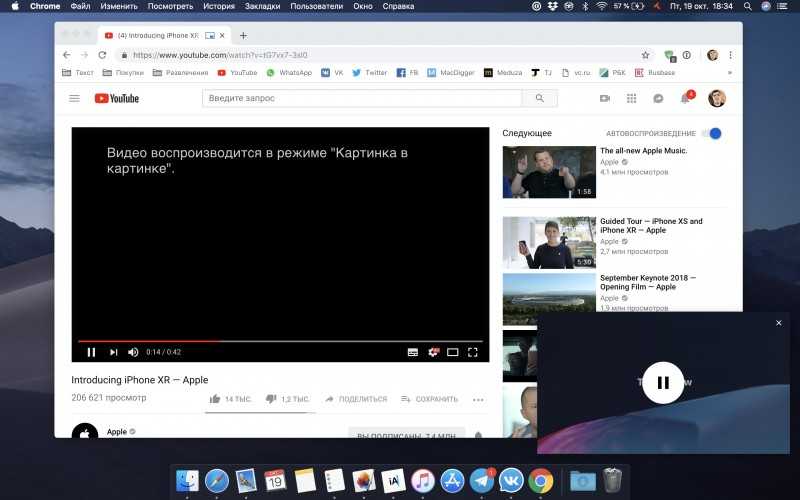 Если вы сталкиваетесь с ошибками видео при попытке воспроизвести онлайн-видео на ПК, убедитесь, что ваш браузер обновлен.
Если вы сталкиваетесь с ошибками видео при попытке воспроизвести онлайн-видео на ПК, убедитесь, что ваш браузер обновлен.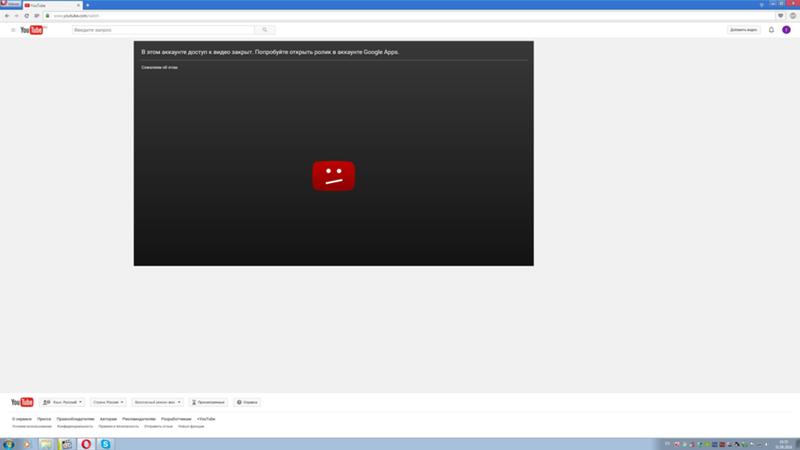 К сожалению, это не так. Мы покажем вам, что делать, чтобы исправить YouTube, когда это произойдет.
К сожалению, это не так. Мы покажем вам, что делать, чтобы исправить YouTube, когда это произойдет.

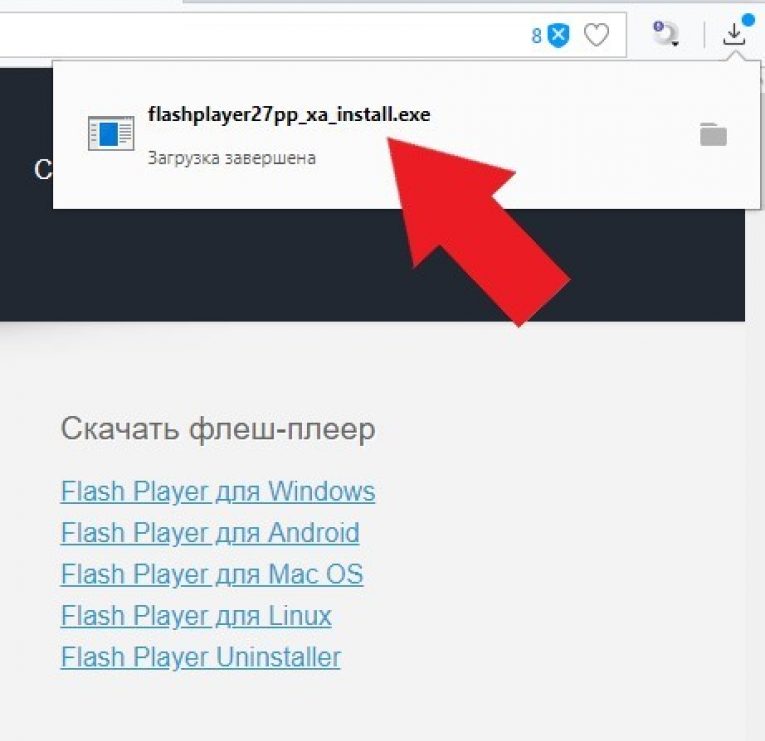 Кроме того, Флэш мертв.
Кроме того, Флэш мертв.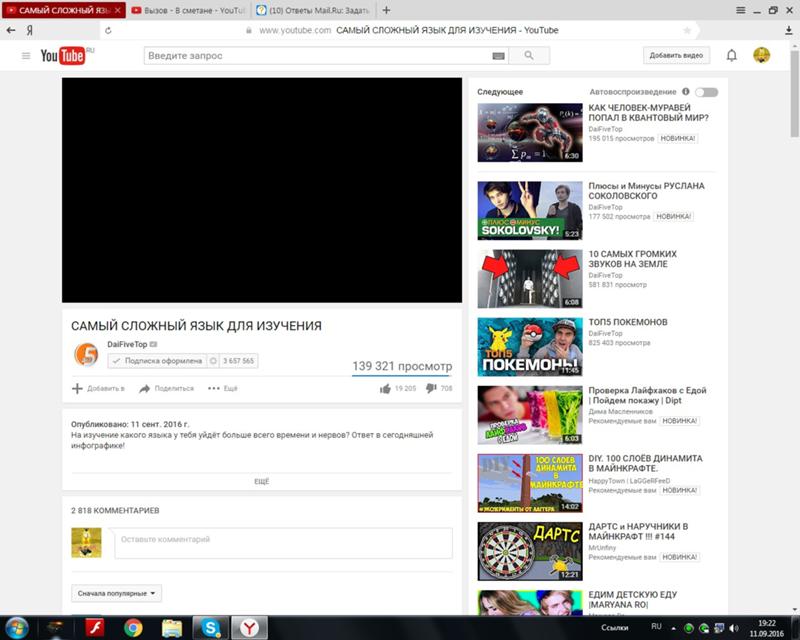 Затем вы можете повторно активировать их один за другим, перезагружая YouTube на отдельной вкладке, пока не изолируете проблемный элемент.
Затем вы можете повторно активировать их один за другим, перезагружая YouTube на отдельной вкладке, пока не изолируете проблемный элемент.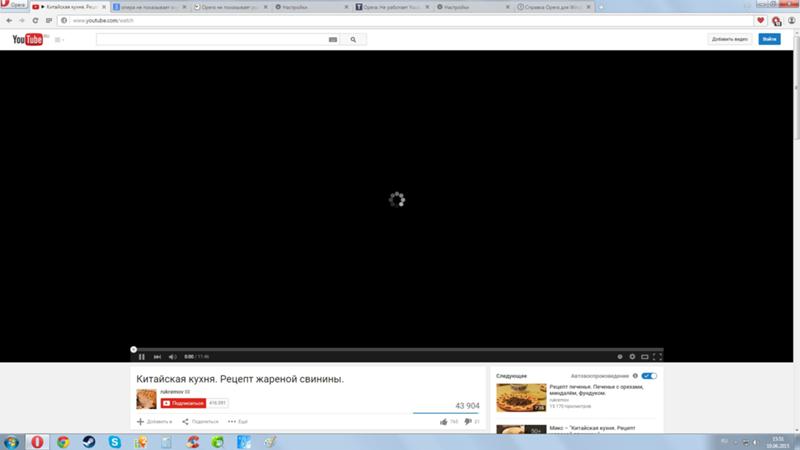 Вы можете использовать тот же подход в других браузерах на основе Chromium, таких как Microsoft Edge и Opera.
Вы можете использовать тот же подход в других браузерах на основе Chromium, таких как Microsoft Edge и Opera.