Что такое первичный DNS? — Блог DNS Made Easy
Каждый раз, когда человек выходит в Интернет и вводит адрес или поисковый запрос в свой браузер, он использует DNS — знает он об этом или нет. Система доменных имен постоянно работает за кулисами и является причиной того, что Интернет такой, какой он есть сегодня. В этом ресурсе я расскажу о первичном DNS и его месте в онлайн-процессе.
Первичный DNSПервичный DNS относится к основному полномочному серверу имен для домена. Именно на этом сервере хранится IP-адрес и другие важные данные, связанные с конкретным веб-сайтом. Чтобы рекурсивный преобразователь мог отправлять пользователей Интернета в правильное место назначения, ему нужна информация, хранящаяся на первичном сервере. Хотя запрос обычно обрабатывается в течение миллисекунд (в зависимости от провайдера DNS), это не прямой процесс от А до Б. Давайте посмотрим, как это работает.
Первичный DNS-сервер: как это работает? Хотя может показаться, что когда человек ищет что-то в Интернете, он не переносится волшебным образом в нужное место в сети. Происходит процесс, совершенно незаметный для конечных пользователей, то есть, если что-то не пошло не так.
Происходит процесс, совершенно незаметный для конечных пользователей, то есть, если что-то не пошло не так.
Система доменных имен не только хранит информацию о записях DNS, но и переводит доменные имена в машиночитаемый формат — числовые IP-адреса. Основной DNS-сервер для домена — это то, что предоставляет IP-адрес. По сути, в DNS есть восемь шагов для запроса, который не кэшируется распознавателем:
- Браузер пользователя (или устройство) связывается с рекурсивным сервером имен
- Рекурсивный сервер имен связывается с корневым сервером
- Корневой сервер связывает рекурсивный сервер с сервером домена верхнего уровня (TLD)
- Рекурсивный сервер связывается с сервером TLD
- TLD связывается с рекурсивным сервером полномочный сервер имен
- Рекурсивный сервер связывается с авторитетным сервером имен
- Авторитетный сервер имен предоставляет окончательный ответ рекурсивному серверу
- Рекурсивный сервер разрешает запрос и направляет браузер (или устройство) к месту назначения
Самое удивительное в DNS то, что все эти шаги в большинстве случаев занимают всего миллисекунды. Каждый сервер в этом процессе нуждается в другом для работы, но именно первичный DNS отвечает на фактический запрос запроса, поэтому он называется авторитетным сервером имен.
Каждый сервер в этом процессе нуждается в другом для работы, но именно первичный DNS отвечает на фактический запрос запроса, поэтому он называется авторитетным сервером имен.
Разумеется, из этих шагов есть исключения. Если один из серверов имеет информацию для домена в своем кеше, преобразователь ответит на запрос с кешированными деталями. Кроме того, в редких случаях, если авторитетный сервер имен не дает окончательного ответа, процесс повторяется.
DNS-сервер не отвечает Конечно, бывают случаи, когда DNS может фактически запретить пользователю доступ к веб-сайту или Интернету в целом. Любой, кто часто бывает в Интернете, вероятно, сталкивался с сообщением об ошибке «DNS-сервер не отвечает» или подобным сообщением об ошибке при попытке доступа к веб-сайту. Эти типы ошибок обычно являются результатом неправильной настройки или проблем с сетевым подключением на стороне пользователя. Однако это также может произойти, если у поставщика интернет-услуг (ISP) или основного поставщика DNS домена произошел сбой, который не имеет мер избыточности.
Хотя первичные провайдеры DNS ничего не могут сделать с проблемами, связанными с пользователями, они могут сделать что-то, чтобы предотвратить сбои в работе доменов, связанные с DNS. Вот тут-то и появляется вторичный DNS. В то время как первичный провайдер DNS хранит основную копию записей DNS домена, вторичный провайдер хранит копию тех же данных. По сути, это означает, что домен с вторичным DNS будет иметь два набора авторитетных DNS-серверов вместо одного. Таким образом, в случае сбоя основного поставщика запросы будут автоматически направляться вторичному поставщику без каких-либо заметных последствий для конечного пользователя.
Преимущество вторичной конфигурации DNS заключается в том, что преобразователи узнают, какой сервер имен работает быстрее. И распознаватели обычно предпочитают самый быстрый ресурс. Это беспроигрышный вариант для ваших пользователей, поскольку он обеспечивает им оптимальный опыт.
Знаете ли вы?: DNS Made Easy имеет более чем 11-летнюю историю отсутствия простоев — никто другой в отрасли не может заявить об этом.
Независимо от того, как вы выходите в Интернет, вы используете DNS. Интернет не был бы таким без него. Люди получают доступ к сети через рекурсивные преобразователи, как правило, через интернет-провайдера или бесплатную платформу DNS, такую как Google или OpenDNS. С другой стороны, любой, кто владеет доменом, имеет первичный DNS, который является авторитетным сервером имен, на котором хранятся записи домена и соответствующая информация. Без авторитетного DNS ваш сайт невозможно будет найти в Интернете.
Если вам это понравилось, вы можете найти это полезным: from-outages-with-secondary-dns
Как исправить ошибку «DNS-сервер не отвечает» (11 методов)
DNS
11 августа 2022 г.
Аманда Б.
10 мин Чтение
Система доменных имен (DNS) — это каталог, который переводит доменные имена или имена хостов в Интернет-протокол (IP) адресов. Благодаря этому процессу пользователи могут легко получать доступ к веб-сайтам в Интернете через веб-браузеры.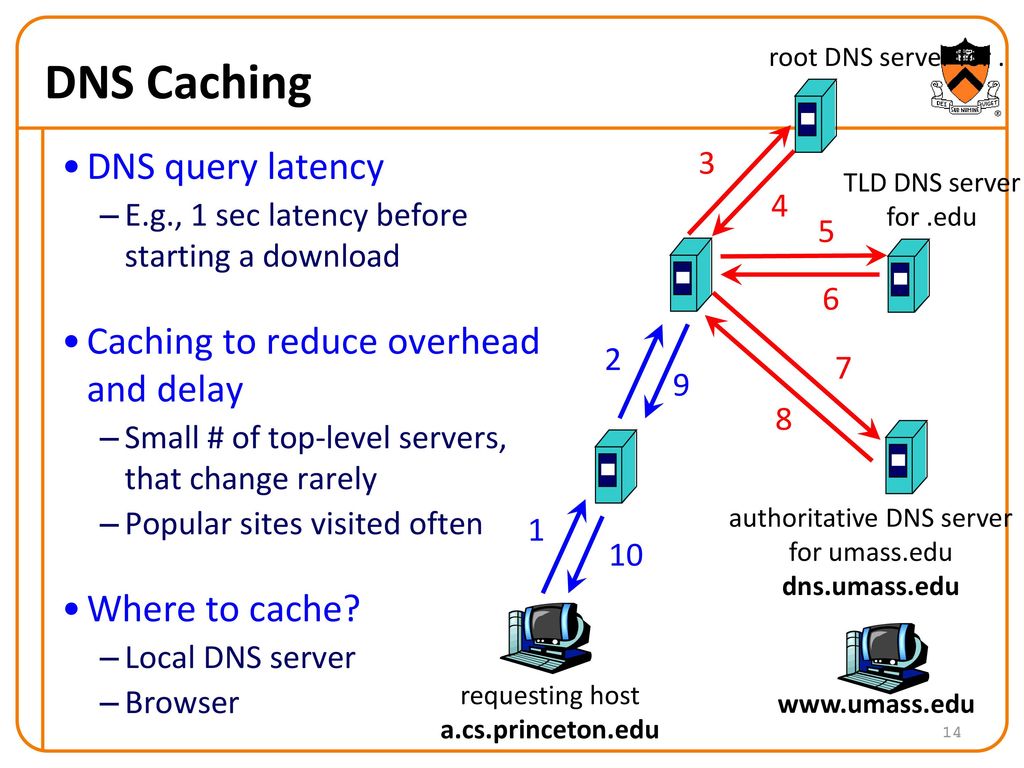
Иногда при доступе к веб-сайту могут появляться определенные сообщения об ошибках DNS, одним из которых является сообщение «DNS-сервер не отвечает» . Это означает, что веб-браузер не может подключиться к сайту, поскольку DNS-серверу не удается правильно сопоставить имена хостов с IP-адресами.
Существует множество причин ошибки «DNS-сервер не отвечает», от неправильно настроенных сетевых адаптеров до неправильных адресов DNS-серверов. К счастью, большинство этих проблем лежит на стороне пользователя и решается без особых усилий.
В этой статье будут рассмотрены 11 возможных решений проблемы «DNS-сервер не отвечает» в Windows и Mac, а также несколько распространенных причин появления этого сообщения об ошибке.
Загрузить электронную книгу: Ускорьте свой веб-сайт. 8 практических советов, которые работают
Что означает «DNS-сервер не отвечает»? Ошибка
DNS-сервер не отвечает означает, что вашему браузеру не удалось подключиться к Интернету или DNS домена, к которому вы пытаетесь подключиться, недоступны.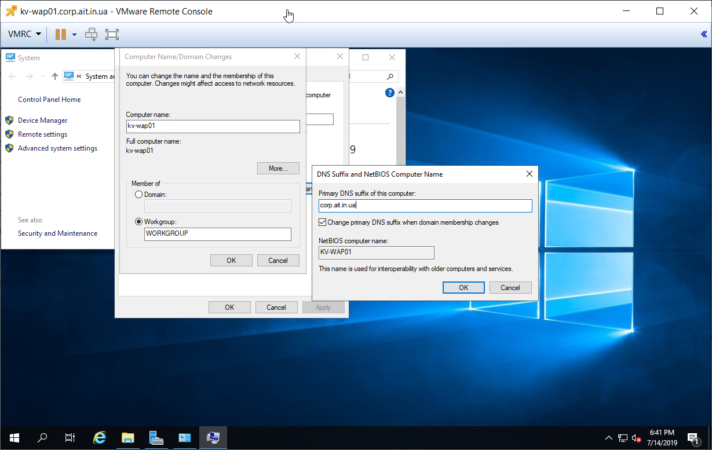 Чтобы решить эту проблему, перезагрузите маршрутизатор или модем, проверьте наличие проблем с сетью и обновите браузер.
Чтобы решить эту проблему, перезагрузите маршрутизатор или модем, проверьте наличие проблем с сетью и обновите браузер.
DNS-сервер не отвечает Объясняется в видеоруководстве
Слишком занят, чтобы читать? Узнайте, как исправить ошибку «DNS-сервер не отвечает» в этом видео.
Подписаться Чтобы узнать больше обучающих видео! Академия Хостингер
Подписывайся
Как исправить ошибку «DNS-сервер не отвечает»
Теперь давайте более подробно рассмотрим вышеупомянутые методы того, как можно исправить проблему «DNS-сервер не отвечает».
1. Устранение проблем с сетью
Запуск сетевой диагностики — это первый шаг к исправлению ошибки «DNS-сервер не отвечает». Этот метод может помочь диагностировать и устранять все обнаруженные сетевые проблемы и ошибки без особых хлопот.
Вот как запустить диагностику сети для компьютеров Windows и Mac .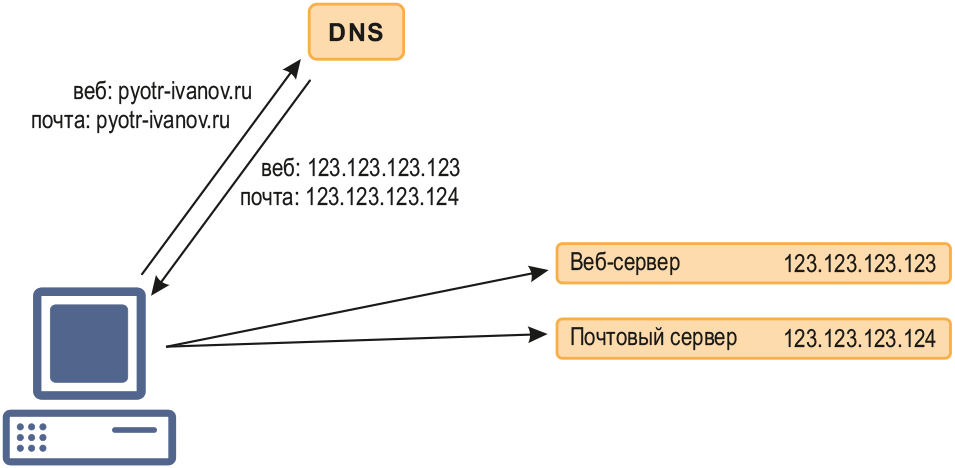
Запустить диагностику сети Windows
Выполните шаги, чтобы запустить диагностику сети в Windows 10:
- В Windows перейдите к Панель управления -> Сеть и Интернет -> Центр управления сетями и общим доступом .
- Выберите параметр Устранение неполадок в разделе Измените настройки сети .
- Нажмите Дополнительные средства устранения неполадок -> Подключения к Интернету -> Запустите средство устранения неполадок .
- Дождитесь завершения процесса устранения неполадок. Если в окне появляется сообщение об ошибке, просто следуйте инструкциям, чтобы устранить проблему.
Настройка диагностики беспроводной сети на Mac
Вот как запустить диагностику беспроводной сети в macOS:
- Закройте все открытые приложения и подключитесь к сети, с которой возникла проблема.

- Удерживая нажатой клавишу Option , выберите значок Статус Wi-Fi в строке меню и выберите Открыть беспроводную диагностику .
- Следуйте инструкциям на экране, чтобы проверить сетевое подключение.
- После завершения сканирования нажмите кнопку Значок Info в окне Summary , чтобы узнать больше о каждой записи в списке.
Если этот метод не устраняет проблемы с DNS-сервером, перейдите к следующему шагу.
2. Подключитесь к другому устройству
Попробуйте подключить другое устройство к той же домашней сети и получить доступ к сайту, с которым у вас возникли проблемы.
Если второе устройство может получить доступ к веб-странице через ту же сеть, проблема связана с вашим основным устройством.
Однако, если вы по-прежнему не можете посетить веб-сайт с других устройств, подключенных к той же сети, возможно, проблема связана с маршрутизатором.
Использование других подключений, таких как мобильные данные, также может помочь убедиться, что проблема с подключением не возникает на стороне сайта.
3. Переключиться на другой веб-браузер
Еще одно простое решение, которое можно попробовать при решении проблемы «DNS-сервер не отвечает», — это посетить веб-сайт из другого веб-браузера .
Например, если ваш основной браузер Mozilla Firefox , попробуйте получить доступ к веб-странице из других браузеров, таких как Microsoft Edge и Google Chrome .
Если этот метод окажется плодотворным, обновите браузер по умолчанию до последней версии или полностью переустановите его. Однако, если сообщение «DNS-сервер не отвечает» появляется снова, браузер не является источником проблемы с подключением.
4. Перезагрузите компьютер в безопасном режиме
Неправильная работа операционной системы может привести к появлению сообщения об ошибке «DNS-сервер не отвечает».
Чтобы выяснить, не отвечает ли DNS-сервер из-за этой проблемы, вам потребуется перезагрузить компьютер в безопасном режиме — урезанной версии вашей операционной системы, которая может ограничивать файлы и ресурсы, используемые для запуска твое устройство.
Вот шаги для запуска компьютера в безопасном режиме в Windows:
- Перейдите в меню «Пуск» , выберите кнопку Power , нажмите клавишу Shift и выберите Restart .
- В окне Выберите вариант , нажмите Устранение неполадок -> Дополнительные параметры .
- Выберите параметр Startup Settings в разделе Advanced options и щелкните Restart .
- Нажмите F5 на клавиатуре, чтобы выбрать Безопасный режим с опцией Networking .

Если вы используете Mac, вот как запустить компьютер в безопасном режиме:
- Перейдите в меню Apple -> Выключить . Подождите около 10 секунд после выключения устройства.
- Включите Mac и быстро нажмите и удерживайте клавишу Shift , пока не появится экран входа в систему.
Если ваше сетевое подключение работает в безопасном режиме, это означает, что проблема «DNS-сервер не отвечает» может быть вызвана сторонним программным обеспечением. Чтобы решить эту проблему, вам нужно найти и удалить приложение с вашего ПК.
5. Перезагрузите модем или маршрутизатор
Модем или маршрутизатор, который не работает должным образом, также может быть причиной того, почему DNS-сервер не отвечает и не удается установить соединение.
Поэтому рассмотрите возможность перезагрузки модема или маршрутизатора для очистки кеша, что может решить проблему с DNS-сервером.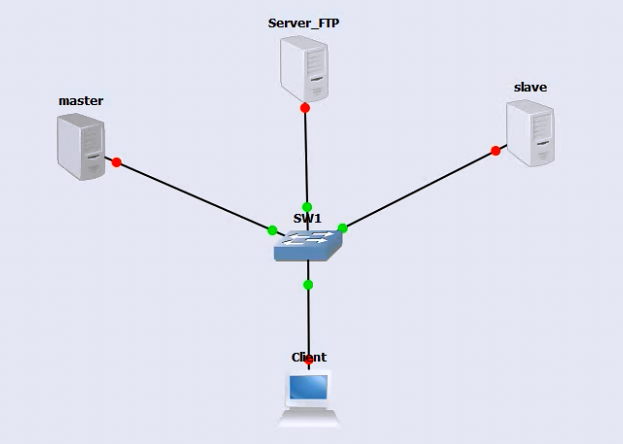
Нажмите кнопку питания маршрутизатора или модема и отсоедините кабель питания от сетевой розетки. Подождите не менее 30 секунд, прежде чем снова нажать кнопку питания, чтобы перезапустить его.
Если перезагрузка модема или маршрутизатора не работает, попробуйте сбросить его настройки до значений по умолчанию. Ознакомьтесь с инструкцией по эксплуатации устройства, чтобы узнать, как сбросить настройки модема или маршрутизатора.
6. Деактивируйте антивирус и брандмауэр
Антивирусы и брандмауэры предназначены для защиты вашего устройства от вредоносных программ. Однако эти инструменты также могут заблокировать ваше интернет-соединение.
Попытка временно деактивировать ваши антивирусные программы и брандмауэры , чтобы проверить, не являются ли они причиной ошибки «DNS-сервер не отвечает».
Чтобы получить доступ к настройкам антивируса и брандмауэра в Windows, выберите меню «Пуск» и щелкните Настройки -> Обновление и безопасность -> Безопасность Windows -> Защита от вирусов и угроз .
Если вы используете компьютер Mac, перейдите в Системные настройки -> Безопасность и конфиденциальность -> Брандмауэр .
После деактивации антивирусных программ и брандмауэров повторно запустите сетевую диагностику и снова откройте веб-сайт в браузере.
Если это решит проблему, обновите или перенастройте антивирусные программы и брандмауэр перед их повторной активацией.
7. Отключение других подключений
Другим решением проблемы «DNS-сервер не отвечает» является отключение неиспользуемых подключений на вашем устройстве .
Выполните следующие действия, чтобы отключить дополнительные сетевые подключения в Windows:
- Перейдите к панели управления -> Сеть и Интернет -> Центр управления сетями и общим доступом .
- Нажмите Изменить настройки адаптера в левом столбце.
- Появится страница Сетевые подключения .
 Щелкните правой кнопкой мыши Подключение по локальной сети и другие подключения, которые вы не используете, и выберите Отключить .
Щелкните правой кнопкой мыши Подключение по локальной сети и другие подключения, которые вы не используете, и выберите Отключить .
Вот как отключить другие сетевые подключения на Mac:
- Перейдите в меню Apple -> Системные настройки -> Сеть .
- Выберите каждое из неиспользуемых соединений в левой части экрана и нажмите кнопку минус (–) , чтобы отключить это соединение.
После отключения всех неиспользуемых подключений перезапустите браузер и попробуйте повторно зайти на веб-сайт.
8. Измените адрес DNS-сервера
Если доступ к веб-сайту невозможен после предыдущих решений, попробуйте изменить адрес DNS-сервера .
Ваша домашняя сеть настроена на автоматическое получение адреса DNS-сервера с вашего Интернет-провайдер (ISP) . Однако, если DNS-сервер вашего интернет-провайдера не отвечает, настроенный DNS-сервер неверен или не существует, интернет-сервис также перестанет работать.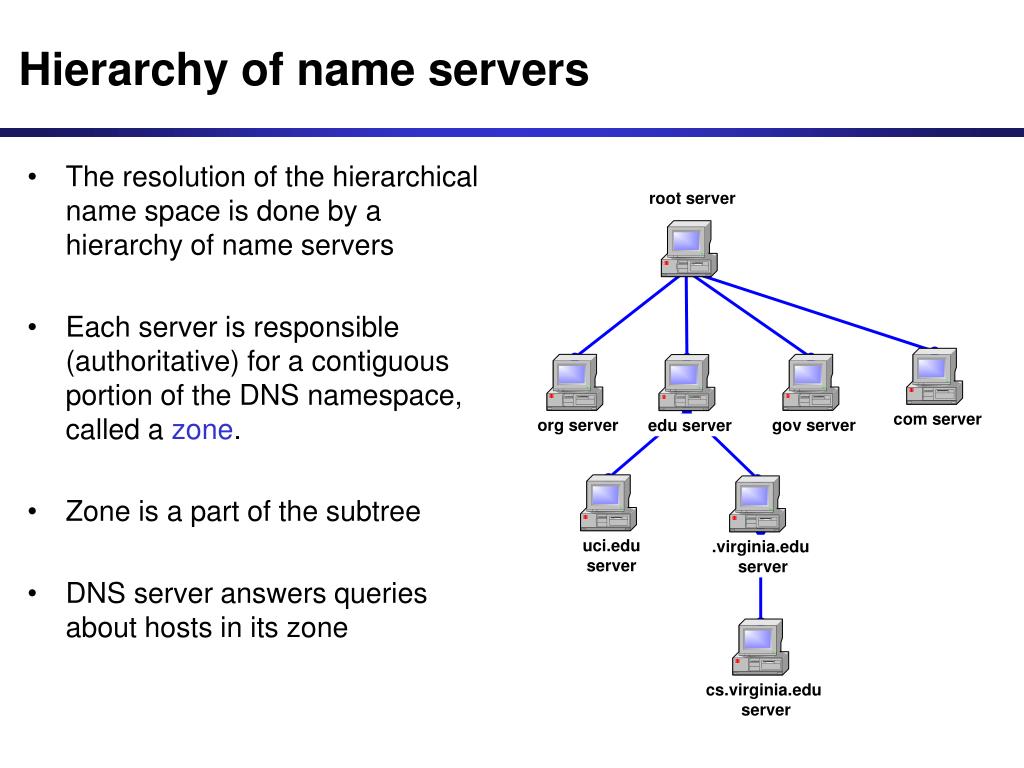
Чтобы временно решить эту проблему, измените настройки DNS и используйте другой адрес DNS. Это позволит вашему браузеру по-прежнему загружать любые веб-сайты в Интернете.
К счастью, многие службы, такие как Cloudflare и Google Public DNS, предлагают DNS-адреса для бесплатного использования.
Чтобы настроить другие DNS-серверы в Windows, выполните следующие действия:
- Откройте страницу Сетевые подключения , введя ncpa.cpl в поле поиска Windows. Нажмите Введите .
- Щелкните правой кнопкой мыши используемое в данный момент соединение и выберите Свойства .
- В окне Свойства выберите Интернет-протокол версии 4 (TCP/IPv4) -> Свойства .
- Отметьте Получите IP-адрес автоматически и Используйте следующие параметры DNS-сервера Адреса на странице Интернет-протокола версии 4 (TCP/IPv4) .

- Введите нужные адреса DNS-серверов в поля Предпочитаемый DNS-сервер и Альтернативный DNS-сервер .
- Установите флажок Проверять настройки при выходе и выберите OK .
- Перезагрузите компьютер.
Вот шаги для изменения адреса DNS-сервера на Mac:
- Перейдите в меню Apple -> Системные настройки — > Сеть .
- Нажмите на свое основное сетевое подключение и выберите Advanced -> DNS.
- Нажмите кнопку плюс , чтобы добавить новый DNS-сервер. Нажмите ОК , а затем Применить .
Сбросьте подключение к Интернету и посмотрите, решена ли проблема «DNS-сервер не отвечает».
9. Очистить кеш DNS
Другим решением для устранения проблем с подключением к DNS-серверу является очистка кеша DNS. Очистка кэша маршрутизатора может помочь правильному функционированию DNS.
Очистка кэша маршрутизатора может помочь правильному функционированию DNS.
Вот шаги для очистки файлов кэша DNS в Windows:
- Введите cmd в Windows Найдите и нажмите Введите для доступа к консоли командной строки Windows.
- В командной строке введите ipconfig/flushdns и нажмите Введите .
- Если процесс завершится успешно, в командной строке появится подтверждающее сообщение.
Действия по очистке файлов кэша DNS на Mac также относительно просты, но очень важно запустить правильную командную строку в зависимости от текущей версии операционной системы.
На вашем Mac откройте терминал , нажав F4 и введя «терминал» в поле поиска Launchpad.
Когда приложение открыто, запустите команду, соответствующую вашей версии macOS.
В macOS Big Sur введите следующую команду:
sudo dscacheutil -flushcache; sudo killall -HUP mDNSResponder
Чтобы очистить кэш DNS на macOS Catalina , запустите в командной строке:
sudo killall -HUP mDNSResponder
Запустите эту команду, чтобы очистить кэш DNS на macOS Mojave : : killall -HUP mDNSResponder
Очистите кеш DNS на macOS High Sierra с помощью этой команды:
sudo killall -HUP mDNSResponder
Для macOS Sierra, Mac OS X El Capitan, X Mavericks, X Mountain Lion, или X Lion выполните следующую команду:
sudo killall -HUP работаете с Mac OS X Yosemite , введите следующую команду:sudo discoveryutil udnsflushcachesНа Mac OS X Snow Leopard выполните команду для сброса кеша DNS:
sudo dscacheutil -flushcacheЕсли вы используете Mac OS X Leopard и ниже, введите следующую команду:
sudo lookupd -flushcacheПосле выполнения приведенных выше команд сетевой адаптер обновит свою конфигурацию DNS.
10. Отключить IP версии 6 (IPv6)
Интернет-протокол версии 6 (IPv6) — это последняя версия интернет-протокола, которая идентифицирует устройства в Интернете и локальной сети.
Однако IPv6 также может вызывать проблему «DNS-сервер не отвечает». Поэтому рассмотрим отключение IPv6 , если предыдущие решения по-прежнему не решают проблему.
Чтобы отключить IPv6 в Windows, выполните следующие действия:
- Перейдите к Сетевые подключения, щелкните правой кнопкой мыши активное подключение и выберите Свойства .
- На вкладке Networking найдите Интернет-протокол версии 6 (TCP/IPv6) и снимите флажок.
- Нажмите OK .
Вот шаги, чтобы отключить IPv6 на вашем Mac:
- Перейдите в меню Apple -> Системные настройки – > Сеть .
- Выберите текущее сетевое соединение и нажмите Дополнительно -> TCP/IP .
- Щелкните раскрывающееся меню Configure IPv6 и установите для него значение Off . Нажмите ОК .
Если параметр выключения недоступен в раскрывающемся меню Настройка IPv6 , попробуйте отключить IPv6 с помощью командной строки.
Чтобы отключить IPv6 при беспроводном соединении, откройте приложение Terminal на своем Mac и выполните следующую команду:
networksetup -setv6off Wi-FiЕсли вы хотите отключить IPv6 при подключении к сети Ethernet, используйте вместо этого эту команду. :
networksetup -setv6off EthernetТакже можно одновременно отключить IPv6 для беспроводного и Ethernet-соединения, введя следующую команду:
networksetup -setv6off Ethernet && networksetup -setv6off Wi-FiОбязательно перезагрузите устройство и снова подключитесь к Интернету, чтобы проверить, решена ли проблема «DNS-сервер не отвечает».
11. Обновите драйвер сетевого адаптера
Устаревший драйвер сетевого адаптера также может быть причиной появления проблемы сбоя DNS-сервера на вашем компьютере с Windows.
Существует два варианта обновления драйвера сетевого адаптера : либо вручную , либо автоматически .
Ручное обновление драйвера сетевого адаптера может быть затруднено для новичков, незнакомых с программным обеспечением драйверов. Поэтому рекомендуется автоматизировать его с помощью такого инструмента, как 9.0005 Driver Easy , который может помочь загрузить и установить правильные драйверы для вашей системы.
Имейте в виду, что перед использованием бесплатной версии Driver Easy необходимо создать точку восстановления системы в Windows. Это позволяет вашему компьютеру вернуться в предыдущее состояние, если произойдет непредвиденное событие.
Чтобы автоматически обновить драйвер сетевого адаптера с помощью Driver Easy, выполните следующие действия:
- Загрузите и установите программное обеспечение Driver Easy на свой компьютер.
- Запустите программу и нажмите кнопку Scan Now .
- Нажмите кнопку Обновить рядом с каждым устаревшим драйвером.
- Дождитесь завершения процесса загрузки и установки и перезагрузите компьютер.
Когда вы закончите процесс, снова посетите веб-сайт, к которому вы хотите получить доступ, и посмотрите, решил ли этот метод проблему «DNS-сервер не отвечает».
Что вызывает ошибку «DNS-сервер не отвечает»?
Одной из наиболее распространенных причин сбоев DNS-сервера являются неправильно настроенные записи DNS. Это может произойти, если пользователи не ввели правильные значения или неправильный IP-адрес в процессе записи.
Вот другие возможные причины ошибки «DNS-сервер не отвечает»:
- Недоступный DNS-провайдер. Ваша служба DNS может перестать работать из-за ошибок DNS в сети, таких как интенсивный трафик или сбой сервера.
- Неисправность маршрутизатора или модема.
 Неисправный маршрутизатор или модем также может вызывать ошибки DNS. Попробуйте переключить порты Ethernet или использовать другие кабели Ethernet, чтобы определить, не вызывает ли ваш маршрутизатор проблему с DNS.
Неисправный маршрутизатор или модем также может вызывать ошибки DNS. Попробуйте переключить порты Ethernet или использовать другие кабели Ethernet, чтобы определить, не вызывает ли ваш маршрутизатор проблему с DNS. - Проблемы с оборудованием или сетью. Некоторые аппаратные или сетевые сбои также могут вызывать ошибку «DNS-сервер не отвечает». Например, один сервер не может правильно передать информацию следующему серверу.
- Антивирусное программное обеспечение. Проблемы могут возникнуть, когда поставщик программного обеспечения обновляет антивирусную программу, заставляя программу считать, что ваш компьютер заражен, и внезапно блокировать ваш доступ в Интернет. Когда это происходит, ваш браузер может отображать сообщение «DNS-сервер не отвечает».
Заключение
Сообщение «Сервер DNS не отвечает» означает, что ваш браузер не может подключиться к Интернету, что обычно происходит из-за ошибок DNS или проблем с сетью.
Вот как можно решить проблему «DNS-сервер не отвечает»:
- Устранение проблем с сетью. Запустите диагностику сети, чтобы выявить и устранить проблемы с подключением к Интернету.
- Перезапустите модем или маршрутизатор. Очистите кэш модема или маршрутизатора, нажав кнопку питания и отсоединив кабель питания.
- Деактивировать антивирус и брандмауэр. Временное отключение антивирусных программ и брандмауэров может помочь решить проблему с DNS.
- Очистить кеш DNS. Очистите кэш маршрутизатора, чтобы обновить конфигурацию DNS.
- Изменить адрес DNS-сервера. Замените адрес вашего интернет-провайдера другим DNS-адресом.
Мы надеемся, что эта статья помогла вам решить проблему «DNS-сервер не отвечает».
Если у вас есть еще вопросы или предложения, поделитесь ими в разделе комментариев ниже.
DNS-сервер не отвечает. Часто задаваемые вопросы
Как исправить ошибку «DNS-сервер не отвечает»?
Попробуйте использовать другой браузер или устройство и, если возможно, подойдите ближе к интернет-маршрутизатору. Вы также можете попробовать перезагрузить свои устройства, изменить настройки DNS и очистить кеш DNS. Если проблемы не устранены, обновите сетевые драйверы и отключите VPN и брандмауэр.
Вы также можете попробовать перезагрузить свои устройства, изменить настройки DNS и очистить кеш DNS. Если проблемы не устранены, обновите сетевые драйверы и отключите VPN и брандмауэр.
Как сбросить настройки DNS-сервера?
Откройте приложение командной строки вашего компьютера. В Windows введите ipconfig /flushdns, нажмите Enter и перезагрузите компьютер. На Mac введите lookupd -flushcache (Mac OSX 10.4 и более ранние версии) или dscacheutil -flushcache (Mac OSX 10.5 и более поздние версии), нажмите клавишу ввода и перезагрузите компьютер.
Что означает «DNS-сервер не отвечает»?
Это сообщение об ошибке означает, что вашему браузеру не удалось подключиться к Интернету. Обычно ошибки DNS являются результатом проблем с сетью или подключением к Интернету, неправильной настройки параметров DNS или устаревшего веб-браузера.
Аманда — автор контента в Hostinger, страстно увлеченный WordPress и цифровым маркетингом. Она стремится создавать контент, который может помочь читателям развивать свой бизнес и карьеру.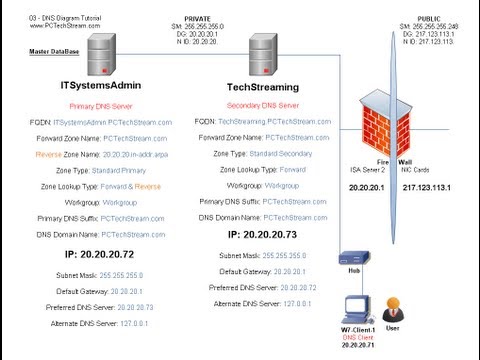

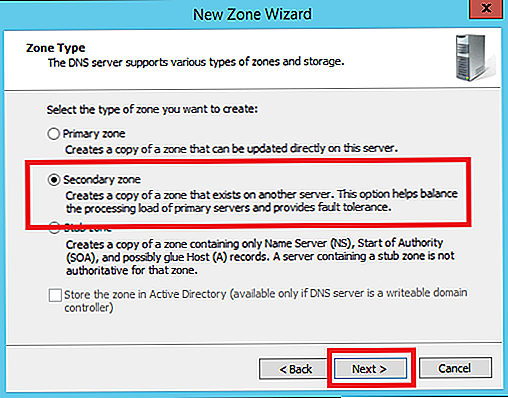

 Щелкните правой кнопкой мыши Подключение по локальной сети и другие подключения, которые вы не используете, и выберите Отключить .
Щелкните правой кнопкой мыши Подключение по локальной сети и другие подключения, которые вы не используете, и выберите Отключить .
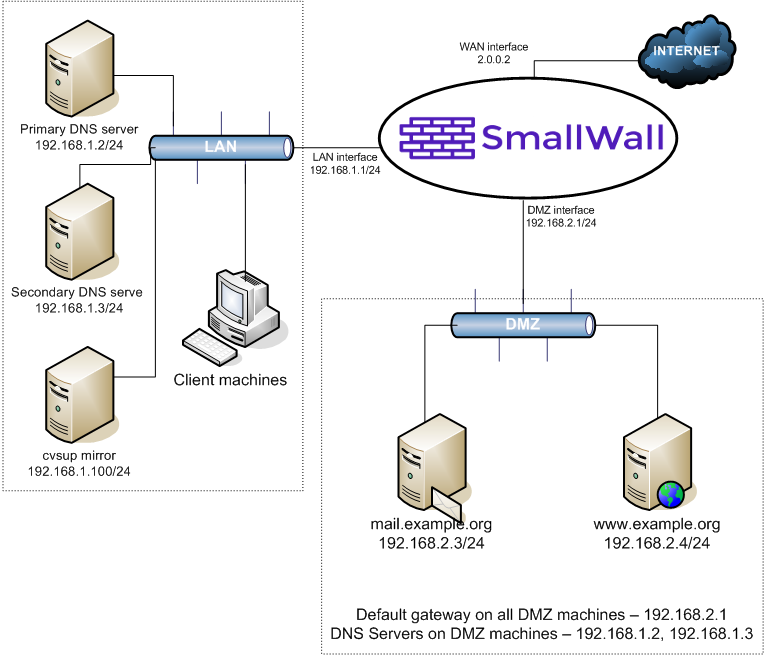
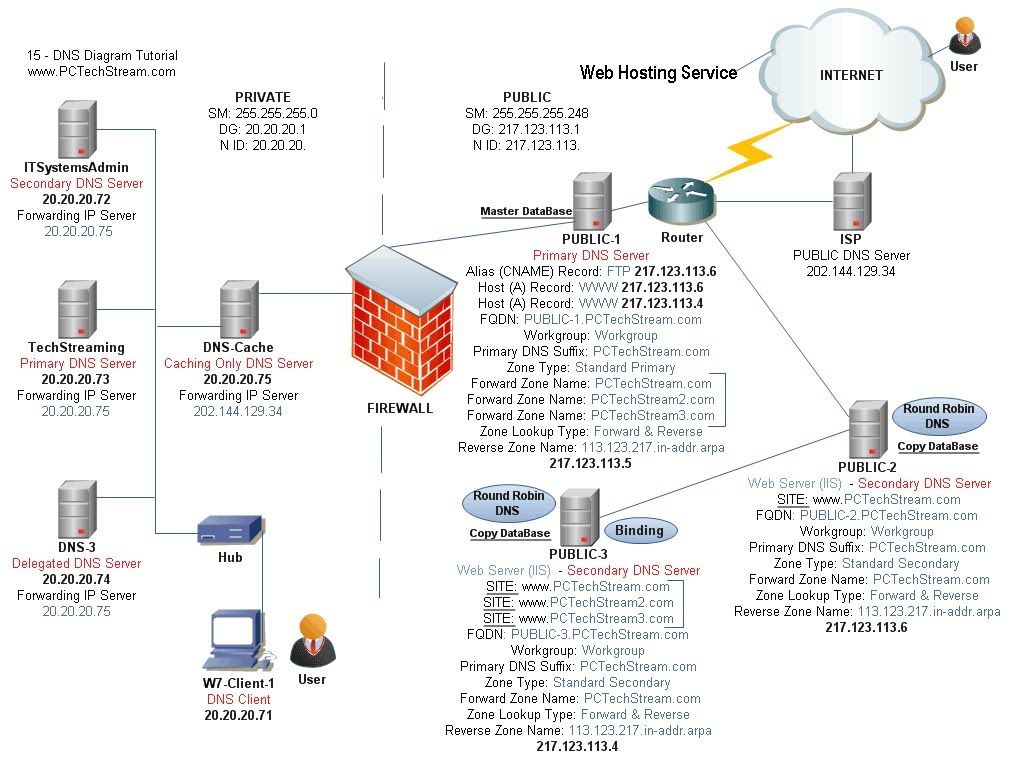
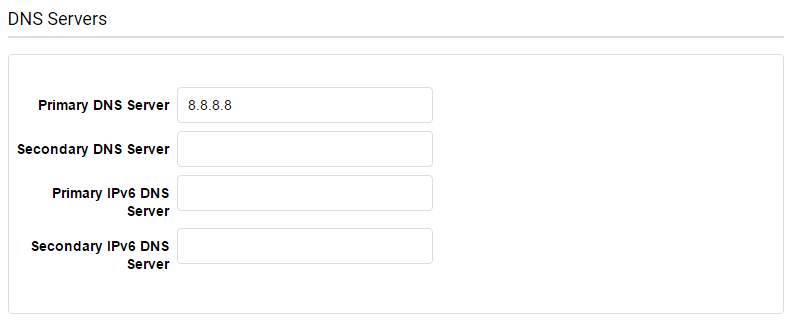
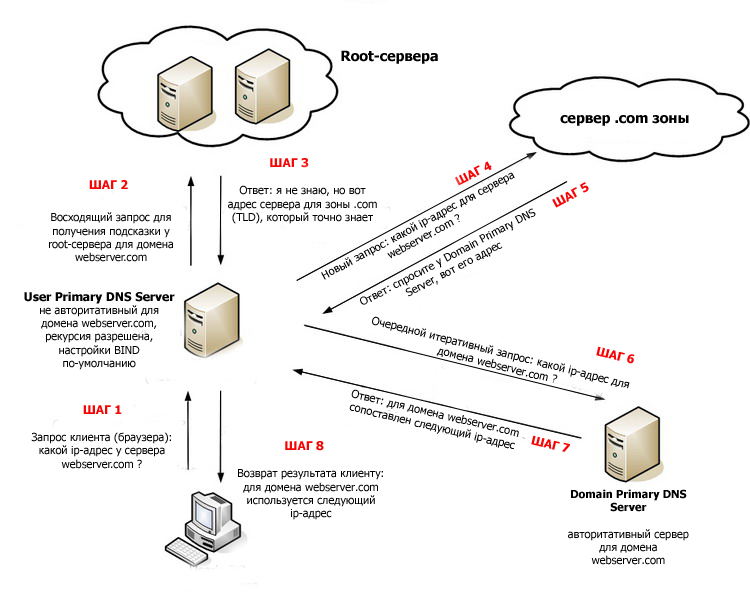
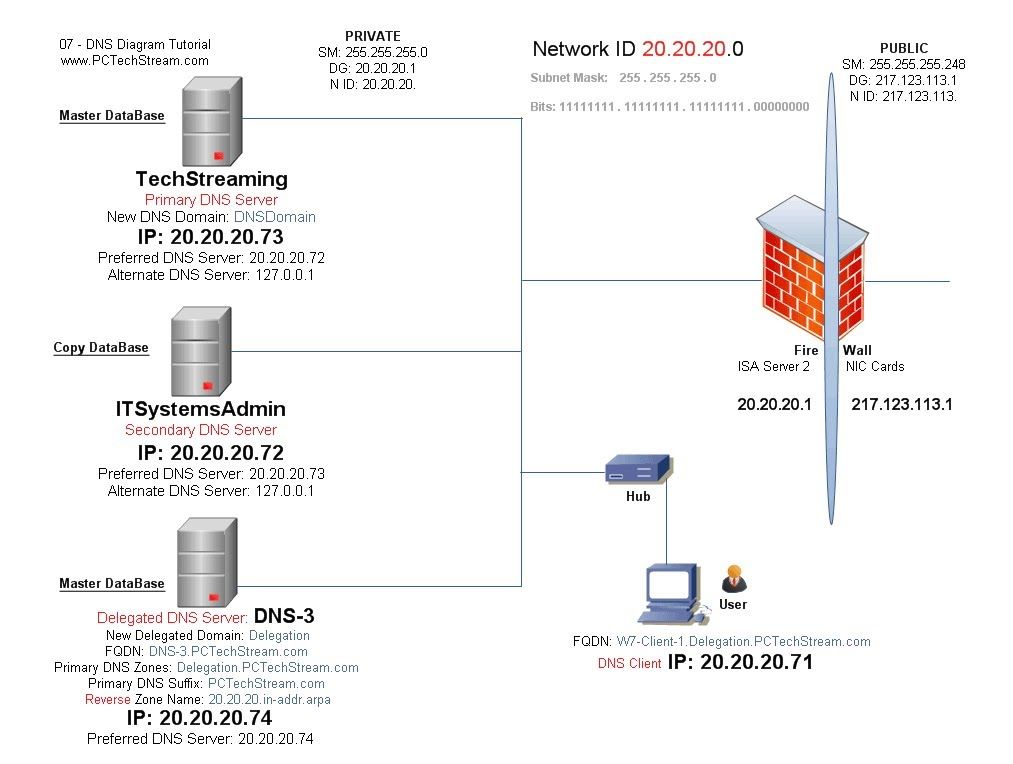 Неисправный маршрутизатор или модем также может вызывать ошибки DNS. Попробуйте переключить порты Ethernet или использовать другие кабели Ethernet, чтобы определить, не вызывает ли ваш маршрутизатор проблему с DNS.
Неисправный маршрутизатор или модем также может вызывать ошибки DNS. Попробуйте переключить порты Ethernet или использовать другие кабели Ethernet, чтобы определить, не вызывает ли ваш маршрутизатор проблему с DNS.