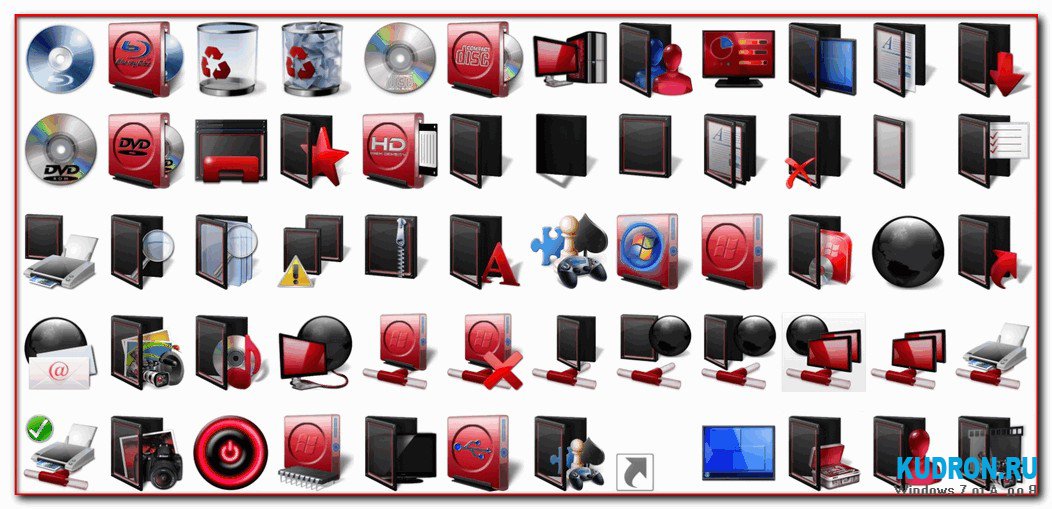Конвертируем PNG иконки в ICO и устанавливаем их на рабочий стол своего компьютера
| Обзор полезных программ, софта и утилит | |||
Иногда хочется внести изменения в интерфейс рабочего стола, но возникают трудности при переводе рисунка в формат ico, а также при установке иконки на рабочий стол. Программ для работы с иконками, в интернете можно найти пару десятков. • Она абсолютно бесплатна, и не требует лицензии Для начала, качаем бесплатную программу, после этого устанавливаем ее. После установки можно приступаем к работе. КАК КОНВЕРТИРОВАТЬ? Открываем программу. Чтобы перейти на русский язык в программе, найдите и нажмите в верхнем меню кнопочку
ШАГ 1 Слева в верхней части программы находится окно «Эксплорер», в нем мы видим все папки своего компьютера, выбираем папку с PNG иконками, которые мы хотим конвертировать в ICO. Нажимаем мышью на эту папку. ШАГ 2 Слева в нижней части экрана, программа покажет нам какие PNG иконки там лежат. Нажимаем мышкой 2 раза на нужную нам иконку. ШАГ 3 В центре экрана появляется окошко, где можно задать нужный размер 16 на 16, 24 на 24, 32 на 32, 48 на 48, 256 на 256, ну или указать свой, а также указать количество цветов. Если на рабочем столе много значков, то лучше выбрать размер — 48 на 48. Жмем на ОК. После этой процедуры откроется окно с изображением того что получилось. Не пугайтесь если видите размытую картинку, всю в пикселях, это от большого масштаба, здесь, при желании можно отредактировать будущую иконку, написать например свое имя, ник, или сайт, да что угодно — со временем придет опыт, можно будет экспериментировать, а пока просто больше ничего не надо трогать. 1.) Щелкаем левой кнопкой мыши на выбранной иконке рабочего стола. Все! Понравилась полезная статья? Подпишитесь на RSS и получайте больше нужной информации! Рейтинг 0.0 из 5. Голосов: 0
|
Значки рабочего стола в Windows 10: изменение и создание значков
В новой операционной системе Microsoft переработала дизайн каждого элемента интерфейса и позволила пользователю выполнять персонализацию внешнего облика каждого из них. Изменению поддались и иконки рабочего стола. Желающих привыкать к новому виду иконок десктопа при переходе с Windows 7 немного, потому разработчики позаботились о функции замещения их значков. В связи с этим рассмотрим, как в Windows 10 изменить значки рабочего стола на собственные или присутствующие в системе.
Изменению поддались и иконки рабочего стола. Желающих привыкать к новому виду иконок десктопа при переходе с Windows 7 немного, потому разработчики позаботились о функции замещения их значков. В связи с этим рассмотрим, как в Windows 10 изменить значки рабочего стола на собственные или присутствующие в системе.
Содержание
- Изменение вида основных иконок десктопа
- Значки всех ли ярлыков можно изменять?
- Замена иконки каталога
- Как создать значок самостоятельно?
- Изменяем размеры иконок
Изменение вида основных иконок десктопа
К основным иконкам относятся те, что отображаются на рабочем столе сразу после инсталляции операционной системы. Дабы заменить одну из них, выполняем приведенную ниже цепочку действий.
[shortcod1]
1. Вызываем меню «Параметры» при помощи сочетания клавиш Win→I.
2. Переходим в раздел персонализации.
3. Активируем вкладку «Темы».
Вышеприведенные действия можно заместить кликом по пункту «Персонализация» в контекстном меню рабочего стола.
4. Нажимаем по предпоследней в списке ссылке «Параметры иконок рабочего стола».
5. В одноименном окошке выбираем элемент, иконку которого следует изменить, и жмем «Сменить значок».
6. Выбираем понравившуюся пиктограмму из доступных в системе или указываем свой файл значков в формате ico или dll.
Для совершения последнего архив со значками следует распаковать, кликнуть по кнопке «Обзор» и задать место расположения библиотеки пиктограмм.
7. Заменив все пиктограммы, жмем «Принять» и подтверждаем действие.
Пакеты бесплатных иконок можно загрузить по ссылке sourceforge.net/projects/openiconlibrary.
Значки всех ли ярлыков можно изменять?
[shortcod2]
Иконку любого элемента рабочего стола, будь это системная директория или ссылка на приложение/каталог, можно заменить на собственную. Исключением являются файлы, расположенные в каталоге «Desktop», который относится к текущей учетной записи.
Рассмотрим процесс изменения внешнего облика ярлыка приложения (на примере популярного интернет-обозревателя от Google).
1. Открываем контекстное меню ярлыка и жмем по последнему пункту «Свойства».
Окно открывается и посредством комбинации клавиш Alt+Enter.
2. Активируем вкладку «Ярлык».
3. Жмем по расположенной в последнем ряду кнопке «Изменить значок…».
4. Указываем понравившуюся пиктограмму из предложенных.
5. Жмем «OK» и сохраняем новые настройки.
Если кликнуть «Обзор», появится возможность выбрать любой файл со значками, расположенный на ПК и указать в качестве иконки приложения одно из запакованных в нем пиксельных изображений в формате ico.
Замена иконки каталога
Отличий от указания нового облика для ярлыка и папки фактически нет.
1. Открываем окно «Свойств» директории (применимо к любой папке, кроме системных).
2. Активируем вкладку «Настройка».
3. В форме «Значки папок» нажимаем «Сменить значок…».
[shortcod3]
4. Указываем свою или понравившуюся иконку и сохраняем изменения.
Как создать значок самостоятельно?
Если хотите быть оригинальным, а не пользоваться чужими идеями, потратьте несколько десятков минут на работу над собственными иконками для значков, расположенных на рабочем столе. Для этого лучше всего подходит мощная утилита IcoFX. Загрузить ее можно с официального ресурса pixabay.com. На этом же сайте размещены тысячи изображений в свободном доступе, которые можно конвертировать в файлы формата ico.
1. Запускаем инсталлированную утилиту и открываем растровое изображение, которое будет основой будущей иконки.
Выбираем второй пункт «Create an icon from the image».
Вследствие откроется пикселизированная версия картинки с несколькими размерами.
Ненужные размеры значков можно удалить, к примеру, 16×16 и 256×256 рядовому пользователя понадобятся вряд ли.
2. Сохраняем готовую пиктограмму в формате ico через меню «File».![]()
При помощи редактора можно легко создать собственный значок фактически с любого цифрового изображения. Он же позволяет накладывать дополнительные эффекты и изменять облик исходной иконки.
Изменяем размеры иконок
Уменьшить или увеличить размер значков на рабочем столе в Windows 10 можно так же, как и в прошлых версиях операционной системы.
Увеличить или же уменьшить значки на рабочем столе Windows 10 позволяет колесо мыши с зажатой клавишей Ctrl. Каждой вращение колеса в ту или иную сторону изменяет размер пиктограмм на несколько пикселей в соответствующую сторону.
Второй вариант изменения размера иконок заключается в следующем:
- вызываем контекстное меню декстопа;
- в выпавшем меню выбираем пункт «Вид»;
- жмём по подходящему пункту для указания размера пиктограмм.
Таким образом можно изменять масштаб иконок в трех позициях: мелкие, крупные и средние изображения. Функция необходима для подбора оптимального размера значков для различных условий работы и размеров мониторов.
Как создать файл значка из JPG | Малый бизнес
Кимберли Леонард Обновлено 23 августа 2018 г.
Многие компьютерные программы для редактирования изображений создают различные цифровые файлы для использования на веб-сайте, в печатной рекламе и даже для отправки в мерчандайзинг. Значки для игр и компьютерных веб-сайтов сохраняются в виде файлов с расширением .ico, которые в широком смысле называются файлами значков, сохраняемыми в «формате ico». Если у вас есть изображение, которое вы хотите использовать в качестве значка на экране устройства или компьютера, вам нужно будет преобразовать файл в формат ico. Существует множество программ-конвертеров ico, которые помогут создать значок.
Photoshop Ico Converter
Adobe Photoshop — мощный инструмент для редактирования изображений. Однако он не позволяет автоматически преобразовать изображение в значок. Вы должны получить плагин с открытым исходным кодом под названием ICO FORMAT.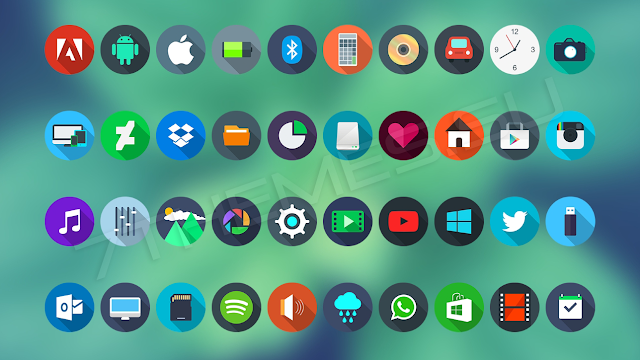 Это бесплатный плагин, который представляет собой конвертер ico в Photoshop после его установки. Чтобы установить подключаемый модуль, загрузите сжатый пакет и вставьте его в папку подключаемых модулей Photoshop при появлении запроса. Перезапустите Photoshop после завершения установки. Откройте файл изображения JPG, который вы хотите преобразовать в значок. С плагином вам просто нужно сохранить файл с расширением .ico, чтобы создать значок.
Это бесплатный плагин, который представляет собой конвертер ico в Photoshop после его установки. Чтобы установить подключаемый модуль, загрузите сжатый пакет и вставьте его в папку подключаемых модулей Photoshop при появлении запроса. Перезапустите Photoshop после завершения установки. Откройте файл изображения JPG, который вы хотите преобразовать в значок. С плагином вам просто нужно сохранить файл с расширением .ico, чтобы создать значок.
Используйте ICO Converter
ICO Converter — это программа, найденная в Интернете, которая берет любой файл изображения и преобразует его в значок. Возьмите PNG, GIF или JPG и конвертируйте в файлы значков. Эту программу не нужно загружать, добавлено ощущение безопасности при загрузке онлайн-программ на ваш компьютер. ICO Converter позволяет конвертировать одно изображение или пакет изображений. Он даже объединит изображения PNG в один значок или разделит значок на изображения. Перейдите на сайт www.icoconvert. com и следуйте инструкциям, чтобы загрузить файлы изображений в программу. Чем больше партия, тем больше времени требуется для ее завершения.
com и следуйте инструкциям, чтобы загрузить файлы изображений в программу. Чем больше партия, тем больше времени требуется для ее завершения.
Другие программы-конвертеры ICO
Paint, Photoscape и LightBox аналогичны Photoshop в качестве графических редакторов. Они легко доступны на многих компьютерных офисных системах для бизнеса. Однако вам понадобится дополнительное приложение для преобразования их в файлы значков. Сначала преобразуйте изображение в файл Portable Network Graphics (PNG). Когда у вас есть PNG, используйте бесплатные программы, такие как SimplyIcon или Avelconifer, чтобы преобразовать его в файл ICO. Это хорошие варианты, если вам не требуется преобразование большого количества файлов. Для предприятий, которым необходимо регулярно преобразовывать множество изображений в значки, плагин Photoshop или ICO Converter являются лучшими вариантами.
Предупреждение
Обновляйте антивирусное и антивредоносное программное обеспечение всякий раз, когда вы начинаете использовать и загружать сторонние приложения из Интернета. Убедитесь, что вы доверяете сайту, прежде чем загружать файлы в системы, а затем сохранять файлы обратно на жесткий диск.
Убедитесь, что вы доверяете сайту, прежде чем загружать файлы в системы, а затем сохранять файлы обратно на жесткий диск.
Ссылки
- Microsoft: Использование Paint
- Cnet: Как настроить значки папок в Windows 7
- Преобразование ICO: 5 способов создать значок Windows
Writer Bio
Обладая более чем 15-летним опытом владения малым бизнесом, включая владение агентством State Farm в Южной Калифорнии, Кимберли не понаслышке понимает потребности владельцев бизнеса. Когда Кимберли не пишет, она любит гоняться за водопадами со своим сыном на Гавайях.
Создание персонализированных значков рабочего стола Windows
Современные операционные системы предоставляют нам множество вариантов настройки. Это позволяет пользователям настраивать и
персонализировать
почти все. Например, они могут создавать свои собственные значки и персонализировать свои рабочие столы.
В этой статье мы объясним, как это сделать просто.
.ICO вариант №
Файл ICO содержит значок, обычно используемый для программы, файла или папки Windows. Он хранит один или больше изображений разных размеров, чтобы их можно было соответствующим образом масштабировать в зависимости от их использования. ICO-файлы аналогичен файлам .CUR, также используемым в Windows, и файлам .ICNS, используемым в macOS.
Все значки Windows (исполняемые) сохраняются в формате ICO. Они используются для всех видов компьютерных значков, таких как ярлыки, программы, каталоги или элементы в меню «Пуск». Иконки ICO могут содержать 8-битную прозрачность и цвет до 32-бит.
Какие изображения подходят для икон?
Обратите внимание, что значки представляют собой квадратные изображения различных размеров.
Создайте свои собственные иконки
Чтобы персонализировать свой рабочий стол, вы можете создавать свои собственные значки для различных ярлыков и элементов, отображаемых на нем. ваш рабочий стол. Вот что вам нужно:
- PNG изображение (квадрат)
- Конвертер ICO
Нет необходимости загружать какое-либо дополнительное программное обеспечение на свой компьютер. Мы объясним, как легко это сделать,
с помощью Img2Go — Конвертер PNG в ICO .
Мы объясним, как легко это сделать,
с помощью Img2Go — Конвертер PNG в ICO .
- Перейти к Img2Go — PNG в файл ICO преобразователь.
- Загрузите свое изображение или, если вы нашли его в Интернете, введите URL-адрес.
- Укажите размер значка (Ширина, Высота). При желании примените к изображению цветовой фильтр, измените значение DPI, и т.п.
- Нажмите «СТАРТ».
Через несколько секунд ваше изображение будет преобразовано и загружено автоматически. Это все, что вам нужно сделать. Просто четыре простых шага. Без установки и сложных настроек.
НАКОНЕЧНИК:
Вы всегда можете использовать универсальный и простой в использовании онлайн-конвертер изображений Img2Go

- Перейти к инструменту преобразования изображений от Img2Go.
- Перетащите файлы в область загрузки. Кроме того, используйте соответствующие кнопки для просмотра устройство, указать ссылку или использовать файлы, хранящиеся в Dropbox или Google Drive.
- Выберите формат выходного изображения для параметров преобразования файлов и редактирования изображений.
- Когда вы закончите, нажмите кнопку «Пуск». Img2Go позаботится о преобразовании изображений за вас!
Как изменить значки рабочего стола Windows
Процесс изменения значков рабочего стола Windows и других программ по умолчанию одинаков во всех операционных системах Windows. 7, 8 и 10. Мы объясним, как это делается на Windows 10 .
Изменить основные значки Windows
- Щелкните правой кнопкой мыши где-нибудь на рабочем столе и выберите «Персонализация» .