Как поменять пароль в ВКонтакте: Пошаговая инструкция
Нередки случаи утечки данных из-за взлома страницы в ВК. Именно для защиты своего аккаунта необходим сложный и надежный пароль, который не под силу будет взломать, а ваши данные останутся в безопасности. Рассмотрим все способы смены пароля в ВК.
Содержание
- Когда необходимо изменить пароль
- Меняем пароль на мобильном устройстве
- Меняем пароль на компьютере
- Что делать, если забыли старый пароль от ВК
- Что делать, если забыл пароль и нет доступа к телефону
- Как придумать надёжный пароль
- Как изменить пароль без номера телефона
- Как найти и посмотреть пароль в браузере
- Браузер Firefox Mozilla
- Браузер Chrome
- Браузер Safari
- Наиболее распространенные проблемы
- Что делать, если к одному номеру телефона привязано две страницы?
- Неправильно введен номер телефона, старый пароль или электронная почта
- Ваш пароль скомпрометирован
Когда необходимо изменить пароль
Официальная поддержка социальной сети ВКонтакте советует менять пароль если не каждых полгода, то хотя бы ежегодно, даже если нет причины или подозрения об утечке ваших личных данных. В данном случае, смена пароля проводится для максимальной защиты вашей страницы от потенциальных угроз со стороны взломщиков или недоброжелателей.
В данном случае, смена пароля проводится для максимальной защиты вашей страницы от потенциальных угроз со стороны взломщиков или недоброжелателей.
Читайте также:
- Как написать в техподдержку ВКонтакте и 100% получить ответ
- Как восстановить страницу в ВКонтакте
Есть еще несколько причин для смены личного пароля:
Причина №1. Основная причина – подозрительная активность на вашей странице ВКонтакте. Возникает эта активность, в основном, из-за выполнения вами входа сразу с нескольких IP-адресов, однако возможен также вариант взлома. Что, собственно, и привело к рассылке спама пользователям или группам. При таком раскладе социальная сеть автоматически замораживает вашу страницу, о чем вы узнаете, попытавшись войти, ведь после авторизации, крупным шрифтом будет написано сообщение о блокировке вашей страницы в связи с подозрительной активностью.
Причина №2. Ввод личных данных на подозрительном сайте, не связанным с социальной сетью ВКонтакте. При авторизации на постороннем сайте с помощью вашего логина/пароля ВКонтакте вы можете напороться на злоумышленников, которые украдут ваши личные данные для личного пользования или их передачи третьим лицам, что чревато утерей страницы, денег на счету или кражей личных фотографий или видеоматериалов.
При авторизации на постороннем сайте с помощью вашего логина/пароля ВКонтакте вы можете напороться на злоумышленников, которые украдут ваши личные данные для личного пользования или их передачи третьим лицам, что чревато утерей страницы, денег на счету или кражей личных фотографий или видеоматериалов.
Причина №3. Переход по вредоносной ссылке, ведущей на подозрительные сайты. Такие ссылки зачастую сразу после перехода передают данные о вашем устройстве и странице мошенникам. Такие ссылки могут распространяться даже через страницы ваших друзей или через проверенные группы, ведь от взлома искусным хакером не застрахован никто.
Причина №4. Ваши личные подозрения о нахождении посторонних лиц на вашей страничке в социальной сети. Если вы не заходили в переписку с человеком, а сообщения от него уже прочитаны, или вам пишут странные люди в ответ на якобы ваши комментарии в группах, на которые вы не подписывались, а уж комментарии и подавно не оставляли – повод немедленно изменить пароль и завершить все активные сеансы, кроме текущего.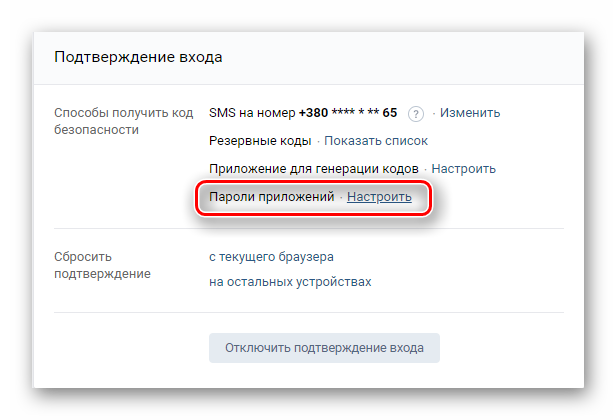
СОВЕТ! Меняя пароль на любых сайтах или социальных сетях – запишите его на бумажке или в телефоне. В таком случае, если вы забудете пароль – его не придется заново изменять, он всегда будет у вас под рукой.
Меняем пароль на мобильном устройстве
Социальная сеть ВКонтакте предоставляет пользователям обширный функционал взаимодействия, сочетая в себе как веб-версию сайта, так и мобильное приложение для Android или iOS. При этом управлять аккаунтом можно одинаково со всех версий социальной сети. Это значит, что захотев поменять пароль для входа на страницу, вы сможете это сделать как с компьютера, так и с телефона.
Для смены пароля ВКонтакте с мобильного устройства, нужно проделать схожие действия, что и с компьютерной версией, только уже в официальном мобильном приложении.
Для начала заходим в мобильное приложение ВКонтакте последней версии. Находясь на главной странице приложения (по умолчанию это лента новостей страницы), необходимо в левом нижнем углу нажать на значок «Профиль» и перейти в настройки вашего аккаунта.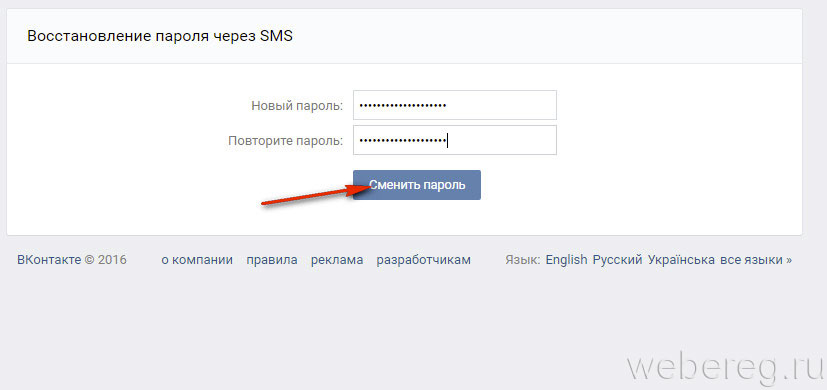
В окне настроек под вашим именем, возле фотографии профиля, будет красоваться кнопка «Управление аккаунтом VK Connect». Нажав на нее вы сможете управлять сразу всеми устройствами и страницами, привязанными к одной учетной записи VK Connect.
Смена пароля через мобильное приложениеЗдесь необходимо перейти в меню «Безопасность и вход». В этом меню вы сможете увидеть привязанный при создании страницы email, контактный номер телефона, необходимый для получения официальных сообщений от руководства социальной сети, и текущий пароль.
Зайдите в меню «Безопасность»Нажав на поле «пароль», вы увидите окно ввода вашего текущего пароля для подтверждения личности. Данная функция призвана обезопасить ваши данные от похищения злоумышленниками и подтверждения того, что именно вы являетесь владельцем страницы.
Далее просто придумываете и дважды вводите новый пароль безопасности. Нажимаем кнопку «Сменить пароль» и готово!
ВАЖНО! При смене пароля от вас всегда будут требовать ввод нового пароля дважды.
Создано это для обнаружения ошибок при вводе нового пароля, ведь при создании нового пароля вы можете ошибиться всего в одном символе, но на сайт уже зайти не сможете – ведь вы не будете знать, где именно допущена ошибка. Также стоит проверять раскладку клавиатуры, потому что если вы введете ваш пароль на русском языке, а должны были на английском – сайт запомнит и при попытке авторизации будет выдавать ошибку.
Меняем пароль на компьютере
Чтобы изменить пароль на компьютерной версии ВКонтакте, необходимо выполнить следующие действия:
Шаг №1. Находясь на странице, на которой необходимо изменить пароль, кликните на имя пользователя в верхнем правом угле страницы.
Зайдите в настройки страницыШаг №2. Здесь необходимо перейти во вкладку «Настройки», и в подменю «Общие настройки» кликнуть на «Изменить пароль».
Нажмите изменить парольШаг №3. В строчке «Старый пароль» необходимо указать действующий пароль, а в строчке «Новый пароль» — новый надежный пароль.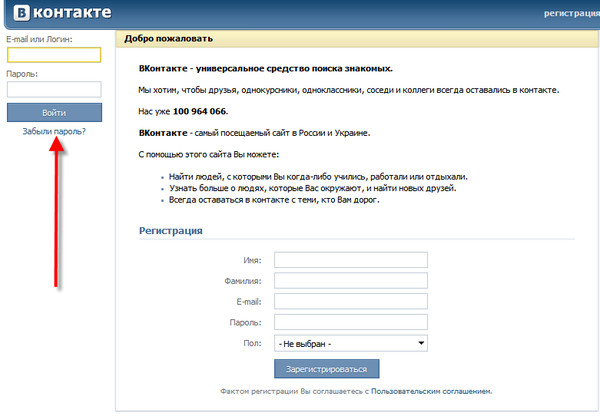
Шаг №4. Выбираем «Изменить пароль». Если все данные указаны правильно, страничка браузера перезагрузится, а на экране вы увидите сообщение «Пароль изменен».
Если вы указали сложный пароль, состоящий из набора букв и цифр – это максимально обезопасит вашу страницу от мошенников. Однако все еще не стоит забывать, что никогда не стоит безрассудно вводить ваши личные данные на посторонних сайтах.
ВАЖНО! Стоит помнить, что сайт ВКонтакте чувствителен к регистру. Это значит, что слово «Курица» и «курица» — два разных слова, поэтому сайт будет воспринимать их по-разному.
Что делать, если забыли старый пароль от ВК
Пароль от ВКонтакте без проблем можно поменять, если вы помните свой старый пароль и можете авторизоваться на личной странице. Однако, нередки случаи, когда вы придумали сложный и надежный пароль, способный защитить вас от злоумышленников, но сами его забыли.
Для начала постарайтесь вспомнить старый пароль, возможно со сложного пути удастся сойти. Попробуйте поискать, может вы где-либо записывали свои старые данные для входа.
Данные советы подойдут, если вы забыли или не знаете пароль от используемой страницы ВКонтакте, но указанный контактный телефон все еще активен. В таком случае, восстановить пароль достаточно просто – при помощи СМС-сообщения, которое придет вам на телефон или на e-mail адрес, указанный при регистрации.
Шаг №1. Перейдите на сайт ВКонтакте и под окном ввода данных выберите опцию «Забыли пароль?».
Шаг №2. Вас перенаправит на страницу, где необходимо будет ввести контактный номер телефона или e-mail адрес, на который поступит сообщение для смены пароля.
Укажите Email или телефон для восстановления доступаШаг №3. Введите фамилию, указанную при регистрации (этот шаг необходим для дополнительной защиты от взлома).
Шаг №4. Укажите, что необходимо вернуть доступ именно к вашей страничке.
Шаг №5. Кликните «Получить код» для отправки на ваш номер телефона СМС-сообщения с кодом подтверждения. Важно помнить, что на данном этапе изменить номер не получится, поэтому если была допущена ошибка – нужно возвращаться к первому пункту и проделывать все действия по новой.
Кликните «Получить код» для отправки на ваш номер телефона СМС-сообщения с кодом подтверждения. Важно помнить, что на данном этапе изменить номер не получится, поэтому если была допущена ошибка – нужно возвращаться к первому пункту и проделывать все действия по новой.
Шаг №6. Введите полученный код доступа от vk.com в окно ввода.
Шаг №7. Придумайте новый надежный пароль и дважды введите его в поле ввода пароля.
Что делать, если забыл пароль и нет доступа к телефону
Если же вы забыли пароль от своей учетной записи, а номер, к которому был привязан ваш аккаунт, давно утерян или заблокирован, то нужно уже восстанавливать не пароль, а полностью возвращать доступ к аккаунту. Проделать это будет уже сложнее, поскольку придется обращаться за помощью к специальной службе ВКонтакте, которая специализируется как раз на таких случаях.
Шаг №1. Входите на сайт ВКонтакте и нажмите «Забыли пароль?» под полем ввода данных для входа.
Шаг №2. Далее нажимайте на «я не помню эти данные или они недоступны».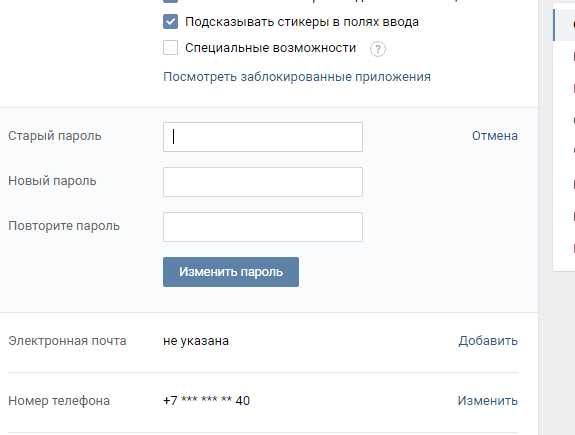
Шаг №3. Здесь необходимо ввести url-адрес вашей страницы в социальной сети (vk.com/id#####). Если вы не помните адрес, найдите вашу страницу по обычному поиску людей ВКонтакте, где на главной странице в адресной строке можно будет найти ваш URL.
Введите ссылку на свою личную страницуШаг №4. На следующей странице необходимо постараться вспомнить максимально большое количество информации о вашей странице (действующий номер телефона; телефон, указанный при регистрации; старый e-mail и пароль).
Аналогично, если вы не помните пароля, номера телефона и id-ссылку на вашу страницу, можно попытаться поискать ваш аккаунт в обычном поиске по людям среди страниц ВКонтакте. Чтобы это сделать, возвращаемся к третьему шагу и внизу, под полем ввода будет опция «Если вы не знаете адреса, … нажмите здесь».
Ваш запрос на восстановление доступа к странице будет отправлен в специальную службу поддержки ВКонтакте. Основываясь на предоставленных вами данных, поддержка принимает решение о восстановлении доступа.
Однако, во время рассмотрения вашей заявки, технической поддержке могут понадобиться дополнительные данные, для подтверждения вашей личности, такие как фотография вас с официальными документами в руках (паспорт, id-карта) или ваша личная фотография на фоне устройства с открытым окном восстановления доступа и т.д.
Страницы с настоящими именем и фамилией зачастую удается восстановить, однако крайне сложно будет доказать, что анонимный аккаунт и вправду является вашим.
ВАЖНО! Помните, что вынесение решения по подобным заявкам невозможно автоматизировать, поэтому поддержка ВКонтакте рассматривает каждый случай вручную. Как следствие – на подтверждение собственности и восстановление доступа к аккаунту может уйти какое-то время.
Как придумать надёжный пароль
Безопасность вашего аккаунта и данных, хранящийся на нем – прежде всего – ваша забота, поэтому пароль должен быть сложным. В идеале он должен состоять из случайного набора символов, сложных для подбора. Такая комбинация значительно осложнит хакерам процесс кражи ваших данных.
Такая комбинация значительно осложнит хакерам процесс кражи ваших данных.
Техническая поддержка социальной сети ВКонтакте советует подбирать пароли, состоящие из сложного набора латинских букв (кириллицу ВКонтакте не воспринимает) и цифр, к примеру – h55oFT21mO. Также, можно добавить несколько специальных символов, к примеру «;№%*?» и тому подобное.
Не используйте в пароле общедоступную информацию, которую можно найти в интернете в свободном доступе, к примеру свой номер мобильного телефона, паспортные данные (имя, фамилию, возраст, дату рождения), стандартные комбинации по типу qwerty, 123456 или йцукен.
Именно пользователи с такими паролями чаще всего обращаются к технической поддержке ВКонтакте с просьбой восстановить их страницу. Казалось бы, номер телефона – надежный пароль, ведь на странице он не указан, а знают его только близкие люди. Но для опытного взломщика это не станет проблемой, а украсть страницу без возможности смены пароля, зная лишь номер телефона – пустяковое дело.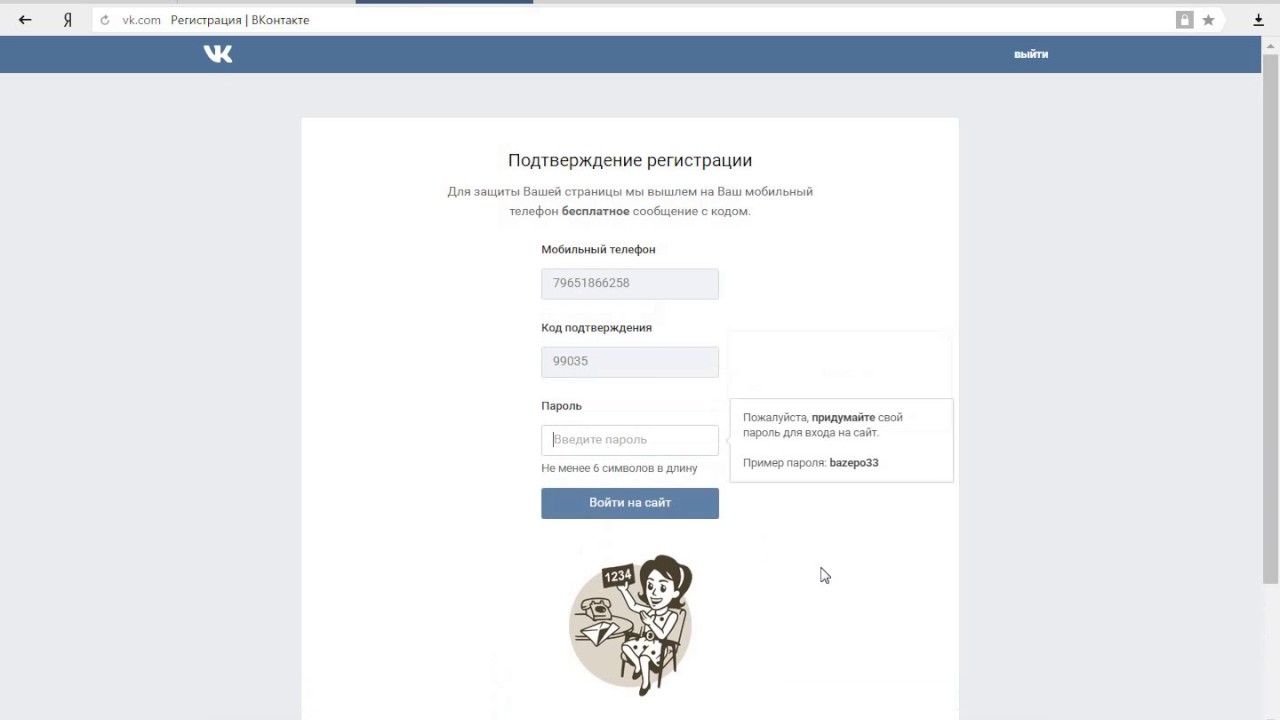
Также, не стоит устанавливать пароли, которыми вы пользуетесь и на других сайтах.
Если же вам ничего не приходит на ум, вы можете воспользоваться сервисами автоматической генерации паролей, которые подберут вам надежный пароль. И будьте уверены, такой пароль будет довольно сложно подобрать или взломать.
Также, кроме безопасного пароля, администрация социальной сети ВКонтакте советует пользователям сайта использовать двухфакторную аутентификацию. Функционал позволяет дополнительно обезопасить вашу учетную запись.
Принцип такой: при входе в ваш аккаунт с неизвестного устройства на ваш телефон, привязанный к странице, будет поступать СМС-сообщение с кодом авторизации. Таким образом, без доступа к вашему телефону, злоумышленники не смогут взломать ваш аккаунт.
СОВЕТ! Администрация ВКонтакте никогда не запросит ваш код авторизации. Никому и ни при каких обстоятельствах не передавайте код, полученный в телефонных сообщениях от ВКонтакте.
С помощью этого кода мошенники смогут взломать вашу страницу.
Как изменить пароль без номера телефона
Хотя основным способом смены пароля и является СМС-аутентификация по привязанному к странице номеру телефона, есть и дополнительные пути возврата страницы. Ведь не всегда с вашим номером телефона все будет хорошо: вы могли потерять сим-карту, ее могли заблокировать, ваш номер телефона мог измениться, а на странице, номер поменять не успели.
Такие проблемы возникают если не у каждого пользователя интернета, то у половины «населения» социальных сетей – такие ситуации точно возникали. Но, специально для таких случаев руководство ВКонтакте и придумало запасной вариант восстановления страницы.
Основным методом является обращение к официальной технической поддержке сайта ВКонтакте. Именно они – ваш последний ключ к спасению страницы от рук злоумышленников. Написав обращение к администрации ВК о восстановлении доступа к странице, спустя какое-то время вам придет ответ с просьбой дополнительного подтверждения личности в виде отправки технической поддержке вашего фото с документами или фотографии открытого окна в браузере со страницей восстановления доступа.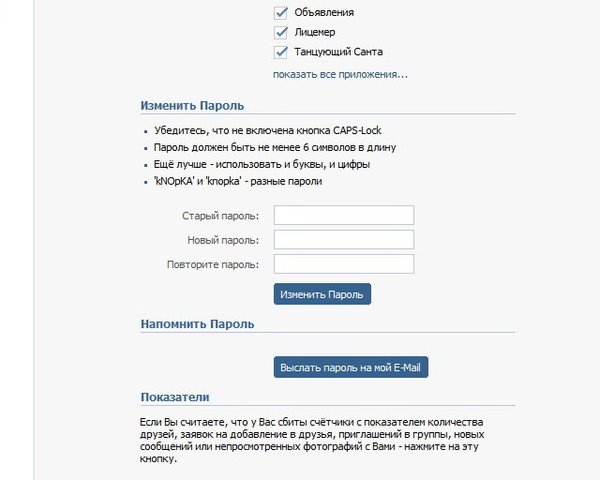
На основе вашего обращения и отправленных дополнительных данных, администрация ВКонтакте вынесет решение о возвращении вам страницы в социальной сети. Но не надейтесь, что это будет быстрая процедура, ведь все подобные заявки рассматриваются поддержкой вручную, чтобы обезопасить пользователей от мошенничества.
Как найти и посмотреть пароль в браузере
Все сохраненные вами пароли от всех сайтов хранятся прямо в вашем браузере. Каждый раз авторизуясь на сайте впервые, браузер предложит вам сохранить ваши данные для входа, чтобы каждый следующий раз вам не нужно было вводить данные заново. Сохранив логин/пароль в браузере вы сможете авторизоваться на любом сайте всего в два клика.
Чтобы найти старый сохраненный пароль от ВКонтакте, достаточно просто проверить «менеджер паролей» (вшитый в программное обеспечение вашего браузера), в котором собраны все ваши логины и пароли.
Браузер Firefox Mozilla
- В верхнем правом углу браузера нажмите на три полоски.

- Откроется выпадающее окно настроек браузера, в котором следует перейти в «Настройки».
- Зайдите в подменю браузера «Приватность и защита» и немного прокрутить страницу вниз до раздела «Логины и пароли».
- Если кликнуть на опцию «сохраненные логины…», вы попадете в окно со всеми сохраненными данными для входа на любой сайт, на котором вы совершали авторизацию с момента первой установки браузера.
- Здесь, вверху вы сможете найти удобный поиск по всем сохраненным ресурсам с вашими паролями, среди которых притаился и ВКонтакте. Если же в этом браузере сохранен ваш пароль N-летней давности, который уже давно не подходит, обновите его сразу после смены пароля в социальной сети, так вам будет проще авторизоваться в дальнейшем, когда забудете ваш новый пароль.
Браузер Chrome
- В верхнем правом углу браузера (на панели задач) нажмите на три точки.
- во всплывающем меню выберите «Настройки».
- перейдите в подменю «Дополнительные настройки».

- нажмите на «Настройки паролей» или «Управление сохраненными паролями».
- в открывшемся разделе необходимо найти сайт ВКонтакте (или же попросту воспользоваться поиском) и нажать на пароль в виде звездочек, чтобы увидеть сохраненный вами пароль от ВКонтакте.
Браузер Safari
- Зайдите в настройки браузера в левом вверхнем углу.
- Нажмите иконку «Пароли».
- Введите свой пароль.
- В поиске найдите сайт vk.com.
- Нажмите и посмотрите пароль.
Наиболее распространенные проблемы
Рассмотрим самые популярные проблемы, с которыми сталкиваются пользователи при восстановлении пароля к ВК.
Что делать, если к одному номеру телефона привязано две страницы?
Если вы создали два разных аккаунта, используя одинаковый номер телефона, значит, вы проигнорировали предупреждение сайта о возможности привязки телефона только к одному аккаунту. В таком случае, со старого аккаунта номер удаляется и добавляется к новому.
При таком раскладе, на обеих страницах будет одинаковый логин – ваш номер телефона. Если пароли на страницах разные – решение довольно простое: заходите в ваш аккаунт под паролем, созданным вами специально для той страницы, на которой необходимо изменить пароль. А дальше уже действуете по описанной выше схеме.
Если пароли на страницах разные – решение довольно простое: заходите в ваш аккаунт под паролем, созданным вами специально для той страницы, на которой необходимо изменить пароль. А дальше уже действуете по описанной выше схеме.
Если же пароли одинаковые, то при вводе логина и пароля вы будете попадать на страницу с привязанным номером телефона. Нужно поменять пароль на другом аккаунте? Не беда. Войдите на страницу с привязанным телефоном, поменяйте там пароль и запомните или запишите его. Теперь при вводе логина и старого пароля вы будете входить на страницу, на которой номер телефона не привязан. Теперь можно менять пароль, следуя вышеописанной схеме.
Неправильно введен номер телефона, старый пароль или электронная почта
При подаче заявки на восстановление страницы, поддержка ВКонтакте просит указать все данные о странице, которые вы точно помните: один из старых паролей, номеров телефона или почтовых ящиков. Но что делать, если сайт выдает ошибку «неправильно введен…»?
Во-первых, нужно вводить только данные, в которых вы на 100% уверены. То есть, придумывать или перебирать варианты не стоит, это только усложнит восстановление страницы. Указывайте только то, что знаете.
То есть, придумывать или перебирать варианты не стоит, это только усложнит восстановление страницы. Указывайте только то, что знаете.
Во-вторых, не стоит пользоваться мобильным приложением для восстановления доступа, используйте браузерную веб-версию. Так у вас будет меньше проблем и больше вероятность удачного исхода.
Если ничего из вышеперечисленного не помогло – вам предстоит диалог с агентами технической поддержки.
Ваш пароль скомпрометирован
Если ваша страница в недавнем времени была взломана, то сайт может выдавать указанную ошибку. Это значит, что ваш пароль был похищен мошенниками и не может использоваться для доказательства того, что именно вы являетесь владельцем страницы. Решение – не указывать этот пароль в окне восстановления доступа.
Как поменять пароль в ВК: простое руководство
11.07.2022
Автор: Ольга Дмитриева
1 звезда2 звезды3 звезды4 звезды5 звездКак поменять пароль в ВК: инструкция для смартфона и компьютера
2
5
1
7
Рассказываем, как поменять пароль в ВК на разных устройствах: в мобильном приложении или на сайте с компьютера.
Управлять аккаунтом ВКонтакте теперь можно через настройки VK ID. Рассказываем, как изменить пароль в ВК в 2022 году через сайт и через приложение для смартфона.
Отметим, что это гайд для смены текущего пароля, а не для восстановления забытого. Менять данные профиля нужно для профилактики безопасности или если аккаунт уже был скомпрометирован или взломан. Если не помнишь старый пароль, то необходимо нажать на кнопку «Забыли пароль?» во время авторизации и следовать подсказкам ВК для создания нового кода и восстановления доступа к соцсети.
🔹 Яндекс.Дзен🔹 Вконтакте🔹 Телеграм🔹 Пульс Mail.ru
Как поменять пароль в ВК на сайте: пошаговая инструкция
- Откройте настройки VK ID. Это можно сделать, кликнув по своей аватарке в правом верхнем углу на сайте ВКонтакте.
- Перейдите в раздел «Безопасность и вход» — «Пароль»
- В появившемся поле введите текущий пароль. Это необходимо для подтверждения вашей личности и согласия на дальнейшие изменения.

- Далее придумайте и подтвердите новый пароль. Для безопасности в нем обязательно должна быть хотя бы одна заглавная буква, цифра и специальный знак. Разработчики также рекомендуют использовать комбинации как минимум из 10-12 символов. Нажмите «Сохранить».
- После смены пароля всплывет уведомление со словами «Пароль изменен». Также в чат придет автоматическое сообщение от администрации ВКонтакте: «Вы успешно сменили пароль».
Шаги 1-2
Шаг 3
Шаг 4
Шаг 5
Заново авторизовываться в соцсети в том же браузере не придется — можно продолжать общаться и листать ленту. А вот на других устройствах, где вы используете ВК, понадобится заново войти в аккаунт со своим номером/логином и новым паролем.
Эксплуатация
Как удалить группу в ВК: пошаговая инструкция
Как изменить пароль ВК с телефона
Изменить пароль в приложении ВК тоже несложно.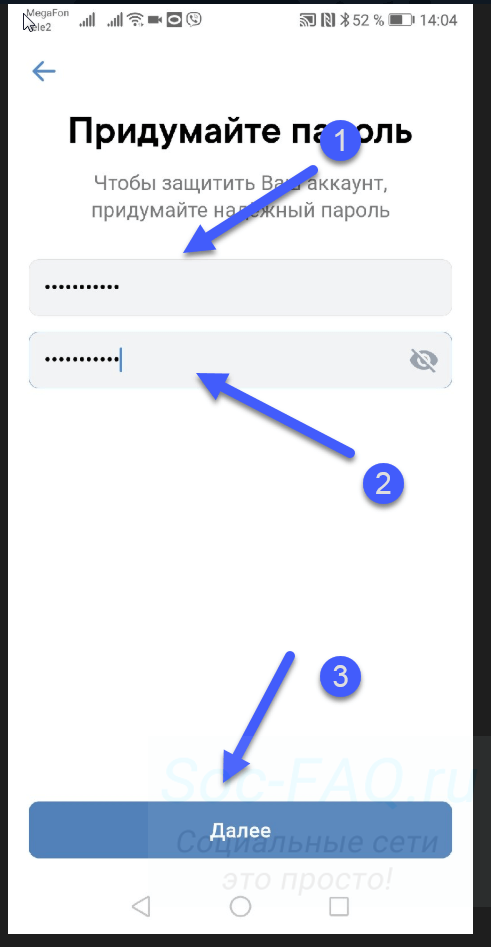
- Откройте приложение и перейдите в меню настроек. Для этого надо либо нажать на свою аватарку в левом верхнем углу, либо свайпнуть вправо на любом из экранов. Выберите раздел «Управление VK ID».
- Зайдите в «Безопасность и вход».
- Пролистайте до пункта «Пароль», тапните по нему.
- Введите свой пароль и нажмите «Отправить».
- Далее можно печатать новый пароль и нажать «Сохранить».
- Пароль будет изменен. Не забудьте авторизоваться на других устройствах с новыми данными социальной сети.
фото=«content_internal_link»>
Шаг 1
Шаг 2
Шаг 3
Шаг 4
Шаг 5
Шаг 6
Других способов изменить пароль в ВК нет — только при восстановлении, если вы его забыли.
Читайте также:
- Как очистить кэш в Телеграме: как и для чего его удалять
- Как создать стикеры в Телеграме: пошаговая инструкция
Автор
Ольга Дмитриева
Редактор направлений «Мобильные устройства» и «Техника для дома»
Была ли статья интересна?
Поделиться ссылкой
Нажимая на кнопку «Подписаться»,
Вы даете согласие на обработку персональных данных
Рекомендуем
Обзор робота-пылесоса Honor Choice Robot Cleaner R2
Как скачать и установить приложения банков на Huawei
5 телеграм-ботов, которые помогут скачать видео с YouTube и соцсетей
Как выбрать электрический гриль для дома: параметры, советы, лучшие модели
Лучшие платформеры на ПК: топ-10 проектов в 2023 году
Подключаем саундбар к телевизору: несколько простых способов
Обзор смартфонов realme 11 Pro и 11 Pro+: суперкамеры и быстрые зарядки
Обзор телевизора Kivi 55U750NW: средний класс за адекватную стоимость
Реклама на CHIP Контакты
Что делать, если я забыл пароль от компьютера?
При покупке компьютера с ОС Windows для его использования необходимо создать учетную запись пользователя.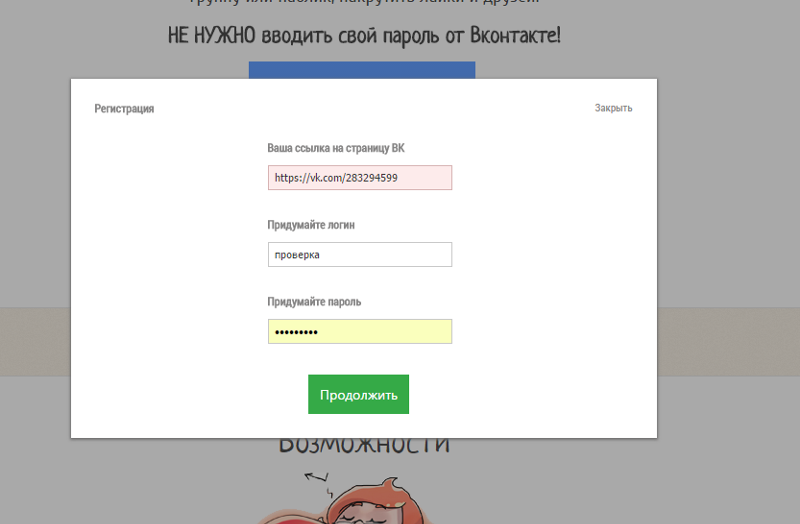 Microsoft предоставляет вам возможность создавать несколько учетных записей пользователей, включая рабочие или учебные учетные записи, а также учетные записи членов вашей семьи и других пользователей. Все эти параметры доступны в настройках учетных записей пользователей. Чтобы защитить учетную запись пользователя, Microsoft предлагает различные варианты входа, включая распознавание лиц Windows Hello, отпечаток пальца Windows Hello, распознавание, ПИН-код Windows Hello, пароль, графический пароль и ключ безопасности. Вы также можете настроить более одного варианта входа для конкретной учетной записи пользователя. После настройки параметра входа, скажем, пароля, Windows будет просить вас вводить пароль каждый раз при включении компьютера. Что делать, если вы забыли свой пароль? Есть ли способ войти в свой компьютер, если вы забыли свой пароль? В этой статье мы поговорим о что делать если забыл пароль от компьютера .
Microsoft предоставляет вам возможность создавать несколько учетных записей пользователей, включая рабочие или учебные учетные записи, а также учетные записи членов вашей семьи и других пользователей. Все эти параметры доступны в настройках учетных записей пользователей. Чтобы защитить учетную запись пользователя, Microsoft предлагает различные варианты входа, включая распознавание лиц Windows Hello, отпечаток пальца Windows Hello, распознавание, ПИН-код Windows Hello, пароль, графический пароль и ключ безопасности. Вы также можете настроить более одного варианта входа для конкретной учетной записи пользователя. После настройки параметра входа, скажем, пароля, Windows будет просить вас вводить пароль каждый раз при включении компьютера. Что делать, если вы забыли свой пароль? Есть ли способ войти в свой компьютер, если вы забыли свой пароль? В этой статье мы поговорим о что делать если забыл пароль от компьютера .
Что делать, если я забыл пароль от своего компьютера?
Из-за этой проблемы пользователи заблокированы на своих компьютерах с Windows и не могут войти на свои компьютеры.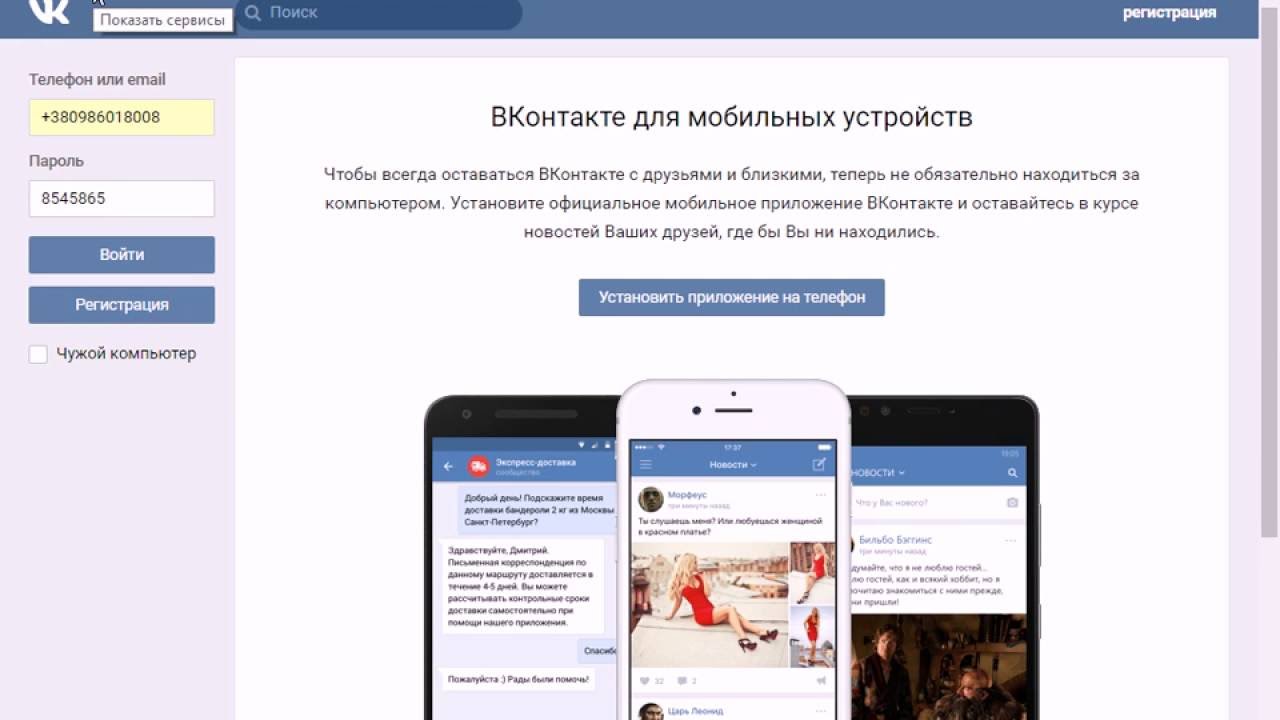 Единственное решение этой проблемы — обойти экран входа в систему или сбросить пароль. В этой статье мы увидим, как вы можете обойти этот экран, чтобы вы могли войти в свой компьютер.
Единственное решение этой проблемы — обойти экран входа в систему или сбросить пароль. В этой статье мы увидим, как вы можете обойти этот экран, чтобы вы могли войти в свой компьютер.
По словам пользователей, столкнувшихся с этой проблемой, этот экран появляется после ввода пароля для определенной учетной записи пользователя. Этот экран не позволяет им войти в свою систему. Если вы видите Забыли пароль или не видите свою учетную запись при попытке войти на ПК с ОС Windows, вот советы, которые помогут вам восстановить или сбросить пароль.
Забыли паспорт или не видите свою учетную запись
Попробуйте следующие способы входа в свой компьютер после того, как забыли пароль.
- Изменение пароля учетной записи
- Сброс пароля локальной учетной записи с помощью установочного носителя
- Создание новой учетной записи пользователя
- Перезагрузка ПК
Давайте подробно рассмотрим все эти методы.
1] Измените пароль своей учетной записи
Попробуйте изменить пароль своей учетной записи. Поскольку вы заблокированы от своего компьютера, вы должны сделать это, войдя в среду восстановления Windows. Чтобы запустить компьютер в среде восстановления Windows, нажмите и удерживайте клавишу Shift, а затем перезагрузите систему. Если это не сработает, нажмите и удерживайте кнопку питания, пока система полностью не выключится. Теперь включите компьютер, нажмите и удерживайте кнопку питания, пока не появится экран входа в систему. Это снова выключит ваш компьютер. Повторите этот процесс не менее трех раз или пока не увидите значок «9».0003 Подготовка автоматического восстановления ».
Теперь перейдите к «Устранение неполадок > Дополнительные параметры> Командная строка ». Командная строка появится на вашем экране. Теперь вы можете изменить пароль своей учетной записи локального администратора. Для этого выполните следующие инструкции:
Введите следующую команду и нажмите Введите .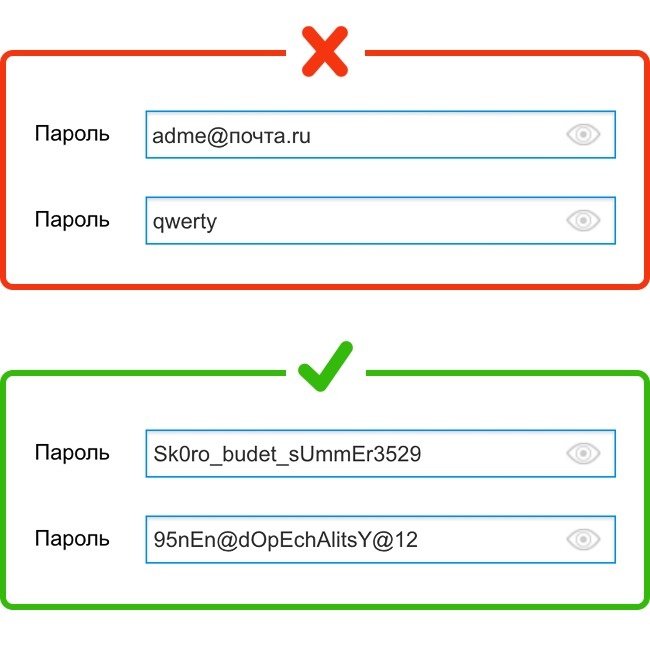
net user
Приведенная выше команда выведет список всех существующих учетных записей пользователей в вашей системе. Теперь следующим шагом будет выбор учетной записи пользователя и изменение пароля для нее. Для этого введите следующую команду и нажмите Введите .
net user "имя пользователя" *
Обратите внимание, что в приведенной выше команде вы должны заменить слово username в кавычках на имя пользователя, для которого вы хотите изменить пароль. Например, если вы хотите изменить пароль для Тестового пользователя 3, то команда будет такой:
net user "Тестовый пользователь 3" *
Теперь вам будет предложено ввести новый пароль для выбранной учетной записи. Введите новый пароль. Командная строка не покажет вам введенный пароль из соображений безопасности. После ввода нового пароля нажмите Введите . Теперь Windows попросит вас повторно ввести пароль. Введите тот же пароль еще раз и нажмите Введите . Если вы увидите сообщение « Команда выполнена успешно », ваш пароль будет изменен.
Если вы увидите сообщение « Команда выполнена успешно », ваш пароль будет изменен.
Теперь перезагрузите компьютер. Вы должны иметь возможность войти в свою учетную запись, введя новый пароль. Если это не помогло, попробуйте следующий способ.
2] Сброс пароля локальной учетной записи с помощью установочного носителя
Windows 11/10 также позволяет пользователям сбрасывать пароль своей локальной учетной записи с помощью установочного носителя. Если вы создали установочный носитель, вы можете использовать его для сброса пароля локальной учетной записи. Если нет, то сначала его нужно создать. Поскольку ваш компьютер заблокирован, вам необходимо войти в среду восстановления Windows, чтобы создать установочный носитель. После создания установочного носителя вы можете легко сбросить пароль локальной учетной записи.
3] Создать новую учетную запись пользователя
Если описанный выше метод вам не помог, вам необходимо создать новую учетную запись пользователя, включив скрытую учетную запись администратора.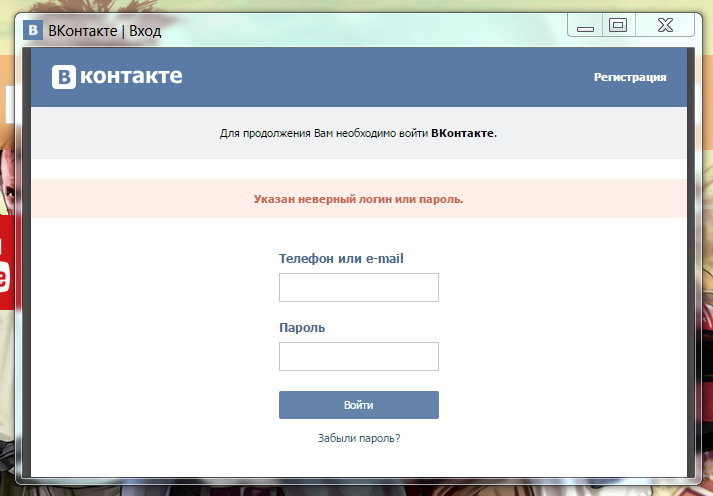 Для этого введите следующую команду и нажмите Enter.
Для этого введите следующую команду и нажмите Enter.
Администратор сетевого пользователя /active:yes
Приведенная выше команда активирует скрытую учетную запись администратора. Теперь перезагрузите компьютер и выберите учетную запись администратора для входа в систему. Эта новая учетная запись администратора не требует пароля. Таким образом, вы сможете легко войти в свой компьютер. После входа в скрытую учетную запись администратора вы можете создать новую учетную запись пользователя. Открой свой Windows 11/10 Settings и откройте страницу Accounts , чтобы создать новую учетную запись пользователя. Теперь вы сможете войти в свою новую учетную запись пользователя.
Теперь добавьте свою учетную запись Microsoft в новую учетную запись локального администратора. Это восстановит все ваши настройки и предпочтения для новой учетной записи пользователя. Обратите внимание, что вы должны использовать ту же учетную запись Microsoft, которую вы добавили в свою старую учетную запись пользователя.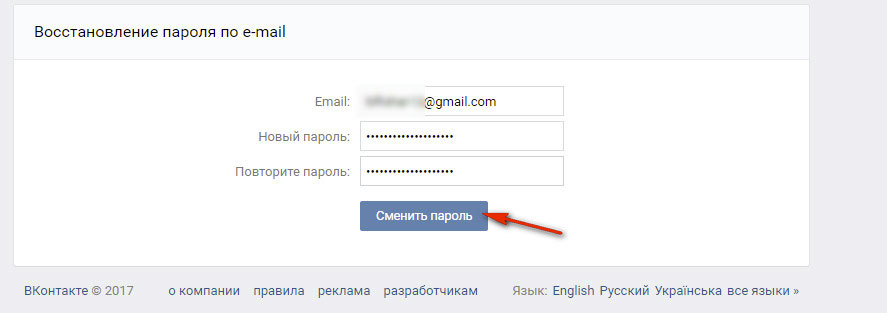
После создания новой учетной записи локального администратора вы можете отключить скрытую учетную запись администратора. Для этого откройте командную строку от имени администратора и введите следующую команду.
Администратор сетевого пользователя /активный: нет
4] Перезагрузите компьютер
Если описанные выше методы не помогли решить вашу проблему, перезагрузите компьютер из среды восстановления Windows. Запустите компьютер в режиме восстановления, следуя описанному выше процессу. Теперь перейдите к «Устранение неполадок > Сброс этого ПК ». После этого Windows покажет вам следующие две опции:
- Сохранить мои файлы
- Удалить все
Выберите « Сохранить мои файлы », если вы не хотите, чтобы ваши данные были удалены. Выберите опцию « Удалить все », если вы хотите удалить все свои данные при перезагрузке ПК.
Читать : Список бесплатных инструментов для восстановления пароля: Windows, браузеры, почта, Интернет, Wi-Fi и т.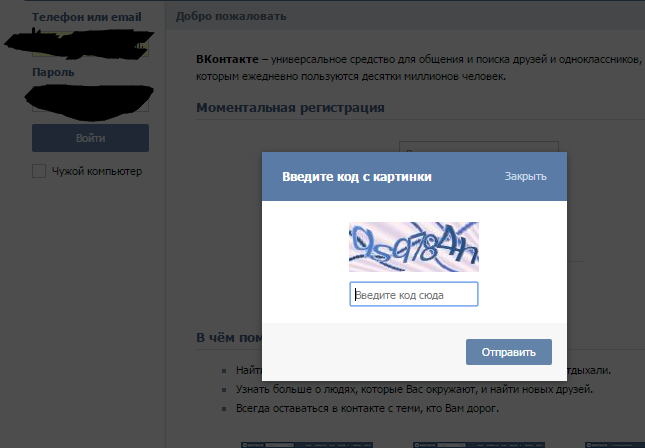 д.
д.
Как сбросить пароль Windows без входа в систему?
Если вы забыли свой пароль, вы можете сбросить его, не входя в систему. Для этого нажмите на ссылку Я забыл пароль на экране входа в систему. После этого вы увидите Экран подтверждения личности . На этом экране вы должны указать свой зарегистрированный идентификатор электронной почты. Введите зарегистрированный адрес электронной почты и нажмите кнопку Получить код . Вы получите код на свой зарегистрированный адрес электронной почты. Теперь введите этот код, и вы сможете сбросить пароль. Обратите внимание, что этот метод работает, только если вы добавили свою учетную запись Microsoft в свой профиль пользователя в Windows 11/10.
Если у вас есть учетная запись локального администратора и вы хотите сбросить ее пароль без входа в Windows, вы можете сделать это, запустив компьютер в среде восстановления. После этого запустите командную строку и измените пароль своего профиля пользователя. Об этом методе мы уже говорили выше в этой статье.
Об этом методе мы уже говорили выше в этой статье.
Чтение : Используйте подсказку для пароля и диск для сброса пароля, чтобы восстановить забытый пароль Windows.
Как войти в Windows, если я забыл свой пароль?
Если вы забыли свой пароль, вы можете войти в Windows любым из следующих способов:
- С помощью ссылки «Забыли пароль»
- С помощью других вариантов входа
- скрытая учетная запись администратора
- Перезагрузите компьютер
Давайте подробно рассмотрим все эти методы.
1] Войдите в свой компьютер, используя ссылку «Забыли пароль»
Если вы забыли пароль Windows, вы все равно можете войти в систему, используя ссылку «Забыли пароль». Если вы добавили свою учетную запись Microsoft в свой профиль Windows 11/10, Windows поможет вам сбросить пароль учетной записи Microsoft непосредственно на экране входа в систему. После нажатия на ссылку «Забыли пароль» вам будет предложено подтвердить свою личность, введя зарегистрированный адрес электронной почты. Если вы ввели правильный адрес электронной почты, вы получите код на это письмо. Используя этот код, вы можете сбросить пароль своей учетной записи Microsoft. После сброса пароля учетной записи Microsoft вы сможете войти в свой компьютер, используя новый пароль.
Если вы ввели правильный адрес электронной почты, вы получите код на это письмо. Используя этот код, вы можете сбросить пароль своей учетной записи Microsoft. После сброса пароля учетной записи Microsoft вы сможете войти в свой компьютер, используя новый пароль.
Если у вас возникли проблемы с описанным выше методом, вы можете попробовать одну вещь. Сбросьте пароль своей учетной записи Microsoft на другом устройстве. Вы можете использовать для этой цели свой смартфон или компьютер вашего друга. После сброса пароля учетной записи Microsoft вы можете использовать этот пароль для входа на свой компьютер.
Если вы не добавили свою учетную запись Microsoft в свой профиль Windows 11/10, ваша учетная запись будет учетной записью локального администратора. Когда вы создаете учетную запись администратора без использования учетной записи Microsoft, Windows попросит вас ввести несколько контрольных вопросов. Эти контрольные вопросы и ответы будут использоваться для сброса пароля Windows на экране входа в систему для учетной записи локального администратора. Если вы не помните пароль своей учетной записи локального администратора, вы можете сбросить его, выполнив следующие шаги:
Если вы не помните пароль своей учетной записи локального администратора, вы можете сбросить его, выполнив следующие шаги:
- Введите неправильный пароль на экране входа в систему и нажмите Введите .
- Вы увидите сообщение « Неверный пароль. Попробуйте еще раз ». Нажмите «ОК».
- Теперь вы увидите ссылку Сброс пароля на экране входа в систему. Нажмите на эту ссылку.
- На следующем экране Windows попросит вас ввести ответы на секретные вопросы.
- Если все введенные вами ответы верны, Windows позволит вам сбросить пароль прямо с экрана входа в систему.
Теперь вы можете войти в систему, используя новый пароль.
2] Войдите в свой компьютер, используя другие параметры входа
Microsoft также позволяет пользователям настраивать более одного параметра входа для определенной учетной записи. Чтобы настроить несколько параметров входа для своей учетной записи, перейдите в «Настройки > Учетные записи > Параметры входа ». Если вы настроили несколько вариантов входа для своей учетной записи, вы можете войти в систему, используя любой из них.
Если вы настроили несколько вариантов входа для своей учетной записи, вы можете войти в систему, используя любой из них.
На экране входа щелкните ссылку Параметры входа . После этого Windows покажет вам все параметры входа, которые вы настроили для своей учетной записи, такие как PIN-код Windows Hello, пароль учетной записи Microsoft и т. д. Вы можете использовать любой из параметров входа для входа в систему.
3] Войдите в свою систему, сбросив пароль, введя Windows RE
. Если вышеуказанные методы не работают, вы можете сбросить пароль компьютера с помощью командной строки. Для этого вам нужно войти в среду восстановления Windows и запустить оттуда командную строку. Мы уже говорили об этом ранее в статье.
4] Войдите в систему, включив скрытую учетную запись администратора
Все компьютеры Windows имеют учетную запись администратора, которая по умолчанию отключена. Она широко известна как скрытая учетная запись администратора. Включив эту учетную запись, вы сможете управлять всеми учетными записями пользователей на своем устройстве. Если вы по-прежнему не можете получить доступ к своему компьютеру с Windows, вы можете включить скрытую учетную запись администратора из командной строки, войдя в среду восстановления Windows.
Включив эту учетную запись, вы сможете управлять всеми учетными записями пользователей на своем устройстве. Если вы по-прежнему не можете получить доступ к своему компьютеру с Windows, вы можете включить скрытую учетную запись администратора из командной строки, войдя в среду восстановления Windows.
По умолчанию для скрытой учетной записи администратора не требуется пароль для входа. Вы можете назначить ей пароль, но мы не рекомендуем этого делать, потому что вы можете использовать эту учетную запись в случае, если вы забыли пароль других учетных записей пользователей. . После включения скрытой учетной записи администратора вы можете легко войти в свой компьютер. Теперь вы можете управлять другими учетными записями или создать новую.
Чтение : Восстановление забытого или утерянного пароля Windows с помощью iSeePassword.
5] Перезагрузите компьютер
Если вам ничего не помогает, последним вариантом является сброс компьютера. Вы можете перезагрузить компьютер из среды восстановления Windows. Если вы не хотите потерять свои данные, выберите опцию « Сохранить мои файлы », в противном случае выберите опцию « Удалить все ».
Если вы не хотите потерять свои данные, выберите опцию « Сохранить мои файлы », в противном случае выберите опцию « Удалить все ».
Надеюсь, это поможет.
Читать далее : Восстановление пароля Windows: восстановление утерянных или забытых паролей Windows.
3 Акции
- Подробнее
Как получить чужой логин и пароль от Instagram, Facebook, ВКонтакте или Twitter | от Hetman Software | Hetman Software
Опубликовано в·
Чтение: 3 мин.·
20 апр. 2018 г. Инстаграм или Фейсбук? Хотели бы вы иметь возможность читать чужую переписку? Вы хотите взломать чей-то аккаунт? Hetman Internet Spy предоставит вам такую возможность, если пароль был сохранен в браузере после авторизации на сайте. Социальные сети, операционные системы и другие крупные корпорации собирают и хранят множество различных данных: историю посещений веб-сайтов и поисковых запросов, контакты, переписку, личные и банковские данные своих пользователей, геоданные о местоположении пользователей, а также личные фотографии пользователей.
- Онлайн-активность в Google, Яндекс, Bing, Mail.RU, Youtube;
- Активность пользователей Facebook: действия и геоданные, история поиска и обмена сообщениями;
- Действия пользователей в Instagram: просмотренные фотографии, история поиска и лайков
- Действия пользователей в Twitter: история поиска и твитов, геоданные
- Какие данные хранятся в учетных записях Microsoft Windows, Edge, OneDrive или Outlook;
- Как просмотреть действия пользователя ПК с Windows
Если у вас есть доступ к учетной записи пользователя, вы можете просмотреть все пароли прямо в браузере. Посмотрите это видео, чтобы узнать, как:
Тем не менее, если сохраненные пароли или учетная запись пользователя были удалены, или браузер был удален, вы все равно можете использовать Hetman Internet Spy. Это программное обеспечение предоставит вам доступ к паролям пользователей, если у вас нет пароля к определенной учетной записи Windows или чьей-либо учетной записи браузера.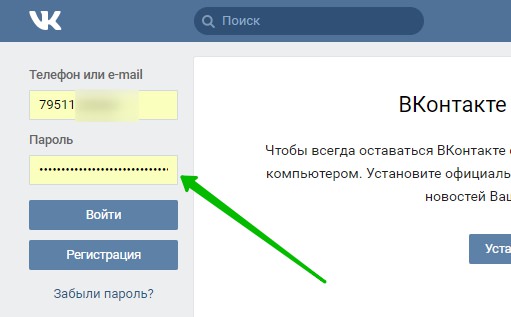
- Интересующий вас пользователь мог сохранить пароль на своем смартфоне, а не на компьютере. Яндекс, Google Chrome, Mozilla FireFox и Opera синхронизируют данные между всеми устройствами пользователя, так что это еще один способ получить пароль в свои руки.
- Если вы не можете найти интересующий вас пароль, подумайте о паролях к почтовым сервисам. Вы сможете изменить пароль к любой учетной записи и установить свой пароль, если у вас есть доступ к электронной почте, которая использовалась при регистрации.
- Особого внимания заслуживают популярные онлайн-менеджеры паролей: Dashlane, Splikity, LastPass, Onesafe, 1Password и т. д. Получив доступ к такой учетной записи, вы будете контролировать все пароли пользователей.
- Взгляните на пароли пользователей, которые вы уже знаете. Часто люди используют один или несколько известных паролей ко многим сервисам в сети. Попробуйте использовать уже известные вам логины и пароли, чтобы узнать, могут ли они разблокировать другие учетные записи.


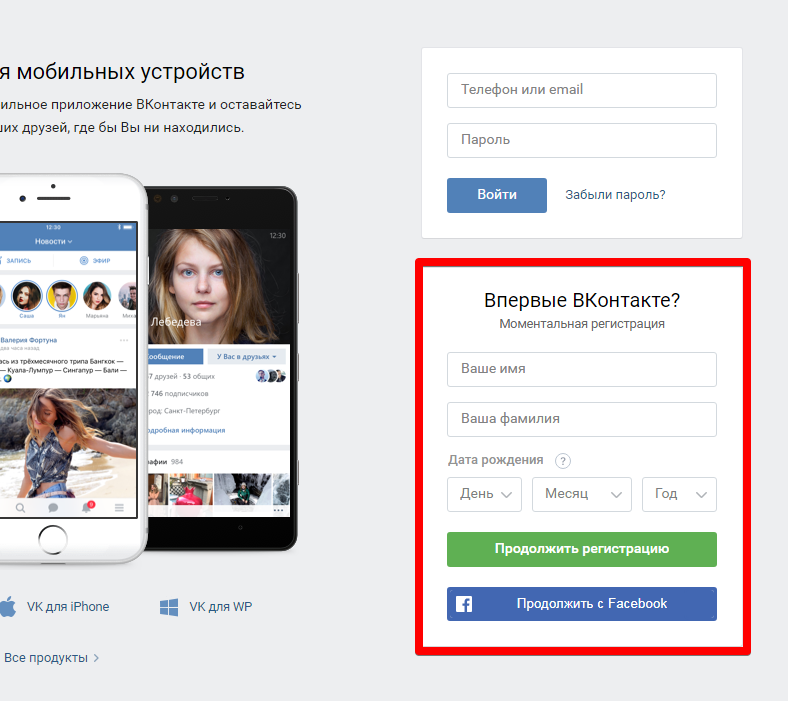 Создано это для обнаружения ошибок при вводе нового пароля, ведь при создании нового пароля вы можете ошибиться всего в одном символе, но на сайт уже зайти не сможете – ведь вы не будете знать, где именно допущена ошибка. Также стоит проверять раскладку клавиатуры, потому что если вы введете ваш пароль на русском языке, а должны были на английском – сайт запомнит и при попытке авторизации будет выдавать ошибку.
Создано это для обнаружения ошибок при вводе нового пароля, ведь при создании нового пароля вы можете ошибиться всего в одном символе, но на сайт уже зайти не сможете – ведь вы не будете знать, где именно допущена ошибка. Также стоит проверять раскладку клавиатуры, потому что если вы введете ваш пароль на русском языке, а должны были на английском – сайт запомнит и при попытке авторизации будет выдавать ошибку. С помощью этого кода мошенники смогут взломать вашу страницу.
С помощью этого кода мошенники смогут взломать вашу страницу.


