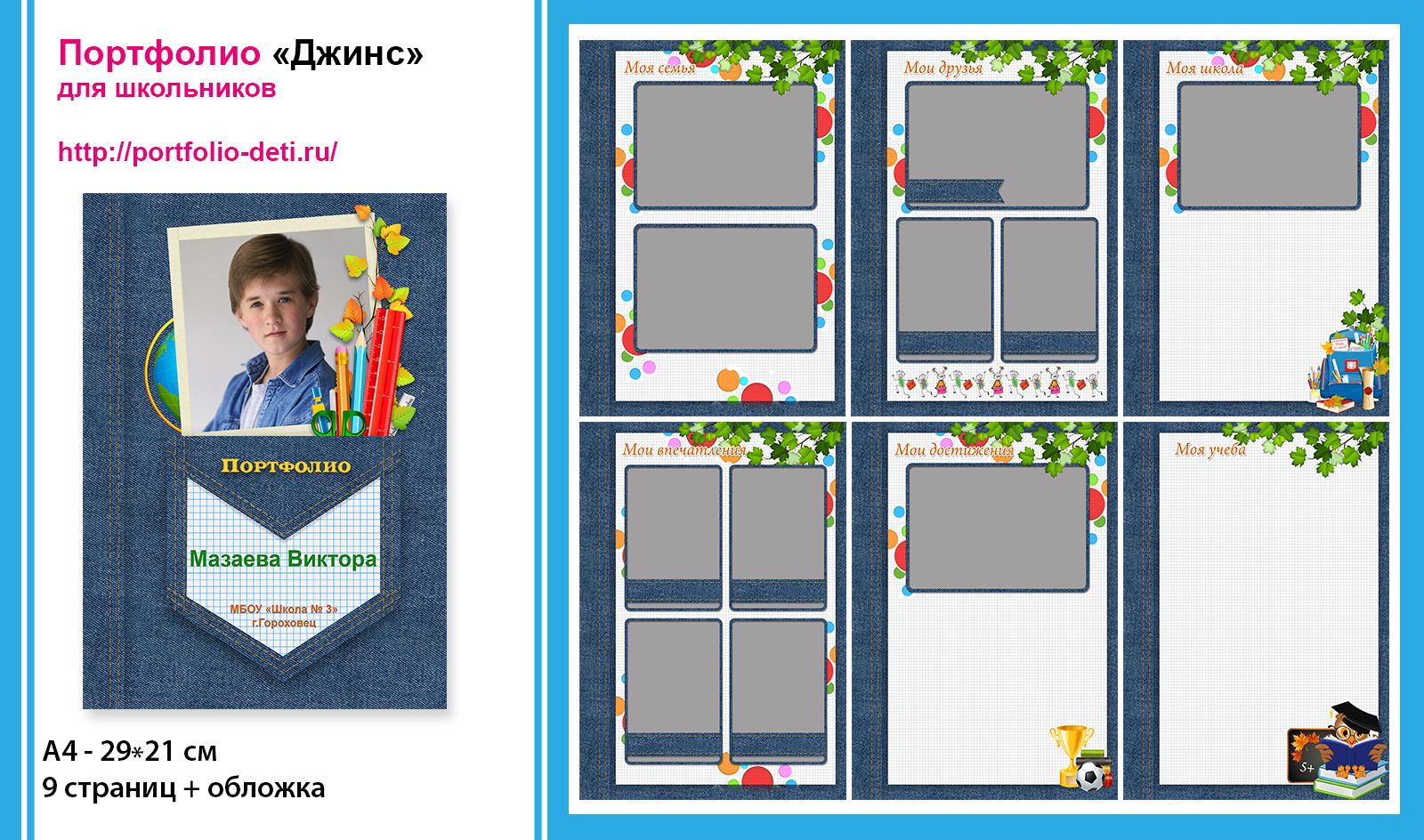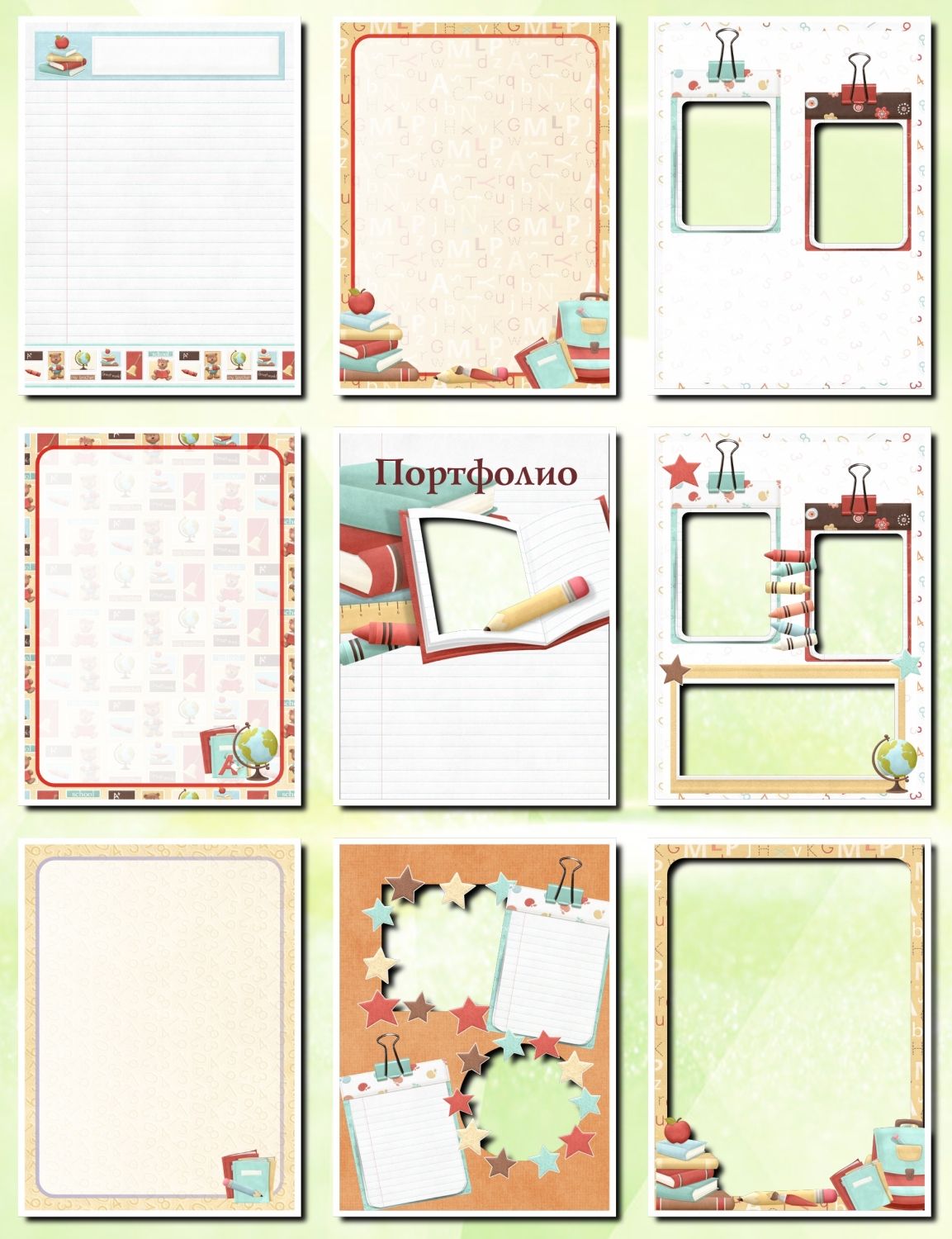Приложение PSD-портфолио
Приложение PSD-портфолиоПростой способ создать собственное портфолио и сохранить его в PSD-файлах. Доступна возможность изменения конечного изображения
Питаться от aspose.com а также aspose.cloud
Шаг 1. Заполните информацию о портфолио
Загрузите свое фото:Перетащите сюда или загрузите свое фотоОсновные детали портфолио:Ваше имя: Ваш сайт:
Напишите свою БИО. или описание ваших работ:Шаг 2. Укажите стиль и шаблон портфолио
Акцентный цветРасстояние между изображениями значение (0px)
Шаблон иллюстратора Шаблон фотографаШаблон исполнителя
Шаг 3. Загрузите свои работы в поддерживаемых форматах (2-18 файлов)
Перетащите или загрузите свои файлы для своего портфолиоДиалог загрузки файла
Попробуйте Aspose. PSD
C# (.Net)
Java
PSD
C# (.Net)
JavaСохранить как: PSDPNGBMPJPEGJPEG 2000PDFTIFFGIF
ПОЛУЧИТЬ ПОРТФОЛИО
* Загружая свои файлы или используя наш сервис, вы соглашаетесь с нашими Условия использования а также Политика конфиденциальности
*** API в .Net а также Java доступны для разработчиков.
**** Ваши файлы и ссылки остаются доступными на наших серверах в течение следующих 24 часов.
AI Viewer PSD Viewer PSD Conversion PSD Compress PSD Watermark PSD Merger Create Portfolio PSD Template Editor PSD Editor Black and White PSD Resize Collage Maker Font Replacement Photo Editor Sharpen Image Crop Image Crop into Circle Remove Watermark PSD Metadata
 исходный код Оставить отзыв Добавить это приложение в закладки
исходный код Оставить отзыв Добавить это приложение в закладкиНажмите Ctrl + D, чтобы добавить эту страницу в избранное, или Esc, чтобы отменить действие.
PSD Создать портфолио
- Обзор
- Функции
- Как
- Вопросы-Ответы
- Автоматизация
- Программы
Psd Portfolio Generator — инструмент, позволяющий быстро, без специальных графических программ и с любого устройства создать портфолио для дизайнера, иллюстратора или фотографа. Просто загрузите свою работу, добавьте описание и получите настраиваемое портфолио в формате PSD с фотографией или без нее. И портфолио готово! Используйте его для конкретного клиента или на любом сайте фриланса. Наш инструмент позволяет загружать файлы изображений (JPEG, PNG, TIFF, GIF) и файлы PhotoShop (PSD, PSB).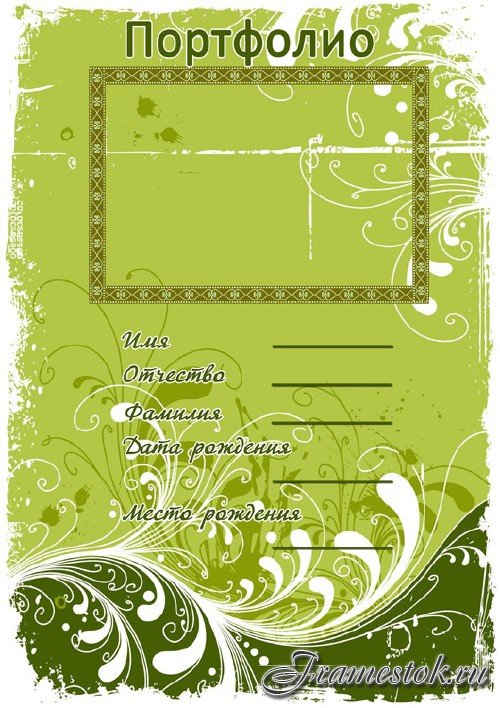
PSD-портфолио
- PSD Portfolio может создавать различные портфолио, используя настройки стиля и шаблоны.
- Легко создавайте свое портфолио из изображений и сохраняйте результат в графических форматах (JPG, PNG, BMP, TIFF, PDF)
- Загрузите свое портфолио
- Поддерживается Документы: PSD, PSB, PNG, JPG, JPEG, TIFF, GIF, BMP.
- Сохранить как: PSD, PNG, JPG, JPEG, JPEG 2000, TIFF, TIF, GIF, BMP, PDF.
Как создать портфолио с помощью PSD Portfolio. Сделайте свое личное портфолио для многих творческих профессий и бесплатно за пару минут.
.png)
- На шаге 1 щелкните внутри области перетаскивания файлов, чтобы загрузить свою фотографию.
- Напишите свое имя, описание и веб-сайт, если вы хотите отобразить его в своем портфолио.
- В разделе «Шаг 2» укажите цвет акцента портфолио, расстояние между изображениями и выберите шаблон портфолио.
- На шаге 3 щелкните внутри области перетаскивания файлов, чтобы загрузить свои работы.
- В конце выберите выходной формат, нажмите «ПОЛУЧИТЬ ПОРТФОЛИО» и подождите. Когда портфолио будет готово, файл будет загружен.
Error explanation placeholder
Email:
Сделайте этот форум закрытым, чтобы он был доступен только вам и нашим разработчикам.
Вы успешно сообщили об ошибке. Вы получите уведомление по электронной почте, когда ошибка будет исправлена. Click this link to visit the forums.
Вы получите уведомление по электронной почте, когда ошибка будет исправлена. Click this link to visit the forums.
FAQ
Да, это возможно, вам нужно взять свои лучшие работы и загрузить их в бесплатное приложение PSD Portfolio. Затем вы можете скачать результат и улучшить его вручную
Какой самый простой способ создать портфолио для заявления о приеме на работу?
Используя PSD Portfolio, вы можете создать портфолио, загрузив свои работы и введя имя. Когда ваше портфолио будет сформировано, просто отправьте его потенциальному работодателю.

Могу ли я вручную улучшить автоматически сгенерированное портфолио?
Да, ты можешь. Выберите PSD в качестве выходного формата, а затем загрузите свои фотографии или рисунки и загрузите готовое портфолио. Затем вы можете открыть его в Adobe® Photoshop® или в редакторе шаблонов PSD.
Can I manually improve automatically generated portfolio?
Да, ты можешь. Выберите PSD в качестве выходного формата, а затем загрузите свои фотографии или рисунки и загрузите готовое портфолио. Затем вы можете открыть его в Adobe® Photoshop® или в PSD Template Editor
- Объедините файлы PSD, PSB в один с Слияние PSD.

- Работайте с файлами PSD из кода, изменяйте каждый конкретный ресурс файла PDS или сохранить в другом формате PSD файл.
- Используйте эффекты слоя, такие как Тень или Инсульт или и т.п..
- Использовать Слой заливки чтобы заполнить изображение градиентом, узором или просто цветом.Редактировать формы векторного пути в вашем PSD-файле.
- Поддержка создания и изменения Маски слоя.
- Вы можете создавать и редактировать текстовые слои, используя доступ к каждый текстовый элемент в текстовых слоях.
- У нас есть поддержка различных типов слоев, таких как TextLayer, AdjustmentLayer, FillLayer, GroupLayer, обычный слойи смарт-объекты.
- Вы можете автоматизировать каждое рутинное действие для создания документов или отчетов и сохранять их во многих поддерживаемых форматах, или вы можете защищать ваши работы.
Это только часть характеристик.
 Проверьте наши ресурсы, чтобы узнать больше:
Проверьте наши ресурсы, чтобы узнать больше:- официальная страница
- Страница загрузки
- Примеры PSD на GitHub
- Примеры PSD на GitHub.Net & Java
Быстрое и простое портфолио
Загрузите свою фотографию и документы PSD, PSB, PNG, JPEG, TIFF, BMP или GIF. Затем напишите свое имя, описание и сайт, укажите другие параметры и нажмите кнопку «ПОЛУЧИТЬ ПОРТФОЛИО». Когда процесс будет завершен, портфолио будет загружено.
Создайте свое портфолио из любого места
Он работает на всех платформах, включая Windows, Mac, Android и iOS. Все файлы обрабатываются на наших серверах. Для вас не требуется установка плагинов или программного обеспечения
Качество портфолио
Питаться от
PSD
. Все файлы обрабатываются с помощью API-интерфейсов Aspose, которые используются многими компаниями из списка Fortune 100 в 114 странах.
Другие функции портфолио
Вы также можете создавать портфолио в других форматах файлов. Пожалуйста, ознакомьтесь с полным списком ниже.
- DESIGNER Генератор портфолио Создать портфолио DESIGNER
- PHOTOGRAPHER Генератор портфолио Создать портфолио PHOTOGRAPHER
- ARTIST Генератор портфолио Создать портфолио ARTIST
- Сохранить как PSD PSD создатель портфолио | Adobe Photoshop Document
- Сохранить как PNG PNG создатель портфолио | Portable Network Graphic
- Сохранить как JPG JPG создатель портфолио | Joint Photographic Expert Group Image File
- Сохранить как JP2 JP2 создатель портфолио | JPEG 2000 Core Image File
- Сохранить как TIFF TIFF создатель портфолио | Tagged Image File Format
- Сохранить как GIF GIF создатель портфолио | Graphical Interchange Format File
- Сохранить как BMP BMP создатель портфолио | Bitmap Image File
- Сохранить как PDF PDF создатель портфолио | Portable Document
Портфолио для Фотошопа
Портфолио для ФотошопаГлавная/Шаблоны/Портфолио
Автор: chyra | Формат: PNG |
На диске: 414Mb | Разрешение: 300dpi | Размеры: 2480x3508px |
(0)
Автор: Вектор | Формат: PSD |
На диске: 706Mb | Разрешение: 300dpi | Размеры: 3250x2298px |
(0)
Автор: Вектор | Формат: PSD |
На диске: 824Mb | Разрешение: 300dpi | Размеры: 3250x2298px |
(0)
Автор: Вектор | Формат: PSD |
На диске: 1000Mb | Разрешение: 300dpi | Размеры: 3250x2298px |
(0)
Автор: Вектор | Формат: PSD |
На диске: 704Mb | Разрешение: 300dpi | Размеры: 3250x2298px |
(0)
Автор: Вектор | Формат: PSD |
На диске: 604Mb | Разрешение: 300dpi | Размеры: 3250x2298px |
(0)
Автор: sia2015 | Формат: PSD |
На диске: 286Mb | Разрешение: 300dpi | Размеры: 3508*2480px |
(0)
Автор: Вектор | Формат: PSD |
На диске: 1000Mb | Разрешение: 300dpi | Размеры: 3250x2298px |
(0)
Автор: Вектор | Формат: PSD |
На диске: 803Mb | Разрешение: 300dpi |
(0)
Автор: Вектор | Формат: PSD |
На диске: 1000Mb | Разрешение: 300dpi | Размеры: 3250x2298px |
(0)
Автор: Вектор | Формат: PSD |
На диске: 450Mb | Разрешение: 300dpi | Размеры: 3250x2298px |
(0)
Автор: Вектор | Формат: PSD |
На диске: 312Mb | Разрешение: 300dpi | Размеры: 3250x2298px |
(0)
Автор: Вектор | Формат: PSD |
На диске: 682Mb | Разрешение: 300dpi | Размеры: 3508x2480px |
(0)
- 1
- 2
- Вперед →
портфолио Photoshop — Carbonmade
из Эттерс, Пенсильвания 17319 Графический дизайн, иллюстрация, ретушь в Photoshop Доступен для работы
Фотошоп дизайнер Доступен для работы
из фотошопа Графический дизайнер Недоступен
из фотошопа Графический дизайнер Недоступен
из фотошопа Графический дизайнер Доступен для работы
из Синема 4D Фотошоп Недоступен
из Кёльна Фотошоп Доступен для работы
из фотошопа Дизайнер Недоступен
из фотошопа Дизайнер Недоступен
от ФОТОШОП УБОРКИ COD GFXER Недоступен
из Швеции Фотошоп Доступен для работы
из Нидерландов Дизайнер с использованием Adobe Photoshop Доступен для работы
фотошоп Доступен для работы
из фотошопа, Ае Графический дизайнер Недоступен
из Сербии, Панчево Фотошоп Доступен для работы
из фотошопа 2D-дизайн Недоступен
фотошоп, иллюстратор Скоро будет доступно
из Швеции Фотошоп Недоступен
из Мексики Фотошоп 🙂 Доступен для работы
из фотошопа, синема 4д Внештатный графический дизайнер Недоступен
из Германии Фотошоп Недоступен
из БУТВАЛА, НЕПАЛ фотошоп, иллюстратор Доступен для работы
из Дании Фотошоп Доступен для работы
Создание нокаутирующего онлайн-портфолио с помощью Photoshop — Photoshop Tutorial
Времена действительно изменились! Всего несколько лет назад было в порядке вещей путешествовать по городу (или стране) с тяжелым портфелем, полным ценных работ, или отправлять их по почте безликому незнакомцу. Был страх порчи или, что еще хуже, услышать слова: «Можете ли вы просто оставить его здесь с нами на несколько дней», не зная, что с ними будет, как только мы повернемся спиной.
Был страх порчи или, что еще хуже, услышать слова: «Можете ли вы просто оставить его здесь с нами на несколько дней», не зная, что с ними будет, как только мы повернемся спиной.
У меня есть предчувствие, что печатное портфолио будет с нами и в будущем. Однако существует растущая тенденция размещать портфолио в Интернете. Это имеет очевидные преимущества; Ваш сайт доступен 24 часа в сутки 7 дней в неделю, он дешевый, его может просматривать любой человек по всему миру, а потенциальная аудитория огромна. С момента запуска PhotoshopCAFE.com почти 5 лет назад более 3 миллионов человек со всего мира просмотрели мое портфолио, это было бы невозможно без Интернета.
Photoshop позволяет очень легко создать онлайн-портфолио. Я покажу вам, как это сделать всего за несколько шагов, и мы можем сделать все это из файлового браузера в PhotoshopCS или Bridge в CS2. Более подробную информацию о Photoshop для цифровых фотографов смотрите в моих видеороликах.
Шаг 1
Запустите файловый браузер (мост в CS2) и перейдите к папке с изображениями, которые вы хотите включить в онлайн-портфолио.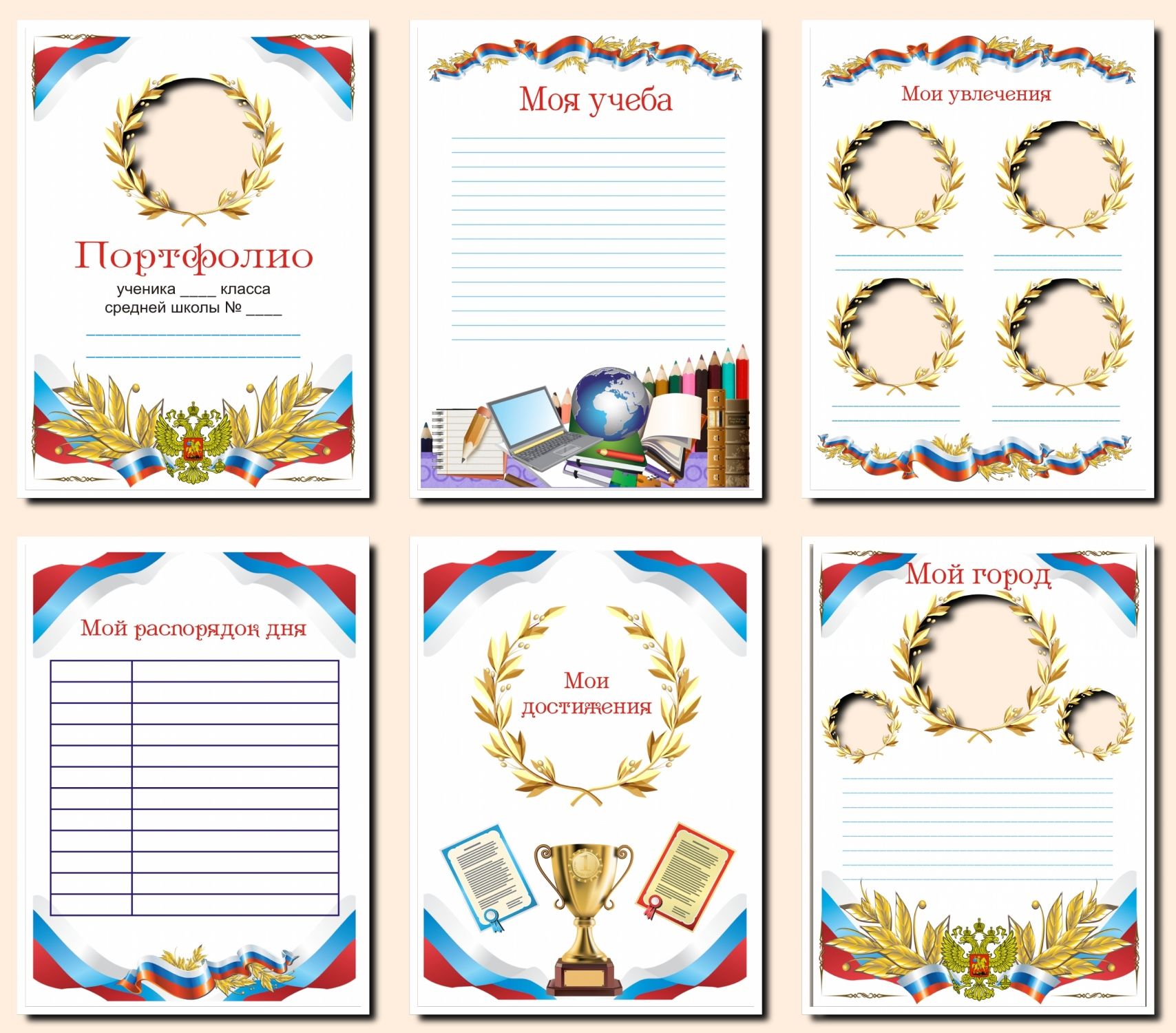 (Совет: чтобы скрыть все палитры, нажмите клавишу табуляции)
(Совет: чтобы скрыть все палитры, нажмите клавишу табуляции)
Щелкните изображение и просмотрите вкладку метаданных. Здесь может храниться много информации, такой как информация об изображении, настройки камеры во время захвата и даже ваше местоположение, если ваша камера оснащена GPS. В разделе «IPTC» вы увидите несколько полей, отмеченных карандашом в левой колонке. Это означает, что эти поля доступны для редактирования. Введите описание (это станет нашей подписью на веб-странице). Также введите кредиты для изображения. Примечание. Чтобы просмотреть дополнительные поля, щелкните правой кнопкой мыши миниатюру и выберите «Информация о файле».
Нажмите на галочку в нижней части окна, чтобы применить настраиваемые поля к изображению. Эта информация теперь будет прикреплена к изображению и будет перемещаться туда, куда идет изображение.
Шаг 2
Давайте перейдем к галерее, выберите Automate>Web Photo Gallery в меню браузера файлов. (Инструменты>Photoshop>Web Photo Gallery в Bridge CS2) Выберите стиль галереи. Вы можете увидеть превью справа. (Обратите внимание, что некоторые параметры будут недоступны для определенных стилей) Введите свой адрес электронной почты, чтобы посетители могли связаться с вами. Обратите внимание на раздел Исходные изображения. Здесь мы выберем изображения и решим, где сохранить галерею.
Вы можете увидеть превью справа. (Обратите внимание, что некоторые параметры будут недоступны для определенных стилей) Введите свой адрес электронной почты, чтобы посетители могли связаться с вами. Обратите внимание на раздел Исходные изображения. Здесь мы выберем изображения и решим, где сохранить галерею.
Использовать любую папку: выберите всю папку изображений для обработки. Выбранные изображения из файлового браузера (или моста): используйте этот параметр, чтобы использовать только выбранные изображения. Вам нужно будет выбрать изображения перед открытием диалогового окна Web Photo Gallery. Удерживая нажатой клавишу Ctrl (Cmd на Mac), нажмите на каждую нужную миниатюру, чтобы выбрать ее. Нажмите «Пункт назначения» и создайте или выберите папку, в которую нужно сохранить галерею.
Шаг 3
В разделе параметров вы увидите раскрывающееся меню. Пространство ограничено для просмотра каждого из параметров, поэтому мы рассмотрим важные, а остальные можно оставить по умолчанию.
Выберите Баннер. Здесь вы вводите название галереи и личную информацию.
Шаг 4
Выберите большие изображения. Это фактический размер, в котором будут отображаться ваши изображения. Вы можете выбрать значение по умолчанию или увеличить размер, если хотите. Обратите внимание, что есть ползунок с надписью «Размер файла». Это установит сжатие jpg. Чем левее ползунок. тем быстрее будут загружаться изображения, но они будут более низкого качества и будут страдать от артефактов jpeg (маленькие блоки и размытые детали). Переместите ползунок вправо, и качество станет намного лучше, но загрузка изображения займет больше времени. Используемый параметр зависит от вашей целевой аудитории. Если ваша аудитория использует быстрые соединения, такие как кабель или DSL, установите более высокое значение. Если они используют Dial-up модемы или работают за границей, используйте более низкие настройки. Если вы не уверены, значение 5 приведет к разумному компромиссу.
Шаг 5
Безопасность Возможно, самым важным параметром является параметр безопасности. Это позволит вам ставить водяные знаки на ваши изображения. Это затруднит людям их кражу и использование, не заплатив вам надлежащую плату или кредит. (Одно из самых больших опасений фотографов, желающих размещать изображения в Интернете.)
Это позволит вам ставить водяные знаки на ваши изображения. Это затруднит людям их кражу и использование, не заплатив вам надлежащую плату или кредит. (Одно из самых больших опасений фотографов, желающих размещать изображения в Интернете.)
Под настраиваемым текстом вы можете ввести любое сообщение для водяного знака. В этом случае я использовал символ авторского права. Совет: отличная идея — взять свой логотип и преобразовать его в шрифт, а затем выбрать его в качестве водяного знака.
Выберите размер и размещение водяного знака.
Наконец, выберите цвет и прозрачность, это определит силу водяного знака. Я предпочитаю использовать белый цвет и снизить непрозрачность до 38%. Это позволяет водяному знаку защитить изображение, не слишком отвлекая внимание.
Шаг 6
Когда все настройки вас устраивают, нажмите OK. Теперь Photoshop сделает всю работу за вас. Устройтесь поудобнее и расслабьтесь, пока вы экономите часы работы. Вам даже не нужно сначала изменять размер изображения, Photoshop сделает все за вас. Все эскизы, HTML и Javascript будут созданы для вас.
Все эскизы, HTML и Javascript будут созданы для вас.
Когда Photoshop завершит работу, он запустит вашу новую галерею в веб-браузере.
Вы можете просмотреть эскизы и щелкнуть любой из них, чтобы отобразить изображение в полном размере. Это быстрый способ для зрителей быстро найти нужные изображения. Обратите внимание, что водяной знак хорошо виден.
Portfolio.6.tifЩелкните на вкладке «Информация об изображении», чтобы отобразить информацию о файле.
Шаг 7
Последним шагом является загрузка изображений в Интернет. Вам нужно будет найти веб-хостинговую компанию, если у вас еще нет учетной записи. Хостинг-аккаунт можно получить по очень разумной цене. Затем вы загрузите все файлы в выбранную вами папку (ту, в которую мы экспортировали) в Интернет через FTP. Доступны простые в использовании ftp-программы, такие как cuteFTP для Windows или Fetch для Mac. Это действительно легко, и любая хорошая хостинговая компания предоставит подробные инструкции и помощь.