Как открыть порт 443 windows, за минуту
Обновлено 06.02.2023
Добрый день уважаемые читатели и гости блога, продолжаем изучать безопасность в операционных системах Microsoft, в прошлый раз мы решили проблему с долгим поиском обновлений Windows 7, установили их и теперь система более защищена от внешнего мира, в сегодняшней же стать я затрону такую тему, как что такое порты и как открыть порт 443 в windows, за минуту. Данный материал будет полезным для системных администраторов, так и для разработчиков.
Что такое порты в Windows
Давайте я попробую по простому объяснить, что такое порт. Представим себе большой микрорайон с большим количеством многоэтажных домов, в каждом из них есть квартиры с жильцами, общим количеством 65 536, каждая квартира имеет свой уникальный, порядковый номер. Теперь представим, что вам необходимо попасть к другу Васе, который живет в 1443 квартире, вы что делаете идете в нужный дом с таким номером квартиры, далее вам нужно заскочить к Марине, которая живет в 80 квартире, а теперь представьте, что вместо вас это ваш компьютер и вместо ваших друзей, это порты. Каждый такой порт уникален и отвечает за ответ пользователю по определенной службе, например,
Каждый такой порт уникален и отвечает за ответ пользователю по определенной службе, например,
- 80 — это http служба, которая отвечает вам при запрашивании страниц сайта
- 1433 — это порт службы SQL
- 443 — https зашифрованный вариант http, с использованием SSL сертификатов.
Из выше описанного, порты бывают двух типов:
- Жестко забронированные под определенные службы. Это порты которые используются исключительно определенными программами. Диапазон таких портов от 0-1024, но есть и выше, тот же 1433 у SQL или 55777 Vipnet.
- Динамические, используемые для повседневных вещей пользователя. Это диапазон после 1024, и используют их, например, в таком контексте: скачиваете файл, ваш компьютер использует один порт, смотрите online фильм, ваш компьютер использует второй порт и так далее. Как только передача данных заканчивается, порт освобождается.
Порты еще очень часто ассоциируют с сокетами, о которых я уже рассказывал, советую посмотреть.
Что такое порт 443?
Как я и писал выше, чаще всего он используется в двух вещах, первая это конечно подавляющее количество сайтов, работающих по https протоколу на 443 порты, и второй момент это в шифрованных каналах передачи данных. Лет 5 назад, его использовали в основном интернет банки и интернет магазины, где расплачивались электронными картами, сейчас же поисковые системы, стараются и подталкивают, всех вебмастеров, перевести свои ресурсы именно на 443 соединение.
Почему порт может не работать?
Давайте рассмотрим вопрос. по каким причинам может быть закрытым порт 443.
- По умолчанию, когда вы только установили Windows, в ней по умолчанию все порты на ружу закрыты из политики безопасности и это правильно. Их блокирует встроенная программа брандмауэр Windows или по простому файрвол.
- Администратор сети у вас мог заблокировать нужный порт, так как у него есть такие механизмы как групповая политика или доступ к прокси серверу.
- 443 сокет заблокирован на маршрутизаторе
Если 443 порт закрыт, то это означает, что:
- Если на вашем компьютере есть программа или утилита подключающаяся к 443 порту, не сможет этого сделать
- Компьютер из вне не сможет получить доступ к сервису, расположенному вас, например, веб сайту.

Как открыть порт 443 на windows 7, 8.1 и 10
Я расскажу как открыть порт 443 на windows 7, но все описанное ниже, будет актуально и делаться один в один и на современных операционных системах Windows 10 и серверных редакциях. Порядок действий:
- Нажмите Win+R и введите firewall.cpl, это быстрый вызов оснастки брандмауэр, полный список команд смотрите тут.
- Либо же вы можете использовать классический путь, это открыть кнопку «Пуск» и перейти в панель управления Windows
- Выбираем в правом верхнем углу, классический вид с крупными значками и щелкаем по значку брандмауэра.
- Если вам нужно быстро протестировать 443 соединение, то я вам советую полностью отключить брандмауэр, особенно если подпирает время, для этого открываем соответствующий пункт.
Для отключения, выберите соответствующие пункты, по сути теперь будут открыты все порты Windows 7. После тестирования не забываем все включить.
А теперь правильный вариант, перейдите в дополнительные параметры фаэрвола. Вы попадете в повышенный режим безопасности, именно тут можно открыть порт 443 windows.
- Переходим в «Правила для входящих подключений», если нужно чтобы к вам подключались по 443 соединению, если нужно, чтобы вы могли подключаться, при условии, что он закрыт, то выберите «Правила исходящих подключений». Щелкаем правым кликом и выбираем «Создать правило»
- Тут нам интересны два пункта, первый это «Для программы», удобен тем, что вы разрешаете конкретной программе все подключения через фаэрвол, из недостатков, то что если у нее есть зависимые программы, то работать может не полностью или вообще не будет, второй вариант для порта, удобен тем, что единожды открыв нужный порт, вам не нужно думать какая для какой программы вам его разрешать. Простой пример вы используете 80 сокет, сначал он работал на Apache, потом вы его заменили на IIS, в брандмауэре ничего не пришлось менять.

- Если выбрали второй вариант, то указываем протокол TCP или UDP (для большей безопасности)
- Если выбрали первый пункт с программой, то вам необходимо указать до нее путь, до файла exe.
- Указываем действие, в данном случае «разрешить», так как на нужно открытие порта 443.
- Далее указываем на какой сетевой профиль будет оно применяться, доменный это для локальных сетей организаций, частный для домашних сетей, а публичный, для внешнего мира.
- Все задаем имя для создаваемого правила и нажимаем готово.
Если вы допустили ошибку или, что-то поменялось, то вы всегда можете изменить настройки через свойства.
Как открыть порт 443 на windows 7 через командную строку
Когда вы набьете руку и вам надоест щелкать однотипные окна в брандмауэре Windows или вы захотите, все автоматизировать, то вам в этом поможет, командная строка запущенная с правами администратора. Вам необходимо выполнить такую команду:
Вам необходимо выполнить такую команду:
netsh advfirewall firewall add rule name=»Открыть 443 порт-2″ protocol=TCP localport=443 action=allow dir=IN
- netsh advfirewall firewall add rule — добавление правила
- name — имя
- protocol — тип протокола
- localport — открываемый порт
- action — действие
- dir — тип соединения (входящий или исходящий)
Проверяем добавление нашего правила.
Как быть если порт закрыт?
Сейчас мы говорим. про ситуации когда 443 соединение блокируется системным администратором или интернет провайдером. В обоих случаях необходимо связываться с вышестоящими инстанциями и рассказывать, что вам необходимо открыть открыть порт 443 windows, своими силами вы уже не обойдетесь. Еще очень частым вопросом, бывает, как проделать все те же действия на сетевых устройствах, однозначного ответа нет, так как у всех это делается по разному, изучайте документацию. По своей практике могу точно сказать, что провайдеры любят лочить 25 SMTP подключения, чтобы спам не рассылали. Уверен, что вы теперь знаете, как все открывать и сможете это использовать на практике.
Уверен, что вы теперь знаете, как все открывать и сможете это использовать на практике.
Как открыть порты на Windows 10 — типовые методы
На сегодняшний день многие пользователи компьютера сталкиваются с проблемой, когда большинство приложений или видеоигр требуют для своей стабильной работы открытия определенных портов. Данная статья рассказывает о том, как открыть порты на Windows 10, хотя можно сказать, что и на более ранних версиях ОС Windows данная проблема решалась теми же типовыми методами, что будут описаны далее.
Содержание
Предназначение портов
Если говорить технологически правильно, то порт – это параметр транспортного протокола сети, который обеспечивает независимую пакетную передачу данных для различных программ, работающих на одном хосте. Если говорить простыми словами, то это, как номер квартиры из адреса бумажного письма, – без указания данного номера, сообщение (пакет данных) просто не будет доставлено адресату. Важно понять, как открыть порт на компьютере с Windows 10, поскольку обновленный интерфейс и широкий функционал системы делает затруднительной данную процедуру.
Использование брандмауэра
Для начала рассмотрим подробный алгоритм действий, который поможет понять, как открыть порт в брандмауэре Windows 10, а потом упомянем основные значения для этого параметра сети и для чего они нужны.
- Переходим в «Брандмауэр Windows» через панель управления.
- Выбираем пункт «Дополнительные параметры и переходим к подразделу правил, что указан на скриншоте (1). Как понятно из названия, откроется полный список правил для подключений входящего типа. Чтобы добавить свое правило, нужно нажать соответствующую кнопку (2).
- Поскольку речь идет об открытии нового порта, то нужно в открывшемся окне выбрать именно этот тип правила и продолжить создание, нажав «Далее».
- В следующем окне нужно выбрать протокол соединения (TCP/UDP) и указать конкретные значения, которые будут открыты. Мастер настройки в виде примера (ниже строки, куда вводится номер) показывает, как нужно вводить список или диапазон значений, если речь идет о большом их количестве с поочередным расположением каждого числа.

- В следующем окне нужно выбрать вариант действия, которое будет произведено с указанными значениями. В нашем случае их нужно разрешить, но также их можно занести в категорию «Для безопасного подключения» или заблокировать.
- Очередное нажатие «Далее» приведет к окну, где нужно будет выбрать профили локальной сети, для которых будет задействовано создаваемое правило.
- Затем останется лишь ввести имя для правила и подтвердить его создание нажатием кнопки «Готово».
Естественно, сразу после проведения всей процедуры создания новое правило пополнит список для входящих подключений.
Полностью идентичный алгоритм применяется при работе с правилами исходящих подключений, который будут создаваться от Windows 10, используемой владельцем компьютера.
Основные порты и их назначение
Говоря о том, как создавать порты, нельзя не рассказать о том, какими они бывают и для чего предназначаются определенные значения. Прочитав данную информацию, можно будет рассказать не только о том, как создать правило для конкретного типа подключений, но и о том, как открыть порт 80 для Windows 10 (или любой другой), если на то возникнет необходимость.
| № | Предназначение |
| 21 | Необходим для работы с FTP-серверами. Позволяет не только осуществлять подключение к серверу и просмотр данных на нем, но и совершать их загрузку/скачивание. |
| 22 | Это параметр для сетевого протокола SSH, который отвечает за удаленное управление ОС и делает возможной передачу файлов между разными устройствами. |
| 23 | Помогает реализовать сетевой текстовый интерфейс, направленный все на то же внешнее управление системой. |
| 25 | Основной почтовый протокол SMTP, который, как становится понятно, нужен для передачи сообщений по сети. |
| 53 | Необходим для работы DNS (система доменных имен), которая собственно и является верхушкой в создании названия конкретного сетевого IP-адреса. |
| 79 | Сетевой протокол Finger, который дает возможность получить информацию обо всех пользователях на удаленном компьютере. |
| 80 | Указывает на наличие виртуального сервера на конкретной машине. |
| 110 | Протокол POP3, отвечающий за передачу сообщений между почтовым сервером и компьютером. |
| 111 | Sun RPC – система, посредством которой можно удаленно вызывать процедуры. |
| 119 | NNTP – отвечает за сообщение между участниками новостных групп. |
| 139 | NetBIOS – общепринятый протокол, предназначены для локальных сетей, к которым подключены самые разные IBM/PC и фирма-производитель при этом вовсе не сказывается на их совместном функционировании. |
| 443 | О том, как открыть порт 443 на Windows 10 знать стоит, поскольку он отвечает за работу протокола HTTPS, являющегося основным для шифрования современных web-сайтов. |
| 513 | Протокол rLogin и опять же удаленный доступ к системам UNIX, который могут получить любые пользователи аналогичных UNIX систем. |
Полный список параметров для создания правил
Наконец осталась категория портов, о которых также не стоит забывать, но самый разумный способ – это их подбор в списке, приведенном по данной ссылке: https://ru.wikipedia.org/wiki/Список_портов_TCP_и_UDP. В таблице приведены все возможные варианты и если понадобится узнать, как открыть порт 25565 на Windows 10, то сразу становится понятно, что речь идет о настройке игры Minecraft. Там же имеются все значения для различных системных функций и большинства популярных инсталлируемых приложений.
Естественно, настройки всех приложений и видеоигр индивидуальны, а потому обращаться со службой брандмауэра следует аккуратнее. Есть риск, что очередное созданное правило приведет к вторжению в операционную систему с последующим выведением ее из строя. Либо неправильные конфигурации приведут к тому, что некоторые приложения и видеоигры перестанут функционировать.
Либо неправильные конфигурации приведут к тому, что некоторые приложения и видеоигры перестанут функционировать.
Включить порты 80 (HTTP) и 443 (HTTPS)
РУКОВОДСТВА ПО ПРОДУКЦИИ
Руководство PaperCut NG и PaperCut MF
ПРЕДСТАВЛЕННЫЕ ПРОДУКТЫ
По умолчанию PaperCut NG/MF прослушивает порты 9191 и 9192 для обмена данными по протоколам HTTP и HTTPS соответственно. Эти порты были выбраны, поскольку они обычно не используются другими приложениями. Поскольку PaperCut NG/MF — это веб-приложение, вам может понадобиться, чтобы интерфейс был доступен через стандартные порты HTTP и HTTPS (80 и 443 соответственно). Одной из причин этого является упрощение URL-адресов, передаваемых в устной форме (поскольку пользователю не нужно указывать номер порта).
Процедура настройки отличается для каждой операционной системы. Инструкции см. ниже. Важно: Прежде чем начать, убедитесь, что на сервере, на котором размещается PaperCut NG/MF, не установлены никакие другие приложения (например, IIS или Apache), которые используют порты 80 или 443.
Инструкции см. ниже. Важно: Прежде чем начать, убедитесь, что на сервере, на котором размещается PaperCut NG/MF, не установлены никакие другие приложения (например, IIS или Apache), которые используют порты 80 или 443.
ВАЖНО
В следующих указаниях подробно описано, как включить порт 80 в дополнение к порту 9191. Рекомендуется включить дополнительный порт вместо изменения существующего порта. Порт 9191 также используется для связи сервер-сервер и клиент-сервер, поэтому важно, чтобы этот порт оставался доступным.
Также убедитесь, что вы включили порты 80 и 443 брандмауэра, если пользователи получают доступ к PaperCut NG/MF через устройства брандмауэра.
Окна
Откройте файл:
[путь к приложению]\server\server.propertiesВключите порт 80 (и 443), изменив соответствующие настройки с
NнаY. Они должны выглядеть так:server.enable-http-on-port-80=Y
server. enable-https-on-port-443=Y
enable-https-on-port-443=Y Измените порт сервера у всех провайдеров, установленных в вашей сети. Порт сервера задается в файле
print-provider.confв каталоге провайдера.Измените порт сервера в файле конфигурации User Client:
[путь-приложения]\клиент\config.properties.ВАЖНО
Если клиент установлен локально на рабочих станциях, измените файл конфигурации на каждой рабочей станции. В системах Linux/Unix сервер работает под привилегией учетной записи без полномочий root. Некоторые системы запрещают пользователям без полномочий root привязываться к портам ниже 1024. Альтернативным вариантом является использование перенаправления портов TCP на уровне ядра (например, iptables).
Перезапустите сервер приложений. (См. раздел Остановка и запуск сервера приложений).
Протестируйте и убедитесь, что веб-интерфейс работает. например
http://[myserver]/admin
Линукс
В системах Linux только привилегированные программы, работающие под
root , могут использовать порты ниже 1024.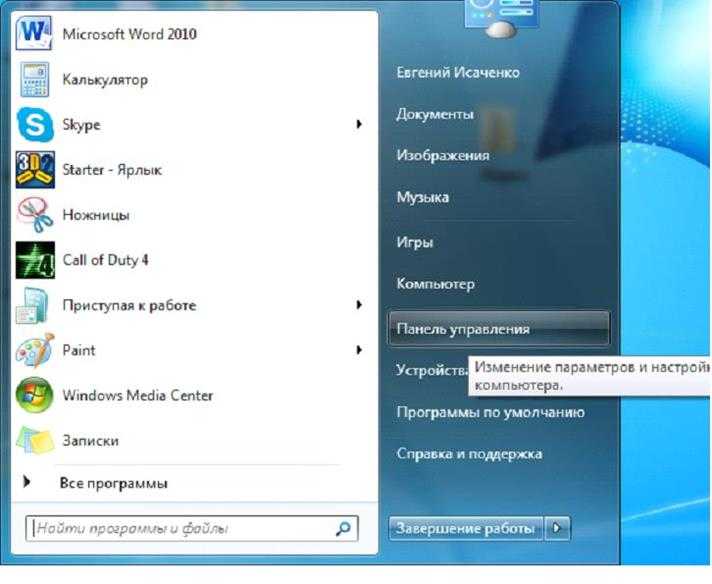 В соответствии с рекомендациями по безопасности PaperCut запускается от имени непривилегированного пользователя. Чтобы включить порты 80 и 443, используйте
В соответствии с рекомендациями по безопасности PaperCut запускается от имени непривилегированного пользователя. Чтобы включить порты 80 и 443, используйте iptables (или ipchains в старых системах) для переадресации портов с 80 на 9.191. Примером могут служить следующие команды. Обратитесь к документации вашего дистрибутива, чтобы узнать, как сохранить правила iptables между перезагрузками системы: /sbin/iptables -t nat -I PREROUTING --src 0/0 --dst
-p tcp --dport 80 -j REDIRECT --to-ports 9191
/sbin/ iptables -t nat -I PREROUTING --src 0/0 --dst \ -p tcp --dport 443 -j REDIRECT --to-ports 9192 (Эти команды обычно помещаются в сценарий rc init или сценарий конфигурации запуска iptables, предоставленный вашим дистрибутивом.)
Когда вы закончите, перезапустите сервер приложений. (См. раздел Остановка и запуск сервера приложений).
Mac
Подход к системам Mac аналогичен Linux. С выпуском Mac OS X 10.11 (El Capitan) и включением защиты целостности системы (SIP) модификации /System/ отключены по умолчанию, и отключение этой функции не рекомендуется. Следующая информация работает для Mac OS X 10.10. Для Mac OS X 10.10 и более поздних версий поддержка брандмауэра IPFW была удалена в пользу PF.
Mac OS X 10.10
Начиная с Mac OS X 10.10, для изменения брандмауэра Mac необходимо использовать команду pfctl .
Создайте файл привязки:
sudo vi /etc/pf.anchors/com.papercutИзмените файл
/etc/pf.anchors/com.papercut, добавив следующие строки:rdr пройти по протоколу lo0 inet tcp с любого на собственный порт 80 -> порт 127.0.0.1 9191
rdr передать по протоколу tcp en0 inet с любого на любой порт 80 -> 127.0.0.1 порт 9191
rdr пройти по en1 inet proto tcp с любого на любой порт 80 -> 127. 0.0.1 порт 9191
0.0.1 порт 9191 Проверить файл привязки:
sudo pfctl -vnf /etc/pf.anchors/com.papercutДобавьте файл привязки в файл pf.conf:
sudo vi /etc/pf.confЗатем добавьте следующие строки под каждым соответствующим разделом — например, строка rdr-anchor под текущей строкой rdr-anchor и якорь загрузки под текущим оператором load-anchor:
rdr-anchor "port80"
загрузить якорь "port80" из "/etc/pf.anchors/com.papercut"Автоматически загружать файл pf.conf при запуске путем редактирования текущего демона для pf:
sudo vi /System/Library/LaunchDaemons/com.apple.pfctl.plistЗатем в разделе с подробным описанием аргументов программы
ProgramArguments pfctl
-e
-f
/etc/pf.  conf
confЗатем сохраните файл, выйдите и перезапустите сервер для проверки.
Чтобы протестировать этот метод вручную (перезагрузка не требуется), вы можете использовать команду pfctl:
sudo pfctl -ef /etc/pf.confЭто загружает и включает
pf.conf, который затем вызывает файл привязкиcom.papercut.Перезапустите сервер приложений. (См. раздел Остановка и запуск сервера приложений).
Mac OS X 10.9 и более ранние версии
В Mac OS X 10.9 и более ранних версиях необходимо использовать команду ipfw для изменения брандмауэра Mac:
sudo /sbin/ipfw добавить 102 fwd 127.0.0.1,9191 tcp с любого на любой 80 в
См. ipfw справочная страница со всеми страшными подробностями!
Включение портов 80 (HTTP) и 443 (HTTPS)
Включение портов 80 (HTTP) и 443 (HTTPS) По умолчанию PaperCut прослушивает порты 9191 и 9192 для обмена данными по протоколам HTTP и HTTPS соответственно. Эти порты были
выбраны, поскольку они обычно не используются другими приложениями. Поскольку PaperCut — это веб-приложение, может потребоваться
чтобы интерфейс был доступен на стандартных портах HTTP и HTTPS (80 и 443 соответственно). Одна из причин для этого может
упростить URL-адреса, передаваемые в устной форме (поскольку пользователю не нужно указывать номер порта).
Эти порты были
выбраны, поскольку они обычно не используются другими приложениями. Поскольку PaperCut — это веб-приложение, может потребоваться
чтобы интерфейс был доступен на стандартных портах HTTP и HTTPS (80 и 443 соответственно). Одна из причин для этого может
упростить URL-адреса, передаваемые в устной форме (поскольку пользователю не нужно указывать номер порта).
Процедура настройки отличается для каждой операционной системы. Инструкции см. ниже. Важно: Прежде чем начать, сначала убедитесь, что в настоящее время не установлены никакие другие приложения (например, IIS или Apache). и используя порты 80 или 443 на сервере, где размещается PaperCut.
Важно
В следующих указаниях подробно описано, как включить порт 80 в дополнение к порту 9191. Включение дополнительного порта рекомендуется поверх
просто изменив существующий порт. Порт 9191 также используется для связи сервер-сервер и клиент-сервер, поэтому
важно, чтобы этот порт оставался доступным.
Порт 9191 также используется для связи сервер-сервер и клиент-сервер, поэтому
важно, чтобы этот порт оставался доступным.
Важно
Также убедитесь, что вы включили порты брандмауэра 80 и 443, если пользователи получают доступ к PaperCut через устройства брандмауэра.
Окна
Остановите сервер приложений PaperCut NG в Панель управления → Администрирование → Службы.
Откройте файл:
[путь к приложению]\server\server.propertiesВключите порт 80 (и 443), изменив соответствующие настройки с
Nна аи. Они должны выглядеть так:server.enable-http-on-port-80 = Y server.enable-https-on-port-443=YПерезапустите сервер приложений PaperCut NG, остановленный на шаге 1.

Протестируйте и убедитесь, что веб-интерфейс работает. например
http://[мойсервер]/админ
В системах Linux только привилегированные программы, работающие под root , могут использовать порты ниже 1024. В соответствии с рекомендациями по безопасности
PaperCut работает от имени непривилегированного пользователя. Чтобы включить порты 80 и 442, используйте iptables (или ipchains в старых системах) на
port-forward 80 на 9191. Примером служат следующие команды. Вам может понадобиться обратиться к документации вашего дистрибутива, чтобы увидеть
как сохранить правила iptables между перезагрузками системы:
/sbin/iptables -t nat -I PREROUTING --src 0/0 --dst\ -p tcp --dport 80 -j ПЕРЕНАПРАВЛЕНИЕ --to-ports 9191 /sbin/iptables -t nat -I PREROUTING --src 0/0 --dst \ -p tcp --dport 443 -j ПЕРЕНАПРАВЛЕНИЕ --to-ports 9192
(Эти команды обычно размещаются в сценарии rc init или в сценарии конфигурации запуска iptables, как указано
по твоему дистрибутиву)
Подход к системам Mac похож на Linux.




 enable-https-on-port-443=Y
enable-https-on-port-443=Y  0.0.1 порт 9191
0.0.1 порт 9191  conf
conf