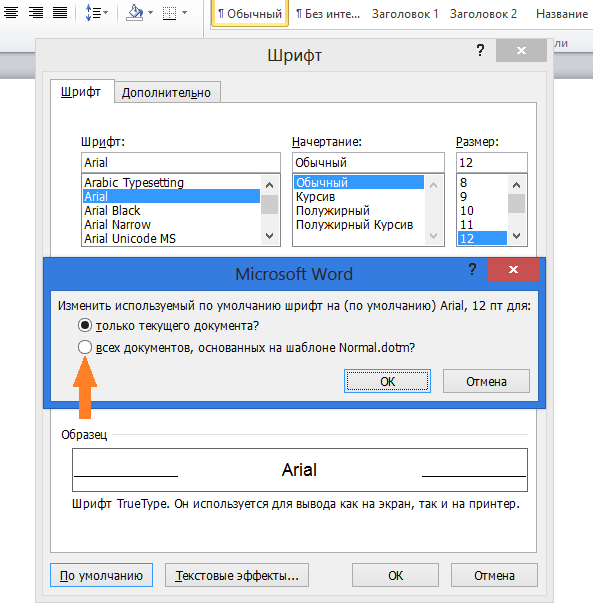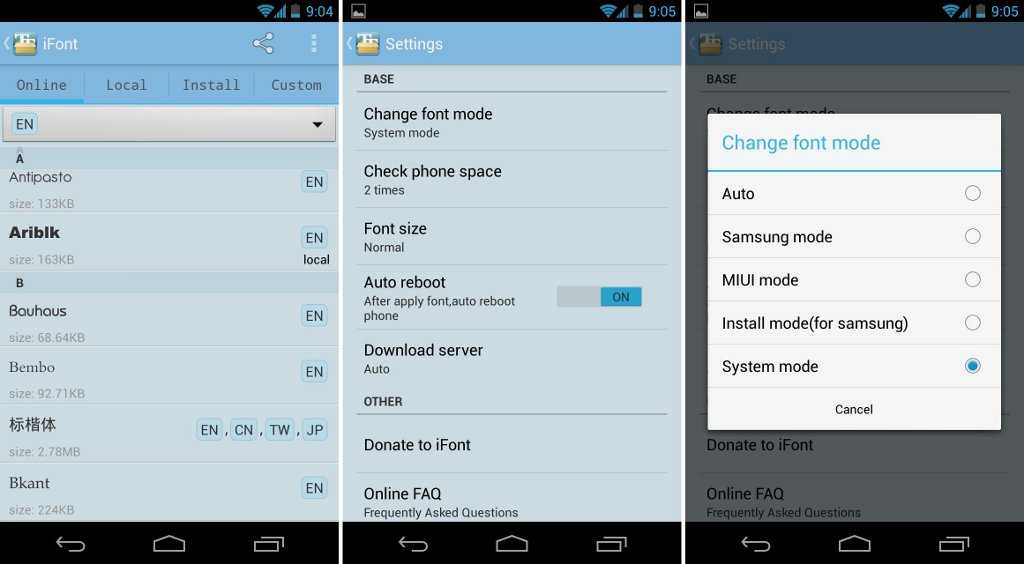Как поменять шрифт на телефоне Хонор и Хуавей в 2022
Многие пользователи сталкиваются с необходимостью установки шрифта на свой телефон. Кому-то не нравится вариант, предложенный производителем, из-за стиля, размера или вариантов букв и символов. А кто-то предпочитает разнообразие, чтобы придать своему мобильному устройству индивидуальность. Причин много, но поставить новый шрифт взамен старого умеют немногие пользователи. В этой статье будут описаны все способы того, как поменять шрифт на телефоне Honor и Huawei, а также удалить новый или вернуть старый вариант.
Где найти настройки шрифта в EMUI?
В зависимости от того, что требуется сделать с загруженным или стандартным шрифтом на Honor и Huawei, придется поползать по настройкам смартфона. Так, например, размер текста регулируется в параметрах экрана, а для смены стиля потребуется скачать новый стиль из магазина Huawei. О том, как увеличить шрифт на телефоне Honor, сделать его красивым и многое другое, будет написано ниже.
Настройка параметров шрифта
Разберемся, с самыми распространенными проблемами, с которыми сталкиваются пользователи. При покупке нового смартфона не всех удовлетворяет размер шрифта на Huawei и Honor. Не все отчетливо видят текст, так как страдают близорукостью или дальнозоркостью. К счастью, компания Хуавей предусмотрела возможность уменьшить или увеличить шрифт.
Также стоит отметить, что из-за особенностей экрана, некоторым пользователям текст может казаться недостаточно черным, поэтому им некомфортно читать сообщения. Поменять цвет шрифта на Honor и Huawei можно при помощи изменения root-прав или в специальных приложениях, о которых речь пойдет дальше.
Описанные ниже способы как поменять шрифт на телефоне Huawei и Honor, актуальны для всех устройств, работающих под управлением оболочек EMUI и Magic UI.
Как увеличить и уменьшить шрифт
Если возникла необходимость сделать шрифт больше или меньше, необходимо выполнить следующие действия:
- Открыть настройки телефона.

- Перейти в раздел «Экран и яркость» (на некоторых устройствах он называется просто «Экран»).
- Выбрать пункт «Размер текста и отображения».
В открывшемся окне будут 2 ползунка. Передвигая их влево и вправо можно будет увеличить или уменьшить шрифт и наглядно увидеть, какого размера он станет.
Как поменять цвет шрифта
Смена цвета у текста осуществляется с помощью прошивок и root-прав. Выбирая прошивку следует быть осторожным, так как некачественное обновление может привести к прекращению работы некоторых параметров смартфона или полностью выведет его из строя.
Создание собственного шрифта на Honor и Huawei
Производителем смартфонов предусмотрена возможность создавать собственные шрифты для EMUI. Сперва необходимо скачать приложение Шрифты для Huawei, доступное по ссылке.
Шрифты для Huawei / Honor / EM
Developer: Deishelon Lab
Price: Free
Или по этой, если сервисы google отсутствуют в телефоне.
После установки приложения, необходимо:
- Выбрать понравившийся вариант из предложенных.
- Указать стиль и вес. Эти параметры отвечают за наклон и интенсивность черного цвета букв.
- Затем следует нажать кнопку «Скачать» и «Применить».
Приложение покажет инструкцию, сообщающую о том, что поменять стиль шрифта на Хуавей или Хонор можно через «Менеджер тем». О том, как им пользоваться, написано ниже.
Загрузка и установка стиля текста на Huawei
Существует огромное количество шрифтов на русском и других языках, которые можно скачивать собственноручно из сети или воспользовавшись специальными приложениями. Но перед тем, как они начнут работать, необходимо:
- Открыть настройки смартфона.
- Выбрать раздел «Рабочий экран и обои».
- Перейти в подраздел «Темы».
- Кликнуть по вкладке «Я» в нижнем правом углу экрана.

- В открывшемся окне выбрать «Стили текста».
- Остается выбрать нужный вариант из предложенных и нажать кнопку «Применить».
Готово! Теперь буквы в сообщениях, под иконками и в различных разделах будут выглядеть по-другому.
Представленный вариант позволяет устанавливать бесплатные шрифты. Если по каким-то причинам они не устаивают, то можно воспользоваться платными, которые предлагает производитель. Они примечательны более оригинальным дизайном, который вряд ли встретится среди бесплатных вариантов.
Поменять стиль шрифта на Хуавей и Хонор можно следующим образом:
- В настройках телефона выбрать подраздел «Темы» в «Рабочий экран и обои».
- Нажать вверху на вкладку Стили шрифтов Хуавей.
- Выбрать один из предложенных вариантов и нажать кнопку «Купить».
После этого следует перейти во вкладку «Я», расположенную в нижней части окна меню тем, найти нужное название шрифта и включить его.
Возвращение к стандартному шрифту
В любой момент пользователи могут вернуть шрифт по умолчанию. Для этого в списке стилей текста меню тем следует выбрать один из предустановленных вариантов.
Сторонние приложения для работы со шрифтом
Существует ряд приложений, которые позволяют настроить шрифт, доступных для скачивания из Play Маркета и App Gallery. Рассмотрим наиболее популярные из них.
HiFont
HiFont (самые лучшие шрифты)
Developer: HyFont Studio
Price: Free
Очень популярный инструмент со множеством доступных вариантов для скачивания. Интерфейс на русском языке и интуитивно понятен. Из недостатков стоит отметить обилие рекламы.
Исправление шрифта EMUI
Шрифты для Huawei / Honor / EM
Developer: Deishelon Lab
Price: Free
Данное приложение предоставляет огромный функционал, позволяющий сильно изменить внешний вид оболочки. С его помощью можно устанавливать новые эмодзи, темы, обои, создавать новые и редактировать загруженные шрифты. Реклама в приложении присутствует. К счастью, за небольшую плату можно приобрести Pro-версию, в которой не будет надоедливых всплывающих окон.
С его помощью можно устанавливать новые эмодзи, темы, обои, создавать новые и редактировать загруженные шрифты. Реклама в приложении присутствует. К счастью, за небольшую плату можно приобрести Pro-версию, в которой не будет надоедливых всплывающих окон.
Видео-инструкция
Ответы на популярные вопросы
Как поставить красивый шрифт?
Любителям красивых витиеватых букв отличным вариантом станут предложенные производителем варианты, находящиеся в разделе «Темы» настроек смартфона. Представленные версии букв являются платными. К счастью компания Хуавей часто устраивает распродажи.
Как увеличить шрифт на клавиатуре телефона?
Сделать буквы больше или меньше на клавиатуре можно прямо в момент ввода текста. Для этого в правом верхнем углу клавиатуры следует нажать на значок в виде трех точек и выбрать вкладку «Изменить размер». После этого на экране появится окно, перетягивая высоту и ширину которого пользователь сможет увеличить или уменьшить буквы.
Для этого в правом верхнем углу клавиатуры следует нажать на значок в виде трех точек и выбрать вкладку «Изменить размер». После этого на экране появится окно, перетягивая высоту и ширину которого пользователь сможет увеличить или уменьшить буквы.
Надеемся, эта статья поможет вам выбрать и установить новый шрифт, а также изменить его размер и стиль при необходимости.
Как поменять шрифт на телефоне Андроид
Операционная система Android хороша тем, что оформление можно поменять по своему желанию. Например, яркость, обои, ночной режим, значки, и — шрифты. Но некоторые изменения просто так осуществить нельзя. Поэтому действовать приходится несколько хитрее.
- Зачем менять шрифт на Android
- Способы смены шрифта на Android
- Используя настройки системы
- Используя лаунчеры
- Чтобы скачать/установить
- Go Launcher
- Action Launcher
- HiFont iFont
- iFont
- Замена системных шрифтов
- Как вернуть стандартное оформление
Есть множество причин сменить шрифт на Android.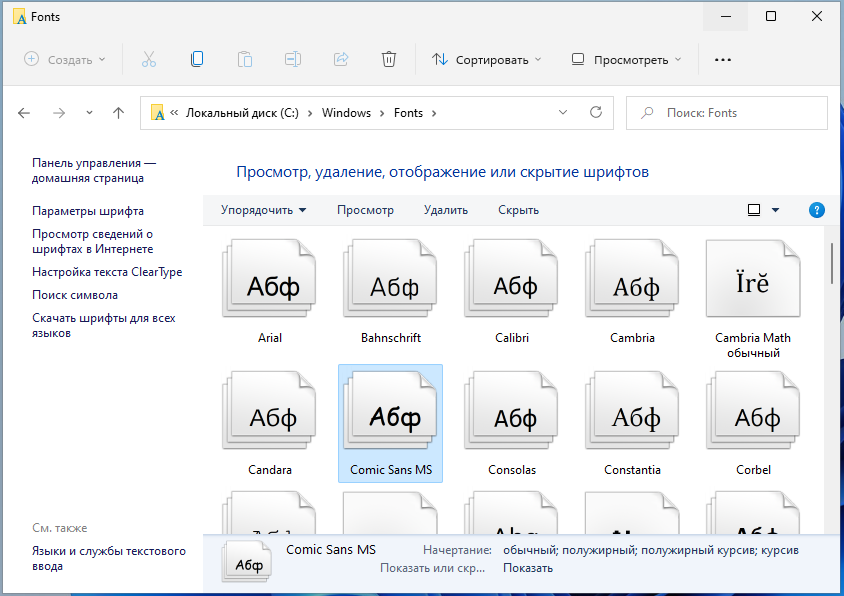 Пожалуй, самая распространенная из них, побуждающая многих пользователей перейти к соответствующим действиям — желание получить персонализированное устройство, с индивидуальными настройками. Фактически можно получить визуально новое устройство.
Пожалуй, самая распространенная из них, побуждающая многих пользователей перейти к соответствующим действиям — желание получить персонализированное устройство, с индивидуальными настройками. Фактически можно получить визуально новое устройство.
Еще одна причина — выбор более удобного и приятного шрифта. Кому-то больше нравится, если шрифт, используемый на мобильном устройстве, более изысканный, утонченный, кому-то нужен крупный разборчивый шрифт, а кому-то нравятся смешные пляшущие буквы.
Существует два основных способа сменить шрифт на Android — найти нужные настройки с помощью стандартных инструментов, доступных в системе или же установить дополнительные специализированные утилиты.
В стандартных настройках операционной системы Android предусмотрена возможность смены шрифта. Доступных вариантов не так много, но они позволяют пользователю персонализировать мобильное устройство.
Сменить шрифт в настройках смартфона можно несколькими способами — они различаются в зависимости от версии платформы Android.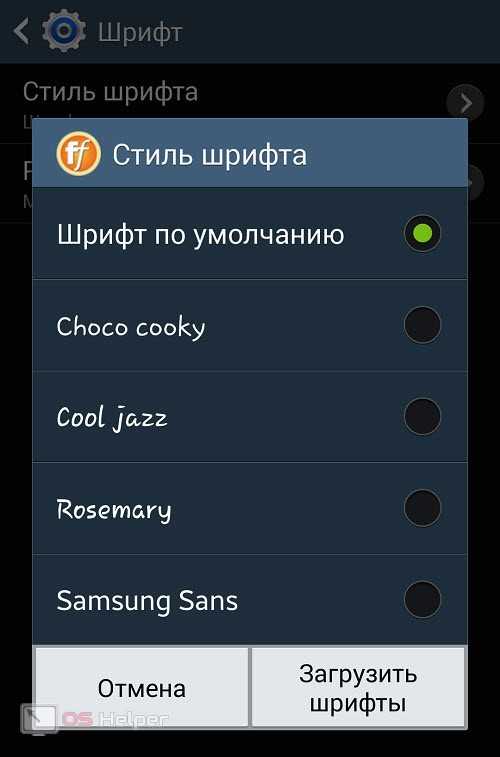 Так платформе Android, начиная с 6 версии, чтобы поменять шрифт надо сделать следующее:
Так платформе Android, начиная с 6 версии, чтобы поменять шрифт надо сделать следующее:
- Перейти в «Настройки».
- Открыть раздел «Экран».
- Выбрать пункт «Размер шрифта». Кликнуть по нему, после чего откроется окно, в котором будет продемонстрирован текст, на примере которого можно отслеживать изменение текста. Нужно выбрать тот размер, который устроит пользователя.
Выбранные таким образом параметры затронут все компоненты мобильного устройства. Поменяется шрифт на заставке, на иконках всех программ и так далее.
Изменение размера шрифта — единственное, что доступно большинству владельцев смартфонов, работающих на базе операционной системы Android. Чтобы изменить стиль текста, нужно использовать дополнительные утилиты. Такие нововведения, реализуемые встроенными средствами доступны только на смартфонах LG или Samsung (не требуется установка дополнительных утилит).
Лаунчер — в переводе с английского языка означает «специальная программа».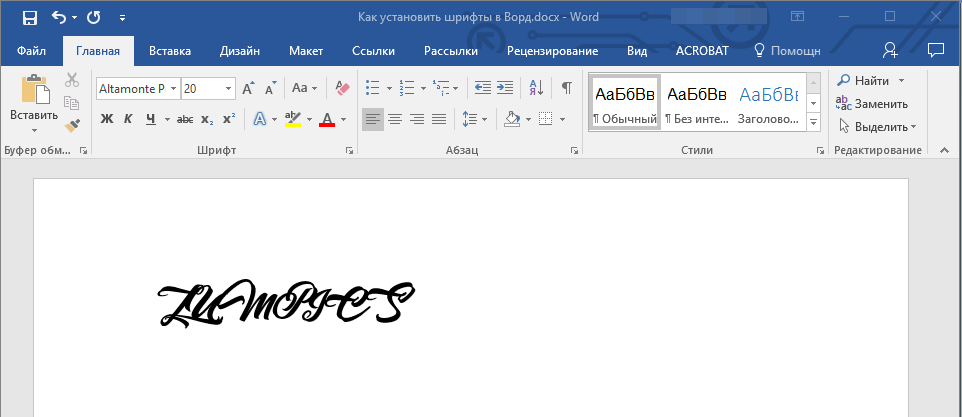 Она работает на внешнем уровне и помогает менять внутреннее устройство смартфонов.
Она работает на внешнем уровне и помогает менять внутреннее устройство смартфонов.
С помощью лаунчеров можно изменить:
- Систему блокировки мобильного устройства;
- Внешний вид рабочего стола;
- Иконки программ;
- Шрифт.
Также есть лаунчеры, способные изменить весь функционал смартфона. Некоторые из них имеют дополнительные удобные функции — например, очищение кеша одним нажатием экрана.
Часто для скачивания лаунчера используют неофициальные сайты. Но гораздо безопаснее устанавливать программы из магазина Google Play. Тем более, что в нем есть как платные, так и бесплатные утилиты подобного рода. Стоимость зависит от количества функций и стилей, доступных в приложении. Чем их меньше, тем дешевле специализированное приложение (или вовсе бесплатно).
Go Launcher — это альтернативная версия рабочего стола на Android, расширенная версия. Отличается высокой скоростью работы, элегантными стилями текстов, разнообразными настройками:
- Возможна смена темы.

- Возможность установить скорость прокрутки, сделать ее плавной.
- Возможность установить контекстное меню для иконок программ.
- И многое другое.
У программы есть русский интерфейс. По умолчанию Go Launcher позволяет разместить на рабочем столе до 8 иконок. Но эту настройку можно изменять в большую или меньшую сторону.
Экраны можно листать простым движением пальцев. Go Launcher предлагает очень красивую анимацию листания, которую можно настраивать под себя. Всего 8 вариантов, можно выбрать понравившуюся анимацию.
Можно задействовать опцию листания по кругу. Скорость настраивается пользователем самостоятельно.
Go Launcher предлагает установить личные уведомления для пропущенных сообщений, звонков. При добавлении папок на рабочий стол, Go Launcher сразу предлагает пользователю присвоить ей наименование и выбрать те приложения, которые будут в ней находиться. За эту функцию данную утилиту очень любят пользователи — все приложения рассортированы по папкам, что очень удобно в использовании.
Что касается шрифтов, то в Go Launcher доступно большое количество наборов стиля, все они сделаны действительно качественно. Дополнительные шрифты можно установить за дополнительную плату.
Гибкий и мощный лаунчер со стилем Material Design. Заменяет стандартный экран смартфона ярким, быстрым и интересным приложением. Попробовать Action Launcher можно бесплатно. Он успешно устанавливается на смартфоны, планшеты.
В Action Launcher есть наборы иконок, которые можно масштабировать и изменять, переименовывать и так далее. Также доступна функция Quickdrawer со списком всех приложений. Ненужные приложения можно скрыть. Функция «Шторки» — с ее помощью можно посмотреть сообщения в электронном почтовом ящике или ленту в Instagram, не входя в сами приложения. Функция «Обложки», меняющая традиционный вид папок. И Quickbar — для настройки панели поиска Google.
Чтобы изменить шрифт в Action Launcher, нужно сделать следующее:
- Войти в приложение и выбрать пункт «Настройки».

- В настройках выбрать пункт «Внешний вид».
- Прокрутить страницу вниз и выбрать пункт «Шрифт».
- Остается только выбрать один из вариантов предложенных шрифтов и подтвердить свое действие.
Action Launcher позволяет изменить шрифт на главном экране и в списке приложений.
Чтобы это приложение работало на смартфоне, вначале потребуется получить root-права. Также следует учесть, что сам разработчик предупреждает о том, изменять настройки смартфона может быть опасно. Но главное состоит в том, что в HiFont iFont собрано огромное количество стилей шрифтов, в том числе прописные и каллиграфические.
Для того чтобы установить HiFont iFont, понадобится дать разрешение на скачивание файлов со сторонних ресурсов во вкладке «Безопасность». И дать root-права при помощи других утилит. Например, Root Master.
Как сделать другой шрифт на телефоне с помощью HiFont iFont:
- Следует открыть приложение, выбрать вкладку «Мой» и кликнуть по разделу «Настройки».

- Выбрать пункт «Изменить режим шрифта».
- Перейди в раздел «Рекомендованные».
- Теперь нужно выбрать подходящий шрифт из тех, что представлены на соответствующей вкладке.
- После выбора следует кликнуть «Скачать», а затем еще раз — «Установить».
После этого нужно закрыть приложение HiFont iFont и перегрузить смартфон. И шрифт будет изменен.
Чтобы это приложение работало на смартфоне, потребуется вначале получить root-права с помощью дополнительных инструментов (например, Kingroot). Разработчик предупреждает — смена настроек смартфона может быть небезопасна.
В iFont собрано множество разных шрифтов, даже каллиграфические. Как их изменить:
- Нужно открыть приложение, выбрать «Мой», а затем перейти в «Настройки».
- Выбрать «Изменить режим шрифта».
- Войти во вкладку «Рекомендованные».
- Выбрать понравившийся шрифт, нажать «Скачать» а затем «Установить».
Затем потребуется выйти из iFont и перегрузить смартфон.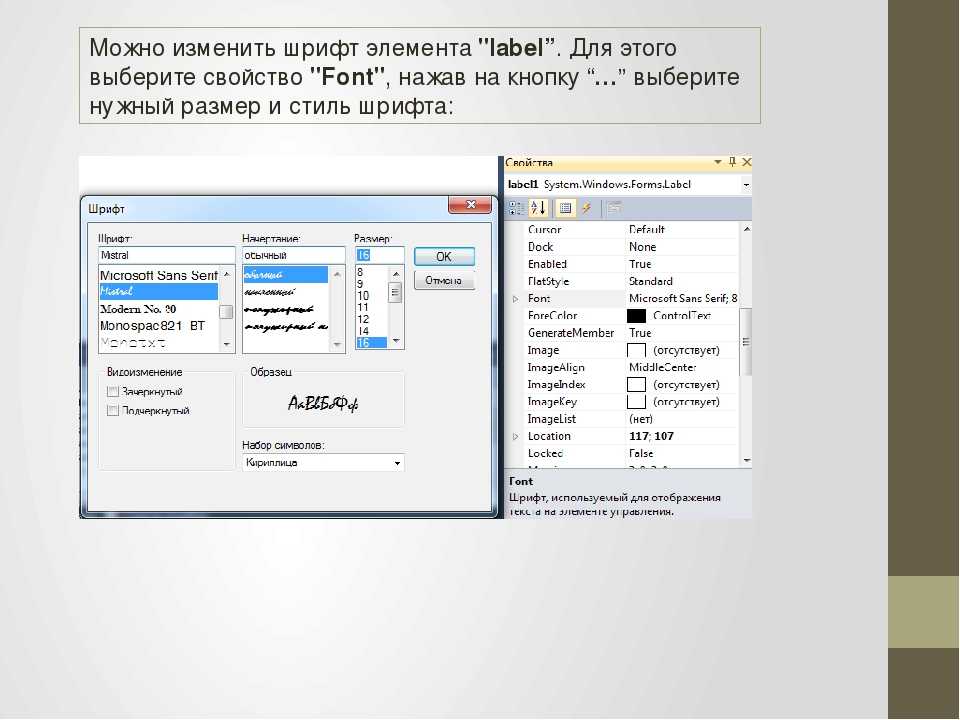
Теперь разберемся, как заменить шрифты вручную. Понадобятся root-права.
В Android используются шрифты семейства Roboto. Они располагается в папке /system/fonts: например, Roboto-Italic.ttf.
Для того чтобы изменить шрифт, понадобится менеджер файлов, который умеет работать с системой. Так же понадобится выбранный пользователем шрифт формата True Type Font, обязательно с расширением .ttf.
Действовать необходимо следующим образом:
- Надо перейти в раздел /system/fonts.
- Выбирать один из стандартных шрифтов, например Roboto-Italic.ttf.
- Далее надо сменить наименование, либо создать копию.
- Шрифт, который был предварительно подготовлен, копируется в папку /system/fonts.
- Следует переименовать новый шрифт в Roboto-Italic.ttf (выбранный шрифт из числа стандартных).
- Затем необходимо выставить файлу Roboto-Italic.ttf права доступа 644 (rw-r—r—).
- Далее потребуется сохранить внесенные изменения и перегрузить смартфон.
Если все будет сделано верно, (по инструкции, приведенной выше) выбранный шрифт заменит системный.
Придется быть готовым к тому, что в некоторых местах шрифт может не измениться. Тогда придется попробовать повторить процесс, изменив другой системный шрифт на выбранный новый.
Иногда после смены шрифта или всего оформления Android, смартфон начинает зависать, выдает ошибки и в целом работает с проблемами. Чтобы это исправить, лучше всего вернуться к стандартному оформлению. Для этого проще всего сбросить все настройки до заводских, тем самым «обнулив» смартфон.
Перед сбросом настроек нужно сохранить все важные данные: контакты, фото, видео, заметки и так далее. Важно понимать, что сброс настроек до заводских предполагает полное очищение памяти мобильного устройства — ничего не сохранится.
Первый способ сброса настроек:
- Войти в меню.
- Выбрать раздел «Настройки».
- Перейти на вкладку «Восстановление и сброс».
- Затем нужно прокрутить страницу вниз и выбрать пункт «Сброс настроек» (название может незначительно отличаться).
- Затем нужно выбрать пункт «Стереть все».

- Система попросит ввести код. После его ввода настройки будут сброшены до стандартных заводских.
Иногда смартфон находится в таком состоянии, что переходить с вкладки на вкладку сложно, операционная система виснет и регулярно выдает ошибки. В подобной ситуации потребуется использовать аппаратные клавиши смартфона:
- Зажать кнопку выключения смартфона и держать ее нажатой до отключения устройства.
- Перейти в Recovery — режим восстановления. Для этого нужно одновременно нажимать и удерживать 2 или 3 кнопки. Какие именно — зависит от модели устройства. Например, на Asus, Acer — кнопки питания и уменьшения громкости. На Lenovo — 3 кнопки (уменьшения и увеличения громкости, плюс кнопка питания). На Huawei — в течение 10 секунд нажимать кнопку питания и уменьшения громкости.
- Дождаться появления меню Recovery. Управляется кликом пальцами. Если на клики меню не реагирует, управлять им можно при помощи кнопок увеличения и уменьшения громкости. Чтобы выбрать раздел, нужно один раз нажать на кнопку питания.

- Необходимо выбрать раздел Wipe data / factory reset.
- После того как откроется окно, надо один раз нажать кнопку питания — таким образом пользователь соглашается со сбросом настроек до заводских.
- После этого начинается сброс настроек. По завершению данной процедуры нужно нажать на Reboot System, то есть дать команду перезагрузить смартфон.
Также сбросить настройки до заводских, можно при помощи цифровой комбинации:
- Войти в раздел Телефон.
- Ввести код: *2767*3855#, или #*#7378423#*#*, или *#*#7780#*#*.
Если после ввода кода не начнется соответствующее действие, надо нажать на клавишу вызова. Смартфон перезагрузится, а настройки сбросятся до заводских.
Сменить шрифт и поменять визуальное оформление смартфона не так сложно, как кажется. Это можно сделать самостоятельно, используя стандартные возможности, а также с помощью специальных программ. А главное, что всегда можно вернуть стандартные настройки, если новые не понравятся или ухудшат работу мобильного устройства.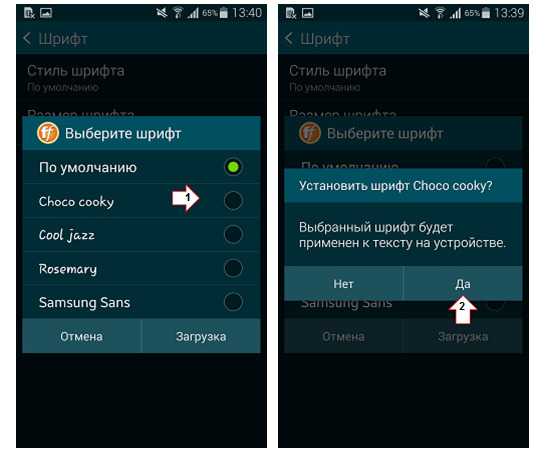
Пожалуйста, опубликуйте свои комментарии по текущей теме статьи. За комментарии, подписки, дизлайки, лайки, отклики низкий вам поклон!
Кристина Горбуноваавтор
Как поменять шрифт на Android (смартфоне или планшете)
В отличие от тех же iOS устройств, Андроид даёт возможность видоизменять внешний вид системы под свой вкус и потребности. Это касается темы, значков, цвета, анимации и шрифта.
Если брать за основу стандартные параметры, то каких-либо серьёзных возможностей для визуального изменения операционной системы нет. Но существуют определённые способы придать ей тот дизайн и вид, который хочет пользователь.
Одной из задач, которую хотят решить многие юзеры, выступает замена шрифта. Причины у всех свои. Но при этом можно выделить 3 основных действия, как добиться желаемого.
Зачем это делать
Наверняка многие обратят внимание на то, что на их Андроид-устройствах замена шрифта выполняется предельно просто и быстро. Достаточно зайти в настройки и там выбрать подходящий вариант оформления.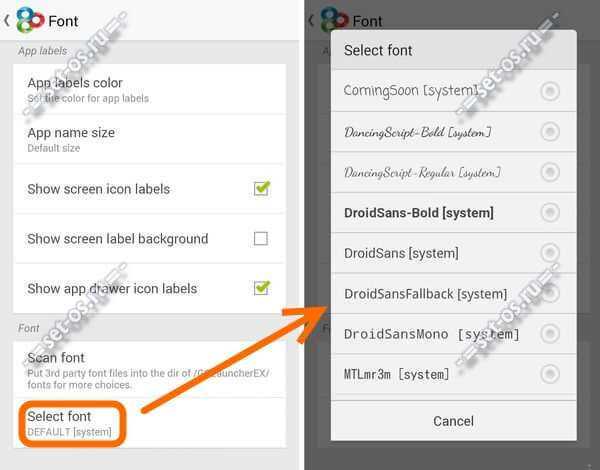 Это действительно так.
Это действительно так.
У некоторых производителей смартфонов и планшетов, которые используют мобильную платформу Андроид для оснащения девайсов, имеется своя фирменная оболочка. За счёт неё можно вносить визуальные изменения, просто покопавшись в настройках. Наглядными примерами являются телефоны от Samsung. У этих устройств предусмотрены функции замены шрифта из доступного списка, а также возможность загрузки других шрифтов.
Если же на девайсе нет фирменной оболочки с такими возможностями, то есть телефон или планшет работают на стоковой операционной системе Андроид, тогда придётся искать альтернативные способы поменять шрифт.
Что же касается причин, по которым это делается, то у всех они свои. Фактически пользователей можно разделить на 2 категории.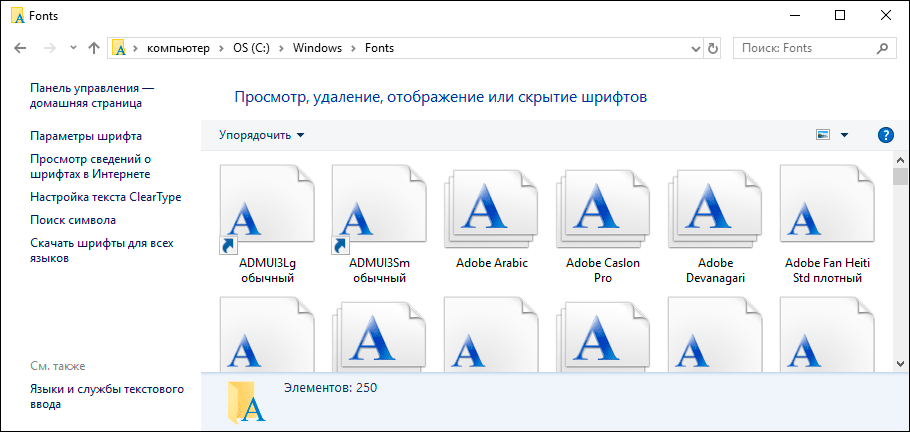 Это те юзеры, которым просто хочется изменить внешний вид системы, либо же такая замена является необходимостью в связи с проблемами со зрением.
Это те юзеры, которым просто хочется изменить внешний вид системы, либо же такая замена является необходимостью в связи с проблемами со зрением.
Только важно понимать, что любые изменения вносятся под полную ответственность владельца гаджета. Чтобы не рисковать гарантией и целостностью самого девайса, лучше не влезать в мозги телефона, а воспользоваться простейшим вариантом.
Способы изменения шрифта
Есть несколько способов, как можно изменить текущий шрифт на Андроиде, и поставить какое-нибудь другое оформление. А именно:
- через лаунчер;
- с помощью приложений;
- вручную.
Прежде чем принять решение, стоит рассмотреть особенности реализации каждого варианта отдельно.
Лаунчер
Самый простой и безопасный вариант, как можно сменить на своём Андроид-устройстве стандартный шрифт.
Лаунчер является одним из важнейших приложений мобильной платформы, поскольку он обеспечивает взаимодействие юзера со своим девайсом. Ведь всё то, что пользователь видит на экране смартфона или планшета, отображает именно launcher.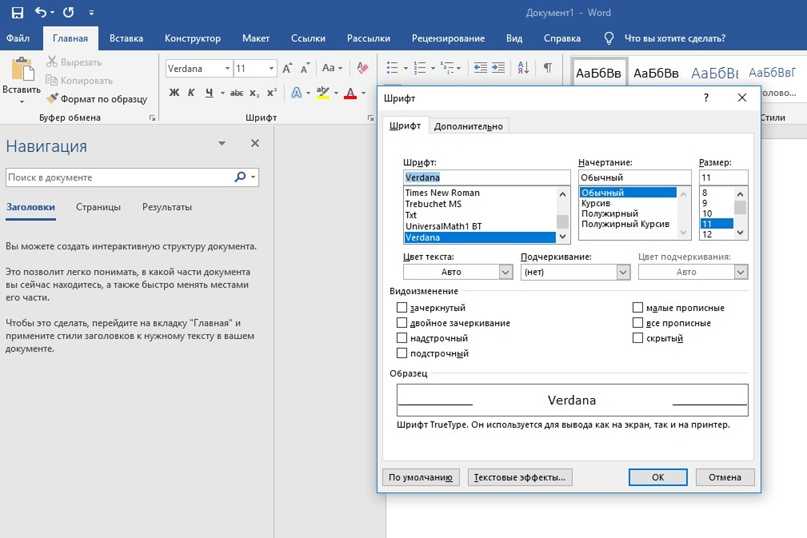 Его также можно назвать оболочкой.
Его также можно назвать оболочкой.
Правильнее охарактеризовать лаунчер как графический способ оформления внешнего вида используемой операционной системы. Он состоит из рабочего стола, меню, иконок, виджетов, экрана блокировки, шрифтов и пр.
Скачивая любой сторонний лаунчер, который визуально нравится пользователю, можно получить намного больше, чем замена шрифта. Фактически они полностью меняют внешний вид меню девайса.
Но ещё важно учитывать, что не во всех оболочках меняется шрифт либо есть варианты его выбора. В основном предусмотрен лишь один шрифт, актуальный для используемой темы оформления.
Среди популярных лаунчеров можно выделить такие:
- Holo;
- Apex;
- Action Launcher 3;
- Go Launcher;
- Nova и пр.
Причём среди них юзеры наиболее активно используют Go Launcher, поскольку он один из немногих, который способен предложить на выбор сразу несколько шрифтов, найденных на девайсе.
Нюанс в том, что лаунчер меняет оформление, включая шрифт, только в рамках своей оболочки. Из-за этого некоторые компоненты интерфейса, системные настройки и многое другое могут остаться неизменными. То есть таким же, как до активации лаунчера.
Из-за этого некоторые компоненты интерфейса, системные настройки и многое другое могут остаться неизменными. То есть таким же, как до активации лаунчера.
Если же хочется внести изменения в шрифт на уровне всей системы, тогда тут можно воспользоваться альтернативными вариантами.
Несмотря на то, что лаунчер позволяет добавить на свой Андроид аппарат новый шрифт, не всем этот вариант подходит. Ведь часто получается так, что часть меню выполнена в новом формате, а другая часть остаётся стандартной. Это вносит определённый визуальный диссонанс.
Чтобы установить себе другой шрифт на свой Андроид-смартфон или планшет, можно также вооружиться приложениями.
Приложения
Следующий вариант, как поменять шрифт, если стандартный вариант Андроид вас не устраивает. Это специальные приложения.
В действительности можно зайти в Google Play и найти множество подобных программ. Но есть 2 очевидных фаворита, которые дают возможность не только поменять цвет шрифта, но также видоизменить меню на Андроиде под свой вкус и предпочтения:
- iFont.
 Самое популярное Андроид-приложение, позволяющее менять системный шрифт. Для этого достаточно загрузить и запустить программу, после чего приступить к изучению списка доступных вариантов оформления. На поиск и применение шрифта уходят считанные секунды. Хотя само приложение обладает небольшим списком собственных вариантов, их можно легко добавить, загрузив из сети. Присутствуют подборки с кириллицей, рукописными шрифтами и многое другое. Что ещё очень интересно и важно, с помощью этого приложения можно менять оформление самой системы, а также видоизменять меню других программ. Причём для каждого софта отдельно, если есть такая необходимость или желание. Минус в том, что перед тем как изменить цвет или тип шрифта на Андроиде, потребуются root-права. Но на некоторых девайсах это не обязательное условие. Разработчики предусмотрели функцию создания резервной копии, чтобы в случае чего всегда была возможность вернуться к стандартным настройкам.
Самое популярное Андроид-приложение, позволяющее менять системный шрифт. Для этого достаточно загрузить и запустить программу, после чего приступить к изучению списка доступных вариантов оформления. На поиск и применение шрифта уходят считанные секунды. Хотя само приложение обладает небольшим списком собственных вариантов, их можно легко добавить, загрузив из сети. Присутствуют подборки с кириллицей, рукописными шрифтами и многое другое. Что ещё очень интересно и важно, с помощью этого приложения можно менять оформление самой системы, а также видоизменять меню других программ. Причём для каждого софта отдельно, если есть такая необходимость или желание. Минус в том, что перед тем как изменить цвет или тип шрифта на Андроиде, потребуются root-права. Но на некоторых девайсах это не обязательное условие. Разработчики предусмотрели функцию создания резервной копии, чтобы в случае чего всегда была возможность вернуться к стандартным настройкам. - FontFix. Ещё одно популярное приложение, созданное для изменения системного шрифта в рамках Андроид-устройств.
 Обладает приятным и дружелюбным интерфейсом. Для загрузки шрифтов применяется сразу несколько источников, которые в сумме предлагают порядка 5 тысяч вариантов. Причём бесплатных. Все шрифты можно отсортировать по разным критериям. Кроме онлайн базы, в приложение загружаются и собственные шрифты. Установка осуществляется с root-правами и без них. Последний вариант актуален для телефонов с оболочкой FlipFont.
Обладает приятным и дружелюбным интерфейсом. Для загрузки шрифтов применяется сразу несколько источников, которые в сумме предлагают порядка 5 тысяч вариантов. Причём бесплатных. Все шрифты можно отсортировать по разным критериям. Кроме онлайн базы, в приложение загружаются и собственные шрифты. Установка осуществляется с root-правами и без них. Последний вариант актуален для телефонов с оболочкой FlipFont.
Никто не ограничивает пользователя в плане выбора приложений, позволяющих менять шрифт и оформление меню своего смартфона или планшета. Но лучше ориентироваться на проверенные программы с высоким рейтингом и большим числом скачиваний.
Ручная замена
Есть и другой вариант, как установить новый шрифт на свой Андроид-девайс. Но этот метод подойдёт лишь тем, кто не против экспериментов и не боится влезать вглубь системы своего устройства.
ВАЖНО. Обязательным условием для реализации этого способа является наличие root-прав. Именно они позволяют обычному юзеру вносить изменения на уровне системных файлов.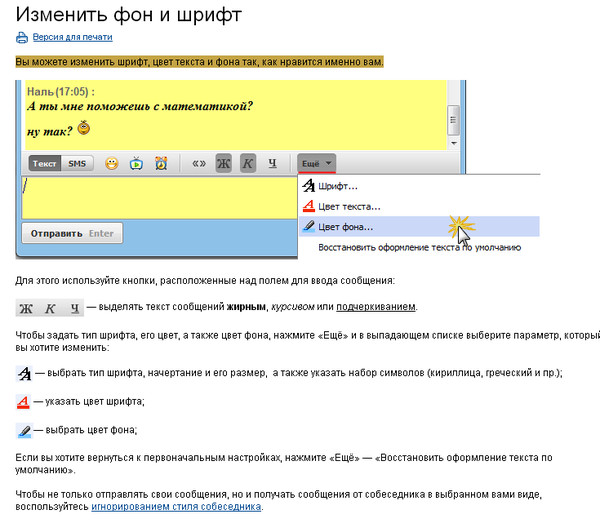
При этом нельзя сказать, что изменить стандартный стиль шрифта на что-то другое, имея в руках Андроид-смартфон, слишком сложно. Тут главное – следовать инструкциям и чётко понимать, изменения какого характера вы вносите в аппарат.
При желании и определённых навыках можно делать сделать свой шрифт, который окажется уникальным. То есть ни на один Андроид-девайс просто так его загрузить не получится. Либо же воспользуйтесь вариантами из сети. Тут уже каждый для себя решает сам.
Прежде чем установить себе на Андроид-девайс понравившийся новый шрифт, нужно узнать некоторые нюансы. Для начала учтите, что в случае с мобильной платформой Android используются стандартные шрифты, которые относятся к семейству Roboto. Располагаются они в системной папке в разделе Fonts. То есть нужно будет найти папку system, а в ней уже каталог с названием Fonts.
Шрифты представлены в виде файлов с расширением ttf, то есть TrueType Font. В основном встречаются в стандартном наборе несколько шрифтов из семейства Робото.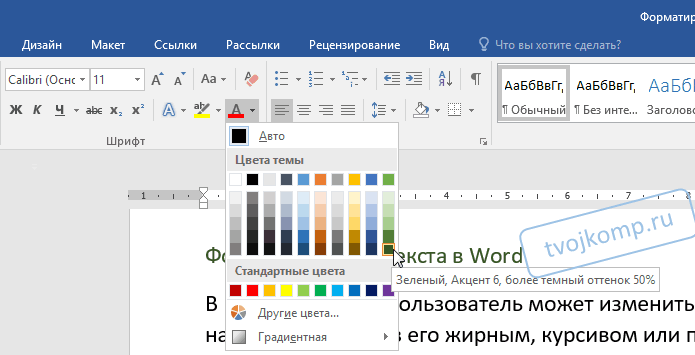 Это Regular, Boldtalic, Bold и Italic. Но можно встретить и другие наименования. Главное, чтобы в начале их названия было слово Roboto.
Это Regular, Boldtalic, Bold и Italic. Но можно встретить и другие наименования. Главное, чтобы в начале их названия было слово Roboto.
Чтобы вручную внести изменения, потребуется воспользоваться любым файловым менеджером, в функционал которого входит возможность работать с системными файлами. Плюс заранее подготовьте сам шрифт, который хотите задействовать. Он обязательно должен иметь аналогичное расширение, то есть ttf.
Далее последовательность будет следующей:
- Через файловый менеджер откройте содержимое телефона, найдите папку System и перейдите в каталог Fonts. В содержимом этой папки найдите файл системного шрифта Regular. Нужно скопировать его и переименовать. Можно просто добавить в стандартное название один символ.
- Теперь скопируйте файл того шрифта, который вы хотите применить на своём Андроид-смартфоне. Переместите файл в папку Fonts. Этот файл нужно назвать так же, как стандартный системный шрифт до его изменения.
- Поменяйте для этого файла права доступа на rw6 rw4 rw4.

- Кликните на кнопку «Изменить» напротив пункта разрешения. Откроется меню, где нужно проставить галочки либо убрать лишние отметки.
- Галочки должны стоять только на пунктах «Чтение» и «Запись» против «Владелец», только на пункте «Чтение» напротив «Группа» и только «Чтение» напротив «Прочие». Все остальные пункты должны быть без галочки. Подтвердите изменения, кликнув на ОК.
- После проделанных манипуляций остаётся только перезагрузить девайс.
Теперь, когда устройство перезагружено, меню должно работать с уже новым шрифтом, который выбрал сам пользователь. Причём он будет применяться на системном уровне, затрагивая все разделы телефона.
Но также нужно учитывать, что в некоторых случаях определённые разделы остаются неизменными. Это связано с тем, что замена осуществлялась лишь по одному системному шрифту.
Если такой вариант не устраивает, тогда аналогичные операции с подменой стандартного файла нужно выполнить для всех остальных базовых системных шрифтов.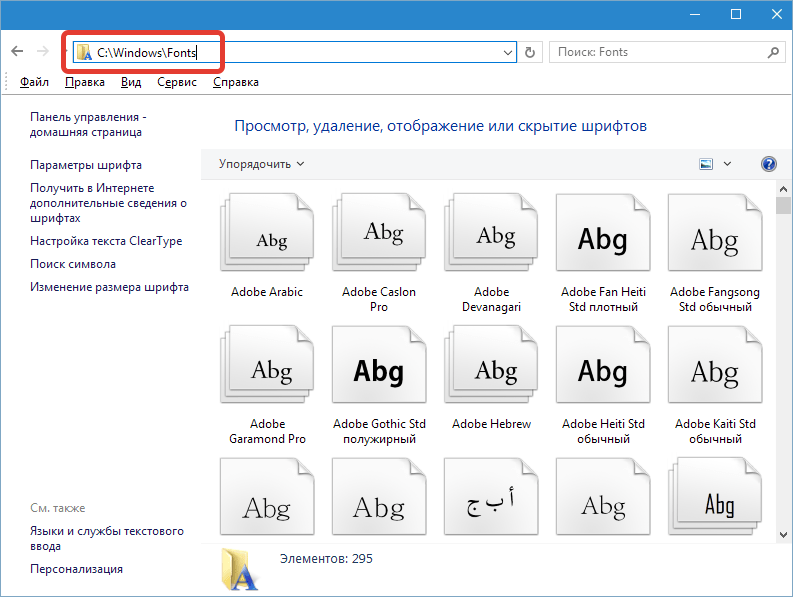 Их список уже был приведён выше.
Их список уже был приведён выше.
Нельзя сказать, что замена шрифта является какой-то острой необходимостью. Но бывают и такие ситуации, когда действительно поменять оформление меню нужно.
Реализовать задумку несложно. Для этого потребуется выбрать один из представленных способов и действовать по инструкции. В итоге каждый юзер может адаптировать меню смартфона под свой вкус, настроение, потребности и желание просто выделиться.
Стоит признать, что Android, как мобильная операционная система, даёт значительно больше возможностей для изменения, персонализации и модификации, нежели любой другой конкурент. Вопрос лишь в том, нужно ли конкретно вам менять стиль написания символов в смартфоне или вполне можно обойтись стандартными решениями. Дело вкуса и предпочтений.
Всем спасибо за внимание. Обязательно подписывайтесь, задавайте актуальные вопросы, оставляйте комментарии.
Изменить шрифты в презентации
PowerPoint для Microsoft 365 PowerPoint для Microsoft 365 для Mac PowerPoint для Интернета PowerPoint 2021 PowerPoint 2021 для Mac PowerPoint 2019 PowerPoint 2019 для Mac PowerPoint 2016 PowerPoint 2016 для Mac PowerPoint 2013 PowerPoint 2010 PowerPoint для Mac 2011 Дополнительно.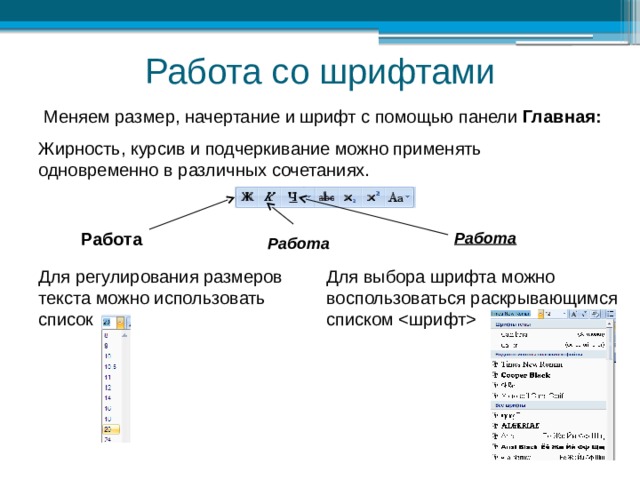 ..Меньше
..Меньше
Вы можете заменить шрифт в одном месте или систематически менять шрифт во всей презентации.
Изменить шрифт на одном слайде
Выполните одно из следующих действий:
Чтобы изменить шрифт отдельного абзаца или фразы, выделите текст, который хотите изменить.
Чтобы изменить шрифт всего текста в заполнителе, либо выделите весь текст в заполнителе, либо щелкните его.
- org/ListItem»>
На вкладке Home в группе Font выберите шрифт из списка
Изменение шрифтов во всей презентации
(Эта функция недоступна для PowerPoint в Интернете.)
На вкладке Вид в группе Основные виды щелкните Образец слайдов .
На левой панели, содержащей образцы слайдов и макеты, щелкните миниатюру образца слайдов или макет, содержащий шрифт, который вы хотите изменить.
- org/ListItem»>
В образце слайдов или макете щелкните текст заголовка или уровень основного текста, к которому вы хотите применить новый стиль шрифта.
На вкладке Образец слайдов
Повторите шаги с 1 по 4 для любых других шрифтов, которые вы хотите изменить. Чтобы вернуться к редактированию слайдов, на На вкладке Образец слайдов в группе Закрыть щелкните Закрыть мастер-представление .
Вы также можете использовать параметр Заменить шрифт , чтобы изменить шрифт во всей презентации. Вот как:
На вкладке Главная в группе Редактирование выберите Заменить , а затем выберите Заменить шрифты .
В диалоговом окне Заменить шрифт в поле Заменить выберите шрифт, который требуется заменить.
В поле С выберите шрифт, который вы хотите использовать, выберите
Если вы используете один образец слайдов и меняете шрифт на образце слайдов, новый выбор шрифта отображается на протяжении всей презентации.
Если вы используете несколько образцов слайдов (например, когда вы применяете к презентации более одного шаблона), вы должны изменить стиль шрифта на каждом образце слайдов.
См. также
Используйте декоративные шрифты от сторонних поставщиков
Найти и заменить текст
Изменить шрифты в нижнем колонтитуле на слайде
Изменить шрифт
После выбора темы презентации на вкладке Дизайн можно изменить шрифт презентации в режиме Образец слайдов.
- org/ListItem»>
На вкладке Образец слайдов щелкните Шрифты , а затем выберите нужный шрифт для темы.
Вы можете в любой момент изменить шрифт презентации в режиме «Образец слайдов».
Важно: Office для Mac 2011 больше не поддерживается . Перейдите на Microsoft 365, чтобы работать где угодно с любого устройства и продолжать получать поддержку.
Обновите сейчас
Выполните любое из следующих действий:
Изменить шрифт
На вкладке Темы в разделе Параметры темы щелкните Шрифты , а затем выберите нужный шрифт для темы.
Заменить шрифт
- org/ItemList»>
В меню Формат выберите Заменить шрифты .
Во всплывающем меню Заменить щелкните шрифт, который необходимо заменить.
Во всплывающем меню With щелкните новый шрифт, который вы хотите использовать, а затем щелкните Заменить .
Как изменить размер шрифта на вашем iPhone
- Вы не можете изменить фактический шрифт на вашем iPhone, но вы можете изменить размер шрифта несколькими способами.
- Приложение «Настройки» позволяет уменьшить или увеличить шрифт вашего iPhone почти во всех приложениях одновременно.

Большинство телефонов Android предоставляют вам множество различных шрифтов для использования на вашем телефоне. iPhone, однако, дает вам один шрифт. Если шрифт меняется, это значит, что его изменило приложение, которое вы открыли, а не вы.
Но это не значит, что вы вообще не можете редактировать текст. Каждый iPhone позволяет изменять размер шрифта, делая его больше или меньше. Это отлично подходит для пользователей с ослабленным зрением или с увеличенными экранами.
Существует несколько способов изменить размер шрифта вашего iPhone, и вы можете сделать это сразу для всего телефона или только для определенных приложений. Вот как.
Важно: Хотя изменение размера шрифта вашего iPhone затронет большинство основных приложений, некоторые приложения не поддерживают функцию динамического текста и останутся без изменений. Если это относится к используемому вами приложению, проверьте настройки приложения, чтобы узнать, есть ли у него собственная система размеров шрифта.
Если это относится к используемому вами приложению, проверьте настройки приложения, чтобы узнать, есть ли у него собственная система размеров шрифта.
1. Откройте приложение «Настройки».
2. Коснитесь Дисплей и яркость , а затем коснитесь Размер текста .
3. На странице «Размер текста» можно перетаскивать ползунок в нижней части экрана, чтобы увеличить или уменьшить текст.
Dynamic Type — это функция, позволяющая приложениям изменять размер шрифта. Дэйв Джонсон/Инсайдер Если у вас есть проблемы с просмотром текста на вашем iPhone даже в больших размерах, вы также можете выделить весь текст жирным шрифтом.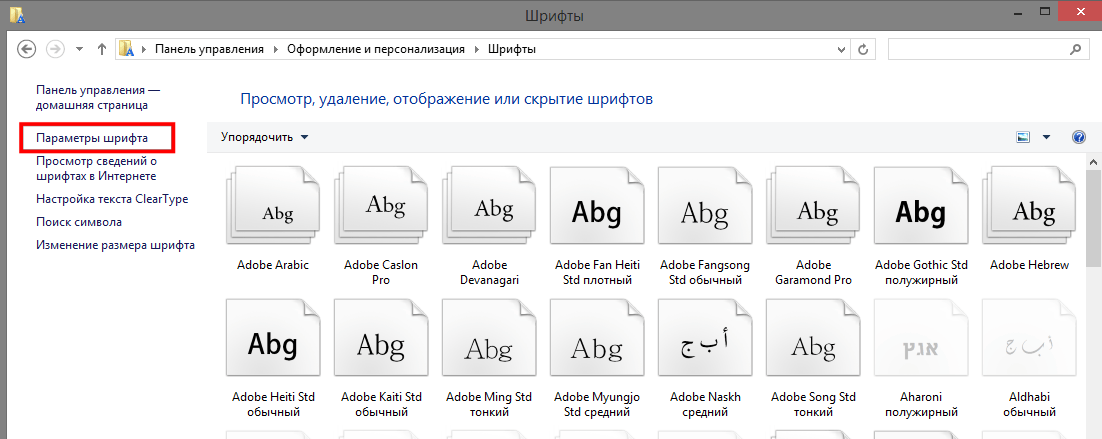 Для этого вернитесь на страницу Display & Brightness и включите Bold Text , смахнув кнопку вправо.
Для этого вернитесь на страницу Display & Brightness и включите Bold Text , смахнув кнопку вправо.
Если у вас проблемы со зрением, вы можете воспользоваться функциями специальных возможностей iPhone. Это позволяет сделать текст еще больше, чем в предыдущем меню.
1. Откройте приложение «Настройки» и коснитесь Специальные возможности .
2. Нажмите Размер дисплея и текста .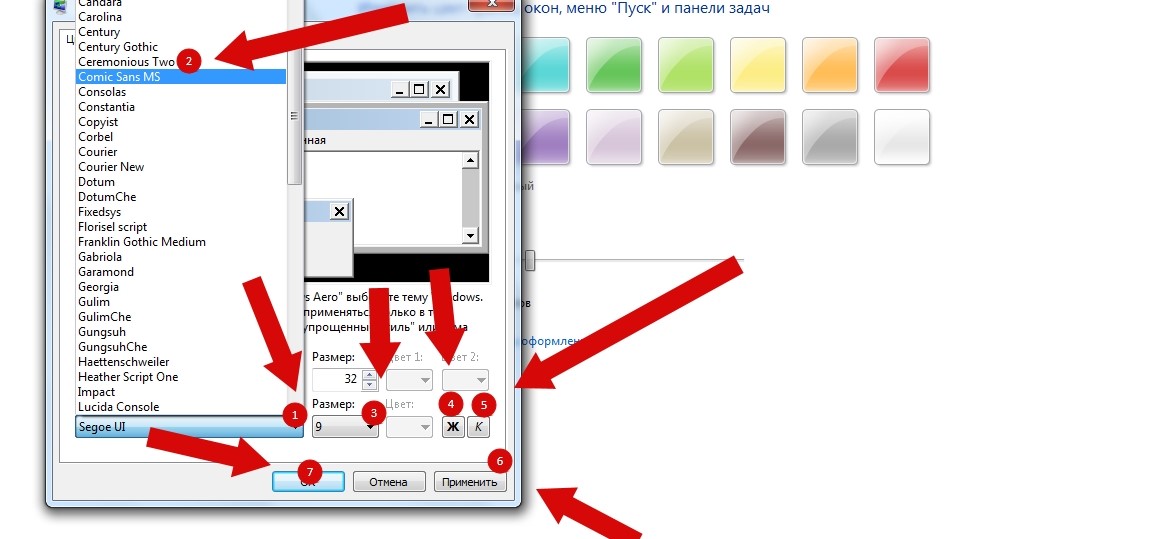
3. Откроется меню, в котором можно редактировать различные параметры отображения, но самым важным из них является вкладка Увеличенный текст . Коснитесь его.
4. На странице Larger Text включите Larger Accessibility Sizes , проведя кнопкой вправо, а затем используйте ползунок в нижней части экрана, чтобы выбрать подходящий размер текста.
Элементы управления специальными возможностями позволяют сделать текст на вашем iPhone намного больше, чем обычно.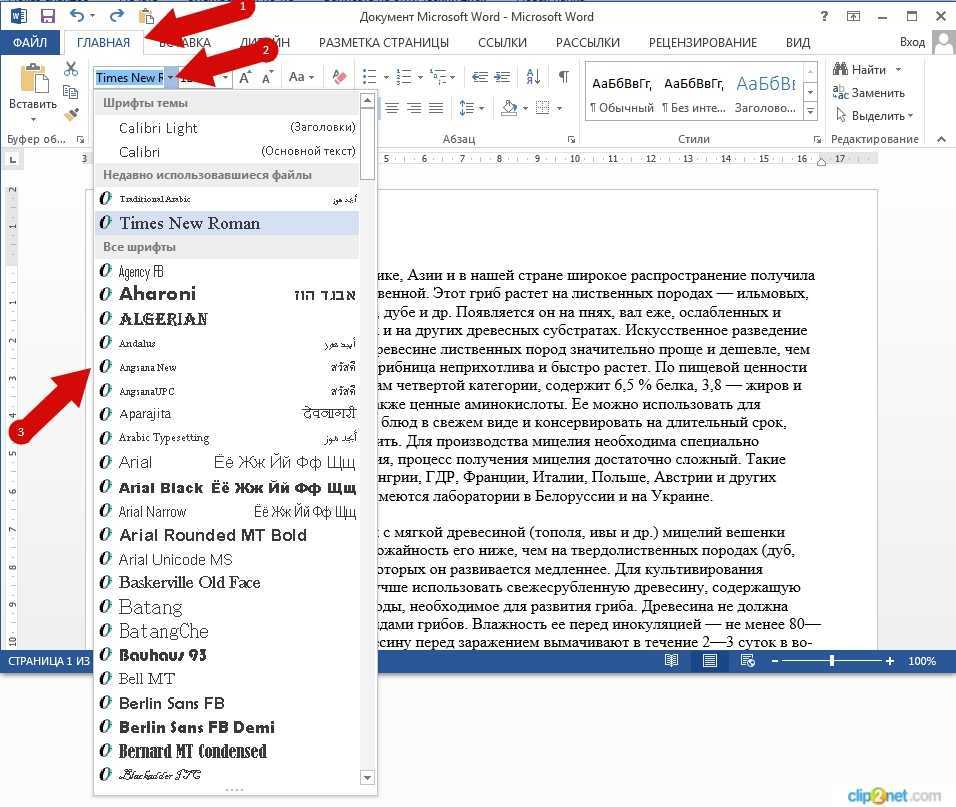 Дэйв Джонсон/Business Insider Как изменить размер шрифта для определенных приложений на вашем iPhone
Дэйв Джонсон/Business Insider Как изменить размер шрифта для определенных приложений на вашем iPhone Этот параметр позволяет изменить размер шрифта для некоторых приложений, но оставить его неизменным для других. Это новинка в iOS 15, которая дебютировала в сентябре 2021 года.
1. Откройте приложение «Настройки» и выберите параметр Центр управления .
2. Вы увидите страницу, разделенную на две части: Включенные элементы управления и Дополнительные элементы управления . Найдите размер текста в разделе «Дополнительные элементы управления» и коснитесь знака «плюс» рядом с ним, что переместит его вверх в раздел «Включенные элементы управления».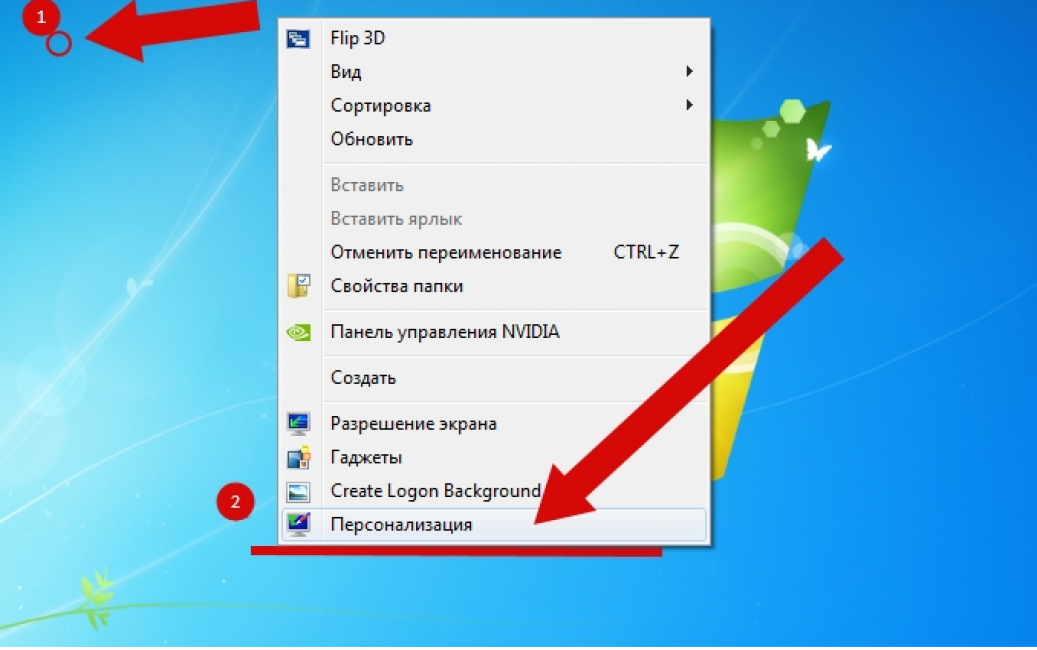
3. Если он еще не включен, включите Доступ в приложениях вверху страницы.
Переместите «Размер текста» во включенные элементы управления и убедитесь, что вы можете получить к нему доступ в приложении. Уильям Антонелли/ИнсайдерКогда это включено, вы можете использовать его для изменения размера шрифта приложения.
4. Откройте приложение, в котором вы хотите изменить размер шрифта. В этом примере мы будем использовать Twitter.
5. Откройте Центр управления вашего iPhone. Вы можете сделать это, проведя пальцем вниз от правого верхнего угла экрана или проведя пальцем вверх от нижней части экрана, в зависимости от того, какой у вас iPhone.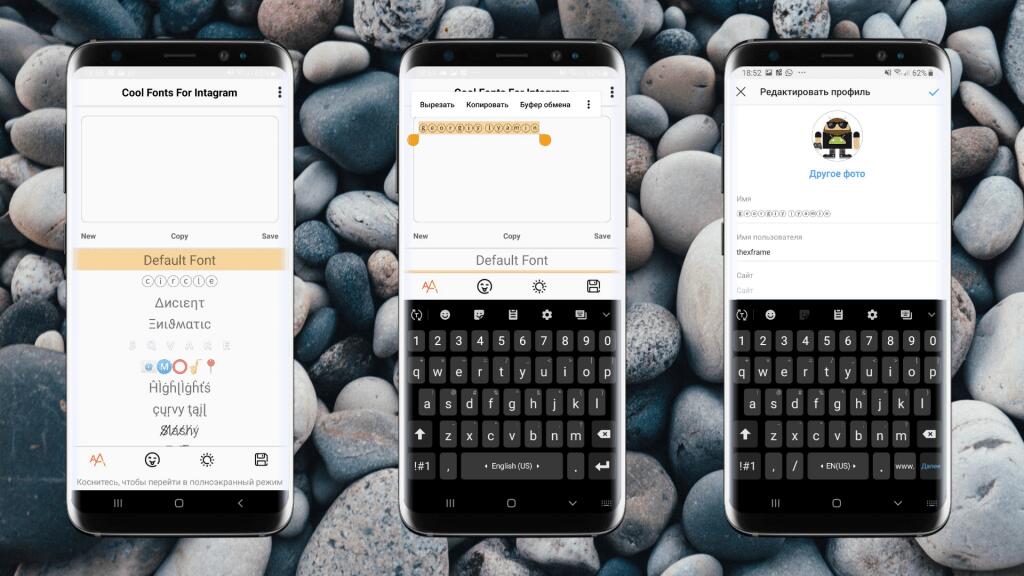
6. Коснитесь значка Размер текста , который выглядит как две буквы А в верхнем регистре рядом друг с другом.
Выберите значок Размер текста. Уильям Антонелли/Инсайдер7. Используйте ползунок в нижней части экрана, чтобы выбрать Twitter Only (или любое другое имя приложения, которое вы меняете), а затем вертикальный ползунок, чтобы уменьшить или увеличить текст.
Проведите пальцем вверх, чтобы увеличить текст, и вниз, чтобы уменьшить его.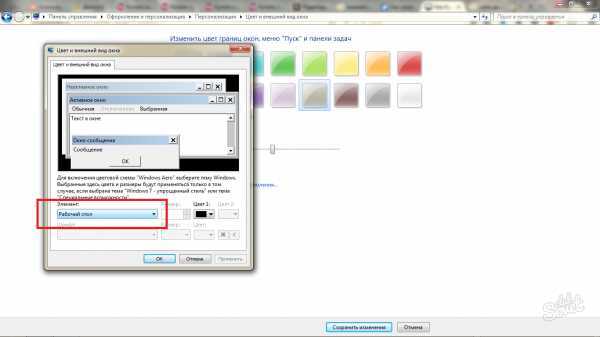 Уильям Антонелли/Инсайдер
Уильям Антонелли/ИнсайдерВаши изменения вступят в силу немедленно.
Слева — обычный размер шрифта Twitter. Справа те же твиты, увеличенные до размера 160%. Твиттер; Инсайдер; Уильям Антонелли/ИнсайдерДэйв Джонсон
Внештатный писатель
Дэйв Джонсон — журналист, пишущий о потребительских технологиях и о том, как индустрия трансформирует спекулятивный мир научной фантастики в современную реальную жизнь.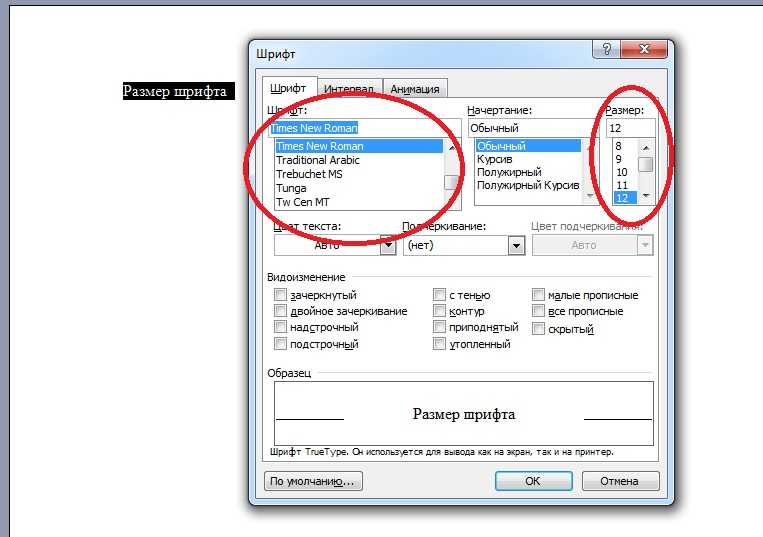 Дэйв вырос в Нью-Джерси, прежде чем поступить в ВВС, чтобы управлять спутниками, преподавать космические операции и планировать космические запуски. Затем он провел восемь лет в качестве руководителя отдела контента в группе Windows в Microsoft. Как фотограф Дэйв фотографировал волков в их естественной среде обитания; он также инструктор по подводному плаванию и соведущий нескольких подкастов. Дэйв является автором более двух десятков книг и участвовал во многих сайтах и публикациях, включая CNET, Forbes, PC World, How To Geek и Insider.
Дэйв вырос в Нью-Джерси, прежде чем поступить в ВВС, чтобы управлять спутниками, преподавать космические операции и планировать космические запуски. Затем он провел восемь лет в качестве руководителя отдела контента в группе Windows в Microsoft. Как фотограф Дэйв фотографировал волков в их естественной среде обитания; он также инструктор по подводному плаванию и соведущий нескольких подкастов. Дэйв является автором более двух десятков книг и участвовал во многих сайтах и публикациях, включая CNET, Forbes, PC World, How To Geek и Insider.
ПодробнееПодробнее
Уильям Антонелли
Технический репортер для Insider Reviews
Уильям Антонелли (он/она/они) — писатель, редактор и организатор из Нью-Йорка.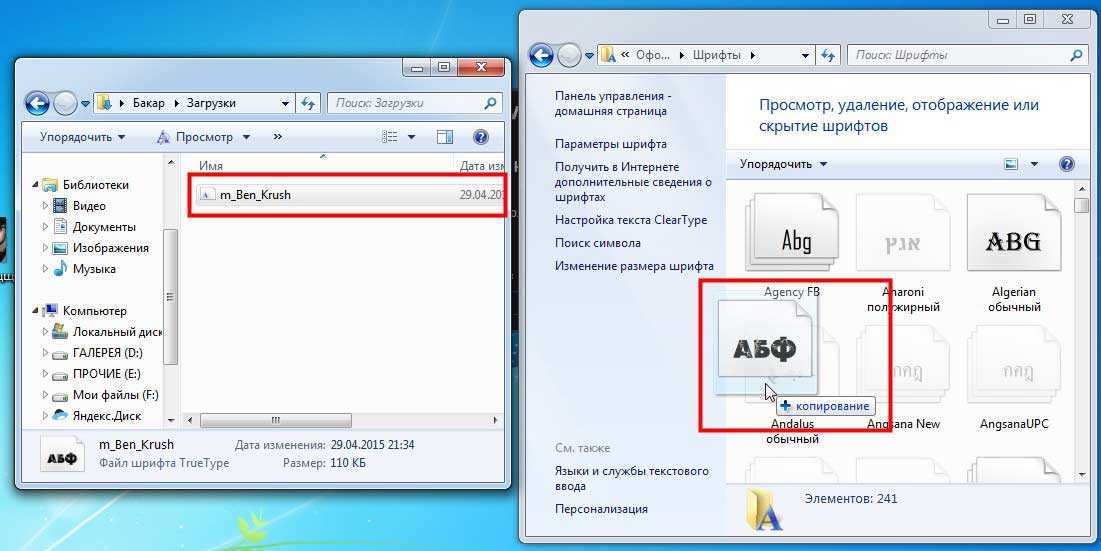 Как один из основателей команды Reference, он помог вырастить Tech Reference (теперь часть Insider Reviews) из скромных начинаний в гигантскую силу, которая привлекает более 20 миллионов посещений в месяц.
Помимо Insider, его тексты публиковались в таких изданиях, как Polygon, The Outline, Kotaku и других. Он также является источником технического анализа на таких каналах, как Newsy, Cheddar и NewsNation.
Вы можете найти его в Твиттере @DubsRewatcher или связаться с ним по электронной почте wantonelli@insider.com.
Как один из основателей команды Reference, он помог вырастить Tech Reference (теперь часть Insider Reviews) из скромных начинаний в гигантскую силу, которая привлекает более 20 миллионов посещений в месяц.
Помимо Insider, его тексты публиковались в таких изданиях, как Polygon, The Outline, Kotaku и других. Он также является источником технического анализа на таких каналах, как Newsy, Cheddar и NewsNation.
Вы можете найти его в Твиттере @DubsRewatcher или связаться с ним по электронной почте wantonelli@insider.com.
ПодробнееПодробнее
Как изменить шрифт на всех слайдах в PowerPoint (3 способа)
Изменить шрифт на всех слайдах с помощью тем, шаблонов, макетов или заменить шрифты
by Avanix Learning Team | Обновлено 16 мая 2022 г.
Применимо к: Microsoft ® PowerPoint ® 2013, 2016, 2019, 2021 и 365 (Windows)
Если вы хотите изменить шрифт на всех слайдах в презентации PowerPoint, есть 3 общие стратегии, которые вы можете использовать — изменение темы документа или темы шрифта, редактирование образца слайдов или связанных макетов в представлении образца слайдов или использование замены шрифтов.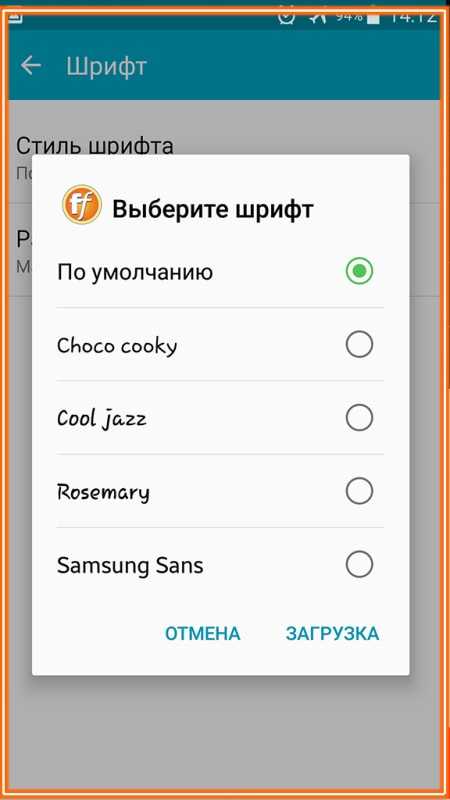
Рекомендуемая статья: Как печатать презентации PowerPoint с примечаниями
Хотите узнать больше о PowerPoint? Посетите наш виртуальный класс или очные курсы PowerPoint >
1. Измените шрифт на всех слайдах в презентации, изменив темы
Лучший способ изменить шрифт на всех слайдах в презентации PowerPoint — изменить документ Тема или тема шрифта. Выбор темы документа или темы шрифта при первом создании презентации PowerPoint является хорошей практикой, поэтому впоследствии легко изменить тему. Однако, если пользователи вручную изменили шрифт на каждом слайде, это переопределит тему документа или тему шрифта.
Тема документа включает цветовую тему, тему шрифта, тему эффектов и образец слайдов или образцы с соответствующими макетами. Лучшее время для применения темы — когда вы впервые создаете презентацию.
Чтобы изменить шрифт на всех слайдах, изменив тему документа (или общую) в текущей презентации PowerPoint:
- В обычном режиме или режиме сортировщика слайдов щелкните вкладку «Дизайн» на ленте.

- Щелкните тему в группе Темы. Нажмите стрелку «Дополнительно» в галерее «Темы», если вы хотите отобразить больше тем.
Ниже представлены темы документов на вкладке «Дизайн» в PowerPoint:
Тема «Шрифт» содержит шрифт заголовка и шрифт основного текста. Шрифт заголовка используется в заполнителях заголовков, а шрифт основного текста используется для всех других заполнителей, текстовых полей и фигур с текстом.
Чтобы изменить шрифт на всех слайдах, изменив тему шрифта в текущей презентации PowerPoint:
- В обычном режиме или режиме сортировщика слайдов щелкните вкладку «Дизайн» на ленте.
- В группе «Варианты» щелкните стрелку вниз «Дополнительно».
- Выберите шрифты. Появится раскрывающееся меню.
- Щелкните тему шрифта.
Темы шрифтов отображаются в области «Варианты» в PowerPoint следующим образом:
Вы также можете создать свою собственную тему шрифта.
Чтобы создать новую тему шрифта в текущей презентации PowerPoint:
- В обычном режиме или режиме сортировщика слайдов щелкните вкладку «Дизайн» на ленте.

- В группе «Варианты» щелкните стрелку вниз «Дополнительно».
- Выберите шрифты.
- Нажмите «Настроить шрифты». Появится диалоговое окно.
- Щелкните стрелку под шрифтом заголовка и выберите нужный шрифт.
- Щелкните стрелку под шрифтом основного текста и выберите нужный шрифт.
- В поле Имя введите имя новой темы шрифта.
- Нажмите Сохранить.
Вы сможете применить пользовательскую тему шрифта в текущей презентации и других презентациях. Эта тема также появится в других программах, таких как Word или Excel.
Если шрифт не меняется при изменении темы, вы можете нажать «Сброс» на вкладке «Главная» на ленте в группе «Макеты», чтобы сбросить макет текущего слайда. Однако это может привести к тому, что заполнители на слайде переместятся в исходное положение, и вам может потребоваться изменить положение этих объектов. Сброс влияет на заполнители, а не на текстовые поля.
2. Измените шрифт на слайдах в презентации, изменив образец слайдов или макеты в представлении образца слайдов
Хотя лучше всего изменить шрифт на всех слайдах в презентации PowerPoint, изменив темы, Образцы слайдов или макеты.
Если пользователи вручную изменили шрифт на каждом слайде в обычном режиме просмотра, это переопределит образец слайда или связанное с ним форматирование макета, примененное в режиме образца слайдов.
Чтобы изменить шрифт на всех слайдах, изменив образец слайда:
- Перейдите на вкладку «Вид» на ленте.
- В группе «Основные представления» нажмите «Образец слайдов». В представлении «Образец слайдов» обратите внимание на миниатюры, которые появляются на левой панели. Как правило, есть миниатюры для одного образца слайдов и связанных макетов. Макеты «следуют» мастеру слайдов (который появляется с цифрой 1 слева). Если навести курсор на миниатюру макета, появится всплывающая подсказка с названием макета.
- В левой части экрана щелкните Образец слайдов, чтобы изменить шрифт на всех слайдах или нужный макет (например, макет заголовка и содержимого), чтобы изменить шрифт на слайдах на основе этого макета. Здесь мы предполагаем, что существует только один образец слайдов.

- Выберите заполнитель в правой части экрана, щелкнув его край.
- Перейдите на вкладку «Главная» на ленте.
- В группе «Шрифт» выберите шрифт в раскрывающемся меню «Шрифт».
- При необходимости повторите для других заполнителей и макетов.
- Чтобы вернуться к обычному виду, нажмите кнопку «Обычный» в правом нижнем углу экрана.
В следующем примере образец слайдов отображается со связанными макетами в представлении образца слайдов:
Если вы измените шрифт на отдельных макетах в представлении образца слайдов, изменятся только слайды, использующие эти макеты. Вы также можете изменить другие элементы, такие как размер шрифта, маркеры, фон и нижние колонтитулы в режиме образца слайдов. Если шрифт не изменится, когда вы вернетесь в обычный вид, вы можете нажать «Сброс» на вкладке «Главная» на ленте в группе «Макеты», чтобы сбросить макет на текущем слайде. Однако это может привести к тому, что заполнители на слайде переместятся в исходное положение, и вам может потребоваться изменить положение этих объектов.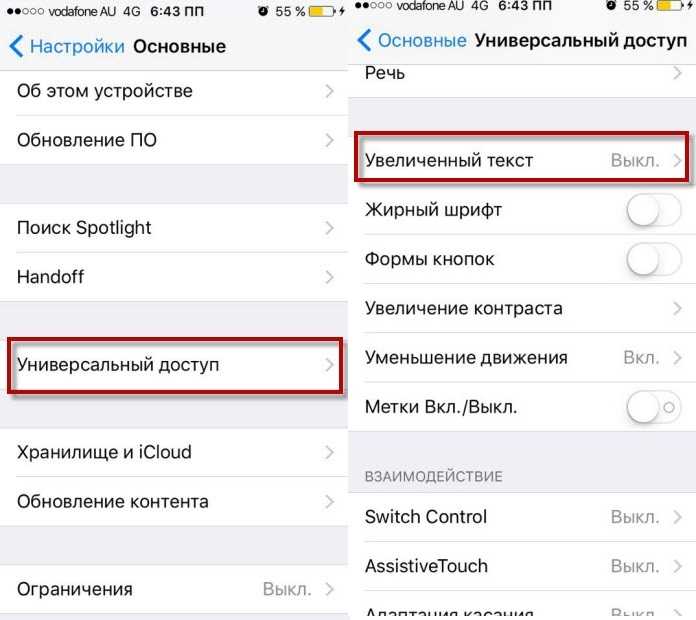 Сброс влияет на заполнители, а не на текстовые поля, фоны, применяемые к отдельным слайдам, и другие вставленные объекты.
Сброс влияет на заполнители, а не на текстовые поля, фоны, применяемые к отдельным слайдам, и другие вставленные объекты.
3. Измените шрифт в презентации с помощью функции «Заменить шрифты»
Последняя стратегия изменения шрифта на всех слайдах презентации — использование функции «Заменить шрифты». Это может быть лучшим методом, если презентация была преобразована из Google Slides.
Чтобы изменить шрифт на всех слайдах в презентации PowerPoint с помощью функции «Заменить шрифты»:
- Откройте презентацию со шрифтами, которые вы хотите изменить.
- В обычном режиме или режиме сортировщика слайдов щелкните вкладку «Главная» на ленте.
- В группе «Редактирование» нажмите стрелку вниз справа от «Заменить» и выберите «Заменить шрифты» в раскрывающемся меню. Появится диалоговое окно.
- В диалоговом окне «Заменить шрифт» в поле «Заменить» выберите шрифт, который вы хотите заменить, из раскрывающегося меню.
- В поле С в раскрывающемся меню выберите нужный шрифт.

- Щелкните Заменить.
- Нажмите Закрыть.
Диалоговое окно «Заменить шрифт» содержит параметры для поиска и замены шрифтов:
Замена шрифтов обычно является лучшим способом изменить шрифты в текстовых полях (а не заполнители), где пользователи вручную изменили шрифт.
Этот метод может не работать, если презентация была создана в другой операционной системе (например, Mac OS) или в ней используется шрифт, который не установлен или недоступен на вашем устройстве. Использование «безопасного шрифта», доступного в нескольких операционных системах, предотвратит распространенные проблемы со шрифтами.
Лучше всего попробовать первые два метода изменения шрифта в презентации (и использовать темы для изменения шрифтов, цветов и других элементов дизайна, если это возможно), прежде чем использовать «Заменить шрифт».
Подпишитесь, чтобы получать больше статей, подобных этой
Была ли эта статья полезной для вас? Если вы хотите получать новые статьи, присоединяйтесь к нашему списку адресов электронной почты.
Дополнительные ресурсы. другие объекты)
Как сделать изображение прозрачным в PowerPoint (3 способа изменить прозрачность изображения)
Связанные курсы
Microsoft PowerPoint: средний/продвинутый
Microsoft PowerPoint: дизайн для недизайнеров
Microsoft PowerPoint: анимация Bootcamp
Microsoft Excel: средний/продвинутый
ПРОСМОТРЕТЬ ДОПОЛНИТЕЛЬНЫЕ КУРСЫ >
3 -900 под руководством нашего преподавателя проводятся в формате виртуального класса или в нашем офисе в центре Торонто по адресу 18 King Street East, Suite 1400, Toronto, Ontario, Canada (некоторые очные курсы также могут проводиться в другом месте в центре Торонто). Свяжитесь с нами по адресу info@avantixlearning.ca, если вы хотите организовать индивидуальный виртуальный класс под руководством инструктора или обучение на месте в удобное для вас время.
Copyright 2022 Avantix ® Обучение
Вы можете вставить знак или символ евро (€) в презентацию PowerPoint, используя встроенные команды PowerPoint или сочетания клавиш (Alt-код или сочетания клавиш автозамены).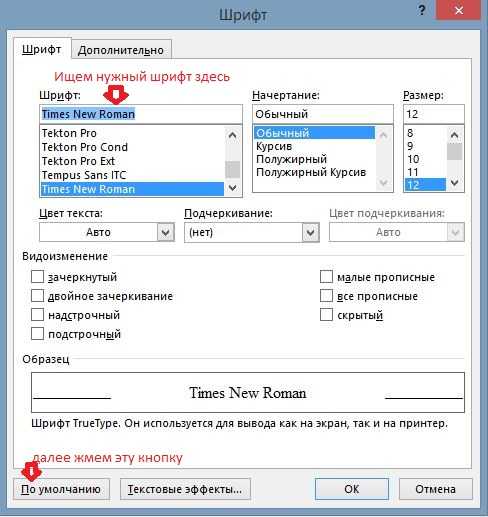
В версиях Word, Excel и PowerPoint 2021 и 365 у вас теперь есть возможность скрывать или отображать панель быстрого доступа. Поэтому, если кажется, что панель быстрого доступа исчезла, возможно, она просто скрыта. В 2021 году Microsoft также удалила команды «Отменить» и «Повторить/Повторить» с панели быстрого доступа и переместила эти команды на вкладку «Главная» на ленте.
Вы можете вставить или ввести символ квадратного корня в презентации PowerPoint с помощью встроенных команд или сочетаний клавиш. Символ квадратного корня или знак радикала можно вводить в заполнители, текстовые поля или блоки уравнений на слайдах PowerPoint. Вы можете использовать сочетание клавиш Alt, запись математической автозамены или создать запись автозамены в качестве пользовательского ярлыка.
Microsoft, логотип Microsoft, Microsoft Office и связанные приложения Microsoft и логотипы являются зарегистрированными товарными знаками Microsoft Corporation в Канаде, США и других странах.

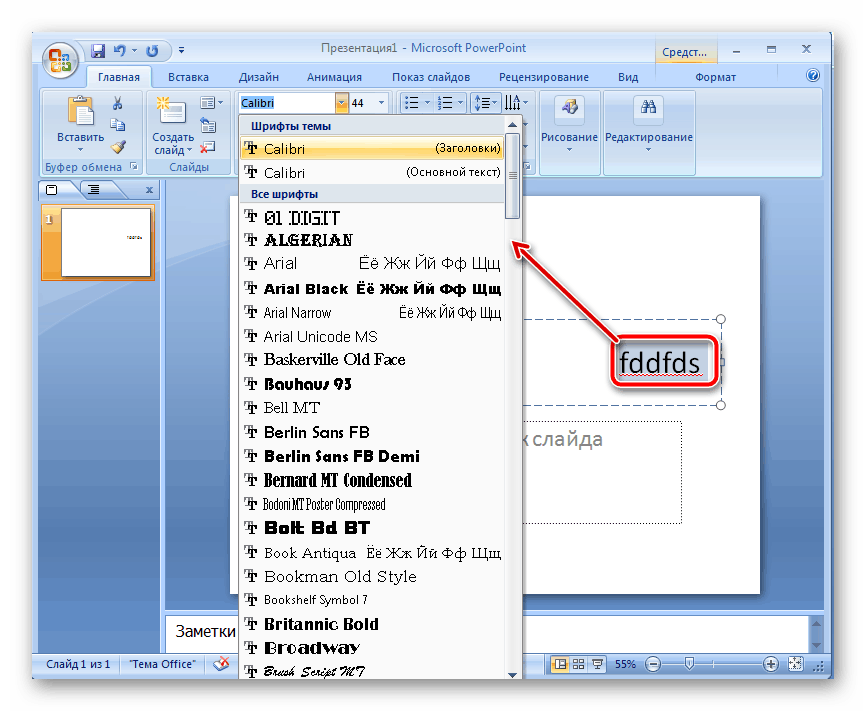

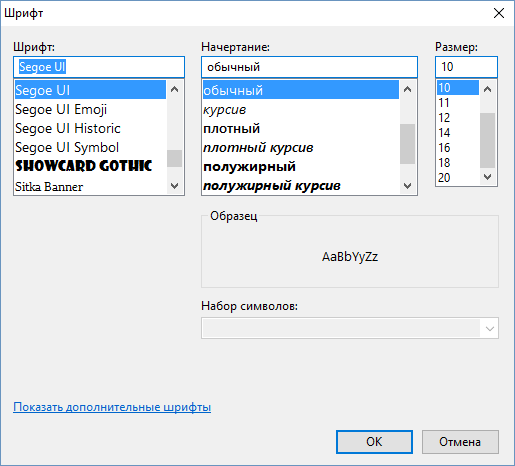
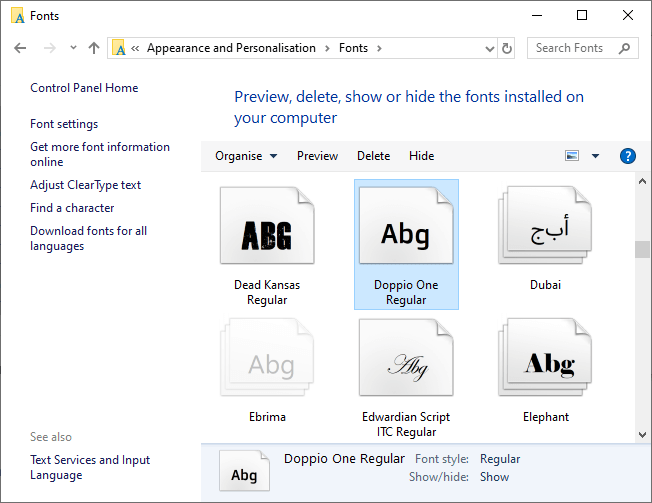

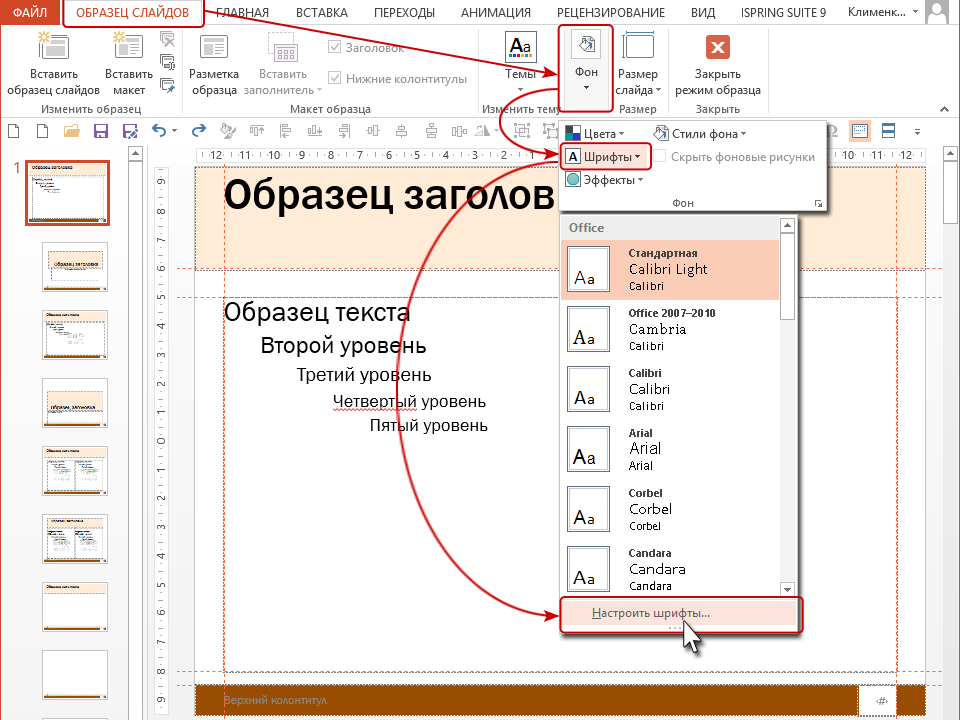
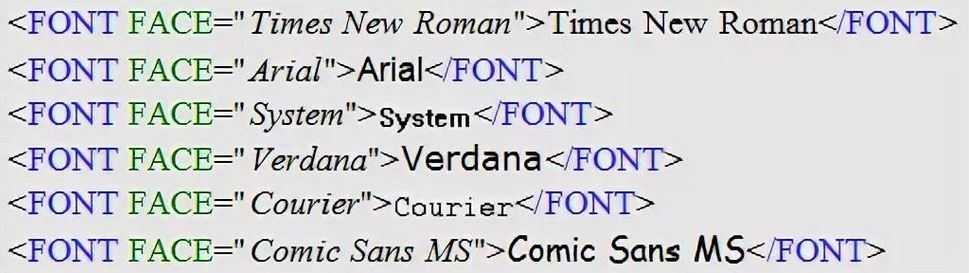
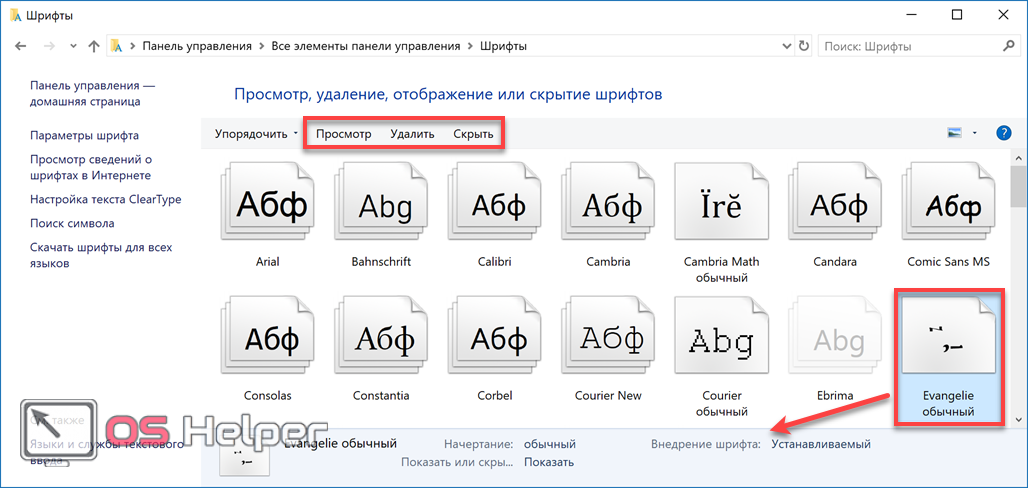 Самое популярное Андроид-приложение, позволяющее менять системный шрифт. Для этого достаточно загрузить и запустить программу, после чего приступить к изучению списка доступных вариантов оформления. На поиск и применение шрифта уходят считанные секунды. Хотя само приложение обладает небольшим списком собственных вариантов, их можно легко добавить, загрузив из сети. Присутствуют подборки с кириллицей, рукописными шрифтами и многое другое. Что ещё очень интересно и важно, с помощью этого приложения можно менять оформление самой системы, а также видоизменять меню других программ. Причём для каждого софта отдельно, если есть такая необходимость или желание. Минус в том, что перед тем как изменить цвет или тип шрифта на Андроиде, потребуются root-права. Но на некоторых девайсах это не обязательное условие. Разработчики предусмотрели функцию создания резервной копии, чтобы в случае чего всегда была возможность вернуться к стандартным настройкам.
Самое популярное Андроид-приложение, позволяющее менять системный шрифт. Для этого достаточно загрузить и запустить программу, после чего приступить к изучению списка доступных вариантов оформления. На поиск и применение шрифта уходят считанные секунды. Хотя само приложение обладает небольшим списком собственных вариантов, их можно легко добавить, загрузив из сети. Присутствуют подборки с кириллицей, рукописными шрифтами и многое другое. Что ещё очень интересно и важно, с помощью этого приложения можно менять оформление самой системы, а также видоизменять меню других программ. Причём для каждого софта отдельно, если есть такая необходимость или желание. Минус в том, что перед тем как изменить цвет или тип шрифта на Андроиде, потребуются root-права. Но на некоторых девайсах это не обязательное условие. Разработчики предусмотрели функцию создания резервной копии, чтобы в случае чего всегда была возможность вернуться к стандартным настройкам.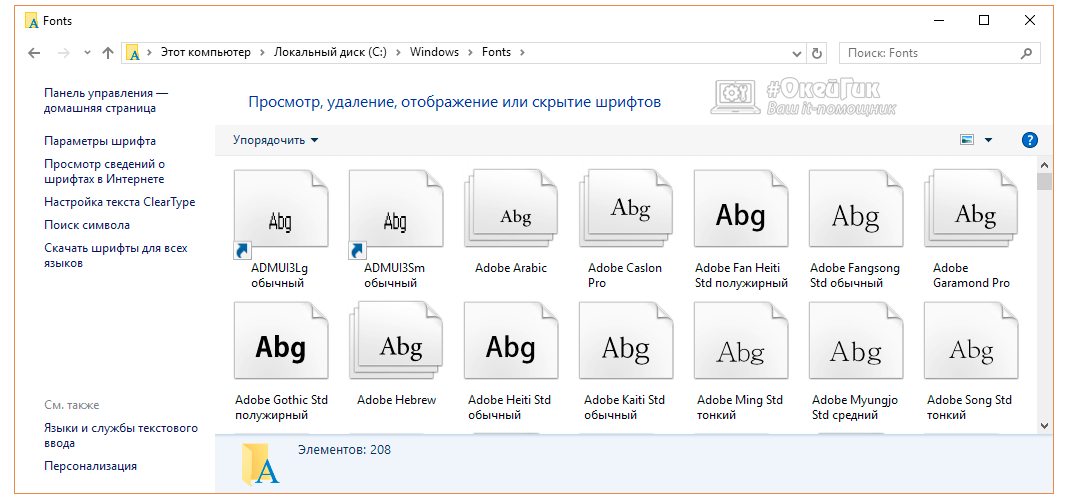 Обладает приятным и дружелюбным интерфейсом. Для загрузки шрифтов применяется сразу несколько источников, которые в сумме предлагают порядка 5 тысяч вариантов. Причём бесплатных. Все шрифты можно отсортировать по разным критериям. Кроме онлайн базы, в приложение загружаются и собственные шрифты. Установка осуществляется с root-правами и без них. Последний вариант актуален для телефонов с оболочкой FlipFont.
Обладает приятным и дружелюбным интерфейсом. Для загрузки шрифтов применяется сразу несколько источников, которые в сумме предлагают порядка 5 тысяч вариантов. Причём бесплатных. Все шрифты можно отсортировать по разным критериям. Кроме онлайн базы, в приложение загружаются и собственные шрифты. Установка осуществляется с root-правами и без них. Последний вариант актуален для телефонов с оболочкой FlipFont.