Тормозит Ютуб на Андроиде: как устранить ситуацию?
Иногда пользователи мобильных устройств жалуются на то, что у них на «Андроиде» тормозит «Ютуб». У этой проблемы разные истоки. В данной статье представлены самые распространенные варианты развития событий. Из-за чего возникают проблемы с YouTube? Как их исправить при тех или иных обстоятельствах?
«Час пик»
Почему тормозит «Ютуб» на «Анроиде»? Первый вариант развития событий — появление сбоев в определенное время, например по вечерам. В остальные моменты видеохостинг работает исправно.
Если Youtube начал глючить на мобильном, стоит проверить его на ПК. Сервис все равно не грузится? Самое время взглянуть на часы. Не исключено, что пользователь просто посетил сервис в «час пик». В такие моменты портал смотрят многие юзеры, что приводит к перегрузке и глюкам.
Как быть? Ждать, пока нагрузка на видеохостинг снизится. До этого момента работоспособность сайту не вернется.
Кэш браузера
Тормозит «Ютуб» на «Андроиде»? Что делать? Предположим, что пользователь работает на сервисе через мобильный браузер. Это крайне важный нюанс.
Это крайне важный нюанс.
Не исключено, что тормоза появляются из-за заполненного кэша. Можно попытаться очистить мобильный интернет-обозреватель следующим образом:
- Зайти в настройки приложения.
- Отыскать раздел «История».
- Щелкнуть по кнопке «Очистить».
- Поставить отметку около пункта «Кэш».
После подтверждения действий юзеру рекомендуется перезапустить браузер и повторить попытку просмотра роликов на «Ютубе».
Память телефона
Почему тормозит «Ютуб» на «Андроиде»? Такое может происходить по разным обстоятельствам.
К примеру, иногда память телефона перегружена. В таком случае приложения на устройстве и данные браузера будут работать медленно. При определенных обстоятельствах юзер может заметить отставание звука, зависание роликов и просто медленную работу видеохостинга.
Очистить память телефона можно следующим образом:
- Разблокировать девайс.
- Нажать на кнопку, отвечающую за открытие меню «Открытые приложения».
 Обычно она расположена слева внизу от дисплея.
Обычно она расположена слева внизу от дисплея. - Закрыть движениями пальцев фоновые приложения.
- Открыть из появившегося меню раздел «Процессы». Как правило, чтобы это сделать, нужно кликнуть по кнопке с изображением диаграммы.
- Поочередно завершить все лишние операции.
Теперь можно посмотреть на результат. YouTube и остальные приложения на «Андроиде», скорее всего, начнут нормально функционировать.
Нет места
Трудно поверить, но если тормозит «Ютуб» на «Андроиде», самое время проверить наличие свободного пространства. Речь идет о памяти, отведенной для хранения пользовательских данных.
Отсутствие достаточного места на телефоне или карте памяти приводит к серьезным глюкам операционной системы. В такие моменты девайс тормозит любые процессы — и работу YouTube в том числе.
Рекомендуется не записывать в память телефона много информации и использовать для хранения данных дополнительную «флеш»-карту. Это избавит от лишних проблем с мобильным устройством.
Старое ПО гаджета
Тормозит «Ютуб» на «Андроиде» 7.0? В некоторых случаях подобная картина возникает при устаревании программного обеспечения. Например, пользователь давно не обновлял мобильную операционную систему. Такое явление способно вывести из строя имеющиеся приложения.
Чтобы избавиться от этой проблемы, потребуется:
- Осуществить подключение к Сети. Лучше всего подключиться через Wi-Fi.
- Зайти в настройки телефона и отыскать там «Обновления».
- Нажать на кнопку «Проверить».
После того как сканирование завершится, пользователю могут предложить переустановку ПО. Достаточно согласиться с операцией и немного подождать. Как только смартфон перезагрузится, можно повторить попытки работы с видеохостингом.
Устаревший «Ютуб»
Для удобства работы с YouTube была придумана специализированная программа, которая время от времени обновляется. Старые сборки ПО перестают поддерживаться, и это вполне нормальное явление.
Если юзер давно не обновлял приложение для «Ютуба», необходимо заняться переустановкой утилиты.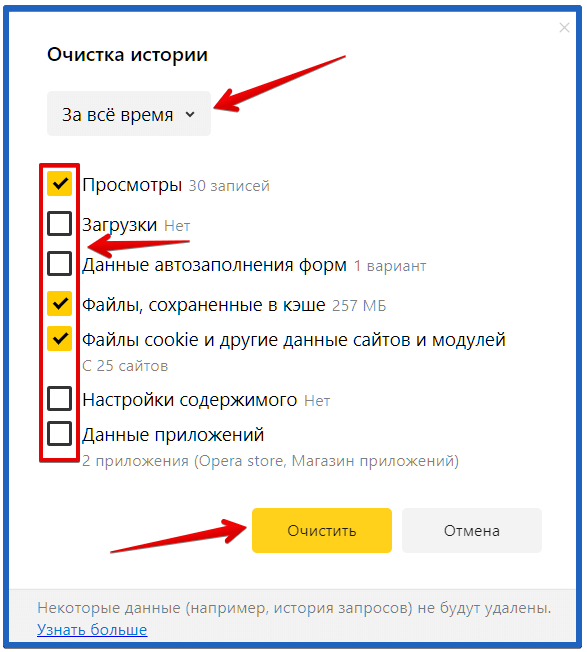 Лучше всего сделать так:
Лучше всего сделать так:
- Зайти в мобильный браузер, предварительно осуществив подключение к интернету.
- Найти в Сети официальное приложение YouTube для Android. Желательно загрузить последнюю версию утилиты.
- Скачать установочный файл с соответствующей программой.
- Запустить инициализатор и следовать указаниям на дисплее.
За несколько минут юзер сможет переустановить приложение для «Ютуба». Перед этим рекомендуется удалить старую версию программного обеспечения через файловый менеджер.
Проблемы сети
Если тормозит «Ютуб» на «Андроиде», есть еще один вариант развития событий — проблема при подключении к интернету.
В некоторых местах или в то или иное время интернет на телефоне может глючить. При подобных обстоятельствах видео и музыка начинают зависать. Они попросту не успевают прогружаться.
Исправить положение помогут следующие действия:
- Сменить свое местоположение и осуществить повторное подключение к мобильному интернету.

- Заменить оператора связи. Например, у «Йоты» во многих регионах наблюдается нестабильная работа. Лучше пользоваться услугами связи от «МТС» или «Билайна».
- Подключиться к интернету позже.
- Дождаться улучшения погодных условий и возобновить работу в Сети. Жара или ураган могут спровоцировать повреждение телефонных проводов. Это приводит к сбоям в работе интернета.
Можно позвонить своему оператору связи и узнать, не проводятся ли на линии какие-нибудь технические работы. Если они ведутся, придется ждать их окончания. Только после этого работоспособность интернета и видеохостинга придет в норму.
Если же тормозит звук на «Ютубе» («Андроид»), стоит попробовать включить другой ролик, а затем воспользоваться ранее предложенными советами.
Тормозит видео на YouTube: 5 способов решить проблему
Всем привет! Владельцы ноутбуков и компьютеров для работы часто сталкиваются с ситуацией, когда открывшийся на ютубе видеоролик подтормаживает. Хотя, на других видеохостингах видео в том же разрешении показывает отлично, без лагов. Почему тормозит видео на ютубе, и как это устранить – узнайте в рамках статьи.
Почему тормозит видео на ютубе, и как это устранить – узнайте в рамках статьи.
Содержание
- Нюансы видеохостинга
- Способы решения
- Расширение для Chromium enhanced-h364ify
- Альтернативный клиент
- SpeedTest интернета
- Драйвера
- Несовместимость программного обеспечения
- Покупка нового железа
- Задать вопрос автору статьи
Нюансы видеохостинга
YouTube – самый популярный видеохостинг, использующий множество сложных решений в своей работе. На серверах сервиса размещено такое количество видеоматериала, которое один человек никогда в жизни уже не пересмотрит. И он пополняется ежеминутно. Чтобы поддерживать качественное видео, содержать его на сервере и предоставлять доступ к нему многомиллионной аудитории – ютуб использует различные кодеки, которыми это видео обрабатывается.
Некоторые из таких кодеков требуют довольно больших вычислительных мощностей вашего компьютера, чтобы показать качественную картинку. Парадокс в том, что эту красоту на ноутбуке или рабочем экране с диагональю экрана до 24 дюймов можно попросту не заметить. А видео в Ютубе тормозит так, что идет рывками, притормаживает или же попросту виснет браузер от перезагрузки на центральный процессор.
Парадокс в том, что эту красоту на ноутбуке или рабочем экране с диагональю экрана до 24 дюймов можно попросту не заметить. А видео в Ютубе тормозит так, что идет рывками, притормаживает или же попросту виснет браузер от перезагрузки на центральный процессор.
Решить проблему можно, если переключить видео в обработке нужного вам кодека. Для улучшенного качества видео хостинг использует кодеки VP8/VP9. Обычно, их задействует площадка под красочные видео, снятые в разрешение: 8K, 4K, 2K и Full HD. Если переключить воспроизведение видео в кодеке H.264 или AV1, то качество картинки немного ухудшится (разницу реально заметить только на большом экране), звук, в теории, тоже, но нагрузка на системные ресурсы уменьшиться в 2-4 раза. При этом, глючить, дергаться и тупить включенный через браузер ролик не будет.
Нюанс в том, что подобные профессиональные настройки для пользователей YouTube не открывает в собственном интерфейсе. Все ролики воспроизводятся с автоматически выбранными параметрами.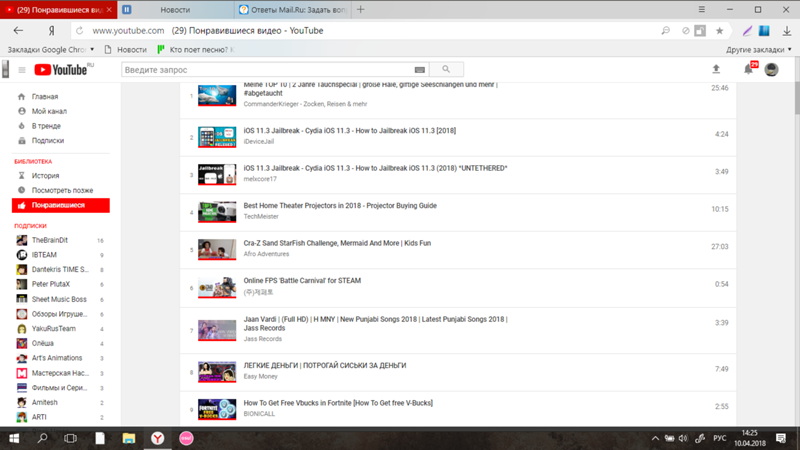 Чтобы данное ограничение обойти, можно воспользоваться несколькими уловками.
Чтобы данное ограничение обойти, можно воспользоваться несколькими уловками.
Способы решения
Чтобы ролики не показывали рывками, реализуйте один или несколько способов. Для начала откройте диспетчер задач (комбинация клавиш Ctrl+Shift+Esc) и посмотрите, насколько нагружает ресурсы компьютера страничка в браузере, с включенным роликом с ютуба. Если сильно, ознакомьтесь с первыми двумя способами устранения проблемы.
Расширение для Chromium enhanced-h364ify
При просмотре видео с браузеров на движке Chromium (Яндекс.Браузер, Chrome, Opera) можно установить расширение enhanced-h364ify из магазина приложений Хром. Затем:
- Включите его, чтобы был вывод в окне браузера.
- Запустите нужный вам ролик, который лагает.
- Нажмите на расширение и выберите блокировку кодеков VP8, VP9, AV
- Перезагрузите страницу с видео и проверяйте – тормозит видео Youtube, или уже нет.
В 99% случаев данное действие снижает нагрузку и виснуть ролики перестают, поскольку кодек H. 264 – наиболее распространен и оптимизирован под множество устройств, хотя и выдает несколько хуже показатели картинки и звука.
264 – наиболее распространен и оптимизирован под множество устройств, хотя и выдает несколько хуже показатели картинки и звука.
Если вы предпочитаете использовать Mozilla. То расширение «h364ify» можно скачать и для этого браузера.
Альтернативный клиент
В целом не официальных клиентов для хостинга, разрешающих смотреть Ютуб вне окна браузера – много. Найти понравившийся можно с помощью соответствующей поисковой фразы. Например, с помощью программы myTube можно смотреть все ролики, даже если видео в Ютубе тормозит через браузер:
- Скачайте приложение с Microsoft Store.
- Установите и запустите клиент.
- Смотрите видео с привязкой к своему Google аккаунту и без нее.
SpeedTest интернета
Если на ПК с интернетом проблемы, ролики с YouTube могут виснуть. Для начала проверьте скорость интернета с помощью онлайн сервиса speedtest.net или у любого аналога.
Если проблема в упавшей скорости, большом пинге, можно сделать ряд действий, позволяющий на скорую руку ее повысить:
- Перезагрузить компьютер и маршрутизатор.

- Переключиться с Wi-Fi сети на проводную, протянув сетевой кабель от маршрутизатора к ПК.
- Обратиться в службу поддержки своего провайдера с просьбой проверить свое оборудование и стабилизировать работу интернета.
- Почитать рекомендации по ускорению интернета от специалиста.
Драйвера
Для правильной работы любого железа в ОС (процессор, видеокарта) нужны драйвера. Это связующий мост между hardware и software поэтому если они повреждены, или они не установлены на компьютере, то видео будет виснуть и глючить часто.
Для поиска и установки драйверов можете воспользоваться:
- Центр обновления Windows – интегрированная в ОС программа для контроля и управления всеми обновлениями, в том числе и за драйверами.
- DriverPack Solution – менеджер установки драйверов (можно искать драйвера по онлайн и оффлайн базе).
- DevID – огромная база драйверов для различных устройств.
- AMD Driver Autodetect – программное обеспечение для графических карт от AMD.

- NVIDIA GeForce Experience – программное обеспечение для видеокарт NVIDIA.
По установке драйвера на видеокарту подробно читаем тут.
Несовместимость программного обеспечения
Если вы смотрите ютуб с Windows 7, у которой давно не было обновлений или же с Windows XP, то у вас есть все шансы столкнуться с проблемами несовместимости. Дело в том, что программное обеспечение, тесно завязанное на технологии Flash, не будет стабильно работать с Youtube, который давно перешел на HTML5.
Может помочь устранить рывки в видео:
- Использование расширения «enhanced-h364ify» или аналога;
- Отключение HTML5 в настройках браузера;
- Активация аппаратного ускорения.
Чтобы сделать последнее в Google Chrome, в адресную строку введите:
chrome://settings/system
Активируйте ползунок напротив пункта «использовать аппаратное ускорение».
Покупка нового железа
Если же видео фризит, показывает рывками и заикается несмотря на все вышеперечисленные действия – мощностей ПК недостаточно для поддержки онлайн просмотра видеороликов с ютуб.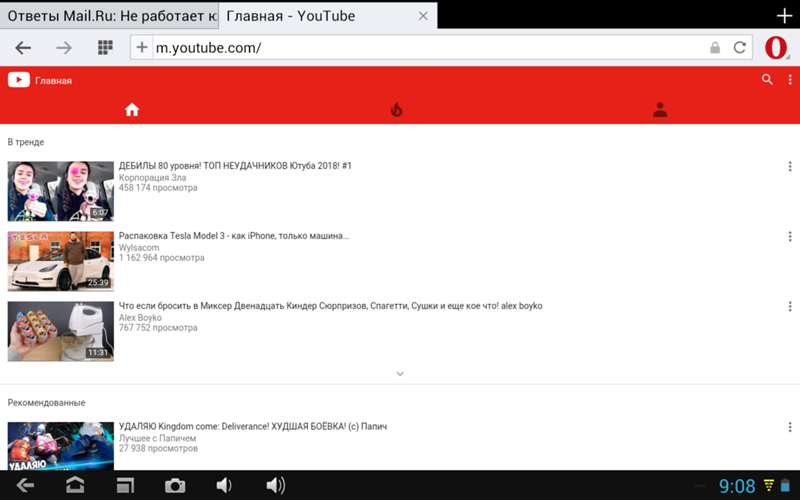 Для этой цели купите новый ПК или иной гаджет с современным процессором, в котором интегрирована подходящая под эту цель графическая карта.
Для этой цели купите новый ПК или иной гаджет с современным процессором, в котором интегрирована подходящая под эту цель графическая карта.
Даже самый слабый компьютер этого года способен плавно воспроизвести контент на YouTube в разрешении 1080p. Более того, приобретая за аналогичную цену смартфон или планшет, вы можете просматривать этот же контент без задержек в любое время.
Нужно помнить, что ютуб постоянно развивается, внедряя новые ресурсоемкие решения для воспроизведения находящегося здесь контента. Поэтому, с течением времени, современные гаджеты тоже устареют и не позволят стабильно смотреть видео в том формате, который автоматически предлагает популярный сервис.
Тормозит видео в Ютубе | Почему оно зависает и что делать?
Здравствуйте, дорогие читатели нашего ресурса! Сегодня мы поговорим о YouTube — популярнейшем сайте видеороликов, который я знаю. Многие пользователи интернета проводят там немало времени, наслаждаясь просмотром интересных сюжетов или просто забавных видео с котиками 🙂 Однако, владельцы старого «железа» могут испытывать серьёзные трудности при просмотре — зависания, глюки, тормоза. Если ваш компьютер на Youtube видео совсем «не тянет», но хочется, чтобы все шло гладко, читаем до конца. Сейчас вы, возможно, сделаете для себя радостное открытие, узнав небольшую хитрость, которой я с вами поделюсь. Добро пожаловать под кат. Будет интересно!
Многие пользователи интернета проводят там немало времени, наслаждаясь просмотром интересных сюжетов или просто забавных видео с котиками 🙂 Однако, владельцы старого «железа» могут испытывать серьёзные трудности при просмотре — зависания, глюки, тормоза. Если ваш компьютер на Youtube видео совсем «не тянет», но хочется, чтобы все шло гладко, читаем до конца. Сейчас вы, возможно, сделаете для себя радостное открытие, узнав небольшую хитрость, которой я с вами поделюсь. Добро пожаловать под кат. Будет интересно!
Содержание
Для кого актуальна тема тормозящего видео
Один из наиболее частых случаев, это недостаточная производительность процессора. Как правило, это могут быть компьютеры 2005-2006 годов выпуска, когда первые двухъядерники только начали появляться в продаже. В то время были широко известны Pentium 4, Athlon 64, а затем появились и первые двухъядерные камни — Pentium D и Atlon 64 x2. Но совсем не обязательно, что на новых процессорах все будет гладко — допускаю, что и современные бюджетные CPU могут вас огорчить. Обычно, слабость процессора проявляется тем, что при открытии ролика полоса загрузки (буферизация) улетает далеко вперёд, но несмотря на это, периодически видео запинается. Это говорит о том, что фактически видео загрузилось, но вот с его воспроизведением компьютер решительно не справляется. Скорость работы вашего ПК очень важна, чем она выше, тем лучше. Если вы сталкиваетесь с такой проблемой, проверьте следующий вариант: не стучится ли ваш процессор в потолок своих возможностей? Для этого есть команда ctrl+shift+escape, которая запускает Диспетчер задач Windows.
Обычно, слабость процессора проявляется тем, что при открытии ролика полоса загрузки (буферизация) улетает далеко вперёд, но несмотря на это, периодически видео запинается. Это говорит о том, что фактически видео загрузилось, но вот с его воспроизведением компьютер решительно не справляется. Скорость работы вашего ПК очень важна, чем она выше, тем лучше. Если вы сталкиваетесь с такой проблемой, проверьте следующий вариант: не стучится ли ваш процессор в потолок своих возможностей? Для этого есть команда ctrl+shift+escape, которая запускает Диспетчер задач Windows.
Конечно же, если Загрузка ЦП 100%, тормоза гарантированы. Я показал на примере Windows 7, но и на других системах всё абсолютно так же.
Но ведь раньше не тормозило!
Вы можете справедливо сказать, что раньше такой проблемы не было и будете совершенно правы. Дело в том, что интернет с годами обрастает множеством тяжеловесных технологий, простые и лёгкие html-сайты, маленькие картинки и даже flash-плеер — уходят в прошлое. На смену им приходят более сложные системы, более красочные и более…прожорливые. Если говорить о Ютубе — раньше видео воспроизводилось через flash-плеер, а теперь через html5. И долгое время было эффективно очень простое решение — принудительно использовать флеш-плеер, например, с помощью расширения для браузера — Magic Actions For Youtube. Не так давно Ютуб сделал одну очень неприятную вещь — просто-напросто отключил возможность применять флеш-плеер вместо html5. Это означает, что расширение Magic Actions For Youtube теряет свою актуальность. Нет, вы конечно можете принудительно включить флеш, но Ютуб просто откажется воспроизводить что-либо.
На смену им приходят более сложные системы, более красочные и более…прожорливые. Если говорить о Ютубе — раньше видео воспроизводилось через flash-плеер, а теперь через html5. И долгое время было эффективно очень простое решение — принудительно использовать флеш-плеер, например, с помощью расширения для браузера — Magic Actions For Youtube. Не так давно Ютуб сделал одну очень неприятную вещь — просто-напросто отключил возможность применять флеш-плеер вместо html5. Это означает, что расширение Magic Actions For Youtube теряет свою актуальность. Нет, вы конечно можете принудительно включить флеш, но Ютуб просто откажется воспроизводить что-либо.
Попробуйте отключить аппаратное ускорение в Chrome (или его производных)
Совсем недавно я проводил несколько экспериментов на достаточно слабом железе под управлением Windows и Linux. (да-да, для пользователей Linux семейства Debian тоже актуально) и нашел очень интересный баг (или фичу?). Дело в том, что в браузерах на основе Chrome очень уж криво реализовано 3D-ускорение. Его задача — переложить часть нагрузки с ЦП на видеокарту, но оно, судя по всему, работает не так, как надо. Обычно эта галочка находится в настройках и по умолчанию она активирована. Тест показал, что со включенной галочкой «Использовать аппаратное ускорение(если есть)» процессор компьютера почти всегда нагружен в 100%, а при снятии галочки ситуация внезапно улучшается и процессор занят только на 70-75%. В качестве подопытного использовался старенький двухъядерник Intel Core2Duo E6850. И как результат — видео в 1080р тормозить и заикаться перестало.
Его задача — переложить часть нагрузки с ЦП на видеокарту, но оно, судя по всему, работает не так, как надо. Обычно эта галочка находится в настройках и по умолчанию она активирована. Тест показал, что со включенной галочкой «Использовать аппаратное ускорение(если есть)» процессор компьютера почти всегда нагружен в 100%, а при снятии галочки ситуация внезапно улучшается и процессор занят только на 70-75%. В качестве подопытного использовался старенький двухъядерник Intel Core2Duo E6850. И как результат — видео в 1080р тормозить и заикаться перестало.
Всё что вам нужно — просто снять галку в настройках (или переключить ползунок) и проверить, помогло ли это вам. Мне помогло.
Используйте Firefox
К слову, FireFox — единственный браузер, в котором с аппаратным ускорением оказалось все нормально. Сразу после установки, со стандартными настройками, актуальная версия FireFox (60+) работает очень бодро, а нагрузка при просмотре роликов на Ютуб в качестве 1080р — менее 70% в моем случае, что даже превосходит результат обычного Chrome с выключенным ускорением. Мое личное мнение таково, что Firefox на голову выше большинства аналогичных программ по качеству работы с веб-медиа. Скачать самую свежую версию Mozilla Firefox можно по ссылке с официального сайта.
Мое личное мнение таково, что Firefox на голову выше большинства аналогичных программ по качеству работы с веб-медиа. Скачать самую свежую версию Mozilla Firefox можно по ссылке с официального сайта.
Используйте расширение h364ify
Зачастую, yuotube кодирует видео в формат webm (VP8 либо VP9), что дает некоторое преимущество в качестве видеоролика. Однако, тут есть и подводные камни — VP9 кодек достаточно тяжелый и как правило, требует от компьютера большей производительности, чем кодек h364. Расширение h364ify позволяет решить эту проблему и снять излишнюю нагрузку с вашего компьютера. Он сделает так, чтобы вам выдавалось видео в кодеке h364, вместо VP9. За счет чего h364 легче? Всё очень просто — используется 3D-ускорение видеокарты, чего нельзя сказать сказать о VP9 — тут вся работа по декодингу видео ложится на процессор (за исключением свежих моделей видеокарт). h364ify во многих ситуациях позволяет устранить проблему тормозящих роликов и повысить скорость обработки видеопотока. Установить расширение h364ify можно по ссылке:
Установить расширение h364ify можно по ссылке:
Для Google Chrome здесь
Для Mozilla Firefox здесь
Радикальное решение — обновить железо
Однако, как и любой здравомыслящий человек ( а вы, я уверен, именно такой) должен понимать, что откладывать апгрейд своего ПК до бесконечности — просто невозможно. И если ваш компьютер приобретался более 10 лет назад и с тех пор его железо никак не обновлялось, то с большой вероятностью, в скором времени уже никакие методы не будут помогать облегчить нагрузку на процессор. И придётся-таки, покупать новый компьютер 🙂 или модернизировать имеющийся, иначе комфортно просматривать youtube будет крайне затруднительно.
Помогло? Напиши отзыв:)
Cтарая версия статьи от 2016г чисто в познавательных целях
Приведу вам свою конфигурацию компьютера:
Процессор: Intel Pentium D 945 3.4 Ггц
Видеокарта: Nvidia GeForce 8600 GT
Оперативная память: 4 ГБ
Как проявляется проблема?
Я пользуюсь Opera, но знаю, что и в Google Chrome ситуация не лучше. Захожу на ютуб, нахожу видеоролик в формате FullHD (1080p) и включаю. Моя видеокарта позволяет смотреть такое видео, но здесь всё упирается в процессор — он нагружен на 100%, смотреть на это невозможно, всё тормозит.
Захожу на ютуб, нахожу видеоролик в формате FullHD (1080p) и включаю. Моя видеокарта позволяет смотреть такое видео, но здесь всё упирается в процессор — он нагружен на 100%, смотреть на это невозможно, всё тормозит.
А причина этого кроется в том, что с некоторых пор YouTube стал использовать HTML5 вместо традиционного Flash Player для воспроизведения видео. Изучив немало материала на тему «чем html5 лучше, чем flash player», я понял, что HTML5 не имеет никаких преимуществ перед Flash Player. Напротив, старые компьютеры HTML5 переваривают с трудом, эта технология ставит на колени старое железо, отсюда и вечная нагрузка ЦП на 100%. А старый-добрый Flash намного бережнее относится к ресурсам вашего компьютера, и вы наверняка будете удивлены, насколько эффективно его использование.
Решаем проблему тормозящего видео
Конечно, включить FlashPlayer обычно можно в настройках вашего браузера, но я решил использовать более простой и универсальный способ, с помощью расширения (дополнения) Magic Actions for Youtube. Более того, я протестировал все наиболее популярные браузеры, и лучший результат получился в связке Mozilla Firefox + указанное дополнение.
Более того, я протестировал все наиболее популярные браузеры, и лучший результат получился в связке Mozilla Firefox + указанное дополнение.
Скачать актуальную версию браузера Firefox можно тут.
Установить расширение Magic Actions for YouTube можно тут.
Теперь необходимо сделать некоторые настройки:
Заходим в Инструменты -> Дополнения
Напротив дополнения жмем кнопку «Настройки»
Теперь идём в Magic Options
Ставим галочку Force Player Type -> Flash
Так же, для удобства, можно поставить галочку
Enable Auto HD — это настройка отвечает за то, в каком качестве будет воспроизводиться видео по умолчанию.
Block Ads — эта настройка блокирует рекламу на YouTube.
Закрываем страничку с настройками и включаем все тот же видеоролик в 1080p
Круто, правда? При использовании Flash видео идет плавно, без глюков и тормозов. Нагрузка на ЦП упала и держится в районе 30%! Неплохо, для компьютера, которому около 10 лет. При этом система остаётся отзывчивой и вполне можно выполнять некоторые параллельные задачи. С использованием HTML5 тормозило даже видео 720p, а загрузка ЦП превышала 90%. Делайте выводы, всем добра!
Нагрузка на ЦП упала и держится в районе 30%! Неплохо, для компьютера, которому около 10 лет. При этом система остаётся отзывчивой и вполне можно выполнять некоторые параллельные задачи. С использованием HTML5 тормозило даже видео 720p, а загрузка ЦП превышала 90%. Делайте выводы, всем добра!
На правах автора хочу напомнить, что у нас есть группа вк и телеграм-чат, где можно пообщаться на компьютерную и сетевую тематику.
Chrome продолжает зависать при просмотре видео на YouTube — что делать
Что вы можете сделать, если ваш Chrome продолжает зависать при просмотре видео на YouTube? Эта проблема не только на YouTube. Это также может происходить на видео с других сайтов. Это может быть так же просто, как заикание, прежде чем воспроизведение возобновится с паузой в несколько секунд, прежде чем воспроизведение видео возобновится. Хотя незначительная проблема, это может быть невероятно раздражающим.
Chrome продолжает зависать при просмотре видео на YouTube
Замораживание или заикание может произойти в разных ситуациях. Иногда воспроизведение в полноэкранном режиме приостанавливается или не воспроизводится. В других случаях это может быть стандартное окно YouTube, которое продолжает зависать. Воспроизведение может зависать и во время воспроизведения и может не иметь никакого отношения к вашему интернет-соединению.
Иногда воспроизведение в полноэкранном режиме приостанавливается или не воспроизводится. В других случаях это может быть стандартное окно YouTube, которое продолжает зависать. Воспроизведение может зависать и во время воспроизведения и может не иметь никакого отношения к вашему интернет-соединению.
Вот несколько вещей, которые нужно исправить, чтобы Chrome завис при просмотре видео на YouTube. Или любое видео по этому вопросу.
Программы для Windows, мобильные приложения, игры — ВСЁ БЕСПЛАТНО, в нашем закрытом телеграмм канале — Подписывайтесь:)
Отключить аппаратное ускорение
На бумаге, если у вас приличная видеокарта, использование аппаратного ускорения должно быть хорошо. Хотя это не всегда и может ухудшить ваш опыт. Попробуйте выключить его, чтобы посмотреть, поможет ли это.
- Откройте Chrome и используйте меню настроек из трех точек в правом верхнем углу.
- Выберите «Настройки», прокрутите вниз до «Дополнительные настройки» и выберите его.
- Выделите Система и выберите Использовать аппаратное ускорение, если оно доступно для выключения.

- Перепроверка с использованием видео.
Оставьте меню настроек открытым на минуту, так как оно нам понадобится снова, если это не сработает. Если ваши видео по-прежнему заикаются, попробуйте очистить кэш и куки.
Очистить кеш и куки в Chrome
Я понятия не имею, почему это может работать, но я видел из первых рук, что это работает. Поскольку это простое исправление, мы можем попробовать это.
- Выделите Конфиденциальность и безопасность в Дополнительные настройки в Chrome.
- Выберите Очистить данные просмотра.
- Выберите Все время и выберите Очистить данные.
- Повторное тестирование в YouTube.
Если это работает, прекрасно, если это не переходит к следующему исправлению.
Проверьте свои расширения Chrome
Известно, что некоторые расширения Chrome замедляют работу браузера или мешают его нормальной работе. Возможно, стоит проверить их. Попав в «Расширения», отключите одно расширение за раз, проведите повторное тестирование на YouTube, промойте и повторяйте, пока вы не протестируете все из них или не найдете, что одно замедляет работу.
- Либо введите «chrome: // extensions» на новой вкладке, либо используйте «Меню», «Дополнительные инструменты», «Расширения».
- Используйте переключатель в левом нижнем углу каждого поля расширения для включения или выключения.
- Повторите тестирование после отключения каждого отдельного расширения, чтобы изолировать любое, которое может заморозить ваши видео.
Иногда, пытаясь ускорить Chrome, вы можете случайно отключить Javascript. Убедитесь, что это не так, поскольку отключение Javascript может нанести ущерб вашему опыту работы на YouTube.
Сбросить Chrome
Сброс Chrome возвращает все параметры по умолчанию. Если настройка мешает воспроизведению видео, это следует исправить. Это означает, что вы должны будете настроить его по своему вкусу, как только это будет сделано.
- Выберите трехточечный значок меню в правом верхнем углу Chrome.
- Выберите «Настройки», прокрутите вниз до «Дополнительные настройки» и выберите его.
- Выберите Сброс настроек и Сброс.

- Повторно протестируйте видео, чтобы увидеть, что происходит.
Используйте инструмент сброса Chrome
Несмотря на то, что вы уже проверили наличие ошибочных расширений и сбросили их, чтобы удалить все настройки, которые мешают видео на YouTube, есть еще один вариант. Инструмент сброса Chrome. Это в основном для удаления вредоносных программ или серьезных ошибок в браузере, но, по-видимому, также работает с зависанием видео.
- Откройте Chrome и выберите три точки, а затем Настройки.
- Выберите «Настройки», прокрутите вниз до «Дополнительные настройки» и выберите его.
- В разделе Сброс и очистка выберите Очистить компьютер.
- Выберите Найти.
Этот инструмент будет искать любой код, вредоносное ПО или иное, что может помешать работе Chrome.
Переустановите Chrome
Если сброс не работает, ваш основной вариант — переустановить Chrome. Это ядерная опция, но если есть повреждение файла или параметр, который вызывает зависание, это должно исправить это.
- Удалите Chrome из меню удаления вашей системы.
- Загрузите свежую копию Chrome с Google и установите ее.
- Повторно протестируйте ваше видео.
Обновить все
Если ни один из этих шагов не помогает остановить зависание Chrome при просмотре видео на YouTube, возможно, стоит попробовать обновить графические и звуковые драйверы. Старые драйверы, влияющие на воспроизведение видео, маловероятны, но, поскольку мы попробовали все остальное, а новые драйверы приносят пользу вашему компьютеру в целом, стоит попробовать.
Если это не останавливает зависание Chrome при просмотре видео на YouTube, возможно, вам следует попробовать другой браузер!
Программы для Windows, мобильные приложения, игры — ВСЁ БЕСПЛАТНО, в нашем закрытом телеграмм канале — Подписывайтесь:)
Что делать, если тормозит видео на YouTube
Сегодня среди ваших знакомых вряд ли найдется не использующий Youtube – видеохостинг завоевал бешеную популярность среди пользователей интернета, а его аудитория растет с каждым днем.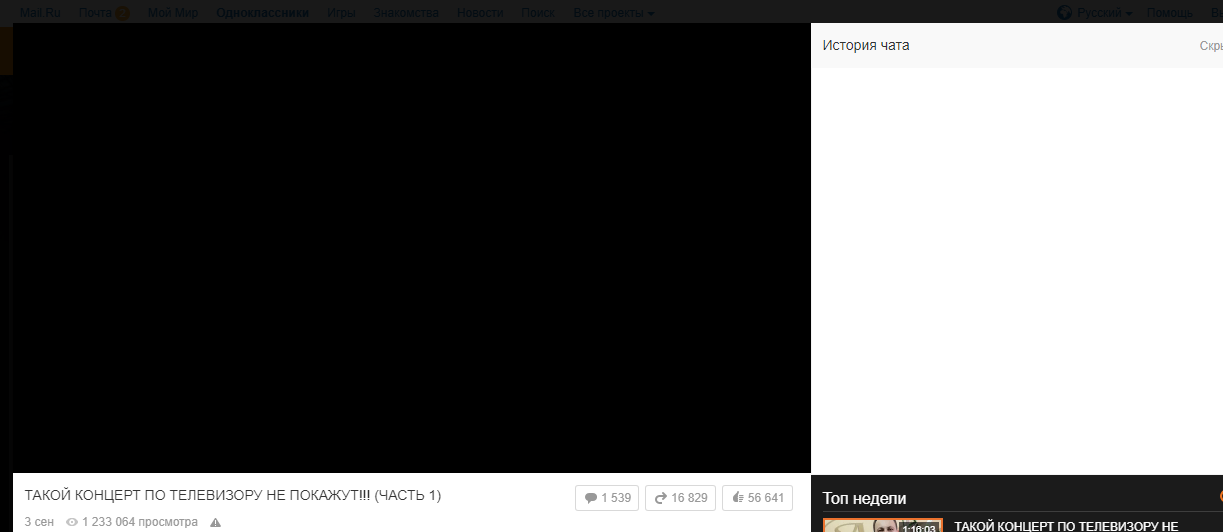 Но, как и у любого сервиса, в работе Ютуба часто возникают сбои. Причины могут быть разными, и сегодня мы разберем, почему тормозит видео на Ютубе и что с этим делать.
Но, как и у любого сервиса, в работе Ютуба часто возникают сбои. Причины могут быть разными, и сегодня мы разберем, почему тормозит видео на Ютубе и что с этим делать.
Зависает ролик ? – решение есть
Под торможением ролика мы понимаем его некорректное воспроизведение – иногда с перебоями, зависаниями и прочее.
Вызывать такой эффект могут самые разные причины: ↓↓↓
- низкая скорость доступа к сети Интернет;
- загруженность ЦП;
- устаревшее железо;
- несовместимость ПО;
- неисправности на стороне сервера.
Чаще всего данная проблема попадает в одну из 4 вышеприведенных категорий.
В свою очередь, на неисправности со стороны сервера вы никак не сможете повлиять.
Давайте разберем более подробно, почему при просмотре на Ютубе видео тормозит, а также найдем решения для каждой проблемы ↓↓↓
1. Скорость доступа к сети
Скорость доступа к сети
Для просмотра видео с разрешением FHD и выше потребуется высокоскоростное подключение к Интернету.
В некоторых случаях ваш провайдер не может обеспечить нужную скорость, поэтому видео будет проигрываться с тормозами.
Это первая неисправность, которую нужно исследовать .
Для этого можно зайти на один из сервисов для проверки скорости подключения к сети. Например, оптимально для этого подойдет SpeedTest.Net.
В качестве альтернативного варианта можно проверить, как происходит воспроизведение на другом устройстве. Для исправление ситуации можно позвонить провайдеру и узнать, с чем связаны ограничения.
2. Загруженность процессора
Даже на мощных компьютерах может возникнуть такая банальная неисправность, как торможение видео онлайн при просмотре на Ютубе.
Связано это может быть с тем, что одновременно запущено много процессов, поэтому попросту не хватает системных ресурсов для воспроизведения роликов.
Проверить это достаточно просто – откройте диспетчер задач и просмотрите, какой процент ресурсов используется на данный момент (нижняя строка).
Если вы завершите некоторые процессы, то далее воспроизведение будет нормальным. Как вариант, можно использовать воспроизведение роликов с более низкими разрешениями.
3. Устаревшее железо
Многие компьютеры прошлого поколения физически не могут воспроизводить высококачественные ролики с YouTube.
Очень часто на таких ПК нельзя запустить видео с разрешениями 1080p и прочее.
Как вариант, можно :
- заменить отдельные запчасти (видеокарту или процессор)
- увеличить производительность (добавить модуль оперативной памяти).
Но наиболее простой варианта – это заменить устаревшую модель компьютера.
4. Несовместимость ПО
Это одна из популярных групп неисправностей, почему тормозит звук и видео при просмотре на Ютубе.
В эту категорию входит:
- аппаратная несовместимость
- отсутствие отдельнеых плагинов
- системные ошибки
- устаревшие драйвера и прочее.
Если говорить о наиболее часто встречающихся ошибках, то они связаны с Flash-проигрывателем.
Дело в том, что с недавних пор YouTube перешел на воспроизведение при помощи плеера HTML5, который сменил привычный всем Flash-плеер.
Здесь есть прямая связь с тем, что воспроизведение через HTML5 требует больше системных ресурсов.
1. Если вы один из этих пользователей, то наиболее рациональное решение – это использовать расширения Magic Actions for Youtube, которое экономит ресурсы на 30%.
Это позволит проигрывать практически любые ролики без тормозов.
2. Также в настройках вы можете отключить проигрыватель HTML5 и полностью перейти на Flash. Это еще одна отличная новость для всех, кто мечтает о комфортном просмотре видео на Ютубе.
3. Еще один проверенный вариант – это использовать аппаратное ускорение:
- В браузере Chrome вводим «chrome://flag» в адресную строку;
- В настройках выбираем «Включить» в разделе аппаратное ускорение.
Этот метод является эффективным в 40% случаев, если видео на Ютубе тормозит во время просмотра.
Если вы последовательно будете применять методы, которые были описаны выше, то проблема должна устраниться без особого труда.
Исправляем торможение видео
Причин, из-за которых видеоролик тормозится при воспроизведении, много. Самые частые из них — это медленная скорость сети, проблемы с браузером, драйверами, процессором.
Причина 1: Низкая скорость сети
Понижение скорости интернет-соединения в первую очередь отражается на контенте, требующем стабильно быстрой передачи данных. Поскольку в большей степени это относится к видео, оно будет тормозить, медленно грузиться, с рывками при воспроизведении. Ролик также может внезапно остановиться, оборваться, пользователь услышит звук, не соответствующий картинке либо изображение зависнет, а звук останется нормальным.
Все перечисленные проявления возникают из-за слабого интернет-соединения. В этом случае нужно обратиться с претензией к провайдеру, поскольку он предоставляет некачественные услуги. Дополнительно предлагаем вам убедиться в снижении скорости, измерив ее. Сделать это можно на нашем сайте по ссылке ниже:
- Перейдите на страницу, по представленной выше ссылке, нажмите кнопку «GO».
Начнется измерение скорости сети. На специальном графике можно отследить этот процесс, дождитесь его завершения.
В отчете указан пинг, а также скорость скачивания и загрузки.
«Воспроизведение приостановлено. Продолжить? ОК», как убрать
Зависает ютуб в опере
Opera является одним из самых удобных браузеров для просмотра веб-страниц. Многих пользователей привлекает простой и удобный интерфейс программы, а также ее функциональность. Однако, иногда возникает такая ситуация, что в браузере начинает тормозить видео. Что же делать в таких случаях?
Первые шаги
Итак, вы заметили, что тормозит видео opera или в Opera не воспроизводится видео. Для начала попробуйте посмотреть файлы на другом интернет-обозревателе. Вполне возможно, что причина кроется не в браузере, а в проблемах на видеохостинге. Также проверьте скорость подключения интернета. Хоть это и банально, но причина медленной загрузки видео часто заключается в резком падении этого показателя по каким-либо причинам.
Для начала попробуйте посмотреть файлы на другом интернет-обозревателе. Вполне возможно, что причина кроется не в браузере, а в проблемах на видеохостинге. Также проверьте скорость подключения интернета. Хоть это и банально, но причина медленной загрузки видео часто заключается в резком падении этого показателя по каким-либо причинам.
Обратите внимание! Несмотря на все свои достоинства, Opera имеет и недостатки, среди которых относительно высокое потребление системных ресурсов. Поэтому для «слабых» компьютеров она не подходит, в чем пользователи быстро убеждаются, так как тормозить программа начинает не только при просмотре видео, но и при других занятиях в сети.
Кроме того, удостовериться, что причина медленной работы заключается в самой Opera, можно следующим образом.
- Жмем сочетание Ctrl+Alt+Delete.
- Выбираем Запустить диспетчер задач.
- Переходим на вкладку Процессы.
- Находим exe.
- Смотрим, что написано в столбце с названием ЦП.

Если вы увидели, что число здесь близко к 100, то, без сомнения, в том, что тормозит youtube в opera или другое видео, виноват сам браузер. Причем, становится гораздо медленнее вся работа интернет-обозревателя, не только просмотр видео. Иногда на помощь может прийти установка дополнительных плагинов и расширений.
Пути решения
Для того чтобы видео можно было смотреть в Opera без проблем, попробуем сделать следующее.
- Во-первых, убедитесь, что у вас установлен и активирован плагин Adobe Flash Player. Причем, проследите, чтобы была обновленная версия, в которой разработчики постарались исправить предыдущие недостатки.
- Во-вторых, как уже говорилось, проверьте скорость интернета. Если здесь все нормально, то переходим к следующему этапу.
- Убедитесь, что включена антивирусная программа. На всякий случай сделайте сканирование всего компьютера на наличие вредоносного софта. Бывает, что видео начинает тормозить в браузере после скачивания и установки какой-либо программы из сети.

- Далее очищаем кэш и куки-файлы. Они могут сильно загружать память и влиять на работу браузера в целом.
- Закройте лишние вкладки. Вполне возможно, что торможение работы браузера связано с тем, что программе приходится обрабатывать одновременно слишком много информации.
- Отключите некоторые расширения, которые не используются вами. Иногда именно они «загружают» браузер, отчего в его работе возникают проблемы.
Обратите внимание! Обычно с тем, что видео тормозит в браузере, связано использование старых версий Opera. В последних вариантах, предлагаемых разработчиками данная проблема редко встречается. Так что попробуйте обновить программу или установить заново, предварительно удалив предыдущую версию.
Одним из радикальных способов решения проблемы является переход на другой браузер. Однако, поклонники Opera вряд ли на это согласятся, так как программа является очень удобной во многих отношениях. Поэтому если предыдущие советы не помогли, то попробуйте переустановить интернет-обозреватель. Причем, удалите не только папку Opera на системном диске, но и временные файлы, которые браузер мог оставить в других местах. Скачивать новую версию приложения необходимо непосредственно с сайта разработчиков.
Причем, удалите не только папку Opera на системном диске, но и временные файлы, которые браузер мог оставить в других местах. Скачивать новую версию приложения необходимо непосредственно с сайта разработчиков.
Очень неприятно, когда во время просмотра видеоролика в браузере, он начинает тормозить. Как избавиться от данной проблемы? Давайте разберемся, что нужно делать, если тормозит видео в браузере Opera.
Медленное соединение
Самая банальная причина, по которой может тормозить видео в Опере – это медленное интернет соединение. В этом случае, если это временные сбои на стороне провайдера, остается только ждать. Если же такая скорость интернета постоянная, и она не устраивает пользователя, то он может перейти на более скоростной тариф, или сменить провайдера.
Большое количество открытых вкладок
Очень часто, пользователи открывают большое число вкладок, а потом удивляются, почему при воспроизведении видео контента браузер тормозит. В этом случае, решение проблемы довольно простое: закрыть все вкладки браузера, в которых нет особой необходимости.
Перегруженность системы запущенными процессами
На слабых компьютерах видео может тормозить, в случае, если в системе запущенное большое число различных программ и процессов. Причем эти процессы не обязательно облекаются в визуальную оболочку, а могут выполняться в фоновом режиме.
Для того, чтобы просмотреть, какие процессы запущены на компьютере, запускаем Диспетчер задач. Для этого, кликаем по панели инструментов Windows, и в появившемся контекстном меню выбираем пункт «Диспетчер задач». Также можно его запустить, нажав комбинацию клавиш Ctrl+Shift+Esc.
После запуска Диспетчера задач, перемещаемся во вкладку «Процессы».
Смотрим, какие процессы больше всего грузят центральный процессор (колонка ЦП), и занимают место в оперативной памяти компьютера (колонка «Память»).
Те процессы, которые слишком много потребляют ресурсов системы, для возобновления корректного проигрывания видео, следует отключить. Но, при этом, нужно действовать очень осторожно, чтобы не отключить важный системный процесс, или процесс, связанный с работой браузера, в котором производится просмотр видео. Таким образом, для работы в Диспетчере задач, пользователю нужно иметь понятие, за что конкретный процесс отвечает. Некоторые пояснения можно найти в колонке «Описание».
Таким образом, для работы в Диспетчере задач, пользователю нужно иметь понятие, за что конкретный процесс отвечает. Некоторые пояснения можно найти в колонке «Описание».
Для отключения процесса, кликаем по его наименованию правой кнопкой мыши, и в контекстном меню выбираем пункт «Завершить процесс». Либо, просто выделяем элемент щелчком мыши, и жмем на кнопку с аналогичным названием в нижнем правом углу браузера.
После этого, появляется окошко, которое просит подтвердить завершение процесса. Если вы уверены в своих действиях, то жмите кнопку «Завершить процесс».
Таким же образом, нужно завершить все процессы, которые в данный момент вам не нужны, и не относятся к системно важным.
Переполненный кэш
Следующей причиной торможения видео в Опере может быть переполненный кэш браузера. Для того, чтобы его очистить, переходим в главное меню, и жмем на кнопку «Настройки». Либо же, применяем сочетание клавиш Alt+P.
В открывшемся окне, переходим в раздел «Безопасность».
Далее, в группе настроек «Конфиденциальность» делаем клик по кнопке «Очистить историю посещений».
В открывшемся окне, оставляем галочку исключительно напротив записи «Кэшированные изображения и файлы». В окошке периода оставляем параметр «с самого начала». После этого, делаем клик по кнопке «Очистить историю посещений».
Кэш будет очищен, и, если его переполненность служила причиной торможения видео, то теперь вы сможете смотреть ролик в удобном режиме.
Вирус
Ещё одной причиной того, что видео тормозит в браузере Опера, может являться вирусная активность. Компьютер обязательно следует проверить на наличие вирусов антивирусной программой. Желательно это выполнять с другого ПК, или хотя бы с использованием приложения, установленного на флешке. В случае обнаружения вирусов, их следует удалить, согласно указаниям программы.
Как видим, торможение видео в Опере могут вызвать совершенно разные причины. К счастью, с большинством из них пользователю вполне по силам справиться самостоятельно.
Отблагодарите автора, поделитесь статьей в социальных сетях.
Youtube – самый популярный видео сервис в мире. Если он не работает в браузере, то это может вызвать серьезные проблемы. Все зависит от того, какие именно причины вызвали эти проблемы, и исходя из этого и нужно определять способ их решения.
В некоторых случаях это распространяется только на браузер Опера, тогда как другие браузеры поддерживают сервис, что создает свои особенности исправления проблем.
Переполненный кэш
Если у вас не работает Ютуб в Опере, то скорее всего проблема с кэшем. Дело в том, что люди редко обращают внимание на то, насколько сильно он забит. Перед тем как вывести все на экран монитора программа предварительно сохраняет части видео на жестком диске в кэше. Если места не будет и пространство будет полностью заполненным чем-то другим, то невозможно будет воспроизвести потоковую информацию. Это может быть как полное отсутствие видео, так и частичное его зависание, остановка в случайных местах без продолжения загрузки и так далее.
Чтобы решить этот вопрос, следует очистить папку с кэшем. Для этого нужно:
- Открыть меню браузера;
- Зайти в пункт «Настройки»; Удалить cookies
- Перейти в настройки программы;
- Выбрать «Файлы cookies и другие данные»;
- Нажать кнопку «Очистить».
Устаревшая версия браузера
Если вы проделали все вышеуказанные процедуры и ничего не помогло, то возможно ваш браузер просто устарел. Технологии постоянно движутся вперед и программное обеспечение должно соответствовать всем используемым сервисам.

Некоторые люди пытаются обновлять флеш-плеер. Ведь именно он является основным плагином для роботы с видео. В случае с Ютуб это становится распространенной ошибкой новичков, так как этот сервис использует иные технологии.
Вирусы
Ко всем прочим причинам может добавиться одна вполне банальная – компьютерные вирусы. На просторах интернет легко поймать вредоносное ПО, которое будет блокировать работу видео сервисов. Чтобы избавиться от них, следует использовать антивирусные программы, которые смогут не только найти вирусы на компьютере, но и предотвратить их проникновение к вам в систему.

В заключение можно сделать вывод, что причин проблемной работы Ютуб в Опере не так уж и много, но для устранения каждой из них требуется свой отдельный подход. Для этого не нужно предпринимать какие-либо сложные действия и все это под силам осуществить даже новичку.
»>
Видео на YouTube зависает, но звук продолжается
Ваше видео на YouTube зависает, но звук продолжается ? Многие пользователи сталкивались с этой проблемой на YouTube в своем веб-браузере, когда видео зависало посередине, но звук продолжался. О проблеме в основном сообщают в Google Chrome и Mozilla Firefox, но она также может возникать в других веб-браузерах.
Если вы один из пользователей, столкнувшихся с той же проблемой с видео на YouTube, этот пост для вас. Здесь мы собираемся показать вам методы, которые помогут вам решить проблему. Итак, давайте проверим.
Почему мое видео на YouTube постоянно зависает?
Видео YouTube может зависнуть, если в вашем веб-браузере есть переполненный или поврежденный кеш и файлы cookie. Следовательно, очистите кеш браузера и файлы cookie, чтобы решить проблему. Это также может произойти из-за проблемных или подозрительных расширений и надстроек. Итак, отключите любое такое расширение в своем браузере и посмотрите, устранена ли проблема.
Другой причиной той же проблемы может быть тот факт, что в вашем браузере включено аппаратное ускорение. Следовательно, если сценарий применим, отключите функцию аппаратного ускорения в своем браузере. Кроме того, если ваши драйверы графического процессора не обновлены, вы, вероятно, столкнетесь с этой проблемой. Итак, обновите драйверы видеокарты, чтобы решить проблему.
Если ваш YouTube зависает на полпути, но звук продолжает воспроизводиться, вот исправления, которые вы можете попробовать:
- Попробуйте общие исправления.
- Удалите кеш и файлы cookie вашего веб-браузера.

- Отключить расширения или надстройки браузера.
- Отключить аппаратное ускорение.
- Обновите драйвер графического процессора.
- Попробуйте другой веб-браузер.
1] Попробуйте общие исправления
Прежде чем приступать к расширенному устранению неполадок, попробуйте некоторые общие методы устранения проблемы. В вашем браузере или на YouTube может быть временный сбой, который вызывает проблему. В этом случае работают простые советы и приемы. Вот приемы, которые вы можете попробовать:
- Вы можете попробовать перезагрузить видео с YouTube пару раз и посмотреть, решена ли проблема.
- Попробуйте перезапустить веб-браузер, а затем откройте YouTube, чтобы проверить, устранена ли проблема.
- Проверьте подключение к Интернету и убедитесь, что вы подключены к стабильному и активному интернет-соединению.
- Вы даже можете попробовать перезагрузить компьютер и посмотреть, устранена ли проблема.
Если вышеуказанные исправления не помогли, попробуйте следующие исправления.
Прочтите: YouTube.com Активируйте Ошибка ввода кода на Xbox One.
2] Удалите кеш и файлы cookie вашего веб-браузера
Вы, вероятно, столкнетесь с проблемой из-за поврежденного или плохого кеша и файлов cookie, сохраненных в вашем веб-браузере. Могут быть определенные кэшированные файлы или файлы cookie, из-за которых ваше видео на YouTube зависает. Следовательно, первое, что вы должны сделать, это очистить кеш и данные cookie из вашего веб-браузера. В этом посте мы покажем вам, как удалить кеш и файлы cookie в Chrome, Firefox и Edge.
Чтобы очистить кеш браузера и файлы cookie в Google Chrome, выполните следующие действия:
- Во-первых, откройте Google Chrome и нажмите пункт меню с тремя точками в правом верхнем углу.
- Теперь нажмите на опцию Дополнительные инструменты > Очистить данные браузера и выберите Все время в качестве временного диапазона.
- После этого установите флажки Файлы cookie и другие данные сайта и Кэшированные изображения и файлы .
 Если вы хотите очистить другие данные просмотра, вы также можете сделать это.
Если вы хотите очистить другие данные просмотра, вы также можете сделать это. - Затем нажмите кнопку Очистить данные , и Chrome удалит все данные кэша и файлов cookie.
- Когда процесс завершится, перезапустите веб-браузер и проверьте, можете ли вы воспроизводить видео на YouTube без проблем с зависанием.
Пользователи Mozilla Firefox могут выполнить следующие шаги для очистки кэша и файлов cookie:
- Сначала перейдите в браузер Firefox и в правом верхнем углу нажмите кнопку меню с тремя полосами.
- Теперь нажмите на История , а затем параметр Очистить недавнюю историю .
- Затем выберите «Все» в качестве временного диапазона.
- После этого установите флажок Файлы cookie и Кэш , а также другие данные, которые вы хотите удалить.
- Затем нажмите кнопку OK, чтобы удалить данные просмотра.
- Наконец, снова откройте браузер Firefox и проверьте, устранена ли проблема.

Вы можете выполнить следующие шаги, чтобы удалить кеш и файлы cookie в Microsoft Edge:
- Сначала перейдите в Edge и выберите параметр Настройки и другие > Настройки .
- Теперь перейдите в раздел Конфиденциальность и службы и найдите панель Очистить данные браузера на правой панели.
- Затем нажмите кнопку Выберите, что очистить , а затем установите временной диапазон как Все время.
- После этого отметьте Файлы cookie и другие данные сайта и Кэшированные изображения и файлы флажков.
- Затем нажмите кнопку Очистить сейчас , и ваш кеш и файлы cookie будут удалены.
- Наконец, вы можете снова открыть Edge и открыть YouTube, чтобы увидеть, устранена ли проблема или нет.
Если вы столкнулись с проблемой в Opera, вы можете очистить кэш Opera и файлы cookie, чтобы устранить проблему. Однако, если это не помогает, попробуйте следующее возможное решение, чтобы решить эту проблему.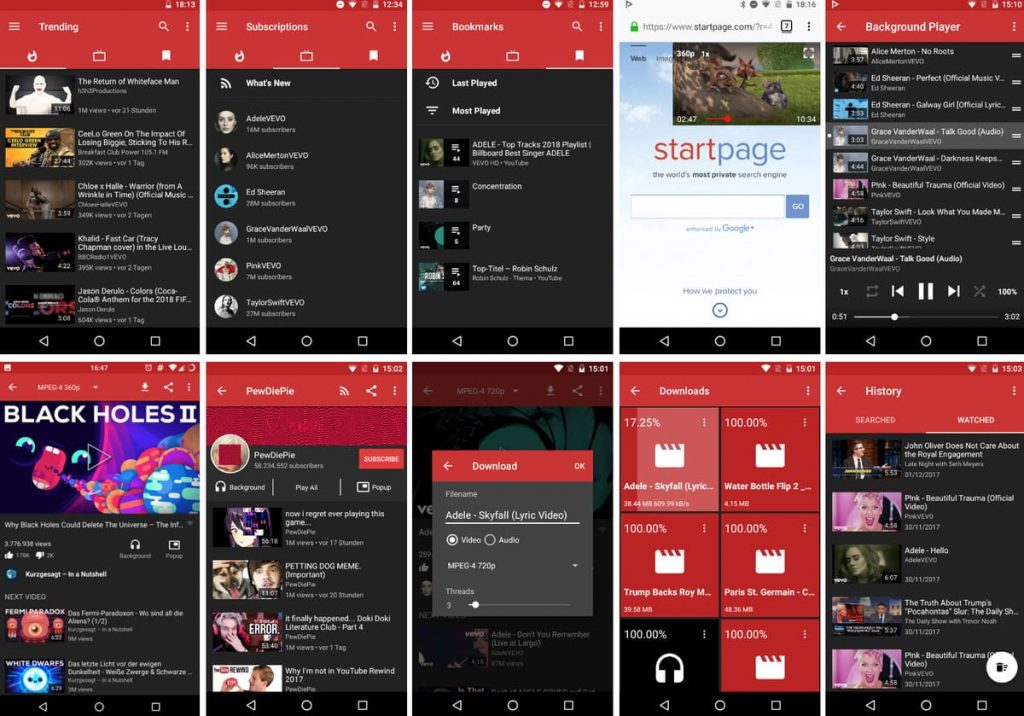
3] Отключите расширения или надстройки браузера
Чтобы решить эту проблему, вы также можете отключить расширения или надстройки браузера. В вашем браузере могут быть подозрительные или проблемные расширения, которые вызывают данную проблему. Следовательно, если сценарий применим, отключение или удаление расширений и надстроек браузера должно помочь вам решить проблему.
Вот как отключить расширения в Chrome:
- Во-первых, откройте Chrome и нажмите пункт меню с тремя точками.
- Теперь перейдите к опции «Дополнительные инструменты» и нажмите «Расширения».
- Затем найдите подозрительные расширения и отключите переключатель, связанный с расширением, одно за другим.
- После этого откройте YouTube и посмотрите, воспроизводится ли видео без проблем.
Для пользователей Firefox, вот шаги по отключению надстроек:
- Во-первых, перейдите в браузер Firefox и нажмите кнопку меню с тремя полосами.
- Далее выберите пункт Дополнения и темы из появившихся опций меню.

- Теперь отключите переключатели, связанные со всеми вашими надстройками, один за другим.
- После этого перейдите на YouTube и посмотрите, устранена ли проблема.
Если вы используете какой-либо другой веб-браузер, вы можете выполнить аналогичные действия, чтобы отключить расширения или надстройки.
Если вы по-прежнему сталкиваетесь с той же проблемой, когда видео на YouTube зависает, но звук продолжается, вы можете попробовать следующее возможное решение.
См.: YouTube не подключается к AdSense; Ошибка AS-08, AS-10 ИЛИ 500.
4] Отключить аппаратное ускорение
Если вы включили аппаратное ускорение в своем браузере, вы можете столкнуться с проблемой. Это удобная функция, но она также может вызвать такие проблемы, как Видео на YouTube останавливается, звук продолжается . Следовательно, если сценарий применим, вы можете попробовать отключить аппаратное ускорение в своем браузере и проверить, устранена ли проблема или нет.
Пользователи Chrome могут выполнить следующие шаги:
- Сначала откройте Chrome, нажмите кнопку меню с тремя точками, а затем выберите параметр «Настройки»,
- Теперь продолжайте прокручивать страницу вниз и нажмите «Дополнительно».
- Затем отключите параметр Использовать аппаратное ускорение, если доступно , который находится в разделе «Система».
- После этого снова откройте Chrome и посмотрите, устранена ли проблема.
В Firefox вы можете попробовать следующие шаги, чтобы отключить аппаратное ускорение:
- Во-первых, перейдите в Firefox и нажмите кнопку с тремя полосками > Параметры.
- Теперь на вкладке «Общие» снимите флажок Использовать рекомендуемые параметры производительности и Использовать аппаратное ускорение, если доступно , в разделе «Производительность».
- Когда закончите, перезапустите Firefox и посмотрите, решена ли проблема.
Если этот метод не работает для вас, попробуйте следующее возможное исправление.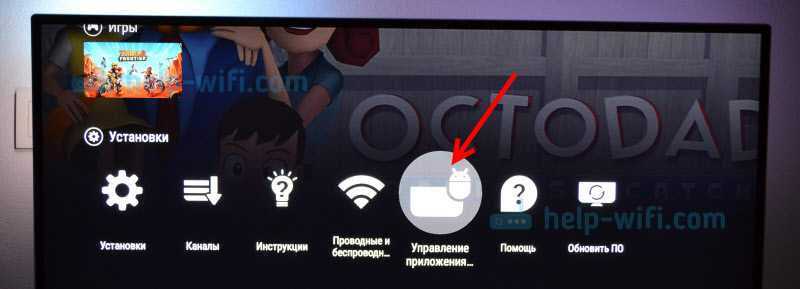
См.: Как исправить отсутствие звука на YouTube в Windows.
5] Обновите драйвер графического процессора
Также рекомендуется обновлять графические драйверы, чтобы избежать проблем, связанных с дисплеем. Итак, если вышеуказанные методы не сработали, обновите графические драйверы и посмотрите, решена ли проблема.
Вы можете использовать функцию «Необязательные обновления», доступную в разделе «Настройки» > «Центр обновления Windows» > «Дополнительные параметры». Он позволяет загружать и устанавливать обновления драйверов. Вы также можете попробовать приложение «Диспетчер устройств», чтобы обновлять графические драйверы. Кроме того, вы можете получить последние версии драйверов с официального сайта производителя вашего устройства. Или используйте бесплатное программное обеспечение для обновления драйверов сторонних производителей.
6] Попробуйте использовать другой веб-браузер
Если ни одно из приведенных выше решений не помогло решить проблему, вы можете попробовать переключить веб-браузер для воспроизведения видео с YouTube. Если вы используете Chrome, попробуйте Firefox и посмотрите, осталась ли проблема прежней или нет. Это своего рода обходной путь, который должен помочь вам решить проблему, если она вызвана каким-либо сбоем или проблемой в вашем текущем браузере.
Если вы используете Chrome, попробуйте Firefox и посмотрите, осталась ли проблема прежней или нет. Это своего рода обходной путь, который должен помочь вам решить проблему, если она вызвана каким-либо сбоем или проблемой в вашем текущем браузере.
См.: 500 Internal Server Error на YouTube.
Как исправить зависание видео на YouTube?
Если ваше видео на YouTube продолжает зависать на вашем компьютере, попробуйте удалить кеш веб-браузера и файлы cookie, чтобы устранить проблему. Кроме того, вы также можете отключить расширение или надстройку браузера, обновить графический драйвер или отключить аппаратное ускорение. Если это не поможет, вы можете попробовать сменить веб-браузер. Мы подробно упомянули об этих исправлениях выше в этом посте. Итак, проверьте!
Теперь прочитайте : YouTube не работает или не загружается в Chrome.
Мой YouTube снова зависает! Вот реальное исправление
YouTube — один из самых популярных сайтов, которые люди посещают для получения видеоконтента. Однако иногда это не так приятно, когда видео зависает. В большинстве случаев бывает довольно сложно понять, почему.
Однако иногда это не так приятно, когда видео зависает. В большинстве случаев бывает довольно сложно понять, почему.
Некоторые другие проблемы могут заключаться в воспроизведении видео без звука, несмотря на настройки громкости. Итак, нам интересно, как вы можете решить эту проблему, чтобы вы могли наслаждаться своими видео на YouTube?
В этой статье мы расскажем вам о различных методах решения этой повторяющейся проблемы. Продолжайте читать, чтобы узнать, почему у вас возникают проблемы с зависанием YouTube и как решить эту проблему.
В этой статье
01 Часть 1. Почему мои видео на YouTube постоянно зависают?
02 Часть 2. Способы решения проблемы с зависанием видео на YouTube
03 Часть 3. Исправление зависания загруженных видео с YouTube
Часть 1. Почему мои видео на YouTube продолжают зависать?
Иногда, когда вы испытываете стресс, вы можете расслабиться, посмотрев несколько видео на YouTube. К сожалению, когда все становится хорошо, у вас начинаются проблемы с зависанием YouTube.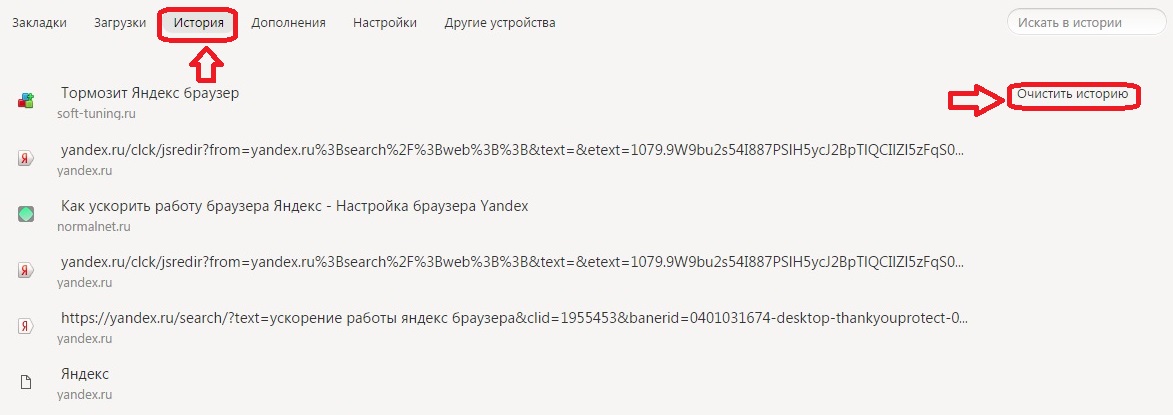
Иногда видео на YouTube продолжают зависать, но звук продолжает воспроизводиться. Есть несколько причин, по которым YouTube продолжает зависать, и ниже приведены некоторые из основных причин.
Проблемы, связанные с браузером
Существует большая вероятность того, что проблема с зависанием видео на YouTube связана с используемым вами браузером. Иногда проблема не в YouTube, а в браузере. Возможно, браузер устарел или есть проблемы с расширением браузера. Однако бывают случаи, когда видео на YouTube зависает, но звук продолжается, и причина в браузере.
Проблемы, связанные с драйвером
Кроме того, у вас могут возникнуть проблемы с зависанием YouTube, поскольку ваш графический драйвер устарел. В большинстве случаев, когда драйверы устарели, это может привести к тому, что видео просто зависнет во время воспроизведения. Поэтому иногда проблема не в вашем браузере, а в устаревшем драйвере и прошивке.
Проблемы с видеоплеером
Иногда при плохом интернет-соединении или перегрузке сервера могут возникать проблемы с зависанием YouTube.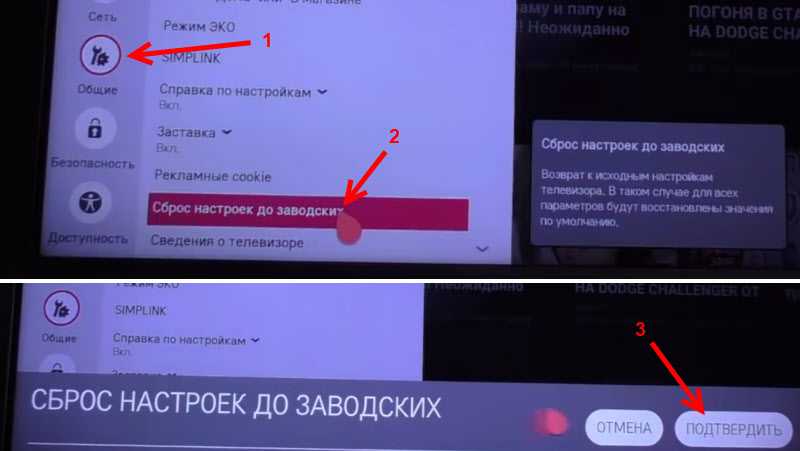 Если проблема связана с сервером YouTube, то вы не единственный, кто испытывает это. Это также может быть связано с тем, что файлы cookie и кэши, сохраненные на веб-сайте, приводят к зависанию видео на YouTube.
Если проблема связана с сервером YouTube, то вы не единственный, кто испытывает это. Это также может быть связано с тем, что файлы cookie и кэши, сохраненные на веб-сайте, приводят к зависанию видео на YouTube.
Часть 2. Способы исправить видео на Youtube постоянно зависает
Когда возникает проблема с вашим YouTube, нормально чувствовать беспокойство, пока вы не решите ее. В этой подробной статье вы узнаете о лучших методах решения проблем с зависанием YouTube. Приведенные ниже решения эффективны и дают вам возможность попробовать, если одно решение не сработает.
Способ 1. Убедитесь, что у вас есть высокоскоростное широкополосное соединение
Если у вас возникают проблемы с зависанием видео на YouTube, есть вероятность, что проблема связана с подключением к Интернету. Возможно, вы не единственный, кто использует широкополосный доступ.
Скорее всего, другие люди также подключены и занимаются другими делами. Эти действия могут израсходовать большую часть полосы пропускания и замедлить ее.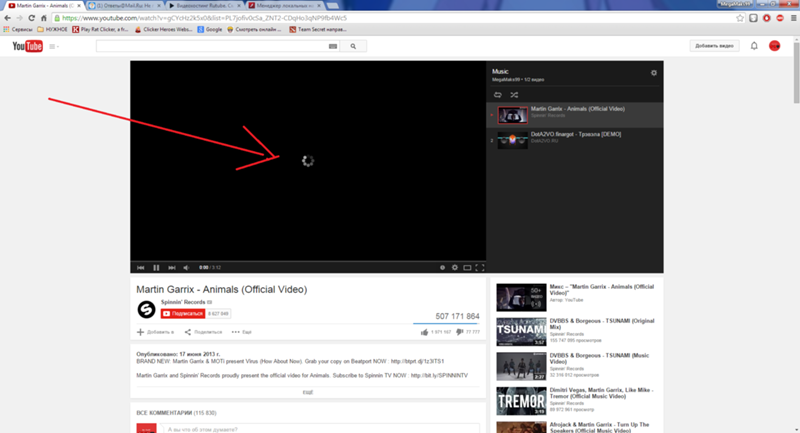 Вы можете использовать средства проверки скорости широкополосного доступа, чтобы узнать, насколько быстро работает ваш широкополосный доступ в настоящее время.
Вы можете использовать средства проверки скорости широкополосного доступа, чтобы узнать, насколько быстро работает ваш широкополосный доступ в настоящее время.
Если скорость не превышает нескольких мегабит в секунду, это может быть причиной вашей проблемы с зависанием YouTube.
Отключите другие устройства, подключенные к широкополосному Интернету, чтобы увеличить скорость. Вы также можете снизить качество видео, чтобы ваш медленный широкополосный доступ мог загружать видео. Однако следует быть готовым к низкому качеству изображения.
Способ 2. Очистите кеш в браузере Chrome/Firefox
Ваше видео на YouTube постоянно зависает или дает сбой из-за того, что в вашем браузере сохранено слишком много кешей. Кэши сохраняются, чтобы ваша веб-страница загружалась быстрее при следующей попытке доступа к ним.
Однако иногда этого становится слишком много, и ваши видео начинают загружаться медленно. Выполните следующие действия, чтобы очистить кеш в браузерах Chrome и Firefox.
Для Google Chrome
-
При запуске браузера щелкните три точки в верхней части страницы.
-
В раскрывающемся меню нажмите «Дополнительные инструменты», а затем выберите «Очистить данные просмотра».
-
На вкладке «Дополнительно» установите временной диапазон на все время, а также вы можете выбрать тип информации, которую хотите удалить.
-
Убедитесь, что вы выбрали файлы cookie и другие данные сайта, а также кэшируете изображения и файлы.
-
Теперь нажмите «очистить данные», и он удалит весь кэш из вашего браузера.
Как только браузер очистит кеш, перезапустите браузер и снова воспроизведите видео, чтобы проверить, решена ли проблема.
Для Mozilla Firefox
Чтобы очистить кэш браузера в Firefox, выполните следующие действия.
Способ 3. Обновите Chrome/Firefox до последней версии
Другая причина, по которой у вас могут возникнуть проблемы с зависанием YouTube, заключается в том, что ваш браузер устарел.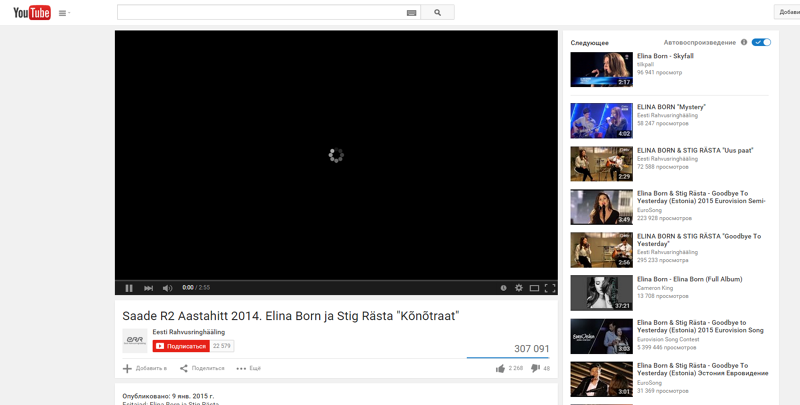 Устаревший браузер может привести к тому, что видео на YouTube будут зависать, но звук все еще будет воспроизводиться.
Устаревший браузер может привести к тому, что видео на YouTube будут зависать, но звук все еще будет воспроизводиться.
Выполните следующие действия, чтобы обновить Chrome и Firefox до последней версии.
Для Google Chrome
Для Mozilla Firefox
Вот что вам действительно нужно сделать, чтобы обновить браузер Firefox, чтобы решить проблемы с зависанием YouTube.
-
Сначала запустите браузер, а затем выберите три горизонтальные линии в верхней части страницы.
-
В раскрывающемся меню выберите «О Firefox».
Способ 4. Отключение расширений браузера
Расширения обычно персонализируют работу пользователя в Интернете. Однако бывают случаи, когда они делают обратное и замедляют вас. Они могут быть причиной зависания видео на YouTube. Иногда эти расширения конфликтуют друг с другом, из-за чего YouTube продолжает зависать. Поэтому одно из решений, которое вы должны попробовать, — отключить все расширения.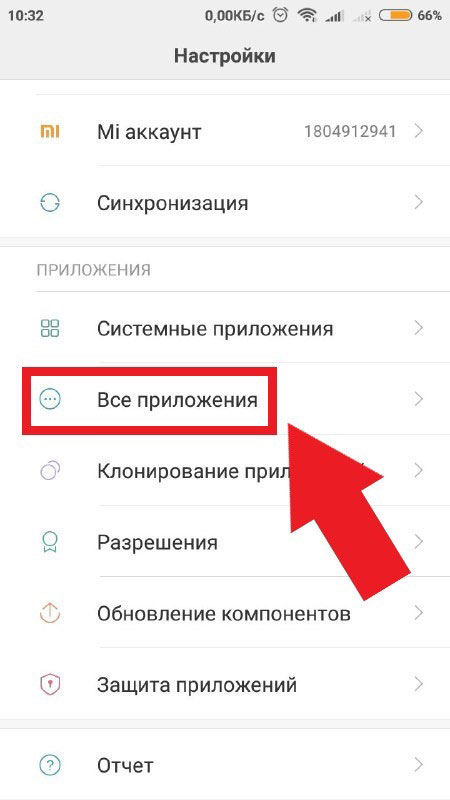
Для хрома
-
Нажмите на три маленькие точки в верхней части хромированной страницы
-
Затем выберите «Настройки» в параметрах, и это откроет новую панель окна.
-
В левом углу есть несколько опций; выберите расширения, чтобы продолжить.
После этого вы можете проверить, исчезла ли проблема зависания YouTube.
Для Firefox
Вы также можете попробовать воспроизвести видео YouTube еще раз, чтобы убедиться, что проблемы с зависанием YouTube больше нет.
Способ 5: перезагрузите компьютер/Mac/iPhone/Android
Иногда вашему устройству просто требуется перезагрузка. Многим неизвестно, что простой перезапуск устройства может решить множество проблем. Однако, сталкиваясь с проблемой зависания видео на YouTube, люди обычно не вспоминают об этой проблеме. Если вы используете iPhone или Android, удерживая нажатой кнопку питания, вы сможете выключить или перезагрузить устройство.
С другой стороны, вам нужно зайти в меню «Пуск» и выбрать «Выключить» для тех, кто использует ПК.
Способ 6. Обновите драйвер видеокарты
Проблема также может быть связана с драйвером видеокарты. Если он устарел, это может привести к зависанию видео на YouTube. Но, опять же, вы можете сделать это вручную, посетив сайт производителя и выполнив поиск последней версии. Однако сначала вам необходимо убедиться, что выбранный вами драйвер совместим с вашим устройством и версиями Windows.
Кроме того, вы можете автоматически искать и устанавливать обновления, выполнив следующие действия.
-
Нажмите клавишу Windows + X вместе, и появится список параметров.
-
Выберите диспетчер устройств из списка.
-
На появившейся странице найдите «драйвер видеокарты» и выберите «обновить драйвер».
Это может занять несколько секунд, но компьютер выполнит поиск и обновление драйверов.
Часть 3. Устранение зависания загруженных видео с YouTube
Если вы загружаете видео с YouTube, а они зависают, проблема может заключаться в том, что они повреждены. Поврежденные видео вызывают множество проблем и обычно представляют опасность для вашего устройства.
Вот почему вам следует решить эту проблему с помощью надежного и безопасного инструмента для восстановления видео, такого как Wondershare Repairit. Этот инструмент позволяет восстанавливать поврежденные и испорченные видеофайлы разных типов. Он также прост в использовании и удобен для пользователя, поэтому вам не требуются предварительные технические знания для его использования.
Ниже приведены шаги по устранению проблемы зависания загруженного видео с YouTube с помощью Wondershare Repairit.
Попробуйте бесплатно
Попробуйте бесплатно
Шаг 1. Загрузите поврежденные видео на YouTube
Когда вы запустите инструмент на своем устройстве, вы увидите «добавить файлы» в середине страницы.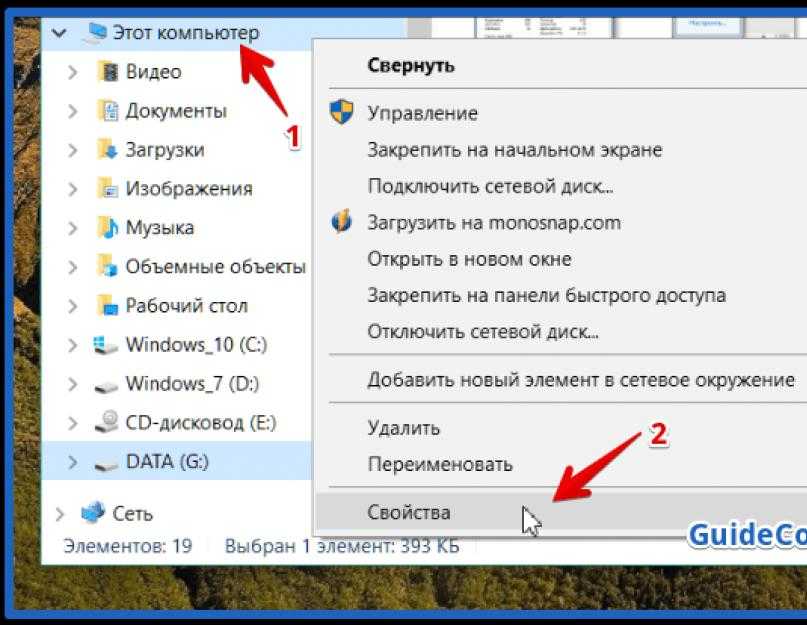 Нажмите на него, и откроется окно, которое позволит вам перейти к местоположению видео. Вы можете добавить несколько поврежденных видео, если хотите.
Нажмите на него, и откроется окно, которое позволит вам перейти к местоположению видео. Вы можете добавить несколько поврежденных видео, если хотите.
Шаг 2: Восстановите поврежденные видео YouTube
Когда вы успешно добавите видео, Wondershare Repairit просканирует видео. Для завершения сканирования может потребоваться несколько секунд.
Когда сканирование видео будет завершено, вы можете щелкнуть появившуюся опцию «восстановить». Щелчок по этой опции запустит процесс восстановления.
Шаг 3. Предварительный просмотр и сохранение поврежденных видео на YouTube
После успешного восстановления вы можете предварительно просмотреть свои видео перед их сохранением. Если вас не устраивает ремонт видео, вы можете выбрать расширенный вариант восстановления в конце страницы.
Однако, если вы находите видео удовлетворительными, нажмите «Сохранить все» и выберите место для сохранения ваших видео.
Заключительные слова
Когда ваше видео на YouTube начинает вызывать проблемы, это может расстраивать. Иногда видео на YouTube зависает, но звук продолжается, и вы не знаете, что делать. Эта исчерпывающая статья содержит несколько исправлений для проблем с зависанием YouTube.
Иногда видео на YouTube зависает, но звук продолжается, и вы не знаете, что делать. Эта исчерпывающая статья содержит несколько исправлений для проблем с зависанием YouTube.
Это также объясняет причины, по которым ваши видео могут зависать, чтобы помочь вам избежать этого. Если вы загружаете видео с YouTube, и они оказываются поврежденными, используя Wondershare Repairit может быть лучшим вариантом, чтобы вернуть его в нормальное состояние. Это быстрое, эффективное и безопасное программное обеспечение волшебным образом решит любую проблему с вашими видео на YouTube.
Попробуйте бесплатно
Попробуйте бесплатно
Как исправить зависание видео на YouTube
YouTube — один из лучших сайтов для видеоконтента. Однако иногда видео может зависать или приостанавливаться, и иногда трудно понять, почему.
Также может возникнуть проблема с воспроизведением видео в течение короткого времени без звука, независимо от того, что вы делаете с настройками громкости. Но как это исправить? Мы собрали все, что вам нужно знать. Вы также можете ознакомиться с нашим руководством по
как скачать видео с ютуба.
Но как это исправить? Мы собрали все, что вам нужно знать. Вы также можете ознакомиться с нашим руководством по
как скачать видео с ютуба.
Как разморозить видео YouTube
Проверьте широкополосный доступ
Убедитесь, что проблема не в медленном интернет-соединении. Если другие люди в доме смотрят Netflix, играют в игры и делают другие вещи, которые могут использовать большую часть пропускной способности, это быстрый ответ на проблему.
Вы также можете использовать средства проверки скорости широкополосного доступа, такие как Speedtest.net, чтобы быстро узнать, насколько быстро работает ваш широкополосный доступ. Вам понадобится как минимум пара мегабит в секунду для одного потока HD-видео и больше, если несколько человек используют соединение одновременно.
Если у вас более низкая скорость, а другим людям нужен Интернет, попробуйте снизить качество видео, которое вы смотрите, переключив значок колеса, как показано в примере ниже. Это должно быть установлено на «авто», но вы можете опустить его ниже, чтобы избежать буферизации.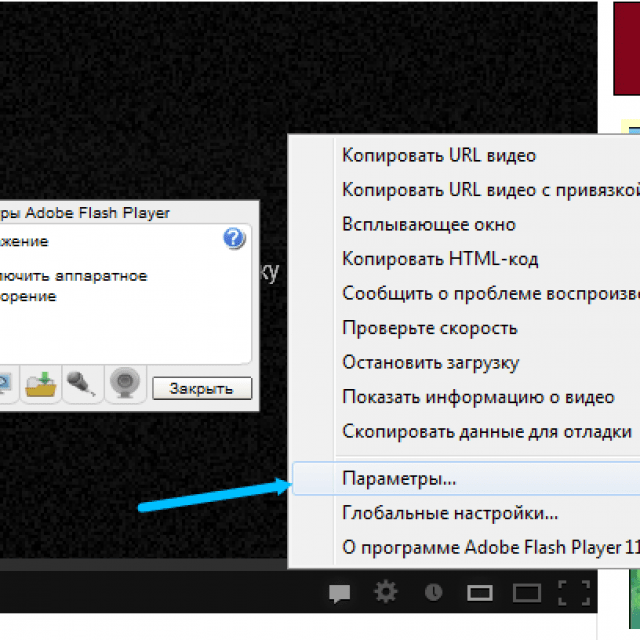 Однако качество изображения ухудшится.
Однако качество изображения ухудшится.
Обновите страницу YouTube или браузер
Иногда в плеере возникает простая ошибка, которую можно решить, просто обновив страницу, на которой вы находитесь, или закрыв и снова открыв приложение.
Перезагрузите устройство
Если это не так, попробуйте перезагрузить компьютер, ноутбук, телефон или планшет. Это устраняет удивительное количество проблем, но часто забывается в пылу момента, когда вы сталкиваетесь с проблемой. Для телефонов и планшетов удерживайте кнопку питания, пока не появится возможность перезагрузить или выключить питание.
Попробуйте другой браузер или приложение
Аналогичным образом попробуйте посмотреть видео на YouTube через другой браузер или приложение, на случай, если проблема вызвана программным обеспечением.
Удаление Flash
Сам YouTube использует HTML5 в качестве способа воспроизведения видео по умолчанию, отказавшись от Flash еще в 2015 году. Таким образом, проблема не в Adobe Flash. Но чтобы еще раз убедиться, что это не так, перейдите в «Панель управления» > «Программы», а затем «Удалить программу». Список представлен в алфавитном порядке, поэтому вы должны увидеть проигрыватель Adobe Flash вверху, если он установлен.
Но чтобы еще раз убедиться, что это не так, перейдите в «Панель управления» > «Программы», а затем «Удалить программу». Список представлен в алфавитном порядке, поэтому вы должны увидеть проигрыватель Adobe Flash вверху, если он установлен.
Поскольку Flash больше практически не используется, его удаление не повредит, и вы фактически защитите свой компьютер от угроз безопасности, удалив его. Вы всегда можете переустановить его снова, если вам это нужно для чего-то.
Если проблема с YouTube исчезнет после этого, почти наверняка причиной проблемы является Flash.
Firefox и Chrome Советы по YouTube
Если проблема не устранена, возможно, проблема связана с используемым вами браузером. Вот некоторые вещи, которые можно попробовать:
Очистите кеш браузера
Постоянное зависание, замедление работы или сбой веб-страниц в вашем браузере может быть связано с тем, что вы не очистили кеш, и он переполнился.
Чтобы очистить кэш, все, что вам нужно сделать, это зайти в историю браузера, выбрать все файлы в вашей истории, которые кэшируются (возможно, вам придется изменить диапазон данных), а затем удалить их.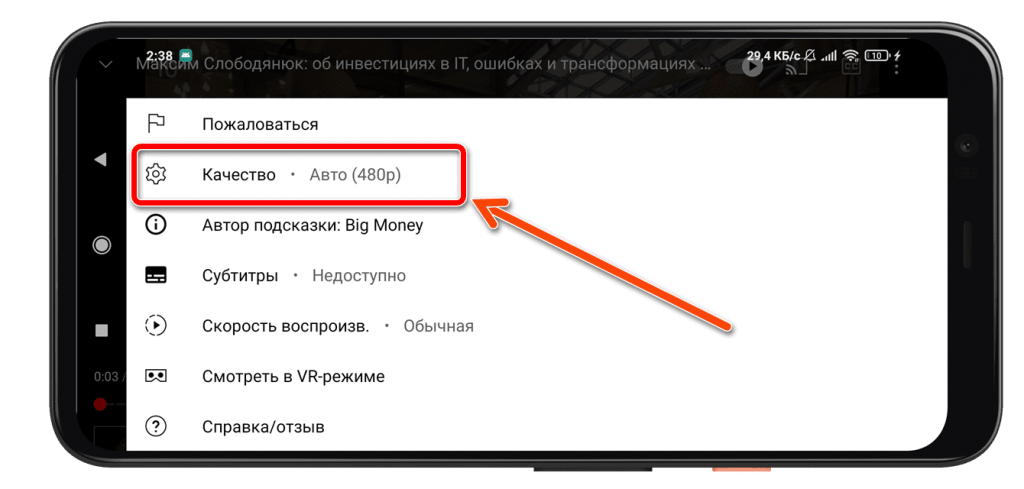
Вот как это сделать в Firefox и Chrome:
- Если вы используете Firefox, нажмите на три горизонтальные линии в правом верхнем углу, выберите «Библиотека» > «История» > «Очистить недавнюю историю», измените диапазон дат на «Все», а затем выберите Очистить сейчас
- Если вы используете Google Chrome, нажмите на три точки в правом верхнем углу, выберите «Дополнительные инструменты» > «Очистить данные браузера» > «Дополнительно», измените диапазон дат на «Все время», убедитесь, что и файлы cookie, и другие данные сайта, и изображения и файлы кэшируются выбраны, затем выберите Очистить данные
Отключить аппаратное ускорение
Обычно аппаратное ускорение автоматически включается в вашем браузере, чтобы программы могли работать более эффективно. Однако это также может вызвать некоторые сбои, в том числе иногда зависание YouTube.
Чтобы решить эту проблему, вы можете отключить аппаратное ускорение в своем браузере.
В Firefox щелкните три горизонтальные линии в правом верхнем углу, выберите «Параметры» > «Дополнительно» > «Основные».
Во втором разделе «Просмотр» снимите флажок «Использовать аппаратное ускорение, если оно доступно».
Снятие этого флажка не оказывает большого влияния на производительность Firefox или видео. Точно так же, если аппаратное ускорение не отмечено, попробуйте включить его.
В Chrome он почти идентичен. Нажмите на три точки в правом верхнем углу страницы браузера, затем выберите «Настройки». Используйте поле поиска и введите «аппаратное обеспечение» и снимите флажок Использовать аппаратное ускорение, если оно доступно.
Отключить надстройки браузера
Если вы используете много расширений в своем браузере, некоторые из них могут конфликтовать друг с другом, что приводит к прекращению работы YouTube. Вот как их отключить:
- В Firefox нажмите на три горизонтальные линии в правом верхнем углу страницы, выберите Дополнения, а затем выберите расширения и плагины, которые вы хотите отключить
- В Google Chrome, введите chrome://extensions/ в адресную строку и удалите нужные расширения
Убедитесь, что вы перезапустили браузер и снова запустите YouTube, чтобы проверить, устранена ли проблема.
Убедитесь, что ваш браузер обновлен
Наконец, последнее, что вы можете попробовать, это проверить наличие обновлений в вашем браузере. Если вы используете старую версию, это может иногда вызывать проблемы с YouTube. Вот что вам нужно сделать:
- В Firefox нажмите на три горизонтальные линии в правом верхнем углу страницы и выберите О Firefox. После этого браузер должен автоматически загружать любые обновления
- В Chrome нажмите три точки в правом верхнем углу страницы и выберите «Настройки» > «О Chrome». После этого браузер должен автоматически загружать любые обновления
Как исправить зависание YouTube
YouTube — это сайт для обмена видео, которым уже пользуются многие люди во всем мире. Многие люди посещают этот сайт, потому что он предназначен не только для развлечения, но и для расширения знаний. Однако иногда у них возникают проблемы при доступе к этому сайту, одна из проблем заключается в том, что YouTube продолжает зависать.
Проблема, конечно, очень тревожная, потому что может возникнуть внезапно. Затем вам нужно снова воспроизвести видео с самого начала. Если вам интересно, почему YouTube продолжает зависать и как с этим бороться, прочитайте статью ниже:
Содержание
Почему YouTube внезапно не отвечает?
Наверняка вы сталкивались с этим; внезапно сайт, к которому вы обращаетесь, зависает. Есть несколько причин, по которым это может произойти, от вашего устройства до подключения, которое у вас есть. Таким образом, некоторые проблемы возникают до тех пор, пока ваш YouTube не перестанет отвечать на запросы.
Во-первых, это может произойти из-за того, что на YouTube много кеша. Это наиболее вероятная и распространенная причина, по которой этот сайт иногда не отвечает или даже зависает. Много кешей затруднит появление изображений или видео на YouTube.
Ошибки также могут быть причиной того, что YouTube не отвечает. Обычно эта ошибка связана с вашим браузером, поэтому она влияет на производительность YouTube, к которому вы обращаетесь.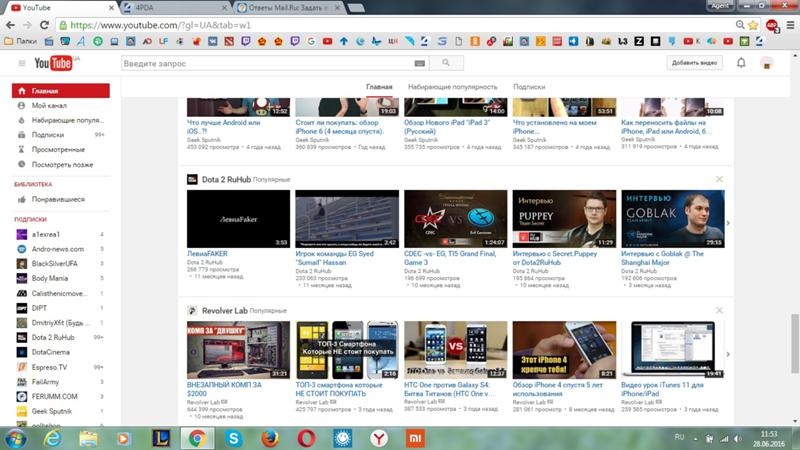 Итак, вы должны убедиться, что в вашем браузере нет ошибок, чтобы ваш YouTube работал без сбоев.
Итак, вы должны убедиться, что в вашем браузере нет ошибок, чтобы ваш YouTube работал без сбоев.
Это также может быть связано с несовместимым программным обеспечением проигрывателя на вашем устройстве. Например, вы можете установить несколько плееров и играть в них одновременно. Хотя это противоречиво и заставляет YouTube зависать или не отвечать.
Последняя причина, по которой YouTube продолжает зависать, заключается в том, что у вас может быть плохое соединение. Это связано с тем, что доступ к YouTube возможен только при наличии хорошего соединения. Следовательно, когда ваше устройство подключено к плохому соединению, YouTube иногда не отвечает или даже зависает.
Как решить проблему с зависанием YouTube?
Есть много способов решить эту проблему. Метод зависит от используемого браузера или устройства. Давайте узнаем, как легко решить проблему с зависанием YouTube:
1. Проверка драйверов вручную
Если YouTube зависает при воспроизведении видео, проверьте, обновлен ли ваш видеодрайвер.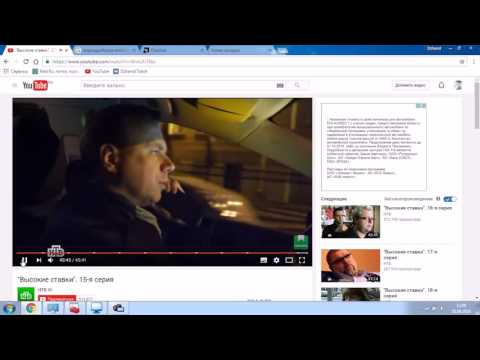 Если ваш видеодрайвер обновлен, но часто зависает, вы можете удалить и установить старую версию.
Если ваш видеодрайвер обновлен, но часто зависает, вы можете удалить и установить старую версию.
Вы можете открыть диспетчер устройств и нажать «Видеоадаптеры», выбрать вкладку «Драйвер» и, наконец, нажать «Откатить драйвер». Путь очень простой и короткий, а затем вы можете попробовать этот способ, чтобы вам было комфортно смотреть YouTube.
2. Отключить аппаратное ускорение
Вторая проблема может быть связана с ошибкой аппаратного ускорения вашего браузера. Поэтому вы можете отключить аппаратное ускорение для видео в зависимости от используемого вами браузера.
Если вы используете Chrome, вы можете открыть меню с тремя точками в правом верхнем углу и выбрать «Настройки» и «Показать дополнительные настройки». Снимите флажок «Использовать аппаратное ускорение, когда доступно», чтобы отключить аппаратное ускорение.
Откройте панель управления и выберите «Свойства обозревателя», затем «Дополнительно». Найдите раздел «Система» и перейдите к настройкам «Использовать аппаратное ускорение, когда доступно».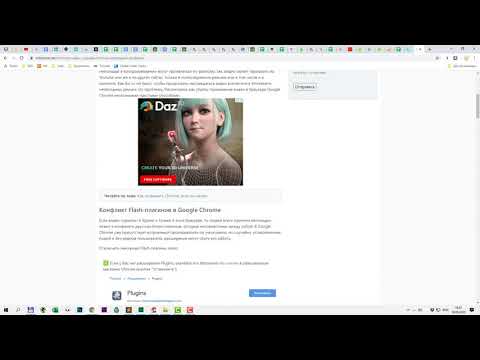 Переключите переключатель в положение «Выкл.» и выберите «Перезапустить», чтобы применить внесенные изменения.
Переключите переключатель в положение «Выкл.» и выберите «Перезапустить», чтобы применить внесенные изменения.
3. Отключить вспышку
Вы можете решить проблему зависания YouTube, отключив флэш-память в браузере. Это связано с тем, что иногда Flash по-прежнему работает в фоновом режиме и выполняет действия, вызывающие сбои на вашем устройстве.
Если вы используете Chrome, вы можете открыть Настройка > Дополнительно > Конфиденциальность и безопасность > Настройки сайта > Flash , переключиться на Блокировать сайты с запуском Flash (рекомендуется) . Если вы используете Firefox, откройте панель управления и выберите «Программы и компоненты», а затем «Удалите Adobe Flash Player».
4. Перезапустите приложение YouTube
Если ваш YouTube внезапно зависает, вы можете перезапустить приложение YouTube на своем устройстве. Попробуйте принудительно закрыть приложение YouTube на своем устройстве и снова начать его открывать. Если вы используете приложение YouTube, это самый простой способ, который вы можете попробовать.
Если вы используете приложение YouTube, это самый простой способ, который вы можете попробовать.
5. Переустановите YouTube
Если вы часто заходите на YouTube через приложение, вы можете попробовать этот метод. Убедитесь, что вы используете последнюю версию приложения YouTube, чтобы вам было удобно смотреть видео.
Если вы используете старую версию приложения, не удивляйтесь, если YouTube продолжит зависать при доступе к нему. Затем вы можете обновить, чтобы иметь последнюю версию приложения. Вы также можете удалить приложение, повторно загрузить и установить его снова.
6. Очистить кэш YouTube
Если вы используете Android-устройство, вы можете воспользоваться этим простым способом. Вы можете удалить кеш или бесполезные данные YouTube на своем устройстве, чтобы решить эту проблему. Вы можете перейти в «Настройки» и выбрать «Приложения» или «Управление приложениями».
Найдите приложение YouTube и выберите «Очистить кэш» и «Стереть данные». Этот метод очень прост для вас и может решить вашу проблему с YouTube, которая внезапно не отвечает.
Этот метод очень прост для вас и может решить вашу проблему с YouTube, которая внезапно не отвечает.
7. Освободите память телефона
Эта проблема иногда возникает, когда на вашем устройстве недостаточно места для хранения. Даже при воспроизведении видео этому приложению требуется много места на вашем устройстве. Поэтому убедитесь, что у вас достаточно места для хранения, чтобы приложение YouTube снова не зависло.
Вы можете перейти в «Настройки» и выбрать «Хранилище», чтобы узнать, сколько места для хранения доступно. Если места для хранения очень мало, вы можете удалить данные или файлы, которые вам больше не нужны.
8. Восстановление заводских настроек устройства
Вы можете попробовать этот метод, если хотите решить эту проблему. Однако вы должны убедиться, что все ваши данные были зарезервированы, прежде чем использовать этот метод. Это связано с тем, что при выполнении этого метода все данные на вашем устройстве будут удалены.
Поэтому убедитесь, что все важные данные вы сохранили на другом устройстве в безопасности. Для пользователей Android вы можете перейти в «Настройки», выбрать «Резервное копирование и сброс» и нажать «Восстановление заводских данных». Затем вы выбираете «Сбросить телефон» и стираете все, затем вы успешно перезагружаете свое устройство.
Для пользователей Android вы можете перейти в «Настройки», выбрать «Резервное копирование и сброс» и нажать «Восстановление заводских данных». Затем вы выбираете «Сбросить телефон» и стираете все, затем вы успешно перезагружаете свое устройство.
Если вы используете iPhone, вы можете перейти в «Настройки» и выбрать «Основные». Затем вы можете нажать «Сбросить все содержимое и настройки», после чего вы успешно сбросите свой iPhone.
9. Проверьте сетевое подключение
Если ваш YouTube продолжает зависать, вы можете воспользоваться последним способом. Этот метод очень прост, но часто вы игнорируете его. Вы можете проверить сетевое соединение на вашем устройстве, независимо от того, работает ли сеть хорошо или нет.
Это связано с тем, что для воспроизведения видео и аудио на YouTube требуется надежное сетевое подключение. Вы можете изменить функцию сетевого подключения, чтобы обновить сетевое подключение. Или вы также можете сбросить настройки сети на вашем устройстве.
Существует несколько причин, по которым YouTube продолжает зависать, и существуют различные способы их преодоления. Вы можете попробовать эти методы, которые вы считаете наиболее простыми для вас. Однако вы можете принести его в сервисный центр для переустановки системы, если проблема не устранена.
YouTube продолжает зависать или давать сбой в Chrome: 6 быстрых исправлений
by Мэтью Адамс
Мэтью Адамс
Эксперт по Windows и программному обеспечению
Мэтью — фрилансер, написавший множество статей на различные темы, связанные с технологиями. Его основной задачей является ОС Windows и все такое… читать дальше
Обновлено
Факт проверен Алекс Сербан
Алекс Сербан
Эксперт по браузерам и сетям
Отойдя от корпоративного стиля работы, Алекс нашел вознаграждение в образе жизни постоянного анализа, координации команды и приставания к своим коллегам. Наличие MCSA Windows Server… читать далее
Наличие MCSA Windows Server… читать далее
Партнерская информация
- На старых компьютерах больше шансов столкнуться с задержкой и зависанием видео Youtube.
- Прежде чем приступать к каким-либо сложным решениям, дважды проверьте, работает ли ваше интернет-соединение.
- Мы рекомендуем сбросить настройки браузера в качестве последнего решения, так как вы можете потерять важные данные.
- Простая миграция: используйте ассистент Opera для переноса существующих данных, таких как закладки, пароли и т. д.
- Оптимизируйте использование ресурсов: ваша оперативная память используется более эффективно, чем Chrome
- Повышенная конфиденциальность: бесплатный и неограниченный встроенный VPN
- Без рекламы: встроенный блокировщик рекламы ускоряет загрузку страниц и защищает от интеллектуального анализа данных
- Скачать Opera
В этой статье мы рассмотрим сбой YouTube в Chrome.
Google Chrome — отличный браузер, который обычно воспроизводит видео без проблем; однако некоторые пользователи говорят на форумах, что видео YouTube зависает в Google Chrome.
Эта ситуация не идеальна, и хотя она может быть вызвана различными причинами, в большинстве случаев вам потребуется предпринять несколько простых шагов для устранения проблемы.
Мы рассмотрим несколько разрешений, которые могут исправить зависание YouTube в Chrome.
Обратите внимание, что вы сможете исправить проблемы с плохим качеством видео на YouTube, выполнив несколько простых шагов.
Почему мой YouTube зависает?
Многие пользователи спрашивают, почему мой YouTube продолжает зависать?
Потоковая передача или просмотр видео на YouTube должны быть плавными и полезными, но некоторые из следующих факторов могут привести к зависанию видео:
- Плохое подключение к Интернету
- Устаревшие драйверы
- Разгон процессора
В любом случае ниже мы предложим вам исправления.
Быстрый совет:
После полной переделки Opera становится сильной, предоставляя такие же, а зачастую и превосходящие функции, которые предоставляют другие популярные браузеры, такие как Chrome или Mozilla.
Всплывающее окно «Видео» — это особая опция, которая предлагает вам безупречный просмотр Youtube, даже не выходя из браузера.
Opera
Загружайте видео с YouTube за считанные секунды с помощью этого ориентированного на скорость браузера!
Бесплатно Посетите веб-сайт
Как исправить зависания и сбои YouTube в Chrome?
1. Очистите кэш и данные Chrome
- Нажмите на многоточие или три вертикальные точки в правом верхнем углу браузера.
- Выберите Дополнительные инструменты, , затем Очистить данные просмотра .
- Установите флажки для История браузера , Файлы cookie и другие данные сайта и Кэшированные изображения и файлы , затем нажмите кнопку Очистить данные .

Данные Chrome также могут засорять видеовыход YouTube. Таким образом, очистка данных Chrome может иметь некоторое значение при воспроизведении видео в браузере. Это исправление полезно, особенно если YouTube зависает во время игры.
2. Обновите Google Chrome
- Нажмите на многоточие или три вертикальные точки в правом верхнем углу браузера.
- Выберите параметр «Справка» и в списке дополнительных параметров нажмите «О Google Chrome».
- Браузер проверит наличие обновлений, и вы сможете установить последнее обновление, если оно доступно.
- После установки перезапустите браузер, чтобы изменения вступили в силу, и попробуйте снова воспроизвести видео на YouTube.
Во время просмотра у вас будет лучший пользовательский интерфейс с самой последней версией браузера. Кроме того, последние версии, как правило, обеспечивают лучшее воспроизведение видео по сравнению со старыми версиями.
3.
 Отключить аппаратное ускорение
Отключить аппаратное ускорение- Щелкните многоточие или три вертикальные точки в правом верхнем углу браузера.
- Затем выберите в меню Настройки .
- На левой панели щелкните Systems 9вариант 0004.
- Затем отключите параметр Использовать аппаратное ускорение, если доступно , если он включен.
- Перезапустите Chrome после отключения аппаратного ускорения.
Это жизнеспособное решение, если YouTube зависает при воспроизведении видео. Вы также можете отключить аппаратное ускорение в приложении настроек Windows 11.
4. Отключить расширения Chrome
- Вставьте адрес ниже в адресную строку Chrome и нажмите Enter .
хром://расширения - Найдите последние добавленные расширения в отображаемом списке расширений.
- Выключите переключатель, чтобы отключить определенные расширения.

Зависания YouTube также могут быть вызваны конфликтующими расширениями. Таким образом, отключение проблемных расширений Chrome может решить проблему.
5. Сбросьте настройки браузера
- Вставьте адрес ниже в адресную строку Chrome и нажмите Введите .
хром://Настройки - На левой панели нажмите Сброс и очистите .
- Нажмите Восстановить исходные настройки по умолчанию .
- Нажмите Сбросить настройки внизу.
- Появится окно подтверждения. Нажмите на вкладку Сброс , чтобы начать процесс.
Обратите внимание, что вы можете отключить все расширения, сбросив Chrome, что приведет к удалению данных браузера. Мы, однако, считаем, что сброс может быть излишним для проблемы с зависанием YouTube и должен использоваться только в крайнем случае.
6.
 Обновите драйвер видеокарты
Обновите драйвер видеокарты- Щелкните правой кнопкой мыши меню «Пуск» и выберите пункт «Диспетчер устройств ».
- Разверните параметр Видеоадаптеры , щелкните правой кнопкой мыши графическую карту и выберите параметр Обновить дайвер .
- Нажмите Автоматический поиск драйверов .
- Если есть какие-либо обновления, вы сможете их установить.
Кроме того, вы можете использовать любое из лучших средств обновления драйверов для Windows 10 и 11, чтобы автоматизировать процесс обновления.
Сбой YouTube в Chrome может быть вызван устаревшими или поврежденными драйверами видеокарты. Некоторые драйверы видеокарт могут быть даже несовместимы с некоторыми новыми функциями YouTube.
Приведенные выше разрешения часто исправляют ошибки воспроизведения видео YouTube в Chrome. Однако помните, что пользователи также могут использовать альтернативные браузеры, которые могут обеспечить более надежное воспроизведение YouTube.
Если ваш YouTube продолжает зависать и вы дочитали до этого момента, мы уверены, что вы сможете это исправить. Дайте нам знать в комментариях, какое из решений сработало для вас.
Эта статья охватывает:Темы:
- YouTube
Была ли эта страница полезной?
Начать разговор
Делиться
Копировать ссылку
Информационный бюллетень
Программное обеспечение сделок Пятничный обзор
Я согласен с Политикой конфиденциальности в отношении моих персональных данных
Как исправить Видео на YouTube продолжают зависать, но звук продолжает воспроизводиться [Руководство]
Джошуа Д’Соуза
Подписаться
YouTube — одна из самых популярных платформ для просмотра ваших любимых видео создателей контента, вайнов, фильмов, видео с песнями, лайфхаков и т. д. У платформы более 2 миллиардов активных пользователей. Почти все, что вы хотите посмотреть, доступно на YouTube. Учитывая, что это одна из крупнейших платформ, вы можете столкнуться с некоторыми проблемами здесь и там. Не постоянно, но редко, например, когда сервер отключается или даже возникают проблемы с воспроизведением. Сегодня мы поговорим о распространенной проблеме, когда видео на YouTube постоянно зависает, но звук все еще воспроизводится.
д. У платформы более 2 миллиардов активных пользователей. Почти все, что вы хотите посмотреть, доступно на YouTube. Учитывая, что это одна из крупнейших платформ, вы можете столкнуться с некоторыми проблемами здесь и там. Не постоянно, но редко, например, когда сервер отключается или даже возникают проблемы с воспроизведением. Сегодня мы поговорим о распространенной проблеме, когда видео на YouTube постоянно зависает, но звук все еще воспроизводится.
Возникают проблемы с воспроизведением, когда вы не можете изменить качество видео или видео, которое вы ранее смотрели, теперь не воспроизводится, и подобные проблемы. Одна из самых неприятных проблем — это когда видео на YouTube зависает, а звук продолжает воспроизводиться или наоборот. Это очень раздражает из-за проблем, когда сервер внезапно выходит из строя. К счастью, существуют различные способы устранения неполадок, позволяющих решить проблему с зависанием видео на YouTube. Читайте дальше, чтобы узнать больше об этом.
Причины, по которым видео на YouTube продолжают зависать, но звук все еще воспроизводится
Существует несколько причин, по которым может возникнуть такая проблема. Основной причиной должно быть плохое интернет-соединение. Если он медленный или к сети подключено слишком много пользователей, это может сильно замедлить работу, особенно если это медленное сетевое соединение. Это также может быть проблема с браузерами, может быть, есть ошибка, которая вызывает эту проблему, или если браузер устарел, или, если на то пошло, даже использование неподдерживаемого браузера вызовет такие проблемы. Еще одной причиной может быть воспроизведение видео с чрезвычайно высоким разрешением на оборудовании, не поддерживающем такие высокие разрешения. Прочтите, чтобы узнать о нескольких методах, которые можно использовать для устранения проблемы с зависанием видео и воспроизведением звука на YouTube.
Основной причиной должно быть плохое интернет-соединение. Если он медленный или к сети подключено слишком много пользователей, это может сильно замедлить работу, особенно если это медленное сетевое соединение. Это также может быть проблема с браузерами, может быть, есть ошибка, которая вызывает эту проблему, или если браузер устарел, или, если на то пошло, даже использование неподдерживаемого браузера вызовет такие проблемы. Еще одной причиной может быть воспроизведение видео с чрезвычайно высоким разрешением на оборудовании, не поддерживающем такие высокие разрешения. Прочтите, чтобы узнать о нескольких методах, которые можно использовать для устранения проблемы с зависанием видео и воспроизведением звука на YouTube.
Проверить сетевое подключение
Первое, что необходимо сделать, это проверить подключение к Интернету. Возможно, скорость вашей сети снизилась из-за технического обслуживания или, возможно, любой другой проблемы, о которой вы можете подумать. Вы можете подтвердить скорость, указанную в вашем плане, просто выполнив тест скорости. Вы можете проверить скорость своего интернета с помощью Ookla, Fast или любого другого веб-сайта для проверки скорости. Кроме того, вы можете просто перезагрузить маршрутизатор и посмотреть, сохраняется ли проблема или решается ли она.
Вы можете подтвердить скорость, указанную в вашем плане, просто выполнив тест скорости. Вы можете проверить скорость своего интернета с помощью Ookla, Fast или любого другого веб-сайта для проверки скорости. Кроме того, вы можете просто перезагрузить маршрутизатор и посмотреть, сохраняется ли проблема или решается ли она.
Уменьшить качество видео
Если вы смотрите видео максимально возможного качества и сталкиваетесь с такой проблемой, лучше немного уменьшить разрешение видео. Если у вас есть дисплей, который может воспроизводить только 1080p, воспроизведение видео на YouTube с разрешением выше указанного, естественно, приведет к зависанию и некоторым задержкам. Что вы всегда можете сделать, так это просто установить качество видео на авто. В режиме «Авто» YouTube автоматически регулирует качество видео в соответствии со скоростью вашего интернет-соединения.
Обновить страницу YouTube
Иногда на веб-сайтах и веб-страницах могут возникать проблемы с правильным отображением контента. Возможно, он пропустил несколько элементов для загрузки, и это может привести к зависанию видео на YouTube. Просто нажмите клавишу F5 или щелкните значок обновления, чтобы перезагрузить веб-страницу. Видео на YouTube постоянно зависает — распространенная проблема, и обновление веб-страницы работает в большинстве случаев.
Возможно, он пропустил несколько элементов для загрузки, и это может привести к зависанию видео на YouTube. Просто нажмите клавишу F5 или щелкните значок обновления, чтобы перезагрузить веб-страницу. Видео на YouTube постоянно зависает — распространенная проблема, и обновление веб-страницы работает в большинстве случаев.
Проверка обновлений браузера
Обновления важны для программного обеспечения, так как помогают повысить его производительность. То же самое можно сказать и о браузерах. Наличие последних обновлений может решить проблемы с воспроизведением YouTube. Проверить наличие обновлений в Google Chrome, Firefox и Microsoft Edge легко и просто.
В Google Chrome просто нажмите на три точки и выберите «Настройки». На странице настроек нажмите «О Chrome». Теперь он проверит наличие обновлений, если они есть, и загрузит их. Для установки вам будет предложено перезапустить браузер
В Firefox просто нажмите на три горизонтальные линии в правой части строки меню. Нажмите на него и выберите Настройки. В строке поиска просто введите «Обновления». Затем вы можете увидеть версию Firefox, которая установлена в данный момент, и нажать кнопку «Проверить наличие обновлений», чтобы найти новые обновления. Обновления будут загружены, а затем вам будет предложено перезагрузить компьютер для завершения установки.
Нажмите на него и выберите Настройки. В строке поиска просто введите «Обновления». Затем вы можете увидеть версию Firefox, которая установлена в данный момент, и нажать кнопку «Проверить наличие обновлений», чтобы найти новые обновления. Обновления будут загружены, а затем вам будет предложено перезагрузить компьютер для завершения установки.
В Microsoft Edge нажмите на три горизонтальные точки в строке меню с правой стороны. Выберите «Настройки», а затем перейдите к разделу «О Microsoft Edge». Затем браузер автоматически проверит наличие обновлений, если таковые имеются, и сразу установит их.
Отключить расширения браузера
Иногда может быть несколько расширений и надстроек браузера, которые могут конфликтовать с воспроизведением YouTube. Вы можете отключить эти расширения, а затем проверить, нормально ли воспроизводится видео. Если вы используете Google Chrome, просто введите chrome://extensions в строке URL.
То же самое касается Microsoft Edge: edge://extensions. В то время как в Firefox щелкните трехстрочное меню и выберите надстройки и темы для управления всеми установленными надстройками. После отключения надстроек откройте YouTube и проверьте, нет ли проблем с воспроизведением.
В то время как в Firefox щелкните трехстрочное меню и выберите надстройки и темы для управления всеми установленными надстройками. После отключения надстроек откройте YouTube и проверьте, нет ли проблем с воспроизведением.
Отключить или включить аппаратное ускорение
В Google Chrome откройте страницу настроек и введите «Оборудование» в поле поиска, а затем включите или отключите аппаратное ускорение. Вы можете сделать то же самое и в Microsoft Edge. Если у вас есть Firefox, просто выберите трехстрочное меню и перейдите в «Параметры», «Дополнительно», а затем «Общие». Вы увидите раздел аппаратного ускорения в разделе «Просмотр». Просто включите или отключите его. После внесения необходимых изменений откройте YouTube и протестируйте его. Теперь воспроизведение должно работать нормально.
Очистить кэш-файлы веб-браузера
Если YouTube медленно отвечает и возникают проблемы с воспроизведением видео, возможно, кэш-память вашего браузера заполнена. Его очистка может помочь улучшить воспроизведение YouTube, а также время загрузки страницы и скорость отклика. В Google Chrome и Microsoft Edge нажмите на три точки, «Дополнительные инструменты», а затем выберите «Очистить данные браузера». В Firefox вы можете просто открыть страницу настроек и выполнить поиск кеша. У вас будет возможность очистить кеш вашего браузера.
В Google Chrome и Microsoft Edge нажмите на три точки, «Дополнительные инструменты», а затем выберите «Очистить данные браузера». В Firefox вы можете просто открыть страницу настроек и выполнить поиск кеша. У вас будет возможность очистить кеш вашего браузера.
Переключиться на другой браузер
Иногда в браузере могла возникать ошибка, приводящая к зависанию видео на YouTube. Пока ошибка не будет устранена и исправлена, вы всегда можете использовать другие веб-браузеры, такие как Firefox, Microsoft Edge, Brave Browser или даже Opera Browser.
Перезагрузите устройство
Если проблема возникла внезапно и ни один из вышеперечисленных вариантов не сработал, лучшее, что вы можете сделать, это перезапустить устройство. Перезапуск может в основном помочь решить такие проблемы и вернуть нормальное воспроизведение видео на YouTube.
Вот и все, как исправить видео на YouTube, которые продолжают зависать, но звук по-прежнему воспроизводится. Мы надеемся, что по крайней мере один из вышеперечисленных методов помог вам решить проблему с зависанием видео на YouTube во время воспроизведения звука.

 Обычно она расположена слева внизу от дисплея.
Обычно она расположена слева внизу от дисплея.
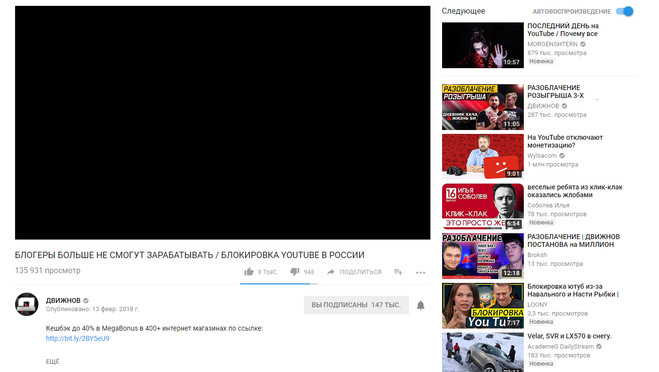

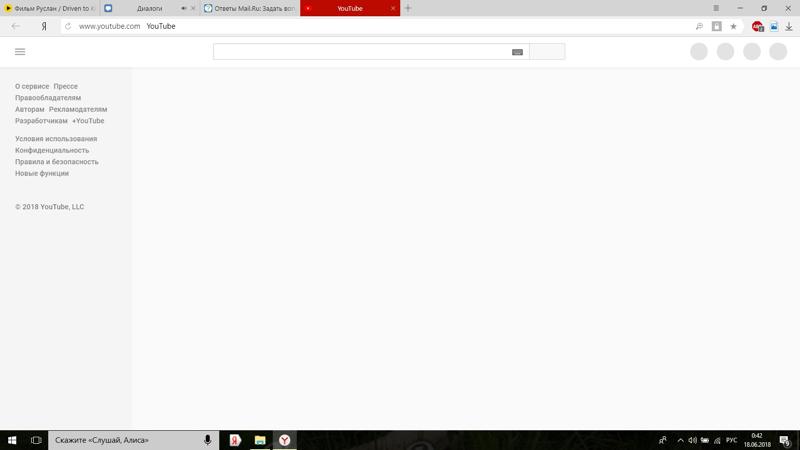





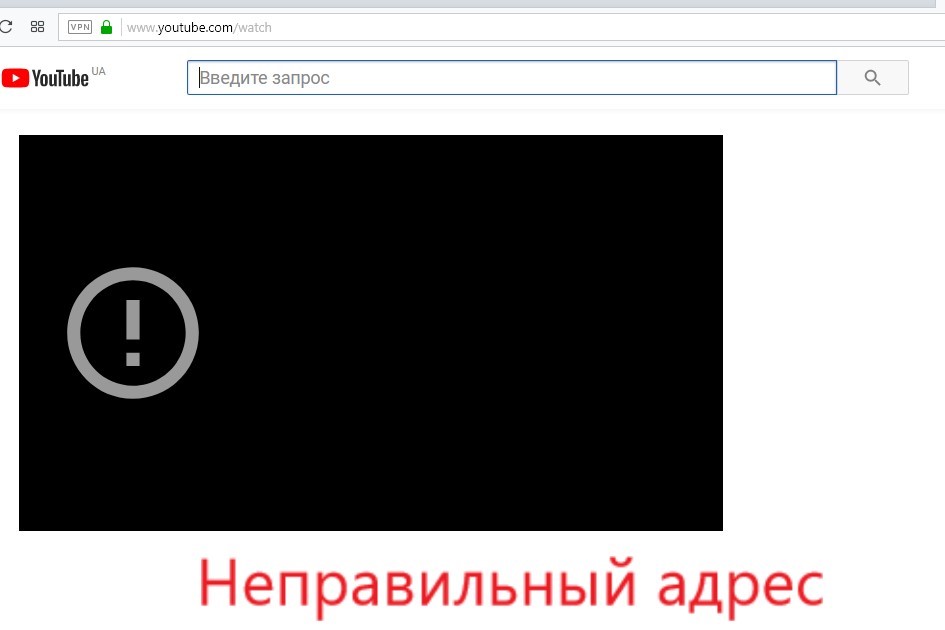

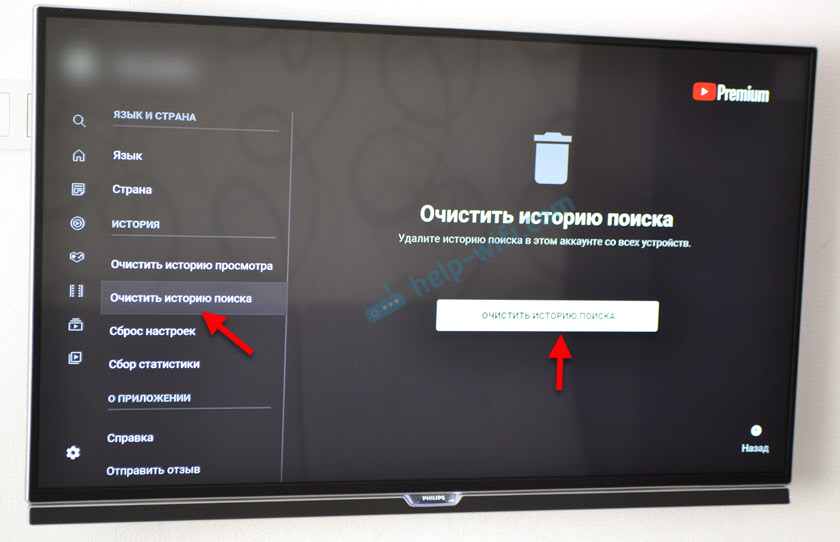 Если вы хотите очистить другие данные просмотра, вы также можете сделать это.
Если вы хотите очистить другие данные просмотра, вы также можете сделать это.
