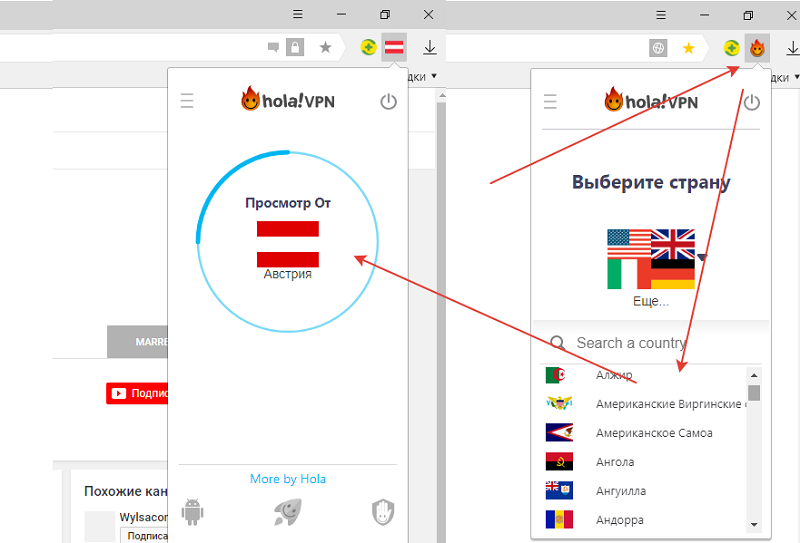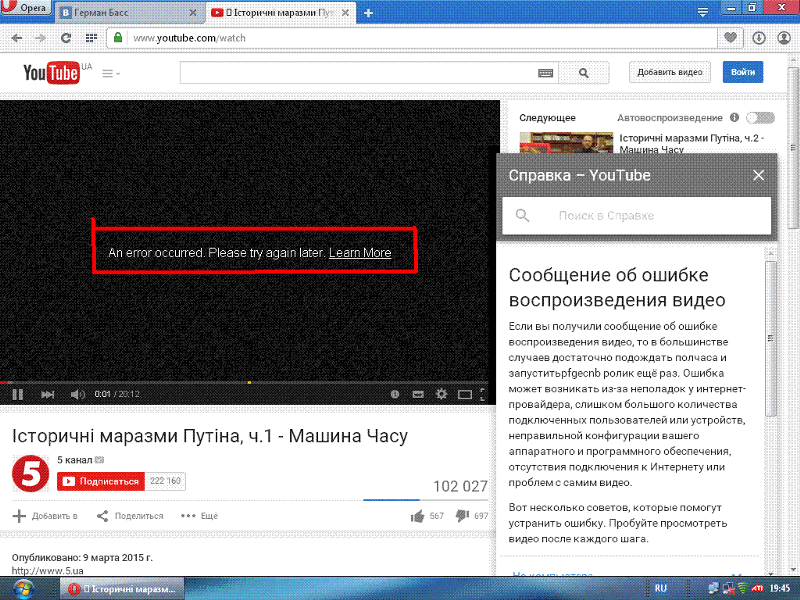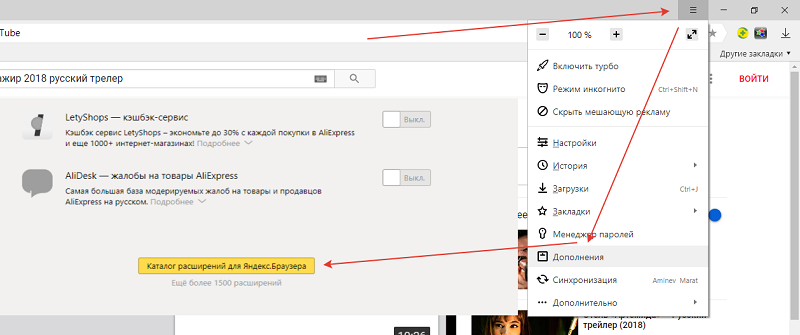Что делать, если не работает Ютуб в браузере на компьютере?
13:00, 24 апреля 2019
Как работать
Автор: Amelie
Содержание
Каждый пользователь интернета рано или поздно может столкнуться со сбоями в загрузке различных сайтов. Нередко неполадки происходят при воспроизведении видео с Ютуба. Прежде чем писать в техническую поддержку хостинга стоит проверить, а не с плохой ли работой ваших девайсов это связано. Ниже мы расскажем, что делать, если не работает Ютуб на компьютере после обновления. Так же рассмотрим проблемы, связанные с запуском программ через цифровую приставку.
Почему на ПК не работает Ютуб?
Ниже мы рассмотрим самые частые причины, по которым не работает Youtube на компьютере:
- В первую очередь стоит проверить соединение с интернетом.
 Нередко повреждаются или просто отходят провода, перестает работать роутер или оказывается, что забыли оплатить услугу доступа к сети. Помимо этого, на возможность выхода в интернет влияет погода. Если за окном бушует ураган, то скорость загрузки данных может существенно снизиться.
Нередко повреждаются или просто отходят провода, перестает работать роутер или оказывается, что забыли оплатить услугу доступа к сети. Помимо этого, на возможность выхода в интернет влияет погода. Если за окном бушует ураган, то скорость загрузки данных может существенно снизиться. - Если с интернетом порядок, то проверьте внутреннюю память браузера – кэш. В ней хранятся все данные по вашим перемещениям в сети. 99% из них вам никогда больше не пригодятся, и чтобы они не тормозили загрузку данных от них нужно избавляться. Кэш очищается в настройках поисковой программы.
- Также Ютуб может не открывается, если его заблокировал вирус на устройстве. Проверьте активен ли антивирус на ПК и запустите сканирование.
- При наличии плагинов и расширений видеохостинг может вступать с ними в конфликт. Попробуйте удалить программы и установить их заново.
- Неполадки могут произойти на серверах Youtube. В этом случае остается только ждать, когда работа сайта наладиться.
- Попробуйте перезапустить браузер.
 Возможно программа не смогла автоматически обновиться и, поэтому влияет на скорость загрузки видео.
Возможно программа не смогла автоматически обновиться и, поэтому влияет на скорость загрузки видео. - Закройте все вкладки в поисковике, оставив только Ютуб. Мощности интернета может не хватать на поддерживание в рабочем состоянии всех страниц.
- Проверьте не включен ли у вас «Родительский контроль».
- При наличии такого изображения на экране компьютера проблема кроется в отсутствии или не обновленной версии флэш-плеера.
- Видео могут не загружаться, если слетели драйвера ПК или они не были своевременно обновлены. Проверить их и обновить можно в настройках операционной системы.
Что делать, если Youtube перестал работать после обновления?
Довольно часто после обновления мобильной программы Ютуб у пользователей перестают работать какие-то функции. У некоторых невозможно зайти в приложение – постоянно вылетает. В чем может быть причина?
- Если новая версия приложения несовместима с версией телефона или иного мобильного гаджета, то она не запустится.

- Заполнен кэш программы. Его нужно очистить в настройках телефона.
- Программа может конфликтовать с другой программой.
- Редко бывает ситуация, когда не загружается конкретный ролик в видеохостинге, а вы начинаете выяснить причину неправильной работы всего приложения. Попробуйте открыть другое видео и проверить догадку.
Большинство неполадок решаются перезагрузкой программы. Если это не помогло, то попробуйте ее удалить и установить заново. Также стоит перезагрузить само устройство.
Рекомендуем к прочтению “Ютуб жаждет обновлений: инструкция, как это сделать“.
Почему Ютуб перестал работать на цифровой приставке?
После недавно прошедшего обновления многие пользователи столкнулись с проблемой работоспособности Ютуба на приставках. В данный момент все сбои были устранены.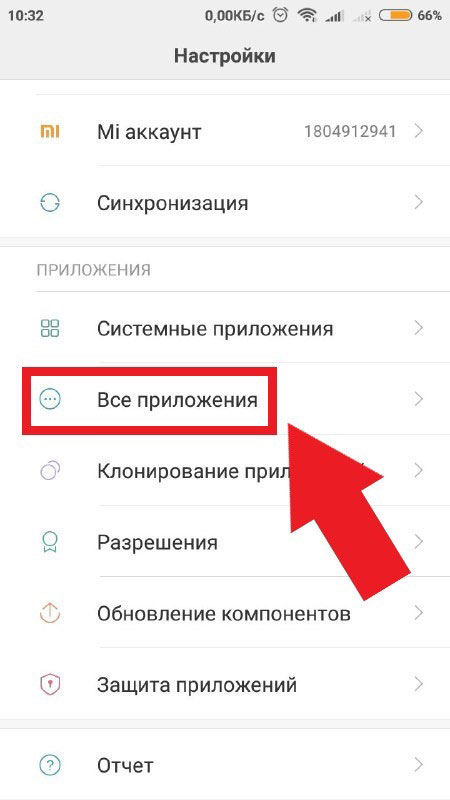 Но если у вас ничего не поменялось, то дело может быть в следующем:
Но если у вас ничего не поменялось, то дело может быть в следующем:
- Модель вашего устройства больше не поддерживает новую версию программы. Придется пользоваться видеохостингом через браузер или покупать новую приставку.
- Также сбои могут быть связаны с плохой работой интернета.
- Если с совместимостью девайса и приложения все в порядке и интернет не лагает, то возможно проблема в устройстве. Приставки часто ломаются, особенно те, чей срок службы исчисляется годами. Попробуйте перезапустить ее или отнести в ремонт.
- Если вы пользуетесь приставкой Андроид, то проверьте доступ к Play Market. Возможно вы «вылетели» из своего аккаунта. В этом случае авторизуйтесь в нем повторно.
Читайте также о том, как исправить ситуацию, когда на смарт-ТВ не работает Ютуб, в нашем материале.
Заключение
Исходя из написанного, мы можем сделать вывод, что если перестал работать Ютуб или не загружаются видео, то паниковать не стоит. Большинство проблем имеют пустяковую причину, которую легко устранить.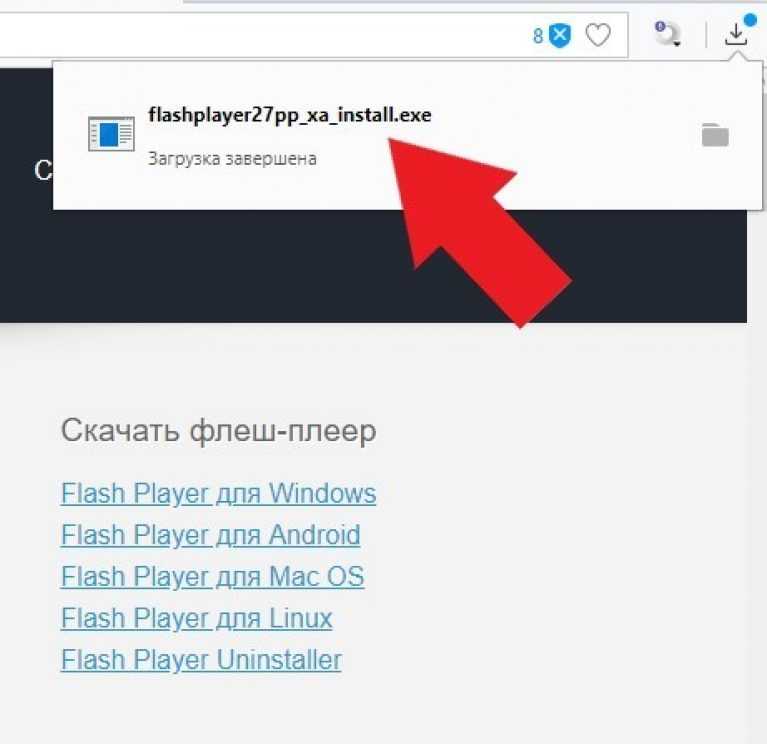
А о том, как восстановить приложение, если не работают одноклассники, смотрите в соответствующей статье.
Читайте далее:
Click to rate this post!
[Total: 2 Average: 1]
10 способов исправить проблему с вращающимся кругом на YouTube TV
Вы просто видите вращающийся круг на YouTube TV при воспроизведении видео?
По мере того, как YouTube продолжает расти, компания изучает новые способы охвата большего количества людей и удовлетворения их потребностей с помощью новых сервисов, таких как YouTube TV и YouTube Music. YouTube TV — это служба потокового вещания, которая позволяет транслировать прямые трансляции телеканалов, таких как ESPN, FOX, CBN и других.
Однако, если вы читаете это прямо сейчас, у вас, вероятно, возникли проблемы с платформой.
Проблема с вращающимся кругом на YouTube TV при просмотре каналов в прямом эфире может указывать на медленную работу сети или проблему с серверами YouTube TV.
Поскольку проблема не указывает на конкретную проблему, устранение неполадок может запутаться, особенно если вы не знаете, с чего начать.
В этом случае мы решили протянуть руку помощи и сделать упрощенное руководство по устранению проблемы с вращающимся кругом на YouTube TV.
Начинаем!
1. Проверьте серверы YouTube TV.Как и любая онлайн-платформа, YouTube TV использует свои серверы для предоставления своих услуг. Если с приложением что-то не так, попробуйте проверить статус их серверов с помощью Downdetector. Это сторонний сайт, который отображает текущее состояние веб-сайтов и проблемы, с которыми он столкнулся за последние 24 часа.
С другой стороны, вы также можете посетить официальную страницу YouTube в Twitter, чтобы получать последние новости о платформе.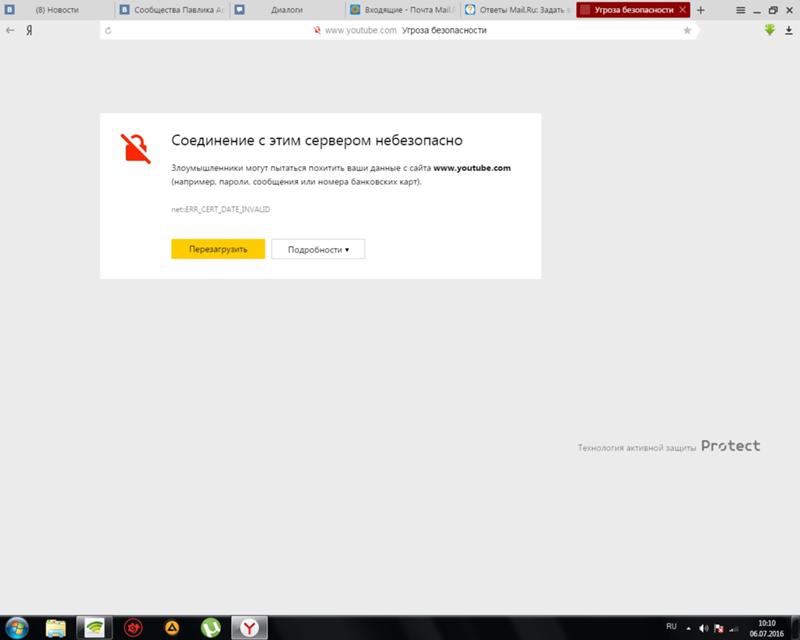
Если вы используете виртуальные частные сети для безопасного и конфиденциального подключения, попробуйте отключить его, если у вас возникнут проблемы с YouTube TV. VPN работают, маскируя ваш IP-адрес по умолчанию и фильтруя ваши данные через свои серверы, прежде чем передавать их на посещаемые вами веб-сайты.
Хотя этот процесс отлично работает в целях безопасности, он также может вызвать нестабильность и задержки в вашей сети.
Если вы просто видите вращающийся круг на YouTube TV, попробуйте отключить VPN и проверьте, исчезла ли проблема.
3. Используйте PureVPN.Вы предпочитаете использовать службу VPN при работе в Интернете? Попробуйте PureVPN!
PureVPN — это провайдер виртуальных частных сетей с более чем 6500 серверами по всему миру, обеспечивающий непревзойденную оптимизированную производительность. PureVPN имеет множество полезных функций, таких как раздельное туннелирование, переадресация портов, 256-битное шифрование AES и многое другое!
С PureVPN вы можете быть уверены, что ваши данные в безопасности и защищены в Интернете, и вам не придется решать проблемы с сетевым подключением.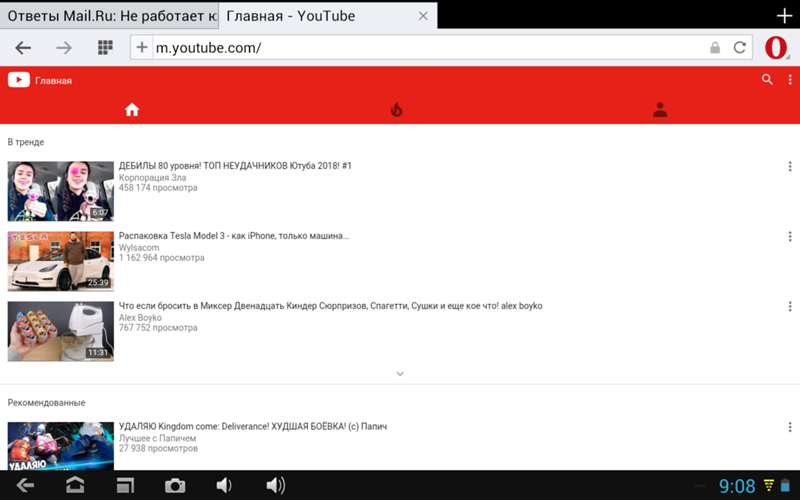
Кроме того, PureVPN также имеет круглосуточную поддержку клиентов, доступную по телефону, электронной почте и в чатах, чтобы помочь вам с проблемами, с которыми вы можете столкнуться на платформе.
Защитите свои данные в Интернете с помощью PureVPN!
Попробуйте PureVPN сейчас
4. Перезагрузите устройство.
Этот метод может показаться очень простым, но перезапуск устройства приводит к неожиданным результатам. Когда вы перезагружаете свое устройство, оно перезагружает свою операционную систему, устраняя любые ошибки, которые могли возникнуть во время работы.
Для пользователей Android: ознакомьтесь с приведенным ниже руководством, чтобы перезагрузить устройство.
- Сначала найдите кнопку питания вашего устройства.
- Теперь нажмите и удерживайте, пока не появится экран Power Options .
- Наконец, нажмите Перезапустить и дождитесь завершения процесса.

Если вы используете устройство iOS, выполните следующие действия, чтобы перезапустить его.
- Найдите кнопку питания вашего устройства и удерживайте ее, пока не увидите Экран «Сдвиньте, чтобы выключить».
- Теперь перетащите ползунок вправо, пока экран не станет черным.
- Когда ваше устройство полностью выключено, коснитесь кнопки питания , чтобы перезапустить его.
На Smart TV выполните следующие действия, чтобы перезапустить его.
- Сначала возьмите пульт телевизора и нажмите кнопку питания , чтобы выключить его.
- Теперь отсоедините кабель питания телевизора в течение примерно 10 секунд , прежде чем снова подключить его.
- Наконец, снова нажмите кнопку питания на пульте телевизора , чтобы включить его.
После перезагрузки устройства вернитесь на YouTube TV и проверьте, решена ли проблема.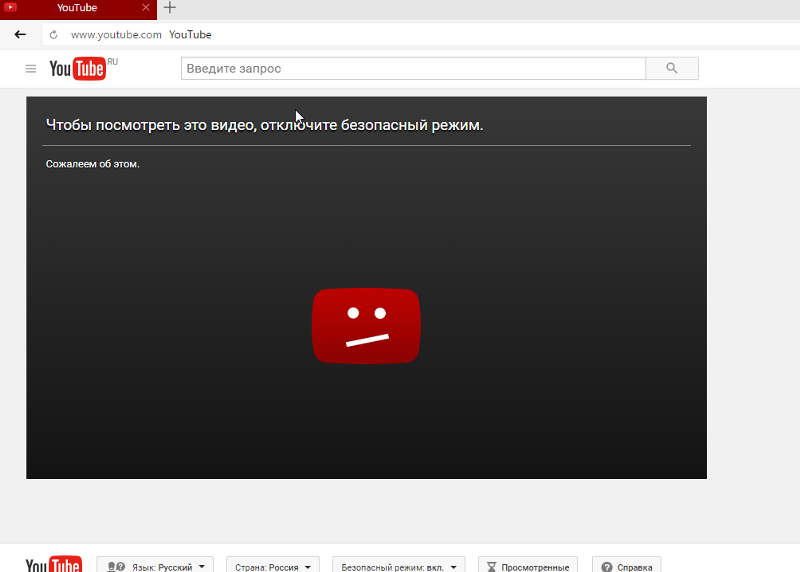
В некоторых случаях устройство, которое вы используете для потоковой передачи YouTube TV, может находиться в состоянии ошибки. К счастью, это очень распространено на электронных устройствах, и не о чем беспокоиться.
Во время использования эти устройства создают временные данные, которые в любой момент могут быть повреждены. Если это произойдет, вы, вероятно, столкнетесь со случайными ошибками и проблемами на платформе.
Чтобы исправить это, попробуйте выключить и снова включить устройство, чтобы сбросить его временные данные. См. шаги ниже, чтобы выполнить цикл питания.
- Во-первых, убедитесь, что ваше потоковое устройство правильно выключено.
- После этого отключите устройство от источника питания. Если у него есть батарея, удалите ее, если это возможно.
- Теперь дайте устройству отдохнуть примерно 2-3 минуты .

- Наконец, снова подключите устройство и включите его, чтобы завершить цикл питания.
После этого вернитесь на YouTube TV и посмотрите, решена ли проблема.
6. Проверьте наличие обновлений.Разработчики YouTube своевременно выпускают обновления для приложения YouTube TV, чтобы обеспечить его правильную работу. Патчи выпускаются для устранения ошибок и ошибок, которые могли возникнуть в приложении.
Однако, если вы не обновили приложение YouTube TV на своем Smart TV, вы можете ожидать, что проблемы могут возникнуть в любое время. Чтобы это исправить, просто обновите приложение до последней версии, чтобы получить необходимый патч для устранения ошибки.
Если у вас есть Android TV, обновление приложений довольно просто. Следуйте инструкциям ниже, чтобы помочь вам в этом процессе.
- Сначала откройте Play Store на телевизоре и найдите YouTube TV .

- Теперь выберите YouTube TV с помощью пульта дистанционного управления.
- Если доступно, нажмите кнопку Update , чтобы установить последнюю версию программного обеспечения.
С другой стороны, если у вас есть Smart TV или подобное устройство, обновление приложений может различаться в зависимости от модели. В этом случае мы предлагаем вам обратиться к руководству пользователя, чтобы узнать, как вы можете обновлять приложения на вашем устройстве.
7. Проверьте и перезагрузите Интернет.Проблема с вращающимся кругом на YouTube TV также может быть связана с вашим сетевым подключением. Для потоковой передачи видео в Интернете требуется приличное подключение к Интернету, и в данный момент ваша сеть может работать медленно.
Чтобы убедиться в этом, попробуйте запустить тест скорости с помощью Fast.com, чтобы измерить текущую скорость загрузки и выгрузки.
Если результат показывает, что ваше соединение работает медленно, попробуйте перезапустить маршрутизатор, чтобы обновить связь с серверами поставщика услуг.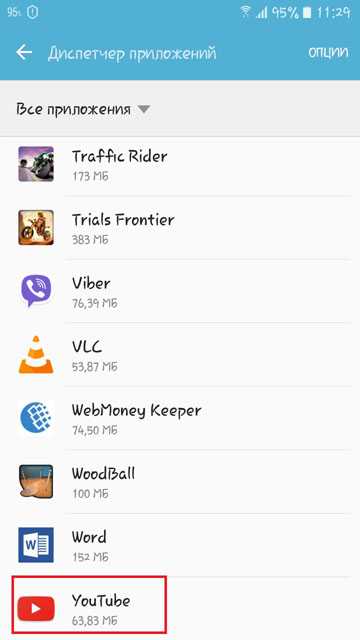
После этого повторно запустите тест, чтобы проверить, решил ли перезапуск проблему. Немедленно свяжитесь со своим интернет-провайдером, если вы продолжаете сталкиваться с проблемами в сети.
8. Удалите YouTube TV и переустановите его.Если обновление приложения не помогло решить проблему, попробуйте переустановить YouTube TV. Некоторые из его файлов могли быть повреждены без возможности восстановления, и единственный вариант, который у вас есть, — это удалить и переустановить приложение.
На Android выполните следующие действия, чтобы переустановить YouTube TV.
- Сначала перейдите на главный экран и найдите приложение YouTube TV .
- Теперь нажмите и удерживайте значок приложения, пока не появится экран выбора.
- Наконец, нажмите Удалить , чтобы удалить приложение YouTube TV .
Если вы используете устройство iOS, ознакомьтесь с приведенным ниже руководством, чтобы переустановить YouTube TV.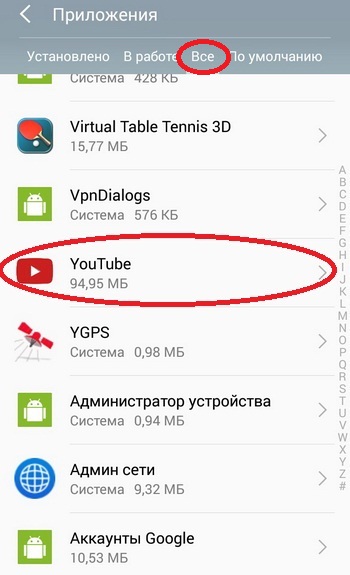
- На главном экране найдите приложение YouTube TV .
- Теперь удерживайте значок приложения, пока не появится экран параметров.
- Наконец, нажмите Удалить приложение , чтобы удалить его.
Для смарт-телевизоров следуйте инструкциям ниже, чтобы переустановить YouTube TV.
- На телевизоре перейдите на главный экран и найдите приложение YouTube TV .
- После этого выделите приложение и нажмите кнопку Options/More на пульте дистанционного управления.
- Наконец, выберите Удалить и нажмите Ok для продолжения.
После этого перейдите в App Store или Play Store и переустановите оттуда приложение YouTube TV.
9. Проверьте совместимость.
Поскольку вы транслируете ТВ в прямом эфире через Интернет, Google использует специальные модули, которые могут не поддерживать старые устройства.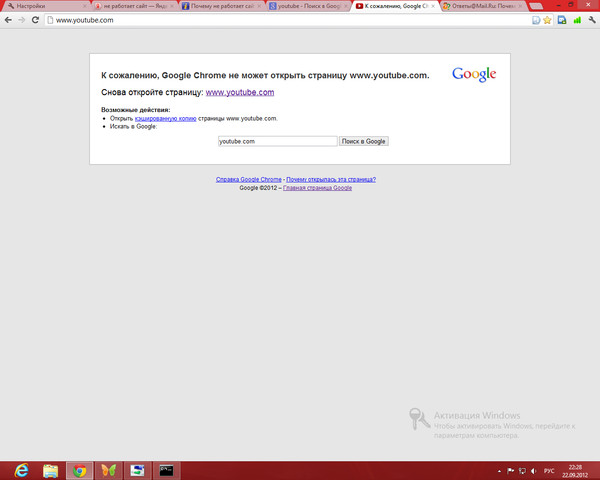 Если вы просто видите вращающийся круг на YouTube TV, перейдите к списку их совместимых устройств и убедитесь, что используемый вами телевизор поддерживается.
Если вы просто видите вращающийся круг на YouTube TV, перейдите к списку их совместимых устройств и убедитесь, что используемый вами телевизор поддерживается.
Если ваш Smart TV больше не поддерживается, рассмотрите возможность использования потоковых устройств, таких как Chromecast или Roku, для просмотра YouTube TV.
10. Проверьте наличие обновлений программного обеспечения.Подобно тому, что упоминалось выше, операционная система вашего Smart TV может быть устаревшей и несовместимой с YouTube TV. Чтобы это исправить, попробуйте обновить Smart TV и надейтесь, что производитель выпустил новую ОС для вашего телевизора.
Чтобы проверить наличие обновлений, выполните следующие действия.
- Сначала откройте свой Smart TV и перейдите на его страницу настроек .
- Теперь перейдите к About и откройте вкладку Software Version .
- Наконец, нажмите Проверить наличие обновлений и следуйте инструкциям на экране, чтобы установить последнюю версию, если она доступна.

Обратите внимание, что приведенные выше шаги могут различаться в зависимости от модели вашего Smart TV. Вы должны проверить свое руководство пользователя, чтобы узнать точные шаги для вашего устройства.
После этого вернитесь на YouTube TV и попробуйте снова воспроизвести видео.
Это подводит нас к концу нашего руководства по устранению проблемы с вращающимся кругом на YouTube TV. Если у вас есть другие проблемы, сообщите нам об этом в разделе комментариев ниже, и мы сделаем все возможное, чтобы учесть их.
Если это руководство помогло вам, поделитесь им. 🙂
Ссылки с ютуба не открываются в новом приватном окне ни по правому клику, ни при создании нового окна и вставке урла — что с этим делать? | Форум поддержки Firefox
Я в замешательстве, потому что я пытаюсь сообщить об ошибке, появившейся после последней сборки, и каждая ссылка, которую я могу найти, чтобы сообщить о чем-либо, возвращает меня на страницу сообщества, поэтому приношу искренние и разочарованные извинения, если это не так.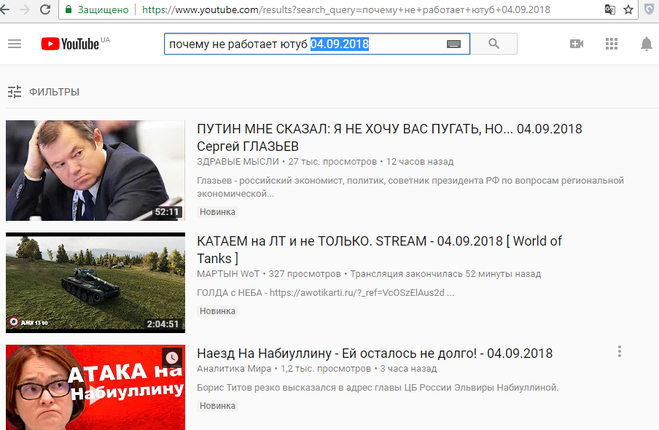
Я широко использую новую функцию приватного окна на YouTube, потому что пытаюсь контролировать привкус политической чепухи, которая наводняет мои рекомендации, если я нажимаю на неправильный, неясный заголовок, скажем, о компьютерной игре.
Недавно было небольшое обновление, и с тех пор новая функция приватного окна в основном просто зависает, загружаясь бесконечно, если я пытаюсь использовать ее таким образом. Это на самом деле снижает мою способность исследовать и использовать YouTube.
В частности, если я щелкну правой кнопкой мыши и создам новое приватное окно, или если я воспользуюсь гамбургер-меню, создам новое приватное окно и вставлю URL-адрес, скопированный из места ссылки, скопированного правой кнопкой мыши, а затем вставлю результирующую ссылку, У меня такая же неопределенная загрузка, а иногда вся страница остается белой, адресная строка остается пустой и похоже, что загружается бесконечно.
Я использую win10 на довольно старом ноутбуке Asus, который мне подарили, и в целом у него есть некоторые проблемы, поэтому он может работать медленно, но эта проблема новая и не возникает с неличными новыми окнами или вкладки.
Любые предложения приветствуются, но в основном — как я могу предоставить разработчикам отчет об ошибках без сбоев?
Я в замешательстве, потому что я пытаюсь сообщить об ошибке, появившейся после последней сборки, и каждая ссылка, которую я могу найти, чтобы сообщить о чем-либо, возвращает меня на страницу сообщества, поэтому приношу искренние и разочарованные извинения, если это не так. подходящее место для этого. Я широко использую новую функцию приватного окна на YouTube, потому что я пытаюсь контролировать привкус политической чепухи, которая наводняет мои рекомендации, если я нажимаю на неправильный, неясный заголовок о, скажем, компьютерной игре. Недавно было небольшое обновление, и с тех пор новая функция приватного окна в основном просто зависает, загружаясь на неопределенный срок, если я пытаюсь использовать ее таким образом.

 Нередко повреждаются или просто отходят провода, перестает работать роутер или оказывается, что забыли оплатить услугу доступа к сети. Помимо этого, на возможность выхода в интернет влияет погода. Если за окном бушует ураган, то скорость загрузки данных может существенно снизиться.
Нередко повреждаются или просто отходят провода, перестает работать роутер или оказывается, что забыли оплатить услугу доступа к сети. Помимо этого, на возможность выхода в интернет влияет погода. Если за окном бушует ураган, то скорость загрузки данных может существенно снизиться. Возможно программа не смогла автоматически обновиться и, поэтому влияет на скорость загрузки видео.
Возможно программа не смогла автоматически обновиться и, поэтому влияет на скорость загрузки видео.