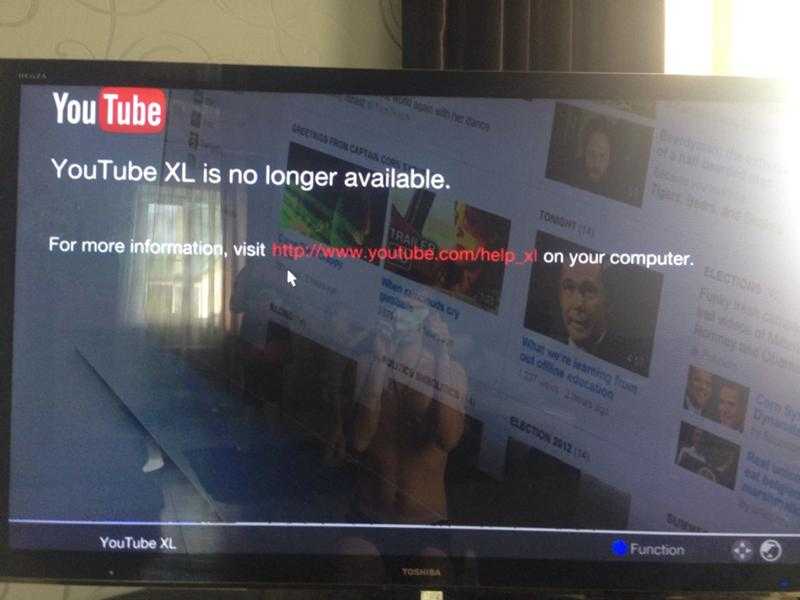Как включить комментарии в YouTube и почему их отключили
В этой статье разберемся как включить комментарии в YouTube, почему они могут быть выключены и из-за чего началась вся шумиха c отключением.
Как включить комментарии на YouTube
Включить комментарии на YouTube можно в Творческой студии YouTube. Даю 2 способа.
1) Через Классическую студию YouTube — передите по ссылке — только залогиньтесь под нужным аккаунтом.
У вас откроется раздел «Настройки сообщества» — в нем ряд инструментов для работы с пользователями. В самом нижнем блоке находится нужная настройка — убедитесь в том, что у вас активна галочка напротив пункта «Разрешить все комментарии».
Также в этом разделе можно можно заблокировать определенные аккаунты, настроить модерацию комментариев и добавить в черный список оскорбительные слова, также выбрать одно правило для всех комментариев на канале.
2) Через новый интерфейсе YouTube — зайдите в Творческую студию — Настройки канала — и перейдите в раздел Сообщество. Далее все по той же схеме — определите, не отключены ли комментарии и выберите, все ли сразу показывать и в каком порядке.
Далее все по той же схеме — определите, не отключены ли комментарии и выберите, все ли сразу показывать и в каком порядке.
К большому сожалению, некоторые каналы уже не смогут включить комментарии даже с модерацией (их владельцы будут об этом уведомлены). Например, с января 2020 такими являются детские каналы.
Как включить комментарии под отдельными видео в YouTube
Иногда вы можете обнаружить, комментарии на канале в целом не заблокированы, а вот под отдельными видео все же отключены. Такое бывает, если на вашем канале появились видео с детьми и ютуб их решил защитить отключением комментариев.
Чтобы проверить, отключены комментарии под видео или нет, сначала по предыдущему пункту убедитесь, что на канале разрешены все комментарии. После этого зайдите в редактирование нужного видео в раздел Расширенные настройки (Дополнительные). В этом разделе должен быть активным пункт «Разрешить все комментарии».
К сожалению, даже после совершения всех действий и даже жалоб на аппеляцию YouTube может не вернуть возможность комментирования ваших видео.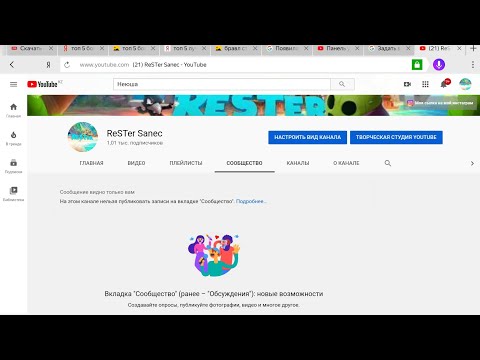
YouTube отключил комментарии под детскими видео, чтобы предотвратить оскорбительное поведение в отношении несовершеннолетних. Видеоблогер MattsWhatItIs снял видео, в котором он нашел «червоточину» YouTube и раскрыл целую сеть педофилов.
В этом видео он показал, что негодяи под видео с несовершеннолетними на YouTube тайм-кодами отмечают интересные по их мнению места (там же соответствующие эмоджи и комментарии). Видео кажутся безобидными. В них нет оголенных тел или гениталий — на детях показывают массаж, они занимаются гимнастикой, выбражают на камеру или едят мороженное («popsicle challenge»). Но некоторые люди, к сожалению, находят в этом сексуальный подтекст и используют в гнусных целях.
На такое видео можно было отправить жалобу, и на них могли отключить комментарии. Только их монетизация продолжалась и сами видео все так же оставались на видеоплатформе.
Только их монетизация продолжалась и сами видео все так же оставались на видеоплатформе.
Первой реакцией команды YouTube стало отключение комментариев на десятках миллионов подозрительных видео. Это затронуло не только простых пользователей, которые держали на ютубе видео детей в качестве личного архива, а и огромное количество каналов блогеров с детским контентом.
Креаторы, соблюдающие Принципы сообщества YouTube, запротестовали. С отключенные комментариями у них исчезла возможности общаться со своей аудиторией, а также серьезно пострадала монетизация творчества в целом.
Ютуб пытался объяснить свои действия и дать решение ситуации, даже опубликовал статью на своем блоге и в Сообществе.
С этого момента комментарии на детских каналах будут отключены и включить комментарии под видео заново можно будет только при условии тщательной модерации. По крайней мере, так было раньше.
Пока ситуация ждала решения, через пару месяцев в сторону YouTube прилетает новое обвинение и штраф на 170 млн долларов — за незаконный сбор данных о детях до 13 лет.
После этого с января 2020 года для детского контента в YouTube отключены не только комментарии, но и другие «некоторые функции». Если быть честной, то отключено теперь почти все, кроме самой загрузки видео на YouTube и каких-то базовых настроек роликов и канала.
Ссылаясь на статью Справки YouTube, на уровне видео могут быть недоступны:
- автовоспроизведение на главной странице;
- подсказки и конечные заставки;
- логотип канала;
- спонсорство;
- комментарии;
- кнопку «Внести пожертвование»;
- отметки «Нравится» и «Не нравится» в сервисе YouTube Music;
- чат и пожертвования в нем;
- продажа билетов и сувенирной продукции;
- уведомления;
- персонализированная реклама;
- воспроизведение в мини-проигрывателе;
- Суперчат и суперстикеры;
- возможность добавить ролик в обычный плейлист или плейлист «Смотреть позже».

На уровне канала могут быть недоступны:
- спонсорство;
- уведомления;
- записи;
- сюжеты.
Кроме того, теперь АВТОРЫ ОБЯЗАНЫ указывать назначение своих роликов при загрузке каждого видео, чтобы было понятно, кто их может смотреть — а именно «для детей» или «не для детей»:
Такое разделение помогает Ютубу модерировать активность канала. В случае не указания такой информации или указания недостоверных данных Ютюб может наказать канал блокировками видео или наложением штрафных санкций.
Помимо отключения комментариев, видео с несовершеннолетними могут получить ограничение или даже отключение монетизации. Поэтому если вы считаете, что монетизация на вашем канале была отключена ошибочно, то можете подать апелляцию.
ВыводыДетский контент на YouTube всего за несколько лет стал целой эпохой и было очевидно, что нужны рычаги для его регулирования. Но такого поворота не ожидал и не хотел никто.
Но такого поворота не ожидал и не хотел никто.
Отключение комментариев на ютуб, возможно, и поможет сбавить обороты педофилов, и они станут меньше смотреть видео с детьми. Но вместе с комментариями ушли практически все интерактивные опции на видео — а это очень сильно подкосило заработок блогеров.
Пострадала не только прямая монетизация от просмотров — детские блоги лишились большинства рекламных интеграций и контрактов. Рушатся целые бизнесы, и чтобы их сохранить, родители пытаются переориентировать каналы на создание подросткового контента или заводят свои собственные. Возможно, это поможет им как-то занять позиции на YouTube.
Еще одним вариантом для блогеров может стать миграция на другие площадки вроде Instagram или TikTok. Но что именно будет иметь для них наибольший успех, мы узнаем спустя какое-то время.
Статья про комментарии на YouTube, но цепляет куда более глубокую проблематику. Одна из них — стоит ли в текущих условиях заводить детский канал. Я бы точно не рекомендовала это делать с одной лишь целью заработка.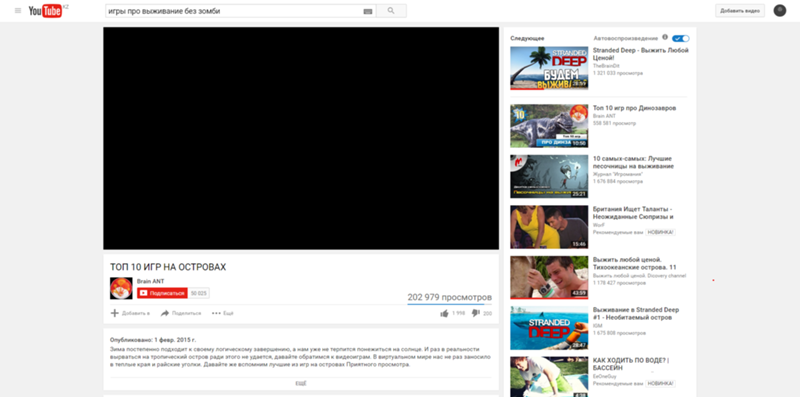 Но если ваша истинная мотивация кроется в не реализованном таланте и творческом порыве — стоит пробовать и делать видео, чтобы их увидел мир. А разбираться с комментариями будете после)
Но если ваша истинная мотивация кроется в не реализованном таланте и творческом порыве — стоит пробовать и делать видео, чтобы их увидел мир. А разбираться с комментариями будете после)
Как оплатить YouTube Premium в России в условиях санкций
Не так давно, а именно 10 марта, Google полностью отключила работу YouTube Premium на территории России. Таким образом компания полностью лишила нас возможности запускать режим картинка-в-картинке и других приятных фишек, к которым все уже очень привыкли. Единственной радостью стало отсутствие рекламы, но блогеры вам заявят совершенно обратное, ведь все они лишились монетизации, а значит и львиной доли дохода с каналов. Для авторов решения проблемы мы подсказать не можем, но для простых пользователей кое-какие предложения есть. Если уж способ оплаты в App Store нашли, то и как продлить подписку Ютуб разберемся на раз два, верно? В сегодняшней статье предлагаю поговорить об этих и других нюансах работы YouTube в России.
Рассказываем, как продлить YouTube Premium или получить доступ к функциональности подписки за бесплатно.
ПОДПИШИСЬ НА НАС В ЯНДЕКС.ДЗЕН!
Сразу оговорюсь, что оформить подписку YouTube Premium в России сейчас уже не получится. Все способы, которые описаны ниже, будут актуальны только для тех, кто уже имел подписку ранее. Плюс, важно, чтобы в первый раз вы оформляли Premium через ваш iPhone или iPad, а не через сайт Ютуба.
Содержание
- 1 Как заплатить за подписку YouTube Premium в 2022 году
- 2 Как продлить подписку YouTube Premium в условиях санкций
- 3 Как смотреть Ютуб картинка-в-картинке
- 4 Нужно ли отменять подписку Ютуб Премиум в России
Как заплатить за подписку YouTube Premium в 2022 году
Раньше оплатить подписку можно было прямо из приложения YouTube на iPhone или iPad. Достаточно было ввести реквизиты своей банковской карты и в течение короткого времени подписка уже была доступна.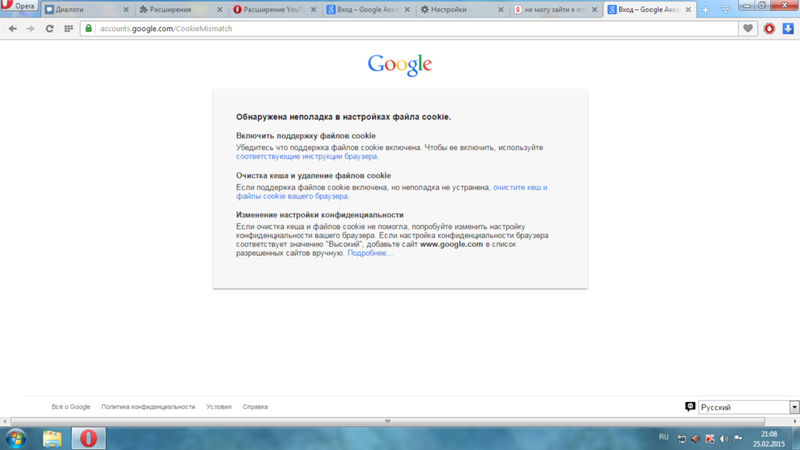 Сейчас, если вы зайдете на страницу оформления YouTube Premium, то увидите вот такую надпись.
Сейчас, если вы зайдете на страницу оформления YouTube Premium, то увидите вот такую надпись.
Теперь оформить подписку YouTube Premium фактически невозможно, но продлить все же должно получиться.
Несмотря на, казалось бы, полное отключение YouTube Premium, оплатить подписку с iPhone все же можно. Сделать это можно через настройки вашего смартфона:
- Перейдите в Настройки на вашем iPhone.
- Далее тапните по имени и фамилии, перейдите в раздел Оплата и доставка.
- Нажмите Добавить способ оплаты, Мобильный телефон.
- Затем выберите телефон, с которого будут списаны деньги за подписку, нажмите Отправить.
- Пополните счет своего мобильного на необходимую сумму.
- Далее перейдите в Настройки, Apple ID (имя, фамилия), перейдите в подписку YouTube Premium.
- Выберите нужную вам подписку, нажмите на тариф, следуйте инструкции на экране.

Перейдите в Оплата и доставка, дождитесь загрузки.
Укажите все параметры, как показано на скриншоте.
Такой способ работает далеко не у всех. Насколько я понял, многое зависит от вашего сотового оператора. Теле2, например, полностью отказывается дружить с моим iPhone, поэтому пришлось искать другие способы.
❗️ПОДПИШИТЕСЬ НА ТЕЛЕГРАМ-КАНАЛ СУНДУК АЛИБАБЫ, ТАМ КАЖДЫЙ ДЕНЬ ВЫХОДЯТ ПОДБОРКИ ЛУЧШИХ ТОВАРОВ С АЛИЭКСПРЕСС
Как продлить подписку YouTube Premium в условиях санкций
Если способ с пополнением мобильного телефона у вас не сработал, можно попробовать продлить подписку YouTube Premium через кошелек QIWI. Подробнее о нем мы рассказывали в отдельной статье, сейчас пробежимся по верхам:
- Оформите кошелек QIWI на официальном сайте компании.
- Перейдите в Профиль, Идентификация, Повысить статус.
- Привяжите кошелек к приложению Госуслуги, с их помощью получаете статус Основной, без него ничего не получится.
- В приложении QIWI перейдите в Поиск, введите App Store & iTunes.
- Укажите реквизиты вашей карты и сумму пополнения.

- Следуйте инструкциям на экране вашего iPhone.
- Дождитесь SMS с кодом, который необходимо ввести в App Store.
После покупки подарочного купона нам с вами необходимо активировать его в App Store. Делается это следующим образом:
- Откройте App Store на вашем iPhone, перейдите в Профиль, нажав на свое фото.
- Тапните на раздел Погасить подарочную карту или код.
- Далее нажмите Ввести код вручную и введите код из последнего SMS-сообщения QIWI.
- Далее перейдите в Настройки, Оплата и доставка.
- Убедитесь, что подарочная карта активирована.
Введите в этот раздел код из SMS и активируйте карту.
После пополнения карты через некоторое время платная подписка YouTube Premium должна продлиться автоматически. Во всяком случае, так мне сказали в технической поддержке Apple, куда я в последнее время звоню чуть ли не каждый день. Опять же, работает далеко не у всех, далеко не всегда.
Важно: обязательно удалите все карты из раздела Оплата и доставка в меню Apple ID. Айфон глупый и в качестве приоритетного способа оплаты всегда выбирает банковскую карту, что бы вы ни делали.
Айфон глупый и в качестве приоритетного способа оплаты всегда выбирает банковскую карту, что бы вы ни делали.
Как смотреть Ютуб картинка-в-картинке
Многие пользователи оформляли себе подписку YouTube Premium только из-за режима картинка-в-картинке. С его помощью каждый мог наслаждаться просмотром любого видео во время скроллинга ленты в социальных сетях или переписки в Телеграме.
Спешу вас обрадовать, вы без проблем можете включить режим картинка-в-картинке на YouTube прямо сейчас. Делается это следующим образом:
- Скачать на смартфон приложение X.app из App Store.
- Открываете интересующее вас видео в YouTube.
- Под видео нажимаем на кнопку Поделиться, далее нажимаем Еще.
- В открывшемся меню находим и нажимаем пункт X:Видео > Картинка в картинке.
- После этого вас автоматически перебросит в приложение X:Видео, нажмите Картинка в Картинке.

Кнопка Еще находится в конце списка.
Все, после этого видео будет запущено в режиме картинка-в-картинке.
На данный момент это практически единственный способ включить видео в режиме картинка-в-картинке на YouTube. Да, я пробовал способ через Scriptable, которым раньше пользовался сам, пытался все запустить так, как советовали мои коллеги, но все тщетно. Если у вас есть альтернативы, обязательно напишите об этом в наш Телеграм-чат или в комментарии ниже. Давайте помогать друг другу!
Многие из вас скажут, что кроме этого YouTube Premium предлагал просмотр видео в фоновом режиме и офлайн доступ ко всем видео на Ютубе, а я вам скажу, что сделать это тоже не проблема. О том, как слушать YouTube на iOS в фоновом режиме рассказано здесь, а про загрузку видео с Ютуба на Айфон — читайте тут.
Как работает СБПэй и может ли он заменить Apple Pay в России? Проверил лично.
Плюс, обязательно отпишитесь, получилось ли продлить подписку YouTube Premium. Ребята говорят, что способ работает, но у меня лично Айфон напрочь отказывается списывать деньги со счета Apple ID.
Ребята говорят, что способ работает, но у меня лично Айфон напрочь отказывается списывать деньги со счета Apple ID.
Нужно ли отменять подписку Ютуб Премиум в России
В подписке YouTube Premium больше не осталось никакого смысла, но и заплатить за неё вам всё равно не дадут
Однако не всех интересует, как продлевать подписку на YouTube Premium. Некоторые — я бы даже сказал, многие — переживают, нужно ли отключать её. Ведь смысла в том, чтобы продолжать оплачивать премиум-доступ фактически больше нет. Рекламы в Ютубе не осталось, а скачать видео для офлайн-просмотра и так можно совершенно бесплатно. Подробнее о том, как это сделать, мы рассказывали вот в этой статье — обязательно почитайте, это проще, чем может показаться на первый взгляд.
У НАС ЕСТЬ КЛАССНЫЙ КАНАЛ В ТЕЛЕГРАМЕ, ГДЕ ТЫ СМОЖЕШЬ ПОЛУЧАТЬ АКТУАЛЬНЫЕ НОВОСТИ СРАЗУ В МОМЕНТ ИХ ВЫХОДА
Но, если вы ещё не поняли, ответ на ваш вопрос — нет. Отменять подписку на YouTube Premium в России, независимо от страны, через которую вы подписывались, необязательно.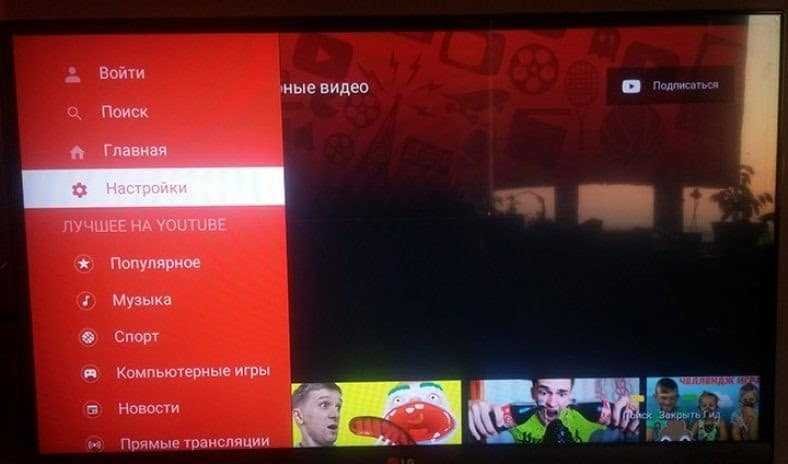 Не стоит этого делать по двум причинам. Во-первых, услуга как таковая на российском рынке больше недоступна. Google просто убрала её для местных пользователей, даже если кнопка оплаты где-то по-прежнему доступна. Во-вторых, оплата с ваших банковских карт в Google всё равно не уйдёт. Потому что MasterCard и Visa больше не доставляют платежи российских пользователей за границу, а Мир попросту их не не поддерживает.
Не стоит этого делать по двум причинам. Во-первых, услуга как таковая на российском рынке больше недоступна. Google просто убрала её для местных пользователей, даже если кнопка оплаты где-то по-прежнему доступна. Во-вторых, оплата с ваших банковских карт в Google всё равно не уйдёт. Потому что MasterCard и Visa больше не доставляют платежи российских пользователей за границу, а Мир попросту их не не поддерживает.
Apple в РоссииОбзоры приложений для iOS и MacСоветы по работе с Apple
Как удалить YouTube с телефона на Android
Если YouTube занимает много места на телефоне или же вы просто не пользуетесь приложением, вы можете удалить его из памяти устройства. Сделать это можно разными способами, как с помощью встроенных возможностей Андроид, так и через стороннее ПО. Однако ни один из них не сработает, если YouTube был предустановлен по умолчанию, а не самим пользователем. Как же быть в таком случае? Попробуем разобраться.
Если вам нужно удалить с телефона на Android приложение YouTube, причины этого действия могут быть разные. Например, вы перестали им пользоваться или же просто желаете освободить место в смартфоне. Кроме того, YouTube на многих устройствах устанавливается по умолчанию компанией Google, поэтому пользователь, купивший гаджет, может захотеть удалить его просто как лишнее и ненужное приложение.
Например, вы перестали им пользоваться или же просто желаете освободить место в смартфоне. Кроме того, YouTube на многих устройствах устанавливается по умолчанию компанией Google, поэтому пользователь, купивший гаджет, может захотеть удалить его просто как лишнее и ненужное приложение.
Если YouTube скачан самостоятельно пользователем, удалить его проще простого с помощью встроенного функционала Android или сторонних приложений. Если же приложение было предустановлено по умолчанию, процесс выглядит несколько сложнее, т.к. убрать его обычным путем не удастся. Ниже мы рассмотрим все способы избавиться от YouTube на вашем устройстве.
Содержание
- 1 Как удалить YouTube, если он установлен пользователем
- 1.1 Удаление YouTube через главный экран
- 1.2 Удаление YouTube через настройки смартфона
- 1.3 Удаление через магазин приложений
- 1.4 Удаление YouTube c помощью файловых менеджеров
- 1.
 5 Как удалить YouTube с помощью приложений для чистки смартфона
5 Как удалить YouTube с помощью приложений для чистки смартфона
- 2 Как удалить предустановленный YouTube
- 3 Подведем итоги
Как удалить YouTube, если он установлен пользователем
YouTube, как и любое другое приложение, установленное вами самостоятельно, проще всего удалить через настройки телефона или главный экран. Однако вы можете использовать для этой цели магазин приложений (обычно Play Market) или стороннее ПО, например, специальные программы для очистки памяти гаджета или файловые менеджеры.
Удаление YouTube через главный экран
Этот способ – рабочий для большинства смартфонов. Чтобы им воспользоваться, следуйте инструкции ниже:
Шаг 1. Найдите ярлык приложения на рабочем столе, прикоснитесь к нему пальцем и удерживайте, пока в верхней части экрана не появится кнопка в виде корзины.
Шаг 2. Переместите ярлык YouTube в направлении корзины.
Шаг 3. Подтвердите удаление.
Если все сделано верно, приложение исчезнет с экрана.
Удаление YouTube через настройки смартфона
Следующий способ стереть приложение – воспользоваться настройками гаджета:
Шаг 1. Откройте настройки смартфона через меню или главный экран.
Шаг 2. Перейдите во вкладку «Приложения».
Шаг 3. Откройте «Все приложения».
Шаг 4. Найдите YouTube и нажмите на него.
Шаг 5. Выберите «Удалить».
Шаг 6. Подтвердите удаление приложения.
Об успешном завершении операции сообщит уведомление на экране.
Удаление через магазин приложений
Стереть YouTube, как и любое другое ПО, можно через встроенный магазин приложений. Обычно это Play Market, но, в зависимости от марки смартфона, это может быть App Store на Meizu, Galaxy Store на Samsung, AppGallery на Huawei и Honor, Mi Store на Xiaomi и т.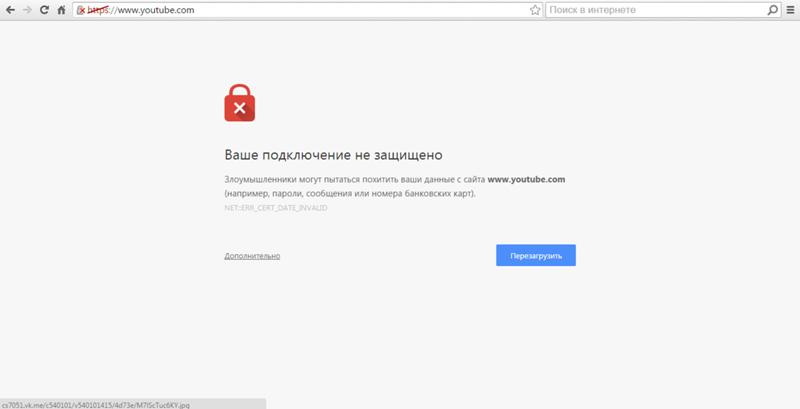 д.
д.
Рассмотрим, как выглядит удаление YouTube в Play Market:
Шаг 1. Откройте магазин приложений.
Шаг 2. Перейдите в меню. На разных устройствах открыть его можно свайпом вправо по экрану, кнопкой в виде трех горизонтальных полос в левом верхнем углу или кнопкой с вашими инициалами в строке поиска.
Шаг 3. Выберите «Мои приложения и игры».
Шаг 4. Перейдите во вкладку «Установленные».
Шаг 5. Найдите «YouTube» и нажмите на его иконку.
Шаг 6. Нажмите «Удалить».
Шаг 7. Подтвердите действие.
В App Store от Meizu процесс выглядит несколько иначе:
Шаг 1. Откройте магазин приложений.
Шаг 2. Кликните по иконке профиля в правом верхнем углу.
Шаг 3. Выберите раздел «Установлено».
Шаг 4. Найдите YouTube и нажмите на кнопку «Удалить» напротив.
Шаг 5. Подтвердите действие.
В других магазинах приложений удаление YouTube выполняется подобно представленным выше инструкциям, но с незначительными отличиями. Общий принцип будет тем же.
Удаление YouTube c помощью файловых менеджеров
Если вы пользуетесь файловыми менеджерами, то с помощью большинства их них можете удалять приложения. Рассмотрим, как стереть YouTube при помощи Google Files, очень часто установленного по умолчанию на смартфонах:
Шаг 1. Откройте файловый менеджер.
Шаг 2. Выберите категорию «Приложения».
Шаг 3. Во вкладке «Установленные приложения» найдите YouTube и нажмите на кнопку с тремя вертикальными точками справа от него.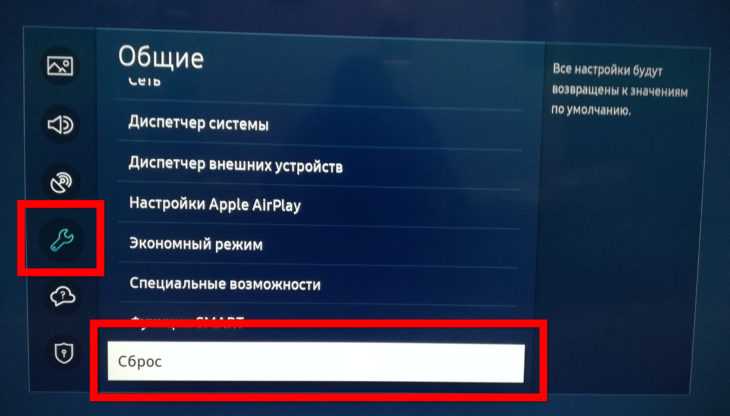
Шаг 4. В выпадающем списке команд выберите «Удалить приложение».
Шаг 5. Подтвердите действие.
В разных файловых менеджерах процедура может несколько отличаться, но общий принцип останется таким же.
Как удалить YouTube с помощью приложений для чистки смартфона
Большинство программ для ускорения телефона и очистки памяти способны удалять установленные приложения. Одной из наиболее популярных является CCleaner, поэтому рассмотрим, как стереть YouTube со смартфона на его примере:
Шаг 1. Запустите утилиту.
Шаг 2. Перейдите во вкладку «Приложения».
Шаг 3. Откройте раздел «Установлено».
Шаг 4. Найдите YouTube в списке и нажмите на иконку.
Шаг 5. На открывшейся странице найдите кнопку «Удалить» и нажмите на нее.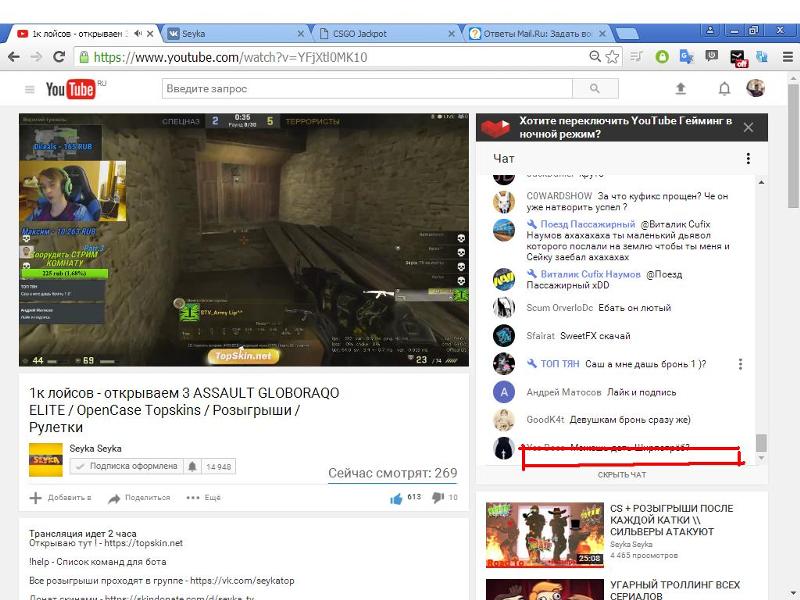
Шаг 6. Подтвердите действие.
Удалить YouTube можно и по-другому, особенно если вы желаете дополнительно стереть и другие приложения. Для этого в списке установленного ПО в CCleaner отметьте ненужные программы, а затем нажмите на кнопку «Удалить» внизу и подтвердите действие.
Если вы используете другие приложения для очистки системы, то процедура удаления YouTube в них будет очень похожа на описанные выше действия.
Как удалить предустановленный YouTube
YouTube, как и ряд других сервисов от Google, часто устанавливается на телефон по умолчанию. В таком случае удалить его обычными способами невозможно. Однако избавиться от него при необходимости можно с помощью следующих действий:
Шаг 1. Откройте настройки телефона и выберите вкладку «Приложения и уведомления».
Шаг 2. Нажмите «Показать все приложения».
Шаг 3. Найдите YouTube в списке и нажмите на него.
Шаг 4. Нажмите «Остановить», чтобы временно завершить работу приложения.
Шаг 5. Выберите «Отключить», чтобы YouTube полностью перестал работать.
После выбора команды «Отключить» работа приложения будет завершена, а само оно будет скрыто. Ярлык YouTube исчезнет из меню и с рабочего стола, а найти его, чтобы включить снова, вы сможете только через вкладку «Приложения и уведомления». Однако при этом программа, хоть и будет спрятана, все-таки будет занимать место в памяти гаджета.
Если вас это категорически не устраивает, то знайте, что удалить приложение полностью все-таки можно. Подробно о том, как это сделать при наличии Root-прав, вы можете прочитать в отдельном материале на сайте. Однако знайте, что такие действия не рекомендованы неопытным пользователям, т. к. если вы сделаете что-то неверно, это может причинить вред операционной системе и вашему устройству. Если же вы все-таки готовы пойти на риск, то переходите по ссылке, размещенной выше, и знакомьтесь с подробной инструкцией по удалению предустановленных приложений.
к. если вы сделаете что-то неверно, это может причинить вред операционной системе и вашему устройству. Если же вы все-таки готовы пойти на риск, то переходите по ссылке, размещенной выше, и знакомьтесь с подробной инструкцией по удалению предустановленных приложений.
Подведем итоги
В нашей статье мы рассмотрели пять способов удаления YouTube, если он был скачан самим пользователем. Если же приложение предустановлено на телефон по умолчанию, удалить его обычными способами невозможно, т.к. операционная система позволяет только временно или полностью отключить приложение. Избавиться от ненужного предустановленного ПО вы можете при наличии Root-прав, но эти действия не рекомендованы для неопытных пользователей, т.к. могут нанести вред вашему гаджету.
[Решено!] Не могу отключить ограниченный режим на YouTube
- Дом
- YouTube
- [Решено!] Не могу отключить ограниченный режим на YouTube
Стелла | Подписаться | Последнее обновление
Английский
- 日本語
- немецкий
- французский
Если вы не можете отключить ограниченный режим на YouTube, вы можете обратиться к этому сообщению, чтобы получить некоторые решения, которые доказали свою эффективность. Если вы хотите загружать видео с YouTube, попробуйте бесплатный профессиональный загрузчик видео с YouTube: MiniTool uTube Downloader.
Ограниченный режим не отключается на YouTube?
Ограниченный режим YouTube очень полезен, если вы не хотите, чтобы ваши дети видели неприемлемый контент на YouTube. Вы можете включить его, когда это необходимо, и выключить, если он вам не нужен.
Например, когда вы хотите посмотреть видео на YouTube, вы можете получить сообщение о том, что Ограниченный режим YouTube включен администратором сети или Это видео недоступно при включенном ограниченном режиме. Для просмотра этого видео вам необходимо отключить Безопасный режим .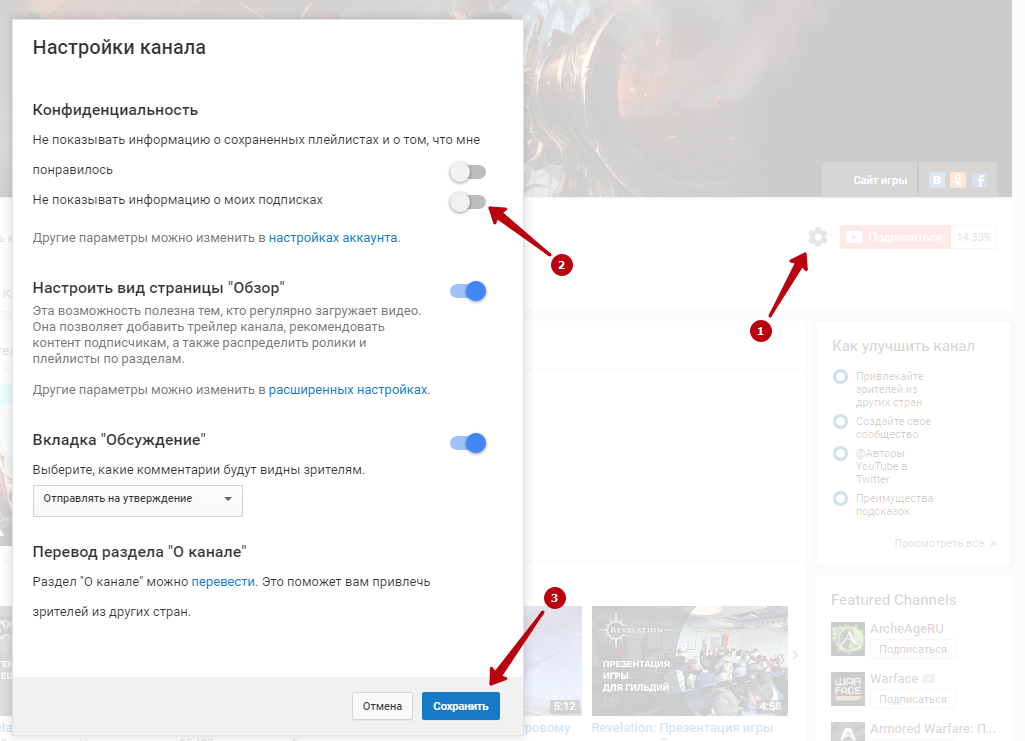
Если это так, вам нужно отключить YouTube Restricted для просмотра. Однако вы можете обнаружить, что не можете отключить ограниченный режим на YouTube. Почему я не могу отключить Безопасный режим на YouTube?
Возможные причины:
- Ограниченный режим включен администратором.
- Проблема вызвана недавно установленным расширением браузера.
- На вашем устройстве есть временные ошибки.
- Есть некоторые сетевые ограничения
- Есть некоторые ограничения учетной записи
- И еще….
Сосредоточив внимание на этих причинах, мы собираем некоторые решения.
Как исправить, что ограниченный режим YouTube не отключается?
- Перезагрузите устройство
- Попробуйте еще раз отключить ограниченный режим YouTube
- Отключить или удалить новые надстройки браузера
- Проверьте ограничения вашей учетной записи
- Проверьте ограничения вашей сети
- Очистить кеш браузера
- Очистить кеш приложения YouTube
- Переустановите приложение YouTube
Способ 1.
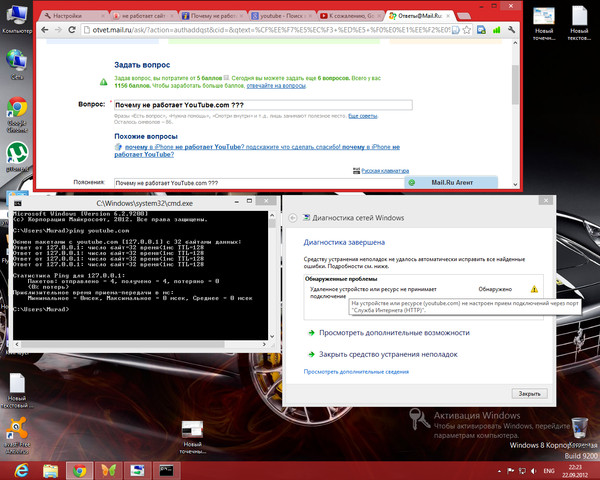 Перезагрузите устройство
Перезагрузите устройствоВременные ошибки на вашем устройстве могут быть причиной того, что Безопасный режим не отключается. Временные ошибки легко исправить. Вам просто нужно перезагрузить устройство. Независимо от того, используете ли вы компьютер или мобильное устройство, вы можете просто попробовать этот метод.
Рекомендация: Почему перезагрузка компьютера устраняет проблемы? Ответы здесь
Способ 2. Повторите попытку, чтобы отключить ограниченный режим YouTube
Вам также необходимо убедиться, что вы используете правильные шаги для отключения ограниченного режима YouTube. Как отключить ограниченный режим на YouTube? Вам необходимо следовать этому руководству:
Отключить ограниченный режим на вашем компьютере:
1. Перейдите на YouTube и войдите в свою учетную запись.
2. Щелкните изображение своего профиля, а затем выберите последний вариант:
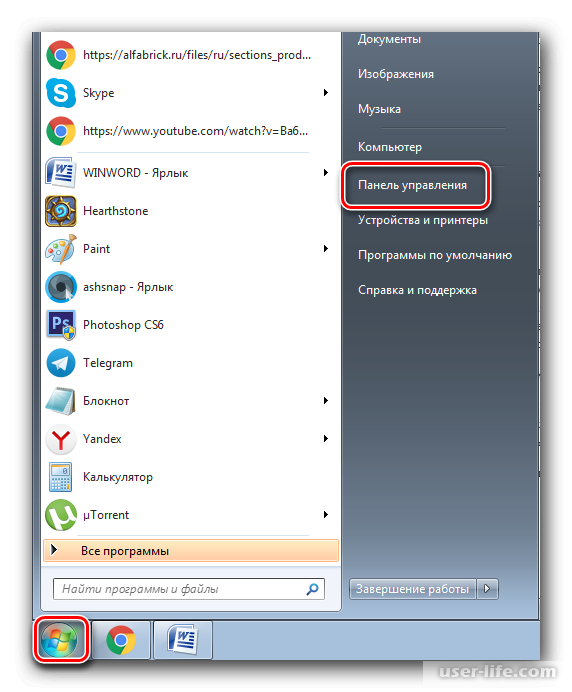
3. Выключить кнопку АКТИВИРОВАТЬ ОГРАНИЧЕННЫЙ РЕЖИМ .
Отключите Безопасный режим на мобильном устройстве:
- Откройте приложение YouTube.
- Войдите под своей учетной записью.
- Щелкните трехточечное меню , а затем выберите Настройки > Общие .
- Отключить Ограниченный режим .
Способ 3: отключение или удаление новых надстроек браузера
Если проблема возникает после установки новой надстройки в веб-браузере, виновником должна быть надстройка. Вы должны отключить это дополнение или удалить его, а затем проверить, решена ли проблема.
Способ 4. Проверьте ограничения своей учетной записи
Если вы используете компьютер в школе, университете или другом государственном учреждении, администратор должен включить ограниченный режим YouTube на YouTube. Вы можете обратиться за помощью к администратору.
Способ 5: проверьте ограничения сети
Вы можете перейти на страницу https://www.youtube.com/check_content_restrictions, чтобы проверить ограничения контента YouTube в вашей сети.
Способ 6. Очистка кэша браузера
Если вы используете Chrome, вы можете выполнить следующие действия, чтобы очистить кеш браузера:
- Откройте Chrome.
- Щелкните изображение своего профиля и выберите Настройки .
- Нажмите Конфиденциальность и безопасность из левого меню, а затем нажмите Очистить данные просмотра .
- Выберите Файлы cookie и другие данные сайта и Кэшированные изображения и файлы .
- Нажмите кнопку Очистить данные .
Способ 7. Очистите кэш приложения YouTube
Вы также можете очистить кэш приложения YouTube, чтобы попробовать:
- Перейдите к Настройки > Приложения .

- Найти YouTube и коснитесь его.
- Нажмите Хранилище .
- Нажмите Очистить кэш .
- Перезагрузите мобильное устройство.
- Снова отключите ограниченный режим YouTube на своем устройстве.
Способ 8: переустановите приложение YouTube
Если описанные выше методы не помогли решить проблему на мобильном устройстве, попробуйте переустановить приложение YouTube, а затем проверьте, сможете ли вы успешно отключить ограниченный режим YouTube.
Резюме
В этом посте показаны 8 решений, которые вы можете использовать, когда не можете отключить ограниченный режим на YouTube. Мы надеемся, что вы можете найти подходящий метод здесь. Если у вас есть какие-либо другие проблемы, вы можете сообщить нам об этом в комментарии.
- Твиттер
- Линкедин
- Реддит
Комментарии пользователей:
Невозможно переключаться между учетными записями в YouTube — Desktop Support
Armagaddeon
#1
Описание проблемы: Я не могу переключаться между аккаунтами в YouTube. Это началось только сегодня. Пробовал удалять кеш и куки, проблема осталась. Я попытался выйти из всех учетных записей и повторно войти в систему с одной учетной записью, это сработало, но как только я вошел в систему со второй учетной записью, значок в правом верхнем углу просто перестал работать, если я нажму на него, ничего не произойдет.
Я попробовал тот же метод с другими браузерами, и он работает.
Что мне делать, чтобы решить эту проблему?
Спасибо.
Версия Brave:
Версия 1.28.105 Chromium: 92.0.4515.131 (официальная сборка) (64-разрядная версия)
1 Нравится
Ретанис
#2
Та же проблема, что и уведомление YouTube, сохранение значка 3dot и вход пользователя в систему не работают.
До тех пор, пока @fanboynz не исправит ситуацию, отключив трекеры и блокируя рекламу Brave Shields — обходной путь.
Мистер Зеффи
#3
То же самое, у меня это началось пару часов назад;
Я заметил, что ХРАБРЫЕ ЩИТЫ влияют на это;
Агрессивные и стандартные трекеры и блокировка рекламы приводят к тому, что кнопки перестают работать на youtube.com
Они снова активируются только после того, как Brave Shield отключен для трекеров и блокировки рекламы.
Армагаддеон
#4
Итак, вы нашли решение?
Мистер Зеффи
#5
Не совсем решение, но, как сказал @Rethanis; вы можете отключить Brave Shield для трекеров и блокировки рекламы для youtube.com, чтобы снова включить кнопки, пока браузер не будет исправлен с помощью обновления из-за изменений с Youtube.
1 Нравится
Армагаддеон
#6
Хорошо, но нужно обязательно смотреть 2 рекламы в начале каждого видео. : (
фанбойнз
#7
Выкатили фикс, дайте 24 часа.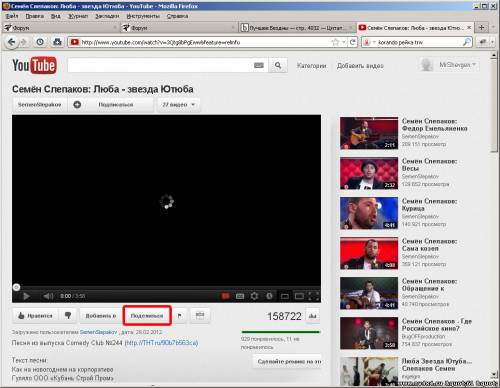 Извинения. Пытался исправить всплывающее окно youtubeTV, чтобы для этого не использовался тот же идентификатор окна.
Извинения. Пытался исправить всплывающее окно youtubeTV, чтобы для этого не использовался тот же идентификатор окна.
3 лайков
Армагаддеон
#8
Нет проблем, будем ждать исправления.
1 Нравится
12 августа 2021 г., 10:57
#9
В качестве промежуточного исправления просто добавьте youtube.com#@#.ytd-popup-container в bold://adblock 9Актуальное исправление 0254 будет выпущено в течение 24 часов. Извинения!
2 лайка
12 августа 2021 г., 10:58
#10
Вы можете использовать расширение, такое как uBlock Origin, тем временем, чтобы удалить рекламу и другой нежелательный контент из видео и сайтов, включая YouTube. @Armagaddeon
@Armagaddeon
chrome.google.com Источник uBlock
Наконец-то эффективный блокировщик. Легкий процессор и память.
1 Нравится
Ретанис
#12
@fanboynz
Извините, получилось дополнительное обновление. Спасибо за решение!
1 Нравится
Армагаддеон
№13
@MrZeffy Я знаю, что существует множество блокировщиков рекламы, но больше всего мне нравятся храбрые.
1 Нравится
ПлюсПравда
№14
фанбойнз:
В качестве промежуточного исправления просто добавьте youtube.com#@#.ytd-popup-container в bold://adblock . Фактическое исправление будет выпущено в течение 24 часов. Извинения!
И как ты это делаешь? Я пошел на Brave://adblock и в области пользовательских фильтров поставил youtube.com#@#.ytd-popup-container и ничего не изменилось, я все еще не могу нажать ни одну из кнопок.
Ретанис
№15
Сначала у меня была та же проблема, что и у вас, но затем ее решило обновление YouTube. Вы также можете попробовать закрыть YouTube → добавить пользовательский фильтр → вернуться на YouTube.
289 недель
№16
Примечание для себя: «youtube.com#@#.ytd-popup-container» является правилом-исключением — см.:
«https://help.eyeo.com/en/adblockplus/how-to-write- filter#elemhide_exceptions»
Там прокрутите вниз до «Фильтры содержимого» > . . . > Правила исключения
PS. Старая ссылка Adblock: «https://adblockplus.org/filters» теперь перенаправляет на:
«https://help.eyeo.com/en/adblockplus/how-to-write-filters»
Jenuel
# 17
Хммм, не знаю насчет этого... В моем смелом браузере все работает нормально.
Ретанис
# 18
Я могу воспроизвести проблему во всех версиях Brave Stable , Beta и Nightly в чистых профилях пользователей (без сторонних расширений, пустые данные просмотра).
Дело в том, что я больше не уверен, в чем проблема. Я обнаружил, что могу использовать кнопки на YouTube после нескольких обновлений, что точно такое же поведение, как и при использовании пользовательского фильтра, предоставленного @fanboynz.
фанбойнз
# 19
В Brave://components/ Обновите «Brave Ad Block Updater» тоже Версия: 1. 0.1030, затем обновите страницу
0.1030, затем обновите страницу
system
закрыто
#20
Эта тема была автоматически закрыта через 30 дней после последнего ответа. Новые ответы больше не допускаются.
YouTube TV Советы и подсказки: 15 настроек, которые вам нужно знать
Если у вас есть YouTube TV , вы пожалеете, что не узнали об этих функциях раньше!
В этой статье и показанном ниже видеоролике я делюсь 15 настройками, которые помогут новым и существующим подписчикам YouTube TV получить максимальную отдачу от службы потокового вещания в прямом эфире.
Обратите внимание: некоторые настройки можно изменить только с компьютера и/или телефона, но не с телевизора.
1. Don't Show Me Thi s
Don't Show Me Thi s На главном экране YouTube TV отображаются рекомендации, которые становятся лучше, чем больше вы смотрите.
Но если есть что-то, что вы категорически НЕ хотите видеть на главном экране, выберите меню (три точки) для конкретной программы, а затем Не показывать мне это.
Эта опция доступна с вашего телефона или компьютера. Вот вид с рабочего стола:
Эта функция удалит программу с главного экрана, но вы все равно сможете найти ее с помощью функции поиска или живого гида, если передумаете.
2. Настройте уведомления В мобильном приложении YouTube TV выберите Уведомить и значок колокольчика на странице программы или под видеоплеером на странице просмотра.
Таким образом, вы получите оповещение, когда начнется новый прямой эфир.
Но если для вас проблема с уведомлениями YouTube TV, для этого тоже есть решение. Перейдите в настройки YouTube TV со своего телефона и нажмите «Уведомления».
Здесь вы можете включить или отключить уведомления о рекомендациях, информации об учетной записи и обновлениях продукта.
3. Настройка Live Guide YouTube TV имеет более 85 каналов в своем базовом плане, но есть вероятность, что вы смотрите только около 10 из них на регулярной основе.
Хорошей новостью является то, что вы можете настроить интерактивный гид, чтобы сначала увидеть избранное.
Со своего телефона или компьютера перейдите к настройкам своей учетной записи и нажмите Живой гид из меню слева.
Теперь вы можете создать собственную прямую трансляцию и удалить или изменить порядок каналов.
- Чтобы удалить канал, снимите с него флажок, и он не будет отображаться
- Чтобы изменить порядок каналов, выберите его и перетащите вверх или вниз
После внесения изменений снова откройте прямой эфир с любого устройства и убедитесь, что у вас выбран пользовательский интерактивный гид, а не тот, который используется по умолчанию.
У меня есть отдельное видео, которое проведет вас через процесс всего за две минуты:
4. Запись шоу YouTube TV включает неограниченное хранилище DVR, так почему бы не воспользоваться им и не добавить свои любимые шоу, фильмы и прямые трансляции в свою библиотеку?
Вы можете сделать это с любого устройства: телефона, компьютера или телевизора.
Когда вы выбираете программу, ищите кнопку добавления — символ плюса . Затем в вашу библиотеку будут добавляться новые эфиры.
Когда вы будете готовы просмотреть свои записи, перейдите на вкладку «Библиотека» и они будут там.
Но вот совет: выберите версию DVR с надписью «Записано», а не версию VOD (видео по запросу) с надписью «Выпущено».
Когда вы смотрите записи, вы всегда можете перематывать рекламные ролики вперед. Но многие шоу и фильмы по запросу содержат рекламу, которую нельзя пропустить.
Это еще одна причина добавить в свою библиотеку как можно больше. Помните, что у вас есть неограниченное хранилище DVR!
Вот отдельное видеоруководство, которое проведет вас через цифровой видеорегистратор YouTube TV.
5. Начать сначала Если вы хотите присоединиться к программе, которая идет в прямом эфире, и пропустить рекламу, вы можете сделать это, если она есть в вашей библиотеке.
Когда вы записываете программу, которая транслируется в прямом эфире, выберите ее, и у вас будет два варианта:
- Присоединиться к прямой трансляции
- Начать с начала
Помните: добавьте программу в свою библиотеку ДО НАЧАЛА, чтобы наслаждаться эта гибкость и пропустите эти рекламные ролики!
6. Отметить как просмотренное Уникальность цифрового видеорегистратора YouTube TV заключается в том, что он подходит для большинства программ.
Допустим, я установил запись для House Hunters. Это означает, что YouTube TV будет записывать каждую серию, которая выходит в эфир, новую и повторную.
Это означает, что YouTube TV будет записывать каждую серию, которая выходит в эфир, новую и повторную.
Но если вы когда-либо начинали смотреть шоу только для того, чтобы через несколько минут понять, что вы его уже видели, вам следует использовать функцию «Отметить как просмотренное».
На своем компьютере найдите эпизод телепередачи, который вы хотите пометить как просмотренный, и выберите три точки, чтобы открыть меню.
Затем нажмите Отметить серию как просмотренную или Отметить сезон как просмотренную.
Если вы используете YouTube TV с телефона, нажмите и удерживайте любую серию , чтобы отметить ее как просмотренную. Таким образом, его вам больше не порекомендуют.
Вы не можете выбрать эту функцию непосредственно с телевизора. Будем надеяться, что YouTube TV скоро добавит эту опцию.
7. Удалить историю поиска и просмотра Если рекомендации YouTube TV полностью отключены, попробуйте очистить историю поиска и просмотра.
С компьютера:
- Перейдите на вкладку "Настройки"
- Нажмите "Конфиденциальность"
- Нажмите "Управление историей поиска" и "Управление историей просмотров" YouTube. Элементы легко удалять по отдельности или выбирать по диапазону дат.
Вы также можете приостановить поиск и просмотр истории, но это повлияет на ваши рекомендации.
8. Предотвращение спортивных спойлеров YouTube TV позволяет легко следить за вашими любимыми командами и лигами.
В строке поиска вы можете ввести название своей любимой команды и добавить ее в свою библиотеку для записи предстоящих игр.
Но чтобы не было спойлеров, зайдите в меню на странице команды и выберите Скрыть все результаты для этой команды .
Таким образом, YouTube TV не будет отображать окончательный счет до того, как вы сможете посмотреть игру.
9. Семейный доступ Вы можете поделиться своей подпиской на YouTube TV с другими людьми, проживающими в вашей семье.
Основной владелец учетной записи называется администратором семьи. Они могут поделиться YouTube TV с пятью участниками — всего шесть аккаунтов на семью.
В настройках менеджер аккаунта может приглашать участников с аккаунтом Google.
Наличие отдельных учетных записей для разных членов семьи позволяет каждому человеку получать свои рекомендации и DVR.
Помните, что вы должны жить в том же доме, что и другие участники аккаунта.
YouTube TV поддерживает три одновременных потока с базовым планом, чего должно быть достаточно для большинства домохозяйств.
10. Изменить домашний регион YouTube TV позволяет изменить домашний регион с некоторыми ограничениями.
Это изменение может вносить только администратор семейного доступа. В настройках учетной записи выберите «Область», а затем «Обновить».
Вы можете менять свой домашний регион два раза в год.
Это удобно для людей, которые переезжают или делят свое время между двумя домами в течение года.
11. Темная тема В версии YouTube TV по умолчанию в веб-браузере и на мобильном устройстве фон белый.
Но есть темная тема , которую можно включить.
Независимо от того, используете ли вы компьютер или телефон, выберите изображение своего профиля в углу, нажмите «Настройки» и выберите «Темную тему».
Посмотрите на разницу выше. Какой ты предпочитаешь?
12. Изменить качество потоковой передачи Если вы следите за использованием данных, вы можете настроить YouTube TV качество потоковой передачи .
Я использую мобильное устройство для этой демонстрации. В видеоплеере выберите три точки в правом верхнем углу, а затем «Качество».
Автоматический режим на всех поддерживаемых устройствах, но при необходимости вы можете уменьшить или увеличить его.
Если вы хотите транслировать видео в формате 4K, эта функция доступна как надстройка в настройках вашей учетной записи. Однако объем контента, доступного для потоковой передачи в формате 4K, остается ограниченным.
Однако объем контента, доступного для потоковой передачи в формате 4K, остается ограниченным.
13
. Родительский контроль Есть способ сделать YouTube TV безопасным для детей.
Вы можете включить параметр «Разрешить только TV-Y, TV-G, G и PG» , чтобы отфильтровать, какие программы можно смотреть с помощью службы.
На мобильном устройстве нажмите «Настройки», «Фильтр» и сделайте выбор.
Согласно YouTube TV, этот параметр включает фильтр только для одного устройства.
Итак, на телевизоре вам нужно выбрать изображение профиля, коснуться настроек, отфильтровать, а затем включить Включить настройку TV-Y, VG-G, G и PG только .
Если у вас есть несколько детей с отдельными учетными записями, повторите этот процесс для каждого устройства, привязанного к их учетной записи YouTube TV.
14. TV Everywhere Во многих сетях этой линейки пользователи YouTube TV могут использовать свои данные для входа, чтобы смотреть TV Everywhere.

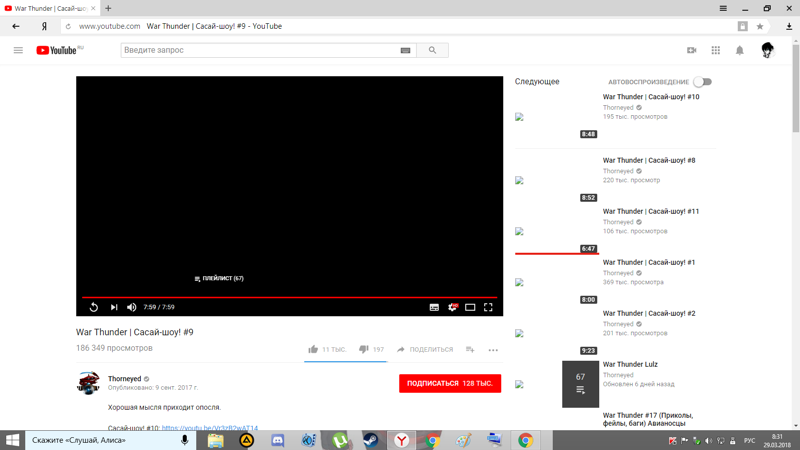
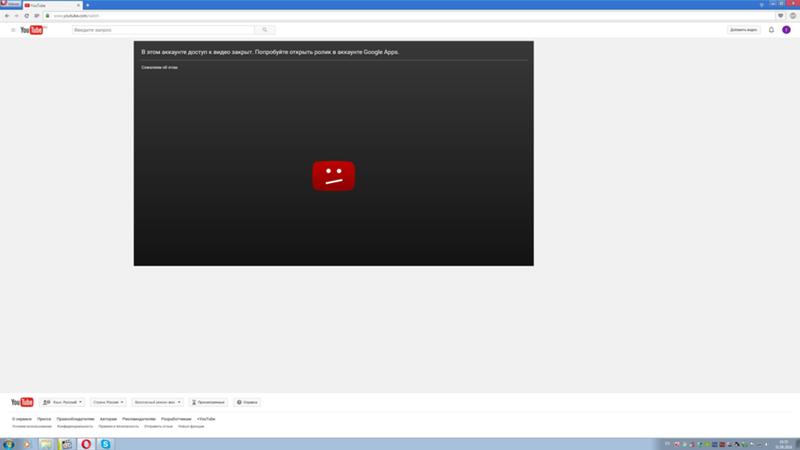
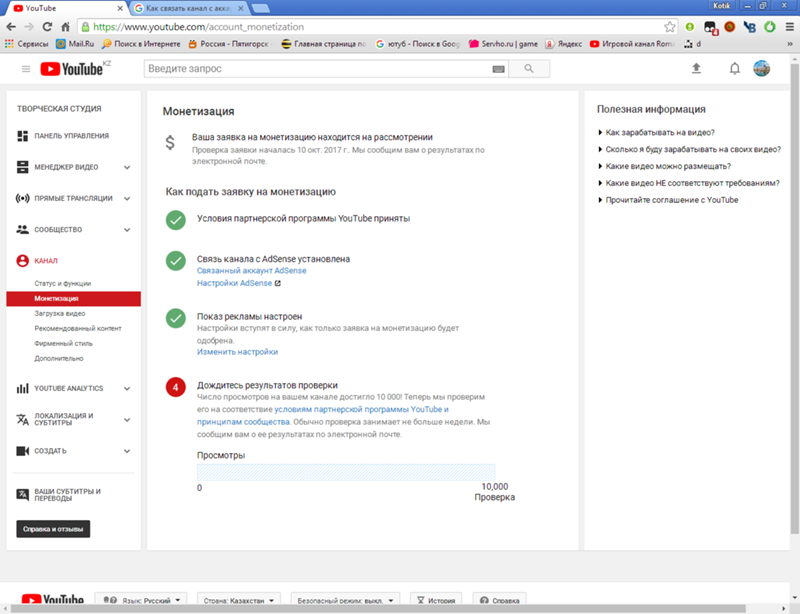
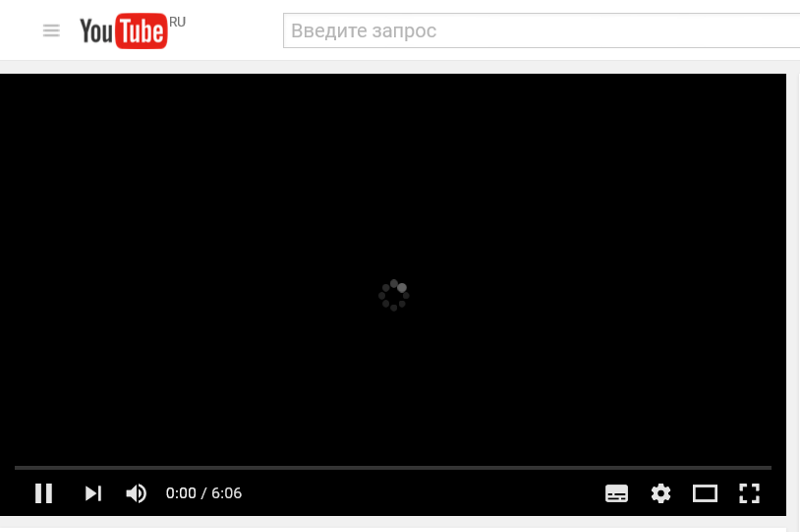
 5 Как удалить YouTube с помощью приложений для чистки смартфона
5 Как удалить YouTube с помощью приложений для чистки смартфона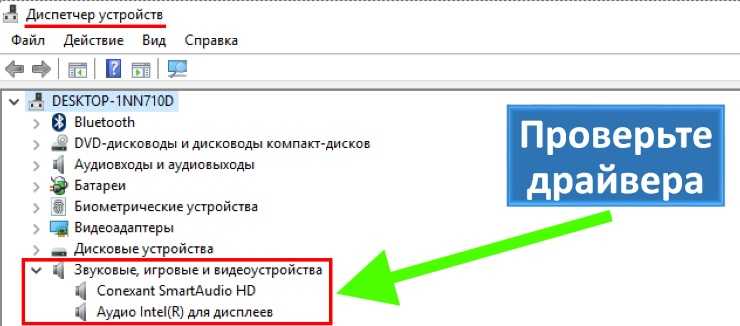
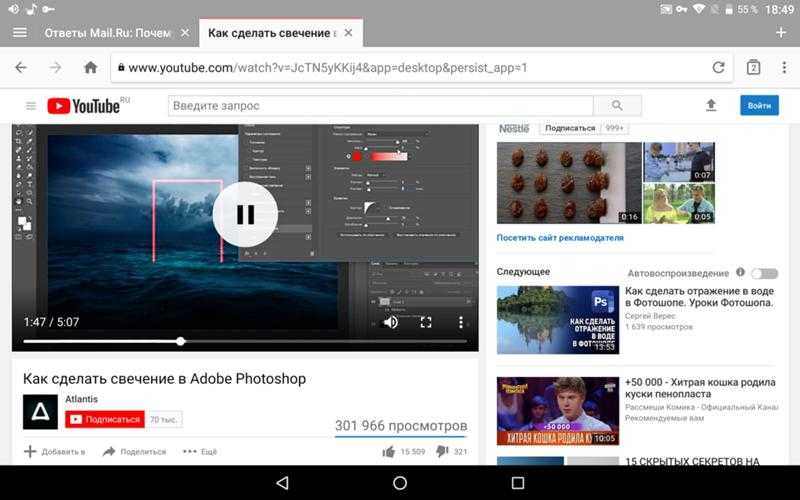
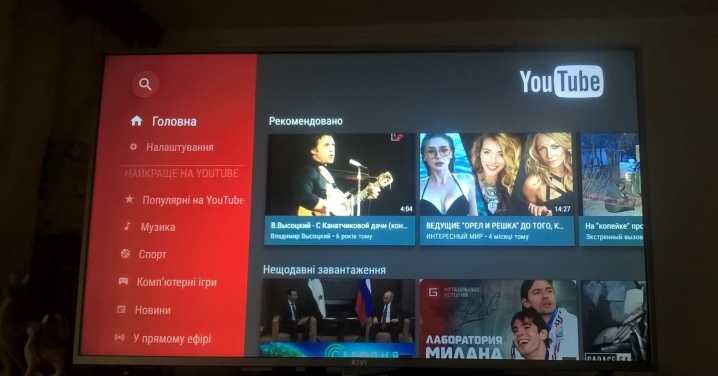
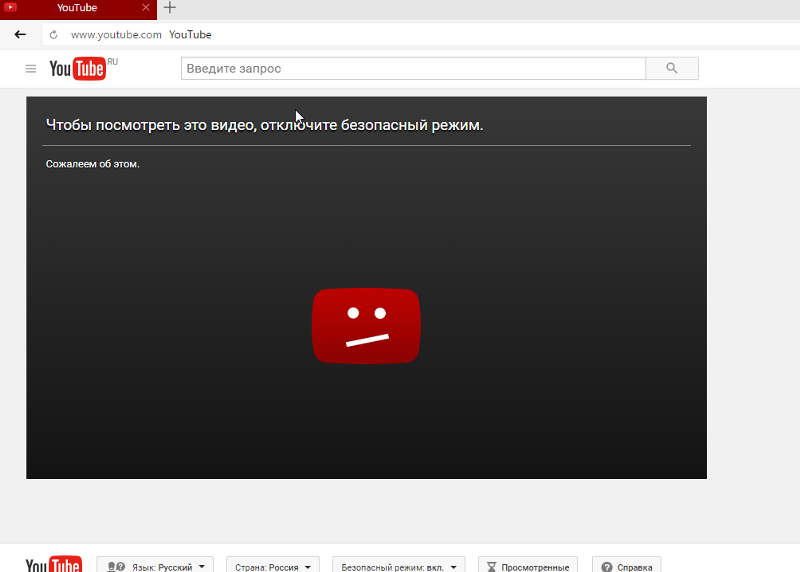 0.1030, затем обновите страницу
0.1030, затем обновите страницу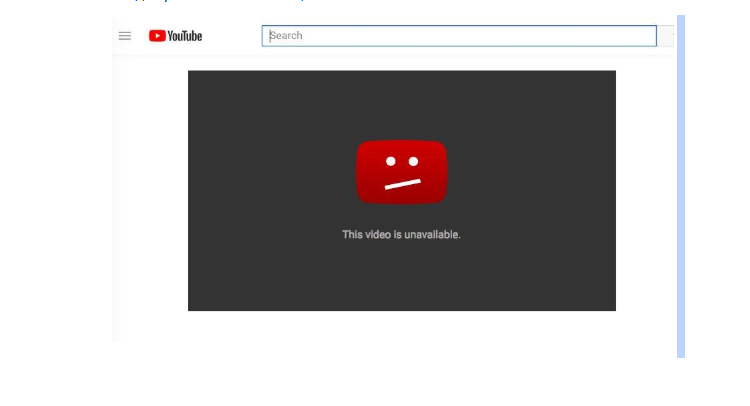 Don't Show Me Thi s
Don't Show Me Thi s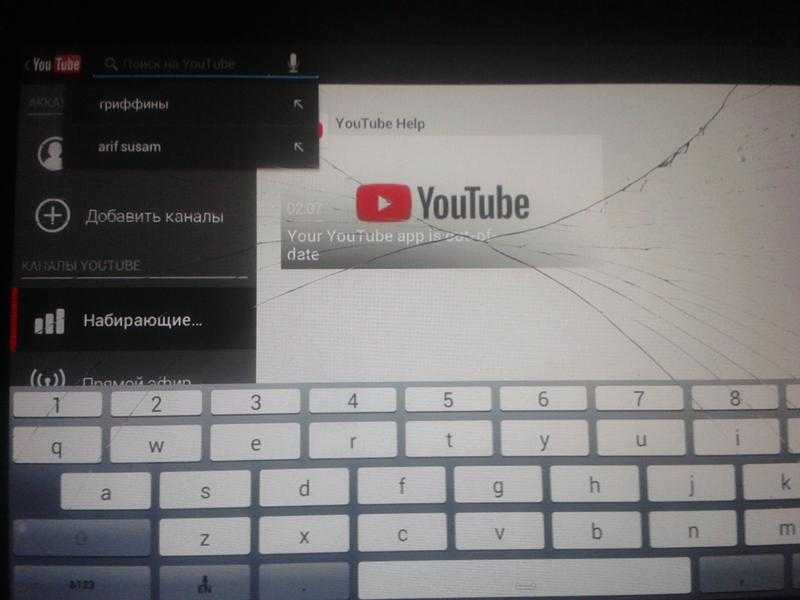
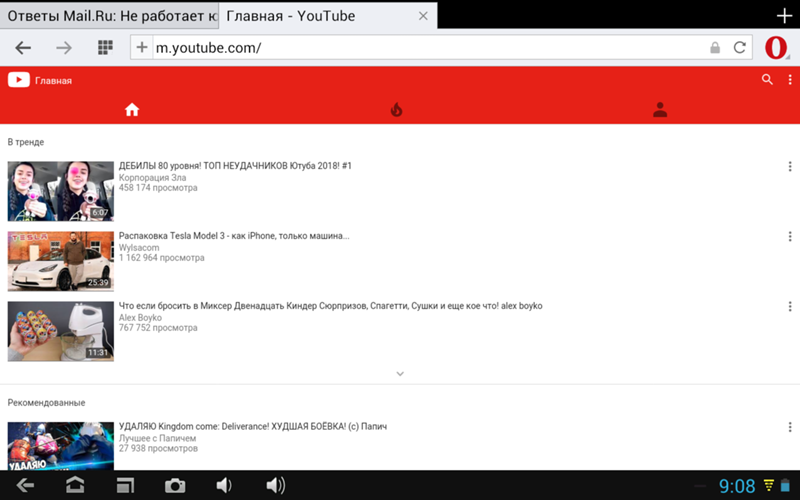

 Это означает, что YouTube TV будет записывать каждую серию, которая выходит в эфир, новую и повторную.
Это означает, что YouTube TV будет записывать каждую серию, которая выходит в эфир, новую и повторную.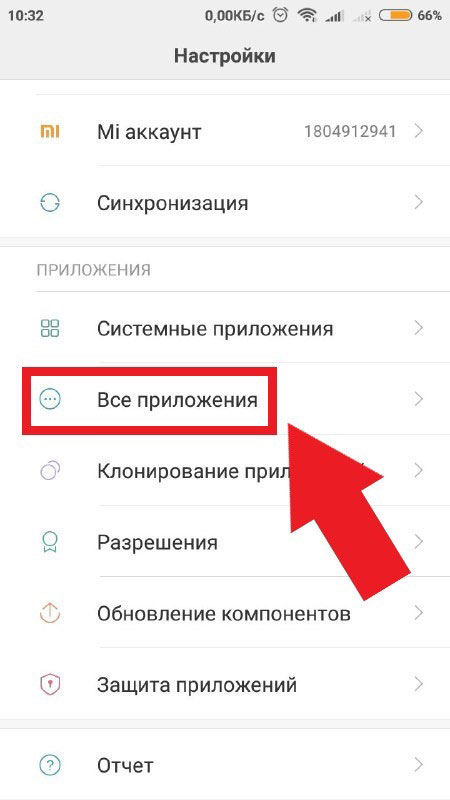
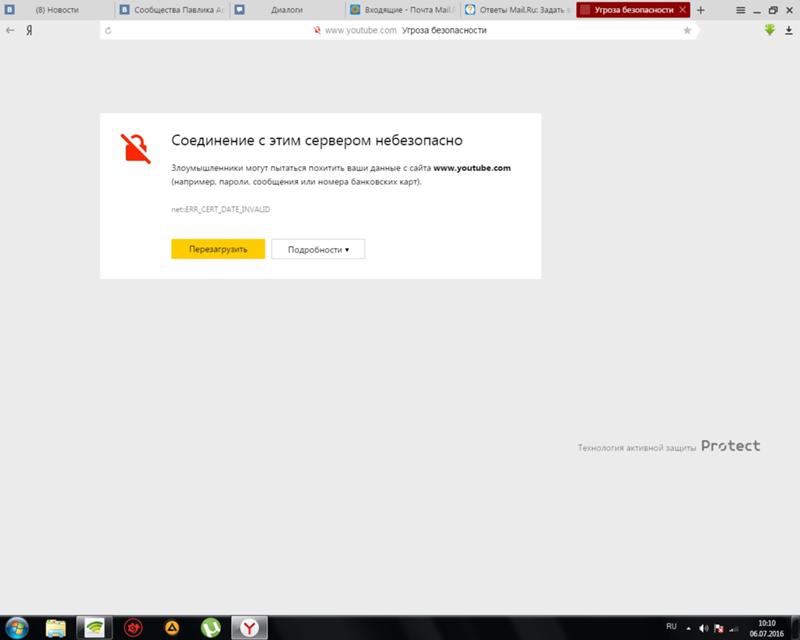

 Однако объем контента, доступного для потоковой передачи в формате 4K, остается ограниченным.
Однако объем контента, доступного для потоковой передачи в формате 4K, остается ограниченным.