Что делать, если тормозит видео в Яндекс Браузере
Если тормозит видео в Яндекс Браузере комфортный просмотр фильмов на Ютубе или в онлайн-кинотеатрах становится невозможным. Но не стоит бежать переустанавливать браузер. Все можно исправить более демократическими способами.
Содержание
- Из-за чего могут тормозить онлайн-видео в Яндекс.Браузере
- Обновление Яндекс Браузера
- Проверка скорости интернета
- Открыто много вкладок
- Переполнен кеш браузера
- Работает много расширений
- Проблемы с сайтом
- Высокое качество видео
- Ещё способы решения проблемы с видео
- Снижаем нагрузку на процессор
- Освобождаем оперативную память
- Освобождаем место на диске
- Снижаем нагрузку видеокарты
- Обновляем драйвера видеокарты
- Обновляем Windows
- Удаляем вирусы
- Что делать, если тормозят видеоролики в браузере Яндекс на Андроид
- Заключение
Из-за чего могут тормозить онлайн-видео в Яндекс.
 Браузере
БраузереПричин, почему может тормозить видео при просмотре в Яндекс.Браузере довольно много. Виновником может быть, и переполненный кеш, и устаревшая версия обозревателя, и неполадки со стороны провайдера. Чтобы разобраться и устранить проблему нужно поэтапно выполнять различные манипуляции и в процессе проверять исчезла ли проблема. Большую часть проблем мы собрали в один список и тут-же предлагаем способы их решения.
Обновление Яндекс Браузера
При работе с устаревшей версией обозревателя велика вероятность конфликта браузера с установленными расширениями. По умолчанию браузер обновляется автоматически даже если он не включен. Но если вы вручную отключали обновления, тогда о наличии актуальной сборки вы не узнаете. Возможно в ней разработчики уже исправили проблему с воспроизведением видео. В любом случае для корректной работы в браузере на ПК должна быть установлена актуальная версия.
Обновить обозреватель можно двумя способами:
Способ №1 через «Настройки»:
- Откройте «Меню» — нажмите на кнопку в виде трех полос в правом верхнем углу и в выпадающем списке выберите «Дополнительно».

- Дальше выберите пункт «О браузере».
- Здесь если вы используете устаревшую версию вы увидите оповещение и кнопку «Обновить». При использовании актуальной версии тут будет указана соответствующая информация.
Способ №2 установка обновления поверх браузера:
Здесь все просто. Новую версию можно установить поверх старой. Ничего удалять не нужно:
- Отправляемся на официальный сайт Яндекс.Браузера и нажимаем кнопку «Скачать».
- В память ПК будет загружен .
exeфайл. Инициируйте установку двойным кликом и следуйте подсказкам в окне мастера установки.
По завершении установки у вас на ПК будет актуальная версия Яндекс.Браузера. Она становится поверх старой, перезаписывая системные данные, не трогая пользовательские файлы и настройки.
Проверка скорости интернета
Скорость интернета одна из основных причин, когда видео тормозит, происходят прерывания или сбои.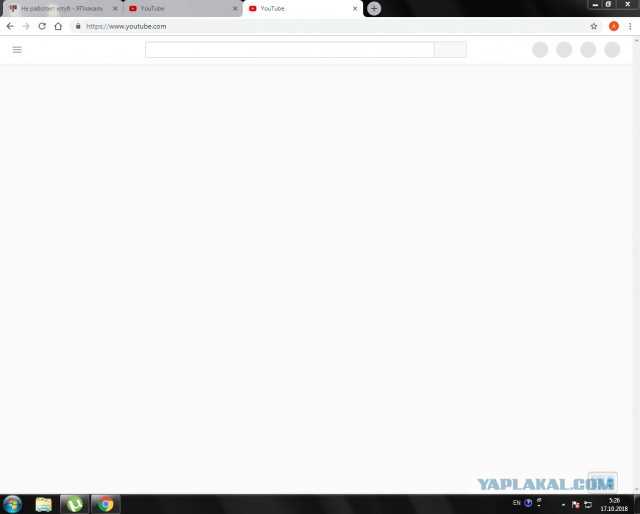 Проверьте скорость интернета с помощью сервиса Speedtest.
Проверьте скорость интернета с помощью сервиса Speedtest.
Пользоваться им просто, — пройдя по ссылке нажмите на сайте кнопку «Начать» и дождитесь окончания сканирования. После вы увидите три цифры в отчете: Ping должен быть маленьким. Чем меньше, тем скорость интернета выше. Также важна цифра загрузки. Она должна соответствовать заявленной в вашем тарифном пакете. Если скорость не соответствует той, что должна быть обратитесь к провайдеру.
Открыто много вкладок
Причина банальная, но если у вас в браузере запущено много вкладок и окон и, если на них выполняются какие-то скрипты (это сложные порталы и сервисы, где-то фоном играет музыка или запущена онлайн-игра) нетрудно догадаться, что для нормального воспроизведения фильма на Ютубе может просто не хватает системных ресурсов или скорости интернета.
Чем больше открыто вкладок, тем меньше свободного места остается в оперативной памяти, чтобы видео корректно подгружалось и работало в плеере без тормозов. Закройте ненужные вкладки. Если боитесь их потерять добавьте их в закладки.
Закройте ненужные вкладки. Если боитесь их потерять добавьте их в закладки.
Переполнен кеш браузера
Кеш браузера разработали, чтобы снизить нагрузку на ПК, ускорить загрузку страниц в браузер и сократить потребление трафика. Грубо говоря, при переходе на сайт браузер получает от сервера пакет данных, который содержит копии картинок, шрифтов, скриптов и пр. Все это записывается в кеш. Это специально выделенная область на системном диске. Она нужна, чтобы при следующем переходе на этот же сайт или страницу браузер не запрашивал снова такой же пакет данных. Он просто подтягивает их из кеша. Такая оптимизация ускоряет загрузку страниц в десятки раз.
При просмотре фильма, особенно если оно в высоком разрешении, перед тем как плеер выключится часть видео подгружается в кеш. Эта функция обеспечивает плавную работу плеера и, соответственно, комфортный просмотр фильма.
Кеш браузера динамический и обозреватель сам определяет сколько места выделить, исходя из заполненности системного диска.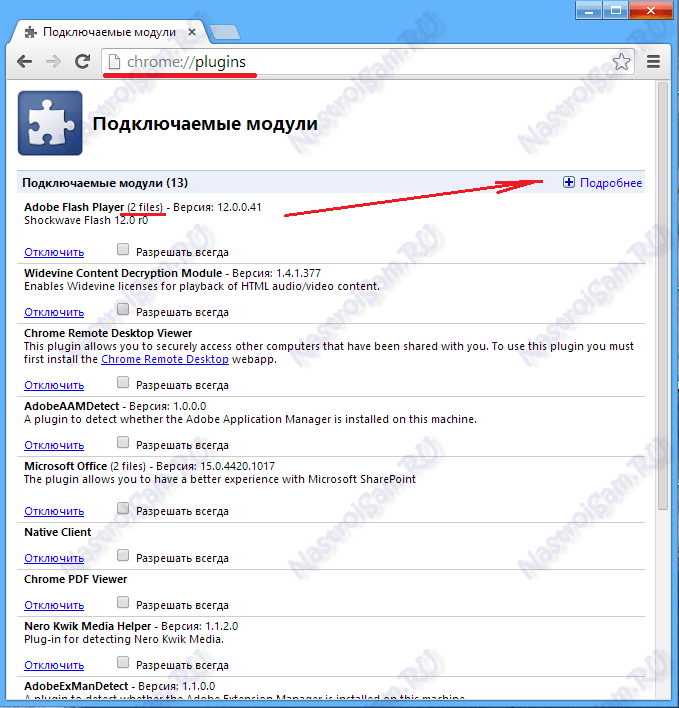 Если кеш переполнен работа с сайтами может быть затруднена. Видео будет прерываться или зависать и тормозить, потому что браузер не сможет корректно обрабатывать данные.
Если кеш переполнен работа с сайтами может быть затруднена. Видео будет прерываться или зависать и тормозить, потому что браузер не сможет корректно обрабатывать данные.
Чтобы очистить кеш:
- Откройте обозреватель Яндекс и нажмите на кнопку «Меню».
- В выпадающем списке пройдите по пути «История»/«История».
- В левом нижнем углу нажмите на кнопку «Очистить историю».
- Дождитесь окончания процедуры и перезагрузите браузер. Проверьте, как теперь работает видео.
Работает много расширений
Расширения в браузер, это мини-программы, устанавливаемые пользователем с целью решения какой-то задачи. В интернет-магазине Chrome и Опера (откуда можно установить различные дополнения) их невероятное множество для самых разнообразных задач.
Там есть блокировщики рекламы, программы для скачивания музыки и фильмов, плагины для разработчиков и дизайнеров и многое другое. Они, конечно, полезны, но если их установлено в браузере много, то обозреватель начинает работать некорректно, так как каждое расширение, это отдельный процесс и нагрузка на оперативную память. Не считая того что само расширение может быть с ошибками и вызывать конфликт ПО.
Не считая того что само расширение может быть с ошибками и вызывать конфликт ПО.
- Отключите все расширения и перезагрузите браузер в разделе «Дополнения» (пройдите по ссылке
browser://tune/). - Проверьте как работает видео.
- Если проблема исчезла мы нашли виновника. Теперь задача определить, какое именно вызывает конфликт ПО.
- Включайте их поочередно и наблюдайте, после включения какого расширения появляются глюки.
Естественно, после идентификации это расширение нужно удалить из браузера.
Проблемы с сайтом
Одна из возможных причин, это сбои в работе сайта. Из-за большого количества пользователей, одновременно вошедших на ресурс, сервер, откуда подгружается видео, может «упасть». Здесь увы вы ничего не сделаете, остается только ждать когда системные администраторы исправят проблему. Проверьте как работает видео на других подобных ресурсах или узнайте у пользователей данного ресурса, возможно они тоже наблюдают неполадки.
Высокое качество видео
На сайтах можно смотреть видео в различных разрешениях, от 240p, до 4К, 8К и выше. Чем выше разрешение, тем лучше качество, но и большая нагрузка на систему. Хочется, конечно, смотреть видео в высоком разрешении, но если у вас слабенький компьютер и старая видеокарта она не сможет попросту справляться с такой задачей.
Также большую роль играет скорость интернета. Если у вас к маршрутизатору подключены несколько компьютеров, то скорость интернета между ними распределяется равноценно. Соответственно, на отдельном устройстве скорость будет ниже, чем заявленная провайдером в вашем тарифном пакете.
Если тормозит Ютуб в Яндекс Браузере, для комфортного просмотра видео без остановок прерываний и глюков снизьте качество видео в плеере. Большая часть онлайн плееров обладает такими функциями. Нажмите в правом нижнем углу кнопку HD или SD или иконку шестеренки и в списке возможных разрешений выберите меньшее. Если вы смотрите видео в качестве Full HD (1080p) переключитесь на HD (720p) или 480p.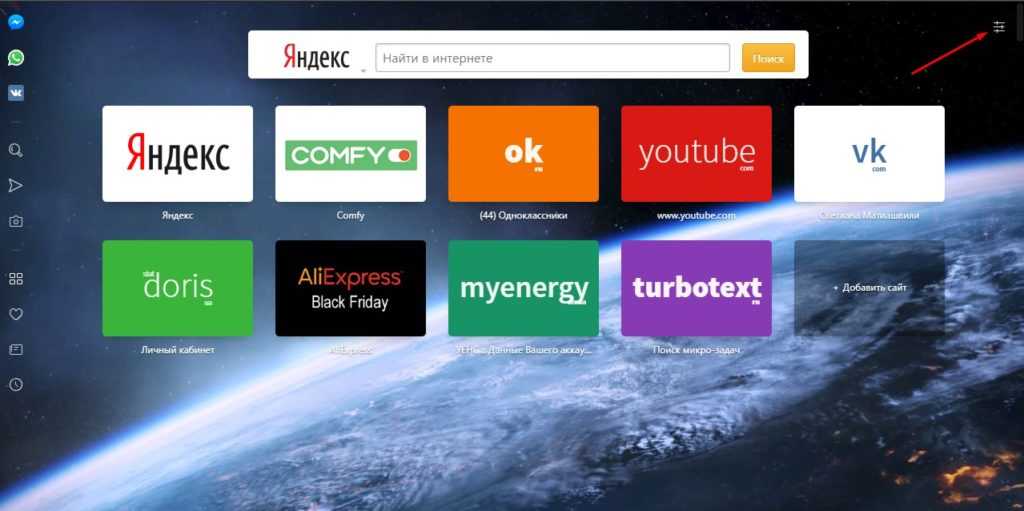
Ещё способы решения проблемы с видео
Если вышеуказанные советы не помогли решить проблему переходим к более глобальным настройкам в ПК.
Снижаем нагрузку на процессор
Центральный процессор имеет ограничительную пропускную способность. Если на компьютере одновременно запущено много программ (ресурсоемкие графические или видеоредакторы, торренты с активными загрузками, программы для майнинга и пр.), то мощности процессора может просто не хватить. В этом случае ЦП ставит в очередь процессы. Отсюда и зависания в работе плеера на сайте в браузере.
- Откройте «Диспетчер задач», выполнив правый клик мыши по панели задач Windows, и в контекстном меню перейдите здесь в соответствующий раздел. Или нажмите комбинацию клавиш Ctrl + Shift + Esc.
- Отключите ненужные программы.
- Переключитесь на вкладку «Подробности».
- Отсортируйте процессы по загруженности и посмотрите какие из пользовательских процессов наиболее сильно нагружают ЦП.

- Чтобы освободить процессор выделите процесс и нажмите в нижней части окна «Снять задачу». Системные процессы (СИСТЕМА, LOCAL SERVICE, NETWORK и пр.), выделенные капсом, трогать не стоит.
Освобождаем оперативную память
ОЗУ (оперативная память) используется для быстрого отклика программ и компонентов. Часть утилит и программ загружаются в оперативную память вместе с Windows. Оперативная память обладает скоростью чтения в десятки раз выше чем жесткий диск. Но объём ОЗУ, как правило, небольшой и, если у вас одновременно работает много программ, то для корректной работы браузера и воспроизведения видео может просто не хватает ресурсов. Как и в случае с центральным процессором система ждет пока освободится память от одних процессов, чтобы загрузить туда другие.
Ситуацию можно исправить, выгрузив из памяти часть ненужной информации. Для этого откройте системный трей и посмотрите какие утилиты у вас сейчас работают.
На примере скриншота ниже — здесь одновременно запущены и загружены в оперативную память: антивирус, Скайп, утилита для создания скриншота, утилита CCleaner, браузер Яндекс, плюс Телеграмм.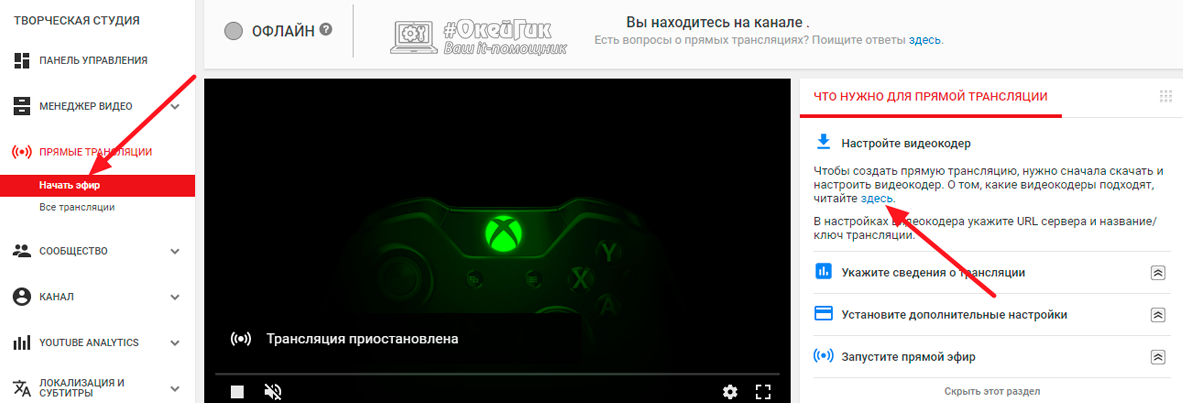 При условии что на ПК всего 4 Гб оперативной памяти и установлена Windows 10 64 бит. Этого достаточно, чтобы не только видео в браузере лагало, но вообще весь ПК.
При условии что на ПК всего 4 Гб оперативной памяти и установлена Windows 10 64 бит. Этого достаточно, чтобы не только видео в браузере лагало, но вообще весь ПК.
Освобождаем место на диске
Браузер Яндекс по умолчанию устанавливается на системный диск. Также здесь создаются директории для кеша и прочей пользовательской информации. Кроме того на локальном диске С оседают временные файлы после установки обновлений. Со временем свободного места на диске просто не остается. Браузер, в зависимости от количества свободного места, распределяет размер кеша динамически. В итоге, если локальный диск переполнен, то для кеша остается очень мало памяти.
При работе мы видим, что виснет Яндекс Браузер при просмотре видео. Здесь простой чисткой уже не поможешь. Нужно освобождать место.
Для этой цели рекомендуется выполнять комплекс мероприятий, а точнее:
- удалить неиспользуемые программы;
- и очистить временные файлы с помощью утилиты CCleaner.
Удаление неиспользуемых программ:
- Переходим по пути «Пуск»/«Панель управления»/«Удаление программы».

- Смотрим список установленных программ и приложений и удаляем ненужные. Для этого достаточно выполнить правый клик мыши на строчке с программой и нажать «Удалить».
- Далее в зависимости от программы может открыться мастер удаления, у каждой программы он свой. Просто следуйте подсказкам в мастере.
- Повторите эти шаги для всех ненужных утилит.
Очистка диска:
Мало кто использует этот встроенный инструмент, полагая что сторонние программы лучше справятся с задачей очистки локального диска от ненужных файлов. Но на самом деле, встроенный инструмент достаточно умный, чтобы собрать все ненужные файлы в отчет и удалить ненужное. Благодаря этому инструменту можно легко получить на диске от 1 до 10 Гб свободного места.
- Открываем «Проводник» любым удобным способом и переходим в директорию «Этот компьютер» или «Мой компьютер».
- Здесь мы видим наши диски. У вас их может быть 1, 2 или более.

- Выполняем на системном диске правый клик мыши и в контекстном меню выбираем «Свойства».
- В окне свойств локального диска, находясь на вкладке «Общие», нажимаем кнопку «Очистка диска».
- Система просканирует диск и определит какие файлы можно удалить. Здесь жмём кнопку «Очистить системные файлы».
- Ждем несколько минут пока не откроется окно программы очистки диска.
- В блоке «Удалить следующие файлы» отмечаем галочками все пункты. Если вам какие-то разделы нужны галочки можно не ставить. Например, вы не хотите очищать корзину в автоматическом режиме.
На примере скриншота ниже мы может освободить 4 Гб места на локальном диске С.
Снижаем нагрузку видеокарты
Видеокарта отвечает за обработку большей части видеоконтента, а не только за игры. Если у вас установлена не сильно производительная и мощная видеокарта, то одновременный просмотр видео в высоком разрешении и игры в MMORPG или RPG скорее всего вызовет лаги.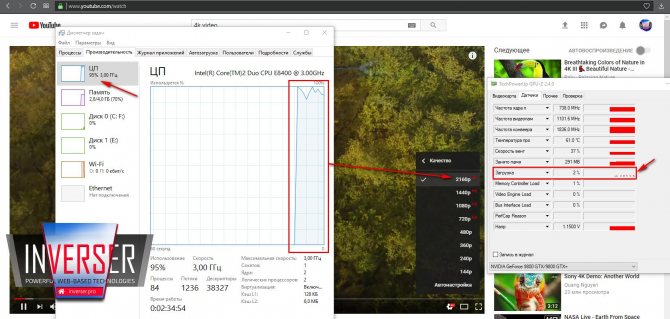
Выберите что-то одно или игры, или видео. Как вариант можно рассмотреть апгрейд железа на более мощное, если позволяет кошелек и технические возможности ПК.
Обновляем драйвера видеокарты
Наличие высокопроизводительной видеокарты ещё не гарантия просмотра видео без зависаний. Важной составляющей является ещё своевременное обновление видео драйверов. В идеальных условиях Windows сам при установке карты или при переустановке системы определяет производителя и модель видеокарты и подбирает подходящее ПО.
Но не всегда он делает это корректно и бывают случаи, когда на ПК установлены универсальные драйверы, которые могут работать неправильно. Рекомендуется драйверы для видеоустройств устанавливать вручную с сайта разработчика.
Если вы знаете модель и серию вашей видеокарты отправляйтесь на сайт разработчика и скачайте актуальный драйвер для вашего железа.
Если не знаете можно посмотреть через специальную утилиту Speccy или AIDA64 в блоке «Графические устройства».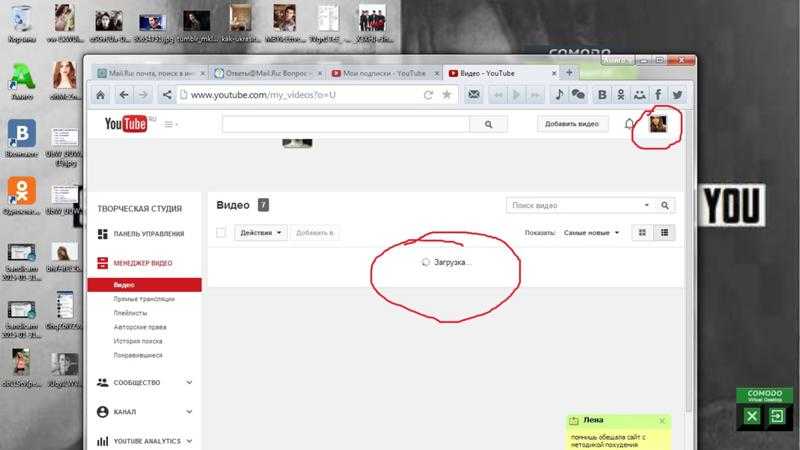 Скопируйте модель и на сайте разработчика найдите подходящий драйвер.
Скопируйте модель и на сайте разработчика найдите подходящий драйвер.
- Чтобы установить загруженный драйвер откройте «Диспетчер устройств» – выполните на кнопке «Пуск» правый клик мыши и в открывшемся меню выберите соответствующий пункт.
- Разверните в открывшемся окне диспетчера устройств ветку «Видеодрайверы».
- Выполните на имени драйвера правый клик мыши и в открывшемся контекстном меню кнопку «Обновить».
- В нижней части окна выберите вариант установки драйвера из памяти компьютера.
- Нажмите кнопку «Обзор» найдите тот файл, который вы скачали с официального сайта.
- Нажмите «Далее» и дождитесь пока система обновит драйвер. При необходимости следуйте подсказкам на экране.
- Обновите драйвер и перезагрузите компьютер.
В зависимости от драйвера возможно потребуется настройка разрешения экрана и прочих пользовательских параметров.
Обновляем Windows
Не забываем и об обновлении Windows. Глобальные обновления для Windows 10 выходят дважды в год, весной и осенью. Кроме того регулярно выходят небольшие патчи, которые несут в себе исправления уязвимостей, обновления безопасности и обновления не связанные с безопасностью. Их нужно устанавливать, как только они вышли. Не рекомендуется отключать обновления.
- Чтобы проверить наличие обновлений и установить их откройте «Параметры» через «Пуск» или нажмите на кнопку «Все параметры» в «Панели уведомлений» справа.
- Переключитесь в раздел опций «Обновление и безопасность».
- Переключитесь на вкладку «Центр обновления Windows».
- Если в системе уже есть загруженные патчи, ожидающие установки вы увидите здесь список с подробной информацией об обновлении и кнопку «Установить».
- Также вы можете инициировать проверку обновлений.
 Возможно по какой-то причине ваш ПК не получил свежих патчей.
Возможно по какой-то причине ваш ПК не получил свежих патчей.
Удаляем вирусы
Вредоносная активность является самой частой причиной появления самых разнообразных лагов. Как один из возможных вариантов в системе поселился троян или вирус для майнинга криптовалюты, который открывает доступ удаленному серверу, для использования мощностей вашего ПК: для майнинга или брутфорса (взлом паролей). При первых симптомах вирусного заражения проверьте компьютер антивирусом. Лучше использовать облачные сканеры, например вот эти:
- Dr.Web CureIt!
- Kaspersky Virus Removal Tool
- ESET Online Scanner
После чистки удалите свой стационарный антивирус и установите новый, например бесплатный Аваст. Или триал версию платного антивируса и просканируйте систему ещё раз.
Что делать, если тормозят видеоролики в браузере Яндекс на Андроид
Если тормозит видео в Яндекс.Браузере на телефон тут нужно смотреть в комплексе.
- Возможно у вас просто слабый графический процессор и для просмотра фильмов их лучше загружать на карту памяти и смотреть не в онлайне, а через плеер.

- Также играет роль качество видео. Не все телефоны обладают высокой производительностью. В бюджетном телефоне в процессором MTK и, если у вас нет графического ускорителя, или он из бюджетной серии не стоит ожидать вау результатов.
- Если вы подключены к общественной сети WiFi, здесь о беспрерывном просмотре фильмов можно забыть. Чем больше устройств вместе с вами подключено к данной конкретной точке, тем скорость ниже.
- Откройте диспетчер приложений и отключите ненужные. Если у вас одновременно висят много приложений также может наблюдаться снижение производительности.
- Если телефон перегревается процессор будет искусственно снижать нагрузку. То есть ставить выполнение определенных процессов в очередь с задержкой, чтобы избежать ещё большего перегрева.
- Не забываем проверять количество пакетных мегабайт. В некоторых «безлимитных» тарифах на большой скорости в условии соглашения пользователю предоставляется определенного количество Мб (или Гб). Как только они заканчиваются скорость падает до 256 КБ/с (а то и меньше).
 При такой скорости не то что фильм не загрузится, но и сама страница будет открываться несколько минут.
При такой скорости не то что фильм не загрузится, но и сама страница будет открываться несколько минут.
Заключение
Список можно продолжать бесконечно. В целом, при выполнение одного или нескольких рекомендаций можно исправить ситуацию довольно быстро. В некоторых случаях от пользователя ничего не зависит. В других, стоит отключить часть программ или процессов, чтобы наслаждаться качественным видео без зависания и томительного ожидания, глядя на кружочек бесконечной загрузки.
«Яндекс» научился «на лету» переводить онлайн-трансляции на YouTube. Видео
Интернет Веб-сервисы Техника
|
Поделиться
- Лучшие тарифы на выделенные серверы Dedicated на ИТ-маркетплейсе Market.CNews
- 1 Как перезагрузить Андроид ТВ
- 2 Тормозит Ютуб на телевизоре
- 3 Как очистить кэш Ютуба на телевизоре
- 4 Как настроить Ютуб на телевизоре
- 5 Как сбросить Андроид ТВ до заводских настроек
- Зайдите в Настройки и выберите «Больше настроек».
- Затем выберите «Настройки устройства».

- Прокрутите меню до пункта «Перезагрузить».
- После перезагрузки ваш телевизор будет загружаться чуть дольше, но в дальнейшем этого не будет, если включен «Быстрый старт».
- Запустите приложение YouTube на телевизоре и зайдите в Настройки.
- Выберите пункт «Очистить историю просмотра» и нажмите «Очистить».
- Затем выберите «Очистить историю поиска» и снова нажмите «Очистить».
- Запустите YouTube и откройте Настройки.
- В самом низу выберите «Сброс настроек».
- Затем откройте «Настройки» телевизора, выберите «Приложения».
- Найдите YouTube и откройте его.
- Нажмите «Удалить данные» и «Очистить кэш».
- Откройте YouTube на телевизоре.
- Зайдите в Настройки.
- Выберите «Предварительный просмотр со звуком» и нажмите «Отключить».
- Зайдите в Настройки, выберите «Больше настроек».
- Выберите «Настройки устройства», затем «Главный экран».
- Отключите ползунок возле «Включить предпросмотр видео» и «Включить предпрослушивание аудио».
- Зайдите в Настройки и выберите «Настройки устройства».
- В самом низу выберите «Сброс».
- Подтвердите сброс устройства, нажав «Ок».
- Теги
- Android TV
- Новичкам в Android
- Приложения для Андроид
ТОП-5 бесплатных сторонних клиентов ВКонтакте для Айфона
Не работает eSIM на iPhone 14 в России? Тут всё, что вам нужно знать
У iOS 16 куча проблем, но ее устанавливают чаще, чем iOS 15.
 В чем дело
В чем делоНе работает eSIM на iPhone 14 в России? Тут всё, что вам нужно знать
- разъем USB Type C
- выход HDMI 2.0
- получение данных: Wi-Fi 802.11b/g/n/ac (2,4 и 5 ГГц)
- связь с пультом: Bluetooth 4.2 / 5.0, BLE
- локальная сеть (VLC Player)
- интернет
- фильмы и сериалы без рекламы на КиноПоиске (он уже встроен в Модуль)
- все возможности Яндекс.Музыки (тоже имеется здесь)
- скидки или кэшбек на такси в приложении Яндекс Go
- дополнительные 10 ГБ на Яндекс.Диске
- низкое энергопотребление
- быстрая и плавная работа ОС и установленных приложений
- поддержка всех существующих кодеков и контейнеров
- поддержка 10-битного видеоконтента
- поддержка многоканального и HD-звука
- быстрое автоматическое переключение частоты на видеовыходе в соответствии с частотой воспроизводимого видео
- пульт ДУ с уникальными функциями
- Интернет
- VK (корпорация)
- Россия
- Яндекс
- 1 VK начнет развивать музыкальные лейблы
- 2 Apple объяснила причину удаления приложений VK из App Store
- 3 Образовательная платформа «Сферум» запустила оплачиваемую IT-стажировку для студентов
- 4 VK открыла набор на оплачиваемую стажировку для начинающих разработчиков игр
- 5 Что ждет «Яндекс Новости» и «Дзен» после покупки их VK?
- Попробовать скачать какой-то файл; наиболее корректно скорость будет отображаться при скачивании через торрент-трекер, так как тогда скорость скачки не ограничивается пропускной способностью сервера.
- Воспользоваться специальным сервисом для проверки скорости соединения. Наиболее авторитетными и достоверными являются: SpeedTest (www.speedtest.net/ru), 2ip (2ip.ru/speed) и Яндекс.Интернетометр (yandex.ru/internet). Перейдите на один из этих сайтов и нажмите кнопку тестирования. Сервисом соединится с удалённым сервером, будет загружен и выгружен файл на, а также определён пинг. Чем выше скорость интернета, тем лучше. Для полноценного просмотра онлайн-видео высокого качества нужна скорость не менее 5–6 мегабит в секунду. Пинг — это время отклика сервера. Чем меньше значение, тем лучше. Для беспроблемного просмотра лучше, чтобы он был не более 150–200 миллисекунд.

- Большинство онлайн-площадок предлагают в своих плеерах возможность изменить качество проигрываемого видео. Чем меньше разрешение, тем быстрее оно будет грузиться. В большинстве случаев качество автоматически меняется при ухудшении скорости, но, если автоматически качество не изменилась, выберите его вручную. Оптимальным вариантом без особого ухудшения картинки является 360p или 480p.
- Видео онлайн через браузер проигрывается по принципу загрузки файла во временную память компьютера, откуда он уже непосредственно воспроизводится. При достаточной скорости интернета файл загружается быстрее, чем воспроизводится, при медленной скорости — наоборот.
 Поэтому, если у вас медленное соединение, подождите, пока файл полностью или хотя бы до половины загрузится.
Поэтому, если у вас медленное соединение, подождите, пока файл полностью или хотя бы до половины загрузится. - Если проблемы наблюдаются длительное время, задумайтесь о смене поставщика услуги. Правда, если вы проживаете в районе или городе с минимальным выбором компаний, этот способ вам не подойдёт.
- Google Chrome и созданные на его основе — Яндекс.Браузер, Нихром, Амиго, Opera.
- Все остальные, включая Firefox, Microsoft Edge, Internet Explorer и другие менее популярные.
- В адресной строке введите chrome://plugins, в списке найдите Flash Player, в правом верхнем углу нажмите «Подробнее».
- В списке подключённых ресурсов Flash Player должен отображаться лишь установленный в папку Google Chrome. Если же их несколько, среди которых, например, установленный в системный раздел Windows, нажмите под каждым из них «Отключить».
- Перезагрузите браузер и попробуйте просмотреть ролик ещё раз.
- Если не помогает, активируйте аппаратное ускорение. Для этого в адресной строке напечатайте chrome://flags, и активируйте пункт «Переопределение списка программного рендеринга». Иногда этот список бывает на английском – выберите «Override software rendering list». Это задействует обработку видео с помощью графического процессора.

- Перезагрузите браузер и повторно запустите ролик.
- Прислушайтесь, как работает кулер. Если он сильно гудит или работает на высоких оборотах, это первая и главная симптома.

- Установить специальную утилиту для диагностики компьютера, например, AIDA64, которая может отображать температуру различных компонентов. Рабочая температура в идеале не должна превышать 50 градусов при нагрузке. Если же даже в состоянии покоя температура выше, займитесь чисткой ноутбука или компьютера. После того как вы сделаете это, вы увидите, насколько легче и быстрее стал работать ваш ПК.
- Для этого перейдите в верхнее правое меню Chrome и нажмите «Настройка и управление».
- В разделе «Дополнительные инструменты» удалите все данные просмотра.
- Затем нажмите «Файлы cookie и другие данные сайта».

- Для обновления Chrome необходимо нажать «Настроить Google Chrome».
- Затем выберите «Помощь».
- В появившемся диалоговом окне нажмите «О Google Chrome».

- Введите «Настройки» в строке ссылок и введите.
- Нажмите кнопку «Дополнительно» и восстановите настройки по умолчанию.
- После этого нажмите «Сброс настроек» для подтверждения.
- Вы также можете отключить расширения Chrome, набрав «расширения» в строке. После этого появится диалоговое окно, в котором вы можете отключить расширения.

- Для этого найдите меню в правом верхнем углу Firefox.
- В «Библиотеке» вы увидите опцию очистки истории браузера.
- При наведении указателя мыши на «Очистить историю» появится еще одно диалоговое окно.
- Выберите все поля и зафиксируйте диапазон.
- Нажмите «Очистить» и приступайте к ежедневной дозе YouTube.

- В правой части браузера вы видите три строки. Выберите «Дополнения».
- В появившемся диалоговом окне выберите вариант расширения и отключите его.
- Нажмите на три линии в правом верхнем углу Firefox.
- В появившемся диалоговом окне выберите «Параметры».
- После этого выберите «Общие» в левой строке меню.
- В меню «Производительность» нажмите «Аппаратное ускорение» и отмените выбор.
-
Как плавно смотреть видео на YouTube?
Для непрерывного потока видео на YouTube рекомендуется разрешить видео полностью буферизоваться. Для этого включите видео и дайте красной полосе загрузки дойти до конца видео.
Затем нажмите «Воспроизвести», и вы сможете смотреть видео плавно.
-
Как устранить прерывистость в YouTube Chrome?
Нерегулярное видео на YouTube Chrome часто вызвано плагинами в браузере. Отключение этих плагинов может в значительной степени решить проблему.

-
Как исправить буферизацию YouTube на Android?
Есть несколько шагов, чтобы исправить буферизацию YouTube на Android.
- Запустите YouTube в браузере.
- Отключить оптимизацию Wi-Fi.
- Удаление приложения YouTube обновлено.
- Отключить Bluetooth.
- Очистить кеш приложения YouTube и данные просмотра.
-
Почему YouTube буферизуется при быстром интернете?
Распространенной проблемой является то, что быстрое оптоволоконное подключение к Интернету также сталкивается с буферизацией YouTube. Это потому, что буферизация не всегда подключена к Интернету. Это тесно связано с подключением к серверам YouTube и является частью кодирования видео; поэтому вы сталкиваетесь с буферизацией даже при быстром Интернете.

- Часто причина You Tube. на Андроид перестает работать, идут обновления. Если приложение перестало работать после загрузки обновлений, значит, причина в них.
- Вторая причина может вести в кеш. Это временные файлы, которые могут засорить систему, если их вовремя не удалить. Любая операционная система имеет кэш и, если его будет слишком много, он обязательно сломает систему ненужными файлами.
- Еще одной причиной может послужить то, что данные из другого приложения перегружают систему и она не может стабильно работать. Так что эти данные могут скрывать вирусы или что-то еще, что система не в состоянии обработать.
- Перейти к системным настройкам
- Далее открыть «Приложения»
- Найти раздел «Диспетчер приложений»
- Из списка выберите Ютуб.
- Теперь вы окажетесь на странице с данными приложения
- Первый проход Б. «Память»
- В новом меню выберите «Очистить кэш»
- Вы все еще можете очистить обновления, нажав соответствующую кнопку
- Откройте Play Market.

- Введите поиск You Tube.
- Далее выберите «Установка»
- Вы пытаетесь зайти на сайт с рабочего места. Большинство работодателей стараются ограничить работу развлекательных каналов и сайтов, чтобы люди не отвлекались на основную деятельность. Преодолеть эту трудность поможет анонимайзер-хамелеон. Нужно ли искать и открывать первую ссылку, которую покажет браузер. В единственное поле на сайте вставьте ссылку на YouTube. Попробуйте зайти на канал через ресурс.
- Ограничить работу YouTube могут различные вирусы, накопившиеся на ПК. Попробуйте запустить сканирование, сделать дефрагментацию диска, удалив все неиспользуемые файлы и папки.
- Вы используете устаревшую версию браузера.
 Проверьте другой браузер и попробуйте пройти через него. Также вы можете найти новую версию в надстройках вашего браузера и обновить существующую.
Проверьте другой браузер и попробуйте пройти через него. Также вы можете найти новую версию в надстройках вашего браузера и обновить существующую. - Перебои в работе ютуба и невозможность зайти на сайт происходит если вы сидите в интернете с прокси сервиса. Отключите прокси в настройках сети и снова перейдите на сайт. Все должно работать.
- Недостаток кэш-памяти также может привести к отключению службы. Очистите историю, удалите все накопившиеся и ненужные загрузки. Для того, чтобы перейти в историю просмотров браузера, коснитесь значка в виде 3-х серых линий вверху справа в яндексе и слева в опере. Выберите пункт «История». Удалить всю информацию о просмотре на следующий месяц.
- В первую очередь следует обратить внимание на то, подключены ли вы вообще к Интернету. Всякое бывает, возможно связь зародилась, хотя если вы все-таки смогли зайти на почту, то такой вариант маловероятен.
- Следующим шагом является смена веб-браузера. Предположим, вы используете Mozilla Firefox. Попробуйте использовать Google Chrome — возможно, проблема кроется в интернет-браузере. Попробуйте переустановить его.
- Особое внимание необходимо уделить обновлениям, благодаря которым, в том числе, мы можем видеть ролики на сайте. Зайдите на официальный сайт Adobe и скачайте плеер из соответствующего раздела. Помните, что утилита распространяется исключительно бесплатно и если от вас требуют ввести свой номер телефона или отправить СМС-сообщение, вы, скорее всего, попали на мошеннический сайт.
 И еще один важный момент — в том же «Гугл Хроме» есть встроенное дополнение на основе Adobe Flash Player, которое обновляется автоматически.
И еще один важный момент — в том же «Гугл Хроме» есть встроенное дополнение на основе Adobe Flash Player, которое обновляется автоматически. - Теперь мы расскажем о более сложной проблеме, с которой иногда могут столкнуться пользователи. Так, блуждая по сети, можно «подцепить» вирус к компьютеру, который автоматически изменит содержимое файла, который в свою очередь содержит базу доменных имен и использует их для трансляции на сетевые адреса узлов. Смысл в том, что идет подмена доменного имени — зайдя на тот же ютуб, можно попасть совсем на другой сайт, который к тому времени оказывается отключенным или заблокированным, поэтому пользователь видит пустую страницу или что-то еще . Решение следующее: Нужно найти файл HOSTS (обычно он находится по адресу C:\Windows\System32\Drivers\etc), открыть его блокнотом и удалить все записи, находящиеся под строкой 127.0.0.1. Затем файл необходимо закрыть, сохранить содержимое, просканировать компьютер на наличие вредоносных файлов с помощью антивируса и при необходимости перезагрузить компьютер.

- Кстати, что касается антивирусов, то многие из них имеют встроенные брандмауэры, запрещающие доступ к определенным файлам. Проверьте брандмауэр на наличие запрещённых файлов, возможно, youtube попал туда случайно.
- Теоретически возможно, что сервер, где нужно нужное вам видео, имеет большую нагрузку, в результате чего видео просто не показывается. Однако сам сайт в таких случаях все равно открывается и загружается.
- Некоторые провайдеры намерены блокировать доступ к тем или иным веб-ресурсам, например, по запросу вышестоящих инстанций. Позвоните своему провайдеру и расскажите ему о проблеме.
- Наконец, крайне мала вероятность того, что «Ютюб» действительно не работает в силу определенных причин. Впрочем, если и случается, то крайне редко.
- Очистить данные об обновлении
- Изменение видео URL
- Обновление Chrome
- Закрыть открытые вкладки
- Удалить вредоносное ПО
- Использование VPN
- Регулировать видео
- Проверьте свою сеть Speed
- Регулирование видео
- Проверьте свою сеть Speed
- . .Очистка данных браузера
Ваш браузер Chrome сохраняет информацию о каждом новом посещаемом вами сайте, чтобы ускорить загрузку при следующем посещении Интернета. Однако со временем в кэше будет храниться слишком много временных данных, что может замедлить работу таких веб-сервисов, как YouTube.
 Удаление этих временных файлов освободит больше оперативной памяти, повысив скорость потоковой передачи на YouTube.
Удаление этих временных файлов освободит больше оперативной памяти, повысив скорость потоковой передачи на YouTube.Чтобы очистить данные браузера в Chrome:
- Щелкните значок меню Chrome, расположенный в верхнем левом углу браузера.
- Наведите указатель мыши на «Дополнительные инструменты», чтобы развернуть параметры, и выберите «очистить данные просмотра…».
- В появившемся всплывающем окне отметьте три флажка для удаления истории, файлов cookie и кэшированных файлов.
- Затем нажмите синюю кнопку «Очистить данные» в нижней части параметров.
- Обновите страницу YouTube и посмотрите, есть ли улучшения.
2. Изменение URL-адреса YouTube
URL-адрес (унифицированный указатель ресурсов) ссылается на веб-странице и вводится в адресной строке Chrome. Например https://www.youtube.com/watch?v=DGsurrcVIYU. Изменение URL-адреса видео может помочь замедлить работу YouTube.

- Откройте страницу видео YouTube с помощью Google Chrome, в адресной строке замените часть URL-адреса «www» на «ca» и нажмите Enter на клавиатуре.
В большинстве случаев это помогало улучшить опыт для многих пользователей.
3. Обновление вашего Google Chrome
Разработчики Google Chrome постоянно обновляют браузер, чтобы исправить ошибки и добавить дополнительные функции для удобства пользователей и повышения производительности. Устаревший браузер может замедлить работу YouTube и вызвать многие другие проблемы совместимости. Обновить браузер Chrome;
- Разверните меню Chrome, щелкнув три вертикальные точки в верхнем левом углу браузера.
- Наведите указатель мыши на меню «Справка» и выберите «О Google Chrome».
- Откроется вкладка с версией браузера, автоматически проверит и установит новые обновления.
- После установки обновлений нажмите кнопку «Перезапустить», чтобы перезапустить браузер.

4. Закройте некоторые открытые вкладки
Открытие слишком большого количества вкладок в Google Chrome может вызвать перегрузку ваш компьютер и негативно повлиять на скорость загрузки сервиса YouTube.
- Вы можете закрывать вкладки по одной, нажимая «X» слева от каждой вкладки.
- Можно также щелкнуть правой кнопкой мыши активную вкладку и выбрать либо «Закрыть другие вкладки», чтобы закрыть все остальные вкладки, либо «Закрыть вкладки справа», чтобы закрыть все вкладки справа.
5. Поиск и удаление вредоносного ПО и другого вредоносного ПО
Вредоносное ПО внедряет процессы, которые фоновое использование ресурсов компьютера и может привести к замедлению интернета соединения. Чтобы найти и удалить такое программное обеспечение в Chrome;
- Введите «chrome://settings/cleanup» в адресной строке.
- Нажмите кнопку «Найти» и подождите, пока Chrome найдет и удалит вредоносное программное обеспечение из вашей системы.

6. Используйте расширения VPN
VPN (виртуальная частная сеть) поможет вам безопасно и быстро получить доступ в Интернет. К счастью, существует множество бесплатных расширений VPN для Chrome, которые могут повысить скорость загрузки YouTube.
- Посетите Интернет-магазин Chrome и найдите бесплатный VPN-сервис для браузера.
- Добавьте расширение в браузер Chrome и активируйте его, чтобы начать наслаждаться более быстрым потоковым видео.
- Если ваш бюджет позволяет, вы можете выбрать премиальные планы VPN, такие как ExpressVPN или VyprVPN, чтобы получить более продвинутые функции.
7. Настройка качества видео
При просмотре видео YouTube автоматически регулирует качество видео в зависимости от скорости вашего интернет-соединения. Однако вы можете настроить эти параметры вручную. Если YouTube работает медленнее, чем обычно:
- Установите качество ниже текущего.
- Для этого откройте видео и нажмите кнопку настроек в нижней части видеодисплея (значок шестеренки).

- Выберите настройки «Качество».
- Выберите более низкое качество. Вы можете попробовать все нижние варианты, чтобы определить тот, который лучше всего подходит для вас.
- Более низкое качество снижает пропускную способность, тем самым увеличивая скорость загрузки.
8. Медленное подключение
YouTube будет показывать всплывающее сообщение всякий раз, когда скорость потокового видео ниже нормальной. В большинстве случаев вы можете видеть, что качество видео плохое, хотя оно продолжает воспроизводиться. Это явный признак того, что у вас проблемы с интернет-соединением. Убедитесь, что ваше интернет-соединение работает нормально, зайдя на другие веб-сайты. Если нет, обратитесь к своему интернет-провайдеру, чтобы исправить соединение.
Хотя приложения VPN могут помочь преодолеть проблемы с блокировкой, они могут вызвать проблемы со скоростью. Итак, отключите VPN, если вы используете VPN, и проверьте стабильность соединения.

9. Ошибка воспроизведения YouTube
Это еще одна популярная ошибка, показанная черным видео YouTube с сообщением « Произошла ошибка. Пожалуйста, попробуйте позже. Идентификатор воспроизведения xxxxxx) ».
Ошибка воспроизведения видео на YouTubeЧтобы исправить эту ошибку воспроизведения, попробуйте такие решения, как очистка кеша браузера и закрытие других открытых вкладок. Кроме того, пробелы в конце URL-адреса могут вызвать эту ошибку воспроизведения. Если вы встроили видео YouTube на свой собственный сайт, убедитесь, что в конце URL-адреса нет дополнительных пробелов.
Заключение
Смотреть видео на YouTube — отличный онлайн выбор развлечений. Однако даже при стабильном интернет-соединении вы можете испытываете медленную скорость загрузки YouTube, что негативно влияет на ваш онлайн опыт. Если вы используете браузер Chrome, вы можете попробовать один из указанных выше способов. решения для повышения скорости потокового видео на сервисе.

Откройте для себя идеи ключевых слов и проанализируйте показатели SEO
Зарегистрируйтесь
Откройте для себя тысячи отличных идей ключевых слов, проанализируйте их сложность ранжирования и рассчитайте потенциал трафика.
Зарегистрируйтесь в Ahrefs
▶Посмотрите демонстрацию
Самый полный инструмент для исследования ключевых слов на рынке
Анализ ключевых слов работает с крупнейшей в мире сторонней базой данных поисковых запросов.
Тысячи вариантов ключевых слов
Никогда не заканчиваются варианты ключевых слов. Обозреватель ключевых слов работает с огромной базой данных, содержащей более 7 миллиардов ключевых слов, которая ежемесячно пополняется свежими данными.
Поддерживается 171 страна
Не из США? Без проблем. Обозреватель ключевых слов предоставляет данные по 171 стране.
10 различных поисковых систем
Google — не единственная поисковая система.
 Обрабатывая большие объемы данных о посещаемости, мы можем оценить объемы ключевых слов для таких сайтов, как YouTube, Amazon, Bing, Baidu и т. д.
Обрабатывая большие объемы данных о посещаемости, мы можем оценить объемы ключевых слов для таких сайтов, как YouTube, Amazon, Bing, Baidu и т. д.Точные объемы поиска
они всегда актуальны.
Показатель сложности ключевого слова
Найдите «низко висящие плоды» среди вариантов ключевых слов. Наш показатель KD рассчитывает, насколько сложно будет ранжироваться по вашему ключевому слову на основе текущих страниц с самым высоким рейтингом.
Метрика «Клики»
Высокий объем поиска не означает, что люди нажимают на результаты поиска. Ahrefs — единственный инструмент, который показывает предполагаемое количество кликов по вашим ключевым словам.
См. «Основную тему» для вашего целевого ключевого слова
Одна страница может ранжироваться по сотням тесно связанных ключевых слов. Родительская тема определяет, можете ли вы ранжироваться по целевому ключевому слову, вместо этого ориентируясь на более общую тему на своей странице.

Advanced SEO Metrics
Получите показатели SEO, которые не покажет вам ни один другой инструмент: процент возвратов, количество кликов на поиск, % кликов, % платных кликов и многое другое!
Обзор поисковой выдачи и история позиций
Взгляните на показатели SEO и историю ранжирования страниц с самым высоким рейтингом. Оцените поисковую выдачу и поймите, почему эти страницы ранжируются именно так.
Списки ключевых слов
Сохраняйте и сегментируйте ключевые слова в списки для дальнейшего использования.
Получите тысячи вариантов ключевых слов с точными числами объема поиска
Введите до 10 000 ключевых слов за один раз, и вы увидите объемы поиска для этих ключевых слов.
Данные о посещаемости позволяют нам ежемесячно уточнять показатели объема поиска, гарантируя, что метрика всегда будет точной и актуальной.
При вводе нескольких ключевых слов Анализатор ключевых слов возьмет 10 самых популярных ключевых слов и сгенерирует тысячи идей шестью различными способами:
Фразовое соответствие — фразы, которые содержат ваше целевое ключевое слово.

С одинаковыми терминами — варианты, которые содержат все термины в вашем целевом ключевом слове (в любом порядке).
Также ранжируются — ключевые слова, по которым также ранжируются страницы с самым высоким рейтингом.
Поисковые подсказки — запросы, предлагаемые с помощью «автозаполнения» при поиске по целевому ключевому слову.
Недавно обнаруженные — поисковые запросы, недавно добавленные в нашу базу данных.
Вопросы — сформулированы как вопрос.
Получите варианты ключевых слов для десяти различных поисковых систем, включая YouTube, Amazon, Bing, Yandex, Baidu…
Google — не единственная поисковая система; это просто самый большой. Имея данные о посещениях, мы можем оценить популярность поисковых запросов в девяти других поисковых системах:
Независимо от того, занимаетесь ли вы маркетингом на YouTube, Amazon, Bing или в других поисковых системах, теперь у вас есть надежный источник данных о ключевых словах, которому вы можете доверять.

Легко находите лучшие ключевые слова и расставляйте приоритеты с помощью различных фильтров
Фильтр по объему поиска, сложности ключевого слова, наличию функций SERP в результатах поиска и т. д.
Объедините фильтры, чтобы уточнить результаты.
Проверка оценки «Сложность ключевого слова»
Анализ ключевых слов поможет вам определить, насколько сложно попасть в 10 лучших результатов поиска по заданному ключевому слову. Он делает это, вычисляя оценку сложности ключевого слова от 1 до 100, где 100 — самая сложная.
Оценка сложности ключевого слова основана на средневзвешенном числе доменов, ссылающихся на первые 10 результатов поиска.
Используйте расширенные показатели для более глубокого понимания
Анализ ключевых слов поможет вам определить, насколько сложно будет попасть в 10 лучших результатов поиска по заданному ключевому слову. Он делает это, вычисляя оценку сложности ключевого слова от 1 до 100, где 100 — самая сложная.

Клики — показывает среднемесячное количество кликов по результатам поиска по вашему целевому ключевому слову.
Clicks Per Search — показывает, сколько в среднем различных результатов поиска люди нажимают после поиска по этому ключевому слову.
% кликов — показывает, какой процент поисков по заданному ключевому слову приводит к кликам по результатам поиска.
% платных кликов по сравнению с обычными кликами — показывает, как клики в результатах поиска распределяются между платными и обычными результатами.
Коэффициент возврата — уникальная метрика Ahrefs, которая сравнивает, какое ключевое слово получает больше повторных поисков, используя относительную шкалу.
См. «Основную тему» для вашего целевого ключевого слова
Одна страница может ранжироваться по сотням связанных ключевых слов.
 Родительская тема определяет, можете ли вы ранжироваться по целевому ключевому слову, вместо этого ориентируясь на более общую тему на своей странице.
Родительская тема определяет, можете ли вы ранжироваться по целевому ключевому слову, вместо этого ориентируясь на более общую тему на своей странице.Мы определяем родительскую тему, беря страницу №1 в рейтинге по вашему ключевому слову и находя ключевое слово, ответственное за отправку наибольшего трафика на эту страницу.
Просмотрите текущую поисковую выдачу и историю рейтинга самых популярных результатов
Отчет «Обзор поисковой выдачи» в Анализе ключевых слов позволяет вам сразу увидеть самые высокие результаты вместе со всеми их SEO-метриками. Это единственный в своем роде отчет, который объединяет важные показатели SEO, такие как обратные ссылки, органический трафик и органические ключевые слова.
Вы можете быстро оценить поисковую выдачу и понять, почему эти страницы ранжируются там, где они есть.
Отчет «История позиций в поисковой выдаче» показывает историю ранжирования страниц, которые в настоящее время занимают первые 5 позиций в результатах поиска.
 Вы можете использовать это для определения волатильности поисковой выдачи.
Вы можете использовать это для определения волатильности поисковой выдачи.Оцените истинный потенциал трафика для вашего ключевого слова
Одна страница может ранжироваться по тысячам связанных поисковых запросов и привлекает поисковый трафик со всех них.
С помощью отчета «Обзор поисковой выдачи» вы можете увидеть, сколько поискового трафика получает страница с самым высоким рейтингом.
Используйте списки для сохранения вариантов ключевых слов на будущее.
Сохраняйте и сегментируйте ключевые слова в списки для использования в будущем. Пересматривайте их в любое время одним щелчком мыши.
Начните использовать Ahrefs Keywords Explorer и погрузитесь во все эти данные прямо сейчас! Зарегистрируйтесь в Ahrefs
Проблемы с ютубом в яндекс браузере. Причины, по которым видео не работает в Яндекс.Браузере. Отключить аппаратное ускорение Adobe Flash
Рассмотрим, почему YouTube выдает ошибку и не работает. Узнайте, как устранить неполадки на вашем сайте.

YouTube — крупнейший видеохостинг и самая популярная онлайн-площадка для блогеров и зрителей. Ежедневно ресурс посещают сотни миллионов пользователей со всего мира.
За 12 лет своего существования сайт превратился из простого источника коротких видеороликов в полноценную площадку для развития творчества.
На YouTube можно найти контент для любой аудитории.
Также сайт является кроссплатформенным сервисом. Это означает, что пользователи компьютеров, смартфонов и планшетов могут работать с ним в виде программы-клиента.
Сегодня у YouTube есть рабочие версии программы для всех существующих операционных систем.
Причины ошибокИз-за тестирования новых функций у пользователей часто возникают проблемы с YouTube.
Практически каждую неделю в сети появляется информация о кратковременных сбоях и неполадках в работе сервиса.
В 90% случаев они возникают на серверной части сайта. Разработчики регулярно тестируют новый функционал, разрабатывают алгоритмы и проверяют их работу.
 Все это является основной причиной периодических подтормаживаний видеохостинга.
Все это является основной причиной периодических подтормаживаний видеохостинга.Также проблема может проявиться на стороне пользователя.
Причины :
- Медленное интернет-соединение;
- Ошибки браузера. В этом случае сам сайт не загрузится;
- Проблемы с учетной записью.
Также могут появляться баги в мобильном приложении для смартфонов. Ниже вы найдете решение всех возможных проблем с видеохостингом.
Ошибка 404 на YouTubeОшибка 404 — это наиболее частая проблема с кодом, которая может возникнуть на любом сайте.
Проблема возникает в трех случаях:
- Пользователь указал неверную ссылку на страницу сайта;
Если в браузере есть кэш YouTube, вместо текста «Ошибка 404» вы увидите эту страницу:
- Ответ не получен;
Из-за слишком большого потока запросов сервер может выйти из строя.
В этом случае ошибка появится одновременно у нескольких пользователей на всех устройствах.

Единственное, что вы можете сделать, это подождать, пока администраторы сайта решат проблему.
Как правило на ютубе все сбои решаются максимум за 15-20 минут.
- Несовместимость программного обеспечения.
После автоматического обновления мобильной ОС клиентское приложение YouTube может быть несовместимо с системой, из-за чего затруднена загрузка данных.
Видео не воспроизводитсяБывают ситуации, когда сайт загружается без проблем, но в форме отображения видео появляется ошибка воспроизведения.
Если ваш медиабраузер использует Flash Player, Рекомендуем обновить сервис:
- Перейти на официальную страницу разработчика Adobe Flash по ссылке https://flashplayer.org.ua/kak-obnovit-adobe-flash- игрок/ ;
- Нажмите на поле «Скачать»;
- Дождитесь загрузки установочного файла и запустите его.
Дождитесь завершения установки и перезагрузите компьютер.

Попробуйте перезапустить видео на YouTube.
Все должно работать безупречно . Если видео не производится, удалите кеш браузера с помощью сочетания клавиш Ctrl-Shift-Del. скорее всего входит в список системных ограничений.
Это результат вредоносного ПО.
Для решения проблемы необходимо отредактировать файл HOSTS.
Следуйте инструкциям:
- Откройте папку C:\Windows\System32\drivers\etc ;
- Найдите файл HOSTS без расширения и откройте его блокнотом;
- Поиск последней строки текстового документа. Это должно быть «127.0.0.1 localhost» . Если ниже этой строки есть другие данные, их необходимо удалить. Далее сохраните изменения и перезагрузите устройство. После этого откроется доступ к YouTube.
С ошибками на сайте сталкиваются не только зрители телеканалов, но и их создатели.
В последнее время поступает большое количество жалоб на проблемы с монетизацией видео, фильтрацией комментариев и просмотров.

Также есть ошибка загрузки видео на сайт.
При добавлении файла с компа на ютуб все зависает или загрузка не заканчивается даже через сутки.
Правила сообщества сайта подробно описывают эту проблему.
Возможны следующие причины медленной загрузки видео:
- Низкая скорость передачи данных по сети;
Ваш интернет-провайдер может ограничить трафик . Мы рекомендуем протестировать скорость загрузки и выгрузки с помощью онлайн-сервисов Speedtest или Multitest.
- Вы загружаете видео в недопустимом формате. Служба поддерживает ограниченное количество расширений. При попытке загрузить неподдерживаемый формат возникает ошибка или начинается бесконечное добавление видео. Используйте форматы MP4, AVI, MOV, MPEG4, WMV, FLV, WEBM, ProRes;
- Максимальная продолжительность видео — 12 часов. YouTube не пропускает попытки добавить более длинное видео. Если вы видите записи на сайте в 13, 15 часов, это значит, что они загружаются еще до принятия правил ограничения.

Обратите внимание на размер видео, он должен быть не более 128 ГБ. Чтобы уменьшить этот показатель, вы можете использовать приложения для сжатия MP4, AVI, FLV и других форматов.
Просмотренное сообщение отсутствуетУ пользователей сайта могут возникнуть проблемы с воспроизведением определенного видео. При этом сам видеохостинг будет работать без сбоев.
Причины:
- Видео заблокировано по требованию правообладателя;
Если владелец канала загрузил видео, содержащее материалы других авторов, оно будет автоматически заблокировано через несколько дней.
При попытке открыть плеер вы увидите сообщение «Заблокировано по требованию правообладателя».
- Автор видео ограничил доступ к записи.
Владельцы каналов могут настроить режим отображения ранее добавленных видео.
Видео могут быть добавлены в частный плейлист, доступны только по ссылке или не воспроизводятся в указанном списке стран.

В первых двух случаях вы не сможете посмотреть видео, а во втором случае сможете включить VPN.
Так содержимое страницы станет доступным, потому что изменится страна аккаунта.
YouTube не работает на Android — решениеВ случае, если приложение Youtube перестало работать на Android, есть простой и эффективный способ устранить ошибку. Следуйте инструкциям:
- Зайдите в настройки смартфона и выберите «Приложения»;
- В списке нажмите на поле YouTube;
- В новом окне нужно удалить все настройки которые есть в программе. Нажмите на кнопки «Стереть содержимое», «Удалить настройки по умолчанию». Также рекомендуется удалить обновления.
Затем перезапустите клиентское приложение. Отобразится старая версия.
Вы можете обновить его через Google Play, как описано выше.
ИсходYouTube — функциональный сервис для просмотра видео. Сайт постоянно обновляется и дополняется новыми функциями, из-за чего у пользователей могут возникать ошибки воспроизведения.

Если YouTube перестал работать на вашем устройстве, сначала определите тип проблемы: устраните возможность ошибок в браузере, очистите файл HOSTS или используйте VPN для доступа к заблокированному в вашей стране видео.
Тематические видео:
Видео на YouTube не воспроизводятся в браузере, будь то Chrome (Хром), Opera (Опера), Яндекс.Браузер, Mozilla Firefox (Мазила) или любой другой браузер? Видео не запускается и вы видите черный экран? Не волнуйтесь, просто используйте один из способов ниже, чтобы просмотреть видео еще раз.
Закрыть браузер через диспетчер задач
Причин проблемы может быть несколько, поэтому если один метод не помогает, попробуйте другой.Вам необходимо закрыть процесс браузера, например Chrome, через Диспетчер задач и перезапустить браузер. Если вы не знаете, как это сделать, то следуйте инструкциям ниже.
Изменить конфигурацию в настройках браузераОткройте настройки браузера, для этого вам необходимо в правом верхнем углу найти значок в виде трех горизонтальных палочек (линий) и нажать на него.
 В открывшемся меню найдите пункт «Настройки».
В открывшемся меню найдите пункт «Настройки».Внизу нажмите на строку «Дополнительно»
В открывшемся списке найдите и активируйте опцию «Использовать аппаратное ускорение (если доступно)»
Перезапустите браузер и проверьте, работает ли Youtube.
Очистить кеш браузера.Откройте настройки (иконка с тремя горизонтальными линиями) выберите «дополнительные инструменты» и в выпадающем меню «Очистить данные просмотра»
В открывшемся окне нажмите кнопку «Очистить историю»
Отключить расширения, взаимодействующие с YoutubeНеправильно работающий плагин для браузера может вызвать проблемы с воспроизведением видео на YouTube
Откройте настройки браузера
Выберите «Расширения»
Отключите расширения, которые могут вызывать проблемы с Youtube. Это может быть скробблер, плагин качества видео и многие другие.
Переустановка браузераЭффективный способ, но часто влечет за собой потерю части данных (сохраненная история, пароли и т.
 д.). Удалите браузер и установите новую, актуальную версию.
д.). Удалите браузер и установите новую, актуальную версию.Обновление Flash Player
В браузерах отличных от Google Chrome используется сторонний Adobe Flash Player и если у вас не воспроизводится видео на всех сайтах, то нужно его обновить. Для этого введите «Adobe Flash Player» в поиске Яндекса или Google, первой ссылкой будет официальный сайт, с которого можно скачать обновление. Но есть еще более простой способ, при запуске видео ваш браузер уведомит вас о том, что есть обновление и вам нужно просто разрешить плееру обновляться
Youtube — один из самых популярных видеосервисов. Многочисленные видеоролики, представленные на ресурсе, активно просматриваются и обсуждаются. В то же время пользователи Яндекс браузера иногда не могут загрузить фильм, программу или даже самое короткое видео на YouTube. Что вызывает это? Как улучшить работу популярного видеосервиса в привычном и любимом браузере?
Причины проблем с YouTube
Первоначальная задача понять возможные причины проблем с загрузкой видео в Яндекс браузер.
 К неисправностям могут привести различные факторы, каждый из которых при соответствующих мерах можно устранить.
К неисправностям могут привести различные факторы, каждый из которых при соответствующих мерах можно устранить.- Для просмотра видео требуется хорошее подключение к Интернету. В противном случае ни одно видео не будет загружено. Если wi-fi работает, но при этом его скорость на минимальном уровне, работоспособность ютуба под большим вопросом. Чаще всего модем уведомляет о проблемах со скоростью, но дополнительная проверка не помешает.
- Желательно проверить работоспособность браузера. Если ошибка связана с работой программы, рекомендуется.
- Иногда видео не работает из-за антивирусной программы. Например, некоторые антивирусные программы имеют встроенные брандмауэры, которые моментально ограничивают доступ к популярным сайтам и файловому содержимому во всемирной паутине. После установки нового антивирусного приложения желательно убедиться, что YouTube не находится в соответствующем списке запрещенных адресов.
- Еще один момент — возможная блокировка доступа к ресурсу самим провайдером.
 Таких ситуаций в 21 веке практически не бывает, но проверка не помешает. Чаще всего провайдеры блокируют доступ к ресурсам после официального распоряжения вышестоящих инстанций. В целях проверки желательно позвонить в компанию и описать проблемы. Возможно, специалисты смогут помочь в поиске выхода из этой ситуации.
Таких ситуаций в 21 веке практически не бывает, но проверка не помешает. Чаще всего провайдеры блокируют доступ к ресурсам после официального распоряжения вышестоящих инстанций. В целях проверки желательно позвонить в компанию и описать проблемы. Возможно, специалисты смогут помочь в поиске выхода из этой ситуации. - Еще одна возможная причина — сбой YouTube. При этом предполагается, что видео может нести значительную нагрузку.
Чтобы успешно решить существующую проблему, лучше всего внимательно изучить все возможные причины, а затем принять меры.
Виноваты ли вирусы?
ВАЖНО! Если YouTube не работает в Яндекс браузере, рекомендуется проверить компьютер на наличие вирусов. Вредоносные программы автоматически подменяют хост-файл его доменными именами, которые используются для трансляции контента в сетевые адреса конкретных хостов. В результате просмотр видео больше невозможен.
Автоматическая смена доменных имен приводит к тому, что компьютер пользователя пытается зайти на сервис YouTube, но попадает на нерабочий ресурс.
 Открывает в браузере пустую страницу, на которой нет нужного видео.
Открывает в браузере пустую страницу, на которой нет нужного видео.Возможные пути исправления ситуации
Как исправить ситуацию для дальнейшего просмотра YouTube в браузере?
- При подозрении на наличие вирусов следует зайти в файл hosts и удалить все данные под строкой 127.0.0.1. После этого файл необходимо закрыть с обязательным сохранением всех изменений. Затем рекомендуется проверить компьютер на наличие вирусов антивирусной программой, перезагрузить.
- Если вы заметили низкую скорость интернета, можно попробовать перезагрузить модем (выключить и снова включить). Если это не поможет, проблема может быть в провайдере.
- Недостаточное количество оперативной памяти предусматривает обязательное закрытие ненужных вкладок в браузере, неиспользуемых программ и файловых документов. По этой схеме можно снизить нагрузку на компьютерное оборудование.
- Если вы используете более старую версию, рекомендуется обновить ее. Актуальность приложения проверяется в браузере после ввода адреса в строку поиска: browser://plugins.

- Кэш, куки следует регулярно удалять. В противном случае просмотр видео в браузере уже невозможен из-за чрезмерной нагрузки на программу.
- Расширения и плагины Яндекса могут конфликтовать с YouTube. По этой причине рекомендуется отключать все расширения, а затем включать их по одному. По этой схеме можно будет проверить, какой плагин нарушает работу видеосервиса.
СОВЕТ! Проблемы с просмотром видео на YouTube чаще всего можно решить самостоятельно. Яндекс браузер имеет высокий уровень функциональности и соответствует современным интернет-стандартам, поэтому трансляция видеоконтента остается доступной. В 9В 9% случаев помощь специалистов не потребуется, но изначально желательно определить причину проблем с просмотром видео, а затем принять необходимые меры.
YouTube регулярно обновляет свой видеокаталог и радует интересными фильмами, сериалами, программами, позитивными видео. По этой причине нужно поторопиться и как можно быстрее настроить функционал сервиса в любимом Яндекс браузере!
Ютуб не работает в яндекс браузере? У некоторых пользователей возникают проблемы с использованием сервиса.
 Необходимо разобраться в возможных причинах, а затем предложить пути устранения неполадок.
Необходимо разобраться в возможных причинах, а затем предложить пути устранения неполадок.YouTube — безусловно, самый популярный видеохостинг. Почему он стал так популярен в нашей стране?
- Главное, YouTube является альтернативой телевидению и предлагает совершенно новые форматы.
- Вы можете получить доступ к различному контенту.
- YouTube — это относительно бесплатная платформа, где вы можете высказать свое мнение.
- Хостинг бесплатен для пользователей и создателей контента.
- У него нет достойных альтернатив. YouTube уже занял рынок, и его используют все популярные блогеры.
- Хостинг предоставляет специальный клиент для мобильных устройств.
- Постепенно развивается, обновляется и становится лучше.
Для просмотра видео на компьютере можно использовать различные браузеры. Кто-то пользуется яндекс браузером. По сути, это модификация Chrome, да еще и созданная на его движке.
Но специалисты Яндекса разработали свой дизайн и добавили несколько «фишек».
 Яндекс браузер ничем не уступает Хрому. Он обеспечивает тот же функционал и имеет ряд дополнительных возможностей.
Яндекс браузер ничем не уступает Хрому. Он обеспечивает тот же функционал и имеет ряд дополнительных возможностей.Но почему не работает ютуб в яндекс браузере, появляется белый экран и т.д.? Причин проблем может быть много, но мы перечислим самые распространенные:
- Контент слишком «тяжелый» для вашего устройства.
- Кэш заполнен.
- На компьютере есть вредоносное ПО.
- Проблемы с файлом hosts.
- Ошибки службы.
- Нет доступа в интернет.
- Проблемы с браузером и т. д.
YouTube не работает в яндекс браузере — что делать?
Если перестал работать YouTube, видео не запускается и не загружается, то нужно искать причину. Как правило, пользователю приходится последовательно проверять различные версии неполадок, чтобы окончательно устранить неполадку.
Полный кеш
Проблемы с ютубом в яндекс браузере? Причиной может быть полный кеш. Во внутренней памяти приложение сохраняет различные файлы, которые могут понадобиться в будущем.

В результате кэш забивается, это может нарушить работу программы. Рекомендуется очистить и удалить ненужные файлы с вашего компьютера. Вам нужно:
- Откройте раздел настроек.
- Найдите пункт «Очистить историю загрузок».
- Выберите кэш для удаления.
- Подтвердить операцию.
- Перезапустите приложение.
Удалить файлы cookie
Файлы cookie — это файлы, которые используются для хранения информации о пользователе. Они широко используются на веб-сайтах и облегчают взаимодействие человека с порталом. Но файлы cookie также могут нарушать работу браузера.
Для очистки вам понадобится:
- Открыть меню.
- Перейти к настройкам.
- Найдите раздел «Очистить историю загрузок».
- Пометить файлы cookie галочкой.
- Подтвердить удаление.
- Перезапустите программу.
Важно! Файлы cookie используются многими веб-сайтами для поддержания активных сеансов пользователей.
 Поэтому после очистки вам придется повторно заходить на различные порталы.
Поэтому после очистки вам придется повторно заходить на различные порталы.Вирусы
Проблемы с вирусами особенно актуальны для Windows. Нельзя сказать, что на других платформах их вообще нет. Просто Windows — самая популярная операционная система, поэтому большинство вирусов пишется под нее.
Вредоносное ПО может нарушить работу браузера и заблокировать различные функции. Вам необходимо сделать следующее:
- Скачать любое антивирусное приложение.
- Разрешить программе сканирование при запуске.
- Перезагрузите компьютер.
- После запуска активируется сканирование системы.
- Дождитесь завершения процедуры, это может занять несколько часов. Но при запуске можно выполнить глубокую проверку ПК.
- После завершения проверки отображается информация об обнаруженных зараженных объектах. Вы можете удалить их или отправить на карантин.
файл hosts
Видео YouTube не воспроизводится? Возможно ошибки в hosts не позволяют просматривать видео.
 Для исправления ситуации вам потребуется:
Для исправления ситуации вам потребуется:- Открыть проводник.
- Перейти в раздел по пути C:\Windows\System32\drivers\etc.
- Найдите файл в списке и щелкните по нему правой кнопкой мыши.
- В появившемся меню выберите «Открыть с помощью».
- Отображается список подходящих приложений. Щелкните Блокнот.
- Удалить все записи ниже строки 127.0.0.1 localhost.
- Если под ней есть строка::1 localhost, то ее стирать не нужно. Но удалите то, что находится под ним.
- Подтвердите сохранение изменений и перезапустите браузер.
Низкая скорость интернета
Не загружается Youtube в яндекс браузере? Возможно причина в низкой скорости интернета. Пропускной способности сети недостаточно для потоковой передачи видео с указанным качеством. Что можно сделать:
- Подключиться к тарифу провайдера с большей скоростью.
- Если параметры ниже заявленных, то вам следует обратиться в службу поддержки вашего оператора.

- Вы можете понизить качество видео, нажав на значок шестеренки.
Возможно, видео слишком «тяжелое» для вашего компьютера. Например, вы выбрали качество 4К, а устройство просто не может его обработать из-за недостаточной производительности.
Конечно, вы можете изменить компоненты компьютера и улучшить его работу. Но битрейт лучше уменьшить, выбрав оптимальную настройку для вашего устройства.
Другие проблемы
Перечислим другие причины проблемы:
- Сбои в обслуживании. Вам нужно дождаться их исправления.
- Установленные расширения нарушают работу программы. Вы можете отключить плагины в разделе «Дополнительно» — «Дополнительные инструменты».
- У вас одновременно открыто слишком много вкладок, забита оперативная память.
- Проблемы непосредственно с браузером. Попробуйте обновить или переустановить его.
- Сайт заблокирован в вашей сети. В офисах доступ к социальным услугам часто ограничивают, чтобы побудить сотрудников заниматься своими прямыми задачами.

- Нет подключения к интернету. Для проверки попробуйте открыть любой другой сайт в новой вкладке.
- Блокировщик рекламы ограничивает доступ к видео.
YouTube — самый популярный и один из самых стабильных видеохостингов в мире. Однако иногда он может дать сбой. Если у вас не работает YouTube, то, вероятно, проблема где-то на вашей стороне. К счастью, большинство проблем, возникающих на вашей стороне, поддаются решению самостоятельно.
Почему YouTube может не работать
Разработчики YouTube приложили немало усилий, чтобы их платформа работала на любом устройстве без предварительных настроек. Однако пока не все так идеально и при определенных условиях YouTube может не работать на вашем компьютере. Рассмотрим все причины, по которым производительность хостинга может быть нарушена с вашей стороны.
Причина 1: Нет подключения к интернету
Эта проблема самая распространенная, т.к. для нормальной работы YouTube требуется более-менее стабильный и быстрый интернет.
 Вам не нужно высокоскоростное соединение для загрузки видео. Однако если ролики тормозят, их качество стало хуже или сайт вообще не загружается, то в таких случаях рекомендуется предварительно проверить подключение к интернету. Зайдите на какой-нибудь другой сайт, попробуйте перезагрузить страницу. Если это не работает, то, скорее всего, у вас проблемы с подключением к Интернету.
Вам не нужно высокоскоростное соединение для загрузки видео. Однако если ролики тормозят, их качество стало хуже или сайт вообще не загружается, то в таких случаях рекомендуется предварительно проверить подключение к интернету. Зайдите на какой-нибудь другой сайт, попробуйте перезагрузить страницу. Если это не работает, то, скорее всего, у вас проблемы с подключением к Интернету.Также обратите внимание на «Панель задач» Windows. Если рядом со значком сети/подключения есть желтый треугольник с восклицательным знаком, то это явно указывает на отсутствие подключения к Интернету.
Попробуйте перезагрузить маршрутизатор и/или компьютер. Иногда это помогает решить проблему. В противном случае подождите некоторое время, пока сеть появится сама или позвоните в техподдержку вашего провайдера. Они должны подсказать, что делать, чтобы решить проблему. Мастера будут отправлены к вам в случае необходимости.
Также стоит учесть, что использование VPN-сервисов и просмотр YouTube через браузер Tor также негативно сказываются на скорости и качестве скачивания контента в худшую сторону.
 Возможно, лучше на время прекратить пользоваться этими сервисами и проверить, как в этом случае будет работать YouTube. Дополнительно можно попробовать изменить качество видео на худшее, если сервис не сделал этого автоматически. Тогда видео будет загружаться гораздо быстрее, а платформа работать стабильнее. Чтобы видео не останавливалось через некоторое время, рекомендуется изначально поставить его на паузу и подождать несколько секунд. Он должен немного подгрузиться, что позволит вам продолжить комфортный просмотр.
Возможно, лучше на время прекратить пользоваться этими сервисами и проверить, как в этом случае будет работать YouTube. Дополнительно можно попробовать изменить качество видео на худшее, если сервис не сделал этого автоматически. Тогда видео будет загружаться гораздо быстрее, а платформа работать стабильнее. Чтобы видео не останавливалось через некоторое время, рекомендуется изначально поставить его на паузу и подождать несколько секунд. Он должен немного подгрузиться, что позволит вам продолжить комфортный просмотр.Причина 2: Браузер не обновляется
Если оказалось, что с интернетом все в порядке, то обратите внимание на браузер. Ранее для корректного отображения контента на YouTube требовалось наличие актуальной версии Adobe Flash Player. Не так давно сайт отказался от этой технологии в пользу относительно нового стандарта HTML5.
В случае с HTML5 пользователю не нужно ничего устанавливать или настраивать, так как он уже поддерживается по умолчанию во всех новых версиях браузеров.
 Однако, если вы используете какие-то старые версии браузеров, то этот стандарт может там еще не поддерживаться или поддерживаться некорректно. В этом случае вам нужно будет просто обновить рабочий браузер.
Однако, если вы используете какие-то старые версии браузеров, то этот стандарт может там еще не поддерживаться или поддерживаться некорректно. В этом случае вам нужно будет просто обновить рабочий браузер.Для обновления необходимо скачать новую версию с официального сайта вашего рабочего браузера и установить ее, при этом удалив старую версию. Также в определенных случаях установщик может распознать старую версию и вместо «чистой» установки обновить ее. При этом все пользовательские данные будут сохранены в новой версии.
Причина 3: Засорен браузер
Со временем браузер может «засориться» ненужными файлами. Если у вас есть подозрения на этот счет, то попробуйте открыть то или иное видео с помощью какого-нибудь другого браузера. Например, если он не воспроизводится в Google Chrome, то откройте его в Mozilla Firefox. При условии, что видео по-прежнему нормально воспроизводится в другом браузере и сайт работает без нареканий, попробуйте его почистить.

В случае с Google Chrome необходимо следовать следующим инструкциям:
- Воспользуйтесь комбинацией Ctrl+Shift+Del .
- После этого должно открыться окно, где можно настроить очистку программы. Здесь нужно поставить галочки напротив пунктов «Очистить кеш», , «Очистить куки» . После этого можно нажать на кнопку «Очистить историю» .
- Дождитесь завершения очистки.
К сожалению дать универсальную инструкцию по очистке всех браузеров очень сложно, так как они отличаются друг от друга. Однако очистку можно произвести и через сторонние программы, например, CCleaner:
- Запустить программу. В левой части интерфейса выберите плитку «Очистка» . Обычно он открывается по умолчанию вместе с программой.
- Во вкладке Windows Вы можете установить дополнительные флажки или удалить текущие. Если вы не знаете, за что отвечает тот или иной пункт, то лучше оставить все по умолчанию.

- Нажмите на кнопку «Анализ» .
- По окончании анализа (он занимает не более минуты) нажмите на кнопку «Очистка» .
- Дождаться завершения процедуры.
После этого кеш и куки со всех браузеров на компьютере будут удалены.
Также не рекомендуется использовать браузеры с сомнительной репутацией, например, Amigo, Comet, различные китайские копии Chrome. Если они установлены на вашем компьютере, то их лучше удалить, так как они могут повлиять на работу других браузеров и всей операционной системы в целом.
Причина 4: Неправильные настройки браузера
Возможно, браузер обновлен и работает корректно, но вы или кто-то другой установили другие настройки, что привело к невозможности корректного воспроизведения контента на YouTube.
В некоторых браузерах возможность воспроизведения контента на сайтах с использованием JavaScript.
 Поскольку эта технология является основным компонентом для динамических сайтов, к которым относится и YouTube, блокирующие скрипты могут серьезно повлиять на производительность.
Поскольку эта технология является основным компонентом для динамических сайтов, к которым относится и YouTube, блокирующие скрипты могут серьезно повлиять на производительность.В случае с Google Chrome повторное включение технологии будет выглядеть так:
- Запустите Google Chrome и нажмите на иконку в виде трех вертикальных точек. В контекстном меню выберите «Настройки» .
- В самом конце страницы настроек найдите кнопку «Дополнительные настройки» . Нажмите здесь.
- Обратите внимание на блок «Конфиденциальность и безопасность» . Найдите там предмет. «Настройки контента» .
- Затем перейдите к JavaScript .
- Установите переключатель рядом с пунктом «Разрешено (рекомендуется)» беременна «включить» .
- Перезапустите браузер и попробуйте снова использовать YouTube.

Функция также может вызывать проблемы «Аппаратное ускорение» , которая реализована в некоторых браузерах, таких как Chrome. Выключить можно так:
- Запустите браузер и перейдите в «Настройки» .
- Открыть там вкладку «Дополнительно» . Как это сделать было описано в инструкции выше.
- Далее находим блок «Система» . Там напротив параметра «Использовать аппаратное ускорение (при наличии)» нужно поставить переключатель в положение «Выключить» .
- Перезапустите браузер.
Изменение настроек для корректной работы видеохостинга YouTube было рассмотрено на примере самого популярного браузера Google Chrome. Если вы используете другой веб-браузер, то нужно понимать, что инструкция для него может отличаться, хотя алгоритм действий будет примерно таким же.

Причина 5: Сторонние плагины
Для того, чтобы расширить возможности браузера и настроить его «под себя», многие пользователи могут устанавливать различные плагины. Обычно большинство плагинов, имеющихся в официальной библиотеке браузера (например, в магазине расширений Opera, Chrome, FireFox) не представляют никакой угрозы для стабильной работы браузера. Однако плагины также могут быть установлены сторонними программами/веб-сайтами без ведома пользователя.
Если у вас установлен «вредоносный» плагин, то его наличие можно понять по наличию слишком навязчивой рекламы в браузере, автоматическому открытию непонятных сайтов и т.п. Правда, иногда он может себя практически не выдавать. Если вы считаете, что проблема с YouTube связана с плагинами, то вот так выглядит инструкция по их удалению в браузере Google Chrome:
- Перейти к «Настройки» . О том, как это сделать, было написано выше.
- Там нажмите на иконку в виде трех полосок, которая находится в верхней левой части экрана.

- Там нажмите на иконку в виде трех полосок, которая находится в верхней левой части экрана.
- Слева появится меню, где вам нужно будет выбрать опцию «Расширения» .
- На специальной странице вы увидите список всех расширений в браузере. Их можно просто отключить с помощью переключателя, а можно удалить, нажав соответствующую кнопку.
- Для начала рекомендуется отключить подозрительные плагины и проверить, как YouTube будет работать без них. Если без них запускается нормально, то удалите их, чтобы они не занимали место в памяти браузера и не грузили его.
Причина 6: Проблемы с драйверами
Еще одна причина, по которой могут перестать загружаться видео с YouTube, а также сам сайт, это неправильно установленные, не обновленные или вообще не установленные графические драйверы. Если проблема с ними, то, скорее всего, вы замечали проблемы не только с YouTube, но и с некоторыми другими сайтами, программами и играми.
 Драйверы могут вылетать по нескольким причинам, но восстановить их работоспособность достаточно просто.
Драйверы могут вылетать по нескольким причинам, но восстановить их работоспособность достаточно просто.Для начала рассмотрим, как их можно обновить без помощи сторонних программ прямо из интерфейса Windows:
- Выполнить «Панель управления» . В Windows 10 для этого можно просто использовать сочетание клавиш. Win+X , что откроет контекстное меню, в котором нужно выбрать опцию «Панель управления» . Если вы используете Windows 7, то просто нажмите на иконку «Пуск» и обратите внимание на левую часть открывшегося меню.
- Далее находим в интерфейсе «Панели управления» пункт «Диспетчер устройств» . Если у вас возникли трудности с поиском, то вы можете воспользоваться поисковой строкой, которая находится в верхней правой части окна, или установить напротив «Вид» означающее «Мелкие/крупные значки» .
- В «Диспетчер устройств» развернуть ветку «Видеоадаптеры» .

- Щелкните правой кнопкой мыши значок основного видеоадаптера, если их установлено несколько в системе. В контекстном меню перейти к пункту «Обновить драйвер» .
- В «Диспетчер устройств» развернуть ветку «Видеоадаптеры» .
- Система проведет небольшое сканирование, после чего укажет, как обновить драйвера. Если на вашем компьютере отсутствуют установочные файлы необходимых драйверов, рекомендуется выбрать опцию «Автоматический поиск обновленных драйверов» .
- Дождаться завершения поиска, если система обнаружит доступное обновление, предложит его установить. Соглашаться.
- Когда установка будет завершена, вы получите уведомление. Система также может предложить перезагрузить компьютер. Перезагрузить.
Вы также можете обновить все необходимые драйвера с помощью сторонних программ, таких как DriverPack Solution:
- Зайдите на официальный сайт разработчиков программы.
 Там нажмите на кнопку «Установить все необходимые драйверы». Начнется процесс загрузки установщика программы.
Там нажмите на кнопку «Установить все необходимые драйверы». Начнется процесс загрузки установщика программы.
- Зайдите на официальный сайт разработчиков программы.
- Подождите, пока он загрузится на ваш компьютер. Он мало весит и не требует установки на компьютер. Когда загрузка будет завершена, запустите исполняемый файл .EXE. Будет проведена небольшая проверка системы на наличие драйверов и доступных обновлений к ним. Подождите, это займет около минуты.
- Обычно программа сразу предлагает провести автоматическую настройку. Однако в этом случае вместе с нужными драйверами могут быть установлены сторонние программы, например другие браузеры. Они не навредят компьютеру, но при этом будут занимать определенное количество места на диске, поэтому лучше сразу перейти на «Экспертный режим» , используя одноименный пункт внизу окна.
- Используйте иконку в виде 4-х квадратов, которая находится в левом меню программы.

- Появится список всех приложений, которые можно установить вместе с драйверами. Снимите ненужные галочки или поставьте их напротив тех программ, которые вам действительно нужны.
- Используйте иконку в виде 4-х квадратов, которая находится в левом меню программы.
- Теперь вернитесь назад, нажав на значок гаечного ключа.
- Нажмите на кнопку «Установить все» .
- В целях безопасности DriverPack создаст «точек восстановления» систем. Эта процедура занимает немного времени. Также «Точка» займет всего несколько мегабайт на жестком диске компьютера.
- После успешного создания «Точки восстановления» Программа запустит процесс установки драйвера напрямую. Дождитесь завершения. Когда все закончится, нажмите «Далее» .
Причина 7: Активность вредоносных программ
К сожалению, полностью защитить компьютер от вредоносных программ невозможно.
 Чаще всего вирусы влияют на работу самого браузера, например, без ведома пользователей устанавливают в него различные плагины и расширения, что может повлиять на работу других сайтов, в том числе YouTube. Есть и такие вирусы, которые могут оказать прямое влияние на работу YouTube, но их очень мало.
Чаще всего вирусы влияют на работу самого браузера, например, без ведома пользователей устанавливают в него различные плагины и расширения, что может повлиять на работу других сайтов, в том числе YouTube. Есть и такие вирусы, которые могут оказать прямое влияние на работу YouTube, но их очень мало.В любом случае вам нужно будет изначально избавиться от самого вируса. Для этого просканируйте компьютер антивирусом. Сейчас существует множество разновидностей антивирусов, поэтому дать универсальную инструкцию для каждого будет очень сложно. Например, рассмотрим, как запустить проверку на вирусы в стандартном Защитнике Windows:
- Запустить Защитник. Это можно сделать через системный поиск или «Панель управления» (в зависимости от версии операционной системы).
- Нажмите на значок щита.
- Нажмите на заголовок «Начать сканирование» .
- Здесь нужно поставить маркер напротив пункта «Полное сканирование» .
 Нажмите на кнопку «Запустить сканирование сейчас» .
Нажмите на кнопку «Запустить сканирование сейчас» .
- Здесь нужно поставить маркер напротив пункта «Полное сканирование» .
- Проверка может занять несколько часов, поэтому дождитесь ее завершения. В это время вы можете пользоваться компьютером, но настоятельно не рекомендуется ничего скачивать или устанавливать.
- Когда он закончится, вы увидите список со всеми обнаруженными подозрительными программами. Удалите их или поместите в «Карантин» с помощью специальной кнопки.
- Перезагрузите компьютер, чтобы изменения вступили в силу.
Причина 8: Проблемы на стороне YouTube
Несмотря на то, что платформа работает очень стабильно и проблемы с доступом к контенту на ней случаются крайне редко, они все же имеют место. Обычно YouTube предупреждает пользователей о планируемых технических работах с указанием их сроков. Однако проблемы нельзя предсказать, поэтому иногда предупреждений может не быть. В любом случае вам останется только дождаться завершения работ.

В этой статье были рассмотрены основные причины, по которым YouTube может «вылетать» и не показывать видео.
Последние экстренные новости, ежедневные новости и африканские новости из Африки
Перейти к основному содержанию- только в
Лучшие истории
- Рынки
- Расписание и результаты
Выбор редактора
01:49
Нигерийцы будут голосовать за преемника президента Бухари в феврале 2023 года.

Подробнее в новостях
11:08
В Африке идет трансформация сельского хозяйства, которая привлекает все больше и больше инвесторов; Нигерия больше не является крупнейшим производителем нефти на континенте; .
 ..
..Больше в бизнесе
Подготовка к ноябрьскому чемпионату мира по футболу не у всех африканских команд проходит гладко.
 Товарищеские матчи состоялись во вторник, сентябрь…
Товарищеские матчи состоялись во вторник, сентябрь…Больше в спорте
02:28
На четвертом постаменте лондонской Трафальгарской площади появилась первая африканская фигура.
 Антиколониальный борец Джон Чилембве теперь гордится …
Антиколониальный борец Джон Чилембве теперь гордится …Больше в культуре
01:35
Ученые, борющиеся с малярией, говорят, что им удалось генетически модифицировать комаров, чтобы они не могли распространять инфекцию, которая хорошо убивает .

В браузере «Яндекса» появилась функция синхронного перевода прямых эфиров.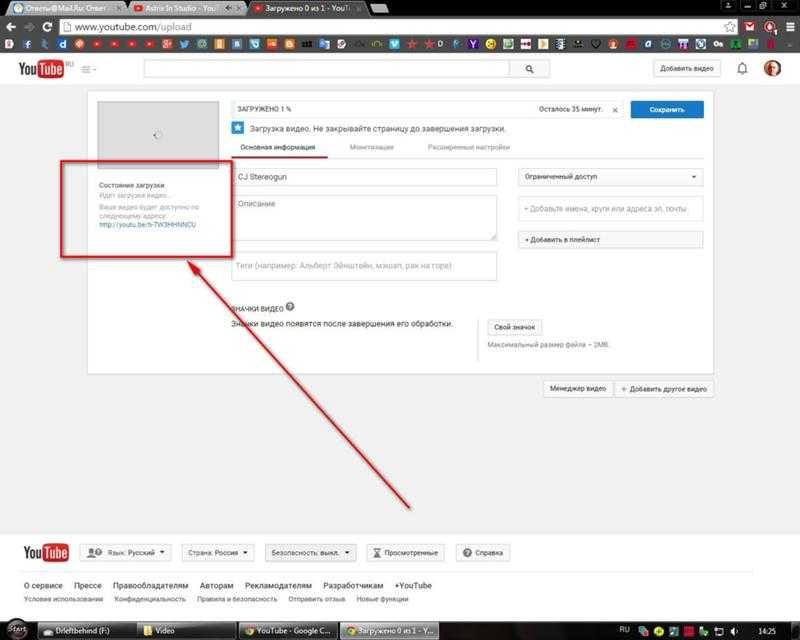 Пока что функция работает только на YouTube и лишь на нескольких каналов, но разработчики трудятся над ее развитием. В планы входит реализация поддержки различных стриминговых платформ. Сервис доступен исключительно в «Яндекс браузере» для настольных ПК.
Пока что функция работает только на YouTube и лишь на нескольких каналов, но разработчики трудятся над ее развитием. В планы входит реализация поддержки различных стриминговых платформ. Сервис доступен исключительно в «Яндекс браузере» для настольных ПК.
Иностранные языки можно не учить
Представители «Яндекса» сообщили CNews о запуске нового сервиса синхронного перевода прямых онлайн-трансляций. Он позволяет смотреть прямые эфиры на иностранных каналах и понимать, о чем в них говорится, не зная ни единого слова на оригинальном языке трансляции.
На момент публикации материала новый сервис «Яндекса» работал в режиме бета-тестирования, но, при этом открытого. Это означает, что любой пользователь может испытать его возможности. В этом плане есть лишь одно ограничение – функция работает исключительно в «Яндекс браузере» версии 22.7.2 или новее для Windows и macOS. Сторонние обозреватели, как и мобильная версия браузера «Яндекс», пока не поддерживаются.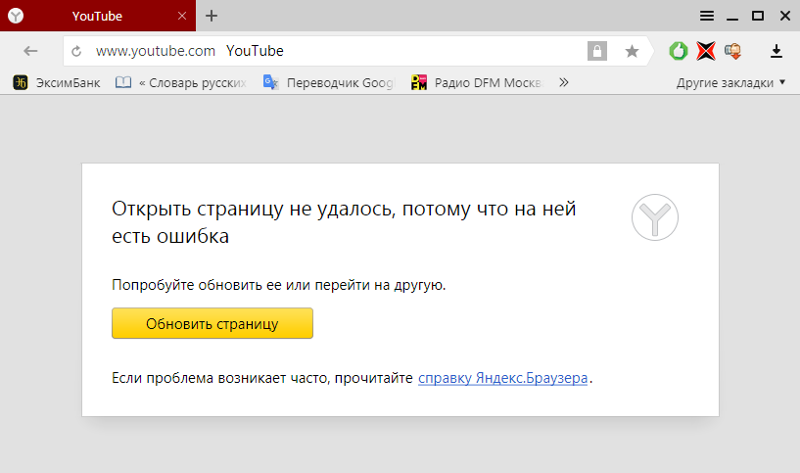
На вопрос CNews о сроках завершения бета-тестирования представители «Яндекса» ответили: «Как долго продлится открытое бета-тестирование на этом этапе сложно сказать, это достаточно непредсказуемый процесс. Сейчас наша задача – понять, как технология работает “в бою”».
Нововведение, к слову, может пригодиться уже в начале осени 2022 г. На этот период у Apple запланирована презентация новинок, которая, с высокой долей вероятности, не получит российских субтитров – компания в спешке бежала из России еще в марте 2022 г.
Как все устроено
В основе нового сервиса «Яндекса» лежит та же нейросеть, которая используется для перевода заранее записанных онлайн-роликов. Как сообщал CNews, эта возможность появилась в браузере «Яндекса» летом 2021 г.
Пример работы сервиса
Для перевода именно прямых трансляций разработчикам пришлось существенно модернизировать свою нейросеть. «В случае с записанными роликами нейросеть получает всю аудиодорожку целиком, а значит, обладает полным контекстом, что облегчает задачу, – сообщили CNews представители «Яндекса». – Работа с переводом прямой трансляции строится совершенно иначе: одна нейросеть распознает аудио и превращает его в текст буквально на лету, другая – определяет пол спикера по биометрии. Но самое сложное – это следующий этап. Третья нейросеть расставляет знаки препинания и выделяет из текста смысловые фрагменты – части, которые содержат законченную мысль. Именно их забирает еще одна нейросеть, отвечающая за перевод, который сразу синтезируется на русском языке.
«В случае с записанными роликами нейросеть получает всю аудиодорожку целиком, а значит, обладает полным контекстом, что облегчает задачу, – сообщили CNews представители «Яндекса». – Работа с переводом прямой трансляции строится совершенно иначе: одна нейросеть распознает аудио и превращает его в текст буквально на лету, другая – определяет пол спикера по биометрии. Но самое сложное – это следующий этап. Третья нейросеть расставляет знаки препинания и выделяет из текста смысловые фрагменты – части, которые содержат законченную мысль. Именно их забирает еще одна нейросеть, отвечающая за перевод, который сразу синтезируется на русском языке.
Все впереди
На момент запуска сервиса «Яндекса» по синхронному переводу веб-трансляций он поддерживал исключительно прямые эфиры на YouTube. Представители «Яндекса» сообщили CNews, что в их планы входит обучение сервиса работе с другими стриминговыми площадками, включая очень популярную среди геймеров Twitch, но не уточнили, когда именно следует ожидать этих нововведений.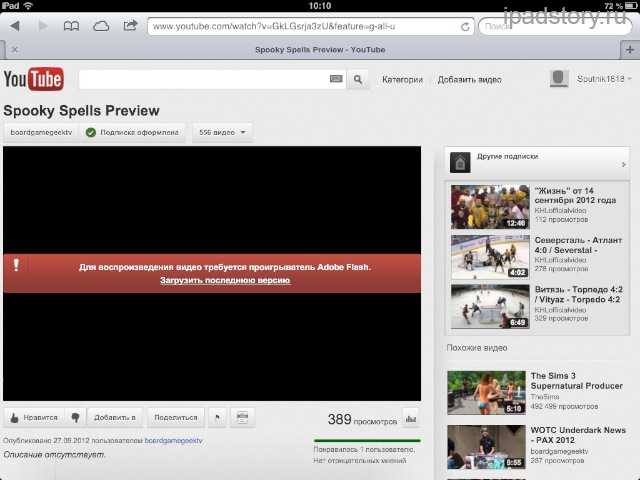
«Аскон» перешла с Cisco Webex на отечественный сервис для совещаний
Импортозамещение ВКС
В настоящее время нейросеть «Яндекса» наряду с английским поддерживает еще несколько основных языков мира. Это итальянский, испанский, немецкий и французский. В обозримом будущем появится поддержка еще нескольких европейский языков, плюс разработчики смотрят еще и в сторону Азии – нейросеть будет обучена переводу как минимум с китайского и японского языков. Сроки реализации этих планов представители «Яндекса» CNews раскрыли. «Скоро мы начнем тестировать новые пары языков (азиатские), но пока не можем точно сказать, когда они будут доступны для всех пользователей», – сказали они.
Также следует отметить наличие ограничений на количество поддерживаемых каналов.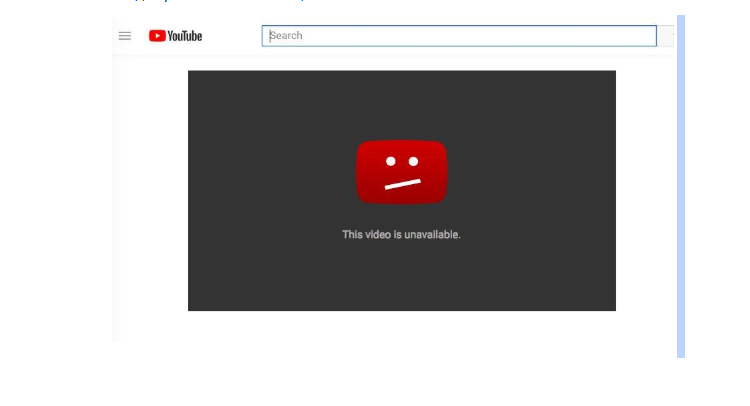 В настоящее время нельзя подключиться к прямому эфиру начинающего и пока никому неизвестного иностранного стримера и тут же получить синхронный перевод его речи.
В настоящее время нельзя подключиться к прямому эфиру начинающего и пока никому неизвестного иностранного стримера и тут же получить синхронный перевод его речи.
Список поддерживаемых каналов
Пока что новый сервис «Яндекса» работает с 17 каналами, в основном американскими или английскими. Они разделены на категории «Интервью со звездами», «Технологии», «Бизнес», «Обучение», «Космос, и Gaming News.
Симбиоз сервисов «Яндекса»
Сам по себе новый сервис можно считать новым поколением знакомого многим «Яндекс переводчика». Этот проект существует с 2011 г. 11 лет назад он понимал только русский, украинский и английский языки, теперь же в его «портфолио» свыше 90 языков мира.
5 простых шагов: как ИТ-компании получить грант
Поддержка ИТ-отрасли
В возрасте пяти лет «Переводчик» освоил навык по распознаванию текста на картинках при помощи компьютерного зрения. В апреле 2021 г. «Яндекс» интегрировал эту функцию в собственный браузер.
Сам браузер «Яндекса» совсем скоро отметит свое десятилетие. Его премьера состоялась 1 октября 2012 г. За эти годы он стал вторым по популярности в России – в июле 2022 г. его доля российского рынка составляла 16,28% против 55,9% у Google Chrome (данные StatCounter). Позади него находились Apple Safari (10,43%), Opera (6,99%) и Firefox (4,62%).
Эльяс Касми
Тормозит видео на Андроид ТВ. Что делать
Чем умнее становятся наши гаджеты, тем большее количество проблем они создают. Это касается и часов, и смартфонов, и даже телевизоров: у телевизоров без операционной системы из проблем только потеря сигнала или плохое изображение. Любая ОС в телевизоре в какой-то момент начинает создавать определенные сложности: многие пользователи сталкиваются с тем, что даже новый телевизор с Android TV начинает подвисать «из коробки». Особенно обидно, когда он априори не может считаться плохим и стоит немалых денег. Есть ли способы решения этой проблемы? Безусловно. Рассказываем о том, что делать, если тормозит видео на Android TV.
Особенно обидно, когда он априори не может считаться плохим и стоит немалых денег. Есть ли способы решения этой проблемы? Безусловно. Рассказываем о том, что делать, если тормозит видео на Android TV.
Разбираемся, что делать, если тормозит Android TV
Содержание
Как перезагрузить Андроид ТВ
Первое, что нужно сделать, если тормозит телевизор с Android TV — это попытаться перезагрузить его. К счастью, современные операционные системы устроены так, что при перезагрузке все подвисания исчезают. Важно делать это правильно, а не просто вырывать шнур питания из розетки.
Попробуем начать ускорение Android TV с простой перезагрузки
5 фишек смартфонов, которые были нормальны 10 лет назад и нелепы сейчас
Тормозит Ютуб на телевизоре
Большое количество проблем возникает с одним из основных приложений на Android TV — YouTube. В какой-то момент видео начинает подвисать, картинка дергается, а звук прерываться. Может показаться, что вся проблема в подключении к Интернету, но это не так. Пробуем самый простой способ, чтобы ускорить работу YouTube.
Для ускорения можно попробовать очистить историю просмотра и поиска
После этого перезагрузите телевизор и запустите видео. Должно помочь.
Должно помочь.
Наш Яндекс.Дзен - кладезь полезной информации! Не забудьте подписаться!
Как очистить кэш Ютуба на телевизоре
Если предыдущий вариант вам не помог, то не стоит отчаиваться. Попробуйте кое-что еще.
Чистим кэш и удаляем данные приложения
У меня подобная проблема случается крайне редко, но после очистки данных все работает идеально.
Читайте также: Как скрыть текст сообщений в Телеграме
Как настроить Ютуб на телевизоре
Отключаем предпросмотр YouTube, чтобы телевизор работал быстрее
Обычно я рекомендую своим знакомым досконально настраивать любые приложения на Android TV. Лучше, если есть возможность отключить некоторые визуальные эффекты. К сожалению, каким бы навороченным и дорогостоящим ни был ваш телевизор, он все равно рано или поздно может начать тормозить. От этого никто не застрахован: лучше оптимизировать его работу самостоятельно.
К сожалению, каким бы навороченным и дорогостоящим ни был ваш телевизор, он все равно рано или поздно может начать тормозить. От этого никто не застрахован: лучше оптимизировать его работу самостоятельно.
Нагрузка на эффекты заметно снизится: предпросмотр видео на YouTube будет без звука. Кроме того, есть еще парочка способов оптимизации, касающихся главного экрана Android TV.
Отключаем предпросмотр на главном экране
Теперь на главном экране Android TV все эскизы предложенных фильмов и видео будут в статичном положении, значит, уменьшится нагрузка на устройство.
Не забудьте подписаться на наш Telegram-чат: общаемся и отвечаем на вопросы
Как сбросить Андроид ТВ до заводских настроек
Если предложенные варианты вам не помогли, а телевизор продолжает подвисать, то можно попробовать сделать сброс до заводских настроек. Делается это следующим образом.
Сбрасываем Android TV до заводских настроек
Телевизор перезагрузится. После этого хранилище устройства полностью очистится и вам придется заново зайти в свою учетную запись Google.
Надеемся, эти способы вам помогли. Чтобы не доводить до сброса настроек, можете попробовать удалить приложение в Android TV и заново установить его. Кстати, в отдельной статье мы рассказали о крутых приложениях для Android TV, которыми стоит начать пользоваться. Обязательно попробуйте!
Лонгриды для вас
Как поделиться паролем от Wi-Fi с Айфона на Андроид
Если вы не сами настраивали свою домашнюю Wi-Fi сеть то, скорее всего, пароль на ней установлен достаточно сложный, и запомнить его очень тяжело. Многие даже записывают его на обратной стороне роутера и в случае необходимости постоянно переворачивают, чтобы ввести на нужных устройствах. Но что, если этого можно не делать, а просто поделиться паролем с нужными вам смартфонами или планшетами. Между двумя смартфонами на Андроиде это можно сделать с помощью сканирования QR-кода.
Многие даже записывают его на обратной стороне роутера и в случае необходимости постоянно переворачивают, чтобы ввести на нужных устройствах. Но что, если этого можно не делать, а просто поделиться паролем с нужными вам смартфонами или планшетами. Между двумя смартфонами на Андроиде это можно сделать с помощью сканирования QR-кода.
Читать далее
ТОП-10 функций Яндекс Карт, о которых вам еще не рассказывали
Сейчас сложно представить человека, который бы не пользовался картами на смартфоне. Эх, и как раньше люди ориентировались без них в мегаполисах? Помимо привычных функций вроде построения маршрута или навигации в ручном режиме подобные приложения дают массу других возможностей, причем многие из них настолько неочевидные, что заставляют лишний раз улыбнуться. Именно такие функции я попытался найти в Яндекс Картах, и у меня получилось. Думаю, многими из них вы будете пользоваться на постоянной основе или как минимум просто удивитесь их наличию.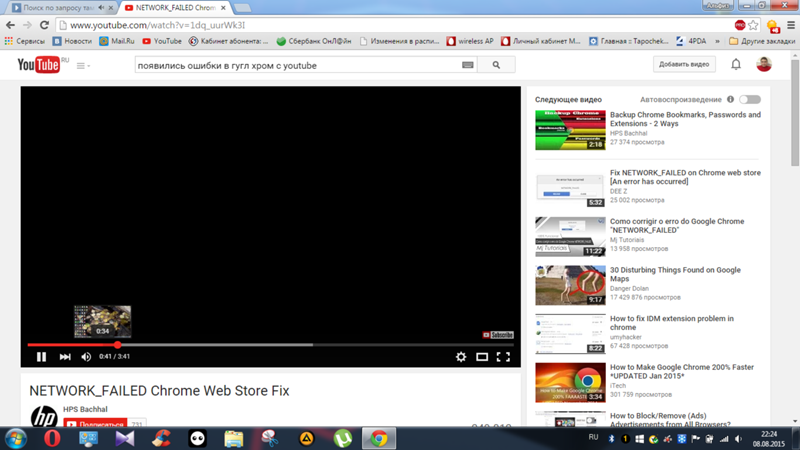
Читать далее
Нужно ли выключать VPN и что будет, если этого не делать
За последние несколько месяцев суммарная аудитория VPN-сервисов в России выросла просто в десятки раз. Если быть до конца точным, то примерно в 50. У каждого была своя цель. Одни скачали VPN на случай, если их запретят. Другие начали пользоваться ими для обхода блокировок Роскомнадзора. А третьи — для доступа к ресурсам, которые официально ушли из России. Но, как бы там ни было, практика показывает, что большинство просто не имеет представления о том, как правильно пользоваться VPN и можно ли держать его включенным всегда.
Читать далее
1 комментарий
Новый комментарий
Новости партнеров
Обзор медиаприставки Яндекс.Модуль с Яндекс.ТВ
Обзор первой версии этого модуля откровенно не задался, в итоге он так и не был опубликован. Нечего было изучать в том устройстве, кроме солидного запаса «железа», которым его оснастили. При этом заложенная функциональность имела строго обратное направление: порты заблокированы, воспроизведение локального и даже локально-сетевого контента невозможно, подключение дополнительных устройств невозможно. Только интернет-контент, и в основном за деньги. Таким образом, первая версия этого прибора являлась, по сути, банальным продолжением смартфона и работала как Miracast-удлинитель для телевизоров, не имеющих Wi-Fi-адаптера.
Шло время. Шла работа над ошибками. И наконец — вот он, новый Модуль. Функциональность значительно расширена, хотя лейтмотив устройства остался прежним: просмотр интернет-контента на условиях оформленной подписки. Впрочем, при желании «продвинутые» пользователи вполне могут использовать уйму других, скрытых возможностей Модуля.
Впрочем, при желании «продвинутые» пользователи вполне могут использовать уйму других, скрытых возможностей Модуля.
Ввиду того, что Модуль полностью отвечает запросам обоих типов пользователей, мы подготовили две версии статьи: короткую и длинную.
Экспресс-версия
Включите устройство, зайдите в свой Яндекс-аккаунт, зажмите на пульте кнопку Алиса, произнесите «Покажи <популярный сериал> четвертый сезон», наслаждайтесь просмотром. Все, можно переходить к выводам.
Полная версия
Конструкция
Прибор поставляется в ярко-заманчивой коробке, техническая информация на которой полностью отсутствует.
Зато в обилии имеется другая информация, и не только текстовая, но и графическая. С ее помощью любой человек, не имеющий почти никаких знаний о современной технике, с легкостью подключит устройство к телевизору. Главное — чуточку уметь работать со смартфоном и помнить пароль к своей Wi-Fi-точке.
Комплектность оказалась довольно богатой: модуль, пульт управления, коротенький HDMI-кабель и адаптер питания с во-о-от таким длинным проводом, целых 1,8 метра.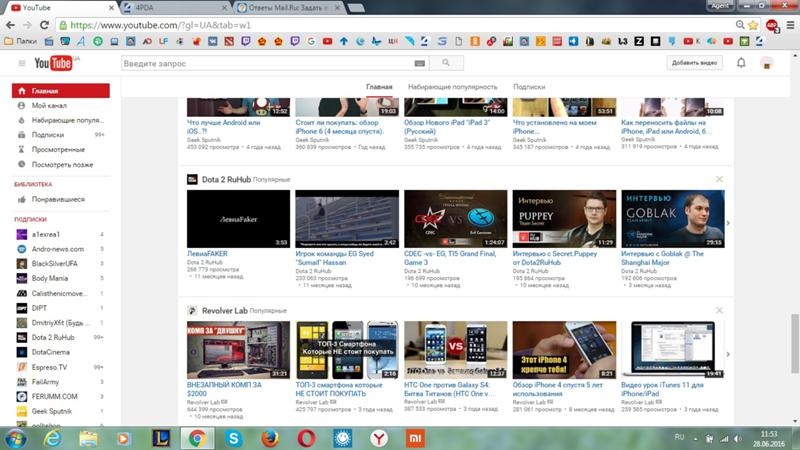
Миниатюрный кирпичик с плавными углами содержит всего два физических интерфейса: USB Type C для питания и HDMI в качестве аудио/видеовыхода. Нужно уточнить: USB используется только для питания, информационной шины в нем нет, так что подключать устройство к ПК бессмысленно. Жаль.
Кстати, слева от USB-входа на корпусе можно видеть некий объект. Это зеленый светодиод, он сигнализирует о наличии питания. Заодно это же и кнопка для сброса устройства. Которая, надеемся, никогда не понадобится.
На обратной стороне корпуса также ничего интересного. И правильно, модуль всегда находится позади телевизора, вы его не будете видеть.
Благодаря расположению интерфейсов модуль становится этаким сквозным переходником, соединяющим два провода, USB и HDMI. Миниатюрность и малый вес устройства вполне тому способствуют.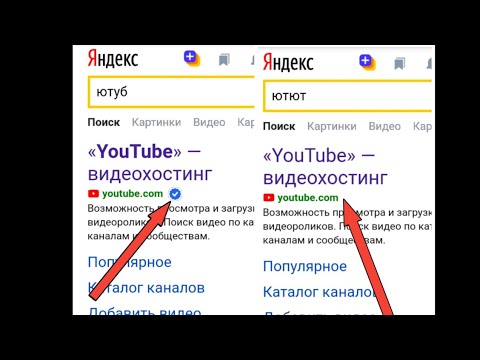
Торчащий из HDMI-порта короткий кабель с модулем не создаст никаких напряжений в конструкции разъема. Впрочем, при желании или если это диктуется особенностью расположения портов в телевизоре, можно использовать L-образный HDMI-переходник. Вот как на этом фото.
Производитель рекомендует: питание модуль должен получать не от телевизора, а от своего адаптера, который присутствует в комплекте. Выдавая 5 В 1,5 А (7,5 Вт), этот адаптер стопроцентно обеспечит необходимое модулю питание, тогда как USB-порты в телевизорах могут давать меньший ток, чем требуется.
Впрочем, тут производитель явно перестраховался, и вот почему. В режиме простоя модуль потребляет около 0,2 А, а при воспроизведении даже тяжелого контента (HEVC 4K 10bit) с источника, находящегося в локальной сети — не более 0,6 А. Причем, заметьте, этой энергии хватает на работу множества компонентов, включая аппаратный декодер и Wi-Fi-адаптер, работающий на частоте 5 ГГц.
В любом случае, никто не запрещает попробовать запитать модуль от USB-порта телевизора.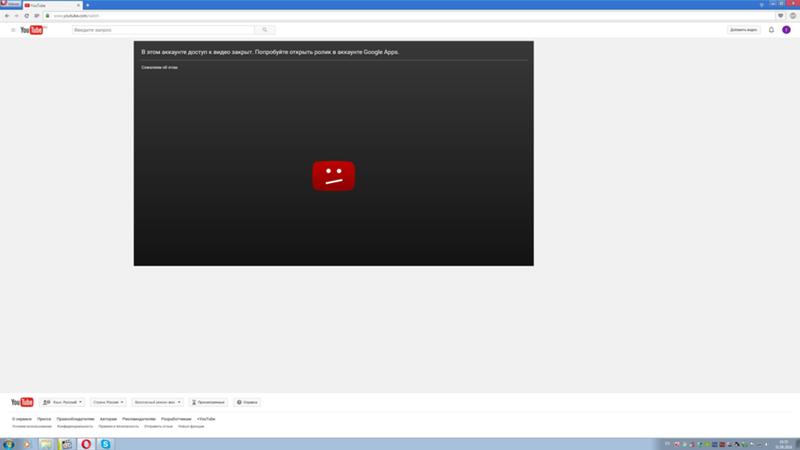
Прилагаемый пульт ДУ — такая, знаете, вещь в себе. С сюрпризами. Ну, во-первых, он красивый.
Во-вторых, этот пульт общается с модулем вовсе не посредством инфракрасных лучиков. Ведь модуль у нас где находится? Правильно, за телевизором. А имеется ли в модуле окошечко-приемник сигнала с ИК-пульта? Верно, нет такого. Остается одно: радио, Bluetooth 4.0/5.0, BLE. Оно же используется и для передачи модулю голосовых команд, ведь пульт снабжен еще и микрофоном.
В-третьих, встроенная подсветка. Цветное кольцо с эффектом дыхания опоясывает круглую кнопку-джойстик.
Цвет кольца меняется в зависимости от текущего статуса и задач: фиолетовый (Алиса слушает вас), синий пульсирующий (пульт в режиме настройки), желто-зеленый (Модуль ищет пульт), красный мигающий (не удалось подключить пульт к Модулю).
Наконец, в четвертых: для чего все-таки в носик пульта встроен ИК-диод, а на панели расположены кнопки включения и выбора источника? Оказывается, для телевизоров, которые не поддерживают обработку сигналов управления по стандарту HDMI-CEC (иногда она поддерживается, но по умолчанию выключена, стоит проверить в настройках).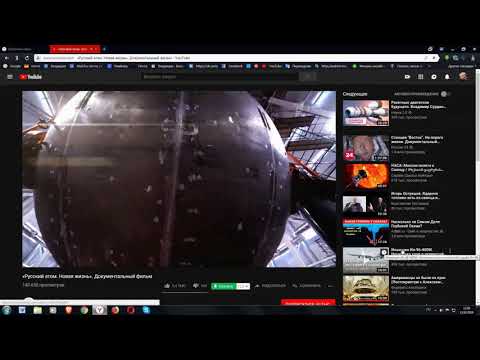 Левая верхняя включает/выключает телевизор, а правая меняет входы. То же относится и к кнопкам громкости. Если телевизор не реагирует на кнопки пульта Модуля, то все решается за минуту, достаточно зайти в Настройки устройства → Об устройстве, и выбрать пункт Настройка ИК-пульта. Выбрав марку ТВ или активировав ручную настройку кнопок, вы гарантированно подружите пульт с любым телевизором.
Левая верхняя включает/выключает телевизор, а правая меняет входы. То же относится и к кнопкам громкости. Если телевизор не реагирует на кнопки пульта Модуля, то все решается за минуту, достаточно зайти в Настройки устройства → Об устройстве, и выбрать пункт Настройка ИК-пульта. Выбрав марку ТВ или активировав ручную настройку кнопок, вы гарантированно подружите пульт с любым телевизором.
Более универсальных пультов с такой быстрой перенастройкой автору видеть не доводилось.
Технические характеристики
Следующая таблица содержит некоторые технические сведения о модуле. Эту информацию не найдешь на страничке продукта, зато она имеется в прилагаемом кратком руководстве пользователя. Не вся, конечно. По хорошей традиции, секрет состава многих брендовых штучек охраняется похлеще военной тайны.
| Модель | Модуль Яндекс.ТВ (YNDX-00251) |
|---|---|
| Чипсет | N/A |
| Процессор | N/A |
| Операционная система | оболочка Яндекс. ТВ ТВ |
| Встроенная память | 25 ГБ |
| Оперативная память RAM | N/A |
| Интерфейсы | |
| Сеть | |
| Источники | |
| Поддержка видеоформатов | 1280×720 (HD Ready), 1920×1080 (Full HD), 3840×2160 (Ultra HD 4K). 4K 60p 4:2:2 / 4K 60p 4:2:0. HDR10 Static, HDR10 Dynamic, Dolby Vision |
| Габариты (Ш×В×Г), вес | 90×45×16 мм, 60 г |
| Розничные предложения | узнать цену |
Подключение, настройки
Кабель USB — в адаптер питания, кабель HDMI — в любой телевизионный HDMI-разъем.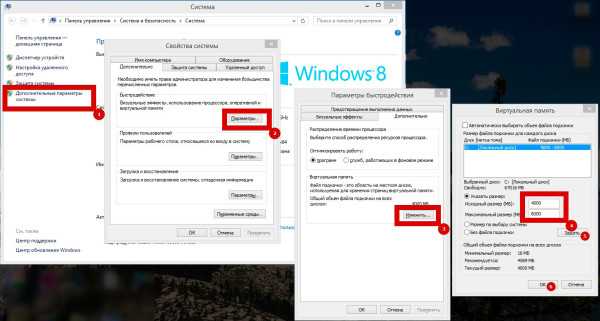 Получившаяся цепочка представляет собой готовую работающую систему. Кстати, пока мы это печатали, цепочка уже работает. Модулю хватает 25 секунд, чтобы не только загрузить операционную систему и интерфейс, но и подключиться к Wi-Fi-сети. Если она, конечно, уже была настроена.
Получившаяся цепочка представляет собой готовую работающую систему. Кстати, пока мы это печатали, цепочка уже работает. Модулю хватает 25 секунд, чтобы не только загрузить операционную систему и интерфейс, но и подключиться к Wi-Fi-сети. Если она, конечно, уже была настроена.
Настройки модуля очень похожи на те, что есть в Android, и любой, имевший дело со смартфонами, разберется с подключением не глядя.
Выбор Wi-Fi-точки Ввод пароляВажно знать, что для надежности лучше использовать 5-гигагерцовую точку, которая хоть и имеет меньший радиус действия, зато дает бо́льшую пропускную способность. И еще в этом диапазоне не так много чужих сетей, которые могут мешать устойчивой связи во всю ширину канала. А иногда их вообще нет. Вы можете в этом убедиться сами, установив на смартфон приложение WiFi Analyzer и просканировав оба диапазона.
2,4 ГГц 5 ГГцТаким образом, если ваш роутер не поддерживает 5 ГГц — пора бы ему обновиться.
Во время первоначальной настройки Модуля происходит важное событие.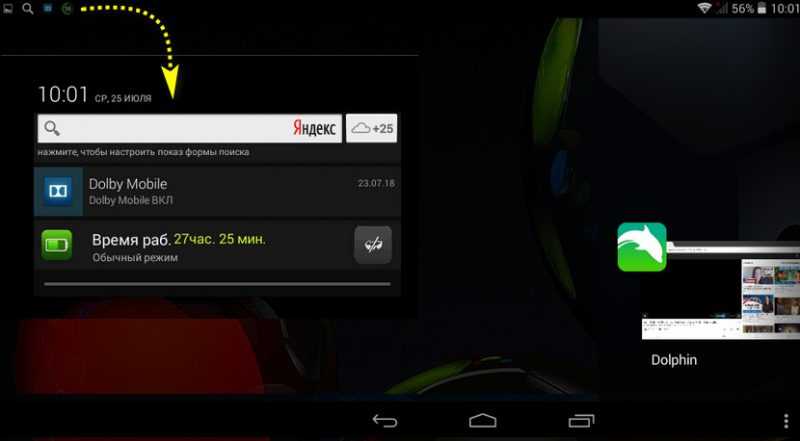 Если вы его пропустите или отложите действия, то впоследствии, возможно, придется попотеть, чтобы получить этот подарок. Дело в том, что вместе с Модулем вы приобрели еще и годовую подписку на Яндекс.Плюс. Что дает этот Яндекс.Плюс? А вот что:
Если вы его пропустите или отложите действия, то впоследствии, возможно, придется попотеть, чтобы получить этот подарок. Дело в том, что вместе с Модулем вы приобрели еще и годовую подписку на Яндекс.Плюс. Что дает этот Яндекс.Плюс? А вот что:
Как говорится, дайте два! Есть, конечно, и некоторые хитрости, куда без них. На страничке, где описываются преимущества Яндекс.Плюс, содержится дисклеймер такого содержания: Для получения подарка выберите привязанную банковскую карту или привяжите новую. После окончания промопериода, как только произойдет первое списание, вы можете отказаться от продления подписки. Ну, в конце концов, миллионы людей платят за развлечения, ведь зрелища — это вторая расходная статья после хлеба.
Таким образом, крайне желательно, чтобы перед первой настройкой Модуля к вашему аккаунту уже была привязана банковская карта.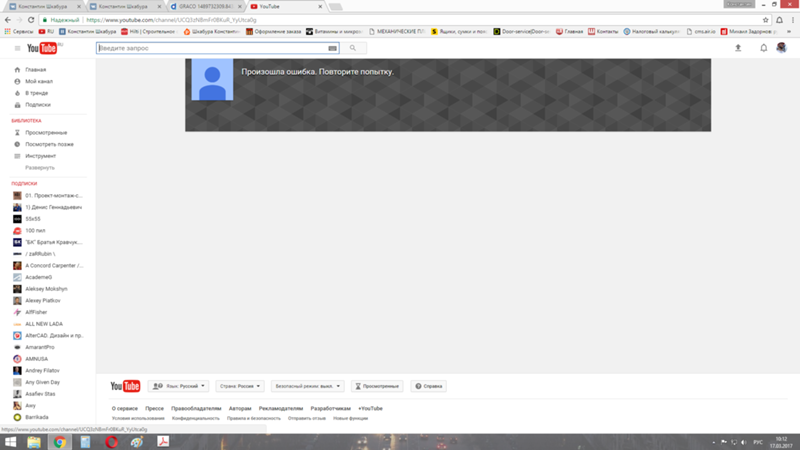 Мы, к сожалению, не озаботились этим вовремя, поэтому пришлось сбрасывать настройки Модуля, чтобы пройти процедуру первоначальной настройки заново и получить-таки годовую подписку на Плюс. Позже выяснилось, что подарочные подписки даже посли настройки можно найти в приложении Яндекс (Устройства — Настройки — Покупки и подписки). Не совсем очевидно, но, скорее всего, целевая аудитория Модуля — те, кто уже пользуется платными сервисами Яндекса и привязали карты, так что они с таким ребусом не столкнутся.
Мы, к сожалению, не озаботились этим вовремя, поэтому пришлось сбрасывать настройки Модуля, чтобы пройти процедуру первоначальной настройки заново и получить-таки годовую подписку на Плюс. Позже выяснилось, что подарочные подписки даже посли настройки можно найти в приложении Яндекс (Устройства — Настройки — Покупки и подписки). Не совсем очевидно, но, скорее всего, целевая аудитория Модуля — те, кто уже пользуется платными сервисами Яндекса и привязали карты, так что они с таким ребусом не столкнутся.
Прочие настройки модуля также знакомы любому, кто держал в руках Android-устройство. Тем более, настроек здесь не так уж и много.
Главный блок настроекСамый емкий раздел — это настройки видеовыхода. Здесь не только выбирается разрешение и частота, но и активируется широкий динамический диапазон и нужный стандарт цветности.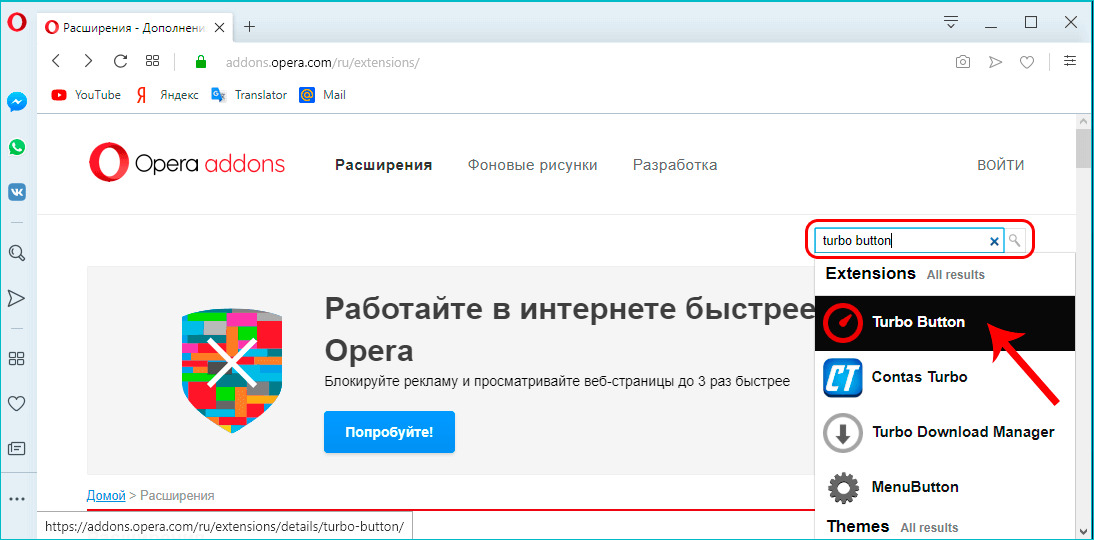 С удивлением обнаруживаем, что скромный модуль поддерживает вывод сигнала 4K 60p, да еще и в HDR!
С удивлением обнаруживаем, что скромный модуль поддерживает вывод сигнала 4K 60p, да еще и в HDR!
Прочие настройки позволяют просмотреть информацию об устройстве и объеме накопителя, задать системный уровень звука, включить прямое управление телевизором через HDMI-CEC, провести сброс до заводских настроек и получить помощь по настройке и управлению модулем.
Один из пунктов настроек называется Приложения. Здесь отображаются предустановленные программы, а также приложения, которые пользователь установил самостоятельно.
Установка приложений производится из встроенного в Яндекс.ТВ магазина. Выбор здесь (пока?) более чем скромный. И по большей части состоит из программ-сервисов, работающих на основе подписки. Конечно же, платной. Разработчики Яндекса в настоящее время собирают пожелания пользователей, которые хотели бы видеть в Магазине свои любимые приложения.
Впрочем, есть в магазине одна уникальная программа, которой ничего от вас не нужно, кроме уважения.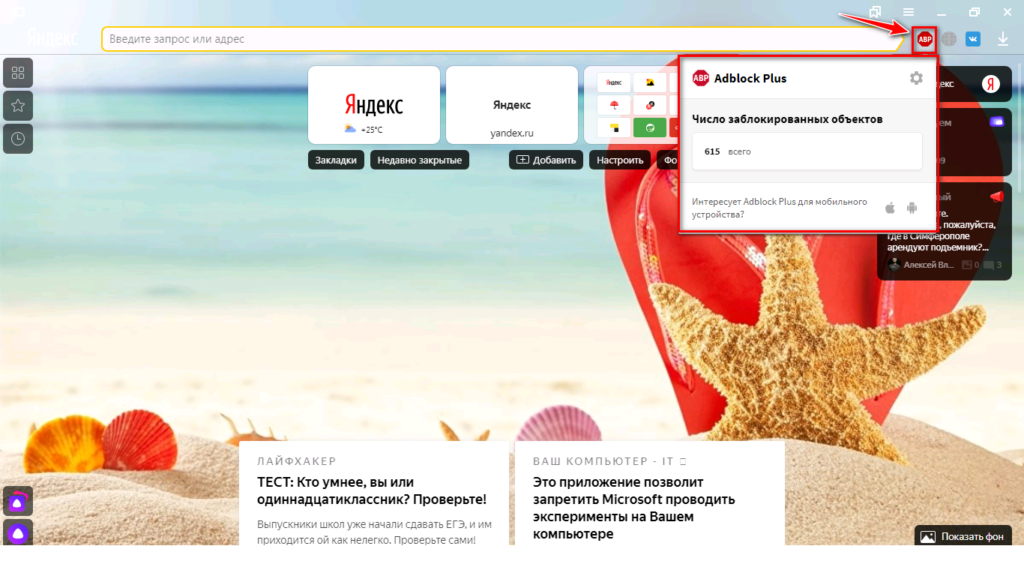 Это VLC media player, известнейший кроссплатформенный плеер-универсал. Конечно, его мы установили в первую очередь. Ведь только он даст возможность провести задуманное тестирование, которое позволит сделать выводы о производительности Модуля.
Это VLC media player, известнейший кроссплатформенный плеер-универсал. Конечно, его мы установили в первую очередь. Ведь только он даст возможность провести задуманное тестирование, которое позволит сделать выводы о производительности Модуля.
Производительность
В первую очередь — о поддержке кодеков. Данный фактор не должен интересовать тех пользователей, кто ограничивается просмотром контента, поступающего от стриминговых сервисов. Тут все в порядке, сюрпризов ожидать не приходится — видео с YouTube или КиноПоиск HD будет исправно отображаться на экране, и неважно, какое разрешение или битрейт у источника.
Однако, тем, кто удосужится использовать Модуль более чем на эти несколько процентов его возможностей, наверняка интересна тема поддержки форматов и кодеков. Их можно успокоить: тревожиться не следует, ограничений практически нет. Модуль воспроизводит любой контент, в любых контейнерах и с любыми кодеками. Включая такую архаику, как FLV и даже Real Video (кто помнит о таком формате, RMVB?). Лишь один кодек не поддерживается, имя ему — VC1. Он умер, толком не родившись. Ну, туда ему и дорога.
Лишь один кодек не поддерживается, имя ему — VC1. Он умер, толком не родившись. Ну, туда ему и дорога.
Поддержка кодека H.264 в 4K ограничивается частотой 30 кадров в секунду. Если включить воспроизведение фильма, который сжат AVC и имеет частоту более 30 кадров в секунду, плеер отобразит первые несколько кадров, после чего картинка замрет. И это абсолютно правильно: для сжатия 4K, тем более высокочастотного, должен использоваться другой кодек, новый HEVC (H.265). Который, само собой, поддерживается Модулем без ограничений на частоту кадров.
Следующий тест мы не проводили очень давно, но руки-то помнят. Цель: выяснить, происходят ли пропуски или дублирование кадров при воспроизведении контента с разной частотой. Способ: тестовые видеофайлы с циферблатом и вращающейся стрелкой, совершающей один оборот в секунду, воспроизводятся на экране телевизора. Экран фотографируется камерой с выдержкой в одну секунду. Таким образом, на снимке будет видно, имеются ли пропуски (пустые сектора) или дублирование (стрелки с двойной яркостью).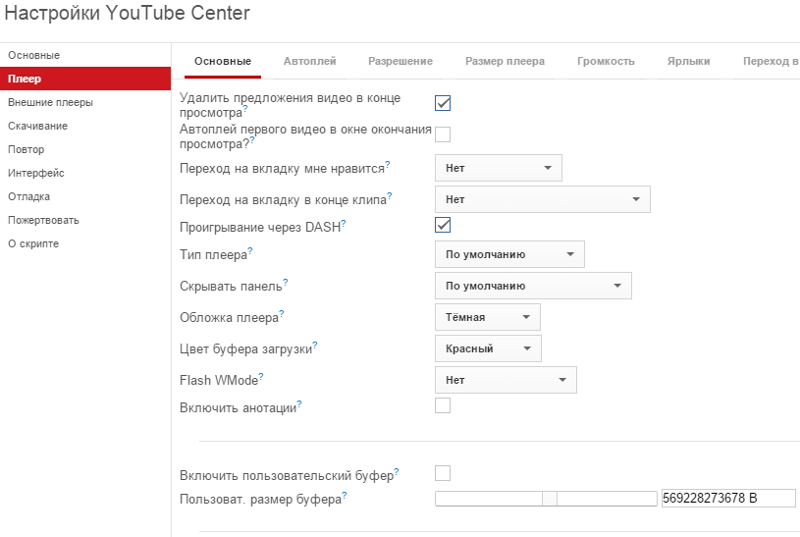 Начнем с кодека H.264. Здесь отсутствуют снимки воспроизведения файлов с частотой 50 и 60 к/с, причина описана выше.
Начнем с кодека H.264. Здесь отсутствуют снимки воспроизведения файлов с частотой 50 и 60 к/с, причина описана выше.
Кадрик в кадрик, не придраться! Ну а что с воспроизведением H.265?
И снова в цель, никакого подвоха. Резюме: ни в коем случае нельзя переживать за плавность воспроизведения любого контента, будь он хоть 4K 60p. Но такого контента не будет на КиноПоиске и в других сервисах, все фильмы снимались и снимаются строго с частотой 24 кадра в секунду. За редчайшими исключениями, которые даже статистической погрешностью не могут считаться. Вместо высокочастотного контента в стриминговых сервисах ожидается появление фильмов с расширенным цветовым пространством, HDR10 и прочие DolbyVision. А кое-где, говорят, уже и появились. Для просмотра такого контента требуется не только телевизор с соответствующей поддержкой, но и плеер. То есть, сразу вопрос к нашему Модулю: сумеешь воспроизвести 10 бит?
Модуль отвечает: легко. Во время тестирования мы запускали разные тестовые видеоролики в формате HDR, а также фильмы в формате HEVC 4K HDR. Наша специальная железка, устройство захвата, с помощью которого были получены снимки и видеозапись экрана, не только поддерживает HDR-источники, но и отображает формат текущего сигнала: 2160p59 HDR. Железное свидетельство, в прямом смысле.
Наша специальная железка, устройство захвата, с помощью которого были получены снимки и видеозапись экрана, не только поддерживает HDR-источники, но и отображает формат текущего сигнала: 2160p59 HDR. Железное свидетельство, в прямом смысле.
Кстати, видео с HDR можно отыскать даже на YouTube. Как правило, это демонстрационные ролики, предназначенные для оценки качества и проверки наличия поддержки данной технологии. И здесь Модуль не подкачал: в начале воспроизведения такого ролика Модуль понимает формат видео и переключает видеовыход в соответствующий режим.
Теперь необходимо рассказать о звуке. Не секрет, что большинству домашних пользователей хватает динамиков, которые встроены в телевизор. Ну, иногда можно еще встретить саундбары и прочие устройства, чуть усиливающие басы и дающие так называемый эффект присутствия. И все-таки, а как насчет поддержки Модулем многоканального звука, все вот эти Dolby и прочие DTS? В настройках Модуля нет никакого упоминания о звуковых форматах или о возможности прямого (Direct) вывода звука на ресивер, и это настораживает. Неужели все ограничено банальным стерео?
И все-таки, а как насчет поддержки Модулем многоканального звука, все вот эти Dolby и прочие DTS? В настройках Модуля нет никакого упоминания о звуковых форматах или о возможности прямого (Direct) вывода звука на ресивер, и это настораживает. Неужели все ограничено банальным стерео?
Чтобы узнать ответ, мы пропустили сигнал с модуля через аудиоресивер на телевизор и включили воспроизведение видео с многоканальным звуком. И вот что из этого получилось.
Ура, товарищи! Поддержка Модулем многоканального звука подтверждена. Вот он, этот звук, в строчке Input (вход) информационного блока аудиоресивера, который выведен на экран ТВ: Dolby Digital 5.1 48 kHz.
Но как этого добиться? А вот этот вопрос мы рассмотрим в соответствующей главе, эксплуатационной.
Эксплуатация
Одна из важных фишек прибора, которая преподносится как ключевая (что соответствует действительности) — это Алиса, запрятанная в Модуль. Для того чтобы отправить ей запрос или команду, нужно нажать и удерживать на пульте управления специально предназначенную для этого кнопку.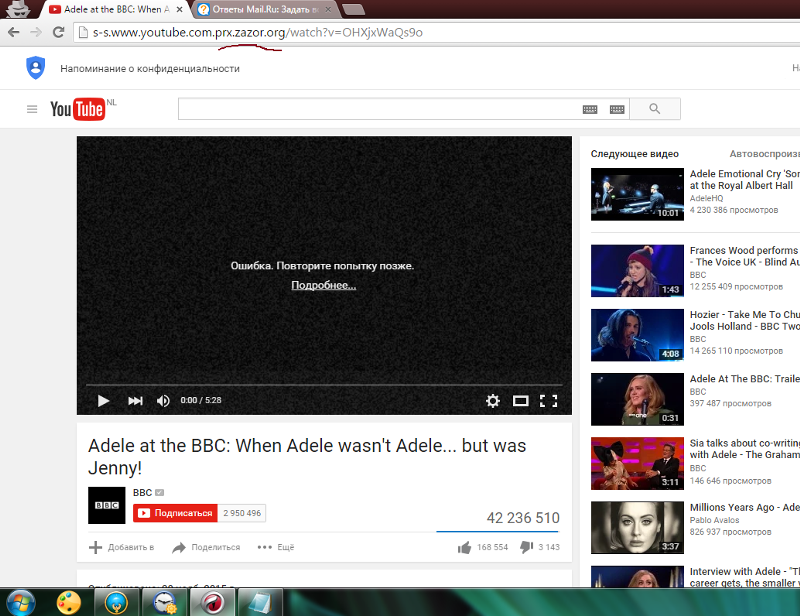 Нажал — держишь — говоришь — отпускаешь, примерно так. Встроенный в пульт микрофон (точнее, алгоритм распознавания) прекрасно различает голос, отделяя его от окружающего фона. Кстати, начинать фразу с имени Алиса вовсе не обязательно. Нажав кнопку Алисы на пульте ДУ, вы тем самым уже позвали ее к диалогу.
Нажал — держишь — говоришь — отпускаешь, примерно так. Встроенный в пульт микрофон (точнее, алгоритм распознавания) прекрасно различает голос, отделяя его от окружающего фона. Кстати, начинать фразу с имени Алиса вовсе не обязательно. Нажав кнопку Алисы на пульте ДУ, вы тем самым уже позвали ее к диалогу.
Вопросы могут быть любые, от банальной погоды и просьбы включить тот или иной телеканал до поиска конкретной серии конкретного сезона какого-то сериала. А вот о способностях экосистемы Яндекса знает не каждый. Функции Алисы, работающей в Модуле, вовсе не ограничиваются поиском фильмов и рассказами анекдотов. Если у пользователя имеются «умные» устройства, которые привязаны к Яндексу, то включить в этот список Модуль — первое дело.
Теперь, когда Модуль знает, что у вас имеется люстра, включить ее можно безо всякого смартфона, а просто нажав на пульте Модуля кнопку и продиктовав команду. Что характерно, если во время диалога с Алисой Модуль занимается воспроизведением видео, то экран немного темнеет, а звук приглушается.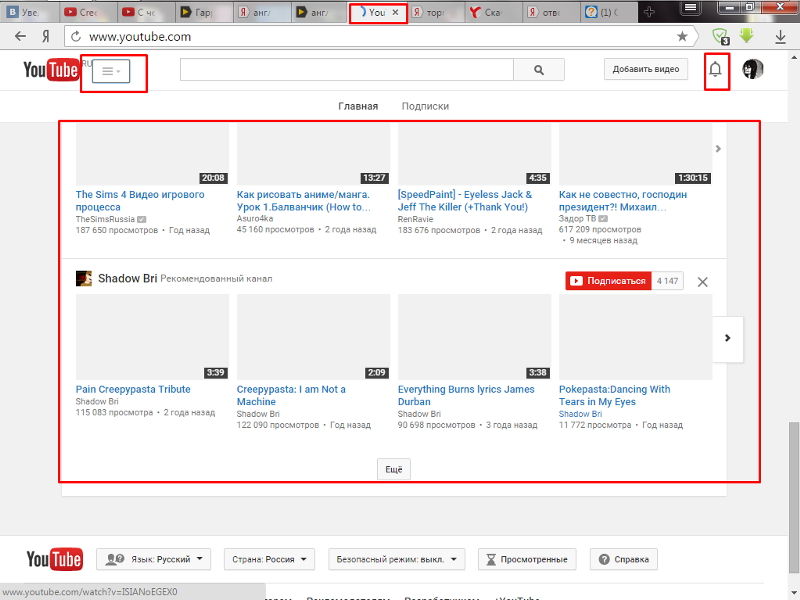 Следующий ролик составлен из записи экрана и съемки комнаты с той самой люстрой.
Следующий ролик составлен из записи экрана и съемки комнаты с той самой люстрой.
Похожим образом осуществляется взаимосвязь с другим устройством Яндекса. Например, со Станцией. Кстати, они даже продаются единым комплектом, Яндекс.Модуль и колонка Яндекс.Станция Мини 2. Симбиоз двух устройств позволит управлять Модулем с помощью голоса, не используя пульт ДУ.
Но вернемся в интерфейс Модуля. Весь доступный для просмотра контент поделен на категории, которые расположены слева. В категории ТВ можно найти уйму телеканалов. Если у вас имеется подписка Яндекс Плюс, то все каналы будут доступны. Правда, здесь почти не представлены центральные федеральные каналы, и это довольно странно.
Просмотр выбранного канала стартует почти мгновенно, в течение одной-двух секунд. Такое ощущение, будто Модуль предугадывает ваши желания и заранее буферизует поток. Разумеется, это не так.
Выбор канала ТВ-трансляция в HD-качествеВ категории Фильмы хранится библиотека, предоставленная сервисом КиноПоиск HD. Здесь просто кошмарное количество фильмов, в том числе много и бесплатных. Алгоритм деления фильмов на классы «платный» и «бесплатный» для автора так и остался тайной.
Здесь просто кошмарное количество фильмов, в том числе много и бесплатных. Алгоритм деления фильмов на классы «платный» и «бесплатный» для автора так и остался тайной.
Кстати, насчет многоканального звука. Фильмы с такой аудиодорожкой долго искать не пришлось: наличие многоканального звука в фильме обозначается специальной иконкой 5.1. Правда, она прячется в обложке фильма, а не отображается рядом с иконкой фильма в общем списке.
В отличие от Фильмов, в сервисе Музыка нет HD- или многоканального аудиоконтента. Зато все привычно, как на смартфоне. Ну, почти все.
Выбор категории Воспроизведение спискаВопрос: а где список? Где плейлист, который в настоящее время воспроизводится? Имеется в виду вот этот список, который виден в Яндекс.Музыке на всех Android-устройствах:
Нет списка. Есть только возможность перескочить на следующую или предыдущую композицию. Вслепую. Надеемся, разработчик учтет недоработку и исправит положение.
Хорошо, с веб-сервисами разобрались.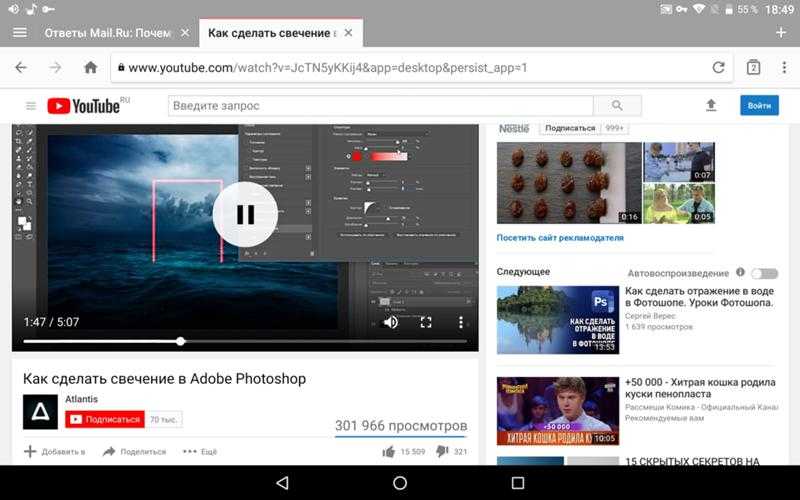 Но как же посмотреть свой контент, локальный? Не обязательно «пиратские» рипы с торрентов, а, к примеру, семейные фильмы, которые хранятся на личном сетевом накопителе. Можно ли это сделать с помощью Модуля? Оказывается, можно.
Но как же посмотреть свой контент, локальный? Не обязательно «пиратские» рипы с торрентов, а, к примеру, семейные фильмы, которые хранятся на личном сетевом накопителе. Можно ли это сделать с помощью Модуля? Оказывается, можно.
И поможет в этом уже упоминавшееся приложение, VLC media player, которое имеется в магазине приложений Яндекс.ТВ и может быть установлено одним щелчком кнопки пульта. Теперь достаточно зайти в Обзор, активировать иконку Добавление сервера в Избранное, ввести необходимые данные (они зависят от типа выбранного протокола) — и готово, сервер находится в списке источников!
Теперь все зависит от настроек вашего NAS, от прав доступа к папкам и подпапкам.
Помните, мы обещали ответить на вопрос, где взять многоканальный звук? Вот и обещанный ответ. Судя по отзывам пользователей, имеющих подписку на всякие-разные стриминговые сервисы, встретить фильм с многоканальным звуком — это большая редкость и удача. Нет, дело понемногу продвигается, такие фильмы появляются, но пока их мало, как мало и фильмов с 10-битной глубиной цвета.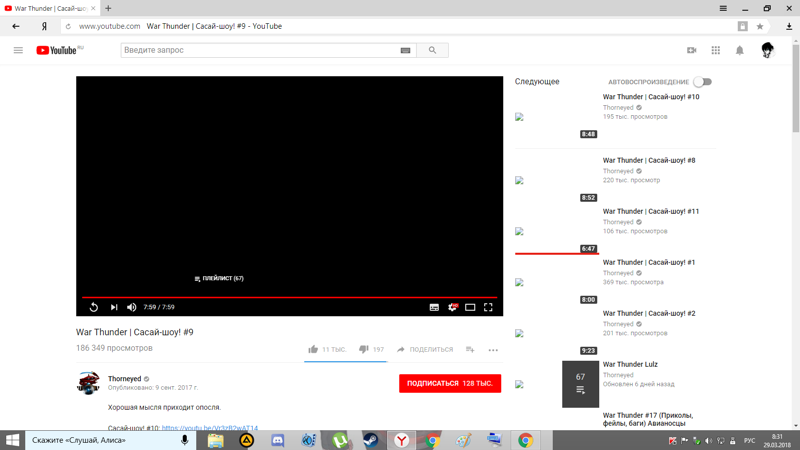
Гарантированно же получить с Модуля многоканальный звук можно только одним способом: при наличии такого контента на своем NAS и при условии использования плеера VLC. Плеер по умолчанию сводит звук в стерео-PCM, поэтому опцию прямого вывода цифры требуется включить принудительно. Вот она, эта опция, самая нижняя в панели команд.
Более того, VLC в связке с Модулем дружит не только с видео. Но и с многоканальным звуком. Так, VLC спокойно воспроизводит многоканальный DTS в WAV, FLAC с поддержкой списков воспроизведения в формате CUE и другие форматы.
Конечно, MP3 и прочие банальности также поддерживаются, но это не настолько интересно, чтобы тратить на них время.
Да, и еще кое-что.
При заданной неактивности (5, 15, 30, 60 или 120 минут) Модуль включает экранную видеозаставку. Это короткие 4K-видеофайлы, воспроизводимые в случайной последовательности. Тематика крутится вокруг природы, от полета над горами до хрумкающей белочки. Разрешение, детализация, цвет — м-м-м, закачаешься.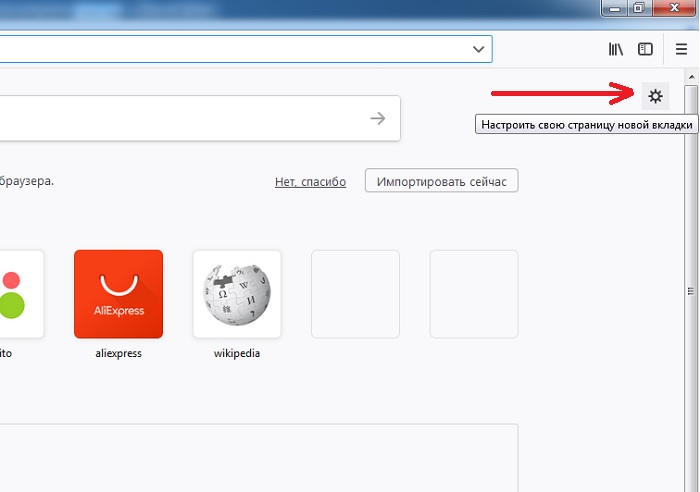 Правда, звука нет. Очень не хватает.
Правда, звука нет. Очень не хватает.
В заключение эксплуатационной главы приведем традиционные теплоснимки устройства. Во время длительной работы корпус Модуля остается чуть теплым, это заслуга современных электронных компонентов, потребляющих совсем немного энергии.
Максимальная температура некоторых участков корпуса составила ничтожные 43 °C, хотя перед этой тепловизионной съемкой модуль провел несколько часов в режиме воспроизведения «тяжелого» видео. Тестирование проводилось при комнатной температуре около 26 °C. Резюмируем: за перегрев устройства можно не волноваться.
Выводы
Невозможно было ожидать столь высокой производительности и богатой функциональности от миниатюрного, невесомого и на удивление недорогого устройства. Высококачественные электронные компоненты с мизерным энергопотреблением, поддержка всех форматов медиа, богатый выбор контента, интеграция в Умный дом — это лишь краткий список возможностей Яндекс.Модуля. Ну и, конечно, годовая подписка Яндекс.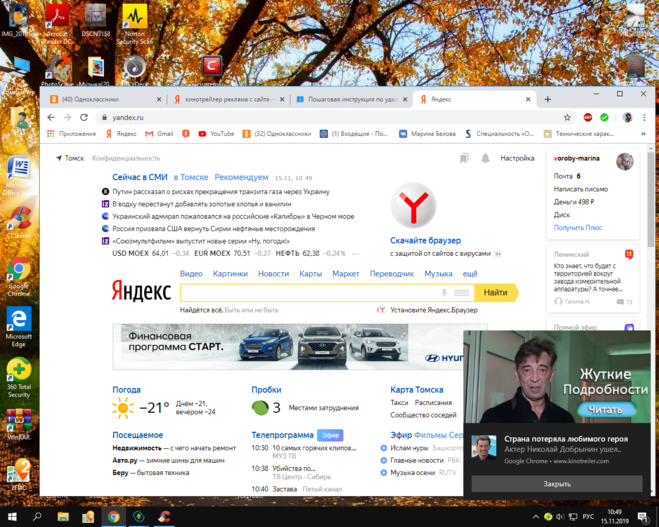 Плюс в подарок.
Плюс в подарок.
Значимые негативные стороны устройства трудно назвать сходу. Разве что невозможность установки любого Android-приложения, в том числе посредством переноса APK-файлов. Но куда их переносить? Интерфейсов-то для этого нет. А Play Market естественным образом отсутствует в списке предустановленного софта, поскольку здесь используется своя, закрытая экосистема.
Вот с положительными качествами прибора все гораздо проще, поскольку их много:
Такой список преимуществ нельзя не отметить заслуженной наградой.
«Яндекс» удалит из поисковой выдачи ролики видеохостингов, не подписавших соглашение о борьбе с пиратством
Новости
Новости
Денис Савосин
Редактор новостного отдела
Денис Савосин
«Яндекс» с начала 2022 года изменит политику по работе с партнерами в поиске по видео. По новым условиям «Яндекс.Видео» будет индексировать только ролики хостингов, которые заключили с компанией соглашения о борьбе с пиратством. Сейчас их подписали Rutube и НТВ, в процессе подписания — Megogo и «Москва 24». Однако «VK Видео» новые условия не устроили.
По новым условиям «Яндекс.Видео» будет индексировать только ролики хостингов, которые заключили с компанией соглашения о борьбе с пиратством. Сейчас их подписали Rutube и НТВ, в процессе подписания — Megogo и «Москва 24». Однако «VK Видео» новые условия не устроили.
Денис Савосин
Как пояснили в «Яндексе», обновление политики станет очередным этапом работы в рамках антипиратского меморандума.
Согласно документу, подписанному правообладателями и поисковиками 1 ноября 2018 года, компания обязана удалять из поисковой выдачи ссылки на пиратские ресурсы во внесудебном порядке. С тех пор поисковик уже удалил более 24 млн ссылок на контент, сообщил «Коммерсантъ».
На данный момент «Яндекс.Видео» в результатах поиска показывает около 30 видеоплееров других сайтов. По итогам 2020 года крупнейшими по просмотрам сторонними видеоплеерами стали YouTube, Rutube, «Одноклассники», «ВКонтакте», Mail. ru.
ru.
В «VK Видео» не намерены заключать соглашение с «Яндексом» и работают над тем, чтобы открыть доступ к видеоконтенту «без помощи поисковых систем». В компаниии сообщили, что после запуска объединенной платформы «VK Видео» в течение последней недели фиксировали кратное снижение просмотров видео из поисковой системы «Яндекса».
В ivi планируют подписать соглашение, там считают, что эта мера позволит убрать из индексации сайты с нелегальным контентом. «Мы надеемся, что отображение в «Яндекс.Видео» собственных сервисов поисковика не будет дискриминировать платформы партнеров, как происходило с «колдунщиками»», — добавили в компании.
Меняя политику таким образом, «Яндекс» создает риски повторения ситуации с «колдунщиками» и очередного витка противостояния с ФАС, отметил управляющий партнер компании «Иккерт и партнеры» Павел Иккерт. В теории конкуренты могут указать на то, что компания навязывает заключение соглашения, с положениями которого они могут быть не согласны.
Подписывайтесь на наш TG-канал, чтобы быть в курсе всех новостей и событий!
Фото на обложке: FellowNeko / Shutterstock
Нашли опечатку? Выделите текст и нажмите Ctrl + Enter
Материалы по теме
ВОЗМОЖНОСТИ
30 сентября 2022
Privacy Accelerator
30 сентября 2022
Всероссийский акселератор социальных инициатив RAISE
30 сентября 2022
TON Play Accelerator
Все ВОЗМОЖНОСТИ
Новости
США готовят санкции против системы «Мир» и структур Мосбиржи — The WSJ
Новости
Названа зарплата работающих в Google специалистов
Колонки
Как переводить деньги в Европу из России в 2022 году?
Новости
«Тинькофф» запустил доставку продуктов из супермаркетов
Истории
20 популярных вопросов с собеседований: что они на самом деле означают и как на них отвечать
Что делать, если тормозит видео при просмотре онлайн в интернет
Вступление
При сегодняшнем развитии и доступности интернета всё меньшее количество пользователей загружает фильмы и видео на свой компьютер. Зачем, ведь всё можно просмотреть в режиме онлайн через браузер. Скорость доступа постоянно возрастает, тарифы становятся всё более доступными, и уже даже отдалённые населённые пункты имеют доступ к скоростному подключению. Параллельно с этим развитие видеохостингов и различных онлайн-кинотеатров способствует тому, что онлайн смотрят всё больше и больше людей, практически все. Но время от времени случается, что видео тормозит при просмотре через браузер. Почему это может происходить? Как избавиться от тормозов и подвисаний? Об этом мы расскажем вам в нашей статье.
Зачем, ведь всё можно просмотреть в режиме онлайн через браузер. Скорость доступа постоянно возрастает, тарифы становятся всё более доступными, и уже даже отдалённые населённые пункты имеют доступ к скоростному подключению. Параллельно с этим развитие видеохостингов и различных онлайн-кинотеатров способствует тому, что онлайн смотрят всё больше и больше людей, практически все. Но время от времени случается, что видео тормозит при просмотре через браузер. Почему это может происходить? Как избавиться от тормозов и подвисаний? Об этом мы расскажем вам в нашей статье.
Не редкость, что видео в интернете время от времени притормаживает
Причина 1. Проблемы с интернет-соединением
Наиболее простая причина заключается в некачественном интернет-соединении. Очень многие провайдеры часто грешат тем, что в пиковые часы или при плохой погоде скорость доступа существенно уменьшается. Кроме того, даже при высокой скорости может наблюдаться нестабильность соединения, когда оно постоянно обрывается. Обычно звонки в техническую поддержку мало чем помогают. Как убедиться в том, что видео тормозит при просмотре через браузер именно из-за проблемы с интернетом?
Обычно звонки в техническую поддержку мало чем помогают. Как убедиться в том, что видео тормозит при просмотре через браузер именно из-за проблемы с интернетом?
Первым делом, убедитесь, что скорость интернет-соединения достаточная
Если вы обнаружили, что скорость интернета низкая, попробуйте переподключиться к сети, перезагрузить роутер, если вы пользуетесь беспроводной Wi-Fi сетью, либо же обратиться в техническую поддержку провайдера, так как проблема может быть и с его стороны. Что делать, если посмотреть видео очень хочется, но увеличить скорость соединения не получилось?
Причина 2. Проблема с сетевым оборудованием
Сейчас очень мало у кого доступ в интернет организован только с одного устройства — компьютера или ноутбука. Очень часто устанавливается Wi-Fi-роутер, который раздаёт интернет по беспроводной сети нескольким устройствам, включая мобильные. Если роутер бюджетного класса, он может не справляться с нагрузкой и резать скорость соединения для каждого подключенного устройства. Если она и без того невысокая, при просмотре видео вы заметите, как оно тормозит. Кроме того, если роутер уже старенький, он может значительно занижать входящую скорость.
Даже если вы не пользуетесь беспроводным интернетом, на старом компьютере или ноутбуке может быть установлена сетевая карта, рассчитанная на значительно меньшую скорость подключения. Что мы можем вам посоветовать? Задумайтесь об обновлении своего сетевого оборудования — роутера или сетевой карты.
Что мы можем вам посоветовать? Задумайтесь об обновлении своего сетевого оборудования — роутера или сетевой карты.
Причина 3. Большое количество открытых программ и вкладок браузера
Довольно распространённая ошибка многих пользователей — открывать большое количество вкладок в браузерах и постоянно держать их включёнными в фоне, а также одновременно запускать много ресурсоёмких программ. Даже относительно мощная техника со временем начнёт очень сильно зависать. Браузер является довольно требовательной программой, и каждая отдельная вкладка отнимает определённое количество оперативной памяти. Если же оперативная память заполнена почти полностью, то тормозить будет не только видео, а и вся система Windows.
Даже технически сильное устройство может зависать от большого количества открытых утилит
Если вы замечаете, что видео тормозит, попробуйте закрыть фоновые вкладки и оставить только ту, в которой вы хотите посмотреть фильм или ролик. Вы заметите, как быстродействие всей системы значительно улучшится.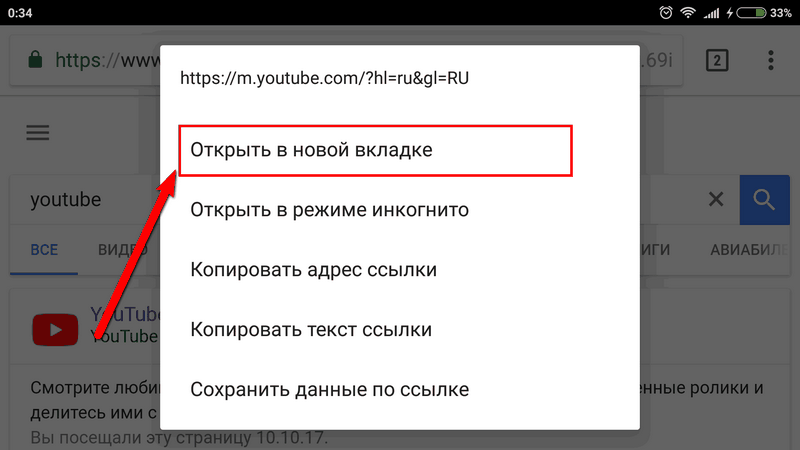 Также закройте неиспользуемые программы, чтобы они не влияли на быстродействие компьютера. Если вы не уверены в том, какое именно приложение вызывает наибольшую нагрузку, проверьте эту информацию в Диспетчере задач. Для этого нажмите комбинацию клавиш Ctrl + Alt + Del и выберите «Диспетчер задач». В открывшемся окне вы сможете увидеть, сколько оперативной памяти и мощности процессора занимает каждая запущенная игра или программа. Чтобы закрыть самые прожорливые процессы, кликните по каждому правой кнопкой мыши и выберите «Снять задачу».
Также закройте неиспользуемые программы, чтобы они не влияли на быстродействие компьютера. Если вы не уверены в том, какое именно приложение вызывает наибольшую нагрузку, проверьте эту информацию в Диспетчере задач. Для этого нажмите комбинацию клавиш Ctrl + Alt + Del и выберите «Диспетчер задач». В открывшемся окне вы сможете увидеть, сколько оперативной памяти и мощности процессора занимает каждая запущенная игра или программа. Чтобы закрыть самые прожорливые процессы, кликните по каждому правой кнопкой мыши и выберите «Снять задачу».
Причина 4. Устаревшая версия программного обеспечения
Практически все ресурсы в современном интернете рассчитаны на использование самой последней версии браузера. Поэтому, если вы его редко обновляете, будьте готовы к тому, что некоторые новейшие стандарты могут не поддерживаться, вот почему видео и тормозит при просмотре онлайн. Настоятельно советуем вам обновлять свой просмотрщик на самую последнюю версию. Очень часто в настройках по умолчанию активировано автоматическое обновление. Тем не менее, лучше всего время от времени проверять, является ли ваша версия программы актуальной. Просмотреть можно в разделе Справка — О программе. Если установленная версия не будет самой последней, начнётся скачивание и установка новой.
Тем не менее, лучше всего время от времени проверять, является ли ваша версия программы актуальной. Просмотреть можно в разделе Справка — О программе. Если установленная версия не будет самой последней, начнётся скачивание и установка новой.
Кроме того, на качество интернета может влиять и отсутствие последних обновлений операционной системы Windows. Очень часто разработчики программного обеспечения реализуют поддержка новейших обновлений, и, если они у вас не установлены, могут возникнуть различные проблемы с работоспособностью.
Если оперативная система не обновлена до последней версии, могут возникать проблемы с видео
Причина 5. Сбой Flash Player
Довольно-таки популярная причина неполадок с воспроизведением видео онлайн, когда оно тормозит при просмотре, особенно на старых версиях Windows. Очень длительный период времени большинство медиаконтента было создано с расчётом на использование Flash Player — небольшой программы, ответственной за качественное воспроизведение видео в сети. К счастью, разработчики в последние годы переходят на новый стандарт HTML5, поэтому зависимость от Flash Player будет существенно уменьшена. Тем не менее, встречается очень много ресурсов, рассчитанных именно под него.
К счастью, разработчики в последние годы переходят на новый стандарт HTML5, поэтому зависимость от Flash Player будет существенно уменьшена. Тем не менее, встречается очень много ресурсов, рассчитанных именно под него.
Браузеры можно разделить на две группы:
Первая группа браузера не использует внешний плагин Flash Player, так как имеет встроенный. Кроме того, все последние версии браузеры на движке Chromium, вообще, не поддерживают работу внешних плагинов. Для остальных браузеров нужно отдельно скачать и установить Flash Player с официального сайта Adobe. Если вы пользуетесь одним из браузеров второй группы, в случае каких-то неполадок вы можете просто переустановить Flash Player и перезапустить браузер.
Проверьте, каким браузером пользуетесь, и нужно ли устанавливать Flash Player
Но если вы пользуетесь программой на основе Chrome, процедура несколько сложнее. Для начала вам нужно убедиться, что софт не использует внутренний и внешний плагин одновременно. Несмотря на официальный отказ от поддержки внешних плагинов, иногда они могут накладываться друг на друга, создавая конфликты в работе. Как проверить это и что делать?
Для начала вам нужно убедиться, что софт не использует внутренний и внешний плагин одновременно. Несмотря на официальный отказ от поддержки внешних плагинов, иногда они могут накладываться друг на друга, создавая конфликты в работе. Как проверить это и что делать?
Причина 6. Слабая аппаратная начинка
Современные браузеры, особенно весьма популярный Google Chrome, являются требовательными к ресурсам компьютера, а именно к процессору и количеству оперативной памяти. Поэтому того, чего раньше хватало с большим запасом, сейчас может быть впритык. Просмотр видео, в свою очередь, является тоже весьма ресурсоёмкой задачей. Поэтому, если ваш компьютер или ноутбук является довольно старыми или маломощным, можем посоветовать вам задуматься о его усовершенствовании или покупке нового. Рано или поздно наступит момент, когда пользоваться им станет практически невыносимо из-за ужасной медлительности. Что делать сейчас?
Проверьте, что следовало бы исправить или поменять в начинке устройства
Если на вашем компьютере отсутствует дискретная видеокарта, которая способна обрабатывать видео высокого разрешения, задумайтесь о её покупке. Но стоит помнить, что замена видеокарты может повлечь за собой замену остальных компонентов, а на ноутбуке может быть невозможна конструктивно. Если же такой возможности нет, старайтесь смотреть видео не в высоком качестве, а в обычном или среднем, тогда нагрузка на оборудование будет значительно меньше.
Если же такой возможности нет, старайтесь смотреть видео не в высоком качестве, а в обычном или среднем, тогда нагрузка на оборудование будет значительно меньше.
Может помочь увеличение объёма оперативной памяти. Сейчас 4 Гб может быть недостаточно, лучше иметь 8 Гб или даже больше, а ведь многие старые ноутбуки и системные блоки офисного исполнения работают и с 2 Гб, тяжело и мучительно. Ожидать от них резвости не приходится. Вообще, памяти мало не бывает, и чем её больше, тем быстрее работает компьютер.
Замена оперативной памяти – несложная операция, которую можно выполнить самостоятельно, но учтите, что в ноутбуке или системнике может не оказаться свободных слотов. Поэтому перед покупкой полезно воспользоваться утилитой диагностики, например, AIDA64, и посмотреть, какого типа память используется, на какой частоте работает, и сколько свободных слотов имеется. После этого вы можете отправиться в магазин и купить память нужного типа и объёма.
Также обратите внимание на то, какой у вас процессор. Старые процессоры серий Athlon, Celeron или Pentium могут оказаться очень слабыми в современных реалиях. Все эти советы следует также учесть при покупке нового устройства.
Старые процессоры серий Athlon, Celeron или Pentium могут оказаться очень слабыми в современных реалиях. Все эти советы следует также учесть при покупке нового устройства.
Кроме того, можно попробовать посмотреть видео через другой браузер. Не все браузеры одинаково сильно грузят систему.
Причина 7. Запыление компьютера или ноутбука изнутри
Во время работы компьютер и особенно ноутбук выделяет тепло, которое нужно куда-то девать, чтобы процессор, видеокарта и материнская плата не перегревалась. Для этого они оснащаются специальными вентиляторами для охлаждения воздуха, а также решётками на корпусе для вывода горячего воздуха.
Компьютер и ноутбук обязательно периодически чистите от пыли
Поскольку вентиляторы засасывают воздух из комнаты, они могут втягивать пыль и различный мусор, который со временем может забиваться в различные щели, вызывая перегрев. Всё оборудование спроектировано так, что при повышении рабочей температуры производительность автоматически понижается во избежание критического перегрева. В таком случае компьютер тормозит. Если вы давно не чистили или не продували корпус своего электронного помощника, как раз время этим заняться. С системным блоком всё обстоит гораздо проще, достаточно открутить болты на боковых сторонах корпуса и обычным пылесосом выдуть пыль и мусор. Если же у вас ноутбук, всё может быть немного сложнее. Если вы не обладаете навыками разбора ноутбуков, обратитесь к нашим специалистам, которые обязательно помогут вам в этом.
В таком случае компьютер тормозит. Если вы давно не чистили или не продували корпус своего электронного помощника, как раз время этим заняться. С системным блоком всё обстоит гораздо проще, достаточно открутить болты на боковых сторонах корпуса и обычным пылесосом выдуть пыль и мусор. Если же у вас ноутбук, всё может быть немного сложнее. Если вы не обладаете навыками разбора ноутбуков, обратитесь к нашим специалистам, которые обязательно помогут вам в этом.
Кроме того, для улучшения теплового обмена на компоненты, выделяющие максимальное количество тепла, наносится специальная термопаста. Её также нужно время от времени менять, в среднем раз в год. Если этого не делать, термопаста может со временем засохнуть, а процессор станет перегреваться. Это может вызвать не только заторможенную работу, но и самопроизвольное выключение компьютера.
Как определить симптомы загрязнения компьютера?
Диагностика и утилиты помогут без проблем почистить устройство
Причина 8. Системный мусор
При активном пользовании интернетом в системе накапливается большое количество временных файлов, которые могут замедлять работу браузера, почему видео и тормозит при просмотре онлайн. Что делать? Советуем вам регулярно очищать временные файлы системы. Для этого в настройках браузера отметьте пункты, которые вы хотите удалить. Для облегчения вашего труда воспользуйтесь специальными программами для чистки системного мусора, например, CCleaner.
Причина 9. Заражение вирусами
Вирусы также могут непосредственно влиять на работу браузера. Особенно влияют вредоносные программы, которые устанавливаются прицепом вместе с основным софтом. Они могут менять домашнюю страницу, проникать в рабочую папку, устанавливать различные плагины и расширения, засыпать вас ненужной рекламой. В результате всего этого видео тормозит при просмотре через браузер. В таком случае воспользуйтесь антивирусным сканером, чтобы просканировать всю систему на наличие вредоносных файлов.
Особенно влияют вредоносные программы, которые устанавливаются прицепом вместе с основным софтом. Они могут менять домашнюю страницу, проникать в рабочую папку, устанавливать различные плагины и расширения, засыпать вас ненужной рекламой. В результате всего этого видео тормозит при просмотре через браузер. В таком случае воспользуйтесь антивирусным сканером, чтобы просканировать всю систему на наличие вредоносных файлов.
Тормозить видео могут и вредоносные программы
Заключение
Как видите, при плохом воспроизведении видео онлайн существует множество способов исправить это положение. В комментариях приглашаем вам рассказать, что помогло именно вам.
Как исправить проблемы с зависанием видео на YouTube в Chrome и Firefox
Задавать вопросы о мире и решать различные проблемы, которые приходят с ними, — это, по сути, и есть человеческая природа. Несколько препятствий на нашем пути должны быть преодолены, чтобы мы могли продолжать двигаться к следующим уровням жизни.
Несколько препятствий на нашем пути должны быть преодолены, чтобы мы могли продолжать двигаться к следующим уровням жизни.
YouTube — это удивительный источник развлечений, который произвел революцию в нашем мире воображения и творчества, но у него есть проблема. Проблема с зависанием YouTube доставляет неудобства многим зрителям.
В следующем разделе мы расскажем вам о проблемах с зависанием YouTube в Chrome и Firefox. Держитесь крепче, поехали!
Часть 1. Почему видео на YouTube постоянно зависают?
Трудно выкроить секунду своей жизни из ежедневной рутины. На продуктивность нашей работы сильно влияет, когда голова кружится от стресса и беспокойства, а значит, важно завести себе красивое шоу и посмотреть его на YouTube. Но тут возникает проблема с зависанием видео на YouTube. Видео перестает воспроизводиться и портит все настроение.
Есть несколько причин, по которым эти видео не работают должным образом. Некоторые из них приведены ниже:
Причины, связанные с браузером
Обычно видео на YouTube зависает из-за того, что веб-браузер временно работает неправильно. Это не из-за YouTube, а из-за браузера видео тормозит. В этом случае попробуйте обновить браузер и проверить наличие улучшений.
Это не из-за YouTube, а из-за браузера видео тормозит. В этом случае попробуйте обновить браузер и проверить наличие улучшений.
Причины, связанные с видеодрайвером
Другой основной причиной того, что видео останавливается и портит вам настроение на выходных, являются проблемы с видеодрайвером. В большинстве случаев драйверы устарели, что приводит к остановке видео в любом месте и в любое время. Простое решение, позволяющее избавиться от этой проблемы, — обновить драйверы и продолжать смотреть любимые шоу.
Причины, связанные с видеопроигрывателем
При использовании YouTube возникает еще одна распространенная проблема, заключающаяся в том, что видеопроигрыватель перестает поддерживать шоу на YouTube, что приводит к зависанию или отставанию видео. Если вы столкнулись с подобным исправлением, всегда следите за тем, чтобы видеоплеер обновлялся, все кеши и файлы cookie очищались.
Часть 2: Как решить проблему зависания видео на YouTube?
Когда возникает проблема, обычный человеческий разум становится беспокойным до тех пор, пока не выработает пути достижения определенного решения. Поэтому, когда у вас лучшее время суток на Ютубе, и вдруг видео зависает, не теряйте спокойствия.
Поэтому, когда у вас лучшее время суток на Ютубе, и вдруг видео зависает, не теряйте спокойствия.
Позвольте нам быть к вашим услугам, как указано в разделе ниже; вы найдете несколько решений проблемы зависания YouTube, которые навсегда изменят вашу жизнь.
Пристегните ремни! Вот так.
1 Способы исправления YouTube продолжает зависать в ChromeРешение 1. Очистка данных Chrome
Если вы используете YouTube в Google Chrome и YouTube зависает Chrome , , вы всегда можете выполнить простой набор инструкций, чтобы получить вне проблемы. Основная причина проблемы с зависанием видео в Chrome заключается в том, что данные в браузере могут блокировать вывод видео на YouTube.
Но не о чем беспокоиться. Вы должны очистить данные Chrome.
Это даст вам возможность устранить все мгновенные проблемы, и вы сможете продолжать наслаждаться шоу.
Решение 2. Обновите Google Chrome
После неудачного рабочего дня вам действительно нужно посмотреть что-нибудь, что уменьшит ваше разочарование. Тем не менее, видео на YouTube продолжают замораживать проблему, буквально повышая уровень вашего кровяного давления и разрушая весь дух воскресенья.
Но поскольку мы здесь, чтобы сделать вашу жизнь лучше, расслабьтесь и переведите дух! Лучше всего обновить свой Google Chrome. Устаревшие веб-браузеры могут замедлять или останавливать видео. Поэтому очень важно, прежде чем вы начнете смотреть свои передачи, убедитесь, что вы используете последнюю версию Google Chrome.
Это значительно уменьшит зависание YouTube.
Браузер автоматически начинает обновление браузера. Однако другой вариант — переустановить Google Chrome, чтобы избежать зависаний.
Решение 3. Отключите расширения Chrome
Если вы используете YouTube в Google Chrome, вы должны знать, что у него есть расширения, которые персонализируют работу в Интернете. Однако эти расширения могут замедлить работу, а также могут стать причиной зависания видео на YouTube.
Но поскольку мы здесь, чтобы помочь вам, вам не нужно паниковать. Идея состоит в том, что, отключив расширения Chrome, можно решить проблему зависания видео.
Это можно сделать в несколько коротких шагов.
Проверьте, решена ли проблема, и продолжайте прокручивать.
2 Советы по решению проблемы зависания видео на YouTube в FirefoxРешение 1. Очистка файлов cookie и истории
Наиболее распространенным решением любой проблемы, которая возникает на нашем пути, является сброс настроек и бум! Удивительно, но эта тактика работает в большинстве ситуаций, и вы со мной согласитесь.
Переходя к решению Firefox, вы можете избавиться от зависания Firefox с помощью простого набора инструкций. Очистка файлов cookie и истории браузера обновляет ленту и устраняет все проблемы с зависанием.
Кроме того, перед повторным использованием YouTube рекомендуется перезапустить Firefox для еще лучших результатов.
Решение 2. Отключите надстройки Firefox
Большую часть времени в нашем браузере установлено несколько надстроек, и мы понятия не имеем, что они могут создать какой-то конфликт и нарушить нормальную работу браузера. Малейшее нарушение может привести к зависанию видео на YouTube.
Поэтому рекомендуется, если у вас установлено слишком много надстроек, попробовать отключить их, а затем понаблюдать за работоспособностью видео на YouTube.
Позвольте нам провести вас через шаги, связанные с отключением надстроек Firefox.
Кроме того, если проблема не исчезнет, убедитесь, что плагины также отключены. Вы найдете плагины в том же диалоговом окне, что и «Расширения», и нажмите «Никогда не активировать».
Решение 3. Отключите аппаратное ускорение
Некоторые пользователи браузера Firefox могут быть незнакомы с явлениями аппаратного ускорения. Включенное аппаратное ускорение позволяет различным приложениям использовать компоненты и повышать эффективность некоторых задач.
Однако эффективность кусает нас в голову, когда она становится причиной зависания видео на YouTube. Но нет необходимости беспокоиться. Вы всегда можете изувечить опцию аппаратного ускорения и избавиться от проблемы.
После этого обязательно перезапустите браузер и проверьте, решена ли проблема.
Другие руководства по устранению проблемы зависания видео на YouTube
Решение 1.
 Обновите Adobe Flash Player
Обновите Adobe Flash PlayerНекоторые проблемы, вызывающие зависание видео, связаны не с браузером, а с видеоплеером. Чтобы освежить впечатления от YouTube, всегда рекомендуется держать под контролем все ограничения. Таким образом, еще одним рабочим решением, которое, как ожидается, будет работать, является обновление Adobe Flash Player.
Большинство порталов потокового видео используют Adobe Flash Player для потоковой передачи видео. Если Adobe устаревает или повреждается, это может привести к зависанию видео на YouTube; поэтому вы всегда можете обновить Adobe Flash Player и решить проблему.
Кроме того, после обновления флеш-плеера перезапустите его и проверьте, устранена ли проблема.
Решение 2. Используйте другой браузер
Иногда мы пробуем все решения, но проблема с зависанием видео остается. Когда вы столкнулись с подобным исправлением, попробуйте использовать другой браузер вместе. Возможно, используемый веб-браузер несовместим с веб-плеером YouTube.
Кроме того, каждый браузер имеет разные конфигурации, расширения и плагины, которые могут быть основной причиной несовместимости браузера с видеоплеером YouTube. Следовательно, попробуйте загрузить другой браузер, например Opera, с официального сайта и проверьте, решена ли проблема с зависанием видео.
Заключение
Когда вы находитесь в горячих водах, главная забота должна быть направлена на решение проблемы, а не расстраиваться из-за этого. Поэтому, поскольку вы потратили свое время на то, чтобы освежиться, а зависание видео портит вам настроение, найдите секунду, чтобы расслабиться. Всегда есть способы избавиться от проблемы, и мы сделали все возможное, чтобы вы изучили ряд решений.
Очистка данных браузера, обновление или изменение веб-браузера, перезапуск видеоплеера и отключение надстроек — вот некоторые из волшебных проблем для плавного воспроизведения видео.
Если ваши видео YouTube повреждены на ваших устройствах хранения, таких как жесткие диски, USB, карта памяти и т. д., вы можете взглянуть на Wondershare Repairit, бесплатное программное обеспечение, которое восстанавливает видео, оставляя свое волшебство в любой проблеме.
д., вы можете взглянуть на Wondershare Repairit, бесплатное программное обеспечение, которое восстанавливает видео, оставляя свое волшебство в любой проблеме.
Загрузить | Win Скачать | Mac
Просто следуйте инструкциям ниже.
Шаг 1. Загрузите поврежденные видео с YouTube
Получите видео, которое вы не можете воспроизвести, и загрузите его на свой компьютер. Затем перетащите видео и поместите его в опцию «добавить» Wondershare Repairit.
Шаг 2: Восстановление видео
Поскольку вы разместили видео на сайте, приложение предоставляет вам возможность «Восстановить». Нажмите на нее и запустите процесс.
Шаг 3: Расширенное восстановление видео
Если по каким-либо причинам последний шаг не может восстановить видео, программное обеспечение также позволяет вам иметь опцию «Расширенное восстановление видео». Чтобы это сработало, вам будет предложено загрузить образец эталонного видео в том же формате и снять то же устройство, на котором находился поврежденный файл.
Шаг 4: Сохранение восстановленных видео
По завершении процесса восстановления вы можете сохранить видео в нужном вам формате и просмотреть его в интерфейсе.
Загрузить | Win Скачать | Mac
Люди также спрашивают
Почему не открывается Ютуб в Яндекс. Видео с ютуба, видео зависает и не загружается
В этой статье мы обсудим почему перестал работать ютуб на андроид.
Некоторые пользователи You Tube. на Андроид иногда сталкиваются с проблемой, что приложение не включается, или запускается, но вылезают другие непонятные вещи. Такое явление может быть не только на телефоне, но и на планшете. Давайте выясним, какие причины могут повлиять на производительность приложений и как решить эту проблему.
Почему Youtube вылетает на Android, перестал работать?
Хотя и есть вариант, когда возникает ошибка, но бывает крайне редко. Проблема в том, что обновление может быть проведено некорректно, из-за чего появляются проблемы с совместимостью. Если системе неизвестно, как правильно обрабатывать информацию, она не сможет ничего запустить.
В случае You Tube. Кеша может быть слишком много и система просто не справляется с его обработкой. Либо она может слишком долго это делать и приложение вылетит, так как есть определенное время на запуск. Так же, если система понимает, что кеш лечить ей не под силу, то приложение не запускается.
Если приложение не работает после просмотра какого то ролика, то его надо удалить. Да и все остальные тоже лучше, так как заранее сказать, в каком именно файле причина, нельзя.
Что делать, если ютуб не работает на андроиде, зависает?
Как видите, причин несколько. Теперь давайте зададимся вопросом, как решить такую проблему? Как правило, достаточно просто почистить кеш приложения.
Раздел «Приложения» на Android
«Диспетчер приложений» на Android
Приложение YouTube
Если все эти действия вам не помогли, вы можете переустановить приложение. Для этого:
Вот и все! приложение переустановлено!
Видео: Что делать если не работает ютуб?
В Интернете нет ни одного видеохостинга для самых разных пользователей. Еще совсем недавно такого разнообразия не было. В середине 2000-х скачать видео уже было проблематично, многие интернет-ресурсы просто не давали такой возможности. Мир не стоит на месте, все развивается, технологии совершенствуются. Поговорим о самом известном в наши дни сервисе по работе с видео. Вы наверняка знаете о нем давно. Речь о видеохостинге YouTube. В народе он называется YouTube. Сейчас он известен огромному количеству людей. Некоторым приходится сталкиваться с тем, что YouTube не работает. Что может случиться? Что делать? Попробуем разобраться, но сначала небольшая история.
Как появился Youtube
Популярный видеохостинг наших дней YouTube, принадлежит известной компании под названием Google. Ее основали трое способных парней, которые ранее работали в Paypal, там они и познакомились. Через год сайт купил Google за большие деньги. Сейчас этот проект позволяет скачивать свои видеофайлы, смотреть чужие ролики, и при этом хорошо зарабатывать. Ютуб — крупный сервис, с ним работает очень большое количество разных специалистов, но известно, что идеала нет. Бывают ситуации, когда у некоторых пользователей нет загрузки ресурсов.
Ее основали трое способных парней, которые ранее работали в Paypal, там они и познакомились. Через год сайт купил Google за большие деньги. Сейчас этот проект позволяет скачивать свои видеофайлы, смотреть чужие ролики, и при этом хорошо зарабатывать. Ютуб — крупный сервис, с ним работает очень большое количество разных специалистов, но известно, что идеала нет. Бывают ситуации, когда у некоторых пользователей нет загрузки ресурсов.
Как решить проблему?
Рассмотрим пример из жизни. Вам пришло письмо по почте со ссылкой на забавное видео, например, от друга. Пробовали просмотреть, открыли в браузере и увидели только пустую страницу. Почему не работает ютуб?
Вот последовательные шаги, которые нужно предпринять.
Проверьте, подключены ли вы к Интернету. Конечно, вы только что получили письмо, связь была, но она могла оборваться. Убедитесь, что этого не произошло.
Воспользуйтесь каким-нибудь другим браузером, бывает, что причина в нем.
Вы можете быть внимательны благодаря этому приложению. Мы можем просматривать видео на интернет-сайтах. На сайте Adobe всегда можно скачать этот плеер в нужном разделе. Это совершенно бесплатно; Если спросить у вас номер сотового телефона или отправить сообщение, то
на мошеннический сайт.
Будьте внимательны, убедитесь, что вы находитесь на официальном сайте разработчика, прежде чем что-либо скачивать. В Google Chrome встроено дополнение, автоматически обновляющее плеер.
Когда вирус мешает просмотру видео
Выше перечислены действия, которые необходимо предпринять, когда YouTube не работает. Но есть одна сложная проблема, с которой приходится сталкиваться многим пользователям, блуждающим по сети. Таким образом, вы можете столкнуться с вирусом, изменяющим содержимое файла, в котором хранятся имена доменных имен, для трансляции на адреса узлов. Файл называется «HOSTS».
Пользователь заметит, что видео не работает на YouTube. А связано это с тем, что при попытке зайти на ютуб он будет падать на другой ресурс, который, например, заблокирован или отключен. Человек видит пустое окно, считает, что YouTube не работает.
А связано это с тем, что при попытке зайти на ютуб он будет падать на другой ресурс, который, например, заблокирован или отключен. Человек видит пустое окно, считает, что YouTube не работает.
Не расстраивайтесь, проблема решаема. Найдите Hosts, удалите те строки, которые находятся под записью 127.0.0.1. Сохраните изменения, запустите антивирус, чтобы он проверил весь компьютер.
Бывает, что видео не получается из-за большой загрузки сервера. Но это временное явление. К ряду ресурсов провайдеры специально запрещают доступ. Теоретическая вероятность того, что сам Ютуб не работает, есть, но она крайне мала!
Не можете зайти на любимый видеохостинг и посмотреть, что происходит на вашем канале? В этой статье мы рассмотрим основные причины, почему Ютуб не открывается и не хочет работать. Прежде чем обвинять обслуживание сайта Попробуйте проверить, нет ли проблем на вашем ПК. Возможно ютуб не хочет работать, из за того что у вас «завис» вай фай. Попробуйте перезапустить и снова вернуться на сайт. YouTube имеет многочисленную аудиторию, каждую минуту на сайте просматривается огромное количество роликов. Потому что прибыль от хостинга растет. Исходя из этого, маловероятно, что YouTube может не открываться из-за перебоев в работе.
YouTube имеет многочисленную аудиторию, каждую минуту на сайте просматривается огромное количество роликов. Потому что прибыль от хостинга растет. Исходя из этого, маловероятно, что YouTube может не открываться из-за перебоев в работе.
Помимо некачественного сигнала, роутер YouTube может не открываться и не показывать вам видео еще по многим причинам.
Если вы не добились никаких результатов, перепробовав все способы, вам не удалось зайти на канал и увидеть новых подписчиков и лайков, то вам необходимо вызвать мастеров, которые помогут вам решить эту проблему. Перед этим правда стоит попросить друга зайти на ютуб, и посмотреть, работает ли сервис. Внезапно вы попали именно в тот день, когда еще ведутся технические работы.
Внезапно вы попали именно в тот день, когда еще ведутся технические работы.
Почему не открывается ютуб на компьютере
Итак, мы выяснили все возможные причины почему не открывается ютуб на компьютере. В большинстве случаев для их устранения вам понадобится не более получаса. Конечно, при условии, что вы не подцепили на ПК серьезную заразу. Если вам сразу нужно перейти на сайт, сделайте это со своего гаджета. YouTube предоставляет пользователям аналогичную версию сайта для мобильных устройств.
Вы можете найти ресурс в поисковой системе Safari. Правда, чтобы залить туда ролик, убрать видео с канала или оставить комментарии, вам нужно будет авторизоваться в почте Google. Затем вы также можете просматривать клипы и заливать клипы на ПК. Для большего удобства в приложении вы можете найти приложение Surf & Watch. С помощью этой утилиты вы сможете смотреть видео в более высоком качестве, а также слушать любимые треки и концерты даже на заблокированном экране.
socLike. ru.
ru.
Что делать, если не открывается youtube
YouTube считается самым популярным и удобным видеохостингом, одним из самых посещаемых сайтов в мире. На этом ресурсе вы можете просмотреть интересные фильмы, новые клипы, выпуски новостей, передачи, любительские видео и многое другое. Главное отличие видео — хостинга Ютуб от подобных ресурсов, это его бесперебойная работа, а также быстрая загрузка любых роликов. Но, несмотря на это, бывают случаи, когда невозможно открыть этот видео-хостинг или посмотреть видео на нем.
Какие причины могут вызывать перебои в работе YouTube и как с ними бороться?
Если youtube не открывается, сначала убедитесь, что у вас актуальная версия Adobe Flash Player, так как без него не получится просмотреть ни одно видео. Устаревшую версию необходимо обновить. Если причина проблем в Adobe Flash Player — после этой манипуляции ютуб должен заработать.
Если ютуб не открывается — можно попробовать зайти на этот видео — хостинг из другого браузера. Если все получилось, значит, были какие-то ошибки с первым браузером. В этом случае нужно очистить кеш и проверить настройки браузера. Если не помогло, то лучше переустановить заново. Еще одна причина, по которой вы не можете зайти на YouTube, — некорректная работа драйвера видеокарты. В этом случае проблему можно устранить, обновив его до последней версии. Если после этих действий не получается зайти на ютуб — есть бесплатные анонимайзеры, один из которых можно использовать. Все чаще и чаще встречаются ситуации, когда провайдер или сетевой администратор путем блокировки запрещает доступ к определенным сайтам. В этом случае успешно обойти бан поможет анонимайзер. Для того, чтобы дальше пользоваться YouTube можно было без ограничений — звоните провайдеру.
Если все получилось, значит, были какие-то ошибки с первым браузером. В этом случае нужно очистить кеш и проверить настройки браузера. Если не помогло, то лучше переустановить заново. Еще одна причина, по которой вы не можете зайти на YouTube, — некорректная работа драйвера видеокарты. В этом случае проблему можно устранить, обновив его до последней версии. Если после этих действий не получается зайти на ютуб — есть бесплатные анонимайзеры, один из которых можно использовать. Все чаще и чаще встречаются ситуации, когда провайдер или сетевой администратор путем блокировки запрещает доступ к определенным сайтам. В этом случае успешно обойти бан поможет анонимайзер. Для того, чтобы дальше пользоваться YouTube можно было без ограничений — звоните провайдеру.
Проблема с загрузкой YouTube также может быть связана с проделками вирусов. Для выявления этого факта нужно проверить папку по адресу C:\Windows\System32\Drivers\etc. Ведь некоторые вирусы могут перенаправить официальную версию YouTube в другое место.
В редких случаях вы не можете открыть YouTube в результате возможных аварий на серверах, хакерских атак или попадания ресурса в список запрещенных подключений. В этом случае паника не уместна — нужно немного подождать и повторить попытку через пару часов. Если после проведения всех описанных манипуляций с ютуб все равно не работает — обратитесь в службу поддержки пользователей ютуба, где вы сможете донести свою проблему напрямую до официальных представителей данного видеохостинга.
В контакте с
Одноклассники.
xodex.ru.
Почему не заходит на Youtube (Ютуб) — веб-страница недоступна!
На сегодняшний день сайт YouTube является самым популярным видеохостингом в мире. Участие в его раскопках. Сотни тысяч людей шевелят там свое видео, чтобы его увидели миллионы! Но проблемы на стороне клиента, связанные с его работой, растут с бешеной популярностью. Очень часто ко мне обращаются пользователи с различными жалобами, связанными с доступом к YouTube и его работой — не открывается сайт, недоступна веб-страница, не отображаются ролики, недоступно видео и тому подобное. По собственному опыту скажу — в 9В 9 случаях из 100 «корень зла» прячется на самом компьютере, с которого ресурс недоступен. На стороне видеохостинга сбои случаются крайне редко и быстро исправляются.
По собственному опыту скажу — в 9В 9 случаях из 100 «корень зла» прячется на самом компьютере, с которого ресурс недоступен. На стороне видеохостинга сбои случаются крайне редко и быстро исправляются.
В этой статье я хочу подробно рассказать об основных причинах, почему браузер не заходит на YouTube и как это можно исправить.
1. Flash player
Пользователи часто путают невозможность просмотра ролика и вход на YouTube. На самом деле получается зайти на сайт, но видео посмотреть не могут из-за того, что для браузера не установлен специальный плагин — Adobe Flash Player.
Как ни пытается YouTube уйти от этого формата в сторону HTML5, но окончательно отказаться от него не получается. Те, у кого есть Google Chrome или другой браузер на движке chromium, с таким практически не встречаются, так как нужный модуль уже интегрирован в браузер. Но если вы используете Firefox, Chamelion или старую версию Opera, то вам придется установить дополнительный флеш-плеер отсюда.
2. Географические ограничения
При попытке открыть ролик появляется сообщение «Видео недоступно в вашей стране или регионе».
Пользователи или администрация YouTube иногда специально закрывают записи для жителей некоторых стран или регионов. Яркий пример — Крым. Обойти такое ограничение можно с помощью прокси-сервера или специальных расширений для браузера, которые перенаправляют весь пользовательский трафик через серверы из разных стран мира. От себя могу предложить отличное решение — плагин Browsec.
Этим вы можете исключить возможность блокировки портала вашему провайдеру.
3. Веб-сайт YouTube недоступен.
Когда при попытке зайти на видеохостинг выдается Ошибка «Веб-страница недоступна» и логин не доступен из браузера, а другие сайты открываются без проблем — в первую очередь попробуйте сделать это через другой интернет браузер, например Internet Explorer или Microsoft EDGE.
Если этот шаг не помог и сайт по-прежнему недоступен, в первую очередь стоит проверить, не написано ли в системном файле HOSTS лишнее. Для этого перейдите в папку:
Для этого перейдите в папку:
C:\Windows\System32\DRIVERS\ETC
В нем будет файл hosts, который нужно открыть блокнотом:
Если есть строчка в которой присутствует youtube.com — смело удалите его и проверьте сервис. Обычно все решается. После этого рекомендуется проверить окна хорошим антивирусом с актуальными базами, так как такие записи в файле hosts говорят о вирусной активности.
Но иногда происходит обратный эффект — браузер не заходит на Ютуб потому что сайт заблокирован системой компьютерной безопасности. В какой-то момент с портала пришел подозрительный трафик, который на некоторое время был заблокирован. Проверить это легко — приостановите работу антивируса и брандмауэра на время работы и посмотрите, не вылетит ли ютуб снова.
Если антивирус действительно блокирует сайт — попробуйте добавить его адрес в исключения.
P.S.: Если ни один из советов не помог, а зайти на ютуб все равно не получается — проверьте, доступны ли вообще другие сайты. Если и с ними возникают проблемы — проверьте, не включено ли использование прокси-сервера. В Windows 10 это можно сделать в разделе Параметры >> Сеть и Интернет >> Прокси:
Если и с ними возникают проблемы — проверьте, не включено ли использование прокси-сервера. В Windows 10 это можно сделать в разделе Параметры >> Сеть и Интернет >> Прокси:
В большинстве случаев использование дополнительного сервера необходимо отключить за исключением случаев, когда доступ в Интернет реально организовано через прокси (крупные дома и сети компаний и предприятий).
set-os.ru.
Не открывать видео на YouTube
Видеохостинг YouTube — впечатляющая посещаемость, это один из самых популярных сайтов, которые практически используются.
Но бывает, что видео на этом ресурсе не открывается, а вместо этого появляется ошибка «Произошла ошибка. Повторите попытку позже». Вы можете решить эту проблему быстро и легко.
Не открывается видео на ютубе, что делать? Технические сбои на YouTube случаются крайне редко, поэтому искать причину нужно на своем компьютере. Сразу открывайте видеохостинг в другом браузере, как правило проблемы появляются именно с браузером.
Если в другом браузере все работает, то попробуйте воспользоваться одним из двух способов восстановления.
Ютуб не работает
1. Чистка кеша и куки. Виной ошибки при просмотре роликов могут быть куки и временные данные из кеша. Что такое cookies мы подробно рассказывали в одной из статей.
Также мы рассказали о полезной программе CCleaner, с помощью которой можно быстро избавиться от временных файлов. Но нет необходимости использовать дополнительное программное обеспечение. Вы можете зайти в настройки вашего браузера и удалить данные.
Например, в Google Chrome нужно зайти в настройки и нажать «Очистить магазин» после этого появится окно где можно выбрать все элементы и завершить очистку:
В других браузерах удаление кеша процесс и файлы cookie ничем не отличаются. Но помните, что удалив все эти данные, вы можете потерять пароли, журнал посещения сайтов и так далее.
2. Переустановите Flash Player. Каждое видео на YouTube открывается в плеере, работающем на технологии Flash. В одной из наших статей мы объясняли, что делать, если Flash Player не работает в Google Chrome. Вы можете воспользоваться представленной инструкцией или сразу зайти в панель управления и выбрать пункт «Программы и компоненты»:
В одной из наших статей мы объясняли, что делать, если Flash Player не работает в Google Chrome. Вы можете воспользоваться представленной инструкцией или сразу зайти в панель управления и выбрать пункт «Программы и компоненты»:
Там вам нужно будет найти строку с установленным плеером, кликнуть по ней правой кнопкой мыши и выбрать Удалить:
Когда Flash Player будет полностью удален с компьютера, зайдите на официальный сайт его издатель (Adobe.com) и загрузите новую версию. Установите его как обычную программу и потом в настройках браузера не забудьте подключить плагин.
При использовании пары этих способов проблемы с просмотром контента на YouTube должны исчезнуть. Если все это вам не помогло, возможно, проблемы связаны с вашим интернет-провайдером. Чтобы это проверить, достаточно попробовать зайти на видеохостинг с другого компьютера, подключенного к той же линии.
Советую посетить следующие страницы: — Как сделать автозапуск видео с ютуба? — Канал на ютубе для продвижения сайта — как скачать видео на ютуб?
webtrafff. ru.
ru.
Почему не открывается Ютуб
В этой публикации мы постараемся ответить на частый вопрос, почему не открывается Ютуб. Причин этому может быть огромное множество, начиная от самых банальных и заканчивая довольно серьезными проблемами с железом или программным обеспечением вашего компьютера. Очертим сначала круг наиболее частых и банальных причин «поломки» ютуба, которые чаще всего упоминают подписчики ютуба. Итак, первая и самая банальная причина — это отсутствие интернет-соединения. Проверяйте, если это не так, то восстанавливайте и пользуйтесь всеми прелестями видеохостинга. Второй, но не по значимости, причиной того, что YouTube не открывается, являются вирусы, атаковавшие ваш компьютер или ноутбук, которые блокируют открытие YouTube.
Очистите систему от вирусов с помощью качественной антивирусной программы, такой как Касперский. Не используйте не проверенные бесплатные антивирусы. Они только потратят ваше время, но ожидаемых результатов не дадут. Еще одна распространенная причина, по которой YouTube не открывается, — это кеш и файлы cookie вашего онлайн-браузера. Поэтому постарайтесь очистить историю. Необязательно чистить историю Utub Views, необходимо очистить всю историю вашего браузера. Не забудьте сохранить все свои пароли. В сети многие пользователи говорят, что им помогла очистка браузера от всякого мусора и после этого они смогли пользоваться любимым YouTube. Также распространенной проблемой, вызывающей сбои в работе видеогальвана, является установка различных обновлений Windows. Некоторые специалисты советуют иметь рабочий бэкап операционной системы, в случае чего можно было «откатиться» до нормально работающего варианта.
Поэтому постарайтесь очистить историю. Необязательно чистить историю Utub Views, необходимо очистить всю историю вашего браузера. Не забудьте сохранить все свои пароли. В сети многие пользователи говорят, что им помогла очистка браузера от всякого мусора и после этого они смогли пользоваться любимым YouTube. Также распространенной проблемой, вызывающей сбои в работе видеогальвана, является установка различных обновлений Windows. Некоторые специалисты советуют иметь рабочий бэкап операционной системы, в случае чего можно было «откатиться» до нормально работающего варианта.
Ютуб почему не открывается 2016
Помимо разнообразных проблем, которые могут возникнуть с вашим софтом или железом, не стоит отмечать проблемы функционирования самой молодежи. Ведь в этом году у пользователей большой популярностью пользуется такой запрос в поисковиках, как: «Ютуб почему бы не открыть 2016». Такое большое количество входов таких запросов говорит о том, что проблема носит не локальный, а глобальный характер. И правда, многие ИТ-порталы и новостные сайты в последнее время стали чаще говорить о том, что «висит» сам YouTube. В то же время многие выкидывают ошибку с номером 500, что свидетельствует о том, что проблема является внешней и не имеет ничего общего с производительностью вашего компьютера.
И правда, многие ИТ-порталы и новостные сайты в последнее время стали чаще говорить о том, что «висит» сам YouTube. В то же время многие выкидывают ошибку с номером 500, что свидетельствует о том, что проблема является внешней и не имеет ничего общего с производительностью вашего компьютера.
Внушительная посещаемость — один из самых популярных сайтов, которые практически используются.
Но бывает, что видео на этом ресурсе не открывается, а вместо этого появляется ошибка «Произошла ошибка. Повторите попытку позже». Вы можете решить эту проблему быстро и легко.
Не открывается видео на ютубе, что делать? Технические сбои на YouTube случаются крайне редко, поэтому искать причину нужно на своем компьютере. Сразу открывайте видеохостинг в другом браузере, как правило проблемы появляются именно с браузером.
Если в другом браузере все работает, то попробуйте воспользоваться одним из двух способов восстановления.
Ютуб не работает
1. Чистка кеша и куки.
Виной ошибки при просмотре роликов могут быть куки и временные данные из кеша. Что такое cookies мы подробно рассказывали в одной из статей.
Также мы рассказали о полезной программе CCleaner, с помощью которой можно быстро избавиться от временных файлов. Но нет необходимости использовать дополнительное программное обеспечение. Вы можете зайти в настройки вашего браузера и удалить данные.
Например, в Google Chrome нужно зайти в настройки и нажать «Очистить магазин» после этого появится окно где можно выбрать все элементы и завершить очистку:
В других браузерах удаление кеша процесс и файлы cookie ничем не отличаются. Но помните, что удалив все эти данные, вы можете потерять пароли, журнал посещения сайтов и так далее.
2. Переустановите Flash Player.
Каждое видео на YouTube открывается в проигрывателе, работающем на технологиях Flash. В одной из наших статей мы объясняли, что делать, если Flash Player не работает в Google Chrome. Вы можете воспользоваться представленной инструкцией или сразу зайти в панель управления и выбрать пункт «Программы и компоненты»:
Там вам нужно будет найти строку с установленным плеером, кликнуть по ней правой кнопкой мыши и выбрать Удалить:
Когда Flash Player будет полностью удален с компьютера, зайдите на официальный сайт его издатель (Adobe. com) и загрузите новую версию. Установите его как обычную программу и потом в настройках браузера не забудьте подключить плагин.
com) и загрузите новую версию. Установите его как обычную программу и потом в настройках браузера не забудьте подключить плагин.
Сегодня в интернете можно найти видеохостинги на любой вкус и цвет, но еще несколько лет назад выбора как такового не было. О чем тут говорить, если в середине 2000-х видео вообще было сложно где-то скачать, потому что сайты просто не предоставляли такой возможности. В настоящее время, к счастью, эта проблема полностью решена.
Самым популярным видеохостингом на сегодняшний день является популярнейший YouTube, принадлежащий, кстати, корпорации Google. Ее основали в 2005 году три парня, незадолго до этого работавшие в Paypal, где и познакомились. Всего через полтора года сайт был выкуплен Google за фантастические 1,65 миллиарда долларов! Сегодня проект позволяет не только выкладывать собственные видео и наслаждаться роликами других пользователей, но и зарабатывать немалые деньги.
Почему не работает ютуб?
Несмотря на то, что крупнейший видеохостинг и над ним работает огромное количество специалистов, это не значит, что сайт обязан работать идеально. Нет, даже с этим иногда возникают проблемы. Так, например, некоторые жалуются, что ресурс просто не грузится. Почему это происходит и как решить проблему?
Нет, даже с этим иногда возникают проблемы. Так, например, некоторые жалуются, что ресурс просто не грузится. Почему это происходит и как решить проблему?
Если у вас есть друзья, есть свои варианты решения этой проблемы, напишите об этом в комментариях, мы их обязательно опубликуем.
Как исправить медленную загрузку видео YouTube в Google Chrome? – WebNots
YouTube предлагает множество развлекательных видео
для всех нас. На самом деле, это самая популярная платформа для просмотра, обмена
комментировать или лайкать видео. Однако иногда YouTube может загружаться значительно медленнее,
становится очень неприятно для пользователей. К счастью, если вы используете Google
Chrome, существуют различные способы решения проблемы с медленным YouTube.
На самом деле, это самая популярная платформа для просмотра, обмена
комментировать или лайкать видео. Однако иногда YouTube может загружаться значительно медленнее,
становится очень неприятно для пользователей. К счастью, если вы используете Google
Chrome, существуют различные способы решения проблемы с медленным YouTube.
Связано: Как включить режим «картинка в картинке» в Chrome?

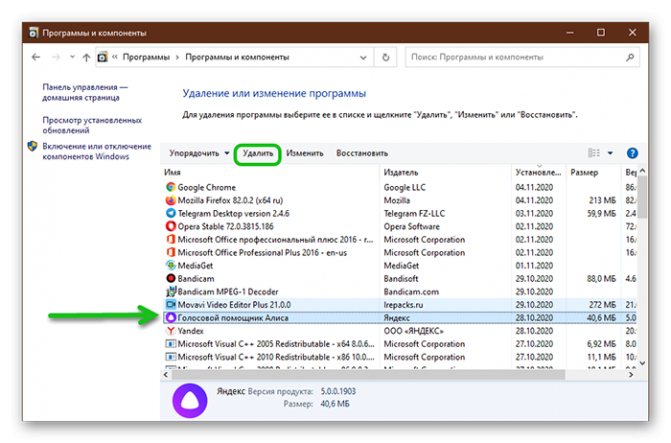

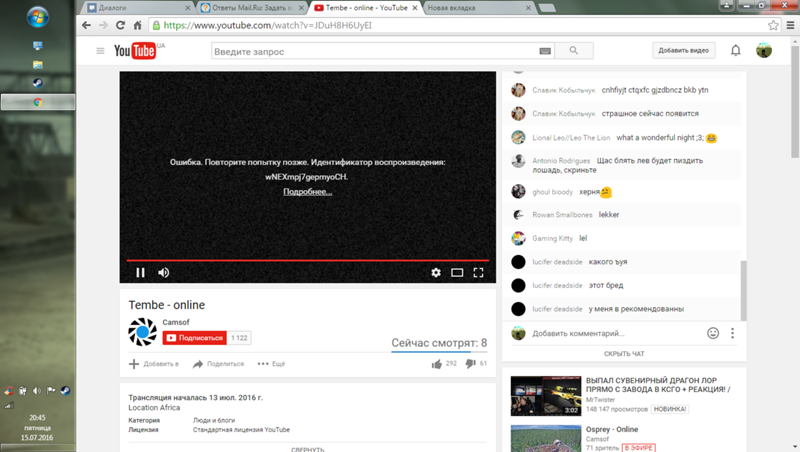

 Возможно по какой-то причине ваш ПК не получил свежих патчей.
Возможно по какой-то причине ваш ПК не получил свежих патчей.
 При такой скорости не то что фильм не загрузится, но и сама страница будет открываться несколько минут.
При такой скорости не то что фильм не загрузится, но и сама страница будет открываться несколько минут.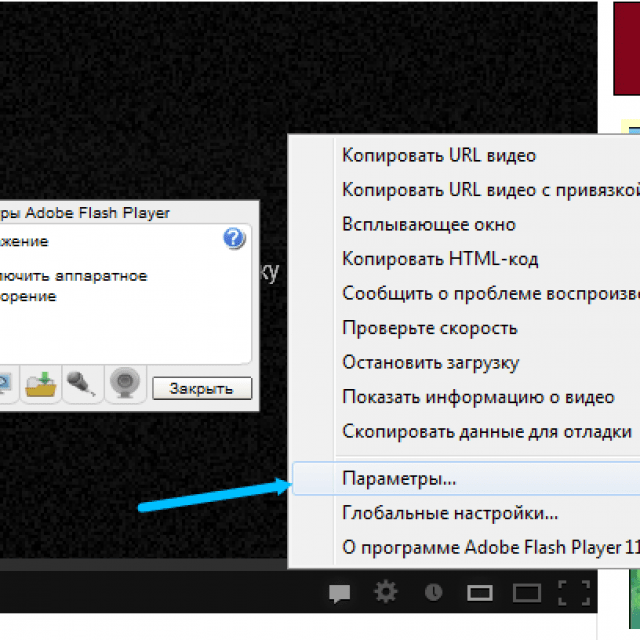
 В чем дело
В чем дело
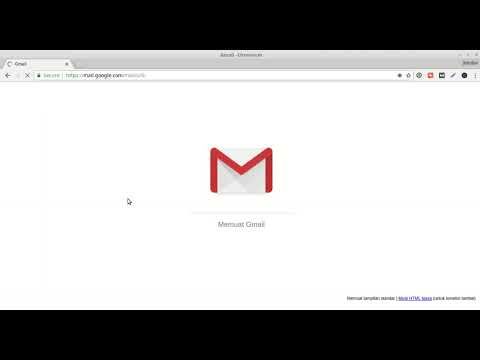 Поэтому, если у вас медленное соединение, подождите, пока файл полностью или хотя бы до половины загрузится.
Поэтому, если у вас медленное соединение, подождите, пока файл полностью или хотя бы до половины загрузится.