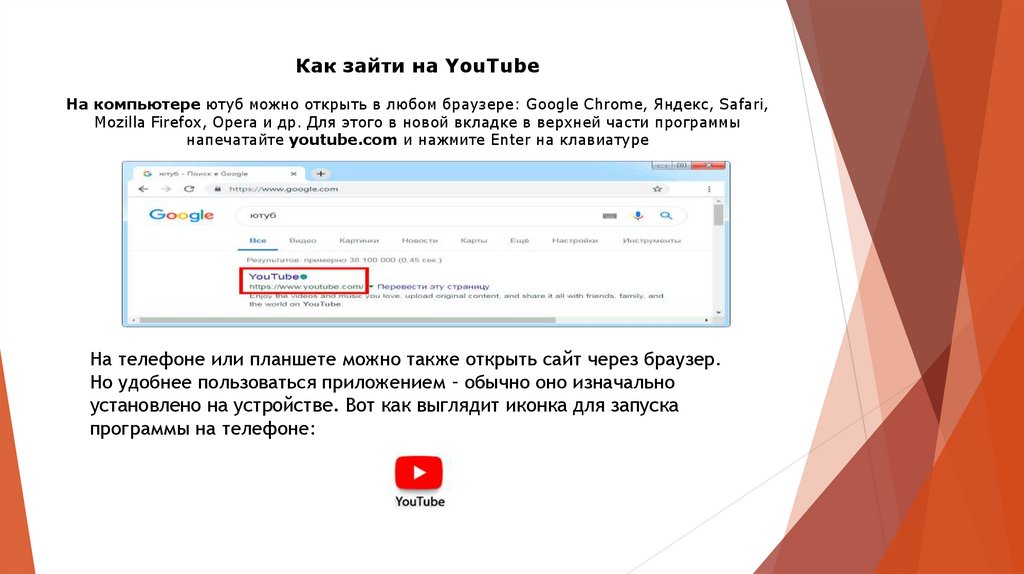Почему ютуб пишет нет подключения- ПК Знаток
Содержание
- Самые распространённые ошибки в работе YouTube
- Что значит “Ошибка при запуске проверьте подключение к сети”?
- Что значит «Ошибка идентификатора воспроизведения»?
- Причины появления ошибки идентификатора воспроизведения видео на YouTube
- Как исправить ошибку воспроизведения YouTube
- Причины ошибки воспроизведения в Ютуб
- Как исправить ошибку воспроизведения
- «Ютуб»: ошибка «Повторите попытку позже. Идентификатор воспроизведения…». Суть проблемы
- Ошибка «Повторите попытку позже. Идентификатор воспроизведения…»: как исправить?
- Аналогичные сбои в мобильных системах
- Несколько слов напоследок
Неполадки с приложениями на Андроиде – частая проблема. Несмотря на то, что эта операционная система функционирует уже давно, и каких-то очень радикальных изменений с ней в последнее время нет, проблемы возникают, а их нужно лечить. Начнём с самого популярного видеохостинга на всём земном шаре: Ютуб – ошибка при запуске «Проверьте подключение к сети». Для полноты картины затронем также персональные компьютеры, ошибки на которых возникают так же часто, как и с мобильными гаджетами.
Для полноты картины затронем также персональные компьютеры, ошибки на которых возникают так же часто, как и с мобильными гаджетами.
Самые распространённые ошибки в работе YouTube
Попробуем классифицировать причины, по которым приложение иногда не работает при запуске или воспроизведении. Вариантов может быть два: со стороны пользователя или со стороны хостинга. Во втором случае всё, что вам остаётся – ждать, пока сайт всё исправит сам. Но самый вероятный всё же первый. Рассмотрим же его подробнее. Существуют следующие проблемные моменты:
- Программное обеспечение: неполадка самой системы, обновления, совместимости и прочее. Сюда относится, например, вариант «В приложении YouTube произошла ошибка».
- Само устройство: оно может быть слишком старым или не поддерживать формат, в котором был загружен ролик, либо замусоренным, заражённым вирусами и прочее.
- Проблемы с интернет-соединением. Это – очень частая неполадка. Распространённый текст ошибки – «Проверьте подключение к сети».

Что значит “Ошибка при запуске проверьте подключение к сети”?
Разберёмся с самой распространённой ошибкой, связанной с подключением к Интернету. Первым делом проверьте, действительно ли есть доступ ко всемирной сети. Если всё с этим хорошо, проблемы могут быть вызваны провайдером: могло не остаться трафика или сам провайдер не пускает вас по каким-либо причинам. Стоит либо купить пакет Интернета, либо позвонить, чтобы уточнить, всё ли в порядке у «большого дяди», который даёт вам блага цивилизации. Также попробуйте использовать другую сеть Вай-Фай, чтобы удостовериться, что проблемы точно не с Инетом.
Теперь перейдём к самому устройству. Если вы используете гаджет, очистите кэш приложения.
Сделать это можно через настройки. При работе с компьютером, очистите файлы куки. Для этого мы делаем следующее:
- Жмём по иконке замка в самом начале адресной строки.
Переходим к «Настройкам файлов cookie». Это второй пункт.
Выделяем всё, что относится к YouTube, затем – жмём сначала по «Удалить», а затем – «Готово». Как в диспетчере файлов сделать это не получится – если куки сохранены двумя пунктами, удалять придётся по одному.
Обычно этого хватает, чтобы убрать все проблемы. В противном случае всегда поможет перезагрузка приложения или устройства. Именно так, это – почти панацея ото всего. В крайнем случае с Андроидом придётся переустановить программу полностью, а на компьютере – перейти в другой браузер. Либо также удалить и поставить заново привычный.
Что значит «Ошибка идентификатора воспроизведения»?
Перейдём к следующей неполадке, к ошибке воспроизведения ролика. Поиск возможных причин дал мне понять, что эта проблема – самая загадочная. Кто-то говорит, что она связана с большим трафиком на сайте. Кто-то и вовсе сваливает всё на происки дьявола. А в списке возможных решений и вовсе вообще всё, на что можно повлиять в пользовании сайтом – от очистки куки до обновления Adobe Flash Player.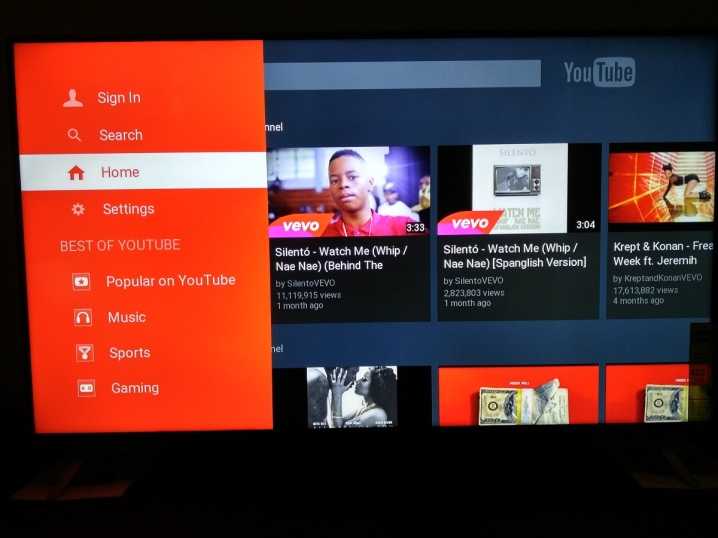 Но, как показывает практика, самой частой причиной подобного являются неправильные дата и время на устройстве. Удостоверьтесь, что эти данные верны, и исправьте, если что-то не так. В любом случае, если не работает Ютуб, ошибка, повторите попытку позже. Вполне вероятно, что всё исправится само собой.
Но, как показывает практика, самой частой причиной подобного являются неправильные дата и время на устройстве. Удостоверьтесь, что эти данные верны, и исправьте, если что-то не так. В любом случае, если не работает Ютуб, ошибка, повторите попытку позже. Вполне вероятно, что всё исправится само собой.
На Ютубе Ошибка при запуске «Проверьте подключение к сети» возникает довольно часто. Проблемы могут быть связаны не только с интернет-соединением, но и с самим устройством. Было бы очень круто, если бы это была единственная ошибка с видеохостингом. К сожалению, их несколько больше, и решение зависит далеко не всегда от вас.
Но чаще всего это всё же можно устранить именно вашими руками. Решение 90 процентов случаев неполадок – удаление кэша. Однако, не стоит считать это лекарством от всех болезней. Читайте то, что пишет вам сервис, тогда гуглить ничего не придётся – вы сами сможете со всем разобраться без помощи таких диванных экспертов, как я.
Часто ли Вы смотрите видео на Ютуб? Я, например, постоянно там бываю. К сожалению, иногда возникают неприятные ситуации, когда вместо нужного ролика отображается ошибка «Повторите попытку позже. Идентификатор воспроизведения». Да, может случиться такое, что на серверах YouTube перегрузка или какой-то сбой. Но такое случается раз в несколько лет. Чаще всего «корень зла» кроется совсем не там.
В любом случае стоит сначала попробовать сначала просто перезагрузить страницу. Не показывает? Попробуйте запустить воспроизведение другого ролика и посмотрите результат. Если не помогло — читаем статью дальше.
Причины появления ошибки идентификатора воспроизведения видео на YouTube
В большинстве случаев первопричины возникновения на Ютубе ошибки воспроизведения «Ошибка. Повторите попытку позже. Идентификатор воспроизведения» надо искать не в Интернете и не в сети провайдера, а непосредственно на самом устройстве, с которого Вы пытаетесь посмотреть видеоролик.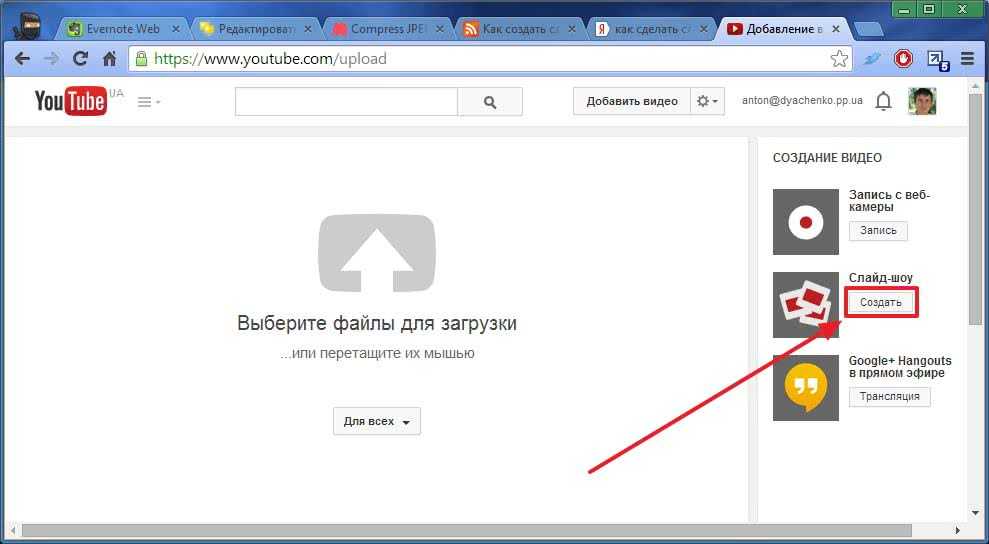
- Первая причина — сбой работы Флеш-плеера из-за которой вообще перестают воспроизводится ролики.
- Вторая причина — проблема с веб-браузером. На компьютере она возникает из-за раздутого кеша и кучи временных файлов. На телефоне или планшете на Андроид приложению просто не хватает выделенной памяти и он не может загрузить и воспроизвести видео.
- Прочие причины возникают значительно реже, но тоже имеют место быть. Это некорректная работа DNS, неверно выставленное системное время, посторонние расширения и программы, блокирующие доступ к видеохостингу.
Как исправить ошибку воспроизведения YouTube
Шаг 1. Обновите свой веб-браузер до самой последней версии.
Шаг 2. Очистите временные файлы (кеш) и куки у используемого Вами браузера. Для этого надо зайти в его настройки, нажать на кнопку «Очистить историю» и отметить галочками историю, файлы cookie, изображения и файлы в кеше:
Для верности удаляйте мусор за всё время использования приложения.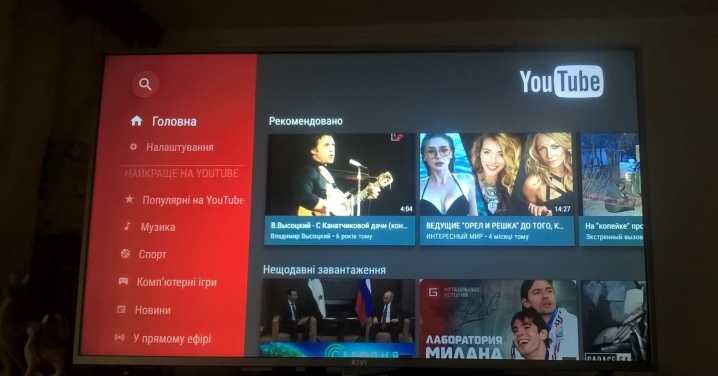 Как вариант, можно воспользоваться программой CCleaner , которая отлично вычистит весь мусор.
Как вариант, можно воспользоваться программой CCleaner , которая отлично вычистит весь мусор.
На телефоне под управлением ОС Андроид надо в настройках зайти в раздел «Приложения» и там найти Chrome и Youtube. Для каждого из них надо удалить кеш и данные.
Шаг 3. Откройте панель управления Windows и зайдите в раздел «Программы и Компоненты». Тут нужно полностью удалить Adobe Flash Player. Если установлен какой-нибудь ещё флеш-плеер — удалите его. После этого надо перезагрузить ПК, скачать с официального сайта Adobe Flash Player и снова его установить.
Шаг 4. Полностью отключите все расширения браузера. Если после этого ошибка «Повторите попытку позже. Идентификатор воспроизведения» пропадёт — по одному включайте расширения снова и смотрите после какого из них она возникнет снова.
Шаг 5. Если Вы пользуетесь различными функциями для экономии трафика (например, Opera Turbo), анонимайзером или сторонним прокси-сервером — отключите их и попробуйте — заработает ли Ютуб при прямом соединении:
Шаг 6.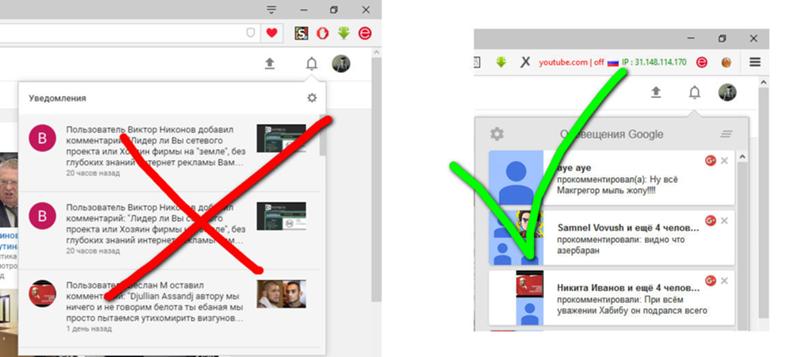 Проверьте правильно ли выставлена системная дата и время. Особенно это касается старых компьютеров, где из-за постоянно сбрасывается системное время.
Проверьте правильно ли выставлена системная дата и время. Особенно это касается старых компьютеров, где из-за постоянно сбрасывается системное время.
Шаг 7 . Для исключения проблем на стороне используемого Вами DNS-сервера, попробуйте прописать на сетевой карте вручную адреса публичных серверов Google — 8.8.8.8 и 8.8.4.4 .
После проведения указанных выше мероприятий обычно удаётся исправить ошибку с идентификатором воспроизведения на YouTube и видео-ролики воспроизводятся без проблем. Если же она всё равно появляется на Вашем телефоне или планшете — попробуйте для диагностики подключить его к другой сети WiFi, либо откройте ролик используя мобильный доступ в Интернет. Если же и там будет возникать эта ошибка — выполните полный сброс настроек устройства к заводским.
Сейчас весь мир обращен к видеохостингу YouTube. Это, конечно, создает иногда просто колоссальные нагрузки на сервера компании. Однако данный сервис со всеми проблемами справляется очень даже хорошо. Поэтому часто причину ошибки в Youtube «Повторите попытку позже. Идентификатор воспроизведения …» следует искать именно на персональном компьютере, либо Андроид телефоне пользователя. Особых проблем с сервером можно не искать, нужно сразу переходить к ремонту операционной системы или встроенных дополнительных утилит.
Поэтому часто причину ошибки в Youtube «Повторите попытку позже. Идентификатор воспроизведения …» следует искать именно на персональном компьютере, либо Андроид телефоне пользователя. Особых проблем с сервером можно не искать, нужно сразу переходить к ремонту операционной системы или встроенных дополнительных утилит.
Ошибка Youtube «Идентификатор воспроизведения»
Причины ошибки воспроизведения в Ютуб
Видео блокируется по многим причинам. Одними из таких факторов становятся банальные перегрузки в ОС и самом браузере. В последнем варианте такое происходит вследствие открытия сразу нескольких окон и как следствие нехватки выделенной памяти. Другие причины кроются в большом количестве мусора браузера — история просмотров, сохраненные данные полей, куки и кэш, установки разных дополнений и многое другое. Банальная перезагрузка браузера и очистка истории иногда решает все проблемы.
При отсутствии интернет соединения, пользователь получает несколько иную ошибку — «Нет подключения.
Идентификатор воспроизведения …». Данная ошибка идентична на Android, iOS и Windows.
Как исправить ошибку воспроизведения
Мы дадим несколько дельных советов, которые помогут решить ошибку при запуске видео. Как обычно, начнем с самых простых и закончим более сложными:
Все же нужно упомянуть про работы на сервисе YouTube. Ошибка может возникать вследствие отсутствия видео или его непосредственной загрузке на сервис, тогда просто подождите, а лучше найти альтернативный источник. Мы дали основные советы по решению ошибки в Ютуб — «Повторите попытку позже. Идентификатор воспроизведения». Во многом советы являются стандартными, однако от этого они не менее актуальные.
Хостинг YouTube сегодня является самым популярным сервисом для просмотра видео в интернете. Однако достаточно часто многие пользователи сталкиваются с проблемой того, что вместо запрошенного ролика выдается ошибка «Повторите попытку позже. Идентификатор воспроизведения…». YouTube как сервис, предоставляющий услуги по просмотру видео, в большинстве случаев к этой проблеме отношения не имеет, хотя и встречаются ситуации, связанные с самим хостингом.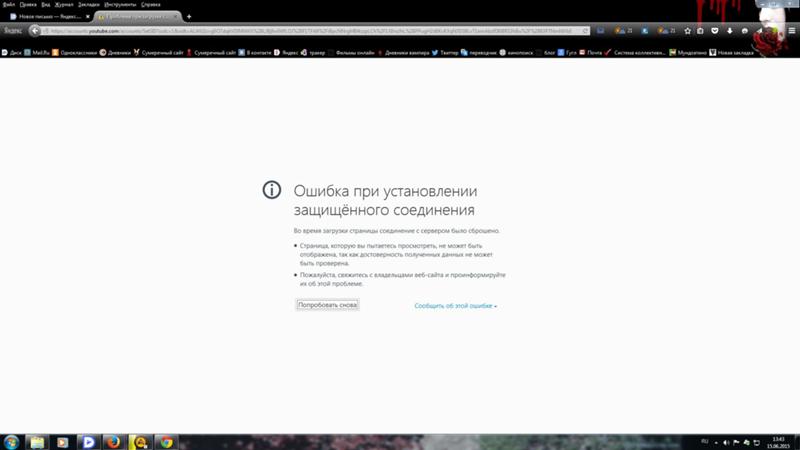 Но в основном все дело в пользовательских компьютерах и настройках, которые имеют такие выставленные параметры, которые не позволяют произвести полную синхронизацию с сервисом.
Но в основном все дело в пользовательских компьютерах и настройках, которые имеют такие выставленные параметры, которые не позволяют произвести полную синхронизацию с сервисом.
«Ютуб»: ошибка «Повторите попытку позже. Идентификатор воспроизведения…». Суть проблемы
Самой распространенной причиной появления такого сбоя выступает не хостинг или серверы, на которых хранится вся информация. Тут виной несоответствие между данными хостинга и пользовательского терминала в части синхронизации. Наиболее распространенной ситуацией можно назвать неправильную установку даты и времени на локальном компьютере или мобильном устройстве.
Не менее часто ошибка «Повторите попытку позже. Идентификатор воспроизведения…» выдается по причине «захламления» веб-браузера или при нехватке места на жестком диске для сохранения временных файлов. Еще одна причина – сам используемый для доступа браузер. Несмотря на все свои возможности и высокую популярность среди пользователей всего мира, в этом отношении особо отличается Mozilla Firefox.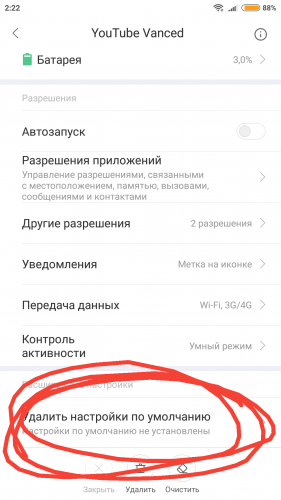 Наконец, нечасто, но встречается проблема, связанная со скоростью интернет-соединения.
Наконец, нечасто, но встречается проблема, связанная со скоростью интернет-соединения.
Ошибка «Повторите попытку позже. Идентификатор воспроизведения…»: как исправить?
Итак, с чего же начать устранение проблемы? В самом простом случае, если ошибка «Повторите попытку позже. Идентификатор воспроизведения…» является временной, стоит полностью перезагрузить компьютерную систему. В случае использования беспроводного подключения к интернету через роутер, его также желательно перегрузить, отключив от электросети примерно секунд на 10-15. Хотя некоторые пользователи указывают время, необходимое для простаивания маршрутизатора в обесточенном состоянии в районе 15 минут. Указанного промежутка вполне достаточно, чтобы произошел полный сброс настроек.
Конечно, не последнюю роль играет и скорость подключения. Чем она выше, тем быстрее производится буферизация, а видео воспроизводится без задержек. Можно смотреть ролики и при скорости 5 Мбит/с, но, сами понимаете, добиться нормального воспроизведения будет очень трудно (особенно если учесть и то, что параллельно с использованием YouTube в системе могут работать и другие службы или приложения, использующие сетевые или интернет-подключения в фоновом режиме, когда пользователь об активности этих процессов и понятия не имеет).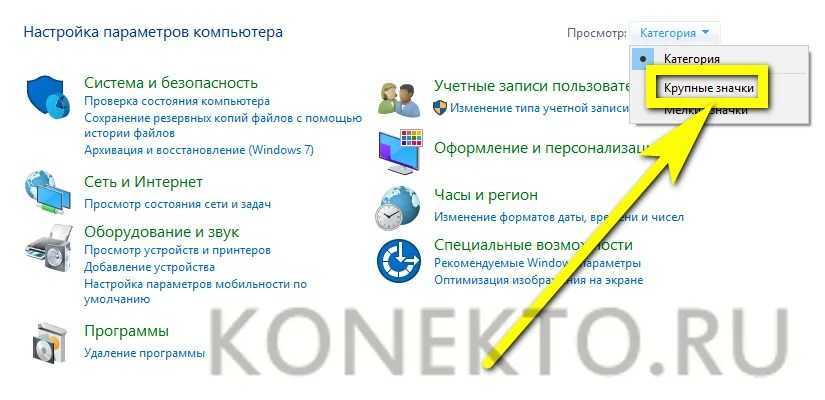
Но дело даже не в этом. Поскольку самой распространенной причиной называют некорректно выставленную дату и время, их нужно настроить. Делать это в среде Windows не рекомендуется (в BIOS настройка может не поменяться, а ошибка «Повторите попытку позже. Идентификатор воспроизведения…» будет выдана снова). Таким образом, при перезагрузке следует зайти в настройки первичной системы ввода/вывода и в основном разделе (Main) выставить корректные параметры и сохранить изменения, после чего последует рестарт.
Ошибка «Повторите попытку позже. Идентификатор воспроизведения…» YouTube может выдаваться и в том случае, если в браузере накопилось огромное количество мусора. В первую очередь это касается кэша и файлов Cookies.
В этом случае рекомендуется в настройках используемого для доступа в интернет приложения произвести полную очистку.
Как альтернативу можно использовать так называемые программы-оптимизаторы, в настройках которых нужно активировать модуль, отвечающий за удаление вышеуказанных компонентов и истории посещений. Их сейчас в том же интернете можно найти огромное количество. Среди самых популярных можно выделить целые комбинированные пакеты вроде CCleaner, Advanced SystemCare, Glary Utilities и множество других. Участие пользователя в процессах оптимизации как таковое не требуется. И практически у всех программ такого направления имеется специальный режим оптимизации в один клик, что делает их использование совершенно простым.
Их сейчас в том же интернете можно найти огромное количество. Среди самых популярных можно выделить целые комбинированные пакеты вроде CCleaner, Advanced SystemCare, Glary Utilities и множество других. Участие пользователя в процессах оптимизации как таковое не требуется. И практически у всех программ такого направления имеется специальный режим оптимизации в один клик, что делает их использование совершенно простым.
Что касается браузеров, для начала стоит попробовать запустить проигрывание ролика в другой программе. Возможно, неполадки состоят именно в браузере. Кроме того, в обязательном порядке нужно проверить, установлен ли в системе Flash Player. В случае его отсутствия или неофициальной версии нужно перейти на официальный ресурс Adobe, загрузить его оттуда и инсталлировать заново, после чего в разделе дополнений желательно проверить его активацию (включение).
Также можно использовать специальный плагин, адаптированный для данного видеохостинга, под названием Flash Player for YouTube.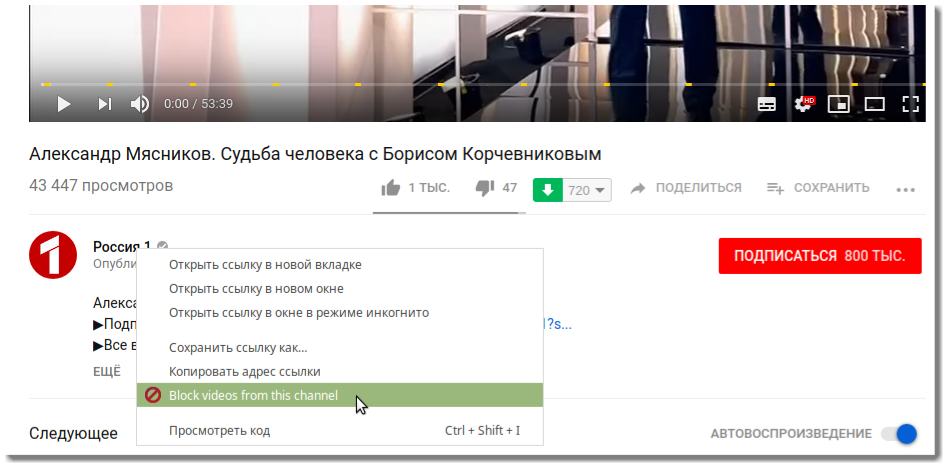 Не стоит забывать и о поддержке HTML5, поскольку именно эта платформа на текущий момент является наиболее актуальной. Если ничего не поможет, на крайний случай можно выполнить сброс всех параметров браузера (для этого в любом из них используется кнопка Reset).
Не стоит забывать и о поддержке HTML5, поскольку именно эта платформа на текущий момент является наиболее актуальной. Если ничего не поможет, на крайний случай можно выполнить сброс всех параметров браузера (для этого в любом из них используется кнопка Reset).
В некоторых ситуациях браузер как программа может блокироваться со стороны «родного» файрвола Windows. В этом случае следует зайти в его настройки, создать новое правило для программы и указать полный путь к исполняемому EXE-файлу браузера.
В некоторых случаях может потребоваться вход в раздел служб Windows (services.msc), где нужно найти службу DNS-клиента, двойным кликом вызвать меню настроек и произвести ее перезапуск.
У зарегистрированных владельцев каналов тоже может появляться ошибка «Повторите попытку позже. Идентификатор воспроизведения…». В этом случае можно использовать расширенные настройки и раздел изменения идентификатора. Тут речь идет о том, чтобы в URL-ссылке присутствовал не какой-то стандартный набор литер и цифр, генерируемый самим хостингом, а легко запоминающаяся комбинация, придуманная владельцем канала.
Однако для проведения таких процедур канал должен соответствовать нескольким требованиям:
- не менее 100 подписчиков;
- не менее 30 дней с даты создания и активации канала;
- оригинальное оформление и наличие аватара.
Аналогичные сбои в мобильных системах
Такой сбой может возникать и в мобильных системах. В частности, это касается ОС «Андроид». Ошибка «Повторите попытку позже. Идентификатор воспроизведения…» устраняется намного проще, поскольку сервис YouTube на таких устройствах находится в предустановленном виде.
Решение состоит в том, чтобы очистить кэш самого сервиса, остановить службу, а затем запустить снова. Также желательно перезагрузить роутер, выйти из учетной записи и после рестарта мобильного устройства войти в нее снова. Если это не поможет, в качестве крайней меры можно использовать полный сброс настроек до заводского состояния, но такое встречается весьма нечасто, так что, думается, до этого дело не дойдет.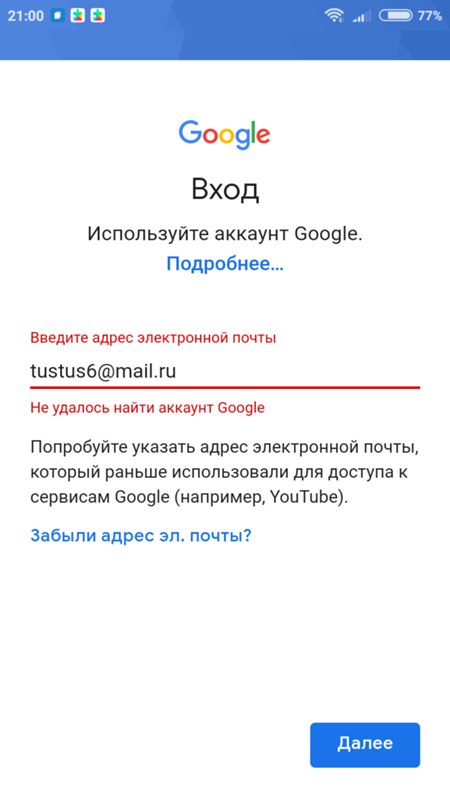
Кстати, как и в стационарных компьютерах, не стоит забывать о наличии свободного места на внутреннем накопителе, поскольку временные файлы сохраняются именно на нем. Опять же, для упрощения очистки можно применять мобильные версии оптимизаторов, упомянутых выше.
Несколько слов напоследок
Вот, в принципе, все основные проблемы и методы их устранения. Остается добавить, что иногда ситуация действительно может зависеть не от пользователя, а от сервиса «Ютуб». Ошибка «Повторите попытку позже. Идентификатор воспроизведения…» может выдаваться только по причине несуществующего видео, для которого присутствует оставшаяся после его удаления ссылка. Но, как правило, неактивные ссылки обычно помечаются, а пользователи на это могут и не обратить внимания.
Естественно, здесь не рассматривались проблемы, связанные с вирусным воздействием, когда вредоносный код может блокировать доступ и к определенному ролику, и к каналу, и к плейлисту, и даже к самому сервису. О безопасности своей системы пользователь должен заботиться сам и в первую очередь.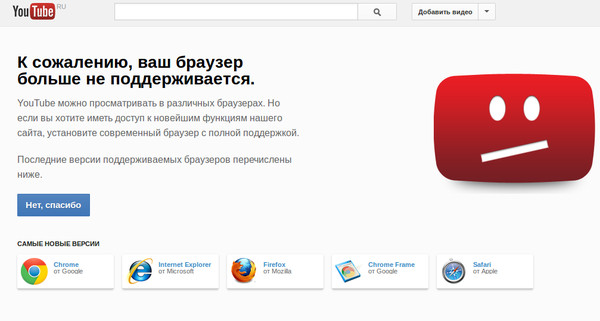 Это касается и стационарных компьютеров, и мобильных гаджетов, ведь все они в равной степени подвержены воздействию вирусов (за исключением разве что устройств и программного обеспечения от Apple).
Это касается и стационарных компьютеров, и мобильных гаджетов, ведь все они в равной степени подвержены воздействию вирусов (за исключением разве что устройств и программного обеспечения от Apple).
Многие встречаются с проблемой когда перестает работать Youtube или Play Market.
- При входе в приложение высвечивается надпись: “Проверьте подключение и повторите попытку”.
- Для начала попробуйте перезагрузить устройство, т.е. выключить и включить планшет, смартфон.
- Если это не помогло то, возможно у Вас стоит неправильное время и дата на планшете или смартфоне.
- Решение: Установите правильное время и дату.
- Если и это не помогло то перейдите в “Настройки”, “Приложения”, “Все”, найдите приложение “Google Service Framework”:
Выберите его и нажмите “Стереть данные”:
Далее проделайте тоже самое с приложением “Play Market” и “Youtube”, перезагрузите устройство, т.е. выключаем и включаем.
100% решение за 2 минуты
Почему не работает Ютуб на телевизоре LG Смарт ТВ? Этим вопросом задаются пользователи, которые включили телевизор и не нашли на нем значка приложения.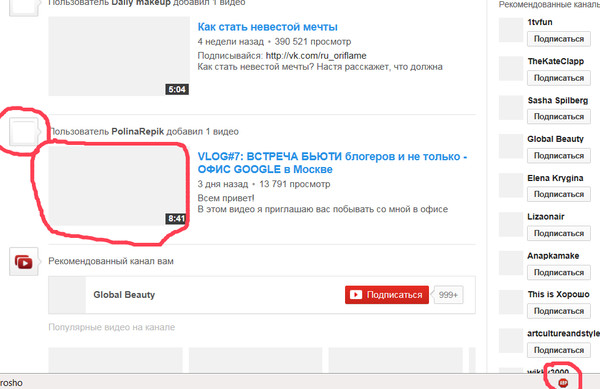 Не стоит паниковать, ведь проблема не механическая, а системная. При правильных инструкциях не придется вызывать мастера или перепрошивать систему. Ниже мы расскажем о причинах и плане действия в таких ситуациях.
Не стоит паниковать, ведь проблема не механическая, а системная. При правильных инструкциях не придется вызывать мастера или перепрошивать систему. Ниже мы расскажем о причинах и плане действия в таких ситуациях.
Первые действия
Если не работает ютуб на телевизоре LG, Samsung, Xiaomi, Philips, Panasonic или другие – проделайте в первую очередь, то что я напишу ниже.
Выключите телевизор, и отключите питание – то есть выдерните его из розетки. Обязательно сделайте это! Нужно чтобы полностью очистилась оперативная память. Подождите примерно минут 20-30, а потом снова его включите. Кстати, данный метод решает не только эти проблемы.
Если вы видите надпись, что «Нет подключения к сети», то в первую очередь пробуем нажать «Повторить попытку». Если надпись останется, то нужно проверить интернет на другом устройстве. Подключите к Wi-Fi ваш телефон и проверьте выход к интернету. Также можно попробовать подключиться к маршрутизатору напрямую по кабелю с помощью ноутбука или компьютера.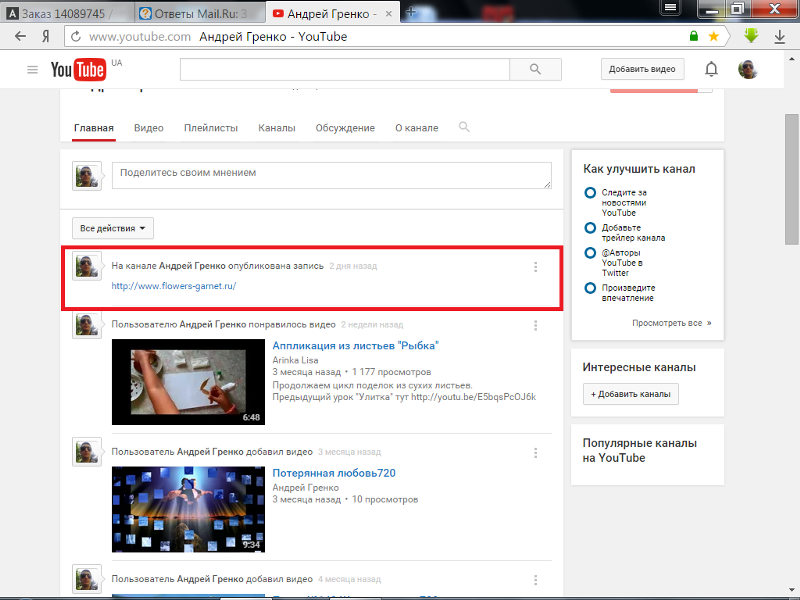
Если есть какие-то проблемы с интернетом, то в первую очередь подойдите к вашему роутеру и перезагрузите, нажав на кнопку питания. Также можно просто выдернуть шнур из розетки. Я вам рекомендую сразу аппарат не включать и подождать хотя бы минут 5, пока он остынет. Возможно, просто перегрелся беспроводной модуль.
Также проверьте, чтобы на нем горела лампочка «Интернета» – может иметь значок планетки или надпись «WAN». Если данная лампочка не горит, то значит есть проблемы с подключением к интернету – звоним провайдеру. Если вы подключены по кабелю, то смотрите, чтобы также горело подключение: 1, 2, 3 или 4. То есть у вас телевизор подключен к 1 порту сзади, то значит данный индикатор и должен гореть.
Если он не горит, то вытащите сам сетевой кабель и вставьте его обратно. То же самое сделайте и на телевизоре.
Следующее что мы можем сделать, так это попробовать обновить прошивку. Если интернет есть, то просто заходим в «Настройки». В зависимости от системы вам нужно найти раздел «Система» и оттуда обновить ОС.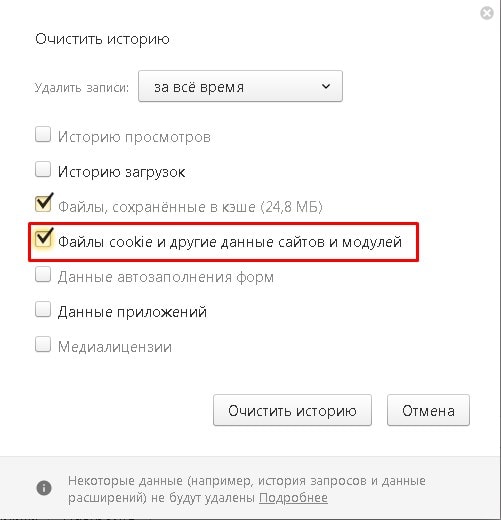 Меню не такое большое, поэтому просто поищите эту кнопку.
Меню не такое большое, поэтому просто поищите эту кнопку.
Также вы можете увидеть сообщение об «Ошибке сети» и надпись:
«Не удалось найти DNS-сервер. Проверьте настройки DNS-сервера или обратитесь к поставщику услуги Интернет.»
Теперь нам нужно зайти в настройки телевизора и прописать DNS вручную. Даже если данной ошибки нет, но YouTube не включается, я советую проделать те же действия:
- Зайдите в основные настройки и найдите раздел сети. Далее в зависимости от подключения зайдите в дополнительные настройки (проводного или Wi-Fi).
- В целом, вам нужно найти раздел, где находятся настройки IP, маски, шлюза и DNS. Нажимаем на кнопку для изменения параметра.
- Вам нужно ввести в строку DNS один из адресов: 8.8.8.8 или 8.8.4.4. Если есть возможность ввести оба адреса, то вводим оба.
Обязательно сохраняем параметры и выходим отсюда. Очень много вопросом в интернете по тому, как настроить ютуб на телевизоре. Каких-то определенных настроек нет, и вы можете выполнить только несколько действий:
Очень много вопросом в интернете по тому, как настроить ютуб на телевизоре. Каких-то определенных настроек нет, и вы можете выполнить только несколько действий:
- Удалить и установить программу заново.
- Сбросить настройки телевизор до заводской конфигурации.
- На некоторых телеках можно удалить или сбросить кеш.
- Обновить прошивку телевизора – если она была изначально косячная, то скорее всего разработчики уже выпустили обновление.
Как пользоваться сервисом Youtube на старых смарт-телевизорах
Производители морально устаревших Smart TV умыли руки и официально заявили, что не будут обновлять платформы своих устройств только ради поддержки популярного видеохостинга. Одна из причин — невозможность технической реализации сколько-нибудь приемлемого решения. Поэтому компания Samsung предлагает пользователям, которые не желают отказываться от сервиса, три варианта обхода:
- Купить телевизор современной модели.
- Купить телевизионную приставку, что будет менее накладно.

- Вывести изображение на экран ТВ с компьютера или мобильного устройства.
Последний вариант, пожалуй, лучше всех, так как не требует никаких расходов. А о том, как подключить к телевизору ПК, ноутбук и мобильный телефон наш сайт уже рассказывал.
Другие статьи сайта
- Почему на компьютере не открывается сайт YouTube.com
- Что делать, если на смартфоне или планшете под Android не работает Youtube
- Как подключить мобильный телефон к телевизору по проводам и без
LG
Пропала программа
У LG наблюдается постоянная проблема с пропажей программы с главного меню. Происходит это после обновления телевизора. Причем система может обновляться автоматически без уведомления для пользователя. Поэтому нужно сделать следующее:
- В главном меню заходим в «LG Store» – это главная утилита, которая отвечает за загрузку ПО.
- В списке найдите «YouTube» и нажмите на него. Если его не будет на главной, то пошастайте по разделам или введите название в поисковик.

- Как только вы попадете на основную страницу загрузки, нажмите «Установить» или «Обновить».
- После этого программа вернется на главное меню.
Обновить Ютуб на телевизоре можно таким же образом через «LG Store».
Не загружается, виснет, не запускает видео
Зайдите в меню и удалите само приложение – для этого в основном меню два раза нажмите на стрелку вверх на пульте дистанционного управления и подтвердите удаление, нажав на крестик. После этого приложение устанавливается через «LG Store» – заходим туда, находим «YouTube» и устанавливаем его.
Если это не поможет, то можно попробовать сбросить настройки до заводских. В настройках переходим в раздел «Общие» и выбираем «Сброс настроек до заводских», подтверждаем действие. После этого опять устанавливаем YouTube.
Настройка работы
Процесс настройки включает в себя вход на платформу Ютуб со своего аккаунта. Если учетной записи еще нет, то ее нужно предварительно создать на компьютере или любом другом устройстве, а затем прописать на телевизоре. Помимо стандартных возможностей по просмотру и добавлению видео-файлов, нужно уделить особое внимание привязке компьютерного и телевизионного аналога YouTube. Для этого следует проделать несколько простых действий:
Помимо стандартных возможностей по просмотру и добавлению видео-файлов, нужно уделить особое внимание привязке компьютерного и телевизионного аналога YouTube. Для этого следует проделать несколько простых действий:
- зайти на телевизоре в приложение Ютуб и выбрать опцию настройки, там указать, что нужно «привязать устройство»;
- зайти на сайт https://www.Youtube.com/pair с другого доступного устройства и получить код активации;
- после поиска и нахождения подходящего устройства нужно ввести код, полученный на сайте.
Samsung
ВНИМАНИЕ! Телевизоры, выпущенные до 2012 года, более не поддерживаются, и на них Ютуб работать не будет. К таким аппаратам относят телевизоры серий C, E и D.
На более новых телевизорах Самсунг Смарт ТВ, Ютуб также может не запускаться, глючить, висеть или даже пропадать. Есть несколько решений, которые должны помочь:
- Ещё раз выключите и включите телевизор – уже на более долгое время, лучше на 30-40 минут.
- Зайдите в настройки и откройте «Состояние сети» – далее переходим в «Параметры IP» и нажимаем рядом с «Настройками DNS» на кнопку «Ввести вручную» – вводим: 8.8.8.8.
- В настройках проходим по пути: «Общие» – «Сеть» – нажимаем «Сброс настроек сети» и подтверждаем.
- Если ничего не помогло, то можно попробовать сделать общий сброс – нажмите на значок гаечного ключа и выберите «Сброс».
 Если вас после этого попросят ввести пароль, то введите четыре нуля.
Если вас после этого попросят ввести пароль, то введите четыре нуля.
Philips
На старых Philips Smart TV выводит сообщение, что YouTube более не будет поддерживаться и работать. На более новых может возникать проблема с загрузкой, зависанием. Поэтому нужно в первую очередь удалить само приложение, а уже потом попробовать установить его заново через Google Play:
- Зайдите в «Google Play» с помощью пульта ДУ Филипс и нажмите на лупу для поиска.

- Вводим название и нажимаем на приложение.
- Если программа у вас установлена, то нажмите «Удалить». Если она была ранее установлена, а сейчас пропала, то, чтобы восстановить её, нужно удалить ютуб таким же образом.
ПРИМЕЧАНИЕ! Можно попробовать обновить программу, но чаще всего данное действие не помогает.
- Как только видоохостинг будет удален, аналогично зайдите на страницу приложения и установите её заново.
Если это не поможет, то зайдите в «Установки», далее выберите «Управление приложениями». Теперь вам нужно сначала удалить данные, а потом кеш. В самом конце перезагрузите телевизор и попробуйте запустить программу.
Можно попробовать также ещё раз обновить ОС. Если вообще ничего не поможет, то пробуем сбросить основную систему до « – «Общие настройки» – «Заводские установки».
Восстановление приложения
Восстановить приложение можно, обновив его до более новой версии, или удалить уже установленное и скачать заново. В последнем случае придется воспользоваться магазином приложений, который доступен для любых версий СМАРТ-ТВ. Единственным различием будет количество доступных виджетов, название опций меню и особенности настройки. Однако принцип действия у всех приблизительно аналогичен.
В последнем случае придется воспользоваться магазином приложений, который доступен для любых версий СМАРТ-ТВ. Единственным различием будет количество доступных виджетов, название опций меню и особенности настройки. Однако принцип действия у всех приблизительно аналогичен.
Совет! Если ни один из предложенных вариантов по тем или иным причинам не помогает, можно попробовать скачать программу через браузер и сторонние сайты. Правда, далеко не все модели телевизоров поддерживают такую функцию.
Для тех, у кого телевизор СМАРТ-ТВ создан с использованием технологии DLNA, вопрос об установке какого-либо софта вообще не стоит. Достаточно подключиться через WiFi к компьютеру, ноутбуку или любому другому поддерживающему связь с Интернет устройству и наслаждаться просмотром любимых видеороликов Ютуб на большом экране. Причем это касается не только видеохостинга, но и музыки, фотографий, фильмов, которые сначала закачиваются на ПК (можно через Торрент), а затем транслируются на мониторе телевизора.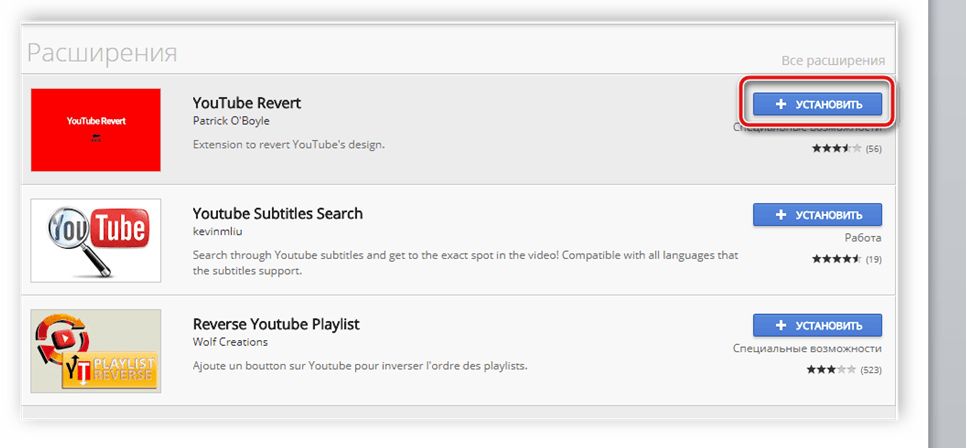 Единственным нюансом является необходимость подключения обоих устройств к одному маршрутизатору.
Единственным нюансом является необходимость подключения обоих устройств к одному маршрутизатору.
Sony
В данных моделях возникает меньше всего проблем с Ютуб, так как внутри стоит официальная система Android, с которой хорошо контачит Google и YouTube. Но все же могут возникать некоторые трудности. Они решаются примерно также, как и на других телевизорах:
ПРИМЕЧАНИЕ! Не нужно использовать все способы, после каждого проверьте работоспособность Youtube. Если один из способов не дал результата, то переходим в следующему.
- Отключите телевизор от питания на 50 минут.
- Зайдите в основной браузер и с помощью кнопки «Options» зайдите в контекстное меню. Далее нужно выбрать «Настройки браузера».
- Выбираем «Удал. все cookies».
- В настройках проходим: «Установки» – «Сеть» – выбираем «Обновить Интернет-содержимое».
- Также в основном меню заходим в «Поддержку продукта», и после этого нажимаем «Обновление программн.
 обесп.».
обесп.». - Если ничего не помогает, то попробуем сбросить телек до заводской конфигурации: «Системные настройки» – «Общие настройки» – «Заводские настройки» – нажимаем на кнопку для сброса.
Ошибки
Что касается распространенных ошибок при установке, то список таких действий очень широк. В любом случае следует четко соблюдать инструкцию, иначе вы просто не дойдете до положительного результата. Как не парадоксально, зачастую ошибки начинаются с того, что пользователь не проверил интернет-соединение. Также нередко бывает ситуация, когда владелец использует инструкции, предназначенные для другой модели телевизора. В любом случае, если описанные действия не помогли решить проблему бесплатно, значит пришло время обратиться к специалистам.
(голосов: 1, средняя оценка: 1,00 из 5)
Почему youtube пишет нет подключения к сети
Часто ли Вы смотрите видео на Ютуб? Я, например, постоянно там бываю. К сожалению, иногда возникают неприятные ситуации, когда вместо нужного ролика отображается ошибка «Повторите попытку позже.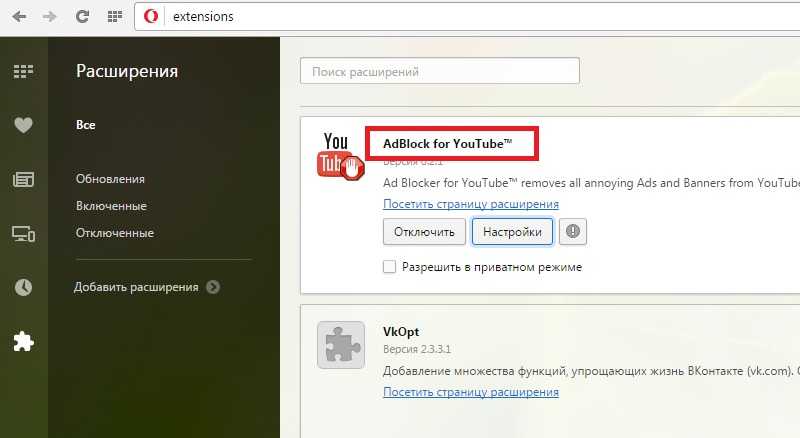 Идентификатор воспроизведения». Да, может случиться такое, что на серверах YouTube перегрузка или какой-то сбой. Но такое случается раз в несколько лет. Чаще всего «корень зла» кроется совсем не там.
Идентификатор воспроизведения». Да, может случиться такое, что на серверах YouTube перегрузка или какой-то сбой. Но такое случается раз в несколько лет. Чаще всего «корень зла» кроется совсем не там.
В любом случае стоит сначала попробовать сначала просто перезагрузить страницу. Не показывает? Попробуйте запустить воспроизведение другого ролика и посмотрите результат. Если не помогло — читаем статью дальше.
Причины появления ошибки идентификатора воспроизведения видео на YouTube
В большинстве случаев первопричины возникновения на Ютубе ошибки воспроизведения «Ошибка. Повторите попытку позже. Идентификатор воспроизведения» надо искать не в Интернете и не в сети провайдера, а непосредственно на самом устройстве, с которого Вы пытаетесь посмотреть видеоролик. Их на самом деле немного, а самых частых — вообще две:
Первая причина — сбой работы Флеш-плеера из-за которой вообще перестают воспроизводится ролики.
Вторая причина
— проблема с веб-браузером. На компьютере она возникает из-за раздутого кеша и кучи временных файлов.
Прочие причины возникают значительно реже, но тоже имеют место быть. Это некорректная работа DNS, неверно выставленное системное время, посторонние расширения и программы, блокирующие доступ к видеохостингу.
Как исправить ошибку воспроизведения YouTube
Шаг 1. Обновите свой веб-браузер до самой последней версии.
Шаг 2. Очистите временные файлы (кеш) и куки у используемого Вами браузера. Для этого надо зайти в его настройки, нажать на кнопку «Очистить историю» и отметить галочками историю, файлы cookie, изображения и файлы в кеше:
Для верности удаляйте мусор за всё время использования приложения. Как вариант, можно воспользоваться программой CCleaner , которая отлично вычистит весь мусор.
На телефоне под управлением ОС Андроид надо в настройках зайти в раздел «Приложения» и там найти Chrome и Youtube.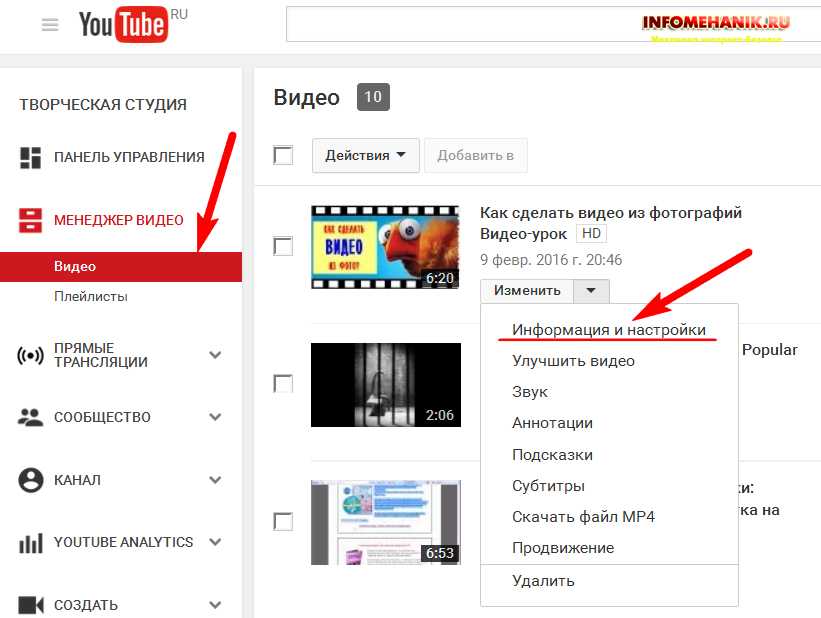 Для каждого из них надо удалить кеш и данные.
Для каждого из них надо удалить кеш и данные.
Шаг 3. Откройте панель управления Windows и зайдите в раздел «Программы и Компоненты». Тут нужно полностью удалить Adobe Flash Player. Если установлен какой-нибудь ещё флеш-плеер — удалите его. После этого надо перезагрузить ПК, скачать с официального сайта Adobe Flash Player и снова его установить.
Шаг 4. Полностью отключите все расширения браузера. Если после этого ошибка «Повторите попытку позже. Идентификатор воспроизведения» пропадёт — по одному включайте расширения снова и смотрите после какого из них она возникнет снова.
Шаг 5. Если Вы пользуетесь различными функциями для экономии трафика (например, Opera Turbo), анонимайзером или сторонним прокси-сервером — отключите их и попробуйте — заработает ли Ютуб при прямом соединении:
Шаг 6. Проверьте правильно ли выставлена системная дата и время. Особенно это касается старых компьютеров, где из-за постоянно сбрасывается системное время.
Шаг 7 . Для исключения проблем на стороне используемого Вами DNS-сервера, попробуйте прописать на сетевой карте вручную адреса публичных серверов Google — 8.8.8.8 и 8.8.4.4 .
После проведения указанных выше мероприятий обычно удаётся исправить ошибку с идентификатором воспроизведения на YouTube и видео-ролики воспроизводятся без проблем. Если же она всё равно появляется на Вашем телефоне или планшете — попробуйте для диагностики подключить его к другой сети WiFi, либо откройте ролик используя мобильный доступ в Интернет. Если же и там будет возникать эта ошибка — выполните полный сброс настроек устройства к заводским.
Хостинг YouTube сегодня является самым популярным сервисом для просмотра видео в интернете. Однако достаточно часто многие пользователи сталкиваются с проблемой того, что вместо запрошенного ролика выдается ошибка «Повторите попытку позже. Идентификатор воспроизведения…». YouTube как сервис, предоставляющий услуги по просмотру видео, в большинстве случаев к этой проблеме отношения не имеет, хотя и встречаются ситуации, связанные с самим хостингом. Но в основном все дело в пользовательских компьютерах и настройках, которые имеют такие выставленные параметры, которые не позволяют произвести полную синхронизацию с сервисом.
Но в основном все дело в пользовательских компьютерах и настройках, которые имеют такие выставленные параметры, которые не позволяют произвести полную синхронизацию с сервисом.
воспроизведения?
Чтобы определить для себя методику устранения такого сбоя, для начала следует понять, что собой представляет сам идентификатор. Наверняка при нажатии на ссылку для старта воспроизведения или при ее копировании многие замечали, что в адресной строке после основного адреса отображается, на первый взгляд, какая-то бессмыслица в виде набора букв и цифр. Это и есть тот самый идентификатор, другими словами — определитель, который позволяет выделить конкретное видео в сервисе из огромного числа подобных. При этом он присваивается не только отдельному ролику, но и целым разделам или каналам. Кроме того, такая систематизация применяется и к сервису GoogleAnalytics для передачи данных ресурсов в сервис проведения анализа.
Тогда почему же выдается ошибка «Повторите попытку позже. Идентификатор воспроизведения…»? Вопрос этот многих пользователей ставит в тупик, не говоря уже о возможных методах решения проблемы. Но не все так плохо. Собственно, сама проблема того, что идентификатор компьютерной системой или установленным в виде надстройки плеером не распознается (хотя другие пользователи просматривают запрошенное видео без проблем), устраняется достаточно просто. Исходя из причин появления такого сбоя, далее будет рекомендовано несколько универсальных решений по исправлению ситуации.
Но не все так плохо. Собственно, сама проблема того, что идентификатор компьютерной системой или установленным в виде надстройки плеером не распознается (хотя другие пользователи просматривают запрошенное видео без проблем), устраняется достаточно просто. Исходя из причин появления такого сбоя, далее будет рекомендовано несколько универсальных решений по исправлению ситуации.
«Ютуб»: ошибка «Повторите попытку позже. Идентификатор воспроизведения…». Суть проблемы
Самой распространенной причиной появления такого сбоя выступает не хостинг или серверы, на которых хранится вся информация. Тут виной несоответствие между данными хостинга и пользовательского терминала в части синхронизации. Наиболее распространенной ситуацией можно назвать неправильную установку даты и времени на локальном компьютере или мобильном устройстве.
Не менее часто ошибка «Повторите попытку позже. Идентификатор воспроизведения…» выдается по причине «захламления» веб-браузера или при нехватке места на жестком диске для сохранения временных файлов. Еще одна причина — сам используемый для доступа браузер. Несмотря на все свои возможности и высокую популярность среди пользователей всего мира, в этом отношении особо отличается Mozilla Firefox. Наконец, нечасто, но встречается проблема, связанная со скоростью интернет-соединения.
Еще одна причина — сам используемый для доступа браузер. Несмотря на все свои возможности и высокую популярность среди пользователей всего мира, в этом отношении особо отличается Mozilla Firefox. Наконец, нечасто, но встречается проблема, связанная со скоростью интернет-соединения.
Ошибка «Повторите попытку позже. Идентификатор воспроизведения…»: как исправить?
Итак, с чего же начать устранение проблемы? В самом простом случае, если ошибка «Повторите попытку позже. Идентификатор воспроизведения…» является временной, стоит полностью перезагрузить компьютерную систему. В случае использования беспроводного подключения к интернету через роутер, его также желательно перегрузить, отключив от электросети примерно секунд на 10-15. Хотя некоторые пользователи указывают время, необходимое для простаивания маршрутизатора в обесточенном состоянии в районе 15 минут. Указанного промежутка вполне достаточно, чтобы произошел полный сброс настроек.
Конечно, не последнюю роль играет и скорость подключения.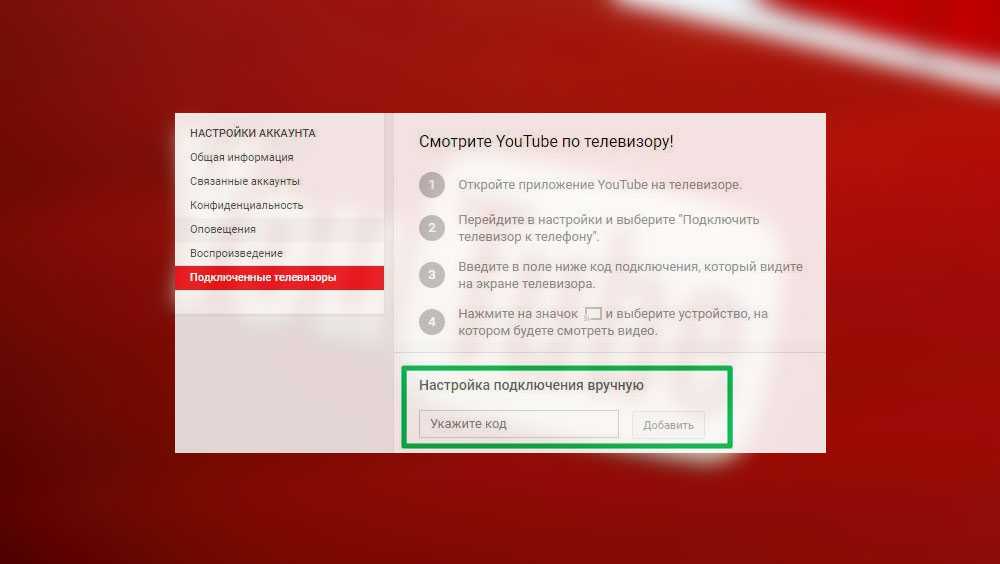 Чем она выше, тем быстрее производится буферизация, а видео воспроизводится без задержек. Можно смотреть ролики и при скорости 5 Мбит/с, но, сами понимаете, добиться нормального воспроизведения будет очень трудно (особенно если учесть и то, что параллельно с использованием YouTube в системе могут работать и другие службы или приложения, использующие сетевые или интернет-подключения в фоновом режиме, когда пользователь об активности этих процессов и понятия не имеет).
Чем она выше, тем быстрее производится буферизация, а видео воспроизводится без задержек. Можно смотреть ролики и при скорости 5 Мбит/с, но, сами понимаете, добиться нормального воспроизведения будет очень трудно (особенно если учесть и то, что параллельно с использованием YouTube в системе могут работать и другие службы или приложения, использующие сетевые или интернет-подключения в фоновом режиме, когда пользователь об активности этих процессов и понятия не имеет).
Но дело даже не в этом. Поскольку самой распространенной причиной называют некорректно выставленную дату и время, их нужно настроить. Делать это в среде Windows не рекомендуется (в BIOS настройка может не поменяться, а ошибка «Повторите попытку позже. Идентификатор воспроизведения…» будет выдана снова). Таким образом, при перезагрузке следует зайти в настройки первичной системы ввода/вывода и в основном разделе (Main) выставить корректные параметры и сохранить изменения, после чего последует рестарт.
Ошибка «Повторите попытку позже.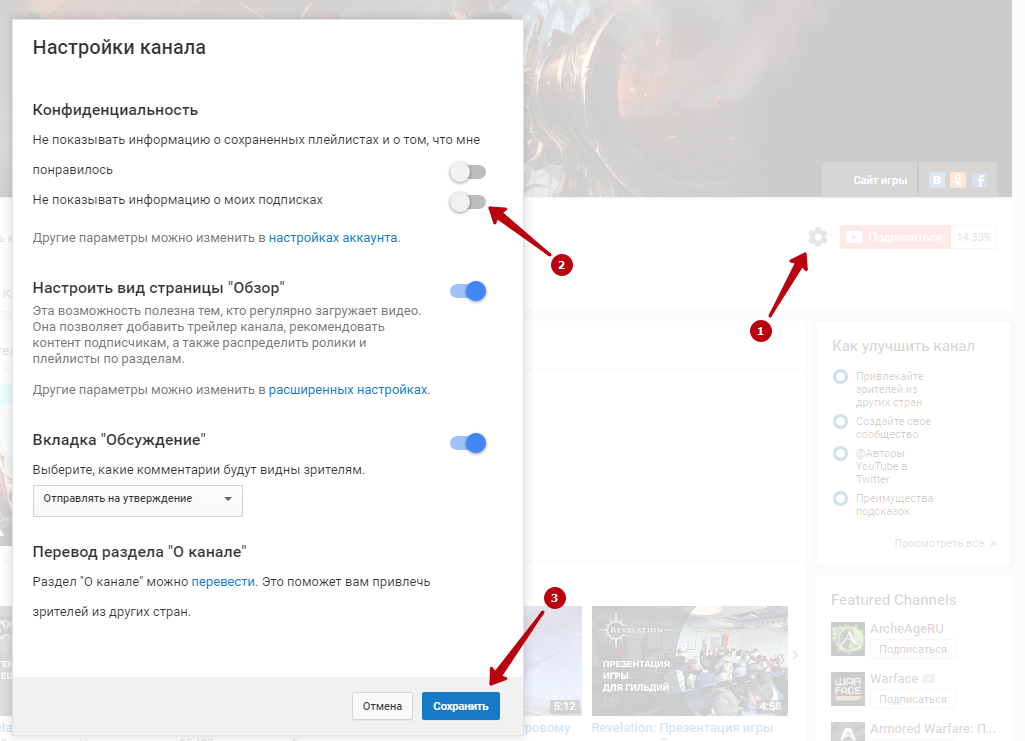 Идентификатор воспроизведения…» YouTube может выдаваться и в том случае, если в браузере накопилось огромное количество мусора. В первую очередь это касается кэша и файлов Cookies. В этом случае рекомендуется в настройках используемого для доступа в интернет приложения произвести полную очистку.
Идентификатор воспроизведения…» YouTube может выдаваться и в том случае, если в браузере накопилось огромное количество мусора. В первую очередь это касается кэша и файлов Cookies. В этом случае рекомендуется в настройках используемого для доступа в интернет приложения произвести полную очистку.
Как альтернативу можно использовать так называемые программы-оптимизаторы, в настройках которых нужно активировать модуль, отвечающий за удаление вышеуказанных компонентов и истории посещений. Их сейчас в том же интернете можно найти огромное количество. Среди самых популярных можно выделить целые комбинированные пакеты вроде CCleaner, Advanced SystemCare, Glary Utilities и множество других. Участие пользователя в процессах оптимизации как таковое не требуется. И практически у всех программ такого направления имеется специальный режим оптимизации в один клик, что делает их использование совершенно простым.
Что касается браузеров, для начала стоит попробовать запустить проигрывание ролика в другой программе. Возможно, неполадки состоят именно в браузере. Кроме того, в обязательном порядке нужно проверить, установлен ли в системе Flash Player. В случае его отсутствия или неофициальной версии нужно перейти на официальный ресурс Adobe, загрузить его оттуда и инсталлировать заново, после чего в разделе дополнений желательно проверить его активацию (включение).
Возможно, неполадки состоят именно в браузере. Кроме того, в обязательном порядке нужно проверить, установлен ли в системе Flash Player. В случае его отсутствия или неофициальной версии нужно перейти на официальный ресурс Adobe, загрузить его оттуда и инсталлировать заново, после чего в разделе дополнений желательно проверить его активацию (включение).
Также можно использовать специальный плагин, адаптированный для данного видеохостинга, под названием Flash Player for YouTube. Не стоит забывать и о поддержке HTML5, поскольку именно эта платформа на текущий момент является наиболее актуальной. Если ничего не поможет, на крайний случай можно выполнить сброс всех параметров браузера (для этого в любом из них используется кнопка Reset).
В некоторых ситуациях браузер как программа может блокироваться со стороны «родного» файрвола Windows. В этом случае следует зайти в его настройки, создать новое правило для программы и указать полный путь к исполняемому EXE-файлу браузера.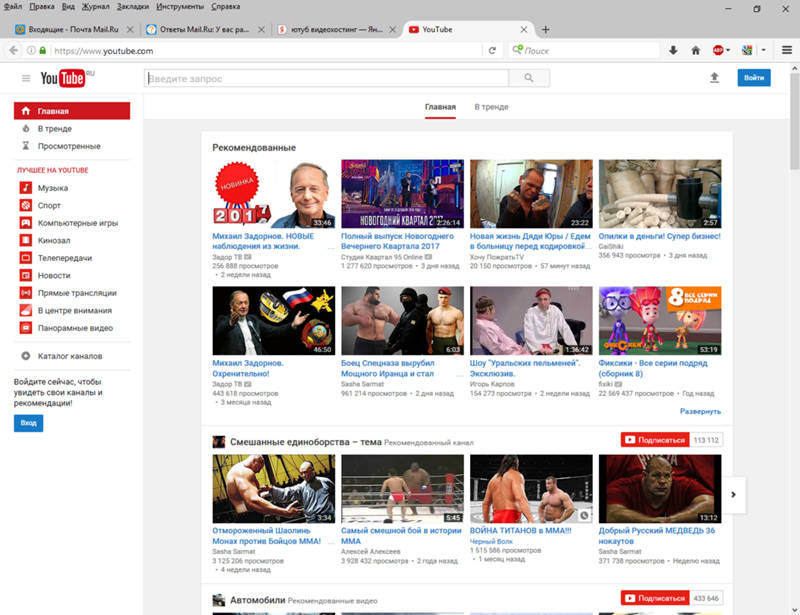
В некоторых случаях может потребоваться вход в раздел служб Windows (services.msc), где нужно найти службу DNS-клиента, двойным кликом вызвать меню настроек и произвести ее перезапуск.
У зарегистрированных владельцев каналов тоже может появляться ошибка «Повторите попытку позже. Идентификатор воспроизведения…». В этом случае можно использовать расширенные настройки и раздел изменения идентификатора. Тут речь идет о том, чтобы в URL-ссылке присутствовал не какой-то стандартный набор литер и цифр, генерируемый самим хостингом, а легко запоминающаяся комбинация, придуманная владельцем канала.
Однако для проведения таких процедур канал должен соответствовать нескольким требованиям:
- не менее 100 подписчиков;
- не менее 30 дней с даты создания и активации канала;
- оригинальное оформление и наличие аватара.
Аналогичные сбои в мобильных системах
Такой сбой может возникать и в мобильных системах. В частности, это касается ОС «Андроид».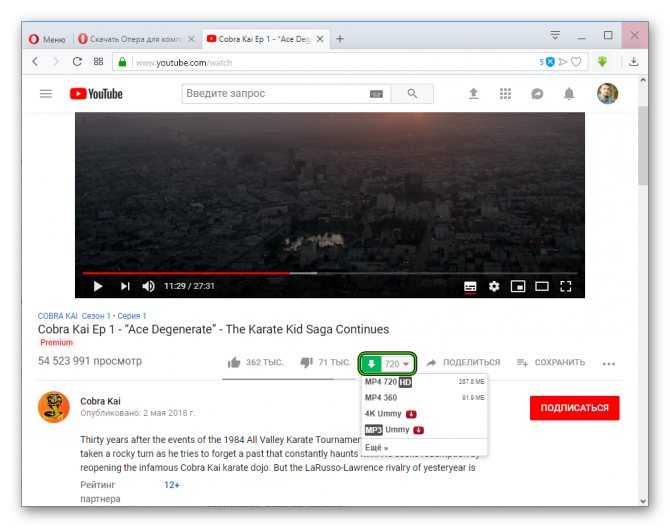 Ошибка «Повторите попытку позже. Идентификатор воспроизведения…» устраняется намного проще, поскольку сервис YouTube на таких устройствах находится в предустановленном виде.
Ошибка «Повторите попытку позже. Идентификатор воспроизведения…» устраняется намного проще, поскольку сервис YouTube на таких устройствах находится в предустановленном виде.
Решение состоит в том, чтобы очистить кэш самого сервиса, остановить службу, а затем запустить снова. Также желательно перезагрузить роутер, выйти из учетной записи и после рестарта мобильного устройства войти в нее снова. Если это не поможет, в качестве крайней меры можно использовать полный сброс настроек до заводского состояния, но такое встречается весьма нечасто, так что, думается, до этого дело не дойдет.
Кстати, как и в стационарных компьютерах, не стоит забывать о наличии свободного места на внутреннем накопителе, поскольку временные файлы сохраняются именно на нем. Опять же, для упрощения очистки можно применять мобильные версии оптимизаторов, упомянутых выше.
Несколько слов напоследок
Вот, в принципе, все основные проблемы и методы их устранения. Остается добавить, что иногда ситуация действительно может зависеть не от пользователя, а от сервиса «Ютуб».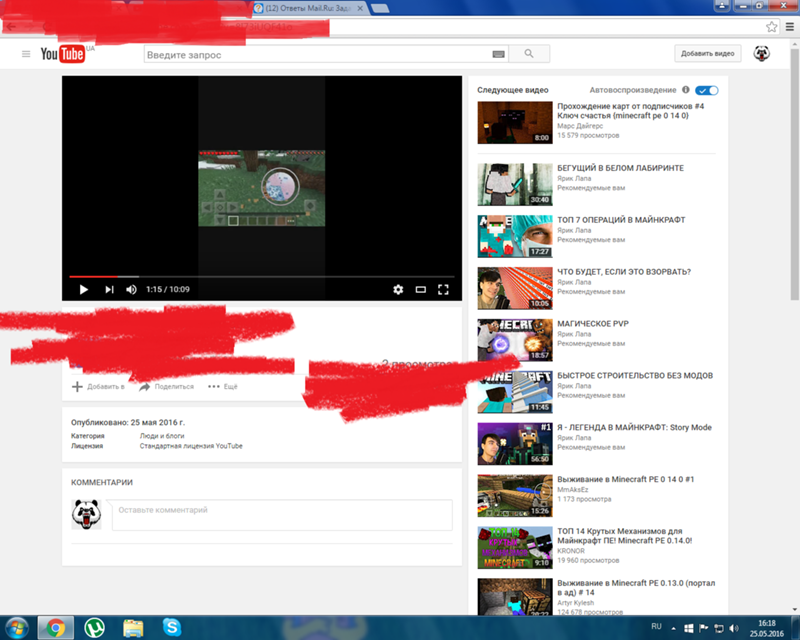 Ошибка «Повторите попытку позже. Идентификатор воспроизведения…» может выдаваться только по причине несуществующего видео, для которого присутствует оставшаяся после его удаления ссылка. Но, как правило, неактивные ссылки обычно помечаются, а пользователи на это могут и не обратить внимания.
Ошибка «Повторите попытку позже. Идентификатор воспроизведения…» может выдаваться только по причине несуществующего видео, для которого присутствует оставшаяся после его удаления ссылка. Но, как правило, неактивные ссылки обычно помечаются, а пользователи на это могут и не обратить внимания.
Естественно, здесь не рассматривались проблемы, связанные с вирусным воздействием, когда вредоносный код может блокировать доступ и к определенному ролику, и к каналу, и к плейлисту, и даже к самому сервису. О безопасности своей системы пользователь должен заботиться сам и в первую очередь. Это касается и стационарных компьютеров, и мобильных гаджетов, ведь все они в равной степени подвержены воздействию вирусов (за исключением разве что устройств и программного обеспечения от Apple).
Сейчас весь мир обращен к видеохостингу YouTube. Это, конечно, создает иногда просто колоссальные нагрузки на сервера компании. Однако данный сервис со всеми проблемами справляется очень даже хорошо.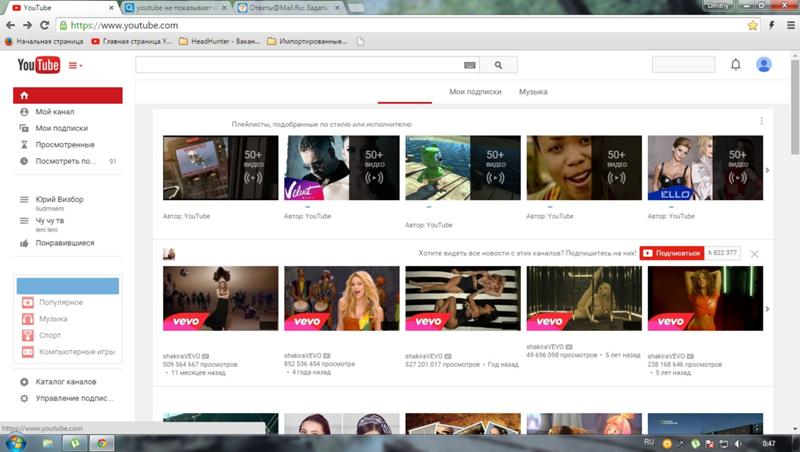 Поэтому часто причину ошибки в Youtube «Повторите попытку позже. Идентификатор воспроизведения …» следует искать именно на персональном компьютере, либо Андроид телефоне пользователя. Особых проблем с сервером можно не искать, нужно сразу переходить к ремонту операционной системы или встроенных дополнительных утилит.
Поэтому часто причину ошибки в Youtube «Повторите попытку позже. Идентификатор воспроизведения …» следует искать именно на персональном компьютере, либо Андроид телефоне пользователя. Особых проблем с сервером можно не искать, нужно сразу переходить к ремонту операционной системы или встроенных дополнительных утилит.
Ошибка Youtube «Идентификатор воспроизведения»
Причины ошибки воспроизведения в Ютуб
Видео блокируется по многим причинам. Одними из таких факторов становятся банальные перегрузки в ОС и самом браузере. В последнем варианте такое происходит вследствие открытия сразу нескольких окон и как следствие нехватки выделенной памяти. Другие причины кроются в большом количестве мусора браузера — история просмотров, сохраненные данные полей, куки и кэш, установки разных дополнений и многое другое. Банальная перезагрузка браузера и очистка истории иногда решает все проблемы.
При отсутствии интернет соединения, пользователь получает несколько иную ошибку — «Нет подключения.
Идентификатор воспроизведения …». Данная ошибка идентична на Android, iOS и Windows.
Как исправить ошибку воспроизведения
Мы дадим несколько дельных советов, которые помогут решить ошибку при запуске видео. Как обычно, начнем с самых простых и закончим более сложными:
Напоследок обзорная видео-инструкция, которая возможно поможет вам.
Заключение
Напоследок все же нужно упомянуть про работы на сервисе YouTube. Ошибка может возникать вследствие отсутствия видео или его непосредственной загрузке на сервис, тогда просто подождите, а лучше найти альтернативный источник. Мы дали основные советы по решению ошибки в Ютуб — «Повторите попытку позже. Идентификатор воспроизведения». Во многом советы являются стандартными, однако от этого они не менее актуальные.
Почему не работает «Ютуб» на телефоне и что делать
Опубликовано:
Сейчас модно смотреть не телевизор, а канал «Ютуб» на смартфоне. Но что делать, если любимое приложение не запускается? Не бегите к соседу-программисту, не тревожьте ребенка с вопросом, почему не работает «Ютуб». Сможете самостоятельно решить проблему, используя простую и подробную инструкцию.
Но что делать, если любимое приложение не запускается? Не бегите к соседу-программисту, не тревожьте ребенка с вопросом, почему не работает «Ютуб». Сможете самостоятельно решить проблему, используя простую и подробную инструкцию.
Почему не работает «Ютуб»
«Ютуб» — приложение, которое позволяет просматривать видеоролики с одноименного канала. Оно по умолчанию встроено в операционную систему «Андроид», обслуживающую большинство современных гаджетов. Наладив работу приложения в смартфоне, можно устранить причины, по которым не работает «Ютуб».
Почему не работает YouTube на телефоне: NUR.KZЕсли при нажатии на иконку запуска приложения «Ютуб» не открывается либо открывается, но видео не работает, то это свидетельствует о проблемах с сервисом. Основные причины такие:
- Отсутствие стабильного интернета.
- Блокировка контента провайдером и проблемы в работе серверов «Ютуб».
- Сбой в работе всей операционной системы устройства, некорректная загрузка и работа обновлений.

- Засорение памяти телефона базой временных файлов.
- Влияние других приложений, нехватка оперативной памяти устройства для запуска «Ютуб».
Рассмотрим детальнее, почему не работает «Ютуб» на «Андроиде»:
Отсутствие стабильной работы интернета
Проблемы с «Ютубом» часто возникают из-за сбоев в работе вайфай-роутера или мобильного интернета. Перезагрузив роутер или сменив локацию, добьетесь более стойкого сигнала.
Сбой в работе операционной системы телефона и обновлений YouTube
Разработчики регулярно выпускают бесплатные обновления. Процесс скачивания и установки контролирует владелец телефона. Если обновление загрузилось на устройство некорректно, это может стать причиной того, что «Ютуб» не работает.
Проблемы канала «Ютуб»
Если приложение запускается, но видеоролики не проигрываются, то причина в блокировке контента. Скорее всего, он запрещен.
По общим правилам, на таких каналах запрещено размещать ролики порнографического или сексуального характера. Проверка видео осуществляется не людьми, а ботами. Поэтому ошибочная блокировка не исключена.
Проверка видео осуществляется не людьми, а ботами. Поэтому ошибочная блокировка не исключена.
С периодичностью один раз в полгода на серверах YouTube могут возникать сбои в работе. Тогда видеофайлы в телефоне не грузит «Ютуб». Эту ситуацию нельзя изменить, но можно переждать.
Переполнение памяти телефона
В операционной памяти устройства находится промежуточный буфер, предназначенный для временного хранения различной информации и файлов cookie. Эту область принято называть кеш. Если она заполнена, то YouTube не работает. Кеш необходимо своевременно чистить.
Влияние на работу «Ютуб» других приложений
Причиной того, что не открывается «Ютуб» на телефоне, могут быть другие приложения. Это случается, когда у ПО отвергает приложение из-за вирусов или опционных особенностей.
Кроме того, если запущены одновременно несколько приложений, активно потребляющих ресурсы памяти телефона, то «Ютуб» может не открываться вообще или работать с перебоями.
Рекомендовано удалять ненужные утилиты и закрывать программы, в том числе и те, которые работают в фоновом режиме.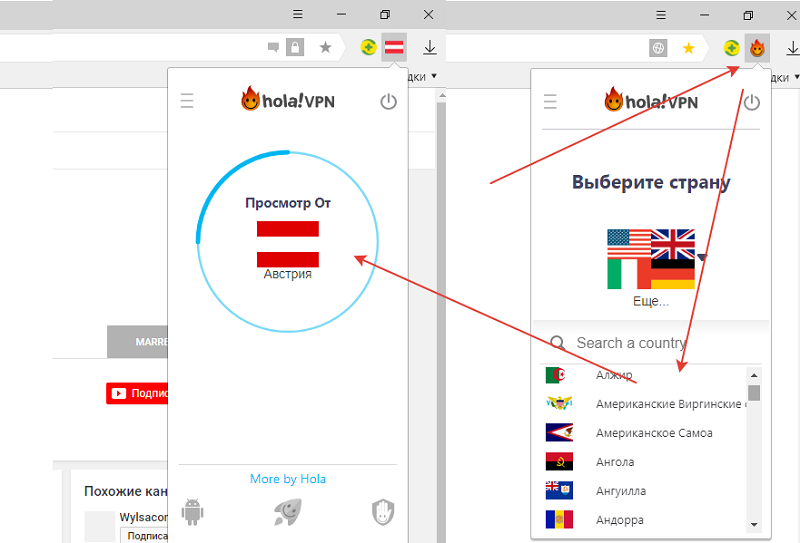
Что делать, если не работает «Ютуб» на телефоне
Просмотр видео на YouTube очень популярен у пользователей канала: PixabayПеред тем как решать проблему запуска «Ютуб» на телефоне, проведите простой тест:
- Проверьте, правильно ли выставлена дата и время на телефоне. Если нет, то измените эти настройки.
- Давно ли куплен смартфон? Если да, то, возможно, устройство пора обновить. Приобретите новый гаджет или полностью переустановите программное обеспечение на старом, удалив все лишнее.
Независимо от причины, по которой возникла проблема с приложением YouTube, подобную ситуацию разрешите самостоятельно. Итак, что делать, если «Ютуб» не работает? Вот простая инструкция:
- Перезапустите приложение «Ютуб». Если проблема не исчезла, продолжайте действовать по инструкции.
- Произведите перезагрузку телефона. Это должно нормализовать работу оперативной памяти.
- Выключите и снова включите опцию передачи данных на телефоне.
- Выполните очистку кеша по схеме: Настройки → Хранилище данных и USB → Приложения → Диспетчер приложений → YouTube → Карта SD и память телефона → Память → Очистка кеша.
 В зависимости от версии Android, некоторые шаги в этой схеме могут выпадать.
В зависимости от версии Android, некоторые шаги в этой схеме могут выпадать. - Остановите принудительно приложение YouTube. Если оно пропадет с экрана, то сможете его заново открыть через Google Play Маркет, а заодно и обновите до последней версии.
- Установите последнюю версию операционной системы Android.
Если предложенная инструкция не помогла решить проблему и по-прежнему не работает «Ютуб» на телефоне, примените радикальный подход — верните заводские настройки. Эта процедура удалит все программы и данные, которые были загружены на телефон за весь период его использования. Чтобы не потерять важную информацию, создавайте бекап системы.
Выяснив, почему не работает YouTube, сможете быстро, эффективно устранить проблему и вернуться к использованию приложения в привычном режиме.
Оригинал статьи: https://www.nur.kz/technologies/instructions/1715938-pocemu-ne-rabotaet-utub-na-telefone/
Не работает Youtube в браузере Opera: причины и решения
Самым популярным видеохостингом является YouTube, но, несмотря на это, и с ним могут возникать неполадки. В нашей статье мы расскажем, что можно предпринять, если этот сервис вдруг перестал воспроизводить ролики в браузере Opera.
В нашей статье мы расскажем, что можно предпринять, если этот сервис вдруг перестал воспроизводить ролики в браузере Opera.
Чтобы устранить неполадки с воспроизведением видео, следует проверить настройки обозревателя и работоспособность плагина Flash Player, а также обновить браузер. Перед тем как приступать к устранению проблемы, не помешать перезагрузить компьютер и проверить систему на наличие вирусов. Убедившись, что таковых нет, можно будет предпринять следующие действия для устранения неполадки.
Обновление браузера
Так как интернет-технологии постоянно развиваются, нужно идти в ногу со временем и обновлять обозреватель. Чтобы это осуществить, продолжаем следующие шаги:
- Запустив программу, открываем её главное меню и выбираем строку «Обновление и восстановление».
Открываем раздел «Обновление и восстановление» из меню браузера
- Появится окно, в котором можно будет запустить процедуру, кликнув по кнопке «Проверить наличие обновлений».

Проверяем доступность обновления браузера
В этом разделе настроек обозревателя также можно восстановить параметры по умолчанию, кликнув по соответствующий кнопке.
Возвращаем настройки обозревателя в изначальное состояние
- Браузер предложит осуществить восстановление с сохранением пользовательских настроек или полностью сбросив их. Устанавливаем нужный нам вариант и кликаем по кнопке «Восстановить».
Выбираем вариант восстановления
Инсталляция Flash Player
Ещё одной из самых распространённых причин, по которым не воспроизводится видео с YouTube, является отсутствие или некорректная работа флэш плеера. Чтобы его установить, потребуется проделать следующие операции:
- Открыв официальный сайт плагина, в левой части окна нужно выбрать операционную систему и соответствующую версию для установки.
- После этого в правой части кликнуть по кнопке «Загрузить».
Загружаем обновлённую версию плеера
Если на компьютере уже инсталлирован Flash Player, то проверить его версию можно в контрольной панели Windows.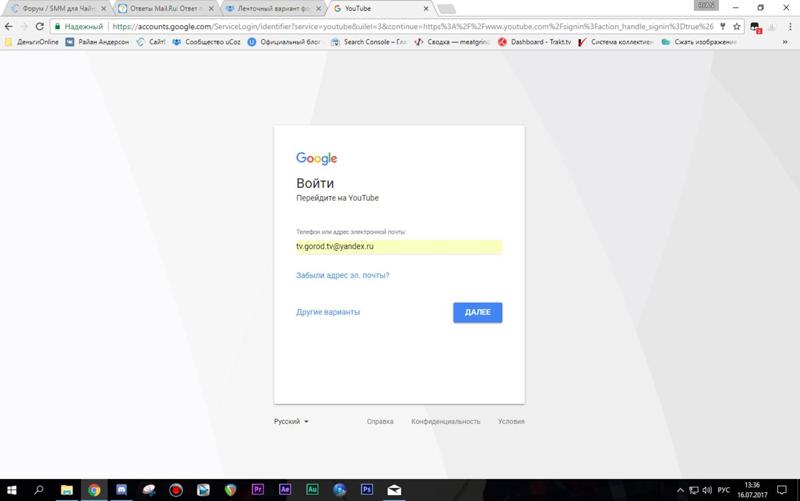 До этого осуществим следующие шаги:
До этого осуществим следующие шаги:
- Запускаем контрольную панель из стартового меню и открываем раздел «Система и безопасность».
Открываем раздел «Система и безопасность» в контрольной панели
- Нажимаем на иконку Flash Player в появившемся окне.
Переходим в настройки флэш плеера
- Далее открываем вкладку «Обновления».
- Разрешаем плееру их устанавливать, выбрав соответствующий вариант.
- После этого кликаем по кнопке «Проверить сейчас».
Разрешаем обновление плагина и проверяем его версию
Приложение определит доступность новой версии и, в случае её обнаружения, потребуется установить обновлённый вариант плагина с официального сайта.
Очистка истории и кэша браузера
Довольно часто решить проблемы с видео помогает очистка кэша обозревателя. Чтобы его удалить, проделаем следующие шаги:
- Открываем главное меню браузера, кликаем по пункту «История» и после этого «Очистить историю посещений».

Переходим в раздел очистки истории из главного меню браузера
- В новом окне открываем вкладку «Дополнительно».
- Указываем временной диапазон «Всё время».
- Отмечаем все пункты, кроме паролей и данных автозаполнения, и кликаем по кнопке «Удалить данные».
Устанавливаем настройки очистки кэша
По окончании операции рекомендуется перезапустить обозреватель.
Настройки программы
Для корректного воспроизведения видео следует выставить правильные настройки параметров браузера. Чтобы это осуществить, сделаем следующее:
- Открываем меню обозревателя и выбираем вариант «Настройки».
Переходим в раздел настроек из меню обозревателя
- В появившемся окне нажимаем по пункту «Дополнительно» и далее «Безопасность».
- Кликаем по разделу «Настройки сайта».
Открываем «Настройки сайта» в разделе безопасности
Тут должен быть включён JavaScript, а также активирован плагин Flash.

Проверяем настройки JavaScript и Flash
- Для активации JavaScript в его настройках устанавливаем переключатель во включенное положение в пункте «Разрешено».
Разрешаем использование JavaScript в его настройках
- В настройках Flash включаем пункт «Разрешить сайтам запускать Flash».
Разрешаем включение Flash плеера
Деактивация аппаратного ускорения
Ещё один способ, который можно использовать для устранения проблем с воспроизведением видео с YouTube — это отключение аппаратного ускорения. Для этого проделаем следующие шаги:
- Запускаем обозреватель из его главного меню и открываем «Настройки».
Открываем раздел настроек из меню браузера
- После этого выбираем раздел «Дополнительно».
- В блоки системных настроек отключаем аппаратное ускорение, установив переключатель в выключенное положение.
- Наконец, нажимаем на кнопку для перезапуска обозревателя.

Отключаем аппаратное ускорение и перезапускаем браузер
Теперь вы знаете, как устранить проблемы с воспроизведением видео на YouTube в браузере Опера. Следуя нашим инструкциям, вы сможете устранить возникшие неполадки без особых затруднений.
Post Views: 3 874
Я не могу установить или обновить YouTube на своем телефоне Android? Как исправить?
На смартфонах Android есть множество приложений, и YouTube — одно из них. Это, безусловно, одно из наиболее часто используемых приложений на смартфонах, и оно постоянно меняется благодаря обновлениям, которые Google отправляет через Google Play Store, что позволяет приложению работать должным образом, добавлять, удалять или изменять функции и многое другое.
Крайне важно обновлять приложения еще и потому, что это предотвращает появление ошибок в приложении или сбоев из-за ошибок, которые разработчики могли обнаружить в предыдущих версиях, и так далее.
Приложения должны обновляться автоматически, если включена функция автоматического обновления.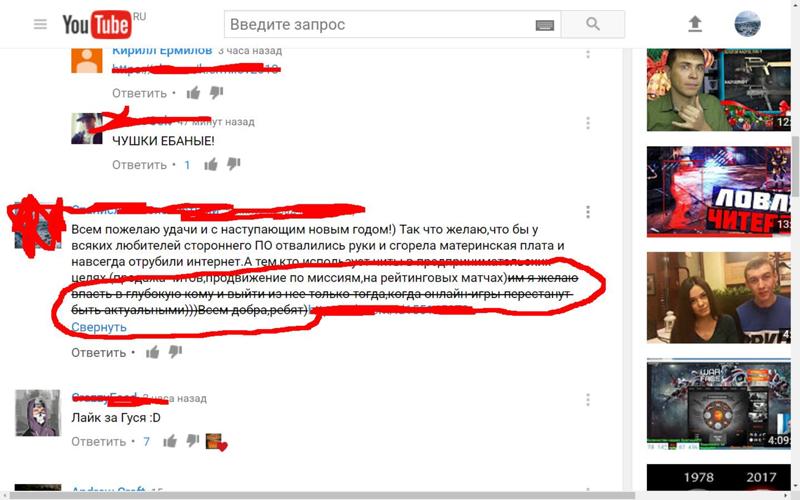 Даже если это не так, вы будете получать постоянные уведомления всякий раз, когда доступно обновление, если вы хотите придерживаться ручного обновления приложений, таких как YouTube.
Даже если это не так, вы будете получать постоянные уведомления всякий раз, когда доступно обновление, если вы хотите придерживаться ручного обновления приложений, таких как YouTube.
Программы для Windows, мобильные приложения, игры — ВСЁ БЕСПЛАТНО, в нашем закрытом телеграмм канале — Подписывайтесь:)
Хотя приложения обновляются без каких-либо сбоев в большинстве случаев, некоторые пользователи сообщают, что они либо получают ошибку 501 или ошибку 901, либо получают уведомление о том, что приложение не может быть обновлено, и т. д.
Учитывая все эти проблемы, вот как вы можете устранить приложение сталкивается с проблемами при обновлении или не устанавливается на Android.
Способ №1: перезагрузите устройство
Теперь это наиболее распространенный метод устранения неполадок, который можно использовать для устранения любых временных проблем. При использовании телефона процессор, память и другие компоненты усердно работают, чтобы поддерживать все приложения, которые вы запускаете в фоновом и переднем плане.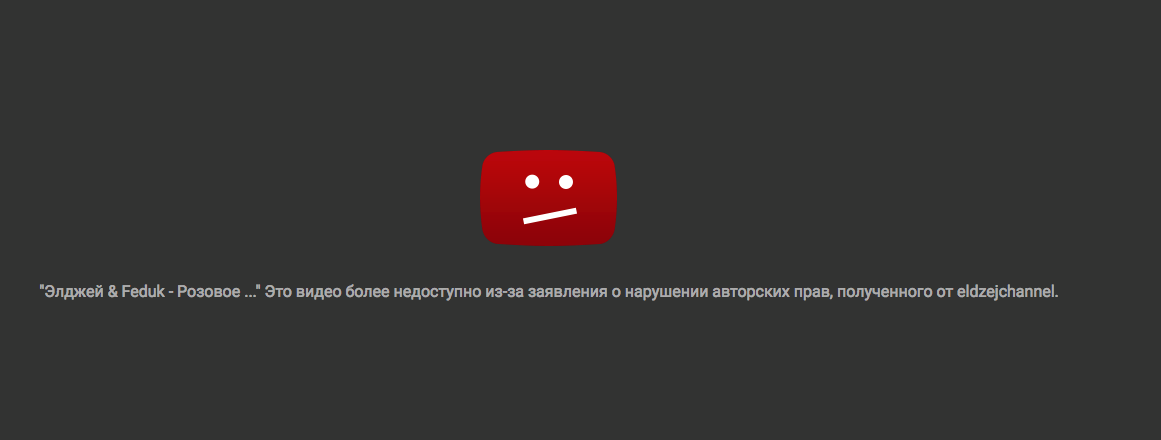
Здесь возможно, что когда вы пытались установить или обновить приложение YouTube или буквально любое другое приложение, произошел сбой или ошибка, из-за которых операция не удалась.
Когда вы перезагружаете смартфон, вы буквально прибиваете гвоздь ко всем приложениям и процессам, позволяя памяти и другим ресурсам освободиться от накопления.
Таким образом, это работает в большинстве случаев. Вам не нужна наука о ракетах, чтобы знать, как выключить телефон. В любом случае, вы можете нажать кнопку питания, выбрать в меню опцию «Перезагрузить» и снова попробовать установить / обновить приложение.
Метод № 2: проверьте, работает ли ваше интернет-соединение.
Вы можете обновлять или устанавливать приложение через мобильные данные или Wi-Fi. Если это Wi-Fi, и у вас возникли проблемы с обновлением приложения, проверьте, работает ли Интернет.
Вы можете найти что-нибудь в Google Chrome, чтобы узнать его статус. Если Интернет через Wi-Fi не работает, вы можете либо дождаться восстановления Интернета, либо включить мобильные данные.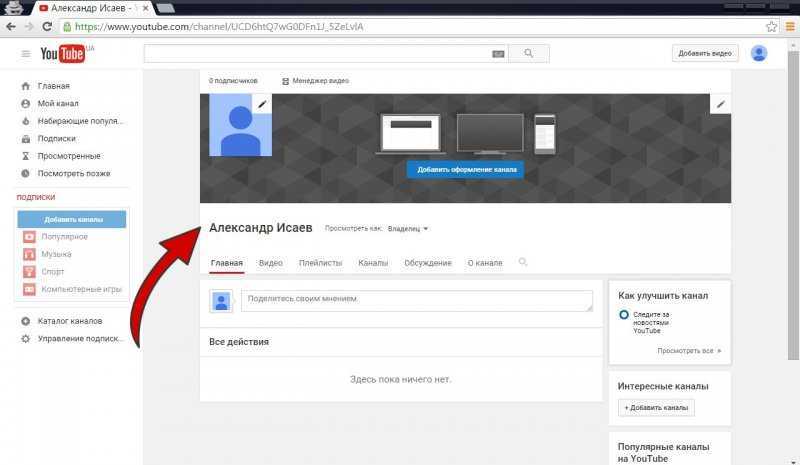
Обратите внимание, что хотя установка или обновление приложений в любом типе сети не является проблемой, вы можете столкнуться с проблемами при обновлении приложения через мобильные данные, поскольку по умолчанию Google Play Store загружает обновления только при включенном Wi-Fi.
Вы можете найти и изменить настройки в Play Store. Если у вас возникли проблемы с установкой приложения через мобильные данные, попробуйте что-нибудь погуглить и проверить, работает ли Интернет или нет.
Метод № 3: включите режим полета
Также известен как режим полета, включение которого приводит к временному отключению телефона от любых сотовых и других сетей. Если у вас возникли проблемы с обновлением или установкой приложения, проверьте, работает ли режим полета в вашу пользу или нет.
Чтобы это сработало, перетащите панель уведомлений или панель и нажмите значок «Режим полета», чтобы включить его. Подождите несколько секунд, прежде чем отключать его, чтобы проверить, работает он или нет.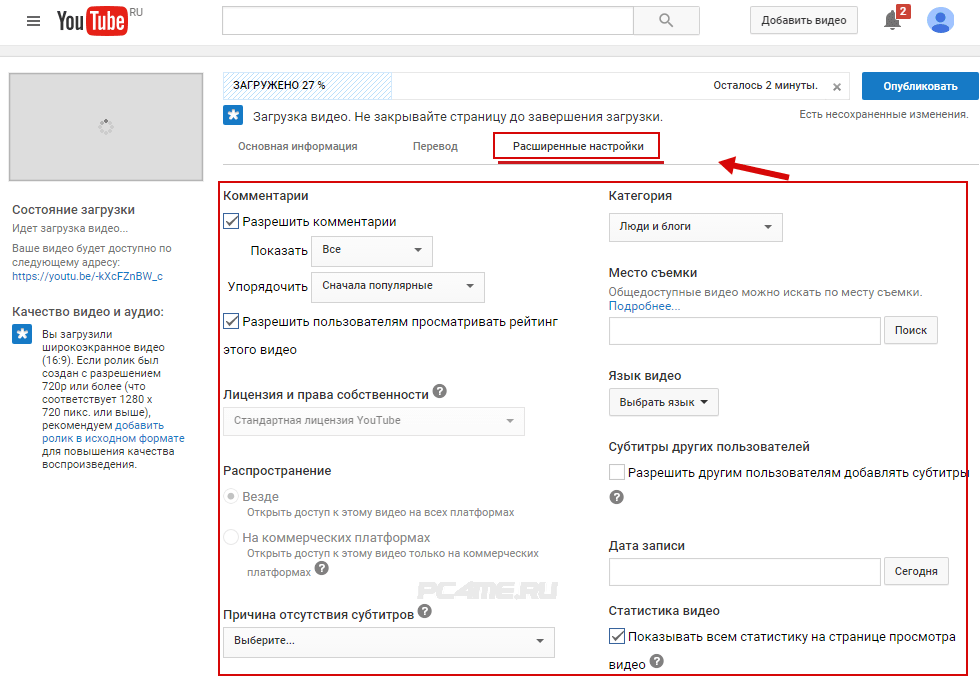 Вы можете включать и отключать режим полета несколько раз, чтобы система снова заработала, устраняя временные сбои.
Вы можете включать и отключать режим полета несколько раз, чтобы система снова заработала, устраняя временные сбои.
Метод №4: отключите Wi-Fi / мобильные данные
Подобно тому, как несколько раз качание режима полета может восстановить способность системы устанавливать / обновлять приложение YouTube, вы можете попробовать то же самое с Wi-Fi или мобильными данными, в зависимости от того, какой из них вы используете прямо сейчас, чтобы запустить процесс.
Перетащите панель уведомлений и несколько раз коснитесь Wi-Fi или мобильных данных, чтобы проверить, работает ли Интернет. Вы можете найти что-нибудь в Google Chrome или любом веб-браузере, чтобы проверить, работает ли Интернет.
Метод № 5: Извлеките SD-карту
Хотя большинство смартфонов теперь имеют только встроенное хранилище, все еще есть много производителей смартфонов, которые предлагают либо гибридный, либо выделенный слот microSD, который пользователи могут использовать.
Если у вас возникли проблемы с приложениями, попробуйте извлечь SD-карту и проверить, работает она или нет. Вы должны поместить все приложения в память телефона, чтобы обеспечить его бесперебойную работу. Сообщите нам, работает это или нет.
Вы должны поместить все приложения в память телефона, чтобы обеспечить его бесперебойную работу. Сообщите нам, работает это или нет.
Метод №6: очистить кеш и данные приложения
Файлы кеша часто помечаются как одна из причин, по которой приложение или группа приложений или даже система могут не работать должным образом.
Вот почему крайне важно стереть файлы кеша, поскольку перезаписанные или поврежденные файлы кеша могут вызвать ряд проблем, а также может быть нарушена возможность использования приложения или некоторых функций.
С другой стороны, очистка данных просто удалит все видео и контент, которые вы могли сохранить в приложении, таком как YouTube, и вернет его размер приложения к исходному значению. Вот как вы можете сделать и то, и другое.
- Прежде всего, перейдите в инструмент «Настройки» и перейдите в «Приложения и уведомления».
- Вам нужно найти YouTube в указанном списке и нажать на него.

- Затем нажмите на Хранилище .
- Нажмите обе кнопки с надписью «Очистить данные» и «Очистить кеш», чтобы избавиться от них обоих.
- Выйдите из приложения и откройте его снова, чтобы увидеть, внесло ли оно какие-либо изменения в проблему или нет.
Обратите внимание, что вы также можете очистить кеш приложений для сервисов Google Play, чтобы запретить YouTube сначала обновляться или устанавливаться.
Метод № 7: удалите и переустановите YouTube
В большинстве смартфонов Android YouTube поставляется в виде вредоносного ПО или предустановленного приложения, и в таких случаях вы не можете его удалить. Но сначала, если вы можете удалить приложение, удалите его.
В случае вредоносного ПО вы можете перейти в Настройки >> Приложения и уведомления >> YouTube, нажать на три точки, вертикально расположенные в крайнем верхнем левом углу окна, и выбрать «Удалить обновления».
Все обновления будут удалены, и вы будете вынуждены обновить приложение. Вам нужно проверить, работает ли это или нет.
Метод № 8: удалите обновления для Google Play Store
Удаление обновлений для Google Play Store не приводит к удалению данных, но возвращает приложение к заводским настройкам. Возможно, что ошибка, с которой вы столкнулись при установке или обновлении YouTube, связана с какой-либо ошибкой или проблемами в Google Play Store.
Чтобы это работало, вам нужно зайти в Настройки >> Приложения и уведомления >> Google Play Store. Теперь найдите три вертикально расположенные точки, которые должны дать вам единственный вариант «Удалить обновления». Откройте Google Play Store, и вам будет предложено установить обновление, которое вы можете сделать, и проверить, исчезла ли проблема с YouTube.
Метод № 9: установите APK-файл YouTube
Тем, кто сталкивается с проблемами при обновлении или даже установке приложения из Google Play Store, вы все равно можете использовать приложение на своем телефоне. Для этого вам нужно загрузить приложение через его APK-файл, который буквально несложно найти в Интернете.
Для этого вам нужно загрузить приложение через его APK-файл, который буквально несложно найти в Интернете.
Вы можете найти последнюю версию YouTube, загрузить файл и установить его. Если это не сработает, вы можете попробовать загрузить старую версию YouTube, чтобы проверить, работает ли она на вашем устройстве или нет. Если нет, перейдите к следующему методу, и, надеюсь, он будет соответствовать вашим требованиям.
Метод №10: используйте мобильную версию YouTube.
Если вы не можете использовать приложение YouTube, а в какой-то момент вы продолжаете пропускать обновления, вам придется прибегнуть к использованию альтернативы. Вы все еще можете использовать «Метод №11», но вот что вы можете попробовать.
Почему бы вам не использовать мобильную версию YouTube на своем смартфоне? Это автоматически позволит вам использовать приложение на смартфоне, хотя в нем отсутствует автоматическая буферизация, поэтому, если ваш Интернет медленный, вы столкнетесь с проблемой буферизации.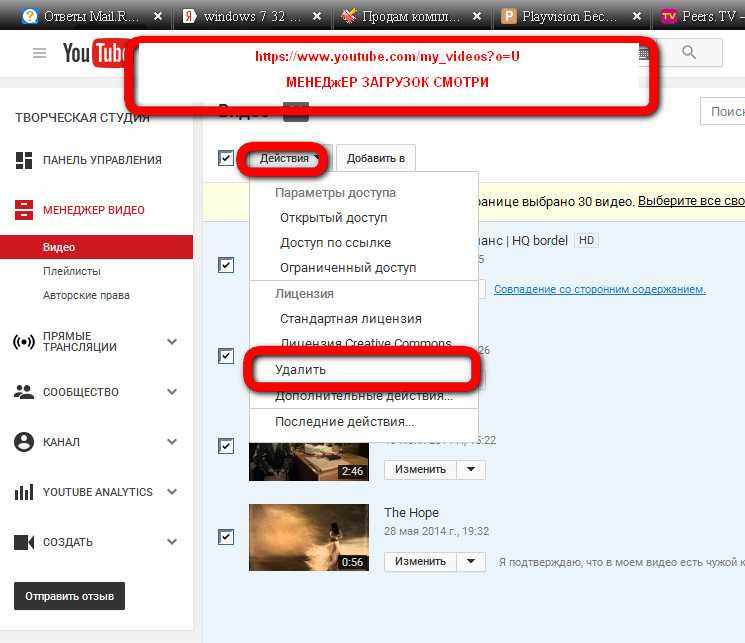 Но что плохого в том, чтобы попробовать, верно?
Но что плохого в том, чтобы попробовать, верно?
Метод №11: попробуйте YouTube GO
Подобно Android GO , у YouTube есть «облегченный» вариант под названием YouTube GO, который потребляет намного меньше данных, энергии и других ресурсов. Это исключительно хорошо для тех, у кого слабое подключение к Интернету и / или смартфоны с меньшим объемом оперативной памяти. Скачать здесь -> YouTube GO
Вот 11 методов решения проблемы «Я не могу установить или обновить YouTube на своем телефоне Android». Вы можете попробовать самый первый шаг и продолжить, если предыдущий не сработал. Кроме того, сообщите нам, какая у вас была ошибка на YouTube и какой метод, упомянутый выше (или не указанный в списке), помог вам выйти из нее.
Программы для Windows, мобильные приложения, игры — ВСЁ БЕСПЛАТНО, в нашем закрытом телеграмм канале — Подписывайтесь:)
YouTube TV не работает? 8 способов это исправить
YouTube TV — отличная замена кабельному телевидению.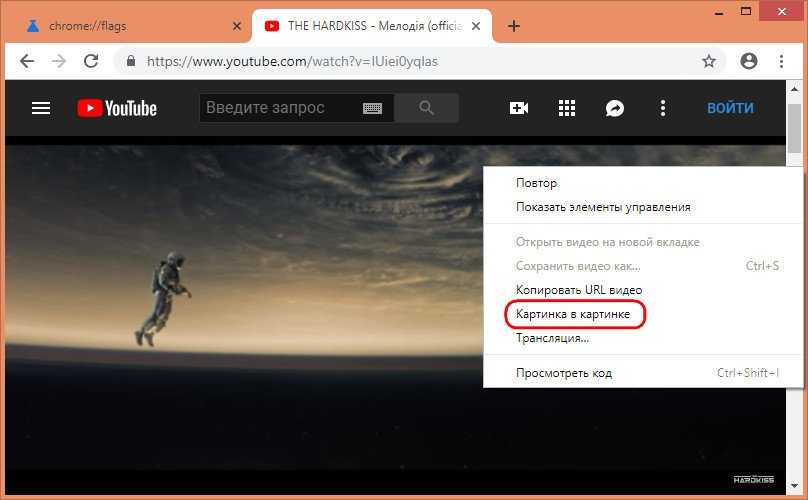 Он предлагает популярные телепрограммы, фильмы, новости и многое другое. Однако бывают случаи, когда вы обнаружите, что YouTube TV не работает. Это может раздражать, особенно если это один из ваших основных источников развлечения.
Он предлагает популярные телепрограммы, фильмы, новости и многое другое. Однако бывают случаи, когда вы обнаружите, что YouTube TV не работает. Это может раздражать, особенно если это один из ваших основных источников развлечения.
К счастью, почти любую проблему, которая может привести к неработоспособности YouTube TV, можно решить. В этой статье вы найдете процесс устранения неполадок, который приведет вас от наиболее распространенного и вероятного сценария к менее распространенным и более сложным. К концу этой статьи YouTube TV должен снова работать на вас.
Содержание
- Трансляция телешоу YouTube с ноутбука на телевизор
- Просмотр YouTube TV на ноутбуке или настольном компьютере
- Просмотр фильма из вашей библиотеки YouTube TV на мобильном устройстве
- На Android : в настройках выберите Location и убедитесь, что переключатель On включен. Коснитесь приложения YouTube TV, чтобы убедиться, что приложение имеет Location в списке разрешений.
- На iPhone или iPad : в настройках выберите Службы конфиденциальности и определения местоположения . Убедитесь, что службы определения местоположения включен. Затем коснитесь приложения YouTube TV и выберите при использовании приложения для разрешения местоположения.

- 3 Мбит/с : подходит для потоковой передачи видео стандартного разрешения.
- 7 Мбит/с : позволяет одновременно передавать одно видео в формате HD (высокой четкости), но одновременное потоковое вещание дополнительных устройств может вызвать проблемы.
- 13 Мбит/с : Несколько устройств могут передавать HD-видео.
- 25 Мбит/с : позволяет транслировать 4K-видео или программы с YouTube TV.
- Выберите значок шестеренки в правом нижнем углу окна проигрывателя при запуске видео.
- Выберите Качество из списка настроек.
- Выберите более низкое разрешение видео из списка «Качество».

Примечание . Следующие исправления относятся к версиям YouTube TV для мобильных устройств, компьютеров и браузеров. Если исправления применимы только к одной платформе, это будет отмечено.
1. YouTube TV не работает?
Убедитесь, что сайт YouTube TV полностью недоступен для всех пользователей. Проверить это можно с помощью популярных сервисов вроде Downdetector или Outage Report.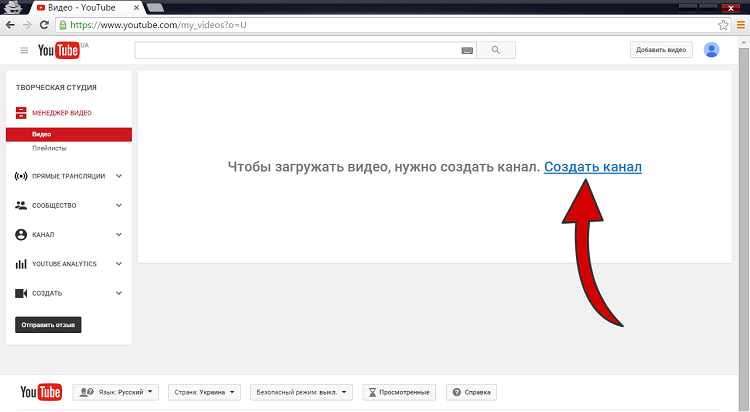
Если эти службы показывают сбой YouTube TV, вы ничего не можете сделать. Проблема на стороне YouTube, и вам просто нужно дождаться, пока сервис вернется в сеть.
Существует множество альтернативных сайтов потокового видео, которыми вы можете наслаждаться, пока ждете.
2. Убедитесь, что вы не превысили лимит устройств
Если у вас есть семейный план YouTube, несколько пользователей в вашем доме могут смотреть YouTube TV, используя свою учетную запись Google. Однако независимо от того, есть ли у вас этот план, вы можете смотреть YouTube TV одновременно не более чем на трех устройствах в своей учетной записи.
Следующие действия учитываются как активная потоковая передача с одного устройства:
Независимо от вашей активности на YouTube TV, каждое устройство, которое вы используете с сервисом, будет учитываться в вашем лимите устройств. Если вам заблокировано использование вашей учетной записи YouTube TV, убедитесь, что другие члены семьи еще не используют три устройства с этой службой.
Если вам заблокировано использование вашей учетной записи YouTube TV, убедитесь, что другие члены семьи еще не используют три устройства с этой службой.
3. Перезапустите YouTube TV
Самый быстрый способ восстановить работу YouTube TV — перезапустить подключение к сервису. Если вы получаете доступ к YouTube TV через веб-браузер, полностью закройте браузер. Перезапустите новое окно браузера и получите доступ только к YouTube TV (и никаким другим веб-сайтам).
Если вы транслируете YouTube TV через мобильное устройство, вам нужно закрыть приложение, а затем перезапустить его.
На Android просто проведите вверх от нижней части главного экрана, найдите yt tv и нажмите и удерживайте значок приложения. Нажмите Информация о приложении во всплывающем меню.
Выберите Принудительная остановка в нижней части информационного окна приложения.
На iPhone это еще проще. Просто проведите вверх от нижней части главного экрана и проведите вправо или влево, чтобы найти приложение YouTube TV. Проведите вверх по окну предварительного просмотра приложения, чтобы закрыть его. На iPad просто проведите вверх по приложению в переключателе приложений.
Проведите вверх по окну предварительного просмотра приложения, чтобы закрыть его. На iPad просто проведите вверх по приложению в переключателе приложений.
Если вы используете настольное приложение YouTube TV на Mac или Windows, просто закройте его, как обычно.
После закрытия YouTube TV снова откройте браузер или приложение и проверьте, работает ли YouTube TV.
4. Обновите мобильное приложение YouTube TV
YouTube часто обновляет приложение YouTube TV. Пользователи обычно сообщают, что когда YouTube TV не работает на их мобильном устройстве, это часто связано с ожидающим обновлением приложения YouTube TV.
Вы можете быстро проверить, так ли это, открыв Google Play или Apple Store и проверив, доступно ли обновление для приложения.
Если есть, запустите обновление и перезапустите приложение YouTube TV. Проверьте, решило ли это проблемы, которые возникали у вас с YouTube TV.
5. Включить разрешения на определение местоположения
YouTube тщательно отслеживает местоположение пользователей, чтобы гарантировать, что определенные домохозяйства используют учетную запись, не делясь ею с людьми в других местах.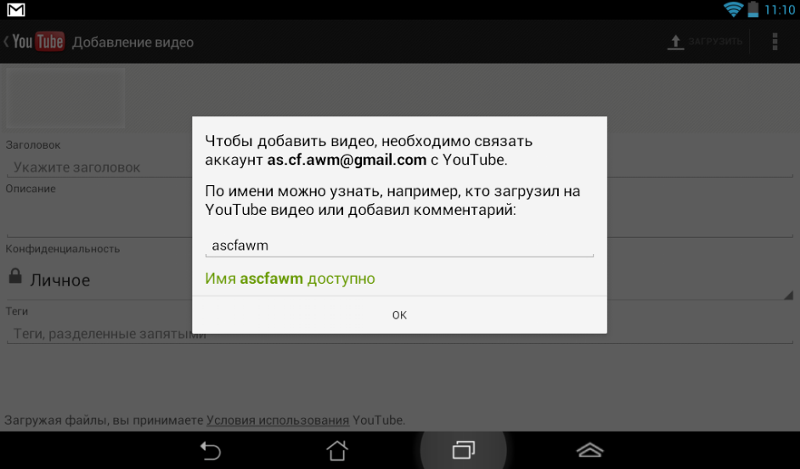 Если вы отключили настройку местоположения на своем мобильном устройстве, YouTube TV может не работать.
Если вы отключили настройку местоположения на своем мобильном устройстве, YouTube TV может не работать.
Примечание : YouTube позволяет вам путешествовать в другие места и по-прежнему использовать службу в этом месте в течение ограниченного времени, но вам все равно необходимо включить местоположение, чтобы служба работала.
Включите местоположение на вашем конкретном устройстве, чтобы узнать, решает ли оно проблемы, которые возникают у вас с YouTube TV.
Если вы используете Google Chrome на настольном компьютере или ноутбуке, вам необходимо настроить параметры местоположения Chrome для Google.
1. В Chrome выберите три точки в правом верхнем углу, чтобы открыть меню, выберите Настройки , выберите Конфиденциальность и безопасность y в левом меню и выберите Настройки сайта .
2. На следующем экране в разделе Разрешения выберите Местоположение .
3. В следующем окне прокрутите вниз до Разрешено видеть ваше местоположение . Выберите стрелку справа от https://www.google.com:443 . В следующем окне убедитесь, что для Location в разделе Permissions установлено значение Allow .
Перезапустите браузер, прежде чем проверять, работает ли YouTube TV.
6. Перезагрузите устройство
Распространенным решением проблемы с неработающим YouTube TV является перезагрузка устройства, которое вы используете для доступа к сервису.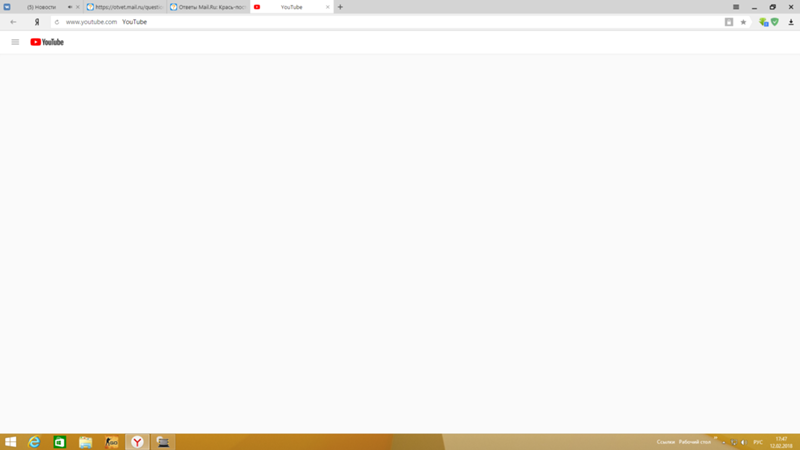 Перезапуск очищает кеш памяти устройства и кеш браузера, а также убивает все запущенные приложения или службы, которые могут мешать работе службы YouTube TV.
Перезапуск очищает кеш памяти устройства и кеш браузера, а также убивает все запущенные приложения или службы, которые могут мешать работе службы YouTube TV.
Перед перезапуском обязательно полностью выключите компьютер или ноутбук. Выберите вариант выключения, а не вариант перезапуска. То же самое касается перезагрузки мобильного устройства. Выполните полное отключение с помощью кнопки питания на боковой панели телефона. Затем включите телефон перед повторным тестированием YouTube TV.
7. Проверьте подключение к Интернету
В первую очередь необходимо убедиться, что у вас хорошее подключение к Интернету. Подключайтесь к другим веб-сайтам с помощью своего устройства и убедитесь, что эти соединения работают.
После этого вам также необходимо убедиться, что ваше интернет-соединение достаточно быстрое для использования YouTube TV. Для качественной трансляции YouTube TV требуется скорость загрузки не менее 3 Мбит/с. Если ваше интернет-соединение не может справиться с этим, у вас могут возникнуть проблемы с задержкой, или YouTube TV может вообще не работать.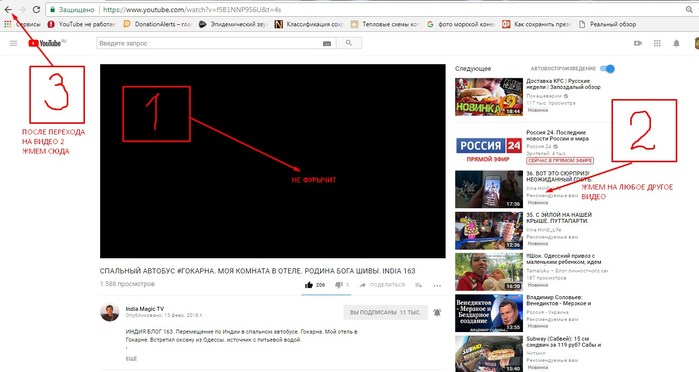
YouTube рекомендует следующие скорости интернета в зависимости от вашего использования:
Первое, что нужно попробовать, это запустить тест скорости, чтобы проверить скорость вашего интернет-соединения. Самый простой способ сделать это — поискать в Google тест скорости интернета .
Выберите Run Speed Test , чтобы запустить тест. Когда тест будет завершен, вы увидите скорость загрузки и выгрузки для вашей сети.
Результат загрузки Мбит/с – это то, на что стоит обратить внимание. Убедитесь, что этот результат скорости соответствует вашему использованию YouTube TV из списка выше.
Убедитесь, что этот результат скорости соответствует вашему использованию YouTube TV из списка выше.
Кроме того, убедитесь, что ваше мобильное подключение к Интернету работает правильно, перезапустив подключение для передачи данных. На Android откройте «Настройки», выберите Connections, и включите, а затем отключите Режим полета . На iPhone или iPad откройте Центр управления и коснитесь Режим полета , чтобы разрешить его. Нажмите еще раз, чтобы отключить его.
8. Настройка качества видео YouTube TV
Если у вас недостаточно пропускной способности для правильной работы YouTube TV, вы можете настроить некоторые параметры в приложении YouTube TV, чтобы оно работало более эффективно.
Выбор более низкого качества видео потребует более низкой пропускной способности, что может позволить вам снизить скорость интернет-соединения.
Примечание . Таким же образом вы можете понизить качество видео в мобильном приложении YouTube TV через меню настроек видео в мобильном проигрывателе YouTube TV.
Это не лучшее решение, так как гораздо более низкое качество видео не будет хорошо смотреться на больших экранах. В идеале вам нужно устранить неполадки, почему вы не получаете пропускную способность, которую вы приобрели у своего интернет-провайдера.
Райан с 2007 года пишет в Интернете статьи с практическими рекомендациями и другие статьи о технологиях. Он имеет степень бакалавра наук в области электротехники, 13 лет проработал в области автоматизации, 5 лет в ИТ, а сейчас работает инженером по приложениям. Прочтите полную биографию Райана
Подпишитесь на YouTube!
Вам понравился этот совет? Если это так, загляните на наш канал YouTube на нашем родственном сайте Online Tech Tips.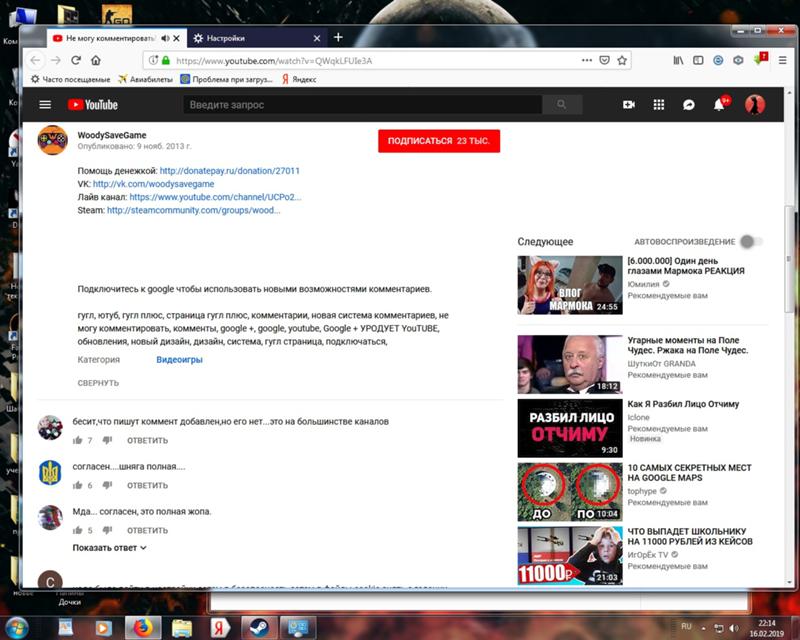 Мы охватываем Windows, Mac, программное обеспечение и приложения, а также предлагаем множество советов по устранению неполадок и обучающих видеороликов. Нажмите на кнопку ниже, чтобы подписаться!
Мы охватываем Windows, Mac, программное обеспечение и приложения, а также предлагаем множество советов по устранению неполадок и обучающих видеороликов. Нажмите на кнопку ниже, чтобы подписаться!
Подписывайся
Работают только Google и YouTube: как исправить за секунды
RobotPoweredHome поддерживается считывателями. Когда вы покупаете по ссылкам в моем блоге, я могу заработать партнерскую комиссию. Как партнер Amazon, я зарабатываю на соответствующих покупках.
Проблемы с подключением к Интернету могут быть очень неприятными, особенно если вы не знаете, как их исправить. Нечто подобное случилось со мной несколько дней назад.
Я смотрел видео на своем любимом канале YouTube, когда меня отвлекла одна из реклам очень привлекательной пуховой куртки.
Естественно, я нажал на объявление, чтобы узнать о нем больше, но, к моему удивлению, страница не загрузилась, и я получил ошибку «Вы не подключены».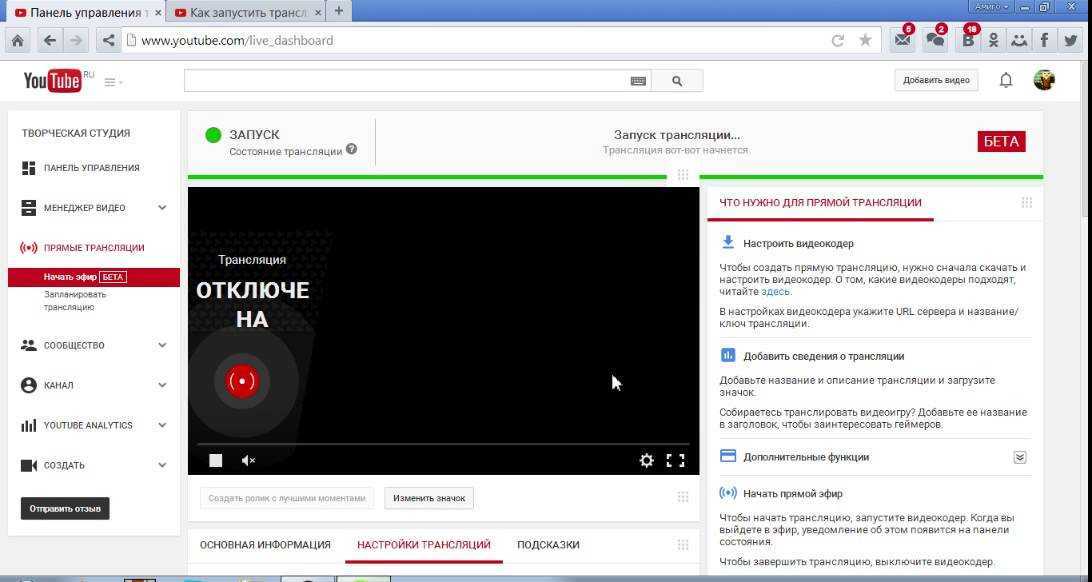
Я не совсем понял ошибку, так как был подключен к интернету и мой роутер работал нормально.
Я искал случайную фразу в Google, чтобы проверить связь, и поисковая система довольно быстро выдала результаты.
Итак, вместо того, чтобы зайти на сайт через объявление, я набрал название компании в Google и нажал на первую ссылку. Однако я снова получил аналогичную ошибку.
Чтобы лучше понять проблему, я попытался открыть другие веб-сайты, такие как Facebook, Instagram и Twitter, но каждый раз получал сообщение об ошибке подключения к Интернету.
Конечно, я думал, что виноват провайдер, и эта проблема возникла из-за проблемы на стороне сервера. Оказывается, все на их стороне работало правильно.
Именно тогда я решил провести небольшое исследование и выяснить, сталкивались ли другие пользователи сети с подобной проблемой.
После посещения нескольких форумов и изучения всех исправлений, упомянутых в нескольких руководствах, я нашел некоторые методы устранения неполадок, которые действительно работают.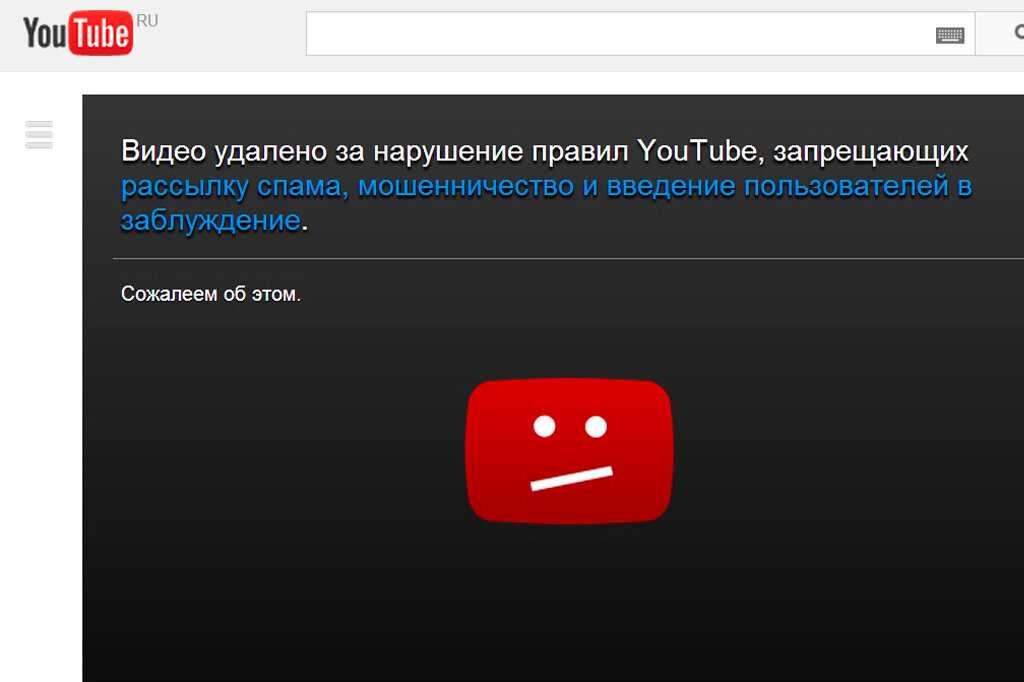
Продолжайте читать, чтобы узнать больше о том, как решить эту проблему.
Если при вашем интернет-соединении работают только Google и YouTube, проверьте настройки DNS и брандмауэра. Сброс настроек TCP/IP также может помочь решить проблему.
Я также упомянул другие исправления, которые включают перезагрузку маршрутизатора, перезагрузку используемого устройства, проверку настроек сетевого адаптера и проверку наличия интернета.
Проверьте настройки DNS
Если вы не можете получить доступ к каким-либо веб-сайтам, кроме Google и его дочерних компаний, используя ваше интернет-соединение, есть вероятность, что изменение DNS-сервера вашего подключения на DNS-адреса Google решит проблему.
Чтобы изменить настройки DNS, выполните следующие действия:
- Чтобы открыть окно «Выполнить», нажмите клавишу Windows и клавишу x.
- В текстовом поле введите следующую команду:
control.exe /name Microsoft.NetworkAndSharingCenter
- Это откроет Центр управления сетями и общим доступом.
- Щелкните Изменить настройки адаптера.
- Откроется окно «Сетевые подключения».
- Щелкните правой кнопкой мыши используемое сетевое подключение и выберите свойства.
- Откройте вкладку «Сеть».
- Установите флажок рядом с Интернет-протокол версии 4 (TCP/IPv4).
- Щелкните свойства.
- Откроется новое всплывающее окно.
- В нижней части окна вы увидите текст «Использовать следующие адреса DNS-серверов». Проверьте переключатель рядом с этим текстом.
- Введите 8.8.8.8 в поле Предпочтительный DNS-сервер.
- Введите 8.8.4.4 в поле «Альтернативный DNS-сервер» и нажмите «ОК».
Этот метод устранения неполадок изменит ваш DNS-сервер на Google DNS, что решит любую проблему с подключением, с которой вы сталкиваетесь.
Проверьте настройки брандмауэра
Брандмауэр защищает ваш компьютер от кибератак, защищая вашу сеть от ненужного трафика.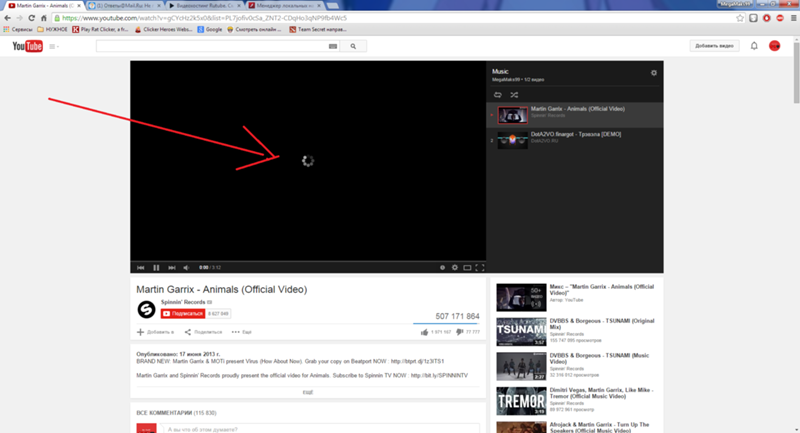
Они предназначены для предотвращения доступа любого вредоносного программного обеспечения к сети вашего компьютера через Интернет.
Следовательно, иногда брандмауэр может блокировать доступ к определенным веб-сайтам в случае обнаружения какой-либо вредоносной или ненужной активности.
Вы можете изменить настройки брандмауэра на своем Comcast Xfinity Router, войдя в Admin Tool вашего Xfinity Gateway.
Восстановление настроек по умолчанию может решить эту проблему.
Вот шаги, которые необходимо выполнить, чтобы восстановить настройки брандмауэра Windows по умолчанию:
- Откройте окно поиска, нажав клавиши Window и S.
- Введите Брандмауэр Защитника Windows в строке поиска.
- Нажмите на первый результат с надписью Брандмауэр Защитника Windows.
- Откроется апплет панели управления.
- На панели слева нажмите «Восстановить значения по умолчанию».
- Откроется новое окно; нажмите кнопку Восстановить значения по умолчанию.

Примечание: Это приведет к восстановлению настроек брандмауэра по умолчанию, в результате чего некоторые приложения, работающие в фоновом режиме, могут перестать работать. В этом случае перезагрузите компьютер.
Перезагрузите модем
Иногда маршрутизатор начинает работать со сбоями из-за временной ошибки или сбоя.
В большинстве случаев эту проблему можно решить, выполнив перезагрузку. Перезагрузка модема или маршрутизатора также является потенциальным решением.
Чтобы выполнить перезагрузку модема или маршрутизатора, выполните следующие действия:
- Отключите маршрутизатор от источника питания.
- Подождите 120 секунд.
- Снова подключите маршрутизатор к розетке.
- Подождите 120 секунд.
- Снова подключите компьютер к сети Wi-Fi.
Перезапустите устройство просмотра
Если перезагрузка модема или маршрутизатора не работает, попробуйте перезапустить используемое устройство.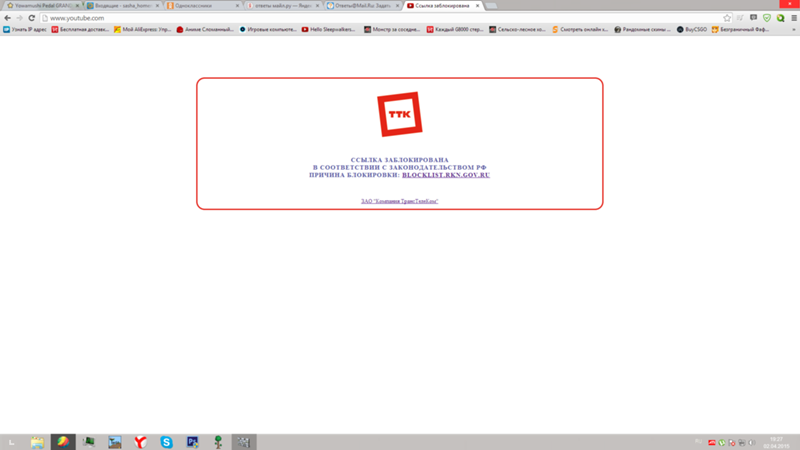
Используемый вами антивирус или другие приложения, работающие в фоновом режиме, часто мешают браузеру загружать веб-сайты.
Это может произойти из-за временных ошибок или глюков. Однако их можно легко исправить, перезапустив систему, которая обновит операции, работающие в фоновом режиме.
Вы можете либо перезагрузить компьютер, выбрав «Перезагрузить» в меню «Пуск», либо выключив его и выполнив цикл питания.
Чтобы выполнить цикл питания, выполните следующие действия:
- Выключите компьютер.
- Отключите его от источника питания.
- Подождите 120 секунд.
- Вставьте шнур в розетку.
- Подождите 120 секунд.
- Включите компьютер.
Проверьте, не работает ли ваш Интернет
Другой возможной причиной того, что веб-сайты не загружаются должным образом, может быть перебои в обслуживании или пропускной способности.
Чтобы проверить наличие проблем с Интернетом, выполните тест скорости.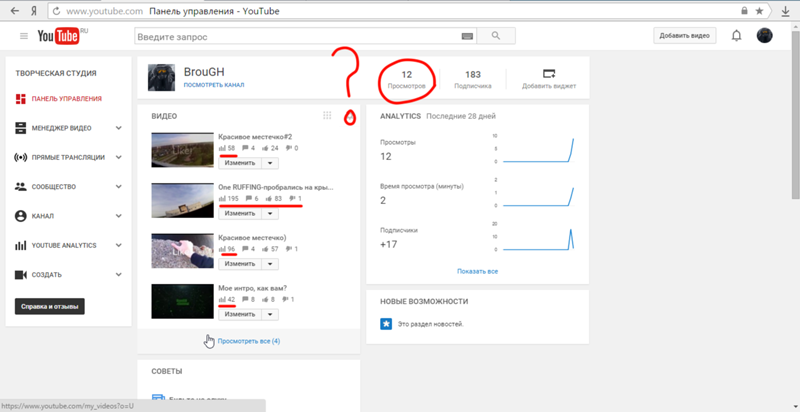
Если вы получаете скорость ниже, чем обещает ваш интернет-провайдер, это либо проблема с подключением к Интернету, либо использование Интернета в час пик.
В часы пик вы можете получить более низкую пропускную способность, что может повлиять на производительность вашего соединения.
Сброс настроек TCP/IP
Если ни один из вышеупомянутых методов устранения неполадок не помог вам, вы можете попробовать сбросить настройки TCP/IP.
TCP/IP — это, по сути, группа коммуникационных протоколов. Иногда проблема с протоколом может помешать соединению получить доступ к чему-либо, кроме веб-сайтов Google.
Лучший способ решить эту проблему — сбросить настройки TCP/IP.
Чтобы сбросить настройки TCP/IP вашего компьютера, выполните следующие действия:
- Нажмите клавишу Windows и S, чтобы открыть окно поиска.
- Тип cmd.
- Щелкните значок правой кнопкой мыши и выберите «Запуск от имени администратора».
- Введите следующие команды одну за другой и нажмите Enter.

netsh каталог сброса winsock
netsh int ipv4 reset reset.log
netsh int ipv6 reset reset.log
- Закройте командную строку.
- Перезагрузите компьютер.
Проверьте настройки сетевого адаптера
Проблемы с адаптером локальной сети также могут повлиять на подключение к Интернету. К счастью, есть простое решение и для этой проблемы.
Необходимо изменить настройки адаптера с помощью настроек сети и общего доступа.
Выполните следующие действия, чтобы проверить и изменить настройки сетевого адаптера:
- Отключите Ethernet и подключите компьютер к Wi-Fi.
- Откройте панель управления.
- Перейдите в раздел «Сеть и общий доступ».
- В параметрах на панели слева выберите «Настройки адаптера».
- Нажмите кнопку «Сетевой адаптер» в новом окне.
- Нажмите на диагностику.
- Диагностика будет выполняться в течение нескольких минут.

- После этого вы, скорее всего, получите уведомление о найденном решении.
- Закройте средство устранения неполадок.
- Перезапустите браузер.
Это, скорее всего, избавит от проблем с настройками адаптера.
Если после выполнения всех методов устранения неполадок, упомянутых в этой статье, вы по-прежнему можете получить доступ к каким-либо веб-сайтам, кроме Google и его дочерних компаний, попробуйте связаться с вашим интернет-провайдером.
Даже если на стороне сервера нет проблем, они отправят группу технических специалистов для проверки вашего маршрутизатора и других настроек. Команда также будет использовать ONT для проверки соединения.
Получите доступ не только к Google и YouTube
В дополнение к этому, поскольку смарт-устройства становятся все более распространенными, многие интернет-соединения должны обслуживать более дюжины устройств одновременно.
Это не только приводит к перебоям в полосе пропускания, но и к помехам в сигнале.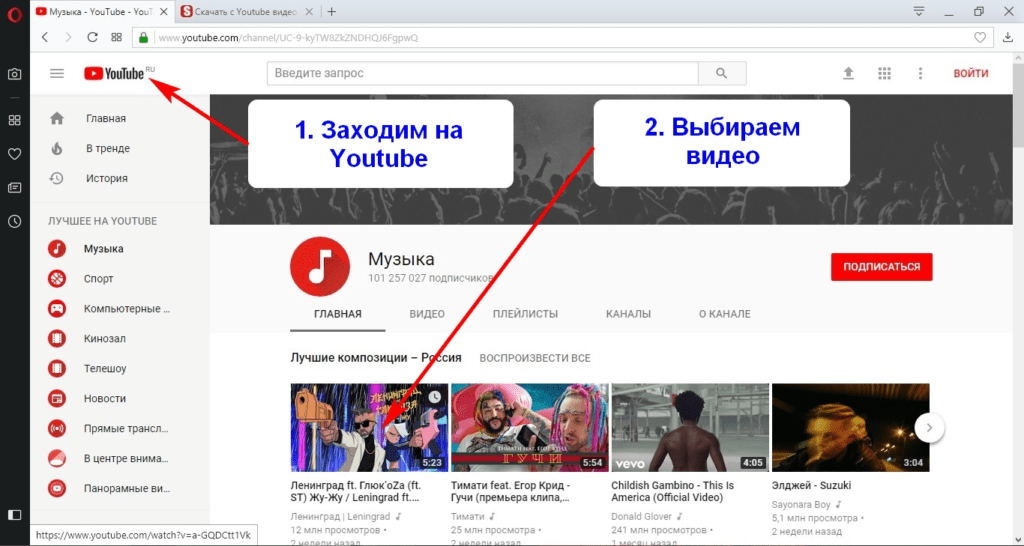
Следовательно, всякий раз, когда вы сталкиваетесь с проблемами с Интернетом, после перезагрузки маршрутизатора и используемого устройства первым делом следует отключить все устройства, которые могут перегружать пропускную способность.
Кроме того, если вы используете Bluetooth-мышь, клавиатуру или наушники с компьютером, отключите их и попробуйте снова выйти в Интернет.
Вам также может понравиться чтение:
- Отсутствие полной скорости Интернета через маршрутизатор: как исправить
- НАСА Скорость Интернета: насколько она высока? [Это очень быстро]
- Всплески задержек в Интернете: как обойти это
- Низкая скорость загрузки: как исправить за секунды
- Почему мой сигнал Wi-Fi внезапно стал слабым
Часто задаваемые вопросы
Почему мой интернет работает только для Google?
Возможно, возникла проблема с настройками DNS или TCP/AP вашего подключения.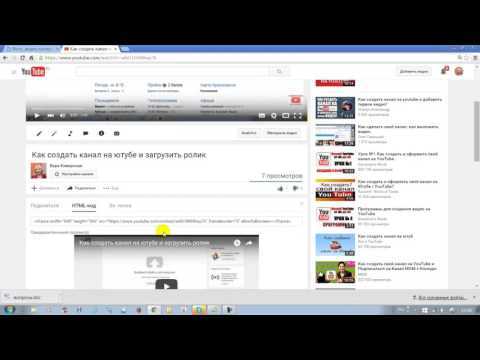 Сбросьте их, чтобы решить проблему.
Сбросьте их, чтобы решить проблему.
Почему YouTube работает через Wi-Fi?
Если YouTube работает через Wi-Fi, но не работает через Ethernet, проблема связана с настройками адаптера локальной сети.
Почему мой интернет блокирует определенные сайты?
Проверьте настройки антивируса и брандмауэра, если ваш Интернет блокирует определенные веб-сайты.
Почему YouTube не работает с мобильными данными?
Возможно, у вас закончились мобильные данные, если YouTube не работает.
5 способов устранения неполадок, если комментарии YouTube не загружаются
- Комментарии YouTube обычно должны отображаться под видеопроигрывателем на веб-сайте YouTube или в мобильном приложении, но если этого не происходит, есть несколько простых способов исправить это.
- В большинстве случаев вы можете просто перезагрузить веб-страницу.
 Кроме того, убедитесь, что у вас есть работающее подключение к Интернету.
Кроме того, убедитесь, что у вас есть работающее подключение к Интернету. - Другие способы восстановить ваши комментарии на YouTube — отключить расширения браузера и очистить кеш браузера и файлы cookie.
Даже в мире, наполненном Netflix, Hulu, Disney+ и множеством других сервисов потокового видео, YouTube остается одним из самых популярных способов просмотра видео. Это бесплатно, что во многом объясняет популярность сайта, но это также сообщество с активным разделом комментариев под видеоплеером. Поэтому, если комментарии YouTube не загружаются в вашем веб-браузере или мобильном приложении, это проблема. Вот наиболее распространенные способы устранения неполадок YouTube, когда комментарии не загружаются.
Перезагрузите веб-страницу
В большинстве случаев вы сталкиваетесь с проблемой, когда комментарии YouTube не загружаются, это происходит в веб-браузере. И самый быстрый способ решить эту проблему — просто перезагрузить страницу.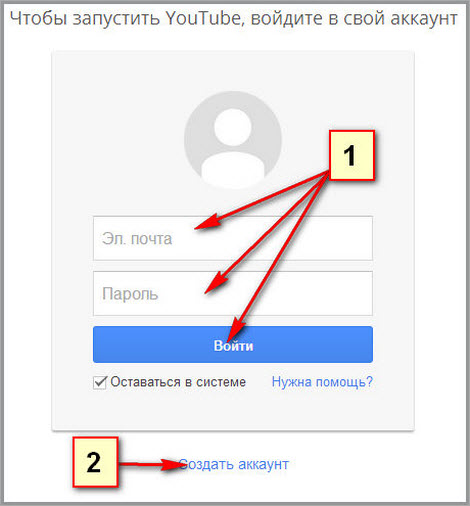 Вы можете нажать кнопку перезагрузки в верхней части экрана браузера или нажать клавишу F5 на клавиатуре компьютера с Windows. Часто перезагрузка страницы — это все, что нужно для того, чтобы комментарии снова появились на странице.
Вы можете нажать кнопку перезагрузки в верхней части экрана браузера или нажать клавишу F5 на клавиатуре компьютера с Windows. Часто перезагрузка страницы — это все, что нужно для того, чтобы комментарии снова появились на странице.
Убедитесь, что у вас стабильное интернет-соединение
Также возможно, что у вас ненадежное, медленное или слабое интернет-соединение. Проверьте строку состояния вашего устройства, чтобы убедиться, что у вас есть стабильный сигнал сотовой связи или Wi-Fi; если вы этого не сделаете, повторите попытку после того, как уровень сигнала улучшится.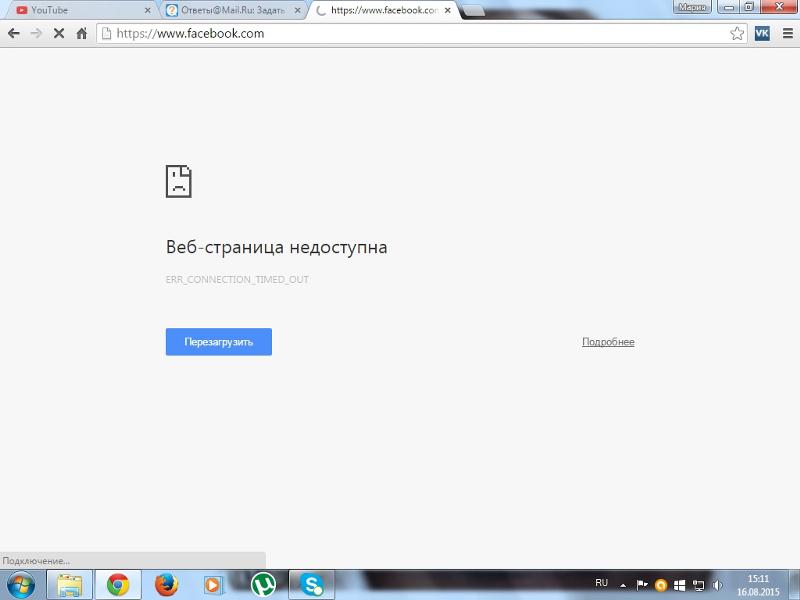
Очистить кеш браузера
Кэш вашего браузера поврежден? Это возможно, и это может препятствовать правильной загрузке комментариев. Если вы зашли так далеко, а YouTube по-прежнему не загружается должным образом, возможно, пришло время очистить кеш и файлы cookie в вашем браузере. Недостатком этого шага является то, что он сотрет всю сохраненную информацию для входа, поэтому вам нужно будет снова войти на все свои веб-сайты. И в краткосрочной перспективе многие веб-сайты могут загружаться медленнее, потому что их страницы не кэшируются на вашем компьютере. Но это может решить множество проблем, поэтому очистите кеш в любом браузере, который вы используете, будь то Chrome, Firefox, Microsoft Edge или Safari.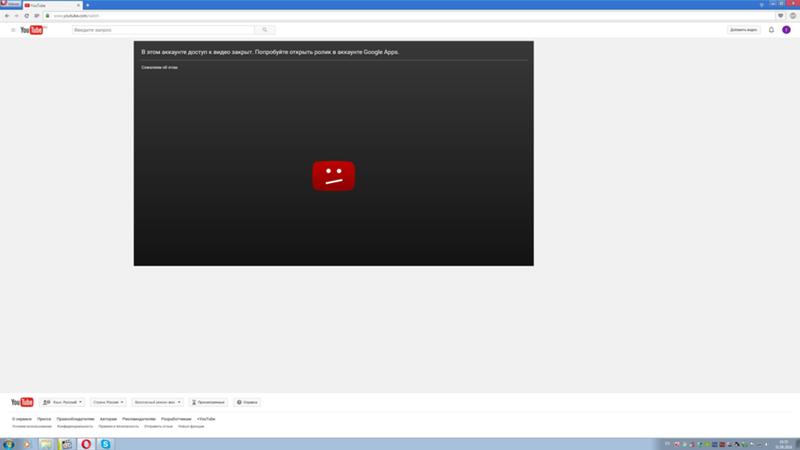
Посмотрите, есть ли у вас конфликт с расширением браузера.
Расширения браузера — это здорово — существует множество функций и возможностей, которые вы можете добавить в свой браузер с помощью правильных расширений. Но некоторые расширения могут вызывать конфликты с YouTube и его модулем комментариев. Для проверки отключите все свои расширения и посмотрите, правильно ли работают комментарии на YouTube. Если это так, вы можете повторно включать расширения по одному, пока не найдете то, которое вызывает конфликт. Вот как отключить расширения в Chrome, хотя этот процесс аналогичен в других браузерах, таких как Firefox и Microsoft Edge.
Отключите все ваши расширения, чтобы увидеть, решит ли это проблему. Дэйв ДжонсонПерезапустите браузер, приложение или все устройство
Наконец, еще один простой способ устранения неполадок — перезагрузить систему.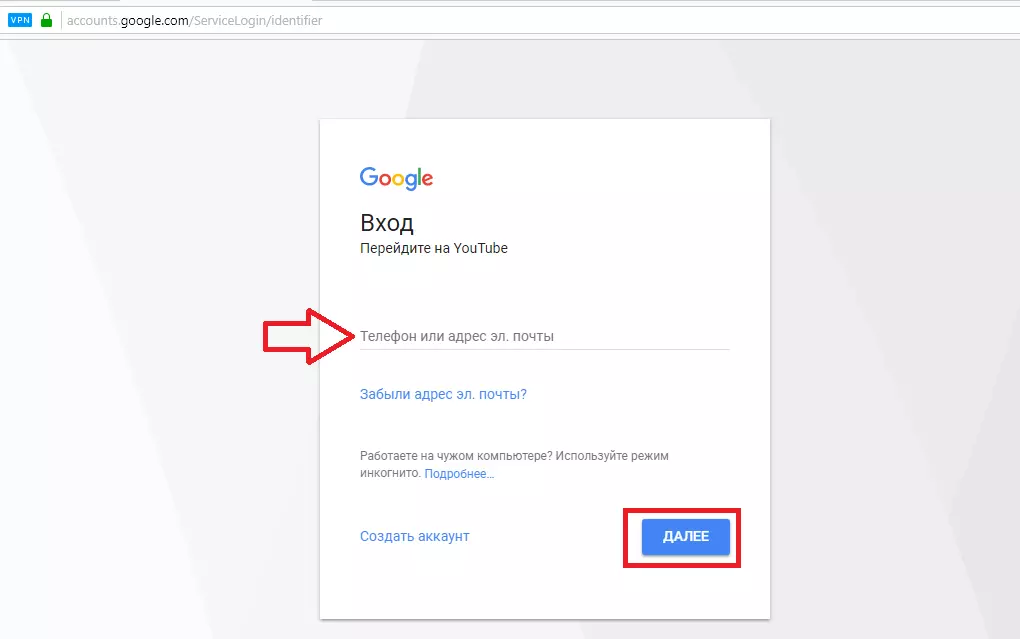 Если вы используете YouTube в веб-браузере, вы можете закрыть браузер, а затем перезапустить его или просто использовать другой браузер (например, переключившись с Chrome на Firefox). Если вы используете мобильное устройство, закройте приложение и перезапустите его. Вот как закрыть приложение на Android и закрыть приложение на iOS. Или выберите «ядерный» вариант: перезагрузите все устройство. Вот как перезагрузить iPhone. Вы можете выключить многие устройства Android, нажав и удерживая кнопку питания в течение нескольких секунд или потянув центр управления вниз от верхней части экрана и найдя значок питания.
Если вы используете YouTube в веб-браузере, вы можете закрыть браузер, а затем перезапустить его или просто использовать другой браузер (например, переключившись с Chrome на Firefox). Если вы используете мобильное устройство, закройте приложение и перезапустите его. Вот как закрыть приложение на Android и закрыть приложение на iOS. Или выберите «ядерный» вариант: перезагрузите все устройство. Вот как перезагрузить iPhone. Вы можете выключить многие устройства Android, нажав и удерживая кнопку питания в течение нескольких секунд или потянув центр управления вниз от верхней части экрана и найдя значок питания.
Дэйв Джонсон
Внештатный писатель
Дэйв Джонсон — журналист, пишущий о потребительских технологиях и о том, как индустрия трансформирует спекулятивный мир научной фантастики в современную реальную жизнь.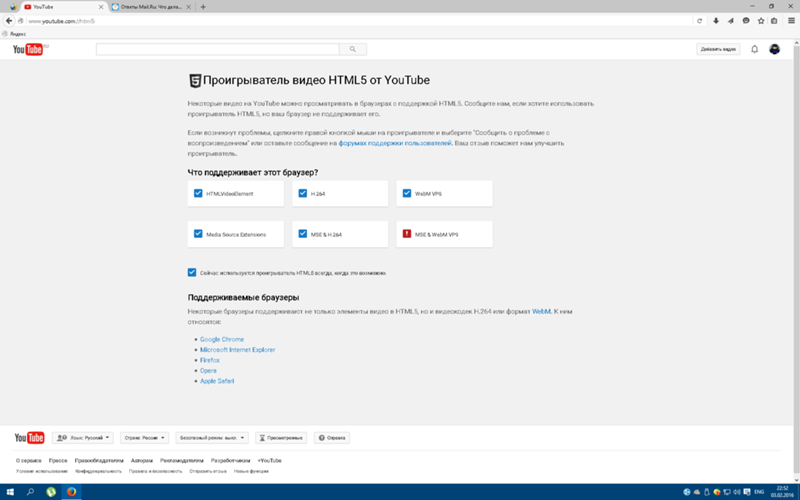 Дэйв вырос в Нью-Джерси, прежде чем поступить в ВВС, чтобы управлять спутниками, преподавать космические операции и планировать космические запуски. Затем он провел восемь лет в качестве руководителя отдела контента в группе Windows в Microsoft. Как фотограф Дэйв фотографировал волков в их естественной среде обитания; он также инструктор по подводному плаванию и соведущий нескольких подкастов. Дэйв является автором более двух десятков книг и участвовал во многих сайтах и публикациях, включая CNET, Forbes, PC World, How To Geek и Insider.
Дэйв вырос в Нью-Джерси, прежде чем поступить в ВВС, чтобы управлять спутниками, преподавать космические операции и планировать космические запуски. Затем он провел восемь лет в качестве руководителя отдела контента в группе Windows в Microsoft. Как фотограф Дэйв фотографировал волков в их естественной среде обитания; он также инструктор по подводному плаванию и соведущий нескольких подкастов. Дэйв является автором более двух десятков книг и участвовал во многих сайтах и публикациях, включая CNET, Forbes, PC World, How To Geek и Insider.
ПодробнееПодробнее
Как установить веб-приложение YouTube в Windows 10
Progressive Web App
YouTube теперь является прогрессивным веб-приложением (PWA), и теперь вы можете установить его в Windows 10 с помощью Microsoft Edge или Chrome — вот как.
Мауро Хук @pureinfotech
Хотя у Google есть собственное приложение YouTube для Android и iOS, официального приложения для Windows 10 никогда не было.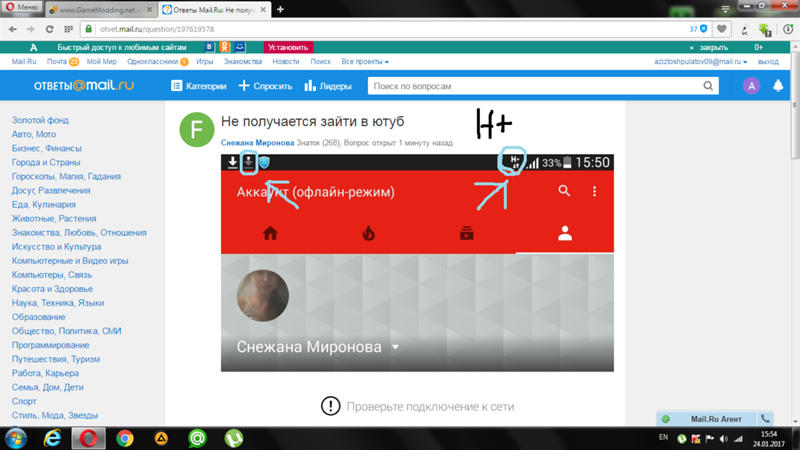 Спустя много лет компания так и не создала собственное приложение для платформы Windows. Однако теперь YouTube — это прогрессивное веб-приложение (PWA), которое вы можете установить в Windows 10, используя последнюю версию Microsoft Edge или Google Chrome.
Спустя много лет компания так и не создала собственное приложение для платформы Windows. Однако теперь YouTube — это прогрессивное веб-приложение (PWA), которое вы можете установить в Windows 10, используя последнюю версию Microsoft Edge или Google Chrome.
Прогрессивное веб-приложение относится к технологии, которая позволяет веб-сайтам предлагать пользователям возможности, подобные приложениям, такие как возможность работы в автономном режиме, уведомления, автоматические обновления, простая установка и удаление и различные другие функции. Однако реализация этих функций зависит от разработчика.
В случае с приложением YouTube Google предлагает только базовые функции, и вы не найдете возможности загружать видео или использовать приложение без подключения к Интернету.
В этом руководстве вы узнаете, как установить (и удалить) прогрессивное веб-приложение YouTube в Windows 10.
- Установите приложение YouTube в Windows 10 с помощью Microsoft Edge
- Установите приложение YouTube в Windows 10 с помощью Chrome
Установите приложение YouTube в Windows 10 с помощью Microsoft Edge
Чтобы установить приложение YouTube в Windows 10, выполните следующие действия:
Откройте Microsoft Edge в Windows 10.

Откройте веб-сайт YouTube .
Нажмите кнопку Settings and more (три точки) в правом верхнем углу.
Выберите подменю Приложения .
Выберите вариант Установить YouTube .
Нажмите кнопку Установить .
После выполнения этих шагов версия YouTube с прогрессивным веб-приложением (PWA) будет установлена в Windows 10 и будет доступна в меню «Пуск».
Удаление приложения YouTube из Microsoft Edge
Чтобы удалить YouTube из Windows 10, выполните следующие действия:
Открыть Microsoft Edge .
Нажмите кнопку Settings and more (три точки) в правом верхнем углу.
Выберите подменю Приложения .
Выберите параметры Управление приложениями .

В разделе «Установленные приложения» нажмите кнопку Подробности для YouTube.
Нажмите кнопку Удалить .
(необязательно) Установите флажок «Также удалить данные из Microsoft Edge» .
Нажмите Удалить кнопку .
Кроме того, вы также можете удалить приложение YouTube из Настройки > Приложения > Приложения и функции , выбрав приложение и нажав кнопку Удалить . Или в меню «Пуск» щелкните приложение правой кнопкой мыши и выберите кнопку «Удалить ».
Как установить приложение YouTube в Windows 10 с помощью Chrome
Чтобы установить YouTube PWA с Chrome, выполните следующие действия:
Открыть Google Chrome .
Откройте веб-сайт YouTube .

Нажмите кнопку Настройка и управление (с тремя точками) в правом верхнем углу.
Выберите вариант Установить YouTube .
Нажмите кнопку Установить .
После выполнения этих шагов Google Chrome установит версию YouTube с прогрессивным веб-приложением (PWA) в Windows 10. Кроме того, как и в Edge, приложение теперь будет доступно из меню «Пуск».
Удаление приложения YouTube из Chrome
Чтобы удалить версию YouTube для Chrome из Windows 10, выполните следующие действия:
Открыть Google Chrome .
Открыть эту страницу настроек:
хром://приложения
Щелкните правой кнопкой мыши приложение YouTube и выберите параметр Удалить из Chrome .
Кроме того, вы также можете удалить приложение YouTube из Настройки > Приложения > Приложения и функции , выбрав приложение и нажав кнопку Удалить .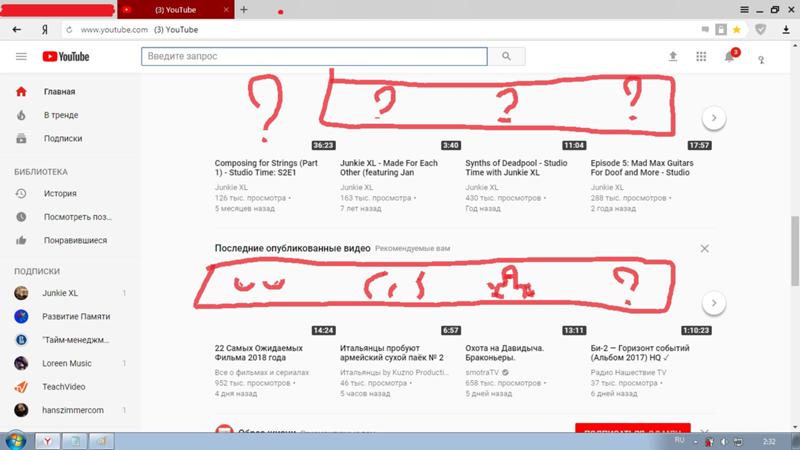 Или в меню «Пуск» щелкните приложение правой кнопкой мыши и выберите кнопку «Удалить ».
Или в меню «Пуск» щелкните приложение правой кнопкой мыши и выберите кнопку «Удалить ».
- Как экспортировать и импортировать VPN-подключения в Windows 10
- Как создать новую учетную запись с помощью PowerShell в Windows 10
Или подпишитесь по этой ссылке, чтобы еженедельно получать электронные письма
Мы ненавидим спам так же, как и вы! Отписаться в любое время
Работает на Follow.it (Конфиденциальность), наша конфиденциальность.
Как открыть YouTube, если он заблокирован в офисе
Как открыть YouTube, если он заблокирован в офисе
YouTube, несомненно, является самым популярным веб-сайтом видеовещания, который не только развлекает, но и распространяет полезную информацию для своей аудитории. Неудивительно, что это одна из самых популярных платформ после Google, которая также является ее материнской компанией. В конце концов, только у Google есть технические возможности и ресурсы, необходимые для размещения такого гигантского проекта.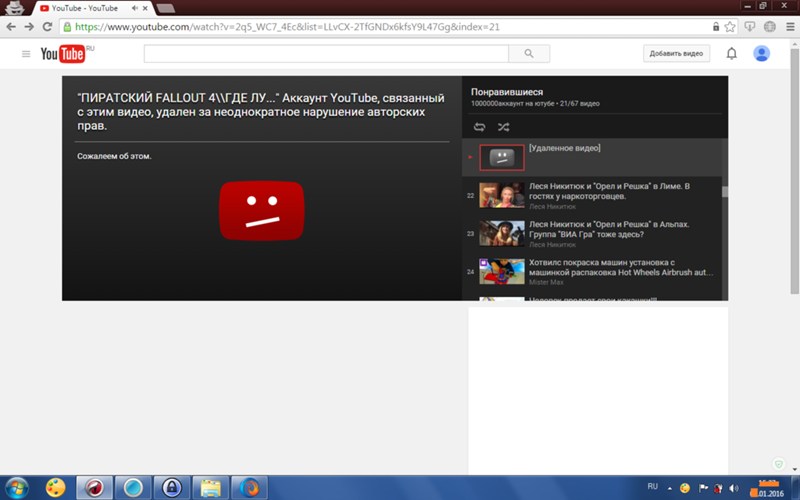
Таким образом, Google изменил способ, которым люди ищут информацию, и неспособность сделать это может сильно разочаровать. Люди используют эту среду для множества разных целей — партнерские и цифровые маркетологи используют YouTube для продвижения продуктов, а программисты используют его, чтобы учиться из быстрых видеороликов «как это сделать». Опять же, студенты предпочитают использовать этот сайт видеотрансляции, чтобы постоянно узнавать что-то новое.
Причины открывать YouTube при блокировке в Office
Однако все это подвергается опасности, когда вы находитесь в среде, которая не позволяет вам использовать вашу любимую поисковую платформу и ее ресурсы. Так что, если вы находитесь в офисе, колледже или школе, где YouTube блокируется, это немного расстраивает. Тем не менее, это может быть необходимо властям, поскольку налагает разумные ограничения на тех, кто злоупотребляет YouTube. Например, компания может захотеть ввести такие ограничения, чтобы отдел безопасности не отвлекался.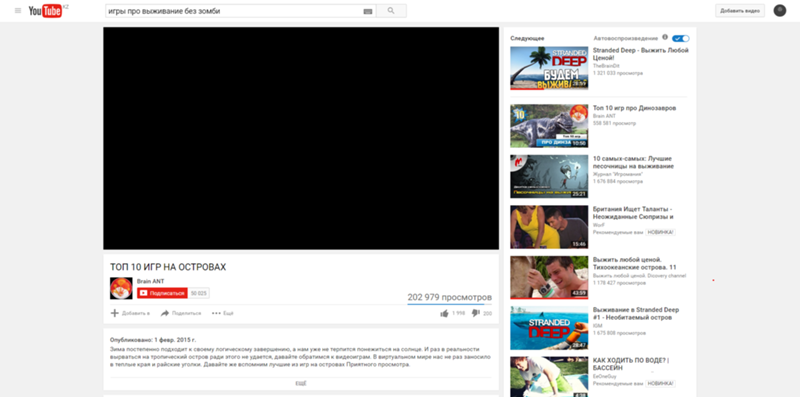
Кроме того, он может не понадобиться тем, кто занят другими административными работами, и это может привести к пустой трате времени и полосы пропускания. Однако если вы работаете в отделе цифрового маркетинга или программирования, то без YouTube вам не обойтись.
Помимо того, что YouTube является средством развлечения и получения информации, YouTube также является прибыльной платформой для авторов. Однако, поскольку YouTube запрещен в некоторых странах, люди, как правило, лишаются развлечений, информации и потенциального источника дохода.
Итак, если вы находитесь в зоне ограниченного доступа YouTube, то вот вам облегчение. Вы по-прежнему можете открывать YouTube, когда он заблокирован в офисе, школе или колледже, и смотреть свои любимые видео на YouTube, обходя ограничение с помощью перечисленных ниже решений.
Вот несколько интересных приемов, которые помогут вам получить доступ к YouTube, когда он заблокирован или запрещен в офисе, колледже, школе или стране.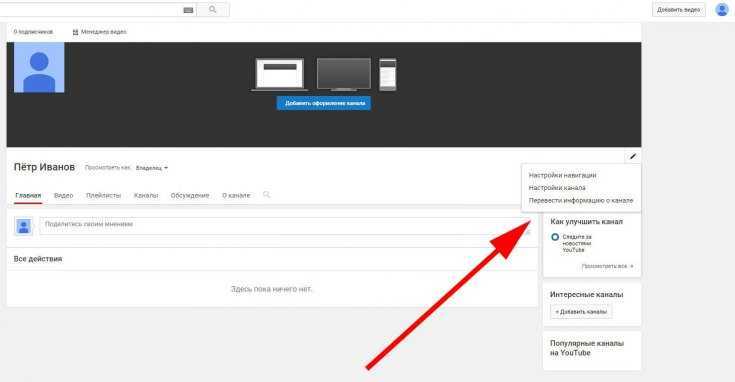
Перечисленные ниже методы не отнимут у вас много времени и просты в использовании. Следуя этим методам, вы обязательно сможете смотреть свои любимые видео на YouTube, даже если они заблокированы. Тем не менее, вам нужно попробовать каждый из перечисленных ниже методов, чтобы выяснить, какой из них работает лучше всего для вас.
1. Проверьте, работает ли YouTube
Самое первое, что вы должны сделать, это убедиться, что YouTube работает. Бывают случаи, когда веб-сайты неожиданно выходят из строя, и в это время вы не можете получить доступ к этому конкретному веб-сайту. YouTube — это гигант, и есть небольшие шансы, что этот сайт выйдет из строя, но нет ничего плохого в том, чтобы проверить его. Чтобы проверить, работает ли какой-либо веб-сайт, просто пропингуйте этот сайт из командной строки.
Вы можете сделать это, открыв командную строку, нажав Win + R или нажав клавишу Windows и введя cmd в строке поиска, а затем нажав Enter. Открыв командную строку, введите – ping www.youtube.com –t и нажмите Enter. Если ваш пинг получает ответ, это подтверждает, что сайт работает, и вы можете быть уверены, что YouTube работает нормально.
Открыв командную строку, введите – ping www.youtube.com –t и нажмите Enter. Если ваш пинг получает ответ, это подтверждает, что сайт работает, и вы можете быть уверены, что YouTube работает нормально.
Однако, если сетевые администраторы действительно блокируют YouTube, ответ на ваш запрос будет показывать «Время ожидания запроса истекло». Это означает, что вы даже не можете подтвердить, работает ли сайт через командную строку. Итак, в этом случае вы можете проверить, работает ли YouTube, щелкнув здесь и введя URL-адрес, как показано на изображении ниже. Если YouTube работает, вы получите этот результат.
Таким образом, вы подтвердили, что YouTube работает нормально для всех остальных. Так что теперь вы можете двигаться дальше, чтобы обойти ограничения и открыть заблокированный YouTube из офиса или любого другого места.
2. Проверьте файл хоста
Один из приемов, который большинство сетевых администраторов используют для блокировки определенных веб-сайтов, — через файл хоста.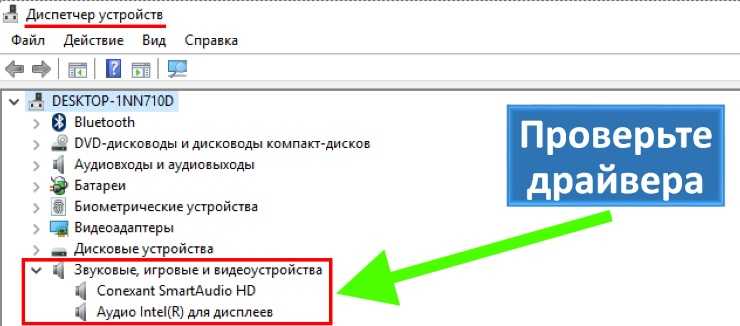 Если ваш сетевой администратор сделал это, вы можете легко снять этот барьер, исправив его в своем файле хоста. Если вы не знаете, что это такое, то не беспокойтесь. Просто следуйте приведенным ниже шагам, относящимся к вашей системе.
Если ваш сетевой администратор сделал это, вы можете легко снять этот барьер, исправив его в своем файле хоста. Если вы не знаете, что это такое, то не беспокойтесь. Просто следуйте приведенным ниже шагам, относящимся к вашей системе.
Для Windows:
Обычно вы можете открыть файл Host с помощью Блокнота без каких-либо прав администратора. Однако для его редактирования вам DO нужны права администратора.
Поэтому откройте Блокнот с правами администратора и перейдите по следующему пути.
C:\windows\system32\drivers\etc\hosts
Затем он открывает файл с именем Host File . Просто откройте его и проверьте, есть ли упоминания о YouTube.com. Если что-то написано, просто сотрите эту часть и сохраните файл хоста, и все готово.
Для Mac и Linux: Если вы используете Mac или Linux и хотите открыть файл Host для его проверки, введите в терминале следующую команду.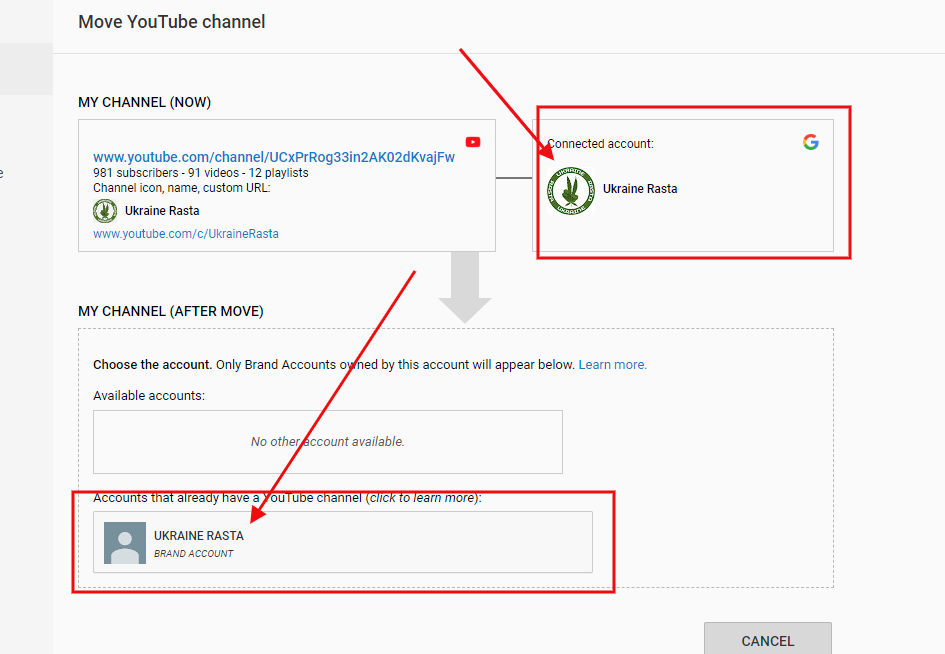
$ sudo nano /etc/hosts
3. Откройте YouTube, используя IP-адрес
Вот еще один эффективный прием, позволяющий получить доступ к YouTube, даже если он заблокирован. Довольно часто сетевые администраторы блокируют YouTube, но забывают заблокировать IP-адрес этого веб-сайта. Если это сделал ваш администратор, вы можете легко открыть YouTube, используя его IP-адрес. Если вы не знаете, как это сделать, не беспокойтесь.
Вы можете легко найти IP-адрес любого веб-сайта, используя командную строку и введя указанную ниже команду.
tracert www.youtube.com
Здесь вы получите IP-адрес. Просто введите это в своем браузере, нажмите Enter, и все готово. Вы можете заменить «www.youtube.com» на любой другой веб-сайт и использовать ту же процедуру, чтобы найти IP-адрес любого другого веб-сайта, заблокированного в вашем офисе, школе или колледже.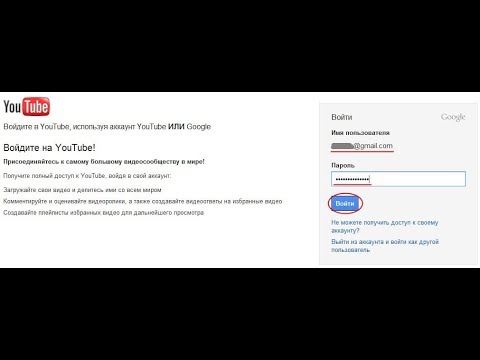
Если кажется, что больше ничего не работает, вы можете попробовать использовать прокси, и это работает как шарм. Вы можете легко обойти все ограничения, блокирующие использование YouTube, используя прокси. Если вы впервые слышите это слово, связанное с технологиями, то вот в чем дело. Прокси или прокси-сервер скрывает ваш IP-адрес и использует другой, что позволяет вам проникнуть в дверь. Поскольку вы можете выбрать прокси из любой другой страны для открытия YouTube, это помогает преодолеть препятствие.
Итак, если вы находитесь в стране, где YouTube не разрешен, вы всегда можете попробовать получить прокси. Мы рекомендуем вам инвестировать в надежный платный прокси. Это не дорого, но добавляет дополнительный уровень безопасности во время работы в Интернете. Таким образом, используя это простое решение, вы можете скрыть свою личность, а также получить доступ к YouTube. Ниже перечислены некоторые из лучших поставщиков услуг бесплатных прокси-серверов, которые позволяют вам использовать прокси-сервер для конкретной страны.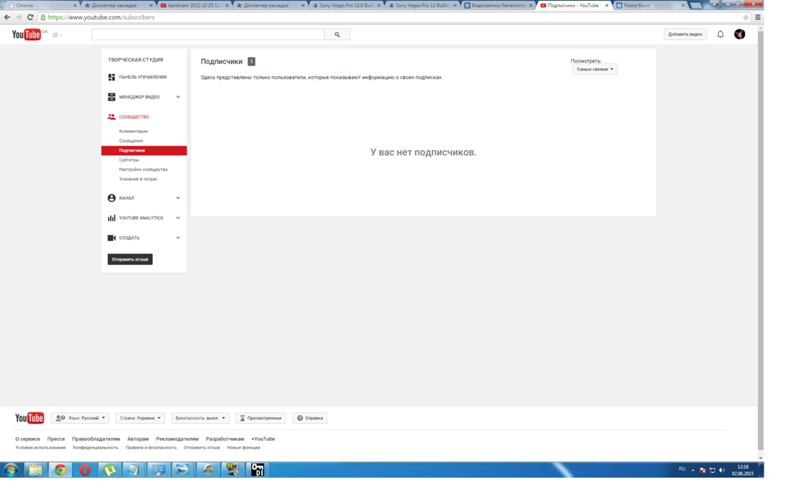
- AnonyMouse
- HideMyAss
- ProxySite
- Hide.me
- KProxy
Итак, если у вас есть основания полагать, что ваш интернет-провайдер блокирует YouTube, вот быстрое решение. Попробуйте использовать возможности Google Public DNS или Open DNS для доступа к YouTube из вашего офиса, колледжа или страны, даже если он заблокирован. Чтобы изменить DNS в Windows, вам нужно будет следовать приведенным ниже инструкциям.
- В командной строке введите ncpa.cpl и нажмите Enter.
- Здесь вы увидите либо локальную сеть (в Windows 7), либо Ethernet (в Windows 8+). Щелкните его правой кнопкой мыши и перейдите в Свойства .
- Когда вы увидите Интернет-протокол версии 4, дважды щелкните по нему, чтобы изменить IP-адрес. Теперь замените свой IP-адрес следующим:
Google DNS:
Предпочтительный DNS-сервер: 8.
8.8.8
Альтернативный DNS Server: 8.8.4.4
Открыть DNS:
Предпочтительный DNS Server: 208.67.222.222 2
Alternate DNS Server: 208.67.220.220
Теперь. Теперь.
6. Используйте прокси-расширение, чтобы разблокировать YouTube в офисеХотя это может показаться похожим на вышеупомянутый трюк, это совсем другое. Вместо использования стороннего прокси-«веб-сайта» вы можете использовать стороннее прокси-«расширение», которое является более надежным и быстрым. Существует множество сторонних прокси-расширений, таких как Hola, Zenmate и т. д. Вы можете установить их в любой стандартный веб-браузер, такой как Google Chrome, Mozilla Firefox и т. д.
Некоторые полезные расширения прокси:
- Express VPN
- HOLA
- Cyberghost
, хотя это редкое решение.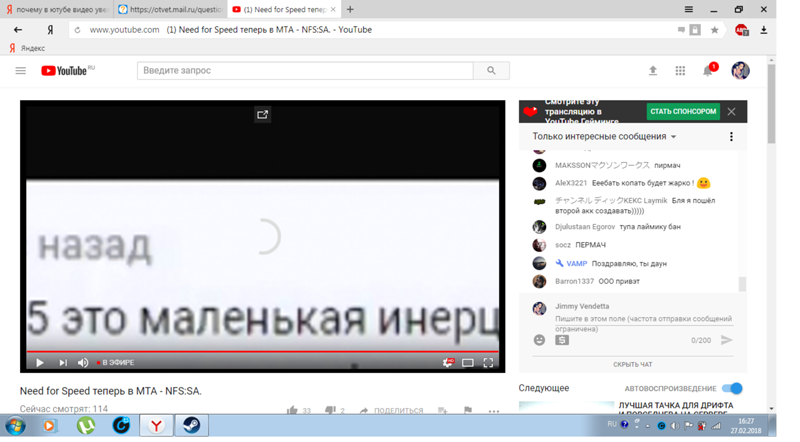 этот трюк. Как и Facebook, вы также можете открыть мобильную версию YouTube со своего рабочего стола. Однако большинство людей не могут этого сделать, потому что, в отличие от других сайтов, вы не можете просто ввести m.youtube.com и начать работу с рабочего стола.
этот трюк. Как и Facebook, вы также можете открыть мобильную версию YouTube со своего рабочего стола. Однако большинство людей не могут этого сделать, потому что, в отличие от других сайтов, вы не можете просто ввести m.youtube.com и начать работу с рабочего стола.
Если вы сделаете это, вы автоматически перейдете к настольной версии, поскольку вы пытаетесь получить к ней доступ с рабочего стола (Google владеет YouTube, и они довольно умны, когда дело доходит до обнаружения и автоматизации), так что будьте осторожны. Вместо этого попробуйте использовать этот URL-адрес : http://www.youtube.com/?app=mobile со своего компьютера, чтобы получить доступ к мобильной версии YouTube.
8. Используйте TOR Browser
Когда дело доходит до доступа к заблокированным веб-сайтам, подумайте о загрузке и установке пакета Tor Browser. Использование TOR — проверенный временем прием, который никогда не подводит. Его эффективности также доверяют киберпреступники, которые используют его, чтобы оставаться незамеченными. Вы можете легко запустить поиск Google для TOR и загрузить и установить его. Затем вы можете использовать его для просмотра любого веб-сайта, который вы хотите, не беспокоясь о том, что вас будут отслеживать или препятствовать.
Вы можете легко запустить поиск Google для TOR и загрузить и установить его. Затем вы можете использовать его для просмотра любого веб-сайта, который вы хотите, не беспокоясь о том, что вас будут отслеживать или препятствовать.
Вы можете скачать пакет Tor отсюда и установить его. Затем вы увидите вышеупомянутую страницу, которую затем сможете использовать так же, как и любую другую поисковую систему.
Используйте его, чтобы открывать YouTube, когда он заблокирован в вашем офисе, колледже, школе или стране.
9. Используйте короткую ссылку
Иногда вы можете открыть YouTube, когда он заблокирован в вашем офисе, школе или стране, просто создав короткую ссылку. Если вы не совсем уверены в том, что такое короткие ссылки, проверьте свои групповые сообщения WhatsApp, и вы обязательно найдете их. Короткие ссылки — это более короткие перенаправления, которые ведут вас на определенный веб-сайт. Тем более, что создавать их несложно, и для этого нужно всего скопируйте и вставьте ссылку на один из многих бесплатных сайтов, генерирующих короткие ссылки.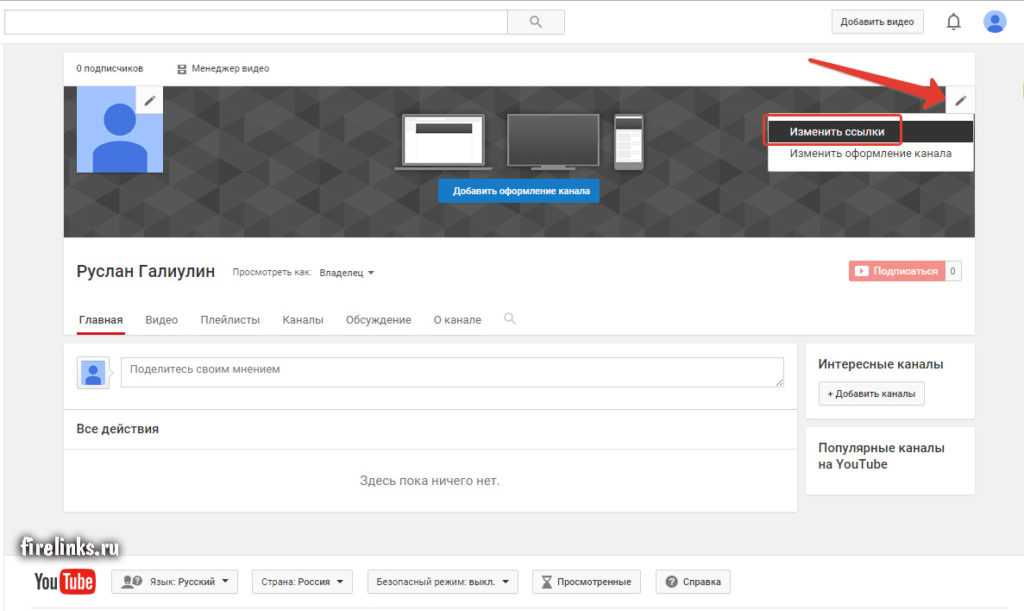
Ниже перечислены некоторые из самых популярных бесплатных генераторов коротких ссылок.
- https://tiny.cc/
- https://cutt.ly/
- https://bitly.com
Чтобы сократить ссылку, выполните указанные ниже действия.
- Откройте браузер и перейдите к одному из перечисленных выше бесплатных генераторов коротких ссылок.
- Копировать Вставьте длинный URL-адрес YouTube. Вы можете получить это, открыв видео и скопировав URL-адрес из поля URL-адреса.
- Затем вставьте длинный URL-адрес и нажмите «Сократить».
- После этого вы можете скопировать короткую ссылку и вставить ее в поле URL для просмотра видео на YouTube.
10. Удалить горячую клавишу HT Employee Monitor
Другой метод, который большинство администраторов использует для регулирования и ограничения действий сотрудников в Интернете (включая YouTube), — использование HT Employee Monitor. Вы не можете найти его в диспетчере задач или где-либо еще на ПК. Однако, если Админ (как и большинство других) забыл сбросить ключ по умолчанию, то вам повезло. Ниже упоминается горячая клавиша, которую вы можете использовать, чтобы открыть Панель управления HT Employee Monitor .
Вы не можете найти его в диспетчере задач или где-либо еще на ПК. Однако, если Админ (как и большинство других) забыл сбросить ключ по умолчанию, то вам повезло. Ниже упоминается горячая клавиша, которую вы можете использовать, чтобы открыть Панель управления HT Employee Monitor .
Ctrl + Shift + Alt + Z
Как только вы это сделаете, откроется диспетчер задач. Затем вам нужно щелкнуть «невидимую» безымянную папку и нажать «Завершить задачу». в твоей стране. Вы можете выбрать один из них, в зависимости от вашей ОС и объема доступа к вашей системе. С учетом сказанного вам больше не «нужно» дружить с системными администраторами, если вы этого не хотите.
11. Используйте VPN
Если YouTube заблокирован в вашем текущем местоположении, вы можете воспользоваться помощью VPN. Существует множество бесплатных и платных VPN-сервисов, которые вы можете найти для своего устройства. При использовании VPN попробуйте выбрать другую страну, а не ту, в которой вы находитесь.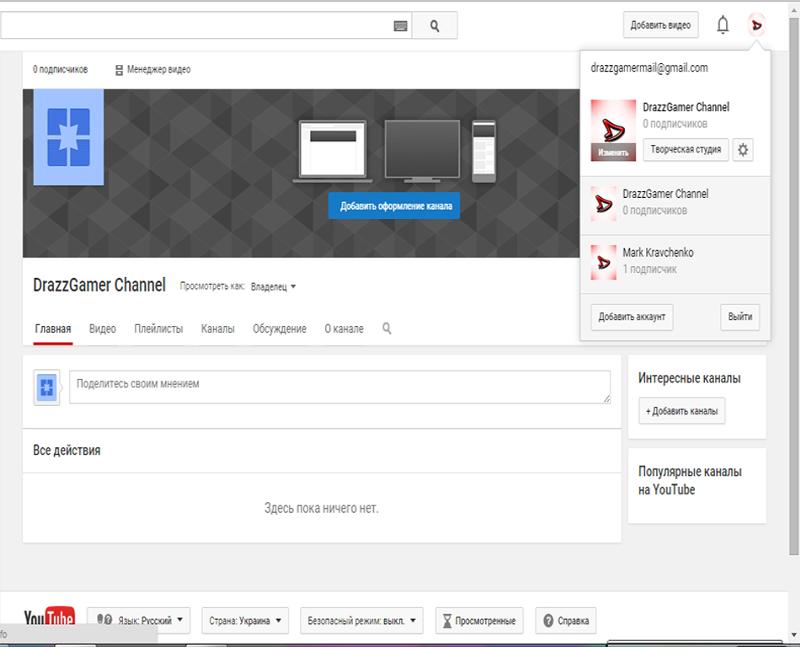
Знаете ли вы, что вы также можете открыть Facebook, если он заблокирован в офисе, школе или на рабочем месте?
#Как #Youtube
Компьютер не воспроизводит видео | Как исправить видео, которые не воспроизводятся
8 732
Что делать, если ваш компьютер не воспроизводит видео?
Вы успешно загрузили это забавное видео из Интернета. Вы отбрасываете все в сторону, делаете глубокий вдох и нажимаете «Играть». Почти мгновенно всплывает сообщение об ошибке и смотрит на вас из медиаплеера. Вы переключаетесь с VLC на традиционный проигрыватель Windows Media на ПК с Windows; все равно ничего не работает. Все видеофайлы в формате MP4, а некоторые имеют разрешение 4K. Возможно, ваше видео воспроизводится на телефоне, а не на компьютере, хотя вы все равно хотите смотреть его на большом экране.
Ваш разум затуманен: почему видео не воспроизводится на моем ноутбуке?
Вы также можете воспользоваться Movavi Video Suite – универсальным видеоредактором для компьютеров под управлением Windows 10 и macOS.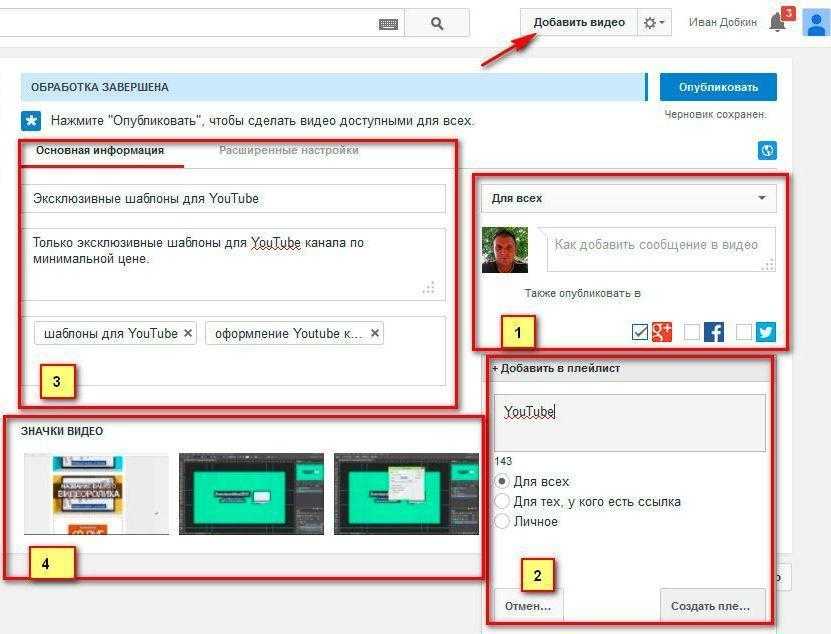 Он включает в себя видеоредактор, видео конвертер, средство записи экрана и многое другое.
Он включает в себя видеоредактор, видео конвертер, средство записи экрана и многое другое.
Ошибки, с которыми вы можете столкнуться
Ошибка воспроизведения : ваш проигрыватель не поддерживает тип файла, который вы пытаетесь открыть, поскольку он не включает кодек, используемый для его сжатия.
Зависание : видеофайл поврежден из-за прерывания загрузки во время его загрузки.
Проблема с кодеком : иногда видео не воспроизводится на ПК, потому что не установлен необходимый кодек.
Искаженный звук : возможны проблемы с кодеком.
Черный экран : скорее всего, ваш файл поврежден.
Что делать, если ваш компьютер не воспроизводит видео
Ваш новый ноутбук MacBook Air не может воспроизводить видео, и вам интересно, как решить эту проблему, поскольку вы не можете полностью отказаться от этих видео.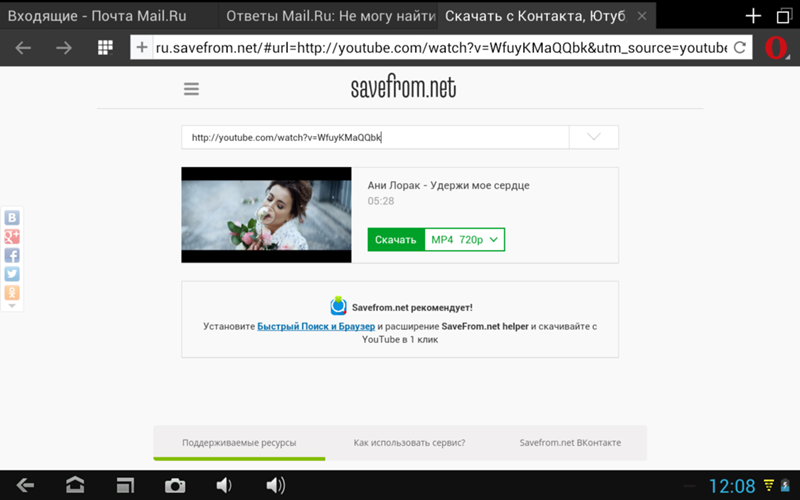 Они могут быть в формате, не поддерживаемом вашим ПК. Некоторые фильмы могут больше не воспроизводиться после обновления Windows 10, с SD-карты или камеры. В любом случае, вы можете решить эту проблему с видео, которые не воспроизводятся на вашем ноутбуке, следующими способами.
Они могут быть в формате, не поддерживаемом вашим ПК. Некоторые фильмы могут больше не воспроизводиться после обновления Windows 10, с SD-карты или камеры. В любом случае, вы можете решить эту проблему с видео, которые не воспроизводятся на вашем ноутбуке, следующими способами.
Преобразование видео в поддерживаемые форматы
Проблема с тем, что ваши видео не воспроизводятся на Mac, может быть результатом проблем несовместимости. Ваш ноутбук может не иметь всей необходимой инфраструктуры для воспроизведения всех форматов видео. Например, ваш компьютер может не воспроизводить видео в формате Super HD или 4K; он также не может воспроизводить видео в формате h-265. Ваш современный компьютер также может не воспроизводить старые видеоклипы с очень низким разрешением.
В некоторых случаях видео загружается, но не воспроизводится, или воспроизводится только звук. Некоторые из них могут даже загружаться и работать, но не работать плавно. Вы можете решить эту проблему, преобразовав проблемные видео в поддерживаемые форматы, чтобы вы могли смотреть их на своем компьютере. Вы найдете множество видеоконвертеров в Интернете, но вы можете рассмотреть возможность использования Movavi Video Converter для преобразования ваших видеоклипов в формат, понятный вашему компьютеру.
Вы найдете множество видеоконвертеров в Интернете, но вы можете рассмотреть возможность использования Movavi Video Converter для преобразования ваших видеоклипов в формат, понятный вашему компьютеру.
Скачать бесплатно
Скачать бесплатно
Скачать бесплатно
Скачать бесплатно
Установите новые плагины
Фильмы могут не воспроизводиться на вашем компьютере, потому что вы используете неправильную программу или на вашем компьютере нет необходимого программного обеспечения для их воспроизведения. Стандартные медиаплееры, такие как Windows Media Player, Apple iTunes и VLC, обрабатывают и воспроизводят определенные форматы видео с помощью инструментов, известных как плагины. Чтобы добавить подключаемые модули в проигрыватель Windows Media 11:
Отобразите строку меню, щелкнув правой кнопкой мыши в верхнем левом углу медиаплеера.
Щелкните Инструменты , затем Плагины и перейдите к Параметры .

Выберите нужную категорию плагинов слева от Options . Плагины в этой категории будут отображаться в правой части окна.
Нажмите на название нужного плагина, чтобы выбрать его.
Установите флажок, чтобы активировать плагин, и нажмите Применить .
Если вы создаете фильмы с помощью программы Windows Movie Maker, обязательно выберите правильный формат при сохранении. Создание флеш-видео требует, чтобы в вашей системе был флеш-плеер.
Обеспечьте стабильное интернет-соединение
Итак, ваш компьютер не воспроизводит видео на YouTube? Будучи популярным сайтом потокового видео, вы, скорее всего, получаете доступ к онлайн-видео через него. Но вы попадаете в затруднительное положение, когда ваше видео вообще не воспроизводится. Вместо этого вы видите кричащую на темном фоне ошибку о том, что вам не разрешен просмотр видео в вашей стране или регионе. Иногда вы видите сообщение о том, что видео больше недоступно или оно было сделано частным.
Иногда вы видите сообщение о том, что видео больше недоступно или оно было сделано частным.
Если вы не можете просмотреть видео на YouTube из-за географических ограничений, вы можете попробовать установить VPN, чтобы скрыть свой IP-адрес. Возможно, вам не нужно покупать премиум-версию, потому что она может быть очень дорогой. Пробные версии могут сработать, особенно если вам не нужен VPN все время.
Но если ваши видео на YouTube загружаются, но плохо воспроизводятся, вам может потребоваться проверить подключение к Интернету. Слабые сигналы могут привести к зависанию видео или отображению с плохим разрешением. Вы можете приблизиться к маршрутизатору, чтобы получить более сильный сигнал.
Установить поддерживаемый медиаплеер
Медиаплееры воспроизводят определенные форматы видео в зависимости от их внутренних алгоритмов. Вы можете найти несколько, которые могут обрабатывать почти все популярные форматы, но некоторые не будут воспроизводить все форматы.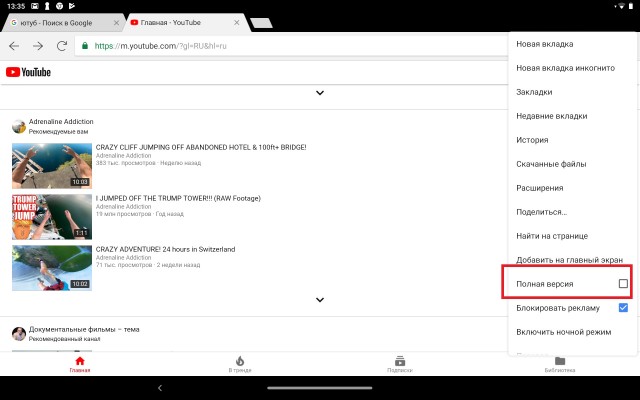 Например, старые версии проигрывателя Windows Media не поддерживают воспроизведение DVD. Вы не сможете сотворить какую-либо магию, чтобы заставить этот медиаплеер воспроизводить ваши DVD-видео.
Например, старые версии проигрывателя Windows Media не поддерживают воспроизведение DVD. Вы не сможете сотворить какую-либо магию, чтобы заставить этот медиаплеер воспроизводить ваши DVD-видео.
Вы должны рассмотреть альтернативные медиаплееры, такие как VLC, которые могут воспроизводить практически все. Но прежде чем устанавливать какой-либо сторонний медиаплеер, убедитесь, что вы скачали его с авторитетного сайта, чтобы снизить вероятность заражения вредоносными программами. Некоторые злоумышленники маскируют вирусы и трояны под законное программное обеспечение, чтобы поставить под угрозу безопасность вашего компьютера.
Вы хотите воспроизвести отснятый материал с устройства iOS на ПК с Windows, но столкнулись с проблемами совместимости. Не беспокойтесь, потому что вы можете загрузить отдельные плагины из магазина Apple, но убедитесь, что вы выбрали те плагины, которые предназначены для Windows.
Замените дисковод для оптических дисков
В некоторых случаях ваши видео не хранятся локально на жестком диске вашего компьютера и не хранятся в сети.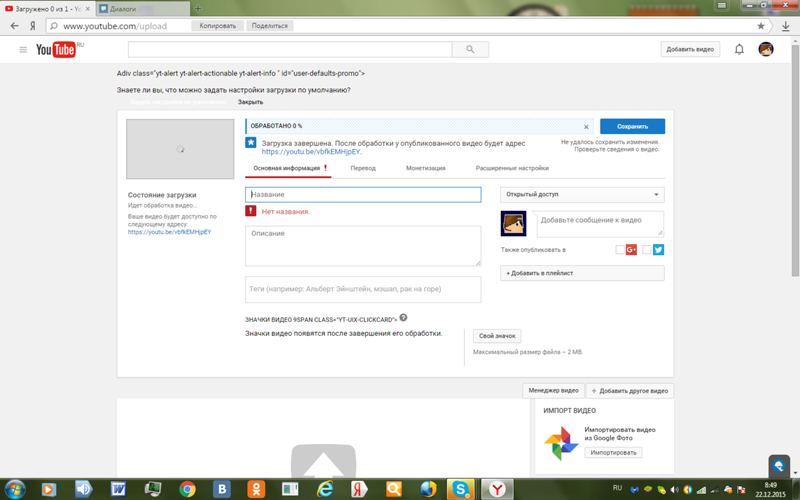 У вас есть они на оптическом диске, который может быть VCD или DVD, но не может воспроизводиться на вашем компьютере. Прежде чем полностью отказаться от диска, убедитесь, что его поверхность чистая и на ней нет царапин. Вы также можете протестировать его на других ноутбуках, чтобы увидеть, воспроизводится ли он. Если диск не воспроизводится на разных компьютерах, то проблема может быть не в оптическом приводе на вашем компьютере.
У вас есть они на оптическом диске, который может быть VCD или DVD, но не может воспроизводиться на вашем компьютере. Прежде чем полностью отказаться от диска, убедитесь, что его поверхность чистая и на ней нет царапин. Вы также можете протестировать его на других ноутбуках, чтобы увидеть, воспроизводится ли он. Если диск не воспроизводится на разных компьютерах, то проблема может быть не в оптическом приводе на вашем компьютере.
Что делать, если диск воспроизводится без проблем на других компьютерах с таким же программным обеспечением и архитектурой, как у вас? Проблема может заключаться в вашем оптическом приводе. Следовательно, вы должны заменить его. Обязательно проконсультируйтесь с руководством или производителем вашего ноутбука, прежде чем приобретать новый оптический привод.
Обновление драйверов
Некоторые видео и музыка могут не воспроизводиться на вашем устройстве Windows или Mac из-за устаревших драйверов в системе. Старые драйверы могут привести к сбою оборудования на вашем компьютере и сделать невозможным воспроизведение контента с SD-карты или оптического привода.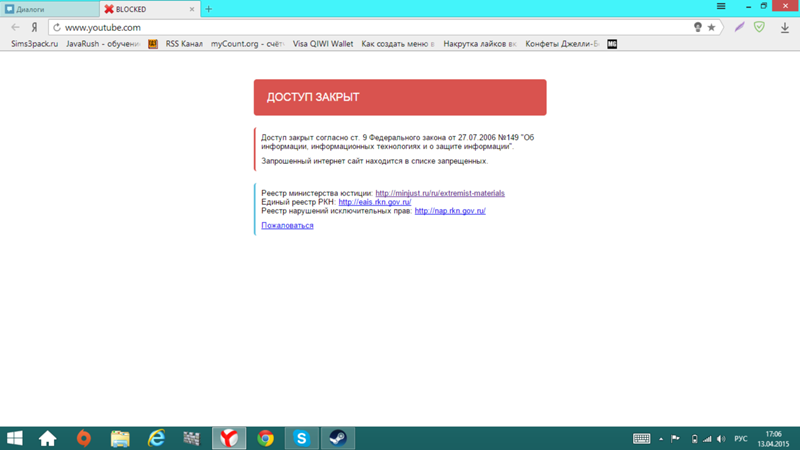 Лучший способ обновить драйверы Windows — через Центр обновления Windows. Выполните следующие действия, чтобы использовать Центр обновления Windows:
Лучший способ обновить драйверы Windows — через Центр обновления Windows. Выполните следующие действия, чтобы использовать Центр обновления Windows:
Перейти к Настройки .
Нажмите Обновление и Безопасность .
Щелкните Центр обновления Windows .
Нажмите кнопку Проверить наличие обновлений .
Подождите, пока система автоматически выполнит поиск, загрузку и установку новых драйверов.
Чтобы обновить Mac, щелкните значок Apple и выберите App Store. Следующий шаг — нажать на Update 9.0648 и выберите, следует ли установить конкретное обновление или обновление и установить все доступные обновления. Однако в качестве меры предосторожности будьте осторожны и не нажимайте Обновить , потому что эта опция установит самую последнюю версию macOS вместо обновления драйверов. Если обновление прошло успешно, для новой версии могут потребоваться новые драйверы для аудио и MIDI.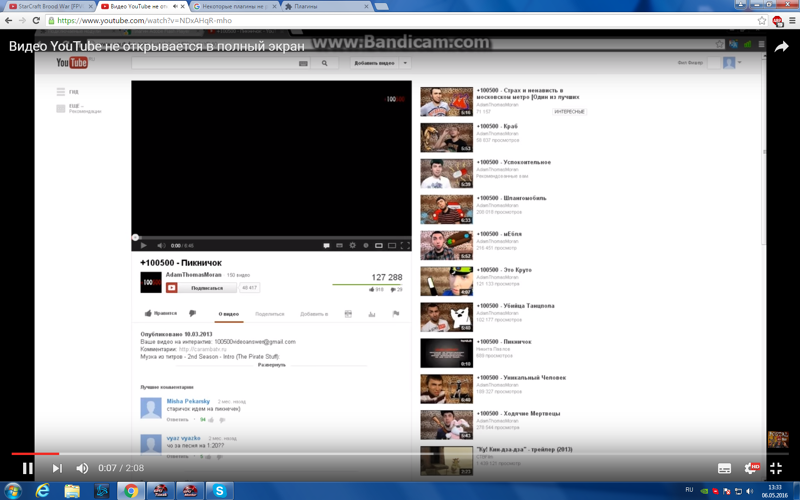
Иногда даже новый ноутбук Dell не воспроизводит видео. Это распространенная проблема, поэтому вам нужно научиться ее устранять. Убедитесь, что у вас есть правильное программное обеспечение, а если нет, используйте эффективный конвертер видео, например Movavi Video Converter, чтобы изменить формат, чтобы видеофайлы могли воспроизводиться правильно.
Идеальный способ получить ваши медиафайлы в нужном вам формате!
Часто задаваемые вопросы
Почему видео не воспроизводится?
Вот некоторые из причин, по которым ваш компьютер не воспроизводит видео или звук:
Используемое вами программное обеспечение не включает нужный вам кодек.
Файл, который вы пытаетесь открыть, поврежден.
На жестком диске есть поврежденные сектора.
На вашем компьютере есть вирус.
Почему мой компьютер не воспроизводит видео?
Если вы не можете открывать видеофайлы на своем компьютере, вам может понадобиться дополнительное программное обеспечение или новые кодеки.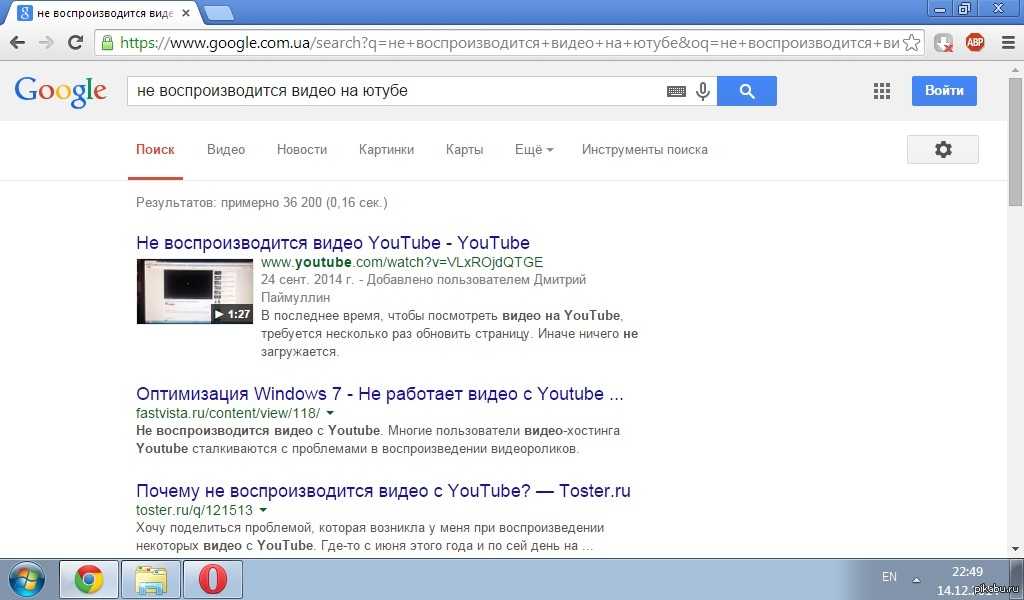
Если потоковое видео, подобное тому, которое вы смотрите на YouTube, буферизуется и не воспроизводится должным образом, проблема может заключаться в настройках браузера или плохом интернет-соединении.
Если у вас возникли проблемы с воспроизведением дисков DVD или Blu-ray, это может означать, что проблема связана с вашим оборудованием.
Как исправить файл MP4, который не воспроизводится?
Чтобы исправить поврежденный файл MP4, попробуйте открыть его с помощью VLC. Этот проигрыватель включает в себя функции восстановления, которые могут помочь вам восстановить видео.
Сначала переименуйте файл: измените расширение файла на «.avi».
Затем запустите VLC и импортируйте файл .avi в программу.
Откройте меню Инструменты и выберите Настройки .
Затем откройте вкладку Input / Codecs . В появившемся окне выберите Всегда исправлять в раскрывающемся списке Поврежденный или неполный файл AVI и нажмите Сохранить .



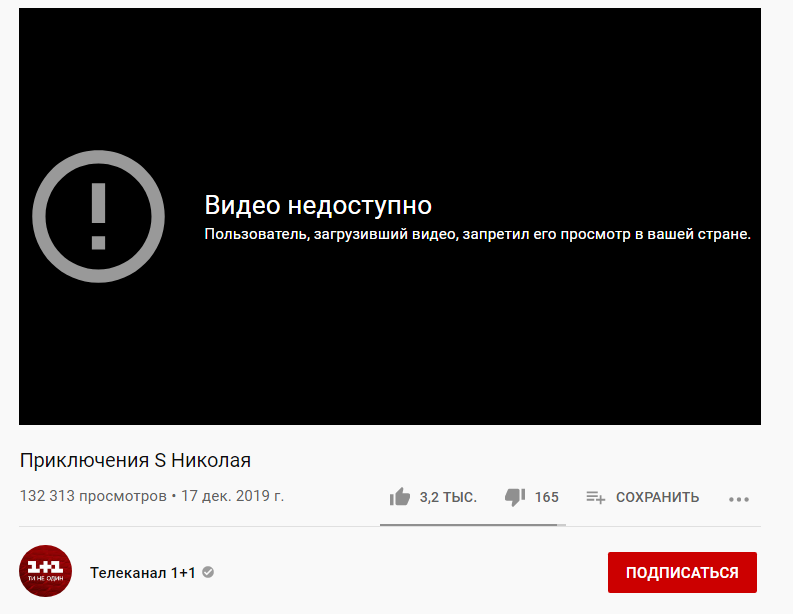 Идентификатор воспроизведения …». Данная ошибка идентична на Android, iOS и Windows.
Идентификатор воспроизведения …». Данная ошибка идентична на Android, iOS и Windows.
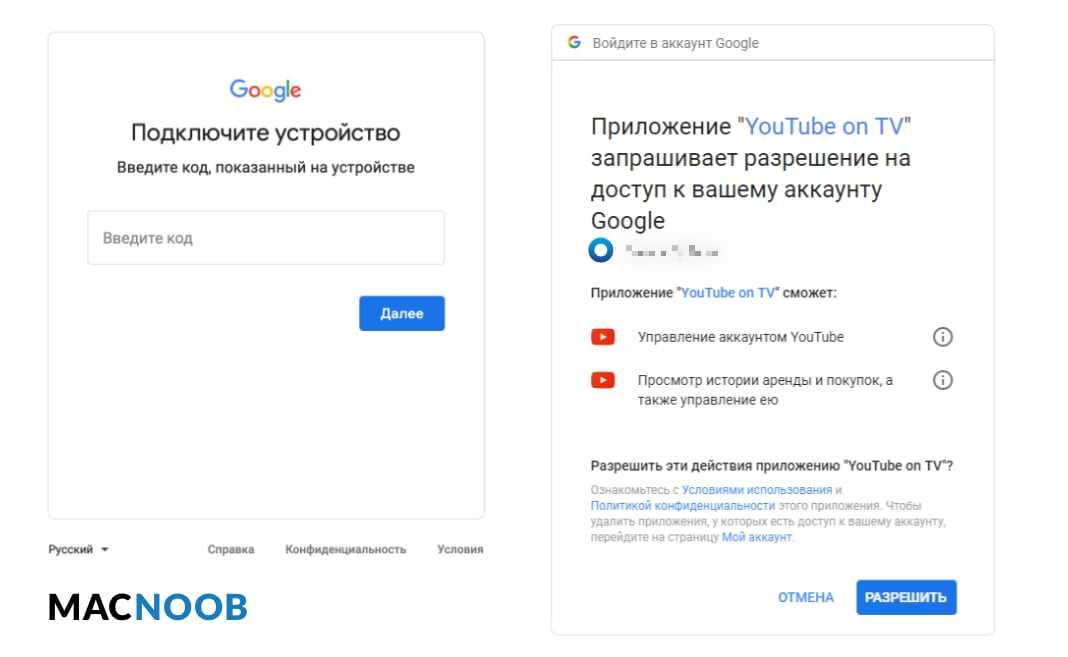
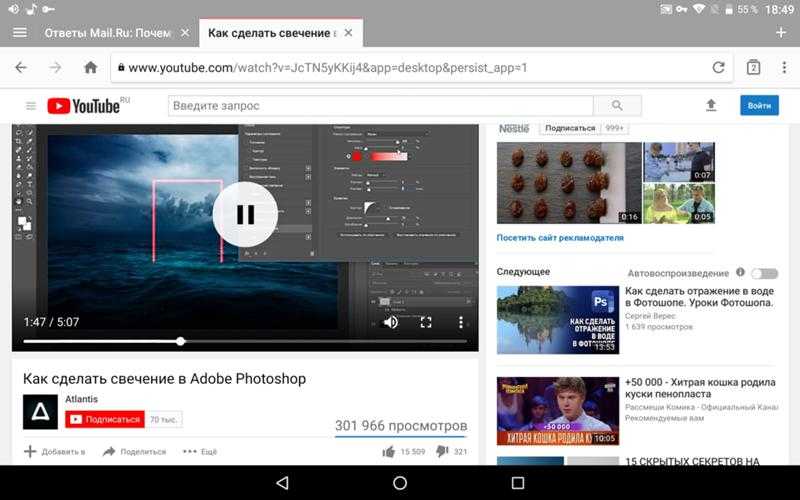 Если вас после этого попросят ввести пароль, то введите четыре нуля.
Если вас после этого попросят ввести пароль, то введите четыре нуля.
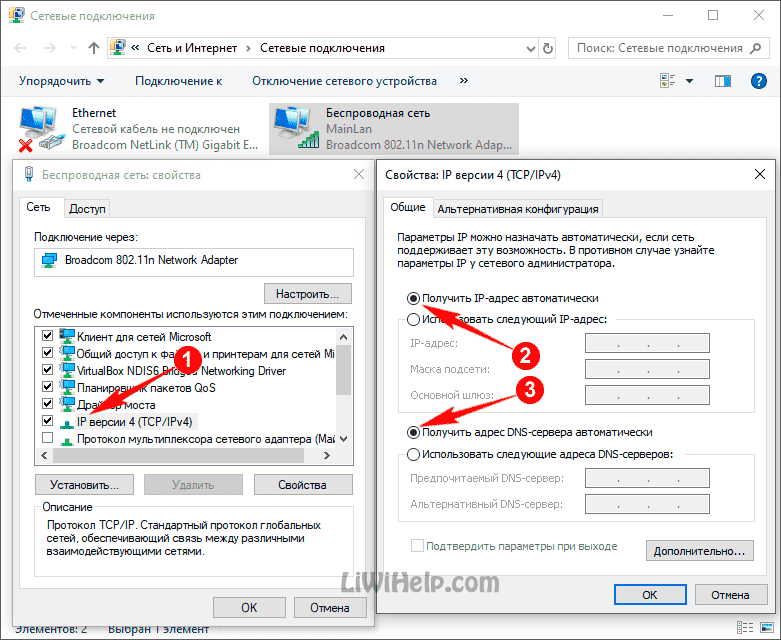 обесп.».
обесп.». Идентификатор воспроизведения …». Данная ошибка идентична на Android, iOS и Windows.
Идентификатор воспроизведения …». Данная ошибка идентична на Android, iOS и Windows.
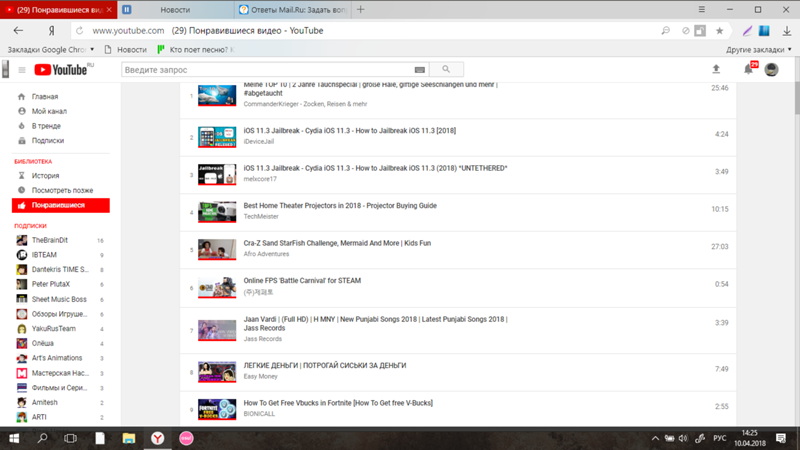 В зависимости от версии Android, некоторые шаги в этой схеме могут выпадать.
В зависимости от версии Android, некоторые шаги в этой схеме могут выпадать.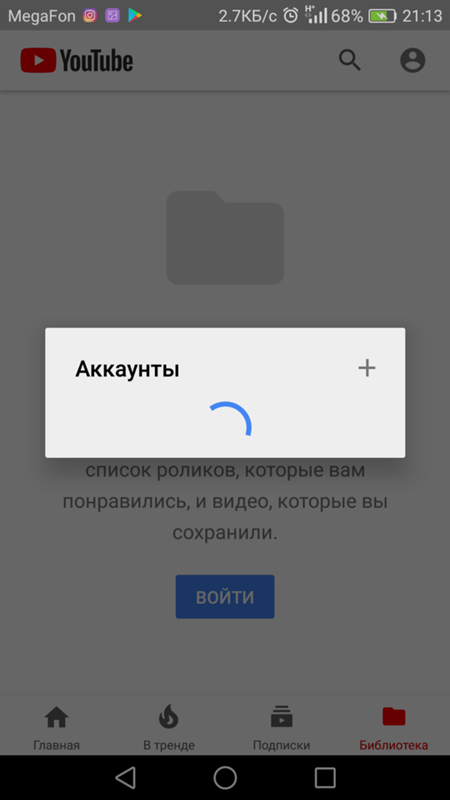
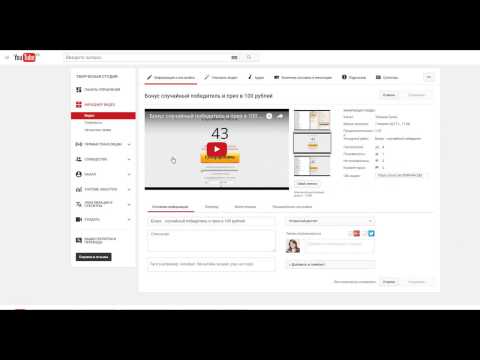
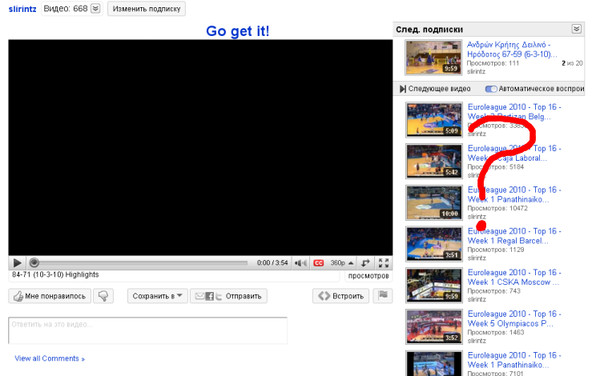
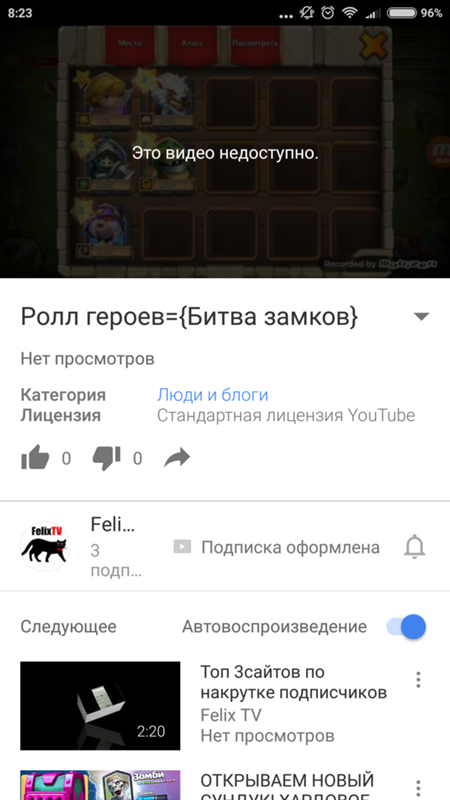

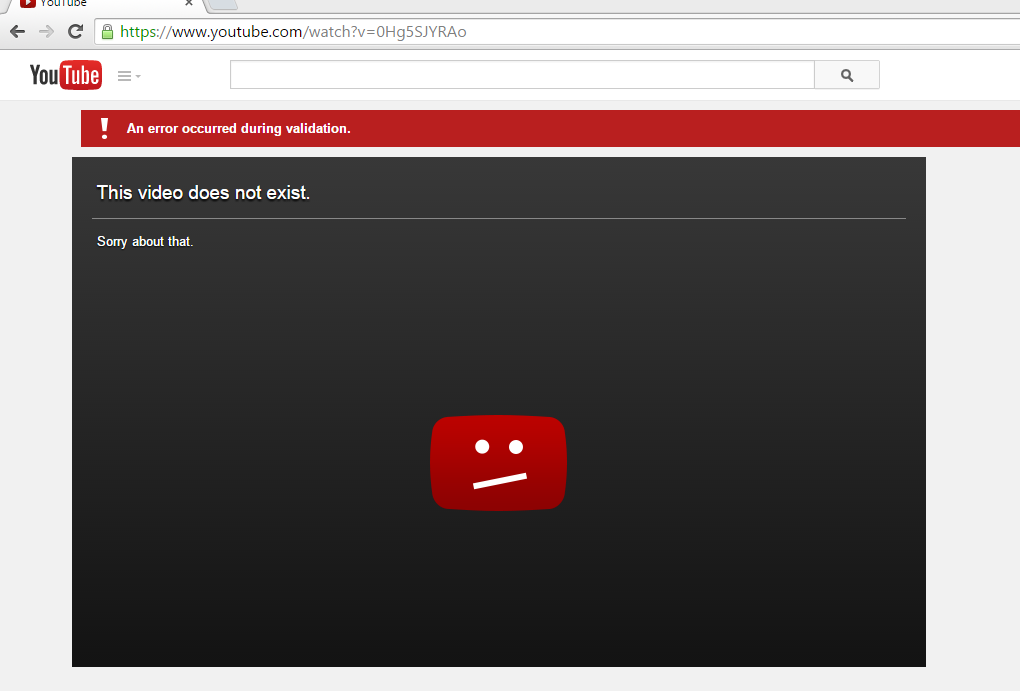

 NetworkAndSharingCenter
NetworkAndSharingCenter 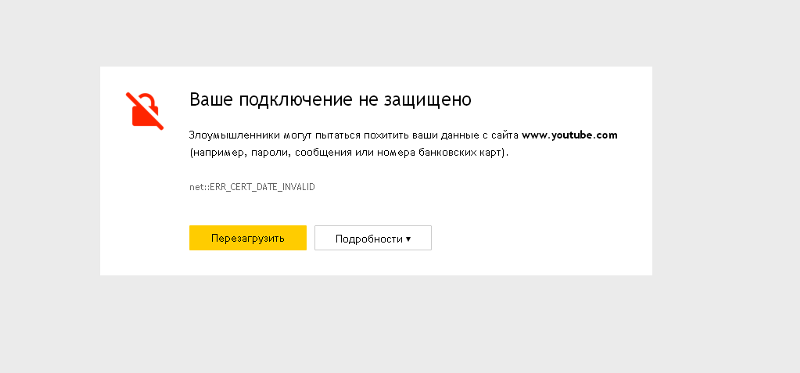
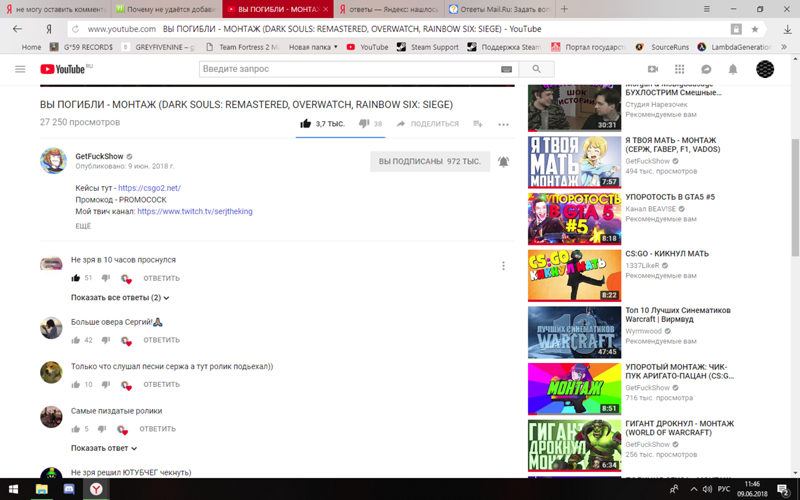
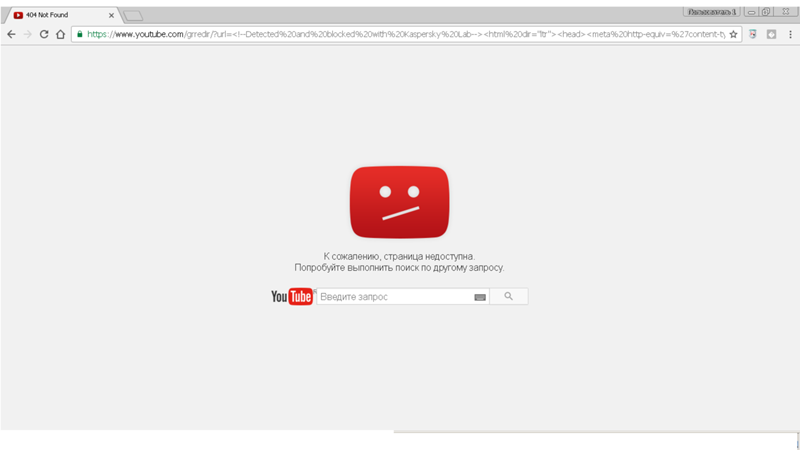
 Кроме того, убедитесь, что у вас есть работающее подключение к Интернету.
Кроме того, убедитесь, что у вас есть работающее подключение к Интернету.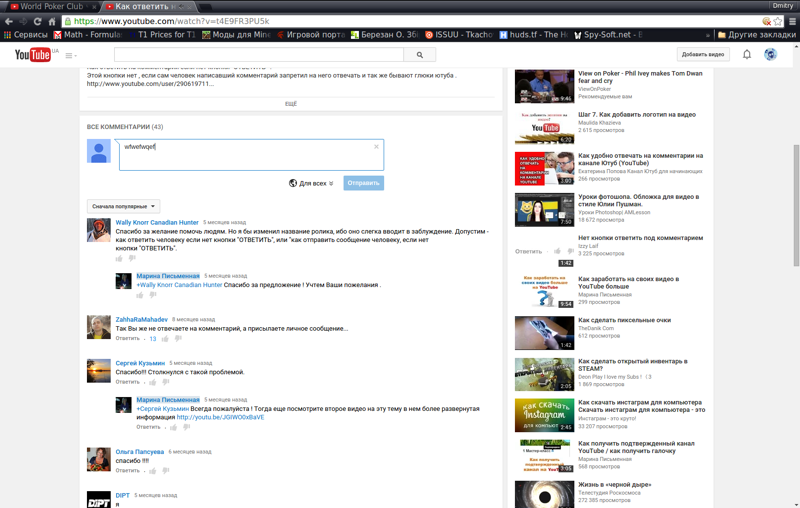
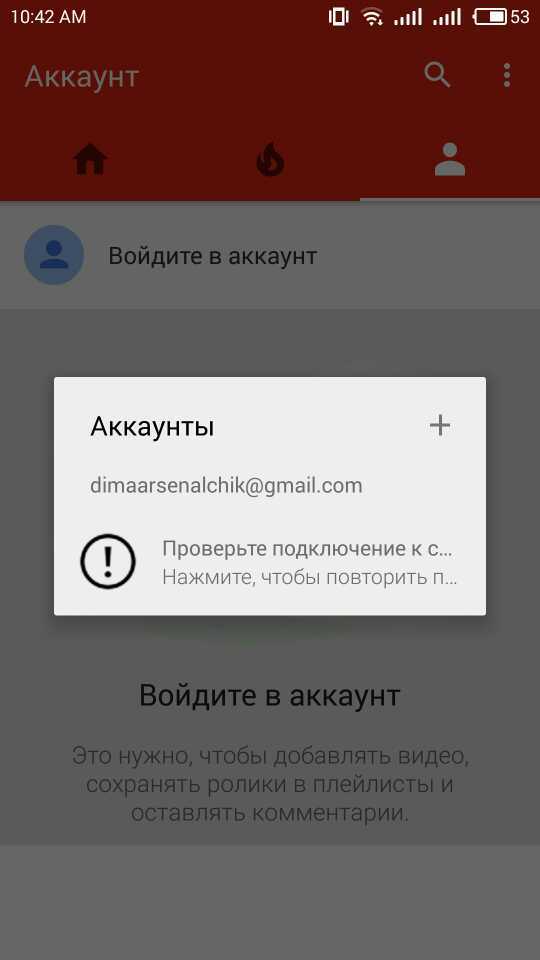

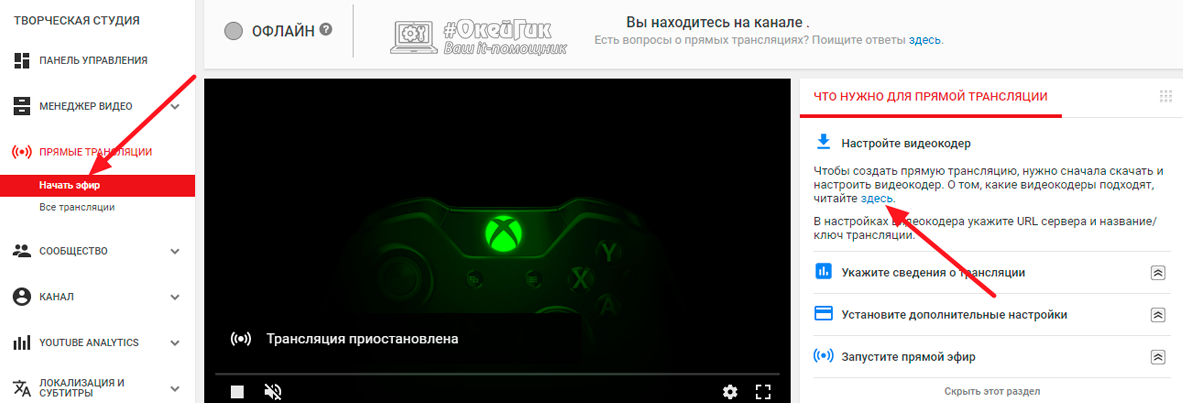 8.8.8
8.8.8