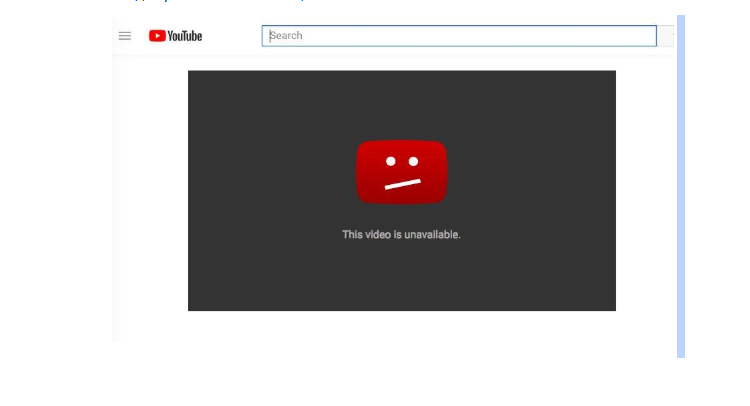Почему не работает youtube сегодня. Почему не работает Youtube и как это исправить. Не работает звук на Ютубе, что делать
В данной публикации мы постараемся ответить на частый вопрос о том, почему не открывается Ютуб . Причин этому может быть огромное множество, начиная от самых банальных и заканчивая вполне серьезными проблемами с железом или софтом Вашего компьютера. Давайте сначала очертим круг самых частых и банальных причин «поломки» Ютуба, о которых чаще всего упоминают сами . Итак, первая и самая банальная причина – это отсутствие подключения к интернету. Проверьте, если его нет, то восстановите и пользуйтесь всеми прелестями видеохостинга. Вторая, но не по значимости, причина того, что Ютуб не открывается – это вирусы, атаковавшие Ваш компьютер или ноутбук, которые и блокируют открытие Ютуба.
Почистите свою систему от вирусов качественной антивирусной программой наподобие Касперского. Не пользуйтесь не проверенными бесплатными антивирусами. Они только потратят Ваше время, но ожидаемых результатов не дадут. Еще одна часто встречающаяся причина не открывания Ютуба – это кэш и куки Вашего интернет-обозревателя. Поэтому, попробуйте очистить историю. Не надо , Вы должны очистить полностью всю историю Вашего браузера. При этом не забудьте сохранить все свои пароли. В сети много пользователей говорит, что очистка браузера от всякого мусора им помогла и после этого они смогли пользоваться любимым Ютубом. Также распространенная в последнее время проблема, вызывающая сбои в работе видеогиганта – это установка различных обновлений Windows. Некоторые специалисты советуют иметь рабочую резервную копию операционной Вашей системы, чтобы, в случае чего можно было «откатиться» к нормально работающему варианту.
Еще одна часто встречающаяся причина не открывания Ютуба – это кэш и куки Вашего интернет-обозревателя. Поэтому, попробуйте очистить историю. Не надо , Вы должны очистить полностью всю историю Вашего браузера. При этом не забудьте сохранить все свои пароли. В сети много пользователей говорит, что очистка браузера от всякого мусора им помогла и после этого они смогли пользоваться любимым Ютубом. Также распространенная в последнее время проблема, вызывающая сбои в работе видеогиганта – это установка различных обновлений Windows. Некоторые специалисты советуют иметь рабочую резервную копию операционной Вашей системы, чтобы, в случае чего можно было «откатиться» к нормально работающему варианту.
Помимо разнообразных проблем, которые могут возникнуть с Вашим софтом или железом, не стоит отметать и проблемы функционирования самого Ютуба. Ведь в этом году у пользователей пользуется огромной популярностью такой запрос в поисковиках, как: «». Такое большое количество вводов подобного рода запросов говорит о том, что тут проблема не локального, а глобального характера.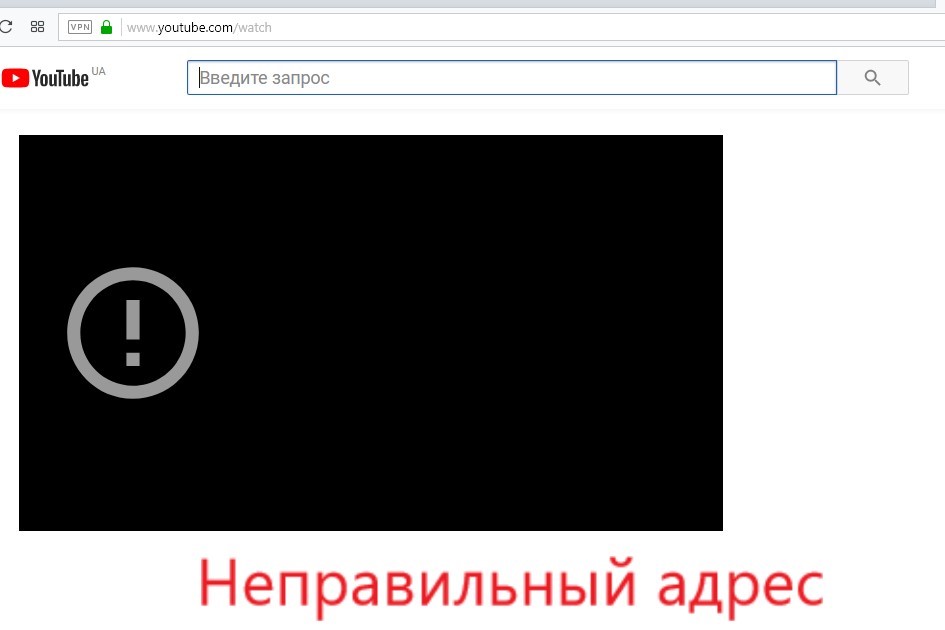
Стоит отметить, что все чаще в последнее время возникает надпись на главной странице видеохостинга о том, что «что-то пошло не так». Говорится также, что специалисты работают над устранением возникших проблем. При этом, с каждым таким «глюком» Ютуба, официальные лица никак не комментируют остановку работы своего сайта. Так, что в подобных случаях остается только ждать, пока проблему устранят. Такие «простои», к счастью, очень редко бывают и длятся не очень долго, поэтому можете не переживать, что потеряете . Потеряете просмотры, лайки и подписчиков не только Вы.
Кроме всех причин, описанных выше в данной публикации, может быть еще пара-тройка частых причин, вызывающих проблемы с заходами на Ютуб и просмотрами разнообразного видеоконтента.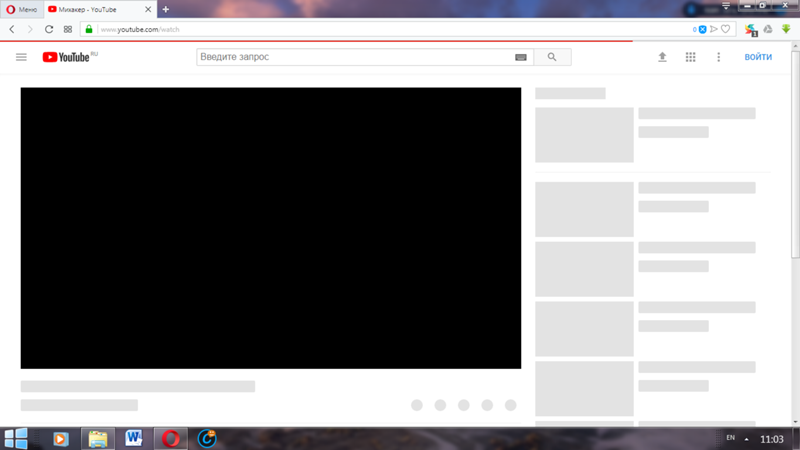
Видеохостинг YouTube на сегодняшний день бьёт все рекорды посещаемости. Едва ли можно найти человека, который не слышал о нём. Однако даже такая популярная площадка не идеальна и порой выходит из строя. Видео не грузится или, к примеру, сайт отказывается загружаться. Причиной неполадок могут так же служить не правильные настройки вашего компьютера. Как исправить эту неприятную ситуацию? Рассмотрим всё по порядку.
Едва ли можно найти человека, который не слышал о нём. Однако даже такая популярная площадка не идеальна и порой выходит из строя. Видео не грузится или, к примеру, сайт отказывается загружаться. Причиной неполадок могут так же служить не правильные настройки вашего компьютера. Как исправить эту неприятную ситуацию? Рассмотрим всё по порядку.
Видео не запускаются. Что делать?
Для начала проверьте, установлен ли на вашем устройстве специальный плагин, который отвечает за корректную загрузку и последующее воспроизведение всех видео, а также аудио-файлов на просторах всемирной паутины. Мы говорим о Flash Player, без него вам не удастся наслаждаться просмотром роликов на YouTube. Прежде чем приступать к следующим пунктам, проверьте, установлен ли данный плагин на вашем компьютере. Возможно, его версия устарела и требует обновления. Если у вас нет Flash Player, установите его через сайт разработчика – Adobe и смотрите видео в удовольствие.
Проверяем браузеры
Чаще всего причиной неполадок во время просмотра роликов на YouTube служат неправильные настройки вашего браузера.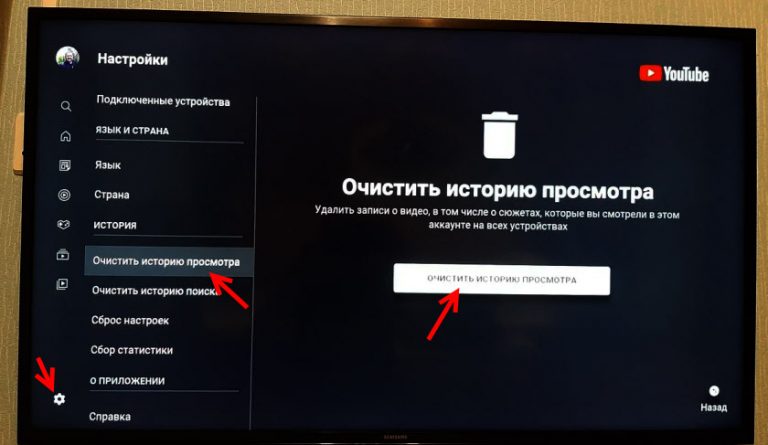 Разберём каждый из них по порядку и попробуем поменять настройки. Если причина была в этом, то неполадки сразу исчезнут.
Разберём каждый из них по порядку и попробуем поменять настройки. Если причина была в этом, то неполадки сразу исчезнут.
Internet Explorer
Старый добрый браузер уже давно утратил свой статус и всё чаще подводит своих пользователей. Случаи, когда видео на You Tube через данный обозреватель отказываются грузиться случаются постоянно. Для того чтобы исправить эту ситуацию, вам нужно:
- зайти в панель «Сервис»;
- найти там пункт, подписанный, как «Свойства обозревателя»;
- нажать «Дополнительно»;
- далее перейти в пункт «Мультимедиа»;
- проверить, активирована ли у вас функции показа изображений и воспроизведения видео. Если нет, сделайте это, поставив галочки в нужных местах.
Opera
Для настройки данного обозревателя вам необходимо перейти в специальную панель «Настройки», после чего нажмите на «Общие настройки» и перейдите в раздел «Расширенные», затем «Содержимое». Здесь вам необходимо активировать специальные плагины и настроить воспроизведение видео-файлов.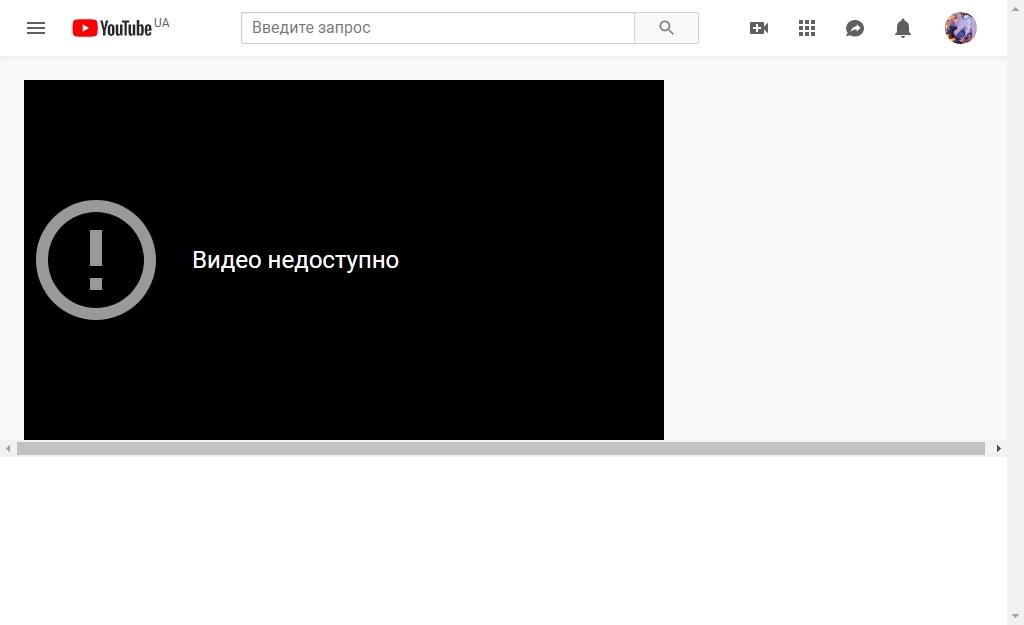 Для этого нажмите «Включить анимацию».
Для этого нажмите «Включить анимацию».
После произведённых манипуляций обязательно перезапустите компьютер, после чего проверьте, начали ли запускаться видео. Если это не помогло, проблема не ушла, то тогда попробуйте почистить кэш. Это рекомендуется делать регулярно, такая процедура благотворно повлияет на скорость работы интернета.
Mozilla FireFox
С данным браузером, хоть и реже, но все же случаются неполадки. Неожиданно перестают загружаться видео на сайте YouTube. Для того чтобы исправить эту ситуацию и продолжить просмотр роликов, попробуйте прибегнуть к чистке кэша, упомянутой немного выше.
Сделать это можно нажав на «Настройки» и перейдя во вкладку «Дополнительно». Дальше необходимо найти пункт «Сеть», установить там настройки, урегулировать размер кэша, желательно установить показатель минимум 150 мегабайт. После чего нажать «Очистить сейчас». Такие простые манипуляции могут решить вашу проблему.
Прочее
Кроме всего вышеперечисленного видео на YouTube могут не загружаться и по другим причинам. К таким можно отнести заражение вашего рабочего устройства вирусной программой или сбой работы операционной системы. Для начала попробуйте сделать простое действие – просто перезапустите компьютер, вполне возможно, что и этого будет достаточно. После проверьте устройство установленной антивирусной программой, чтобы точно быть уверенным, что все чисто.
К таким можно отнести заражение вашего рабочего устройства вирусной программой или сбой работы операционной системы. Для начала попробуйте сделать простое действие – просто перезапустите компьютер, вполне возможно, что и этого будет достаточно. После проверьте устройство установленной антивирусной программой, чтобы точно быть уверенным, что все чисто.
Ещё одной причиной плохой работы YouTube может служить плохое интернет-соединение. В этом случае вам нужно обратиться к провайдеру и согласовать этот вопрос, возможно, следует перейти на другой тариф.
Вы всегда можете заранее поставить видео на загрузку, нажав на «Play», затем воспользоваться паузой и дождаться пока ролик полностью загрузиться. Это не всегда удобно, но иногда очень эффективно.
Что делать если сайт YouTube не грузится?
С тем, как действовать, если видео отказывает грузиться, мы разобрались, но вот, что делать, если сам видеохостинг отказывается запускаться. Причин может быть несколько:
- сайт заблокировал ваш провайдер или же админ сети.
 Для того чтобы проверить, действительно ли в этом причина неполадок, попробуйте зайти на YouTube через анонимайзер – это поможет быстро и незаметно обойти запрет;
Для того чтобы проверить, действительно ли в этом причина неполадок, попробуйте зайти на YouTube через анонимайзер – это поможет быстро и незаметно обойти запрет; - возможно, ваш компьютер заражен вирусом. Проверьте устройство своей антивирусной программой;
- загляните в ваш фаервол, ведь могло произойти так, что YouTube по ошибке попал в список отключенных соединений;
- редко, но всё же случаются аварии на самом видеохостинге и сайт перестаёт работать из-за хакерских атак, аварий или, к примеру, установки новых обновлений.
Не работает YouTube на устройствах Android: видео
Основные причины, почему не грузится YouTube на устройствах Android? Как быстро устранить причины и настроить показ роликов
К сожалению, неполадки с показом роликов, да и самим сайтом YouTube случаются часто. В такой ситуации главное не впадать в панику, а попробовать применить все советы, описанные выше. При четком соблюдении рекомендаций, всё заработает моментально.
Сегодня в интернете можно найти видеохостинг на любой вкус и цвет, однако еще несколько лет назад выбора как такового не было.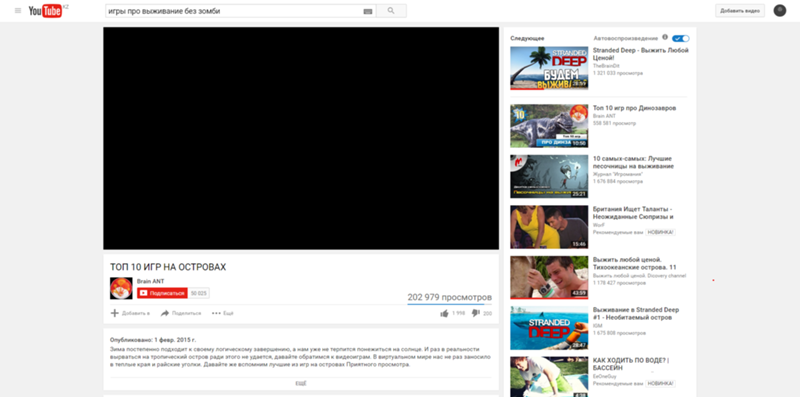 Да что там говорить, если еще в середине 2000-ых годов видеоролик вообще было трудно куда-либо загрузить, поскольку сайты просто не предоставляли такой возможности. В настоящее время, к счастью, эта проблема полностью решена.
Да что там говорить, если еще в середине 2000-ых годов видеоролик вообще было трудно куда-либо загрузить, поскольку сайты просто не предоставляли такой возможности. В настоящее время, к счастью, эта проблема полностью решена.
Наиболее популярным видеохостингом сегодня является небезызвестный YouTube, который принадлежит, кстати, корпорации Google. Он был основан в 2005 году тремя ребятами, которые незадолго до этого работали в PayPal, где они и познакомились. Всего лишь полтора года спустя сайт был выкуплен Google за фантастические $1,65 млрд! Сегодня проект позволяет не только загружать собственные видеозаписи и наслаждаться роликами других пользователей, но и зарабатывать на этом немалые деньги.
Почему не работает YouTube?
Несмотря на то, что — самый крупный видеохостинг и над ним работает огромнейшее количество специалистов, это вовсе не означает, что сайт обязан работать идеально. Нет, даже с ним иногда возникают проблемы. Так, например, некоторые жалуются на то, что ресурс просто не загружается. Почему это происходит и как решить проблему?
Почему это происходит и как решить проблему?
- В первую очередь вы должны обратить внимание на то, подключены ли вы вообще к интернету. Всякое бывает, возможно, соединение разорвалось, хотя если вы все-таки смогли зайти на почту, то этот вариант маловероятен.
- Следующий шаг — смена веб-браузера. Допустим, вы используете Mozilla Firefox. Попробуйте воспользоваться Google Chrome — возможно, что проблема кроется именно в интернет-обозревателе. Попробуйте его переустановить.
- Особое внимание необходимо уделять обновлению , благодаря которому в том числе мы можем лицезреть видеоролики на сайте. Зайдите на официальный сайт Adobe и скачайте плеер из соответствующего раздела. Помните, что утилита распространяется исключительно бесплатно и если с вас требуют ввести свой номер телефона или отправить СМС-сообщение, то вы наверняка попали на мошеннический сайт. И еще один важный момент — в тот же «Гугл Хром» встроено дополнение на основе Adobe Flash Player, которое обновляется автоматически.

- Теперь расскажем о более изощренной проблеме, с которой иногда могут сталкиваться пользователи. Итак, блуждая по сети, можно «подцепить» вирус на компьютер, автоматически изменяющий содержимое файла , который в свою очередь содержит базу данных доменных имен и использует их для трансляции в сетевые адреса узлов. Смысл в том, что происходит подмена доменного имени — зайдя на тот же YouTube, вы можете попадать совершенно на другой сайт, который к тому времени оказывается отключенным или заблокированным, поэтому пользователь видит пустую страницу или что-либо еще. Решение следующее: необходимо найти файл hosts (обычно он находится по адресу C:\Windows\System32\drivers\etc), открыть его блокнотом и удалить все записи, которые находятся под строкой 127.0.0.1. Затем файл нужно закрыть, сохранить содержимое, просканировать компьютер на предмет вредоносных файлов при помощи антивируса и перезагрузить компьютер, если это потребуется.
- Кстати, что касается антивирусов, то многие из них имеют встроенные файрволы, которые запрещают доступ к определенным файлам.
 Проверьте файрвол на предмет запрещенных файлов, возможно, YouTube попал туда по случайности.
Проверьте файрвол на предмет запрещенных файлов, возможно, YouTube попал туда по случайности.
- Теоретически возможно, что сервер, на котором находится необходимое вам видео, испытывает большую нагрузку, в результате чего видео просто не показывается. Однако сам сайт в таких случаях все равно открывается и загружается.
- Некоторые провайдеры намерено блокируют доступ к тем или иным веб-ресурсам, например, по запросу из вышестоящих инстанций. Позвоните своему провайдеру и расскажите ему о проблеме.
- Наконец, существует крайне низкая вероятность, что «ЮТьюб» действительно не работает в силу определенных причин. Однако если такое даже и происходит, то крайне редко.
Если у вас, друзья, есть свои собственные решения данной проблемы, пишите об этом в комментариях, мы их обязательно опубликуем.
YouTube – популярнейший видеохостинг, на котором можно найти развлекательные обучающие ролики, фильмы и мультики. Если сайт не открывается, посмотреть видео не удастся. Разберемся, почему не работает Ютуб – какие причины у неполадки, и что делать в каждом случае.
Разберемся, почему не работает Ютуб – какие причины у неполадки, и что делать в каждом случае.
Если в браузере не открывается Ютуб, причина может быть в самом веб-обозревателе. Откройте сайт через другой браузер, если в нем проблемы нет – ищите ошибки в первом:
- Если вы недавно установили расширения или виджеты, отключите их – они могут вызывать конфликт с YouTube.
- Очистите кэш программы – зайдите в настройки и найдите пункт очистки, поставьте галочку на «кэшированные данные и файлы». Система удалит все сохранения, место для загрузки новых роликов освободится.
Если YouTube не работает во всех браузерах, проблема может заключаться во флеш плеере, который отвечает за воспроизведение видео. Установите с официального ресурса . Если вместо изображения виден черный прямоугольник, также следует обновить или установить плеер Adobe.
Еще возможные причины недоступности сайта – блокировка определенных роликов на уровне страны, провайдера или администратором сети.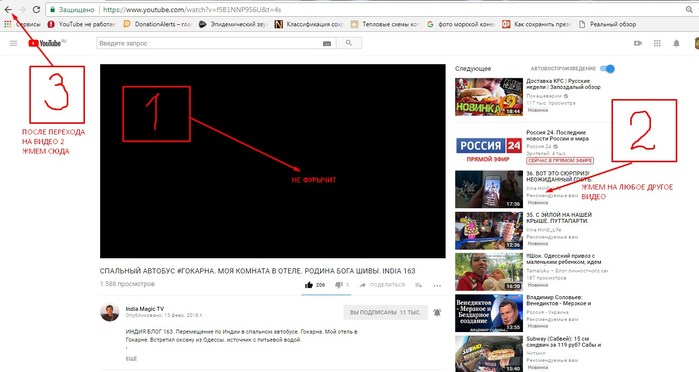 В этом случае используйте сайт-анонимайзер или vpn-расширение для браузера, которые позволят обойти ограничение.
В этом случае используйте сайт-анонимайзер или vpn-расширение для браузера, которые позволят обойти ограничение.
Не забывайте регулярно антивирусной программой. Некоторые вирусы прописывают в систему автоматическое перенаправление, поэтому вместо YouTube может открываться другой сайт. В этом случае проверьте файл hosts . Он хранится на системном диске в каталоге Windows , в папке System32/ drivers/ ets . Откройте его любым текстовым редактором, если там есть строки кроме «127.0.0.1» – удалите их. Сохраните файл и запустите антивирус.
В смартфоне
Что делать, если на смартфоне Ютуб не работает? Сперва проверьте интернет соединение – при низкой скорости или загруженном канале ролики не будут открываться. Попробуйте зайти на другие сайты и подключитесь к Wi-Fi, если до этого пользовались мобильным интернетом.
Если видеохостинг отказывается работать даже при устойчивом соединении, очистите кэш браузера или приложения YouTube. Откройте настройки, найдите программу, через которую вы запускаете ролики.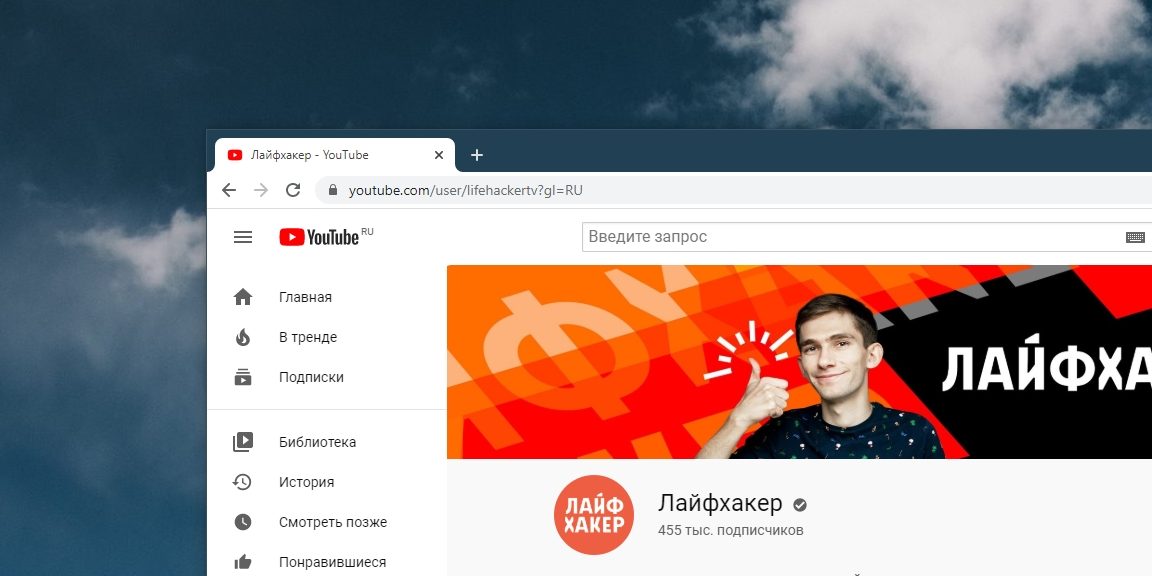 Кликните на «Очистить данные». После перезагрузите устройство.
Кликните на «Очистить данные». После перезагрузите устройство.
Чтобы YouTube работал стабильно, регулярно обновляйте систему. В новых версиях разработчики устраняют ошибки, мешающие нормальному функционированию.
В телевизоре
На ТВ с функцией Smart TV есть виджет YouTube. Если он не запускается или вообще пропал из меню после обновления, попробуйте сделать следующее. Запустите магазин приложений, в поиске найдите Ютуб и установите виджет.
Если в магазине нет YouTube и ваш ТВ выпущен до 2012 года – воспользоваться фирменным приложением хостинга видео не получится. Google прекратила его поддержку для старых моделей в середине 2017 г. В этом случае вы можете открывать youtube.com в браузере на ТВ. Если вам удобнее пользоваться приложением, попробуйте альтернативные виджеты:
- ForkPlayer – бесплатный, понятный графический интерфейс, но открывает не все ссылки;
- NstreamLmod – платный, для просмотра удобно использовать каталог SmartON;
- NstreamPal – бесплатный, для запуска роликов используйте каталог ALEXKDPU.

Они все представляют из себя перечень плейлистов из различных источников. Выбираете пункт Youtube и получаете доступ к просмотру видеороликов, поиску каналов, составлению плейлистов.
Заключение
Мы разобрались, почему может не работать Ютуб на компьютере, в смартфоне или телевизоре. Устранить проблему не сложно – не забывайте обновлять приложения, запускать антивирусную проверку и чистить кэш данных. Вернуть виджет хостинга на старых телевизорах чуть сложнее, решить проблему помогут сторонние утилиты.
Не могу зайти в Ютуб, почему Ютуб заблокировал мой аккаунт и куда пропали подписчики с канала? — такие проблемы с YouTube пользователи описывают на различных форумах. Сегодня в статье — массовый сбой в Ютубе и видеоотзывы от YouTube блоггеров.
На YouTube, как и на других сайтах, иногда возникают сбои, но за последние пару недель проблемы с Ютубом стали настолько частыми, что некоторых популярных влогеров просто достали. Они начали выкладывать видео с жалобами на работу видеохостинга прямо на своих каналах.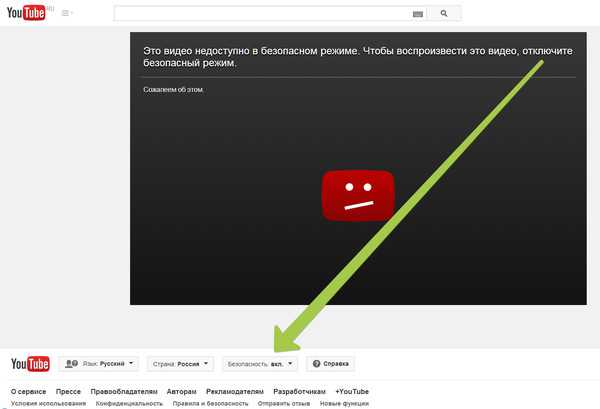 Клип Алены Венум не вирусится и не виден подписчикам, канал #Bubble заблокировали по ошибке, а «Ларин» вообще не выдается в поиске:
Клип Алены Венум не вирусится и не виден подписчикам, канал #Bubble заблокировали по ошибке, а «Ларин» вообще не выдается в поиске:
Проблемы с Ютубом или Не могу зайти в Ютуб
Массовый, можно даже сказать глобальный сбой пришелся на 17 июля. У 50% пользователей не воспроизводилось видео, 34% — не могли зайти на сайт, 14% авторов испытывают трудности при загрузке роликов на свой канал. Больше всего пострадала Япония, также зацепило страны Европы, США и Австралию.
При входе через браузер, часто появлялась страница с ошибкой «500 Internal Server Error», указывая на проблему во внутреннем сервере. Видимо на видеохостинге велись массовые технические работы. Из-за этого многие авторы не могли зайти в панель управления, личный кабинет не работал, а в интернете жаловались что на канале «висит ошибка обезьян».
Кроме вышеперечисленных проблем, у пользователей есть претензии к российскому офису Ютуба, такие как блокировка и удаление видеороликов. Конечно, большинство роликов пострадали в результате массовой чистки.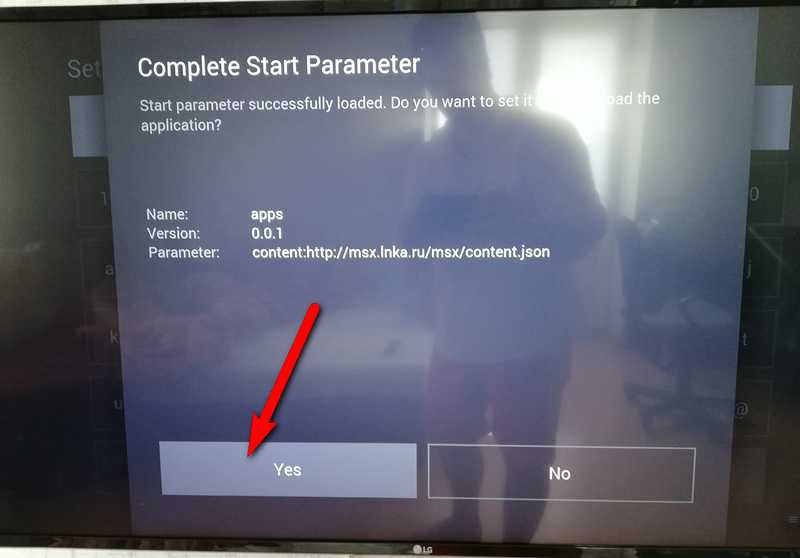 Но все же было замечено, что блокируются нейтральные видео и отключается монетизация на неполитических и вообще нейтральных роликах.
Но все же было замечено, что блокируются нейтральные видео и отключается монетизация на неполитических и вообще нейтральных роликах.
YouTube, не болей!
Сейчас YouTube переживает не лучшие времена. Проблемы с рекламодателями , недовольство со стороны музыкальных лейблов , а также обвинения в двойных стандартах: поддержке транссексуалов и наличию большого количества порноконтента . Все это заставило руководителей сайта принять более жесткие меры к нарушителям, запустить массовую проверку и чистку, а также изменить алгоритмы защиты и продвижения видеороликов. Будем надеяться, что Ютуб скоро переболеет и мы будем наслаждаться отлаженной работой сайта.
А вы за последние пару недель наблюдали проблемы с YouTube? Напишите об этом в комментариях и поделитесь полученной информацией в соцсетях.
Тематические материалы:
Ошибка «Запрещено администратором или политикой шифрования в Android Почему не отключается блокировка экрана Приложение Плей Маркет остановлено – что делать Как исправить ошибку «Приложение Google остановлено» на Android? Ошибка «Запрещено администратором или политикой шифрования в Android Что такое отключено администратором политикой шифрования Полное руководство по разблокировке телефона LG Как открыть заблокированный телефон lg Полное руководство по разблокировке телефона LG Как снимает пароль лджи 0168 Устранение ошибки «Приложение Сервисы Google Play остановлено» на Android Скачать red call русская версия 7Обновлено: 26. 12.2021
12.2021
103583
Если заметили ошибку, выделите фрагмент текста и нажмите Ctrl+Enter
Почему на телевизоре не включается ютуб
Содержание
- 1 Основные причины почему не работает Youtube на Смарт ТВ
- 2 Как вернуть Ютуб на смарт ТВ
- 3 Решение проблемы, почему не работает Ютуб на телевизоре
- 4 Причины неполадки
- 5 Как локализовать и устранить источник сбоя
- 5.1 Очистите историю, кэш и сохраненные данные Ютуба
- 5.2 Проверьте аккаунт Google
- 5.3 Проверьте версию приложения. Выполните переустановку
- 5.4 Убедитесь, что на телевизоре достаточно свободных процессорных ресурсов и оперативной памяти
- 5.5 Отключите или деинсталлируйте софт, установленный незадолго до сбоя. Просканируйте ТВ на вирусы
- 5.6 Проверьте правильность настроек телевизора и подключения его к Интернету
- 5.7 Исключите сбой системных функций
- 5.8 Что делать, если в Ютубе не работают отдельные функции и кнопки (play, перемотка, пауза и другие)
- 6 Как пользоваться сервисом Youtube на старых смарт-телевизорах
- 7 Почему перестал открываться YouTube на Smart TV (Смарт ТВ) и что делать?
- 7.
 1 Обновление приложения
1 Обновление приложения - 7.2 Очистка данных
- 7.3 Решение для устаревших моделей
- 7.4 Сброс настроек до заводских
- 7.
- 8 Почему не грузится или зависает YouTube?
- 9 Установка приложения на телеприемниках разных фирм
- 9.1 Sony Bravia (Сони Бравиа)
- 9.2 Philips (Филипс)
- 9.3 Hisense
- 9.4 Telefunken (Телефункен)
- 10 Полезное видео
Не работает Youtube на телевизоре – в последнее время этот вопрос стал весьма популярным среди владельцев смарт-телевизоров определенных марок и годов выпуска. В статье даны подробные инструкции, как справиться с ситуацией и вернуть приложение на экран, не прилагая особых усилий.
Основные причины почему не работает Youtube на Смарт ТВ
Приложение Youtube установлено на большинстве телевизоров с функцией Смарт-тв. Оно позволяет смотреть ролики и клипы на широкоформатном экране, не открывая браузер и сторонние программы. Как известно, теперь сервисом Ютуб владеет компания Гугл.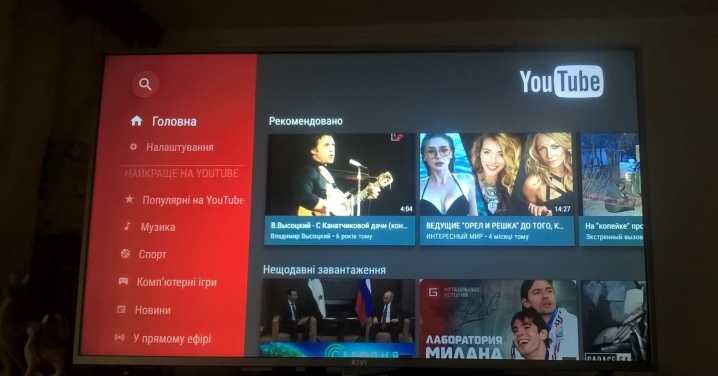 Разработчики постоянно вносят в программное обеспечение обновления, делая его совершенным и функциональным. Поэтому наиболее распространенной причиной является устаревшая прошивка телевизора. Это касается приборов, выпущенных ранее 2012 года. Многие владельцы таких телевизоров получили сообщения от гугл, где сообщалось, что поддержка их техники остановлена. Какой выход найти из ситуации, неужели придется покупать новый телевизор? Мы подобрали несколько решений, которые помогут вернуть ютуб на экраны, читайте далее.
Разработчики постоянно вносят в программное обеспечение обновления, делая его совершенным и функциональным. Поэтому наиболее распространенной причиной является устаревшая прошивка телевизора. Это касается приборов, выпущенных ранее 2012 года. Многие владельцы таких телевизоров получили сообщения от гугл, где сообщалось, что поддержка их техники остановлена. Какой выход найти из ситуации, неужели придется покупать новый телевизор? Мы подобрали несколько решений, которые помогут вернуть ютуб на экраны, читайте далее.
Как вернуть Ютуб на смарт ТВ
Есть метод, который в большинстве случаев способен решить проблему, независимо от возраста и модели устройства. Нужно заново установить приложение на телевизор, следуя пошаговой инструкции:
- Скачайте программу ютуб на ПК или ноутбук.
- Загрузите папку с архивом приложения на съемный носитель, переименуйте ее как «Youtube».
- Вставьте флешку в разъем на телевизоре.
- Включите устройство и откройте смарт-хаб.

- Вы увидите, что среди приложений появился значок ютуб. Программу можно открывать и пользоваться.
Решение проблемы, почему не работает Ютуб на телевизоре
Есть еще несколько способов, как решить проблемы с ютубом на телевизоре конкретной модели:
- Для телевизоров Самсунг: включите устройство и откройте официальный магазин приложений производителя. В строке поиска введите «Youtube». Затем загрузите программу и установите ее, либо обновите уже существующую версию. Но для некоторых моделей самсунг эта опция недоступна. В таком случае, можно воспользоваться другим аналогичным софтом, который так же позволяет смотреть потоковые видео и ролики с ютуб и других подобных сервисов.
- Если пропал ютуб на телевизоре LG: как правило, это связано с обновлением прошивки. Откройте магазин приложений LG store. Найдите интересующую программу и загрузите ее. Когда установка будет закончена, всплывет уведомление и приложение автоматически загрузится.
- Владельцам телевизоров Сони bravia будет сложнее всего.
 Дело в том, что компания-производитель ввела много обновлений в софт, в том числе, и магазин приложений. В результате из него исчез ютуб. Решение проблемы здесь одно: смотреть видео с другого приложения, либо заходить в ютуб через предустановленный браузер.
Дело в том, что компания-производитель ввела много обновлений в софт, в том числе, и магазин приложений. В результате из него исчез ютуб. Решение проблемы здесь одно: смотреть видео с другого приложения, либо заходить в ютуб через предустановленный браузер. - Если у вас телевизор марки Филипс, пользоваться приложением ютуб тоже не получится. Все дело в обновлении ПО, выпущенного разработчиками компании. Можно воспользоваться универсальным вариантом, приведенным выше, либо установить любу программу для просмотра потоковых видео.
Сделали все по инструкции, но ютуб не появился: вот еще несколько способов, которые могут помочь:
- Сброс настроек до заводских. Возможно, что к исчезновению приложения привел баг в программном обеспечении телевизора. Устранить сбой поможет обнуление настроек. Найдите на телевизионном пульте кнопку Меню. Перейдите в него, выберите строку Поддержка. В открывшемся окне найдите строку Сброс настроек. В ответ выйдет запрос на ввод защитного кода.
 Если вы его не меняли, то по умолчанию код состоит из четырех нулей. Подтвердите сброс настроек, нажав ОК.
Если вы его не меняли, то по умолчанию код состоит из четырех нулей. Подтвердите сброс настроек, нажав ОК. - Очистка кэша. Часто забитый кэш становится причиной проблем со многими приложениями. Чтобы произвести очистку, нужно зайти в раздел настройки приложений и выбрать нужное из списка. Кликните на строку Очистка данных и подтвердите выбор. В зависимости от модели устройства, функция может называться «очистка файлов cookie» или «удаление личных данных».
Если вы перепробовали все перечисленные методы, но не поняли, почему не работает Ютуб на телевизоре, обратитесь в службу поддержки компании-производителя вашего устройства. Объясните суть проблемы, и специалист проинструктирует вас, что следует делать дальше.
В предыдущих статьях мы выяснили, что делать, если видеохостинг YouTube не открывается на компьютере и мобильных устройствах. Теперь пора разобраться, почему этот сервис не запускается или некорректно работает на Smart TV и телевизионных приставках. А также — научиться восстанавливать его работу в случае полного или частичного отказа.
Причины неполадки
На телевизорах, смартфонах и планшетах для доступа к контенту YouTube обычно используют одноименное приложение. На одних Smart TV, в частности Samsung, Panasonic, Toshiba и Sony Bravia, оно входит в состав операционной системы (прошивки) и не дает возможности себя удалить или переустановить. На других ТВ, например, Philips и LG, а также на большинстве Андроид-приставок Ютуб тоже может входить в набор предустановленных программ, но он не интегрирован в систему и поддается удалению.
Источники сбоя в работе сервиса YouTube на ТВ, как и на прочих устройствах, бывают внешними и внутренними. Первые связаны с самим видеохостингом и не зависят от состояния оборудования пользователя. Эту группу причин мы рассмотрели в статье, где рассказывается, почему сайт Ютуба не работает на компьютере.
Внутренние причины, наоборот, возникают на устройствах пользователя или в его домашней сети. С ними-то нам и предстоит разбираться.
Вот их исчерпывающий список:
- Прекращение работы сервиса на старых ТВ из-за того, что его версия больше не поддерживается.
 С середины 2017 года Ютуб не работает на телевизорах, которые были выпущены ранее 2010-2012 годов. В частости, на Самсунгах серий C, D и E.
С середины 2017 года Ютуб не работает на телевизорах, которые были выпущены ранее 2010-2012 годов. В частости, на Самсунгах серий C, D и E. - Ошибки при установке и запуске YouYube, связанные с самим приложением. Попытки запустить на телевизоре версию для смартфонов.
- Сбой в работе операционной системы (прошивки) телевизора. Некорректные настройки системы. Отсутствие поддержки HTML 5.
- Недостаток свободной памяти для установки или запуска YouTube.
- Конфликт с другими приложениями и виджетами.
- Сбой при аутентификации пользователя, другие проблемы с учетной записью.
- Запрет доступа к сервису для вашего аккаунта (родительской контроль).
- Действие вредоносных программ.
- Аппаратные неисправности устройств, в том числе пультов ДУ, клавиатур и прочей периферии, которая используется для управления телевизором.
- Медленное или нестабильное подключение ТВ к Интернету.
- Некорректные настройки сетевого подключения.
- Использование на ТВ или роутере сервисов для подмены IP-адреса (VPN).

- На телевизорах и приставках на базе Андроид — некорректная работа Google Services Framework, маркета и сервисов Gogle Play.
Как локализовать и устранить источник сбоя
Для начала вспомните, какие события предшествовали неполадке, и пробуйте применить решение, которое больше всего соответствует вашему случаю. При отсутствии результата переходите к остальному. Если сбой возник без видимых причин, выполняйте инструкции в удобном порядке.
Очистите историю, кэш и сохраненные данные Ютуба
Ниже приведена последовательность действий на Android TV. Если ваш телевизор работает под управлением другой операционной системы, это решение может вам не подойти.
- Откройте системные настройки и перейдите в раздел «Приложения».
- Найдите в списке сервис YouTube, поочередно очистите кэш и удалите данные.
В дополнение к этому удалите кэш, данные и обновления сервисов Google Play, магазина Google Play и Google Services Framework.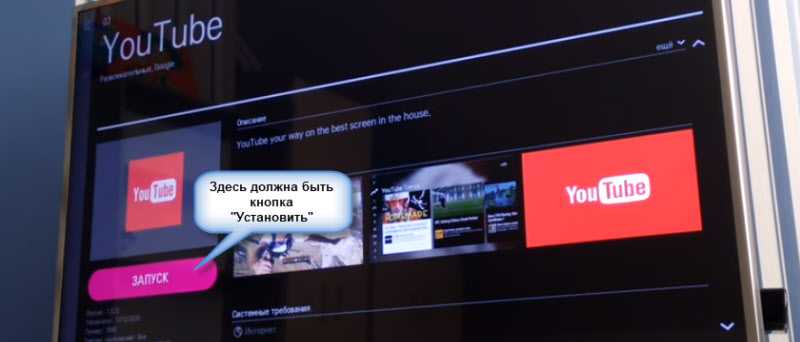
Если Ютуб открывается, но работает некорректно, например, не загружает контент или не считывает идентификатор воспроизведения, иногда помогает очистка истории:
- Запустите приложение.
- В меню левой колонки нажмите кнопку «Настройки».
- Поочередно выполните очистку истории просмотров (иконка «Песочные часы») и поиска (иконка «Лупа»).
- После этого перезапустите приложение.
Проверьте аккаунт Google
Если видеохостинг запускается, но не загружает контент, зайдите в его настройки и нажмите кнопку выхода из аккаунта, а затем войдите снова.
Проверьте, доступны ли вашей учетной записи Google другие сервисы, к примеру, почта Gmail. Попробуйте авторизоваться на YouTube под аккаунтом другого пользователя.
Если проблемы возникают только в вашем аккаунте, проверьте его настройки и убедитесь, что он не заблокирован с помощью защитных программ.
Проверьте версию приложения. Выполните переустановку
Бывает, что приложение видеохостинга не то, что не работает, а даже не хочет устанавливаться на ТВ.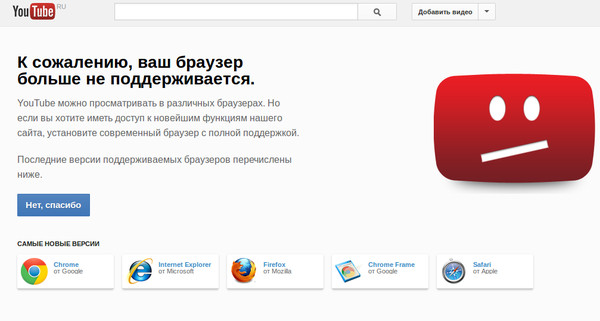 Возможно, это происходит потому, что вы пытаетесь поставить на телевизор версию Ютуба для смартфонов и планшетов, ведь в маркете Google Play ее значок выглядит так же, как у телевизионной.
Возможно, это происходит потому, что вы пытаетесь поставить на телевизор версию Ютуба для смартфонов и планшетов, ведь в маркете Google Play ее значок выглядит так же, как у телевизионной.
Приложение сервиса для Андроид ТВ можно скачать здесь.
Убедитесь, что на телевизоре достаточно свободных процессорных ресурсов и оперативной памяти
Нередко проблемы с запуском ресурсоемкого контента, в том числе видеороликов и фильмов в высоком разрешении, возникают из-за перегруженности процессора и памяти Smart TV другими работающими программами.
Для исключения этой версии достаточно выключить и снова включить телевизор.
Отключите или деинсталлируйте софт, установленный незадолго до сбоя. Просканируйте ТВ на вирусы
Зачастую в неработоспособности или некорректной работе YouTube (отсутствии звука, изображения и т. п.) оказываются виновны приложения и виджеты, которые с ним конфликтуют. А также вредоносные программы, попадающие на ТВ на флешках или при скачивании контента в обход официальных магазинов. Последнее в наибольшей мере актуально для Смарт ТВ и телеприставок на Андроиде.
Последнее в наибольшей мере актуально для Смарт ТВ и телеприставок на Андроиде.
Для исключения конфликтов ПО с сервисом видеохостинга вам придется на время отказаться от программ и виджетов, установленных примерно в то же время, когда произошла неполадка. Если таких программ несколько, деинсталлируйте их по одной. После удаления каждой проверяйте, устранена ли проблема.
Заражение Смарт ТВ вредоносным ПО часто провоцирует сразу несколько разноплановых неполадок. Например, сбой в работе отдельных приложений и отказ некоторых системных функций. Полная выкладка симптомов вирусного заражения Андроид-девайсов — в этой статье.
При подозрении на вирусную атаку просканируйте память телевизора и подключенных накопителей лечащей утилитой. Выбор бесплатных антивирусов в магазине Google Play довольно богат, и практически все они поддерживают телевизионную платформу.
Если антивирус не может справиться со зловредом или после его удаления работа Ютуба не восстановилась, сделайте сброс системы к заводским настройкам.
Проверьте правильность настроек телевизора и подключения его к Интернету
По сообщениям пользователей, многие из них заметили, что Ютуб перестал работать на телевизоре после изменения системного времени, IP-адреса (в том числе путем подключения к VPN), региона проживания или серверов DNS в параметрах сети.
Сервисы Google, к которым относится и Ютуб, заблокированы, например, в Китае. Если назначить в настройках Китай страной вашего местонахождения, то доступ контенту видеохостинга для вас закроется. Поэтому для исключения влияния настроек верните их к состоянию, при котором YouTube работал корректно.
Кроме того, на загрузку и воспроизведение видеороликов влияет скорость интернет-соединения, которую могут оттягивать другие устройства домашней сети. Например, компьютеры, когда на них интенсивно играют или скачивают торренты.
Исключите сбой системных функций
Если незадолго до появления проблемы вы откатывали прошивку телевизора на заводские установки, обновите ее до актуальной версии.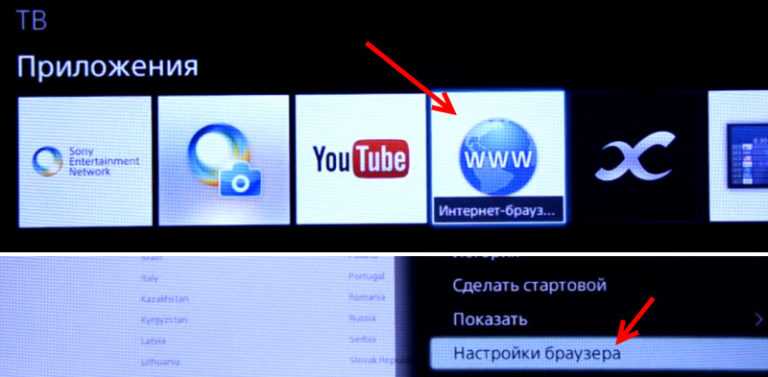
На старых Smart TV со встроенным приложением YouTube львиная доля ошибок возникает именно после сброса системы на первоначальное состояние. Ведь вместе с прошивкой происходит и откат приложения к версии, которая больше не поддерживается. А при обновлении системы оно также автоматически обновляется.
На телевизорах и приставках, где сервис YouTube установлен отдельно, зачатую проблему тоже решает сброс и последующее обновление прошивки. Эта нехитрая операция устраняет системные ошибки и создает условия для корректной работы программного обеспечения.
Что делать, если в Ютубе не работают отдельные функции и кнопки (play, перемотка, пауза и другие)
На телевизионных платформах, в отличие от компьютерных и мобильных, источник отказа в работе отдельных функций YouTube нередко кроется в устройствах управления — пультах ДУ, аппаратных клавиатурах, аэромышах, джойстиках и т. д.
Наиболее частый виновник — пульт, который поставляется в комплекте с ТВ или приставкой. Многие из них, к сожалению, качеством не блещут, поэтому активное использование и слишком интенсивное давление на кнопки приводит к их постепенному отказу. Впрочем, раньше, чем кнопки из строя выходят батарейки, которые снабжают пульт энергией. Поэтому не забывайте их вовремя менять.
Многие из них, к сожалению, качеством не блещут, поэтому активное использование и слишком интенсивное давление на кнопки приводит к их постепенному отказу. Впрочем, раньше, чем кнопки из строя выходят батарейки, которые снабжают пульт энергией. Поэтому не забывайте их вовремя менять.
Чтобы подтвердить или опровергнуть версию неисправности устройства управления, достаточно временно заменить его другим. Если в доме нет второго подходящего пульта, можете «делегировать» эту задачу своему смартфону, установив на него приложение «ТВ Пульт» или аналоги.
Версия с неисправностью пульта не подтвердилась? Тогда вероятный виновник — само приложение или другие факторы, которые мы рассмотрели ранее. Как это проверить и исправить, вы уже знаете.
Как пользоваться сервисом Youtube на старых смарт-телевизорах
Производители морально устаревших Smart TV умыли руки и официально заявили, что не будут обновлять платформы своих устройств только ради поддержки популярного видеохостинга. Одна из причин — невозможность технической реализации сколько-нибудь приемлемого решения. Поэтому компания Samsung предлагает пользователям, которые не желают отказываться от сервиса, три варианта обхода:
Одна из причин — невозможность технической реализации сколько-нибудь приемлемого решения. Поэтому компания Samsung предлагает пользователям, которые не желают отказываться от сервиса, три варианта обхода:
- Купить телевизор современной модели.
- Купить телевизионную приставку, что будет менее накладно.
- Вывести изображение на экран ТВ с компьютера или мобильного устройства.
Последний вариант, пожалуй, лучше всех, так как не требует никаких расходов. А о том, как подключить к телевизору ПК, ноутбук и мобильный телефон наш сайт уже рассказывал.
YouTube – крупнейший и популярнейший хостинг видео на сегодняшний день. Этому множество причин: бесплатность для пользователей, возможность загрузки собственных роликов, ряд способов для монетизации каналов, платная подписка, дающая доступ к расширенному функционалу, наличие приложений для мобильных телефонов и ТВ, фантастическое разнообразие контента – и это далеко не все.
В связи с этим становятся всё популярнее телевизоры с функцией smart TV, на которых YouTube входит в число предустановленных программ. С помощью этого приложения можно воспроизводить любые ролики, не открывая браузер, а интерфейс его прост и удобен для пользователей.
С помощью этого приложения можно воспроизводить любые ролики, не открывая браузер, а интерфейс его прост и удобен для пользователей.
Почему перестал открываться YouTube на Smart TV (Смарт ТВ) и что делать?
Если работа приложения Ютуб на вашем телевизоре прекращена, прежде всего необходимо найти причину этого. Возможны несколько вариантов:
- изменение стандартов на сервисе;
- прекращение поддержки старых моделей ТВ;
- системные ошибки;
- удаление программы из официального магазина;
- технические сбои на сервисе.
Рассмотрим для начала универсальные способы восстановления работоспособности приложения.
Обновление приложения
Не исключено также, что ошибка исчезнет через некоторое время автоматически. Особенно это вероятно, если причиной её возникновения стали неполадки или технические работы на сервисе.
Прежде чем скачивать новую версию Ютуб, необходимо полностью избавиться от устаревшей утилиты:
- Перейдите в основное меню Google Play, нажмите на раздел «Мои приложения».

- В появившемся списке найдите название установленной программы и выберите пункт «Удалить».
- Подтвердите действие с помощью кнопки «OK» на пульте управления ТВ.
После деинсталляции устаревшей версии скачайте новое приложение:
- Зайдите в Google Play и пропишите в строке поиска «YouTube».
- Выберите подходящее для вашей модели телевизора приложение и нажмите на пункт «Обновить».
Если программа была предварительно отключена, нужно запустить её с помощью кнопки «Включить» и нажать «OK» на пульте. После окончания установки иконка ютуб на экране должна будет измениться.
Обычно этих действий достаточно для восстановления приложения. Иногда может потребоваться дополнительно выполнить сброс настроек. Для этого просто выключите и обесточьте устройство, а спустя некоторое время снова подключите к питанию и запустите.
Очистка данных
На некоторых моделях телевизоров необходимо бывает очистить кэш, после чего приложение снова будет функционировать.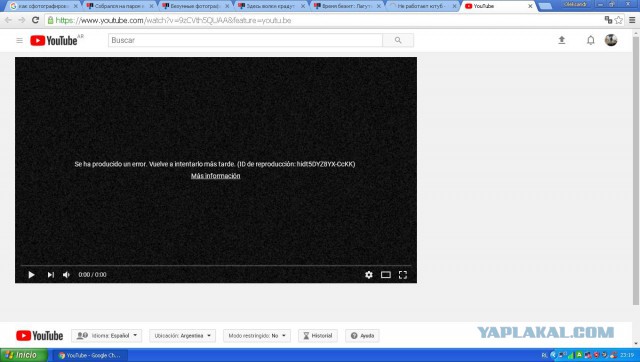
- Зайдите в раздел «Home» и откройте «Настройки».
- Выберите каталог «Приложения» и в открывшемся списке найдите надпись «YouTube».
- Нажмите на пункт «Очистить данные» и подтвердите действия по «OK».
Такой способ отлично подходит для телевизоров на базе Android. Для других устройств используется схожий метод, но предварительно необходимо открыть «Настройки браузера» и в этом разделе выбрать «Удалить все файлы Cookie».
Решение для устаревших моделей
С 2017 года прекращена поддержка приложения, которое использовалось на устаревших моделях телевизоров, выпущенных до 2012 года. Об этом Google предупреждал пользователей рассылкой официальных сообщений. Восстановить программно работоспособность «родного» приложения Ютуб для таких ТВ невозможно, зато существуют достаточно простые способы это ограничение обойти.
Самый простой вариант – подключить к ТВ смартфон, с которого и будет идти трансляция на большой экран. Можно также смотреть видео через браузер или купить Android-приставку. Но всё это не обязательно. Существует универсальное решение, которое подходит всем пользователям, вне зависимости от производителя и модели ТВ. Последовательность действий достаточно проста.
Но всё это не обязательно. Существует универсальное решение, которое подходит всем пользователям, вне зависимости от производителя и модели ТВ. Последовательность действий достаточно проста.
- Загрузите на ноутбук или компьютер виджет под названием «YouTube».
- Создайте папку «YouTube» на флешке и распакуйте в неё содержимое загруженного архива.
- Вставьте карту памяти в USB-порт телевизора.
- Включите ТВ и запустите Smart Hub.
- В списке доступных для использования приложений появится «YouTube». Это аналог традиционного сервиса, который в принципе ничем не отличается от оригинальной программы. Остаётся только его запустить.
Сброс настроек до заводских
Возможно, к исчезновению Ютуб привёл баг в программном обеспечении телевизора. В этом случае устранить сбой поможет обнуление настроек.
- Найдите на пульте управления кнопку «Меню».
- Перейдите в него и выберете строку «Поддержка».
- В открывшемся окне нажмите на «Сброс настроек».

- В ответ выйдет запрос защитного кода. Если вы его не меняли, то по умолчанию код состоит из четырёх нулей. Не забудьте подтвердить свои действия по «OK».
- После такого отката следует повторно обновить программное обеспечение телевизора до актуальной версии. Всё. Можете заново загружать и запускать приложение.
Почему не грузится или зависает YouTube?
Основные причины некорректной работы приложения Youtube, системных ошибок и сбоев, зависаний уже были подробно описаны выше, также как и способы устранения этих проблем.
- В большинстве случаев бывает достаточно обновить сам Ютуб или прошивку телевизора.
- Нередко и вовсе можно обойтись сбросом настроек или перезагрузкой устройства.
- Иногда ошибки исчезают сами некоторое время спустя.
Не будем разбирать всё это повторно. Перечислим ещё несколько возможных причин дисфункциональности YouTube.
- Проблемы с воспроизведением видео, особенно в высоком разрешении, могут возникнуть также из-за перегруженности процессора или памяти Smart TV другими работающими программами.
 Для исключения этой версии достаточно просто выключить и снова включить ТВ.
Для исключения этой версии достаточно просто выключить и снова включить ТВ. - Не лишним будет и просканировать устройство на наличие вирусов, а также проверить, не возникает ли конфликт между YouTube и какой-либо другой программой. Выбор бесплатных антивирусов в Google Play довольно богат и практически все из них поддерживают телевизионную платформу.
- Но прежде чем начинать эксперименты с обновлениями или сбросом всех настроек, не поленитесь проверить скорость вашего интернет-соединения. Возможно сбои происходят именно здесь, и телевизор вовсе не при чём.
Установка приложения на телеприемниках разных фирм
Существуют немало альтернативных способов решения проблемы с YouTube, но они заточены под конкретные бренды телевизоров. Рассмотрим ниже некоторые из них.
Sony Bravia (Сони Бравиа)
Владельцам телевизоров Sony Bravia будет особенно сложно восстановить YouTube, поскольку магазин приложений фирмы существенно изменился в следствие проведённого японским представителем ребрендинга. Теперь называется он Vewd. Программа YouTube в ходе этих перемен была удалена из магазина. Поэтому простым обновлением программного обеспечения решить проблему не получится. Не поможет так же обновление прошивки или откат всех настроек к значению «По умолчанию».
Теперь называется он Vewd. Программа YouTube в ходе этих перемен была удалена из магазина. Поэтому простым обновлением программного обеспечения решить проблему не получится. Не поможет так же обновление прошивки или откат всех настроек к значению «По умолчанию».
Можно также воспользоваться для просмотра браузером. Не забывайте и об универсальном методе инсталляции приложения Ютуб, описанном выше.
Далее видео про приложение ютуб на телевизоре Сони Бравиа:
Philips (Филипс)
Смотреть Ютуб на ТВ от компании Филипс тоже не получится – из-за обновления стандартов сервиса. Это касается в первую очередь устаревших моделей телевизоров.
В новых версиях программного обеспечения работа приложения была стабилизирована, ликвидированы возникающие в процессе использования утилиты ошибки с бои. Но проблема в том, что далеко не все модели ТВ поддерживают обновлённые стандарты, поэтому со старых телевизоров фирменное приложение YouTube будет пропадать и дальше.
Если вы пользуетесь моделью 2010-2012 годов выпуска, рекомендуем устанавливать альтернативные программы или экспериментируйте с другими описанными выше универсальными вариантами.
На телевизорах фирмы LG приложение YouTube нередко автоматически удаляется после обновления прошивки. Эта проблема решается довольно просто.
- Откройте официальный магазин софта «LG Store».
- В строке поиска наберите «YouTube».
- Откройте страницу найденной программы и нажмите на кнопку «Установить».
- По завершению установки приложения на экране появится соответствующее уведомление.
- Запускайте Ютуб и наслаждайтесь просмотром любимых видео.
Далее наглядное видео про работу приложения Ютуб на телевизоре LG:
Hisense
Скачивание и установка приложения YouTube для Smart TV других моделей, в том чесле и Hisense, выполняется аналогично описанным выше методам.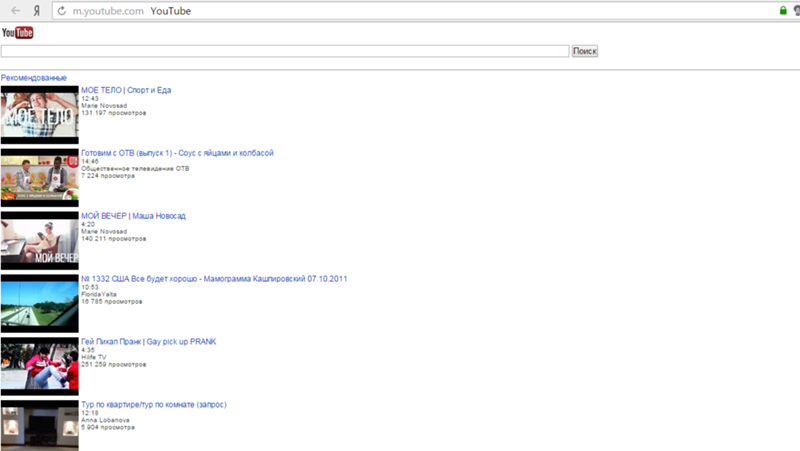 Но придётся немного поэкспериментировать, так как настройки могут несколько различаться и пункты меню называться иначе.
Но придётся немного поэкспериментировать, так как настройки могут несколько различаться и пункты меню называться иначе.
Новые телевизоры Hisense используют операционную систему, которую производители назвали «ОС VIDAA на базе Android». Это своеобразный гибрид Android и стандартной Google TV. Система поддерживает многие Android приложения, включая Netflix, Pandora и YouTube.
Таким ТВ доступна загрузка программного обеспечения через Google Play Store. Всё сказанное означает, что проблемы с отключением или исчезновением Ютуб на ТВ данной фирмы решаются простым обновлением приложения или прошивки устройства.
Кстати, Ютуб – входит в установленный по умолчанию софт на телевизорах Hisense. Что интересно, в некоторых моделях на пультах управления даже есть специальная кнопка, которая так и называется «YouTube».
Telefunken (Телефункен)
Телевизоры от компании Telefunken пока ещё не получили большой популярности на отечественном рынке электронной техники.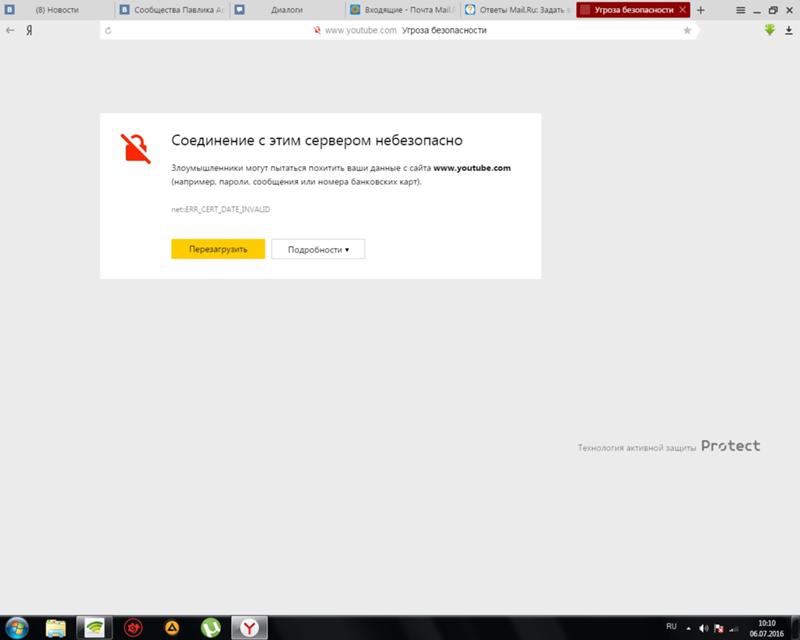 Но это всего лишь вопрос времени, если учитывать, что производитель родом из германии и уже имеет значительные достижения на мировой арене.
Но это всего лишь вопрос времени, если учитывать, что производитель родом из германии и уже имеет значительные достижения на мировой арене.
Эта фирма устанавливает на свои устройства стандартную операционную систему Android, поэтому все необходимые приложения легко загружаются или обновляются из Google Play. Не представляет собой исключения и Ютуб. Для востановления функциональности приложения на Telefunken справедливо всё, что уже писалось выше о телевизорах с данной операционной системой.
Итак, в статье были рассмотрены основные причины прекращения или нарушения работы приложения YouTube на телевизорах от самых популярных компаний. Также собраны проверенные способы решения этих проблем.
Конечно, в рамках одного обзора невозможно охватить все существующие модели ТВ, но алгоритм действий на всех телевизорах с функцией Smart TV примерно одинаков.
У каждого современного «умного» телевизора имеется встроенный магазин, который и даёт возможность скачивать и обновлять разные приложения. Тут есть только одно Но. Если фирма не очень популярна и использует собственную операционную систему, то перечень виджетов в таком магазине может оказаться весьма скромным. И всё же, как видно из нашего обзора, даже в таких непростых ситуациях можно найти подходящее решение.
Тут есть только одно Но. Если фирма не очень популярна и использует собственную операционную систему, то перечень виджетов в таком магазине может оказаться весьма скромным. И всё же, как видно из нашего обзора, даже в таких непростых ситуациях можно найти подходящее решение.
Приятных вам просмотров!
Полезное видео
Предлагаем в дополнение к статье посмотреть наглядное видео о том, что же делать, если не работает Ютуб на телевизоре:
Не работает youtube на телевизоре
Практически все владельцы телевизоров Smart TV сталкиваются с проблемой, когда, без преувеличения, перестает работать самое популярное и востребованное приложение YouTube. Такое бывает очень часто с разными телевизорами и моделями. На старых и новых телевизорах от LG, Samsung, Sony, Philips, Kivi, Ergo и др.
Не знаю как вы, но я свой телевизор Philips кроме просмотра видео на Ютубе вообще больше никак не использую. И если бы еще YouTube перестал работать, то в этом телевизоре вообще нет никакого смысла. Думаю, такая ситуация у многих. В любом случае, многие покупают Smart TV в том числе для того, чтобы смотреть Ютуб, и если он перестает работать, то с этим однозначно нужно что-то делать. В этой статье я соберу самые эффективные и рабочие решения для разных телевизоров (платформ Smart TV), с помощью которых вы сможете восстановить работу приложения YouTube. Независимо от того, какого производителя у вас телевизор (Sony, Samsung, LG, Philips, или мене популярные производители, телевизоры которых работают на Androoid), старая модель или новая, пропало приложение YouTube, или просто не запускается. Я разделю инструкции отдельно для каждого производителя телевизора, чтобы вам было проще найти нужное решение и применить его на практике.
И если бы еще YouTube перестал работать, то в этом телевизоре вообще нет никакого смысла. Думаю, такая ситуация у многих. В любом случае, многие покупают Smart TV в том числе для того, чтобы смотреть Ютуб, и если он перестает работать, то с этим однозначно нужно что-то делать. В этой статье я соберу самые эффективные и рабочие решения для разных телевизоров (платформ Smart TV), с помощью которых вы сможете восстановить работу приложения YouTube. Независимо от того, какого производителя у вас телевизор (Sony, Samsung, LG, Philips, или мене популярные производители, телевизоры которых работают на Androoid), старая модель или новая, пропало приложение YouTube, или просто не запускается. Я разделю инструкции отдельно для каждого производителя телевизора, чтобы вам было проще найти нужное решение и применить его на практике.
Несколько слов о том, почему вообще возникают эти проблемы и как там все устроено. Начнут с того, что еще в 2017 году компания Google (которой принадлежит Ютуб) удалила приложение YouTube (оно просто перестало работать) со старых телевизоров, которые были выпущены в 2012 году, или раньше (встречал информацию, что приложение пропало на некоторых телевизорах до 2014 года выпуска). Это значит, что официальное приложение на этих телевизора просто не может работать, оно не поддерживается. Если не углубляться в детали, то это можно пояснить тем, что телевизоры устарели, а приложение развивается. И они просто несовместимы. Переход на HTML5, 4k и все такое.
Это значит, что официальное приложение на этих телевизора просто не может работать, оно не поддерживается. Если не углубляться в детали, то это можно пояснить тем, что телевизоры устарели, а приложение развивается. И они просто несовместимы. Переход на HTML5, 4k и все такое.
Как вернуть Ютуб на старых телевизорах (на которых официальное приложение не поддерживается):
- Google рекомендует покупать Smart приставки. Или покупать новые телевизоры. Если вы не планируете менять телевизор в ближайшее время, то наверное покупка Смарт приставки – это лучшее решение в данной ситуации. Смотрите статью как сделать Smart TV из обычного телевизора.
- На старых телевизорах можно попробовать смотреть Ютуб через браузер. Но как правило, даже в браузере он не работает.
- Скорее всего не на всех телевизорах будет работать, но можно попробовать запустить трансляцию видео с приложения YouTube на мобильных устройствах. Как это сделать, я показывал во второй части статьи как смотреть Ютуб на телевизоре.

- Использовать Fork Player на Smart TV. В сети есть много инструкций по его установке и настройке.
- Можно установить сторонний клиент Smart YouTube TV или SmartTube Next. Подходит только для телевизоров на Android.
Если же ваш Smart TV телевизор 2013 года выпуска, или более новый, то Ютуб на нем должен работать. Но и тут бывает очень много разных проблем. Само приложение очень часто зависает, перестает открываться, или вообще пропадает после обновления программного обеспечения телевизора. Даже на телевизорах со Смарт системой Android TV (Sony, Philips), которая как и YouTube принадлежит Google, бывают разные неполадки. На телевизорах LG (webOS) и Samsung (Tizen OS) этих проблем не меньше. Я уже не говорю о телевизорах менее известных производителей, таких как Ergo, Kivi, Skyworth, Akai, TCL, Xiaomi, Hisense, Mystery, Gazer, Yasin которые, как мне известно, не покупают лицензию на Android TV у компании Google, а создают свои Smart TV системы на базе Android AOSP (таким образом они экономят и снижают стоимость телевизоров, так как это бесплатная версия). А компания Google блокирует использование своих сервисов (в том числе и YouTube) на телевизорах, которые работают на бесплатной версии Android.
А компания Google блокирует использование своих сервисов (в том числе и YouTube) на телевизорах, которые работают на бесплатной версии Android.
Не важно какой у вас телевизор и какая конкретно проблема с приложением YouTube, я настоятельно рекомендуют сначала выполнить следующие действия:
- Полностью отключить питание телевизора на 10-20 минут. Это очень важно! Я даже фото сделаю, для привлечения внимания к этому решению. По своему опыту могу сказать, что такая процедура позволяет избавится от самых разных проблем и ошибок на телевизорах со Smart TV. В том числе от проблем с запуском и просмотром видео в приложении YouTube. Подходит абсолютно для всех телевизоров.
- Нужно убедиться, что телевизор подключен к интернету и интернет работает. Так как сам факт подключения кабеля, или соединения с Wi-Fi сетью еще не значит, что есть возможность выхода в интернет. Лучше всего проверить через браузер на телевизоре (попытаться открыть какой-то сайт), или в другом приложении.
 Если интернет работает, значит YouTube перестал работать на телевизоре по другой причине. И если проблема в подключении к интернету, то при запуске приложения обычно появляется сообщение «Нет подключения к сети», «Сеть не подключена» и т. д.
Если интернет работает, значит YouTube перестал работать на телевизоре по другой причине. И если проблема в подключении к интернету, то при запуске приложения обычно появляется сообщение «Нет подключения к сети», «Сеть не подключена» и т. д. - Обновление прошивки телевизора. Хуже уже точно не будет. Практически каждый Смарт телевизор может сам загрузить прошивку через интернет и установить ее. Запустить обновление ПО (проверить наличие новой версии) можно в настройках телевизора. Обычно в разделе «Система», «Поддержка», «О телевизоре». Можно загрузить прошивку на флешку и запустить обновление на телевизоре уже с флешки. Но в данном случае этот способ вряд ли актуальный, так как у нас не работает YouTube на телевизоре, а если он не работает, то подключение к интернету должно быть (смотрите второе решение выше). В противном случае приложение не работает из-за того, что телевизор не подключен к интернету.
- Обновление: проверьте настройки даты, времени и часового пояса на телевизоре.
 Очень важно, чтобы эти параметры были выставлены правильно. Установите автоматическую настройку даты и времени.
Очень важно, чтобы эти параметры были выставлены правильно. Установите автоматическую настройку даты и времени.
Как исправить, что автоповорот не работает на Android
Вместо того, чтобы наклонять голову и травмировать шею
Если вы включили автоповорот, экран вашего Android-телефона должен поворачиваться при повороте телефона на 90 градусов или более. Однако иногда вы можете заметить, что этого не происходит.
Возможно, ваше устройство не распознает движение из-за стороннего приложения, системного сбоя или неисправного датчика. К счастью, у вас есть несколько способов обойти эту проблему на вашем телефоне.
Содержание
- Устранение проблем с автоматическим поворотом путем перезагрузки телефона Android
- Запустить 9Приложение 0012 Settings на вашем телефоне Android.
- Коснитесь Показать в списке элементов.
- Включите опцию с надписью Автоповорот экрана .
- Откройте приложение Настройки на телефоне Android.
- Нажмите Приложения и уведомления .
- Выберите приложение, которое, по вашему мнению, может быть виновником. Если вы не видите все свои приложения, коснитесь параметра Просмотреть все приложения .
- Коснитесь Удалить на странице приложения, чтобы удалить приложение с телефона.
- Выберите OK в открывшемся окне, чтобы удалить выбранное приложение.
- Перезагрузите телефон.
- Откройте приложение Настройки на своем телефоне.
- Коснитесь параметра System .
- Выберите Обновления системы .
- Подождите, пока ваш телефон проверит наличие доступных обновлений. Если доступно обновление, установите его на свой телефон.
- Откройте приложение YouTube и воспроизведите желаемое видео
- Сохранение видео в портретном/вертикальном режиме и теперь нажмите кнопку «Домой»
- Нажмите на изображение своего профиля
- Затем выберите «Платное членство» или вы также можете посетить Платное членство YouTube.
- Щелкните Управление членством или выберите любое членство, которое вы хотите возобновить.
- Нажмите «Возобновить».
- Нажмите «Возобновить» еще раз.
- Очистить кэш приложения YouTube
- Перезапустите приложение и ваше устройство
- Закрыть другие аудио приложения
- Обновите телефонную систему и приложение YouTube
- Проверьте, правильно ли обновляются данные карты.
- Если запрашивается какая-либо информация, предоставьте ее четко.
- Попробуйте оплатить другим способом.
- У вас должно быть достаточно средств для покупки.
- Обратитесь в свой банк, если у вас возникли проблемы при оплате
- Откройте приложение YouTube.

Простой способ исправить большинство проблем на вашем телефоне Android — перезагрузить телефон. Когда вы делаете это, ваш телефон очищает различные временные файлы, некоторые из которых могут быть причиной того, что экран вашего телефона не поворачивается автоматически.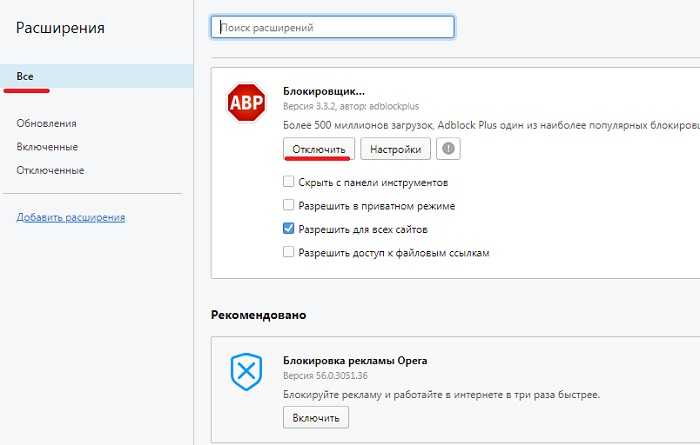
Перезагрузить телефон Android очень просто. Для этого нажмите и удерживайте кнопку Power на вашем телефоне. Затем выберите Перезагрузить из открывшегося меню.
Когда телефон снова включится, положите его боком и посмотрите, поворачивается ли экран.
Включить поворот экрана в настройках AndroidЕсли вы включили параметр автоматического поворота экрана в меню быстрых настроек телефона, попробуйте включить этот параметр в приложении «Настройки» и посмотрите, поможет ли это решить вашу проблему. Если у вас есть нефункциональная плитка в быстрых настройках, этот метод должен решить вашу проблему.
Существуют приложения, которые не учитывают параметр ориентации вашего телефона по умолчанию, что означает, что эти приложения не поворачиваются, даже если вы включили параметр автоматического поворота.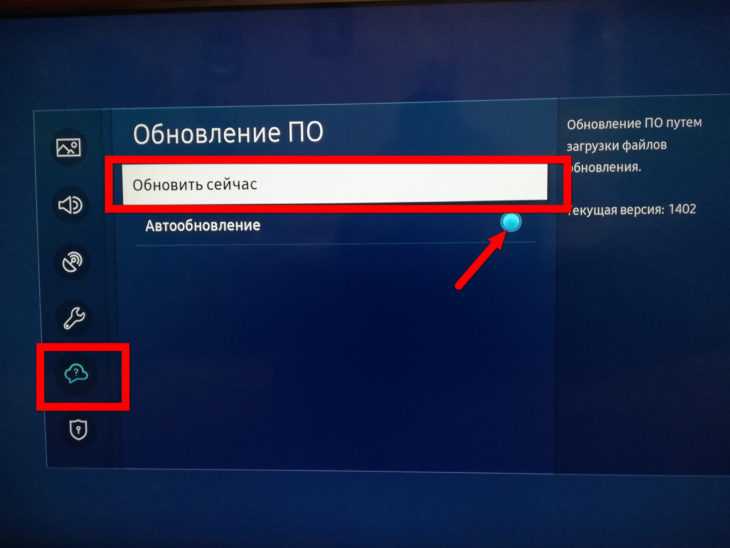 К счастью, большинство этих приложений предлагают возможность поворота экрана.
К счастью, большинство этих приложений предлагают возможность поворота экрана.
Например, если вы используете приложение для видеоплеера, в нем, скорее всего, будет возможность изменить режим видео на альбомный. Обычно вы можете найти эту опцию на экране воспроизведения видео в приложении.
Итак, если вы столкнетесь с приложением, которое не будет вращаться, стоит проверить, есть ли в приложении опция поворота.
Не касайтесь экрана телефонаУбедитесь, что вы не касаетесь экрана телефона, когда пытаетесь его повернуть. Это связано с тем, что если вы коснетесь экрана, ваш телефон предотвратит поворот экрана.
Возможно, вы касаетесь краев экрана, когда кладете телефон на бок, и это может быть причиной того, что ваш экран не поворачивается. Держите зазор между пальцами и экраном телефона, а затем положите телефон боком.
Повторная калибровка датчиков телефона для устранения проблемы с автоповоротом В телефоне Android используются встроенные датчики, определяющие поворот телефона, чтобы телефон также мог поворачивать экран.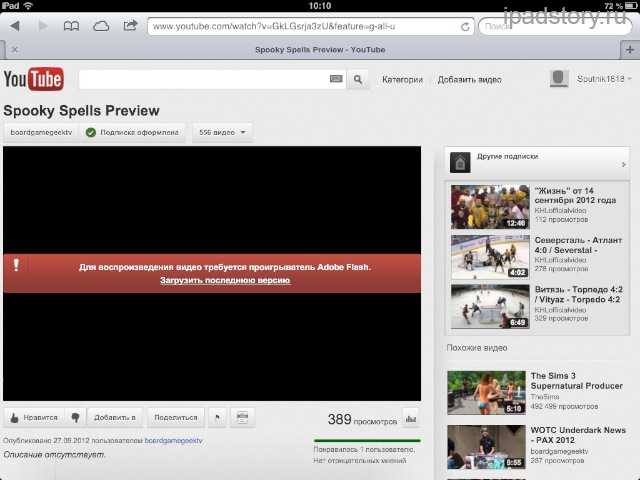 Если есть проблема с этими датчиками, ваш телефон не будет знать, когда поворачивать экран.
Если есть проблема с этими датчиками, ваш телефон не будет знать, когда поворачивать экран.
К счастью, вы можете откалибровать датчики вашего телефона, чтобы устранить большинство проблем. Существуют как встроенные опции, так и специальные сторонние приложения для калибровки датчиков телефона.
Если у вас есть телефон LG, например, вы можете зайти в Настройки и выбрать опцию Общие > Движение для калибровки датчиков вашего телефона. Если у вас есть другой телефон, попробуйте бесплатные приложения, такие как Accelerometer Calibration и Physics Toolbox Sensor Suite, для калибровки датчиков.
В большинстве приложений для калибровки вы нарисуете цифру 8, чтобы вернуть датчики к своей работе.
Удалить недавно установленные приложения Если автоповорот перестал работать только после установки определенного приложения, виновником может быть это приложение. Некоторые приложения мешают работе встроенных функций вашего телефона, и недавно установленное приложение может быть одним из них.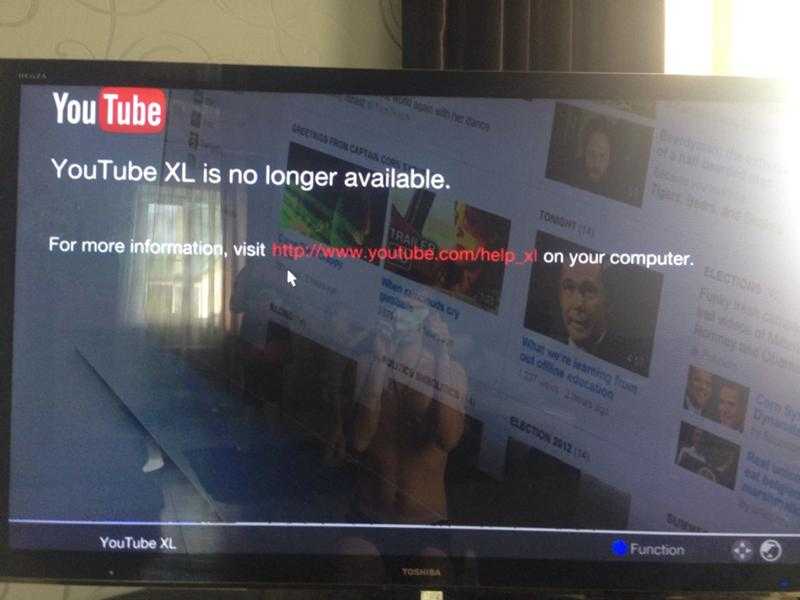
К счастью, вы можете решить эту проблему, удалив это приложение со своего телефона. Вот как.
Важно поддерживать операционную систему вашего телефона в актуальном состоянии. Невыполнение этого требования приводит к различным проблемам с телефоном, например к той, с которой вы столкнулись. Новые версии программного обеспечения исправляют существующие ошибки и добавляют новые функции.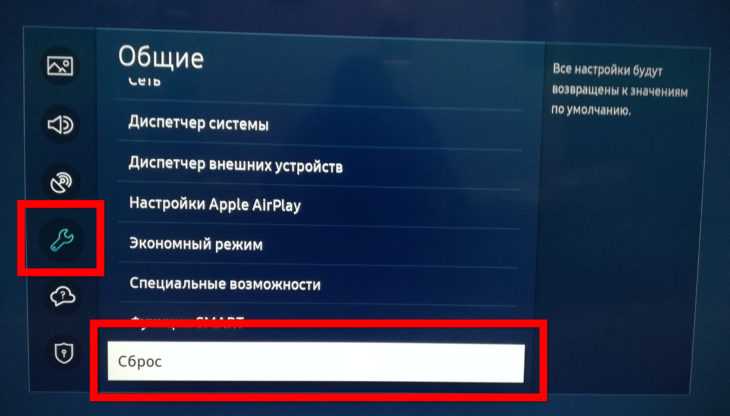
Большинство телефонов Android легко обновить, и вы можете сделать это в приложении «Настройки».
Если вы по-прежнему не можете заставить автоповорот работать на своем телефоне, попробуйте использовать альтернативный способ поворота экрана телефона. Некоторые приложения позволяют использовать функцию автоповорота, не полагаясь на систему вашего телефона.
Одним из таких приложений является Rotation Control, которое бесплатно доступно в Play Store. С помощью этого приложения вы можете добавить в телефон различные варианты поворота экрана.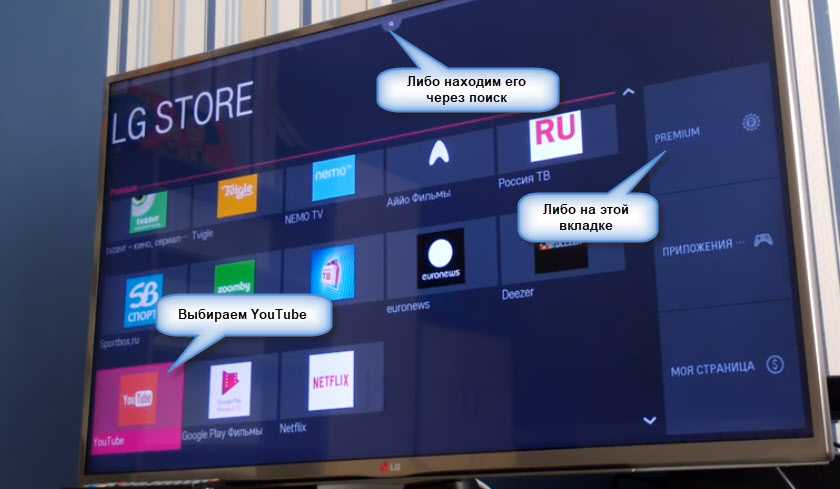 Это должно помочь вам, когда встроенная опция поворота вашего телефона не работает.
Это должно помочь вам, когда встроенная опция поворота вашего телефона не работает.
Чтобы использовать приложение, установите и откройте его на своем телефоне. Затем настройте нужные параметры, и все готово. Хорошая вещь в этом приложении заключается в том, что вы можете запретить приложениям изменять параметры поворота экрана по умолчанию, и это здорово.
Устранение неполадок с автоматическим поворотом экрана на AndroidЛюди могут расстраиваться, когда ожидают, что экран их телефона будет автоматически поворачиваться, но этого не происходит. Если вы когда-нибудь столкнулись с этой проблемой, используйте один из методов, описанных выше, чтобы исправить все проблемы с автоповоротом на вашем телефоне. Мы надеемся, что это руководство поможет.
‘;document.getElementsByClassName(«post-ad-top»)[0].outerHTML=»;tocEl.outerHTML=tocHTML+newHTML;}}catch(e){console.log(e)}
Махеш был одержим технологиями с тех пор, как десять лет назад у него появился первый гаджет.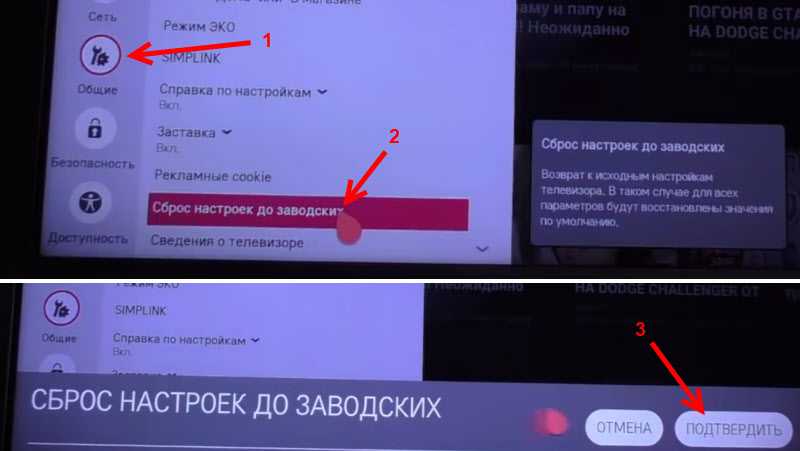 За последние несколько лет он написал ряд технических статей для различных онлайн-изданий, включая, помимо прочего, MakeTechEasier и Android AppStorm. Прочитайте полную биографию Махеша
За последние несколько лет он написал ряд технических статей для различных онлайн-изданий, включая, помимо прочего, MakeTechEasier и Android AppStorm. Прочитайте полную биографию Махеша
Подпишитесь на YouTube!
Вам понравился этот совет? Если это так, загляните на наш собственный канал на YouTube, где мы рассказываем о Windows, Mac, программном обеспечении и приложениях, а также предлагаем множество советов по устранению неполадок и видео с практическими рекомендациями. Нажмите на кнопку ниже, чтобы подписаться!
Подписывайся
8 способов исправить режим «картинка в картинке» на YouTube, не работающий на Android
Ваш режим «картинка в картинке» на YouTube не работает на Android? Не волнуйся; мы здесь, чтобы исправить все проблемы, чтобы вы снова могли наслаждаться режимом PiP. Сегодня в этом руководстве вы узнаете, как исправить режим YouTube PiP, который не работает на Android.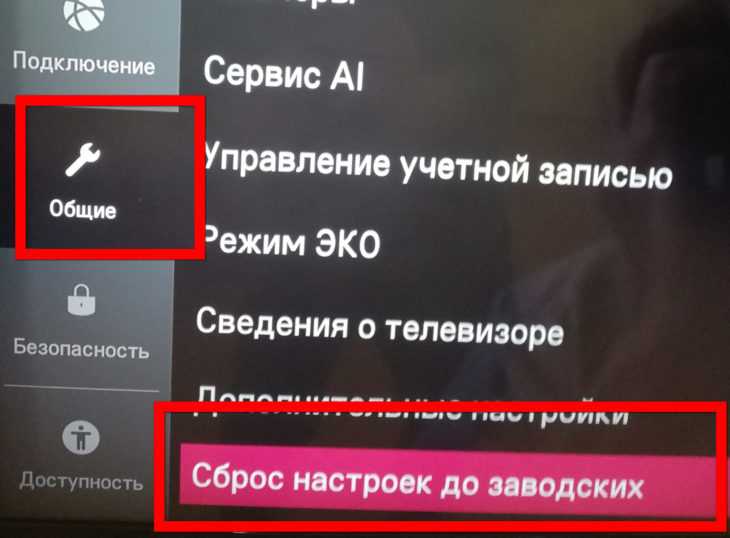
Содержание страницы
Все мы знаем, что некоторые приложения, такие как Netflix, WhatsApp, Facebook, Youtube и т. д., предлагают режим «картинка в картинке» для лучшего взаимодействия с пользователем.
Включить режим «картинка в картинке»Примечание. YouTube Режим «картинка в картинке» в настоящее время доступен только для подписчиков Premium YouTube.
Чтобы запустить режим «картинка в картинке» на устройстве Android, сначала необходимо его включить.
Чтобы включить режим YouTube PiP, выполните следующие быстрые действия.
Шаг 1: Откройте панель приложений и найдите « Значок настроек ».
Шаг 2: Нажмите «Настройки» и выберите в меню пункт « Приложения ».
Шаг 3: Найдите « YouTube App » в списке приложений и откройте его.
Шаг 4: После этого прокрутите список и нажмите « Расширенный раздел ».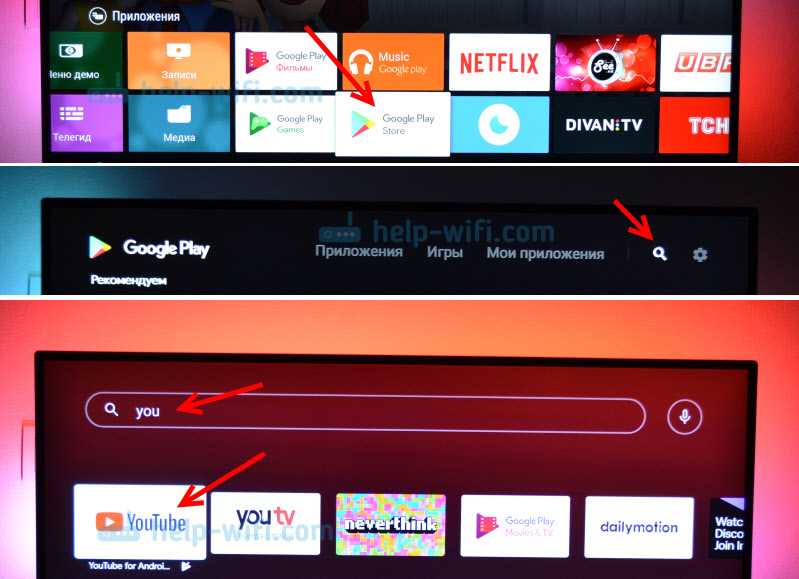
Шаг 5 : В этом разделе нажмите на режим « Картинка в картинке ».
Шаг 6: Теперь переключите переключатель с « Серый на Синий », чтобы включить его.
Шаг 7: Вернитесь на главный экран и проверьте, начинает ли работать режим Pip.
Сторонние программы запуска
Проверьте, устанавливали ли вы в последнее время какие-либо программы запуска на свой смартфон, иногда эти сторонние программы запуска приложений несовместимы, и это создает проблемы с режимом YouTube PIP.
Иногда пользователи жаловались на запуск режима YouTube PIP без каких-либо элементов управления, таких как пропуск, перемотка вперед, пауза и т. д. в приложении.
Решение: В основном это связано с тем, что средство запуска вашего приложения несовместимо с приложением YouTube; следовательно, вы можете попробовать восстановить панель запуска приложений по умолчанию, чтобы увидеть, начнет ли снова работать режим PIP.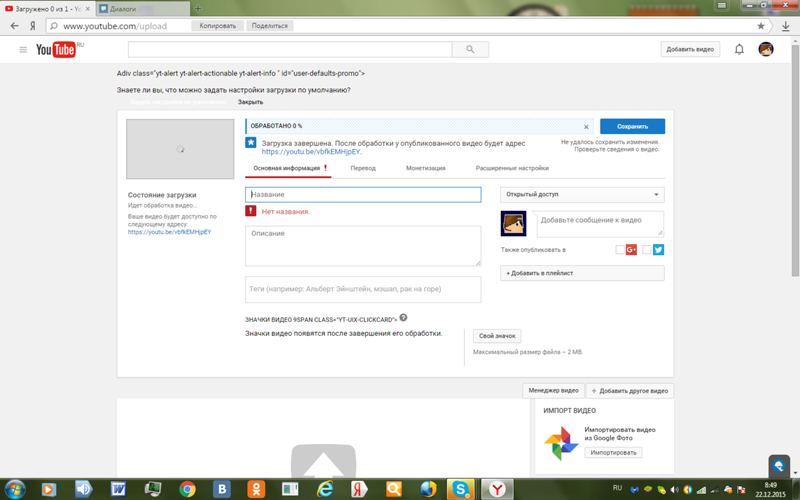
Воспроизведение видео в портретном режиме на YouTube
Картинку в картинке можно использовать в ландшафтном режиме, так как она специально разработана для работы в ландшафтном режиме. Однако вы могли заметить, что режим PIP может не работать, если вы пытаетесь использовать его в портретном режиме. Вы всегда должны рассмотреть возможность переключения в ландшафтный режим, чтобы решить эту проблему.
Выполните следующие действия, чтобы переключиться в портретный режим на Youtube:
Вы можете использовать аналогичную опцию для выхода из режима YouTube PIP.
Очистить кэш приложения YouTube
Очистка кэша YouTube также иногда помогает решить проблему, когда в приложении возникают технические проблемы.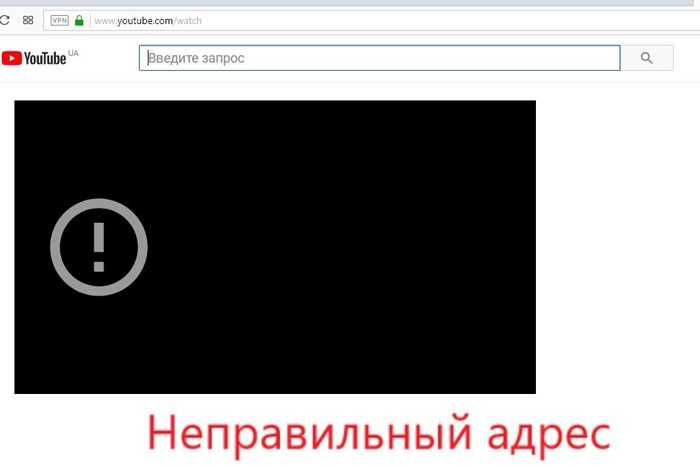
Шаг 1: Откройте приложение « Настройки » из панели уведомлений
Шаг 2: После этого перейдите в раздел « Приложения » и найдите YouTube Шаг 3 3 90: В разделе YouTube нажмите « Хранилище ».
Шаг 5: После этого проверьте, начинает ли работать режим Pip.
Использование версии YouTube для ПК в Chrome
Шаг 1: Перейдите к разделу приложений и откройте « Браузер Chrome ».
Шаг 2: В строке поиска введите « YouTube.com » и нажмите « Введите ».
Шаг 3: После этого нажмите на значок « с тремя точками » в правом верхнем углу экрана.
Шаг 4: В списке активируйте « Настольный сайт ». Он обновит вашу страницу и активирует настольную версию в вашем браузере.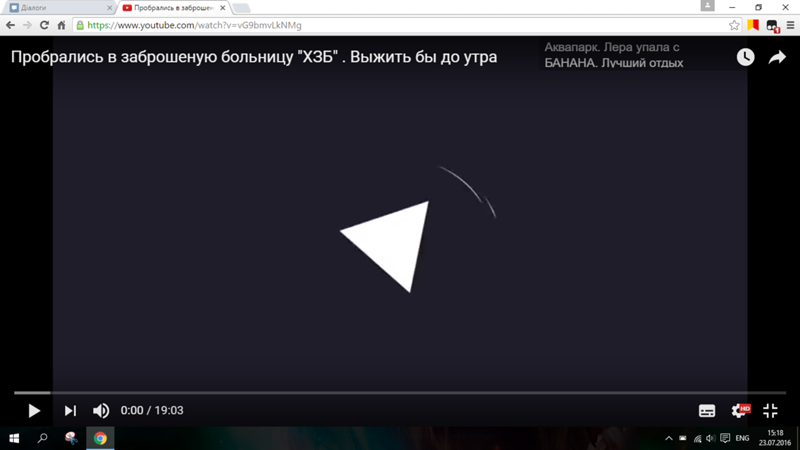
Шаг 5: Теперь откройте « YouTube » и нажмите на видео, которое вы хотите посмотреть в режиме PiP
Шаг 6: Перейдите в полноэкранный режим и наслаждайтесь видео в режиме PiP.
Если вам все еще не нравится режим YouTube PiP, не беспокойтесь; следуйте следующему совету, чтобы решить проблему.
Переключиться на другую учетную запись YouTube
Это может быть временная проблема с вашей учетной записью Gmail, поэтому режим «картинка в картинке» не работает, но вы можете исправить это, переключившись на другую учетную запись YouTube.
Чтобы переключиться на другую учетную запись YouTube, просто откройте приложение YouTube > перейдите к значку профиля пользователя > Переключить учетную запись > нажмите на другую учетную запись. (Предполагая, что вам, возможно, придется добавить еще одну учетную запись).
Теперь перезапустите приложение YouTube для Android, чтобы узнать, можете ли вы использовать режим PIP на YouTube идеально или нет.
Обновите приложение YouTube
Откройте магазин Google Play и проверьте, установлена ли у вас последняя версия приложения YouTube. Приложение YouTube регулярно обновляется, чтобы добавить несколько функций и исправить несколько ошибок в приложении YouTube.
Если вы видите какие-либо проблемы с приложением, скорее всего, вы используете устаревшую версию YouTube. Вы можете исправить это, загрузив и обновив приложение YouTube до последней версии.
Чтобы загрузить последнюю версию приложения YouTube на свой телефон Android, перейдите по ссылке ниже.
YouTube
Разработчик: ООО «Гугл»
Цена: Свободно
Включить режим «картинка в картинке» с помощью VPN
Как уже говорилось, в некоторых странах режим «Картинка в картинке» не работает, так как это премиальная функция YouTube, доступная не во всех странах. В этом случае вы можете попробовать VPN и переключиться на страны, где разрешены изображения Youtube в режиме изображения в YouTube Premium.
Шаг 1: Загрузите и установите любые VPN-приложения на свой телефон из магазина Google Play на своем устройстве. В этом уроке мы использовали Turbo VPN.
Turbo VPN — безопасный VPN-прокси
Разработчик: Инновационное соединение
Цена: Свободно
Шаг 2: Откройте приложение VPN и подключите его к « US Version ».
Шаг 3: Теперь откройте « YouTube App ».
Шаг 4: Нажмите « Значок профиля » и откройте « Настройки ».
Шаг 5: Нажмите « Location » в меню настроек и выберите « США ».
Шаг 6: Вернитесь в главное меню и воспроизведите любое видео YouTube.
Шаг 7: Нажмите кнопку «Домой» и попробуйте открыть другие приложения вместе с видео.
Убедитесь, что у вас есть хороший план VPN и пропускная способность для настроек VPN.
Что такое режим YouTube PiP
Несколько лет назад Android запустил новую функцию «картинка в картинке» (PiP). Эта функция была запущена в Android 8.0 и более поздних версиях. Функция PiP также называется многозадачностью, потому что она позволяет запускать приложение поверх других приложений. Такие приложения, как YouTube и Whatsapp, хорошо поддерживают режим «картинка в картинке».
Это замечательная функция, поскольку она позволяет воспроизводить видео с YouTube в половине окна, одновременно выполняя другие задачи. Если вы воспроизведете любое видео YouTube в Whatsapp, вы заметите, что оно автоматически запускается в режиме PiP, а не открывается в приложении YouTube.
Превью видео появится на экране; самое приятное, что вы можете настроить его в любом месте экрана. Но YouTube ограничил свой режим PiP базовыми пользователями.
Кроме того, если ни одно из приложений не поддерживает PiP на вашем телефоне, тому может быть несколько причин.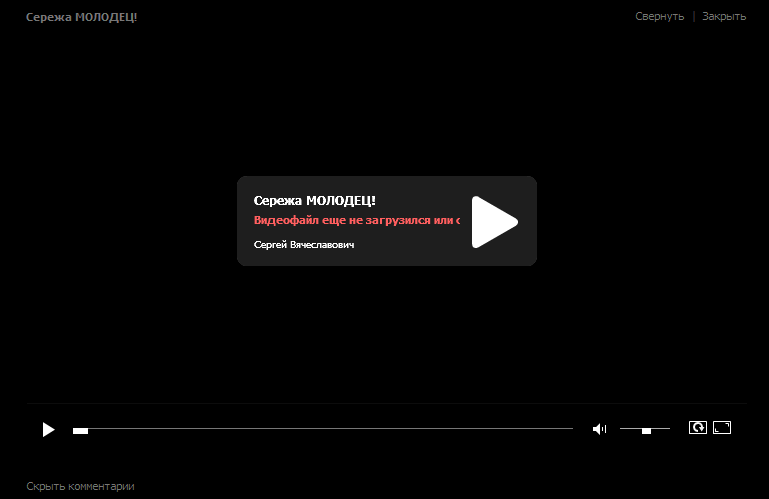 Так что, если вы один из них, это руководство будет вам полезно. Давайте кратко рассмотрим, как исправить режим YouTube «Картинка в картинке», не работающий на Android, без лишних слов.
Так что, если вы один из них, это руководство будет вам полезно. Давайте кратко рассмотрим, как исправить режим YouTube «Картинка в картинке», не работающий на Android, без лишних слов.
Заключительные слова
Здесь руководство заканчивается тем, как исправить проблему с неработающим режимом YouTube «Картинка в картинке». Прежде чем пробовать какие-либо настройки, убедитесь, что вы выполнили вышеуказанные требования. PiP — отличная функция, особенно для тех из вас, кто использует YouTube в качестве приложения для потоковой передачи музыки.
На сегодня все, и спасибо, что прочитали этот пост на нашем сайте. Если вы нашли нашу статью полезной или наша статья устраняет проблему PiP, поделитесь нашей публикацией и следите за новыми статьями. Кроме того, загляните в раздел «Предложения TheAndroidPortal», чтобы узнать о последних предложениях со скидками на различные интересные онлайн-гаджеты.
Как исправить, что YouTube Premium не работает? (обновлено в 2022 г.
 )
)Если вы платите за премиум-аккаунт, но получаете сообщение об ошибке YouTube Premium не работает, вы можете не задумываться об аннулировании своего аккаунта. Но прежде чем сделать это, вам нужно убедиться, что настройки вашего приложения или телефона, а также интернет не могут быть причиной. Следовательно, давайте продолжим и посмотрим, как исправить неработающую ошибку YouTube Premium!
Содержание
3 лучших способа исправить ошибку YouTube Premium, которая не работает
Фоновое воспроизведение YouTube Premium не работает
Функция фонового воспроизведения доступна только для мобильных приложений YouTube и только в том случае, если у вас есть подписка YouTube Premium. Выполните следующие действия, чтобы устранить ошибку фонового воспроизведения YouTube Premium, которая не работает.
Проверьте настройки фонового воспроизведения
Как вы уже знаете, фоновый звук доступен при выключенном экране телефона. Но если фоновое воспроизведение не воспроизводится, вам необходимо проверить настройки фонового воспроизведения.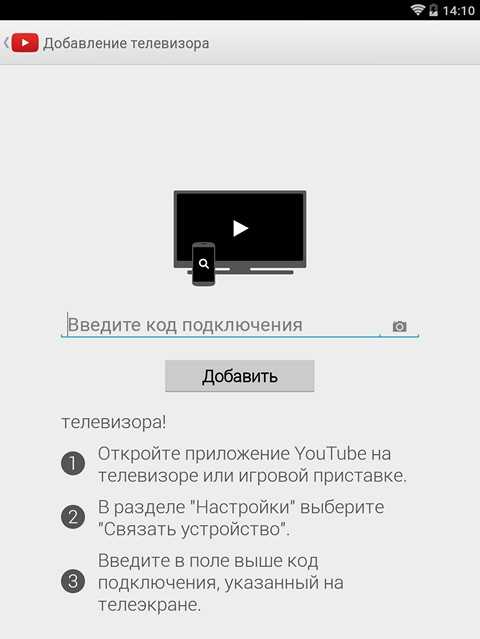 Убедитесь, что вы не отключили этот параметр в приложении YouTube.
Убедитесь, что вы не отключили этот параметр в приложении YouTube.
Функция фонового воспроизведения также доступна для мобильных приложений YouTube, YT Music и YT Kids!
Вы должны войти в свой премиум-аккаунт YouTube, если хотите слушать фоновый звук при выключенном видео. Как только вы включите настройки, по умолчанию видео начнет воспроизводиться в фоновом режиме.
Чтобы изменить или отключить фоновое воспроизведение:
1. Откройте «Настройки».
Источник: Mashtips2. Вам нужно выбрать «Фоновое воспроизведение» в разделе «Фон и загрузки».
Источник: Mashtips3. Затем выберите один из следующих вариантов.
Источник: Mashtipsа) Видео всегда будет воспроизводиться в фоновом режиме: этот параметр всегда должен быть включен. Если вы отключите этот параметр, видео YouTube не будет воспроизводиться в фоновом режиме.
b) Если наушники или внешние динамики включены, видео будет воспроизводиться в фоновом режиме, только если ваше устройство подключено к наушникам, динамикам или внешним аудиоустройствам.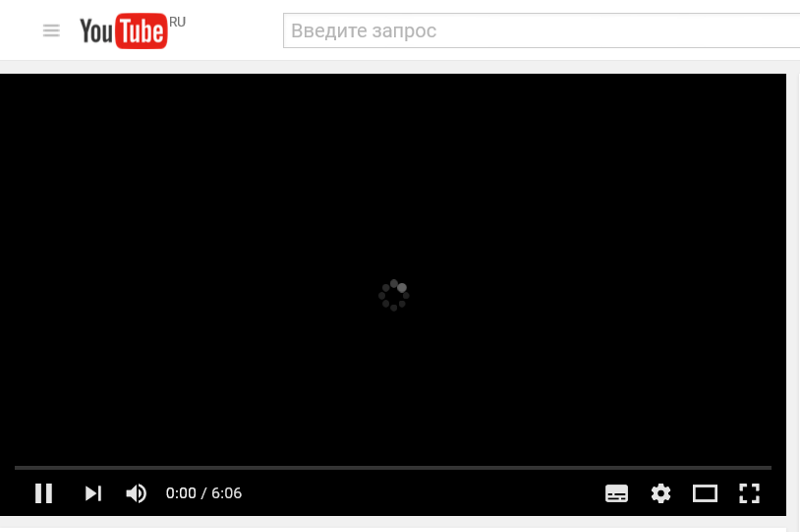
Семейный план YouTube Premium не работает
Могут быть разные причины, по которым проблема с преобладанием семейного плана YouTube Premium не работает:
Вы приостановили подписку на YouTube
Возможно, вы приостановили подписку на YouTube. Вот как вы можете возобновить свое членство:
Премиум-аккаунт YouTube используется одновременно
Похожие сообщения
Если вы являетесь подписчиком YouTube Premium, вы получаете подборку бесплатных фильмов из YouTube Фильмы и шоу без рекламы. Но для просмотра фильмов вы можете транслировать до двух устройств одновременно на премиум-аккаунт и можете использовать четыре устройства одновременно в рамках семейного плана YouTube Premium.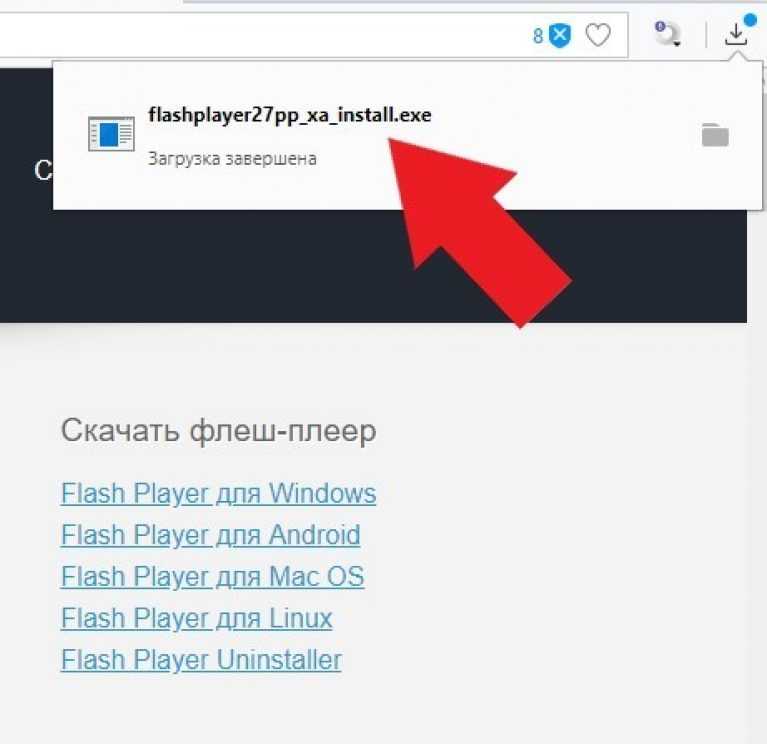
Подписавшись на YouTube Premium, вы можете транслировать музыкальные видео только на одно устройство одновременно. Это ограничение распространяется на любое видео на YouTube, относящееся к категории музыки. Например, предположим, что вы транслируете еще одно музыкальное видео с другого устройства. В этом случае вы увидите сообщение об ошибке на первом устройстве: «Воспроизведение приостановлено, поскольку ваша учетная запись используется в другом месте». Второе видео будет продолжать воспроизводиться.
Чтобы избежать этой проблемы, вы можете иметь отдельные учетные записи Google. Например, если несколько членов вашей семьи хотели бы присоединиться к YouTube Premium, вы можете подписаться на семейный план YouTube Premium. Все члены семьи, включенные в семейный план, получат доступ к YouTube Premium.
YouTube Premium не работает на iPhone
Вот что вы можете сделать, если YouTube Premium не работает на iPhone возникает ошибка:
Обновите приложение YouTube
Если фоновое воспроизведение остановлено, возможно, вы используете более старую версию приложение ЮТ.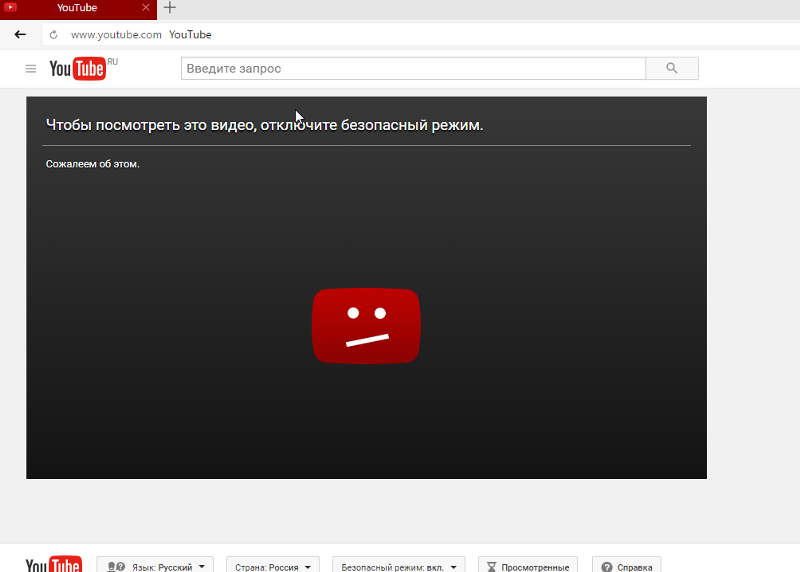 Вам необходимо обновить последнюю версию приложения YouTube из App Store или Playstore.
Вам необходимо обновить последнюю версию приложения YouTube из App Store или Playstore.
Проверьте настройки телефона
Проверьте настройки телефона, если вы включили фоновые данные для YouTube.
Проверить, воспроизводят ли аудио другие приложения.
Фоновое воспроизведение Premium YouTube не будет работать, если аудиофайлы работают в фоновом режиме. Поэтому сначала убедитесь, что вы закрыли все фоновые аудиозаписи.
Перезапустите приложение YouTube
Если приложение YouTube запущено на вашем телефоне в течение длительного времени, это может привести к ошибке на вашем телефоне, поскольку фоновое воспроизведение в вашем премиум-аккаунте YouTube перестало работать. Вы также можете попробовать переустановить приложение YouTube.
Перезагрузите или перезагрузите телефон
Это решение, которое мы пытаемся решить практически для всех проблем с приложениями. Вы можете либо перезагрузить телефон, либо перезагрузить его, если фоновое воспроизведение прерывается из-за вашего телефона.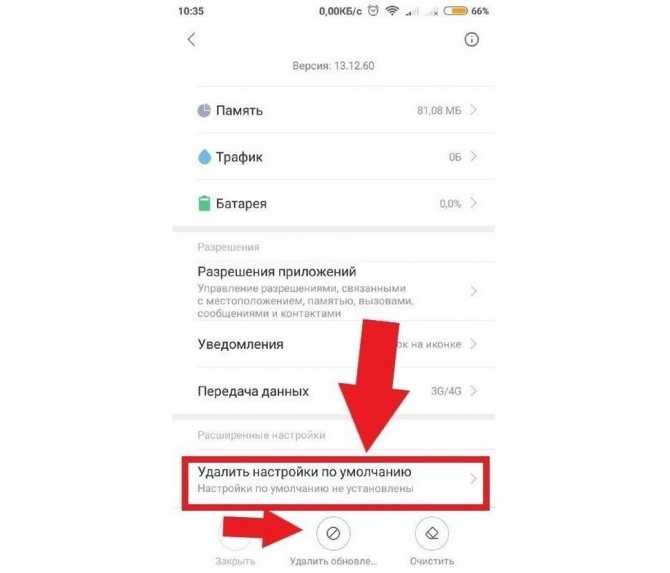
Заключение
Попробуйте исправить ошибку «YouTube Premium не работает» с помощью этих решений. Если ошибка не устранена, вы можете обратиться в службу поддержки YouTube.
Часто задаваемые вопросы
Почему мой YouTube Music Premium не работает?
Как решить проблему с платой YouTube?
Вот что вы можете сделать, если у вас возникла проблема с платой YouTube:
Как активировать YouTube Premium?

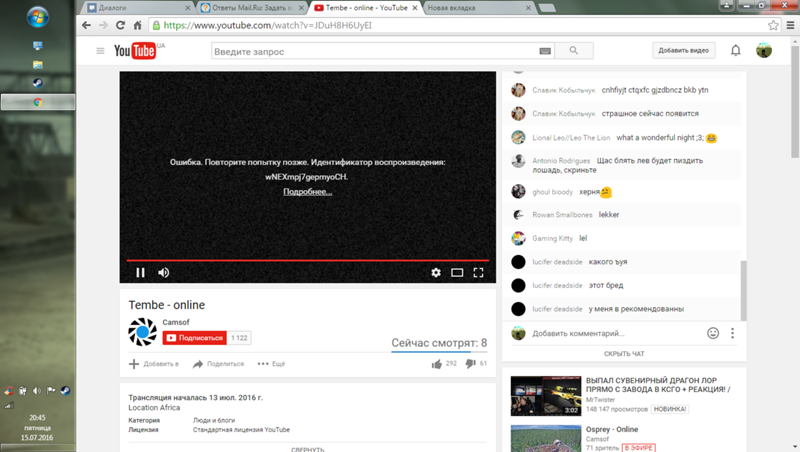 Для того чтобы проверить, действительно ли в этом причина неполадок, попробуйте зайти на YouTube через анонимайзер – это поможет быстро и незаметно обойти запрет;
Для того чтобы проверить, действительно ли в этом причина неполадок, попробуйте зайти на YouTube через анонимайзер – это поможет быстро и незаметно обойти запрет;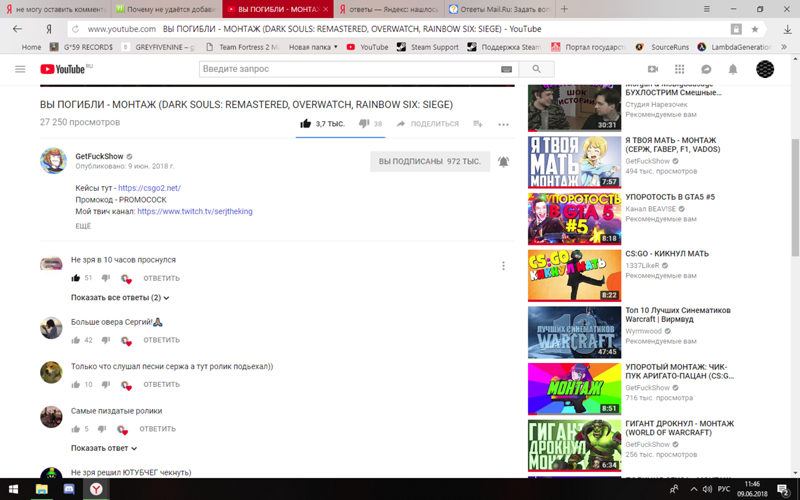
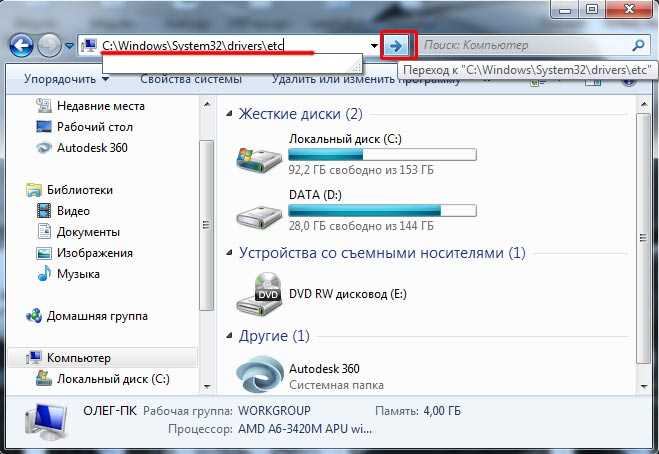 Проверьте файрвол на предмет запрещенных файлов, возможно, YouTube попал туда по случайности.
Проверьте файрвол на предмет запрещенных файлов, возможно, YouTube попал туда по случайности.
 1 Обновление приложения
1 Обновление приложения
 Дело в том, что компания-производитель ввела много обновлений в софт, в том числе, и магазин приложений. В результате из него исчез ютуб. Решение проблемы здесь одно: смотреть видео с другого приложения, либо заходить в ютуб через предустановленный браузер.
Дело в том, что компания-производитель ввела много обновлений в софт, в том числе, и магазин приложений. В результате из него исчез ютуб. Решение проблемы здесь одно: смотреть видео с другого приложения, либо заходить в ютуб через предустановленный браузер.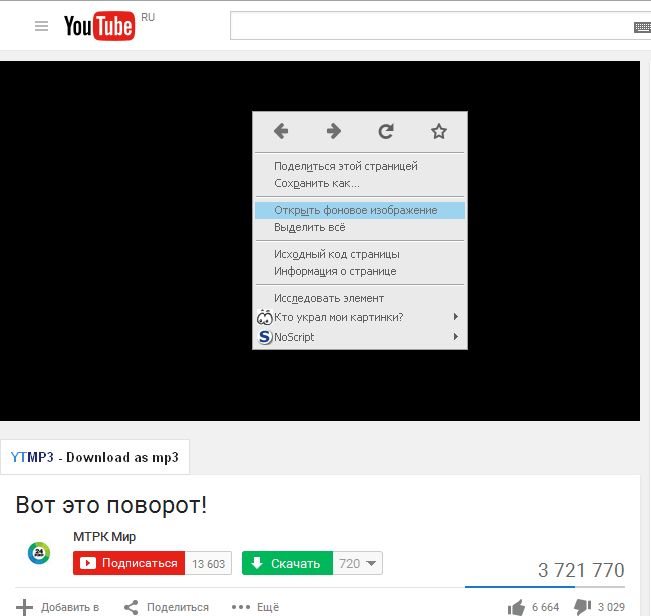 Если вы его не меняли, то по умолчанию код состоит из четырех нулей. Подтвердите сброс настроек, нажав ОК.
Если вы его не меняли, то по умолчанию код состоит из четырех нулей. Подтвердите сброс настроек, нажав ОК.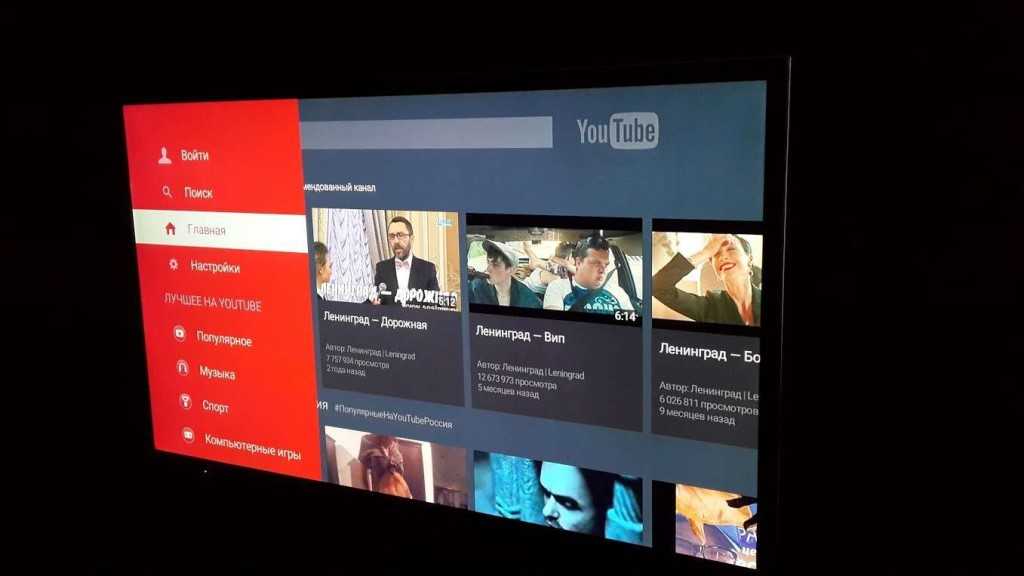 С середины 2017 года Ютуб не работает на телевизорах, которые были выпущены ранее 2010-2012 годов. В частости, на Самсунгах серий C, D и E.
С середины 2017 года Ютуб не работает на телевизорах, которые были выпущены ранее 2010-2012 годов. В частости, на Самсунгах серий C, D и E.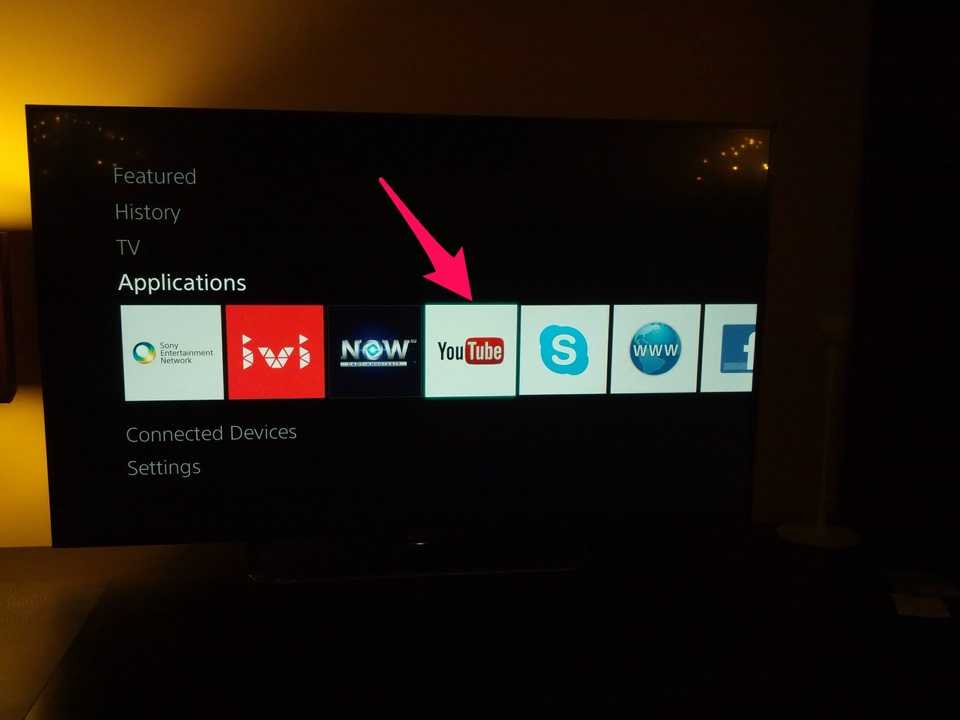
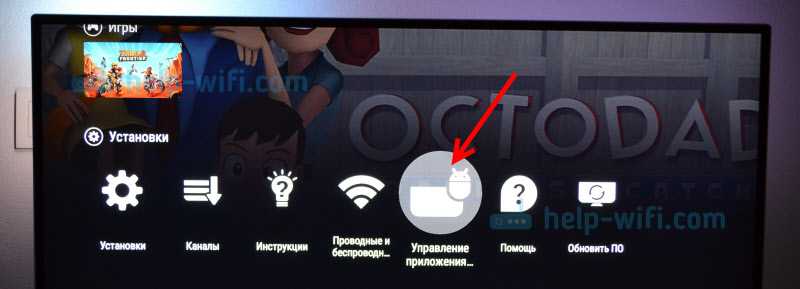
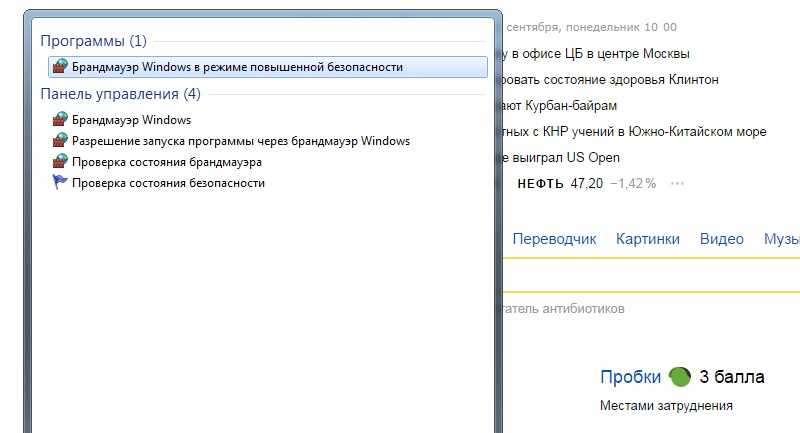
 Для исключения этой версии достаточно просто выключить и снова включить ТВ.
Для исключения этой версии достаточно просто выключить и снова включить ТВ.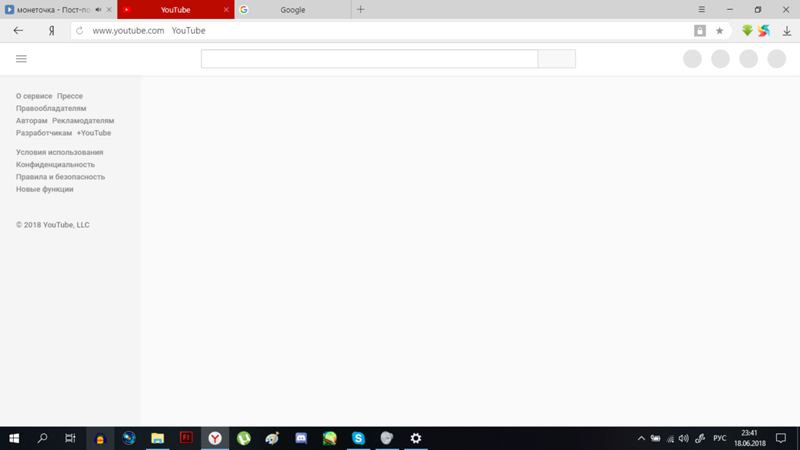
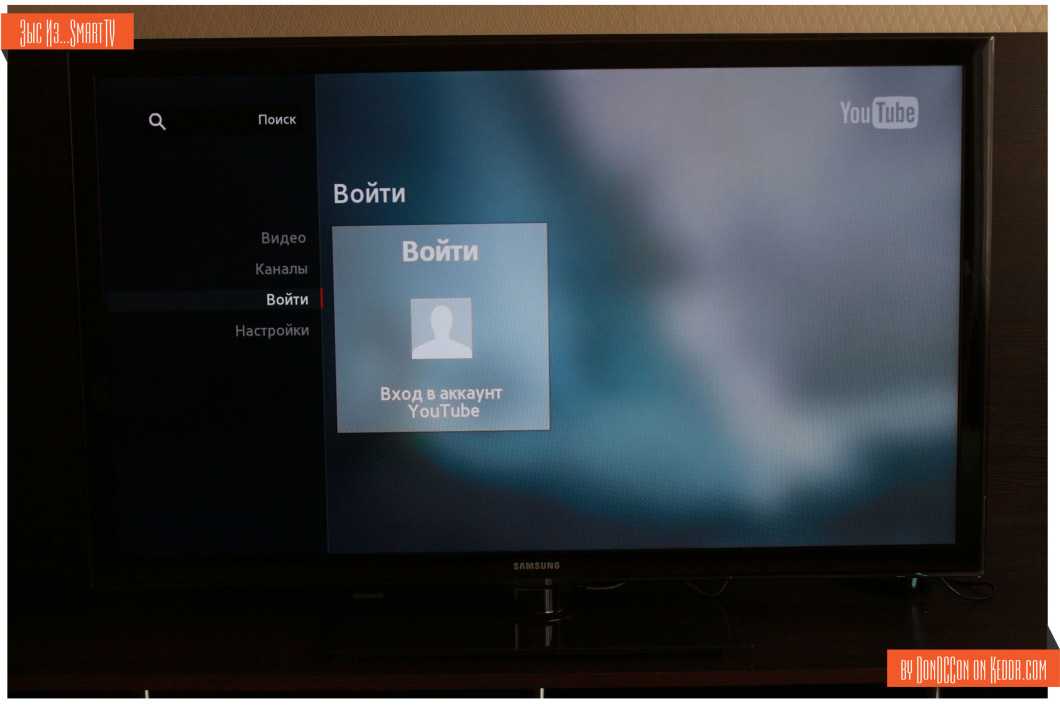 Если интернет работает, значит YouTube перестал работать на телевизоре по другой причине. И если проблема в подключении к интернету, то при запуске приложения обычно появляется сообщение «Нет подключения к сети», «Сеть не подключена» и т. д.
Если интернет работает, значит YouTube перестал работать на телевизоре по другой причине. И если проблема в подключении к интернету, то при запуске приложения обычно появляется сообщение «Нет подключения к сети», «Сеть не подключена» и т. д.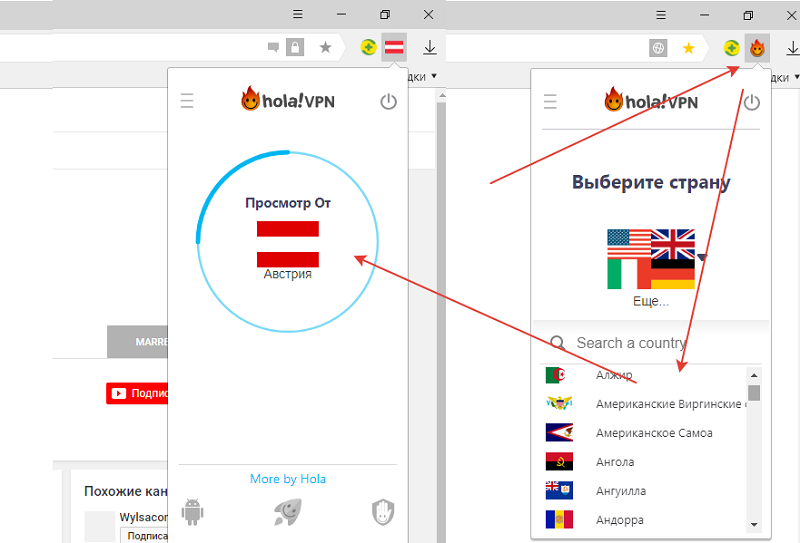 Очень важно, чтобы эти параметры были выставлены правильно. Установите автоматическую настройку даты и времени.
Очень важно, чтобы эти параметры были выставлены правильно. Установите автоматическую настройку даты и времени.