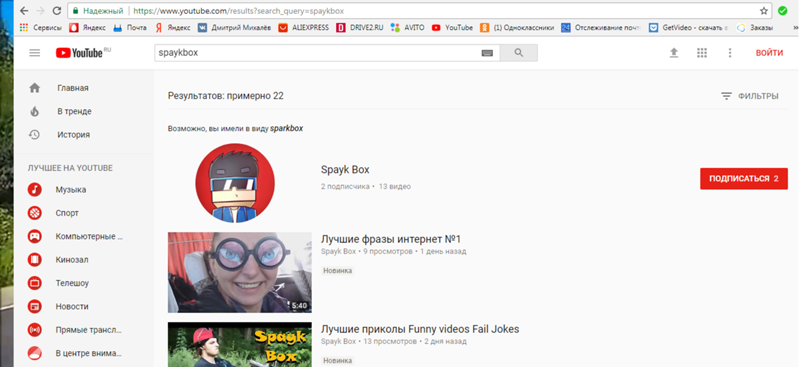Что делать если не показывает видео на ютубе
Мы расскажем что делать если не показывает видео на ютубе на мобильном телефоне (айфон,андроид )или персональном компьютере.
Все знают, что ютуб один из самых крупных сайтов где можно посмотреть любое видео, на данный момент почти весь мир пользуется ютюбом, как для просмотров видео, или зарабатывание денег на видосиках.
Если у вас по каким-то неисправностям не показывает ютюб, то вот вам советы:
Что делать если не показывает видео на ютубе
1 совет: В 90% случаев если вы не можете посмотреть вообще не какое видео, то у вас отсутствует программа Adobe Flash Player, или же из-за его плохой работы. Чтобы избежать этой проблемы введите в любой поисковой системе скачать Adobe Flash Player.
После чего перейдите на официальный сайт Adobe Flash Player, он самый первый в списке
И нажмите кнопку скачать
После чего у вас автоматически начнется загрузка данного файла
Нажимаете установить сейчас, и следуете инструкциями которые написанные выше.
После того, как вы скачали, попробуйте зайти в браузер и посмотреть какое-нибудь видео, должно все работать.
Что делать если не показывает видео на ютубе
2 способ: Так же видео может не работать, из-за настроек браузера, чтобы их проверить заходим в настройки браузера.
После чего открываем сами настройки
После этого заходим в раздел «Конфиденциальность и безопасность»
И проверяем все функции.
Что делать если не показывает видео на ютубе на телефоне
На мобильных устройствах тоже иногда не показывают видео на ютубе, из-за обновлений или вирусов.
Если у вас не показывает видео на ютубе, то заходим в настройки телефона. В меню настройках необходимо выбрать «Приложения»
Найти приложение ютюб.
После того, как вы нашли приложения, нажимайте на ютюб.
Первое, что необходимо сделать, это очистить кэш
Если это не поможет и ютюб все ровно не показывает видео, необходимо стереть данные.
После этой функции все собьется и вам придется ввести заново свои данные, чтобы зайти на ютуб. Ввести свой логин и пароль. Если и после этого видео не будут показывать, то попробуйте удалить обновления.
Иногда после установки обновления программы перестают работать. Поэтому если вы воспользуетесь этими функциями, то вероятность того что 99%, что ваш ютуб будет снова работать. Ну если все ровно не будет работать, то воспользуйтесь альтернативными программами, которые имеют полностью тот же самый функционал ютуба, скачивайте и все будет хорошо показывать.
Также не забывайте о защите своего компьютера или телефона, бывает, что вирусы запрещают даже зайти на сам сайт ютуб, просто страницу блокирует, так что поставьте себе хорошенький антивирусник.
YouTube постепенно снимает ограничения на качество видео, но есть исключения
Несмотря на то, что коронавирус пока до конца не ушел из нашей жизни, он немного ослабил хватку (или просто общество расслабилось) и все начало постепенно возвращаться к обычной жизни. Это очень приятно и не только для нас. Технологические гиганты тоже пережили этот период и постепенно снимают ограничения, которые были введены в начале года. Например, YouTube вслед за Netflix ввел ограничение на качество транслируемого видео. Так получилось из-за того, что большой поток оставшихся на карантине людей мог просто обрушить серверы компании, да и просто перегрузить мировую сеть. Теперь часть ограничений сняли, но не все так просто.
YouTube любят многие, но иногда надо мириться с потерей качества.
Снижение качества видео на YouTube
Изначально снижение качества действительно преподносилось как ответ на просьбы мировых провайдеров снизить нагрузку на сети. Ведь миллионы людей остались по домам и им нечего было делать. Из-за этого они начали куда более активно потреблять контент.
То, что должно было стать временным ограничением, во многих странах действует уже больше трех месяцев и пока даже не думает сниматься. В России пока с качеством все более менее нормально, но не спешите радоваться. Все не так просто и ситуация в других странах может говорить о том, чего стоит ждать.
В России пока с качеством все более менее нормально, но не спешите радоваться. Все не так просто и ситуация в других странах может говорить о том, чего стоит ждать.
В некоторых странах снижение качества было до 720p, в то время, как, например, в Индии оно снизилось аж до 480p. Только представьте, что такое в наше время столь низкое разрешение. Да, для телефона, который в принципе не может выдать больше 720p, это еще терпимо, но для тех, кто привык минимум к FullHD, это станет непонятным месивом из пикселей.
С новой функцией YouTube захотел стать похожим на Instagram, но получилось так себе.
Как обойти ограничения YouTube
Чтобы обойти такое ограничение, жители таких стран находили как поменять устройство в своем профиле на планшет, ведь для планшетов и настольных компьютеров не было таких жестких ограничений. Но для того, чтобы сделать, это все равно надо было взять бубен и немного потанцевать вокруг смартфона. Был еще вариант с VPN, но это или такое же качество в случае бесплатного использования, или дополнительные деньги за более высокое и стабильное соединение.
Пользователи выбирают совершенно разные устройства для просмотра YouTube, но с компьютера в последнее время лучше.
Теперь ограничение частично снимается. Например, в Индии стало можно просматривать видео с разрешением 720p. Мобильное приложение YouTube начало избавляться от ограничения разрешения SD и больше по умолчанию не составляет 480p. Пользователи снова видят варианты с более высоким разрешением, включая 720p и 1080p — даже 2K, если их телефон поддерживает такой формат.
Пока и такая возможность внедряется не повсеместно, но прогресс есть. Правда, ослабление ограничений будет действовать только для тех пользователей, которые смотрят видео через Wi-Fi. Если они переключатся обратно на сотовую сеть, то качество опять падает до 480p.
Учитывая, что большинство жителей этой страны пользуется доступом во всемирную сеть через 4G, для них мало что изменится и они получат примерно то же самое, что у них было до этого.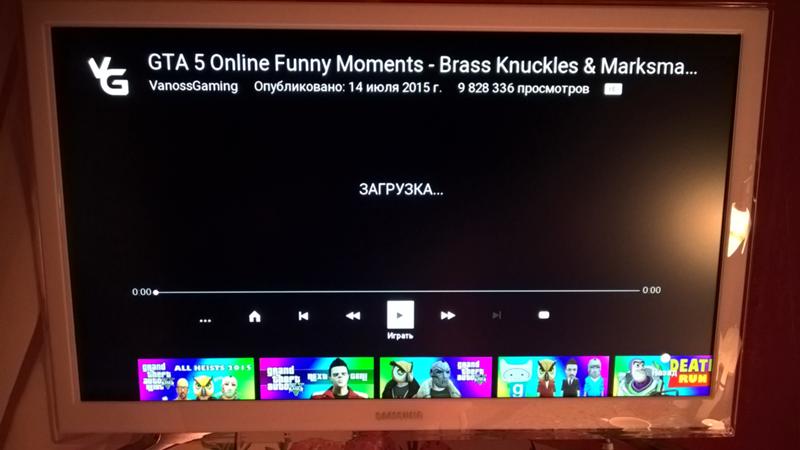
Google добавила в YouTube функцию удобной перемотки
Что будет с сервисами видео
О чем нам говорит ситуация в Индии? Может показаться, что это далеко и нам не стоит об этом задумываться, так как у нас все работает хорошо. Но это не совсем так. В первую очередь, мы видим, что YouTube окончательно начинает снимать ограничения для просмотра уже почти во всех странах. Особенно в тех, где пользователи начали постепенно выходить из дома. Хотя в Индии все еще плохая статистика по коронавирусу (на момент написания статьи заболело около 1 000 000 человек, а умерло почти 26 000), жители страны начали постепенно возвращаться к обычной жизни.
В других странах, где эпидемия началась позже или просто люди до сих пор находятся на карантине, ситуация с сервисами все еще не очень хорошая.
Когда YouTube работает с низким качеством это все равно лучше, чем когда он вообще не работает.
Нам это может говорить о том, что YouTube и другие сервисы пока настороженно относятся к происходящему в мире и пока не спешат снимать ограничения, ведь может быть вторая волна, которая уже началась в некоторых странах, в том числе и в Европе. В России пока с качеством видео все нормально, но это тоже может измениться и вернуться к тому состоянию, которые было примерно три месяца назад.
Еще больше новостей из мира смартфонов в целом, и Android в частности, вы найдете в нашем Google News.
Наверняка сложившиеся обстоятельства несут и положительные моменты для пользователей, ведь повышенная нагрузка заставит распространителей контента нарастить свои мощности. В итоге, они смогут справляться с возросшей нагрузкой и для потребителей контента это даст возможность не сталкиваться с ограничениями и подвисаниями.
Нарастят свои мощности также операторы и провайдеры. Они едва ли не больше всех заинтересованы в росте объема трафика, ведь это их бизнес. Нынешняя ситуация повлияет и на них. В итоге, они сделают так, что пропускная способность сети вырастет и мы получим большую скорость и меньшие проседания в пиковые часы.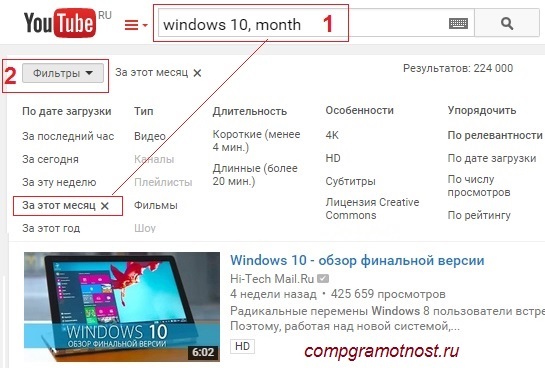
Google выпустила крупное обновление Gmail. Жаль, что не для всех.
Подводя итог, стоит отметить, что пандемия, несмотря на свои отрицательные последствия, принесла и определенные плюсы для общества, дав толчок к развитию технологий. Ну, а ситуация в Индии показывает, что пока рано расслабляться и YouTube хоть и возвращается к обычной жизни, все равно может сделать шаг в сторону ограничений, как и другие сервисы. Так что пока рано радоваться.
Не показывает видео в Ютубе — что делать? 10 проблем и их решение
Продвинутый юзер, знающий, как отделить звук от видео или, напротив, склеить несколько дорожек в один файл, наверняка пользуется самым популярным в мире развлекательным хостингом — YouTube. И, к сожалению, хотя бы раз сталкивался с проблемой: при запуске в браузере на компьютере видео не грузится или не запускается. Как «починить» Ютуб — попробуем разобраться.
Технические неполадки
При всех своих неоспоримых достоинствах YouTube — живая, часто перегруженная запросами платформа, а значит, она в любой момент может отказать. В этом случае, открыв Яндекс.Браузер или любой аналогичный продукт, пользователь с большой вероятностью увидит не чёрный экран, а сообщение о ведущихся работах — и ему не останется ничего другого, как попытаться зайти попозже.
Возможны неполадки и на стороне провайдера. Чтобы убедиться, что его MAC-адрес не попал в список блокировки, на линии не проводятся восстановительные работы или оператор вовсе не решил заблокировать Ютуб, опережая законодательство, стоит просто связаться со службой поддержки и уточнить детали: по какой причине не открывается Ютуб и что делать дальше.
Важно: представитель провайдера должен не только объяснить, почему невозможно получить доступ к хостингу, но и назвать приблизительное время исправления проблемы. Если по истечении срока видео по-прежнему не загружается или нормально не воспроизводится, нужно вновь позвонить в компанию — и так до окончательного устранения неполадок.
Кроме того, видео на Ютубе зачастую не работает из-за сбоя сетевого адаптера. Решить проблему в этом случае можно следующим образом:
- Если подключён вай-фай — открыть меню «Беспроводные соединения», кликнув по значку с расходящимися волнами в правом нижнем углу экрана, после чего отключить опцию Wi-Fi.
- Снова включить её.
- И, поскольку интернет-соединение было разорвано, активировать его, найдя в списке доступных беспроводных сетей свою и нажав на кнопку «Подключиться».
- Теперь нужно немного подождать, пока на компьютере будет восстановлена связь с Интернетом, и проверить, работает ли видео на Ютубе — перечисленных манипуляций должно хватить.
Если же браузер по-прежнему не грузит видео с YouTube или даже не заходит на хостинг, нужно попробовать следующее:
- Открыть «Панель управления» и переключиться с «Категорий» на «Значки».
- Перейти в раздел «Центр управления сетями и общим доступом» — он будет находиться внизу списка.
- Кликнуть по текущему соединению, оформленному в виде ссылки.
- И нажать на кнопку «Отключить» — чтобы сделать это, потребуются права администратора.
- Теперь зайти в «Изменение параметров адаптера».
- И, найдя только что отключённую сетевую карту, снова активировать её, щёлкнув по названию правой клавишей мыши и нажав на кнопку «Включить».
Совет: если для соединения с Интернетом используется Ethernet-кабель, можно просто извлечь его, не забывая прижать защёлку, и снова подключить — это практически так же эффективно, как «перезагрузка» сетевой карты.
Общий сбой системы
Иногда браузер не воспроизводит видео в Ютубе по причине общего сбоя Windows или накопившихся мелких проблем, мешающих нормальной подгрузке данных и в итоге приводящих к чёрному экрану плеера. Выход в этом случае очевиден: достаточно перезагрузить компьютер и снова попробовать включить ролик.
Выход в этом случае очевиден: достаточно перезагрузить компьютер и снова попробовать включить ролик.
Всё равно ничего не показывает? Стоит попробовать провести общую очистку компьютера — например, с помощью программы Kerish Doctor (ссылка — kerish.org), распространяемой в условно-бесплатном режиме:
- Запустить приложение и, перейдя на вкладку «Обслуживание», выбрать модуль «Очистка цифрового мусора».
- Подождать, пока программа формирует список задач, и кликнуть по кнопке «Начать проверку».
- Через некоторое время — от пары-другой минут до часа и более, в зависимости от степени поражения системы.
- Сканирование Windows завершится. Теперь следует нажать «Далее».
- И, ознакомившись со списком найденных сбоев, — «Исправить».
YouTube заблокировал видео
А вот если видео по каким-либо причинам заблокировано самим Ютубом, сделать уже ничего не получится. В основном такое происходит, как показано на примере, в результате обращения правообладателей или лиц, себя таковыми считающих; реже — вследствие нарушений правил платформы.
Важно: сравнительно недавно такой запрет можно было обойти, установив VPN или сменив страну в настройках YouTube. Сейчас оба способа не работают — и, стало быть, пользователю придётся искать видео на других источниках или попытаться найти перезалив на Ютубе.
Неправильно настроен VPN-сервис
Ещё одна причина того, что ролики на хостинге не воспроизводятся или даже не грузятся, а владелец компьютера видит перед собой чёрный экран, — некорректная работа VPN-сервиса или установленного прокси.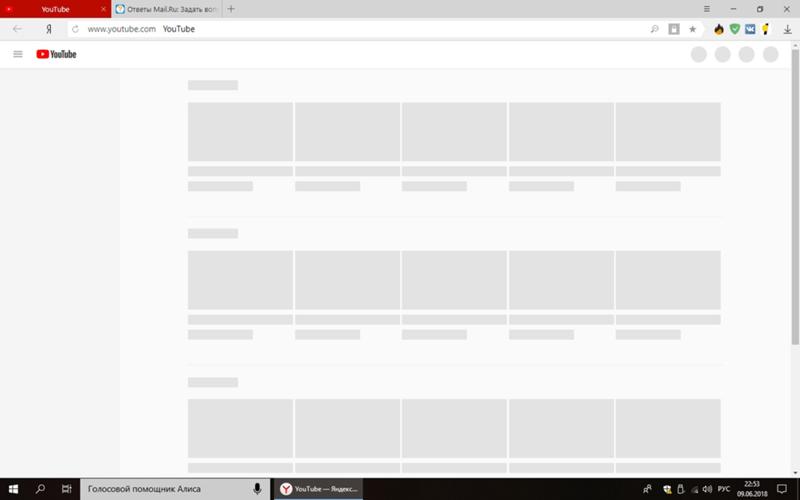 В таком случае, как правило, тормозит видео в Интернете в целом, и самый логичный способ решить проблему — отключить или удалить мешающий работе программный продукт.
В таком случае, как правило, тормозит видео в Интернете в целом, и самый логичный способ решить проблему — отключить или удалить мешающий работе программный продукт.
Совет: после той и другой манипуляции настоятельно рекомендуется не только закрыть браузер, в котором не открывается видео, но и перезагрузить компьютер — или отключить и включить сетевой адаптер программным способом, как описано в первом разделе материала.
Драйвер видеокарты устарел или повреждён
Тормозит видео на компьютере, в том числе в стационарных плеерах? Возможно, причина кроется не в проблемах с Интернетом и браузером, а в неправильном функционировании графического адаптера. В таком случае его следует обновить или удалить и установить заново.
Плагины браузера
Самый простой способ убедиться, что неполадка, вследствие которой не загружается или не воспроизводится видео на Ютубе, — попробовать открыть его в другом браузере. Получилось, но переключаться с любимого ПО на другое не хочется? Тогда нужно избавиться от лишних и ошибочно работающих плагинов.
На примере Google Chrome процесс избавления от проблемы выглядит следующим образом:
- Пользователь открывает «Настройки» браузера, кликая по трём вертикально размещённым точкам в правом верхнем углу окна и выбирая в меню соответствующий пункт.
- Теперь — щёлкает по трём горизонтальным полосам уже слева вверху.
- И переходит в раздел «Расширения».
- Внимательно изучает список установленных плагинов.
- И отключает те, из-за которых, по его мнению, не открывается видео на Ютубе — для этого достаточно передвинуть каждый ползунок в положение «Выключено».
- Если какой-нибудь плагин требуется исследовать более тщательно, следует нажать на расположенную в его поле кнопку «Подробнее».
- И, прочитав описание, решить, может ли он быть причиной сбоя.

- Если да — вернуться к списку расширений и кликнуть по кнопке «Удалить».
- А чтобы закончить операцию — подтвердить свой выбор.
- Аналогичные манипуляции проделываются для каждого плагина из списка; после каждого обновления пользователю стоит проверять, не исчезла ли причина того, что видео в Ютубе не грузится или не воспроизводится должным образом.
Совет: а если в браузере не работает Adobe Flash Player, владельцу компьютера стоит предпринять соответствующие меры.
Переполнен кеш браузера
Браузер всё так же не показывает видео? Ещё одна часто встречающаяся причина, о которой забывают даже опытные юзеры, — переполнение кеша браузера. В ходе работы программа неизбежно создаёт и загружает множество вспомогательных данных, которые, утратив актуальность, становятся влияющим на быстродействие компьютера мусором.
Очистить кеш любого браузера можно и вручную, открыв программный каталог, выделив и удалив лишние файлы. Но гораздо проще сделать это с помощью встроенных возможностей браузера.
Пользователю Google Chrome или Яндекс.Браузера следует:
- Открыть выплывающее меню с настройками, развернуть вкладку «Дополнительные инструменты» и перейти по ссылке «Удаление данных о просмотренных страницах».
- Перейти на вкладку «Дополнительные».
- В верхнем выпадающем списке выбрать «Всё время».
- Отметить галочками верхние четыре чекбокса.
- И нажать на кнопку «Удалить данные».
- Через непродолжительное время кеш браузера будет очищен, и проблема, из-за которой вместо видео в плеере Ютуба висит чёрный браузер, успешно решится.
Любителю YouTube, предпочитающему лёгкий и функциональный Firefox, понадобится:
- Открыть «Настройки», перейти на вкладку «Приватность и защита».

- Найти кнопку «Удалить историю» и нажать на неё.
- Выбрать, как и в предыдущем случае, «Всё время».
- Отметить галочками пять верхних чекбоксов и кликнуть «Удалить сейчас».
Юзер, которому больше нравится Opera, должен:
- Открыть «Настройки», перейти в меню «Дополнительно».
- На вкладке «Безопасность» найти пункт «Очистить историю посещений» — он находится в разделе «Конфиденциальность и безопасность».
- Указать в выпадающем списке «Всё время».
- И, отметив все три пункта, воспользоваться кнопкой «Удалить данные».
- Как правило, очистки кеша достаточно, чтобы причина, из-за которой браузер не грузит или не показывает видео на Ютубе, ушла в прошлое.
Отключён JavaScript
Не будет воспроизводиться видео на YouTube и если в браузере отключено выполнение сценариев JavaScript. Почему требовалось реализовывать протокол HTML5 для хостинга именно таким образом — секрет разработчиков; а чтобы решить проблему и наконец избавиться от чёрного экрана вместо ролика, понадобится (на примере Google Chrome):
- Для начала, если в браузере установлен плагин, отключающий сценарии, — вызвать его меню.
- И отключить хотя бы на время.
- Далее — перейти в «Настройки», развернуть «Дополнительные» и выбрать пункт «Настройки сайта».
- Открыть пункт JavaScript.
- И включить опцию для браузера, передвинув ползунок в соответствующую позицию.
Совет: если блокировка JavaScript — неизбежная потребность, следует, сохраняя общее правило, добавить адрес youtube.com в раздел «Разрешить» — тогда исполнение сценариев не будет тормозиться только на страницах хостинга.
Hosts-файл
Ещё одна часто встречающаяся причина — неправильное наполнение системного файла hosts.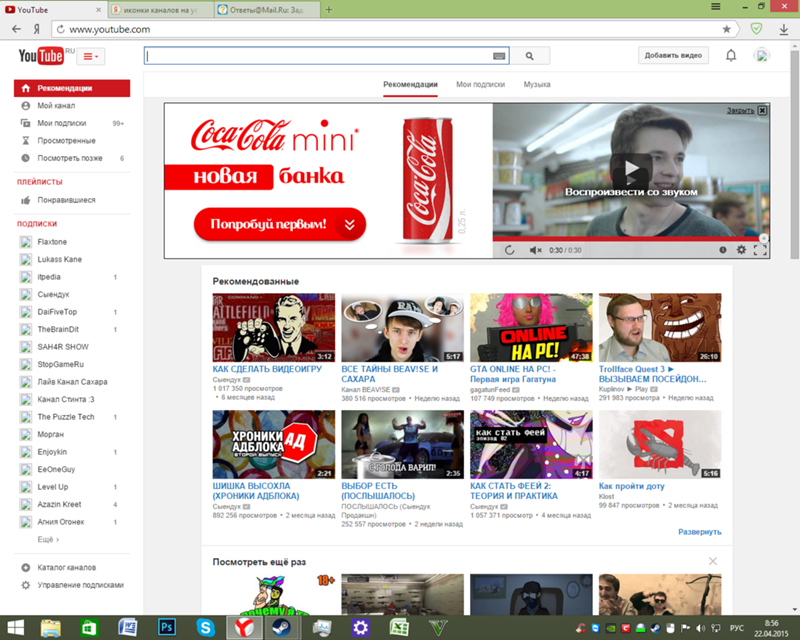 Чтобы убедиться, что всё в порядке, пользователю нужно:
Чтобы убедиться, что всё в порядке, пользователю нужно:
- Вызвать «Диспетчер задач», открыть в нём меню «Файл» и запустить утилиту «Выполнить».
- Ввести в текстовой строке C:\Windows\System32\drivers\etc и нажать «ОК».
- В появившейся на экране папке найти файл hosts (он будет без расширения) и дважды кликнуть по нему левой клавишей мыши.
- Выбрать в качестве программы для просмотра «Блокнот».
- И убедиться, что в документе нет ничего ниже обведённых на изображении строчек.
- Так и есть? Значит, проблема, по которой не воспроизводится видео в Ютубе, заключается в другом. В противном случае пользователю нужно вручную удалить все «лишние» строки, после чего закрыть файл hosts, подтвердив внесённые изменения.
Обновление браузера
Наконец, если браузер не показывает видео в YouTube, стоит обновить его до последней версии. Обновление решает множество проблем, в том числе и эту; а иметь на компьютере актуальную версию любимой программы ещё никому не мешало.
Совет: обновлять браузер лучше всего с помощью встроенной опции или скачав новый релиз на сайте разработчика; доверять в этом сторонним ресурсам не рекомендуется.
Подводим итоги
Если не воспроизводится видео на Ютубе, стоит убедиться, что проблема не на стороне провайдера, после чего программными средствами перезапустить сетевой адаптер. Другие варианты — обновление драйвера видеокарты, отключение VPN и перезагрузка. Наконец, пользователю следует удалить лишние плагины, активировать JavaScript, очистить кеш браузера и не забыть проверить чистоту файла hosts.
Смотрите также
Как смотреть YouTube-видео в режиме «картинка в картинке» на iPhone и iPad
Несмотря на то, что YouTube – один из самых популярных сервисов с видео, в нём нет поддержки режима «картинка в картинке» на iPad.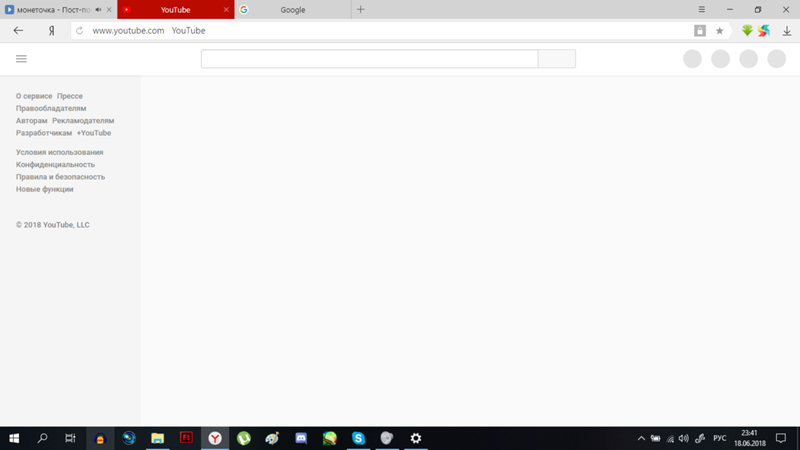 Apple добавила поддержку режима в iOS 14, но в приложении YouTube он пока что не работает. К счастью, всё же есть способ смотреть YouTube-видео в режиме «картинка в картинке» на iPhone и iPad.
Apple добавила поддержку режима в iOS 14, но в приложении YouTube он пока что не работает. К счастью, всё же есть способ смотреть YouTube-видео в режиме «картинка в картинке» на iPhone и iPad.
Для этого нужно использовать браузер Safari. Загвоздка в том, что вы не можете использовать официальное приложение YouTube. Тем не менее, пока что это единственный вариант.
Как смотреть видео на YouTube в режиме «картинка в картинке» в Safari
Шаг 1: Откройте YouTube.com в Safari на своём iPhone или iPad и включите какое-нибудь видео.
Шаг 2: Откройте видео на весь экран. Затем в окне видеоплеера нажмите значок режима «картинка в картинке» в левом верхнем углу. Нельзя включить режим, не открыв видео на весь экран.
Шаг 3: Видео откроется в маленьком окошке, и вы сможете заниматься своими делами в других приложениях, при этом не закрывая видео.
Метод выше работает не только на YouTube, но и на других сайтах, если у них нет своего медиаплеера.
Кроме того, есть опция, которая будет активировать режим “картинка в картинке” автоматически, когда вы свернёте видео из полноэкранного режима. Включить опцию можно через Настройки > Основные > Картинка в картинке > Автозапуск “Картинки в картинке”.
Если вы включите опцию, то необязательно будет каждый раз нажимать в плеере значок режима. Достаточно будет просто свернуть Safari свайпом.
Как добавить режим «картинка в картинке» в приложение YouTube
Если вы всё же хотите добавить режим именно в официальное приложение YouTube, то вам понадобится приложение, вроде PiP–it! Его придётся использовать до тех пор, пока в официальное не добавят поддержку новой функции iOS 14 и iPadOS 14. Компания довольно медленно добавляет новые функции в своё приложение для iOS, так что, возможно, ждать придётся долго.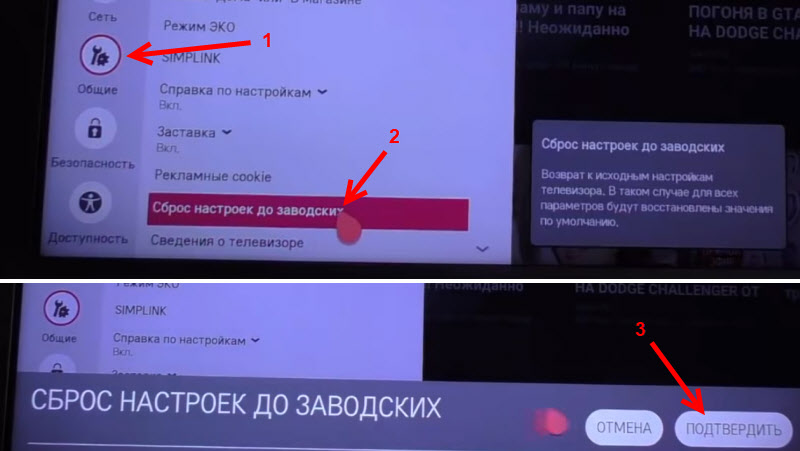
Приложение PiP-it! можно бесплатно скачать и использовать три дня, но после этого придётся заплатить. В App Store есть и другие подобные приложения.
Шаг 1: Откройте приложение YouTube на своём iPhone/iPad и включите какое-нибудь видео.
Шаг 2: Нажмите значок Поделиться на панели инструментов и выберите Ещё.
Шаг 3: Выберите вариант Picture-in-Picture with PiP-it!. Через пару секунд видео откроется в маленьком окошке приложения PiP-It!
Теперь вы можете использовать другие приложения, а видео продолжит играть. На iPad можно менять размер окошка с видео, а на iPhone это возможно только с iOS 14.
Оцените пост
[всего: 0 рейтинг: 0]Смотрите похожее
YoutubeНе идёт видео на ютубе. Что делать, если не показывает видео на YouTube.
Наверняка вы не раз сталкивались с тем, что видео на компьютере не проигрывается. Это действительно очень распространенное явление. Причин, по которым видео на ПК или ноутбуке не работает, может быть две: отсутствие подходящих кодеков и проблемы с драйверами видеокарты. В данной статье мы рассмотрим оба варианта.
Нет нужного кодека
Каждый медиаплеер (в том числе встроенный Проигрыватель Windows Media), каждый телефон и телевизор совместимы с определенным набором форматов. Чтобы устройство правильно читало ваши файлы, ему необходимы специальные кодеки. Кодеки – это программы для сжатия и воспроизведения медиаданных. Каждый кодек оперирует лишь одним форматом. Отсутствие подходящих кодеков является самой частой причиной того, что не работает видео на компьютере. Чтобы ваш плеер воспроизводил файлы в различных видеоформатах, скачайте c сайта http://www.codecguide.com/ K-Lite Codec Pack – наиболее популярный пакет кодеков. Если вам нужна более подробная информация, ознакомьтесь с нашими инструкциями. В них мы объясняем, что такое кодеки , как выбрать подходящие кодеки и как установить их .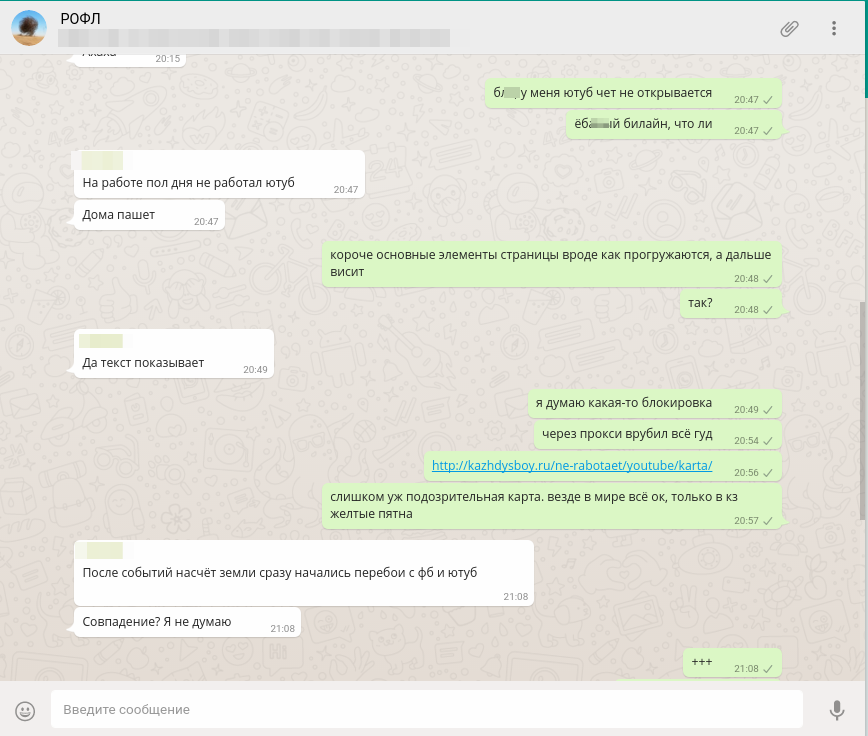
Можно также обновить ваш медиаплеер, т. к. у проигрывателей периодически обновляется список встроенных кодеков. Как это сделать, рассмотрим на примере одного из наиболее популярных плееров – VLC. Чтобы обновить его, запустите плеер, нажмите на кнопку Помощь и выберите опцию Проверить обновления , как показано на рисунке.
Хотите быть уверены, что программный плеер на компьютере или мобильное устройство будет воспроизводить файлы без проблем? Просто сконвертируйте видео в тот формат, который точно поддерживает ваш плеер. Для решения этой задачи идеально подойдет Конвертер Видео от Movavi – он конвертирует файлы во все популярные видеоформаты, включая MKV, AVI, MP4, а также содержит готовые пресеты для смартфонов, в том числе iPhone и Google Nexus, телефонов и планшетов на Андроид и других устройств.
Скорости мобильного интернета сегодня позволяют смотреть видео почти всюду. Даже в сельских местностях 3G-трафик загружается со скоростью 2-3 Мбит/сек, что вполне достаточно, и браузер на любом устройстве показывает видео без перерывов. Wi-Fi и 4G позволяют почти не думать о скорости, если дело касается просмотра видео. Вот почему пользователи предпочитают просмотр видео чтению текста, а создатели контента для сайтов это учитывают. Если пользователя что-то заинтересовало, и он ищет информацию, то частенько ссылки приводят его на страницу именно с видеороликом. И бывает очень досадно, если он не открывается и его нельзя посмотреть.
Наиболее часто сайты, а мы смотрим видео именно на их страницах, используют контейнер видео flv, разработанный Macromedia (позднее купленной Adobe Systems). Проигрыватель Adobe Flash Player встраивается в интернет-браузер как плагин и является виртуальной машиной, которая показывает поток видеоданных из входящего трафика. Благодаря векторному морфингу можно использовать очень небольшой поток данных. Трафик очень небольшой и грузится без ощутимой потери качества. Это объясняет, почему плейер Adobe Flash имеет такую большую популярность. Большей частью плейер не дает возможности сохранить видео на диск, но иногда это работает как получение ссылки на видео.
Большей частью плейер не дает возможности сохранить видео на диск, но иногда это работает как получение ссылки на видео.
Отсутствие просмотра видео может иметь причиной отсутствие плагина в браузере. Характерный признак – не показывает даже короткие рекламные ролики. Правильно сверстанные сайты сообщают о проблеме сами: «не установлен Adobe Flash Player» в тех местах, где должен находиться блок с видео. Также устаревшие версии плагина отказываются работать, здесь достаточно просто установить проигрыватель с официального сайта Adobe перейдя по ссылке: http://get.adobe.com/ru/flashplayer/.
Многие web-страницы требуют выполнения JavaScript-кода который может оказаться нужным для воспроизведения видео. Пользователи с паранойей на «вирусы» почему-то отключают JavaScript буквально на всех страницах, и в результате имеют то, что имеют: не воспроизводится видео в интернете. «Не могу посмотреть ролик», «не могу смотреть видео», – такие замечания часто можно видеть в соцсетях и на форумах. Могу только отметить, что ради любопытства открывается 99% таких ссылок, в исправном браузере, конечно.
Проблемы с браузерами
Некоторые настройки браузеров могут помешать смотреть видео даже, если плагин flash видео установлен корректно. Часть таких настроек является общей для всех браузеров. Это могут быть cookie, относящиеся к macromedia.com, вообще, все данные, относящиеся к старой версии плагина flash, заполненный кеш браузера (или его недостаточный размер). Разумеется, нужно проверять обновления браузеров и побыстрее устанавливать выпущенные. Наконец, если браузер не показывает видео, неплохо посмотреть, а какова скорость соединения с интернетом?
Internet Explorer
В IE8 и IE9 для 64-битных версий обычно проблем не бывает. Можно попробовать использовать версию Internet Explorer 32-бит, если видео не работает. В IE9 просмотра видео может не быть по причине включенной фильтрации ActiveX. И кроме того, в свойствах браузера необходимо убедиться, что работает следующее (установлены галочки):
- Автоматическая подгонка размеров изображения.

- Анимация на страницах.
- Включен звук на web-страницах.
- Включен показ изображений.
- Включен показ изображений.
- Включена улучшенная цветопередача (обычно цвет жмется для веб экономии трафика ради).
После того, как все настройки сделаны, необходимо перезапустить браузер и убедиться, что он показывает то, что от него требуется. Если это не помогает, то можно и перезагрузить компьютер, а затем смотреть видео. Кроме того, не стоит забывать и о тех советах, которые относятся ко всем браузерам (см. в начале этого раздела).
Opera
В браузере Opera необходимо проверить плагин Adobe Flash на обновления и вообще, сделать все общие рекомендации, которые были показаны выше. В частности, для Opera нужно зайти в настройки, затем в расширенные настройки и проверить, что установлены следующие флажки:
- Включить анимацию изображений.
- Включить звук на веб-страницах.
- Включить JavaScript.
- Включить плагины.
Проверив все настройки, нужно перезапустить Opera. И затем проверить, как будет воспроизводиться видео на страницах. Кстати, если вы хотите удалить Adobe Flash плагин корректно, при этом не вдаваясь в тонкости, то нужно обязательно использовать специальный деинсталлятор с сайта Adobe. Это относится ко всем браузерам.
Mozilla Firefox
Для браузера Firefox следует проверить, установлен ли требуемый плагин, а кроме того, активен он или нет. Это можно проверить в меню Add-ons (Ctrl+Shift+A) на вкладке Plugins, как показывает рисунок ниже. Соответствующий плагин называется Shockwave Flash. Кликнув по ссылке More… можно получить более подробные сведения о плагине.
Google Chrome
Начать устранение проблем нужно с проверки версии Adobe Flash Player и установки самой последней. После этого нужно отключить внутренний плейер браузера (тот, который находится в каталоге Users). Внешний должен быть включен.
После этого браузер следует полностью перезапустить, то есть, отключить фоновый режим и использовать команду «Выход» (из меню браузера в системном лотке).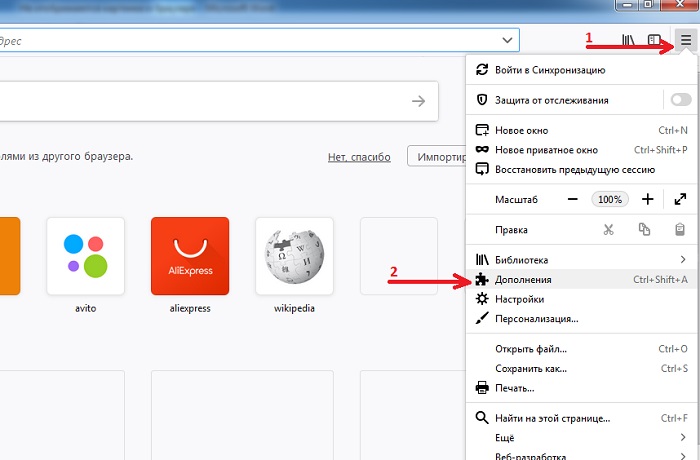 Затем снова запустить Chrome и убедиться, что видео работает. (См. рисунок)
Затем снова запустить Chrome и убедиться, что видео работает. (См. рисунок)
Операционные системы и видео
«Благодаря» невысокой эффективности виртуальной машины, в которой выполняются приложения flash, на центральный процессор приходится большая нагрузка. Здесь может быть полезным немного поэкспериментировать с драйверами – на более старом оборудовании не стремиться устанавливать самые свежие, так как они наверняка написаны в предположении, что системе доступно много ресурсов. И по этой причине будут работать не лучше, а даже хуже. Достаточно каждый раз внимательно смотреть на результат.
Windows
Flv не является форматом видео, как уже говорилось выше, это просто контейнер. Поэтому он может использовать самые разные кодеки. Вместо их раздельной установки лучше найти и установить пакет кодеков, известный как K-Lite Codec Pack.
Android
Для таких устройств лучше всего установить подходящий браузер из магазина Google Play. Среди этих браузеров:
- Opera.
- Maxton Browser.
- UC Browser.
- Dolphin Browser.
Adobe Flash в Android, начиная с версии 4.0, работать не будет, из-за прекращения поддержки.
Linux
Пользователи Linux, особенно такого дистрибутива как Mint, находятся в самом выгодном положении, так как из репозиториев постоянно получают самые последние обновления браузера Firefox и плагинов для него. Особенно хорошо работает видео на 64-разрядных дистрибутивах, а все компьютеры и ноутбуки за последние 7-8 лет имеют 64-битовые процессоры.
Подавляющая часть существующих кодеков, как для видео, так и для звука также доступна в Linux.
Вконтакте
В последнее время наблюдается повышенный интерес к просмотру видеороликов и фильмов с мобильных телефонов, и все это достигается за счет развития мобильных и беспроводных сетей 3G, 4G, которые предоставляют нам возможность получать доступ в интернет практически из любой точки мира.
Но, везде есть своя ложка дегтя, и операционная система Android тому не исключение. Что делать в том случае, если не показывает видео на Андроиде, а вы уже загрузили фильм на свой телефон или только что подключили безлимитный интернет, чтобы просмотреть его в онлайне?
Чтобы понять, какого алгоритма действий нужно придерживаться, сначала необходимо определить саму проблему. В этом материале мы рассмотрим основные проблемы, которые препятствуют корректному просмотру видео и фильмов на смартфонах под операционной системой Андроид.
Видео в онлайне на Android не загружается
Одна из самых часто возникающих проблем – это некорректность воспроизведения видео файлов или, вовсе, недоступность видео материала при просмотре его через интернет, например, в тех же социальных сетях или видеохостинге YouTube.
Решение 1. Для корректной и стабильной работы вам нужно установить flash плеер, в принципе, как и на персональном компьютере. Видеоролики воспроизводятся через встроенные видеоплееры, и если на вашем устройстве нет flash плеера, то воспроизведение будет невозможно. Рекомендуем вам установить Flash Player от компании Adobe. Зайдите на официальный сайт компании или введите в поиске Adobe Flash Player со своего мобильного телефона и загрузите специальную программу.
Решение 2. В некоторых случаях можно просто сменить браузер, загрузив его в сервисе Google Play. В настоящий момент сервис предоставляет большое количество платных и бесплатных вариантов для пользователей.
Например, неплохо работает Baidu – при тестировании все видео в социальных сетях и на сайтах онлайн фильмов работало хорошо.
Также последние технологии внедрены в такие браузеры как, Dolphin, UC, Firefox и другие. Для выбора хорошего обозревателя рекомендуем вам ознакомиться со статьями:
- для Андроид
- для Андроид
В этих материалах описаны основные программы из Google Play, которые считаются лучшими в рейтингах браузеров по разным критериям.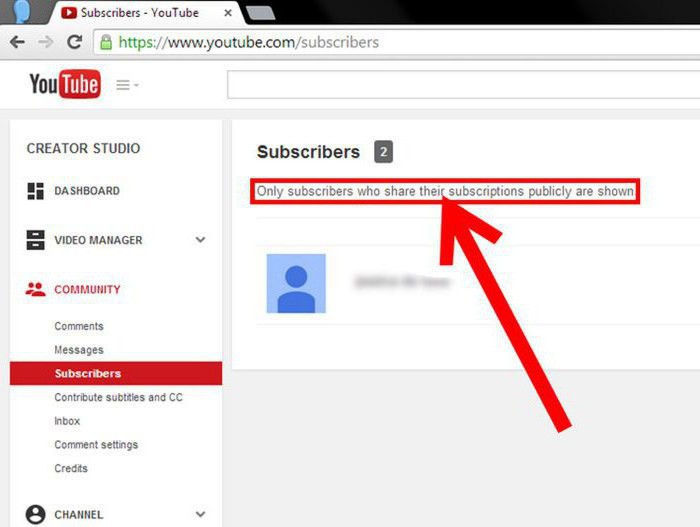
Решение 3. Если вы часто просматриваете видеоролики на сервисах YouTube или Vimeo, то рекомендуем использовать для этого на своем мобильном устройстве бесплатные фирменные приложения таких сервисов.
Вот вам еще несколько советов! Для браузера Opera достаточно установить flash плеер и все видео будут работать корректно. Иногда потребуется обновление версии плеера, но эту опцию можно активировать и с автоматической загрузкой и установкой обновлений. Подобная система используется и в Google Chrome для мобильных версий.
Но и здесь есть свои подводные камни! Имеется в виду то, что Adobe Flash Player загрузить официально из Google Play можно только для версии андроида, не выше 4.0. Если у вас версия ОС выше, то устанавливать придется в ручном режиме.
Видео тупит, работает только звук, нет звука на Android
Еще одна распространенная проблема – это некорректность воспроизведения самого видео. Например, вы слышите только звук, но не видите картинки, или видео воспроизводится, но звука нет, звук отстает от видео и многое другое. Опять же, вопрос – почему не показывает видео на моем Андроид? Как правило, такие проблемы могут возникать на устройствах, не поддерживающих воспроизведение форматов AVI, MKV, FLV и другие популярные форматы.
Решение. Для корректной работы требуется наличие специальных кодеков и проигрывателя. К счастью, эта проблема уже давно решена и в сервисе Google Play имеется около сотни самых разных программ для просмотра фильмов и прослушивания музыки с встроенными кодеками.
Для воспроизведения и просмотра фильмов рекомендуем вам установить специальную программу – MX Player. На данный момент это самый обширный и популярный проигрыватель, поддерживающий большое количество форматов, обложек, настроек для пользователей. В принципе, проигрыватель корректно устанавливается и работает практически на всех последних версиях Android.
Как правильно установить программу MX Player.
Зайдите в Google Play и введите в поиске название проигрывателя. В нашем случае это MX Player. Нажмите кнопочку «Скачать» и установите приложение. После успешной установки, просто запустите приложение и зайдите в настройки. Здесь выберите пункт «Декодер» и поставьте галочку напротив пункта «Аппаратный декодер+», как в первом, так и во втором пунктах.
В нашем случае это MX Player. Нажмите кнопочку «Скачать» и установите приложение. После успешной установки, просто запустите приложение и зайдите в настройки. Здесь выберите пункт «Декодер» и поставьте галочку напротив пункта «Аппаратный декодер+», как в первом, так и во втором пунктах.
Если вы хотите загрузить дополнительные кодеки (по умолчанию будут установлены все стандартные, которых, как правило, хватает для воспроизведения большинства видеофайлов.), прокрутите страничку в настройках до самого конца и выберите необходимые. Система автоматически загрузит их на ваше устройство.
После всех действий видео будет воспроизводится:
Просмотр видео Вконтакте
На многих устройствах Андроид просмотр видеороликов может осуществляться в социальной сети Вконтакте через официальное приложение. В таком случае установка проигрывателей и дополнительных кодеков, flash плееров не обязательна, потому что все необходимые дополнения по умолчанию встроены в программе. Но учтите, что иногда могут возникать сбои, если у вас сильно перегружен кэш, забита память, мало свободной оперативной памяти.
В целом же можно сделать вывод, что просмотр видеороликов с устройств на Андроид будет возможен при решении проблем, описанных выше. Еще стоит отметить, что большинство смартфонов, выпускаемых в последние годы, по умолчанию уже содержит весь набор софта и дополнительных кодеков для корректного воспроизведения файлов различных форматов. Не забывайте вовремя обновлять версии вашей операционной системы, установленных приложений, и все будет работать корректно!
Ниже мы рассмотрим наиболее вероятные причины появления неполадок с просмотром видео на на youtube и методы их устранения.
Почему не загружается или тормозит видео на YouTube?
Если не показывается видео в браузере, то чаще всего это происходит из-за отсутствия плагина, с помощью которого воспроизводится мультимедиа контент. На компьютер нужно установить Adobe Flash Player.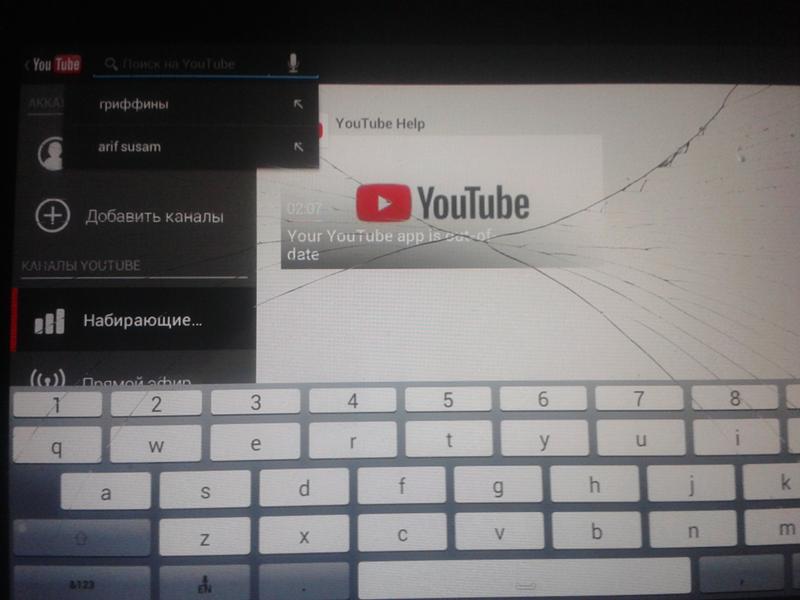 Для этого следует перейти на сайт производителя. Там нужно выбрать версию операционной системы и плеера и нажать «Загрузить».
Для этого следует перейти на сайт производителя. Там нужно выбрать версию операционной системы и плеера и нажать «Загрузить».
После загрузки установите программу, закрыв предварительно окна запущенных браузеров. Другой причиной, почему видео в youtube не отображается, являются неправильные настройки браузера. Для Internet Explorer в пункте меню «Сервис» — «Свойства обозревателя» — нужно перейти на вкладку «Дополнительно»/«Мультимедиа» и отметить пункты: Включить автоматическую подгонку изображения, Воспроизводить анимацию на веб-страницах, Воспроизводить звуки на веб-страницах, Показывать изображения и др.
Для программы Opera нужно открыть «Настройки» — «Общие настройки» и перейти на вкладку «Расширенные». Выбираем пункт «Содержимое» и отмечаем все флажки: Включить анимацию изображений, Включить звук на веб-страницах, Включить JavaScript, Включить плагины.
После перезапуска браузера пробуйте еще раз воспроизвести видео. Если это не помогло, то рекомендуется почистить кэш в браузере. Это желательно делать систематически, а также выставить размер кэша минимум 150 Mb В Мозилле, например, для очистки кэша нужно открыть настройки/дополнительные, закладку «Сеть»: установить размер кэша и нажать «Очистить сейчас».
Если и после этого не воспроизводится видео в браузере, стоит полностью переустановить сам браузер. Возможной причиной того, что тормозит видео на youtube является наличие в компьютере вируса или же это сбой операционной системы. Иногда помогает простая перезагрузка компьютера и профилактическая проверка антивирусной программой.
Что делать, если не показывает видео на YouTube
Вероятной причиной того, что не загружается видео на youtube, является проблема качества интернета. В этом случае стоит просто нажать кнопку Play на плейере, а затем — на Паузу и подождать несколько минут. Видеоролик подгрузится в кэш, после чего смотреть видео можно без задержек.
Вполне возможно, что видео на youtube долго загружается из-за неполадок соединения с сетью Интернет.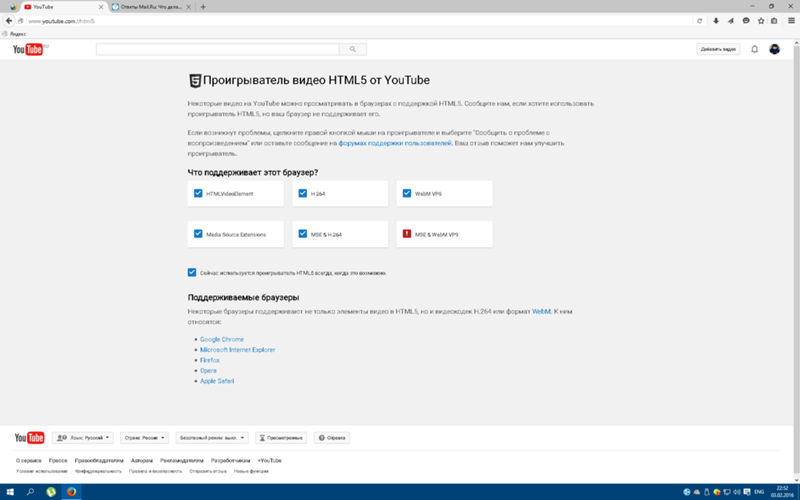 Если скорость интернет-соединения слишком мала, то потребуются услуги другого интернет-провайдера, который обеспечит более высокоскоростное интернет-соединение. Причиной возникновения проблем с воспроизведением видео с Ютуба также могут быть некоторые неисправности в вашем компьютере.
Если скорость интернет-соединения слишком мала, то потребуются услуги другого интернет-провайдера, который обеспечит более высокоскоростное интернет-соединение. Причиной возникновения проблем с воспроизведением видео с Ютуба также могут быть некоторые неисправности в вашем компьютере.
Устранение этой проблемы существенно сложнее и требует помощи специалиста. Он поможет произвести доскональную диагностику и восстановление работоспособности компьютера. Специалист поможет при необходимости полностью переустановить операционную систему и дополнить ее всеми необходимыми программами для полноценной эксплуатации компьютера. При наличии аппаратных неисправностей он произведет замену неисправных комплектующих на новые.
Итак, Вы – счастливый обладатель только что купленного, свежего, еще пахнущего краской и лаком компьютера, и пытаетесь разобраться, почему же у вас не показывает фильм…
На самом деле, тут все просто, не нужно впадать в панику и обзванивать всех кого только можно, вы сами прекрасно справитесь с данной проблемой, а я вам в этом немного помогу.
Для начала следует проверить установлены ли у вас все драйвера.
Откройте «Диспетчер устройств». У многих возникает вопрос, что такое Диспетчер устройств? Если не вдаваться в подробности, то в нем можно посмотреть полную конфигурацию вашего компьютера.
То есть то, из чего состоит ваш компьютер. Если вы не знаете, где он находится, я вам покажу наглядно. Правой кнопкой мыши кликните на значке «Мой компьютер», далее нажмите левой кнопкой на «Управление», и выберите «Диспетчер устройств».
Так же Диспетчер устройств можно открыть и по другому пути. «Пуск» > «Панель управления»
Необходимо нажать «Переключение к классическому виду».
Входим в «Систему» и выбираем «Диспетчер устройств».
Еще один способ. Правой кнопкой «Мой компьютер» > «Свойства» > «Оборудование».
Затем в «Диспетчер устройств».
Следующий способ, как туда добраться.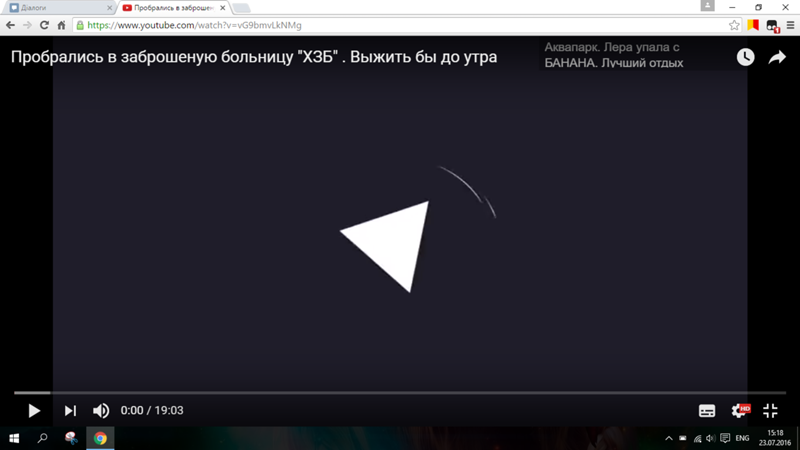 «Пуск» > «Выполнить»
«Пуск» > «Выполнить»
Набираем на клавиатуре следующую команду: devmgmt.msc Жмем кнопку «Ok»
В любом случае, мы попадаем туда, куда нам необходимо…
Теперь давайте обратим внимание на раздел «Видеоадаптеры». Как видно из картинки, все устройства работают и все драйвера установлены.
Многие задают вопрос, как определить что все устройства работают и все драйвера установлены? К сожалению, у меня работают все устройства, но приблизительно я покажу.
Вопросительный знак означает, что какие-то устройства работают не правильно, или к ним не установили драйвера. В нашем случае мы просто проверяем все ли в порядке…
Если у вас в категории вопросительного знака будет значение VGA, значит, вам все таки необходимо выяснить какая у вас установлена видео плата и скачать драйвера для нее.
Скачать можно с сайта производителя или с иных ресурсов.
Итак, предположим, что у нас все драйвера работают и все в порядке, но вот видео не проигрывается, а играет только один звук. Для этого мы переходим например на этот сайт и зайдя в раздел Мультимедиа скачиваете нужный кодек.
Кодеки нужны для того, чтобы мы смогли просмотреть видео. Так как для каждого видео требуется свой кодек мы ставим пакет кодеков. Предположим, мы решили поставить K-Lite Codec Pack Full. Вы можете скачать кодек по вышеуказанной ссылке, а можете перейти по ссылке на сайт производителей данного кодека и скачать тот кодек, который подходит под вашу операционную систему.
После успешной закачки запустите данное приложение и не обращайте внимание ни на какие вопросы, которые будет предлагать приложение просто следуйте установке (везде жмете «Далее»).
После установки вам потребуется перезагрузить компьютер.
ВНИМАНИЕ если видео после установки все равно не показывает, а идет только один звук попробуйте скачать и установить любой другой кодек.
Добавляем YouTube видео на сайт — как вставить видео с ютуба
Вы решили добавить видео с YouTube на свой сайт? Это хорошая идея, ведь оно поможет обогатить ваш контент и даст посетителям больше информации. Добавление YouTube видео в разделы сайта «О нас» и «О продукте» значительно облегчает изучение информации о вашей компании и деятельности.
Давайте разберем как это правильно сделать.
Добавление YouTube видео в разделы сайта «О нас» и «О продукте» значительно облегчает изучение информации о вашей компании и деятельности.
Давайте разберем как это правильно сделать.
Почему не HTML тег video?
Стандарт HTML 5 имеет встроенный тег video, который позволяет вам добавлять видео на веб-страницу, указав его расположение в теге source. Однако есть риск, что браузер пользователя не будет поддерживать формат вашего видео, да и добавление нескольких источников довольно хлопотно.
Знание того, как встроить видео YouTube в HTML страницу, избавит вас от многих проблем. Мы будем использовать iframe вместо тега video:
IFrame означает встроенную рамку и позволяет вставлять одну страницу в другую — в этом случае, страницу YouTube. Таким образом, вам не нужно беспокоиться о поддержке формата вашего видео файла.
Как вставить видео YouTube на сайт
Для того, чтобы добавить видео с YouTube на сайт, откройте страницу и найдите кнопку Поделиться под видеоплеером:
Когда вы нажмете на нее, вы увидите несколько вариантов как поделиться видео, в том числе через различные платформы социальных сетей. Самой первой кнопкой в списке будет Встроить. Нажмите на ее, чтобы вставить видео с Youtube на сайт.
YouTube сгенерирует код для вставки автоматически. Тег iframe будет иметь URL исходного видео, высоту и ширину плеера и еще несколько атрибутов:
В нашем случае код будет выглядеть следующим образом:
HTML
<iframe
src="https://www.youtube.com/embed/li_9PBrcOcQ"
frameborder="0"
allow="accelerometer; autoplay; encrypted-media; gyroscope; picture-in-picture"
allowfullscreen>
</iframe>
Все, что вам нужно сделать — это нажать Копировать и вставить этот код в HTML вашей страницы.
Настройка YouTube видео в HTML5
Теперь, когда вы знаете, как вставлять видео YouTube в формате HTML, вы должны также понять , как модифицировать его под ваши цели. Добавляя некоторые параметры в конце URL адреса видео, вы можете влиять на поведение плеера. Для этого добавьте знак вопроса ? в конце URL, а затем добавить один или несколько параметров и их значения.
Параметр autoplay позволяет начать автоматическое воспроизведение YouTube видео при загрузке страницы. Добавьте autoplay=1 в конец URL чтобы включить автовоспроизведение или autoplay=0 чтобы выключить.
HTML
<iframe
src="https://www.youtube.com/embed/li_9PBrcOcQ?autoplay=1">
</iframe>
Параметр loop позволяет зациклить видео, цикл будет длиться, пока пользователь останавливает его вручную. Использование loop=1 запустит видео снова после того, как она закончится, а loop=0 остановит видео после первого воспроизведения.
Параметр playlist установит плейлист на вашем сайте, несколько YouTube видео будут воспроизведены один за другим в последовательном порядке. Это позволит создать личный список воспроизведения на вашем сайте.
Посмотрите еще несколько параметров, которые вы можете использовать в таблице ниже:
Параметр
Значение
color
При установке значения white, уже просмотренная часть видео будет выделена белым в прогрес баре.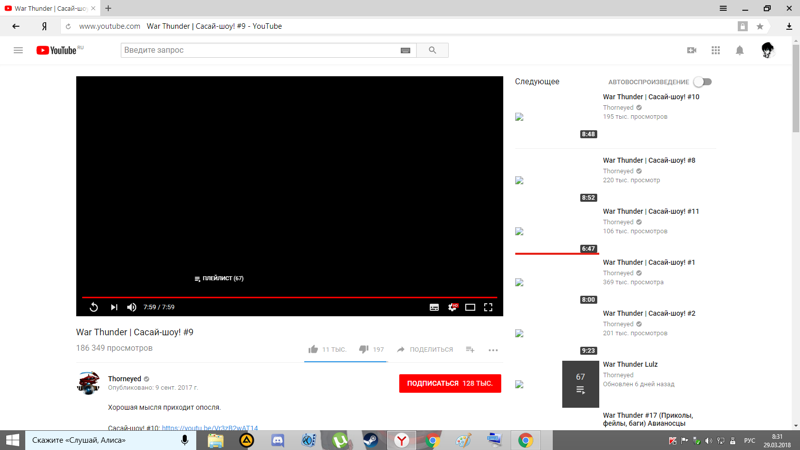
disablekb
При установке значения 1, видеопроигрыватель не будет реагировать на управление с клавиатуры
fs
Если установлено значение 0 , кнопка полноэкранного режима будет добавлена в плеер
modestbranding
При установке значения 1 , видеоплеер не будет показывать логотип YouTube
Как встроить видео YouTube: Полезные советы
- Перед копированием кода с YouTube, вы можете выбрать время начала воспроизведения. Вы также можете выбрать, следует ли добавлять в плеер элементы управления видео.
- Не забывайте про авторские права — это незаконно использовать творение других людей, для получения прибыли без их разрешения.
Ленивая загрузка встроенных видео
Если вы планируете добавит несколько видео на страницу, то можете столкнуться со значительным увеличением времени загрузки. Пользователь может быть даже не запустит плеер, а уже скачает лишние ресурсы.
Чтобы решить ту проблему мы будем использовать вместо плеера крошечную встраиваемую страницу с превью видео и кнопкой. А при нажатии на нее будет загружаться плеер.
Хитрость будет заключаться атрибуте iframe — srcdoc в который мы поместим HTML нашего превью.
HTML
<iframe
src="https://www.youtube.com/embed/li_9PBrcOcQ"
srcdoc="<style>*{padding:0;margin:0;overflow:hidden}
html,body{height:100%}
img,span{position:absolute;width:100%;top:0;bottom:0;margin:auto}
span{height:1.5em;text-align:center;font:48px/1. 5 sans-serif;color:white;text-shadow:0 0 0.5em black}
</style>
<a href=https://www.youtube.com/embed/li_9PBrcOcQ?autoplay=1>
<img src=https://img.youtube.com/vi/li_9PBrcOcQ/hqdefault.jpg alt='Demo video'>
<span>▶</span>
</a>"
frameborder="0"
allow="accelerometer; autoplay; encrypted-media; gyroscope; picture-in-picture"
allowfullscreen
title="Demo video">
</iframe>
5 sans-serif;color:white;text-shadow:0 0 0.5em black}
</style>
<a href=https://www.youtube.com/embed/li_9PBrcOcQ?autoplay=1>
<img src=https://img.youtube.com/vi/li_9PBrcOcQ/hqdefault.jpg alt='Demo video'>
<span>▶</span>
</a>"
frameborder="0"
allow="accelerometer; autoplay; encrypted-media; gyroscope; picture-in-picture"
allowfullscreen
title="Demo video">
</iframe>
Как смотреть видео без полей в полноэкранном режиме Youtube
Режим полноэкранного просмотра видео в Youtube, который запускается нажатием на кнопку в правом нижнем углу его окна, далеко не всегда можно назвать полностью полноэкранным. Особенно на большинстве современных смартфонов, которые имеют соотношение сторон, не соответствующее большинству видеороликов в этом сервисе.
Запуская просмотр в полноэкранном режиме мы часто замечаем, что видео отображается с черными полями слева и справа. Как от них избавиться? К счастью, сделать это очень несложно: разработчики мобильного приложения Youtube предусмотрели такую возможность.
Чтобы смотреть видео без полей в Youtube, откройте приложение на своем iPhone или Android устройстве, запустите нужный вам видеоролик и перейдите в режим полноэкранного просмотра. Скорее всего вы заметите, что на экране слева и справа имеются черные поля (полосы).
Чтобы видео заполнило весь экран, коснитесь его двумя пальцами и разведите их в стороны (жест масштабирования). При этом поля исчезнут, а в верхней части экрана вы увидите сообщение «Включен режим просмотра без полей», которое вы видите на изображении в заголовке.
Чтобы вернуться к оригинальному соотношению сторон видео, как вы уже, наверняка, догадались, нужно коснуться экрана двумя пальцами и свести их вместе. При этом вы увидите уведомление «Включен режим просмотра с полями».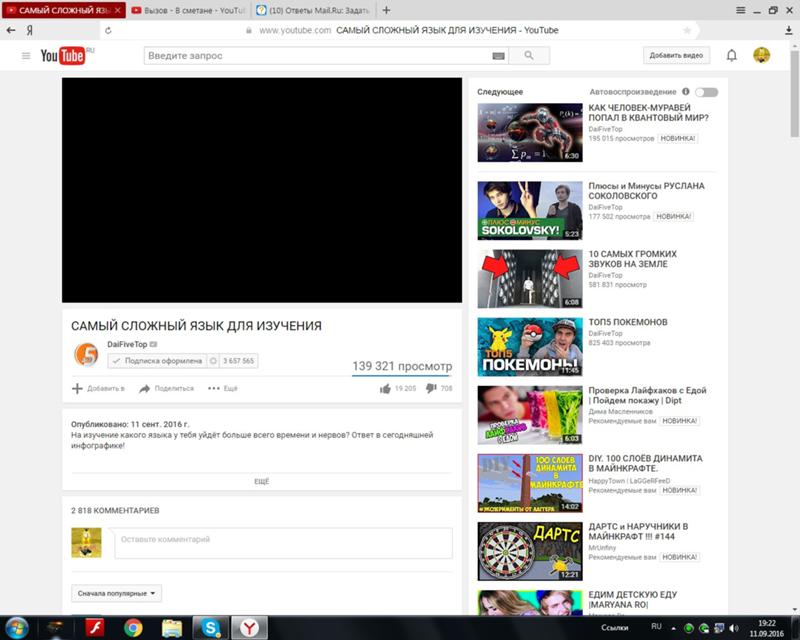
Нехитрый трюк, но, как оказалось, знают о нем пока ещё далеко не все владельцы смартфонов.
Похожие материалы:
Поиск Google поможет найти ключевые моменты в видео
Как включить Автоматические субтитры на любом Android 10 устройстве [Root]
Приложения для Android. Youtube получило поддержку общесистемной темной темы Android 10 (Обновлено)
YouTube Music. Прогрессивное веб-приложение для сервиса выпущено и вы можете создать для него ярлык на рабочем столе вашего ПК, ноутбука или Windows планшета
Как исправить видео, которые не воспроизводятся на YouTube или Facebook?
YouTube — один из самых важных источников видеоконтента для людей, за которым следует Facebook. Следовательно, становится уместным всегда оставаться на связи с информацией и развлечениями с этих платформ. Однако это не всегда так, поскольку иногда может возникнуть проблема с видео, которое не воспроизводится на YouTube или Facebook, особенно для пользователей Android.
Если вы столкнулись с этой проблемой, вы обратились по адресу. В этой статье вы узнаете, как исправить ваши видео на YouTube и Facebook, которые не воспроизводятся.
Часть 1. Симптомы видео, которое не воспроизводится
Если видео не воспроизводится на вашей системе или мобильном телефоне, вы можете столкнуться с одним из следующих симптомов:
1. Система не отвечает: Если ваши видео не воспроизводятся на вашем устройстве, ваша система может зависнуть и не отвечать ни на какие команды. Здесь вы можете попытаться переместить курсор, чтобы отменить видео, или попробовать другую функцию, и это будет неудачным.
2. Искаженное воспроизведение: Еще одним признаком того, что видео не воспроизводится, является искаженное воспроизведение самого видео. Это происходит, когда видео запускается и останавливается непрерывно.
Это происходит, когда видео запускается и останавливается непрерывно.
3. Пустой экран: Этот симптом означает, что на экране может отображаться белое окно, черное окно или даже пустое окно. Это может произойти, даже если вы слышите, как видео воспроизводится нормально. Пустой или цветной экран или окно указывает на то, что ваше видео не воспроизводится.
4.Ненормальный режим воспроизведения: Признак того, что ваше видео не воспроизводится, — это воспроизведение в ненормальном режиме, таком как расширенный или большой режим. Следовательно, если ваше видео выглядит так, как будто оно было увеличено, а не его обычного размера, это может быть признаком этой ошибки.
5. Искаженное воспроизведение: Когда воспроизводимое видео и цвета дисплея искажаются, это означает, что видео не воспроизводятся. Проблема в области воспроизведения вашего видео является признаком этой ошибки.
Часть 2: Как исправить видео YouTube, которые не воспроизводятся
Эта часть покажет вам, как исправить не воспроизводимые видео YouTube, а также видео, которые загружаются, но не воспроизводятся на YouTube:
1.Причины, по которым видео на YouTube не воспроизводятся:
Есть распространенные причины, по которым видео на YouTube не воспроизводятся. Они описаны в следующих категориях:
- Проблемы с браузерами: Видео с YouTube могут не воспроизводиться из-за проблем с воспроизведением видео в браузере. Хотя проблема чаще всего решается путем обновления страницы, она все равно может повторяться, пока браузер устарел или заполнен кешем и файлами cookie. (Исправить YouTube, не работающий в Chrome )
- Проблемы с Интернетом: Плохое подключение к локальной сети может быть причиной того, что видео YouTube не воспроизводятся на вашем устройстве.Также неисправное соединение WI-FI могло быть частью этой проблемы.

- Проблемы с мобильными устройствами: Есть несколько проблем, связанных с мобильными устройствами, из-за которых YouTube не загружает и не воспроизводит видео. Проблемы включают неправильное время или дату и накопленный кеш в приложении YouTube на мобильном телефоне, устаревшее приложение YouTube или устаревшую версию ОС, например устаревшую ОС Android.
- Проблема с Flash Player: YouTube транслирует видео с помощью flash player.Если с флэш-плеером возникла проблема, то видео с YouTube может не воспроизводиться. Установленный флеш-плеер может быть несовместим с используемыми версиями браузеров, поврежден или даже устарел.
2. Исправьте YouTube, не воспроизводящий видео в Chrome или Firefox:
Вы можете решить проблему, из-за которой видео с YouTube не воспроизводятся в Chrome или Firefox, следуя инструкциям, приведенным здесь. Поэтому в этих браузерах можно просматривать только видео YouTube.
Очистить файлы cookie и кеш браузеров: было установлено, что браузеры иногда собирают кеш и файлы cookie, которые препятствуют воспроизведению видео на YouTube.Следовательно, есть необходимость их опустошить.
Для Chrome:
- Запустите браузер. Затем выберите «Еще», затем наведите курсор на «Дополнительные инструменты» и отсюда выберите вариант «Очистить данные просмотра…».
- Установите флажки рядом с «Файлы cookie и другие данные сайтов и плагинов» и «Кэшированные изображения и файлы».
- Выполните функцию «Стереть следующие элементы с начала времени», которая удалит все данные.
- Выберите опцию «Очистить данные просмотра».
- Теперь перезапустите Windows перед повторным воспроизведением видео с YouTube.
Для Firefox:
- Запустите браузер Firefox
- В правом верхнем углу интерфейса находится кнопка «Трехстрочное меню».
 Выберите это. В меню выберите «История».
Выберите это. В меню выберите «История». - Выберите опцию «Очистить недавнюю историю…».
- Щелкните «Временной диапазон, который нужно очистить.«Щелкните, чтобы открыть раскрывающийся список из« Подробности »и установите флажки рядом с« Cookies »и« Cache ». Выберите« Очистить сейчас ».
- Снова перезапустите систему Windows перед воспроизведением видео с YouTube.
3. Исправить видео с YouTube, которые не воспроизводятся на Android:
Есть несколько решений для исправления видео с YouTube, которое не воспроизводится на Android; два будут объяснены здесь.
Установите дату и время правильно:
1. Зайдите в «Настройки» и выберите опцию «Дата и время».
2. Включите опции «Автоматическая дата и время» и «Автоматический часовой пояс».
3. Дата и время обновятся через некоторое время.
Очистить кеш из приложения YouTube:
1. Перейдите в «Настройки», выполните поиск по запросу «приложения» и выберите «Управление приложениями». Нажмите на «YouTube».
2. Нажмите «Хранилище» и выберите вариант «Очистить кеш». Перезагрузите Android и снова воспроизведите видео с YouTube
Когда вы потеряли или случайно удалили важные фотографии и видео на своем телефоне Android, у вас есть хорошие шансы сделать восстановление файлов на SD-карте Android .4. Исправить видео YouTube, загружающееся, но не воспроизводимое:
Это решение применимо к ситуации, когда видео YouTube полностью загружается, но отказывается воспроизводиться. Вы можете использовать следующие шаги, чтобы очистить временные файлы в вашей Windows и решить проблему:
- Откройте «Настройки Windows», нажав клавиши «Win» + «I». Перейдите в «Система», а затем в «Хранилище». В списке разделов жесткого диска выберите «Этот компьютер».
- Выделите «Временные файлы» и выберите его.Удалите «Временные файлы», нажав на опцию.
 После завершения процесса перезагрузите систему.
После завершения процесса перезагрузите систему.
Wondershare Repairit Video Repair может восстанавливать видео во многих различных форматах. Вы можете использовать его для восстановления видеоданных с вашего внутреннего жесткого диска, внешнего запоминающего устройства, а также из системы, в которой произошел сбой. Он создан для поддержки ремонта видео как на Mac, так и на Windows OS.Он также прост в использовании благодаря простому пользовательскому интерфейсу.
Запустите Recoverit в своей системе и выполните следующие действия, чтобы загрузить и исправить видео, которые не воспроизводятся на YouTube:
Шаг 1. Добавьте видеофайлы
Нажмите кнопку «Добавить видео и начать восстановление» или «Добавить», чтобы добавить видео YouTube, которые вы хотите восстановить.
Шаг 2. Начать восстановление
Выбранные вами видео будут отсканированы Recoverit и исправлены после того, как вы нажмете «Восстановить».«
Шаг 3. Предварительный просмотр и восстановление файлов
Recoverit позволяет предварительно просмотреть все восстановленные видео, прежде чем сохранять их в желаемом месте.
6. Более общие методы
Обновите устаревший браузер:
- Проверьте и узнайте версию своего браузера.
- Найдите в Интернете последнюю версию браузера, который вы используете. Сравните его с вашей версией, чтобы узнать, устарела ваша или нет. Если это так, то пора установить последнюю доступную версию.
Обновите свою ОС Android и приложение YouTube:
- Перейдите в «Настройки»> «Обновления системы»
- Коснитесь параметра «Проверить наличие обновлений». Если доступно новое обновление, установите его.
- Для обновления YouTube откройте «Google Play Store».
- Нажмите «Мои приложения и игры».

- Будет отображен список, содержащий все ожидающие обновления. Обновите приложение YouTube, нажав на поле «Обновить» рядом с ним. Нажмите «Обновить все», чтобы обновить все ожидающие обновления
- После обновлений откройте YouTube и снова воспроизведите видео.
Сбросить настройки подключения:
Вы можете решить проблему, из-за которой видео с YouTube не воспроизводятся, сбросив настройки подключения. Этого можно добиться с помощью следующих шагов:
- Откройте «Панель управления» в вашей системе. Просмотрите «Все элементы панели управления», затем выберите «Свойства обозревателя».
- Выберите «Дополнительно»> «Восстановить дополнительные настройки»> «Сброс». Чтобы применить все внесенные изменения, нажмите кнопку «Применить».
— 2 минуты на прочтение.
Часть 3: Как исправить видео на Facebook, которые не воспроизводятся
1. Причины, по которым видео в Facebook не воспроизводятся:
Хорошо знать, почему видео с Facebook не воспроизводятся на вашем устройстве или в системе. Основные причины, по которым видео на Facebook не воспроизводятся:
- Недостаточно места: Если ваше устройство или система полностью загружены, они не могут хранить больше данных.Если вы попытаетесь загрузить дополнительные видео из Facebook, им не останется места для воспроизведения.
- Повреждение диска: Повреждение дискового пространства только помешает вашему устройству хранить больше видеоданных Facebook.
- Проблемы с настройками: Если настройки вашего браузера настроены неправильно, это может привести к тому, что ваши видео на Facebook не будут воспроизводиться.

- Удаленные или зашифрованные видео: Возможно, вы не сможете получить доступ к видео Facebook и воспроизвести его просто потому, что оно было удалено тем, кто его разместил.Кроме того, видео могло быть зашифровано таким образом, что только избранные лица могут иметь к нему доступ.
- Поврежденный кэш и файлы cookie: Находясь на Facebook, вы можете получить приглашение, перенаправляющее вас в приложение или на веб-сайт. Если вы посещаете веб-сайт, вам могут быть отправлены файлы cookie или кеш. Это может в конечном итоге помешать вашим видео на Facebook и привести к тому, что они не будут воспроизводиться.
- Проблемы с сетевым подключением: Это одна из частых причин, по которой видео не воспроизводятся на Facebook.Если есть плохое сетевое соединение, вы можете столкнуться с проблемой при воспроизведении видео на Facebook.
2. Исправить «Facebook не будет воспроизводить видео на компьютере».
Следующие методы помогут вам решить проблему с видео с Facebook, которое не воспроизводится на вашем компьютере:
Метод 1. Сбросить браузер
Этот метод включает в себя восстановление настроек вашего браузера по умолчанию. Чтобы продолжить, выполните следующие действия (на примере Chrome):
- Запустить браузер.Щелкните меню интерфейса в правом верхнем углу браузера. Меню представляют три точки, выровненные по вертикали. Выберите «Настройки» из списка вариантов. Нажмите «Показать дополнительные настройки».
- Прокрутите до конца нового всплывающего списка, выберите «Сброс»> «Восстановить настройки до исходных значений по умолчанию». В появившемся меню выберите «Сброс». Закройте браузер, перезапустите его и вернитесь, чтобы воспроизвести свои видео на Facebook.
Метод 2: Отключить аппаратное ускорение:
Попробуйте отключить аппаратное ускорение, выполнив в браузере (например, Chrome) следующие простые шаги:
- Перейти на страницу настроек.
 Выберите «Дополнительно»
Выберите «Дополнительно»
- Снимите флажок рядом с «использовать аппаратное ускорение, если доступно». Снова откройте браузер и воспроизведите видео.
3. Исправить видео с Facebook, которые не воспроизводятся на мобильных устройствах:
Метод 1. Обновите Facebook
Проверьте, установлена ли у вас последняя версия приложения Facebook. Если это не так, выполните следующие действия, чтобы загрузить и установить последнюю версию.
- Откройте «Сервисы Google Play» и найдите «Facebook». Коснитесь приложения «Facebook».Выберите «Обновить».
- Вы также можете «Удалить» и установить его позже.
Метод 2: перезагрузить устройство:
Возможно, вы захотите применить это решение, сначала принудительно остановив Facebook. Выполните следующие действия, чтобы принудительно остановить Facebook:
- Перейдите в «Настройки»> «Приложения».
- Выберите «Facebook»
- Метчик «Force Stop»
Метод 3. Загрузите и исправьте видео с помощью Recoverit:
Wondershare Repairit Video Repair — отличный инструмент, который вы можете использовать для загрузки и исправления видео, которые не воспроизводятся на вашем Facebook.Он поддерживает восстановление видео различных форматов, таких как MP4, AVI, MPEG, FLV, 3GP, MOV и многих других. Бесплатно загрузите программу для восстановления видео и исправьте свои видео на Facebook, выполнив следующие действия.
Шаг 1. Добавьте видео
Добавьте видео, которые вы хотите восстановить, нажав «Добавить». Просмотрите и добавьте в список, если у вас есть несколько видео, которые вы хотите восстановить.
Шаг 2: Начать восстановление видео
Выберите опцию «Восстановить», чтобы восстановить выбранные вами видео.В разделе «Операция» вы увидите, как идет процесс ремонта.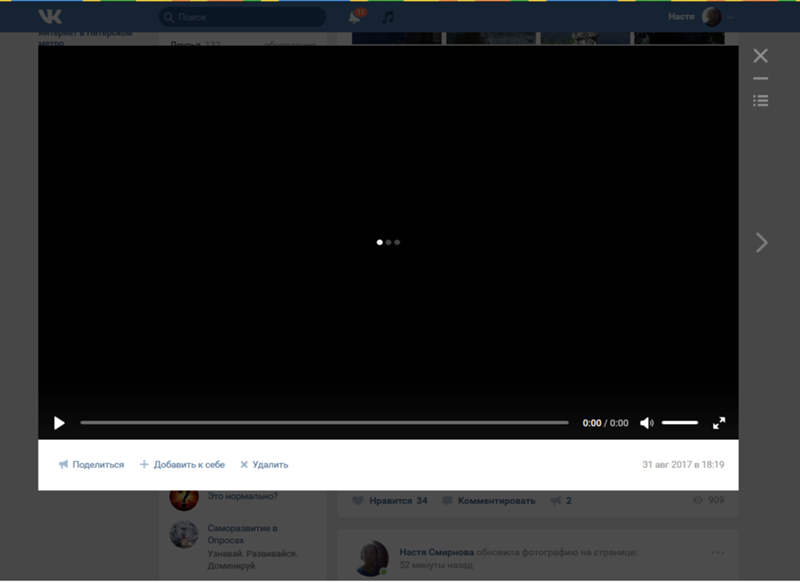
Шаг 3. Предварительный просмотр отремонтированных видео
У вас есть возможность предварительно просмотреть восстановленные видеофайлы. После предварительного просмотра видеофайлов вы можете сохранить их в выбранном месте хранения.
5. Более общие методы
- Войдите в свою учетную запись Facebook еще раз:
Вы можете попробовать выйти из своей учетной записи Facebook и снова войти в нее.Это может быть единственное, что вам понадобится, чтобы снова воспроизвести видео.
Вы можете исправить ошибку из-за поврежденных данных кеша, выполнив следующие действия:
- Перейдите в «Настройки»> «Диспетчер приложений».
- Выберите «Хранилище»> «Очистить кеш».
- Вернитесь в Facebook и воспроизведите видео.
Прочитав это исчерпывающее чтение, вы, конечно же, не должны нервничать из-за того, что видео не воспроизводятся на вашем YouTube или Facebook, верно? Конечно, имея всю эту информацию, теперь вы можете наслаждаться просмотром своих развлекательных видеороликов в Интернете и быть в курсе событий по всему миру.
Исправить проблемы с медиафайлами
- Восстановление и ремонт фотографий
- Видео о восстановлении и ремонте
- Восстановление и восстановление аудио
- Восстановление и ремонт камеры
Как решить проблему с неработающим приложением YouTube для Galaxy S9, видео не воспроизводится
Приложение YouTube от Google обычно работает большую часть времени, но иногда это может сильно расстраивать.Если в последнее время у вас возникли проблемы с приложением YouTube, не беспокойтесь. Сегодняшнее руководство по устранению неполадок # GalaxyS9 проведет вас через шаги, которые вы можете сделать, чтобы решить любую проблему YouTube, которая у вас возникла.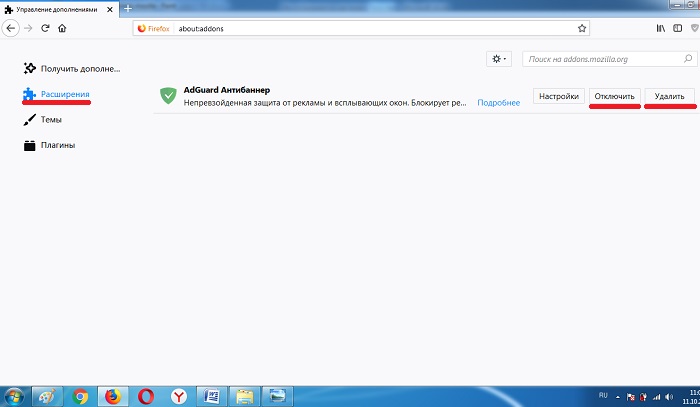
Решение №1: Программный сброс
Прежде чем пытаться решить эту проблему, необходимо попробовать базовое решение, которое иногда может содержать незначительные ошибки и проблемы с приложением — программный сброс. Мягкий сброс — это просто причудливый термин для перезагрузки вашего устройства, в данном случае Galaxy S9.Некоторые ошибки могут длиться только до тех пор, пока работает текущий сеанс операционной системы, поэтому, выключив устройство, вы можете фактически убить ошибку
. В большинстве случаев нормальный перезапуск — это нормально, но в вашем случае мы рекомендуем выполнить мягкий сброс, имитируя разряд батареи. Мягкий сброс часто рекомендуется для устройств, которые перестали отвечать или зависли, но иногда это может быть эффективным способом решения проблем с приложениями. Если вы еще не пробовали это сделать, вот как это сделать:
- Нажмите и удерживайте кнопку уменьшения громкости и не отпускайте ее.
- Затем нажмите и удерживайте кнопку питания, удерживая нажатой кнопку громкости.
- Удерживайте обе клавиши нажатыми не менее 10 секунд.
Выполнение описанных выше шагов также известно как программный сброс. Эффект аналогичен физическому извлечению аккумулятора, поэтому необходимо очистить память и операционную систему.
Решение № 2: Проверьте дату и время
Некоторые приложения могут работать некорректно или вообще не работать, если на устройстве указаны неправильная дата и время. Это часто верно для приложений, которые большую часть времени требуют синхронизации со своими удаленными серверами.Это предложение может показаться вам странным, но да, YouTube может не работать, если дата и время вашего телефона отличаются от даты и времени его серверов при синхронизации.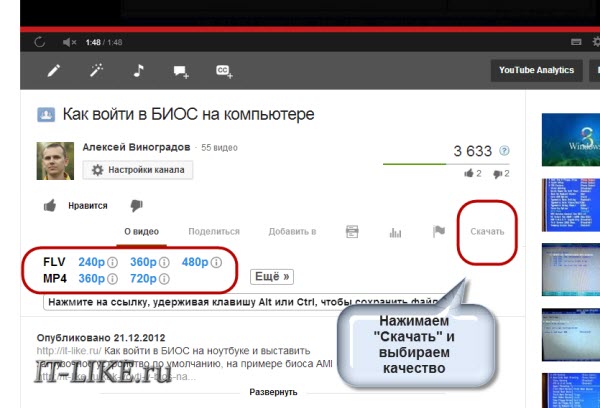 Чтобы быстро проверить дату и время на вашем устройстве, просто перейдите в раздел «Настройки »> «Общее управление»> «Дата и время» и убедитесь, что автоматическая установка даты и времени включена. Насколько это возможно, старайтесь не устанавливать время вручную, поскольку даже несколько минут перерыва могут вызвать общесистемные проблемы. Используя автоматические дату и время, вы указываете устройству использовать дату и время вашей сети, которые синхронизируются с основными сетями по всему миру.
Чтобы быстро проверить дату и время на вашем устройстве, просто перейдите в раздел «Настройки »> «Общее управление»> «Дата и время» и убедитесь, что автоматическая установка даты и времени включена. Насколько это возможно, старайтесь не устанавливать время вручную, поскольку даже несколько минут перерыва могут вызвать общесистемные проблемы. Используя автоматические дату и время, вы указываете устройству использовать дату и время вашей сети, которые синхронизируются с основными сетями по всему миру.
Решение №3: Убедитесь, что интернет-соединение работает
Одной из распространенных причин возникновения проблем с Youtube является состояние подключения устройства к Интернету. Если ваш S9 подключен к медленному, прерывистому интернет-соединению, такие приложения, как YouTube, могут не загружать видео должным образом. Если вы постоянно используете мобильные данные, попробуйте подключиться к известной работающей сети Wi-Fi и посмотрите, как работает YouTube. Таким образом, вы узнаете, кроется ли причина проблемы в мобильной передаче данных или нет. Если приложение YouTube нормально работает с Wi-Fi, а не с мобильными данными, вы должны связаться со своим оператором связи, чтобы он помог вам улучшить качество мобильной передачи данных в Интернете.
Решение №4: Установите обновления приложения YouTube
Иногда установка обновления приложения устраняет известные ошибки. То же верно и для вашей проблемы с YouTube здесь. Чтобы узнать, есть ли известное обновление для YouTube, запустите приложение «Play Маркет», перейдите в раздел «Мои приложения и игры» и проверьте, есть ли у вас приложения, ожидающие обновления. Если одно из них — ваше приложение YouTube, обязательно сначала обновите его, чтобы увидеть, что произойдет.
Решение № 5: Установите обновления Android
Android обычно настроен на загрузку и установку обновлений системы, но некоторые пользователи обычно находят эту функцию проблемной, особенно потому, что новые обновления обычно содержат ошибки. Если вы намеренно откладываете обновления для своего устройства, убедитесь, что вы проверили, решит ли обновление прошивки проблему, с которой вы столкнулись. YouTube — это хорошо обслуживаемое приложение, которое постоянно требует актуальной версии программного обеспечения, поэтому, если ваша операционная система несовместима, устарела или каким-либо образом повреждена, это может быть причиной проблемы.
Если вы намеренно откладываете обновления для своего устройства, убедитесь, что вы проверили, решит ли обновление прошивки проблему, с которой вы столкнулись. YouTube — это хорошо обслуживаемое приложение, которое постоянно требует актуальной версии программного обеспечения, поэтому, если ваша операционная система несовместима, устарела или каким-либо образом повреждена, это может быть причиной проблемы.
Решение № 6: Очистить кеш и данные приложения YouTube
Одно из наиболее эффективных решений, когда дело доходит до решения проблем приложений, — это удаление кеша и данных.Это универсальное решение для Android, которое неоднократно доказывало, что оно решает любые проблемы с приложениями. Во-первых, вы хотите убедиться, что очистили кеш. Приложения Android обычно хранят временный набор файлов, называемый кешем, чтобы помочь им работать эффективно. Если этот кеш по какой-либо причине был поврежден, это может вызвать проблемы с производительностью. Чтобы очистить кеш приложения YouTube:
- Откройте приложение «Настройки».
- Коснитесь Приложения.
- Нажмите «Дополнительные настройки» в правом верхнем углу (значок с тремя точками).
- Нажмите Показать системные приложения.
- Найдите приложение «Клавиатура» (если вы используете стандартную клавиатуру Samsung, найдите «Клавиатура Samsung») и коснитесь его.
- Нажмите Хранилище.
- Нажмите ОЧИСТИТЬ КЭШ.
- Перезагрузите S8 и проверьте, нет ли проблемы.
Если проблема не исчезнет после очистки кеша вашего приложения, попробуйте стереть его данные, чтобы вернуть их к значениям по умолчанию. Вот как это сделать:
- Откройте приложение «Настройки».
- Коснитесь Приложения.
- Нажмите «Дополнительные настройки» в правом верхнем углу (значок с тремя точками).
- Нажмите Показать системные приложения.
- Найдите приложение «Клавиатура» (если вы используете стандартную клавиатуру Samsung, найдите «Клавиатура Samsung») и коснитесь его.

- Нажмите Хранилище.
- Нажмите ОЧИСТИТЬ ДАННЫЕ.
- Перезагрузите S8 и проверьте, нет ли проблемы.
Решение № 7. Сброс настроек приложения
Некоторые приложения могут не работать должным образом, если необходимое приложение для них было отключено. Чтобы в приложении YouTube были запущены и запущены критически важные приложения и службы, необходимо сбросить все настройки приложения.Сброс настроек приложения будет иметь следующие эффекты:
- повторно включает ранее отключенные приложения и службы
- сбрасывает приложения по умолчанию для действий
- отключает фоновые ограничения данных для приложений
- вернуть разрешения приложений к значениям по умолчанию
- разблокировать уведомления приложений
Чтобы сбросить настройки приложения на вашем S9:
- Откройте приложение «Настройки».
- Коснитесь Приложения.
- Нажмите значок «Дополнительные настройки» (трехточечный) в правом верхнем углу.
- Нажмите «Сбросить настройки приложения».
Не могу скачать с YouTube, что делать?
Приложение YouTube не работает должным образом, что делать?
Уже ни для кого не секрет, как скопировать DVD-фильм или получить музыку с YouTube. Это намного удобнее, чем смотреть их онлайн. Во-первых, вам не понадобится подключение для просмотра видео или прослушивания музыкальной композиции, и тогда вы будете уверены, что не потеряете доступ к понравившемуся видео. Это может произойти, если владелец решит удалить файл или аккаунт YouTube.Кроме того, вы можете загрузить сохраненное видео или MP3-трек на свой смартфон или планшет и наслаждаться им, где бы вы ни находились и когда захотите.
Чтобы сохранить YouTube MP3, видео, плейлист или канал, необходим специальный инструмент под названием YouTube Recorder. Это может быть плагин для браузера (например, Video Downloadhelper), онлайн-сервис, браузер со встроенной функцией захвата контента или программного обеспечения. Вам решать, что использовать. В большинстве случаев программное обеспечение предпочтительнее. Он более стабилен, чем службы, регулярно обновляется и предоставляет множество вариантов вывода, таких как MP4, MP3, M4A, WebM, FLV и т. Д.Кроме того, правильный риппер YouTube безопаснее плагинов и сервисов. Хорошее программное обеспечение не установит сторонние приложения и не изменит настройки вашего браузера.
Вам решать, что использовать. В большинстве случаев программное обеспечение предпочтительнее. Он более стабилен, чем службы, регулярно обновляется и предоставляет множество вариантов вывода, таких как MP4, MP3, M4A, WebM, FLV и т. Д.Кроме того, правильный риппер YouTube безопаснее плагинов и сервисов. Хорошее программное обеспечение не установит сторонние приложения и не изменит настройки вашего браузера.
Поскольку функционирование всех этих инструментов зависит от множества внутренних механизмов YouTube, часто возникает проблема, когда вы больше не можете сохранять файлы для автономного режима, используя их. Что делать? Найдите ответы в статье ниже.
СМОТРИ ТАКЖЕ: YouTube не работает! Что делать?
Почему перестают работать инструменты сохранения YouTube?
YouTube — самый популярный видеосайт, который постоянно совершенствуется и обновляется.Часто проводятся эксперименты с дизайном и версткой сайта. Очень часто они проводят эксперименты с кодированием, которые обычный пользователь YouTube никогда не заметит, но которые могут повлиять на способ размещения, потоковой передачи и сохранения видео на YouTube.
Например, в начале 2015 года YouTube перешел в режим видеоплеера HTML5 вместо Flash. Визуально ничего не изменилось, но этот переход повлиял на технологию видеохостинга, и некоторые инструменты YouTube перестали работать.
Исходя из собственного опыта, мы можем сказать, что YouTube вносит изменения в код потоковой передачи не реже одного раза в два месяца.Обычно эти изменения затрагивают большинство программ и сервисов копирования YouTube, потому что они используют довольно похожие алгоритмы копирования. Редким исключением являются инструменты, которые работают с захватом видео, но они не входят в число наиболее часто используемых приложений для быстрой загрузки видео.
Что делать, если не удается скопировать YouTube?
Во-первых, не паникуйте. Прежде чем писать в службу поддержки или спрашивать на форумах, просмотрите социальные каналы вашего официального разработчика программного обеспечения. Они могут сообщить о проблеме и возможных сроках устранения неполадок.Так что вам не остается ничего другого, как ждать, пока они исправят проблему и выпустят обновление. Конечно, вы можете поискать другой бесплатный или платный инструмент для копирования, но на самом деле все они испытывают одни и те же проблемы.
Они могут сообщить о проблеме и возможных сроках устранения неполадок.Так что вам не остается ничего другого, как ждать, пока они исправят проблему и выпустят обновление. Конечно, вы можете поискать другой бесплатный или платный инструмент для копирования, но на самом деле все они испытывают одни и те же проблемы.
Проверьте подключение к Интернету. Попробуйте сохранить другие файлы или потоковое видео. Если у вас есть ограничения, проверьте, не превысили ли вы доступный входящий трафик.
Убедитесь, что ваше программное обеспечение регулярно обновляется, особенно если вы используете плагины для браузера. К сожалению, многие разработчики навсегда забывают о них.Если ваш плагин не обновлялся много месяцев, самое время поискать новый.
Здесь, в Freemake, мы стараемся как можно скорее реагировать на проблемы загрузки YouTube. Поверьте, некоторые из наших разработчиков исправили проблемы со съемкой YouTube в ночное время и в праздничные дни. Вот почему инструменты Freemake одними из первых преодолели изменения YouTube. Поэтому, если вы видите сообщение «Freemake не удалось получить информацию о видео» или Freemake YouTube to MP3 Booom перестала работать, единственное, что вам нужно сделать, это дождаться обновления.Инструменты Freemake сообщают вам о новой версии, доступной в главном окне, после запуска программы.
Кроме того, вы можете перейти на страницы продукта, щелкнуть основную кнопку и установить новое программное обеспечение:
Обратите внимание, что инструменты Freemake YouTube to MP3 могут быть установлены только в Windows Vista, Windows 7, Windows 8 и Win 10. Mac OS и Linux не поддерживаются.
Если вы используете другое программное обеспечение или службу для преобразования видео YouTube и файлов MP3, перейдите на официальный сайт и посмотрите, отображается ли сообщение о новой версии или обновлении.Если утилита, которую вы используете, регулярно обновляется, разработчикам не потребуется много времени, чтобы исправить техническую проблему YouTube в MP3.
Если вы используете сервис savefrom.net или convert2mp3, и они перестали работать, вам придется либо подождать некоторое время, либо загрузить Freemake MP3 Boom. Недостатком такого рода услуг является то, что, когда ими пользуется много людей, они могут стать слишком медленными или вообще перестать работать.
СМОТРИ ТАКЖЕ: Как выбрать безопасный конвертер YouTube
Что делать, если я не могу извлечь точную дорожку YouTube MP3?
Если вы не видите никаких объявлений от разработчиков относительно сбоя в работе массового обслуживания, это может быть локальная проблема на вашем ПК.Например, вы только что скачали десятки потоковых фильмов и треков и теперь не можете скопировать конкретный. Проблема может заключаться в сбое системы или именно в этой ссылке.
В первом случае должен помочь простой сброс ПК и перезапуск программного обеспечения. Кроме того, вы можете переустановить программное обеспечение с официального сайта. Также не забудьте проверить, нет ли проблем с вашим интернет-провайдером.
Во втором случае есть вероятность, что YouTube MP3 не может быть скопирован в вашем регионе.Чтобы проверить это, нажмите кнопку воспроизведения на YouTube. Если появляется текст типа «Извините, конвертировать музыкальные видеоклипы с YouTube невозможно на вашей территории / регионе», вам необходимо найти бесплатные настройки прокси в сети и добавить их в инструмент Freemake to MP3, чтобы получить географические ограничения. MP3.
Вот как это сделать:
- Скачать Freemake MP3 Boom;
- Установите программу Freemake MP3 на ПК или ноутбук;
- Запустите программу и перейдите в Параметры -> Подключение;
- Вставьте найденные вами настройки прокси;
- Нажмите кнопку ОК, чтобы сохранить настройки;
- Скопируйте URL-адрес запрещенной дорожки MP3;
- Выберите выходной формат MP3 и качество;
- Нажмите кнопку «Конвертировать» в центре.
Обратите внимание, что использование прокси снижает скорость вашего соединения и, следовательно, увеличивает время процесса конвертации.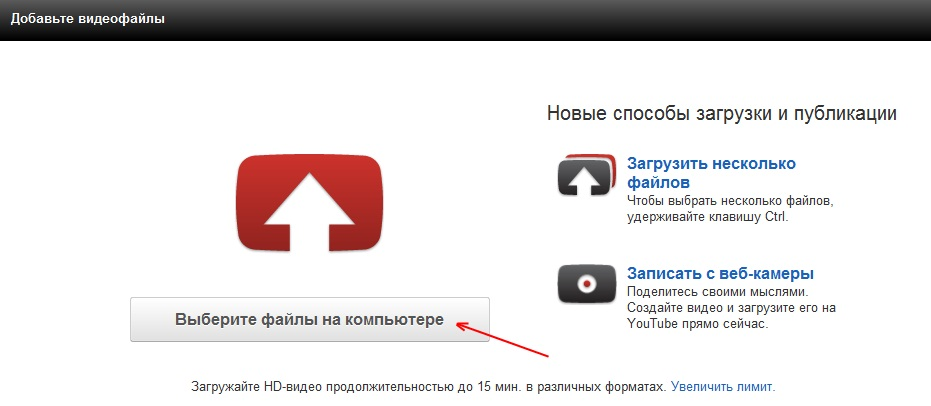 Поэтому, когда ваша запрещенная песня или фильм в формате MP3 сохранена, отключите настройки прокси, чтобы получать неограниченный контент на нормальной скорости.
Поэтому, когда ваша запрещенная песня или фильм в формате MP3 сохранена, отключите настройки прокси, чтобы получать неограниченный контент на нормальной скорости.
Еще один случай, когда YouTube to MP3 не работает, это неподдерживаемый контент. Бесплатная программа Freemake поддерживает широкий спектр типов веб-контента (плейлисты, каналы, избранное, фильмы), но не может захватывать медиафайлы в реальном времени и платные файлы, размещенные на официальных официальных каналах.Таким образом, вы не можете конвертировать их в MP3. Здесь вы можете попробовать другие хорошие загрузчики.
Третий случай — это новый тип носителя. YouTube довольно регулярно обновляет параметры загружаемого контента. Сервис добавляет новые форматы и кодеки. Если ваш MP3 был загружен недавно, вы можете написать нам ссылку на этот MP3. Мы протестируем его и добавим поддержку нового алгоритма в наше программное обеспечение YouTube to MP3.
Если вы извлекаете плейлист в MP3 и видите, что один или несколько файлов не могут быть скопированы, перейдите на веб-сайт и проверьте, доступны ли клипы для воспроизведения.Они могли быть удалены владельцем или из-за проблем с авторскими правами.
Надеюсь, эта статья помогла вам решить проблемы с неработающим YouTube в MP3 и получить все ваши любимые клипы для прослушивания в автономном режиме. Пожалуйста, поделитесь им с друзьями!
Комментарии
комментария
Как исправить отсутствие звука на YouTube
YouTube — один из крупнейших веб-сайтов для просмотра видео и прослушивания тысяч доступных на нем музыкальных треков. Хотя большую часть времени платформа работает нормально, бывают случаи, когда вы можете столкнуться с такими проблемами, как отсутствие звука на YouTube.
Если видео воспроизводится, но вы не слышите звука, возможно, проблема в вашей системе или в веб-браузере. Исправление этих элементов на вашем компьютере должно вернуть звук в ваших видео, и это именно то, чему вы собираетесь научиться сегодня.
Хотя это наиболее очевидное решение, когда на YouTube нет звука, у некоторых пользователей системный звук отключен, что приводит к отсутствию звука на YouTube на вашем компьютере.Вы хотите убедиться, что ваша система может воспроизводить звуки из любого источника. В противном случае другие приложения и платформы, включая YouTube, не смогут воспроизводить звук.
Чтобы исправить это, все, что вам нужно сделать, это нажать кнопку на клавиатуре, и задача будет выполнена.
- На клавиатуре найдите кнопку Mute , которая отключает громкость системы. Нажмите кнопку, и ваш компьютер включится.
- Если кнопка не работает по какой-либо причине, вы можете нажать кнопку увеличения громкости , и она включит звук в вашей системе.
Еще одна очевидная вещь, о которой часто забывают. Если вы смотрели свое предыдущее видео в режиме без звука, то все ваши будущие видео также будут отключены. То есть, пока вы не отключите звук.
- На странице видео на веб-сайте YouTube нажмите значок динамика, и звук будет включен.
- Если вы предпочитаете использовать сочетание клавиш, нажмите клавишу M на клавиатуре, и она включит звук видео, если он был отключен.
Проблемы, связанные со звуком и звуком, обычно возникают из-за конфигурации системы. Однако бывают случаи, когда проблема браузера, такая как слишком много файлов кеша, также может быть причиной отсутствия звука на YouTube.
Исправить эту проблему легко в большинстве современных браузеров, так как вы можете открыть окно в режиме инкогнито. Это окно не учитывает вашу историю просмотров или файлы кеша при доступе к каким-либо веб-сайтам.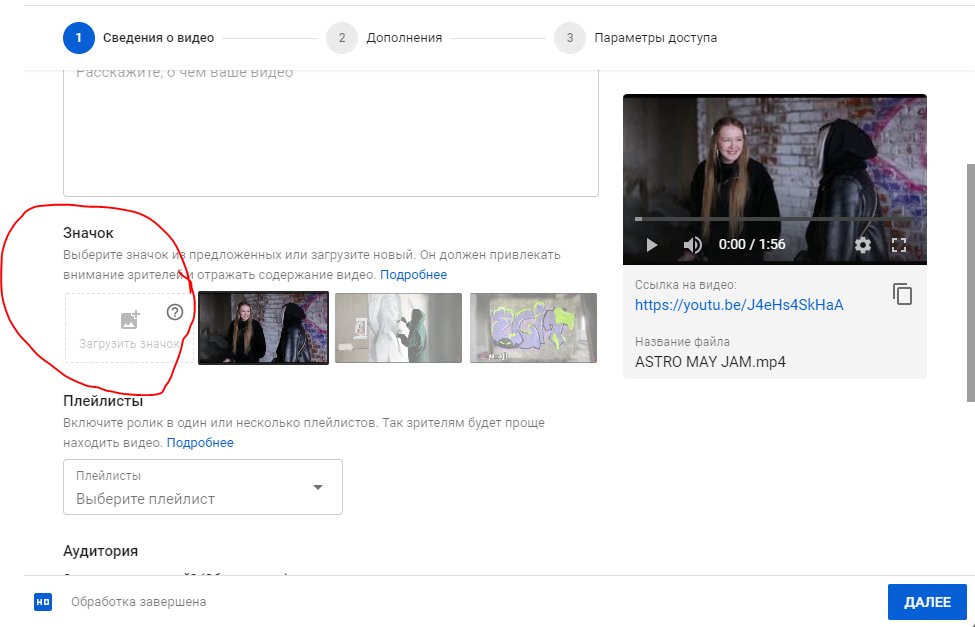
- Если вы пользователь Google Chrome, нажмите на три точки в правом верхнем углу и выберите Новое окно в режиме инкогнито открыть. Затем откройте YouTube и воспроизведите видео.
- Если вы пользователь Firefox, нажмите на три горизонтальные линии в правом верхнем углу и выберите опцию Новое частное окно .
Если даже окно в режиме инкогнито не решает проблему отсутствия звука на YouTube, вы можете переключиться в другой браузер, чтобы проверить, сохраняется ли проблема.Возможно, у вашего браузера есть некоторые основные проблемы, и он не позволяет YouTube воспроизводить какие-либо звуки.
Если вы пользователь Chrome, вы можете переключиться на Firefox и попробовать воспроизвести видео. Если видео воспроизводит звук без каких-либо проблем, вероятно, в вашем предыдущем браузере возникла проблема.
Затем вы можете либо дождаться, пока разработчик выпустит обновление для вашего текущего браузера, либо просто навсегда переключиться на браузер, который работает с YouTube. Если вы выберете последнее, у вас не должно возникнуть особых проблем с переносом данных, поскольку существует несколько способов экспортировать файлы браузера и перенести их в новый браузер.
Смеситель увеличения объемаVolume Mixer — это утилита, которую можно запустить из панели задач, и она позволяет вам определять уровни громкости для каждого приложения на вашем компьютере. Стоит проверить, не отключен ли уровень громкости в вашем текущем браузере или установлен на очень низком уровне, при котором вы ничего не слышите.
- Найдите значок звука на панели задач, щелкните его правой кнопкой мыши и выберите вариант с надписью Open Volume Mixer .
- На следующем экране в разделе Applications вы сможете увидеть уровни громкости для каждого из ваших приложений.
 Убедитесь, что ваш браузер открыт в данный момент, чтобы он появился в этом списке.
Убедитесь, что ваш браузер открыт в данный момент, чтобы он появился в этом списке. - Найдя браузер, перетащите ползунок громкости до самого верха. Это увеличивает ваш уровень громкости.
- Ваши видео теперь должны воспроизводить звук без каких-либо проблем.
Если это не только YouTube, и у вас нет проблем со звуком на всей вашей машине, вы можете проверить, обновлены ли ваши аудиодрайверы.В конце концов, именно эти звуковые драйверы заставляют ваш компьютер воспроизводить звуки, и вам следует обновить их, если они устарели.
- Используйте поиск Кортаны, чтобы найти и открыть Диспетчер устройств .
- Раскройте меню с надписью Звуковые, видео и игровые контроллеры .
- Найдите свою звуковую карту в списке, щелкните ее правой кнопкой мыши и выберите Обновить драйвер .
- Он спросит, предоставите ли вы файлы обновления, или он должен автоматически найти необходимые драйверы.Выберите подходящий вариант и продолжайте.
- После обновления драйверов перезагрузите компьютер.
Windows 10 включает ряд средств устранения неполадок, которые помогут вам с различными проблемами на вашем компьютере. Один из них поможет вам обнаружить проблемы со звуковой системой на вашем компьютере, и вы можете использовать его, чтобы найти и исправить вышеупомянутую проблему на вашем компьютере.
Как только проблема со звуком будет решена, проблема со звуком на YouTube исчезнет.
- Найдите Settings с помощью поиска Cortana и откройте его.
- Щелкните Обновление и безопасность на следующем экране.

- Выберите Устранение неполадок на левой боковой панели экрана.
- Прокрутите вниз на правой боковой панели, щелкните Воспроизведение звука и выберите Запустить средство устранения неполадок .
- Подождите, пока он обнаружит проблему и поможет вам ее исправить.
Мы хотели бы знать, какой метод помог вам исправить проблему отсутствия звука на YouTube на вашем компьютере. Ваш ответ ждем в комментариях ниже.
Fix: плейлист YouTube не воспроизводит следующее видео
Функция автовоспроизведения на YouTube предназначена для автоматического определения того, какие видео вы хотите посмотреть дальше, избавляя от необходимости делать это вручную. После просмотра видеоролика сервис автоматически воспроизведет похожий видеоролик на основе вашей истории просмотров.Но иногда, когда у вас включена эта функция, в вашем плейлисте YouTube не воспроизводится следующее видео.
Эта проблема обычно возникает после того, как заканчивается первое видео в очереди. В этот момент следующий не воспроизводится автоматически. Он может либо остановиться, либо первое видео будет помещено в цикл.
Почему в плейлисте YouTube не воспроизводится следующее видео
Вы можете столкнуться с проблемой неработающего автовоспроизведения плейлиста YouTube по нескольким причинам:
- Вы отключили функцию автозапуска на своем устройстве
- На вашем устройстве установлена мобильная сеть с ограниченным тарифом.
- Видео воспроизводятся более четырех часов
Следующие методы помогут вам настроить непрерывное воспроизведение плейлиста YouTube.
1. Будьте активны на YouTube каждые 30 минут
Если вы воспроизводите видео YouTube в мобильной сети, вы должны быть активны на платформе в течение 30 минут. В противном случае автозапуск не запустится, если вы неактивны в течение 30 минут.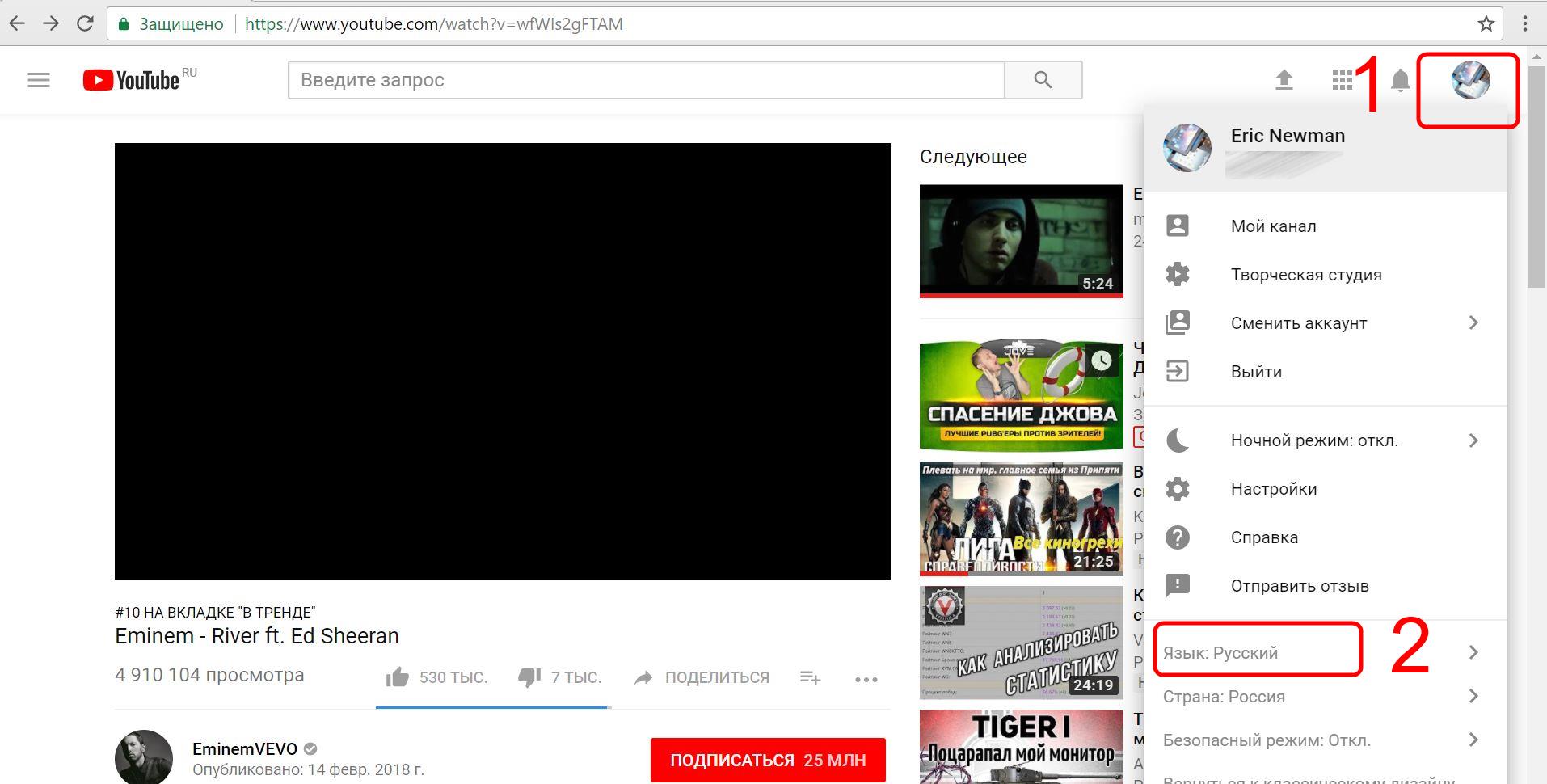 Что делать, если вы используете сеть Wi-Fi?
Что делать, если вы используете сеть Wi-Fi?
В этом случае автовоспроизведение прекратит воспроизведение следующего видео через четыре часа. Это происходит потому, что YouTube предотвращает длительные сеансы автовоспроизведения, которые пользователь может забыть. Но в целом для непрерывного воспроизведения видео вы должны быть активны на платформе.
2. Включить автозапуск YouTube
Если вы хотите, чтобы плейлист YouTube воспроизводился до конца, вам необходимо включить автовоспроизведение на вашем устройстве. Как правило, YouTube по умолчанию включает автовоспроизведение. Но если вы отключили эту функцию, вот что вам следует сделать.
- Откройте приложение YouTube на своем устройстве
- Если вы используете Android, нажмите в своем профиле
- Перейти к настройкам
- Нажмите на автозапуск
- Включите автовоспроизведение, переключаясь между включением и выключением
После включения автовоспроизведения откройте список воспроизведения и повторите попытку.
3. Обновите приложение YouTube
Если вы заметили, что плейлист не воспроизводится автоматически в вашем приложении, подумайте об обновлении приложения YouTube. На iPhone и iPad:
- Перейти в App Store
- Нажмите на обновления
- Нажмите «Обновить», если ваше приложение устарело.
Вы также можете сделать то же самое для устройств Android, перейдя в Google Play Store> Мои приложения и игры. Затем найдите YouTube и нажмите «Обновить».
4. Сбой YouTube
Автовоспроизведение YouTube может не работать на мобильных устройствах из-за сбоя службы.
Это может произойти, когда потоковая платформа хочет выпустить новое обновление или интерфейс. В этом случае вам придется подождать, пока YouTube не устранит проблему.
5. Связаться с YouTube
Если все способы решить проблему не исчезнут, обратитесь в YouTube для быстрого решения. Опишите проблему, с которой вы столкнулись, и по возможности отправьте снимок экрана.
Вы также можете подписаться на канал TeamYouTube, чтобы получать последние обновления и помощь.
Заключение
Если автовоспроизведение музыки с YouTube не воспроизводится, проверьте, не отключили ли вы эту функцию, и включите ее.Эта функция также может перестать работать, если вы не были активны в течение 30 минут в мобильной сети или четырех часов в сети Wi-Fi. Чтобы быстро решить проблему, обратитесь в службу поддержки YouTube.
Связанные
Как починить iPhone XR, который не воспроизводит видео с YouTube
Потоковое видео на YouTube бесплатное, поэтому многие люди этим занимаются. Вы можете смотреть различные типы видео на любом устройстве с помощью приложения YouTube, если у него есть стабильный доступ в Интернет. Тем не менее, бывают случаи, когда что-то не так, и YouTube просто не может воспроизвести видео.Подобные проблемы обычно возникают из-за проблем с сетью на телефоне или отдельных ошибок в самом приложении YouTube.
В некоторых случаях проблема связана только с видео или каналом YouTube. В этом посте выделено несколько потенциальных решений, которые вы можете попробовать, если захотите устранить неполадки с видео YouTube, которые не воспроизводятся на вашем iPhone XR. Прочтите, чтобы узнать, как решить эту проблему в приложении YouTube для iPhone XR.
Прежде чем мы перейдем к устранению неполадок, если вы случайно нашли этот пост при поиске решения другой проблемы, посетите нашу страницу справочных руководств по iPhone XR, поскольку мы уже рассмотрели некоторые из наиболее распространенных проблем с этим устройством.Возможно, мы уже опубликовали статьи, которые могут помочь вам решить вашу проблему. Найдите проблемы, похожие на вашу, и воспользуйтесь нашими решениями.
Что делать, если на вашем iPhone XR не воспроизводятся видео Youtube
Перед устранением неполадок проверьте и убедитесь, что ваш iPhone подключен к вашей сети Wi-Fi и может подключаться к Интернету. Вы можете использовать приложение браузера для навигации по различным веб-сайтам, чтобы узнать, есть ли у вас доступ к ним.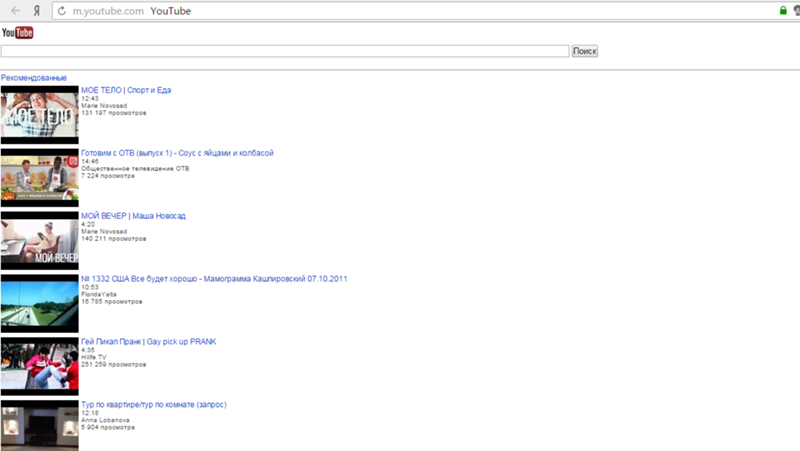 Если Интернет работает нормально, но по-прежнему не удается воспроизвести видео с YouTube на вашем iPhone XR, вы можете продолжить и попробовать эти обходные пути.
Если Интернет работает нормально, но по-прежнему не удается воспроизвести видео с YouTube на вашем iPhone XR, вы можете продолжить и попробовать эти обходные пути.
Первое решение: перезагрузите (мягкий сброс) наш iPhone XR.
При решении проблем приложений, таких как невозможность воспроизвести видео с YouTube через приложение, мягкий сброс считается самым простым, но очень эффективным приемом, который следует попробовать в первую очередь. Этот процесс устранит поврежденные данные YouTube и незначительные программные сбои, которые могли привести к тому, что приложение перестало работать должным образом. Вот как это делается:
- Нажмите и удерживайте боковую кнопку / кнопку питания и любую из кнопок громкости и удерживайте их в течение нескольких секунд.
- Отпустите кнопки, когда появится команда Slide to Power off .
- Перетащите ползунок выключения питания вправо и подождите пару секунд, пока телефон выключится.
- Когда телефон выключен, снова нажмите и удерживайте боковую кнопку / Питание , пока не появится логотип Apple.
После перезагрузки iPhone запустите приложение YouTube и попробуйте воспроизвести видео. Если проблема не исчезнет, попробуйте следующее возможное решение.
ТАКЖЕ ПРОЧИТАЙТЕ: Как исправить неработающий микрофон Apple iPhone XR
Второе решение: закройте приложение YouTube и запустите его снова.
Если у вас хорошее подключение к Интернету, но видео с YouTube по-прежнему не воспроизводятся на вашем iPhone, возможно, проблема в самом приложении. В этом случае может помочь очистка фоновых приложений. Это приведет к остановке всех приостановленных или фоновых приложений, включая YouTube, если вы недавно открывали его на своем устройстве.Вот как это сделать:
- На главном экране смахните снизу вверх, затем немного задержитесь посередине экрана.
- Проведите пальцем влево или вправо для поиска в превью приложениях.

- Найдите предварительный просмотр приложения YouTube и проведите по экрану вверх, чтобы закрыть его.
После закрытия YouTube и другого фонового приложения выполните программный сброс телефона, а затем снова запустите приложение. Если это не помогает и ваш iPhone по-прежнему не воспроизводит видео на Youtube, вы можете перейти к следующему возможному решению.
Третье решение: очистите файлы кеша и файлы cookie приложения YouTube.
Ошибочные кеши приведут к сбою приложений или внезапному прекращению работы. Это могло произойти, если приложение YouTube было активным на вашем телефоне в течение довольно долгого времени и накопило большое количество кешей. Это когда необходима очистка кешей приложений. Очистка кеша приложения на устройствах iOS выполняется путем удаления и повторной установки приложения. Вот как это сделать в настройках iPhone:
- Нажмите Настройки на главном экране .
- Затем выберите Общие .
- Прокрутите и коснитесь Хранилище iPhone.
- Найдите и выберите Приложение YouTube .
- Затем нажмите Удалить или удалить опцию приложения.
Более короткий способ удалить приложение — через главный экран. Тогда просто выполните следующие действия:
- Слегка коснитесь и удерживайте значок приложения YouTube на главном экране и удерживайте его, пока он не начнет покачиваться.
- В верхнем левом углу предварительного просмотра приложения YouTube коснитесь значка X .
- Нажмите Удалить , чтобы подтвердить удаление приложения YouTube.
Перезагрузите iPhone XR после удаления приложения YouTube и выполните следующие действия, чтобы снова установить приложение из App Store:
- На главном экране выберите значок App Store.
- На странице App Store найдите поле поиска и введите приложение YouTube , затем коснитесь значка поиска.

- Затем нажмите значок Cloud или кнопку Получить , чтобы продолжить.
- Нажмите Установите рядом с приложением YouTube.
Подождите, пока не покажется, что установка приложения завершена. После этого перезагрузите (мягкий сброс) iPhone XR. Это обновит память и операционную систему вашего телефона. Когда телефон загрузится, откройте приложение и проверьте, можете ли вы уже воспроизводить на нем видео Youtube.
ТАКЖЕ ПРОЧИТАЙТЕ: Как исправить Apple iPhone XR, который постоянно теряет сигнал Wi-Fi, Wi-Fi продолжает падать
Четвертое решение: загрузите и установите последнюю версию приложения YouTube, если она доступна.
При использовании устаревшего приложения на телефоне есть вероятность, что некоторые из его функций устареют, и приложение может работать не так, как задумано. Как и ваш iPhone, рекомендуется регулярно обновлять сторонние приложения не только для улучшения их функциональности, но и для устранения мелких сбоев, которые часто приводили к внезапному срабатыванию приложения. Если ваш телефон не настроен на автоматическое обновление приложений, вы можете сделать это вручную. Вот как это сделать:
- Перейдите в App Store с экрана Home .
- На странице App Store прокрутите вниз и нажмите Обновления . Вам будет предложен список ожидающих обновлений приложений.
- Найдите в списке YouTube и нажмите кнопку Обновить , чтобы установить приложение YouTube.
- В противном случае нажмите кнопку Обновить все , расположенную в правом верхнем углу экрана, если доступно несколько обновлений приложения.
После завершения обновления перезагрузите iPhone (программный сброс), чтобы применить последнее обновление.Затем снова запустите приложение и попробуйте воспроизвести несколько видеороликов Youtube, чтобы проверить, решена ли проблема.
Пятое решение: обновите соединение Wi-Fi на вашем iPhone XR.
YouTube — одно из многих приложений, для правильной работы которых требуется отличное подключение к Интернету. Плохой сигнал Wi-Fi приведет к случайным сбоям видео или ошибкам воспроизведения. Чтобы избавиться от этого, обновите соединение Wi-Fi на вашем iPhone, выполнив следующие действия:
- На главном экране перейдите в Настройки .
- Выберите меню Wi-Fi .
- Затем переключите переключатель Wi-Fi , чтобы выключить эту функцию.
- Подождите не менее 30 секунд и переключите переключатель, чтобы снова включить Wi-Fi.
Когда ваш телефон уже подключен к сети Wi-Fi, запустите приложение YouTube и посмотрите, устранена ли проблема.
Кроме того, вы также можете обновить беспроводные радиомодули вашего телефона, включая Wi-Fi, используя трюк с режимом полета . Просто выполните следующие действия, если хотите попробовать:
- Зайдите в свой телефон Настройки с главного экрана .
- Затем выберите Режим полета .
- Переключите переключатель режима полета , чтобы включить . Беспроводные радиомодули вашего телефона, такие как Bluetooth и Wi-Fi, будут отключены, когда включен режим полета.
- Перезагрузите iPhone (программный сброс) при включенном авиарежиме.
- Как только телефон снова загрузится, вернитесь в меню Настройки-> Режим полета , а затем переключите переключатель, чтобы снова отключить Режим полета .
После выполнения трюка с режимом полета повторно подключите iPhone к сети Wi-Fi и проверьте, можете ли вы уже воспроизводить видео в приложении YouTube.
ТАКЖЕ ПРОЧИТАЙТЕ: Как исправить iPhone XR, который не может отправлять или получать SMS-сообщения
Шестое решение: сбросьте настройки сети на вашем iPhone XR.
Одной из основных причин проблемы с приложением YouTube являются неправильные настройки сети на вашем телефоне. При этом сброс настроек сети можно рассматривать как следующий вариант и возможное решение, которое стоит попробовать.Этот сброс очищает ваши последние конфигурации сети, а затем восстанавливает параметры сети по умолчанию. Вот шаги:
- На главном экране перейдите к Настройки .
- Выберите Общие .
- Прокрутите вниз и коснитесь Сбросить .
- Затем выберите опцию Сбросить настройки сети .
- Введите код вашего устройства, когда вас попросят продолжить.
- Затем нажмите Сбросить настройки сети еще раз, чтобы подтвердить сброс.
Ваш iPhone автоматически перезагрузится после сброса настроек. Затем снова запустите приложение YouTube, посмотрите несколько видеороликов, чтобы узнать, решена ли проблема.
Седьмое решение: сбросьте все настройки на вашем iPhone XR.
Часто недавние настройки на вашем телефоне автоматически отменяются сразу после установки новых обновлений для приложений и iOS. Поэтому это может привести к конфликтам, которые могут привести к прекращению работы таких приложений, как YouTube. В этом случае проблема, скорее всего, будет устранена сбросом всех настроек.Вот как это делается:
- На главном экране перейдите в Настройки .
- Выберите Общие .
- Прокрутите вниз и коснитесь Сбросить .
- Затем нажмите Сбросить все настройки опцию .
- Введите код вашего устройства, когда будет предложено.
- Затем нажмите опцию, чтобы подтвердить сброс всех настроек.
По завершении сброса ваш телефон перезагрузится. Когда он снова включится, снова подключитесь к сети Wi-Fi.Запустите приложение YouTube и попробуйте воспроизвести несколько видеороликов, чтобы убедиться, что проблема была устранена после сброса настроек.
По-прежнему не удается воспроизвести видео с YouTube на iPhone XR?
Вы можете сообщить о проблеме владельцу канала YouTube, если проблема возникает только с определенными видео. В этом случае проблема может быть изолирована только на видеоканале, а не на самом YouTube. Если не все видео воспроизводятся через приложение YouTube, попробуйте воспроизвести их на веб-сайте YouTube. Просто откройте браузер, перейдите на официальный сайт YouTube и выберите случайные видео, чтобы проверить, могут ли они воспроизводиться.Если ни одно из видео не воспроизводится через веб-сайт, возможно, сайт YouTube в настоящее время не работает. Хотя это редко случается с сайтами с высоким уровнем обслуживания, такими как YouTube, но это неизбежно. Будьте уверены, такие простои сайта немедленно решаются.
Если вам нужны более сложные решения и методы устранения неполадок в приложении, вы можете передать проблему в службу поддержки Google YouTube.
Свяжитесь с нами
Мы стремимся помочь нашим читателям решить проблемы с их телефонами, а также научиться правильно использовать свои устройства.Итак, если у вас есть другие проблемы, вы можете посетить нашу страницу справочных руководств, чтобы вы могли самостоятельно проверить опубликованные нами статьи, содержащие решения распространенных проблем. Кроме того, мы создаем видеоролики, чтобы продемонстрировать, как все работает на вашем телефоне. Посетите наш канал Youtube и подпишитесь на него. Спасибо.
Мои встроенные видео YouTube перестали работать
Почему мое встроенное видео YouTube не воспроизводится
Как исправить встроенные видео, которые не воспроизводятся в Google Chrome, элементы управления также были недоступны.Чтобы решить эту проблему, первым делом попробуйте отключить аппаратное ускорение в расширенных настройках Chrome. Вы можете перейти в Настройки из меню опций или просто ввести: chrome: // settings в адресной строке и нажать Enter. Если ваше видео по-прежнему не воспроизводится, возможно, в вашем браузере установлена функция безопасности, которая не позволяет отображать сторонний или смешанный контент, который считается небезопасным. Чтобы включить сторонний и потенциально небезопасный контент, вы должны внести изменения в настройки своего браузера.
Встроенные видео YouTube не воспроизводятся — РЕШЕНИЕ, — Видео YouTube, встроенные в веб-сайты / сообщения, не воспроизводятся; Я получаю сообщение об ошибке на снимке экрана ниже. –Нет разницы, если я пойду к другому. Процесс встраивания видео очень прост. Вам просто нужно перейти на YouTube, воспроизвести видео, которое вы хотите встроить, нажать кнопку «Поделиться», а затем нажать кнопку «Вставить», чтобы скопировать код для встраивания YouTube. После этого вы можете вставить код в редактируемый код своего блога или веб-сайта.
Почему не воспроизводятся встроенные видео ?, У меня есть видео YouTube, встроенные на этот сайт, чтобы студенты могли их смотреть. Учащиеся используют встроенные видеоролики YouTube, которые также не могут воспроизводиться на сайтах WordPress. Ну, я пытаюсь посмотреть кое-что на своем телефоне и не могу. YouTube, по-видимому, не воспроизводит такие видео, пока они встроены. Мы попросили нашего пользователя удалить звук и повторно загрузить видео, и теперь все работает нормально. Надеюсь, это кому-то поможет.
Встроенное видео YouTube не воспроизводится
Встроенное видео YouTube не воспроизводится — РЕШЕНИЕ, –Видео YouTube, встроенные в веб-сайты / сообщения, не воспроизводятся; Я получаю сообщение об ошибке на снимке экрана ниже.–Нет разницы, если я перейду к другому Ну, на следующий день я понял, что встроенные видео не воспроизводятся в Chrome. Обычно видео на веб-сайтах, в том числе и на нашем, встраиваются из потокового сервиса, такого как YouTube или Vimeo. Well
Ошибка получения видео во встроенном URL-адресе, В видео, которые отображали это при встраивании, в фоновом режиме играла музыка, защищенная авторским правом. YouTube, по-видимому, не воспроизводит видео, например, загружается изображение плаката, включая красную кнопку воспроизведения, но когда я нажимаю кнопку, ничего не происходит.Если я дважды нажму маленький значок «информация» в верхней части видео Youtube, он перезагрузится и будет воспроизводить видео. Очевидно, это не сработает как решение. Кроме того, он отлично работает в превью на рабочем столе, но как только я тестирую его на iPad, он терпит неудачу.
Как исправить встроенные видео, которые не воспроизводятся в Google Chrome, Обычно видео на веб-сайтах, включая наш, встроены из потоковой службы, такой как YouTube или Vimeo. Что ж, когда я натолкнусь, Вот как заставить YouTube снова работать, когда он перестает воспроизводить видео: обновите страницу YouTube и посмотрите, воспроизводится ли видео.Попробуйте настроить качество видео, щелкнув значок шестеренки внизу видео. Выберите наименьшее доступное число и проверьте, воспроизводится ли видео.
Встроенное видео YouTube не отображается
У меня такая же проблема, как на моем 2-в-1 (с Edge и Win. 10), так и на моем Windows Phone (Win. 8.1). Видео YouTube просто не отображаются при встраивании — например, на форуме — но они отлично работают в Chrome. Я бы положился на Chrome, но, к сожалению, он ломает мой 2-в-1.
Встроенные списки воспроизведения видео уже несколько месяцев отображаются нормально. На этой неделе я заметил, что когда я загружаю сайт в Internet Explorer, отображается черная встраиваемая рамка. Ни видео, ни элементы управления воспроизведением не загружаются. Встроенное видео загружается и отлично воспроизводится в Chrome. Я использую веб-часть редактора контента и вставляю HTML-код с YouTube.
Что ж, это означает, что если вы встраиваете видео на свой собственный веб-сайт, вы просто потеряли простой способ контролировать, будут ли связанные видео отображаться пользователю после того, как видео, которое вы встроили, закончило воспроизведение.Связанные видео ссылки могут вызвать у вас проблемы, если вы позволите им запускаться беспрепятственно.
Встраивание YouTube перестало работать
Код встраивания YouTube не работает Проблема решена !, учетная запись . Чтобы решить эту проблему, вам нужно будет перейти в Менеджер видео, а затем выбрать вариант, позволяющий редактировать видео. Очевидно, YouTube запрещает встраивать некоторые видео в среду localhost без общедоступного домена, но ваше видео может быть без проблем встроено через общедоступный домен / поддомен: замените значение src в JSFiddle из ответа @ PStarczewski на ссылку на видео, и оно будет усердно работать.
Код встраивания Youtube не работает в HTML, У меня недавно была такая же проблема, и она не имела ничего общего с настройками встраивания владельцев видео. По всей видимости, YouTube запрещает встраивать некоторые общие проблемы и решения для неработающего кода встраивания YouTube. Проблема 1. «Не удалось найти файл или каталог». Вы, скорее всего, столкнетесь с этой проблемой, если веб-сайт или блог, в который вы пытаетесь встроить видео YouTube, был разработан с использованием Dreamweaver.
Youtube не работает, [Эта тема закрыта.] Здравствуйте, у меня есть ошибки при встраивании большинства видео Youtube. Ошибка в редакторе: «Извините, этот контент не может быть… YouTube недавно изменил свой API, поэтому возникают трудности с вставкой кода для встраивания. Вы можете прочитать об этом здесь, включая некоторые решения. В конечном итоге вы захотите взглянуть на вставку его как веб-объекта, как описано здесь.
Встроенное видео YouTube недоступно html
Ошибка получения видео недоступна по встроенному URL-адресу, Далее — также возникает эта проблема.Обычная ссылка на YouTube работает, но встроенная ссылка показывает «Видео недоступно». Очевидно, YouTube запрещает встраивать некоторые видео в среду localhost без общедоступного домена, но ваше видео может быть без проблем встроено через общедоступный домен / поддомен: замените значение src в JSFiddle из ответа @ PStarczewski на ссылку на видео, и оно будет усердно работать.
Код вставки Youtube не работает в HTML, Я пытаюсь использовать код вставки youtube в HTML, но когда я нажимаю кнопку воспроизведения, появляется сообщение «Это видео недоступно».Я использую следующий HTML-код. YouTube, по-видимому, не воспроизводит такие видео, пока они встроены. Мы попросили нашего пользователя удалить звук и повторно загрузить видео, и теперь все работает нормально. Надеюсь, это кому-то поможет.
«видео недоступно» для некоторых встроенных видеороликов youtube · Проблема: Вот пример: http://danadam.pl/tmp/privacy.badger.youtube.embedded. Html. В первом видео показано «Видео недоступно», во втором — проигрывается. У нас возникла проблема с Office 2016 и Office 365, когда некоторые встроенные видео Youtube отображаются как «недоступные».Пройдите процесс встраивания или поиска видео с помощью вставки, которая работает, и заполнитель отлично отображается в видео, однако, когда дело доходит до воспроизведения, полученное сообщение: «Это видео недоступно».
Встраивание Youtube не работает на мобильных устройствах
YouTube iframe Вставить пустое поле в мобильные устройства, Вот настоящая проблема, которая возникла в вашем случае. Когда вы встраиваете видео YouTube со следующим кодом

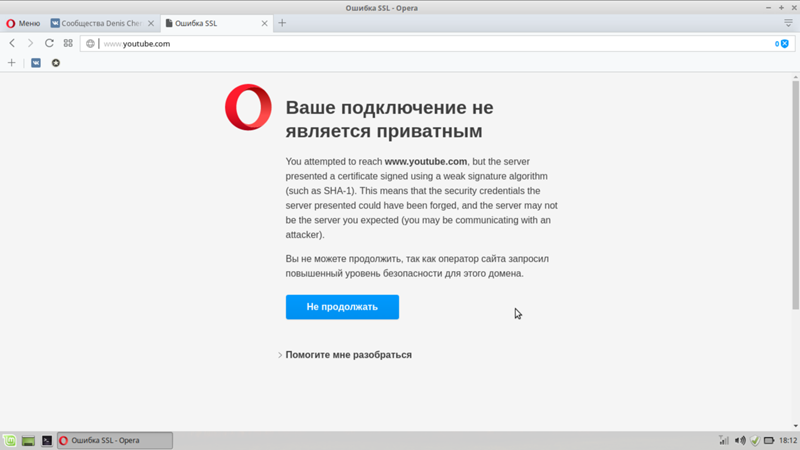
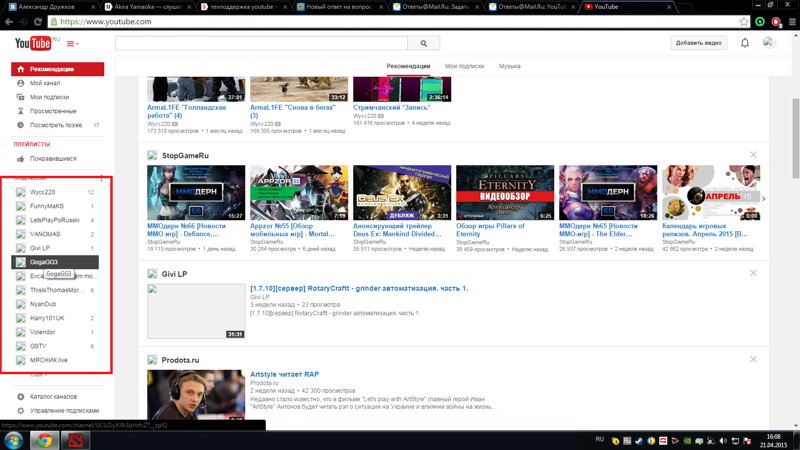

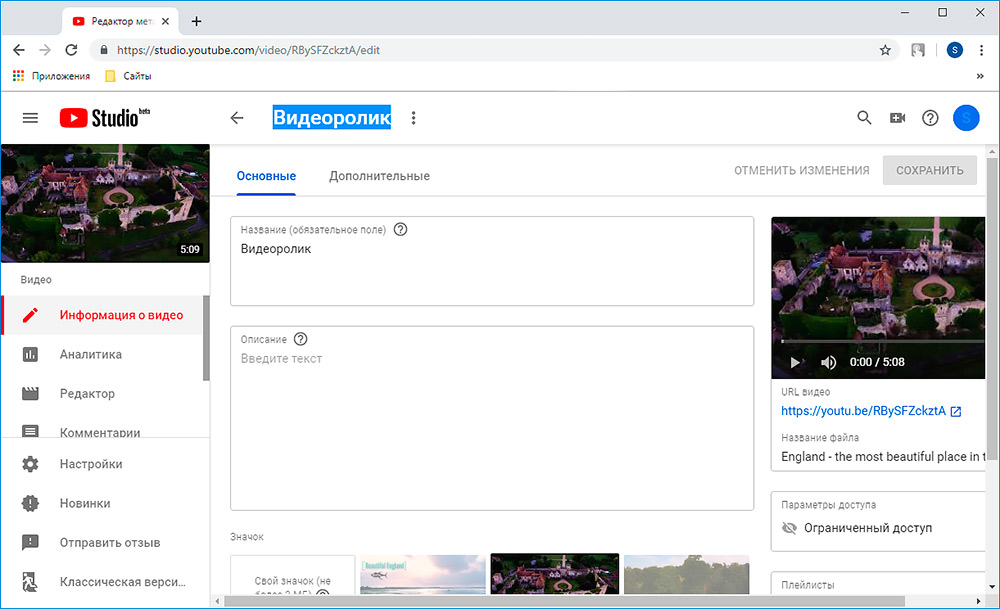
 5 sans-serif;color:white;text-shadow:0 0 0.5em black}
</style>
<a href=https://www.youtube.com/embed/li_9PBrcOcQ?autoplay=1>
<img src=https://img.youtube.com/vi/li_9PBrcOcQ/hqdefault.jpg alt='Demo video'>
<span>▶</span>
</a>"
frameborder="0"
allow="accelerometer; autoplay; encrypted-media; gyroscope; picture-in-picture"
allowfullscreen
title="Demo video">
</iframe>
5 sans-serif;color:white;text-shadow:0 0 0.5em black}
</style>
<a href=https://www.youtube.com/embed/li_9PBrcOcQ?autoplay=1>
<img src=https://img.youtube.com/vi/li_9PBrcOcQ/hqdefault.jpg alt='Demo video'>
<span>▶</span>
</a>"
frameborder="0"
allow="accelerometer; autoplay; encrypted-media; gyroscope; picture-in-picture"
allowfullscreen
title="Demo video">
</iframe>

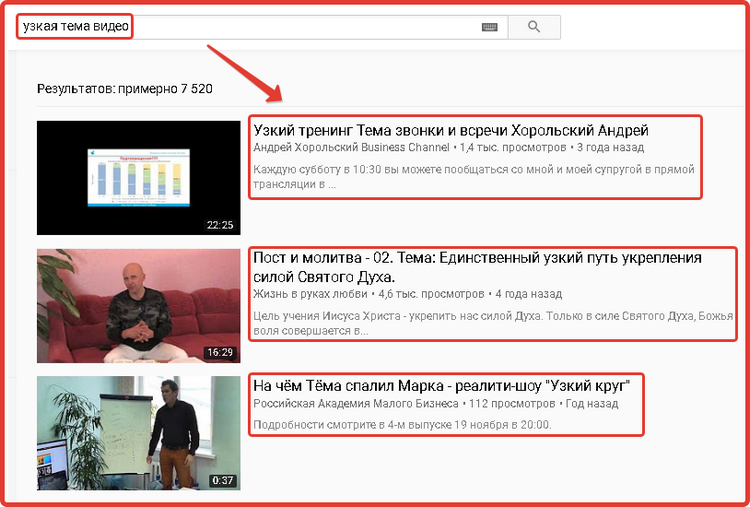 Выберите это. В меню выберите «История».
Выберите это. В меню выберите «История».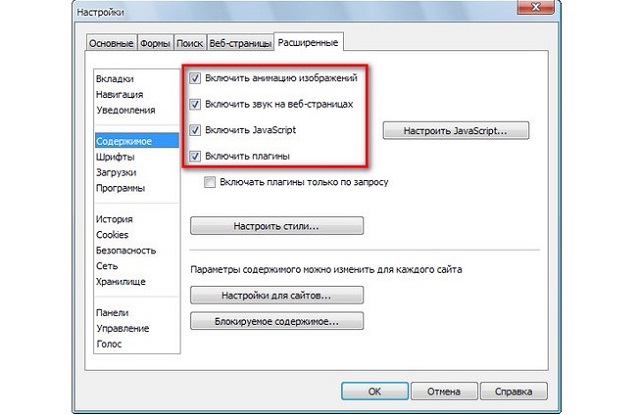 После завершения процесса перезагрузите систему.
После завершения процесса перезагрузите систему.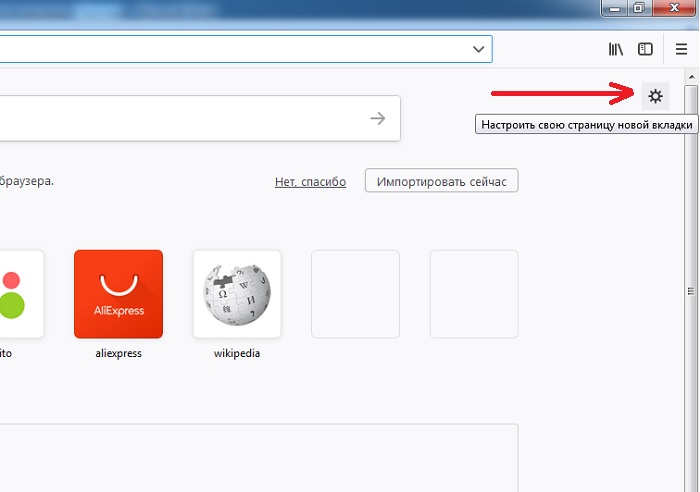
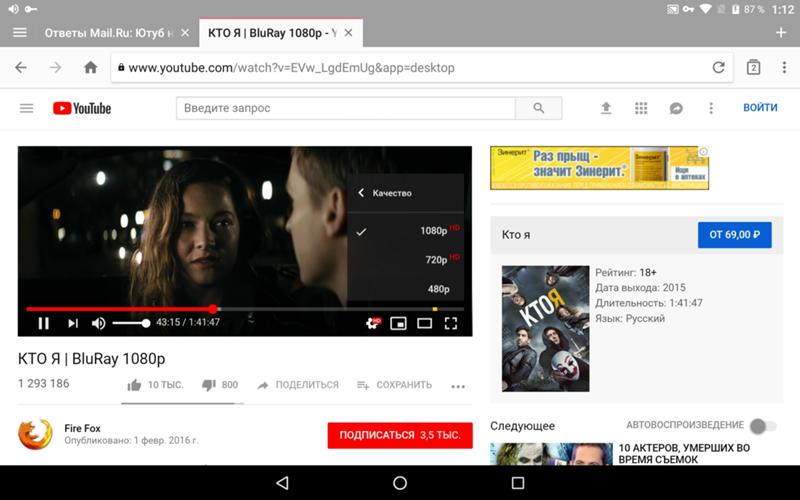
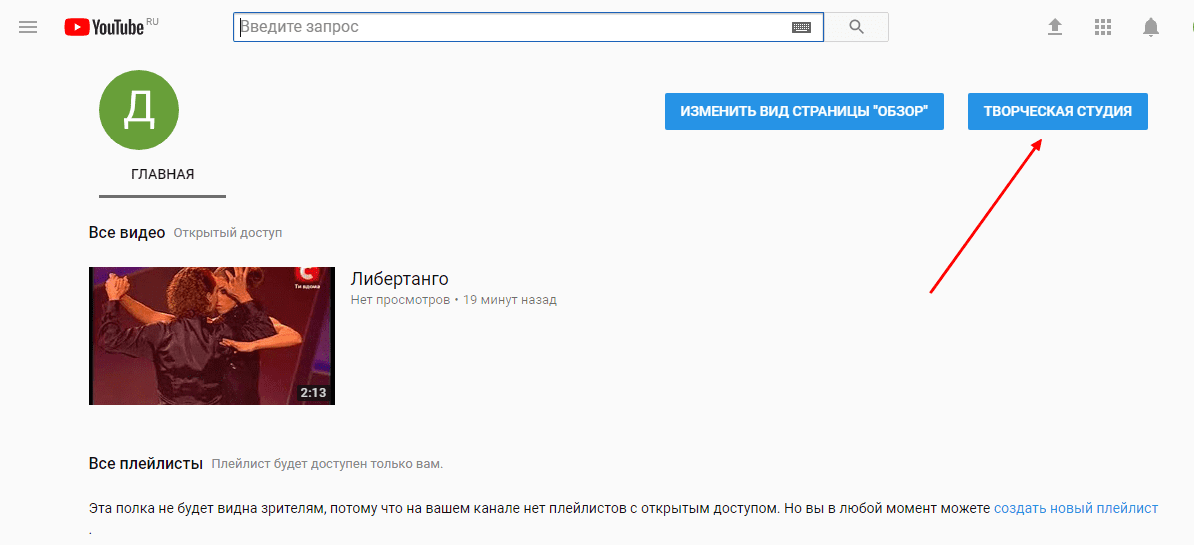 Выберите «Дополнительно»
Выберите «Дополнительно»
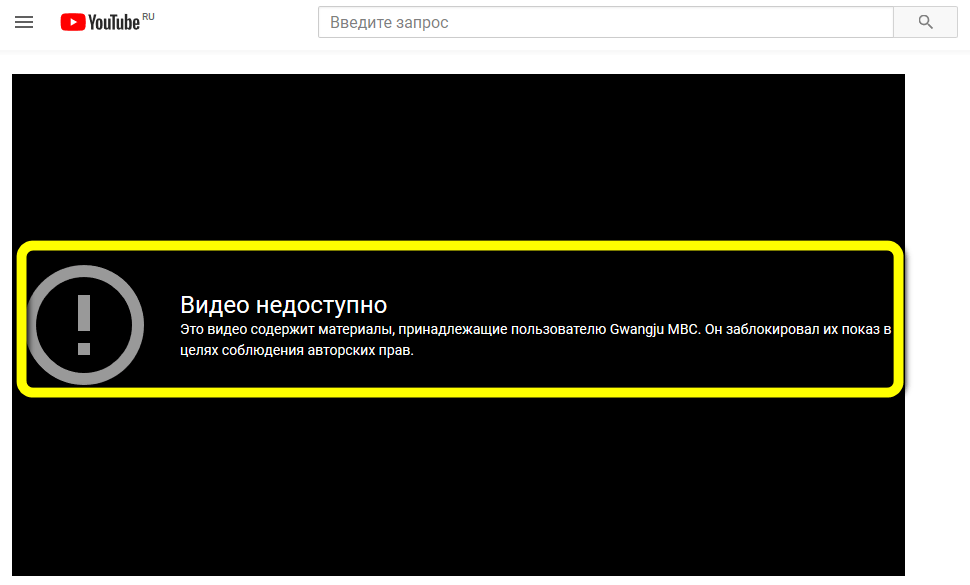 Убедитесь, что ваш браузер открыт в данный момент, чтобы он появился в этом списке.
Убедитесь, что ваш браузер открыт в данный момент, чтобы он появился в этом списке.