Почему не видны комментарии на Youtube в Google Chrome?
Одна из проблем, с которой сталкиваются пользователи в Google Chrome, связана с платформой YouTube. Как оказалось, в некоторых случаях не удается просмотреть раздел комментариев. Для части пользователей эта проблема не столь актуальна. Однако для других имеет значение, поскольку они лишены возможности просмотреть мнение других пользователей и задавать вопросы о видео.
Этот сбой происходит только в Chrome, поскольку при просмотре этого же видео в других браузерах проблем не возникает.
Причини сбоя с отображением комментариев YouTube в Google Chrome
Существует не так уж много причин, из-за которых может произойти этот сбой. Одна из распространенных связана со сторонним расширением, после установки его в браузере, но она не единственная. Также комментарии не видны на YouTube по причинам:
- Поврежденные файлы cookie браузера. Эти файлы используются сайтами для хранения информации о посещениях, что позволит ускорить их загрузку при следующем открытии.

- Сбой связан с историей YouTube. Для ее решения нужно очистить историю.
- Сторонние расширения, в частности блокировщики рекламы (Adblock), могут препятствовать отображению элементов страницы.
Очистка файлов cookie
Первое, что нужно сделать, — это очистить куки в браузере. Они используются каждым сайтом для хранения данных о посещениях. Таким образом, когда снова перейдете на сайт, он быстрее загрузится. Однако при их повреждении часто возникают проблемы с выводом содержимого.
Кроме того, к сбою при выводе комментариев в YouTube, может быть причастна история посещений, которая накапливается в Chrome. Поэтому также ее удалите. Имейте в виду, что после очистки браузер не будет помнить ни один сайт, который ранее посещали.
Откройте Chrome и перейдите в основное меню нажатием на значок с тремя вертикальными точками, расположенный в правом верхнем углу.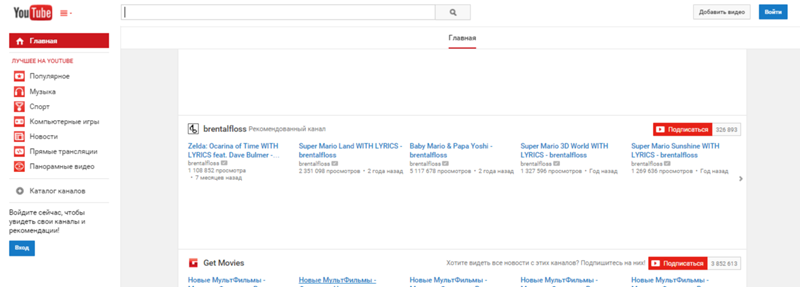 Затем щелкните на Дополнительные инструменты и выберите пункт «Удаление данных о просмотренных страницах».
Затем щелкните на Дополнительные инструменты и выберите пункт «Удаление данных о просмотренных страницах».
После отображения окна очистки убедитесь, что отменены флажками опции истории просмотра, файлы cookie и другие данные. Из выпадающего списка временного диапазона укажите значение «Все время» и кликните на кнопку «Удалить данные».
После завершения очистки перезапустите Chrome и снова откройте YouTube, чтобы просмотреть, видны ли комментарии.
Отключение сторонних расширений
Дополнения позволяют расширить функциональность браузера. Но иногда вызывают сбои, и поэтому нужно их отключить до тех пор, пока разработчик не устранит ошибку.
Пользователи часто используют Adblock, чтобы избавится от различных объявлений, отображаемых на сайтах. Как оказалось, Adblock (и похожие) может препятствовать выводу комментариев, попробуйте их отключить.
Но если не используете блокировщики рекламы, к сбою могут быть причастны другие расширения.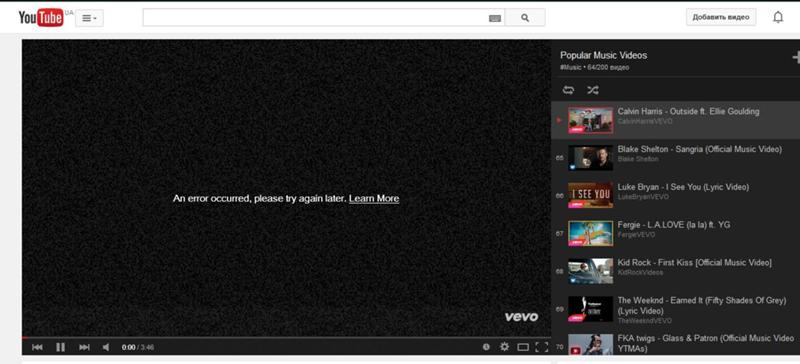
Для запуска Chrome без расширений можно использовать режим инкогнито. Для этого откройте меню нажатием на значок с тремя точками. Выберите «Новое окно в режиме инкогнито».
Теперь перейдите на страницу с видео и посмотрите, отображаются ли комментарии. Если да, отключите все расширения, затем начните включать один за другим, пока не найдете проблемное дополнение. После его обнаружения, отключите его.
Если YouTube и Flash видео не играет на Mac OS X
Черный экран в плеере YouTube и видео, которое не воспроизводиться в Mac OS X является распространенной ошибкой. После поиска решения в Интернете, можно найти довольно много рекомендаций по устранению неполадок, но многие из предлагаемых решений не исправляют ошибку с видеопроигрывателем. Однако, после выполнения небольшого количества дополнительных настроек, вы можете воспользоваться обходным путем, который предлагает несколько простых шагов по устранению неполадок.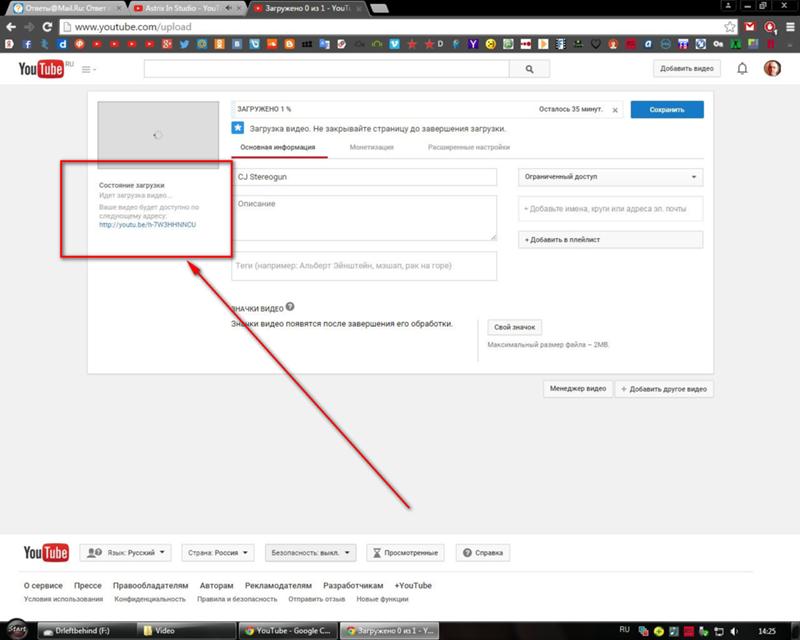
Проблема, когда видео не работает в браузерах Safari, Firefox или Google Chrome в Mac OS X в основном касается комбинации настроек и проблем совместимости Adobe Flash Player с программным обеспечением, которое позволяет воспроизводить это видео. Используя следующие советы по устранению неполадок с видео на Mac OS X, вы получите видео, работающее на компьютере Mac.
Удаление и переустановка Adobe Flash Player (убедитесь, что у вас установлена последняя версия)
Это может исправить проблемы с флэш-видео, а может и нет, но это стоит попробовать. Сначала перейдите на официальный сайт Adobe и скачайте программу удаления Flash Player для OS X. Запустите программу удаления и просто удалите Flash Player с вашего Mac и перезагрузите компьютер.
После того, как ваш компьютер загрузиться и вы войдете в систему, перейти на Adobe.com, чтобы загрузить последнюю версию Flash Player. Установите и проверьте, возможно YouTube видео уже работает.
Сброс Safari, Firefox, Chrome и очистка кэша
Если Flash Player до сих пор не работает должным образом, вы можете попробовать очистить кэш браузера, затем выйдите из браузера, и перезапустите его.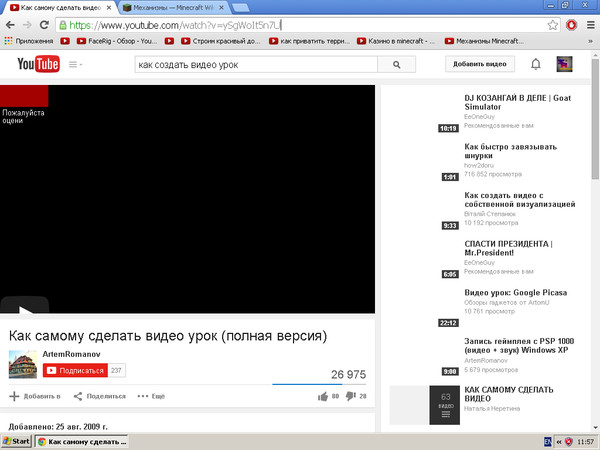 Некоторые пользователи сообщали, что после этого видео начинает работать должным образом.
Некоторые пользователи сообщали, что после этого видео начинает работать должным образом.
Запуск Safari, Firefox, Chrome в 32-битном режиме
Это решение, которое работает для многих, по при проблемах с YouTube видео в Safari. Просто откройте новое окно Finder на вашем Mac и перейдите в папку приложений. Там, найдите значок Safari/ Firefox/Chrome, и щелкните правой кнопкой мыши чтобы вызвать контекстное меню.
Выберите Get Info из меню. После этого нажмите на флажок Открыть в 32-битном режиме.
Закройте окно и выйдите из Safari / Firefox / Chrome. После того, как браузер закроется, откройте его снова, и он должен быть запущен в 32-битном режиме.
Попробуйте воспроизвести YouTube видео.
Отключение аппаратного ускорения
В то время как на экране черный прямоугольник с видео YouTube, которое работает не правильно, щелкните правой кнопкой мыши на область окна для вызова контекстного меню Flash Player. Выберите опцию Настройки в меню.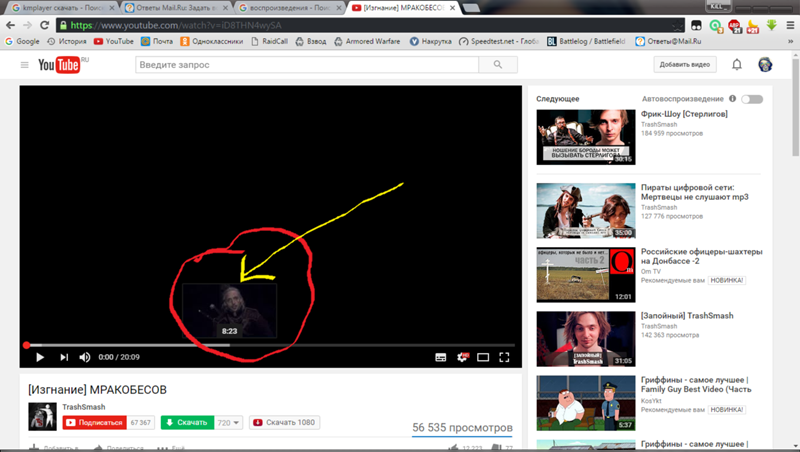 Отмените опцию Включить аппаратное ускорение и нажмите кнопку Закрыть.
Отмените опцию Включить аппаратное ускорение и нажмите кнопку Закрыть.
Закройте браузер полностью, и проверьте как воспроизводиться YouTube видео после перезапуска.
Отключите настройку HTML 5 в YouTube
В зависимости от того, какие у вас настройки учетной записи YouTube, вы можете настроить отображение HTML 5 контента. Перейти по ссылке на страницу http://www.youtube.com/html5 для изменения этой установки. Это означает, что если вы в настоящее время, не учавствуете в программе бета-тестирования HTML 5, нажмите на кнопку Join the HTML 5 Trial. В противном случае, если вы учавствуете в программе бета-тестирования HTML 5, нажмите кнопку Отказаться.
Закройте браузер, а затем запустите его и проверьте заработали ли YouTube и другие Flash видео.
Кстати, если вы решили попробовать другой продукт от Apple и купить iPhone 5s, вероятно, проблема с YouTube и Flash видео тоже будет для Вас актуальна.
Я не могу установить или обновить YouTube на своем телефоне Android? Как исправить?
Смартфоны Android имеют массу приложений, и YouTube – одно из них. Это, безусловно, одно из наиболее часто используемых приложений на смартфонах, и оно постоянно меняется благодаря обновлениям, которые Google отправляет через Google Play Store, позволяя приложению работать должным образом, добавлять или удалять или изменять функции и многое другое.
Это, безусловно, одно из наиболее часто используемых приложений на смартфонах, и оно постоянно меняется благодаря обновлениям, которые Google отправляет через Google Play Store, позволяя приложению работать должным образом, добавлять или удалять или изменять функции и многое другое.
Крайне важно обновлять приложения еще и потому, что это предотвращает появление ошибок в приложении или сбоев из-за ошибок, которые разработчики могли обнаружить в предыдущих версиях, и так далее.
Приложения должны обновляться автоматически, если включена функция автоматического обновления. Даже если это не так, вы будете получать постоянные уведомления всякий раз, когда доступно обновление, на случай, если вы захотите обновить приложения, такие как YouTube, вручную. Хотя в большинстве случаев приложения обновляются без каких-либо сбоев, некоторые пользователи сообщают, что либо получают ошибку 501 или ошибку 901, либо получают уведомление о том, что приложение не может быть обновлено, и т. Д. Учитывая все эти проблемы, вот как вы можете устранить неполадки, если приложение сталкивается с проблемами при обновлении или не устанавливается на Android.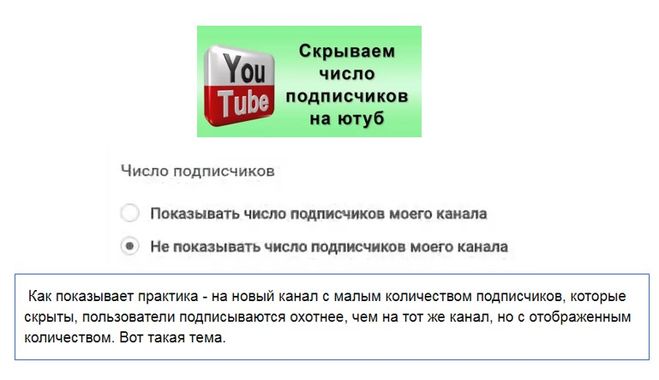
Я не могу установить или обновить YouTube на своем телефоне Android? Как исправить?
Способ №1: перезагрузите устройство
Теперь это наиболее распространенный метод устранения неполадок, который можно использовать для устранения любых временных проблем. При использовании телефона процессор, память и другие компоненты усердно работают, чтобы поддерживать все приложения, которые вы запускаете в фоновом и переднем плане. Здесь возможно, что когда вы пытались установить или обновить приложение YouTube или буквально любое другое приложение, произошел сбой или ошибка, из-за которых операция не удалась.
Когда вы перезагружаете смартфон, вы буквально прибиваете гвоздь ко всем приложениям и процессам, позволяя памяти и другим ресурсам освободиться от накопления. Таким образом, это работает в большинстве случаев. Вам не нужна наука о ракетах, чтобы знать, как выключить телефон. В любом случае вы можете нажать кнопку питания, выбрать в меню опцию «Перезагрузить» и снова попробовать установить / обновить приложение.
Метод № 2: проверьте, работает ли ваше интернет-соединение.
Вы могли обновлять или устанавливать приложение через мобильные данные или Wi-Fi. Если это Wi-Fi, и у вас возникли проблемы с обновлением приложения, проверьте, работает ли Интернет или нет. Вы можете поискать что-нибудь в Google Chrome, чтобы узнать его статус. Если Интернет через Wi-Fi не работает, вы можете либо дождаться восстановления Интернета, либо включить мобильные данные.
Обратите внимание, что хотя установка или обновление приложений в сети любого типа не является проблемой, вы можете столкнуться с проблемами при обновлении приложения через мобильные данные, поскольку по умолчанию Google Play Store загружает обновления только при включенном Wi-Fi. Вы можете найти и изменить настройки в Play Store. Если у вас возникли проблемы с установкой приложения через мобильные данные, попробуйте поискать что-нибудь в Google и проверить, работает ли Интернет или нет.
Метод № 3: включите режим полета
Также известен как режим полета, включение которого приводит к временному отключению телефона от любых сотовых и других сетей.
Метод №4: отключите Wi-Fi / мобильные данные
Подобно тому, как несколько раз покачивание режима полета может восстановить способность системы устанавливать / обновлять приложение YouTube, вы можете попробовать то же самое с Wi-Fi или мобильными данными, в зависимости от того, какой из них вы используете прямо сейчас, чтобы запустить процесс. Перетащите панель уведомлений и несколько раз коснитесь Wi-Fi или мобильных данных, чтобы проверить, работает ли Интернет. Вы можете найти что-нибудь в Google Chrome или любом веб-браузере, чтобы проверить, работает ли Интернет.
Метод # 5: извлеките SD-карту
Хотя большинство смартфонов теперь имеют только встроенную память, все еще есть много производителей смартфонов, которые предлагают либо гибридный, либо выделенный слот microSD, который пользователи могут использовать. Если у вас возникли проблемы с приложениями, попробуйте извлечь SD-карту и проверить, работает она или нет. Вы должны поместить все приложения в память телефона, чтобы обеспечить бесперебойную работу. Сообщите нам, работает это или нет.
Метод №6: очистить кеш и данные приложения
Файлы кеша часто помечаются как одна из причин, по которой приложение или группа приложений или даже система могут не работать должным образом. Вот почему крайне важно стереть файлы кеша, поскольку перезаписанные или поврежденные файлы кеша могут вызвать ряд проблем, а также может быть нарушена возможность использования приложения или некоторых функций. С другой стороны, очистка данных просто удалит все видео и контент, которые вы могли сохранить в приложении, таком как YouTube, и вернет его размер приложения к исходному значению.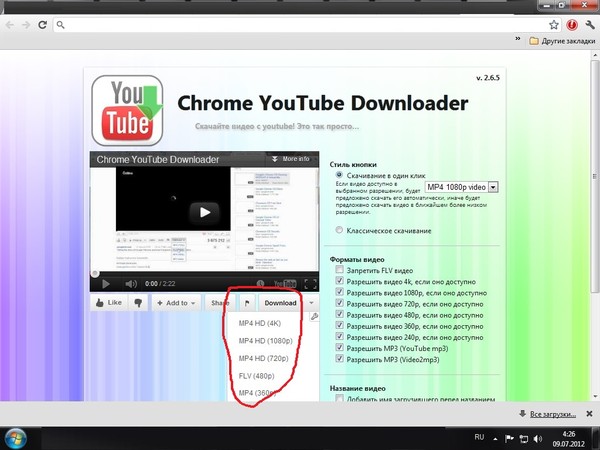
- Прежде всего, перейдите в инструмент «Настройки» и перейдите в «Приложения и уведомления».
- Вам нужно найти YouTube в указанном списке и нажать на него.
- Затем нажмите на Хранилище .
- Нажмите обе кнопки с надписью «Очистить данные» и «Очистить кеш», чтобы избавиться от них обоих.
- Выйдите из приложения и откройте его снова, чтобы увидеть, внесло ли оно какие-либо изменения в проблему или нет.
Обратите внимание, что вы также можете очистить кеш приложений для сервисов Google Play, чтобы предотвратить предварительное обновление или установку YouTube.
Метод № 7: удалите и переустановите YouTube
В большинстве смартфонов Android YouTube поставляется в виде вредоносного ПО или предустановленного приложения, и в таких случаях вы не можете его удалить.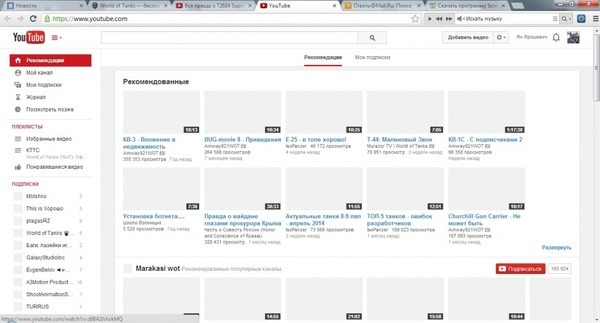 Но сначала, если вы можете удалить приложение, удалите его. В случае вредоносного ПО вы можете зайти в Настройки >> Приложения и уведомления >> YouTube, нажать на три точки, расположенные вертикально вверху слева в окне, и выбрать «Удалить обновления». Все обновления будут удалены, и вам придется обновить приложение. Вам нужно проверить, работает ли это или нет.
Но сначала, если вы можете удалить приложение, удалите его. В случае вредоносного ПО вы можете зайти в Настройки >> Приложения и уведомления >> YouTube, нажать на три точки, расположенные вертикально вверху слева в окне, и выбрать «Удалить обновления». Все обновления будут удалены, и вам придется обновить приложение. Вам нужно проверить, работает ли это или нет.
Метод № 8: удалить обновления для Google Play Store
Удаление обновлений для Google Play Store не удаляет данные, но возвращает приложение к заводским настройкам. Вполне возможно, что ошибка, с которой вы столкнулись при установке или обновлении YouTube, связана с какой-либо ошибкой или проблемами с Google Play Store. Чтобы это работало, вам нужно зайти в Настройки >> Приложения и уведомления >> Google Play Store. Теперь найдите три вертикально расположенные точки, которые должны дать вам единственную возможность «Удалить обновления».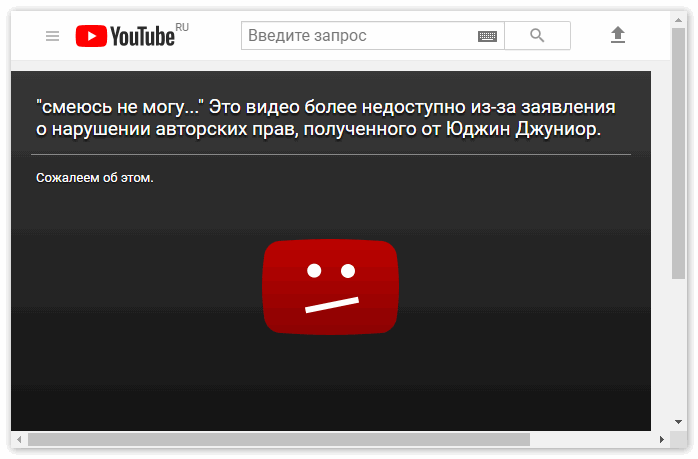 Откройте Google Play Store, и вам будет предложено установить обновление, которое вы можете сделать, и проверить, исчезла ли проблема с YouTube или нет.
Откройте Google Play Store, и вам будет предложено установить обновление, которое вы можете сделать, и проверить, исчезла ли проблема с YouTube или нет.
Метод № 9: установите APK-файл YouTube
Тем, кто сталкивается с проблемами при обновлении или даже установке приложения из Google Play Store, вы все равно можете использовать приложение на своем телефоне. Для этого вам необходимо загрузить приложение через его APK-файл, который буквально несложно найти в Интернете. Вы можете найти последнюю версию YouTube, загрузить файл и установить его. Если это не сработает, вы можете попробовать загрузить старую версию YouTube, чтобы проверить, работает ли она на вашем устройстве или нет. Если нет, перейдите к следующему методу, и, надеюсь, он будет соответствовать вашим требованиям.
Метод №10: используйте мобильную версию YouTube
Если вы не можете использовать приложение YouTube, а в какой-то момент вы продолжаете пропускать обновления, вам придется прибегнуть к использованию альтернативы. Вы все еще можете использовать «Метод №11», но вот что вы можете попробовать. Почему вы не используете мобильную версию YouTube на своем смартфоне? Это автоматически позволит вам использовать приложение на смартфоне, хотя в нем отсутствует автоматическая буферизация, поэтому, если ваш Интернет медленный, вы столкнетесь с проблемой буферизации. Но что плохого в том, чтобы попробовать, правда?
Вы все еще можете использовать «Метод №11», но вот что вы можете попробовать. Почему вы не используете мобильную версию YouTube на своем смартфоне? Это автоматически позволит вам использовать приложение на смартфоне, хотя в нем отсутствует автоматическая буферизация, поэтому, если ваш Интернет медленный, вы столкнетесь с проблемой буферизации. Но что плохого в том, чтобы попробовать, правда?
Метод №11: попробуйте YouTube GO
Подобно Android GO , у YouTube есть «облегченный» вариант под названием YouTube GO, который потребляет намного меньше данных, энергии и других ресурсов. Это исключительно хорошо для тех, у кого слабое подключение к Интернету и / или смартфоны с меньшим объемом оперативной памяти. Скачать здесь -> YouTube GO
Вот 11 методов решения проблемы «Я не могу установить или обновить YouTube на своем телефоне Android». Вы можете попробовать самый первый шаг и продолжить, если предыдущий не сработал. Кроме того, сообщите нам, какая у вас была ошибка на YouTube и какой метод, упомянутый выше (или не указанный в списке), помог вам выйти из нее.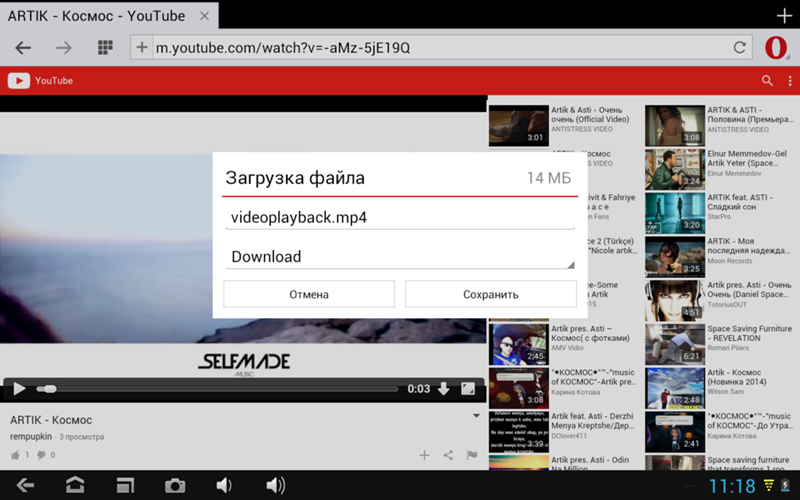
Комментарии YouTube не загружаются — как исправить? [Решено]
YouTube является одной из самых популярных платформ для размещения контента, наряду с Netflix, с миллионами видео и изображений, уже находящихся на платформе, и постоянно добавляются новые. Сайт видит регулярные обновления контента как от обычных пользователей, так и от известных медиа-домов.
Некоторые пользователи недавно сообщили, что они видят Комментарии на YouTube не загружаются на своем сайте, и они не видят ничего, кроме прикрепленных комментариев для канала. Это очень досадная ошибка, так как много информации можно найти в разделе комментариев, где пользователи могут расширить и предоставить дополнительную информацию.
Здесь я буду обсуждать, как решить, если вы видите Комментарии на YouTube не загружаются для канала.
Исправления для комментариев YouTube, не загружающих ошибку!Нет особых причин, по которым вы можете видеть, что раздел комментариев YouTube не загружается на ваше устройство.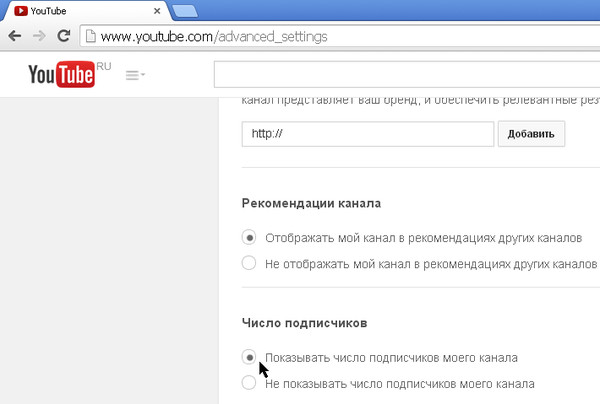 Тем не менее, было отмечено, что это действительно ошибка со стороны команды разработчиков YouTube, когда они случайно сломали эту функцию в попытке реализовать новую функцию.
Тем не менее, было отмечено, что это действительно ошибка со стороны команды разработчиков YouTube, когда они случайно сломали эту функцию в попытке реализовать новую функцию.
Хотя команда разработчиков YouTube постоянно работает над новыми способами улучшения пользовательского опыта, есть сообщения, что комментарии YouTube, не загружающие ошибку, на самом деле являются частью некоторых новых функций, которые они пробуют. Если это основная причина, по которой YouTube не загружает комментарии, вы ничего не можете сделать, чтобы исправить это немедленно.
Вместо этого просто подождите день или два, после чего изменения должны быть возвращены к исходным настройкам.
Однако если вы видите, что комментарии YouTube не отображаются даже после ожидания в течение нескольких дней, возможно, существует другая ошибка, которая вызывает эту ошибку.
Решение 2. Отключите прокси-соединенияКак и многие другие приложения, YouTube также имеет ошибки при доступе через прокси-сеть.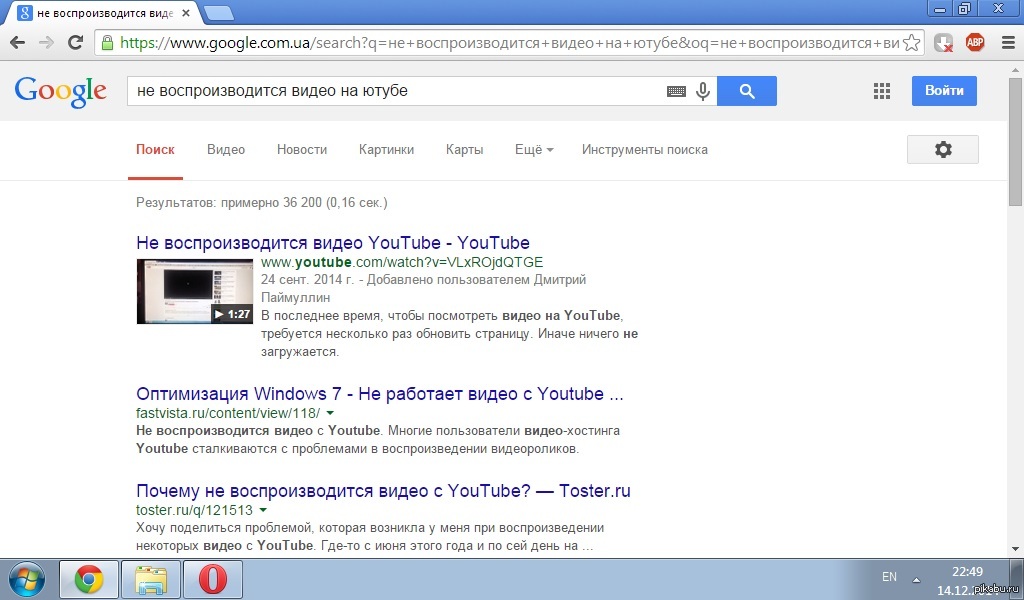 Следовательно, если на вашем устройстве включена VPN-служба премиум-класса, прокси-сеть, которую использует VPN, могла вызывать ошибку YouTube.
Следовательно, если на вашем устройстве включена VPN-служба премиум-класса, прокси-сеть, которую использует VPN, могла вызывать ошибку YouTube.
Следовательно, вы можете отключить все прокси и VPN приложения на данный момент, а затем снова откройте веб-сайт. На этот раз вы должны увидеть, что комментарии на YouTube загружаются правильно.
Решение 3. Отключите неправильно работающие расширенияЕсли Комментарии на YouTube не загружаются ошибка начала появляться после того, как вы установили расширение, возможно, неисправное расширение может вызвать ошибку на вашем устройстве.
Чтобы подтвердить, что приложения, вызывающие плохое поведение, являются виновниками ваших ошибок, откройте веб-страницу, в которой вы использовали ошибку при использовании Инкогнито Просмотр Режим. Чтобы открыть окно просмотра в режиме инкогнито, вы можете использовать сочетание клавиш Ctrl + Shift + N на вкладке Chrome.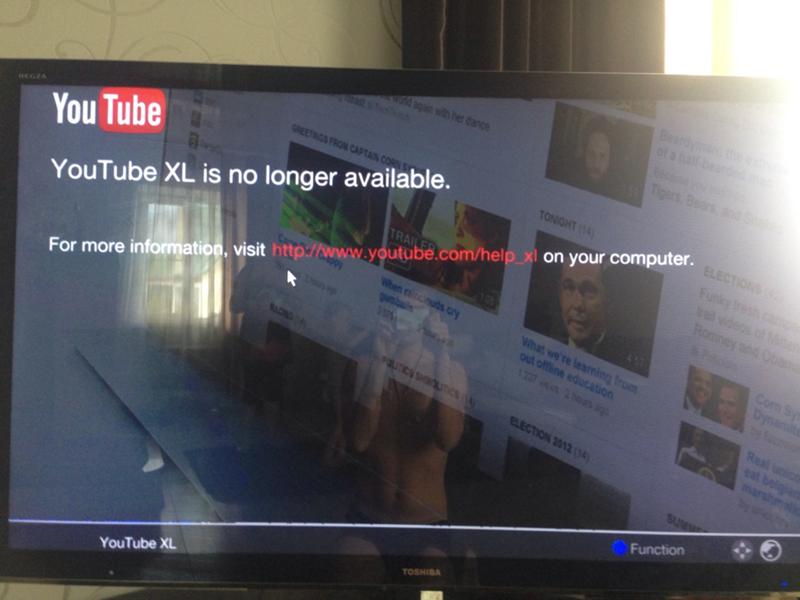
Теперь попробуйте загрузить страницу YouTube в режиме инкогнито. Если браузер работает нормально в режиме инкогнито, возможно, на вашем устройстве имеется какое-то сломанное расширение, которое вызывает YouTube не загружает комментарии ошибка, чтобы появиться.
Расширения в этом режиме по умолчанию отключены, и, следовательно, вы можете сделать вывод, что комментарии не загружаются из-за какого-то сломанного расширения в вашем браузере, чего не происходит в режиме инкогнито.
Начните с включения расширений по одному и проверьте, можете ли вы просматривать комментарии.
Решение 4: Очистить данные просмотраМногие приложения и веб-сайты хранят данные локально на вашем устройстве, чтобы загружать их быстрее при следующем запуске этих сайтов. Однако несоответствующие данные кэша или отсутствующие данные могут вызвать всевозможные ошибки, и эта ошибка является одной из них. Чтобы решить ваш Комментарии на YouTube не загружаются ошибка, очистите все данные Google Chrome, такие как файлы cookie и кэшированные изображения и файлы.
Чтобы очистить данные Google Chrome, вы можете использовать сочетание клавиш Ctrl + Shift + Delete в новой вкладке, чтобы открыть диалоговое окно Очистить данные просмотра. В раскрывающемся меню «Диапазон времени» выберите, сколько данных вы хотите удалить. Далее нажмите на Очистить данные кнопка.
Заметка: Это сочетание клавиш также работает для многих других браузеров, таких как Mozilla Firefox и Microsoft Edge.
ЗавершениеИногда дополнительную информацию можно найти в разделе комментариев видео, где пользователи могут обсудить свои взгляды и поделиться своим опытом. Теперь вы знаете, как устранить неполадки, если вы видите Комментарии на YouTube не загружаются на вашем устройстве. Комментарий ниже, если вы нашли это полезным, и обсудить далее то же самое.
Не показывает видео на Андроид – возможные проблемы и решения
В последнее время наблюдается повышенный интерес к просмотру видеороликов и фильмов с мобильных телефонов, и все это достигается за счет развития мобильных и беспроводных сетей 3G, 4G, которые предоставляют нам возможность получать доступ в интернет практически из любой точки мира.
Но, везде есть своя ложка дегтя, и операционная система Android тому не исключение. Что делать в том случае, если не показывает видео на Андроиде, а вы уже загрузили фильм на свой телефон или только что подключили безлимитный интернет, чтобы просмотреть его в онлайне?
Чтобы понять, какого алгоритма действий нужно придерживаться, сначала необходимо определить саму проблему. В этом материале мы рассмотрим основные проблемы, которые препятствуют корректному просмотру видео и фильмов на смартфонах под операционной системой Андроид.
Видео в онлайне на Android не загружается
Одна из самых часто возникающих проблем – это некорректность воспроизведения видео файлов или, вовсе, недоступность видео материала при просмотре его через интернет, например, в тех же социальных сетях или видеохостинге YouTube.
Решение 1. Для корректной и стабильной работы вам нужно установить flash плеер, в принципе, как и на персональном компьютере. Видеоролики воспроизводятся через встроенные видеоплееры, и если на вашем устройстве нет flash плеера, то воспроизведение будет невозможно. Рекомендуем вам установить Flash Player от компании Adobe. Зайдите на официальный сайт компании или введите в поиске Adobe Flash Player со своего мобильного телефона и загрузите специальную программу.
Рекомендуем вам установить Flash Player от компании Adobe. Зайдите на официальный сайт компании или введите в поиске Adobe Flash Player со своего мобильного телефона и загрузите специальную программу.
Решение 2. В некоторых случаях можно просто сменить браузер, загрузив его в сервисе Google Play. В настоящий момент сервис предоставляет большое количество платных и бесплатных вариантов для пользователей.
Например, неплохо работает Baidu – при тестировании все видео в социальных сетях и на сайтах онлайн фильмов работало хорошо.
Также последние технологии внедрены в такие браузеры как, Dolphin, UC, Firefox и другие. Для выбора хорошего обозревателя рекомендуем вам ознакомиться со статьями:
В этих материалах описаны основные программы из Google Play, которые считаются лучшими в рейтингах браузеров по разным критериям.
Решение 3. Если вы часто просматриваете видеоролики на сервисах YouTube или Vimeo, то рекомендуем использовать для этого на своем мобильном устройстве бесплатные фирменные приложения таких сервисов.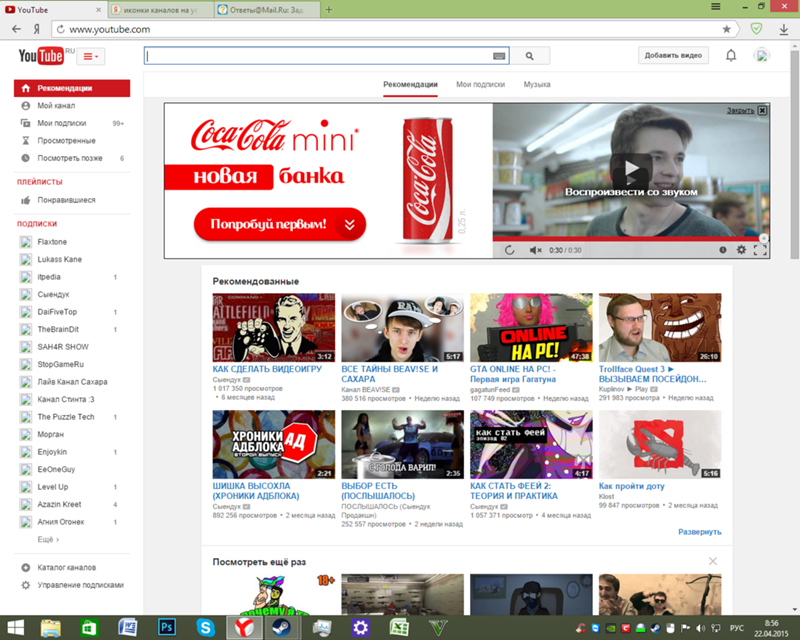
Вот вам еще несколько советов! Для браузера Opera достаточно установить flash плеер и все видео будут работать корректно. Иногда потребуется обновление версии плеера, но эту опцию можно активировать и с автоматической загрузкой и установкой обновлений. Подобная система используется и в Google Chrome для мобильных версий.
Но и здесь есть свои подводные камни! Имеется в виду то, что Adobe Flash Player загрузить официально из Google Play можно только для версии андроида, не выше 4.0. Если у вас версия ОС выше, то устанавливать придется в ручном режиме.
Видео тупит, работает только звук, нет звука на Android
Еще одна распространенная проблема – это некорректность воспроизведения самого видео. Например, вы слышите только звук, но не видите картинки, или видео воспроизводится, но звука нет, звук отстает от видео и многое другое. Опять же, вопрос – почему не показывает видео на моем Андроид? Как правило, такие проблемы могут возникать на устройствах, не поддерживающих воспроизведение форматов AVI, MKV, FLV и другие популярные форматы.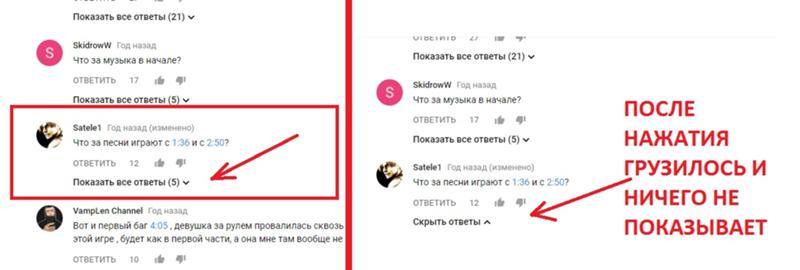
Решение. Для корректной работы требуется наличие специальных кодеков и проигрывателя. К счастью, эта проблема уже давно решена и в сервисе Google Play имеется около сотни самых разных программ для просмотра фильмов и прослушивания музыки с встроенными кодеками.
Для воспроизведения и просмотра фильмов рекомендуем вам установить специальную программу – MX Player. На данный момент это самый обширный и популярный проигрыватель, поддерживающий большое количество форматов, обложек, настроек для пользователей. В принципе, проигрыватель корректно устанавливается и работает практически на всех последних версиях Android.
Как правильно установить программу MX Player. Зайдите в Google Play и введите в поиске название проигрывателя. В нашем случае это MX Player. Нажмите кнопочку «Скачать» и установите приложение. После успешной установки, просто запустите приложение и зайдите в настройки. Здесь выберите пункт «Декодер» и поставьте галочку напротив пункта «Аппаратный декодер+», как в первом, так и во втором пунктах.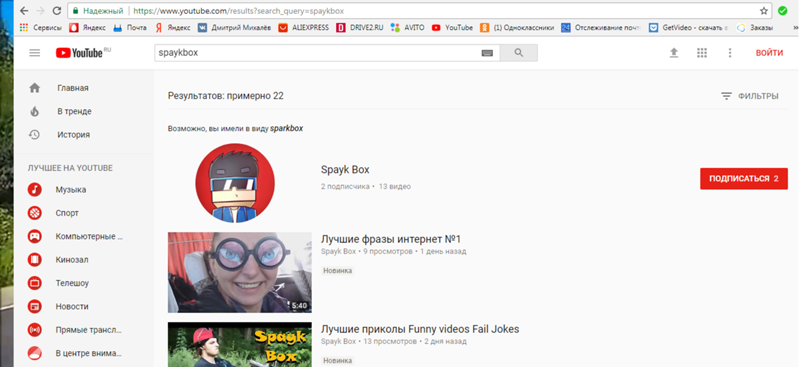
Если вы хотите загрузить дополнительные кодеки (по умолчанию будут установлены все стандартные, которых, как правило, хватает для воспроизведения большинства видеофайлов.), прокрутите страничку в настройках до самого конца и выберите необходимые. Система автоматически загрузит их на ваше устройство.
После всех действий видео будет воспроизводится:
Просмотр видео Вконтакте
На многих устройствах Андроид просмотр видеороликов может осуществляться в социальной сети Вконтакте через официальное приложение. В таком случае установка проигрывателей и дополнительных кодеков, flash плееров не обязательна, потому что все необходимые дополнения по умолчанию встроены в программе. Но учтите, что иногда могут возникать сбои, если у вас сильно перегружен кэш, забита память, мало свободной оперативной памяти.
В целом же можно сделать вывод, что просмотр видеороликов с устройств на Андроид будет возможен при решении проблем, описанных выше. Еще стоит отметить, что большинство смартфонов, выпускаемых в последние годы, по умолчанию уже содержит весь набор софта и дополнительных кодеков для корректного воспроизведения файлов различных форматов.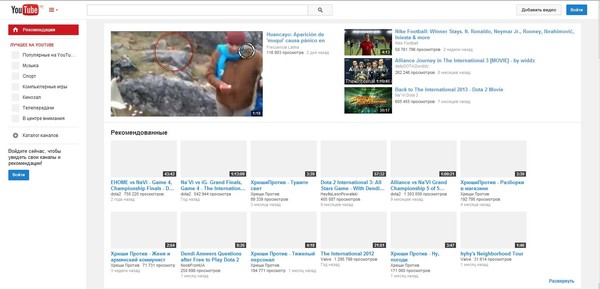 Не забывайте вовремя обновлять версии вашей операционной системы, установленных приложений, и все будет работать корректно!
Не забывайте вовремя обновлять версии вашей операционной системы, установленных приложений, и все будет работать корректно!
Почему не показывает Youtube на Т2 приставке или спутниковом тюнере??
Причина по которой не показывает media hosting YouTube на DVB-T2 приставках, а так-же на современных спутниковых ресиверах на сегодняшний день не новая и кроется она в политике самого Youtube. Так в чём — же тут дело? И что можно поделать в этой мутной и непонятной ситуации?
Первая причина по которой у вас не показывает Youtube довольно обыденная, это какой не будь обычный глюк, сбой в программном обеспечении, устранить эту неполадку можно тремя разными способами. Для начала попробуйте просто вытянуть вилку вашей приставки из розетки и через несколько секунд назад вставить её в розетку, таким образом вы перегрузите вашу приставку и это может всё восстановить.
Если не помогло то тогда можно попробовать сделать сброс по умолчанию на приставке, но в этом случае такое действие за собой потянет следующие последствия, на Т2 приставках вам придётся заново сделать поиск каналов и ввести пароль от своего Wi-Fi, а так же у вас по удаляет iptv плей листы в разделе iptv, если такие имеются.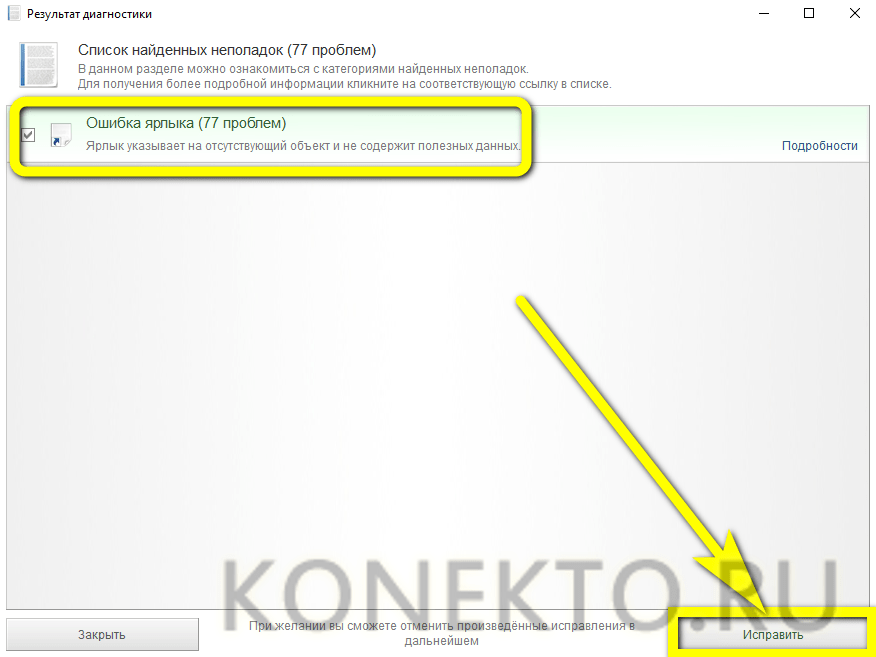 А вот на спутниковых приставках эта процедура куда сложнее, при сбросе в заводские настройки у вас удалятся не только каналы и ключи но и выставленные порты дисика, а без этих настроек ваша тарелка показывать не будет, так, что если и надумаете делать сброс по умолчанию, обязательно перепишите порты дисика, чтоб их потом можно было восстановить.
А вот на спутниковых приставках эта процедура куда сложнее, при сбросе в заводские настройки у вас удалятся не только каналы и ключи но и выставленные порты дисика, а без этих настроек ваша тарелка показывать не будет, так, что если и надумаете делать сброс по умолчанию, обязательно перепишите порты дисика, чтоб их потом можно было восстановить.
Если вам и это не помогло, то тогда только перепрошить программное обеспечение вашей приставки, но делать это нужно весьма осторожно, так как любое неправильное действие может превратить вашу приставку в кирпич. Настроить после этого ваши приставки вам придётся выше упомянутым путём, а вот, что вам нужно обязательно знать перед прошивкой вашей Т2 приставки, примерно тоже самое необходимо знать и в случае прошивки спутникового ресивера, не смотря на то, что старые спутниковые ресиверы шьются не с помощью USB, а при помощи нуль модемного кабеля.
Второй причиной по которой у вас может не показывать Youtube, это блокировка самим Youtube.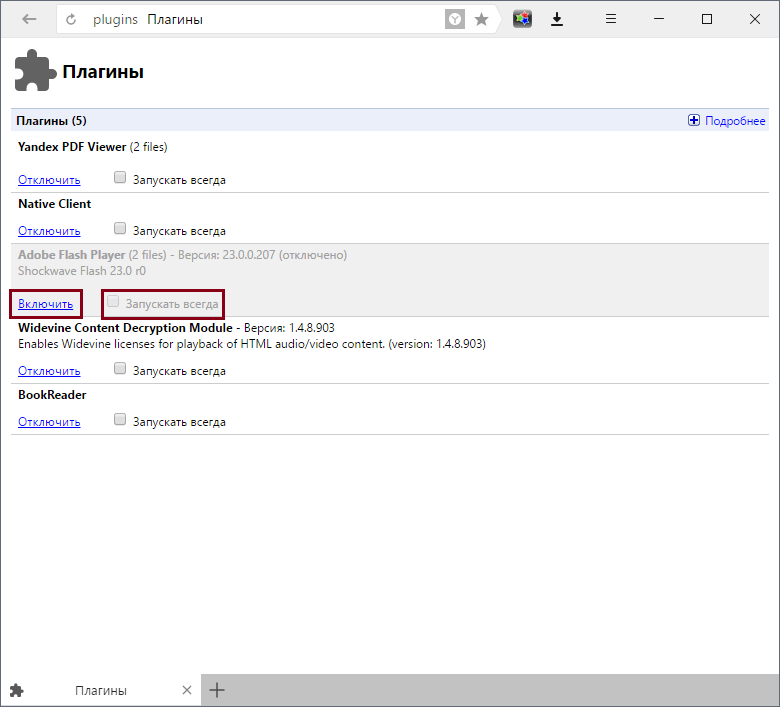 Вы спросите, а как это? Да и такое присутствует. Думаю многие из вас слышали, что есть коммерческое воспроизведение и обычное, так вот, коммерческое это тогда когда вам показывают рекламу в ролике, возле ролика, а не коммерческое это воспроизведение на некоммерческой платформе без рекламы, то-есть как на Т2 приставке или спутниковом тюнере, где реклама не показывается. Естественно youtube не заинтересован показывать видео без рекламы и вносит необходимые изменения, что-бы заблокировать показы на некоммерческих платформах, таких как DVB-T2 приставках, спутниковых тюнерах … . Но и винить его здесь не за-что, так как на обслуживание серверов, покупка нового и замена старого оборудование, зарплата персонала… , необходимы очень большие средства, да и зарабатывать youtube тоже должен. Ведь не кто из нас тоже за просто так работать не хочет. Так же причиной по которой не показывает youtube на день написания этой статьи, является то, что сейчас youtube проводит политику (платных аккаунтов), и внесённые им для этого изменения иногда могут не стыковаться с заложенным алгоритмом в приставке и youtube из за таких изменений может перестать показывать.
Вы спросите, а как это? Да и такое присутствует. Думаю многие из вас слышали, что есть коммерческое воспроизведение и обычное, так вот, коммерческое это тогда когда вам показывают рекламу в ролике, возле ролика, а не коммерческое это воспроизведение на некоммерческой платформе без рекламы, то-есть как на Т2 приставке или спутниковом тюнере, где реклама не показывается. Естественно youtube не заинтересован показывать видео без рекламы и вносит необходимые изменения, что-бы заблокировать показы на некоммерческих платформах, таких как DVB-T2 приставках, спутниковых тюнерах … . Но и винить его здесь не за-что, так как на обслуживание серверов, покупка нового и замена старого оборудование, зарплата персонала… , необходимы очень большие средства, да и зарабатывать youtube тоже должен. Ведь не кто из нас тоже за просто так работать не хочет. Так же причиной по которой не показывает youtube на день написания этой статьи, является то, что сейчас youtube проводит политику (платных аккаунтов), и внесённые им для этого изменения иногда могут не стыковаться с заложенным алгоритмом в приставке и youtube из за таких изменений может перестать показывать.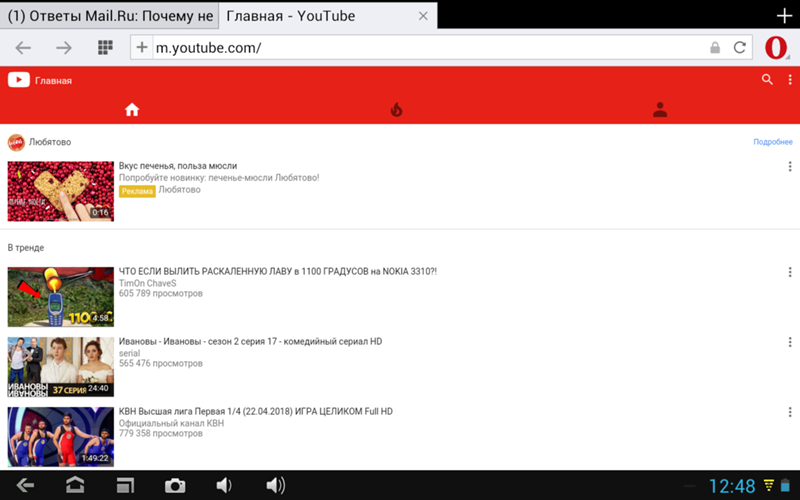
Решением выше сказанных проблемы может быть только прошивка вашей приставки новым, свежим программным обеспечением, но новое программное обеспечение для неё должно быть выпущено позже упомянутых проблем, тогда в это программное обеспечение разработчики должны внести изменение которые решат эти проблемы.
Так-же в новом программном обеспечении разработчики делают раздел под ключ YouTube apikey, об этом подробно смотрите здесь.
Интересные Статьи
Что делать, если видео с YouTube не загружается? — почему не показывает видео на Ютубе — полезные статьи: Работа в Интернете — Ячайник
Ниже мы рассмотрим наиболее вероятные причины появления неполадок с просмотром видео на на youtube и методы их устранения.
Почему не загружается или тормозит видео на YouTube?
Если не показывается видео в браузере, то чаще всего это происходит из-за отсутствия плагина, с помощью которого воспроизводится мультимедиа контент. На компьютер нужно установить Adobe Flash Player. Для этого следует перейти на сайт производителя. Там нужно выбрать версию операционной системы и плеера и нажать «Загрузить».
На компьютер нужно установить Adobe Flash Player. Для этого следует перейти на сайт производителя. Там нужно выбрать версию операционной системы и плеера и нажать «Загрузить».
После загрузки установите программу, закрыв предварительно окна запущенных браузеров. Другой причиной, почему видео в youtube не отображается, являются неправильные настройки браузера. Для Internet Explorer в пункте меню «Сервис» – «Свойства обозревателя» – нужно перейти на вкладку «Дополнительно»/«Мультимедиа» и отметить пункты: Включить автоматическую подгонку изображения, Воспроизводить анимацию на веб-страницах, Воспроизводить звуки на веб-страницах, Показывать изображения и др.
Для программы Opera нужно открыть «Настройки» – «Общие настройки» и перейти на вкладку «Расширенные». Выбираем пункт «Содержимое» и отмечаем все флажки: Включить анимацию изображений, Включить звук на веб-страницах, Включить JavaScript, Включить плагины.
После перезапуска браузера пробуйте еще раз воспроизвести видео.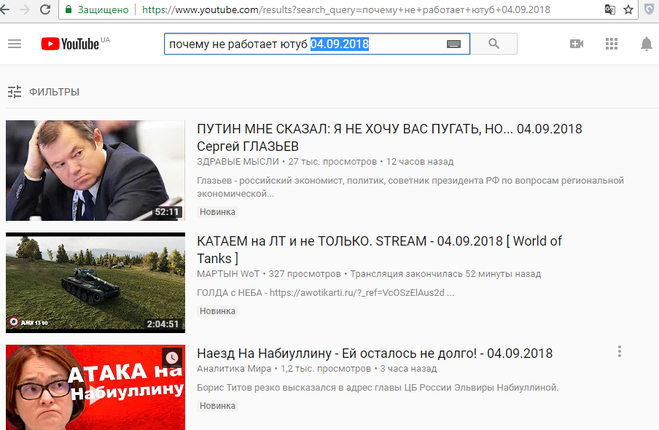 Если это не помогло, то рекомендуется почистить кэш в браузере. Это желательно делать систематически, а также выставить размер кэша минимум 150 Mb В Мозилле, например, для очистки кэша нужно открыть настройки/дополнительные, закладку «Сеть»: установить размер кэша и нажать «Очистить сейчас».
Если это не помогло, то рекомендуется почистить кэш в браузере. Это желательно делать систематически, а также выставить размер кэша минимум 150 Mb В Мозилле, например, для очистки кэша нужно открыть настройки/дополнительные, закладку «Сеть»: установить размер кэша и нажать «Очистить сейчас».
Если и после этого не воспроизводится видео в браузере, стоит полностью переустановить сам браузер. Возможной причиной того, что тормозит видео на youtube является наличие в компьютере вируса или же это сбой операционной системы. Иногда помогает простая перезагрузка компьютера и профилактическая проверка антивирусной программой.
Что делать, если не показывает видео на YouTube
Вероятной причиной того, что не загружается видео на youtube, является проблема качества интернета. В этом случае стоит просто нажать кнопку Play на плейере, а затем — на Паузу и подождать несколько минут. Видеоролик подгрузится в кэш, после чего смотреть видео можно без задержек.
Вполне возможно, что видео на youtube долго загружается из-за неполадок соединения с сетью Интернет. Если скорость интернет-соединения слишком мала, то потребуются услуги другого интернет-провайдера, который обеспечит более высокоскоростное интернет-соединение. Причиной возникновения проблем с воспроизведением видео с Ютуба также могут быть некоторые неисправности в вашем компьютере.
Устранение этой проблемы существенно сложнее и требует помощи специалиста. Он поможет произвести доскональную диагностику и восстановление работоспособности компьютера. Специалист поможет при необходимости полностью переустановить операционную систему и дополнить ее всеми необходимыми программами для полноценной эксплуатации компьютера. При наличии аппаратных неисправностей он произведет замену неисправных комплектующих на новые.
Новые материалы на эту тему:
Также рекомендуем к прочтению:
6 лучших способов исправить комментарии YouTube, не загружающиеся в Chrome
Комментарии к видео на YouTube полезны как для зрителей, так и для создателей.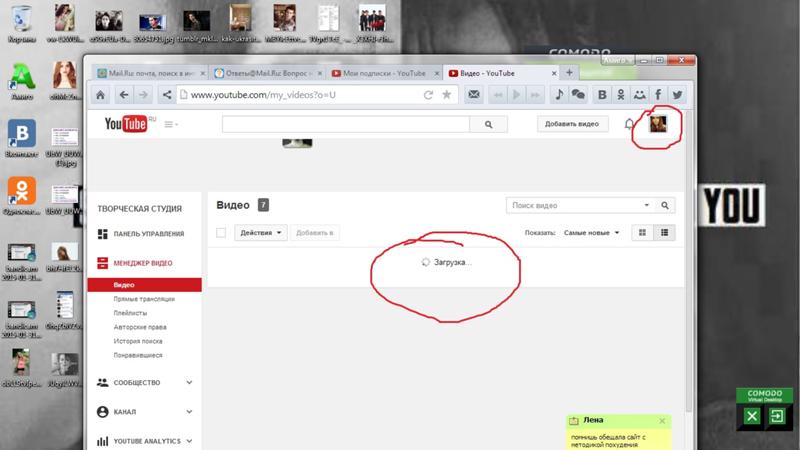 Иногда я быстро просматриваю комментарии к видео, чтобы получить дополнительную информацию или заранее определить, стоит ли контент моего времени или нет. Однако бывают случаи, когда комментарии к видео не загружаются, особенно в Chrome. Если это описывает ваше текущее положение, обратитесь к проверкам устранения неполадок в этом руководстве, чтобы решить эту проблему.
Иногда я быстро просматриваю комментарии к видео, чтобы получить дополнительную информацию или заранее определить, стоит ли контент моего времени или нет. Однако бывают случаи, когда комментарии к видео не загружаются, особенно в Chrome. Если это описывает ваше текущее положение, обратитесь к проверкам устранения неполадок в этом руководстве, чтобы решить эту проблему.
Прежде чем настраивать браузер, проверьте, действительно ли видео поддерживает комментарии.Чтобы смягчить разжигание ненависти, насилие и т. Д., YouTube иногда отключает комментарии к определенным видео. Кроме того, комментарии могут быть недоступны для видео, создатели которых запретили зрителям оставлять комментарии. Если проблема затрагивает только конкретное видео, могут быть упомянутые выше ограничения. Чтобы убедиться в этом, откройте видео в другом браузере.
Если комментарии YouTube загружаются правильно для всех видео в других браузерах, что-то определенно не так с Chrome.Попробуйте закрыть вкладку видео или открыть видео на новой вкладке Chrome.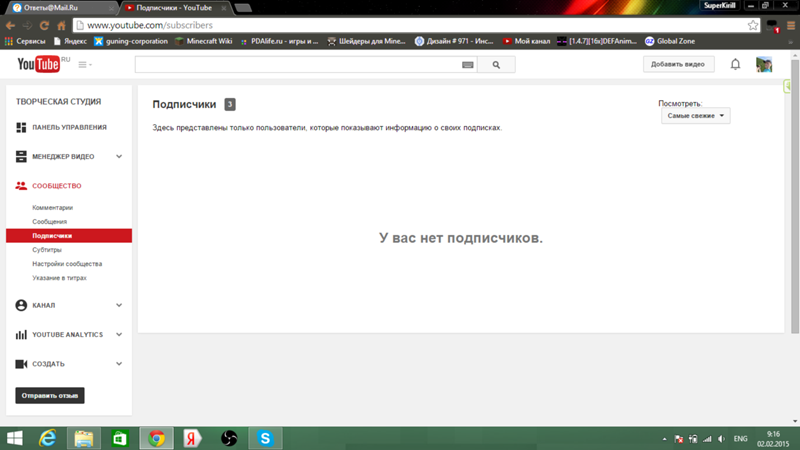 Вам также следует закрыть и снова открыть браузер. Это могло помочь.
Вам также следует закрыть и снова открыть браузер. Это могло помочь.
1. Очистить данные Chrome
Накопление данных о просмотре (кэшированные изображения и файлы, файлы cookie, история просмотров и т. Д.) В локальном хранилище вашего ПК иногда приводит к постоянным сбоям во время работы в Интернете. Очистка данных браузера Chrome может помочь решить проблемы, препятствующие загрузке комментариев YouTube.
Шаг 1: Нажмите трехточечный значок меню в правом верхнем углу браузера (рядом с адресной строкой) и выберите «Настройки».
Или введите chrome: // settings в адресную строку и нажмите Enter / Return на клавиатуре.
Шаг 2: Прокрутите до раздела «Конфиденциальность и безопасность» и выберите «Очистить данные просмотра».
Шаг 3: Нажмите кнопку раскрывающегося списка Временной диапазон и выберите, хотите ли вы очистить данные браузера за последние 24 часа, 7 дней, 4 недели или Все время.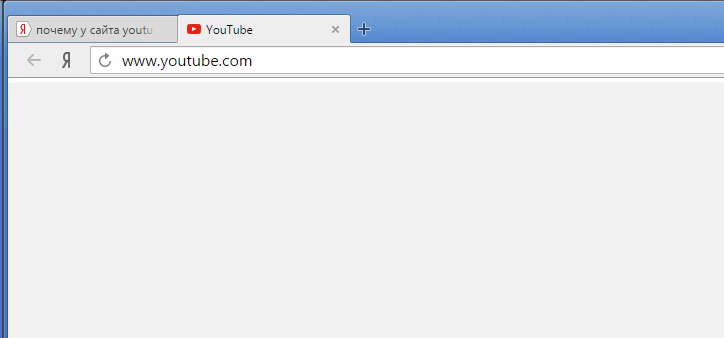
Мы рекомендуем удалить данные, созданные браузером за последние 24 часа.Если вы по-прежнему не можете просматривать комментарии YouTube, повторите шаги с 1 по 3 и выберите другие временные диапазоны.
Шаг 4: Проверьте все параметры просмотра данных и нажмите кнопку «Очистить данные».
Перезагрузите видео YouTube и проверьте, загружаются ли комментарии.
2. Сбросить Chrome
Сбросив Chrome, вы восстанавливаете заводские настройки браузера по умолчанию. Это эффективное решение для устранения некоторых сбоев, влияющих на функциональные возможности браузера и производительность некоторых веб-сайтов.Если после очистки данных просмотра вы по-прежнему не можете получить доступ к комментариям YouTube, выполните следующие действия, чтобы сбросить настройки Google Chrome.
Примечание. Сброс данных Chrome приведет к удалению временных данных браузера и отключению всех расширений. Остальные данные (сохраненные пароли, закладки, история и т. Д.) Не удаляются.
Д.) Не удаляются.
Шаг 1: Прокрутите вниз меню настроек и коснитесь раскрывающейся кнопки «Дополнительно».
Шаг 2: Затем нажмите «Восстановить настройки до исходных значений по умолчанию».’
Шаг 3: Нажмите «Сбросить настройки» в приглашении, чтобы продолжить.
3. Отключите прокси на вашем компьютере
Использование прокси-сервера на вашем ПК также может испортить комментарии к видео YouTube и вызвать другие проблемы с подключением в Chrome. Если ваш компьютер использует прокси-соединение, отключите прокси и проверьте, решает ли это проблему.
Шаг 1: Запустите меню настроек Chrome и коснитесь раскрывающейся кнопки «Дополнительно».
Шаг 2: Щелкните «Открыть настройки прокси-сервера вашего компьютера».’
Это перенаправит вас на страницу настроек сети вашего ПК, где вы можете отключить любое активное прокси-соединение.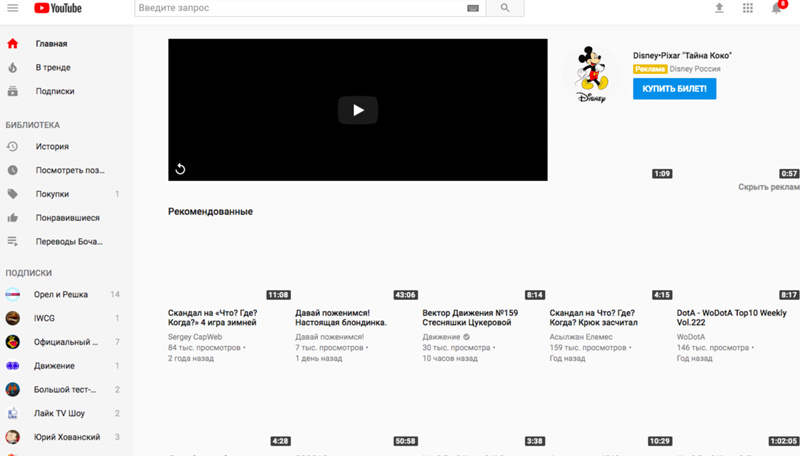
4. Отключить блокировку рекламы
Вы также можете столкнуться с трудностями при навигации по некоторым веб-сайтам в Chrome, если у вас сломаны или повреждены расширения, установленные в браузере. У некоторых пользователей комментарии на YouTube снова заработали, отключив расширение, блокирующее рекламу. Блокировщики рекламы печально известны тем, что вызывают сбои в работе веб-сайтов, особенно в Chrome.
Если в вашем браузере установлен блокировщик рекламы или подобное расширение, отключите его и перезагрузите YouTube.
Введите chrome: // extensions в адресную строку и отключите блокировку рекламы (или аналогичные расширения).
5. Попробуйте режим инкогнито
Если у вас не установлен блокировщик рекламы или вы не знаете точное расширение, отвечающее за блокировку комментариев YouTube, попробуйте загрузить видео в режиме инкогнито.
Чтобы открыть вкладку инкогнито в Chrome, коснитесь значка меню и выберите «Новое окно в режиме инкогнито».
Быстрый ярлык: Используйте «Control + Shift + N» (для Windows) или «Command + Shift + N» (для Mac), чтобы быстро открыть вкладку инкогнито в Chrome.
Если комментарии YouTube загружаются без проблем в режиме инкогнито, это означает, что проблема связана с поврежденным расширением. Чтобы навсегда решить эту проблему, вам нужно изолировать и удалить проблемное расширение.
Нажмите кнопку меню Chrome, перейдите к «Дополнительные инструменты»> «Расширения» и отключите расширения по отдельности.
6. Обновите Chrome
Наконец, убедитесь, что в вашем браузере установлена последняя версия. Чтобы обновить Chrome на вашем компьютере, введите chrome: // settings / help в адресную строку и нажмите Enter.Браузер автоматически проверит наличие обновлений и предложит загрузить любую доступную версию Chrome. Убедитесь, что вы завершили обновление, перезапустив браузер. В противном случае проблема может сохраниться даже после загрузки обновленной версии на ваше устройство.
Не пропустите комментарии
Комментарии на YouTube часто оказываются кладезем развлечений и информации. Удивительно, но ваше интернет-соединение также может быть причиной этой аномалии. Итак, вы хотите убедиться, что ваше сетевое соединение надежное и находится в пределах досягаемости.Также следует добавить, что проблема может быть со стороны YouTube. Иногда они временно отключают комментирование, чтобы исправить некоторые проблемы или развернуть новые обновления / функции для платформы. Часто это быстро восстанавливается, поэтому вам, возможно, придется дождаться повторной активации комментариев.
Следующий: Прочтите сообщение по ссылке ниже, чтобы исправить проблему с загрузкой фидов YouTube, чтобы вы могли быть в курсе последних видео с ваших любимых каналов и смотреть видео весь день.
Вышеупомянутая статья может содержать партнерские ссылки, которые помогают поддерживать Guiding Tech.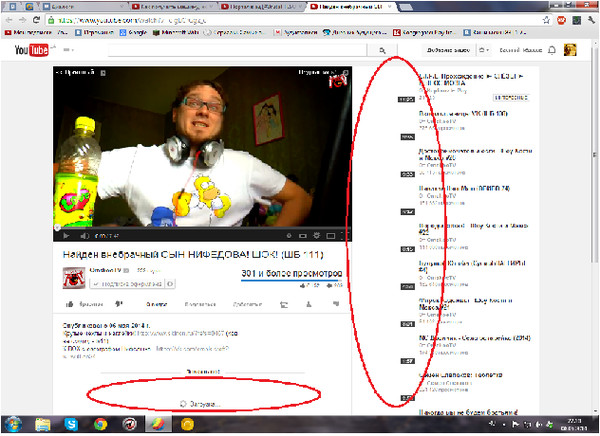 Однако это не влияет на нашу редакционную честность. Содержание остается непредвзятым и достоверным.
Однако это не влияет на нашу редакционную честность. Содержание остается непредвзятым и достоверным.
Как создать канал YouTube: пошаговые инструкции
После того, как вы настроили и вошли в свою учетную запись Google, пришло время создать канал. Щелкните значок пользователя в правом верхнем углу. Он представляет как вашу учетную запись Google, так и вашу учетную запись YouTube (поскольку YouTube принадлежит Google). Вы увидите раскрывающееся меню, в котором вам нужно нажать «Настройки».
Оттуда вы попадете в обзор своей учетной записи.В разделе «Ваш канал» нажмите «Создать новый канал».
Первым шагом является создание учетной записи бренда. Это может быть любое имя, которое вы хотите, и не обязательно то же имя, которое вы использовали для создания учетной записи Google, но мы рекомендуем, чтобы оно отражало бренд, который будет представлять канал YouTube.
После ввода имени учетной записи бренда вас могут попросить подтвердить учетную запись с помощью текстового сообщения или голосового вызова.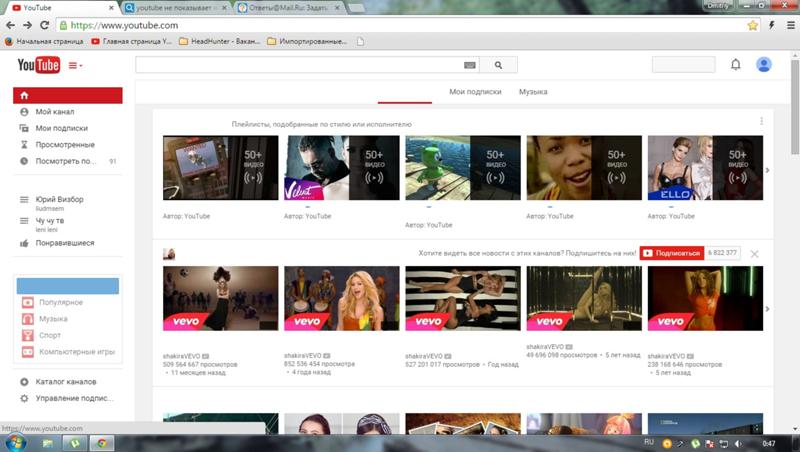 Если это произойдет, введите код, который вы получите из выбранного варианта.
Если это произойдет, введите код, который вы получите из выбранного варианта.
После того, как вы подтвердите свою учетную запись бренда, вы попадете на панель управления своего канала. Теперь пора приступить к его настройке.
3. Перейдите на страницу настройки канала.
Мы начнем с основных деталей вашего канала. На панели управления канала нажмите «Настроить канал».
Оттуда вы попадете на страницу настройки канала.
Вы увидите три вкладки: «Макет», «Бренд» и «Основная информация».«Эти три вкладки помогут вам оптимизировать свой канал для зрителей.
4. Добавьте основную информацию на свой канал для видимости.
Начните с нажатия «Основная информация».
Здесь вы вводите основную информацию о своем канале, например, на каком языке находятся ваши видео, а также описание, которое поможет людям найти ваш канал при вводе условий поиска, описывающих, какие видео они ищут. Эти ключевые слова могут включать в себя то, о чем ваш канал, проблемы, которые он помогает решить, людей и продукты, вашу отрасль и многое другое.
Вы также сможете добавлять ссылки на сайты, которыми хотите поделиться со своими зрителями. Эти ссылки будут отображаться поверх изображения вашего баннера (подробнее об этом позже), например:
5. Загрузите элементы брендинга на свой канал.
Помимо описательных деталей, которые вы добавили, есть еще один элемент настройки для нового канала YouTube: визуальные эффекты.
На вкладке «Брендинг» вы можете добавить свой:
Изображение профиля
Среди этого оформления канала есть фотография вашего профиля — так пользователи YouTube идентифицируют создателя видео при просмотре видеоконтента.Вы увидите, что это изображение появляется под видео YouTube на странице воспроизведения, как показано ниже. YouTube рекомендует использовать изображение размером не менее 98 x 98 пикселей.
Как исправить видео с YouTube, которые не воспроизводятся на Macbook pro?
«Мой MacBook Pro продолжает вылетать из-за того, что не воспроизводит видео на YouTube.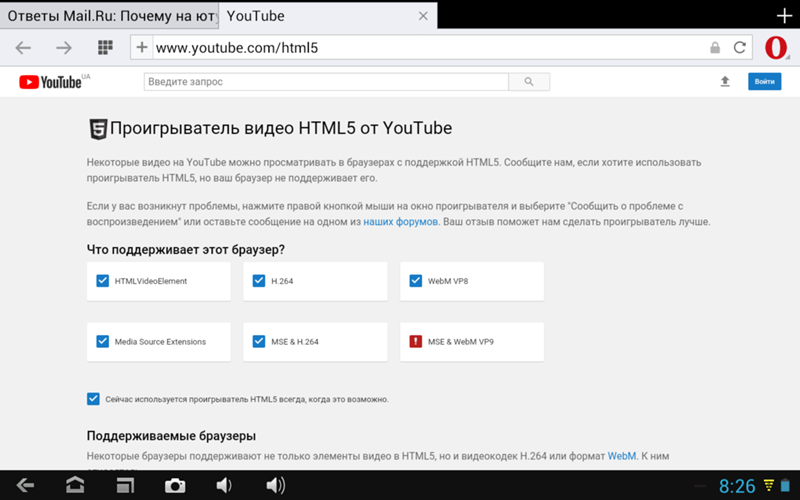 Иногда экран зависает или ведет себя резко, заставляя перезагрузить систему. Есть ли какое-нибудь решение, чтобы исправить проблему с видео YouTube, которое не воспроизводится на MacBook? »
Иногда экран зависает или ведет себя резко, заставляя перезагрузить систему. Есть ли какое-нибудь решение, чтобы исправить проблему с видео YouTube, которое не воспроизводится на MacBook? »
Олимпийские игры, прямые трансляции игр НБА, телешоу, фильмы или обучающие программы — невозможность смотреть ваши любимые программы на YouTube может сильно раздражать.Это становится еще более неприятным, когда вы пытаетесь просмотреть онлайн-видео, система Mac дает сбой. Вам нужно либо перезагрузить MacBook, либо полностью выключить его, чтобы снова заработать.
При просмотре YouTube или других онлайн-видео вы сталкиваетесь с такими проблемами, как сбой MacBook, неспособность Safari воспроизводить YouTube, медленная загрузка или прерывание во время буферизации и т. Д. В большинстве случаев трудно найти настоящую причину проблемы. Возможно, ваша версия macOS или браузера устарела.Или вы пытаетесь воспроизвести видео 4K с высоким разрешением в формате VP9 в Safari, который поддерживает только видео H. 265. Иногда это может быть просто неисправное сетевое соединение, которое приводит к тому, что онлайн-видео не воспроизводится на MacBook Pro.
265. Иногда это может быть просто неисправное сетевое соединение, которое приводит к тому, что онлайн-видео не воспроизводится на MacBook Pro.
Вы всегда можете восстановить и воспроизвести поврежденные видео, сохраненные на Mac, SD-карте или любом другом носителе, с помощью приложений для восстановления видео, таких как Stellar Repair for Video , но когда видео с YouTube или других веб-сайтов не воспроизводятся на MacBook Pro, требуется совершенно другой подход к решению проблемы.
Для начала вы должны знать три основных требования для воспроизведения любого видео YouTube:
- Последняя версия браузера
- Обновленный Adobe Player
- Постоянное высокоскоростное Интернет-соединение
Все исправления для решения проблем, связанных с невозможностью воспроизведения видео на YouTube, основаны на трех перечисленных выше требованиях.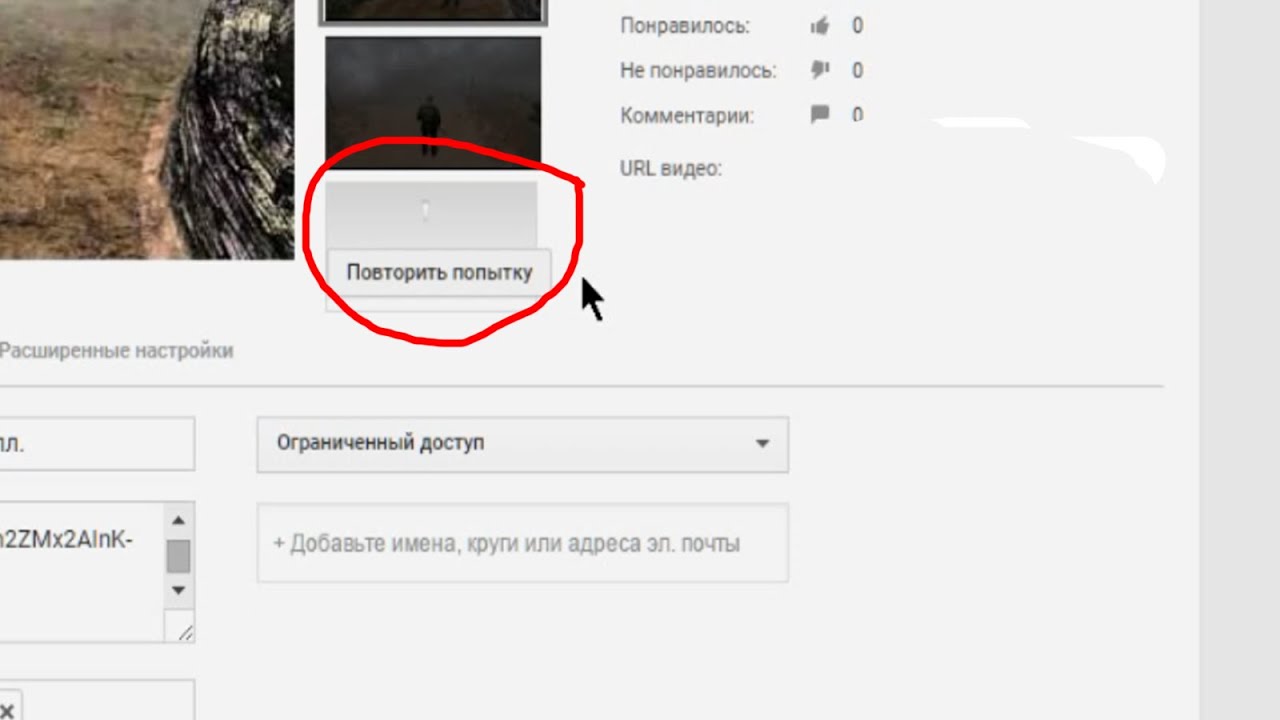
| Способы исправить видео с YouTube, которые не воспроизводятся на MacBook Pro 1: Исправьте подключение к Интернету 2: переустановите Adobe Player 3: отключить плагины в Safari или браузере, который вы используете 4: Обновите Safari до последней версии .5: восстановить права доступа к диску 6: Включить JavaScript в Safari |
|---|
Есть еще несколько простых советов, о которых мы расскажем позже в этом посте, с помощью которых вы можете попытаться исправить проблему, когда онлайн-видео Youtube не воспроизводится на MacBook.
Способ 1. Исправьте подключение к Интернету Медленное подключение к Интернету или нестабильная сеть могут препятствовать плавному воспроизведению высококачественных видео YouTube. Некоторые видеоролики YouTube, такие как телешоу, прямые трансляции и фильмы, требуют высокоскоростного подключения к Интернету со скоростью 1+ Мбит / с для потоковой передачи.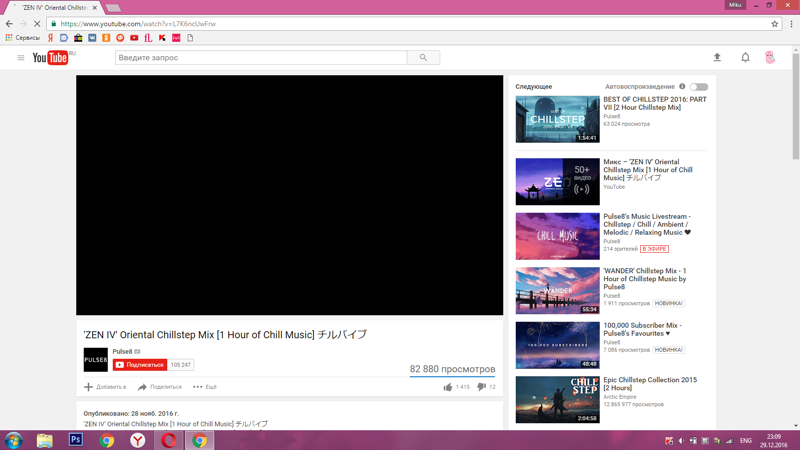 Чтобы смотреть другие небольшие онлайн-видеоклипы, убедитесь, что скорость вашего интернет-соединения превышает 500 Кбит / с.
Чтобы смотреть другие небольшие онлайн-видеоклипы, убедитесь, что скорость вашего интернет-соединения превышает 500 Кбит / с.
Кроме того, вы также можете выбрать просмотр видео в более низком качестве. Для этого выполните следующие действия:
- Открыть видео YouTube
- Щелкните значок шестеренки в настройках в правом нижнем углу видео
- Нажмите на Качество и выберите желаемый вид с низким качеством, например от 360p до 480p
Подробнее о методах устранения плохого качества видео
Способ 2: переустановить Adobe PlayerХотя YouTube перешел от Flash к проигрывателю HTML5, некоторые пользователи пытаются воспроизводить видео с помощью Flash Player в своем браузере.Предложить обновить флеш-плеер может решить проблему.
Попробуйте сначала удалить Adobe Player на MacBook Pro, а затем переустановить.
Для удаления следуйте инструкциям по ссылке ниже:
https://helpx.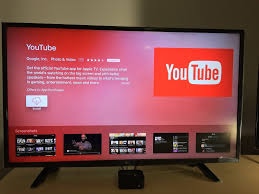 adobe.com/flash-player/kb/uninstall-flash-player-mac-os.html
adobe.com/flash-player/kb/uninstall-flash-player-mac-os.html
Включите Flash Player в своем браузере, выбрав Safari> Настройки> Веб-сайты> Плагины> Adobe Flash Player (установите флажок). Эти шаги применимы для Mac OS X 10.11, macOS 10.12, High Sierra 10.13, macOS Mojave 10.14 и macOS Catalina и выше.
Затем, чтобы переустановить Adobe Player, перейдите по данной ссылке: https://get.adobe.com/flashplayer/otherversions/
Способ 3. Отключить плагины в Safari или браузере, который вы используетеЕсли ваши видео с YouTube не воспроизводятся в Safari, попробуйте отключить плагины в своем браузере.
Шаги по отключению плагинов в Safari
- Откройте Safari> Настройки> Безопасность.
- Отменить выбор «Разрешить плагины» (отключает все плагины для всех веб-сайтов)
Обратите внимание, что вы должны удалить только ненужные плагины.
Способ 4. Обновите Safari до последней версии Чтобы обновить Safari до последней версии, установите последнюю версию macOS из Mac App store.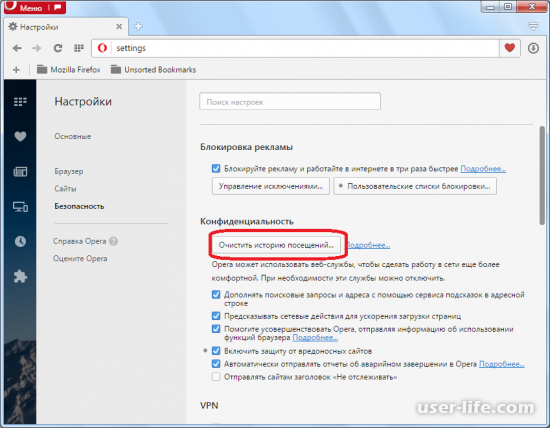 Убедитесь, что ваш MacBook Pro соответствует требованиям для последней версии ОС. Например, при обновлении до High Sierra потребуется не менее 2 ГБ памяти и 14 ГБ.3 ГБ места для хранения.
Убедитесь, что ваш MacBook Pro соответствует требованиям для последней версии ОС. Например, при обновлении до High Sierra потребуется не менее 2 ГБ памяти и 14 ГБ.3 ГБ места для хранения.
Восстановление разрешений для диска восстанавливает разрешения, проверяя правильность файлов и папок на диске MacBook Pro. В случае каких-либо несоответствий он меняет разрешения на ожидаемые настройки.
Шаги по восстановлению прав доступа к диску:
- Выберите «Перейти»> «Утилиты»> дважды щелкните «Дисковая утилита».
- Выберите желаемый диск на левой панели, для которого вы хотите восстановить разрешения.
- Нажмите Первая помощь
- Нажмите Восстановить права доступа к диску
Чтобы включить JavaScript в Safari, выполните следующие действия:
- Перейдите в «Настройки»> «Показать дополнительные настройки»> «Конфиденциальность»> «Настройки контента».

- В разделе JavaScript выберите Разрешить сайтам запускать JavaScript
- Нажмите ОК и обновите Safari
Другие хаки, чтобы сделать так, чтобы онлайн-видео Youtube не воспроизводилось проблема
|
|---|
Подведение итогов
Обновив браузер Mac, MacOS и флэш-плеер, вы можете решить проблему сбоя MacBook при воспроизведении видео на YouTube. Тем не менее, перед переходом к строгому процессу обновления рекомендуется попробовать и вышеупомянутые простые хаки. Кто знает, ваши ролики на YouTube начинают воспроизводиться с минимальными усилиями!
Тем не менее, перед переходом к строгому процессу обновления рекомендуется попробовать и вышеупомянутые простые хаки. Кто знает, ваши ролики на YouTube начинают воспроизводиться с минимальными усилиями!
5 причин, по которым вы не получаете просмотров на YouTube (и как это исправить!)
Если вы создаете видео и загружаете их на YouTube, вы, несомненно, делились своим контентом в социальных сетях, сидели и ждали, пока количество просмотров увеличится. Однако чаще всего вы застреваете, задаваясь вопросом, почему ваше видео не получило того количества просмотров, которого, по вашему мнению, оно заслуживает.Что ж, вот пять причин, по которым вам может не хватать отдела просмотров, и советы о том, как это исправить!
1. Вы не используете правильные теги видео
На прошлой неделе ReelSEO написал невероятно информативную статью, в которой объясняется, как оптимизировать теги и описания YouTube; мы извлекли пару полезных цитат из сообщения:
- «Лучше сначала иметь ваши конкретные теги ключевых слов, потому что YouTube придал больший вес первым тегам».

- «Настройте теги по умолчанию, чтобы обеспечить единообразие при переходе от видео к видео.Для этого перейдите в «Мой канал» -> «Менеджер видео» -> «Канал» -> «Загрузить настройки по умолчанию» (или перейдите непосредственно на страницу https://www.youtube.com/upload_defaults.) »
Что касается тегов, Деррал Ивс на YouTube а консультант по видеомаркетингу делит его на четыре категории. Конкретные теги — это ключевые слова из одного слова, которые представляют тему вашего видео — довольно просто. Составные теги представляют собой теги из нескольких слов, но не включают такие слова, как «из», «в», «и» и т. Д., Потому что YouTube игнорирует эти слова.
Также включите общие теги, такие как инструкции, руководство или видеоблог, если применимо. Деррал также намеренно упоминает слова с ошибками, потому что люди ищут эти слова. Посмотрите его видео о тегах здесь, чтобы узнать больше.
2. Вы не доставляете свой контент нужной аудитории
У вас может сложиться впечатление, что публикация вашего видео на нескольких сайтах социальных сетей принесет вам массу просмотров.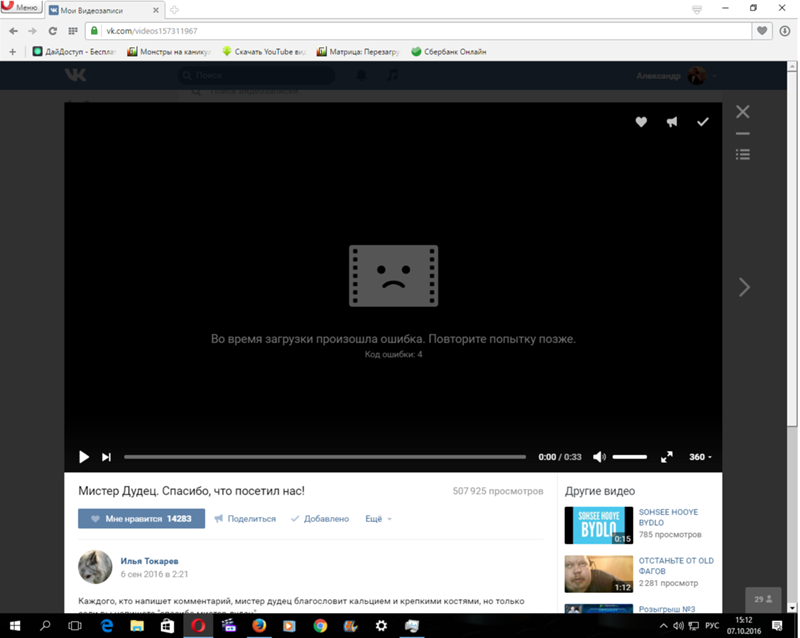 Это не тот случай. Как только ваши друзья посмотрят ваше видео, оно будет похоронено в их лентах Twitter и Facebook и больше никогда не будет отображаться.Если вам повезет, ваши друзья могут подарить вашему видео несколько сотен просмотров.
Это не тот случай. Как только ваши друзья посмотрят ваше видео, оно будет похоронено в их лентах Twitter и Facebook и больше никогда не будет отображаться.Если вам повезет, ваши друзья могут подарить вашему видео несколько сотен просмотров.
Но что, если вы хотите большего? Что, если вы хотите создать прочную базу поклонников для своего видеоконтента? Вы должны доставлять свои онлайн-видео нужной аудитории. Допустим, вы являетесь видеоигром и у вас есть канал YouTube, посвященный игровым видео. Ваша цель должна заключаться в том, чтобы доставить ваши видео аудитории энтузиастов игр, поскольку эти люди дадут вам наиболее значимые просмотры и социальную вовлеченность.
Однако сделать это самостоятельно — непростая задача.Как вы размещаете свое видео на сайтах, которые часто посещают геймеры? Что ж, вот где мы и пришли. Вы можете использовать платформу ViralGains, чтобы показывать свои видео релевантным, узконаправленным людям (в данном случае видеоиграм), которые будут любить и делиться вашим контентом с друзьями.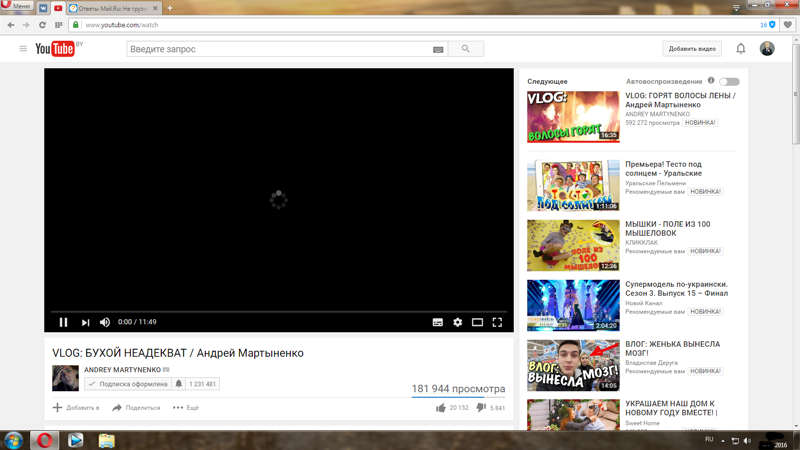 Это повысит ваше присутствие в игровом сообществе и поможет вам приобрести преданных поклонников.
Это повысит ваше присутствие в игровом сообществе и поможет вам приобрести преданных поклонников.
3. Вы не оптимизируете видео для публикации в социальных сетях
Просто и понятно — чтобы ваши видео стали вирусными, люди должны поделиться ими.Так почему бы не упростить для зрителей возможность делиться вашим контентом в социальных сетях? Если вы продвигаете свои видео через ViralGains, проигрыватель будет выглядеть так:
. Вы можете настроить кнопки обмена в социальных сетях, которые появляются в верхней части вашего видео, чтобы стимулировать максимальное взаимодействие с вашим контентом. Вы также можете создать призыв к действию, чтобы включить его под игроком вместе с кнопкой подписки. Эти элементы работают вместе, чтобы сделать совместное использование, подписку и переход по ссылкам максимально простым для зрителей.
4. Вы используете не лучший рекламный формат.
Если вы уже продвигали свои видео через другую службу, например YouTube TrewView, вы должны понимать, какие места размещения вы используете.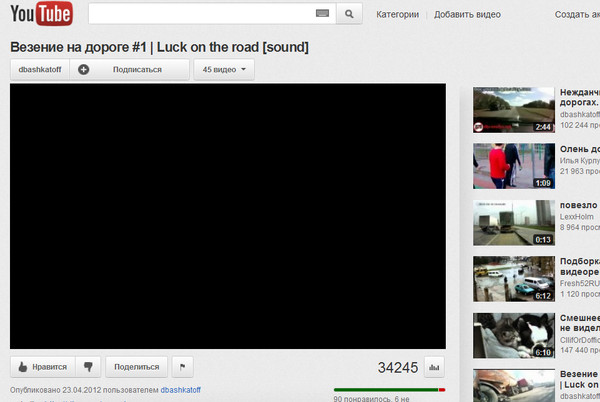 TrueView использует форматы In-Stream, In-Slate, In-Search и In-Display. Реклама In-Stream или видеорекламы в начале ролика обычно навязчивы и мешают зрителю.
TrueView использует форматы In-Stream, In-Slate, In-Search и In-Display. Реклама In-Stream или видеорекламы в начале ролика обычно навязчивы и мешают зрителю.
Объявления In-Slate не намного лучше. Зритель должен выбрать рекламу для просмотра, прежде чем он сможет добраться до желаемого содержания.Объявления In-Search и In-Display появляются на боковой панели похожих видео или когда кто-то ищет определенный контент. В конечном итоге эти форматы не способствуют взаимодействию или обмену в социальных сетях и могут вызывать негативные ассоциации с вашим контентом.
Вот почему вам нужно вкладывать средства в видеорекламу по подписке. Эти виды рекламы не показываются зрителям принудительно — люди фактически должны запустить воспроизведение видео. При представлении видеообъявлений с подпиской зрители с большей вероятностью будут смотреть все видео целиком, а также взаимодействовать с контентом через социальные сети и беседы.
Вот почему только ViralGains обслуживает подписку на рекламу.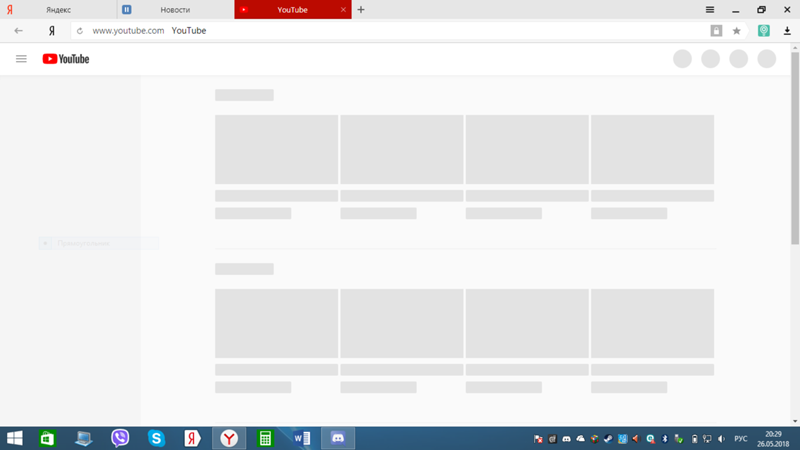 Если вы решите размещать рекламу через нашу платформу, каждое место размещения видеорекламы будет включено, что означает, что вы получите наибольшую ценность с точки зрения количества просмотров и взаимодействия.
Если вы решите размещать рекламу через нашу платформу, каждое место размещения видеорекламы будет включено, что означает, что вы получите наибольшую ценность с точки зрения количества просмотров и взаимодействия.
5. Вы не распространяете свой контент по разным типам размещения
Мы кратко затронули этот момент в №2. Вы не можете полагаться только на свои социальные сети, чтобы привлечь внимание зрителей. Вы должны привлечь нужную аудиторию через блоги, социальные игры, влиятельных лиц, мобильные приложения и т. Д.Опять же, это часто бывает трудно сделать самостоятельно.
Однако, если вы используете платформу ViralGains, мы возьмем ваш видеоконтент и предоставим его целевой аудитории через места размещения, подобные перечисленным выше. Это максимизирует ваш общий охват и позволит привлечь релевантных зрителей, которые иначе никогда бы не нашли ваши видео. В конечном итоге ограничение количества мест размещения видео ограничит количество просмотров.
Не бойтесь, если вы виновны в этом! Есть способы исправить каждую из этих проблем. Каждое созданное вами видео может найти отклик у аудитории; вам просто нужно убедиться, что эта аудитория находит ваш контент. Если вы хотите начать доставлять свои видео нужной аудитории в нужном формате и в нужных местах размещения, чтобы генерировать ценные просмотры и заинтересованность, проверьте платформу самообслуживания ViralGains, нажав на изображение ниже!
Каждое созданное вами видео может найти отклик у аудитории; вам просто нужно убедиться, что эта аудитория находит ваш контент. Если вы хотите начать доставлять свои видео нужной аудитории в нужном формате и в нужных местах размещения, чтобы генерировать ценные просмотры и заинтересованность, проверьте платформу самообслуживания ViralGains, нажав на изображение ниже!
Автор: Ханна Брензель
Follow @hannahbrenzelХанна Брензель — координатор контент-маркетинга ViralGains, компании по вирусному видеомаркетингу из Бостона, Массачусетс.Ее навыки включают в себя общественный транспорт, рисование и угадывание цены финальных витрин на The Price is Right (плюс-минус 1000 долларов). … Посмотреть полный профиль ›
Как исправить, что Chromecast не работает с YouTube. Проблема
Хороший способ смотреть видео с YouTube на телевизоре с поддержкой Chromecast — это транслировать YouTube на Chromecast. Однако иногда Chromecast не отображается или не работает с приложением YouTube на вашем телефоне. На самом деле, существует множество факторов, которые способствуют отключению вашего YouTube-соединения с Chromecast.К счастью, в этой статье представлены некоторые методы устранения этих проблем, когда Chromecast не работает с YouTube.
На самом деле, существует множество факторов, которые способствуют отключению вашего YouTube-соединения с Chromecast.К счастью, в этой статье представлены некоторые методы устранения этих проблем, когда Chromecast не работает с YouTube.
Как исправить неработающий YouTube Chromecast Проблема
Вот решения некоторых проблем, которые могут возникнуть при попытке подключить YouTube к Chromecast.
Общие способы исправить Chromecast, не работающий с YouTube
- Перезапустите приложение YouTube.
- Перезагрузите Chromecast.
- Проверьте наличие обновлений и убедитесь, что на обоих устройствах установлена последняя версия программного обеспечения.
- Подключите телефон и телевизор к одной сети Wi-Fi.
- Включите Chromecast на телевизоре и проверьте скорость вашего Интернета.
- Установите правильную дату и время на телевизоре, чтобы включить его, если Chromecast не будет отображаться на YouTube.
- Перезапустите приложение или перезагрузите телевизор.

Chromecast не отображается на YouTube — устройства недоступны
Могут быть случаи, когда Chromecast не отображается на YouTube и ваше устройство не может быть обнаружено.Следуйте инструкциям ниже, чтобы исправить это.
- Убедитесь, что устройство правильно настроено и подключено.
- Проверьте и перезагрузите маршрутизатор, отключив и включив его источник питания.
- Заводские настройки сброса Chromecast.
- Убедитесь, что брандмауэр / антивирус обновлены.
YouTube не подключается к Chromecast
Если YouTube не подключается к Chromecast, воспользуйтесь приведенными ниже советами, чтобы исправить это.
- Включите и выключите мобильное устройство.
- Проверьте минимальные требования к ОС, если вы используете устройство iOS.
- Перезагрузите приложение Google Home.
Альтернативный инструмент — ApowerMirror
Если вам сложно заставить Chromecast работать с YouTube, отличной альтернативой для трансляции приложения YouTube в Chromecast является использование ApowerMirror. ApwoerMirrir — это инструмент для зеркального отображения экрана, который позволяет отображать экран вашего телефона на любом телевизоре Android. Начните с этих шагов ниже.
ApwoerMirrir — это инструмент для зеркального отображения экрана, который позволяет отображать экран вашего телефона на любом телевизоре Android. Начните с этих шагов ниже.
- Загрузите приложение и установите его на свой телефон и телевизор.
Загрузите
- Запустите его и убедитесь, что оба устройства подключены к одному и тому же серверу WiFi.
- На вашем телевизоре будут отображаться QR-код и PIN-код, просто используйте свой телефон для сканирования QR-кода или введите PIN-код, чтобы начать зеркалирование.
- Откройте браузер на своем телефоне и перейдите на YouTube.com, выберите видео, которое хотите посмотреть, и сразу же сможете смотреть его на телевизоре.
Заключение
Мы перечислили лучшие варианты решения проблем YouTube Chromecast.Вы можете обратиться к этой статье, чтобы легко предотвратить и исправить эти проблемы. Мы также включаем дополнительный совет и альтернативный инструмент на случай, если вы хотите напрямую транслировать видео с телефона на телевизор.
Рейтинг: 4.3 / 5 (на основе 32 отзывов) Спасибо за вашу оценку!
Как управлять YouTube Рекомендации
Больше людей смотрят YouTube на мобильных устройствах, чем на компьютерах, а способы работы мобильных устройств становятся еще более изощренными. Я уверен, что вы видели эту функцию, благодаря которой видео воспроизводится автоматически, прежде чем вы даже нажмете на него.Обычно это хорошо. Я не против того, чтобы YouTube предлагал мне новый контент, потому что это способ найти новых авторов, которых вы никогда раньше не видели на платформе.
Однако бывают случаи, когда YouTube предлагает что-то слишком часто, а бывают случаи, когда они предлагают что-то, что полностью противоречит вашим предпочтениям. И до сих пор вы никогда не могли сказать YouTube, остановитесь! Я не хочу этого видеть. Что ж, YouTube наконец-то дал вам такой контроль.Вот как это сделать:
- Просматривая контент на главной странице мобильного приложения YouTube, нажмите кнопку с тремя точками справа, и вам будет предложена новая опция «Не рекомендовать канал».

- Если вы передумали, нажмите на опцию «Отменить».
Теперь давайте проясним, что это значит. YouTube сообщает, что после выбора этого варианта видеоконтент канала вам не будет предлагаться. Но это по-прежнему означает, что канал и его содержимое будут отображаться вам в ленте подписки, если вы подписались на канал.Видео канала также появятся в поиске. Вы по-прежнему можете найти канал и посмотреть видеоконтент. И их контент все еще может быть виден, если он в тренде на YouTube.
Итак, я думаю, что это в основном кнопка отключения звука канала. Если вы говорите, что вас не интересует контент этих каналов, вам придется поработать, чтобы найти его снова. О, и сделайте мне одолжение, я знаю, что вам нравится опробовать эти уроки, просто не делайте этого на нашем канале, пожалуйста. Но на всякий случай, если вы нажмете опцию «Не рекомендовать канал», случайно это можно исправить, сразу же нажав опцию «Отменить».
И пока мы говорим об этом, YouTube добавил больше инструментов для рекомендаций.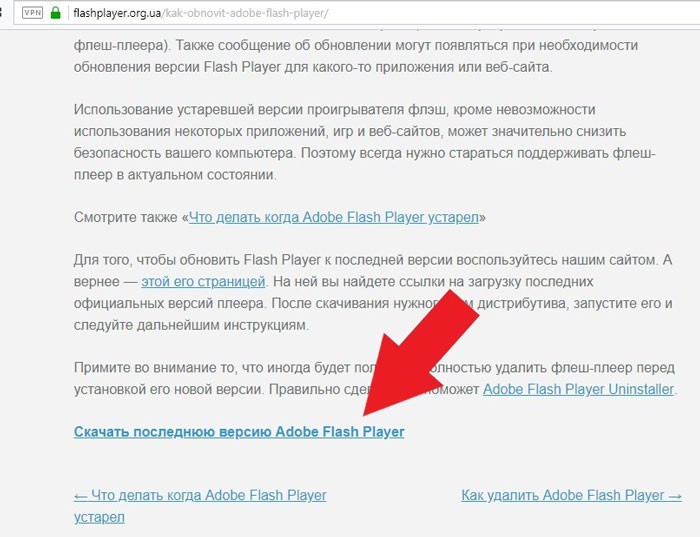 Просматривая приложение, вы можете видеть в верхней части экрана быстрые ярлыки тем. Варианты, которые вы видите здесь, основаны на ваших существующих индивидуальных предложениях и призваны помочь вам быстрее найти то, что вы ищете.
Просматривая приложение, вы можете видеть в верхней части экрана быстрые ярлыки тем. Варианты, которые вы видите здесь, основаны на ваших существующих индивидуальных предложениях и призваны помочь вам быстрее найти то, что вы ищете.
Этим контентом могут быть видео, относящиеся к тому, который вы смотрите, видео, опубликованные на канале, который вы смотрите, или другие темы, которые могут вас заинтересовать. И, конечно же, когда вы просматриваете все эти странные и замечательные материалы, у вас всегда будет возможность сказать YouTube, что вы не заинтересованы в контенте этих каналов.Кроме нас. Вам не разрешено использовать эту опцию, когда дело касается vidIQ. Это не обратная психология. Не дави на это ради нас. Я думаю, я думаю, что получил сообщение, да?
Вы также можете начать видеть информационные окна, появляющиеся под видео, когда YouTube пытается предложить вам контент, который смотрели зрители с таким же интересом, как и вы. Да, именно так YouTube знает о том, что вы смотрите и что они ожидают от вас в следующий раз.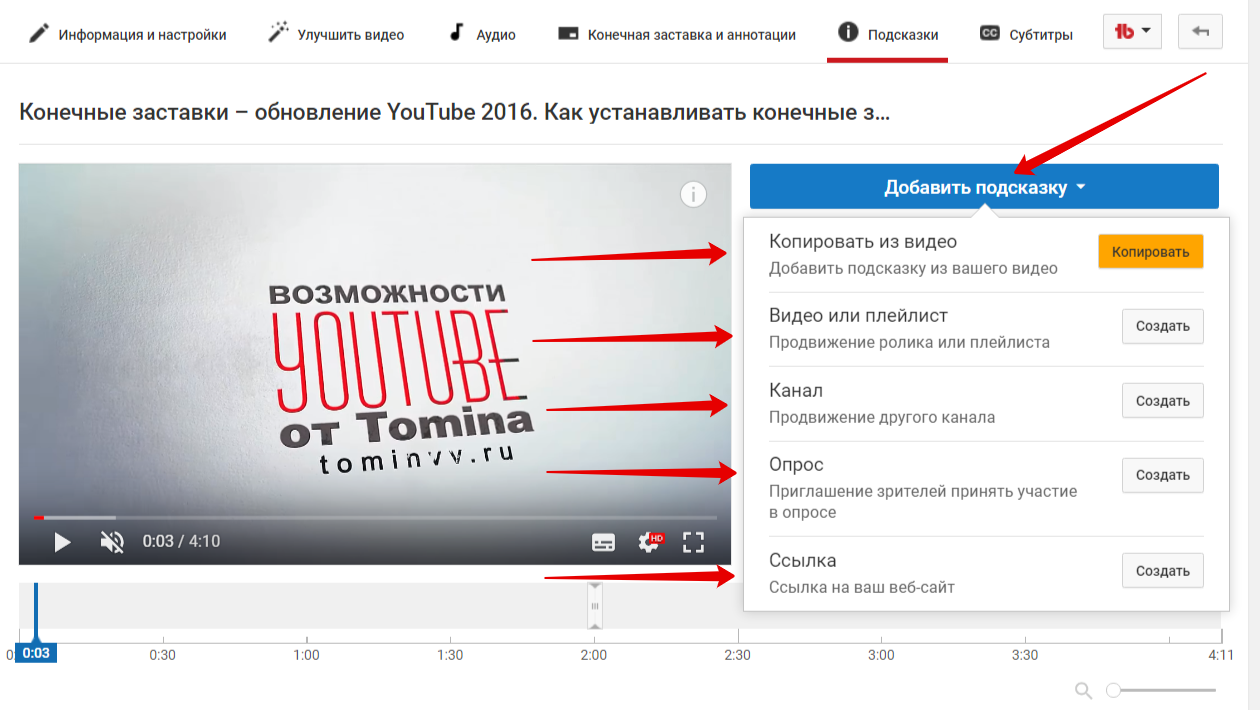
Управление рекомендациями YouTube для настольных компьютеров
До сих пор мы рассматривали исключительно мобильные устройства, но как насчет настольных компьютеров? Что ж, вы можете нажать на три точки рядом с видео и сказать YouTube, что это видео вас не интересует.Но вы можете пойти еще дальше, нажав «Расскажите нам, почему?», И отсюда вы можете сказать, что вас не интересует сам канал. Скорее всего, вы будете часто использовать эти инструменты, чтобы настроить свои предпочтения на YouTube.
Но что, если вы хотите очистить все это и начать все сначала, фактически не создавая новую учетную запись YouTube? Что ж, вы можете указать в своем браузере myactivity.google.com/myactivity, щелкнуть, Другие действия Google, и прокрутить вниз до YouTube «Не интересует» отзыв, который вы можете сбросить.
Что вы думаете о системе рекомендаций YouTube? Отправляет ли он контент, который вы хотите посмотреть, или он все еще такой же плохой, как и раньше?
Хотите получить больше просмотров на YouTube?
Если вы хотите вывести свой канал YouTube на новый уровень и получить больше просмотров на YouTube, обязательно загрузите vidIQ. Это поможет вам исследовать YouTube, анализировать видео, проверять собственный канал и предпринимать необходимые действия. Нажмите здесь, чтобы установить сейчас!
Это поможет вам исследовать YouTube, анализировать видео, проверять собственный канал и предпринимать необходимые действия. Нажмите здесь, чтобы установить сейчас!
Уведомления Youtube постоянно загружаются, но не появляются | Форум поддержки Firefox
Я начинаю эту новую ветку, так как ветка, показывающая проблему, указанную в моей теме, относится ко мне, но в настоящее время идет с последним firefox.
Я использую 64-разрядную версию Windows 10, я пробовал все, включая безопасный режим и т. Д. В другом потоке, и ничего не работает.
Это не Windows 10, потому что хром и кромка отлично справляются с этой проблемой.
Мне не удалось «автоматически добавить» мою информацию сюда в браузере Chrome, поэтому мне пришлось сделать это в FF, и я сейчас вставляю ее сюда:
{
"заявление": {
"name": "Firefox",
"версия": "46.0.1",
"buildID": "20160502172042",
"userAgent": "Mozilla / 5.0 (Windows NT 10.0; WOW64; rv: 46.0) Gecko / 20100101 Firefox / 46. 0 ",
"safeMode": ложь,
"updateChannel": "выпуск",
"supportURL": "https://support.mozilla.org/1/firefox/46.0.1/WINNT/en-US/",
"numTotalWindows": 1,
"numRemoteWindows": 0,
"remoteAutoStart": ложь,
"autoStartStatus": 2
},
"lockedPreferences": {},
"graphics": {
"numTotalWindows": 1,
"numAcceleratedWindows": 0,
"windowLayerManagerType": "Базовый",
"windowLayerManagerRemote": true,
"supportsHardwareh364": "Нет; аппаратное декодирование видео отключено или занесено в черный список",
"numAcceleratedWindowsMessage": [
""
],
«Описание адаптера»: «AMD Radeon HD 7700 Series»,
«adapterVendorID»: «0x1002»,
"adapterDeviceID": "0x683f",
"adapterSubsysID": "32481682",
"adapterRAM": "2048",
"adapterDrivers": "aticfx64 aticfx64 aticfx64 amdxc64 aticfx32 aticfx32 aticfx32 amdxc32 atiumd64 atidxx64 atidxx64 atiumdag atidxx32 atidxx32 atiumdva atiumd6a atitmm64",
"driverVersion": "16.150.2401.0 ",
"driverDate": "4-15-2016",
"adapterDescription2": "",
"adapterVendorID2": "",
"adapterDeviceID2": "",
"adapterSubsysID2": "",
"adapterRAM2": "",
"adapterDrivers2": "",
"driverVersion2": "",
"driverDate2": "",
"isGPU2Active": ложь,
"direct2DEnabled": ложь,
"directWriteEnabled": ложь,
"directWriteVersion": "10.
0 ",
"safeMode": ложь,
"updateChannel": "выпуск",
"supportURL": "https://support.mozilla.org/1/firefox/46.0.1/WINNT/en-US/",
"numTotalWindows": 1,
"numRemoteWindows": 0,
"remoteAutoStart": ложь,
"autoStartStatus": 2
},
"lockedPreferences": {},
"graphics": {
"numTotalWindows": 1,
"numAcceleratedWindows": 0,
"windowLayerManagerType": "Базовый",
"windowLayerManagerRemote": true,
"supportsHardwareh364": "Нет; аппаратное декодирование видео отключено или занесено в черный список",
"numAcceleratedWindowsMessage": [
""
],
«Описание адаптера»: «AMD Radeon HD 7700 Series»,
«adapterVendorID»: «0x1002»,
"adapterDeviceID": "0x683f",
"adapterSubsysID": "32481682",
"adapterRAM": "2048",
"adapterDrivers": "aticfx64 aticfx64 aticfx64 amdxc64 aticfx32 aticfx32 aticfx32 amdxc32 atiumd64 atidxx64 atidxx64 atiumdag atidxx32 atidxx32 atiumdva atiumd6a atitmm64",
"driverVersion": "16.150.2401.0 ",
"driverDate": "4-15-2016",
"adapterDescription2": "",
"adapterVendorID2": "",
"adapterDeviceID2": "",
"adapterSubsysID2": "",
"adapterRAM2": "",
"adapterDrivers2": "",
"driverVersion2": "",
"driverDate2": "",
"isGPU2Active": ложь,
"direct2DEnabled": ложь,
"directWriteEnabled": ложь,
"directWriteVersion": "10. 0.10586.0",
"direct2DEnabledMessage": [
""
],
"webglRenderer": "Google Inc. - УГОЛ (AMD Radeon HD 7700 Series Direct3D11 vs_5_0 ps_5_0)",
"Информация": {
"AzureCanvasBackend": "skia",
"AzureSkiaAccelerated": 0,
"AzureFallbackCanvasBackend": "cairo",
«AzureContentBackend»: «cairo»
}
},
"javaScript": {
"incrementalGCEnabled": true
},
"доступность": {
"isActive": правда,
"forceDisabled": 0
},
"libraryVersions": {
«НСПР»: {
"minVersion": "4.12 ",
"версия": "4.12"
},
"NSS": {
"minVersion": "3.22.3 Базовая ECC",
"версия": "3.22.3 Базовая ECC"
},
«НССУТИЛ»: {
"minVersion": "3.22.3",
"версия": "3.22.3"
},
"NSSSSL": {
"minVersion": "3.22.3 Базовая ECC",
"версия": "3.22.3 Базовая ECC"
},
"NSSSMIME": {
"minVersion": "3.22.3 Базовая ECC",
"версия": "3.22.3 Базовая ECC"
}
},
"userJS": {
"существует": ложь
},
"расширения": [
{
"name": "Firefox Hello Beta",
"версия": "1.
0.10586.0",
"direct2DEnabledMessage": [
""
],
"webglRenderer": "Google Inc. - УГОЛ (AMD Radeon HD 7700 Series Direct3D11 vs_5_0 ps_5_0)",
"Информация": {
"AzureCanvasBackend": "skia",
"AzureSkiaAccelerated": 0,
"AzureFallbackCanvasBackend": "cairo",
«AzureContentBackend»: «cairo»
}
},
"javaScript": {
"incrementalGCEnabled": true
},
"доступность": {
"isActive": правда,
"forceDisabled": 0
},
"libraryVersions": {
«НСПР»: {
"minVersion": "4.12 ",
"версия": "4.12"
},
"NSS": {
"minVersion": "3.22.3 Базовая ECC",
"версия": "3.22.3 Базовая ECC"
},
«НССУТИЛ»: {
"minVersion": "3.22.3",
"версия": "3.22.3"
},
"NSSSSL": {
"minVersion": "3.22.3 Базовая ECC",
"версия": "3.22.3 Базовая ECC"
},
"NSSSMIME": {
"minVersion": "3.22.3 Базовая ECC",
"версия": "3.22.3 Базовая ECC"
}
},
"userJS": {
"существует": ложь
},
"расширения": [
{
"name": "Firefox Hello Beta",
"версия": "1. 3,2 ",
"isActive": правда,
"id": "loop@mozilla.org"
},
{
"name": "Поэтапное внедрение нескольких процессов",
"версия": "1.0",
"isActive": правда,
"id": "e10srollout@mozilla.org"
},
{
"name": "Карман",
"версия": "1.0",
"isActive": правда,
"id": "firefox@getpocket.com"
},
{
"name": "Поиск и новая вкладка от Yahoo",
"версия": "1.0.3",
"isActive": правда,
"id": "jid1-16aeif9OQIRKxA @ jetpack"
},
{
"name": "Skype",
"версия": "8.3.0.9150 ",
"isActive": правда,
"id": "{82AF8DCA-6DE9-405D-BD5E-43525BDAD38A}"
},
{
"name": "anonymoX",
"версия": "2.5.2",
"isActive": ложь,
"id": "client@anonymox.net"
},
{
"name": "Поиск Bing",
"версия": "1.0.0.6",
"isActive": ложь,
«id»: «bingsearch.full@microsoft.com»
}
],
"эксперименты": [],
"modifiedPreferences": {}
}
3,2 ",
"isActive": правда,
"id": "loop@mozilla.org"
},
{
"name": "Поэтапное внедрение нескольких процессов",
"версия": "1.0",
"isActive": правда,
"id": "e10srollout@mozilla.org"
},
{
"name": "Карман",
"версия": "1.0",
"isActive": правда,
"id": "firefox@getpocket.com"
},
{
"name": "Поиск и новая вкладка от Yahoo",
"версия": "1.0.3",
"isActive": правда,
"id": "jid1-16aeif9OQIRKxA @ jetpack"
},
{
"name": "Skype",
"версия": "8.3.0.9150 ",
"isActive": правда,
"id": "{82AF8DCA-6DE9-405D-BD5E-43525BDAD38A}"
},
{
"name": "anonymoX",
"версия": "2.5.2",
"isActive": ложь,
"id": "client@anonymox.net"
},
{
"name": "Поиск Bing",
"версия": "1.0.0.6",
"isActive": ложь,
«id»: «bingsearch.full@microsoft.com»
}
],
"эксперименты": [],
"modifiedPreferences": {}
} Это очень раздражает, и я избегаю FF из-за этого, есть идеи?
ти
Я начинаю эту новую ветку, так как ветка, показывающая проблему, указанную в моей теме, относится ко мне, но в настоящее время идет с последним firefox.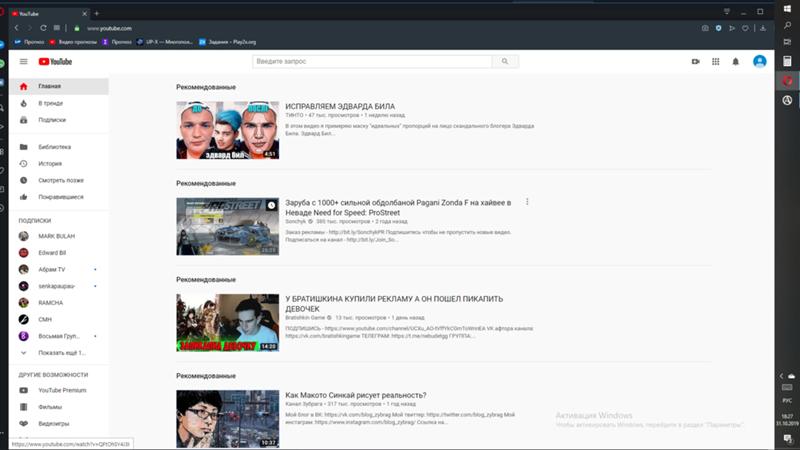 Я использую 64-разрядную версию Windows 10, и я пробовал все, включая безопасный режим и т. Д. В другом потоке, и ничего не работает. Это не Windows 10, потому что хром и кромка отлично справляются с этой проблемой. Мне не удалось «автоматически добавить» мою информацию сюда в браузере Chrome, поэтому мне пришлось сделать это в FF, и я сейчас вставляю ее сюда:
Я использую 64-разрядную версию Windows 10, и я пробовал все, включая безопасный режим и т. Д. В другом потоке, и ничего не работает. Это не Windows 10, потому что хром и кромка отлично справляются с этой проблемой. Мне не удалось «автоматически добавить» мою информацию сюда в браузере Chrome, поэтому мне пришлось сделать это в FF, и я сейчас вставляю ее сюда:
Это очень раздражает, и я избегаю FF из-за этого, есть идеи? ty{ "заявление": { "name": "Firefox", "версия": "46.0.1", "buildID": "20160502172042", "userAgent": "Mozilla / 5.0 (Windows NT 10.0; WOW64; rv: 46.0) Gecko / 20100101 Firefox / 46.0 ", "safeMode": ложь, "updateChannel": "выпуск", "supportURL": "https://support.mozilla.org/1/firefox/46.0.1/WINNT/en-US/", "numTotalWindows": 1, "numRemoteWindows": 0, "remoteAutoStart": ложь, "autoStartStatus": 2 }, "lockedPreferences": {}, "graphics": { "numTotalWindows": 1, "numAcceleratedWindows": 0, "windowLayerManagerType": "Базовый", "windowLayerManagerRemote": true, "supportsHardwareh364": "Нет; аппаратное декодирование видео отключено или занесено в черный список", "numAcceleratedWindowsMessage": [ "" ], «Описание адаптера»: «AMD Radeon HD 7700 Series», «adapterVendorID»: «0x1002», "adapterDeviceID": "0x683f", "adapterSubsysID": "32481682", "adapterRAM": "2048", "adapterDrivers": "aticfx64 aticfx64 aticfx64 amdxc64 aticfx32 aticfx32 aticfx32 amdxc32 atiumd64 atidxx64 atidxx64 atiumdag atidxx32 atidxx32 atiumdva atiumd6a atitmm64", "driverVersion": "16. 150.2401.0 ", "driverDate": "4-15-2016", "adapterDescription2": "", "adapterVendorID2": "", "adapterDeviceID2": "", "adapterSubsysID2": "", "adapterRAM2": "", "adapterDrivers2": "", "driverVersion2": "", "driverDate2": "", "isGPU2Active": ложь, "direct2DEnabled": ложь, "directWriteEnabled": ложь, "directWriteVersion": "10.0.10586.0", "direct2DEnabledMessage": [ "" ], "webglRenderer": "Google Inc.- УГОЛ (AMD Radeon HD 7700 Series Direct3D11 vs_5_0 ps_5_0) », "Информация": { "AzureCanvasBackend": "skia", "AzureSkiaAccelerated": 0, "AzureFallbackCanvasBackend": "cairo", «AzureContentBackend»: «cairo» } }, "javaScript": { "incrementalGCEnabled": true }, "доступность": { "isActive": правда, "forceDisabled": 0 }, "libraryVersions": { «НСПР»: { "minVersion": "4.12 ", "версия": "4.12" }, "NSS": { "minVersion": "3.
22.3 Базовая ECC", "версия": "3.22.3 Базовая ECC" }, «НССУТИЛ»: { "minVersion": "3.22.3", "версия": "3.22.3" }, "NSSSSL": { "minVersion": "3.22.3 Базовая ECC", "версия": "3.22.3 Базовая ECC" }, "NSSSMIME": { "minVersion": "3.22.3 Базовая ECC", "версия": "3.22.3 Базовая ECC" } }, "userJS": { "существует": ложь }, "расширения": [ { "name": "Firefox Hello Beta", "версия": "1.3,2 ", "isActive": правда, "id": "loop@mozilla.org" }, { "name": "Поэтапное внедрение нескольких процессов", "версия": "1.0", "isActive": правда, "id": "e10srollout@mozilla.org" }, { "name": "Карман", "версия": "1.0", "isActive": правда, "id": "firefox@getpocket.com" }, { "name": "Поиск и новая вкладка от Yahoo", "версия": "1.0.3", "isActive": правда, "id": "jid1-16aeif9OQIRKxA @ jetpack" }, { "name": "Skype", "версия": "8.
3.0.9150 ", "isActive": правда, "id": "{82AF8DCA-6DE9-405D-BD5E-43525BDAD38A}" }, { "name": "anonymoX", "версия": "2.5.2", "isActive": ложь, "id": "client@anonymox.net" }, { "name": "Поиск Bing", "версия": "1.0.0.6", "isActive": ложь, «id»: «bingsearch.full@microsoft.com» } ], "эксперименты": [], "modifiedPreferences": {} }
Изменено , автор: cor-el
.

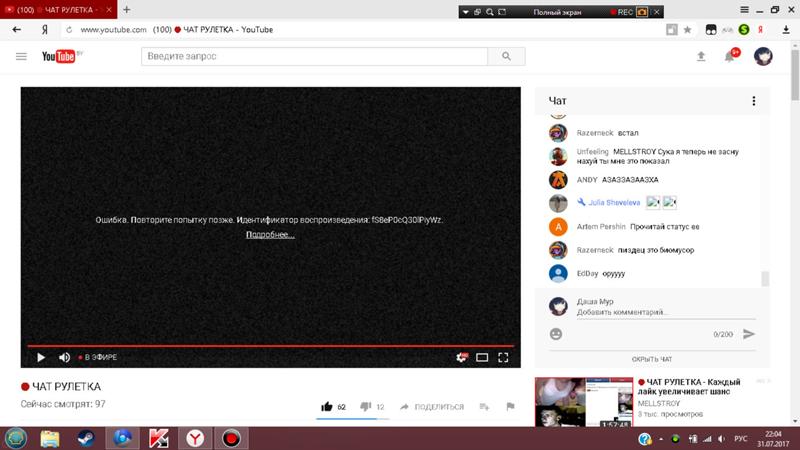
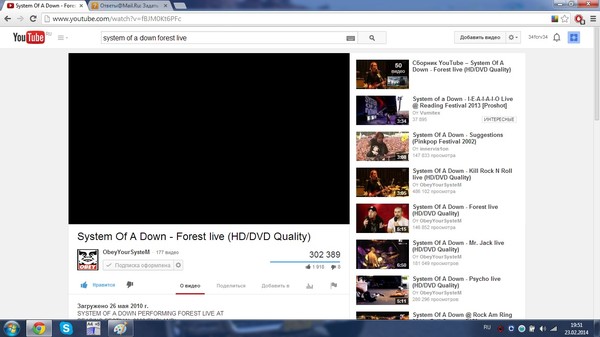
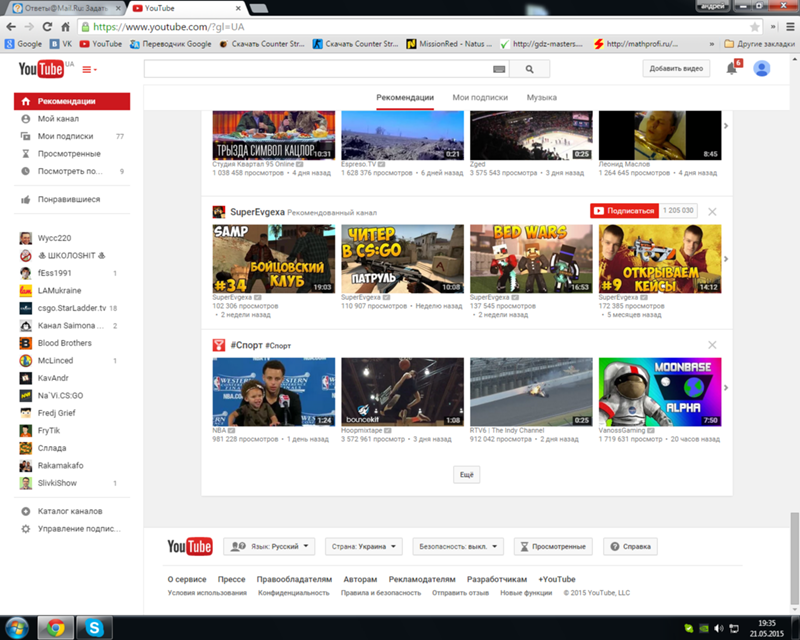

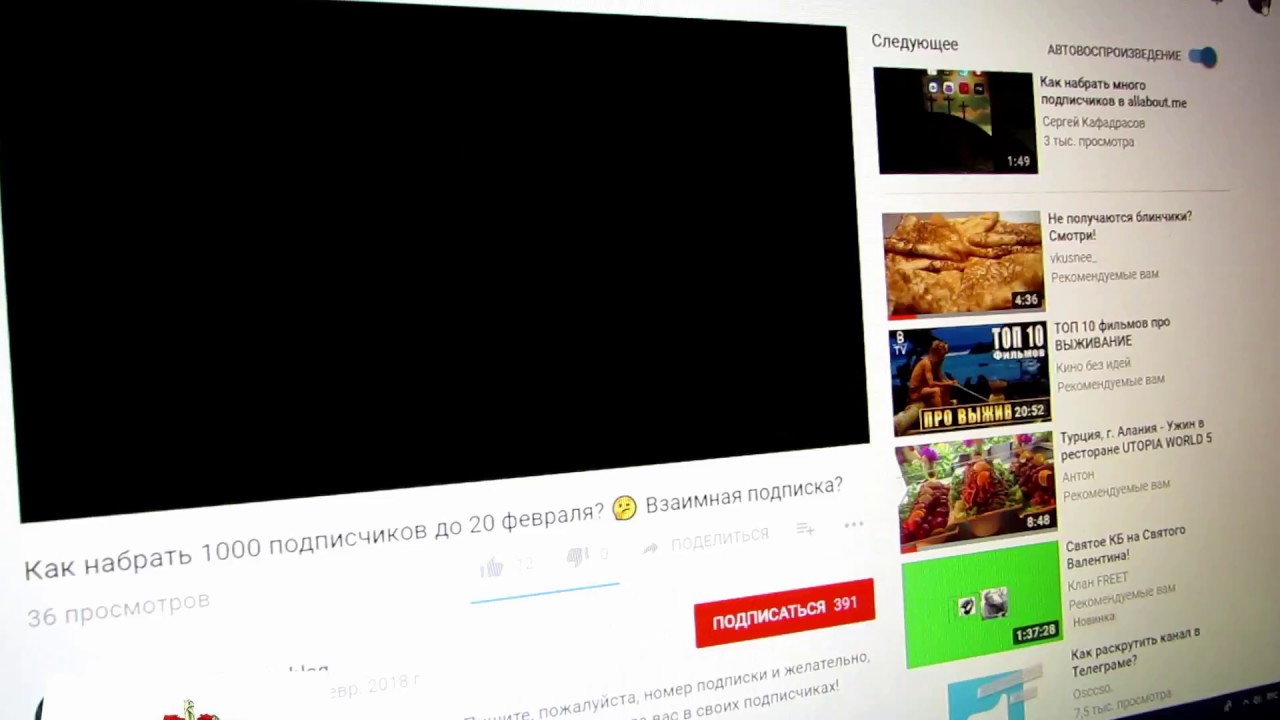
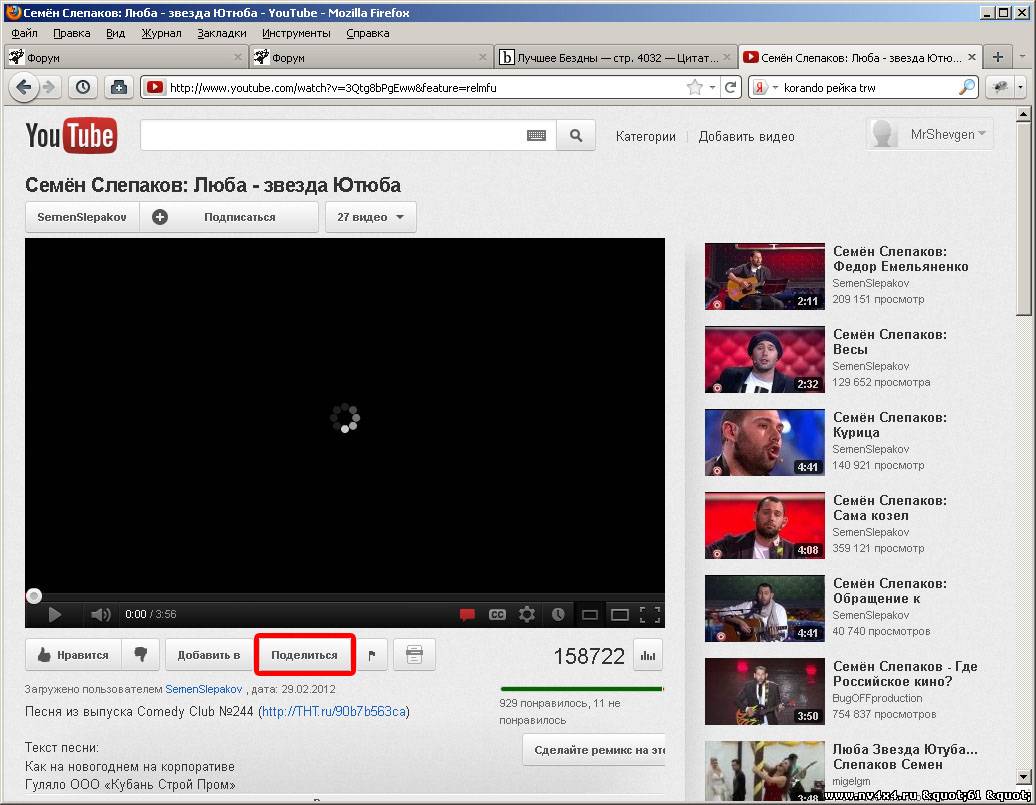 0 ",
"safeMode": ложь,
"updateChannel": "выпуск",
"supportURL": "https://support.mozilla.org/1/firefox/46.0.1/WINNT/en-US/",
"numTotalWindows": 1,
"numRemoteWindows": 0,
"remoteAutoStart": ложь,
"autoStartStatus": 2
},
"lockedPreferences": {},
"graphics": {
"numTotalWindows": 1,
"numAcceleratedWindows": 0,
"windowLayerManagerType": "Базовый",
"windowLayerManagerRemote": true,
"supportsHardwareh364": "Нет; аппаратное декодирование видео отключено или занесено в черный список",
"numAcceleratedWindowsMessage": [
""
],
«Описание адаптера»: «AMD Radeon HD 7700 Series»,
«adapterVendorID»: «0x1002»,
"adapterDeviceID": "0x683f",
"adapterSubsysID": "32481682",
"adapterRAM": "2048",
"adapterDrivers": "aticfx64 aticfx64 aticfx64 amdxc64 aticfx32 aticfx32 aticfx32 amdxc32 atiumd64 atidxx64 atidxx64 atiumdag atidxx32 atidxx32 atiumdva atiumd6a atitmm64",
"driverVersion": "16.150.2401.0 ",
"driverDate": "4-15-2016",
"adapterDescription2": "",
"adapterVendorID2": "",
"adapterDeviceID2": "",
"adapterSubsysID2": "",
"adapterRAM2": "",
"adapterDrivers2": "",
"driverVersion2": "",
"driverDate2": "",
"isGPU2Active": ложь,
"direct2DEnabled": ложь,
"directWriteEnabled": ложь,
"directWriteVersion": "10.
0 ",
"safeMode": ложь,
"updateChannel": "выпуск",
"supportURL": "https://support.mozilla.org/1/firefox/46.0.1/WINNT/en-US/",
"numTotalWindows": 1,
"numRemoteWindows": 0,
"remoteAutoStart": ложь,
"autoStartStatus": 2
},
"lockedPreferences": {},
"graphics": {
"numTotalWindows": 1,
"numAcceleratedWindows": 0,
"windowLayerManagerType": "Базовый",
"windowLayerManagerRemote": true,
"supportsHardwareh364": "Нет; аппаратное декодирование видео отключено или занесено в черный список",
"numAcceleratedWindowsMessage": [
""
],
«Описание адаптера»: «AMD Radeon HD 7700 Series»,
«adapterVendorID»: «0x1002»,
"adapterDeviceID": "0x683f",
"adapterSubsysID": "32481682",
"adapterRAM": "2048",
"adapterDrivers": "aticfx64 aticfx64 aticfx64 amdxc64 aticfx32 aticfx32 aticfx32 amdxc32 atiumd64 atidxx64 atidxx64 atiumdag atidxx32 atidxx32 atiumdva atiumd6a atitmm64",
"driverVersion": "16.150.2401.0 ",
"driverDate": "4-15-2016",
"adapterDescription2": "",
"adapterVendorID2": "",
"adapterDeviceID2": "",
"adapterSubsysID2": "",
"adapterRAM2": "",
"adapterDrivers2": "",
"driverVersion2": "",
"driverDate2": "",
"isGPU2Active": ложь,
"direct2DEnabled": ложь,
"directWriteEnabled": ложь,
"directWriteVersion": "10.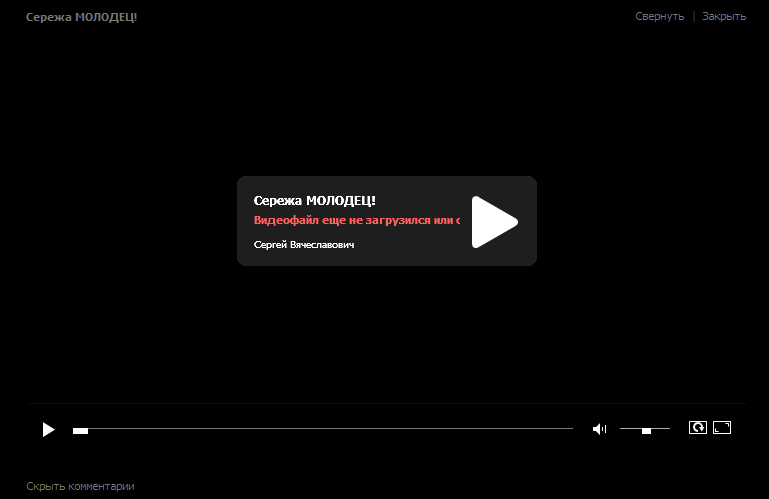 0.10586.0",
"direct2DEnabledMessage": [
""
],
"webglRenderer": "Google Inc. - УГОЛ (AMD Radeon HD 7700 Series Direct3D11 vs_5_0 ps_5_0)",
"Информация": {
"AzureCanvasBackend": "skia",
"AzureSkiaAccelerated": 0,
"AzureFallbackCanvasBackend": "cairo",
«AzureContentBackend»: «cairo»
}
},
"javaScript": {
"incrementalGCEnabled": true
},
"доступность": {
"isActive": правда,
"forceDisabled": 0
},
"libraryVersions": {
«НСПР»: {
"minVersion": "4.12 ",
"версия": "4.12"
},
"NSS": {
"minVersion": "3.22.3 Базовая ECC",
"версия": "3.22.3 Базовая ECC"
},
«НССУТИЛ»: {
"minVersion": "3.22.3",
"версия": "3.22.3"
},
"NSSSSL": {
"minVersion": "3.22.3 Базовая ECC",
"версия": "3.22.3 Базовая ECC"
},
"NSSSMIME": {
"minVersion": "3.22.3 Базовая ECC",
"версия": "3.22.3 Базовая ECC"
}
},
"userJS": {
"существует": ложь
},
"расширения": [
{
"name": "Firefox Hello Beta",
"версия": "1.
0.10586.0",
"direct2DEnabledMessage": [
""
],
"webglRenderer": "Google Inc. - УГОЛ (AMD Radeon HD 7700 Series Direct3D11 vs_5_0 ps_5_0)",
"Информация": {
"AzureCanvasBackend": "skia",
"AzureSkiaAccelerated": 0,
"AzureFallbackCanvasBackend": "cairo",
«AzureContentBackend»: «cairo»
}
},
"javaScript": {
"incrementalGCEnabled": true
},
"доступность": {
"isActive": правда,
"forceDisabled": 0
},
"libraryVersions": {
«НСПР»: {
"minVersion": "4.12 ",
"версия": "4.12"
},
"NSS": {
"minVersion": "3.22.3 Базовая ECC",
"версия": "3.22.3 Базовая ECC"
},
«НССУТИЛ»: {
"minVersion": "3.22.3",
"версия": "3.22.3"
},
"NSSSSL": {
"minVersion": "3.22.3 Базовая ECC",
"версия": "3.22.3 Базовая ECC"
},
"NSSSMIME": {
"minVersion": "3.22.3 Базовая ECC",
"версия": "3.22.3 Базовая ECC"
}
},
"userJS": {
"существует": ложь
},
"расширения": [
{
"name": "Firefox Hello Beta",
"версия": "1.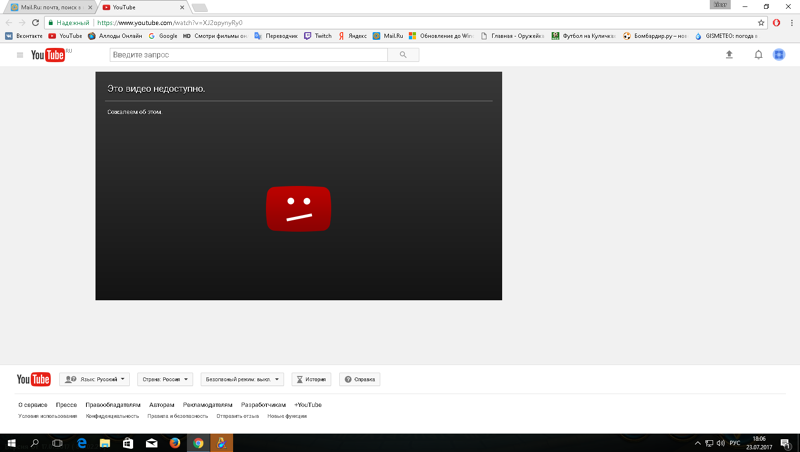 3,2 ",
"isActive": правда,
"id": "loop@mozilla.org"
},
{
"name": "Поэтапное внедрение нескольких процессов",
"версия": "1.0",
"isActive": правда,
"id": "e10srollout@mozilla.org"
},
{
"name": "Карман",
"версия": "1.0",
"isActive": правда,
"id": "firefox@getpocket.com"
},
{
"name": "Поиск и новая вкладка от Yahoo",
"версия": "1.0.3",
"isActive": правда,
"id": "jid1-16aeif9OQIRKxA @ jetpack"
},
{
"name": "Skype",
"версия": "8.3.0.9150 ",
"isActive": правда,
"id": "{82AF8DCA-6DE9-405D-BD5E-43525BDAD38A}"
},
{
"name": "anonymoX",
"версия": "2.5.2",
"isActive": ложь,
"id": "client@anonymox.net"
},
{
"name": "Поиск Bing",
"версия": "1.0.0.6",
"isActive": ложь,
«id»: «bingsearch.full@microsoft.com»
}
],
"эксперименты": [],
"modifiedPreferences": {}
}
3,2 ",
"isActive": правда,
"id": "loop@mozilla.org"
},
{
"name": "Поэтапное внедрение нескольких процессов",
"версия": "1.0",
"isActive": правда,
"id": "e10srollout@mozilla.org"
},
{
"name": "Карман",
"версия": "1.0",
"isActive": правда,
"id": "firefox@getpocket.com"
},
{
"name": "Поиск и новая вкладка от Yahoo",
"версия": "1.0.3",
"isActive": правда,
"id": "jid1-16aeif9OQIRKxA @ jetpack"
},
{
"name": "Skype",
"версия": "8.3.0.9150 ",
"isActive": правда,
"id": "{82AF8DCA-6DE9-405D-BD5E-43525BDAD38A}"
},
{
"name": "anonymoX",
"версия": "2.5.2",
"isActive": ложь,
"id": "client@anonymox.net"
},
{
"name": "Поиск Bing",
"версия": "1.0.0.6",
"isActive": ложь,
«id»: «bingsearch.full@microsoft.com»
}
],
"эксперименты": [],
"modifiedPreferences": {}
}  150.2401.0 ",
"driverDate": "4-15-2016",
"adapterDescription2": "",
"adapterVendorID2": "",
"adapterDeviceID2": "",
"adapterSubsysID2": "",
"adapterRAM2": "",
"adapterDrivers2": "",
"driverVersion2": "",
"driverDate2": "",
"isGPU2Active": ложь,
"direct2DEnabled": ложь,
"directWriteEnabled": ложь,
"directWriteVersion": "10.0.10586.0",
"direct2DEnabledMessage": [
""
],
"webglRenderer": "Google Inc.- УГОЛ (AMD Radeon HD 7700 Series Direct3D11 vs_5_0 ps_5_0) »,
"Информация": {
"AzureCanvasBackend": "skia",
"AzureSkiaAccelerated": 0,
"AzureFallbackCanvasBackend": "cairo",
«AzureContentBackend»: «cairo»
}
},
"javaScript": {
"incrementalGCEnabled": true
},
"доступность": {
"isActive": правда,
"forceDisabled": 0
},
"libraryVersions": {
«НСПР»: {
"minVersion": "4.12 ",
"версия": "4.12"
},
"NSS": {
"minVersion": "3.
150.2401.0 ",
"driverDate": "4-15-2016",
"adapterDescription2": "",
"adapterVendorID2": "",
"adapterDeviceID2": "",
"adapterSubsysID2": "",
"adapterRAM2": "",
"adapterDrivers2": "",
"driverVersion2": "",
"driverDate2": "",
"isGPU2Active": ложь,
"direct2DEnabled": ложь,
"directWriteEnabled": ложь,
"directWriteVersion": "10.0.10586.0",
"direct2DEnabledMessage": [
""
],
"webglRenderer": "Google Inc.- УГОЛ (AMD Radeon HD 7700 Series Direct3D11 vs_5_0 ps_5_0) »,
"Информация": {
"AzureCanvasBackend": "skia",
"AzureSkiaAccelerated": 0,
"AzureFallbackCanvasBackend": "cairo",
«AzureContentBackend»: «cairo»
}
},
"javaScript": {
"incrementalGCEnabled": true
},
"доступность": {
"isActive": правда,
"forceDisabled": 0
},
"libraryVersions": {
«НСПР»: {
"minVersion": "4.12 ",
"версия": "4.12"
},
"NSS": {
"minVersion": "3.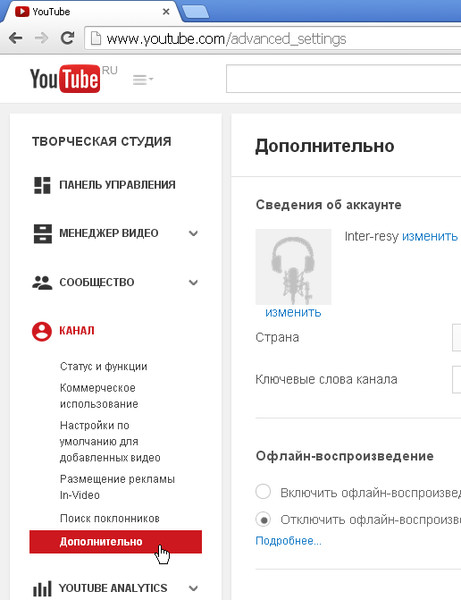 22.3 Базовая ECC",
"версия": "3.22.3 Базовая ECC"
},
«НССУТИЛ»: {
"minVersion": "3.22.3",
"версия": "3.22.3"
},
"NSSSSL": {
"minVersion": "3.22.3 Базовая ECC",
"версия": "3.22.3 Базовая ECC"
},
"NSSSMIME": {
"minVersion": "3.22.3 Базовая ECC",
"версия": "3.22.3 Базовая ECC"
}
},
"userJS": {
"существует": ложь
},
"расширения": [
{
"name": "Firefox Hello Beta",
"версия": "1.3,2 ",
"isActive": правда,
"id": "loop@mozilla.org"
},
{
"name": "Поэтапное внедрение нескольких процессов",
"версия": "1.0",
"isActive": правда,
"id": "e10srollout@mozilla.org"
},
{
"name": "Карман",
"версия": "1.0",
"isActive": правда,
"id": "firefox@getpocket.com"
},
{
"name": "Поиск и новая вкладка от Yahoo",
"версия": "1.0.3",
"isActive": правда,
"id": "jid1-16aeif9OQIRKxA @ jetpack"
},
{
"name": "Skype",
"версия": "8.
22.3 Базовая ECC",
"версия": "3.22.3 Базовая ECC"
},
«НССУТИЛ»: {
"minVersion": "3.22.3",
"версия": "3.22.3"
},
"NSSSSL": {
"minVersion": "3.22.3 Базовая ECC",
"версия": "3.22.3 Базовая ECC"
},
"NSSSMIME": {
"minVersion": "3.22.3 Базовая ECC",
"версия": "3.22.3 Базовая ECC"
}
},
"userJS": {
"существует": ложь
},
"расширения": [
{
"name": "Firefox Hello Beta",
"версия": "1.3,2 ",
"isActive": правда,
"id": "loop@mozilla.org"
},
{
"name": "Поэтапное внедрение нескольких процессов",
"версия": "1.0",
"isActive": правда,
"id": "e10srollout@mozilla.org"
},
{
"name": "Карман",
"версия": "1.0",
"isActive": правда,
"id": "firefox@getpocket.com"
},
{
"name": "Поиск и новая вкладка от Yahoo",
"версия": "1.0.3",
"isActive": правда,
"id": "jid1-16aeif9OQIRKxA @ jetpack"
},
{
"name": "Skype",
"версия": "8.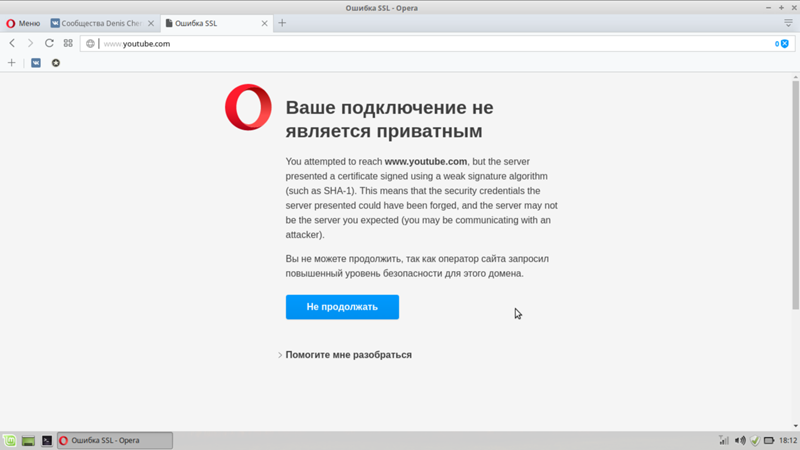 3.0.9150 ",
"isActive": правда,
"id": "{82AF8DCA-6DE9-405D-BD5E-43525BDAD38A}"
},
{
"name": "anonymoX",
"версия": "2.5.2",
"isActive": ложь,
"id": "client@anonymox.net"
},
{
"name": "Поиск Bing",
"версия": "1.0.0.6",
"isActive": ложь,
«id»: «bingsearch.full@microsoft.com»
}
],
"эксперименты": [],
"modifiedPreferences": {}
}
3.0.9150 ",
"isActive": правда,
"id": "{82AF8DCA-6DE9-405D-BD5E-43525BDAD38A}"
},
{
"name": "anonymoX",
"версия": "2.5.2",
"isActive": ложь,
"id": "client@anonymox.net"
},
{
"name": "Поиск Bing",
"версия": "1.0.0.6",
"isActive": ложь,
«id»: «bingsearch.full@microsoft.com»
}
],
"эксперименты": [],
"modifiedPreferences": {}
}