Почему не работает YouTube в Яндекс Браузере
Опубликовано: Автор: Артём Чёрный
В некоторых случаях пользователи Яндекс Браузера могут столкнуться с проблемой, когда не работает YouTube или работает некорректно. При этом проблема ощущается преимущественно в данном веб-обозревателе. К счастью, ее можно исправить без необходимости переезжать на другой браузер.
Содержание
- Из-за чего не работает YouTube в Яндекс Браузере
- Причина 1: Заполненный кэш
- Причина 2: Вирусная активность
- Причина 3: Внесение изменений в файл hosts
- Другие возможные причины
Точно сказать нельзя, так как у каждого пользователя причины или их перечень может быть индивидуальным. Однако мы сразу же исключим проблему с медленным или нестабильным интернетом, так как она не зависит от самого браузера. Если у вас проблемы с интернетом, то мы рекомендуем связаться со своим провайдером, проверить баланс и при необходимости пополнить его.
Далее разберем основные причины неполадок, которые как раз зависят от браузера.
Причина 1: Заполненный кэш
По задумке кэш наоборот должен ускорять загрузку сайтов, однако когда его накапливается слишком много, то могут возникнуть проблемы с загрузкой некоторых ресурсов. YouTube в данном контексте исключением не стал. Избавиться от лишнего мусора в браузере можно с помощью запуска очистки его истории. Саму историю при этом, кстати, чистить необязательно.
Процедура выполняется по следующей инструкции:
- В верхней части интерфейса Яндекс Браузера кликните по иконке меню. Там выберите пункт “История” или воспользуйтесь сочетанием клавиш Ctrl+H.
- Нажмите в левой части по кнопке “Очистить историю”.
- Откроется окошко настройки очистки истории. Там мы настоятельно рекомендуем указать период удаления записей “за все время”.
- Также обязательно отметьте пункт “файлы, сохраненные в кэше” и “файлы cookie и другие данные сайтов и модулей”.
 Остальные галочки оставляйте на свое усмотрение.
Остальные галочки оставляйте на свое усмотрение. - Нажмите кнопку “Очистить историю”.
- После очистки перезапустите браузер.
Причина 2: Вирусная активность
Вирусы тоже могут негативно влиять на работоспособность YouTube и некоторых других сайтов. Говорить об этом может внезапно появляющаяся в браузере реклама сомнительного содержания, самопроизвольные открытия веб-обозревателей и другие подобные проблемы. Скорее всего, YouTube при таком сценарии не может нормально работать из-за возросших требований к интернет-соединению.
Мы настоятельно рекомендуем выполнить сканирование компьютера на предмет наличия вирусов, если на это есть хоть малейшие подозрения. В любом случае, даже если вредоносного ПО в системе нет, то проверка не будет бесполезной. В качестве примера мы рассмотрим, как ее запустить с помощью встроенного Защитника для Windows 10:
- Выполните запуск Защитника Windows. Это можно сделать через встроенный поиск по системе, воспользовавшись иконкой лупы в панели задач.
 Пропишите в ней “Защита от вирусов и угроз” и перейдите по первому же попавшемуся результату.
Пропишите в ней “Защита от вирусов и угроз” и перейдите по первому же попавшемуся результату. - Теперь нажмите по надписи “Параметры сканирования”.
- Среди доступных вариантов сканирования требуется выбрать “Полное сканирование”. Готовьтесь к тому, что оно может занять несколько часов. В это время можно пользоваться компьютером, правда, производительность будет сильно понижена.
- По завершении сканирования вам должны быть показаны все опасные или подозрительные элементы, обнаруженные антивирусом. Их рекомендуется удалить или поместить в карантин, воспользовавшись соответствующими кнопками.
- Также после удаления вирусов рекомендуется выполнить перезагрузку компьютера.
Причина 3: Внесение изменений в файл hosts
Отчасти данная причина является следствием предыдущей, так как вирусы могут оставлять следы в файле hosts. Он является чем-то вроде сетевого фильтра. Внеся в него изменения можно заставить делать браузеры на компьютере с одного ресурса на другой в автоматическом режиме или просто сделать их загрузку невозможной. Обычно вирусы подменяют адреса для популярных веб-сервисов, в том числе и YouTube.
Обычно вирусы подменяют адреса для популярных веб-сервисов, в том числе и YouTube.
Читайте также:
Переводим текст в Яндекс Браузере
Открываем консоль разработчика в Яндекс Браузере
Яндекс Браузер самопроизвольно открывается
Исправление не работающего видео в Яндекс Браузере
Проверить и исправить файл hosts можно по следующей инструкции:
- Откройте “Проводник” Windows и введите в его адресную строку путь: C:\Windows\System32\drivers\etc и нажмите Enter для перехода.
- Кликните правой кнопкой мыши по иконке файла hosts и выберите в контекстном меню пункт “Открыть с помощью”.
- Среди предложенных вариантов открытия выберите “Блокнот” или любой другой редактор текста, установленный у вас на компьютере. Примечание: Word и другие подобные программы для таких задач не очень хорошо подходят.
- Обратите внимание, имеются ли записи ниже строки 127.0.0.1 localhost. Если они есть, то их нужно удалить. Исключением является только строка ::1 localhost.
 Ее удалять не требуется.
Ее удалять не требуется. - Осталось только сохранить изменения. Для этого нажмите по пункту “Файл” в верхнем меню и выберите там вариант “Сохранить”. Также можно просто воспользоваться сочетанием клавиш Ctrl+S.
Другие возможные причины
Причины, рассмотренные выше, являются основными, но помимо них существуют еще и дополнительные:
- Сбои на стороне YouTube. Они бывают достаточно редко, но если случились, то вы ничего с ними не сможете сделать. Придется ждать, пока не устранят проблему. Благо, это почти всегда происходит быстро.
- Некорректная работа самого браузера. Обычно она решается простой переустановкой или установкой обновлений. На Яндекс Браузер они выходят эпизодически и, как правило, устанавливаются в фоновом режиме. Обычно это не мешает пользователю за редкими исключениями.
- Вы установили большое количество расширений в Яндекс Браузер. Расширения, конечно, дополняют функционал веб-обозревателя и делают его удобным, но могут замедлить его работу.
 Обычно такое случае, когда их установлено много, а ресурсы компьютера сильно ограничены. Мы рекомендуем удалить или хотя бы отключить те дополнения, которые вы используете редко или не используете вообще.
Обычно такое случае, когда их установлено много, а ресурсы компьютера сильно ограничены. Мы рекомендуем удалить или хотя бы отключить те дополнения, которые вы используете редко или не используете вообще. - Открыто слишком много вкладок. Опять же, количество максимально открытых вкладок, которые может поддерживать ваш ПК и браузер без замедления работы зависят от характеристик компьютера. В первую очередь от количества оперативной памяти. Вам нужно просто закрыть лишние вкладки и попробовать воспроизвести видео на YouTube снова.
- Некорректно настроен блокировщик рекламы, что он препятствует отображению контента на других сайтах. Обычно это случае очень редко, так как по умолчанию большинство блокировщиков рекламы все же блокируют только рекламу, а не контент. Проблема может быть только в том случае, если пользователь самостоятельно внес какие-то настройки в блокировщик.
- Кто-то из других пользователей заблокировал доступ к сайту. Эта причина актуальна для рабочих и учебных мест, где часто действует блокировка социальных сетей со стороны администратора системы.

Дополнительно хочется предупредить, что советы, связанные с Flash Player и включением аппаратного ускорения, которые могут видеть пользователи на других ресурсах, уже давно потеряли свою актуальность. Flash Player больше не поддерживается, а включение аппаратного ускорения не исправит ситуацию, так как YouTube работает по другим алгоритмам.
Это были все советы, посвященные исправлению работы YouTube. Обычно видео не загружаются все же из-за проблемы с интернет-соединением, поэтому переходить к выявлению указанных причин и их решению нужно только убедившись, что проблема не в нестабильном интернете.
Почему не запускается ютуб в яндекс браузере
Активный пользователь интернета не редко встречается с проблемой, связанной с некорректной работой самого популярного видео-хостинга «Ютьюб». Частенько появляются артефакты, такие как: торможение браузера; ошибки воспроизведения; отключение софта; Не беспокойтесь — вам не придется прибегать к радикальным мерам и удалять «Яндекс Браузер«.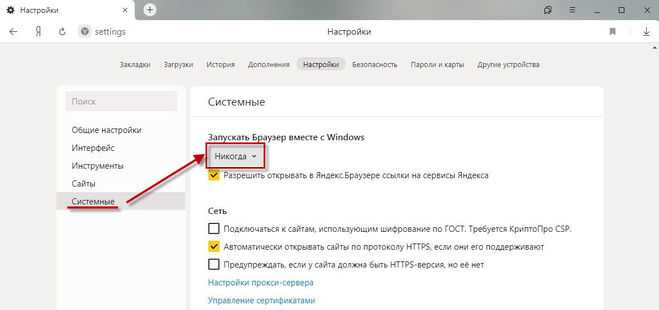 Хоть мы и не знаем определенных причин, ведущих к ошибкам, можно применить стандартную схему. Заключается смысл в очистке кеша и куков. Возможно, придется обновить антивирус, а может дело в вашем провайдере… Сделаем же все, чтобы воспроизведение видео снова стало комфортным и приятным.
Хоть мы и не знаем определенных причин, ведущих к ошибкам, можно применить стандартную схему. Заключается смысл в очистке кеша и куков. Возможно, придется обновить антивирус, а может дело в вашем провайдере… Сделаем же все, чтобы воспроизведение видео снова стало комфортным и приятным.
Не работает Ютуб в Яндекс Браузере — как это исправить
Проблема довольно интересная, хоть и банальная. Разберем возможные причины, ведущие к сбоям в работе. Факторы, ведущие к сбоям яндекса:
- «Cash»;
- «Сookie»;
- Вредоносное обеспечение;
- Системный hosts;
- Проблемы провайдера;
Причина 1: Неисправный “кеш”
Непосредственно наполненность кэша каждого интернет — обозревателя и считается главной предпосылкой, согласно которой не будет функционировать видеоматериал с ютьюба. Проблема заключается в том, что пред воссозданием структуры ролика обслуживания, туб кэширует временной ряд ролика, для того чтобы юзер имел возможность посмотреть его в отсутствии прерываний и перемотать на будущее.
Очистка кеша в яндекс браузере:
- Откройте браузер;
- Откройте «menu», выбрав «Настройки»;
- “Проскрольте” в самый низ, найдите пункт «Показать дополнительные настройки»;
- Найдите меню «личные данные». Используйте функцию «Очистка истории загрузок»;
- В списке отметьте: «за все время» — поставьте согласие на пункте «Файлы, сохраненные в кэше», а остальные галочки можете убрать;
- Нажмите кнопку «Очистить историю».
Причина 2: Проблемы с куками
Может возникнуть ситуация, при которой очистка кеша браузера не принесет нужного эффекта. Тогда стоит обратить внимание на «печеньки» — файл нужный авторизации и так далее. Чтоб «съесть» печенье, проделайте действия, такие же, как и в пункте один, но поставьте галку в пункте: «файлы cookie и другие данные сайтов и модулей». Можно поступить мудрее, сразу очистив оба параметра, со всеми требуемыми пунктами, такими, как: “журнал” и другое (на ваше усмотрение).
Причина 3: Системник «hosts»
Мошенники иногда настолько ленивы, что оставляют видимые следы своего присутствия в системе, одним из таких косяков можно назвать логирование файла «хостс». Находится он по — адресу: «system_disc»WindowsSystem32driversetc.
Проверка файла «hosts«:
- Кликнете правой кнопкой по объекту, укажите пункт «открыть с помощью», выберете notepad++ или любой текстовый редактор;
- Внимательно посмотрите на содержимое файла: если после строчки «127.0.0.1 localhost» увидите что — то отдаленно напоминающее «youtube» — удалите эту строчку и немедленно поставьте новый антивирус. После чего сохранитесь и перезапустите комп;
Причина 4: Вирусы
Опираясь на прошлый пункт — в случае обнаружения подобных «находок» в срочном порядке обновите свой антивирус. Это могут быть платные дистрибутивы доктора веба, “каспера” и так далее либо – “бесплатный” avast.
Браузеры частенько поддаются различным сбоям, которые не позволяют комфортно работать за компьютером.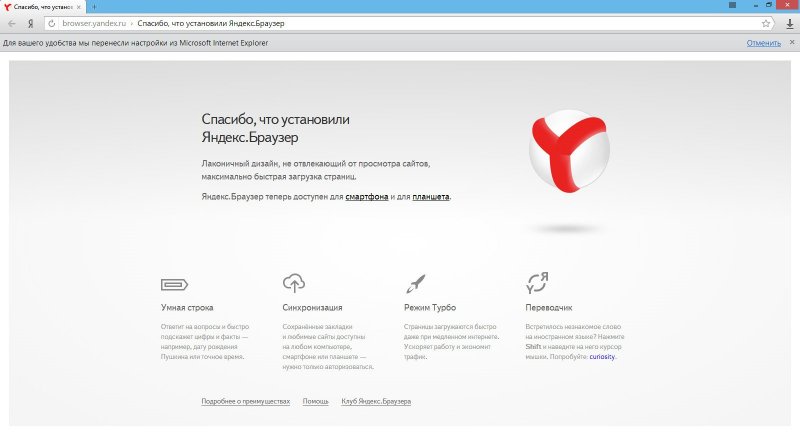 Сегодня мы поговорим о проблемах, которые нарушают работу Youtube в Yandex браузере.
Сегодня мы поговорим о проблемах, которые нарушают работу Youtube в Yandex браузере.
Вряд ли существует панацея, которая в один миг спасет вас от всех неполадок. По этой причине мы пробежимся по основным проблемам, которые чаще всего возникают при работе с YouTube.
Ютуб пользуется функцией кэширования, которая позволяет предварительно сохранять ролик для последующего воспроизведения. Именно поэтому вы можете позволить себе смотреть ролики без задержек и проматывать их вперед. Если же кэш веб-обозревателя переполнен, то соответственно пользоваться этой функцией на полную вы не сможете. Далее мы рассмотрим, как решить эту проблему.
1. Откройте меню Яндекс.Браузера и перейдите в «Настройки».
2. Внизу страницы вы найдете кнопку «Показать дополнительные настройки» – нажмите на нее.
3. В разделе «Личные данные» воспользуйтесь кнопкой «Очистить историю загрузки».
4. Перед вами появится окно настройки, в котором нужно указать период удаления(в нашем случае за все время), а также ставим галочку слева от надписи «Файлы, сохраненные в кэше».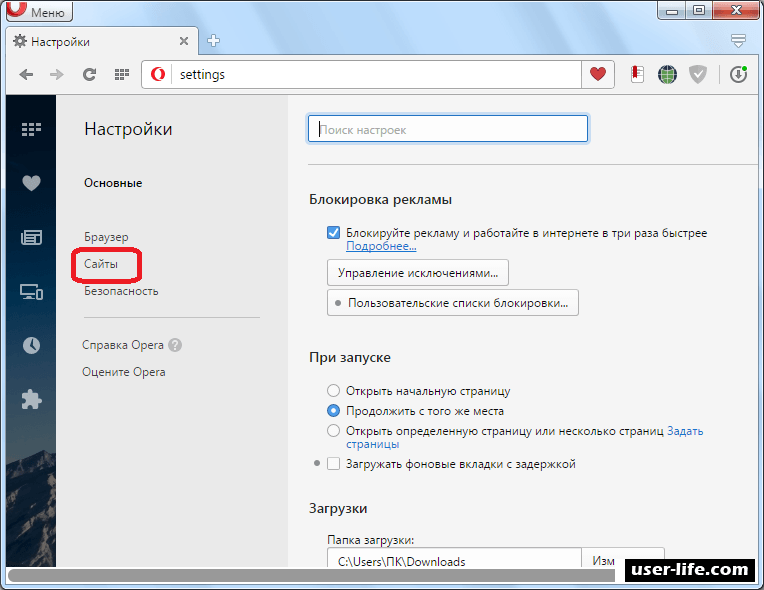
5. При желании вы можете установить остальные галочки, но не рекомендуется делать этого, если вы не знаете их функций.
6. Перезагрузите страницу YouTube и проверьте результат.
Cookie файлы также могут стать причиной сбоев в работе Яндекс.Браузера, поэтому нам нужно их почистить. Процесс осуществляется в том же порядке, что и очистка кэша. Единственным изменением будет месторасположение соответствующей галочки.
Наболевшая проблема всех пользователей, которая может попортить работу всей системы компьютера, не исключая браузер. Вредоносное ПО может использовать ресурсы вашего компьютера и замедлять работу Яндекс.Браузера. Исправить проблему довольно просто. Достаточно воспользоваться бесплатной утилитой по сканированию и чистке компьютера.
Измененный файл hosts
Вирусы способны вредить компьютеру различными способами. В некоторых случаях они способны на подмену файлов системы. В нашем случае это может быть изменение файла hosts, после которого доступ к некоторым сайтам может быть ограничен.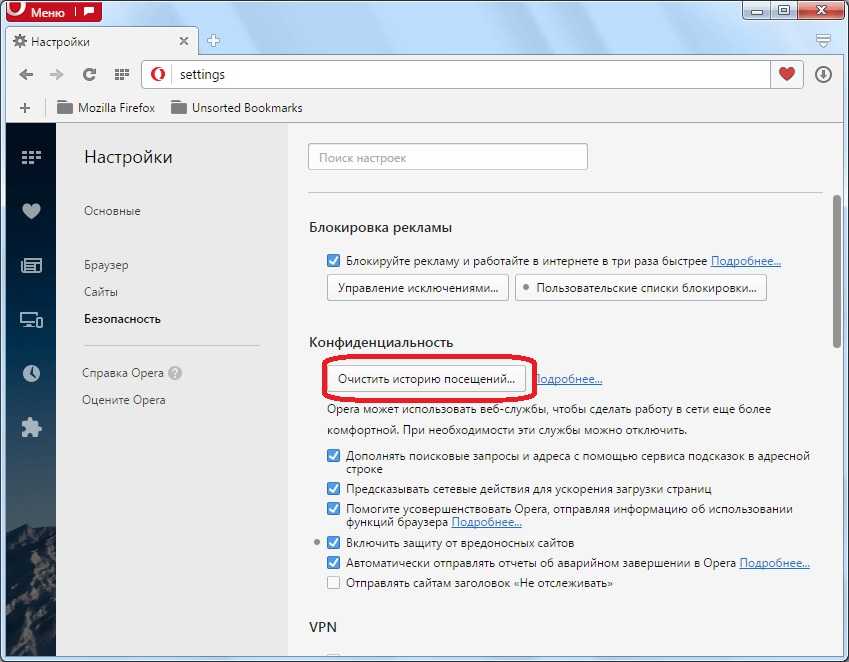
1. Чтобы проверить это наверняка, перейдите по следующему пути:
C:WindowsSystem32driversetc
2. Отыщите файл hosts и кликните по нему правой кнопкой мыши, затем выберите пункт «Открыть с помощью».
3. В появившемся списке выберите Блокнот.
4. В лучшем случае ваш файл должен выглядеть примерно так:
Если после строки ::1 localhost присутствуют другие команды, то их нужно удалить.
5. Сохраните измененный файл.
Низкая скорость интернета
Об этом сразу стоит догадаться, если у вас плохо воспроизводится видео. В большинстве случаев пользователь сам осознает низкую скорость своего интернета, поэтому мы не стали рассматривать этот вопрос подробно. Если вы все-таки хотите самостоятельно проверить скорость интернет-соединения, то воспользуйтесь сервисом 2ip.ru.
Менее распространенные причины
1. Сбой в работе самого YouTube.
2.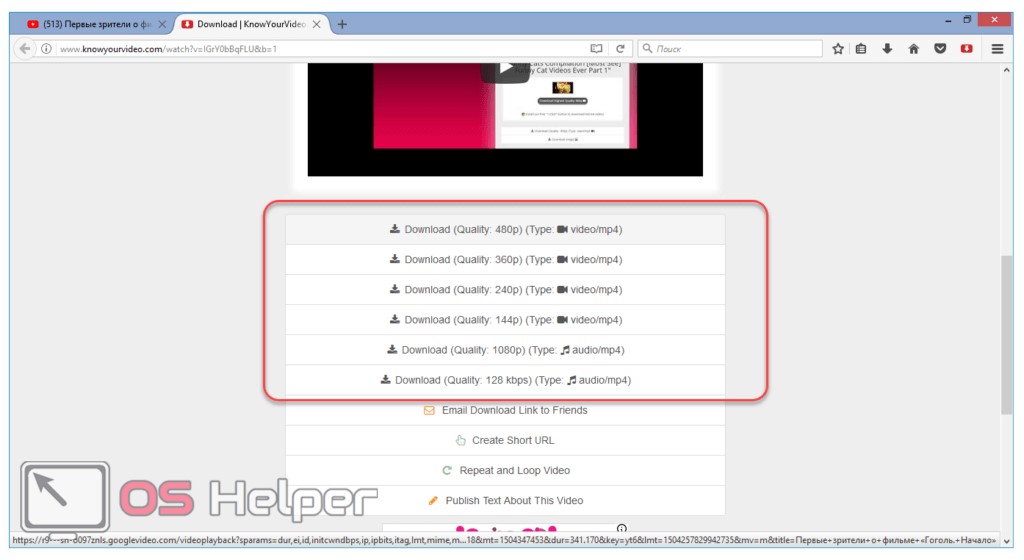 Браузер неисправен и требует переустановки или обновления.
Браузер неисправен и требует переустановки или обновления.
3. Слишком большая нагрузка от установленных расширений.
4. Нехватка ресурсов компьютера.
Вышеперечисленные инструкции должны помочь вам избавиться от вашей проблемы. В крайнем случае можно попробовать самостоятельно переустановить браузер и скачать самую актуальную версию с официального сайта. Надеемся, вам помогла наша статья.
Видео на ютубе не воспроизводятся в браузере будь то Chrome (Хром), Opera (Опера), Яндекс.Браузер, Mozilla Firefox (Мазила) или любой другой браузер? Видео не запускается и вы видите черный экран? Не переживайте, просто используете один из представленных ниже способов чтобы смотреть видео снова.
Причин проблемы может быть несколько, поэтому, если один способ не помог, пробуйте другой.
Необходимо закрыть процесс браузера, например Chrome, через Диспетчер Задач и перезапустить браузер. Если не знаете, как это сделать, то следуйте инструкции ниже.
- Нужно запустить Диспетчер задач, для этого кликните правой кнопкой по свободной части меню Пуск правой кнопкой и выберите «Диспетчер задач»
- В открывшемся меню найдите Chrome, кликнуть по нему правой кнопкой и в выпадающем меню выберете – Снять задачу.
Откройте настройки браузера, для этого необходимо найти в правой верхнем углу значок в виде трех горизонтальных палочек (строчек) и кликнуть по нему. В открывшемся меню найдите пункт Настройки.
Внизу кликните по строчке «дополнительные»
В Открывшемся списке найдите и активируете параметр «Использовать аппаратное ускорение (при наличии)»
Перезапустите браузер и проверьте, заработал ли Youtube.
Очистить кэш браузера.Откройте настройки (значок с тремя горизонтальными линиями) выберете «дополнительные инструменты» и в выпадающем меню «Удаление данных о просмотренных страницах»
В открывшемся окне нажмите кнопку «Очистить историю»
Отключить расширения взаимодействующие с YoutubeНекорректно работающих плагин для браузера может быть причиной проблемы с воспроизведением видео на Ютуб
Откройте настройки браузера
Отключите Расширения которые могут быть причиной проблем с Youtube.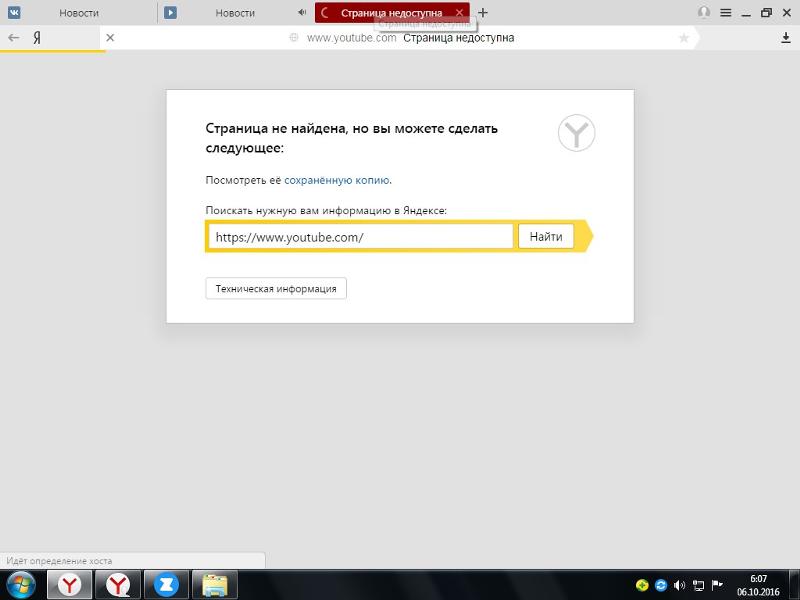 Это может быть скробллер, плагин качества видео и многие другие.
Это может быть скробллер, плагин качества видео и многие другие.
Действенный способ, но часто несет за собой утерю части данных (сохраненная история, пароли и т.д). Удалите браузер и установите по новой, актуальную версию.
Обновление Flash Player
В браузерах отличных от Google Chrome используется сторонний Adobe Flash Player и если у Вас не воспроизводится видео на всех сайтах то необходимо его обновить. Для этого введите в поиске Яндекс или Google “Adobe Flash Player”, первой ссылкой будет официальный сайт с которого можно скачать обновление. Но есть еще более простой способ, при запуске видео Ваш браузер сам оповестит Вас что есть обновление и Вам лишь необходимо разрешить плееру обновиться
не работает, не загружается, виснет
Почему лагает видео с Ютуб через Яндекс?
Есть несколько причин, почему ролик, загруженный через Яндекс браузер, может не реагировать на ваши команды:
- Не работают драйвера.
 Проблема часто возникает после загрузки операционной системы. Если вы устанавливаете нелицензированную версию, то в ней может не оказаться видеодрайверов. Их придется установить отдельно. Чтобы проверить их наличие перейдите в панель управления.
Проблема часто возникает после загрузки операционной системы. Если вы устанавливаете нелицензированную версию, то в ней может не оказаться видеодрайверов. Их придется установить отдельно. Чтобы проверить их наличие перейдите в панель управления. - Сбой в установленном расширении. Довольно часто на скорость работы браузера оказывают влияние анонимайзер и прочие расширения.
- Видео может тормозить, если компьютер слабенький или забита оперативная память и жесткий диск.
- Видео будет долго загружаться, если у интернета низкая скорость. Проверить ее можно на сайте speedtest.
- Нередко проблема с воспроизведением роликов связана напрямую с браузером. Внутри системы тоже происходят сбои или проводятся плановые работы. Также браузер лагает, если файл программы поврежден вирусом.
- Сбои в аппаратном управлении. Если ускорение выключено, то ролики могут проигрываться скачками и с зависаниями.
Рекомендуем к прочтению статью “Черный экран вместо видео на Ютуб: устраняем неполадки“.
Проверка скорости интернета
Если и на других сайтах видео прерывается, открыть проблемный ресурс в другом браузере. Если все осталось как есть, скорее всего, дело в медленной скорости интернета.
Что сделать в первую очередь, чтобы повысить скорость:
- Выключить VPN (расширение в Яндекс Браузере или отдельную программу). Особенно если это бесплатная частная сеть – там скорость очень низкая.
- Остановить скачивание файлов – в веб-обозревателе или в менеджере загрузок (uTorrent, Mediaget).
- Снять нагрузку с Wi-Fi. Скорость интернета распределяется равномерно по всем устройствам в сети. Нужно отключить от интернета ненужные гаджеты (телефон, планшет, другой ПК).
Если проблема осталась, перезагрузить роутер (выключить хотя бы секунд на 10, а затем снова включить). Если интернет проводной, достать шнур и вставить обратно через те же 10 секунд.
Если интернет такой же нерасторопный, обратиться в техподдержку провайдера для выяснения причин. Возможно, серверы компании перегружены либо ведутся профилактические/ремонтные работы.
Что можно сделать, пока провайдер устраняет неисправности: включить Турбо-режим и аппаратное ускорение видео в Яндекс Браузере. Пошаговая инструкция:
- Кликнуть по трем линиям справа вверху. Выбрать пункт «Включить Турбо-режим».
- Перейти в Яндекс Браузере по адресу browser://flags/#disable-accelerated-video-decode. В параметре, отмеченным желтым цветом, поставить значение Enabled.
- Щелкнуть по трем линиям справа вверху. Выбрать «Настройки».
- Открыть раздел «Системные». Поставить галочку рядом с пунктом «Использовать аппаратное ускорение, если возможно».
Если ускорение ничего не дало, снизить качество видео.
Кликнуть по иконке в виде шестеренки или квадрата на самом ролике – выбрать значение менее 720.
Почему видео не показывает через Яндекс браузер?
Если видеофайл вообще не воспроизводится, то проблема может быть в следующем:
- Видео не запускается, если произошел конфликт антивирусной программы и браузера. Возможно, ваш защитник распознал Яндекс или Ютуб как угрозу и заблокировал их. В этом случае нужно покопаться в настройках антивируса и снять ограничения.
- Файл нельзя открыть, если на самом видеохостинге произошел сбой. Остается только ждать, когда руководство решит проблемы.
- При включенной функции «Родительский контроль» часто установлен запрет на посещение сайта Youtube. Выключите эту опцию.
- Неправильно настроен фаерволл. Это барьер, который не дает установить связь между вашим компьютером и вредными хостингами. По ошибке или специально, но Ютуб и Яндекс могли быть занесены в его список опасных сайтов.
- Видео может не воспроизводиться из-за вирусов.
 Проверьте, активна ли защита и просканируйте устройство.
Проверьте, активна ли защита и просканируйте устройство. - Заполненный кэш браузера. Кэш — это внутренняя память системы, которая запоминает почти все ваши действия в ней. Чаще всего эти данные не нужны, и они просто занимают место. Тем самым снижается качество работы браузера. Его необходимо периодически очищать.
А что делать, если в Одноклассниках не воспроизводится видео, читайте в материале по ссылке.
Проблемы иного характера
Зачастую пользователь ютуб не заходит в Яндекс браузер в следующих ситуациях:
- в сервисе возникли неисправности. Как правило, техническое обслуживание выполняется при включенном сервисе, но иногда DDOS и глобальные обновления нарушают работоспособность;
- система имеет две антивирусных проги, одну следует удалить, чтобы снять негативное воздействие на работоспособность;
- программа «родительский контроль» перекрыла вход в сеть. Аналогичная ситуация может возникнуть со стороны системного администратора.
 К сожалению, локальных вариантов для обхода блокировки не существует;
К сожалению, локальных вариантов для обхода блокировки не существует; - на жалобу «не могу зайти в ютуб с Яндекс браузера» часто возникает подозрение, связанное с проблемами в профиле. Войдите в «настройки», выполните необходимые действия в разделе «синхронизация»;
- проблемы с соединением. Не показывает картинка, появляется черный экран. Уменьшив разрешение, вы просмотрите ролик без зависаний.
Часто задаваемый вопрос – почему с Айфона не открывается Яндекс в YouTube? Вероятно, следует обновить ютубовские приложения на актуальные версии.
Как устранить проблемы?
Рассмотрим основные сбои и как их убрать:
- Если видео не воспроизводится из-за расширений, то их придется удалить и попробовать установить заново;
- Если слабый компьютер, то, к сожалению, ничего нельзя сделать. А если проблема в заполненной памяти, то попробуйте ее освободить.
- При низкой скорости соединения с интернетом решить проблему можно следующим способами:
Много куки
Если удаление кэша не дало результата, попробуйте почистить куки Яндекс браузера. Здесь проводятся те же действия, что рассмотрены выше. Разница в том, что отметку необходимо ставить следующей фразы — Файлы cookie и другие данные сайтов и модулей. Чтобы починить браузер одним махом, можно одновременно удалить кэш и куки. После этого проверьте, работает ли Ютуб в Яндекс.
Здесь проводятся те же действия, что рассмотрены выше. Разница в том, что отметку необходимо ставить следующей фразы — Файлы cookie и другие данные сайтов и модулей. Чтобы починить браузер одним махом, можно одновременно удалить кэш и куки. После этого проверьте, работает ли Ютуб в Яндекс.
Обязательно посмотрите на этой странице будет информация, если что-то случилось с Youtube сегодня.
Проблемы в других браузерах
В других браузерах могут быть следующие неполадки:
- Если видео не показывает, то проверьте версию флэш-плеера. Возможно, вы давно его не обновляли, и сейчас самое время это сделать.
- Отсутствует или отключен язык программирования JavaScript. В Гугле его можно включить в разделе «Конфиденциальность и безопасность». В Опере настроить язык можно в разделе «Сайты», а в Мозилле он включен по умолчанию. Выключить его может только сам пользователь умышленно.
- Если видео не открывается на весь экран, то проблема опять же в флэш-плеере или в видеокарте.

- Если ролик открывается без звука, то могут быть неполадки с аудио-кодеком. Попробуйте установить K Lite Codec Pack. В его пакет входят все необходимые кодеки для работы с видеофайлами. Так же стоит проверить другие видео. Возможно, поврежден конкретный файл, а не работоспособность вашего устройства.
- Если Гугл, Мозилла или Опера не распознают формат ролика, то попробуйте их обновить. Если это не помогло, то удалите все установленные плагины.
«Забитый» кэш
Одна из причин, почему тупит YouTube при открытии через Яндекс — загрязнение кэша. На практике это одно из главных объяснений, почему не работает или зависает видео. Для восстановления нормальной работы хостинга нужно убрать лишний мусор следующим методом:
- Войдите в меню Яндекс браузера, а там перейдите в Настройки.
- В нижней части жмите на кнопку Показать дополнительные настройки.
- В разделе Личные данные кликните кнопку Очистить историю загрузки.
- В появившемся окне выберите За время и поставьте отметку возле надписи Файлы, сохраненные в кэше.

- Остальные отметки можно убрать, ведь они не влияют на решение вопроса.
- Кликните на кнопку Очистить историю.
- Перезапустите веб-проводник.
Если после выполнения указанных шагов все равно не работает и не грузится Ютуб в Яндекс браузере, причина в другом.
Корректировка файла hosts
Если не работает и не загружается Ютуб в Яндекс браузере, проверьте содержание файла hosts. Нередко разные вирусы вносят в него изменения, из-за чего пользователь не может зайти на видеохостинг. Для проверки перейдите по пути C:WindowsSystem32driversetc. Далее сделайте такие шаги:
- Откройте файл, который находится внутри, с помощью блокнота или другой похожей программы.
- Изучите содержание. Если под строчкой 127.0.0.1 localhost имеются посторонние данные, уберите их. Если там имеется строка 1 localhost, ее необходимо оставить.
- Сохраните документ и проверьте, ушли проблемы или нет.
Если Яндекс браузер так и не воспроизводит видео YouTube, причина в другом, поэтому продолжайте проверять приведенные выше варианты.
Ещё способы решения проблемы с видео
Если вышеуказанные советы не помогли решить проблему переходим к более глобальным настройкам в ПК.
Снижаем нагрузку на процессор
Центральный процессор имеет ограничительную пропускную способность. Если на компьютере одновременно запущено много программ (ресурсоемкие графические или видеоредакторы, торренты с активными загрузками, программы для майнинга и пр.), то мощности процессора может просто не хватить. В этом случае ЦП ставит в очередь процессы. Отсюда и зависания в работе плеера на сайте в браузере.
Освобождаем оперативную память
ОЗУ (оперативная память) используется для быстрого отклика программ и компонентов. Часть утилит и программ загружаются в оперативную память вместе с Windows. Оперативная память обладает скоростью чтения в десятки раз выше чем жесткий диск. Но объём ОЗУ, как правило, небольшой и, если у вас одновременно работает много программ, то для корректной работы браузера и воспроизведения видео может просто не хватает ресурсов. Как и в случае с центральным процессором система ждет пока освободится память от одних процессов, чтобы загрузить туда другие.
Как и в случае с центральным процессором система ждет пока освободится память от одних процессов, чтобы загрузить туда другие.
Ситуацию можно исправить, выгрузив из памяти часть ненужной информации. Для этого откройте системный трей и посмотрите какие утилиты у вас сейчас работают.
На примере скриншота ниже — здесь одновременно запущены и загружены в оперативную память: антивирус, Скайп, утилита для создания скриншота, утилита CCleaner, браузер Яндекс, плюс Телеграмм. При условии что на ПК всего 4 Гб оперативной памяти и установлена Windows 10 64 бит. Этого достаточно, чтобы не только видео в браузере лагало, но вообще весь ПК.
Освобождаем место на диске
Браузер Яндекс по умолчанию устанавливается на системный диск. Также здесь создаются директории для кеша и прочей пользовательской информации. Кроме того на локальном диске С оседают временные файлы после установки обновлений. Со временем свободного места на диске просто не остается. Браузер, в зависимости от количества свободного места, распределяет размер кеша динамически.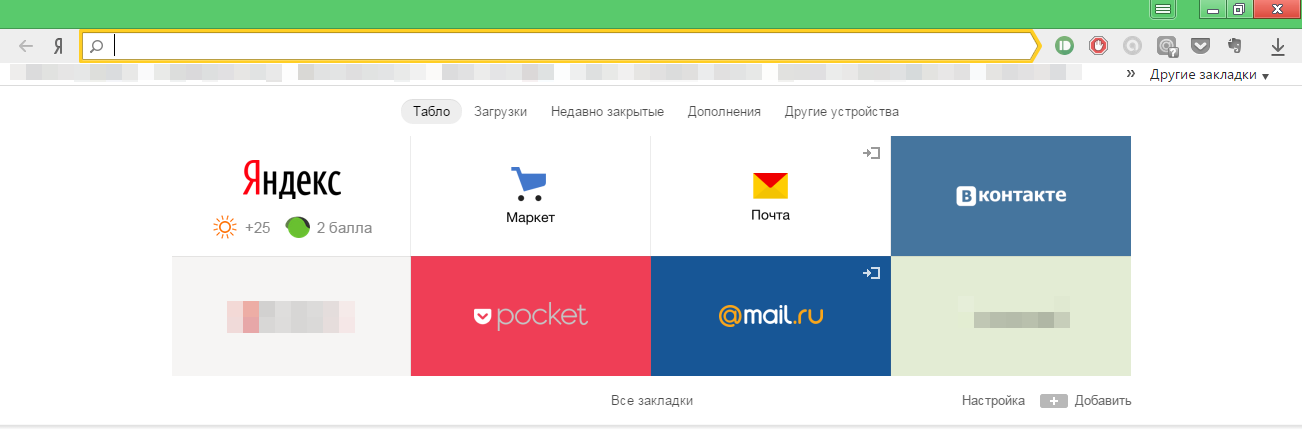 В итоге, если локальный диск переполнен, то для кеша остается очень мало памяти.
В итоге, если локальный диск переполнен, то для кеша остается очень мало памяти.
При работе мы видим, что виснет Яндекс Браузер при просмотре видео. Здесь простой чисткой уже не поможешь. Нужно освобождать место.
Для этой цели рекомендуется выполнять комплекс мероприятий, а точнее:
Удаление неиспользуемых программ:
Очистка диска:
Мало кто использует этот встроенный инструмент, полагая что сторонние программы лучше справятся с задачей очистки локального диска от ненужных файлов. Но на самом деле, встроенный инструмент достаточно умный, чтобы собрать все ненужные файлы в отчет и удалить ненужное. Благодаря этому инструменту можно легко получить на диске от 1 до 10 Гб свободного места.
На примере скриншота ниже мы может освободить 4 Гб места на локальном диске С.
Снижаем нагрузку видеокарты
Видеокарта отвечает за обработку большей части видеоконтента, а не только за игры. Если у вас установлена не сильно производительная и мощная видеокарта, то одновременный просмотр видео в высоком разрешении и игры в MMORPG или RPG скорее всего вызовет лаги.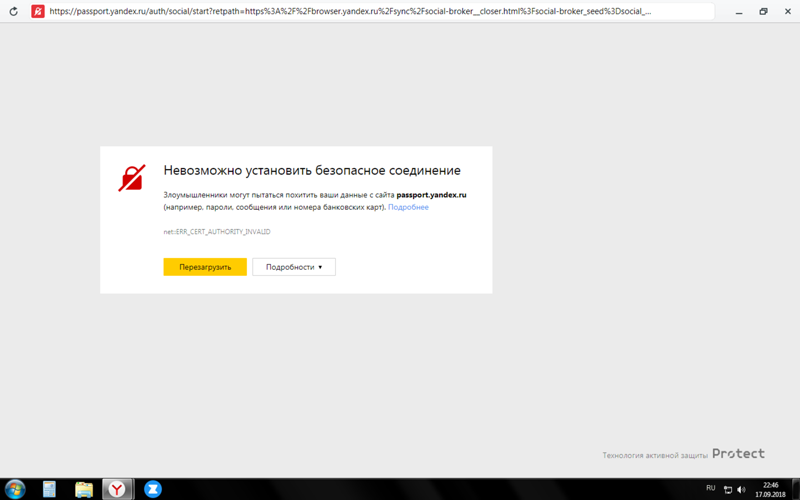
Выберите что-то одно или игры, или видео. Как вариант можно рассмотреть апгрейд железа на более мощное, если позволяет кошелек и технические возможности ПК.
Обновляем драйвера видеокарты
Наличие высокопроизводительной видеокарты ещё не гарантия просмотра видео без зависаний. Важной составляющей является ещё своевременное обновление видео драйверов. В идеальных условиях Windows сам при установке карты или при переустановке системы определяет производителя и модель видеокарты и подбирает подходящее ПО.
Но не всегда он делает это корректно и бывают случаи, когда на ПК установлены универсальные драйверы, которые могут работать неправильно. Рекомендуется драйверы для видеоустройств устанавливать вручную с сайта разработчика.
Если вы знаете модель и серию вашей видеокарты отправляйтесь на сайт разработчика и скачайте актуальный драйвер для вашего железа.
Если не знаете можно посмотреть через специальную утилиту Speccy или AIDA64 в блоке «Графические устройства». Скопируйте модель и на сайте разработчика найдите подходящий драйвер.
Скопируйте модель и на сайте разработчика найдите подходящий драйвер.
В зависимости от драйвера возможно потребуется настройка разрешения экрана и прочих пользовательских параметров.
Обновляем Windows
Не забываем и об обновлении Windows. Глобальные обновления для Windows 10 выходят дважды в год, весной и осенью. Кроме того регулярно выходят небольшие патчи, которые несут в себе исправления уязвимостей, обновления безопасности и обновления не связанные с безопасностью. Их нужно устанавливать, как только они вышли. Не рекомендуется отключать обновления.
Удаляем вирусы
Вредоносная активность является самой частой причиной появления самых разнообразных лагов. Как один из возможных вариантов в системе поселился троян или вирус для майнинга криптовалюты, который открывает доступ удаленному серверу, для использования мощностей вашего ПК: для майнинга или брутфорса (взлом паролей). При первых симптомах вирусного заражения проверьте компьютер антивирусом. Лучше использовать облачные сканеры, например вот эти:
После чистки удалите свой стационарный антивирус и установите новый, например бесплатный Аваст.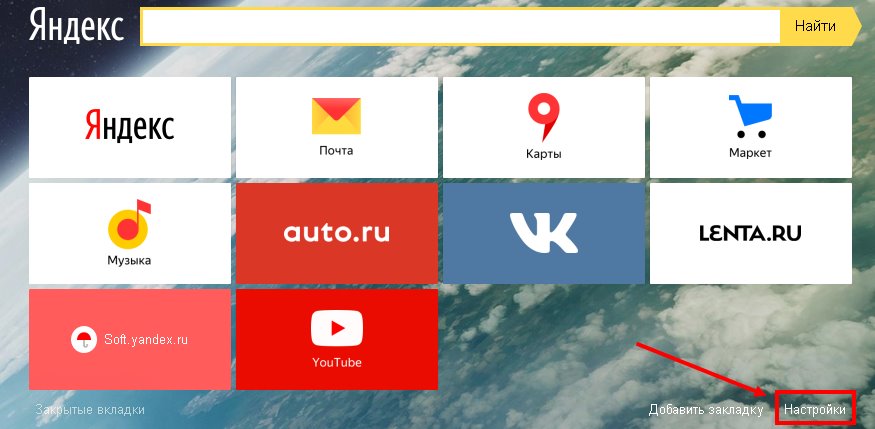 Или триал версию платного антивируса и просканируйте систему ещё раз.
Или триал версию платного антивируса и просканируйте систему ещё раз.
Почему флеш плеера нет в айфоне
Многие знают, что Flash плеер не работает напрямую в популярных браузерах iOS, хотя такие существуют с его поддержкой. Флеш был удален и из стандартной поставки Android (). Но мало кто понимает почему так происходит.
В iOS, например, связано это совсем не с тем, что якобы быстро разряжается аккумулятор или можно «подцепить заразу». Данный вопрос лежит в политической плоскости. Поддержало бы руководство Adobe много-много лет назад тогда еще «никакой» Apple — к флешу было бы иное отношение у «яблочников». Но Adobe решили проявить лояльность и дружбу с Microsoft. Речь идет не о Flash, а о других продуктах компании (Photoshop, Illustrator и т.д.).
Вторая часть проблемы — опасения на счет рынка. Любой человек может с компьютера зайти в браузер и поиграть бесплатно во флеш игру. Достаточно просмотреть 5-10 секундную рекламу, благодаря которой появляется возможность создавать новые игры.
С таким подходом Apple и Google не в состоянии заработать. А вот если Вы купите что-то в их AppStore — они получат свой % от дохода с любого платежа. Поэтому они и придумали много страшных историй про флеш. Зато в сам AppStore его они все же пустили. Вы можете запустить игру из маркета и даже не подозревать, что она сделана на флеше**
, например.
Кстати, ни одну «страшилку» о вреде флеша именно в бразуере мобильника они так и не подтвердили фактами. Увы, многим фанатам Apple факты не важны. Они до сих пор верят, что «мышку» и планшет впервые придумали в Apple. С ростом популярности айфонов и айпадов фанатов все больше. Но осведомленности у них все меньше. Никто не помнит и не знает как все было. Все смотрят как есть и делают выводы не из истории, а из рекламы.
1) Следите за тем, чтоб у Вас была самая последняя версия флеш плеера. Adobe постоянно работают над улучшением среды выполнения кода и это действительно часто помогает разрешить многие проблемы в стабильности и производительности. На середину июня 2014 года самая последняя версия является 14.0.0.x.
На середину июня 2014 года самая последняя версия является 14.0.0.x.
Следующее обновление планируется в сентябре. Промежуточные обновления «для разработчика» доступны по адресу https://labs.adobe.com/downloads/flashplayer.html и выпускаются раз в ~10 дней.
2) Флеш плеер является бесплатным и для установки не требует регистрация и смс. Устанавливайте его исключительно с официального сайта https://get.adobe.com/ru/flashplayer/ и не доверяйте различным торрент-трекерам и сайтам, где предлагают скачать сотни тысяч разных приложений.
Если Вы ставите плеер с другого сайта — понимайте, что Вы рискуете заразить компьютер вирусами. В этом случае не стоит жаловаться на Adobe. Это то, что я и говорил — проблема в безопасности лежит исключительно на плечах пользователя.
3) Если же случилось так, что у Вас тормозит флеш игра или видео плеер — постарайтесь закрыть все рекламные баннеры, где есть кнопка Х. Уверяю, что их делают часто некомпетентные люди и таких баннеров большинство.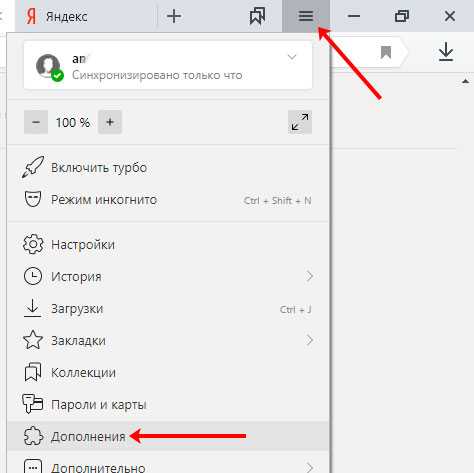 Потребляют они ресурсов компьютера куда больше, чем игра или видео плеер.
Потребляют они ресурсов компьютера куда больше, чем игра или видео плеер.
4) Включите аппаратное ускорение. Флеш плеер уже давно умеет работать с видео картой (GPU hardware acceleration). Но эту возможность либо не используют во время разработки специально (есть проблемы в отображении рекламы поверх игр) либо про неё просто не знают авторы или не хотят связываться с чем-то новым и современным. А кому-то просто «лень», т.к. «у меня и так все работает».
Для включения аппаратного ускорения нажмите правой кнопкой мышки на флеш игре или видео плеере и в меню выберите «Параметры». Откроется небольшое окошко и снизу слева будет иконка монитора. Нажмите её. Необходимо поставить галочку включения аппаратного ускорения. После этой процедуры перезагрузите страницу.
Конечно, это не решит проблему там, где аппаратное ускорение не предусмотрено заранее. Но будет приятным дополнением, если все же оно там окажется.
5) Многие игры дают доступ к установлению качества отображения. Нажмите на игре правой кнопкой мышки и в меню выберите Качество > Низкое. Увы, не всегда в это меню дают доступ из игр. т.к. разработчики не всегда думают о других. Понижение качества способно повысить производительность.
Нажмите на игре правой кнопкой мышки и в меню выберите Качество > Низкое. Увы, не всегда в это меню дают доступ из игр. т.к. разработчики не всегда думают о других. Понижение качества способно повысить производительность.
Почему падает производительность? Один из грубых примеров я готов привести. Представьте, что внутри игры персонаж создан с размером 400х400 точек, а в игре он отображается как 200х200. Уменьшение каждую секунду осуществляется за счет Вашего процессора. Правильнее было бы сразу делать его маленьким. Но тут Flash Player не виноват, как Вы уже догадались.
Качество картинки зависит от общего качества отображения. Чем оно ниже — тем быстрее картинка выводится на экран. Если мы пытаемся вывести на дисплей 400х400 целиком — это занимает 2х времени в обычном качестве и 1х в низком.
Если мы сначала уменьшаем её до 200х200 и потом выводим — это занимает либо +1х на уменьшение, либо +2х. В итоге с низким качеством мы тратим 2х на вывод и 4х с обычным.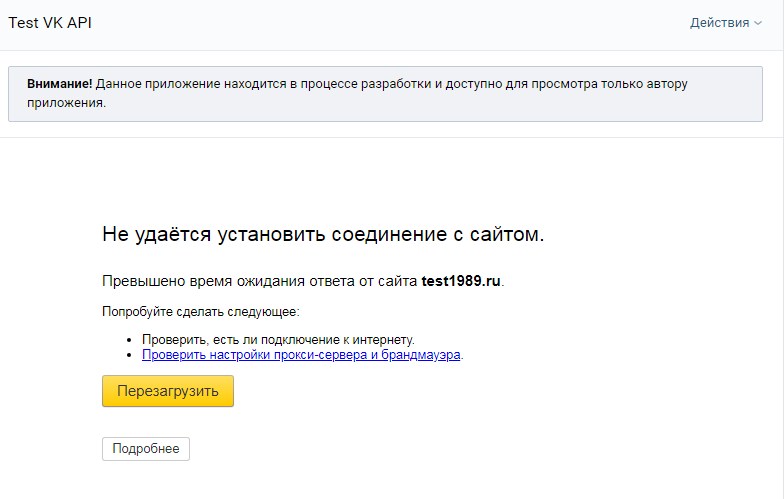 А если картикна будет заранее 200х200, то вывод будет сразу либо 1х, либо 2х времени без затрат на масштабирование. Вопрос исключительно в мощности процессора. При грамотной разработке зависимость от мощности процессора снижается в среднем на 25-50%.
А если картикна будет заранее 200х200, то вывод будет сразу либо 1х, либо 2х времени без затрат на масштабирование. Вопрос исключительно в мощности процессора. При грамотной разработке зависимость от мощности процессора снижается в среднем на 25-50%.
Кстати, такая проблема присуща в большинстве случаев именно баннерам, которыми облеплены сайты. Именно они и вызывают торможение игр и online видео. Если скрыть баннер нет возможности — попытайтесь хотя бы понизить ему качество
.
6) Особый пункт заслуживает Google Chrome
. Дело в том, что они разрабатывают собственную реализацию Flash Player и она
не всегда
является лучшей альтернативой. Вы можете
отключить его
. Лично у себя и всех знакомых я сделал это первым делом: а) Открываем Google Chrome б) В адресной строке вводим chrome://plugins в) Первой строкой будет полоса
Подключаемые модули (17)
. У Вас может быть не 17, а любое другое число. Нажмите «+ Подробнее» в правом углу экрана г) Найдите строку PepperFlash\pepflashplayer. dll д) Нажмите в этом блоке кнопку «Отключить» и ниже поставьте галочку «Разрешить всегда». Таким образом у Вас будет включен именно Adobe Flash Player (зеленая рамка)
dll д) Нажмите в этом блоке кнопку «Отключить» и ниже поставьте галочку «Разрешить всегда». Таким образом у Вас будет включен именно Adobe Flash Player (зеленая рамка)
Отключив Pepper Flash Вы, вероятно, улучшите работу Flash Player. Надеюсь данная статья окажется для Вас полезной.
Сноски: **
— Флеш в виде скачиваемого и устанавливаемого приложения называется Adobe Air. Adobe Air существует под iOS, Android, Windows (кроме Windows Phone), MacOS.
Сразу отвечу на популярный вопрос про наличие Flash в Steam: — Да, игры на флеше существуют в стиме, т.к. стим существует как под Windows, так и под MacOS. Примером тому игра The Banner Saga . Соответственно в роли флеша там Adobe Air.
Если нашли ошибки в тексте — буду благодарен, если укажете на них.
Предыстория:
В начале 2012 года, когда я пользовался еще старым компьютером сборки 2005 года, в свет выходит новый Flash Player 11-ой версии. И все бы ничего, но стали тормозить игры, плеера, вообще все что работает на Flash. Некоторое время я мирился с тормозами, искал решение проблемы, но все было бесполезно. Я списал все на то что компьютер старый, не тянет уже новый Flash и откатился обратно до 10-ой версии.
Некоторое время я мирился с тормозами, искал решение проблемы, но все было бесполезно. Я списал все на то что компьютер старый, не тянет уже новый Flash и откатился обратно до 10-ой версии.
Так продолжалось до тех пор пока это было возможно. Пока игры и плеера не начинали выдавать уведомление о слишком старой версии и отказывались работать. В итоге все же пришлось обновится и снова смотреть на тормоза.
Летом 2013 с купил себе отличный ноутбук HP c неплохими параметрами. Наконец-то смог насладится более-менее плавной работой Flash и всей системы в целом. Но в конце 2014 я взял стационарный PC, тоже не слабый и вновь столкнулся с той же проблемой. Как вообще такое может быть. Не слабый PC, а Flash тормозит. Тут я все таки задумался над тем что проблема то кроется совсем не в мощности PC, не в актуальности драйверов и.т.п. Оказалось все проще.
Ближе к делу:
Начиная с версии Flash Player 11.3 появился так называемый защищенный режим (Protected Mode) который служит для ограничения воздействия нападений от вредоносного Flash-содержимого (SWF файлов).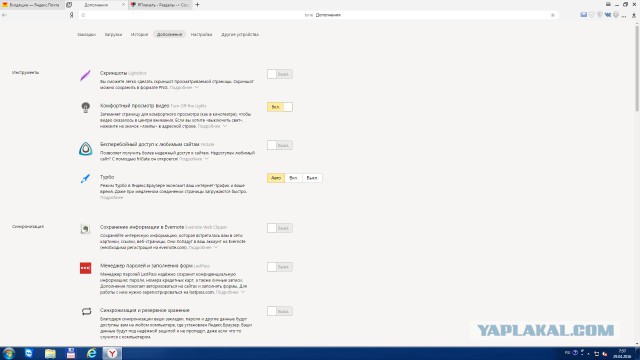
В этом режиме запускается второй процесс Flash, который работает в «песочнице» с ограниченными правами и общается с ресурсами операционной системы через брокера, что затрудняет злоумышленникам превращение возможных уязвимостей в реальную угрозу.
Функция работает с Firefox 4.0 и выше в Windows Vista / Windows 7 и выше, аналогичная функциональность реализована в Internet Explorer и Google Chrome, Adobe Reader и Adobe Acrobat. Как утверждают разработчики режим проверенный и надежный и проблем с ним быть не должно, но на деле как вы знаете все зачастую получается иначе.
Так же минусом защищённого режима является повышение нагрузки на систему, так как песочница представляет собой некое подобие виртуальной машины, в которой многие стандартные функции приходится эмулировать другими средствами. Так что браузер Firefox с включенным флэшем, особенно на слабых компютерах, начинает работать чуть медленнее.
Решение проблемы:
Есть два способа исправить это. Какой из способов подходит больше решать вам.
1-й Способ:
Необходимо отредактировать файл mms.cfg
который для разных операционных систем находится по разным путям.
Windows 32bit: C:\Windows\System32\Macromed\Flash Windows 64bit: C:\Windows\SysWOW64\Macromed\Flash
Открываем файл любым текстовым редактором и добавляем с новой строки в конец параметр ProtectedMode=0
2-ой Способ:
В Firefox выше 35 версии можно открыть страницу about:config
а затем в поле поиска ввести
dom.ipc.plugins.flash.disable-protected-mode
и установить его значение в
true
Предпочтительнее все же первый способ, так как его преимущество в том что не важно какая у вас версия и какие настройки браузера. Работать будет всегда.
Почему тормозит потоковое видео именно у вас на компьютере – вам никто в интернете не скажет (не напишет) точно, можно только предположить, точнее назвать несколько причин.
При просмотре видео онлайн (потоковое), на него в первую очередь влияет флеш плеер. Только через него происходит в браузере обрисовка нужного вам контента.
Только через него происходит в браузере обрисовка нужного вам контента.
Хотя если копнуть глубже, то потоковое видео будет тормозить и при перенагрузке сайта, с которого вы смотрите.
Больше всего потоковое видео смотрят в контакте и ютубе. Там задержек не бывает, но в интернете находиться много ресурсов с фильмами онлайн – вот там могут возникнуть торможения.
Теперь о причинах как устранять торможения потокового видео, если сайты в ажуре.
Ещё способы решения проблемы с видео
Если вышеуказанные советы не помогли решить проблему переходим к более глобальным настройкам в ПК.
Снижаем нагрузку на процессор
Центральный процессор имеет ограничительную пропускную способность. Если на компьютере одновременно запущено много программ (ресурсоемкие графические или видеоредакторы, торренты с активными загрузками, программы для майнинга и пр.), то мощности процессора может просто не хватить. В этом случае ЦП ставит в очередь процессы. Отсюда и зависания в работе плеера на сайте в браузере.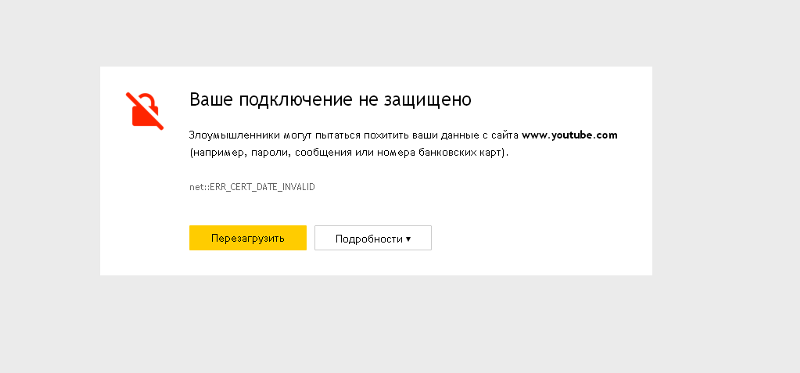
Освобождаем оперативную память
ОЗУ (оперативная память) используется для быстрого отклика программ и компонентов. Часть утилит и программ загружаются в оперативную память вместе с Windows. Оперативная память обладает скоростью чтения в десятки раз выше чем жесткий диск. Но объём ОЗУ, как правило, небольшой и, если у вас одновременно работает много программ, то для корректной работы браузера и воспроизведения видео может просто не хватает ресурсов. Как и в случае с центральным процессором система ждет пока освободится память от одних процессов, чтобы загрузить туда другие.
На примере скриншота ниже — здесь одновременно запущены и загружены в оперативную память: антивирус, Скайп, утилита для создания скриншота, утилита CCleaner, браузер Яндекс, плюс Телеграмм. При условии что на ПК всего 4 Гб оперативной памяти и установлена Windows 10 64 бит. Этого достаточно, чтобы не только видео в браузере лагало, но вообще весь ПК.
Освобождаем место на диске
Браузер Яндекс по умолчанию устанавливается на системный диск. Также здесь создаются директории для кеша и прочей пользовательской информации. Кроме того на локальном диске С оседают временные файлы после установки обновлений. Со временем свободного места на диске просто не остается. Браузер, в зависимости от количества свободного места, распределяет размер кеша динамически. В итоге, если локальный диск переполнен, то для кеша остается очень мало памяти.
Также здесь создаются директории для кеша и прочей пользовательской информации. Кроме того на локальном диске С оседают временные файлы после установки обновлений. Со временем свободного места на диске просто не остается. Браузер, в зависимости от количества свободного места, распределяет размер кеша динамически. В итоге, если локальный диск переполнен, то для кеша остается очень мало памяти.
Для этой цели рекомендуется выполнять комплекс мероприятий, а точнее:
Удаление неиспользуемых программ:
Очистка диска:
Мало кто использует этот встроенный инструмент, полагая что сторонние программы лучше справятся с задачей очистки локального диска от ненужных файлов. Но на самом деле, встроенный инструмент достаточно умный, чтобы собрать все ненужные файлы в отчет и удалить ненужное. Благодаря этому инструменту можно легко получить на диске от 1 до 10 Гб свободного места.
На примере скриншота ниже мы может освободить 4 Гб места на локальном диске С.
Снижаем нагрузку видеокарты
Видеокарта отвечает за обработку большей части видеоконтента, а не только за игры. Если у вас установлена не сильно производительная и мощная видеокарта, то одновременный просмотр видео в высоком разрешении и игры в MMORPG или RPG скорее всего вызовет лаги.
Выберите что-то одно или игры, или видео. Как вариант можно рассмотреть апгрейд железа на более мощное, если позволяет кошелек и технические возможности ПК.
Обновляем драйвера видеокарты
Наличие высокопроизводительной видеокарты ещё не гарантия просмотра видео без зависаний. Важной составляющей является ещё своевременное обновление видео драйверов. В идеальных условиях Windows сам при установке карты или при переустановке системы определяет производителя и модель видеокарты и подбирает подходящее ПО.
Недостаточно мощный ПК
Неочевидная, но очень распространенная проблема. Яндекс.Браузер очень прожорлив по отношению к оперативной памяти и нередко загружает ЦП выше положенного. Единственная возможность с этим бороться — обновить конфигурацию компьютера или заблаговременно отключить все требовательные приложения, запущенные внутри системы.
Единственная возможность с этим бороться — обновить конфигурацию компьютера или заблаговременно отключить все требовательные приложения, запущенные внутри системы.
Проверить параметры системы: иконка Мой компьютер – правая кнопка мыши – Свойства
Проверить параметры системы
Старая версия
Если не грузит Ютуб в Яндекс браузере, проверьте актуальность установленной версии. Разработчики постоянно усовершенствуют веб-проводник и добавляют в него новые функции, устраняют проблемы и баги. Если видео вдруг не открывает или не воспроизводится, попробуйте обносить веб-проводник до последней версии. Возможно, имеющаяся неисправность будет устранена после загрузки новой версии. Для проверки обновлений перейдите в Меню, а в окне Дополнительно посмотрите информацию О браузере. Если все нормально, система показывает, что используется последняя версия. Если это не так, ее необходимо обновить.
Ошибки в настройках
Нередко случается, когда причиной сбоев являются ошибки в настройках. При отсутствии опыта отыскать проблему трудно. Вот почему новички часто задают вопрос, что делать в такой ситуации. Лучшее решение — сбросить все настройки до первоначального уровня. Для возврата браузера Яндекс к исходным параметрам, сделайте такие шаги:
При отсутствии опыта отыскать проблему трудно. Вот почему новички часто задают вопрос, что делать в такой ситуации. Лучшее решение — сбросить все настройки до первоначального уровня. Для возврата браузера Яндекс к исходным параметрам, сделайте такие шаги:
- Войдите в Настройки.
- Листайте вниз и жмите Сбросить все настройки.
- В появившемся окне жмите Сбросить.
После этого проверьте, работает ли Ютуб в браузере. Если проблема не исчезла, продолжайте использовать приведенные методы.
Действие вирусного ПО
Трудности с просмотром видео часто связаны с действием вирусов или червей. Если тормозит Ютуб в Яндекс браузере, попробуйте проверить компьютер на факт заражения вредоносными программами. Для этих целей можно использовать Аваст, Др Веб или другое ПО. Кроме того, стоит задействовать приложение Malwarebytes, которое хорошо справляется с задачей и не конфликтует с другим антивирусным ПО. Во время проверки необходимо внести Ютуб в исключения. В дальнейшем стоит периодически проверять компьютер на факт вредоносных программ и не загружать софт с подозрительных ресурсов.
В дальнейшем стоит периодически проверять компьютер на факт вредоносных программ и не загружать софт с подозрительных ресурсов.
Большая нагрузка
Если не запускается Ютуб в Яндекс браузере, обратите внимание на текущую нагрузку веб-проводника. Последний нередко глючит или виснет, если пользователь одновременно открыл много вкладок. Трудности возможны, если одновременно работает более десяти страниц. Чтобы посмотреть текущую нагрузку, перейдите в Меню, а после этого войдите в Дополнительно. Далее выберите Дополнительные инструменты и жмите на Диспетчер задач. После этого закройте все «тяжелые» или лишние страницы. А если тормозит в Гугл Хроме — то инструкция в другой статье.
Не воспроизводится видео на YouTube в Яндекс.Браузере — причины и способы устранения проблемы
На вопрос, почему Ютуб не показывает видео в браузере Яндекс, к сожалению, нет однозначного ответа. Причин может быть множество от банально переполненного кеша, до изменённого вирусами файла hosts.
Содержание
- Причины, почему не воспроизводится видео в Яндекс браузере
- Проблемы на сервере Ютуб
- Устаревшая версия браузера
- Переполненный кеш
- Удаление Cookie
- Вирусы
- Другие проблемы и способы их решения
- Режим Турбо
- Аппаратное ускорение
- Низкая скорость интернета
- Дополнения
- Активные загрузки
- Настройки файла hosts
- Переустановка браузера
- Заключение
Причины, почему не воспроизводится видео в Яндекс браузере
Определить вот так на глаз, почему вдруг Яндекс.Браузер отказывается воспроизводить видео невозможно. Успех в исправлении проблемы зависит по большей части в предшествующих действиях пользователя. Например, если видео воспроизводилось нормально, после установки какого-то расширения в браузер Яндекс перестало работать, то значит нужно удалить это расширение.
Не забываем о главном законе в мире IT — если что-то не работает, то это нужно перезагрузить.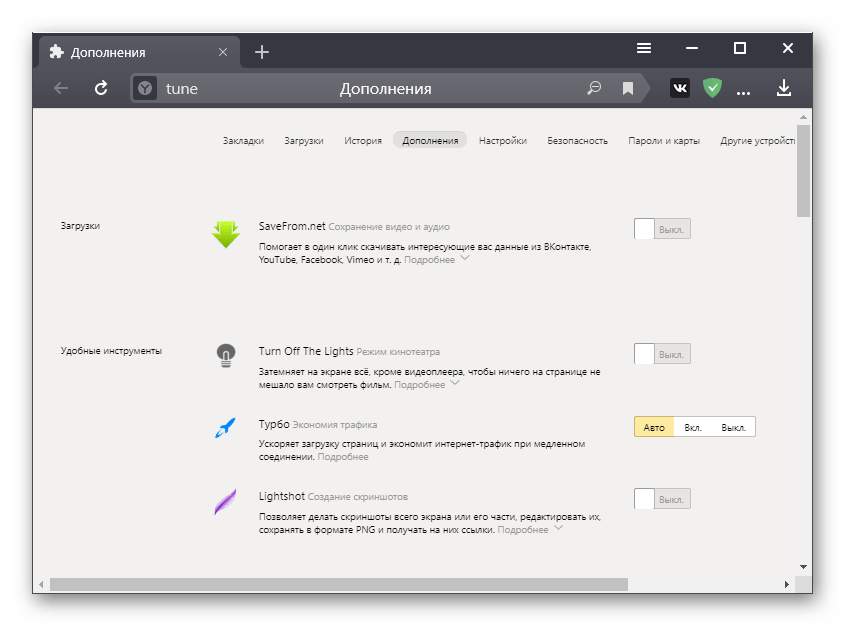 Выполните перезагрузку браузера, и ПК. Для всех остальных случаев мы составили подробный список проблем и способов их решений.
Выполните перезагрузку браузера, и ПК. Для всех остальных случаев мы составили подробный список проблем и способов их решений.
Проблемы на сервере Ютуб
Ютуб — это глобальный видеохостинг, где пользователи могут создавать каналы и выкладывать видео. Но по сути это все же сайт и иногда на нем могут проводиться технические работы. Проверьте работу Ютуба на другом устройстве, если проблема сохраняется тогда стоит подождать и зайти на YouTube позже.
Устаревшая версия браузера
Обновления браузера важны. В новых версиях разработчики закрывают уязвимости и добавляют новые возможности. Но кроме плюшек, которые появляются с обновлениями, устаревшие сборки более подвержены вредоносным атакам и различным сбоям. Проверьте версию вашего браузера и обновите его, если версия не актуальная.
- Откройте «Меню» и в выпадающем списке нажмите «Дополнительно».
- Далее в следующем выпадающем списке выберите «О браузере».

- Если система обнаружит что на сервере есть актуальная версия обозревателя, здесь вы увидите кнопку «Обновить».
Переполненный кеш
Для корректной работы YouTube и других сайтов с видео в браузере есть функция буферизации. Обозреватель подгружает небольшой кусок видео в специальный буфер, чтобы пользователь мог смотреть фильмы без прерываний и перематывать вперед/назад.
Но если в браузере переполнен кеш, то с буферизацией могу возникать проблемы. Видео может работать с прерываниями или, вообще, не включаться. Очистите кеш браузера и проверьте работу Ютуба в Яндекс.Браузере.
- Откройте «Меню» и наведите здесь курсор на пункт «История»/«История» или нажмите комбинацию клавиш Ctrl+H.
- Левом нижнем углу окна нажмите на кнопку «Очистить историю».
- В открывшемся окне снимите галочки все, кроме пункта очистки кеша.

- Выставьте период «За все время» и нажмите «Очистить».
- Перезагрузите браузер и проверьте работу видео на YouTube.
Удаление Cookie
Бывает что только одной очистки кэша недостаточно. Файлы Cookie сохраняются в браузере техническую информацию сайта, а также пользовательские настройки. Из-за чего, если в этих файлах закралась ошибка может быть проблема с воспроизведением видео.
Процесс очистки кеша аналогичен чистке кеша, только теперь в окне нужно установить галочку напротив пункта с файлами Cookie.
Вирусы
Вредоносное заражение ПК также может быть виновником некорректной работы плеера на сайтах в том числе и на Ютубе. Компьютер стоит проверить на наличие вредоносного заражения. И лучше это сделать сторонней программой, например одной из эти:
- Dr.Web CureIt!
- Kaspersky Virus Removal Tool
- Malwarebytes
Другие проблемы и способы их решения
Если вышеуказанные способы не помогли решить проблему переходим к более точечному выявлению причины.
Режим Турбо
Режим турбо разработали для слабых ПК и низкоскоростного интернета. В идеале он должен сжимать трафик и ускорять работу браузера, но часто эта функция работает не совсем как нужно и при высокоскоростном интернете, если она включена это может провоцировать сбои. Отключите в настройках browser://settings/ Турбо. Выставьте здесь режим «Выключен».
Аппаратное ускорение
Аналогичная история с аппаратным ускорением, но с отличием, что она разработана для мощных компьютеров. Если у вас среднестатистический ПК, то включенная функция аппаратного ускорения скорее вызовет проблемы с воспроизведением видео чем что-то там ускорит. Блок с данной опцией находится в настройках браузера в самом низу в разделе «Производительность».
Низкая скорость интернета
Если не загружается Ютуб в Яндекс Браузере виновником может быть скорость интернета. От неё напрямую зависит как быстро будет подгружаться в буфер видео и как будет воспроизводиться. Если у вас низкоскоростной интернет переключите качество видео с HD или FullHD на 320p или 480p. Качество, конечно, будет хуже, но зато можно смотреть фильм без прерываний.
Если у вас низкоскоростной интернет переключите качество видео с HD или FullHD на 320p или 480p. Качество, конечно, будет хуже, но зато можно смотреть фильм без прерываний.
Проверьте скорость интернета с помощью сервиса Speedtest. На сайте нажмите кнопку «Начать» и дождитесь окончания проверки. Для получения точных данных тест нужно провести несколько раз. Обратите внимание значения Ping. Он должен быть маленьким, а скорость загрузки и выгрузки высокой.
Если скорость после проверки сильно отличается от заявленной в вашем тарифном пакете обратитесь к провайдеру. Во время поломок провайдеры могут переключать пользователей на удаленные вышки и узлы распределения, чтобы не оставлять пользователей без интернета, но при этом сильно падает скорость интернета.
Дополнения
Дополнения в браузер, это отличные инструменты, помогающие решить массу задач. Но здесь стоит помнить о чувстве меры. Каждое дополнение, это отдельный процесс, который забирает на себя часть системных ресурсов.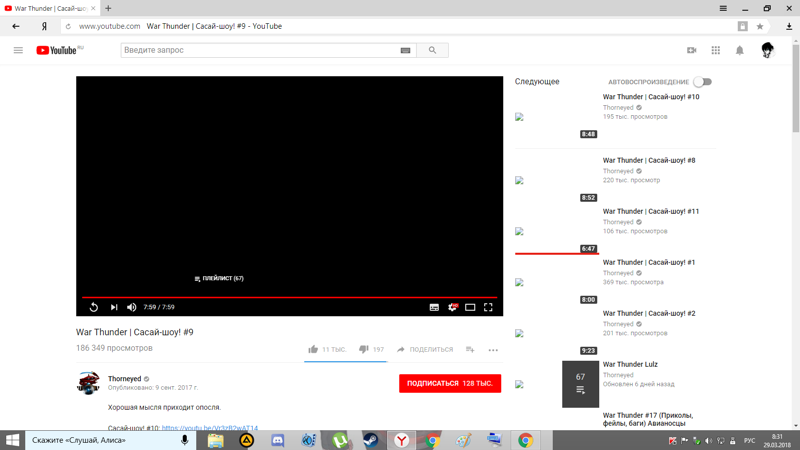 Если дополнений много, то с большей долей вероятности, в работе браузера возникнут какие-то неполадки или, как минимум, он будет тормозить.
Если дополнений много, то с большей долей вероятности, в работе браузера возникнут какие-то неполадки или, как минимум, он будет тормозить.
И, конечно, особое внимание стоит уделить блокировщикам рекламы. Они и создают основные проблемы на ряду с тем, что блокируют назойливую рекламу и на Ютубе в том числе. Отключите блокировщики в настройках browser://tune/ или удалите их и проверьте теперь, скорее всего проблема заключается в каком-то расширении с пометкой add.
Активные загрузки
Если вы качаете фильмы или тяжелые игры через браузер или торренты, интернета на всё может просто не хватить. Отключите активные загрузки и проверьте как работает видео.
Настройки файла hosts
Вирусы на ПК могут изменять системные файлы, один из таких это файл hosts. Если вирусы внесли изменения в него, то возможны самые различные проблемы, вплоть до того что видео на Ютубе не будет воспроизводится, пользователь будет видеть только черный экране в плеере или видео будет прерываться.
- Чтобы исправить проблемы пройдите по пути —
C:\Windows\System32\drivers\etc - Откройте файл hosts с помощью обычного блокнота. Выполните на файле правый клик мыши и в контекстном меню выберите «Открыть с помощью». Из предложенных вариантов выберите «Блокнот».
- Все записи после строк
127.0.0.1 localhostи::1 localhostудалите. Сохраните изменения, нажав «Файл»/«Сохранить». Или на клавиатуре нажмите Ctrl + S.
Переустановка браузера
Если ничего не помогло переустановите браузер. Перед удалением выполните синхронизацию с аккаунтом Яндекс, чтобы сохранить все пользовательские данные или экспортируйте данные в другой обозреватель или в HTML-файл.
- Удалите его через «Пуск»/«Панель управления»/«Удаление программы».
- В окне мастера деинсталляции отметьте галочкой пункт «Удалить пользовательские данные».

- Дальше откройте папки пользователя по пути —
C:\Users\User\AppData\LocalиC:\Users\Sikok\AppData\Roamingудалите здесь полностью папки с названием Yandex.
В редакторе реестра также можно по имени файла Yandex найти записи и удалить их.
- Чтобы открыть редактор реестра нажмите комбинацию клавиш Win + R и в диалоговом окне впишите команду regedit.
- Здесь в меню «Правка»/«Найти далее» впишите в диалоговом окне запрос Yandex и удалите все найденные записи, содержащее в имени файла Yandex.
Если боитесь рыться в редакторе реестра, это можно сделать с помощью утилиты CCleaner. В разделе «Реестр» достаточно включить «Поиск проблем» и потом «Исправить найденные».
После чистки отправляйтесь на официальный сайт Яндекс.Браузера и скачайте актуальную версию Яндекса. Установка предельно простая, не требует от пользователя вмешательства. А вот когда откроется окно вы можете настроить обозреватель под себя с помощью голосового ассистента Алисы.
А вот когда откроется окно вы можете настроить обозреватель под себя с помощью голосового ассистента Алисы.
Заключение
Когда с воспроизведением видео возникают проблемы, это не может не расстроить. Но как мы уже убедились ситуацию можно исправить. Стоит проявить чуточку терпения и выполнить определенные манипуляции по выявлению и устранению проблемы.
Не работает ютуб в Яндекс браузере: причины и что делать?
Маргарита Пахноцкая 14.08.2018 Обновлено: 18.03.2020 2 комментария
Не работает Ютуб в Яндекс браузере? У некоторых пользователей возникают проблемы при использовании сервиса. Необходимо разобраться в возможных причинах, а уже после предложить способы для устранения неполадок.
Содержание
- 1 Почему тормозит Ютуб в Яндекс браузере: причины
- 2 Не работает Ютуб в Яндекс браузере – что делать?
Почему тормозит Ютуб в Яндекс браузере: причины
Ютуб на сегодня является самым популярным хостингом видео. Почему же он стал столь востребованным в нашей стране?
- Главное – Ютуб является альтернативой телевидению и предлагает совершенно новые форматы.

- Можно получать доступ к различному контенту.
- Ютуб – относительно свободная площадка, на которой можно высказывать свое мнение.
- Хостинг является бесплатным для пользователей и создателей контента.
- У него нет достойных альтернатив. Ютуб уже занял рынок и все популярные блогеры пользуются именно им.
- Хостинг предоставляет специальный клиент для мобильных аппаратов.
- Он постепенно развивается, обновляется и становится лучше.
Для просмотра роликов на компьютере можно использовать различные браузеры. Некоторые люди применяют Яндекс браузер. По сути, он является модификацией Хром, и даже создан на его движке.
Но специалисты Яндекса разработали собственный дизайн и добавили несколько «фишек». Яндекс браузер ничем не уступает Хрому. Он предоставляет те же возможности и имеет ряд дополнительных функций.
Но почему не работает Ютуб в Яндекс браузере, появляется белый экран и т. д? Причин возникновения проблем может быть множество, но мы перечислим самые распространенные:
- Контент слишком «тяжелый» для вашего устройства.

- Заполнен кэш.
- На компьютере присутствует вредоносное ПО.
- Проблемы с файлом hosts.
- Сбои в работе сервиса.
- Нет доступа к интернету.
- Проблемы с браузером и т. д.
Не работает Ютуб в Яндекс браузере – что делать?
Если перестал работать Ютуб, не запускается и не загружается видео, то необходимо искать причину. Как правило, пользователю приходится последовательно проверять различные версии возникновения проблем, чтобы наконец устранить неполадки.
Переполненный кэш
Проблемы с Ютубом в Яндекс браузере? Причиной мог стать заполненный кэш. Во внутреннюю память приложение сохраняет различные файлы, которые могут потребоваться ему в дальнейшем.
В результате кэш засоряется, он может нарушать функционирование программы. Рекомендуется выполнить очистку и удалить «мусорные» файлы с компьютера. Вам необходимо:
- Открыть раздел с настройками.
- Найти пункт «Очистить историю загрузки».
- Выбрать кэш для удаления.

- Подтвердить операцию.
- Выполнить перезапуск приложения.
Удалите cookie
Куки – это файлы, которые применяются для сохранения информации о пользователе. Они широко используются на сайтах и облегчают взаимодействие человека с порталом. Но куки тоже могут нарушить функционирование браузера.
Для очистки вам потребуется:
- Открыть меню.
- Перейти в настройки.
- Найти раздел «Очистить историю загрузки».
- Пометить куки галочкой.
- Подтвердить удаление.
- Выполнить перезапуск программы.
Важно! Куки применяются многими сайтами для сохранения активных сессий пользователей. Поэтому после очистки вам придется повторно выполнить вход на различные порталы.
Вирусы
Проблемы с вирусами особенно актуальны для Windows. Не сказать, что на других платформах их совсем нет. Просто Виндовс является самой популярной операционной системой, поэтому большинство вирусов пишутся под нее.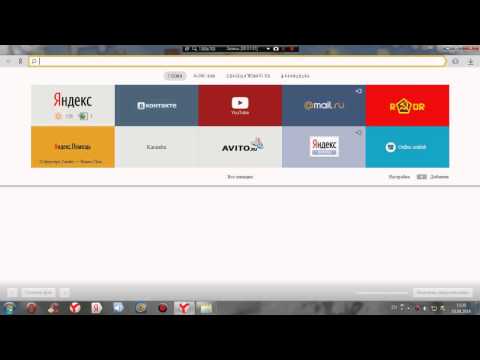
Если у Вас остались вопросы или есть жалобы — сообщите нам
Задать вопрос
Вредоносное ПО может нарушить функционирование браузера и заблокировать различные функции. Вам необходимо выполнить следующие действия:
- Скачайте любое антивирусное приложение.
- Включите в программе сканирование при запуске.
- Выполните перезагрузку компьютера.
- После запуска активируется сканирование системы.
- Дождитесь окончания процедуры, она может занять несколько часов. Зато при запуске можно выполнить глубокую проверку ПК.
- После завершения сканирования выводится информация об обнаруженных зараженных объектах. Вы можете удалить их или отправить в карантин.
Файл hosts
Не воспроизводится видео на Ютуб? Возможно, ошибки в hosts не позволяют просматривать ролики. Чтобы исправить ситуацию, вам потребуется:
- Открыть проводник.
- Перейти в раздел по пути C:\Windows\System32\drivers\etc.

- Найти в списке файл и кликнуть на него правой кнопкой.
- В появившемся меню выберете пункт «Открыть с помощью».
- Выводится перечень подходящих приложений. Кликните на Блокнот.
- Удалите все записи ниже строки 127.0.0.1 localhost.
- Если под ней расположена строка ::1 localhost, то ее стирать не нужно. Но удалите то, что находится под ней.
- Подтвердите сохранение изменений и перезапустите браузер.
Низкая скорость интернета
Не грузит Youtube в Яндекс браузере? Возможно, причина в низкой скорости интернета. Пропускной способности сети недостаточно для потокового воспроизведения видео с заданным качеством. Что вы можете сделать:
- Подключить у провайдера тариф с более высокой скоростью.
- Если параметры ниже заявленных, то стоит связаться со службой поддержки вашего оператора.
- Можно снизить качество ролика, нажав на значок с шестеренкой.
Не исключено, что видео слишком «тяжелое» для вашего компьютера. Например, вы выбрали качество 4К, а устройство просто не может обработать его из-за недостаточной производительности.
Например, вы выбрали качество 4К, а устройство просто не может обработать его из-за недостаточной производительности.
Конечно, можно поменять комплектующие в компьютере и повысить его характеристики. Но лучше снизить битрейт, подобрав оптимальный параметр для вашего устройства.
Другие проблемы
Давайте перечислим другие причины проблемы:
- Сбои на сервисе. Необходимо дождаться их устранения.
- Установленные расширения нарушают работу программы. Отключить плагины вы сможете в разделе «Дополнительно» – «Дополнительные инструменты».
- Вы одновременно открыли слишком много вкладок, оперативная память забита.
- Проблемы непосредственно с браузером. Попробуйте выполнить его обновление или повторную установку.
- Сайт заблокирован в вашей сети. В офисах нередко ограничивается доступ к социальным сервисам, чтобы стимулировать сотрудников заниматься своими прямыми задачами.
- Нет подключения к интернету. Для проверки попробуйте открыть любой другой сайт в новой вкладке.

- Блокировщик рекламы ограничивает доступ к роликам.
Маргарита Пахноцкая (Написано статей: 279)
Задать вопрос
Автор, специалист в банковской сфере и в пользовании умными вещами. Разбирается во всех новинках в мире сотовой связи, и подскажет вам как овладеть электронными кошельками. Просмотреть все записи автора →
Оценка статьи:
Загрузка…
Поделиться с друзьями:
Популярные статьи
← Проблема с сетью «Код ошибки 400» на Ютубе: причины и как исправить? ← Почему не работает Ютуб на телевизоре: причины и что делать?
Adblock
detector
Почему не показывает YouTube в Яндекс Браузере. Почему не работает Ютуб (YouTube): Что делать
Внушительная посещаемость, это один из самых популярных сайтов, которым пользуются практически все.
Но бывает и так, что видео на этом ресурсе не открываются, а вместо этого появляется ошибка «Произошла ошибка. Повторите попытку позже». Решить эту проблему вы сможете быстро и легко.
Повторите попытку позже». Решить эту проблему вы сможете быстро и легко.
Не открываются видео на YouTube, что делать? Технические сбои на Ютубе бывают крайне редко, поэтому нужно искать причину на своем компьютере. Сразу же открывайте видеохостинг на другом браузере, как правило, проблемы появляются именно с обозревателем.
Если в другом браузере всё работает, то пробуйте воспользоваться одним из двух методов восстановления.
Не работает YouTube
1. Очистка КЭШа и cookies.
Виной появления ошибки при просмотре роликов могут быть cookies файлы и временные данные из КЭШа. Что такое cookies мы подробно рассказывали в одной из статей.
Также мы рассказывали про полезную программу Ccleaner, с помощью которой можно быстро избавляться от временных файлов. Но пользоваться дополнительным софтом не обязательно. Вы можете зайти в настройки своего браузера и удалить данные.
Например, в Google Chrome нужно перейти в настройки и нажать «Очистить историю» после этого появится окно, где вы сможете выбрать все пункты и провести полную очистку:
В других браузерах процесс удаления КЭШа и cookies не отличается.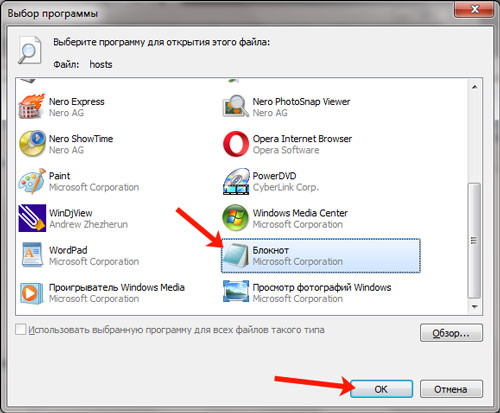 Но помните, что удаляя все эти данные, вы можете потерять пароли, журнал посещения сайтов и так далее.
Но помните, что удаляя все эти данные, вы можете потерять пароли, журнал посещения сайтов и так далее.
2. Переустановка Flash плеера.
Каждый видеоролик на YouTube открывается в плеере, который работает по технологиям Flash. В одной из наших статей мы объясняли, что делать, если Не работает Flash Player в Google Chrome. Можете воспользоваться представленной инструкцией или сразу отправиться в панель управления и выбрать пункт «Программы и компоненты»:
Там вам потребуется найти строчку с установленным плеером, нажать на неё правой клавишей мыши и выбрать удаление:
Когда Flash Player будет полностью удален с компьютера, отправляйтесь на официальный сайт его издателя (adobe.com)и скачивайте новую версию. Устанавливайте его как обычную программу и после этого в настройках браузера не забудьте подключить плагин.
YouTube – популярнейший видеохостинг, на котором можно найти развлекательные обучающие ролики, фильмы и мультики. Если сайт не открывается, посмотреть видео не удастся.
Если в браузере не открывается Ютуб, причина может быть в самом веб-обозревателе. Откройте сайт через другой браузер, если в нем проблемы нет – ищите ошибки в первом:
- Если вы недавно установили расширения или виджеты, отключите их – они могут вызывать конфликт с YouTube.
- Очистите кэш программы – зайдите в настройки и найдите пункт очистки, поставьте галочку на «кэшированные данные и файлы». Система удалит все сохранения, место для загрузки новых роликов освободится.
Если YouTube не работает во всех браузерах, проблема может заключаться во флеш плеере, который отвечает за воспроизведение видео. Установите с официального ресурса . Если вместо изображения виден черный прямоугольник, также следует обновить или установить плеер Adobe.
Еще возможные причины недоступности сайта – блокировка определенных роликов на уровне страны, провайдера или администратором сети. В этом случае используйте сайт-анонимайзер или vpn-расширение для браузера, которые позволят обойти ограничение.
В этом случае используйте сайт-анонимайзер или vpn-расширение для браузера, которые позволят обойти ограничение.
Не забывайте регулярно антивирусной программой. Некоторые вирусы прописывают в систему автоматическое перенаправление, поэтому вместо YouTube может открываться другой сайт. В этом случае проверьте файл
В смартфоне
Что делать, если на смартфоне Ютуб не работает? Сперва проверьте интернет соединение – при низкой скорости или загруженном канале ролики не будут открываться. Попробуйте зайти на другие сайты и подключитесь к Wi-Fi, если до этого пользовались мобильным интернетом.
Если видеохостинг отказывается работать даже при устойчивом соединении, очистите кэш браузера или приложения YouTube. Откройте настройки, найдите программу, через которую вы запускаете ролики.
Чтобы YouTube работал стабильно, регулярно обновляйте систему. В новых версиях разработчики устраняют ошибки, мешающие нормальному функционированию.
В телевизоре
На ТВ с функцией Smart TV есть виджет YouTube. Если он не запускается или вообще пропал из меню после обновления, попробуйте сделать следующее. Запустите магазин приложений, в поиске найдите Ютуб и установите виджет.
Если в магазине нет YouTube и ваш ТВ выпущен до 2012 года – воспользоваться фирменным приложением хостинга видео не получится. Google прекратила его поддержку для старых моделей в середине 2017 г. В этом случае вы можете открывать youtube.com в браузере на ТВ. Если вам удобнее пользоваться приложением, попробуйте альтернативные виджеты:
- ForkPlayer – бесплатный, понятный графический интерфейс, но открывает не все ссылки;
- NstreamLmod – платный, для просмотра удобно использовать каталог SmartON;
- NstreamPal – бесплатный, для запуска роликов используйте каталог ALEXKDPU.

Они все представляют из себя перечень плейлистов из различных источников. Выбираете пункт Youtube и получаете доступ к просмотру видеороликов, поиску каналов, составлению плейлистов.
Заключение
Мы разобрались, почему может не работать Ютуб на компьютере, в смартфоне или телевизоре. Устранить проблему не сложно – не забывайте обновлять приложения, запускать антивирусную проверку и чистить кэш данных. Вернуть виджет хостинга на старых телевизорах чуть сложнее, решить проблему помогут сторонние утилиты.
Реклама
YouTube (ютуб, ютьюб, или ютюб) — сервис, предоставляющий услуги видеохостинга. Пользователи могут добавлять, просматривать и комментировать те или иные видеозаписи. Благодаря простоте и удобству использования YouTube стал популярнейшим видеохостингом.
Сегодня многие российские интернет-пользователи столкнулись с тем, что любимый видеохостинг Ютуб не работает. В чем причина? Сбой или же ресурс был закрыт Роскомнадзором? Пока ситуацию никто не комментирует и объяснений нет…
Ютуб не работает сегодня 2018, 14 февраля: почему сбой, кто заблокировал, причины?
Неужели сайт заблокирован Роскомнадзором, который на днях грозился это сделать? Пока что официальных комментариев от ведомства на эту тему не поступало.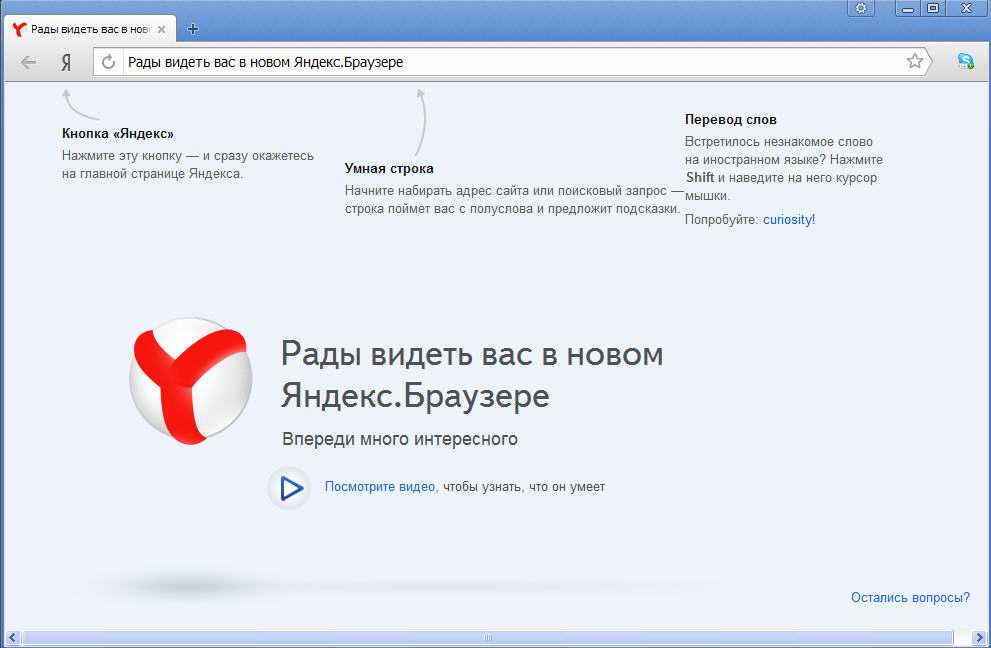
В Сети появилась информация о том, что в России сегодня наблюдаются сбои в работе YouTube.
Жалобы на неполадки в работе YouTube русскоязычные пользователи начали публиковать на ресурсе Downdetector и в соцсетях — они отмечают, что могут зайти на сайт, но запустить ролики не получается: вместо видео показан только черный экран.
Проблема наблюдается на ПК. На мобильных устройствах всё ок.
За последние несколько лет в России было принято множество законов, направленных на регулирование интернета в стране. Большинство россиян оценивает их негативно, поскольку из-за таких законопроектов затем блокируют те или иные сайты, многие из которых занимаются распространением музыки и фильмов совершенно бесплатно, нарушая при этом авторские права их создателей.
Кроме того, теперь Роскомнадзор занимается блокировкой сайтов, распространяющих незаконную информацию, признанную такой судом. Сегодня, судя по всему, под удар попал видеохостинг YouTube.
Согласно данным сайта Downdetector, который занимается отслеживанием доступности крупнейших в мире сервисов, видеохостинг YouTube неожиданно стал работать в России с большими сбоями, словно Роскомнадзор заблокировал его.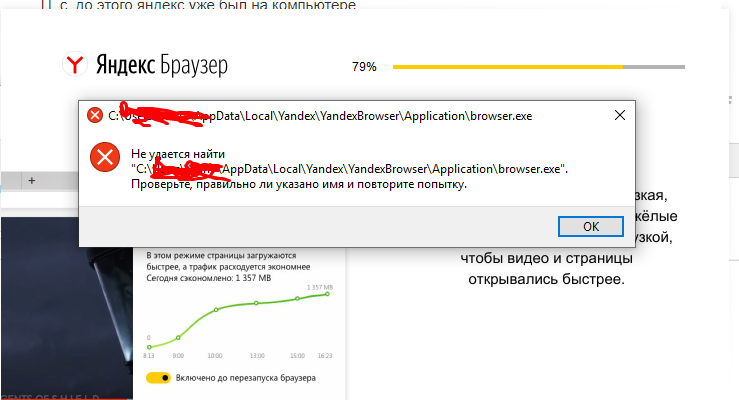
Эксперты полагают, что виной всему действительно могла стать блокировка, но не самого YouTube, а рекламных сайтов его партнеров. В частности, если Роскомнадзор внес в черный список какие-то ресурсы, с которых отчасти транслировалась реклама, то видеоролик воспроизводиться не будет, поскольку интернет-провайдеры его попросту не пропустят. Впрочем, если смотреть видео через фирменное мобильное приложения для смартфонов на iOS и Android, то никаких проблем совсем нет.
Газета «Ведомости», ссылаясь на Роскомнадзор, сообщила, что видеохостинг может быть и вправду заблокирован 14 февраля, если там будут содержаться некие ролики.
Дело в том что Усть-Лабинский районный суд Краснодарского края еще 9 февраля удовлетворил исковые требования Олега Дерипаски по делу о вмешательстве в личную жизнь бизнесмена.
В этом контексте следует вспомнить секс-скандал, связанный с расследованием блогера Алексея Навального о коррупционных связях Дерипаски и вице-премьера Сергея Приходько. Исковые претензии предпринимателя в том числе состояли и в том, что на Ютубе выложено семь видео о нем, Приходько и Насте Рыбке. Дерипаска считает ролики «вмешательством в его личную жизнь».
Дерипаска считает ролики «вмешательством в его личную жизнь».
К слову, блокировка может коснуться и Инстаграма. Там роликов в два раза больше — 14. Если администрация видеохостинга не заблокирует это видео, российские провайдеры были вынуждены заблокировать YouTube 14 февраля. Очевидно, что некоторые провайдеры уже поспешили это сделать.
Ютуб не работает сегодня 2018, 14 февраля: что делать?
Пока вся эта ситуация с блокировкой YouTube в России остается непонятной, пользователи нашли выход из сложившейся ситуации.
Если вместо окна с видео отображается черный экран, то следует несколько раз перезагрузить страницу браузера.
В случае, если это не помогает, следует открыть видеоролик в другом веб-браузере, либо сделать это через режим «инкогнито», позволяющий отказаться от персонализированной рекламы, которая, судя по всему, и была заблокирована.
Заметили опечатку или ошибку? Выделите текст и нажмите Ctrl+Enter
, чтобы сообщить нам о ней.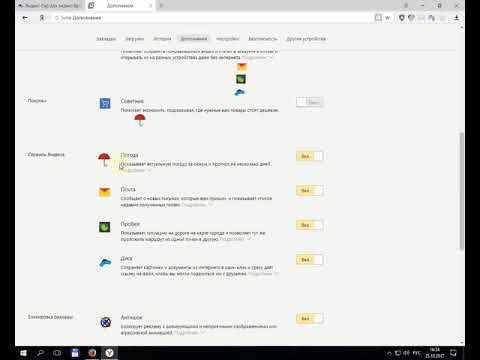
Андроид – одна из самых популярных мобильных ОС в мире. В последние годы она отличается высоким уровнем стабильности, оптимизации и функциональности. Но даже самый проработанный продукт не способен избавиться от сбоев. Одна из таких проблем – не работает Ютуб на Андроид. В случае ошибки не нужно паниковать, сносить настройки или бежать в сервисный центр. Проблему можно решить несколькими простыми методами.
Узнать, почему не работает Ютуб для просмотра роликов на планшете или телефоне, можно, проанализировав поведение системы и возможные причины:
- Обновления – один из самых частых недугов. Если утилита перестает корректно работать после скачивания изменений в программном коде ПО, то высока вероятность, что причина кроется именно в них. Иногда при запуске Ютуба выбивает ошибку. Вся суть в том, что разработчики тоже допускают неточности. Они могут неправильно проработать совместимость, из-за чего устройство не может взаимодействовать с утилитой. Система не понимает, как правильно воспроизводить информацию и выдает сбой.

- КЭШ – это база временных файлов, которые иногда просто засоряют ОС (они должны своевременно удаляться). Он может стать причиной ошибки при запуске Ютуб. Любая ОС взаимодействует с КЭШем, но если его объем становится слишком большим, то ненужные файлы просто мешают работе. Утилита не способна за раз обработать большие объемы информации (часть из нее не нужна) и выдает ошибку. Также у Ютуб может уходить много сил на считывание информации, тогда как на запуск отводится точное время (по его окончанию, программа закрывается).
- Загрузка оперативной памяти – другое приложение не дает системе стабильно функционировать, забирая себе все ресурсы. Часто в такой ситуации речь идет о вирусах или другом вредоносном ПО.
Сп особы решения проблемы
В такой ситуации, главное, не паниковать, бегая с вопросами что делать. Проблема с неработающим YouTube не критична и легко решается в несколько действий, после чего можно спокойно продолжить просмотр роликов на планшете или телефоне.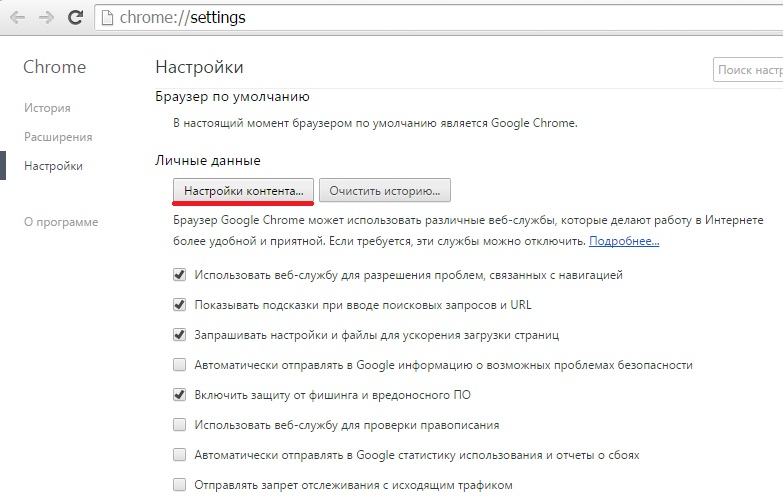
При обнаружении проблемы попробуйте отчистить кэш и удалить мешающие файлы, грузящие сервисы гугл плей.
- Перейдите в меню настроек системы и найдите строку «Приложения».
- Откройте полный список всех программы, тапнув по надписи «Все» вверху дисплея.
- Среди утилит найдите YouTube.
- Нажмите на него.
- Откроется подробное меню работы с данными о программе.
- Пролистните дальше и найдите надпись «Очистить кэш» (процедура происходит мгновенно, но на слабых устройствах может затянуться, особенно если в программе скопилось большое количество информации).
- Пролистните наверх и тапните по строке «Стереть данные».
- Попытайтесь зайти в Ютуб, если не получилось – перезагрузите телефон. Если нет – дело не в кэше.
Если отчистка данных не помогла нужно полностью удалить приложение и все последние обновления. Процесс:
- Зайдите в «Приложения» в разделе настроек.

- Найдите Ютуб.
- Нажмите удалить.
- Перезагрузите телефон и скачайте сервис заново.
В такой ситуации удаляются все версии программы, которые за время пользования были обновлены.
Сбрасываем до заводских настроекЭтот способ удалит все данные и программы, уже загруженные в смартфон. Рекомендуется предварительно создать бэкап системы и скопировать на отдельный носитель все фотографии и важные файлы.
Способ №1:
- Перейдите в раздел настроек и откройте «Восстановление и сброс».
- Найдите вкладку «Сброс настроек». После открытия откроется встроенные сервис по удалению информации.
- После устройство перезагрузится, а вам понадобится заново войти в аккаунт Google и скачать программу на аппарат (можно воспользоваться бэкапом).
Способ №2 — android recovery:
- Выключите аппарат и нажмите одновременно клавиши «Дом – Питание – Громкость вверх» или просто «Питание – Громкость» (если нет «Home»).

- После активации экрана отпустите «Питание», но другие удерживайте еще 10-20 секунд.
- С помощью кнопок громкости выберите «Wipe data/factory reset», питание – выбрать.
- Следуйте дальнейшим инструкциям.
С операционной системой Andoird нужно вести себя аккуратно.
Телефон с root правамиПричина может быть именно в них, иногда изменение файлов приводит к сбоям. Нужно провести переустановку. Удалите приложение из Маркета и скачайте обычный apk файл со стороннего (достоверного) источника (откройте настройки и в «Безопасность» отметьте – «устанавливать из других источников»).
Проверьте наличие обновлений – они могут исправить проблему. Другая причина – сам Android. Возможно, разработчики выпустили дополнительный патч для фиксации «недугов» вашей версии – обновите систему.
Проверьте отзывы под программой в Маркете. Если в комментариях много жалоб на аналогичную ситуацию, то выход один – подождать.
ЗаключениеGoogle – огромная компания, которая если и допускает ошибки, то достаточно редко и быстро их исправляет. Попробуйте решить проблему одним из вышеперечисленных методов, если не получится, то дело или в самом телефоне (поломка) или в разработчике.
Попробуйте решить проблему одним из вышеперечисленных методов, если не получится, то дело или в самом телефоне (поломка) или в разработчике.
Видео
Может быть достаточно много причин, почему не работает Ютуб. В некоторых случаях проблема кроется в самом браузере, в сайте, провайдере или других моментах. При этом бывает, что YouTube просто тормозит, а бывает, что сайт совсем не открывается.
Мы постараемся разобрать все возможные причины такого явления и пути их исправления. А начнем с самого простого.
1. Adobe Flash Player
В данном случае не будет грузиться само видео. Сайт будет открываться абсолютно спокойно – точно так же, как это происходило и раньше.
При этом на экране может и не быть никаких свидетельств того, что Adobe Flash Player необходимо обновить. Но попробовать это сделать точно стоит.
Чтобы обновить Adobe Flash Player, необходимо сделать вот что:
- Зайти на сайт get.adobe.com и нажать на кнопку «Установить сейчас».

- Начнется скачивание установочного файла. Его и нужно запустить после скачивания.
- Дальше произойдет установка плеера. Она проходит точно так же, как и в случае с любыми другими программами.
Совет: После окончания установки перезагрузите компьютер вручную, если это не произошло автоматически.
2. Проблемы с браузером
Если обновление Adobe Flash Player проблему не решило, необходимо обратить внимание на программу, с помощью которой Вы осуществляете выход в интернет, то есть браузер. Вполне возможно, у него возникли некоторые проблемы с кэшем или же с выделенной памятью.
Чтобы исключить этот вариант, необходимо сделать несколько действий. Мы будем описывать их на примере Opera.
Если у Вас другой браузер, откройте справку к нему и найдите информацию о том, как выполнять перечисленные ниже действия.
- Очистите кэш. Для этого зайдите в настройки, там перейдите на вкладку «Безопасность» и нажмите на кнопку «Очистить историю…».
 Поставьте галочку напротив пункта, который касается кэша и нажмите кнопку «Очистить». То же самое можно сделать и на странице истории посещений.
Поставьте галочку напротив пункта, который касается кэша и нажмите кнопку «Очистить». То же самое можно сделать и на странице истории посещений.
- Отключите все расширения. Вполне возможно, какое-то из них или все вместе создают слишком большую нагрузку на систему, и поэтому на Ютубе не воспроизводит видео. В Опере есть пункт с названием «Расширения». Он находится в меню «Opera». Если перейти по нему, можно будет увидеть список всех работающих расширений. А чтобы отключить их, возле каждого есть соответствующая кнопка. В принципе, такой же менеджер расширений есть и в других браузерах.
- Обновитe версию браузера. В данном случае процесс одинаковый для всех версий – необходимо зайти на официальный сайт (для Opera – opera.com) и найти там страницу скачивания наиболее актуальной версии. К примеру, в случае с Оперой на главной странице есть кнопка «Скачать сейчас». На нее и нужно нажать, а загруженный файл потом нужно запустить.

Легче всего, конечно, просто перейти на другой браузер. Особенно это актуально, если все вышеописанные действия не помогли и ни одно видео все равно не открывается.
3. Проверяем фаервол
Бывает такое, что встроенный защитник Windows по каким-то собственным причинам блокирует YouTube или добавляет этот сайт в список опасных. В любом случае, стоит проверить свой фаервол и отключить его на время. Если тогда все заработает, значит, проблема действительно в этом.
Благо, отключить этого защитника можно очень просто.
Делается это следующим образом:
- Откройте меню «Пуск» и с помощью поиска найдите «Брандмауэр». Запустите эту программу.
- С левой стороны найдите пункт «Включение и отключение…».
- Поставьте галочки на пунктах «Отключить…», нажмите «ОК» и закройте все окна.
4. Проверяем вирусы
Во-первых, запустите свою антивирусную программу и выполните полную проверку.
Во-вторых, обязательно проверьте файл hosts. Находится он всегда в папке «Windows\System32\drivers\etc» (можете прямо скопировать этот путь отсюда, только в начало добавьте букву диска, на котором находится папка «Windows»).
Находится он всегда в папке «Windows\System32\drivers\etc» (можете прямо скопировать этот путь отсюда, только в начало добавьте букву диска, на котором находится папка «Windows»).
Откройте этот файл с помощью блокнота. Если в нем что-то будет (какой-то текст), Вы можете смело его удалять.
Но что делать если и тогда видео все равно отказывается загружаться или же не загружается сайт youtube.com?
С самого начала подождите несколько часов, ведь на сайте могут вестись технические работы. Если ничего не изменится, остается только обращаться к провайдеру.
5. Звоним провайдеру
Если Вы выполнили все вышеописанные действий, но сайт все равно не показывает видео или вообще не загружается, скорее всего, Ваш провайдер добавил youtube.com в список исключений.
Это может происходить по разным причинам. В любом случае, Вам нужно об этом знать. Поэтому позвоните в службу поддержки своего провайдера и поведайте оператору о своей проблеме. Он в любом случае сможет Вам помочь.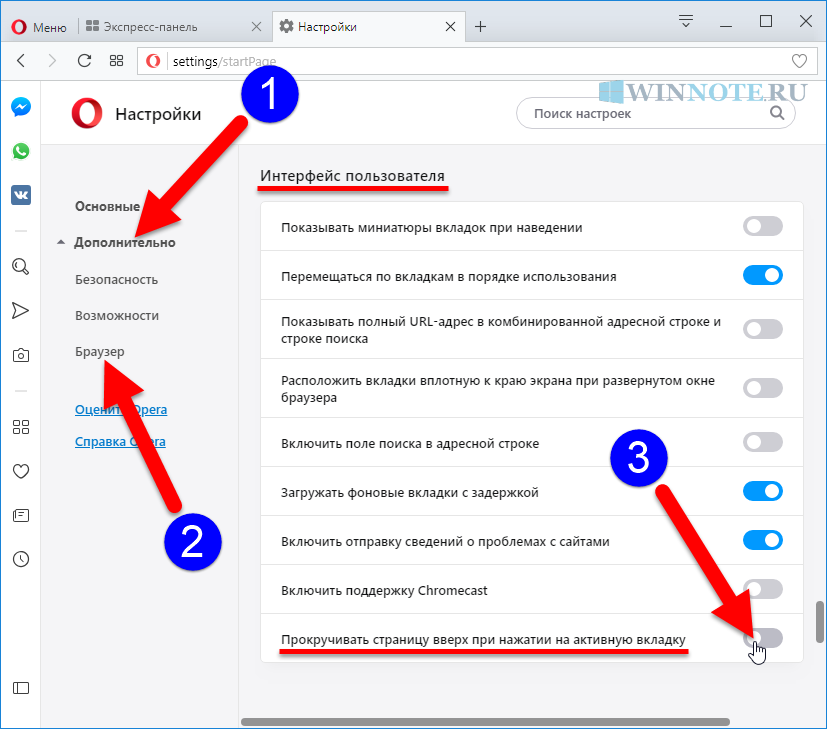
Ниже можно видеть видео о том, что делать, если Ютуб не работает на смартфоне или планшете с ОС Андроид. В принципе, действия там те же самые.
Ютуб не работает в Яндекс.Браузере
Одна из проблем, с которой может столкнуться пользователь Яндекс.Баузера, — неработающее видео на самом популярном видеохостинге YouTube. В некоторых случаях ролики могут тормозить, а иногда даже не воспроизводятся. При желании смените веб-браузер, чтобы снова смотреть видео с комфортом. Гораздо проще выяснить причину, по которой не работает репродукция, и избавиться от нее.
Нет четкого и определенного решения проблемы, препятствующей просмотру видео на YouTube. Кому-то достаточно просто почистить кеш и куки браузера, чтобы снова все беспокоило. Другим пользователям предстоит бороться с вирусами и их последствиями. Не забывайте, что стабильный интернет тоже может подвести. И если при переходе на сайты с текстом и изображениями это не так заметно, то самый «тяжелый» контент — видео — просто так не загрузится.
Также кратко пожелаем по редким поводам, которые, тем не менее, могут встретиться с любым из пользователей Яндекс.Баузера.
Crowded Cash
Как ни странно, но именно заполнение кэша любого веб-браузера и является основной причиной, по которой не работает видео на YouTube. Дело в том, что перед воспроизведением сервис кэширует несколько секунд ролика, чтобы пользователь мог посмотреть его без прерываний и перемотки. Но если кэш браузера переполнен, то могут возникнуть проблемы с буферизацией. Следовательно, чтобы избавиться от мусора в браузере, нужно его почистить.
- Зайдите в меню Яндекс.Баузера и выберите «Настройки».
- В нижней части страницы нажмите кнопку «Показать дополнительные настройки».
- В блоке «Личные данные» нажмите кнопку «Очистить историю загрузки».
- В открывшемся окне выберите период «Все время» и установите флажок напротив пункта «Файлы, сохраненные в кэше».
- Остальные галочки можно убрать, так как эти параметры не влияют на решение текущей задачи.
 Нажмите на кнопку «Очистить историю».
Нажмите на кнопку «Очистить историю». - Затем перезапустите страницу с видео или браузером и повторите попытку воспроизведения видео.
Удаление куки
Иногда удаление кешированных файлов может не помочь, тогда надо попробовать почистить куки бука. В этом случае нужно сделать все так же, как и в первый раз, только галочку нужно будет поставить напротив файлов «Cookie и другие данные и модули».
Так же можно почистить кеш и куки заодно, чтобы не тратить время и заодно браузер.
Вирусы
Часто видео не воспроизводится, потому что оно не допускает вирусных или вредоносных программ. В этом случае достаточно найти источник всех бед и устранить его. Это можно сделать с помощью антивирусных программ или сканеров.
Скачать Антивирусный сканер Dr.Web Cureit
Измененный файл Hosts
Отдельным пунктом хочется выделить частое явление — следы, которые оставляют после себя вирусы. Они изменяют содержимое файла Hosts, что не позволяет совершать различные действия, например, смотреть видео на YouTube.
Они изменяют содержимое файла Hosts, что не позволяет совершать различные действия, например, смотреть видео на YouTube.
- Для проверки хостов пройдите по следующему пути:
C:\Windows\System32\DRIVERS\ETC
- Щелкните правой кнопкой мыши файл hosts и выберите «Открыть с помощью».
- Из предложенных программ выберите Блокнот и откройте им файл.
- Если ниже строки 127.0.0.1 Localhost есть записи, удалите их все. Обратите внимание, что в некоторых случаях после этой строки может стоять строка ::1 localhost. Удалять его не обязательно, а вот все что под ним необходимо. В идеале количество хостов должно быть таким:
- Сохраните и закройте файл, а затем повторите попытку воспроизведения видео.
Низкая скорость интернета
Если видео все же начинает воспроизводиться, но постоянно прерывается и загружается очень долго, то причина не в браузере, не в самом сайте, а в скорости вашего интернет соединения .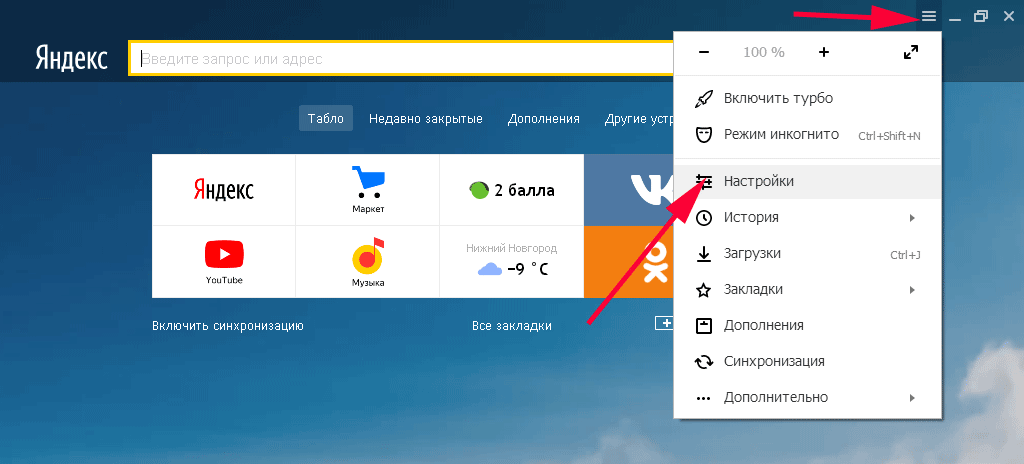 Вы можете проверить это, используя 2IP или Speedtest для этого.
Вы можете проверить это, используя 2IP или Speedtest для этого.
Другие возможные проблемы
Не всегда YouTube не работает по вышеуказанным причинам. Иногда проблема может заключаться в следующем:
- Перебои в Youtube.
- Проблемы в самом браузере решаются обновлением/переустановкой.
- Установка расширений, которые сильно замедляют работу веб-браузера или влияют на youtube.
- Большое количество открытых вкладок и нехватка ресурсов ПК.
- Нет подключения к Интернету.
- Неверная конфигурация блокировщика рекламы, препятствующая воспроизведению одного или всех видео на YouTube.
- Блокировка сайта другими пользователями (например, системным администратором на работе или использование родительского контроля на общем домашнем компьютере).

Подробнее: Как обновить Яндекс.Браузер
См. также: Как полностью удалить Яндекс.Браузер с компьютера
Подробнее: Как удалить расширения с Яндекс.Баузера
Теперь вы знаете, какие причины могут повлиять на работу сайта YouTube в вашем Яндекс.Браузере. Хочу добавить, что иногда пользователи советуют переустановить Adobe Flash Player или включить аппаратное ускорение в плеере YouTube. На самом деле эти советы уже давно потеряли свою актуальность, так как с 2015 года этот популярный сайт отказался от поддержки флеш плеера, и с тех пор работает на HTML5. Поэтому не тратьте свое время на совершение бесполезных действий, которые в итоге не помогут решить проблему.
Решение общих проблем. Справочная информация
В этом разделе представлены решения наиболее распространенных проблем, возникающих при использовании Яндекс.Браузера.
Установка и запуск |
. start или вы видите ошибку «Не удалось запустить приложение, поскольку его параллельная конфигурация неверна», попробуйте установить последнюю версию браузера. Загрузите установочный файл с веб-сайта browser.yandex.com/.
Загрузите установочный файл с веб-сайта browser.yandex.com/.
Если это не поможет, напишите нам.
Пошагово опишите, что происходит:
Что происходит, когда вы пытаетесь открыть Яндекс.Браузер (например, вы получаете сообщение об ошибке или окно Яндекс.Браузера открывается некорректно).
Что происходило до того, как эта проблема начала возникать (например, вы обновляли Яндекс Браузер или ОС? Вы устанавливали программу или расширение?).
Как давно у вас возникают проблемы с открытием Яндекс.Браузера.
Если можно, приложите скриншот.
Браузер зависает
Браузер может зависнуть, если на диске меньше 600 МБ свободного места. Освободите место на диске.
Если это не помогло, обратитесь в службу поддержки через форму.
Опишите, какие действия приводят к зависанию Яндекс.Браузера.
Проблема возникает со всеми веб-страницами или только с некоторыми (если да, то с какими?)
Добавить ссылку на нетто-экспорт лог.
 Вам нужно будет сделать скриншоты этого журнала (как описано в инструкции) и загрузить их в любое облачное хранилище по вашему выбору.
Вам нужно будет сделать скриншоты этого журнала (как описано в инструкции) и загрузить их в любое облачное хранилище по вашему выбору.
Если у вас возникли проблемы с открытием страниц, включите в сообщение текст ошибки.
Браузер запускается слишком долго
В профиле пользователя закройте все вкладки, очистите кеш и перезапустите браузер.
Если не помогло, попробуйте создать новый профиль пользователя и повторить ситуацию в нем.
Внимание. Не удаляйте свой старый профиль при создании нового, так как он содержит ваши данные (например, закладки, пароли и так далее).
После этого откройте Яндекс.Браузер через ярлык своего нового профиля на рабочем столе и проверьте, быстрее ли он запускается. Если в новом профиле все работает корректно, вы можете продолжать им пользоваться и перенести все свои личные данные из старого профиля путем синхронизации (включить синхронизацию в новом профиле под тем же логином, что и в старом).

Не удаляйте старый профиль, пока не убедитесь, что в новом после переноса все работает корректно.
Если после переноса настроек ситуация повторяется, это может означать, что расширение работает некорректно. Отключите расширение, вызывающее проблемы:
Нажмите → Дополнения и отключите все расширения. Перезапустите Яндекс.Браузер с помощью сочетания клавиш Ctrl+Shift+Q.
Очистите кеш, чтобы браузер не загружал копию ранее сохраненной страницы.
Если это решит вашу проблему, просмотрите свои расширения и снова включите их, пока не найдете то, которое вызывает проблему. Каждый раз перезапускать Яндекс.Браузер.
Отключить это расширение. Вы можете сообщить разработчикам о проблеме.
.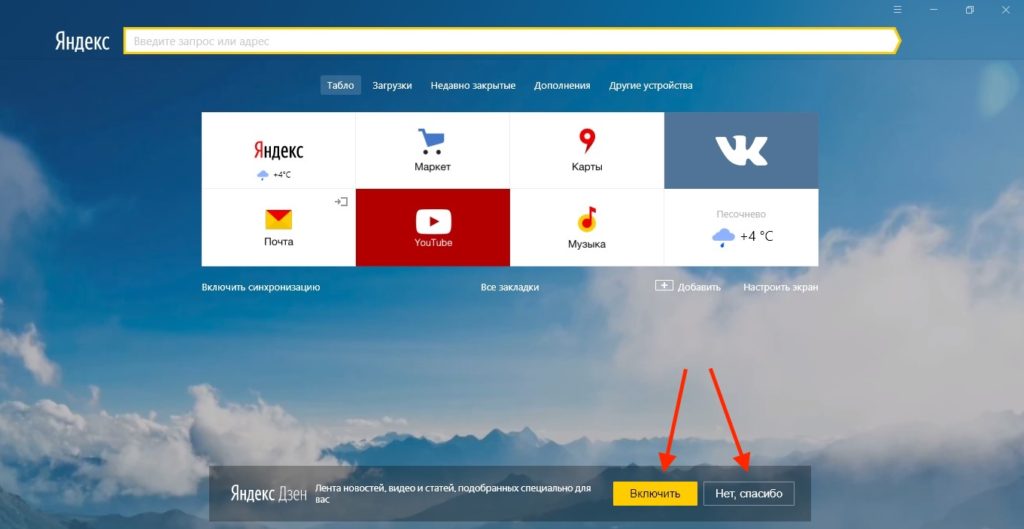
Память и производительность |
Вкладки зависают
Я не могу создать новую вкладку
Удалить значок браузера из области уведомлений
Браузер использует слишком много памяти
Современные браузеры активно используют оперативную память. Полнофункциональные приложения заменили статические страницы в Интернете. Допустим, на одной вкладке у вас открыт музыкальный проигрыватель, на другой — видео YouTube, а на третьей — онлайн-редактор. Чтобы вы могли быстро переключаться между вкладками, ваши данные должны храниться в оперативной памяти.
Яндекс.Браузер может потреблять больше памяти по сравнению с другими браузерами из-за:
Многопроцессорной архитектуры. Каждое окно браузера — это отдельный процесс, требующий дополнительной памяти. Многопроцессорная архитектура повышает стабильность. Если одна из вкладок выходит из строя, другие вкладки сохраняются, и вы не потеряете свои данные.

Предварительная загрузка. Браузер пытается выяснить, по какой ссылке вы можете щелкнуть, и заранее загружает данные страницы.
Большое количество расширений. Расширения облегчают просмотр, но каждое из них требует оперативной памяти.
В среднем при нескольких открытых вкладках Яндекс.Браузер потребляет от 300 МБ до 1000 МБ оперативной памяти.
Чтобы уменьшить потребление оперативной памяти, отключите:
Фоновую анимацию.
Предварительная загрузка страниц (нажмите → Настройки, выберите Поиск и снимите флажок Запрашивать данные страницы заранее, чтобы загружать страницы быстрее).
Неиспользуемые расширения.
Яндекс.Браузер запускает много процессов
Не беспокойтесь, если запущено много процессов. Так работают все браузеры на движке Chromium. Каждое окно браузера, а также некоторые расширения и плагины — это отдельный процесс, который в случае сбоя не повлияет на другие вкладки и расширения.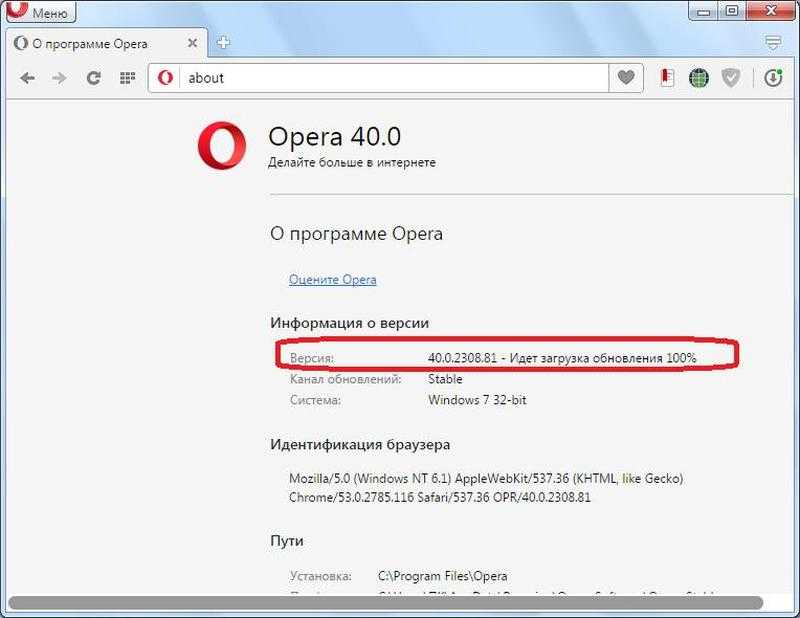
Браузер работает медленно
Проверьте все расширения и очистите кеш, историю и файлы cookie.
Нажмите → Дополнения и отключите все расширения. Перезапустите Яндекс.Браузер с помощью сочетания клавиш Ctrl+Shift+Q.
Очистите кеш, чтобы браузер не загружал копию ранее сохраненной страницы.
Если это решит вашу проблему, просмотрите свои расширения и снова включите их, пока не найдете то, которое вызывает проблему. Каждый раз перезапускать Яндекс.Браузер.
Отключить это расширение. Вы можете сообщить разработчикам о проблеме.
Нажмите → Дополнительно → Очистить историю или нажмите Ctrl + Shift + Del (в Windows и Linux) или Shift + ⌘ + Backspace (в macOS).
В разделе «Очистить историю» выберите период времени, за который вы хотите удалить кэш.

Выберите параметр кэшированных файлов.
Отмените выбор всех остальных опций (если вы хотите очистить только кеш Яндекс.Браузера).
Щелкните Очистить.
Нажмите → История → История.
В левом нижнем углу нажмите «Очистить историю».
В окне Очистить историю установите период.
Выберите Представления.
При необходимости отмените все остальные опции.
Щелкните Очистить.
Нажмите → Дополнительно → Очистить историю или нажмите Ctrl + Shift + Del (в Windows и Linux) или Shift + ⌘ + Backspace (в macOS).
В разделе «Очистить историю» выберите период времени, за который вы хотите удалить файлы cookie.

Выберите Файлы cookie и другие данные сайта и плагины (отмените выбор всех других параметров, если вы хотите удалить только файлы cookie).
Щелкните Очистить.
Проверить расширения
Очистить кеш
Очистить историю
Очистить файлы cookie
Если это не решит проблему, напишите нам и максимально подробно опишите ситуацию.
Connection |
Site doesn’t open
There are a few reasons why a site may not open or fully load:
Нажмите → Настройки → Веб-сайты.
В нижней части страницы нажмите Дополнительные параметры сайта.
В разделе «Файлы cookie» нажмите «Файлы cookie и данные сайтов».
Наведите указатель мыши на нужный сайт и нажмите ссылку Удалить, которая появится справа от имени сайта. Все файлы cookie этой страницы будут удалены.
Нажмите → Дополнения и отключите все расширения. Перезапустите Яндекс.Браузер с помощью сочетания клавиш Ctrl+Shift+Q.
Очистите кеш, чтобы браузер не загружал копию ранее сохраненной страницы.
Если это решит вашу проблему, просмотрите свои расширения и снова включите их, пока не найдете то, которое вызывает проблему. Каждый раз перезапускать Яндекс.Браузер.
Отключить это расширение. Вы можете сообщить разработчикам о проблеме.
Откройте оболочку Windows. Нажмите Windows + R на клавиатуре или введите «Выполнить» в строке поиска. В открывшемся диалоговом окне введите
cmdс клавиатуры.
Введите
ipconfig/flushdns.Перезапустите сетевое соединение.
Network constraints
Certain restrictions in your network также может препятствовать доступу к сайту. Это может быть вызвано программным обеспечением (антивирусными программами, брандмауэрами или вирусами) или сетевыми настройками на стороне провайдера (например, прокси-серверами).
Проверьте, можете ли вы получить доступ к сайту на другом компьютере из другой сети, чтобы убедиться, что сайт работает.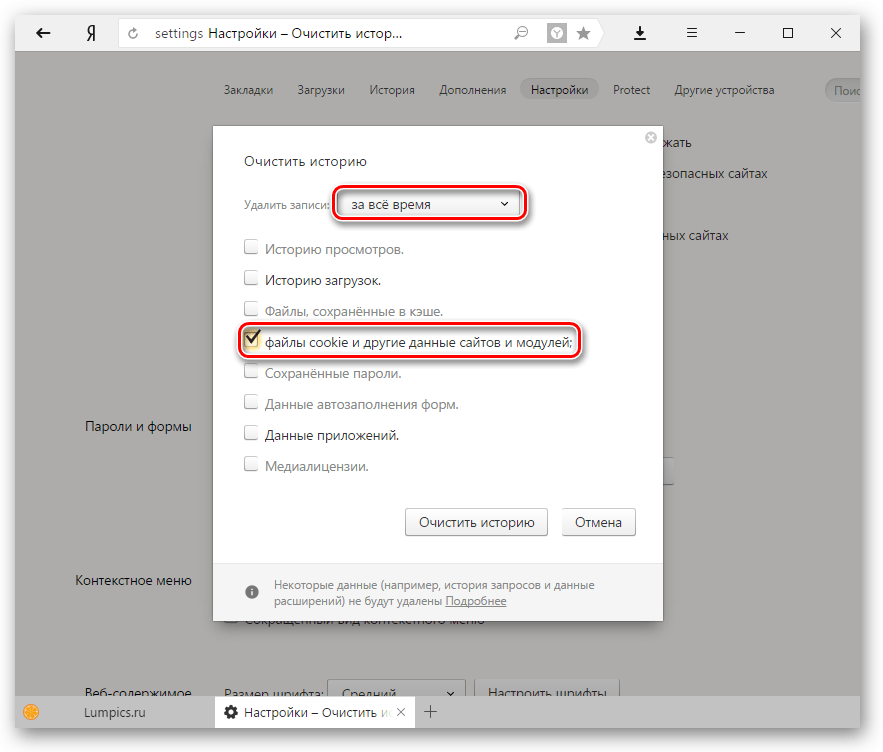 Если сайт не работает только на вашем компьютере, рекомендуем обратиться к вашему системному администратору или в службу поддержки вашего провайдера.
Если сайт не работает только на вашем компьютере, рекомендуем обратиться к вашему системному администратору или в службу поддержки вашего провайдера.
Много временных файлов
Веб-страницы могут не загружаться полностью, если у вас много временных файлов. Следуйте этим инструкциям, чтобы удалить все файлы cookie для этой страницы:
Проверьте, сохраняется ли проблема.
Веб-сайт блокирует расширения
Чтобы проверить, блокируют ли расширения отображение страницы, откройте сайт в режиме инкогнито. Если режим инкогнито не воспроизводит проблему, попробуйте найти расширение, которое блокирует загрузку страницы.
Если режим инкогнито не воспроизводит проблему, попробуйте найти расширение, которое блокирует загрузку страницы.
Неправильные настройки DNS
Другие проблемы с Яндекс.Браузером
Если сайт открывается во всех браузерах, кроме Яндекс.Браузера, обратитесь в службу поддержки. Подробно опишите ситуацию и по возможности прикрепите скриншот.
Ошибка ERR_CERT_DATE_INVALID (Сертификат IdenTrust DST Root CA X3 устарел)
Если при открытии сайта вы видите сообщение «Не удается установить безопасное соединение» с ошибкой ERR_CERT_DATE_INVALID, или ошибка отображается вместо части сайта, это может означать, что срок действия корневого сертификата IdenTrust DST Root CA X3 в операционной системе истек.
Яндекс.Браузер использует корневые сертификаты, установленные в операционной системе, поэтому необходимо решить проблему с сертификатом в системе:
Скачать пакет обновления для 32-битной Windows 7 или 64-битной Windows 7.

Запустите пакет обновления и дождитесь его установки.
Перезагрузите компьютер и откройте веб-сайт.
Если сайт не открывается, обновите сертификат вручную:
Скачать архив.
Распакуйте в любом удобном месте.
Откройте папку обновления сертификата
Щелкните правой кнопкой мыши файл
update.batи выберите «Запуск от имени администратора».После выполнения команд перезагрузите компьютер и откройте сайт.
Скачать архив.
Распаковать в любом удобном месте.
Откройте папку обновления сертификата

Щелкните правой кнопкой мыши файл
update.batи выберите «Запуск от имени администратора».После выполнения команд перезагрузите компьютер и откройте сайт.
Ошибка ERR_CERT_AUTHORITY_INVALID
Если вы не можете установить безопасное подключение к сервисам Яндекса из-за ошибки ERR_CERT_AUTHORITY_INVALID, значит сертификат отсутствует в операционной системе. Обновите Windows (Панель управления → Обновление Windows). Если это не помогло, попробуйте загрузить и импортировать сертификаты вручную:
Загрузка сертификатов на ваш компьютер, используя следующие ссылки:
CERTUM CA
Certum Trusted Network CA
Globallesign Root CA — R1
- Globally Root CA — R1
- Globally Root CA — R1
Globalsignign.

GlobalSign Root CA — R3
Сертификаты Certum CA и Certum Trusted Network CA загружены на ваш компьютер в формате TXT. Удалите из них расширение .txt:
Откройте панель управления Windows.
Нажмите «Параметры папки» (в Windows 10 нажмите «Параметры проводника»).
На вкладке «Вид» снимите флажок «Скрыть расширения для зарегистрированных типов файлов».
Нажмите «Применить».
Откройте сертификат CA Certum в Блокноте и сохраните его после удаления расширения .txt, чтобы получить файл CA.pem.
Откройте сертификат Certum Trusted Network CA в Блокноте и сохраните его после удаления расширения .txt, чтобы получить файл CTNCA.pem.
Импортируйте сертификаты, выполнив следующие шаги для каждого сертификата:
Откройте оболочку Windows.
 Нажмите Windows + R или введите «Выполнить» в строке поиска. В открывшемся диалоговом окне введите
Нажмите Windows + R или введите «Выполнить» в строке поиска. В открывшемся диалоговом окне введите certmgr.msc.Откройте папку Доверенные корневые центры сертификации, а затем папку Сертификаты.
Нажмите «Действие» → «Все задачи» → «Импорт». Запустится мастер импорта сертификатов.
Нажмите «Далее».
Выберите сертификат и нажмите «Далее».
Убедитесь, что в поле «Хранилище сертификатов» указано значение «Доверенные корневые центры сертификации». Нажмите «Далее.
Нажмите «Готово».
В открывшемся окне нажмите «ОК».
Перезапустите Яндекс.Браузер.
Ошибка DNS
Если вы видите это сообщение об ошибке при открытии страницы, попробуйте решить проблему одним из следующих способов:
Нажмите → Дополнительно → Очистить историю или нажмите Ctrl + Shift + Del (в Windows и Linux) или Shift + ⌘ + Backspace (в macOS).

В разделе «Очистить историю» выберите период времени, за который вы хотите удалить файлы cookie.
Выберите Файлы cookie и другие данные сайта и плагины (отмените выбор всех других параметров, если вы хотите удалить только файлы cookie).
Щелкните Очистить.
Нажмите → Дополнительно → Очистить историю или нажмите Ctrl + Shift + Del (в Windows и Linux) или Shift + ⌘ + Backspace (в macOS).
В разделе «Очистить историю» выберите период времени, за который вы хотите удалить кэш.
Выберите параметр кэшированных файлов.
Отмените выбор всех остальных опций (если вы хотите очистить только кеш Яндекс.Браузера).
Щелкните Очистить.
Откройте оболочку Windows.
 Нажмите Windows + R на клавиатуре или введите «Выполнить» в строке поиска. В открывшемся диалоговом окне введите
Нажмите Windows + R на клавиатуре или введите «Выполнить» в строке поиска. В открывшемся диалоговом окне введите cmdс клавиатуры.Введите
ipconfig/flushdns.Перезапустите сетевое соединение.
Удалить файлы cookie
Очистить кеш
Сброс настроек DNS
Ошибка прокси-сервера
Если вы видите эту ошибку, значит интернет-соединение в Яндекс.Браузере настроено на использование прокси-сервера. Если в вашей сети не используется прокси-сервер, отключите этот параметр.
Нажмите → Настройки → Система.
В разделе Сеть нажмите Настройки прокси-сервера.
В открывшемся окне перейдите на вкладку Подключения и нажмите Настройки сети.
В открывшемся окне снимите флажок Использовать прокси-сервер для вашей локальной сети.

Ошибка сбоя подключения
Ошибка «Сбой подключения» означает, что браузер не может получить веб-страницу.
Сбои могут происходить по следующим причинам:
Откройте оболочку Windows. Нажмите Windows + R на клавиатуре или введите «Выполнить» в строке поиска. В открывшемся диалоговом окне введите
cmdс клавиатуры.Введите
ipconfig/flushdns.Перезапустите сетевое соединение.
Нажмите → Настройки → Система.

В разделе Сеть нажмите Настройки прокси-сервера.
В открывшемся окне перейдите на вкладку Подключения и нажмите Настройки сети.
В открывшемся окне снимите флажок Использовать прокси-сервер для вашей локальной сети.
Проблемы с работой сайта
Попробуйте открыть другие сайты в Яндекс.Браузере. Если вы не видите ошибку подключения, возможно, произошел сбой на стороне исходного сайта, либо владелец сайта в данный момент проводит техническое обслуживание. Попробуйте зайти на сайт позже. Если проблема не устранена, обратитесь к разработчикам сайта.
Проблемы с вашим интернет-провайдером
Свяжитесь с вашим интернет-провайдером и узнайте, были ли какие-либо сбои в сети или проводятся ли работы по техническому обслуживанию.
Сайт заблокирован антивирусом или брандмауэром
Проверьте список заблокированных ресурсов в вашем антивирусе (брандмауэре Windows).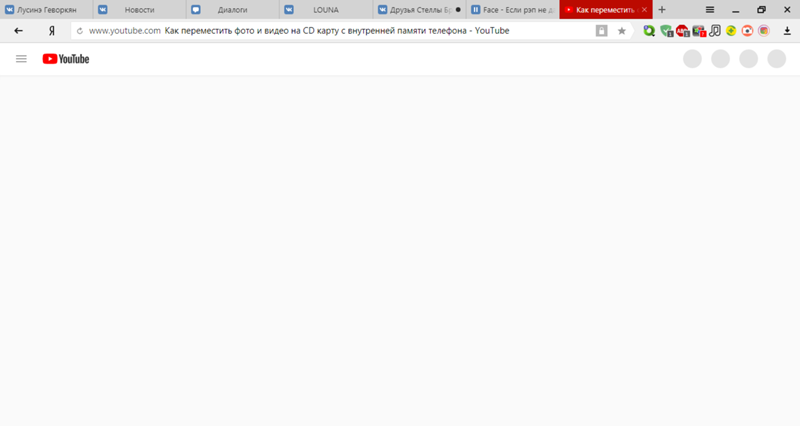 Если вы найдете страницу в списке, удалите ее.
Если вы найдете страницу в списке, удалите ее.
Внимание. Однако удаляйте страницу только в том случае, если вы полностью уверены в ее безопасности. Если страница содержит вредоносный код, он может заразить ваш компьютер или дать хакерам доступ к вашей личной информации и электронным платежам.
Яндекс Браузер заражен вирусом
Просканируйте компьютер с помощью антивируса или бесплатных утилит.
Неправильные настройки DNS
Прокси-сервер настроен неправильно
Где режим Турбо?
Яндекс.Браузер использовал Турбо-режим для ускорения доступа к различным сайтам, но он работал только с протоколом HTTP. Поскольку таких сайтов осталось не так много, мы отключили Турбо-режим в Яндекс.Браузере и убрали его из настроек. Мы внедрили другие механизмы для поддержания скорости работы Яндекс.Браузера без каких-либо специальных режимов и будем продолжать работать над тем, чтобы сделать его еще быстрее.
Сайт требует очистки SSL-кэша
Вы не можете очистить SSL-кэш средствами Яндекс.Браузера, так как он использует системное хранилище сертификатов.
Чтобы очистить кэш SSL, используйте настройки Windows:
Откройте Панель управления.

Выберите свойства браузера. Если у вас включен режим просмотра категорий, выберите «Сеть и Интернет» → «Свойства браузера».
На вкладке «Содержимое» нажмите «Очистить SSL».
Functionality |
Tabs are missing
Bookmarks are missing
JavaScript doesn’t work
Site features do not work
Некоторые функции веб-сайта могут перестать работать после блокировки файлов cookie. Например, уведомления, которые вы ранее включили в Яндекс.Браузере, или окно с проверочным кодом могут больше не появляться. Если вы видите значок справа от SmartBox, это означает, что вы заблокировали файлы cookie на этой странице.
Если вы видите значок :
Нажмите → Настройки → Веб-сайты.

В нижней части страницы нажмите Дополнительные параметры сайта.
В разделе «Файлы cookie» выберите «Разрешено».
Снимите флажок Блокировать сторонние данные и файлы.
Нажмите Расширенные настройки Сайтов.
Проверьте, содержит ли проблемный сайт списки «Только для сеанса» или «Не разрешено». Если сайт есть в списке, наведите на него курсор и нажмите ссылку Разрешить.
Панель загрузок, предложения или всплывающие окна не отображаются
Примечание. Это проблема только для пользователей Windows 10.
С некоторыми встроенными видеокартами могут возникать ошибки после обновления Яндекс.Браузера:
Предложения исчезают.
Загруженные файлы больше не отображаются на панели загрузок.
Яндекс.Браузер не отвечает при первой попытке его использования после обновления. Однако клавиша Enter работает.
 Когда вы нажимаете ее, открывается диалоговое окно Windows, в котором вам предлагается выбрать браузер по умолчанию.
Когда вы нажимаете ее, открывается диалоговое окно Windows, в котором вам предлагается выбрать браузер по умолчанию.
При появлении одной из этих ошибок отмените выбор параметра аппаратного ускорения в браузере:
Нажмите → Настройки → Система.
В разделе «Производительность» снимите флажок «По возможности использовать аппаратное ускорение».
Закройте Яндекс.Браузер, нажав Ctrl + Shift + Q.
Перезапустите браузер, чтобы изменения вступили в силу.
Если не поможет, напишите нам.
Яндекс.Браузер постоянно обновляет вкладки
Если в Яндекс.Браузере недостаточно памяти, вкладки, которые вы не использовали более 10 минут, могут быть удалены. Когда вы открываете такую вкладку, она перезагружается из Интернета. Яндекс Браузер работает быстрее после удаления из памяти неиспользуемых вкладок, но введенные вами данные могут быть утеряны. Чтобы отключить удаление вкладок:
Чтобы отключить удаление вкладок:
Нажмите → Настройки → Система.
В разделе «Производительность» снимите флажок «Удалить неиспользуемые вкладки из памяти».
Окна и вкладки открываются сами по себе
Если новые окна или вкладки с пустыми страницами, рекламой или подозрительным содержимым открываются сами по себе, попробуйте следующее:
Нажмите → Дополнения и отключите все расширения. Перезапустите Яндекс.Браузер с помощью сочетания клавиш Ctrl+Shift+Q.
Очистите кеш, чтобы браузер не загружал копию ранее сохраненной страницы.
Если это решит вашу проблему, просмотрите свои расширения и снова включите их, пока не найдете то, которое вызывает проблему. Каждый раз перезапускать Яндекс.Браузер.

Отключить это расширение. Вы можете сообщить разработчикам о проблеме.
Нажмите → Дополнительно → Очистить историю.
В разделе «Очистить историю» выберите диапазон времени, для которого вы хотите удалить кэшированные данные.
Выберите параметр кэшированных файлов.
Снимите все остальные опции (если хотите удалить только кеш Яндекс.Браузера).
Щелкните Очистить.
Нажмите → Дополнительно → Очистить историю.
Совет. Чтобы открыть окно «Очистить историю», нажмите Ctrl + Shift + Del (в Windows и Linux) или Shift + ⌘ + Backspace (в macOS).
В разделе «Очистить историю» выберите период времени, за который вы хотите удалить файлы cookie.

Выберите Файлы cookie и другие данные веб-сайтов и плагинов (отключите все остальные параметры, если вы хотите удалить только файлы cookie).
Щелкните Очистить.
Проверьте все установленные расширения
Очистить кеш
Удалить файлы cookie
Проверьте компьютер с помощью антивируса
Обновите антивирус и проверьте компьютер на наличие вредоносных программ. Если у вас не установлен антивирус, используйте бесплатную программу.
Я не могу перетащить окно Яндекс.Браузера
Возможно, вы пытались перетащить окно, кликнув по адресной области в Smart Bar. Переместите мышь вправо, чтобы курсор текстового поля превратился в стрелку, щелкните левой кнопкой мыши и перетащите окно.
Сайт Содержание . Например, вместо букв могут отображаться перемешанные символы или может быть нарушено форматирование страницы. Попробуйте следующее: обновите страницу, удалите кеш браузера и файлы cookie, отключите утилиты и все расширения Яндекс.Браузера, которые могут быть причиной проблемы.
Отключить утилиты Наиболее частая причина некорректного отображения сайтов — прокси-сервер или дополнительный брандмауэр (помимо стандартного брандмауэра Windows). Временно отключите их, чтобы узнать, влияют ли они на отображение страниц сайта. Мы не рекомендуем использовать утилиты, вызывающие ошибки отображения. Проверить расширения Яндекс.Браузера Обновить страницу Удалить файлы cookie Очистить кеш Отключить аппаратное ускорение Отключить блокировку рекламы Если страницы отображаются некорректно (не загружаются изображения, отсутствует контент, нарушено расположение элементов страницы), разблокировать рекламу для этой страницы: Отключить шифрование DNS Если это не решит проблему, снова включите опцию и выберите другой сервер из списка (например, общедоступные DNS-серверы AdGuard без фильтров). Изображения не отображаются Существует несколько причин, по которым изображения или фотографии могут не отображаться:
Изображения заблокированы расширением Некоторые расширения (например, блокировщики рекламы) ограничивают отображение содержимого страницы, включая видео и изображения. Браузер блокирует все изображения Браузер блокирует изображения на определенном сайте В этом случае значок появится в поле Вы можете вводить поисковые запросы в адресной строке и Яндекс.Браузер поймет, что вам нужно. «}}»>. Изображение занесено в черный список Изображения отображаются неправильно Если изображение на странице отображается некорректно (например, теряется прозрачность изображения PNG) или имеет низкое качество, попробуйте отключить оптимизацию изображения:
Браузер портит цветопередачу Проверьте настройки цветового профиля вашего монитора
Browser doesn’t display video Audio doesn’t play Mouse freezes во время игры Игры не работают
Воспроизведение видео в Яндекс Браузере. Справочная информация
Яндекс. Видеофайлы с расширениями MOV, QUICKTIME и FLV не поддерживаются. Примечание. Видео появляется в отдельном окне, если вы сами запустили видео или оно воспроизводится со звуком. Всплывающие окна с видео недоступны в режиме инкогнито. Вы можете просматривать видео в отдельном окне Яндекс.Браузера. Например, вы можете одновременно запустить приложение и сопровождающие его видео-инструкции. Окно видеопроигрывателя отображается поверх других окон, поэтому вы можете просматривать его независимо от используемого приложения. Вы можете перетащить окно в любое место на экране или изменить размер окна. Видео продолжится, даже если вы свернете Яндекс Браузер. Если видео в формате HTML5 содержит субтитры (например, видео на Youtube имеют значок на панели управления), они также появятся в новом окне.
Видео в отдельном окне По умолчанию видео открывается в отдельном окне при переходе на другую вкладку или программу. Совет. Вы можете перетащить значок на видеопроигрыватель в любое место. Управление видео Используйте сочетания клавиш для быстрого управления.
Вы также можете замедлить или ускорить видео. Для этого нажмите → Скорость и выберите скорость из списка. Управление видео в отдельном окне Вы можете скрыть кнопку всплывающего видео или отключить автоматическое всплывающее видео: Если вы не хотите, чтобы видео появлялось в отдельном окне, отключите обе опции. Технология Flash использовалась в браузерах для воспроизведения мультимедийных файлов и запуска игр. Adobe прекратила его поддержку и распространение в 2021 году. Большинство сайтов уже используют другие форматы воспроизведения контента, такие как HTML5 или WebGL. Эти технологии с открытым исходным кодом быстрее и стабильнее, значительно безопаснее, чем Flash, и потребляют меньше энергии. Если вы посещаете сайт, использующий Flash, обратитесь в его службу поддержки.
Видео не воспроизводится; они загружаются на мой компьютер Если владелец сайта не разрешает вам открывать файл в браузере, файл загружается на компьютер пользователя. Чтобы открыть его в Яндекс.Браузере, перетащите значок скачанного файла, который появится справа от поля. Вы можете ввести поисковые запросы в адресной строке, и Яндекс.Браузер поймет, что вам нужно. «}}»> в браузер или используйте сочетание клавиш Ctrl + O и выберите файл в папке «Загрузки». Проблемы с воспроизведением видео Если в Яндекс.Браузере вместо видео отображается черный экран, изображение дрожит в онлайн-играх или видео долго загружается, все время зависает или останавливается при переходе в полноэкранный режим , попробуйте один из следующих способов. Проверить расширения Яндекс.Браузера Измените настройки аппаратного ускорения Попробуйте включить или отключить аппаратное ускорение: Проверьте, решило ли это проблему. Обновите драйверы видеокарты Проверьте, решило ли это проблему. Если проблема не исчезнет, напишите нам. В письме укажите, что драйвера обновлены. Защищенный контент не воспроизводится Примечание. Защищенный контент не воспроизводится в режиме инкогнито. Если видео, содержание которого защищено авторскими правами, не воспроизводится: Обновить и перезапустить Яндекс Браузер Устаревшая версия Яндекс Браузера может не поддерживать технологию, необходимую для быстрой загрузки видео. Установите последнее обновление Яндекс.Браузера. При первом запуске Яндекс.Браузера некоторые плагины, необходимые для корректной работы системы шифрования контента, могут не подключаться. Чтобы исправить эту ошибку, перезапустите Яндекс.Браузер, и плагины подключатся автоматически. Разрешить воспроизведение защищенного содержимого NPAPI и Unity не поддерживаются Яндекс.Браузер больше не поддерживает плагин NPAPI, на котором работает Unity Web Player. Эта технология устарела. Unity также прекратила поддержку этого плагина. В Linux не работает видео в Яндекс Браузере Если видео HTML5 или видео с защищенным содержимым не воспроизводится: Не могу отключить автовоспроизведение видео при переходе на сайт Когда вы переходите на определенные сайты, видео начинает воспроизводиться автоматически. Браузер не видит веб-камеру Проверьте, распознают ли другие программы камеру. Ошибка «Необходимые видеокодеки не найдены» в Windows Если на сайте (например, kinopoisk.ru) не воспроизводится видео и появляется сообщение «Видеокодеки не обнаружены», это означает, что у вас Версия Windows N/KN, не имеющая необходимых видеокодеков. Проверьте версию Windows: Выберите версию Windows: Не Windows N/KNWindows 7 N/KNWindows 8 N/KNWindows 8.1 N/KNWindows 10 N/KN Напишите нам, используя форму. Если не помогло, напишите нам через форму. Загрузите и установите Media Feature Pack для Windows 8 N/KN. Загрузите и установите Media Feature Pack для Windows 8.1 N/KN. Загрузите и установите Media Feature Pack для Windows 10 N/KN. Звук тихий или звука нет вообще Чтобы найти решения проблем со звуком в видео, см. Проблемы со звуком. Связаться со службой поддержки Была ли статья полезной? Видео не показывается ежедневно. Почему не работает видео с ютуба в яндекс браузере. Flash-ролики, музыка и игры не поддерживаютсяГоловна/Усунення неисправности
Браузер (или веб-браузер) — программа для ЭВМ, предназначенная для работы в сети Интернет. Можно показывать стороны подряд, можно пересматривать видео и скачивать файлы. Перелистнуть видео в режиме суммированияПросмотр процедуры после ухода за кожей, пока проблема не будет решена. Переконцентрируйтесь, чтобы надстройки были установлены и восстановленыВы можете решить больше задач из видео. Расширение этапов устранения неполадок. Примечание. Вы также можете перейти на веб-сайт Computer Builder и обновить остановку обновления драйверов устройств для вашего компьютера, особенно драйверов графических адаптеров и наборов микросхем. Выбор других мультимедийных программ для воспроизведения видеоУстранение неполадок в час пробуждения браузера Изменить подключение к Интернету. Перезагрузите компьютер и связанные надстройки. Смените версию браузера и очистите кеш. Если у вас установлен другой браузер, попробуйте видео для другого браузера.
Также некоторые клипы могут быть исключены из старого проигрывателя слияния. Однако иногда ругают сбои с функциями, одним из таких недопустимых моментов является сбой видео роликов. В такой проблеме можно винить роботизированный браузер. Но все помилования легко исправить, как известно, как известно. Чаще всего, подскажите, можно так:
Давайте взглянем на отчет о том, что делать с повреждениями кожи. Видео- и аудиоклипы теперь кодируются в новом встроенном кодировщике, хотя существующие ролики и архивный контент, как и прежде, доступны в формате нарезного кодировщика. Вслед за носом вы можете узнать больше или в середине текстовых страниц, таких как сюжеты новинок, но вы также можете следить за указателями, такими как. Попробуйте на прочность «Видео и аудио», расташоване злива головной стороны нового Використовите викно спросите правую верхнюю часть кутка, а затем попробуйте сообщение «Все новости в аудио и видео» справа от результатов поиска, чтобы получить больше материалов.
Голосовые помощники могут запретить доступ только к аудиоконтенту. Озвучивайте процесс автоматически, иначе будете винить в проблемах. Как бы не надо было сообщать об успешности обновления, возможно, одной из причин может быть нестабильная интернет-зъеднання. Або просто отключается автоматически. Кому нужно:
Ветки нижние. Для потоковых видеопотоков вы также можете просматривать контент в офлайн-видео с помощью программы нарезки. Имейте в виду, что вы можете восхищаться содержанием офлайн-видео с помощью программы слияния. Если вы не можете просмотреть клип или не можете просмотреть детализированную территорию, вы можете просмотреть информацию, включенную в раздачу. Flash-ролики, музыка и игры не поддерживаются Практикуем звонки с операторами мобильной связи, чтобы узнать техническое решение любых проблем. Запустите деинсталлятор для вашей системы. Показать 1 флеш версию. Примите наши флюиды за то, что они неуправляемы, реагируйте на принятые решения, и терпите нас, пока мы боремся с проблемой. Даже если это не помогло, нужно попробовать переустановку. Вы можете увидеть его на задней панели вашего компьютера, заранее сохраняя свои пароли и другие важные данные в другом месте. Приступаем к установке с официального сайта. Adobe flash player отключен или не установленФлеш плеер популярен, но в наше время очень много сайтов заменяющих его на HTML5, осколки вин не требуют установки софта. Мы знаем, что это не идеально для користувача, но это означает, что между двумя кодовыми базами есть «разделенные объекты», которые будут влиять на доступ сторонних сайтов к локальному кладу. Будьте добры, не бойтесь, пока мы много работаем, чтобы меняться. Активное программное обеспечение безопасности, брандмауэры или маршрутизаторы могут блокировать доступ к программатору. Это может означать, что вы все еще держите интересующий вас экран с круглым стержнем посередине, возможно, это видео. В чем ваше mereveve z’ednannya не сомневайтесь, можете винить в проблемах с подключением — видео запустится, а экран развернется. Наиболее распространенное использование созданных видео так же, как и использование флеш-плеера. Несмотря на то, что он по-прежнему є, это означает, что установлена старая версия. Оновлювати чи установить цю программу с лучшим методом безопасности официального сайта. Також возможная причина буває плагина. Преобразовать йога-лагерь можно так: Повторите, что задание не разбивается с другими помощниками, но может загружать или загружать файлы. Мережевый трафик также может происходить одновременно, поэтому вы можете попробовать позже. Вы также можете просмотреть информацию, включенную перед распространением. Будьте добры, переверните всю информацию на этой стороне и переверните, чтобы подтвердилась ваша установка минимальных помощников для водворення вбудованих носов. Однако если видео не работает, проблема либо в самом видео, либо в компьютере. Как только вы понимаете, почему видео не поддерживаются, вы отрицаете возможность решения проблемы самостоятельно.
Также бывают проблемы из-за конфликта нескольких флеш плееров. Тогда в окне инструкции от плеера будет написано «2 файла». Нажмите кнопку «Отчет». Включим один из файлов. Перезапустите браузер. Как бы проблема не решилась, робимо сами малютки, только замена одного файла, в том числе и другого. Подведение видеозаписи позволяет компьютеру захватить видео. После интереса к видео заняться йогой. Браузер перезагружается, перезагружая его снова и снова перезагружая. Как можно смотреть на видео ура! В любом случае, взгляните на наш раздел ниже. Пока вы просматриваете контент в поддерживаемом браузере, вы все устанавливаете. Установленные расширенияРазобраться, так как само расширение является причиной конфликта, кроме последующего исключения скина из них. Сделать это можно, открыв вкладку «Дополнительно» в меню. Это вирус, который вы видели на видеомагнитофоне, и который винит в сбоях при просмотре файлов в Интернете. Защитите компьютер от наплыва шкидливого ПО антивирусных программ. – Утилиты, которые не выдают настроек, их выбор досягаем. Под заголовком «Плагины» установите флажок с сообщением «Позвольте мне выбрать, хотите ли вы запускать вместо плагина». На некоторых сайтах этого может быть достаточно, но мы знаем много рекламы через сетку. Что ты знаешь о лучших способах роботи, расскажи нам об этом. Пожалуйста, предоставьте черный экран или информацию о тех, у кого плагин доступен. Чтобы узнать, как исправить прощение, обратиться к циєї ради практики. Хотя расширения еще не обновлены, видео часто имитирует зеркалирование безопасности. Если у вас установлены новые плагины, конфликт с другими расширениями также может повлиять на создание видео. Иногда также нет звука для видео с пением. В некоторых случаях проблема заключается в самом видео. На самом деле, вы можете попробовать захватить другие видео. Также помогает очистить кеш браузера. Практически причина в непрактичном видео, у которого больше проблем. Заказывайте з цим, не забывайте варто, что в наше время видеофайлы могут многоэтажек и для их интересов необходимо иметь достаточно высокую скорость и стабильность интернета. Если вам необходимо запросить активацию подключаемого модуля, подтвердите его, нажав на него. В разное время устанавливайте остальные версии. Даже если у вас несколько плагинов, они работают с одним и тем же набором видео, что может привести к конфликтам. При керування надбудовая, выбираем и отключаем дублирующие плагины. Перевирьте, чи виришена проблема. Для потребления включите дополнительные плагины, чтобы узнать расширение блокировки.
Серия и другие видео часто отображаются в браузере.
Fox 28, 2015 01:08 Есть какие-то причины, из-за которых не появляется мультимедиа, или виноваты проблемы, например, видео не отображается на весь экран. Сегодня все будет решаться на местах. Установить свежий Adobe Вспышка Игрок Обновите свои расширенияКому достаточно зайти по адресу qiu в браузере Firefox. Сайт проанализировал интернет-браузер и показал все несоответствия. Я буду первым, кто подпишется на все плагины, поэтому мне будет предложено обновить: Большая часть видеоконтента уже доступна в этом другом формате. Просмотр мультимедийных файлов происходит с меньшей вероятностью, потому что браузер не поддерживает тег. Если браузер принимает тег видео или не может принять правильный тип контента, резервный код не будет получен. Перемещение видео из одной точки в другую. Решение отличается от других платформ, но не работает с мобильными расширениями.
Нажмите кнопку возле верхней складки при виде трех горизонтальных самцов — « Открыть меню «. Здесь необходимо выбрать пункт « Дополнительный » та « Плагины ». Чтобы узнать непрактичное расширение, как правило, оно выделено темно-серым цветом, запустите йогу, нажав кнопку «». включите его ». Ваше интернет-соединение может создать проблемы с вашими видео. Выключить модем и роутер без дротика, а значит вонь ветхого. После того, как вы включили роутер, включите его снова и проверяйте, пока все индикаторы не перестанут светиться.
Узнайте, как решить проблему. В этом случае вам может потребоваться очистить данные браузера. Видимость браузера стирает ваш веб-сайт. Веб-сайты можно вложить немного больше, так что все изображения и контент нужно будет вкладывать с нуля. Вам нужно будет повторно посетить эти веб-сайты. . Если вы решите проблемы с подключением к Интернету или подключением собственного здания, вы сможете снова включить видео. Если вы сделаете еще одну вещь, вы можете обвинить проблему с видеотрансляцией. Если Firefox не показывает видео, проблем с плагином нет, а в других браузерах нет проблем, попробуйте посмотреть файлы времени — . Отключить расширения Сайт моментально использует фильтр одного из дополнений, например AdBlock. Исправление проблем с подключением к интернету и добавлю
Как домашняя или мобильная мера, которую вы можете кратко получить на видео. Обеспечьте безопасность передачи данных в подключенном флигеле. Мы рекомендуем стандартную скорость передачи 3,0 Мбит/с для приложений потокового видео. Мы рекомендуем скорость передачи данных 6,0 Мбит/с для двух хозяйственных построек в одном блоке для передачи видео в стандартном жилом доме. Если видео не воспроизводится на других сайтах, возможно, проблема в вашем браузере. Это может быть связано с проведением нововведений или с проведением чистки духовки. Как использовать расширения Chrome в мобильных браузерах AndroidАвтор Денис Маньинса Обновлено Делиться Твитнуть Делиться Электронная почта Хотите использовать свои любимые расширения Chrome на мобильных устройствах? Вот как заставить эти надстройки работать на Android. Версия Google Chrome для настольных ПК поддерживает расширения, которые помогают повысить производительность и удобство просмотра веб-страниц. К сожалению, пользователи Google Chrome на Android не получают такого же обращения. Это связано с тем, что Google не предоставляет возможность добавлять расширения Chrome в свой мобильный браузер. Но есть несколько обходных путей. Самый простой способ — использовать сторонний браузер на базе Chromium, например Kiwi Browser или Яндекс. В этом руководстве показано, как установить расширения Chrome на Android с помощью браузера Kiwi. Как добавить расширения Chrome на Android с помощью браузера KiwiKiwi Browser — это приложение для просмотра веб-страниц, поддерживающее расширения Chrome на Android. Браузер быстро устанавливается и быстро загружается. Вот шаги, чтобы добавить расширения Chrome на Android с помощью браузера Kiwi.
Для управления расширениями в браузере нажмите три точки в правом верхнем углу. Затем выберите Расширения , чтобы получить доступ к каталогу установленных расширений, которые можно отключить, обновить или удалить несколькими нажатиями. Ваши расширения Chrome должны быть установлены на Android, но нет гарантии, что все они будут работать. Это связано с тем, что расширения Google Chrome не оптимизированы для устройств Android. Как и Kiwi, Яндекс. Лучшие расширения Chrome для AndroidРасширенияChrome могут помочь вам делать такие вещи, как сохранение паролей, создание списка дел и проверка правописания при вводе. Вот список некоторых мобильных надстроек Chrome, которые стоит попробовать. LastPassС LastPass вам не нужно запоминать имена пользователей и пароли для входа в онлайн-аккаунт. Все, что вам нужно запомнить, — это один мастер-пароль, который вы используете для доступа к хранилищу LastPass. LastPass помогает создавать разные надежные пароли для разных сайтов и хранить их локально в зашифрованном хранилище. Расширение также экономит ваше время, автоматически заполняя онлайн-формы и логины по мере необходимости. Хотите начать работу с менеджером паролей? Вот как использовать менеджер паролей на Android. Скачать: LastPass (бесплатно) Веб-клипер EvernoteEvernote Web Clipper позволяет быстро вырезать целые веб-страницы или фрагменты текста для последующего чтения. Вы можете использовать этот инструмент, чтобы выделить важную информацию с помощью текста или визуальных выносок. Расширение поддерживает уникальные форматы, которые вы можете копировать с таких сайтов, как Amazon и YouTube. Кроме того, вы можете легко получить доступ к сохраненным элементам и поделиться ими с другими по электронной почте. Скачать: Evernote Web Clipper (бесплатно) Кнопка Google Scholar Google Scholar — это поисковая система Google, предназначенная только для научной работы. Инструмент позволяет находить и цитировать источники текста в Интернете или в университетской библиотеке. Все, что вам нужно сделать, это выполнить поиск в поле, которое появляется, когда вы нажимаете на значок расширения. Скачать: Кнопка Google Scholar (бесплатно) ГрамматикаGrammarly — это инструмент для проверки орфографии и грамматики в режиме реального времени для онлайн-письма. Он проверяет вашу орфографию, грамматику и пунктуацию, когда вы пишете, и имеет функцию словаря, которая предлагает связанные слова. Инструмент работает с Google Docs, Gmail, LinkedIn и почти везде, где вы пишете. Скачать: Grammarly (бесплатно) ТодоистЕсли вы ищете расширение для Chrome, которое поможет составить список задач и не забыть завершить их, то Todoist может вам подойти. Todoist позволяет вам сотрудничать с командами, а также напомнить вам о проектах, перечисленных в вашем календаре. Вы также можете сохранять статьи в Todoist, добавлять веб-сайт в качестве задания и даже превращать письмо Gmail в задачу! Чтобы добавить сайт в качестве задания, нажмите Добавить сайт в качестве задания , и расширение сохранит URL-адрес страницы, чтобы вы могли вернуться к ней позже. Чтобы быстро добавить задачи, выделите любой текст на странице, щелкните правой кнопкой мыши и коснитесь Добавить в Todoist . Нажмите на иконку Todoist, чтобы увидеть все свои списки задач Todoist. Не можете сосредоточиться, работая дома? Ознакомьтесь с нашим списком лучших приложений, которые помогут вам сосредоточиться. Скачать: Todoist (бесплатно) БитмоджиЕсли вам нужно создать индивидуальный аватар, рассмотрите Bitmoji. Просто создайте свой личный смайлик и используйте его в электронной почте, социальных сетях и т. д. Bitmoji также генерирует сообщения, соответствующие вашим смайликам. Скачать: Bitmoji (бесплатно) Установите расширения Chrome на Android, чтобы улучшить работу в Интернете Легко установить расширения Chrome на рабочий стол, но довольно сложно установить те же расширения в Google Chrome для Android. Один из самых простых способов установить расширения Chrome на Android — использовать альтернативу браузеру Chrome по умолчанию. Браузеры на базе Chromium, такие как Kiwi, поддерживают установку расширений Chrome на мобильные устройства из Интернет-магазина Chrome. Но нет никакой гарантии, что все расширения, которые вы загружаете и устанавливаете, будут работать в вашем мобильном браузере. Просто установите и попробуйте свои любимые расширения Chrome и посмотрите, какое из них работает лучше, а какое нет. Яндекс Браузер в App StoreОписаниеЯндекс.Браузер — быстрый и безопасный браузер с голосовым поиском. Защитите свои личные данные при использовании общедоступных сетей Wi-Fi и держитесь подальше от вредоносных или мошеннических страниц — с активной системой защиты браузера Protect. Пользуйтесь интернетом приватно в режиме инкогнито — в этом режиме Яндекс.Браузер не будет отслеживать ваши пароли, поисковые запросы и историю посещенных страниц. Изменяйте внешний вид новых вкладок в соответствии с вашим настроением, используя различные предустановленные фоновые рисунки или собственные фотографии с вашего устройства. Получите доступ к своим любимым сайтам и закладкам на любом из ваших устройств — просто разрешите синхронизацию ваших данных через учетную запись Яндекса. Поделитесь своим отзывом или предложите функцию прямо в приложении (Настройки -> Обратная связь) или через форму обратной связи https://yandex.com/support/browser-mobile-iphone/feedback/feedback.xml. Скачивая приложение, Вы принимаете условия Лицензионного соглашения https://yandex.com/legal/browser_agreement/
Версия 22.9.3.748 Вы не заметите никаких изменений, но мы внесли небольшие улучшения. Рейтинги и обзоры69 оценок Ищу расширения для хрома
Нет расширений
تدعيم اللغة العربية
Разработчик, ООО «Яндекс», указал, что политика конфиденциальности приложения может включать обработку данных, как описано ниже. Для получения дополнительной информации см. политику конфиденциальности разработчика. Данные, используемые для отслеживания васСледующие данные могут использоваться для отслеживания вас в приложениях и на веб-сайтах, принадлежащих другим компаниям:
Данные, связанные с вамиСледующие данные могут быть собраны и связаны с вашей личностью:
Методы обеспечения конфиденциальности могут различаться в зависимости, например, от используемых вами функций или вашего возраста. |

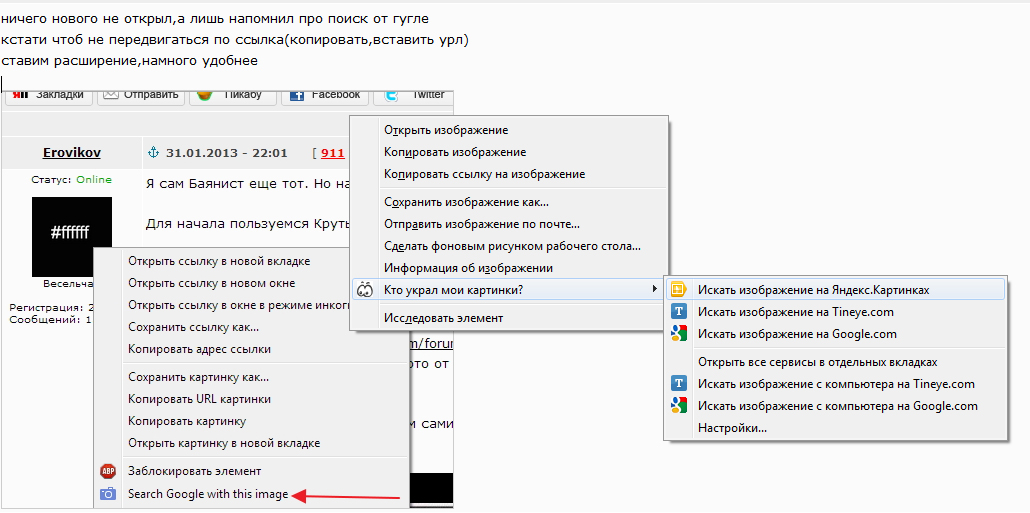 Остальные галочки оставляйте на свое усмотрение.
Остальные галочки оставляйте на свое усмотрение. Пропишите в ней “Защита от вирусов и угроз” и перейдите по первому же попавшемуся результату.
Пропишите в ней “Защита от вирусов и угроз” и перейдите по первому же попавшемуся результату. Ее удалять не требуется.
Ее удалять не требуется.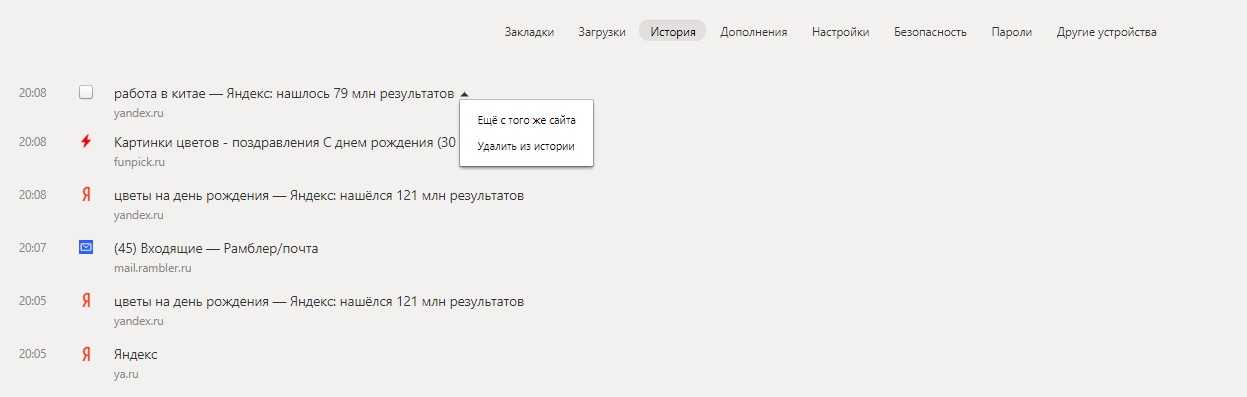 Обычно такое случае, когда их установлено много, а ресурсы компьютера сильно ограничены. Мы рекомендуем удалить или хотя бы отключить те дополнения, которые вы используете редко или не используете вообще.
Обычно такое случае, когда их установлено много, а ресурсы компьютера сильно ограничены. Мы рекомендуем удалить или хотя бы отключить те дополнения, которые вы используете редко или не используете вообще.
 Проблема часто возникает после загрузки операционной системы. Если вы устанавливаете нелицензированную версию, то в ней может не оказаться видеодрайверов. Их придется установить отдельно. Чтобы проверить их наличие перейдите в панель управления.
Проблема часто возникает после загрузки операционной системы. Если вы устанавливаете нелицензированную версию, то в ней может не оказаться видеодрайверов. Их придется установить отдельно. Чтобы проверить их наличие перейдите в панель управления.
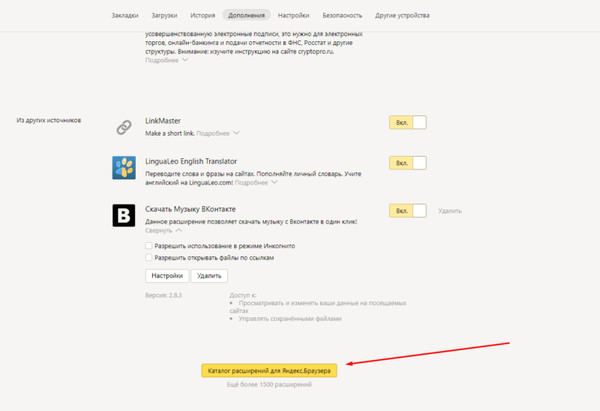 Кликнуть по иконке в виде шестеренки или квадрата на самом ролике – выбрать значение менее 720.
Кликнуть по иконке в виде шестеренки или квадрата на самом ролике – выбрать значение менее 720. Проверьте, активна ли защита и просканируйте устройство.
Проверьте, активна ли защита и просканируйте устройство.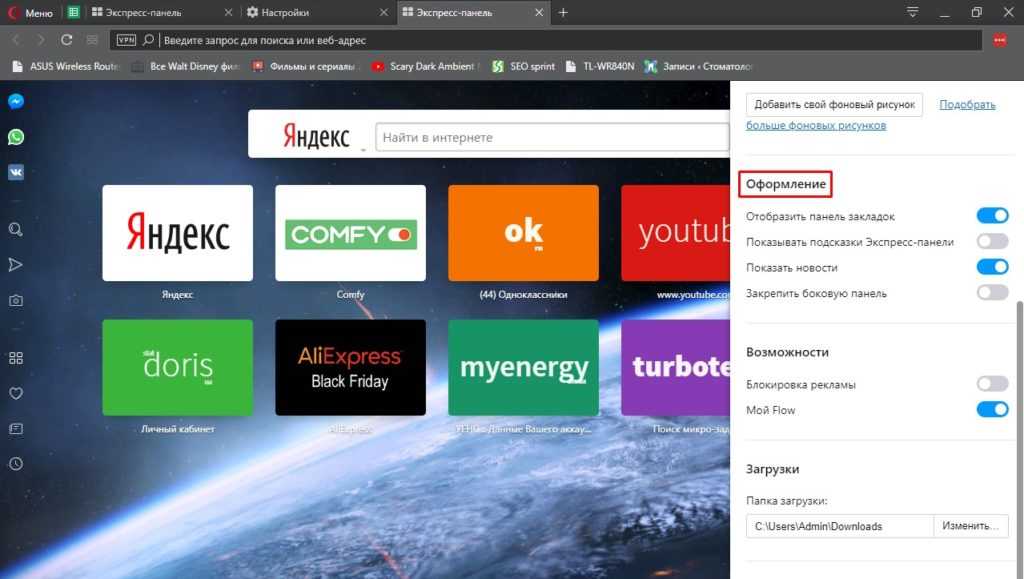 К сожалению, локальных вариантов для обхода блокировки не существует;
К сожалению, локальных вариантов для обхода блокировки не существует;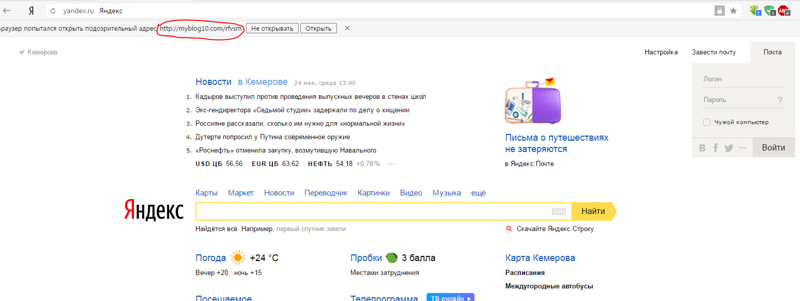




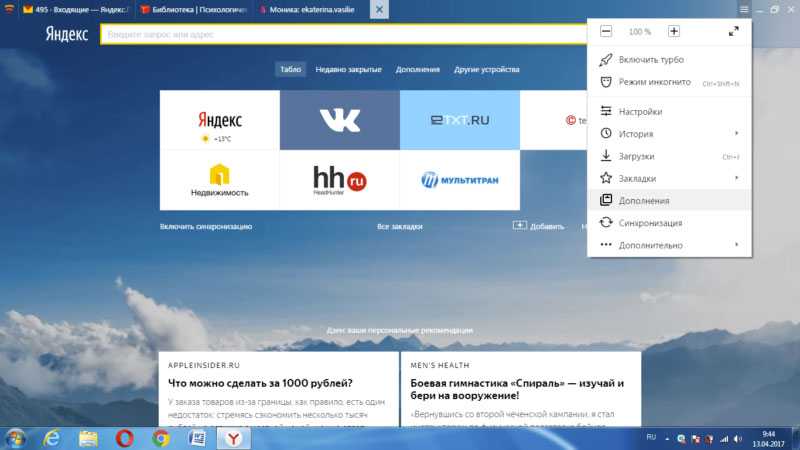
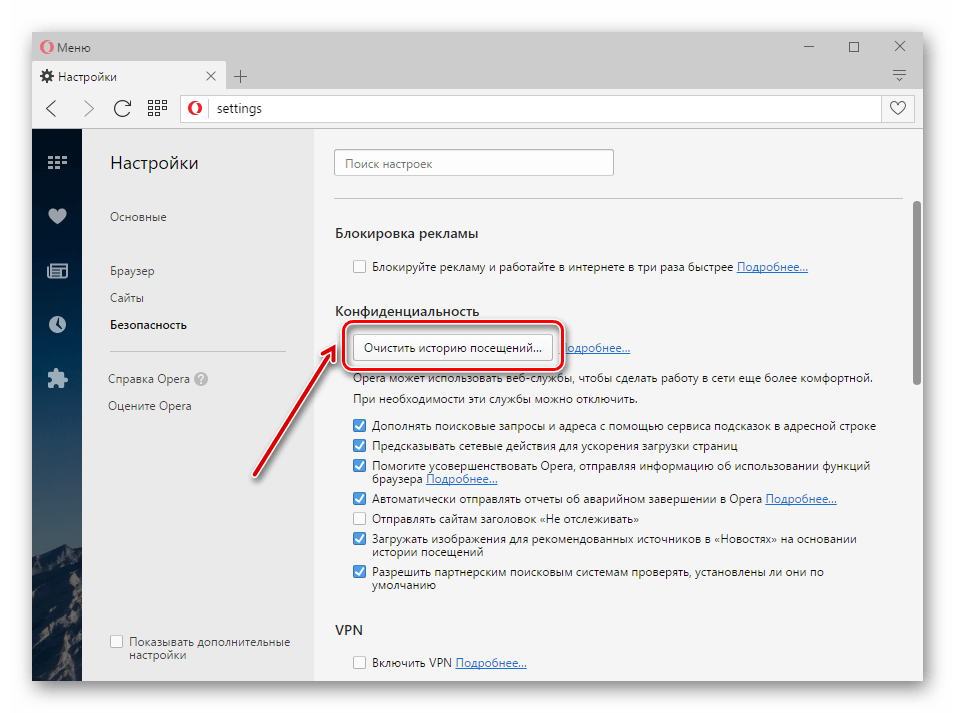


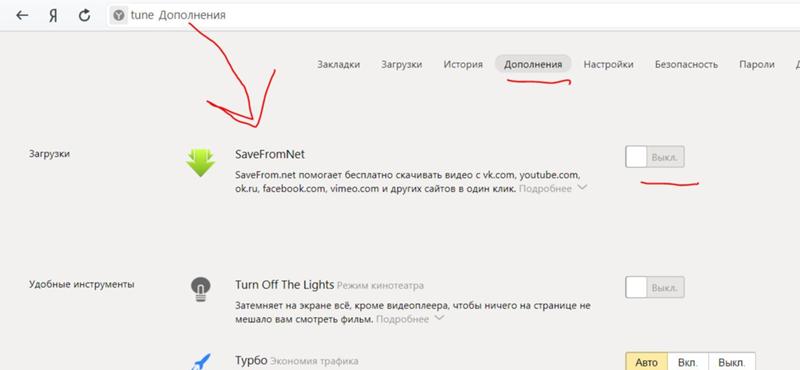





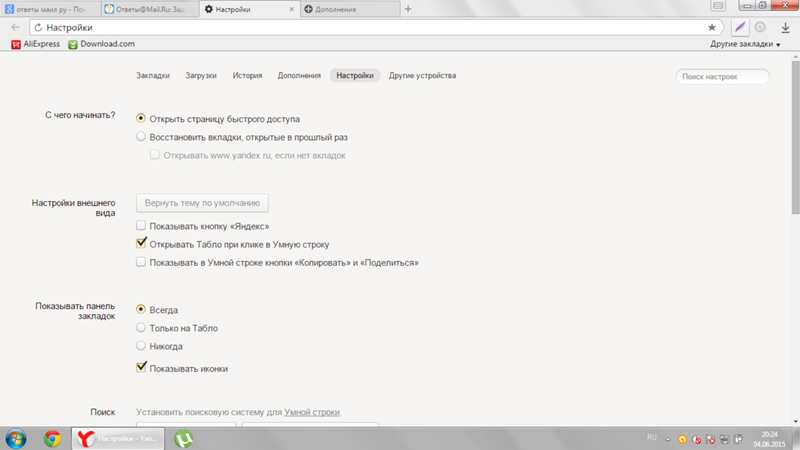 Поставьте галочку напротив пункта, который касается кэша и нажмите кнопку «Очистить». То же самое можно сделать и на странице истории посещений.
Поставьте галочку напротив пункта, который касается кэша и нажмите кнопку «Очистить». То же самое можно сделать и на странице истории посещений.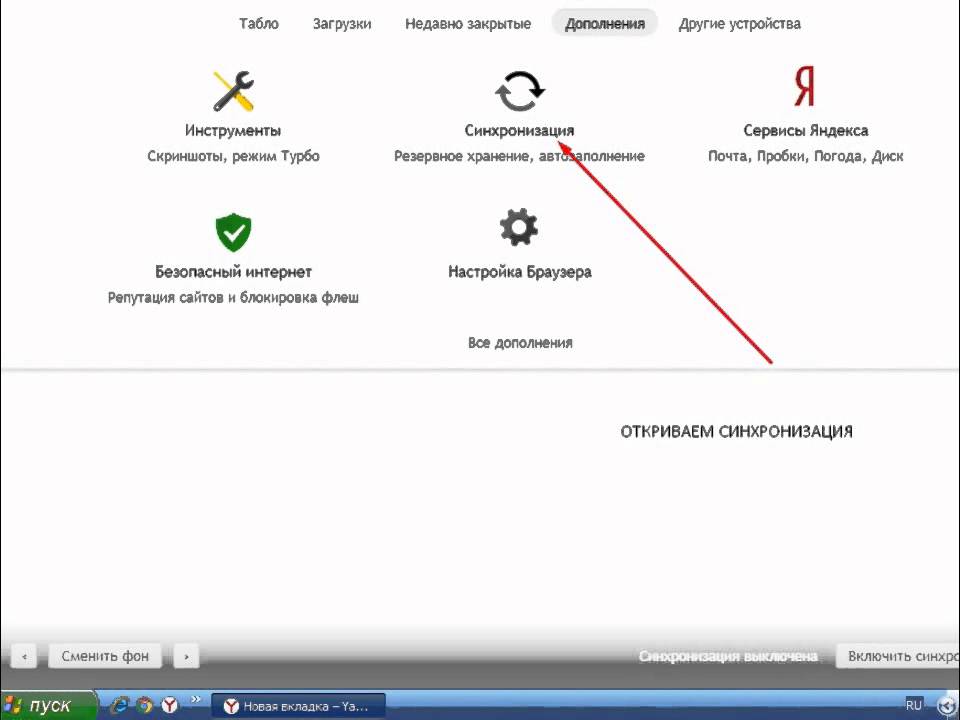
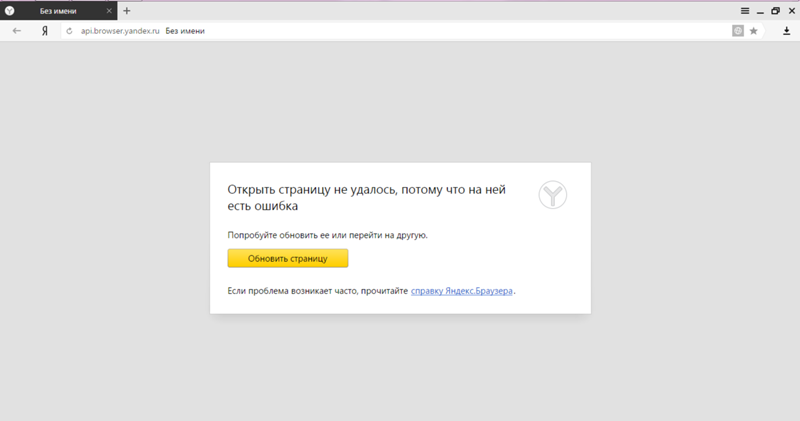 Нажмите на кнопку «Очистить историю».
Нажмите на кнопку «Очистить историю».
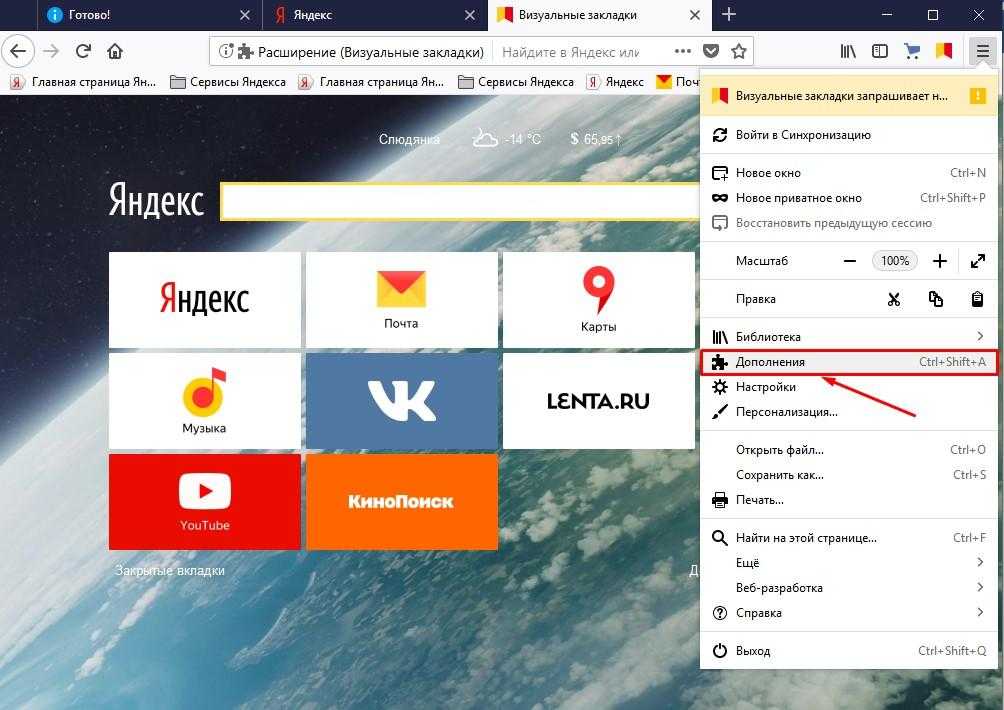 Вам нужно будет сделать скриншоты этого журнала (как описано в инструкции) и загрузить их в любое облачное хранилище по вашему выбору.
Вам нужно будет сделать скриншоты этого журнала (как описано в инструкции) и загрузить их в любое облачное хранилище по вашему выбору.



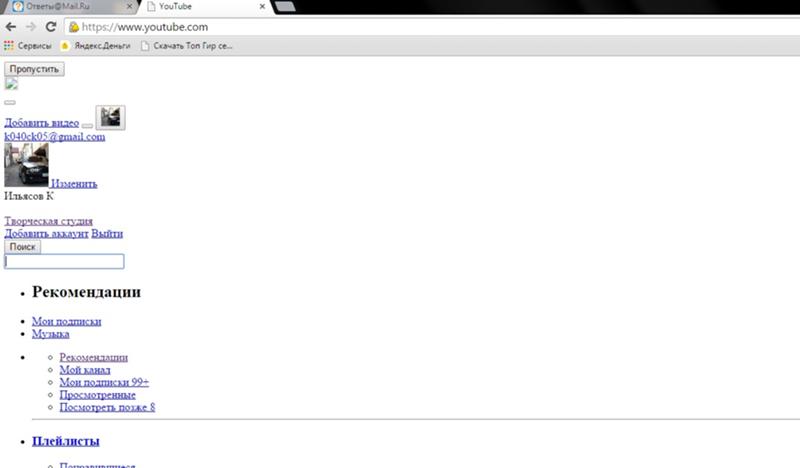
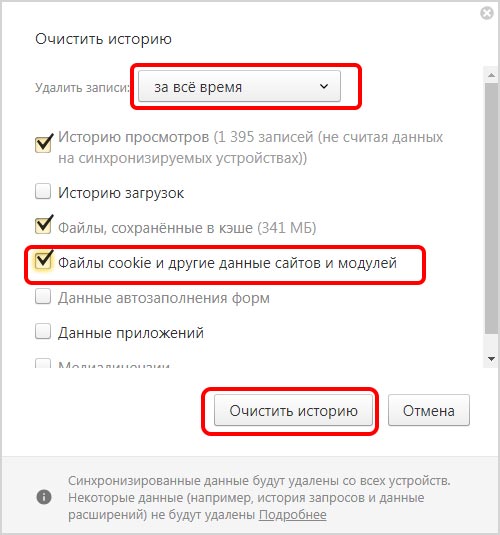
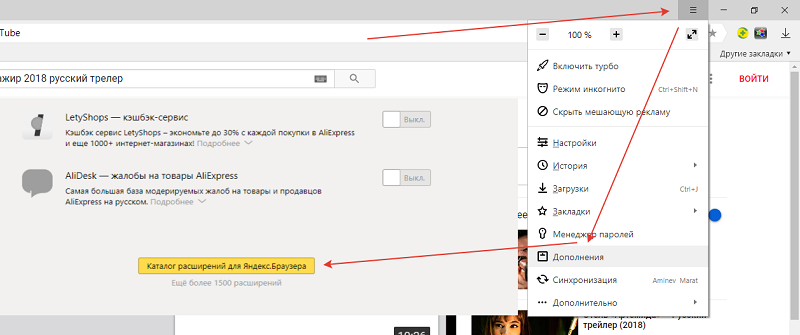

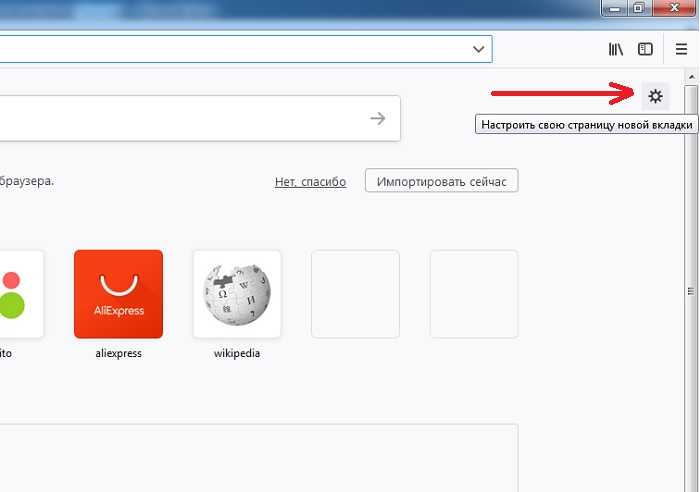 Нажмите Windows + R или введите «Выполнить» в строке поиска. В открывшемся диалоговом окне введите
Нажмите Windows + R или введите «Выполнить» в строке поиска. В открывшемся диалоговом окне введите 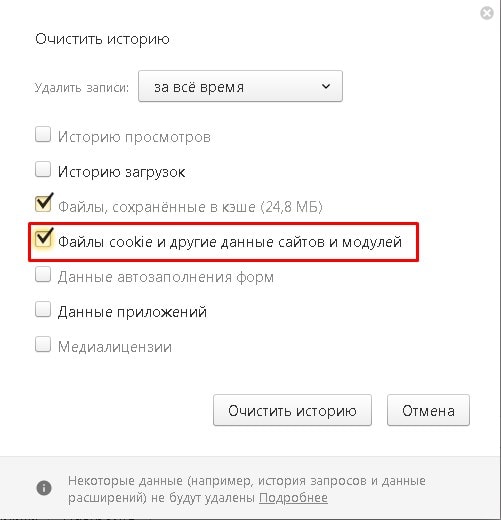
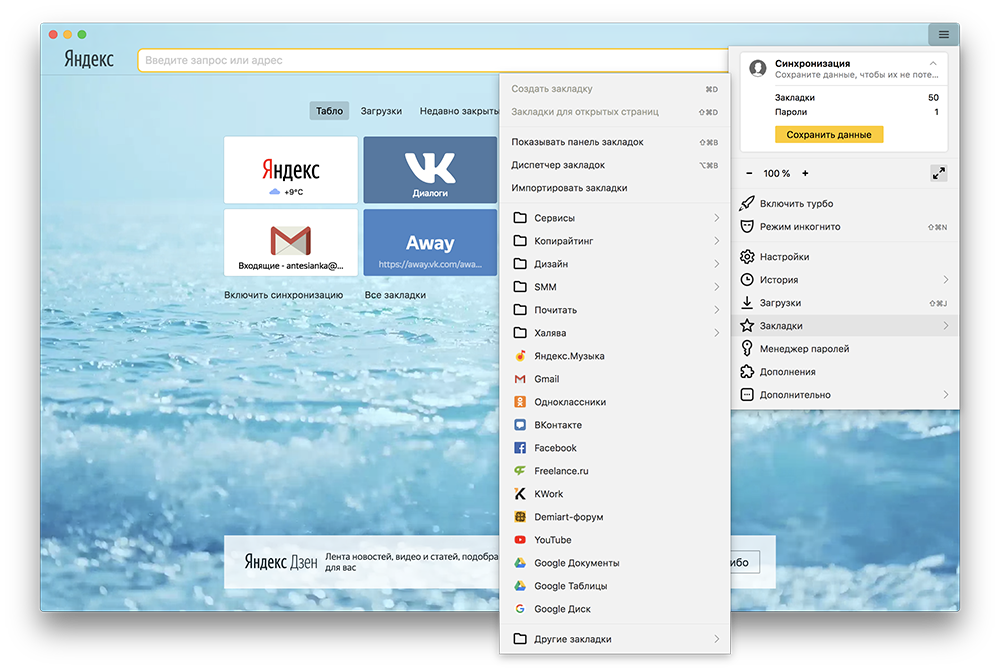 Нажмите Windows + R на клавиатуре или введите «Выполнить» в строке поиска. В открывшемся диалоговом окне введите
Нажмите Windows + R на клавиатуре или введите «Выполнить» в строке поиска. В открывшемся диалоговом окне введите 
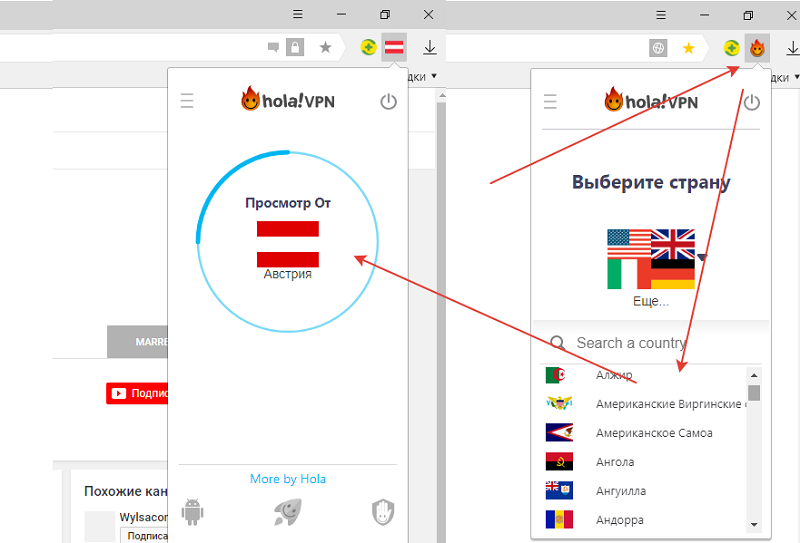
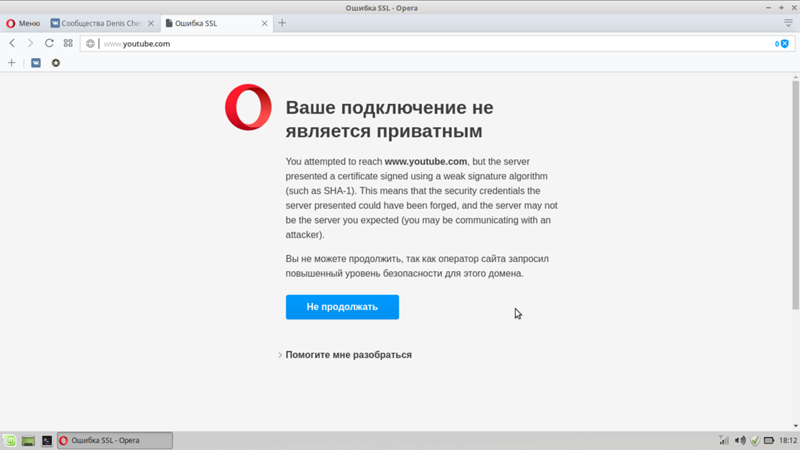

 Когда вы нажимаете ее, открывается диалоговое окно Windows, в котором вам предлагается выбрать браузер по умолчанию.
Когда вы нажимаете ее, открывается диалоговое окно Windows, в котором вам предлагается выбрать браузер по умолчанию.