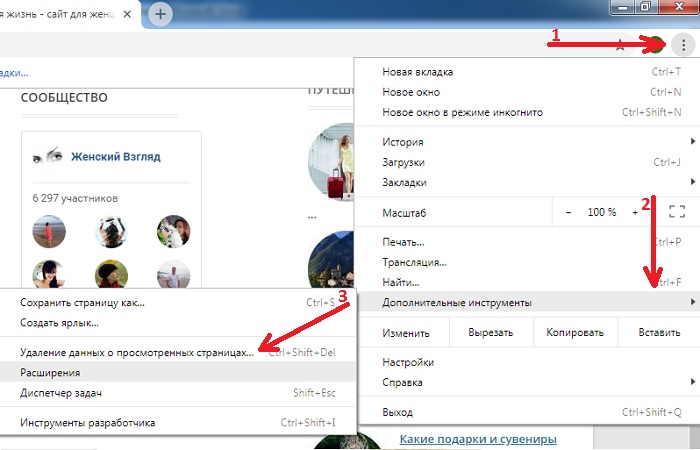Почему не открывается ютуб в хроме
Ошибки › Что значит ошибка 400 › Как открыть ютуб в хроме
Перезагрузите компьютер. Обновите браузер до последней версии. Очистите кеш и удалите файлы cookie в браузере. Попробуйте открыть YouTube в браузере Google Chrome.
- Перезагрузите компьютер, чтобы исправить проблему с открытием YouTube в браузере Google Chrome.
- Обновите браузер до последней версии, чтобы воспользоваться функцией просмотра видео «картинка в картинке».
- Очистите кеш и удалите файлы cookie в браузере, чтобы исправить проблемы с открытием YouTube на смартфоне или на сайте.
- Попробуйте открыть YouTube в браузере Google Chrome, если пользователь столкнулся с проблемой открытия приложения «Ютуб».
- Пользователи Android-приложения YouTube Go могут столкнуться с проблемой, связанной с его закрытием в августе 2021 года и рекомендуется перейти на обычное приложение YouTube или браузерную версию.
- Проблемы с открытием YouTube могут быть вызваны отсутствием стабильного интернета, блокировкой контента провайдером или проблемами в работе серверов «Ютуб».

- Если приложение YouTube не запускается или видео не воспроизводится, рекомендуется перезапустить приложение, перезагрузить устройство, отключить мобильный интернет и снова включить его, очистить кеш приложения, переустановить приложение, обновить приложение до последней версии или установить последнюю версию ОС Android.
- Если YouTube не работает только на данном устройстве, может быть полезно проверить доступность YouTube, обновить страницу, закрыть и снова открыть браузер, обновить браузер, очистить кеш и файлы cookie, открыть вкладку в режиме «инкогнито» или включить JavaScript.
- Как открыть ютуб в хроме
- Что делать если YouTube не открывается
- Почему Ютуб го не открывается
- Почему не раскрывается ютуб
- Почему перестал открываться YouTube
- Что делать если не запускается YouTube
- Что делать если сайт Ютуб не работает
Как открыть ютуб в хроме
Режим просмотра видео «картинка в картинке» появился в Chrome начиная с 69-й версии.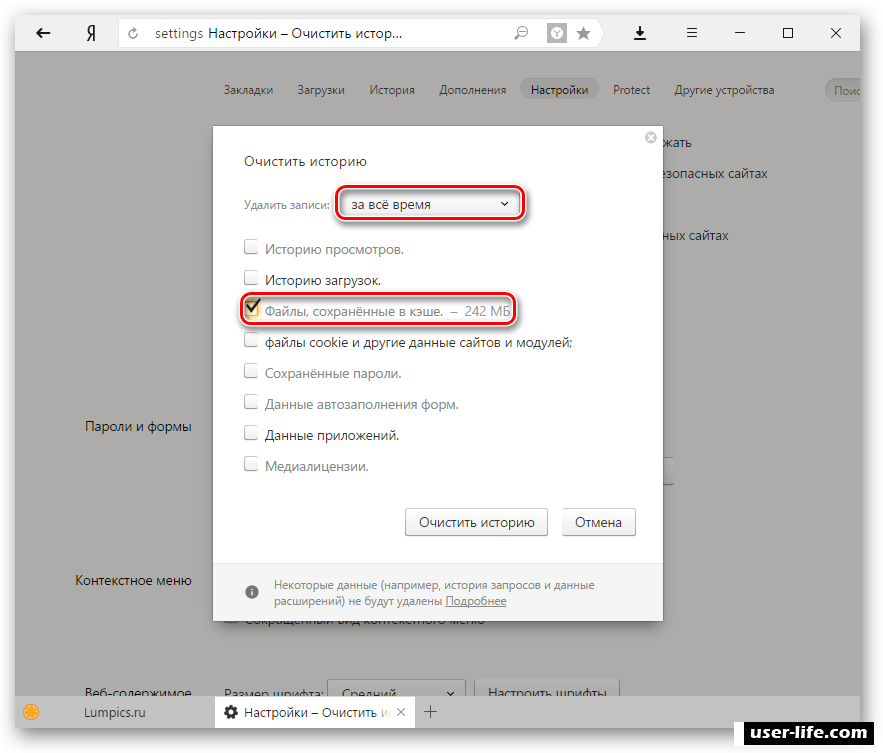 Нажмите «Меню» → «Справка» → «О браузере Google Chrome», и программа проверит обновления. Затем откройте страницу с роликом на YouTube. Эта функция работает и на других сайтах, но только на тех, что поддерживают видео в HTML5.
Нажмите «Меню» → «Справка» → «О браузере Google Chrome», и программа проверит обновления. Затем откройте страницу с роликом на YouTube. Эта функция работает и на других сайтах, но только на тех, что поддерживают видео в HTML5.
Что делать если YouTube не открывается
Что делать, если YouTube не работает на смартфоне:
1. Отключите и снова включите Wi‑Fi и мобильнее соединение
2. Подключитесь к другой беспроводной сети
3. Перезагрузите устройство
4. Обновите операционную систему
5. Откройте YouTube в браузере
6. Обновите приложение YouTube.
8. Очистите кеш YouTube.
Почему Ютуб го не открывается
На сайте техподдержки YouTube появилось сообщение о закрытии Android-приложения YouTube Go в августе этого года. Его пользователям рекомендуется перейти на обычное приложение YouTube, либо браузерную версию youtube.com.
Почему не раскрывается ютуб
Если при нажатии на иконку запуска приложения «Ютуб» не открывается либо открывается, но видео не работает, то это свидетельствует о проблемах с сервисом. Основные причины такие: Отсутствие стабильного интернета. Блокировка контента провайдером и проблемы в работе серверов «Ютуб».
Основные причины такие: Отсутствие стабильного интернета. Блокировка контента провайдером и проблемы в работе серверов «Ютуб».
Почему перестал открываться YouTube
Если при попытке войти на сайт youtube.com вы видите сообщение об ошибке, скорее всего, проблема связана с одной из следующих причин: Вы не подключены к Интернету. Проверьте, загружаются ли другие сайты. Если вы находитесь в домене Google Apps, доступ к YouTube может быть отключен администратором вашего домена.
Что делать если не запускается YouTube
В приложении YouTube:
1. Перезапустите приложение YouTube.
2. Перезагрузите устройство.
3. Отключите мобильный интернет и снова включите его.
4. Очистите кеш приложения YouTube.
5. Переустановите приложение.
6. Обновите приложение YouTube до последней версии.
7. Установите последнюю версию ОС Android.
Что делать если сайт Ютуб не работает
Если интернет есть и не работает только YouTube, идём дальше:
1.
2. Обновите страницу
3. Закройте и снова откройте браузер
4. Обновите браузер
5. Очистите кеш и файлы cookie.
6. Откройте вкладку в режиме «Инкогнито»
7. Включите JavaScript.
8. Выберите подходящее качество видео
Видео с YouTube или Facebook не воспроизводится в Windows 11/10
Вы когда-нибудь сталкивались с проблемой, из-за которой вы не можете воспроизводить видео с Facebook или YouTube на компьютере с Windows 10 или Windows 11 после установки обновления Windows? Может быть неприятно, когда кажется, что обновления приносят больше вреда, чем пользы, особенно когда речь идет о проблемах совместимости.
Однако перед откатом Windows есть решения, которые можно попробовать исправить. В этой статье мы расскажем вам о нескольких способах повторного воспроизведения видео.
Вот несколько решений, которые вы можете попробовать, чтобы решить проблему и снова воспроизвести видео.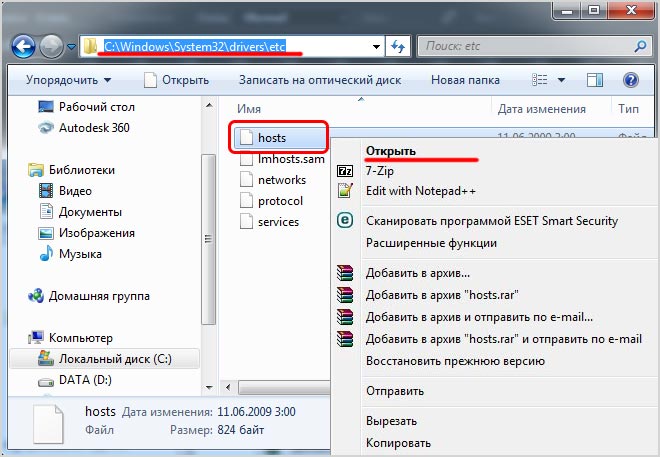
Содержимое страницы
Обновление видеодрайвера
Драйвер графического адаптера необходим для обеспечения связи между Windows и приложением для отображения графических изображений на мониторе. Короче говоря, это необходимо для корректного воспроизведения видео на вашем ПК. Если драйвер устарел и больше не совместим с последними системными компонентами, установленными Центром обновления Windows, это может быть причиной того, что видео не будет воспроизводиться в Chrome, Firefox или Edge после обновления Windows.
Чтобы обновить видеодрайвер:
- Перейдите на веб-сайт соответствующего производителя, чтобы загрузить последние версии драйверов. Например, если у вас есть видеокарта Nvidia GeForce, перейдите сюда, а если у вас видеокарта ATI Radeon, перейдите сюда. Загрузите и установите последнюю версию драйвера для вашей видеокарты и посмотрите, решит ли она проблему.
- Кроме того, вы можете перейти в поиск Windows, найти « Диспетчер устройств » и открыть его.
 Разверните «Видеоадаптеры». Щелкните правой кнопкой мыши видеокарту и выберите 9.0020 Обновить драйвер
Разверните «Видеоадаптеры». Щелкните правой кнопкой мыши видеокарту и выберите 9.0020 Обновить драйвер
Обновите браузер
Устаревшие браузеры могут вызывать проблемы с воспроизведением видео на Facebook и YouTube. Интернет-браузеры, такие как Chrome, Firefox и Edge, часто выпускают обновления, которые включают исправления ошибок, исправления безопасности и улучшения воспроизведения видео.
Чтобы обновить браузер:
- В Windows 11 или 10 откройте браузер и щелкните значок с тремя точками в правом верхнем углу экрана. Затем нажмите «Справка» > «О Google Chrome/Firefox/Microsoft Edge». Если доступна новая версия, нажмите кнопку «Обновить» и следуйте инструкциям по ее установке.
Очистить кеш и файлы cookie
Очистка кеша браузера и файлов cookie может помочь решить проблему. Если не воспроизводятся видео только с определенного веб-сайта, проверьте подключаемый модуль и надстройку вашего браузера. Некоторым веб-сайтам для воспроизведения видео требуется специальный плагин видеоплеера. Если эти подключаемые модули или надстройки были удалены по ошибке или больше не совместимы с последним обновлением Windows, вам придется либо обновить, либо переустановить их.
Некоторым веб-сайтам для воспроизведения видео требуется специальный плагин видеоплеера. Если эти подключаемые модули или надстройки были удалены по ошибке или больше не совместимы с последним обновлением Windows, вам придется либо обновить, либо переустановить их.
Чтобы очистить кэш и файлы cookie:
- Откройте браузер и щелкните значок с тремя точками в правом верхнем углу экрана. Затем нажмите «Дополнительные инструменты» >
Отключить расширения браузера
Расширения браузера иногда могут мешать воспроизведению видео на Facebook и YouTube. Попробуйте отключить все установленные вами расширения и посмотрите, поможет ли это решить проблему.
Чтобы отключить расширения браузера:
- Откройте браузер и щелкните значок с тремя точками в правом верхнем углу экрана.

Проверьте подключение к Интернету
Если у вас возникли проблемы с воспроизведением видео на Facebook или YouTube, важно проверить подключение к Интернету. Низкая скорость интернета может привести к тому, что видео будет буферизоваться или вообще не воспроизводиться. Попробуйте перезагрузить модем или маршрутизатор или перезагрузить подключение к Интернету, чтобы посмотреть, поможет ли это.
Включить «Ускоренную графику»
Если вы используете Edge или Internet Explorer, попробуйте отключить (или включить) графический ускоритель в Интернет-опциях. Для этого выполните следующие действия.
- Откройте Internet Explorer.
- Нажмите «Настройки» (значок шестеренки) и выберите «Свойства обозревателя».
- Перейдите на вкладку «Дополнительно».
- В разделе «Ускоренная графика» включите или отключите « Использовать программный рендеринг вместо графического рендеринга ».

- Попробуйте снова воспроизвести видео в Edge или IE и посмотрите, работает ли оно.
Попробуйте другой браузер
Если проблема не устранена, попробуйте воспроизвести видео в другом браузере. Например, если у вас возникли проблемы с воспроизведением видео в Chrome, попробуйте воспроизвести его в Firefox или Edge.
Имейте в виду, что своевременное обновление программного обеспечения и драйверов, а также хорошее подключение к Интернету являются ключом к бесперебойной работе в Интернете. С помощью этих решений вы сможете решить проблему и вернуться к просмотру своих любимых видео на Facebook и YouTube.
10 практических решений для «YouTube не воспроизводится на iPhone» (включая iOS 15)
YouTube — прекрасное место, где можно вдохновиться своей личной жизнью или работой. Раньше мы смотрели YouTube на ПК с Windows или Mac, но сейчас другие дни, мы можем получить доступ к любым онлайн-источникам на нашем iPhone или телефоне Android.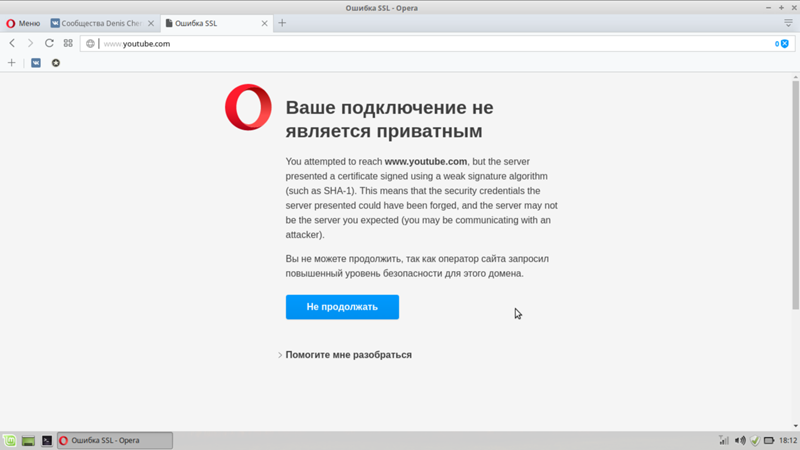 И сегодня, что касается проблемы «YouTube не воспроизводится на iPhone», мы разбираем 10 практических решений и окончательный способ решить проблему.
И сегодня, что касается проблемы «YouTube не воспроизводится на iPhone», мы разбираем 10 практических решений и окончательный способ решить проблему.
Возможные причины, почему YouTube не воспроизводится на iPhone
Причины, приводящие к тому, что YouTube не воспроизводится на iPhone, могут быть различными, но обычно делятся на следующие категории:
- Сетевое соединение: плохое, сломанное, даже неподходящие сетевые настройки могут привести к тому, что YouTube не открывается, не загружается айфон;
- Веб-браузер: Различные веб-браузеры по-разному работают при открытии или загрузке видео с YouTube;
- Приложение YouTube: YouTube может аварийно завершить работу или не открываться, если приложение YouTube на вашем iPhone не обновлено до последней версии;
- iPhone: Для запуска приложения YouTube на iPhone требуется достаточно места. Возможно, вам потребуется освободить больше оперативной памяти или закрыть некоторые нежелательные программы.
 Или есть проблема совместимости между приложением YouTube и вашей версией iOS, вам нужно будет обновиться до последней версии iOS;
Или есть проблема совместимости между приложением YouTube и вашей версией iOS, вам нужно будет обновиться до последней версии iOS; - Служба YouTube: Хотя это маловероятно, проблема может быть связана с сервером YouTube, или вам не разрешен доступ к некоторому видеоконтенту из-за ограничения службы;
Независимо от причины, мы здесь перечисляем все возможные решения в соответствии с различными симптомами, вы можете попробовать в соответствии с нашим руководством или смешать решения, если определенное исправление не помогает.
10 решений для «YouTube не воспроизводится на iPhone»
Исправление 3. Проверьте подключение к сети
Ситуация 1. Для пользователей Wi-Fi
Большинство зрителей YouTube используют Wi-Fi для воспроизведения видео, если YouTube не будет загружаться или загружаться медленно на вашем iPhone, это может быть проблема с сетью.
Способ 1. Выключите Wi-Fi, затем включите его.
- Перейдите в «Настройки»> «Wi-Fi»;
- Нажмите на переключатель Wi-Fi, чтобы выключить Wi-Fi;
- Затем снова коснитесь переключателя Wi-Fi, чтобы включить Wi-Fi;
- Воспроизведение видео YouTube в приложении или веб-браузере.

Способ 2. Отключите Wi-Fi, затем снова подключитесь
- Перейдите в «Настройки»> «Wi-Fi»;
- Найдите Wi-Fi, к которому вы подключаетесь, нажмите на кнопку «i»;
- Нажмите «Забыть эту сеть»;
- Перейдите в Wi-Fi, выберите свой маршрутизатор и введите пароль для повторного подключения к Wi-Fi.
Метод 3. Сброс настроек сети
Если два вышеуказанных метода не сработали, теперь вы можете сбросить настройки сети.
- Выберите «Настройки»> «Основные»> «Сброс»> «Сбросить настройки сети».
- Введите свой пароль и подтвердите сброс.
Ситуация 2. Для пользователей сотовой связи
Если вы используете сотовые данные для воспроизведения видео на YouTube, сначала необходимо разрешить веб-браузеру или приложению YouTube использовать ваши сотовые данные.
Способ 1. Включите приложение YouTube или веб-браузер для использования мобильных данных
- Перейдите в «Настройки»> «Сотовые данные»;
- Проведите вниз к списку приложений, использующих сотовые данные, найдите приложение YouTube или веб-браузер, который вы используете для просмотра YouTube в Интернете;
- Коснитесь переключателя приложения YouTube или предпочтительного веб-браузера, чтобы разрешить им использовать сотовые данные.

Способ 2. Выключите сотовые данные, затем включите их.
- Перейдите в «Настройки»> «Сотовые данные»;
- Нажмите на переключатель, чтобы выключить;
- Затем снова коснитесь переключателя, чтобы включить его.
Способ 3. Включите режим полета, затем подключитесь к сотовым данным
- Проведите вверх по экрану iPhone, коснитесь значка самолета, чтобы включить режим полета;
- Повторно коснитесь значка самолета примерно через 30 секунд или более, чтобы выключить режим AirPlane.
Исправление 4. Освободите больше места на iPhone
Если недостаточно места для запуска приложения или загрузки источников для онлайн-игры, YouTube не может открыться или работать. Вам необходимо убедиться, что на вашем устройстве достаточно места, не менее 500 МБ для воспроизведения видео на YouTube.
Способ 1. Очистить историю/кэш/куки в веб-браузере
- Перейдите в «Настройки», найдите приложение веб-браузера и коснитесь;
- Нажмите «Очистить историю и данные веб-сайта».

Кроме того, вы можете открыть приложение веб-браузера, перейти в «Историю» и очистить.
Способ 2. Очистить кэш в приложении YouTube
- Откройте приложение YouTube и перейдите в свой профиль;
- Нажмите «Настройки», нажмите «Очистить историю просмотра/поиска», затем нажмите «ОК».
Способ 3. Очистить кэш в других приложениях
Чтобы освободить больше места на iPhone, пользователи также могут очистить кэш в других приложениях. Во-первых, нам нужно выяснить, какая программа занимает больше всего места.
- Выберите «Настройки»> «Основные»> «Хранилище iPhone»;
- Проведите вниз, чтобы узнать, какое приложение занимает больше всего места на iPhone;
- Откройте приложение, перейдите в свою учетную запись и нажмите «Настройки», чтобы очистить кеш.
Конечно, вы можете удалить ненужные фотографии или большие файлы, чтобы освободить место на iPhone.
Исправление 5. Удалить нежелательное видео приложение или виджет
Иногда приложения, особенно похожие приложения, конфликтуют и могут привести к сбою, по возможной причине одновременного использования одного и того же источника. В этом случае вы можете удалить ненужные или неиспользуемые приложения, чтобы избежать такой проблемы.
- Найдите приложение, нажмите и удерживайте, пока не появится значок «X»;
- Нажмите «X», и приложение будет удалено.
Исправление 6. Переустановите
Если ваш веб-браузер или YouTube не открывается или работает неправильно (не отвечает, не может перемещаться, нет звука, не может выйти), вы можете переустановить приложение, это решение всегда очень успешный способ исправить «YouTube не работает на iPhone».
- Найдите приложение веб-браузера/YouTube, нажмите и удерживайте, пока не появится значок «X»;
- Нажмите «X», чтобы удалить приложение;
- Перейдите в AppStore, найдите приложение для веб-браузера/YouTube и нажмите, чтобы загрузить.

Исправление 7. Обновите приложение или iOS
Если ваши приложения не обновлены до последней версии, вы можете столкнуться с такими проблемами, как неправильная работа, медленный отклик и сбой без причины. В этих случаях вы можете обновить приложения на iPhone.
Ситуация 1. Обновите веб-браузер/приложение YouTube
- Откройте AppStore, внизу найдите значок «Обновления»;
- Нажмите «Обновить», чтобы обновить приложение до последней версии.
Ситуация 2. Обновите iOS
- Выберите «Настройки» > «Основные» > «Обновление ПО»;
- Нажмите «Загрузить и установить». Это может занять некоторое время, терпеливо подождите.
Исправление 8. Перезагрузите iPhone
Мы все, возможно, делали это раньше: выключали компьютер, когда что-то не так, и это не может быть легко исправлено. Аналогично этому, мы можем перезагрузить iPhone, когда YouTube не работает или не воспроизводится на iPhone.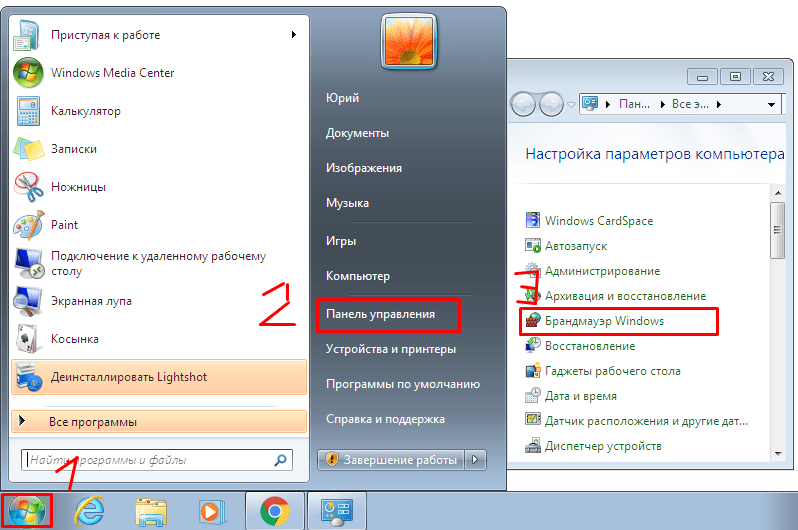
Ситуация 1: Для iPhone X или новее
- Нажмите и удерживайте боковую кнопку и одну из кнопок громкости;
- Перетащите ползунок, чтобы выключить iPhone;
- Затем снова нажмите и удерживайте боковую кнопку, чтобы запустить iPhone.
Ситуация 2: для iPhone 8 или более ранней версии
- Нажмите и удерживайте верхнюю или боковую кнопку;
- Перетащите ползунок, чтобы выключить iPhone;
- Затем снова нажмите и удерживайте верхнюю или боковую кнопку, чтобы запустить iPhone 9.0018
Исправление 9. Подпишитесь на YouTube Premium
YouTube предлагает как бесплатный, так и платный контент. Если вы не можете воспроизводить видео YouTube на iPhone, вы можете открыть исходный контент YouTube, и к нему не будет доступа без подписки YouTube Premium.
YouTube Premium — это платная подписка, позволяющая пользователям YouTube смотреть видео без рекламы и в автономном режиме, получать доступ к оригинальному контенту YouTube и воспроизводить видео в фоновом режиме.
Если вы откроете URL-адрес YouTube для видео, требующего подписки YouTube, вы не сможете воспроизвести это видео. Единственный выход — подписаться.
Исправление 10. Перейдите в справку YouTube
Если ни одно из перечисленных выше решений не помогло, центр «Справка YouTube» может стать последней каплей для решения проблемы. Перейдите в «Справка YouTube», вы можете проверить эти популярные вопросы на странице и найти решение для вашего случая, или вы можете ввести свою проблему в поле «Опишите свою проблему», чтобы быстро найти возможные решения.
Полное исправление «YouTube не воспроизводится на iPhone или iPad»
На самом деле, существует простой и универсальный способ решить проблему «YouTube не воспроизводится/не работает на iPhone или iPad» — загрузите видео YouTube и воспроизводить их на YouTube или других видеопроигрывателях.
Почему лучше загружать видео с YouTube на iPhone для проигрывателя?
- Смотрите и воспроизводите видео на YouTube в автономном режиме без подключения к Интернету;
- Смотрите и воспроизводите видео на YouTube без рекламы;
- Повторное воспроизведение в любое время в любом месте;
- Воспроизведение видео с YouTube в разных видеоплеерах;
- Пакетное сохранение видео с YouTube;
Как выполнить пакетную загрузку видео с YouTube на iPhone или iPad для воспроизведения?
Во-первых, нам нужен инструмент — Cisdem Video Converter для Mac, это программа для Mac, которая позволяет пользователям быстро и легко загружать видео с YouTube, а также сочетает в себе функцию конвертирования видео/аудио/dvd, редактирования видео и даже делиться видео.
Шаг 1. Загрузите и установите YouTube Downloader для Mac.
Скачать бесплатно
Шаг 2. Перейдите в интерфейс загрузки YouTube, щелкнув значок «Загрузить».
Шаг 3. Скопируйте и вставьте URL-адрес видео YouTube по адресу, указанному внизу.
Шаг 4После анализа URL загрузка начнется автоматически.
Шаг 5 (необязательно) При необходимости отредактируйте или преобразуйте.
Видео с YouTube будут загружены в формате MP4. Если вы хотите отредактировать или преобразовать их для воспроизведения на iPhone, импортируйте загруженные файлы для дальнейшей обработки.
Расширенный: можно ли запустить YouTube в фоновом режиме на iPhone?
Многие пользователи YouTube задаются вопросом, можем ли мы запустить YouTube в фоновом режиме на нашем iphone, ответ — ДА, и есть 2 способа добиться этого.
Метод 1: Бесплатно
Первый метод, который мы используем для запуска YouTube в фоновом режиме, — это использование приложения веб-браузера, это может быть Safari, Firefox, Opera или другие предпочтительные веб-браузеры.
- Откройте приложение веб-браузера;
- Перейдите на веб-сайт YouTube и откройте видео, которое хотите воспроизвести;
- Нажмите кнопку «Домой»;
- Проведите вверх по экрану iPhone, чтобы вызвать Пункт управления;
- Коснитесь значка «Воспроизвести», чтобы продолжить воспроизведение YouTube в фоновом режиме.
Способ 2: платный
Как мы упоминали выше, YouTube Premium позволяет пользователям воспроизводить видео YouTube в фоновом режиме, поэтому, если вы хотите, вы можете подписаться на YouTube Premium, чтобы пользоваться этой и другими многочисленными функциями, содержащимися в его услуги.
Заключение
Способы решения проблемы «YouTube не работает/не воспроизводится на iPhone» могут быть разными, в зависимости от того, с какими симптомами вы столкнулись. Но если у вас большая аудитория видео на YouTube, вы можете загрузить их на свой iPhone для просмотра в автономном режиме и в любое время, даже с помощью предпочитаемого вами видеоплеера.


 Разверните «Видеоадаптеры». Щелкните правой кнопкой мыши видеокарту и выберите 9.0020 Обновить драйвер
Разверните «Видеоадаптеры». Щелкните правой кнопкой мыши видеокарту и выберите 9.0020 Обновить драйвер 
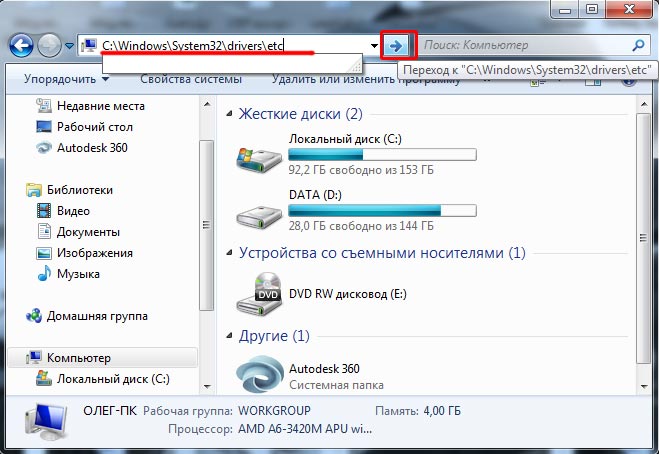
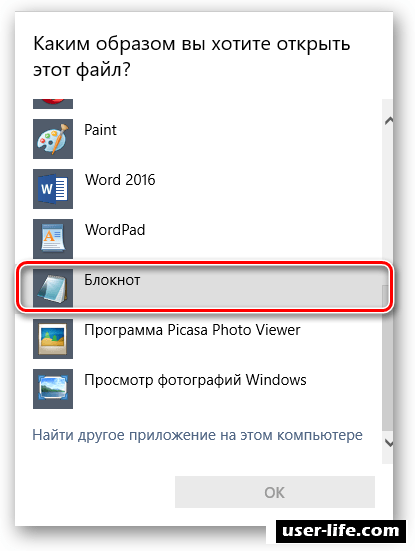 Или есть проблема совместимости между приложением YouTube и вашей версией iOS, вам нужно будет обновиться до последней версии iOS;
Или есть проблема совместимости между приложением YouTube и вашей версией iOS, вам нужно будет обновиться до последней версии iOS;