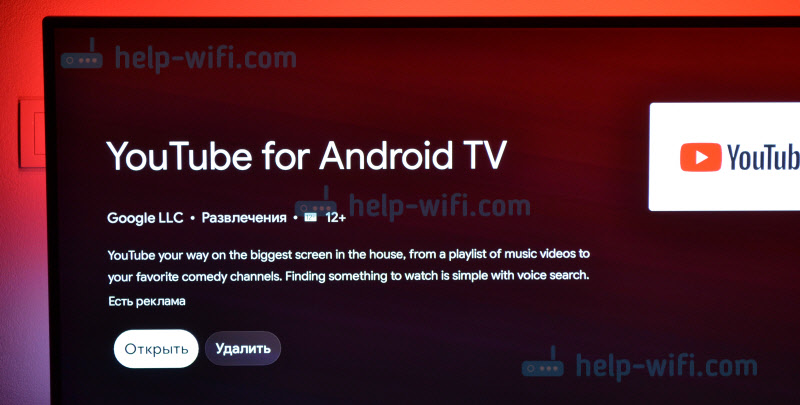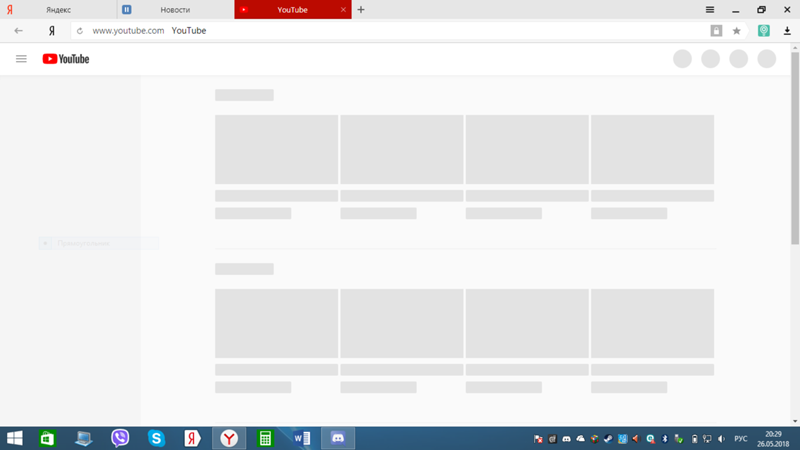Почему вылетает Ютуб на Андроиде: наглядная инструкция
Если вы пользуетесь сторонней прошивкой и столкнулись с проблемой вылета или торможения YouTube, ответ следует искать на сайте или форуме автора данной сборки. Если же вы владелец лицензионной ОС, и при просмотре видео приложение стало закрываться или намертво «подвешивать» систему, данная статья для вас. Описанные ниже способы актуальны на 2018 год, и на каждом из них мы остановимся подробнее.
Версия приложения устарела
Разработчики YouTube постоянно совершенствуют свой продукт: вводят одни функции, избавляются от других. Поэтому для корректной работы с видеохостингом нужно регулярно обновлять приложение, через которые вы заходите на сайт (браузер или именно приложение «Ютуба»). Иначе вы можете наблюдать бесконечную загрузку, неработающие видеозаписи или подобный значок:
Решение проблемы:
Чтобы обновить приложение до актуальной версии, запускаем Play Market и переходим в раздел «Мои приложения и игры» (для открытия бокового меню проведите пальцем по экрану слева направо). На вкладке «Обновления» находим интересующую нас программу и жмем кнопку «Обновить». Ждем, пока обновление завершится, после чего открываем «Ютуб» и проверяем на работоспособность.
Некорректно установленное обновление
Из-за нестабильного интернет-соединения, вирусов и ряда других факторов файлы в процессе обновления могут установиться некорректно. В итоге система не сможет корректно обрабатывать информацию и выполнять команды.
Решение проблемы:
Чтобы исправить неполадку, удалим приложение и установим его заново.
- Если речь идет о браузере, заходим в настройки телефона и открываем раздел «Приложения». Находим в списке обозреватель и щелкаем по нему. В открывшемся окне последовательно нажимаем «Очистить кэш», «Стереть данные» и «Удалить». Затем открываем страницу приложения в Play Market и устанавливаем его заново.

- Если проблемы возникли в самом приложении YouTube, открываем его через Play Market и нажимаем кнопку «Удалить». Поскольку приложение является системным, оно не сотрется, а лишь откатится к заводским (100% исправным) настройкам. После завершения отката еще раз обновляем программу и пользуемся безо всяких проблем.
Если описанные действия не помогли, значит, неисправность не связана с работоспособностью проигрывателя. И искать ее следует в другом месте.
Неполадки с кэшем
Чтобы страницы быстро загружались даже при медленном соединении, веб-приложения используют кэш – временные файлы, которые система подгружает не из интернета, а из памяти гаджета. Иногда из-за этого могут возникать серьезные ошибки (например, если страница была обновлена, а программа пытается загрузить ее предыдущую версию).
Решение проблемы:
Мешать просмотру может как кэш самого приложения, через которое транслируются ролики, так и временные файлы других программ. Рассмотрим, как действовать и в той, и в другой ситуации.
Для удаления кэша приложения:
- Открываем меню настроек телефона и ищем в нем раздел «Приложения».
- В открывшемся окне ищем нужную программу (если сторонний браузер – на вкладке «Сторонние», если встроенный или приложение YouTube – на вкладке «Все»).
- На странице приложения жмем кнопку «Очистить кэш» (заодно можно удалить данные приложения).
Для удаления общего кэша
- В настройках телефона ищем раздел «Память».
- Открыв его, ждем, пока произведутся необходимые расчеты, и жмем по кнопке «Данные кэша».
- Подтверждаем свое согласие на удаление. Готово, процедура очистки завершена.
Кэш в систему добавляется сразу же, как вы запускаете то или иное приложение. Поэтому, если хотите, чтобы не только YouTube, но и вся система работала без перебоев, не забывайте периодически удалять временные файлы (хотя бы раз в 2-3 недели).
Нестабильное интернет-соединение
Слабый, обрывающийся сигнал – одна из самых распространенных причин некачественного воспроизведения роликов на YouTube. Прогрузка видео осуществляется медленнее трансляции (или вообще не производится), из-за чего через каждые 2-3 секунды наступает продолжительная пауза, а на экране вместо картинки показан значок загрузки.
Решение проблемы:
Выясните, с чем связана низкая скорость интернета, и, если это возможно, увеличьте ее. Возможные варианты:
- Проблемы на стороне оператора. Подключитесь к другой сети или дождитесь, пока поставщик услуг не исправит проблему.
- Некорректно заданные параметры роутера или самого принимающего устройства. Проблема решается проверкой всех настроек.
- Большая удаленность от источника сигнала или большое число препятствий, глушащих его. Перейдите в другое место, где характеристики сигнала будут оптимальными.
- Неправильное расположение антенн роутера. Найдите оптимальное положение (в соответствии с рисунком и показаниями вашего телефона).
Если речь идет о мобильном интернете, то, возможно, вы израсходовали весь доступный интернет-трафик, а потому провайдер ограничил скорость доступа в принудительном порядке. Эта проблема решается пополнением счета или приобретением дополнительных пакетов (зависит от оператора и тарифного плана).
Нехватка оперативной памяти
Если оперативной памяти на устройстве мало, а приложений запущено много, вполне закономерно, что система начинает барахлить и «подвешивать» работающие программы. Вылеты и автоматические сворачивания окон при таком раскладе тоже не редкость.
Решение проблемы:
Чтобы разгрузить оперативную память, первым делом отключим приложения, которые ранее были свернуты, а сейчас работают в фоновом режиме. Зажимаем левую или правую кнопку на нижней панели (какую именно, зависит от модели телефона и его прошивки) и удерживаем ее, пока не появится список работающих программ.
Чтобы высвободить дополнительные мегабайты, воспользуемся встроенным «уборщиком» или сторонним приложением, найденным в Play Market. Наиболее популярные среди них:
При помощи этих программ очистить «операционку» от процессов, лишь занимающих место, можно буквально за пару касаний.
Заражение вирусами
Те, кому доводилось сталкиваться с вредоносными программами, знают, далеко не все из них маскируются и ведут себя незаметно. Не адресные вирусы вмешиваются в работу всех приложений, до которых могут дотянуться. Вылеты, бесконечная загрузка, открытие дополнительных окон – лишь часть неприятностей, с которыми вам предстоит столкнуться.
Решение проблемы:
Первым делом сканируем систему антивирусом, выясняем, откуда взялся вредоносный код (если с каким-то файлом, то незамедлительно удаляем тот) и устраняем все следы его присутствия. Однако если система или файлы отдельных приложений будут повреждены слишком сильно, одного только удаления вредоносных программ будет явно недостаточно. Чтобы вернуть «Андроиду» рабочее состояние:
- Производим откат до первоначальной конфигурации («Настройки» – «Восстановление и сброс» – «Восстановление заводских параметров»), не забыв предварительно сохранить важные данные на внешнем устройстве.
- Обновляем восстановленную систему до актуального состояния («Настройки» – «О телефоне» – «Обновить систему»).
- Обновляем приложение YouTube («Настройки» – «Приложения» – «Обновить»). Если вы просматривали ролики через браузер, скачиваем его в Play Market и обновляем.
- Возвращаем сохраненные файлы на телефон, предварительно просканировав их антивирусом (чтобы избежать повторного заражения системы).
Если открыв список приложений, искомое вы не нашли, переключитесь на вкладку «Все». YouTube – системная программа, тогда как в версиях для большинства прошивок пользователю изначально выводятся лишь сторонние.
Установлены root-права
С проблемой вылета приложений нередко сталкиваются те, кто неправильно установил и настроил root-права. Поскольку вы получаете права суперпользователя, то можете удалять и видоизменять файлы, которые разработчик намеренно сделал не редактируемыми (чтобы исключить вмешательство «чайников» в работу системы).
Решение проблемы:
Если проблема затрагивает лишь YouTube, удалите обновления, кэш и данные приложения, а затем обновите его до актуальной версии. Как это сделать, обсуждалось в пункте «Некорректно установленное приложение». Если же повреждены системные файлы, поможет только откат системы, о котором велась речь в предыдущем пункте.
Зеленый экран
Одно время пользователи Android массово жаловались на то, что при онлайн-просмотре любого видео вместо картинки они видели лишь зеленый экран. Тогда это было связано с некорректными обновлениями самого YouTube, и баг довольно быстро пофиксили. После этого некоторые юзеры продолжают сталкиваться с подобной неполадкой, вот только сейчас связана она уже с самим устройством, а не с видеохостингом.
Решение проблемы:
- Если неисправность возникает при просмотре видео через браузер, попробуйте обновить его (как это сделать, см. в пункте «Версия приложения устарела») или воспроизвести ролик через другой веб-обозреватель.
- Если неполадки наблюдаются при просмотре роликов с YouTube через «ВКонтакте», заходим в настройки приложения (значок в виде шестеренки в правом верхнем углу экрана), открываем раздел «Основные» и ищем пункт «Автовоспроизведение видео». Меняем в нем «Всегда» на «Никогда». Готово, проблема с картинкой должна решиться.
- Если зеленый экран возникает при просмотре непосредственно через приложение YouTube, необходимо обновить либо саму программу (т.к. она могла устареть), либо всю систему (т.к. проблема может быть связана с видео-драйверами).
Крайне редко появление зеленого экрана связано с конфликтом видеопроигрывателя и блокировщика рекламы.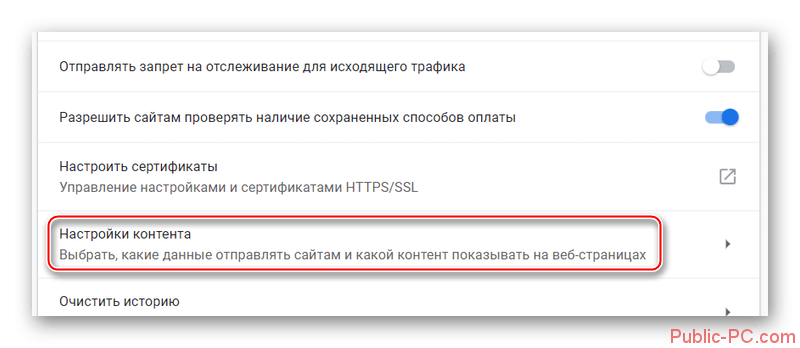 Если расширение сделано неопытным разработчиком, а в видео есть реклама, которую оно должно блокировать, в итоге под блок может попасть весь видеоряд. Поэтому еще одно решение при возникновении подобной проблемы – временное отключение сторонних плагинов и расширений.
Если расширение сделано неопытным разработчиком, а в видео есть реклама, которую оно должно блокировать, в итоге под блок может попасть весь видеоряд. Поэтому еще одно решение при возникновении подобной проблемы – временное отключение сторонних плагинов и расширений.
Что делать, если ничего из предложенного не помогло
Ни одно из вышеописанных действий не помогло? Перепробовали все, что можно, однако «Ютуб» на «Андроиде» как вылетал, так и вылетает? Возможно, системе нанесен непоправимый вред, а потому восстановить ее работоспособность можно только откатом к предыдущей версии или к заводским настройкам.
Решение проблемы:
Если хотите сделать возврат системы к изначальному состоянию, первым делом сохраните важные для вас данные (изображения, контакты и т.п) на внешних носители, чтобы не потерять их в процессе отката. Когда закончите, открываем настройки гаджета и ищем пункт «Восстановление и сброс». Здесь нам предлагается два варианта действий:
- Восстановить систему по ее состоянию на определенный день, когда «Ютуб» еще работал (подходит тем, кто периодически делает резервные копии ОС на SD-карте или в «облаке»).
- Откатить систему к заводским настройкам (после перезагрузки «начинка» телефона станет такой же, какой была при первом его включении).
Выбираем подходящий вариант, ждем, пока произведется деинсталляция установленных приложений и откат системы. Перезагружаем устройство (обычно перезагрузка происходит автоматически, но если нет, запустите ее вручную). Обновляем его до актуальной версии («Настройки» – «О телефоне» – «Обновление системы»), после чего открываем страницу YouTube в Play market и также обновляем.
Механические неисправности аппарата
Если проблемы с видеохостингом возникли после того, как гаджет упал с высоты или получил другие повреждения, обращайтесь в сервисный центр. Даже если внешне дефект никак не проявляется, внутри устройства вполне мог отойти какой-то контакт или повредиться другой элемент. Самостоятельно проблему не решить (если вы, конечно, не специалист в данной области), поэтому, если описанные в статье приемы не помогли, не тратьте время понапрасну, обратитесь за помощью к профессионалам.
Самостоятельно проблему не решить (если вы, конечно, не специалист в данной области), поэтому, если описанные в статье приемы не помогли, не тратьте время понапрасну, обратитесь за помощью к профессионалам.
Как исправить приложение YouTube, которое не работает или работает некорректно на вашем Apple iPhone XR [Руководство по устранению неполадок]
YouTube является одним из самых популярных и широко используемых приложений пользователями устройств Android и iOS в развлекательных целях. Наличие этого приложения на вашем телефоне похоже на избавление от стресса. Широкий выбор коротких клипов и видеороликов доступен по разным каналам в зависимости от ваших потребностей. И это, вероятно, одна из причин, почему большинство людей поддерживают приложение YouTube на своих домашних экранах. Тот факт, что YouTube поддерживается Google, делает сервис более правдоподобным. Тем не менее, вы редко слышите о том, что сайт YouTube не работает. То же самое касается мобильного приложения.
Тем не менее, приложения по своей природе могут поддаваться случайным проблемам в какой-то момент, и у YouTube нет исключений. Среди общих проблем, с которыми сталкиваются владельцы iPhone в приложении YouTube, это случайные и частые сбои, а также сбой загрузки. Эти симптомы обычно воспринимаются при возникновении проблем с сетью. Положительным моментом является то, что такие проблемы связаны с программным обеспечением и, следовательно, могут быть устранены в домашних условиях с помощью некоторых обходных путей. Ниже выделены предлагаемые способы устранения проблемы с приложением YouTube на новом iPhone XR. Читайте дальше, чтобы узнать, что делать, если YouTube не загружается должным образом или продолжает сбой на вашем новом iPhone.
Однако, если вы ищете решение другой проблемы, обратитесь к нашему руководству по устранению неполадок, поскольку мы уже рассмотрели наиболее распространенные проблемы с этим телефоном. Найдите проблемы, схожие с вашими, и используйте предложенные нами решения.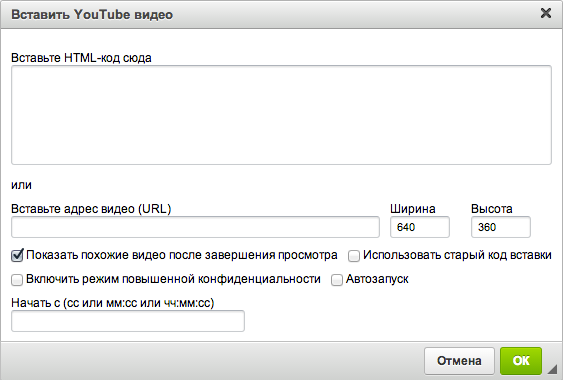 Если они не работают на вас или вам нужна дополнительная помощь, свяжитесь с нами через нашу анкету по вопросам iPhone.
Если они не работают на вас или вам нужна дополнительная помощь, свяжитесь с нами через нашу анкету по вопросам iPhone.
Как устранить неполадки iPhone XR с приложением Youtube, которое продолжает падать?
Перед устранением неполадок проверьте подключение к Интернету. Если вы можете получить доступ к вашему беспроводному маршрутизатору / модему, попробуйте сначала перезагрузить его. Это может помочь устранить незначительные проблемы с подключением к Интернету на всех подключенных устройствах. Если проблема не устраняется, даже если ваш iPhone XR имеет надежный и стабильный доступ к Wi-Fi, затем перейдите и примените любую из следующих процедур.
Первое решение: выйдите из приложения YouTube, затем перезагрузите iPhone XR.
Случайные сбои происходят с любым приложением, независимо от того, насколько ухоженным оно будет. Таким образом, YouTube также может показывать неблагоприятные симптомы, не загружается или становится нестабильным в какой-то момент. Хорошо то, что это, как правило, незначительные симптомы, которые можно исправить, перезапустив приложение и телефонную систему. Так что это должно рассматриваться как одно из первых возможных решений:
- На главном экране проведите пальцем вверх, а затем сделайте паузу.
- Проведите пальцем вправо или влево, чтобы перемещаться по предварительному просмотру приложений.
- Проведите пальцем вверх по предварительному просмотру приложения YouTube, чтобы закрыть его.
Если вы видите предварительный просмотр других приложений, закройте их все так, чтобы ни один из них не вызывал конфликт с работой YouTube. После закрытия YouTube и других фоновых приложений очистите кэш из внутренней памяти телефона, выполнив программный сброс или перезагрузку системы. Вот как это делается:
- Нажмите и удерживайте кнопку Side / Power и любую кнопку громкости в течение нескольких секунд, а затем отпустите, когда меню Slide to Power Off.

- Перетащите ползунок вправо, чтобы полностью отключить iPhone.
- Через 30 секунд снова нажмите кнопку Side / Power, пока не увидите перезагрузку телефона.
Позвольте вашему телефону загрузиться, затем повторите загрузку YouTube, чтобы увидеть, исчезла ли проблема. Если нет, то двигайтесь дальше и попробуйте другие возможные решения.
Второе решение: выключить Wi-Fi и снова включить.
Этот трюк отключает ваш iPhone от сети Wi-Fi, а затем снова подключается. Так что это похоже на обновление вашего интернет-соединения Wi-Fi. По-видимому, это также устраняет незначительные сбои в работе сети, которые создают проблемы для онлайн-приложений и сервисов, таких как YouTube. Если вы хотите попробовать его, выполните следующие действия, чтобы получить доступ к настройкам Wi-Fi на вашем iPhone XR и управлять ими:
- Зайдите в Настройки-> Меню Wi-Fi.
- Затем переключите переключатель Wi-Fi, чтобы выключить его.
- Через несколько секунд снова переключите переключатель, чтобы снова включить Wi-Fi.
Дождитесь, пока ваше устройство подключится к вашей сети Wi-Fi, и когда оно подключится к вашему Wi-Fi Интернету, откройте приложение YouTube и посмотрите, работает ли оно уже нормально. В противном случае устраните неполадки далее.
Третье решение: сброс настроек сети на вашем iPhone XR.
Проблемы с сетевым подключением также могут быть основной причиной. Учитывая тот факт, что YouTube — это онлайн-приложение, оно делает его уязвимым для проблем, связанных с сетью, в том числе для выявления симптомов. Если виноваты сетевые ошибки, то сброс настроек сети на вашем iPhone может потенциально решить проблему. Итак, вот что вам нужно сделать:
- Откройте приложение «Настройки» из дома.
- Нажмите Общие.
- Выделите, а затем нажмите «Сброс».
- Выберите Сброс настроек сети из указанных опций.
- Введите пароль вашего устройства, когда вас попросят продолжить.
- Нажмите на опцию, чтобы подтвердить сброс настроек сети.

Дождитесь, пока ваш iPhone завершит сброс настроек сети до значений по умолчанию, а затем перезагрузится самостоятельно. После перезагрузки снова подключитесь к сети Wi-Fi и повторите попытку загрузки приложения YouTube при подключении. Посмотрите, решена ли проблема. В противном случае попробуйте следующие обходные пути.
Четвертое решение: установите ожидающее обновление для приложения YouTube.
Учитывая, что обновления предлагают исправления ошибок, необходимо постоянно обновлять приложения и программное обеспечение телефона. Если вы не настроили автоматическое обновление приложения YouTube на своем iPhone, скорее всего, вам нужно установить некоторые ожидающие обновления. Тем не менее, следуйте этим шагам, чтобы вручную проверить, загрузить и установить ожидающие обновления для приложения YouTube и других приложений на вашем iPhone XR:
- Нажмите, чтобы открыть App Store.
- Перейдите в раздел «Обновления» в нижней правой части экрана App Store. Появится список ожидающих обновлений приложения.
- Найдите YouTube, затем нажмите кнопку «Обновить» рядом с ним. Это приведет к загрузке и установке ожидающего обновления для приложения YouTube.
- Если доступно несколько обновлений приложения, вы можете нажать кнопку «Обновить все» в правом верхнем углу, чтобы установить все обновления одновременно.
Подождите, пока все приложения завершат обновление, а затем перезагрузите / переустановите ваш iPhone XR, чтобы применить новые изменения и обновить ваши приложения.
Пятое решение: удалите приложение YouTube, а затем переустановите его на своем iPhone XR.
Приложение могло быть полностью повреждено и, следовательно, больше не могло загружаться или работать должным образом. В этом случае вам нужно будет переустановить приложение вашего телефона. Но это также означает необходимость сначала удалить или удалить приложение. В качестве следующих обходных путей удалите, а затем переустановите приложение YouTube на iPhone XR, выполнив следующие действия:
- Разблокируйте свой iPhone, чтобы получить доступ к главному экрану, введя свои учетные данные для разблокировки экрана.

- Нажмите и удерживайте значок приложения YouTube в течение нескольких секунд, пока все значки не начнут покачиваться.
- Нажмите X в верхнем левом углу значка приложения YouTube.
- Если появится сообщение с подтверждением, нажмите «Удалить», чтобы удалить приложение YouTube и его данные.
После удаления проблемного приложения YouTube со своего iPhone выполните программный сброс, чтобы обновить систему телефона и внутреннюю память, подготовив систему к загрузке приложения.
Убедитесь, что ваш iPhone подключен к Интернету через Wi-Fi или сотовую сеть передачи данных. Затем выполните следующие действия, чтобы загрузить и / или переустановить приложение YouTube на iPhone XR:
- Откройте App Store.
- Прокрутите вниз, затем нажмите «Поиск».
- Введите YouTube в поле поиска.
- Нажмите, чтобы выбрать YouTube из результатов поиска.
- Нажмите «Получить» или кнопку «Облако» рядом с приложением YouTube. Это позволит загрузить приложение.
- Нажмите «Установить», чтобы продолжить.
- При появлении запроса введите свой пароль Apple ID, Touch ID или Face ID, чтобы продолжить.
- Подождите, пока приложение завершит установку и появится на главном экране.
Перезагрузите iPhone после установки YouTube, а затем попробуйте загрузить приложение, чтобы увидеть, работает ли оно правильно.
Обратиться за помощью
Вы можете обратиться в службу поддержки Google — YouTube, чтобы обострить проблему для получения дополнительной помощи в выполнении более сложных действий по устранению неполадок, если YouTube все еще показывает тот же симптом или не работает должным образом на вашем iPhone XR. Могут быть некоторые более сложные ошибки, которые необходимо исправить из приложения или с сервера YouTube. Просто дайте им знать, что именно произошло или как YouTube постоянно зависал на вашем новом iPhone XR. Если вы видите какое-либо сообщение об ошибке, запишите детали и передайте эту информацию специалистам службы поддержки. Сообщения об ошибках запрограммированы так, чтобы конечные пользователи знали, что что-то не так, и как это исправить.
Сообщения об ошибках запрограммированы так, чтобы конечные пользователи знали, что что-то не так, и как это исправить.
связаться с нами
Если вам нужна дополнительная помощь по использованию определенных функций и функций смартфона Apple iPhone XR, посетите нашу страницу учебных пособий. Там вы можете найти список с практическими рекомендациями, пошаговые руководства, а также ответы на часто задаваемые вопросы относительно iPhone XR. Если у вас возникли другие проблемы или у вас возникли проблемы при использовании телефона, вы можете связаться с нами через эту форму. Обязательно сообщите нам более подробную информацию о проблеме или проблемах, которые могут возникнуть у вас, и мы будем рады помочь вам в дальнейшем.
Оцените статью!
Мне нравитсяНе нравится2🥇 ▷ Как исправить YouTube Не работает на Wi-Fi (Android и iPhone) » ✅
После долгого дня, когда у вас наконец-то есть время расслабиться, вы открываете YouTube приложение для просмотра видео. Boom! Вы удивитесь, увидев, что приложение не работает – видео не загружается по Wi-Fi. Однако переключение на мобильные данные делает YouTube приложение снова в живых. Кроме того, все остальное работает нормально на Wi-Fi, кроме YouTube приложение.
Нет, здесь нет колдовства. Цифровой мир просто странный. Никогда нельзя быть уверенным в том, что вызывает такую проблему. Но не волнуйся. Вещи могут измениться.
Пользователи Android и iOS испытали YouTube приложение не рабочая проблема. Итак, здесь вы найдете несколько решений для решения проблемы. Давайте проверим их.
Перезагрузите телефон и модем
Давайте проверим самое простое решение – перезагрузите устройство. Сначала перезагрузите телефон. Затем перезагрузите модем. В большинстве случаев это волшебное лекарство все исправит.
Включить режим полета
Еще одно простое, но мощное решение – включить режим полета. Это остановит все сетевые подключения на вашем телефоне.
На Android вы найдете значок режима полета в быстрых настройках.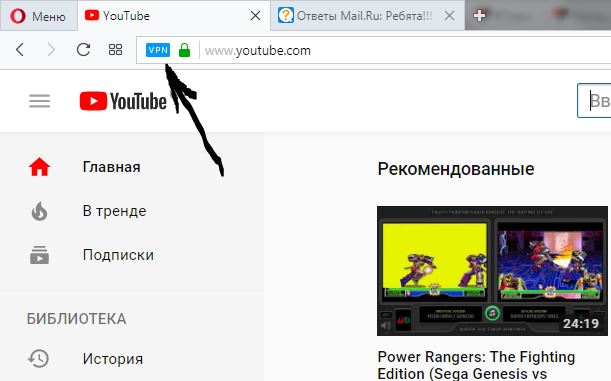 Нажмите на него, чтобы включить его. Подожди немного. Затем отключите его.
Нажмите на него, чтобы включить его. Подожди немного. Затем отключите его.
Аналогично, откройте центр управления в iPhone и коснитесь значка режима полета. Затем отключите его.
Забудьте сеть Wi-Fi
Так как проблема только на Wi-Fi, вам нужно сбросить его. То есть вам придется заставить ваше устройство забыть данные Wi-Fi, а затем добавить их снова. Вот как это сделать.
Note: Делайте этот шаг, только если вы знаете свой пароль Wi-Fi.
iPhone
Шаг 1: Откройте Настройки и перейдите к Wi-Fi.
Шаг 2: Нажмите на свое имя Wi-Fi. На следующем экране нажмите «Забыть эту сеть».
Шаг 3: Ваш Wi-Fi не будет подключаться сейчас. Нажмите на него и введите его имя пользователя, чтобы подключиться снова.
Android
Шаг 1: Откройте Настройки и перейдите в Сеть и Интернет.
Шаг 2: Нажмите на Wi-Fi, а затем нажмите на свое имя Wi-Fi.
Шаг 3: Нажмите кнопку «Забыть».
Шаг 4: Зарегистрируйте свой Wi-Fi снова на вашем телефоне.
Отключить IP v6
Еще одна вещь, связанная с модемом, – отключить IP v6 и оставить включенным только IP v4. Функция и процесс отличаются от модема к модему. Так что загляните в руководство к вашему модему.
Проверьте дату и время на вашем телефоне
Даже если идея этого решения может показаться странной, попробуйте. Иногда неправильное время также несет ответственность за YouTube приложение не работает.
На iPhone перейдите в «Настройки»> «Основные»> «Дата и время». Включите переключатель рядом с Установить автоматически.
На Android перейдите в Настройки> Система> Дата и время. Включить автоматическую дату и время.
На обоих телефонах, если автоматический тип уже включен, выключите его. Затем включите снова.
Выйти из учетной записи Google в YouTube
Иногда проблема связана с учетной записью Google.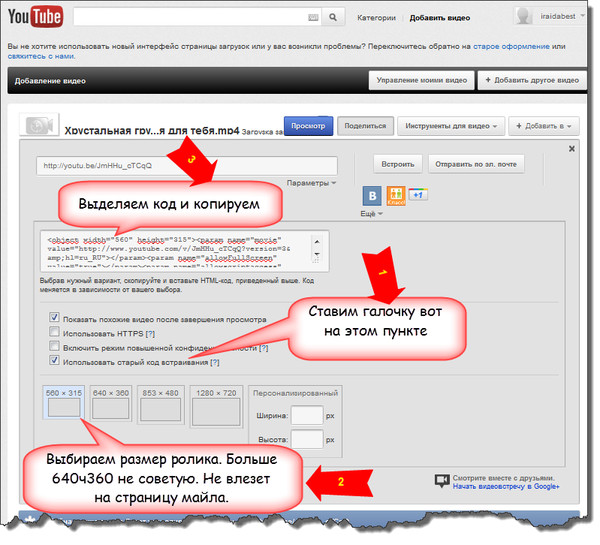 Так что вам нужно выйти из YouTube приложение. Для этого откройте YouTube приложением и коснитесь значка профиля в правом верхнем углу.
Так что вам нужно выйти из YouTube приложение. Для этого откройте YouTube приложением и коснитесь значка профиля в правом верхнем углу.
Затем нажмите на маленькую стрелку вниз рядом с вашим именем. На следующем экране нажмите «Выйти» или «Использовать». YouTube выписан Затем войдите снова.
Совет: Если проблема не устранена, попробуйте использовать YouTube во время выхода или в режиме инкогнито.
Очистить кэш и данные для YouTube приложение (Android)
На устройствах Android очистка кэша и данных полезна много раз. Начните с очистки кеша. Если проблема не устранена, очистите данные. Пока ни один из них не удалит ваш YouTube очистка данных приведет к сбросу YouTube Настройки приложения и выйдите из системы.
Для этого выполните следующие действия:
Шаг 1: Зайдите в Настройки телефона, затем Приложения / Диспетчер приложений.
Шаг 2: Нажмите на YouTube, Хит Хранилище.
Шаг 3: Нажмите «Очистить кэш», затем «Очистить данные / хранилище».
Обновить YouTube Приложение
Часто проблема заключается в приложении. Это часть программного обеспечения в конце дня, и они подвержены ошибкам. Итак, попробуйте обновить YouTube приложение из Play Store (Android) и App Store (iPhone). На Android вы можете даже попытаться вернуться к одной из предыдущих версий.
Переустановка YouTube Приложение
Чтобы сделать это на iPhone, нажмите и удерживайте YouTube приложение на главном экране. Как только иконки начнут трястись, нажмите на значок крестика на YouTube приложение, чтобы удалить его. После удаления перезагрузите телефон, а затем установите его снова.
На Android, так как это предустановленное приложение, вы не сможете удалить его. Однако вы можете либо отключить его, либо удалить его обновления, что приведет к заводской версии. Для этого перейдите в Настройки> Приложения / Диспетчер приложений.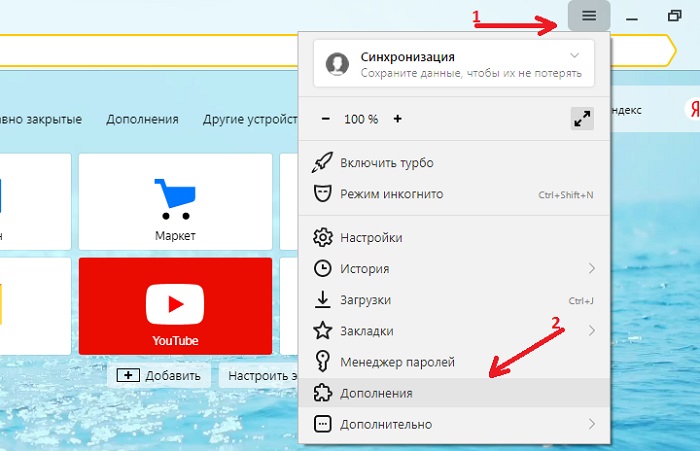 Нажмите на YouTube затем нажмите Отключить или коснитесь трехточечного значка в правом верхнем углу и выберите «Удалить обновления».
Нажмите на YouTube затем нажмите Отключить или коснитесь трехточечного значка в правом верхнем углу и выберите «Удалить обновления».
Очистить кеш браузера
Иногда очистка кэша браузера также помогает в устранении таких проблем. Мы продемонстрируем для популярных браузеров.
Сафари
Шаг 1: Откройте приложение «Настройки» и перейдите в Safari.
Шаг 2: Прокрутите вниз и нажмите «Очистить историю и данные веб-сайта». Появится подтверждающее сообщение.
Очистив историю и данные в Safari, ваша история просмотров также будет удалена вместе с временными файлами. Узнайте больше об этой функции на iOS.
Гугл Хром
Шаг 1: Откройте приложение Chrome и коснитесь трехточечного значка в правом верхнем углу. Выберите Настройки.
Шаг 2: Нажмите «Конфиденциальность», а затем «Очистить данные просмотра».
Шаг 3: Здесь вы найдете список вещей. Проверьте кэшированные изображения и файлы. Затем нажмите «Очистить данные».
Сбросить настройки сети
Сброс настроек сети не приведет к удалению каких-либо данных. Но он вернет все настройки, относящиеся к сети, к значениям по умолчанию, таким как Wi-Fi, Bluetooth и т. Д. Вот как это сделать.
В Android перейдите в «Настройки»> «Система»> «Сбросить настройки» (выберите «Дополнительно»). Затем нажмите «Сбросить Wi-Fi, мобильный телефон и Bluetooth» или соответствующие параметры, отображаемые на вашем телефоне.
На iPhone перейдите в «Настройки»> «Основные»> «Сброс»> «Сбросить настройки сети».
Используйте Google DNS
Хотя ваш телефон будет автоматически настраивать DNS для вашего Wi-Fi, иногда использование OpenDNS или Google DNS решает проблемы с Wi-Fi. Вот как это сделать.
iPhone
Шаг 1: Откройте Настройки> Wi-Fi. Нажмите на свое имя Wi-Fi.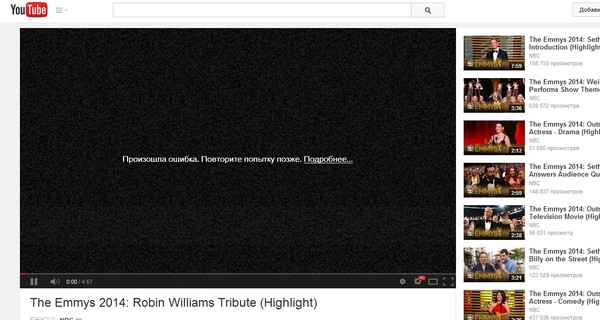
Шаг 2В вашей сети Wi-Fi выберите «Настроить DNS» и нажмите «Вручную».
Шаг 3: Удалите предварительно заполненные записи в DNS-серверах и замените их либо Google DNS (8.8.8.8 и 8.8.4.4 в следующем поле, показанном при нажатии на Добавить сервер), либо OpenDNS (208.67.222.222 и 208.67.220.220).
Android
Шаг 1: Откройте Настройки и перейдите в Сеть и Интернет.
Шаг 2: Нажмите на Wi-Fi, а затем ваше имя Wi-Fi.
Шаг 3:Нажмите на иконку редактирования (карандаш) в верхней части. Появится всплывающее окно. Нажмите на Дополнительные параметры.
Шаг 4: Нажмите на опцию, доступную в настройках IP, и выберите Static.
Шаг 5: Под DNS 1 и DNS 2 введите Google DNS (8.8.8.8 и 8.8.4.4) или OpenDNS (208.67.222.123 и 208.67.220.123). Сохраните его, и вы готовы идти.
Выключить Wi-Fi Assist (iPhone)
Устройства iOS поставляются с полезной функцией, известной как Wi-Fi Assist, которая пригодится при плохих соединениях Wi-Fi. Иногда ваш iPhone может автоматически переключаться на мобильные данные, которые могут не работать и создавать впечатление, что Wi-Fi не работает.
Так что вам нужно выключить его. Для этого перейдите в Настройки> Мобильные данные. Выключите Wi-Fi Assist.
Сбросить настройки приложения
На Android сброс настроек приложения также известен как спаситель в случае проблем с различными приложениями. Вы должны попробовать это сделать. Не беспокойся Данные не будут удалены путем сброса настроек приложения. Это только сбросит настройки и другие вещи.
Для этого перейдите в «Настройки»> «Система»> «Сбросить настройки». Нажмите на Сбросить настройки приложения.
Держать глаза открытыми
Надеюсь, одно из приведенных выше решений должно было решить проблему. Если это не помогло, проверьте недавно установленные приложения. Иногда проблемное приложение может мешать работе других приложений. Кроме того, вы используете VPN? Попробуйте отключить его, так как это может быть причиной проблемы.
Если это не помогло, проверьте недавно установленные приложения. Иногда проблемное приложение может мешать работе других приложений. Кроме того, вы используете VPN? Попробуйте отключить его, так как это может быть причиной проблемы.
Следующий: Не дай бог если YouTube приложение не перестает бросать истерики, используйте YouTube без приложения. Вот как это сделать.
пользователи из России пожаловались на проблемы с YouTube
Пользователи из России начали жаловаться на проблемы с видеохостингом YouTube. Сайт перестал проигрывать видео, вместо многих роликов открывается черный квадрат.
Некоторые видео воспроизводятся без проблем. Остальные функции сервиса, например, комментарии или предложенные видео, также работают без помех.
По словам пользователей, проблема касается только компьютеров, на мобильных устройствах видео проигрываются нормально. Также «черного квадрата» можно избежать, если зайти на сайт через VPN.
О неполадках с хостингом пользователи рассказывают в соцсетях.
А что, @YouTube уже заблокировали в России? Без vpn многие видео не грузятся (процентов 80), только черный экран вместо видео!!!
Подключаешься через сервер в Нидерландах и видео начинают показывать…
— Alexander Skvortsov (@ygyr4ik) 14 февраля 2018 г.
(от браузера не зависит показ) pic.twitter.com/9q9I3LUGJC
У МЕНЯ НЕ ОТКРЫВАЕТСЯ ЮТУБ, ЕГО ЧТО РЕАЛЬНО ЗАБЛОКИРОВАЛИ? Я НЕ ПОНИМАЮ
— СВЕТА ТВОЯ ЛУЧШАЯ ПОДРУЖКА (@Derbershto) 14 февраля 2018 г.
Ютуб, что происходит, почему у меня видео с некоторых зарубежных каналов не воспроизводятся и показывается черный квадрат вместо проигрывателя???????
— Евгений Маркин (@Edifiels) 14 февраля 2018 г.
видео не воспроизводится:((pic.
— камчжа (@JesusSanych) 14 февраля 2018 г.twitter.com/FbjG2jBAvE
Сегодня у многих плеер YouTube не воспроизводит видео и показывает черный экран.
Проблема наблюдается на ПК. На мобильных устройствах все ок. pic.twitter.com/SJ8ghA9ohm
— sīupıd (@henkstar111) 14 февраля 2018 г.
Ребят, у всех ютуб гонит или только на моем аккаунте? Не проигрывает и не загружает видео
— Nikita Belove (@theasiansun) 14 февраля 2018 г.
у меня ютуб крякнул
— ЧᗰOᑭЫᕼᗩ (@4mobius) 14 февраля 2018 г.
Некоторые пользователи предположили, что проблемы возникают у тех видео, перед которыми показывается реклама. По их словам, чтобы ролики заработали, достаточно включить AdBlock.
Два дня #youtube показывал черный экран вместо видео. Из-за рекламы. Поставил #adblock и полетело и без рекламы! Что так можно было?
— Паша Новиков (@pub_low) 14 февраля 2018 г.
Аккаунт YouTube в Twitter сообщил, что компания уже в курсе проблемы и работает над ее устранением.
Спасибо, что сообщили нам! Нам известно об этой проблеме и мы активно работаем над ее исправлением. Благодарим за понимание!
— Team YouTube (@TeamYouTube) 14 февраля 2018 г.
Одним из тех, кто сообщил о проблемах с YouTube, стал видеоблогер Валентин Петухов, более известный как Wylsacom. В разговоре с «360» он также предположил, что «черный квадрат» появляется из-за преролов.
Это, видимо, какой-то локальный баг, потому что западные журналисты ничего подобного не писали. Видимо, это наблюдается только на территории России. Причем это не сервер, видимо, что-то в коде YouTube. Может быть, поменяли плеер или проводили какие-то работы.
Я думаю, все быстро поправят.
— Валентин Петухов.
Исправьте YouTube, который не работает или видео не воспроизводятся в Chrome!
Вопрос: Здравствуйте. Мне нужна помощь, люди! Честно говоря, я не могу понять, почему YouTube не работает в моем браузере Chrome. Я имею в виду, что все остальное в порядке, так в чем, черт возьми, проблема? Небольшая помощь, кто-нибудь?
Многие пользователи сообщают, что Google Chrome не может загрузить YouTube или воспроизвести какие-либо видеоролики YouTube, по-видимому, без рифмы или причины.Большинство из них не могут сказать, почему это происходит или что вызывает ошибку. Хотя решение этой проблемы может быть таким же простым, как переключение на более сильное и быстрое подключение к Интернету, оно также может быть столь же утомительным, как сброс данных браузера или приложения на уровне браузера и приложения.
Как указано и объясняется в этом руководстве, эта проблема может быть вызвана несколькими факторами. В этом руководстве были упрощены шаги для , исправляющие видео YouTube, которые не воспроизводятся в Google Chrome . Правильно следуйте инструкциям, и вы не столкнетесь с трудностями при устранении этой проблемы в браузере Google Chrome.
Часть 1. Почему YouTube не работает в Chrome?
YouTube может не работать в вашем браузере Chrome по нескольким причинам, но обычно основными причинами являются проблемы с данными браузера и отключенный JavaScript. Иногда Chrome постоянно обращается к данным браузера (куки и кеш) для определенных веб-сайтов; В этом случае может показаться, что пораженный веб-сайт неисправен. Конечно, могут быть и другие причины: плохое / недоступное интернет-соединение или устаревший браузер.
1. Распространенные проблемы YouTube Chrome
Вот распространенные ошибки / проблемы YouTube, о которых сообщают пользователи:
И. Видео YouTube зависает во время воспроизведения
Видео YouTube зависает во время воспроизведения
Это когда ваше видео начинает плавно воспроизводиться, но по пути оно начинает заикаться или полностью перестает буферизоваться, зависает. Основная причина зависания вашего видео (ошибка воспроизведения), скорее всего, в результате обрыва интернет-соединения.
II. Черный экран
Приветствие на черном экране обычно является результатом отключения JavaScript в вашем браузере. Основной интерфейс YouTube для Интернета использует JavaScript для основных функций, таких как получение видео с сервера, его рендеринг и отображение для воспроизведения.Кроме того, JavaScript отвечает за загрузку связанных видео и комментариев, а это практически все на странице YouTube. Теперь понятно, почему YouTube не работал бы без JavaScript, верно?
III. Видео не воспроизводится
Иногда вы открываете YouTube и видите черный экран, бесконечную загрузку или бесконечную буферизацию. Все это означает, что что-то не так, и вам нужно будет выявить, обнаружить и исправить эти проблемы, прежде чем YouTube снова заработает. Бесконечная загрузка или даже когда на YouTube ничего не загружается, также вызваны отключенным JavaScript или старым кешем, хранящимся в браузере.
2. Видео с YouTube не воспроизводятся в Chrome
видеороликов YouTube, которые в конечном итоге не воспроизводятся в Chrome, действительно вызывают тревогу. Причины этой проблемы были указаны выше. Хорошо, что вам следует исправить эту проблему до конца этой статьи и снова начать стримить!
Часть 2. Как исправить видео с YouTube, которые не воспроизводятся в Chrome
YouTube Видео, которые не воспроизводятся в вашем браузере Chrome, — это еще не конец света. Это можно исправить. Все, что вам нужно сделать, это расслабиться; Прочтите, усвойте и следуйте приведенным ниже упрощенным шагам, чтобы решить эту проблему.
Решение 1. Решить, что видео не воспроизводится, включив JavaScript
Если вы отключили JavaScript, вы можете перейти в настройки Chrome и включить его. Если вы не помните, как выполняли подобное действие, используйте приведенное ниже руководство, чтобы убедиться, что JavaScript включен для YouTube в вашем браузере Chrome. Включите его, если вы обнаружите, что он выключен.
Если вы не помните, как выполняли подобное действие, используйте приведенное ниже руководство, чтобы убедиться, что JavaScript включен для YouTube в вашем браузере Chrome. Включите его, если вы обнаружите, что он выключен.
Шаг 1. Запустите браузер Chrome.
Шаг 2. Щелкните «Настройки».
Шаг 3. Нажмите «Настройки сайта», чтобы развернуть или открыть дополнительные параметры.
Шаг 4. Выберите «JavaScript».
Шаг 5. Просмотрите настройки.
Переключите элемент, обведенный красным, чтобы изменить настройки. Если он уже выделен синим цветом (т. Е. Активирован), значит, в вашем браузере уже включен JavaScript. Затем вы должны подтвердить, что YouTube не включен в список сайтов, которым запрещено выполнять JavaScript из Chrome. Посмотрите в разделе «Блокировать».
Если JavaScript не был включен, вернитесь на YouTube и обновите страницу. Если это решило вашу проблему, поздравляем! Если нет, переходите к следующему набору решений.
Решение 2. Очистить данные YouTube / все сайты или данные браузера
Для оптимизации YouTube и другие службы / веб-сайты, которые вы используете / посещаете, используют файлы cookie, а также могут кэшировать / хранить определенные страницы на вашем устройстве. Кэширование — это когда веб-сайт сохраняет веб-страницу на вашем устройстве, поэтому, когда вы в следующий раз открываете эту конкретную страницу, ваш браузер обслуживает ту, которую он сохранил на вашем устройстве, вместо того, чтобы устанавливать новое соединение.Это делает загрузку невероятно быстрой. Однако иногда это может приводить к более серьезным проблемам, но, к счастью, очистка кеша этого сайта обычно устраняет проблемы.
Но обратите внимание:
Очистка данных сайта или всего браузера также приведет к очистке / удалению:
- Пароли сайтов
- Автозаполнение форм
- Прогнозы
- Товары из тележек для покупок на веб-сайтах электронной коммерции (если у вас есть товары, хранящиеся в корзине веб-сайта электронной коммерции.
 например, Amazon)
например, Amazon)
Прежде всего, очистите данные только о том веб-сайте, который, по вашему мнению, должен быть затронут в первую очередь (в данном случае YouTube).
1. Очистить только данные YouTube (рекомендуется)
Шаг 1. Запустите браузер Chrome
Шаг 2. Пожалуйста, введите адрес: chrome: // settings / site data в веб-адрес / строку поиска и посетите его, как если бы вы посещали веб-сайт.
Это непосредственно открывает страницу конфигурации. Со страницы вы можете напрямую управлять данными веб-сайтов.
Шаг 3. Щелкните значок удаления или корзины рядом с веб-сайтом, чтобы очистить его данные.
Обновите страницу YouTube и посмотрите, работает ли она.
2. Очистить данные всех сайтов
Очистка всех данных сайта приведет к удалению постоянного кеша и файлов cookie. Ваш браузер будет вынужден установить новое соединение с серверами YouTube и получить вашу страницу, тем самым решив вашу проблему. Выполните следующие действия, чтобы удалить все данные сайта в Google Chrome.
Шаг 1. Запустите браузер Chrome и нажмите Ctrl + H на клавиатуре.
Шаг 2. На открывшейся странице нажмите «Очистить данные просмотра».
Мы занимаемся только очисткой кешей и файлов cookie, поэтому выберите из списка следующее:
- Кэшированные изображения и файлы
- Файлы cookie и данные других сайтов и плагинов
Вам не нужно выбирать или включать другие элементы, такие как пароли или историю, поскольку они обычно не имеют никакого отношения к проблемам YouTube, с которыми вы сталкиваетесь.
Шаг 3. Установите «Стереть следующие элементы из» (т.е. элементы, которые нужно очистить) на начало времени.
Шаг 4. Нажмите кнопку «Очистить данные просмотра», расположенную внизу страницы, чтобы продолжить.
Вернитесь на YouTube и обновите страницу. Если вы не замечаете никаких изменений, например, если ваша учетная запись Google все еще связана с YouTube, это означает, что все было неудачно. Повторите процесс и при необходимости перезагрузите устройство.
На мобильном устройстве (Android):
Шаг 1. Запустите браузер Chrome и щелкните три точки в правом верхнем углу браузера.
Шаг 2. В открывшемся меню щелкните «Настройки».
Шаг 3. Нажмите «Настройки сайта» на «Хранилище» на мобильном устройстве.
Шаг 4. Найдите YouTube в списке / воспользуйтесь окном поиска, чтобы найти YouTube, и щелкните сайт, чтобы очистить данные.
Чтобы очистить все: нажмите «Очистить хранилище сайта…» под страницей.
Шаг 5. Щелкните значок удаления / корзины рядом с местом хранения веб-сайта, чтобы очистить его данные.
Обновите страницу YouTube и посмотрите, работает ли она.
3. Очистить данные браузера
Это будет выполняться с вашего устройства, а не из браузера. Прежде чем приступить к действиям, описанным ниже, убедитесь, что вы хотите это сделать, поскольку при очистке данных приложения, скорее всего, будут очищены все истории, кеш, файлы cookie, элементы корзины, пароль / данные кредитной карты.
На мобильном телефоне:
На мобильном устройстве, в зависимости от вашей операционной системы, выберите «Настройки устройства»> «Приложения». Перемещайтесь по списку и очищайте данные для браузера Chrome.
Будьте осторожны при удалении данных. Большинство из нас не хотят случайно удалять важные файлы. Если это произойдет, обратитесь к руководству по восстановлению удаленных файлов.На ПК с Windows 10:
- «Зайдите в систему» в «Приложения и функции».
- Найдите браузер Google Chrome в списке приложений и нажмите на него, чтобы отобразить дополнительные параметры.

- Нажмите кнопку «Сброс».
- Подтвердите свое действие и запустите браузер Google Chrome. Посетите YouTube и посмотрите, сохраняется ли проблема.
Решение 3. Обновите браузер Chrome
Если на данный момент все еще нет прогресса в устранении проблемы, вам следует подумать об обновлении браузера. Иногда старые версии программного обеспечения или приложений, которые вы используете, могут содержать определенные ошибки, которые не позволяют постоянно меняющемуся дизайну веб-сайтов работать бесперебойно — поэтому часто выпускаются обновления программного обеспечения.Обновите браузер Chrome до версии с исправленными ошибками и улучшенным пользовательским интерфейсом.
Решение 4. Отключите сторонние расширения YouTube для Chrome
Если вы установили какие-либо расширения Chrome специально для YouTube, вам следует подумать об их отключении, хотя маловероятно, что расширение повлияет на YouTube таким образом — но кто знает? У расширений обычно много привилегий… установка виджетов на веб-страницу и т. Д. Отключите расширения YouTube Chrome и попробуйте обновить YouTube.
Решение 5. Используйте другой браузер (срочные ситуации)
Если вам действительно нужен доступ к видео, и на данный момент вы еще не решили проблему, вам следует серьезно подумать об использовании другого браузера. Вам не нужно тратить часы своего времени, пытаясь исправить YouTube в Chrome, если он работает в другом браузере. Кроме того, было бы полезно, если бы вы рассматривали возможность использования программного обеспечения или приложения YouTube на своем мобильном устройстве.
Wondershare Repairit — один из самых популярных и универсальных инструментов для ремонта видео.Он способен и очень эффективен с эффективными алгоритмами восстановления видео для восстановления загруженных видео с YouTube, которые не воспроизводятся в Chrome. Вряд ли есть плохой видеофайл, который Wondershare Repairit не может исправить. Выполните 3 шага ниже, чтобы исправить плохой видеофайл.
Выполните 3 шага ниже, чтобы исправить плохой видеофайл.
Шаг 1. Добавьте поврежденное видео
Откройте папку / каталог, в котором находится поврежденное видео, затем перетащите его на панель «Добавить видео и начать восстановление». Кроме того, вы также можете нажать кнопку «Добавить», расположенную в нижнем левом углу интерфейса программного обеспечения.
Шаг 2. Ремонт видео
Вы видите синюю кнопку «Восстановить» в правом нижнем углу программного обеспечения? Щелкните по нему. Когда процесс восстановления будет завершен, появится всплывающее окно с просьбой сохранить и просмотреть видео, которое вы только что восстановили. Нажмите кнопку «ОК», чтобы сохранить видео.
Шаг 3. Предварительный просмотр восстановленного видео
Посмотрите на край программного обеспечения справа. Есть маленькая черная кнопка, очень напоминающая кнопку воспроизведения.Щелкните его, чтобы просмотреть видео. Это необязательно, но рекомендуется, потому что это позволяет вам убедиться, был ли процесс восстановления успешным или нет, прежде чем вы его сохраните. Но не волнуйтесь, будьте уверены, видеофайл, вероятно, будет работать нормально.
Advanced Repair — это функция, которую вы используете, когда ваше видео особенно повреждено. В окне предварительного просмотра посмотрите в нижний правый угол интерфейса, и вы увидите «Ошибка предварительного просмотра? Попробуйте расширенное восстановление». Щелкните по нему.
Шаг 4. Добавьте образец видео
Откроется окно меньшего размера.Щелкните значок папки ниже «Добавление образца видео для восстановления», затем выберите образец видео. Если вы не знаете, что это такое, образец видео — это рабочее видео или файл, записанный на том же устройстве и в том же формате, что и поврежденное видео.
Вот что такого замечательного в функции Advanced Repair: она может взять информацию из образца видео и использовать ее для восстановления поврежденного видео.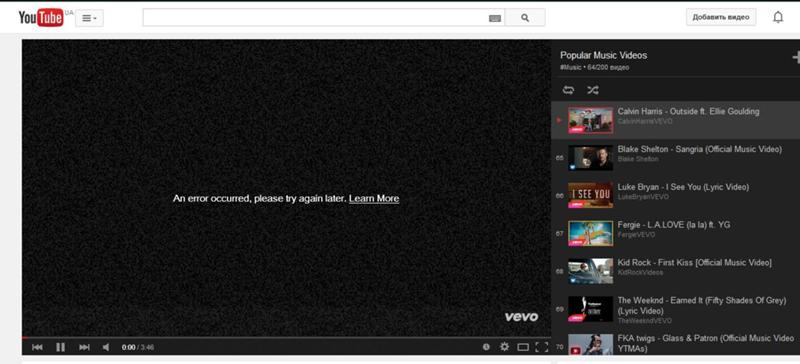 Согласитесь, это довольно новаторский подход, не так ли?
Согласитесь, это довольно новаторский подход, не так ли?
Щелкните в окне кнопку «Восстановить».Он закроется и вернет вас в предыдущее окно. Но имейте в виду, что видео, которое вы восстановили с помощью быстрого восстановления, не будет сохранено, если вы инициируете расширенное восстановление. Итак, сохраните видео, если хотите, щелкнув «Да» в появившемся диалоговом окне или щелкнув «Нет», если хотите продолжить.
Шаг 5: Сохраните видео
Нажмите кнопку «Сохранить» в правом верхнем углу интерфейса, откроется другое диалоговое окно. Вы увидите на нем такое сообщение: «Выберите путь для сохранения восстановленных файлов.Пожалуйста, не сохраняйте файлы по пути, по которому вы их потеряли ».
Вы можете выбрать любой диск или место, если у вас достаточно места. Выберите диск «E» или «D», но не рекомендуется выбирать «C». Теперь вам будут представлены два варианта: если вы нажмете кнопку «Восстановить», восстановленное видео будет сохранено на выбранном вами диске, но если вы нажмете кнопку «Новая папка» перед кнопкой «Восстановить», восстановленное видео видео будет сохранено в «Новой папке». Все просто, правда? Рекомендуется дать новой папке имя, чтобы ее было еще проще найти и найти.Это особенно важно, если на вашем диске много файлов. Подождите несколько секунд, и восстановленное видео будет сохранено.
Вот и все для Wondershare Repairit. Вы удивлены, насколько это просто и удобно, не так ли? Если вы правильно выполните эти шаги, ваше видео снова будет работать нормально.
Часть 3. Как предотвратить проблемы Chrome YouTube?
Просмотр видео на YouTube — один из лучших способов весело провести время.Что неприятно, это то, что видео с YouTube не работают в Chrome. Если вы устранили эту проблему, вы, вероятно, захотите, чтобы это никогда не повторилось. Вот несколько советов для вас.
1. Запретить воспроизведение видео с YouTube в Chrome
Вот несколько вещей, которые нужно сделать, если вы хотите, чтобы видео с YouTube не воспроизводились в Chrome:
и.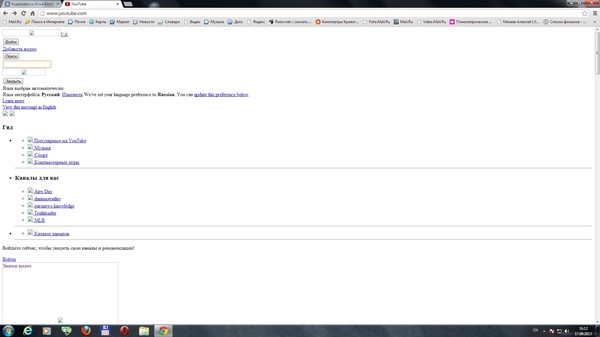 Никогда не отключайте JavaScript для YouTube
Никогда не отключайте JavaScript для YouTube
JavaScript — чрезвычайно полезный язык программирования, обычно используемый во внешнем интерфейсе.Почти каждый веб-сайт использует его для улучшения пользовательского опыта. В наши дни JavaScript используется для более важных функций. В большинстве случаев YouTube использует этот JavaScript для асинхронного извлечения полезных данных, таких как само видео и целые разделы комментариев, а также похожие видео со своих серверов. Таким образом, отключение JavaScript в вашем браузере для YouTube может вызвать черный экран и бесконечную загрузку.
ii. Используйте быстрое подключение к Интернету
YouTube — сервис потокового видео; следовательно, для бесперебойной работы требуется быстрое подключение к Интернету.При просмотре видео на YouTube попробуйте использовать быстрое подключение к Интернету. Например, просмотр видео YouTube через сеть Edge может расстраивать из-за заикания при просмотре видео. Просмотр / просмотр видео на YouTube через переполненное общедоступное соединение Wi-Fi также может вызвать долгую загрузку и прерывание / заикание видео.
iii. Избегайте неизбирательной установки подключаемых модулей YouTube
Поскольку подключаемый модуль получает разрешения на выполнение многих действий непосредственно с вашей учетной записью YouTube, рекомендуется не устанавливать ненужные подключаемые модули, чтобы усложнить дальнейшие вопросы / затруднить устранение неполадок.Если вам необходимо установить подключаемый модуль YouTube, убедитесь, что вам это нужно, прежде чем продолжить.
iv. Обновите браузер Chrome
Обновления доступны по разным причинам; либо ошибки исправлены, либо улучшен общий пользовательский интерфейс / пользовательский интерфейс. Если видео YouTube не воспроизводится в Chrome из-за ошибки в самом браузере, обновление устранит такие проблемы.
2. Запретить YouTube не работать и загружаться в Chrome
Чтобы YouTube не работал или не загружался в вашем браузере Chrome, вы должны выполнить следующие проверки и действия:
- Включите JavaScript в браузере Chrome
- Смотрите YouTube при высокоскоростном сетевом подключении
- Очистить файлы cookie и кеш Chrome
- Избегайте чрезмерного заполнения Chrome ненужными плагинами YouTube
- Часто обновляйте браузер Chrome
- Сбросить данные приложения Chrome
Заключительные слова
Просмотр видео на YouTube — это увлекательный способ убить время или поучиться, в зависимости от того, как вы пользуетесь сервисом. Тем не менее, YouTube в конечном итоге не работает в Chrome — это не редкость. В этой статье объясняются различные причины, по которым YouTube не работает в Google Chrome: решения проблемы, советы и профилактические меры. Надеюсь, вы уже исправили проблему.
Тем не менее, YouTube в конечном итоге не работает в Chrome — это не редкость. В этой статье объясняются различные причины, по которым YouTube не работает в Google Chrome: решения проблемы, советы и профилактические меры. Надеюсь, вы уже исправили проблему.
Решение проблем с медиафайлами
- Восстановление и ремонт фотографий
- Видео о восстановлении и ремонте
- Восстановление и восстановление аудио
- Восстановление и ремонт камер
Internet Explorer не воспроизводит видео с YouTube [решено]
Один пользователь IE заявил, что некоторые, но не все видео отображаются как черные экраны, нет элементов управления, нет видео, некоторые воспроизводят звук, другие не отвечают вообще.
Если у вас возникла такая же проблема, это некоторые из возможных разрешений, которые могут исправить воспроизведение видео YouTube в IE.
Что делать, если видео с YouTube не воспроизводятся в IE?
1. Убедитесь, что надстройки для видео (мультимедиа) включены.
- Internet Explorer имеет множество мультимедийных надстроек, позволяющих воспроизводить видео без каких-либо сбоев. Чтобы проверить, включены ли требуемые надстройки IE для видео, нажмите Инструменты в Internet Explorer.
- Выберите Управление надстройками , чтобы открыть окно, показанное непосредственно ниже.
- Убедитесь, что там включены Shockwave Flash Object, Windows Media Player, Shockwave ActiveX Control и подключаемые модули Java. Если нет, выберите эти надстройки и нажмите Включить .

2. Переключиться на другой браузер
Некоторые браузеры некорректно воспроизводят видео YouTube. Именно это происходит с IE, поэтому вы можете выбрать браузер, который даже позволяет вам откладывать онлайн-видео в их собственное подвижное плавающее окно.
Речь идет об Opera.Установите его, и вам понравится, как его функция всплывающего окна видео дает вам возможность смотреть ваши любимые видео на YouTube поверх других окон.
Запустите сканирование системы для обнаружения потенциальных ошибок
Нажмите Начать сканирование , чтобы найти проблемы с Windows. Нажмите Восстановить все , чтобы исправить проблемы с запатентованными технологиями.Запустите сканирование ПК с помощью Restoro Repair Tool, чтобы найти ошибки, вызывающие проблемы с безопасностью и замедление.После завершения сканирования в процессе восстановления поврежденные файлы заменяются новыми файлами и компонентами Windows.
Таким образом, ничто не мешает вам продолжить просмотр или завершение ваших рабочих проектов, не говоря уже о том, что вы можете легко перетащить окно в любую часть экрана вашего компьютера.
Opera
Вы не можете воспроизводить видео на YouTube? Установите Opera, и вам понравится функция всплывающего видео в стиле картинки!3.Убедитесь, что Java включена
- Даже несмотря на то, что расширения Java включены, Java все равно может не активироваться в Internet Explorer.
- Чтобы проверить, включена ли Java, вам нужно нажать Инструменты > Свойства обозревателя в IE.
- Выберите вкладку Безопасность .
- Нажмите кнопку Строка настраиваемого уровня .
- Прокрутите до параметра Создание сценариев Java-апплетов , показанного непосредственно ниже.
 Выберите для этого параметра переключатель Включить .
Выберите для этого параметра переключатель Включить . - Нажмите кнопку OK .
Если вы хотите узнать, как изменить параметры обозревателя в Edge, прочтите эту полезную статью.
4. Воспроизвести видео в режиме инкогнито
- При воспроизведении видео в режиме инкогнито у некоторых пользователей может возникнуть проблема с воспроизведением YouTube. Нажмите кнопку Tools в правом верхнем углу браузера.
- Выберите Безопасность , а затем Просмотр в режиме InPrivate .
- Откроется окно, подтверждающее, что режим инкогнито активен.Попробуйте воспроизвести видео с YouTube в этом окне браузера.
- Если эти видео затем воспроизводятся нормально, вам может потребоваться отключить некоторые плагины, чтобы исправить воспроизведение видео вне режима инкогнито. Попробуйте отключить плагины IE, которые не нужны для воспроизведения видео.
5. Очистить кеш Internet Explorer
- Проблемы с воспроизведением видео могут возникать из-за поврежденного кеша браузера. Чтобы очистить кеш в проводнике, нажмите горячую клавишу Ctrl + Shift + Del .
- Установите там флажки Временные файлы Интернета и файлы веб-сайтов , Файлы cookie и данные веб-сайтов и История .
- Нажмите кнопку Удалить .
6. Выберите параметр «Использовать программный рендеринг»
.- Пользователи подтвердили, что они исправили воспроизведение видео YouTube в Internet Explorer, выбрав параметр Использовать программный рендеринг . Нажмите кнопку с шестеренкой в Internet Explorer.
- Выберите Свойства обозревателя в меню.
- Щелкните вкладку Advanced , показанную непосредственно ниже.
- Установите здесь флажок Использовать программный рендеринг вместо графического процессора .

- Нажмите кнопку Применить и ОК .
6. Отключить фильтрацию ActiveX
- Фильтрация ActiveX отключает элементы управления ActiveX, которые могут повлиять на воспроизведение видео YouTube в IE. Чтобы отключить фильтрацию ActiveX, нажмите кнопку Tools .
- Выберите в меню Безопасность .
- Щелкните Фильтрация ActiveX , чтобы отключить его, если он отмечен галочкой.
7. Зарегистрируйте вспышку заново.ocx файл
- Видео на YouTube не воспроизводятся, возможно, из-за поврежденного файла flash.ocx. Чтобы исправить поврежденный flash.ocx, нажмите сочетание клавиш Windows + R .
- Введите «cmd» в поле «Выполнить». Нажмите горячую клавишу Ctrl + Shift + Enter , чтобы открыть командную строку от имени администратора.
- Введите эту команду в строке приглашения: regsvr32 c: windowssystem32macromedflashflash.ocx . Нажмите клавишу возврата.
- Нажмите ОК в открывшемся диалоговом окне подтверждения.
- Перезапустите проводник после повторной регистрации flash.ocx.
Обеспокоены тем, что ключ Windows не работает? Ознакомьтесь с этим кратким руководством, чтобы исправить проблему в кратчайшие сроки.
Если у вас возникли проблемы с доступом к командной строке в качестве администратора, вам лучше ознакомиться с этим руководством.
В некоторых из этих разрешений исправлено воспроизведение видео YouTube для многих пользователей Internet Explorer. Эти исправления не обязательно гарантированы, но тем не менее их стоит попробовать.
[Quick Fix] YouTube не работает / не воспроизводится на iPhone / iPad с iOS 11? Решения здесь!
Применимо к: iPhone XS / XS Max / XR, iPhone X, iPhone 8, iPhone 8 Plus, iPhone 7, iPad Air, iPad Mini (в iOS 11 или более ранней версии)
Смотреть видео с YouTube на вашем iPhone или iPad довольно удобно и приятно.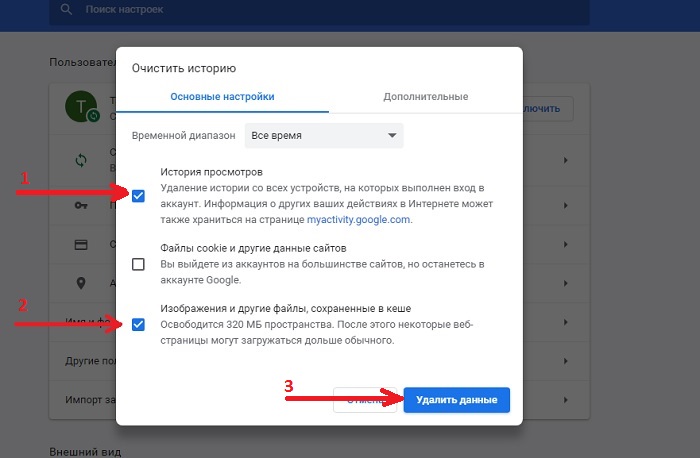 Но многие пользователи iPhone / iPad обнаружили, что видео с YouTube иногда не воспроизводится на iPhone / iPad. Например, некоторые пользователи сообщили, что YouTube не работает на iPhone / iPad в Safari или Google Chrome, в то время как другие жаловались, что YouTube не работает на iPhone / iPad в iOS 11.Независимо от того, в какой ситуации вы находитесь, вы можете продолжить чтение этой статьи, чтобы узнать, как справиться с проблемами с помощью предложенных потенциальных решений. Чтобы исправить другие распространенные проблемы iPhone / iPad, перейдите в разделы iOS и Mac, чтобы найти то, что вам нужно.
Но многие пользователи iPhone / iPad обнаружили, что видео с YouTube иногда не воспроизводится на iPhone / iPad. Например, некоторые пользователи сообщили, что YouTube не работает на iPhone / iPad в Safari или Google Chrome, в то время как другие жаловались, что YouTube не работает на iPhone / iPad в iOS 11.Независимо от того, в какой ситуации вы находитесь, вы можете продолжить чтение этой статьи, чтобы узнать, как справиться с проблемами с помощью предложенных потенциальных решений. Чтобы исправить другие распространенные проблемы iPhone / iPad, перейдите в разделы iOS и Mac, чтобы найти то, что вам нужно.
Часть 1: YouTube не воспроизводится на iPhone / iPad
Если видео YouTube не воспроизводится на вашем iPhone в Safari или в приложении YouTube, следуйте советам в этой части, чтобы решить проблему.
Совет 1. Сброс настроек сети
В большинстве случаев причиной ошибки «YouTube не воспроизводится на iPhone / iPad» является плохое сетевое соединение.Вы можете просто отключить сетевое соединение Wi-Fi, а затем включить его снова или сбросить настройки сети на своем устройстве iOS, перейдя в Настройки > Общие > Сбросить и нажав Сбросить настройки сети . Не волнуйтесь, сброс настроек сети не приведет к стиранию данных на вашем iPhone. Вместо этого он просто удаляет все настройки, относящиеся к сети.
Совет 2: выключите Bluetooth
Это эффективный совет, который стоит попробовать, когда YouTube не воспроизводится на вашем iPhone / iPad в Safari или других браузерах.На iPhone / iPad в iOS 11 смахните вверх от нижней части экрана, чтобы открыть Control Center , а затем щелкните значок Bluetooth, чтобы выключить его.
Совет 3. Очистите кеш приложения YouTube / Safari
Независимо от того, не воспроизводится ли YouTube на вашем iPhone / iPad в Safari или в приложении YouTube, вы можете очистить кеш приложения, чтобы попробовать.
Как очистить кеш Safari:
- Перейдите в Настройки > Safari и нажмите Очистить историю и данные веб-сайтов .
 Таким образом вы можете одновременно удалить историю Safari, кеш и файлы cookie.
Таким образом вы можете одновременно удалить историю Safari, кеш и файлы cookie.
Как очистить кеш YouTube:
- Откройте приложение YouTube на своем iPhone / iPad в iOS 11.
- Щелкните значок Меню в верхнем левом углу экрана iPhone, а затем нажмите значок шестеренки .
- Выберите один из вариантов в разделе Конфиденциальность , чтобы удалить данные YouTube в соответствии с вашими потребностями.
Часть 2: YouTube не работает на iPhone / iPad в iOS 11
Хотя, например, если YouTube не работает на вашем iPhone X, iPhone 8 или iPad в iOS 11, YouTube неожиданно завершает работу на вашем устройстве, следуйте решениям в этой части, чтобы попробовать.
Совет 1. Обновите YouTube до последней версии
Одной из возможных причин проблемы «YouTube не работает на iPhone / iPad» является несовместимость между операционной системой iOS и приложением. Вы можете зайти в App Store и YouTube и проверить его системные требования. Не стесняйтесь обновлять YouTube, если доступна новая версия.
Совет 2: обновите iOS до последней версии
Если ваша текущая операционная система iOS не соответствует системным требованиям YouTube, вам лучше перейти на страницу Настройки > Общие > Обновление программного обеспечения , чтобы установить последнюю версию iOS на свой iPhone / iPad.
Совет 3. Перезагрузите iPhone / iPad
Если есть проблема с iPhone, происходит перезагрузка. Как и при решении других проблем с iPhone, перезапуск iPhone / iPad — это простой, но полезный совет, который вы можете попробовать. Если вы используете iPhone X, способ выключения iPhone X немного отличается от выключения других устройств. Если вы не знаете, как это сделать, прочтите соответствующую статью, которая вам поможет.
Совет 4. Освободите место на iPhone / iPad
Если у вас есть полное хранилище на вашем iPhone / iPad и недостаточно внутренней памяти, YouTube может неожиданно завершить работу на вашем устройстве.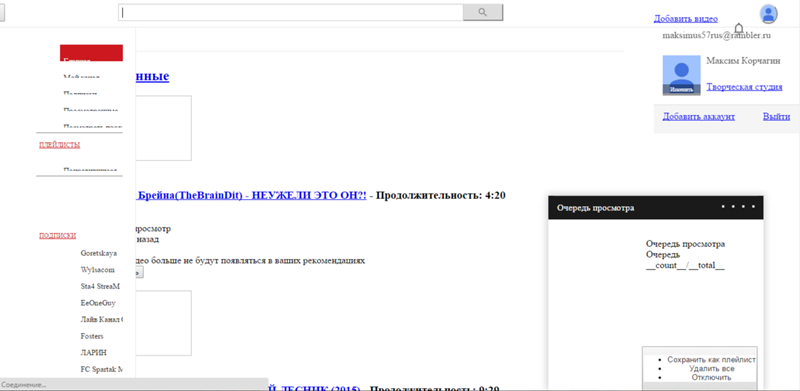 Есть несколько простых советов, которые вы можете попробовать, чтобы освободить больше места на вашем устройстве iOS. Чтобы получить более подробные и полные советы, перейдите к статье о том, как вместо этого освободить место на iPhone / iPad.
Есть несколько простых советов, которые вы можете попробовать, чтобы освободить больше места на вашем устройстве iOS. Чтобы получить более подробные и полные советы, перейдите к статье о том, как вместо этого освободить место на iPhone / iPad.
- Удалите ненужные фотографии с вашего iPhone / iPad.
- Удалите со своего устройства песни, которые вам больше не нравятся.
- Удалите приложения, которые вы не используете на своем iPhone / iPad.
Веб-сайт YouTube не открывается в Safari на Mac, исправление
У меня тоже была эта проблема.В основном моя проблема заключалась в следующем: я открываю Safari на своем Mac, набираю youtube.com и нажимаю Enter, но ничего не происходит. Сайт Youtube не загружается. На самом деле ничего не загружается, это просто пустая пустая страница. По какой-то причине Safari не справился с самой простой задачей по загрузке Youtube.
Однако мне удалось исправить эту проблему. В этой статье объясняется, что вы можете сделать, если Safari не открывает веб-сайт Youtube на вашем Mac. Если у вас тоже возникла эта проблема, важно решить ее, прежде чем вы сможете смотреть свои видео.
Выполняйте каждый шаг ниже, пока не решите проблему с Youtube.
Youtube не открывается
Прежде чем мы начнем, эта статья предполагает, что у вас эта проблема только с Youtube. Если Safari не может открыть все посещаемые вами веб-сайты, возможно, у вас проблема с подключением. Возможно, вы захотите решить возможные проблемы с Wi-Fi.
Кроме того, попробуйте принудительно закрыть (меню Apple> Принудительный выход) Safari, а затем попробуйте открыть его снова, чтобы увидеть, решит ли это вашу проблему. Если это не помогло, перезагрузите Mac.Если проблема не исчезла, воспользуйтесь советами ниже:
1 . Весьма вероятно, что эта проблема вызвана расширениями Safari или чем-то, что сохранено в вашем кеше или данных браузера. Давайте попробуем устранить эти неполадки:
- Мы можем проверить, является ли расширение причиной проблемы, включив приватный просмотр.
 На вашем Mac откройте Safari.
На вашем Mac откройте Safari. - Выберите «Файл»> «Новое личное окно». Это откроет новое окно приватного просмотра.
- В окне приватного просмотра зайдите на Youtube.
Youtube загружается в приватном режиме? Если это так, выполните следующие действия:
- Открыть обычное (не закрытое) окно Safari.
- Отключите все расширения Safari. Для этого сначала перейдите в настройки управления расширениями, выбрав Safari> Настройки> Расширения. Затем выключите каждое расширение.
- Теперь перезагрузите Safari и попробуйте посетить Youtube. Если Youtube откроется без проблем, выполните следующие действия. Если Safari по-прежнему не работает, вам может потребоваться очистить данные просмотра (см. № 2 ниже).Вы также можете включить свои расширения, потому что теперь мы знаем, что проблемы не в расширениях.
- Значит, при отключении всех расширений Safari работает. Это означает, что одно или несколько ваших расширений вызывают эту проблему. Вы можете протестировать каждое расширение по отдельности, чтобы найти проблемное.
- Включите одно расширение, перезагрузите страницу и попробуйте посетить youtube.com. если открывается Youtube, теперь включайте следующее расширение, пока не найдете расширение, вызывающее проблему. Когда вы обнаружите это, удалите это расширение, и ваша проблема будет решена.Вы также можете включить все свои расширения прямо сейчас.
См. Также: Топ-сайты не работают?
2 . Если проблема не исчезла, попробуйте очистить данные браузера. Одним из недостатков этого совета является то, что он удалит некоторые ваши настройки для веб-сайтов, такие как история или пароли. Однако вы также можете удалить только данные Youtube. Вот как:
- Откройте Safari.
- В приложении Safari на Mac нажмите Safari> Настройки.
- Щелкните вкладку «Конфиденциальность», а затем кнопку «Управление данными веб-сайта».
- Откроется новое окно с сообщением «Загрузка данных веб-сайта».
 Если у вас много данных, загрузка может занять несколько минут. Просто подождите, пока он загрузится.
Если у вас много данных, загрузка может занять несколько минут. Просто подождите, пока он загрузится. - Вы можете нажать кнопку «Удалить все». Но это удалит все данные. Если вы этого не хотите, вы можете удалить только данные Youtube.
- Прокрутите и найдите Youtube, а затем выберите его.
- Затем нажмите «Удалить и готово».
Если проблема не исчезла, попробуйте сбросить Safari.
YouTube не работает или не воспроизводится на iPhone после обновления iOS 14
Ищете причины, по которым YouTube не работает на моем iPhone? Если вы столкнулись с этой проблемой, в этом руководстве мы поможем вам решить ее с помощью нескольких простых методов.
Q 1. Приложение Youtube не загружает страницу каналов на iPhone X Проблема с iOS 14 сохраняется в самой iOS 13.5. Пробовал сбросить настройки приложения и телефона. Деинсталлировал и переустанавливал приложение вроде 10 раз.Удивительно, но приложение работает нормально при первом запуске, только после установки из магазина приложений, когда в следующий раз все будет работать с ошибками.
Q 2. К сожалению, iOS 14 очень новая, и многие производители приложений жаловались на то, что они не получили предупреждения об этом, что дало бы им время обновить свои приложения. Это приведет к проблемам, это один из недостатков раннего последователя, и вам придется иметь дело с большим количеством сбоев и ошибок, пока производители приложений не догонят и не выпустят обновления.
3 квартал.То же самое, мой канал YouTube не загружается после обновления iOS 14.
Q 4. У меня та же проблема, но есть небольшое решение. Он работает примерно в 85% случаев. В приложении YouTube нажмите на свое изображение пользователя в правом верхнем углу, затем нажмите на стрелку вниз рядом с вашим именем пользователя, а затем снова нажмите на свое изображение. Он повторно войдет в систему и исправит вашу ленту.
Но если вам нужно обновить ленту, вам придется повторить шаги еще раз.
Многие пользователи iPhone жаловались на форуме Apple, потому что их видео на YouTube не воспроизводится или не работает на iPhone после обновления iOS 14.Есть много причин, которые могут привести к этой проблеме. Наиболее частые проблемы, с которыми вы можете столкнуться, могут включать черный экран, сбой приложения, видео не загружается, YouTube не воспроизводится в браузере Safari или Chrome или не воспроизводится звук.
Если вы одновременно сталкиваетесь с одной или несколькими проблемами, мы собрали несколько быстрых решений, которые позволили бы решить проблему с iPhone. YouTube не работает.
Почему видео YouTube не воспроизводится или не работает на моем iPhone?
Основная причина, которая может вызывать у вас проблемы, — это проблемы с программным обеспечением, такие как обновления программного обеспечения, накопленная кеш-память, простой программный сбой или даже сетевые настройки.Это проблема, в которой лежит решение. И, следовательно, если ваше приложение YouTube не работает на iPhone, вы можете использовать методы, которые мы скомпилировали.
Как исправить, что видео YouTube не воспроизводится или не работает на iPhone
Метод 1. Перезагрузите iPhone
Сначала мы предоставляем исправление Restart, так что вам, возможно, даже не придется идти дальше, и ваша проблема будет решена мгновенно.
Если YouTube не работает на iPhone 6 или более ранних моделях, нажмите и удерживайте кнопку питания, и на экране появится ползунок.Перетащите ползунок слева направо, чтобы выключить iPhone. Затем включите его снова, сделав то же самое.
Если вы пробуете этот метод на iPhone 7, iPhone 8 или iPhone X, нажмите и удерживайте кнопку питания вместе с любой кнопкой громкости и дождитесь появления ползунка. Перетащите ползунок вправо и выключите iPhone. Теперь включите его и посмотрите, решена ли проблема или нет.
Метод 2. Сброс настроек сети
Этот метод используется, когда сеть, ведущая к YouTube, не работает на iPhone.Если это плохое сетевое соединение, и ваш iPhone как бы зависает и не отвечает, даже если он получил лучшую сеть, сбросьте настройки сети: откройте приложение «Настройки» и зайдите в Общие настройки> Нажмите на параметр «Сброс» и нажмите «Сброс». Настройки сети> Этот шаг удалит только настройки и параметры сети, поэтому вам не нужно беспокоиться о своих данных.
Метод 3. Отключите Wi-Fi и Bluetooth
Этот шаг может показаться немного лишним, но он очень успешен среди пользователей.Просто выключите Wi-Fi и Bluetooth, а затем снова включите их. Вы также можете сделать это, зайдя в приложение «Настройки». Этот метод лучше всего подходит для пользователей, которые смотрят YouTube в браузере iPhone, таком как Safari или Google Chrome.
Метод 4. Очистить кеш
Если на вашем iPhone установлено много приложений, то причиной проблемы может быть кэш. Удерживайте кнопку питания, пока на вашем iPhone не появится слайдер для выключения телефона. Затем нажмите кнопку «Домой» и удерживайте ее в течение 5 секунд, и все, ваш кеш будет очищен.
Метод 5. Обновите приложение YouTube и iOS
Причина, по которой приложение YouTube начинает показывать проблему, может заключаться в необходимости обновления. Это может быть обновление приложения или обновление всего iPhone. Итак, чтобы решить, что приложение YouTube не работает с проблемой iPhone, попробуйте обновить их оба.
Чтобы обновить приложение YouTube, выполните следующие действия: Откройте App Store и коснитесь вкладки «Обновить» в магазине> Появятся все доступные обновления для приложений. Выберите приложение YouTube и немедленно обновите его.
Метод 6. Обновите последнюю версию iOS
Дождитесь последней версии iOS 14, затем обновите iOS> Откройте приложение «Настройки» и перейдите в Общие настройки> Там вы увидите опцию «Обновление программного обеспечения» прямо под опцией «О программе»> Нажмите на опцию и загрузите последнее доступное обновление.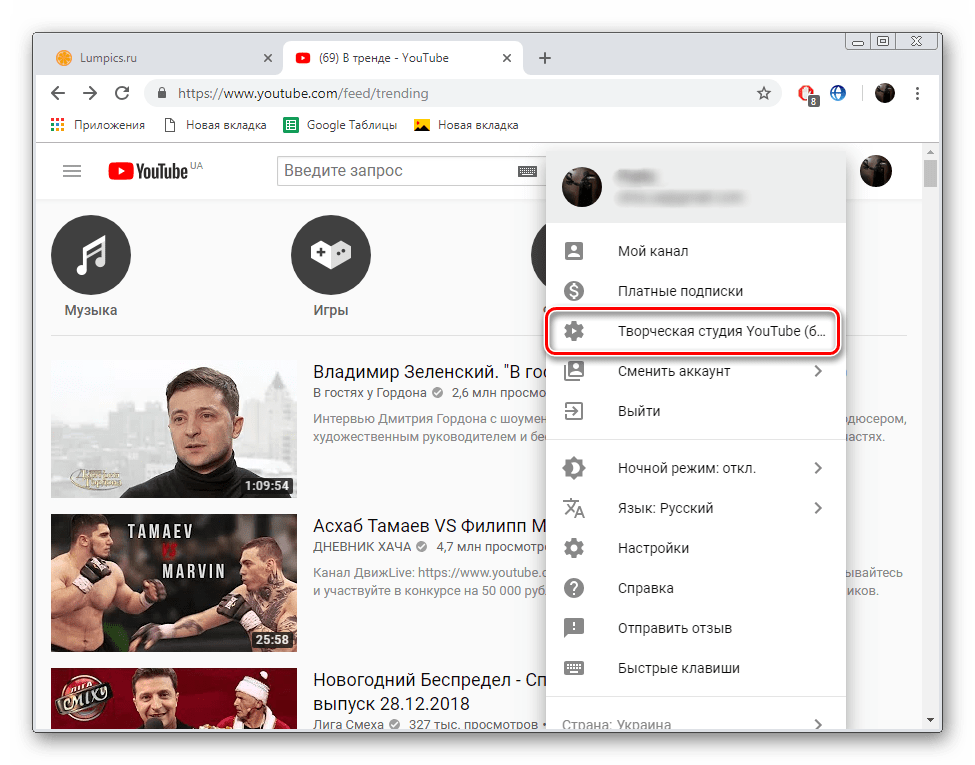 для вашего iPhone.
для вашего iPhone.
Как исправить неработающий YouTube на iPhone с помощью обновления iOS
По мере установки последней версии iOS проблема будет устранена автоматически. Если нет, переходите к следующему шагу.
Метод 7. Включение / выключение режима полета
Это еще один простой трюк, который может быть идеальным решением для iPhone, YouTube не в условиях работы. Это быстрое исправление сетевых настроек. Просто включите режим полета и подождите некоторое время. Затем снова выключите режим полета и все. Подключите iPhone к Wi-Fi и попробуйте снова воспроизвести видео в приложении YouTube.
Как исправить, что YouTube не работает на iPhone в режиме полета
Метод 8.Переустановите приложение YouTube
Это исправление — всего лишь слепой выстрел, который эффективно работает для некоторых пользователей. Удалите уже существующее приложение YouTube на вашем iPhone. Теперь перейдите в App Store и снова загрузите YouTube на свой iPhone. Это устранит сбои в вашем предыдущем приложении и исправит, что приложение YouTube не работает или не воспроизводится на iPhone.
Дополнительный совет: исправьте обновление iPhone или системные проблемы с AnyFix
AnyFix — iOS System Recovery — это профессиональное средство устранения неполадок системы iOS и iTunes.Если при обновлении до новой iOS 14 у вас возникнут проблемы с iPhone или iTunes, вы можете попробовать AnyFix, чтобы вернуть их в нормальное состояние. Вы также можете легко обновить или понизить версию iOS с помощью этого инструмента.
Устранение проблем с iPhone с помощью AnyFix
Итог
Мы надеемся, что исправления, которые мы предоставили для YouTube, не работающего на iPhone, будут для вас эффективными. Эти исправления сработали для многих пользователей и, скорее всего, решат и ваши проблемы.
Джой Тейлор Член команды iMobie, а также поклонник Apple, любит помогать большему количеству пользователей решать различные типы проблем, связанных с iOS и Android.
Как исправить видео с YouTube, которые не воспроизводятся на Android. Выпуск
YouTube — одна из самых популярных платформ потокового видео, которую посещает множество людей, поскольку она содержит различный контент, от развлечений до учебных пособий. Получить доступ к этой услуге на вашем телефоне Android довольно просто, вам нужно только использовать приложение. Однако иногда при попытке доступа к YouTube могут возникнуть проблемы. В этой последней части нашей серии по устранению неполадок мы рассмотрим проблему с видео YouTube, которое не воспроизводится на Android.
Если у вас возникли проблемы с компьютером или устройством Android, свяжитесь с нами, используя эту форму. Мы будем более чем рады помочь вам с любыми проблемами, которые могут у вас возникнуть с вашим устройством. Это бесплатная услуга, которую мы предлагаем без каких-либо условий. Однако мы просим, чтобы при обращении к нам постарались дать как можно более подробную информацию, чтобы можно было сделать точную оценку и дать правильное решение.
Как исправить видео с YouTube, которые не воспроизводятся на Android. Проблема
Перед выполнением рекомендуемых действий по устранению этой конкретной проблемы я предлагаю вам сначала попробовать перезагрузить телефон.Это обновит операционную систему, а также удалит поврежденные временные данные и довольно эффективно исправит большинство проблем, связанных с программным обеспечением.
Обновите программное обеспечение телефона
Первый шаг по устранению неполадок, который вам нужно сделать, — это убедиться, что на вашем телефоне установлена последняя версия программного обеспечения.
- Убедитесь, что ваш телефон подключен к Wi-Fi.
- Проведите вниз от верхнего края экрана, затем коснитесь значка «Настройки» в форме шестеренки.
- Прокрутите вниз и коснитесь «Система» (или «Обновление программного обеспечения» на телефонах Samsung).
- Нажмите «О телефоне».
 (на Samsung Galaxy вместо этого нажмите «Загрузить обновления вручную» или «Загрузить и установить»).
(на Samsung Galaxy вместо этого нажмите «Загрузить обновления вручную» или «Загрузить и установить»). - Нажмите «Обновить».
- В зависимости от вашего устройства Android вам, возможно, придется нажать несколько экранных подсказок, прежде чем начнется установка обновления.
Вам также следует обновить приложение YouTube.
- Откройте приложение Google Play Store.
- Нажмите «Меню», затем «Мои приложения и игры».
- Приложения с доступным обновлением помечены как «Обновить.»
- Нажмите« Обновить все », чтобы обновить все приложения. Для отдельных приложений найдите конкретное приложение, которое вы хотите обновить, и нажмите «Обновить».
Убедитесь, что видео с YouTube не воспроизводятся на Android, по-прежнему возникает.
Убедитесь, что в телефоне есть соединение Wi-Fi.
Бывают случаи, когда проблема вызвана плохим подключением к Интернету или его отсутствием. Попробуйте выключить переключатель Wi-Fi на телефоне, затем проверьте, исчезает ли проблема, когда вы используете мобильные данные.
- Отключите соединения Wi-Fi и включите мобильные данные.
- Убедитесь, что в телефоне есть мобильная передача данных.
- Попробуйте загрузить видео в приложение YouTube.
- Если вы можете воспроизводить видео через мобильные данные, перейдите в «Настройки»> «Wi-Fi» и нажмите и удерживайте сеть Wi-Fi, к которой вы ранее были подключены.
- Нажмите «Забыть сеть» на вновь появившейся вкладке.
- Нажмите на сеть Wi-Fi еще раз и введите пароль.
- Откройте приложение YouTube еще раз и попробуйте воспроизвести видео.
Убедитесь, что видео с YouTube не воспроизводятся на Android, по-прежнему возникает.
Проверьте время и дату телефона
Иногда эта проблема может быть вызвана неправильным временем и датой на вашем устройстве, поэтому вам необходимо убедиться, что они установлены правильно.
- Перейдите в «Настройки»> «Дополнительные настройки», найдите раздел «Время и язык» и нажмите «Дата и время».

- Открыв «Дата и время», убедитесь, что включена функция «Автоматическая дата и время».
- Прокрутите вниз и проверьте, включен ли автоматический часовой пояс.Если он отключен, нажмите на переключатель рядом с записью, чтобы включить его.
- Может пройти некоторое время, прежде чем ваша система автоматически обновит дату и время. Вы можете принудительно обновить его, перезагрузив устройство.
Убедитесь, что видео с YouTube не воспроизводятся на Android, по-прежнему возникает.
Очистите кеш и данные приложения YouTube
Возможно, проблема вызвана повреждением данных в приложении YouTube. Если это является виновником, вам необходимо очистить кеш и данные этого приложения.
- Откройте настройки вашего телефона.
- Коснитесь заголовка Хранилище, чтобы открыть страницу его настроек.
- Нажмите заголовок «Другие приложения», чтобы просмотреть список установленных приложений.
- Найдите приложение YouTube и коснитесь его списка.
- Нажмите кнопку Очистить кеш.
Убедитесь, что видео с YouTube не воспроизводятся на Android, по-прежнему возникает.
Проверьте, возникает ли проблема в безопасном режиме
Бывают случаи, когда приложение, загруженное из Google Play Store, при установке вызывает проблемы на телефоне.Чтобы проверить, вызывает ли проблему загруженное вами приложение, вам необходимо запустить телефон в безопасном режиме, поскольку в этом режиме разрешено запускать только предустановленные приложения. Указанные ниже действия по переходу в безопасный режим применимы к устройствам Samsung. Это может отличаться, если вы используете другой бренд.
- Выключите устройство.
- Нажмите и удерживайте кнопку питания, пока на экране не появится название модели.
- Когда на экране появится SAMSUNG, отпустите кнопку питания.
- Сразу после отпускания клавиши питания нажмите и удерживайте клавишу уменьшения громкости.

- Продолжайте удерживать клавишу уменьшения громкости, пока устройство не перезагрузится.
- Когда в нижнем левом углу экрана появится Безопасный режим, отпустите клавишу уменьшения громкости.
Если проблема не возникает в этом режиме, скорее всего, она вызвана установленным вами приложением. Узнайте, что это за приложение, и удалите его.
Выполните сброс настроек к заводским настройкам
Если описанные выше действия не помогли решить проблему, скорее всего, это вызвано программным сбоями.Лучший способ справиться с этим прямо сейчас — выполнить сброс настроек до заводских. Обязательно сделайте резервную копию данных телефона перед выполнением сброса. Приведенные ниже действия применимы к устройствам Samsung и могут отличаться для устройств других производителей.
- Выключите телефон.
- Нажмите и удерживайте клавишу увеличения громкости и клавишу возврата на главный экран, затем нажмите и удерживайте клавишу питания.
- Когда отображается экран с логотипом устройства, отпустите только клавишу питания.
- Когда отобразится логотип Android, отпустите все клавиши («Установка обновления системы» будет отображаться в течение 30–60 секунд перед отображением параметров меню восстановления системы Android).
- Нажмите несколько раз кнопку уменьшения громкости, чтобы выделить «стереть данные / сброс настроек к заводским».
- Нажмите кнопку питания, чтобы выбрать.
- Нажимайте кнопку уменьшения громкости, пока не будет выделено «Да — удалить все данные пользователя».
- Нажмите кнопку питания, чтобы выбрать и начать общий сброс.
- Когда общий сброс завершен, высвечивается «Перезагрузить систему сейчас».
- Нажмите кнопку питания, чтобы перезагрузить устройство.
Убедитесь, что видео с YouTube не воспроизводятся на Android, по-прежнему возникает.
YouTube может попробовать новые функции. Вот как их использовать
Готовы к новым жестам YouTube, главам и многому другому?
Анджела Ланг / CNET В течение многих лет YouTube был вашим любимым местом для потоковой передачи всех видов видео — от музыкальных видеоклипов, практических руководств, обзоров продуктов и даже фильмов. В октябре сервис потокового видео, у которого более 2 миллиардов пользователей, объявил о нескольких новых функциях, призванных расширить возможности просмотра видео.
В октябре сервис потокового видео, у которого более 2 миллиардов пользователей, объявил о нескольких новых функциях, призванных расширить возможности просмотра видео.
От добавления глав к видео и помощи в поиске своего места до реорганизации кнопок на видеоэкране — новые функции YouTube привносят некоторые долгожданные дополнения.
Получите больше от своих технологий
Изучите умные гаджеты и советы и рекомендации по работе в Интернете с помощью информационного бюллетеня CNET How To.
Все эти функции доступны на iPhone (600 долларов США в Best Buy) и Android в приложении YouTube, а некоторые также будут работать в браузере на вашем компьютере.Если вы не видите новых функций, возможно, вам нужно обновить приложение YouTube на своем телефоне.
Вот пять новейших приемов YouTube для просмотра видео.
Сейчас играет: Смотри: YouTube TV станет сильнее в 2020 году
11:49
Видео главы для удобного поиска разделов
Вместо того, чтобы пропускать видео, пытаясь найти конкретную часть, которую вы искали, теперь вы можете просматривать главы.Новая функция YouTube «Разделы видео» позволяет перемещаться по видео, позволяя перейти к определенному разделу видео и повторно просмотреть его. Вы можете выбрать видеоблоки на самом видео или просмотреть главы в виде эскизов. В главах дается краткое описание того, о чем идет речь в разделе.
Однако не во всех видео есть главы. Создателю видео нужно будет вручную включить их в свои видео, указав временные метки в их описании.Посмотрите видео ниже, чтобы увидеть, как это выглядит на вашем компьютере или телефоне.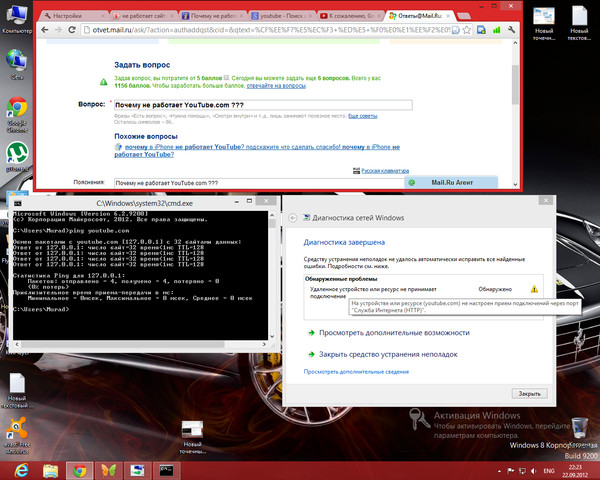
Упрощенный доступ к кнопке субтитров
Раньше, чтобы включить скрытые субтитры для видео, вам приходилось менять несколько настроек видео. Теперь опция включения титров находится на видео. Все, что вам нужно сделать, это нажать значок CC в правом верхнем углу видеоэкрана, чтобы включать и выключать субтитры.
YouTube также переместил кнопку автовоспроизведения на экран видео, чтобы его было легче включать и выключать.В настоящее время он доступен только на телефонах, но YouTube тестирует его для настольных компьютеров.
На YouTube появились новые жесты для просмотра видео
Вы привыкли нажимать полноэкранный значок в правом нижнем углу экрана видео, когда хотите просмотреть видео в полноэкранном режиме. Теперь вы можете просто смахнуть вверх по видео, чтобы войти в полноэкранный режим, и смахнуть вниз, когда хотите выйти.
Примечание для пользователей iPhone: проводя пальцем вниз, чтобы выйти из полноэкранного режима, проводите пальцем от середины полноэкранного режима, а не сверху — иначе вы в конечном итоге проведете пальцем вниз по домашнему экрану iPhone.
Многие видео на YouTube лучше смотрятся в альбомной ориентации, чем в вертикальной.
Патрик Холланд / CNETПредлагаемые действия
YouTube предлагает рекомендуемые действия для улучшения впечатлений от просмотра видео. Действия предложат вам повернуть телефон или воспроизвести видео в VR для лучшего опыта. Например, если видео, которое вы смотрите, будет лучше смотреться в ландшафтном режиме, вы увидите действие под видео с надписью Повернуть .Вы также можете закрыть действия, нажав кнопку X .
YouTube сообщает, что в будущем планирует ввести больше рекомендуемых действий.
Напоминания перед сном
Вы можете часами смотреть видео на YouTube, даже не осознавая этого.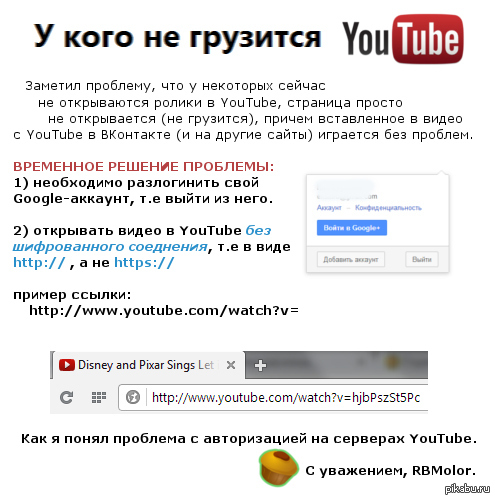 Теперь вы можете предотвратить это с помощью функции напоминаний на ночь на YouTube. Новый инструмент позволяет устанавливать напоминания о прекращении просмотра видео на определенное время.
Теперь вы можете предотвратить это с помощью функции напоминаний на ночь на YouTube. Новый инструмент позволяет устанавливать напоминания о прекращении просмотра видео на определенное время.
Чтобы настроить напоминание, откройте приложение YouTube на телефоне и коснитесь своей учетной записи в правом верхнем углу — это будет либо первая буква вашего имени, либо изображение.Затем выберите Время просмотра и включите переключатель Напомнить мне, когда пора спать . Затем вы выберете время начала и окончания, а также выберите, хотите ли вы, чтобы YouTube ждал, пока вы не закончите просмотр видео, прежде чем отправлять напоминание. В тех же настройках вы также можете настроить YouTube, чтобы напоминать вам, когда пора сделать перерыв.
Чтобы узнать больше о YouTube, ознакомьтесь с этими девятью скрытыми функциями YouTube, которые мы нашли, шестью хитростями YouTube, о которых вы не знали, для просмотра видео на телевизоре и пятью советами для YouTube TV.
Сейчас играет: Смотри: Перенесите данные из Google Play Music в YouTube Music
5:57
.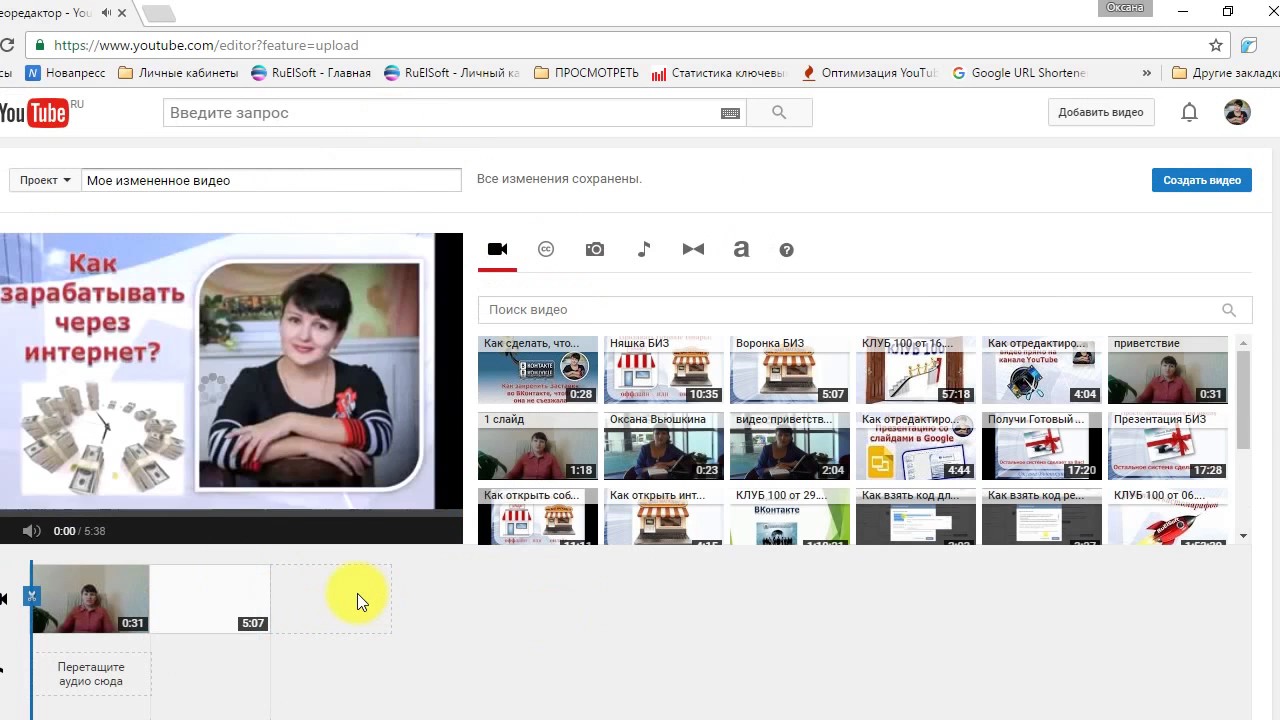

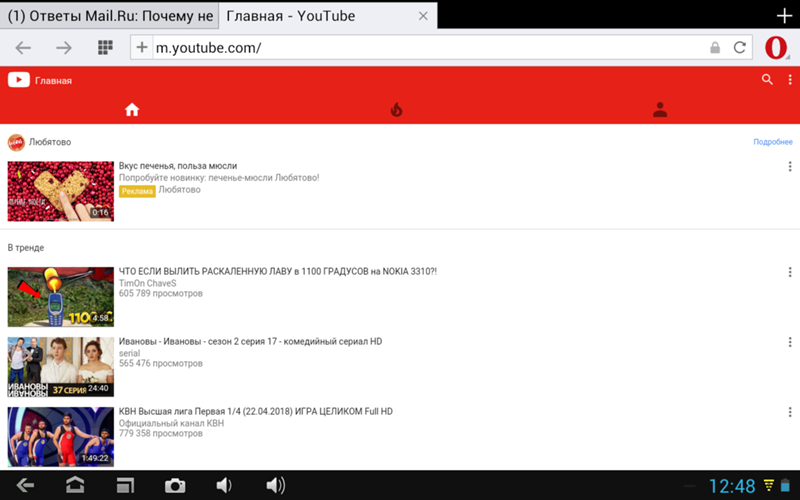
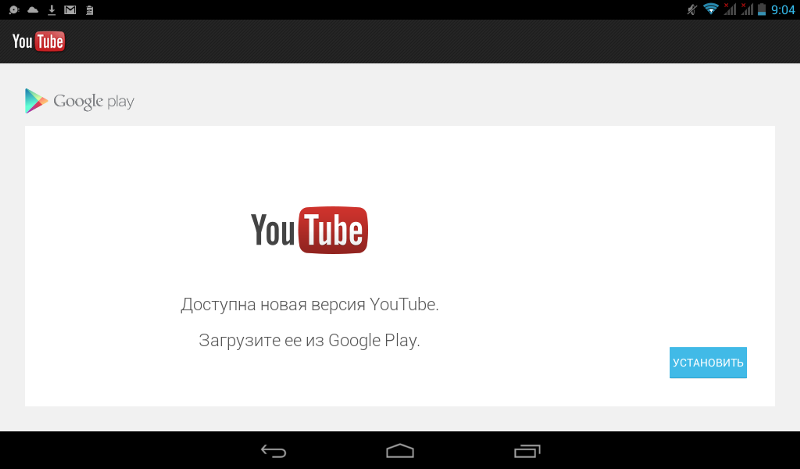


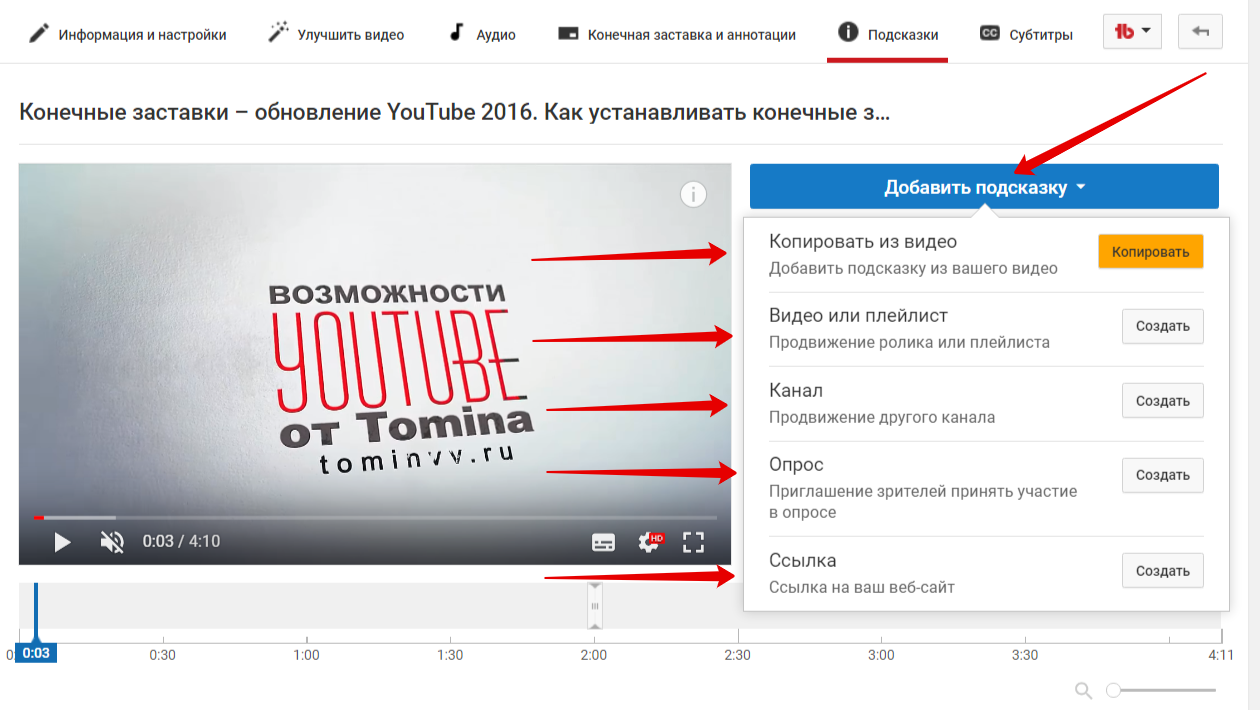 twitter.com/FbjG2jBAvE
twitter.com/FbjG2jBAvE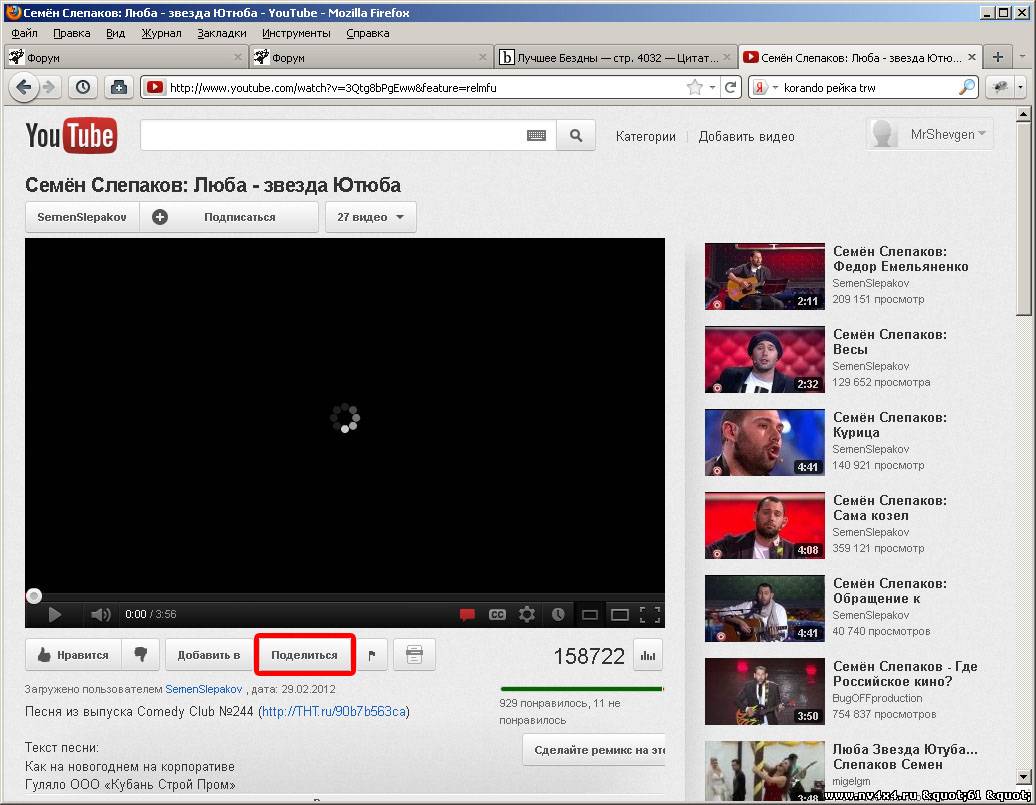 Я думаю, все быстро поправят.
Я думаю, все быстро поправят.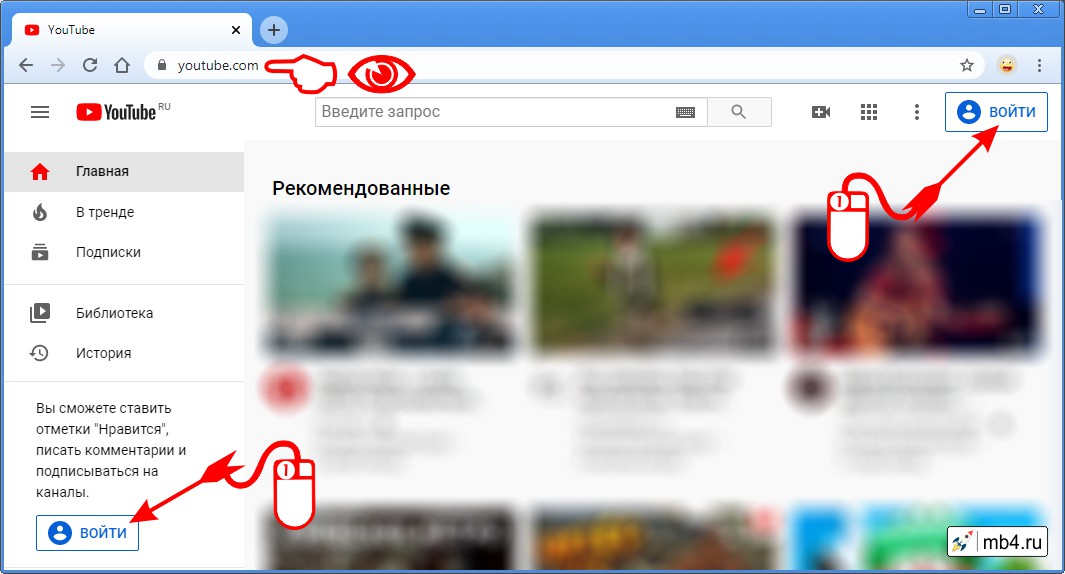 например, Amazon)
например, Amazon)
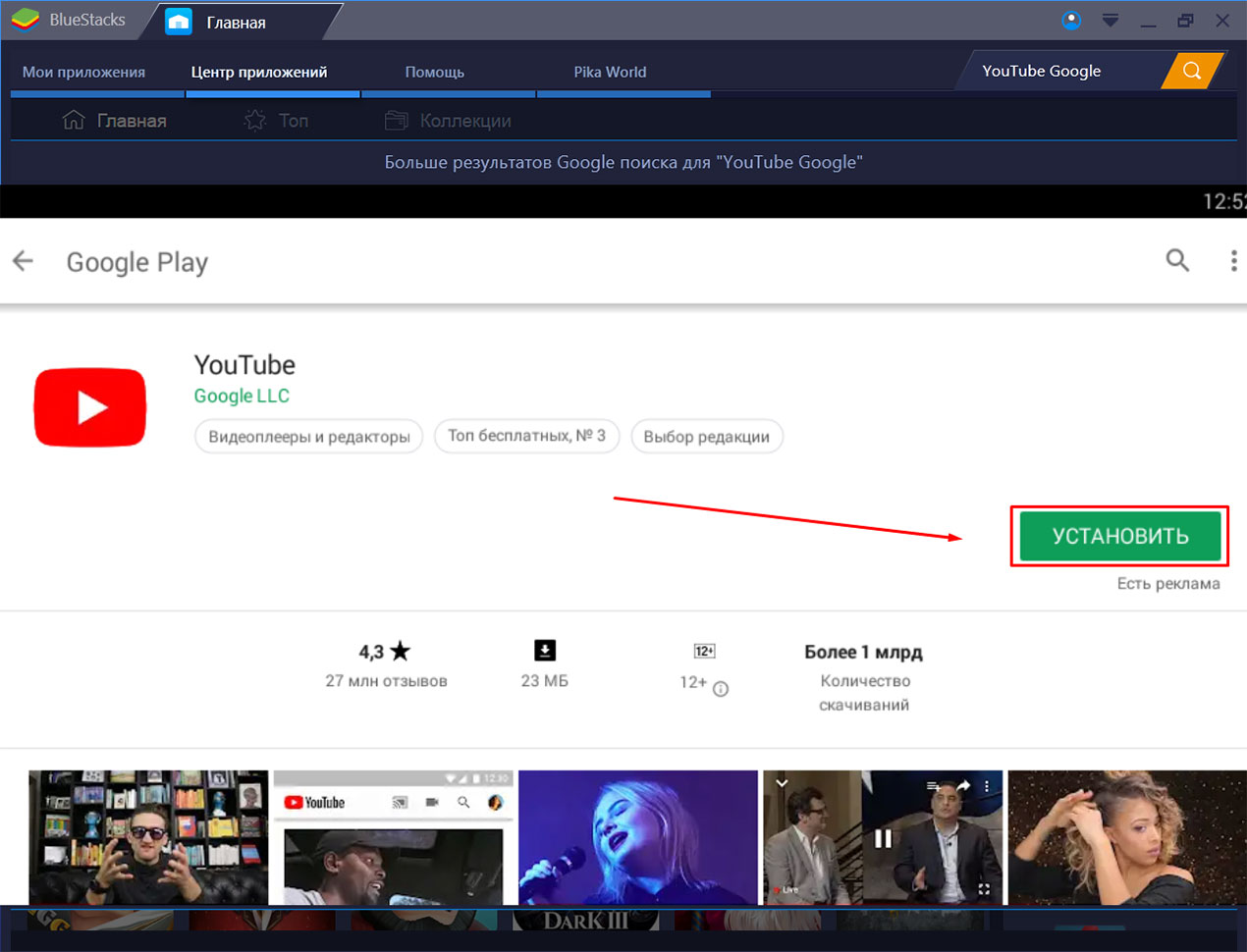
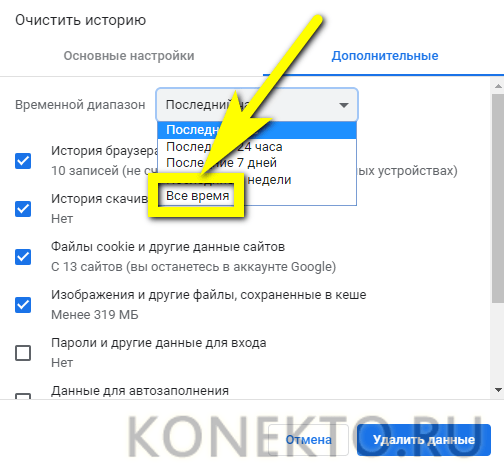 Выберите для этого параметра переключатель Включить .
Выберите для этого параметра переключатель Включить .
 Таким образом вы можете одновременно удалить историю Safari, кеш и файлы cookie.
Таким образом вы можете одновременно удалить историю Safari, кеш и файлы cookie.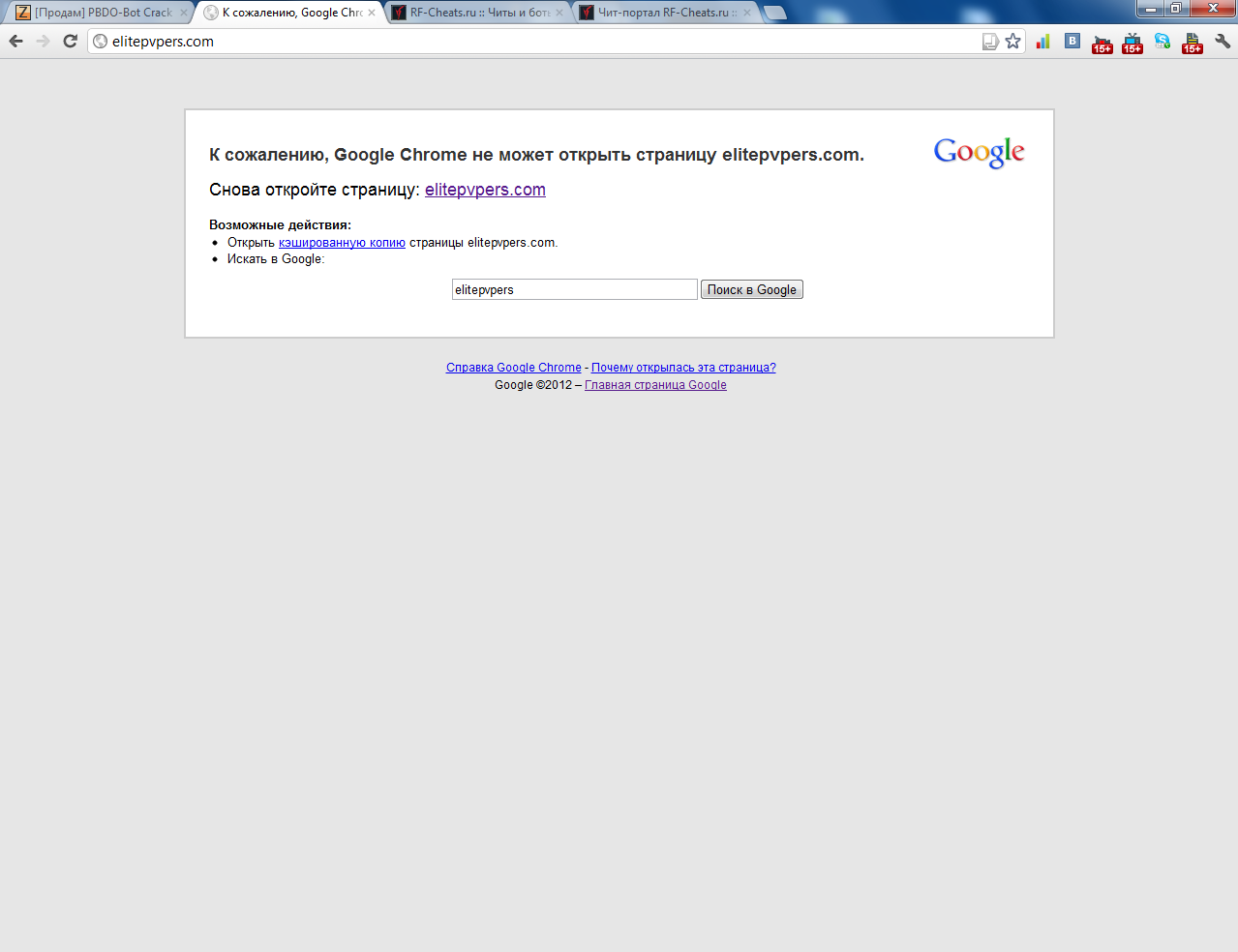 На вашем Mac откройте Safari.
На вашем Mac откройте Safari.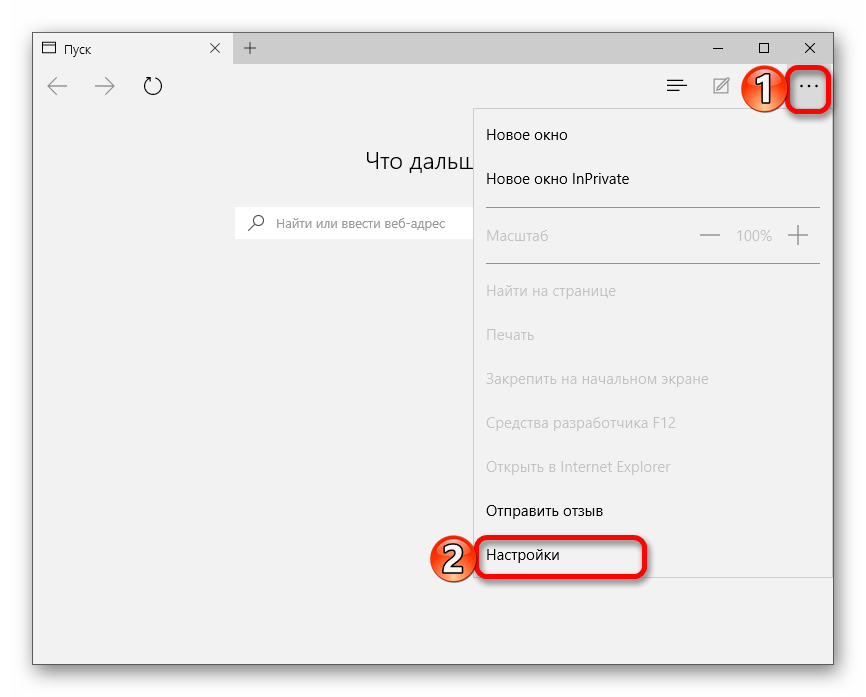 Если у вас много данных, загрузка может занять несколько минут. Просто подождите, пока он загрузится.
Если у вас много данных, загрузка может занять несколько минут. Просто подождите, пока он загрузится.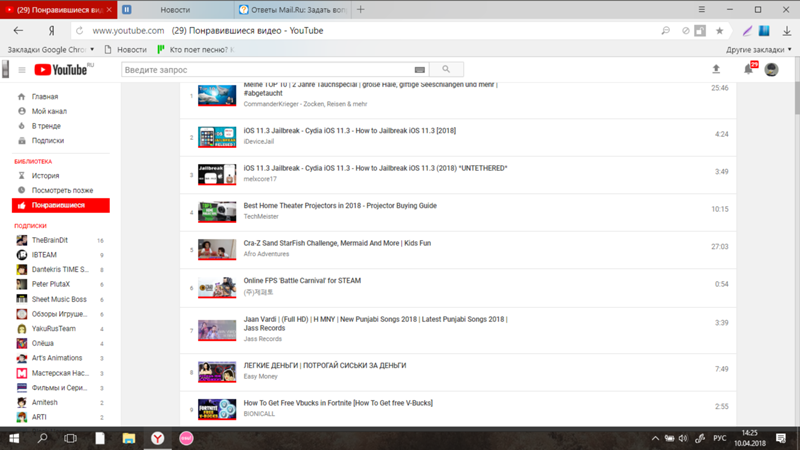 Но если вам нужно обновить ленту, вам придется повторить шаги еще раз.
Но если вам нужно обновить ленту, вам придется повторить шаги еще раз.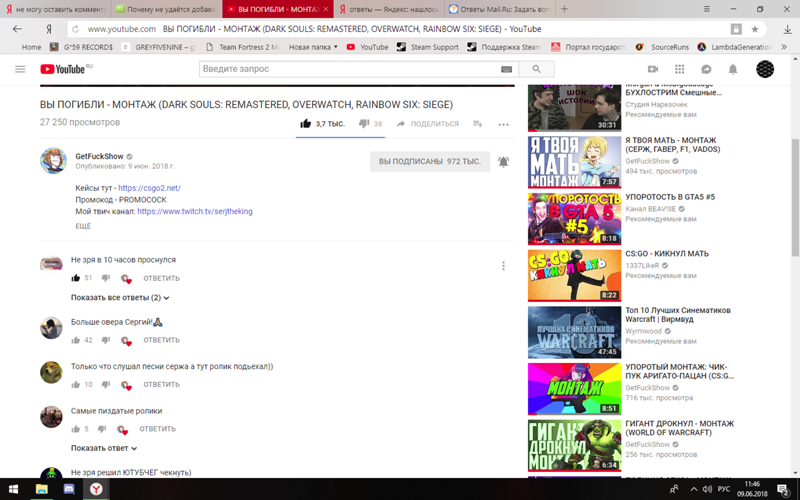 (на Samsung Galaxy вместо этого нажмите «Загрузить обновления вручную» или «Загрузить и установить»).
(на Samsung Galaxy вместо этого нажмите «Загрузить обновления вручную» или «Загрузить и установить»).