Как инвертировать цвета с помощью Фотоконвертера
С помощью Фотоконвертера вы сможете за считанные секунды отредактировать большое количество изображений. Одним из популярных инструментов обработки изображений, является инверсия цвета.
Инверсия цвета позволяет увидеть изображение в негативе, а из негатива проявить позитив. Например, черный становится белым, зеленый становится пурпурным и голубой становится желтым.
Установить Фотоконвертер
Откройте изображения в Фотоконвертере
Загрузите все фотографии, которые вы хотите редактировать. Добавьте их вручную или загрузите целой папкой.
Добавьте инструмент инверсии
Перейдите к редактированию изображений и нажмите + действие → Корректировка цвета → Инвертировать
При добавлении этого действия, цвета в изображении автоматически инвертируются. Вы сможете увидеть результат в области предпросмотра.
Сохраните результат
Фотоконвертер поддерживает большое количество форматов изображений. Просто нажмите на одну из кнопок (расположеной в нижней части окна), а затем нажмите Старт, чтобы завершить процесс редактирования и преобразования.
Видео инструкция
Попробуйте бесплатную демо-версию
Если у вас возникли сложности или появился вопрос о работе Фотоконвертера — напишите в службу поддержки пользователей. Мы уделяем внимание каждому входящему сообщению, помогая пользователям решать их задачи и справляться с возникшими трудностями. Центр поддержки работает ежедневно, ни один пользователь не останется без внимания.
Мы уделяем внимание каждому входящему сообщению, помогая пользователям решать их задачи и справляться с возникшими трудностями. Центр поддержки работает ежедневно, ни один пользователь не останется без внимания.
Интерфейс командной строки
Опытные пользователи могут инвертировать изображения из командной строки в ручном или автоматическом режиме. Фотоконвертер Про позволяет работать с любыми инструментами через консольную утилиту
Использование консольной команды для инвертирования:
cons_rcp.exe -s "C:\Path_to\input_file.jpg" -o "C:\Path_to\output_file.jpg" -invert
Инструкция:
-invert (inverts colors) Пример: -invert
Консольная утилита для массового инвертирования изображений предназначена для профессионального использования и входит в состав версии Про.
- (CLI) Описание командного интерфейса Фотоконвертера
Как инвертировать цвета изображения в Microsoft Word — Вокруг-Дом
Microsoft Office Word 2013 и 2010 имеют ограниченные возможности редактирования изображений. Программное обеспечение может применять различные эффекты к изображениям внутри ваших документов, а также обрезать их и регулировать их цвета, яркость и контрастность. Однако он не может инвертировать цвета изображения. Чтобы инвертировать цвета, вы должны использовать инструмент рисования, который включен во все операционные системы Windows, включая 8.1, 8, 7 и XP. Если вы делаете это правильно, размер и положение изображения остаются неизменными после инвертирования цветов.
Шаг 1
 Чтобы вставить изображение в документ, выберите вкладку «Вставка» и щелкните значок «Изображения» в группе «Иллюстрации». Выберите изображение и нажмите «Вставить».
Чтобы вставить изображение в документ, выберите вкладку «Вставка» и щелкните значок «Изображения» в группе «Иллюстрации». Выберите изображение и нажмите «Вставить».
Шаг 2
Нажмите на изображение, которое вы хотите отредактировать, чтобы выделить его, а затем нажмите «Ctrl-X», чтобы вырезать его в буфер обмена. Изображение удаляется из документа и заменяется курсором вставки. Не нажимайте нигде в документе.
Шаг 3
Шаг 4
Нажмите «Ctrl-V», чтобы вставить изображение из буфера обмена в Paint. Изображение выбирается автоматически, поэтому вам не нужно использовать инструмент «Выбор».
Шаг 5
Щелкните правой кнопкой мыши изображение и выберите «Инвертировать цвет» в контекстном меню, чтобы инвертировать его цвета. Вы можете дополнительно редактировать свое изображение, используя встроенный набор инструментов Paint.
Шаг 6
Нажмите «Ctrl-C», чтобы скопировать изображение из Paint в буфер обмена. Если вы случайно отменили выбор изображения, нажмите «Выбрать» в группе «Изображение», а затем нажмите «Выбрать все», прежде чем пытаться скопировать его.
Шаг 7
Вернитесь к документу Word и нажмите «Ctrl-V», чтобы вставить отредактированное изображение в то же место, где было исходное изображение. Размер изображения также сохраняется. Нажмите «Ctrl-S», чтобы сохранить изменения.
Инвертировать цвета дисплея
Следующее не будет работать для всех, но если у вас есть XP и видеокарта NVIDIA, то существует правильная инверсия цвета, эквивалентная Mac. Я успешно использую это с моим рабочим компьютером.
Если у вас нет карты NVIDIA, то, как говорили другие, вы можете использовать функции
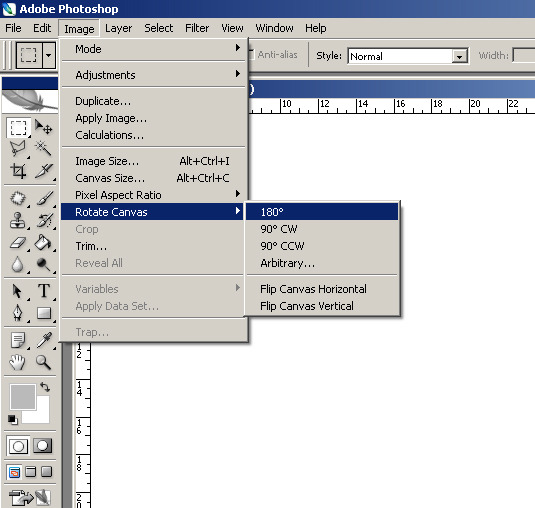 Инструкции есть в других ответах и в статье вики-шоу, в которой я адаптировал инструкции NVIDIA от
Инструкции есть в других ответах и в статье вики-шоу, в которой я адаптировал инструкции NVIDIA отПерейдите на панель управления NVIDIA — я могу сделать это, щелкнув правой кнопкой мыши по значку на панели задач и выбрав «Панель управления NVIDIA», но вы также можете: Щелкните правой кнопкой мыши на экране и выберите « Свойства» .
- На вкладке «
- В верхнем ряду вкладок выберите ту, которая относится к вашему графическому адаптеру (со значком на изображении).
- Нажмите Пуск Панель управления NVIDIA . (Вам необходимо установить эти утилиты NVIDIA.)
Теперь вы можете инвертировать цвета — обратите внимание, что это для каждого дисплея отдельно. Кроме того, есть примечание, что это только инвертирование основного дисплея и что видео не будет затронуто (если не инвертировано отдельно) — я не исследовал это.
- Я рекомендую сохранить свой профиль перед началом (и после окончания), чтобы вам было удобнее переключаться между ними. В верхней части окна выберите «Профили» → «Сохранить» и сохраните свой обычный цветовой профиль. Я использую имена, которые идентифицируют
- На панели управления NVIDIA, с левой боковой панели навигации, в разделе « Дисплей» выберите « Настроить цвет рабочего стола» . Примечание. Вам необходимо просмотреть пункт « Настройка цвета рабочего стола» в разделе « Дополнительные настройки» . В стандартных настройках вы не увидите опцию графика ниже.
- В разделе 2. Применить следующее …. перейти на вкладку графика.
- Есть три точки, которые уже формируют график, выберите одну в верхней правой части графика и установите значения In на 1, а Out на 0. (На моей машине я не могу установить значения, и мне нужно Сделайте это, перетаскивая верхнюю правую точку в нижнюю правую.
 Это очень неприятно, но если вы поиграете с этим, вы можете изменить их. Попробуйте не устанавливать оба значения Out на одно и то же число (1 или 0), или это очень трудно увидеть точки, которые нужно перетащить на график — я перетаскиваю точку в середину вправо, а затем заканчиваю после перетаскивания из левого нижнего угла в верхний левый.)
Это очень неприятно, но если вы поиграете с этим, вы можете изменить их. Попробуйте не устанавливать оба значения Out на одно и то же число (1 или 0), или это очень трудно увидеть точки, которые нужно перетащить на график — я перетаскиваю точку в середину вправо, а затем заканчиваю после перетаскивания из левого нижнего угла в верхний левый.) - Затем выберите точку в левом нижнем углу графика и установите значения In на 0, а Out на 1. (Опять же, мне нужно перетащить эту точку с помощью мыши на моей машине из нижнего левого угла в верхний левый.)
- Примените настройки, и вы успешно инвертировали свои цвета.
- Наконец, вы хотите сохранить этот профиль. Снова зайдите в меню Профили и выберите Сохранить …
Теперь вы сможете использовать Профили → Загрузить … для переключения назад и вперед. Я должен снова открыть эту панель управления, чтобы инвертировать мои цвета, но я планирую установить для этого ярлык, как только я выясню, как …
На следующем снимке экрана показано, что параметр «
На следующем снимке экрана показано, что параметр « Настроить цвет рабочего стола» имеет параметр «График» в разделе «Дополнительные параметры» (это вторая вкладка (не по умолчанию) в разделе 2. Примените следующее … :
График после инвертирования цветов:
Инвертировать цвета дисплея
следующее не будет работать для всех, но если у вас есть XP и видеокарта Nvidia, то есть правильная Инверсия цвета, которая эквивалентна Mac. Я успешно использую это с моим рабочим компьютером.
Если у вас нет карты Nvidia, то, как говорили другие, вы можете использовать специальные возможности высокой контрастности для приближения перевернутых цветов, а стекло лупы дает некоторую функциональность на XP, Но я нашел это неудовлетворительным (и я должен использовать XP для работы). Инструкции на другие ответы и в статье там написано в Википедии, что я адаптировалась к инструкции NVIDIA от: http://www.wikihow.com/Invert-Colors-on-Your-Windows-XP
Инструкции на другие ответы и в статье там написано в Википедии, что я адаптировалась к инструкции NVIDIA от: http://www.wikihow.com/Invert-Colors-on-Your-Windows-XP
перейти к панели управления Nvidia-я могу сделать это, щелкнув правой кнопкой мыши на иконке в трее и выбрав «панель управления NVIDIA», но вы также можете: Щелкните правой кнопкой мыши на экране и выберите «Свойства».
- под «настройка» вкладка нажмите на «дополнительно».
- из верхнего ряда вкладок выберите одно для вас графический адаптер (на иконку).
- Нажмите кнопку «Пуск панели управления NVIDIA». (Вам необходимо установить эти утилиты NVIDIA.)
теперь вы можете инвертировать цвета-обратите внимание, что это на основе отображения по дисплею. Кроме того, следует отметить, что это только инвертирование основного дисплея и что видео не будет затронуто (если не инвертировать отдельно) — я не исследовал это.
- я рекомендую сохранить ваш профиль перед началом (и после завершения), так что вы можете легко переключаться. В верхней части окна выберите профили->сохранить… и сохраните свой обычный цветовой профиль. Я использую имена, которые идентифицируют «нормальный» или «перевернутый» и конфигурацию дисплея (ноутбук, внешний дом, внешняя работа) — если у вас есть только одна конфигурация, это не требуется.
- внутри панели управления NVIDIA, с левой стороны панели навигации, в разделе «Дисплей» выберите » Настройка цвета рабочего стола настройка». Примечание: вам нужно просмотреть пункт «Настройка цвета рабочего стола» в «Дополнительные настройки». В стандартных настройках вы не увидите опцию график ниже.
- в ‘2. Примените следующее ….’перейти на вкладку «график».
- есть три точки уже формирует график, выберите в правом верхнем углу графика и набор значений » в » к 1, и к 0. (На моей машине я не могу «установить» значения, и я должен сделать это, перетащив верхняя правая точка в нижнем правом углу. Это очень расстраивает, но если вы играете с ним, вы можете получить их обратно.
 Старайтесь не устанавливать оба значения «Out» на одно и то же число (1 или 0), или очень трудно увидеть точки, которые вам нужно перетащить на графике — я перетаскиваю точку в средний правый, а затем заканчиваю после перетаскивания нижнего левого в верхний левый.)
Старайтесь не устанавливать оба значения «Out» на одно и то же число (1 или 0), или очень трудно увидеть точки, которые вам нужно перетащить на графике — я перетаскиваю точку в средний правый, а затем заканчиваю после перетаскивания нижнего левого в верхний левый.) - затем выберите точку в левом нижнем углу графика и установите значения ‘In’ в 0, а’ Out ‘ в 1. (Опять же, я должен перетащить наведите мышкой на мою машинку слева внизу вверху слева.)
- Применить настройки, и вы успешно инвертировали цвета.
- наконец, вы хотите сохранить этот профиль. Снова перейдите в меню профили и выберите Сохранить…
теперь вы можете использовать профили->загрузить… переключаться туда-сюда. Мне нужно снова открыть эту панель управления, чтобы инвертировать мои цвета, но я планирую установить это на какой-то ярлык, как только я выясню как…
следующий снимок экрана показывает, что «настройка параметров цвета рабочего стола» не имеет опции графика в разделе стандартные параметры:
на следующем снимке экрана показано, что «настройка параметров цвета рабочего стола» имеет опцию графика в разделе «Дополнительные параметры» (это вторая, а не вкладка по умолчанию в разделе » 2. Примените следующее…»:
график после инвертирования цветов:
Как инвертировать изображение в фотошопе. Инвертирование светлой и темной окраски в фотошопе
Если вы хотите обратить (инвертировать) цвета изображения при помощи программы MS Paint, то имейте в виду, что в Paint 6.1 (Windows 7) и более поздних версиях этой программы процедура инвертирования цветов была изменена – обратить цвета по-прежнему довольно легко, но алгоритм действий очевиден не сразу. Для быстрого инвертирования цветов нажмите Ctrl+Shift+I . Эта статья расскажет вам, как обращать цвета в новых и старых версиях программы Paint.
Шаги
В Windows 7 и более поздних версиях операционной системы Windows
Помните, что процедура инвертирования цветов была изменена. Не ищите инструмент «Обратить цвета» на верхней панели инструментов (как это было в Windows Vista и более ранних версиях Windows). Начиная с Paint 6.1, вы можете инвертировать цвета, щелкнув по выбранной области изображения правой кнопкой мыши. Новые версии Paint, в которых действует описанная процедура, предустанавливаются в Windows 7, 8, 10. Конечно, под это новшество будет сложно подстроиться людям, которые годами инвертировали цвета при помощи кнопки на верхней панели инструментов, но не стоит отчаиваться – обратить цвета в Paint по-прежнему довольно легко.
Не ищите инструмент «Обратить цвета» на верхней панели инструментов (как это было в Windows Vista и более ранних версиях Windows). Начиная с Paint 6.1, вы можете инвертировать цвета, щелкнув по выбранной области изображения правой кнопкой мыши. Новые версии Paint, в которых действует описанная процедура, предустанавливаются в Windows 7, 8, 10. Конечно, под это новшество будет сложно подстроиться людям, которые годами инвертировали цвета при помощи кнопки на верхней панели инструментов, но не стоит отчаиваться – обратить цвета в Paint по-прежнему довольно легко.
Выделите изображение. Если вы хотите инвертировать цвета всего изображения, выделите всю картинку. Для этого в верхней панели инструментов нажмите «Выделить» – «Выделить все» или воспользуйтесь инструментом «Формы выделения».
- Если вы хотите инвертировать цвета определенной области изображения, выделите только эту область.
Инвертируйте цвета. Для этого щелкните по выделенному изображению (или выделенной области изображения) правой кнопкой мыши. В открывшемся меню найдите и нажмите «Обратить цвета». Цвета выделенного изображения (или выделенной области изображения) будут немедленно инвертированы.
- Для быстрого инвертирования цветов нажмите Ctrl+Shift+I .
В Windows Vista и более ранних версиях операционной системы Windows
Откройте редактируемое изображение в MS Paint. Это можно сделать двумя способами:
В верхней панели инструментов нажмите «Изображение» – «Обратить цвета». Это приведет к моментальному инвертированию цветов. Обращенные цвета являются научными дополнениями оригинальных цветов. При инвертировании цветов желтый шар превратится в синий (а не фиолетовый как при традиционном дополнении).
- Для быстрого инвертирования цветов просто нажмите Ctrl+I . Помните, что это сочетание клавиш работает только в Windows Vista и ранних версиях Windows.
Сохраните изображение.
 Для этого нажмите «Файл» – «Сохранить как». Введите имя файла и выберите его тип (если нужно). Сохраните отредактированное изображение в папке, которую вы сможете легко найти в случае необходимости. Затем нажмите «Сохранить».
Для этого нажмите «Файл» – «Сохранить как». Введите имя файла и выберите его тип (если нужно). Сохраните отредактированное изображение в папке, которую вы сможете легко найти в случае необходимости. Затем нажмите «Сохранить».
- Вместо запуска Paint откройте папку «Мои документы» или папку с изображениями, щелкните по картинке правой кнопкой мыши и выберите «Открыть с помощью» – «Paint».
- Для выбора определенной области изображения воспользуйтесь инструментом «Формы выделения».
- Чтобы увидеть последовательный образ, увеличьте картинку с инвертированными цветами и смотрите в центр изображения в течение тридцати секунд. Затем быстро переведите взгляд на пустую белую стену. Вы увидите картинку в оригинальных цветах. Имейте в виду, что этот метод лучше срабатывает с фотографиями и изображениями больших размеров.
- Нажмите Ctrl+I (или Ctrl+Shift+I в Windows 7 и более поздних версиях операционной системы), чтобы быстро инвертировать цвета.
- Чтобы быстро открыть изображение, нажмите Ctrl+O .
- Нажмите Ctrl+Z , чтобы отменить до 3 предыдущих действий.
- Самыми распространенными форматами графических файлов являются BMP, PNG, JPG, GIF. В большинстве случаев формат PNG гарантирует минимальный размер файла без потери качества картинки. Выберите формат JPG, если редактируемым изображением является фотография, хотя некоторые пользователи считают, что при выборе формата JPG в Paint качество изображения ухудшится. Если вы намерены разместить изображение на веб-сайте, воспользуйтесь хорошим графическим редактором, чтобы уменьшить размер файла.
- В интернете поищите интересные изображения, цвета которых можно инвертировать. Имейте в виду, что контент в сети может быть защищен авторским правом; теоретически, вы можете редактировать любое изображение, если не собираетесь продавать его, распространять его или приписывать ему свое авторство.
- Инвертировать цвета можно в любом графическом редакторе.
 Процедура будет отличаться (от Paint), но результат будет таким же.
Процедура будет отличаться (от Paint), но результат будет таким же. - Если вы используете инструмент «Произвольная область», перетащите выделенную область по картинке, а затем верните ее на исходную позицию. Только так вы сможете инвертировать цвета выделенной области (в противном случае будут инвертированы цвета области прямоугольной, а не произвольной формы).
Предупреждения
- Если вы не можете найти программу MS Paint, то ваш компьютер или ноутбук работает под управлением другой операционной системы, а не Windows. В этом случае воспользуйтесь любым другим графическим редактором, который может оказаться даже лучше. Графические редакторы бывают как платными, так и бесплатными. Поищите их в интернете.
- В Windows 7 щелкните по изображению правой кнопкой мыши, чтобы инвертировать цвета.
- Если вместо «Сохранить как» вы нажмете «Сохранить», оригинальное изображение будет перезаписано отредактированным изображением. Не делайте так, если вы хотите сохранить как оригинальное изображение, так и отредактированное.
- Если удерживать нажатыми клавиши CTRL + I (или CTRL + SHIFT + I), цвета начнут быстро мигать. Будьте осторожны: это может вызвать головную боль!
Что вам понадобится
- Изображение для редактирования
- Microsoft Paint
Выберите команду Invert (Инвертировать), чтобы слой или фон стали выглядеть словно негатив. С помощью этой команды можно также превратить негатив в позитив, но с точки зрения фотографов это не самый удачный способ. Значения яркости и/или цвета каждого пиксела будут замещены противоположными.
Выберите слой, после этого выполните команду Image > Adjustments > Invert (Изображение > Корректировки > Инвертировать) или же нажмите комбинацию клавиш Ctrl+I — см. рис. 9.15, 9.16.
Чтобы выполнить инвертирование нижележащих слоев при помощи корректирующего слоя, из всплывающего меню, которое вызывается щелчком по кнопке
Рис. 9.15. Исходное изображение
9.15. Исходное изображение
Рис. 9.16 Инвертированное изображение
Рис. 9.18. Выбор порогового значения
Рис. 9.19. Результат применения команды Threshold
Create new fill or adjustment layer (Создать новый слой заливки или корректирующий слой), расположенной внизу палитры Layers (Слои), выберите команду Invert (Инвертировать).
Увеличение контрастности изображения
С помощью диалогового окна Threshold (Порог) можно увеличить контраст текущего слоя или фона, преобразовав цветные или серые пикселы в черные и белые.
- Выберите какой-либо
слой или фон (см. рис. 9.15), а затем воспользуйтесь командой Image > Adjustments > Threshold (Изображение > Корректировки >
Порог).
Чтобы задействовать корректирующий слой, из всплывающего меню, которое вызывается при помощи кнопки Create new fill or adjustment layer (Создать новый слой заливки или корректирующий слой), расположенной внизу палитры Layers (Слои), выберите команду Threshold (Порог).
- Передвиньте ползунок вправо, чтобы увеличить число черных пикселов (см. рис. 9.18), или влево, чтобы увеличить число белых. Можно также в поле Threshold Level (Уровень порога) ввести какое-либо значение (от 1 до 255). Пикселы светлее выбранного значения станут белыми, а остальные — черными.
- Щелкните по кнопке ОК (рис. 9.19).
Это список наиболее полезных горячих клавиш в Photoshop по умолчанию, которые вы можете использовать для ускорения рабочего процесса. Некоторые из них редко упоминаются, некоторые более известны, а некоторые из них доступны только в Photoshop CS5. Я надеюсь, каждый найдет для себя новые и полезные сочетания клавиш в этой статье. Так что давайте начинать запоминать!
1. Увеличиваем изображение.
Зажимаем Ctrl + Пробел и, нажав ПКМ (появится курсор с лупой), тащим влево или вправо.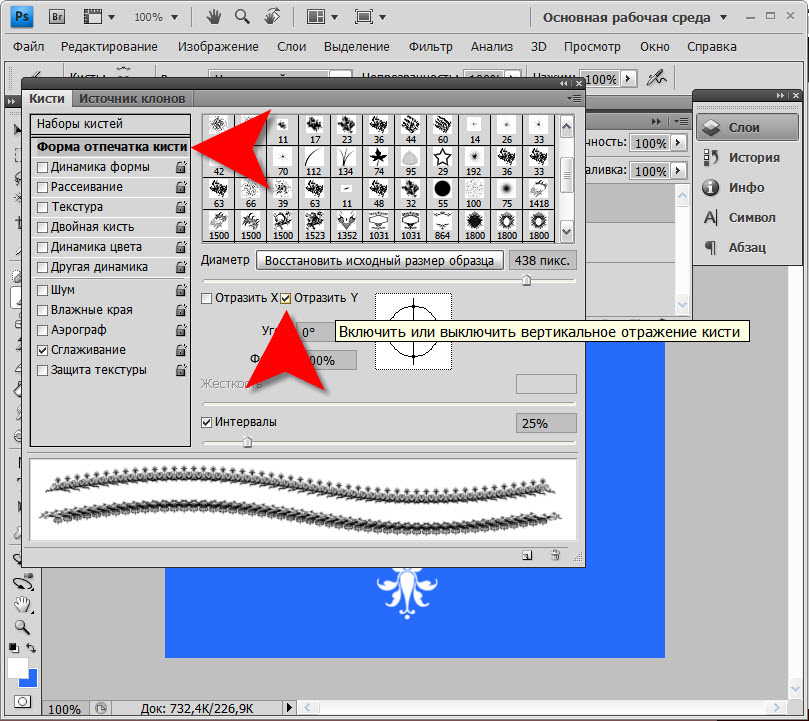 Это самый быстрый способ увеличения и уменьшения изображения с одной клавиши (только в CS5 и только с включенным GPU).
Это самый быстрый способ увеличения и уменьшения изображения с одной клавиши (только в CS5 и только с включенным GPU).
2. Выбираем цвет.
Alt + Shift + щелчок правой кнопкой мыши (Win) или Ctrl + Alt + Ctrl + Click (Mac). Очень удобный выбора цвета (только в CS5 и только с GPU включено). Во вкладке Общие можем изменить вид этой палитры, хотите круглая, хотите квадратная, ну и её размер тоже на выбор:
3. Смотрим с высоты птичьего полёта.
Удерживайте нажатой клавишу H + клик ПКМ, изменится размер изображения. Это прекрасно работает с большими изображениями, которые при 100% не помещаются на экран в Photoshop. Быстрый способ вместить изображение на экран, а затем, передвинув область перейти к просмотру изображения в нужном месте.
4. Размер и жесткость кисти.
Ctrl + Alt + Right Click (Win) или Control + Option + Click (Mac). Перетащите мышью вправо и влево для изменения размера кисти. А если двигать мышь вверх или вниз, то измениться жесткость кисти. Это работает только с CS5 в обоих направлениях. В CS4 работает только изменения размера кисти. Вы можете изменить цвет кисти в превью с красного на любой другой в настройках Курсоров. Кроме того, чтобы иметь возможность видеть кисть предварительного просмотра, необходимо чтобы было включено GPU. Это в Установках (Performance):
5. Рисуем прямые линии.
Удерживая нажатой клавишу Shift , мы можем рисовать прямые линии или ровно стирать ластиком, например. Работает почти с каждым инструмент для рисования.
6. Перемещение.
Удерживайте нажатой клавишу Ctrl и независимо от того какой инструмент у вас выбран, активируется инструмент Перемещение (Move). Это самый быстрый способ быстро переместить элемент, а затем вернуться к предыдущему инструменту.
7. Одновременное увеличение.
Если у нас открыто несколько документов в Photoshop и нам понадобилось увеличить их все сразу, то нам поможет эта команда Shift + Ctrl + Space (Win) или Shift + Ctrl + Space (Mac). Зажав эти клавиши и кликнув по одному из документов, вы заставите их все увеличиться.
Зажав эти клавиши и кликнув по одному из документов, вы заставите их все увеличиться.
Примечание: а если к этой комбинации зажмёте ещё и Alt, то они все дружненько уменьшатся.
8. Прячем панели.
Щелкнем Tab и спрячем панели. Вы всегда можете показать их снова, нажав Tab еще раз или, просто наведите курсор мыши на края, чтобы показать панели на время.
Примечание: лично у меня панели упрямо не хотят показываться на время.
9. Просмотр изображений в полноэкранном режиме в Мини Бридж (Mini Bridge).
Открыв Мини-Бридж и выделив изображение, нажимаем клавишу Пробел, выбранное изображение увеличится на полный экран. Далее нажимая стрелочки, листаем всё это дело и смотрим. Затем снова Пробел и мы в Photoshop.
10. Меняем размер текста.
Выделяем текст и зажимаем Ctrl + Shift + . (точка) или , (запятая) . Таким образом, увеличиваем или уменьшаем текст.
Примечание: работает у меня на любой раскладке, нажимать нужно именно те клавиши, где в английской раскладке находятся эти точка и запятая. То есть, если смотреть на нашу клаву, то это буквы Б. и Ю.
11. Выбираем буквы для текста.
То есть это значит то, что зажав Ctrl + Shift + K , вы сможете быстро переключаться между строчными и заглавными буквами при наборе текста. Убедитесь, что у вас отключен Caps Lock, чтобы была возможность использовать эту функцию.
12. Трекинг и кернинг.
Это используется в палитре Символов (Symbols). То есть, выбрав какие настройки текста в этой палитре, будь то кернинг, трекинг, размер, зажимаем клавишу Alt и жмем левую или правую клавиши со стрелками. Таким образом, мы изменяем в тех полях введённые значения.
Примечание: лично у меня стрелки работают вверх и вниз, а не влево и вправо.
13. Интерлиньяж. (Leading)
(Leading)
Выделяем текст, зажимаем Alt + стрелки вверх и вниз . Этим мы можем менять настройки функции Интерлиньяж (Leading) тем самым, изменяя расстояние между строчками в тексте.
14. Смещение линии текста.
Если мы хотим одной и той же строчке текста задать разные позиции, то воспользуемся клавишами Alt + Shift + стрелки : вверх и в низ .
15. Заливка (Fill)
Эти горячие клавиши нам пригодятся для быстрой заливки текста или векторных фигур цветом переднего или заднего плана. Вот они — Ctrl + Backspace –цвет переднего плана (Foreground Color), Alt + Backspace – цвет заднего плана (Background Color). Клавишами Shift + Backspace вызываем настройки Заливки (Fill), но для этого придётся растрировать слой с текстом или векторной фигурой.
16. Сброс внесённых изменений в любом диалоговом окне.
Ну, например, окно Размытие по Гауссу. Вы размыли там что то и вам не подходят ваши изменения. Видим кнопки ОК и Отмена. Так вот, если мы зажмём кнопку Alt , то кнопка Отмена измениться на «Сбросить».
17. Изменение непрозрачности и заливки.
Вы можете сделать изменение непрозрачности и заливки сразу на нескольких слоях (в Photoshop CS5). Для этого выделили их, нажали на Непрозрачность, например, и ввели числовые значения. Так же и с Заливкой.
18. Инверсия.
Ctrl + I . Это быстрый способ инвертировать цвет или инвертировать маску слоя.
Примечание: или инвертировать выделение.
19. Переключение курсоров.
Если вы не хотите видеть края курсора или наоборот хотите очень, то вам поможет клавиша Caps Lock .
20. Сбросить настройки.
Если вы накосячили с настройками в Photoshop и хотите вернуть настройки по умолчанию, то вам поможет следующее:
При запуске Photoshop, удерживайте Ctrl + Alt + Shift , в то время как Photoshop загружается.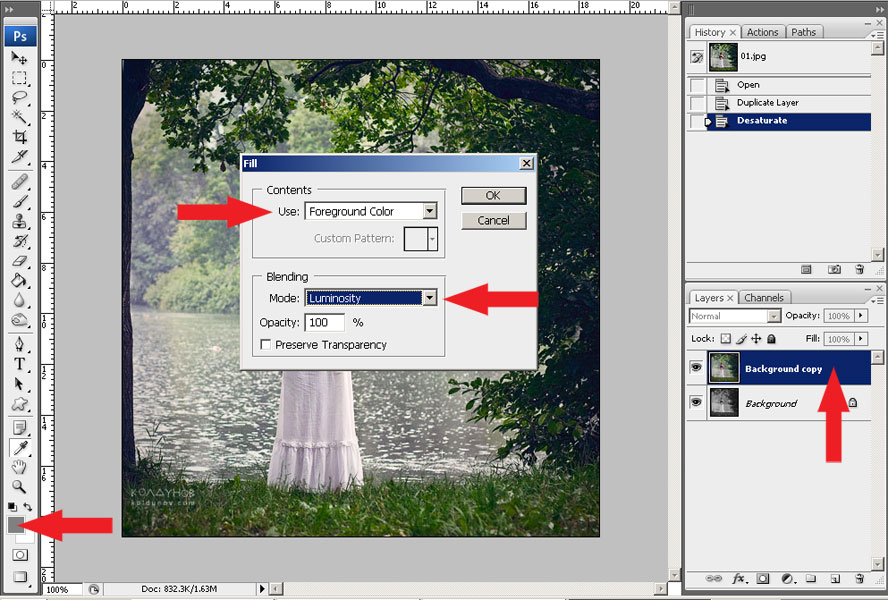 Появится окно, где и подтвердите сброс настроек.
Появится окно, где и подтвердите сброс настроек.
21. Меняем цвет.
Нажмите кнопку (X ). Это быстрый способ переключиться между цветом переднего и заднего плана.
22. Маска.
Alt + клик на маске слоя. Отличный способ для просмотра и редактирования маски слоя. С этой же комбинацией возвращаемся в обычный режим:
23. Отключаем маску.
Shift + клик на маске слоя. Вы можете быстро просмотреть изображение без воздействия маски.
С этой же комбинацией возвращаем маску обратно.
24. Пересечение выделения.
Alt + Shift + проведём инструментом выделения (Selection Tool). Если у вас уже есть выделение и вам нужно отсечь или добавить его, то вам поможет эта комбинация.
25. Объединить видимые.
Ctrl + Alt + Shift + E . Если вы хотите сохранить все слои, но вам необходимо их слить, то можно этой комбинацией получить объединённый слой из видимых на самом верху, не затронув тем самым все предыдущие слои.
Бонус. Пасхальные яйца.
Зажав клавишу Alt и, удерживая левую кнопку мыши, щёлкнуть чёрный треугольник в верхнем правом углу палитры Слои (Layers) и выбрать в меню Параметры панели (Panel Options). Этот маг (Мерлин) — долгоживущее пасхальное яйцо, присутствующее в Photoshop с версии 3.0.
Зажав клавишу Ctrl , выбрать Help (Справка) — About Photoshop (О программе Photoshop). Вы увидите заставку и описание своей версии.
Заключение.
Конечно, вы можете использовать Photoshop и без клавиш, но ваша работа в программе может быть гораздо быстрее и продуктивнее, если вы будете использовать их. Это поможет вам сократить время, которые вы тратите на включение разных менюшек и их поиски.
От себя ещё добавлю, что можно использовать клавиши от F5 до F9 . Они тоже назначены в Photoshop по умолчанию.
Ещё удобно менять просмотр клавишей F , при полноэкранном режиме можно вызвать палитру, ну например, палитру слоёв F7 .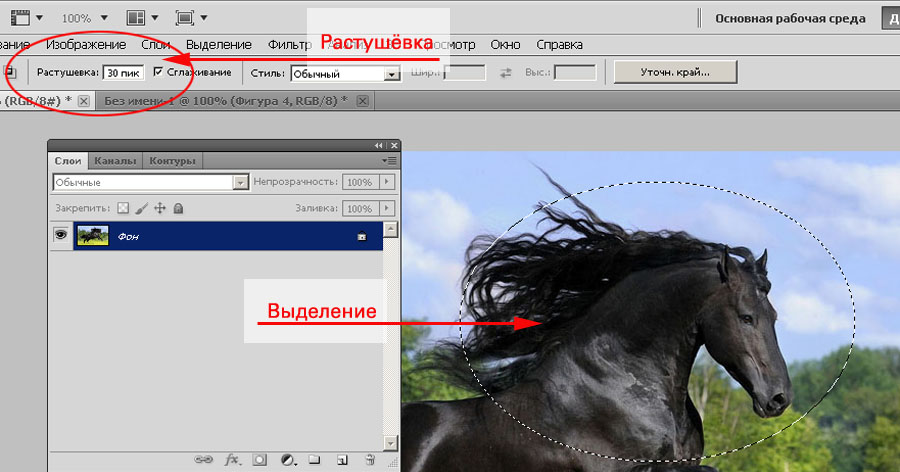
При выбранном инструменте Кисть (Brush) или Пипетка, зажимаем клавишу Alt и двигаем курсор по изображению, тем самым выбирая подходящий цвет:
Я думаю, каждый найдёт в этой статье полезное для себя, тому пример, как мы уже не можем обойтись без горячих клавиш таких как — Ctrl+T, Ctrl+D, Ctrl+N .
Программа Adobe Photoshop позиционирует себя лидером в сфере графических редакторов. Это благодаря тому, что в приложении имеются почти все преобразования с изображением и фотографией. Еще одним достоинством можно считать тот факт, что здесь действительно легкий и ненагруженный интерфейс, что привлекает все больше новичков в сферу дизайна. Приложение способно работать как в векторном, так и в растровом режиме, но больший уклон сделан на последний вариант. Несмотря на простую структуру программы, Adobe Photoshop имеет очень серьезную базу различных функций и элементов. Говоря про изображения, невозможно не упомянуть о коррекции при помощи работы над пикселями, в пример можно поставить инверсию цветов.
Виды инверсии
В «Фотошопе» выделяют два вида инверсии. Первый вид связан с выделением изображения. Второй относится к искажению яркости цветов. У них один общий принцип — инверсия Для опытных пользователей возможно это не окажется новым, но новичкам явно будет полезно знать возможности этой программы. Инверсия цветов позволит применить специфический фильтр для обработки изображений. А инвертирование выделения слоев добавит больше возможностей для создания объектов и работы над ними.
Как сделать инверсию цветов в «Фотошопе»
Отличная возможность протестировать эту функцию — применить ее на практике. Лучше всего для этого подходят изображения, где имеется яркая цветовая палитра, так что стоить иметь в виду, что черно-белая графика не совсем подходит для этой операции. Допустим, что у пользователя уже открыто изображение в программе, теперь разберемся, как сделать инверсию цветов.
- Представим, что пользователю необходимо инвертировать изображение, для этого нужно объединить все слои в один общий.
 Это можно сделать в панели слоев, нажав на пункт «Объединить видимые».
Это можно сделать в панели слоев, нажав на пункт «Объединить видимые». - Теперь пользователю предстоит перейти в раздел «Изображение» в верхней части программы. Выбираем раздел «Коррекция» и в нем находим пункт «Инвертировать».
Инверсия цветов осуществляется через значения яркости (256 единиц). Например, участок, где яркость составляет 206 поменяется после применения операции на значение 50. Такое действие происходит с каждым участком изображения, получая как будто измененную на обратные цвета картинку.
Инверсированный слой
Выделить участок на изображении можно разными способами. Для этого существует достаточно много разнообразных инструментов, которые отличаются по своему функционалу. Можно выбрать способ выделения условно, от прямоугольной области до очень сложной геометрической конструкции. В любом из случаев можно применить инверсию для выделения. Данная функция расположена в разделе «Выделение», пункт «Инверсия».
Основана она на взаимной переадресации выделяемого объекта и слоя в целом. Выделяемый объект и слой меняются местами — теперь слой становится выделенным, а ранее выделенный объект — невыделенным. Теперь слой без объекта можно редактировать: удалить, копировать; а сам объект останется неизменным.
Тут же стоит отметить, что инвертировать цвета можно и на отдельном участке изображения. Для этого нужно создать отдельный слой, в который следует перенести желаемую часть изображения при помощи взаимного выделения и копирования слоев в один общий. Интересно будет пронаблюдать, как наглядно выглядит инверсированная часть изображения и ее оригинал.
Горячие клавиши
В Adobe Photoshop отдельное место занимают функции, которые можно воспроизвести с помощью сочетания клавиш. Например, для того чтобы не мучиться с открытием всех вкладок, можно применить набор клавиш Ctrl + I. После применение горячих клавиш изображение примет вид инвертированного по яркости.
Выше описывался способ, где пользователь мог инвертировать отдельную часть изображения благодаря переносу всех слоев на один. Этот метод довольно долго воплощать в жизнь, поэтому можно просто выделить область на изображении при помощи инструментов, имеющих прямое предназначение для выделения. Затем нажать на клавиши Ctrl + I, и выбранный участок преобразится в инверсированный слой.
Этот метод довольно долго воплощать в жизнь, поэтому можно просто выделить область на изображении при помощи инструментов, имеющих прямое предназначение для выделения. Затем нажать на клавиши Ctrl + I, и выбранный участок преобразится в инверсированный слой.
Если вспомнить про инверсию выделения, то эту функцию тоже можно активировать. Но сначала необходимо задать первоначальное выделение любым из возможных инструментов, а затем через комбинацию клавиш Shift + Ctrl + I провести инверсию выделенных участков.
Инверсия в фотошопе — это операция, которая делает конечное значение обратным или противоположным исходному значению. Различают два вида инверсии в фотошопе: выделения и цвета.
Инверсия выделенияИнверсия выделения (Inverse) — это операция, которая очень часто применяется в работе с выделенными областями. Суть в том, что создав выделение какой-либо области, вы можете поменять ее местами с не выделенной областью.
На примере выше, изображение «До» показывает, что создано выделение персонажа (об этом сигнализируют «марширующие муравьи» по контуру злобного кота).
После инверсии выделения , появилась дополнительная пунктирная рамочка по периметру картинки. Это говорит о том, что теперь выделена исключительно та часть, что находится между этими рамками, то есть белый фон.
Выделение — Модификация — Инверсия
Горячая клавиша: Ctrl+Shift+I
Инверсия цвета
Инверсия цвета (Invert) нужна для изменения цветов на противоположные. При этом значение яркости изображения изменяется на значение на 256-шаговой шкале значений цвета. Например, если значение пикселя составляет — 250, то его противоположность да данному правилу будет — 5. Вы видите как идет замены светлых цветов на темные и наоборот.
Чтобы ее применить выполните команду:
Изображение — Коррекция — Инверсия
Горячая клавиша: Ctrl+I
Как инвертировать цвета в файле PDF в Adobe Acrobat Reader для облегчения чтения в ночное время
Автор Архипов Егор На чтение 2 мин. Просмотров 1.1k. Опубликовано
Просмотров 1.1k. Опубликовано
Формат PDF предназначен для обеспечения того, чтобы форматирование документа сохранялось при просмотре в разных операционных системах и устройствах. Если вы просматриваете документ на компьютере в темной комнате, вы можете изменить цветовую схему, чтобы экран не был таким ярким.
Для этой цели в Adobe Acrobat Reader предусмотрены специальные настройки, и мы покажем вам, как выбирать различные цветовые схемы, которые больше подходят для чтения в темноте. Например, руководство пользователя Apple Watch отображается с белым фоном и черным и светло-серым текстом. Но мы изменим это, чтобы выглядеть как на картинке выше.
Чтобы изменить цветовую схему, выберите «Настройки» в меню «Редактировать».
В диалоговом окне «Настройки» нажмите «Доступность» в списке параметров слева.
В разделе «Параметры цветов документа» установите флажок «Заменить цвета документа». Затем выберите параметр «Использовать цвета с высокой контрастностью» и выберите цветовую схему в раскрывающемся списке «Сочетание цветов с высокой контрастностью».
Нажмите «ОК», чтобы сохранить изменения и закрыть диалоговое окно «Настройки».
Цветовая схема меняется в области документа. Обратите внимание, что логотип Apple в нашем документе не очень хорошо виден в руководстве пользователя Apple Watch, поскольку он уже был темного цвета. Вы можете обнаружить, что некоторые более темные элементы в некоторых документах могут быть скрыты при инвертировании цветов в зависимости от выбранной цветовой схемы.
Этот параметр влияет на все документы, которые вы открываете в Adobe Acrobat Reader, поэтому, если вы читаете документ на своем компьютере в комнате с большим количеством света и хотите отобразить его в цветовой схеме по умолчанию, снимите флажок «Заменить цвета документа» на диалоговое окно Preferences, как описано ранее в этой статье.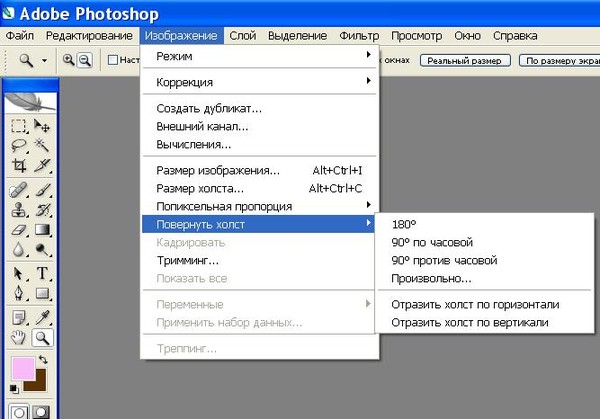
Как инвертировать цвета на телефоне Samsung и сэкономить заряд батареи
Samsung Телефоны обладают множеством качеств, некоторые из них присущи любому устройству фирмы вне зависимости от ценового диапазона. Это происходит благодаря Один пользовательский интерфейс уровень настройки, где одна из его возможностей — инвертировать цвета , опция, которая послужит хитростью для экономии заряда аккумулятора в телефонах Samsung.
Этот режим позволяет перевернуть цвета, заставляя нас найти большие различия в нашем мобильном телефоне, будучи отличается от темного режима что пришло к Android смартфоны с 10 версией операционной системы. Чтобы вы также могли сэкономить заряд батареи на своем мобильном телефоне Samsung, мы расскажем вам, что вы должны сделать, чтобы его активировать.
Инвестируйте цвета в телефоны Samsung
Чтобы активировать способ инвертирования цветов в нашем мобильном телефоне Samsung, нам необходимо выполнить следующие шаги:
- Мы вводим настройки и перемещаемся, пока не найдем раздел «Доступность».
- В рамках доступности мы затрагиваем «Улучшение доступности».
- Наконец мы выбираем опцию «Инверсия цвета».
После того, как мы активируем эту опцию, у нас будет возможность увидеть, как полностью меняется внешний вид всех, кого мы видим на нашем мобильном телефоне Samsung, от настроек до приложений и социальных сетей, таких как Instagram. Эти корректировки не видны на скриншотах потому что это надстройка, которая напрямую не влияет на программное обеспечение, а влияет только на то, что мы видим на экране, в отличие от темного режима.
На следующих изображениях мы показываем различия в видении нашего мобильного телефона Samsung без инвертированных цветов и активированного темного режима (слева) рядом с инвертированными цветами (справа). Изменение цвета является радикальным, и если мы знаем, как им воспользоваться, это послужит важной экономией батареи.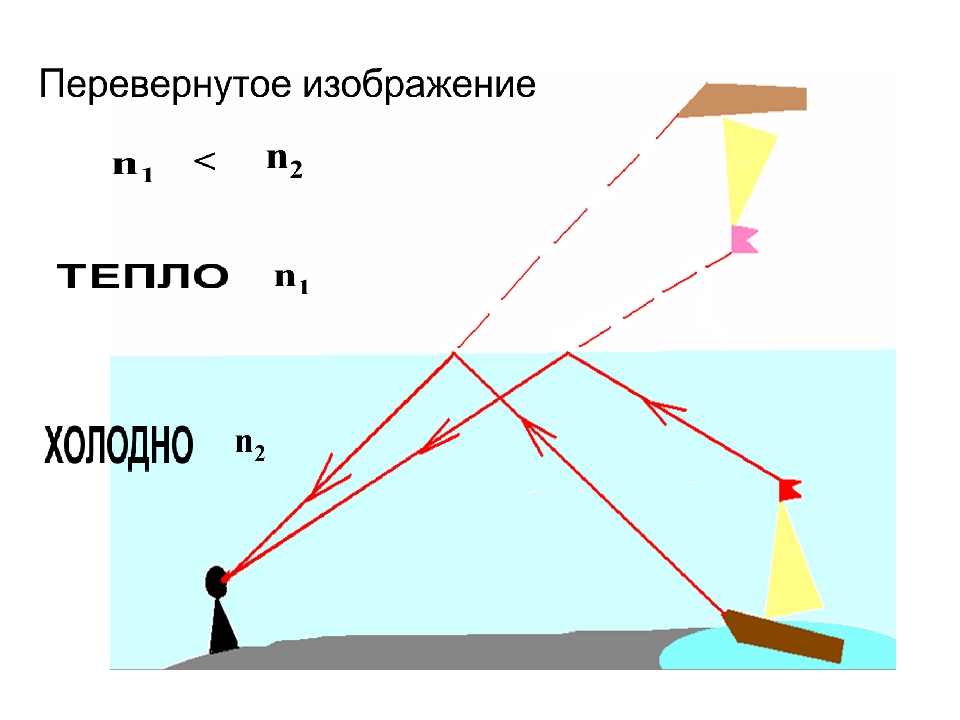
Является ли темный режим таким же, как инвертирование цветов?
Хотя может показаться, что функция идентична, правда в том, что нет, темный режим доступен только на терминалах с Android 10 и дает нам возможность настроить цвета параметров нашего мобильного телефона и некоторых совместимых приложений. Однако с инвертированием цветов даже если наш мобильный телефон не имеет темного режима Мы сможем значительно сэкономить заряд батареи, увидев разные цвета на изображениях.
Следующие изображения не позволяют увидеть, как эта опция нашего мобильного телефона Samsung ведет себя в Instagram. Слева мы видим возможность инвертировать цвета с темным режимом, который не является полезным и справа без активированного темного режима но с возможностью инвертировать цвета.
Почему этот режим экономит нам заряд батареи?
Экраны — это элемент, который потребляет большую часть батареи нашего мобильного телефона, и если мы можем выключить пиксели в случае экранов AMOLED или уменьшения яркости в IPS, мы сможем значительно увеличить заряд батареи.
Эта опция очень полезна, особенно для тех, Телефоны Samsung, которые еще не имеют темного режима Android 10 и может использовать опцию инвертирования цветов для экономии заряда батареи.
Другие цветовые режимы для экономии заряда батареи
Хотя следующие параметры не позволят нам сэкономить батарею таким же образом, они также могут быть полезны. В опциях нашего мобильного телефона Samsung мы также найдем режим серой шкалы (правильно), что то, что он достигает, это полностью исключить цвета, чтобы использовать белый и черный по всему смартфону. С этой опцией нашему экрану не нужно будет показывать широкий спектр запахов из Рима, что сэкономит минимум батареи.
Этот вариант, как и ночной режим (слева), в основном предназначен для уменьшения усталости глаз, вызванной синим светом экранов, но в случае, если у нас не активирован темный режим и мы не хотим инвертировать цвета для результата В фотографиях в Instagram и социальных сетях, мы всегда можем выбрать этот вариант.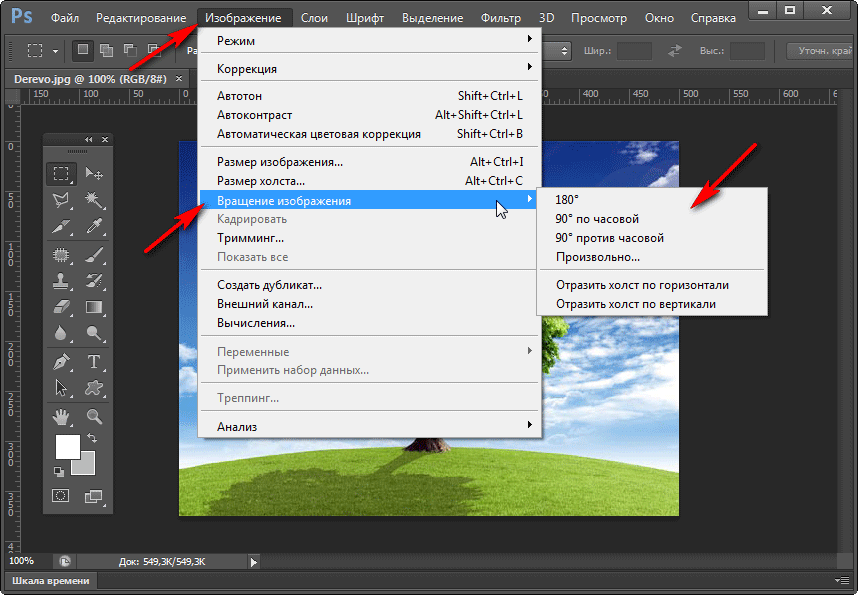 Не уменьшая диапазон цветов в этом случае, но по крайней мере уменьшая яркость и контрастность, чтобы сделать их более приглушенными тонами.
Не уменьшая диапазон цветов в этом случае, но по крайней мере уменьшая яркость и контрастность, чтобы сделать их более приглушенными тонами.
Как сделать снимок негативом?
Обновлено: 31.12.2020, Computer Hope
Есть несколько способов создать негатив изображения, используя обычное компьютерное программное обеспечение, установленное на многих компьютерах.
Создание негатива в Microsoft Paint
Пользователи Windows Vista и более поздних версий
- Откройте Microsoft Paint, затем откройте изображение, которое нужно преобразовать в негатив.
- На панели инструментов вверху нажмите кнопку Выбрать , затем нажмите Выбрать все .
- Щелкните изображение правой кнопкой мыши и выберите параметр Инвертировать цвет , чтобы изображение выглядело как негатив.
Windows XP и более ранние пользователи
- Откройте Microsoft Paint, затем откройте изображение, щелкнув Файл , затем Открыть в строке меню.
- Выберите изображение, которое нужно преобразовать в негатив, и нажмите кнопку OK .
- Опять же, в строке меню щелкните Изображение и выберите опцию Инвертировать цвета , чтобы изображение выглядело как негатив.
Создание негатива в Microsoft Word
В более старых версиях Microsoft Word, таких как Word 2003, добавьте изображение на страницу, щелкнув Файл > Вставить > Изображение в строке меню.
Дважды щелкните изображение левой кнопкой мыши, чтобы открыть окно редактирования изображения. Нажмите кнопку Recolor и найдите параметр Color Modes . Выберите опцию Negative , которая регулирует изображение, чтобы инвертировать цвета.
Слово 2000
Вы не можете преобразовать изображение в негатив в Word 2000. Используйте один из альтернативных методов, упомянутых на этой странице.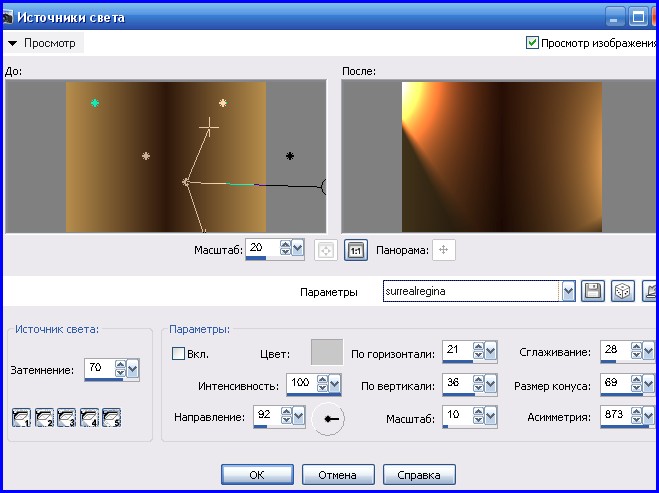
Создание негативов в Adobe Photoshop
- Откройте Adobe Photoshop и изображение, которое вы хотите преобразовать в негатив.
- Инвертируйте изображение, нажав горячую клавишу Ctrl + I .
Создание негатива с помощью онлайн-сервиса
Есть также онлайн-сервисы, которые делают негативы из ваших изображений.Ниже ссылка на один из наших любимых.
Создание негатива без графического редактора
- Найдите положение изображения, которое вы хотите преобразовать в негатив.
- Щелкните правой кнопкой мыши файл изображения и выберите Открыть с помощью .
- Найдите Интернет-браузер, например Chrome, Firefox, Internet Explorer или Edge. Если он не отображается, щелкните Выбрать другое приложение . Прокрутите вниз и выберите Другие приложения , пока не найдете параметр браузера.Выберите браузер по вашему выбору и нажмите OK , чтобы открыть изображение в окне браузера.
Следующий шаг очень важен. Шаги с пятого по восьмой не работают без включения лупы.
- Затем откройте лупу Windows, нажав клавишу Windows и = . Убедитесь, что процент лупы установлен на 100. Также убедитесь, что Полный экран выбран в Просмотры .
- Теперь инвертируйте цвета экрана, нажав Ctrl + Alt + I (клавиша Ctrl, клавиша Alt и клавиша с буквой I).
- Сделайте снимок экрана перевернутого экрана, одновременно нажав клавиши Windows и Prt Scrn (часто называемые на клавиатуре PrtSc или Prt Scrn ). Использование клавиши Windows ярлык + prtSc автоматически сохраняет этот снимок экрана в папку «Изображения».
- После того, как вы сделали снимок экрана, вам нужно вернуть экран к его нормальному цвету, снова нажав Ctrl + Alt + I .

- Закройте лупу Windows.
- Чтобы открыть перевернутое изображение, откройте папку Изображения на вашем компьютере. Затем откройте папку Снимки экрана и найдите перевернутое изображение в виде эскиза. Щелкните правой кнопкой мыши файл изображения, выберите Открыть с помощью , выберите свой браузер и щелкните ОК . Ваше изображение откроется в окне браузера.
- Используйте Windows Snipping Tool, чтобы обрезать изображение до желаемого размера и вида. Щелкните Пуск или нажмите клавишу Windows , введите snipping tool и нажмите Введите .
- Щелкните New на панели инструментов, в результате ваш экран будет выглядеть туманным, а курсор в виде стрелки мыши изменится на курсор.
- Щелкните левой кнопкой мыши и перетащите курсор вокруг перевернутого изображения до желаемого размера. Как только вы отпустите левую кнопку мыши, снова появится окно «Ножницы», содержащее только обрезанное изображение. Теперь вы можете сохранить новое обрезанное изображение в желаемом месте на вашем компьютере.
Теперь у вас есть негатив исходного изображения, как в примере ниже.
Как инвертировать цвета изображения в Photoshop за 3 шага
Зебра черная с белыми полосами или белая с черными полосами? С помощью инструмента инвертирования цветов в Photoshop вы можете сделать все, что захотите.
Инструмент инвертированных цветов создает «негатив» изображения, что может быть полезно для выделения скрытых деталей или сдвига цветов в другой спектр для дальтоников.Также может быть интересно наблюдать, как сильно меняются цвета на фотографии.
Или вы можете просто сделать это, потому что это выглядит круто.
Вот как.
Ознакомьтесь с продуктами, упомянутыми в этой статье:Adobe Photoshop (от 239,88 долларов США в Adobe)
MacBook Pro (от 1299,99 долларов США при наилучшей покупке)
Lenovo IdeaPad 130 (от 299,99 долларов США при наилучшей покупке)
Как инвертировать цвета в Photoshop 1.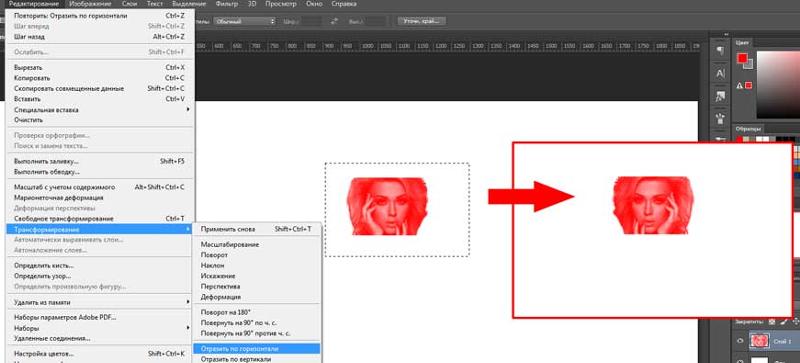 Откройте Photoshop и загрузите изображение, которое нужно инвертировать.
Откройте Photoshop и загрузите изображение, которое нужно инвертировать.
2. В строке меню вверху щелкните «Изображение». В раскрывающемся меню наведите указатель мыши на «Корректировки», чтобы создать новое подменю.
Здесь мы будем использовать фотографию дерева джакаранда, сделанную во дворе моего дома.Росс Джеймс / Business Insider
3. В подменю «Регулировки» выберите «Инвертировать».
Перейдите в «Изображения» на верхней панели и выберите «Корректировки».» Росс Джеймс / Business Insider
Ваше фото сразу станет перевернутым.
Конечный продукт с инвертированными цветами.Росс Джеймс / Business Insider
Вы можете снова инвертировать его, чтобы восстановить исходные цвета.
Это не единственный способ перевернуть изображение. Если вы хотите сделать это быстро, по умолчанию сочетание клавиш для инвертирования цветов — Ctrl + I в Windows или Command + I на компьютерах Apple.
Вы также можете выбрать определенную часть изображения, чтобы инвертировать только выбранную часть.Выделите раздел, используя рамку, лассо или инструмент выделения, и нажмите горячую клавишу, чтобы инвертировать выбранную область.
Вы можете инвертировать изображение путем выделения, инвертируя только часть изображения.Росс Джеймс / Business Insider
Как перевернуть изображение на iPhone двумя способами
iPhone — чрезвычайно мощный портативный инструмент, и когда вы добавляете сторонние приложения, возможности практически безграничны.
Одна из функций, добавленных в iOS 13, заключается в том, что теперь вы можете переворачивать любое изображение прямо из приложения «Фото». Это замечательно, если вам нужно зеркальное отображение изображения — например, если вы пытаетесь прочитать какой-то перевернутый текст.
Однако не каждый телефон может загрузить iOS 13; если у вас iPhone 6 или более ранняя версия, вам понадобится стороннее приложение. Учитывая репутацию Photoshop как золотого стандарта для редактирования изображений, Photoshop Express — отличное бесплатное приложение для этой цели.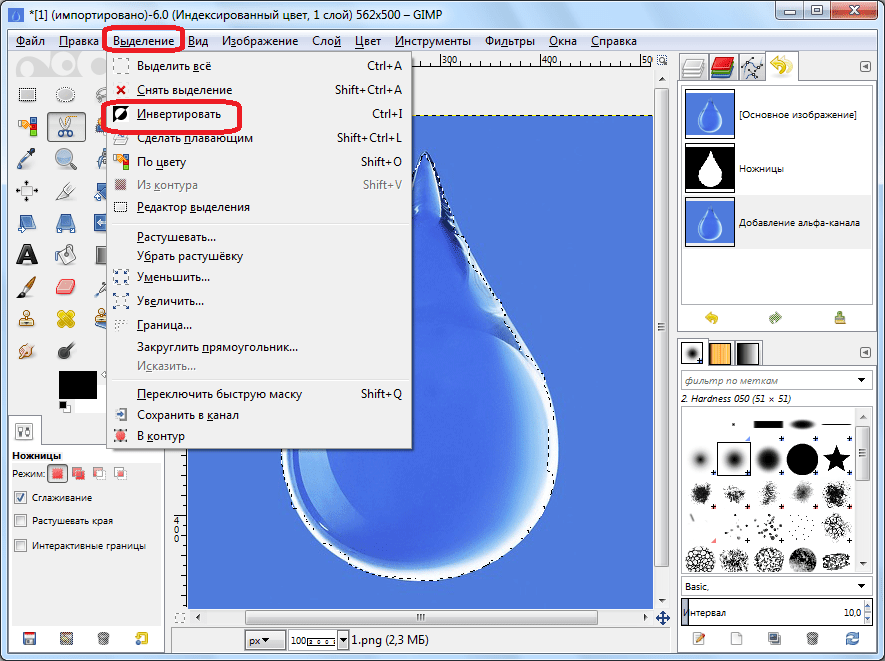
С Photoshop Express вы сможете редактировать свои фотографии более продвинутыми способами, чем с помощью стандартного пакета редактирования iPhone.Это включает в себя переворачивание изображения в зеркало.
Вот как это сделать.
Ознакомьтесь с продуктами, упомянутыми в этой статье:
iPhone 11 (от 699,99 долларов США в Best Buy)
Как перевернуть изображение на iPhone под управлением iOS 131. Откройте приложение «Фотографии».
2. Найдите фотографию, которую вы хотите перевернуть, и коснитесь ее, чтобы увеличить.
3. В верхнем левом углу экрана (или внизу, если вы держите телефон в альбомном режиме) нажмите «Изменить».
Нажмите «Изменить», чтобы открыть новое меню. Уильям Антонелли / Business Insider
4. Изображение уменьшится, и появятся различные параметры редактирования. Коснитесь значка в виде квадрата со стрелками, обведенными вокруг него.
Этот значок будет внизу экрана. Уильям Антонелли / Business Insider
5.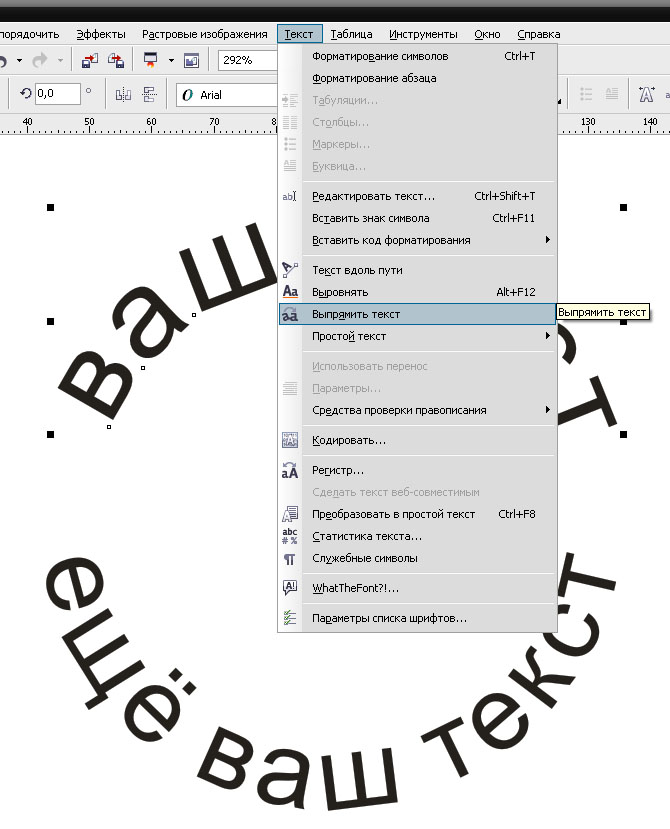 Появятся новые параметры. Коснитесь значка в правом верхнем углу, который выглядит как пирамида, разделенная пополам. Как только вы нажмете на нее, ваша фотография перевернется.
Появятся новые параметры. Коснитесь значка в правом верхнем углу, который выглядит как пирамида, разделенная пополам. Как только вы нажмете на нее, ваша фотография перевернется.
Нажатие на этот значок отобразит вашу фотографию.Уильям Антонелли / Business Insider
6. Нажмите «Готово» в нижнем левом углу.
Сохраните фотографию, нажав «Готово.» Уильям Антонелли / Business Insider
И вот так у вас теперь есть перевернутая фотография.
Как перевернуть изображение на iPhone с помощью Photoshop ExpressЕсли вы не можете использовать iOS 13 или не загрузили ее, это вариант для вас.
1. Загрузите приложение Photoshop Express, если вы еще этого не сделали.
2. Войдите в приложение, используя одну из нескольких учетных записей (я выбрал свой Gmail). Разрешите Photoshop Express доступ к вашим фотографиям.
3. Прокрутите свои фотографии в приложении и нажмите на ту, которую хотите перевернуть.
4. Нажмите на значок кадрирования (два прямых угла перекрываются). Функция кадрирования кажется стандартной техникой, используемой многими сторонними приложениями для переворачивания фотографий.
Нажмите на значок кадрирования (два прямых угла перекрываются). Функция кадрирования кажется стандартной техникой, используемой многими сторонними приложениями для переворачивания фотографий.
Выберите функцию кадрирования. Райан Ариано / Business Insider
5. Нажмите «Повернуть». Оказавшись на экране поворота, вы увидите несколько параметров внизу: «Выпрямить», «Повернуть», «Отразить по горизонтали» и «Отразить по вертикали».
Выберите параметр «Повернуть». Райан Ариано / Business Insider
6. Нажмите «Отразить по горизонтали».
Выберите «Отразить по горизонтали», чтобы получить зеркальное отображение или ваше изображение. Райан Ариано / Business Insider
7.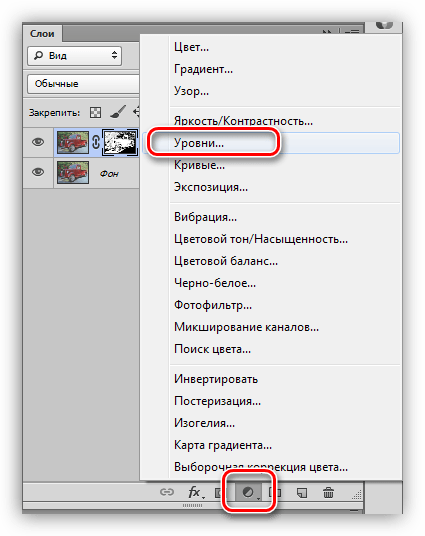 Есть и другие инструменты редактирования, с которыми вы можете поиграть, но если вы хотите только перевернуть изображение, нажмите кнопку «Поделиться» вверху (поле со стрелкой, направленной вверх).
Есть и другие инструменты редактирования, с которыми вы можете поиграть, но если вы хотите только перевернуть изображение, нажмите кнопку «Поделиться» вверху (поле со стрелкой, направленной вверх).
8. Нажмите «Фотопленка». Перевернутое изображение будет добавлено в приложение «Фотографии» вашего iPhone.
Как инвертировать цвета в цифровых фотографиях?
23 марта 2021 г. • Проверенные решения
В эпоху аналоговой фотографии негативное изображение было одним из самых важных артефактов для фотографов, поскольку позволяло им воспроизводить изображение столько раз, сколько они хотели.Спустя годы фотографы инвертируют цвета на фотографиях в основном из эстетических соображений, поскольку лишь небольшое количество фотографов все еще делают снимки с помощью аналоговых камер. Независимо от типа камеры, инвертирование цветов на фотографии — простой процесс, не требующий особых усилий. В этой статье мы познакомим вас с некоторыми из лучших вариантов на компьютерах Mac и ПК, а также на телефонах Android и iPhone, которые позволяют инвертировать цвета всего за несколько простых шагов. Итак, приступим.
Недавно выпущенная FilmoraPro позволяет вам определять идеальные настройки цвета для любого изображения или видео с помощью функции цветокоррекции. Вы можете управлять тенью, средним тоном и светом, а также применять цветовые круги и области для дальнейшей настройки. Чтобы инвертировать цвет в видео, просто найдите «Инвертировать» и щелкните его в меню «Градация цвета», а затем перетащите его на видеоклип на шкале времени. Загрузите бесплатную пробную версию FilmoraPro и попробуйте.
Чтобы инвертировать цвет в видео, просто найдите «Инвертировать» и щелкните его в меню «Градация цвета», а затем перетащите его на видеоклип на шкале времени. Загрузите бесплатную пробную версию FilmoraPro и попробуйте.
Как сделать цифровую фотографию негативной?
Параметр «Инвертировать» обычно используется для преобразования негативов отсканированной пленки в цвет, но это не означает, что вы не можете использовать этот эффект в очень разных контекстах.Однако широкое и неселективное использование этого эффекта может испортить идеальную фотографию. Вот как можно инвертировать цвета на фотографиях.
1. Инвертирование цветов с помощью MS Paint в Windows
Цена: Комиссия
Совместимость: Windows
Откройте фотографию, которую вы хотите инвертировать, с помощью MS Paint, а затем выберите Select All option из Select Menu . Щелкните правой кнопкой мыши на изображении и выберите параметр Инвертировать цвет . Цвета изображения будут автоматически инвертированы, поэтому вы можете перейти в подменю «Сохранить как» в меню «Файл» , чтобы выбрать формат файла новой фотографии.
Если вы используете Windows XP или более раннюю версию ОС Windows, вы можете инвертировать цвета на фотографии, щелкнув опцию «Инвертировать цвета» в меню «Изображение» .Несмотря на то, что MS Paint позволяет легко инвертировать цвета изображения, все же лучше использовать более мощный редактор изображений для редактирования фотографий.
2. Использование приложения предварительного просмотра на Mac для инвертирования цветов.

Цена: Бесплатно
Совместимость: macOS
Помимо создания негативов изображений, приложение Preview также позволяет конвертировать файлы изображений. Открыв фотографию, которую вы хотите инвертировать с помощью приложения предварительного просмотра, вы должны нажать на меню Инструменты .
При нажатии на функцию Adjust Color откроется панель настройки цвета, которая содержит ползунки уровня черного и уровня белого . Чтобы инвертировать цвета на фотографии, вам нужно перетащить ползунок уровня черного вправо, и ползунок уровня белого влево.
Вы можете поэкспериментировать со значениями, которые вы назначаете каждому из этих ползунков, чтобы получить более визуально приятный результат.
3. Создание негативных изображений в Интернете с помощью PineTools
Цена: Бесплатно
Совместимость: Онлайн-платформа
Домашняя страница платформы содержит ряд категорий инструментов, таких как цветов, чисел, текста и списков или изображений . Нажатие на категорию изображений предоставит вам доступ ко всем инструментам редактирования фотографий, которые предлагает PineTools, поэтому вам просто нужно нажать на опцию Invert Colors , чтобы начать процесс инвертирования фотографии в Интернете.После загрузки окна Инвертировать цвета вы можете нажать кнопку Выбрать файл , чтобы выбрать фотографию, которую вы хотите инвертировать. Когда загрузка будет завершена, просто нажмите кнопку Invert , расположенную в нижней части экрана, и платформа автоматически инвертирует цвета на вашей фотографии. Чтобы сохранить изображение без водяных знаков с инвертированными цветами, вам просто нужно нажать на PNG, JPEG или WEBP файл форматов, которые отображаются над предварительным просмотром изображения.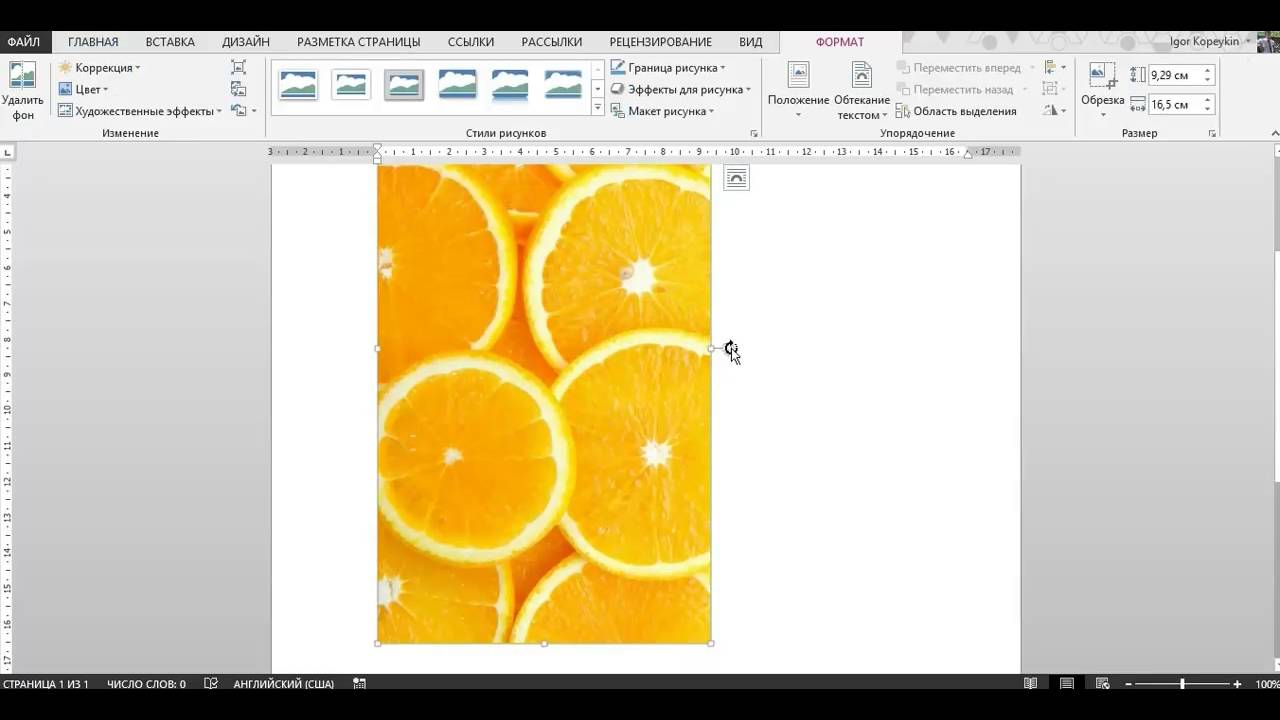
4. Инвертирование цветов в редакторе изображений tjshome.
Цена: Бесплатно
Совместимость : Онлайн-платформа
В дополнение к богатому выбору эффектов, которые вы можете применить к изображениям, tjshome также позволяет просматривать категории Смешных глупых законов, Известные цитаты или Смешные сообщения о статусе . Щелкните категорию Image Filter , чтобы просмотреть все эффекты, предлагаемые платформой.Убедитесь, что выбран эффект Обратные цвета / Отрицание , а затем прокрутите страницу вниз до загрузите фотографию, которую вы хотите инвертировать. Когда процесс загрузки завершится, вы можете установить флажок Сделать общедоступным. , если вы хотите добавить свою фотографию в галерею tjshome. Нажмите кнопку Отправить , а затем сохраните изображение на свой компьютер. Эта платформа позволяет вам инвертировать изображения в три простых шага, но если вы хотите иметь больший контроль над процессом, лучше использовать более мощный редактор фотографий.
5. Использование опции инвертирования Adobe Photoshop.
Цена: $ 20,99 за одно приложение.
Совместимость: macOS, Windows
Открыв фотографию в Adobe Photoshop, вы можете инвертировать ее всего за несколько кликов. Раскройте меню изображения и перейдите к подменю Adjustments , где вы можете найти опцию Invert . В качестве альтернативы вы можете использовать ярлык CTRL + I , если вы пользователь ПК, или Command + I , если вы используете компьютер Mac.Кроме того, Photoshop позволяет вам маскировать части фотографии , что позволяет точно определить область изображения, которую вы хотите инвертировать.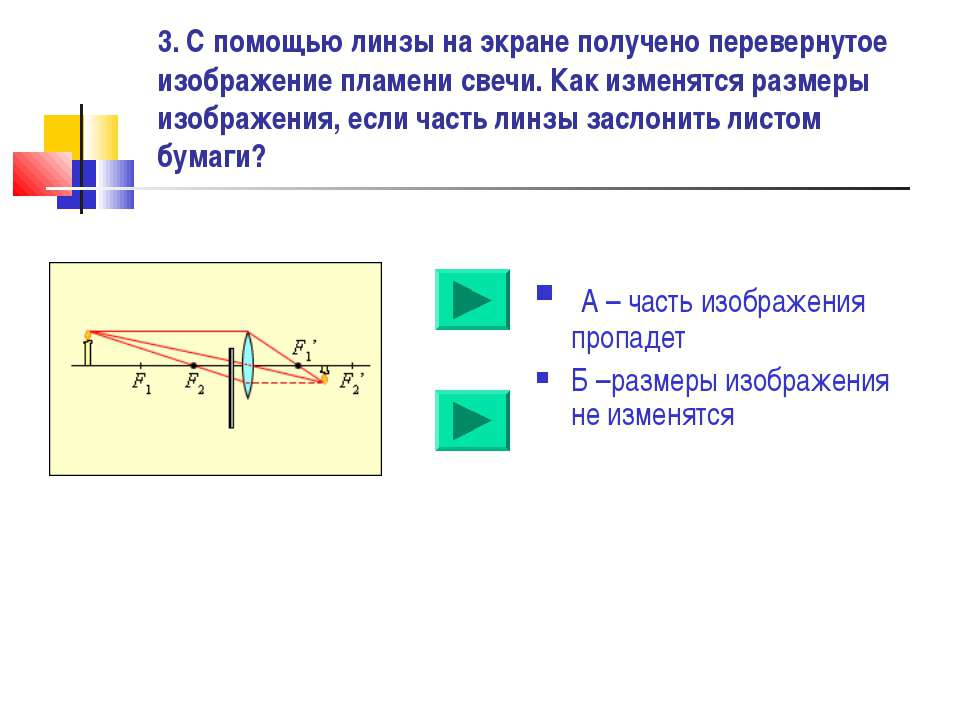 Другие инструменты для редактирования фотографий, такие как Curves, Brightness / Contrast или Photo Filter , могут сделать изображение с инвертированными цветами более убедительным. Имейте в виду, что работа с несколькими слоями требует большого терпения, потому что неспособность правильно замаскировать объект может вызвать некоторые нежелательные побочные проблемы.
Другие инструменты для редактирования фотографий, такие как Curves, Brightness / Contrast или Photo Filter , могут сделать изображение с инвертированными цветами более убедительным. Имейте в виду, что работа с несколькими слоями требует большого терпения, потому что неспособность правильно замаскировать объект может вызвать некоторые нежелательные побочные проблемы.
6. Создание негативных изображений с помощью GIMP
Цена: Бесплатно
Совместимость: macOS, Windows, Linux
Как и Adobe Photoshop, GIMP позволяет частично инвертировать цвета на фотографии.Щелкните меню Color , как только вы откроете фотографию в GIMP, и выберите опцию Invert . При желании вы можете выбрать опцию Value Invert , которая инвертирует только Luminosity выбранного слоя, оставляя неизменными Hue и Saturation . Если негативное изображение недостаточно резкое, вы можете перейти в меню Filters и применить эффект Unsharp Mask к активным слоям. GIMP предлагает широкий спектр инструментов для редактирования фотографий, которые позволяют контролировать яркость цветов.
7. Инвертирование цветов с помощью приложения Picture Invert для телефонов Android
Цена: Бесплатно, но содержит рекламу
Совместимость: Android
Создание негатива из фотографий, сделанных на телефон, может быть забавным, так почему бы не использовать приложение, которое позволяет создавать изображения с инвертированными цветами одним касанием. Picture Invert использует камеру телефона для съемки фотографий, а приложение также позволяет вам выбрать область изображения, которую вы хотите инвертировать.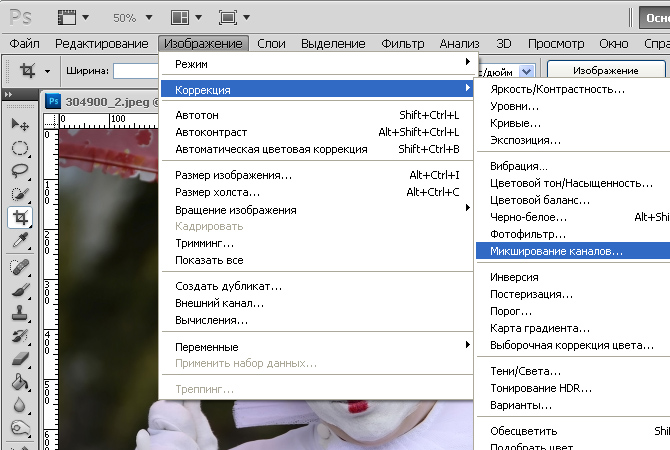 Вы можете выбрать исходное изображение из галереи телефона и инвертировать изображения, сделанные с помощью других приложений или камеры любого другого типа. Когда вы закончите экспериментировать с функциями приложения, вы можете быстро сохранить созданное фото на свой телефон или поделиться им с друзьями в социальных сетях.
Вы можете выбрать исходное изображение из галереи телефона и инвертировать изображения, сделанные с помощью других приложений или камеры любого другого типа. Когда вы закончите экспериментировать с функциями приложения, вы можете быстро сохранить созданное фото на свой телефон или поделиться им с друзьями в социальных сетях.
8. Использование приложения Negative Photo Effect HD для iOS для инвертирования фотографий.
Цена: Бесплатно, но с возможностью покупок в приложении.
Совместимость: iOS
Инвертировать цвета на фотографии с помощью Negative Photo Effect HD очень просто, так как вам просто нужно выбрать фотографию из галереи или использовать камеру iPhone, чтобы сделать новую и применить эффект негативной фотографии .Вы можете выделить пальцем область фотографии, которую хотите инвертировать, или использовать некоторые инструменты для редактирования фотографий приложения, чтобы улучшить цвета на негативной фотографии. Вы можете сохранить или поделиться созданными фотографиями, но если вы используете бесплатную версию приложения, ваши фотографии будут помечены водяными знаками, если вы не приобретете Free Ads and Watermark package за $ 2,99.
Заключение
Инвертирование цветов на фотографии — несложный процесс, но поиск творческих способов использования эффекта негативного изображения заключается в том, что изображения с инвертированными цветами лучше всего использовать в заранее определенном контексте.Часто ли вы создаете образы с инвертированными цветами? Оставьте комментарий ниже и сообщите нам свой любимый метод создания негативов с изображениями.
Лиза Браун
Лиза Браун — писательница и любительница всего видео.
Подписаться @Liza Brown
Инвертировать цвета изображения в MS Paint (Windows 7/8/10)
1 MS Paint включает функцию, которая позволяет вам инвертировать цвета изображения для всего изображения или выбранной области фотографии. Более светлые цвета становятся темнее, и наоборот (« негативного изображения »). Сравните логотип in5steps на скриншоте с логотипом на этом сайте! За кадром он инвертирует значения красной, зеленой и синей частей цвета в каждом пикселе. В мире печати используется цветовая модель CMYK; на экране все цвета созданы с помощью модели RGB.
Более светлые цвета становятся темнее, и наоборот (« негативного изображения »). Сравните логотип in5steps на скриншоте с логотипом на этом сайте! За кадром он инвертирует значения красной, зеленой и синей частей цвета в каждом пикселе. В мире печати используется цветовая модель CMYK; на экране все цвета созданы с помощью модели RGB.
Чтобы инвертировать цвета всего изображения , нажмите сочетание клавиш Ctrl + A (та же горячая клавиша, которая выделяет весь текст в редакторе).Вы также можете сделать то же самое, щелкнув подменю Select и выбрав в меню « Select all ». Избегайте перетаскивания, чтобы выбрать все, потому что слишком легко случайно переместить изображение!
3Щелкните правой кнопкой мыши в любом месте выделения и выберите « Инвертировать цвет ». Более старые версии MS Paint (в Windows Vista, XP и более ранних версиях использовались для поддержки сочетания клавиш Ctrl + i , но, к сожалению, это уже не так). Как только вы это сделаете, Paint покажет версию оригинала « негативного изображения «! В традиционной фотографии пленка — или «негатив» — показывает светлые тона и темные цвета, и наоборот.Для черно-белого изображения эффект этого фильтра будет точно таким же!
4Чтобы инвертировать цвета только части изображения , выберите интересующую вас область. Инструмент выбора по умолчанию создает прямоугольное выделение. Выберите инструмент Выбор произвольной формы , чтобы нарисовать контур вокруг неправильной области. Как только область выделена, вы также можете перевернуть или повернуть ее на самой себе (или на всем изображении, если вы хотите создать зеркальный эффект!). Обратите внимание, что есть инструмент Инвертировать выделение : когда трудно выбрать нужную область , выберите тот, который у вас нет — затем инвертируйте!
5 Paint всегда показывает прямоугольную область выделения , даже если вы выбрали фигуру произвольной формы: пусть это не сбивает с толку. Щелкните правой кнопкой мыши в любом месте этого прямоугольника (известный как « марширующих муравьев » в Photoshop) и выберите « Инвертировать цвет ». Обратите внимание на снимке экрана: хотя выделение выглядит как квадрат , MS Paint очертил правильную область, о чем можно судить по форме перевернутых цветов!
Щелкните правой кнопкой мыши в любом месте этого прямоугольника (известный как « марширующих муравьев » в Photoshop) и выберите « Инвертировать цвет ». Обратите внимание на снимке экрана: хотя выделение выглядит как квадрат , MS Paint очертил правильную область, о чем можно судить по форме перевернутых цветов!
Как инвертировать изображения с помощью Pixelmator на Mac
Хотите инвертировать цвет изображения в Pixelmator для Mac? Инвертирование изображения делает именно то, на что оно похоже: оно берет изображение и меняет цвета так, чтобы каждый цвет был его противоположностью.
Существует два способа инвертирования изображений в Pixelmator на Mac: один с помощью комбинации клавиш, а другой с помощью панели эффектов изображения.
Как инвертировать цвет изображения в Pixelmator на Mac
Для многих пользователей сочетание клавиш command + I будет самым простым и привычным, поскольку это также давнее нажатие клавиши «Инвертировать» в Adobe Photoshop. С другой стороны, подход с использованием панели эффектов будет лучше для других пользователей, поскольку он предлагает визуальную подсказку.Вы можете использовать одно или оба, чтобы инвертировать любое изображение или выделение в Pixelmator.
Инвертирование изображений с помощью сочетания клавиш Command + I
Нажмите Command + i , чтобы немедленно инвертировать текущее изображение, фотографию, картинку или выделение в Pixelmator.
Инвертирование изображений с помощью панели эффектов Pixelmator
- Раскройте меню «Вид» и выберите «Показать эффекты», если панель браузера эффектов не отображается на экране.
- Раскройте раскрывающееся меню на панели «Эффекты» и выберите «Все эффекты» или «Регулировка цвета».
- Прокрутите Эффекты, пока не увидите «Инвертировать», а затем дважды щелкните по нему, чтобы применить инверсию цвета изображения к текущему изображению, изображению или элементу, выбранному на экране.

Как бы вы ни инвертировали изображение, вы можете либо отменить инверсию, выполнив это снова, либо выполнив действие отмены Mac с помощью Command + Z (и вы также можете повторить, если хотите снова применить инверсию).
Если вам интересно, вы также можете инвертировать изображения в предварительном просмотре на Mac, но метод предварительного просмотра не позволяет избирательно инвертировать цвета определенных выделений, поэтому этот подход Pixelmator больше подходит для многих задач редактирования изображений.
СвязанныеКак инвертировать изображение на Mac с предварительным просмотром
Хотите быстро перевернуть изображение на Mac? Вы можете использовать отличное встроенное приложение Preview, чтобы инвертировать любое изображение, нет необходимости в каких-либо мощных или дорогих инструментах для редактирования фотографий.Как бы это ни звучало, при инвертировании изображения цвета этого изображения меняются на противоположные, так что синий становится желтым, белый становится черным и т. Д.
Инвертирование цветов изображения в программе «Предварительный просмотр» на Mac осуществляется путем перестановки точек белого и черного, перетаскивая их на противоположные стороны ползунка регулировки цвета. Поэтому вы перетаскиваете белую точку до упора влево, а черную точку до упора вправо, и цвет этого изображения фактически инвертируется.
Как инвертировать цвета изображения на Mac с предварительным просмотром
Вот точные шаги по инвертированию цвета изображения в Preview для Mac:
- Откройте изображение или файл изображения, которое вы хотите инвертировать, в приложении Preview на Mac.
- Откройте меню «Инструменты» и выберите «Настроить цвет».
- Перетащите ползунок «Белая точка» до упора влево, меняя его положение.
- Перетащите ползунок «Черная точка» до упора вправо, меняя его положение.


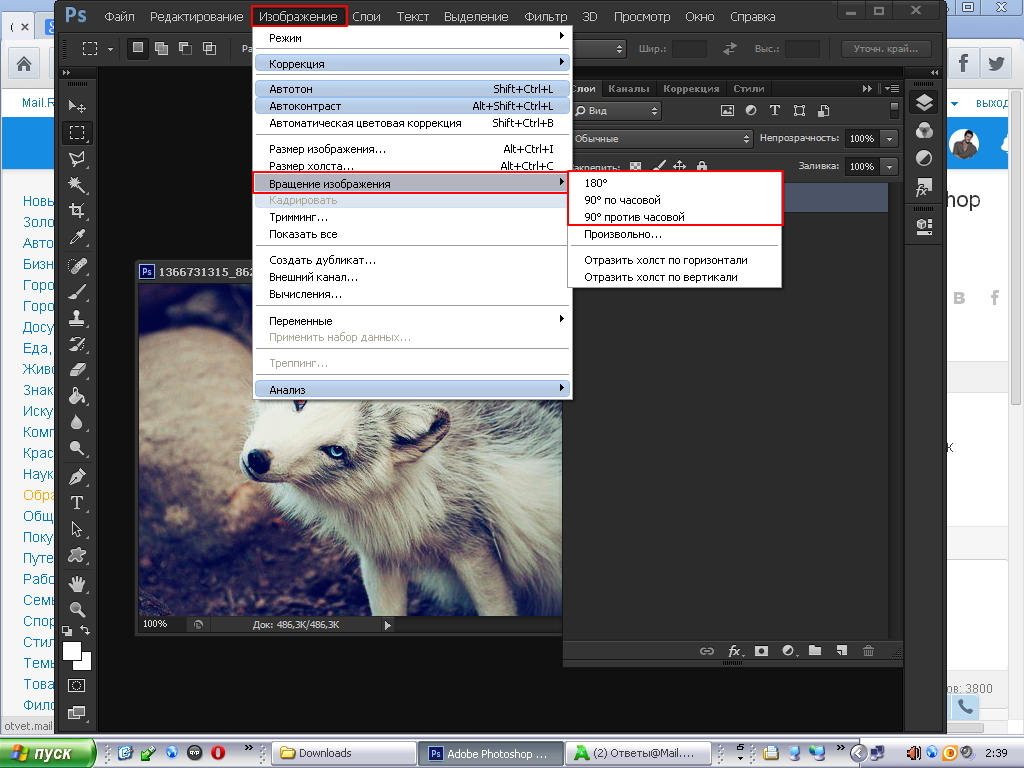 Это очень неприятно, но если вы поиграете с этим, вы можете изменить их. Попробуйте не устанавливать оба значения Out на одно и то же число (1 или 0), или это очень трудно увидеть точки, которые нужно перетащить на график — я перетаскиваю точку в середину вправо, а затем заканчиваю после перетаскивания из левого нижнего угла в верхний левый.)
Это очень неприятно, но если вы поиграете с этим, вы можете изменить их. Попробуйте не устанавливать оба значения Out на одно и то же число (1 или 0), или это очень трудно увидеть точки, которые нужно перетащить на график — я перетаскиваю точку в середину вправо, а затем заканчиваю после перетаскивания из левого нижнего угла в верхний левый.) Старайтесь не устанавливать оба значения «Out» на одно и то же число (1 или 0), или очень трудно увидеть точки, которые вам нужно перетащить на графике — я перетаскиваю точку в средний правый, а затем заканчиваю после перетаскивания нижнего левого в верхний левый.)
Старайтесь не устанавливать оба значения «Out» на одно и то же число (1 или 0), или очень трудно увидеть точки, которые вам нужно перетащить на графике — я перетаскиваю точку в средний правый, а затем заканчиваю после перетаскивания нижнего левого в верхний левый.)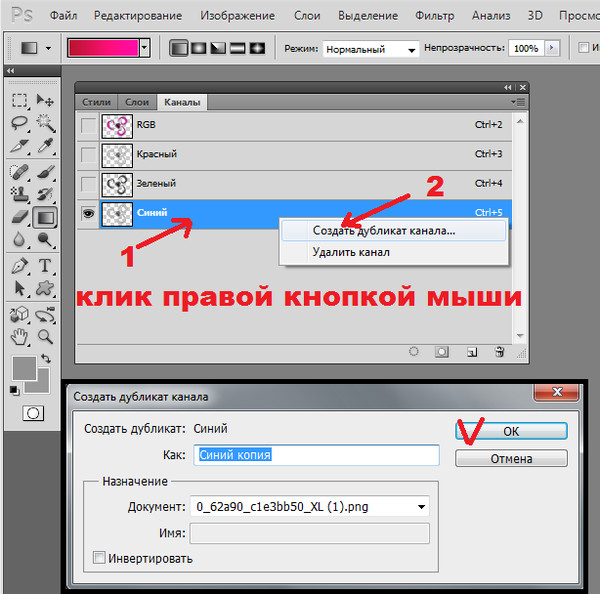 Для этого нажмите «Файл» – «Сохранить как». Введите имя файла и выберите его тип (если нужно). Сохраните отредактированное изображение в папке, которую вы сможете легко найти в случае необходимости. Затем нажмите «Сохранить».
Для этого нажмите «Файл» – «Сохранить как». Введите имя файла и выберите его тип (если нужно). Сохраните отредактированное изображение в папке, которую вы сможете легко найти в случае необходимости. Затем нажмите «Сохранить». Процедура будет отличаться (от Paint), но результат будет таким же.
Процедура будет отличаться (от Paint), но результат будет таким же. Это можно сделать в панели слоев, нажав на пункт «Объединить видимые».
Это можно сделать в панели слоев, нажав на пункт «Объединить видимые».

