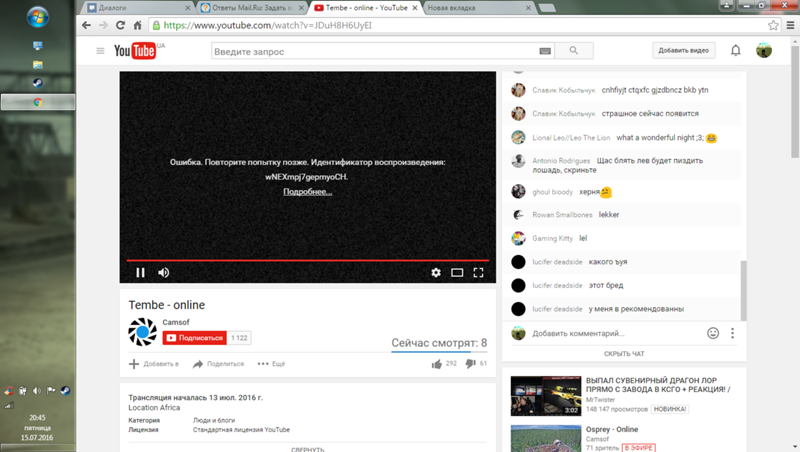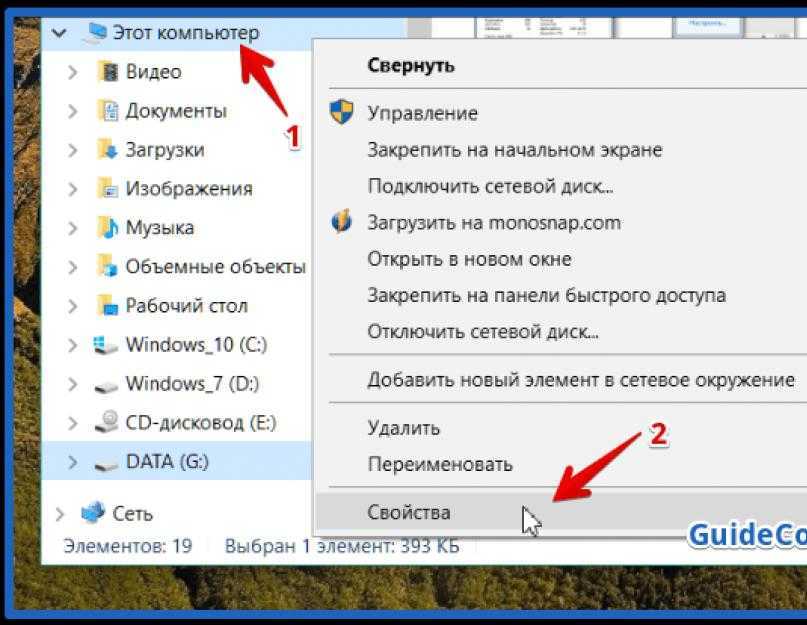Не открывается видео в ютубе на весь экран?
Главная » Статьи
Автор Ольга Петрова На чтение 3 мин Обновлено
Многие люди любят смотреть разные видеоролики на ютубе по различным тематикам. Домохозяйки, к примеру, ищут и смотрят видео о приготовлении блюд или о полезных лайфхаках, любители рыбалки смотрят полезные ролики об интересных местах, где можно наловить много рыбы. Ютуб смотрят все, от мала до велика. При просмотре видео его хочется развернуть — открыть в более удобном режиме — полноэкранном, но иногда открыть видео на весь экран не получается. Видео в ютуб не открывается на весь экран.
С такой ситуацией может столкнуться абсолютно любой человек, который хочет посмотреть тот или иной видеоролик.
Содержание
- Полноэкранный режим на ютубе
- Почему не открывается полноэкранный режим на ютубе?
- Что делать, если видео не открывается?
Полноэкранный режим на ютубе
Если вы хотите развернуть видео на ютубе, то есть открыть полноэкранный режим, тогда необходимо нажать на значок “развернуть” в нижнем правом углу видеоплеера. Если ничего не меняется при нажатии на кнопку “развернуть”, тогда нужно понять суть проблемы и почему так происходит, прежде чем исправить это.
Почему не открывается полноэкранный режим на ютубе?
Чаще всего, данная проблема может возникнуть из-за неполадок с вашим flash-player. Возможно у вас установлена старая версия данного плагина, а может быть, что ваш flash-player криво работает из-за несовместимости с программным обеспечением компьютера. Также может быть, что неполадки с вашим браузером.
Может быть очень много причин, которые дают сбой на ютубе и поэтому, видео в ютуб не открывается на весь экран.
Чтобы не мучить себя догадками, почему так произошло, давайте решать данную проблему.
Что делать, если видео не открывается?
1. Проверьте, не стоит ли запрет использования полноэкранного режима в вашем браузере. Для этого необходимо в адресную строку ввести about:permissions и нажмите Enter. Далее, нажмите на вкладку, которую увидите перед собой — все сайты и в нужной опции внизу — полноэкранный режим, нужно выбрать — всегда показывать. Если у вас в браузере все было так, как написано, тогда проблема не в нем.
2. Вполне возможно, что сам плагин flash-player у вас глючит. Удалите его и снова переустановите. После этого проблем быть не должно. Возможно была установлена устаревшая версия плагина.
3. Зайдите в список установленных программ и плагинов на вашем компьютере. Очень может быть, что у вас установлено несколько версий плагина flash-player, а это может привести к некорректной работе плагина и у вас могут быть проблемы с открытием полноэкранного режима.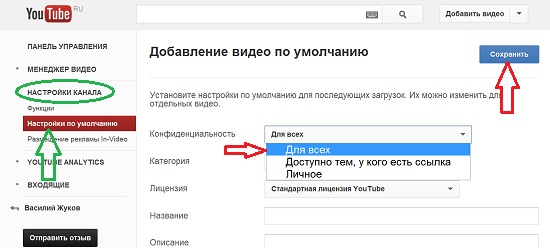
4. Если на вашем компьютере стоит операционная система Windows, тогда вам нужно знать, что видео там не открывается самостоятельно на весь экран. Это можно исправить нажав сочетание клавиш — Alt+Enter. И видео развернется на весь экран.
Вроде бы и очень простая проблема, с которой может столкнуться любой человек и не понять сразу, что и к чему и почему вдруг видео не открывается в полноэкранном режиме, а причины могут быть как и простые, так и технические. Но благодаря нашим советам, вы сможете без проблем справиться с этой ситуацией.
Почему не работает ютуб и как решить проблемы с воспроизведением. Почему YouTube не запускается или не грузится
YouTube – популярнейший видеохостинг, на котором можно найти развлекательные обучающие ролики, фильмы и мультики. Если сайт не открывается, посмотреть видео не удастся. Разберемся, почему не работает Ютуб – какие причины у неполадки, и что делать в каждом случае.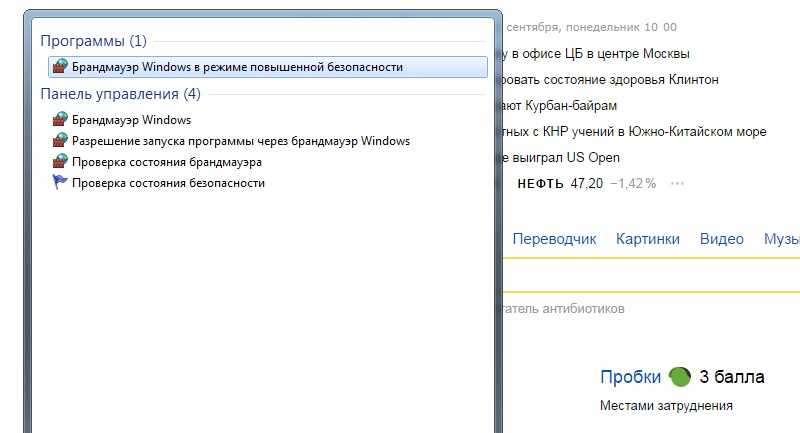
Если в браузере не открывается Ютуб, причина может быть в самом веб-обозревателе. Откройте сайт через другой браузер, если в нем проблемы нет – ищите ошибки в первом:
- Если вы недавно установили расширения или виджеты, отключите их – они могут вызывать конфликт с YouTube.
- Очистите кэш программы – зайдите в настройки и найдите пункт очистки, поставьте галочку на «кэшированные данные и файлы». Система удалит все сохранения, место для загрузки новых роликов освободится.
Если YouTube не работает во всех браузерах, проблема может заключаться во флеш плеере, который отвечает за воспроизведение видео. Установите с официального ресурса . Если вместо изображения виден черный прямоугольник, также следует обновить или установить плеер Adobe.
Еще возможные причины недоступности сайта – блокировка определенных роликов на уровне страны, провайдера или администратором сети. В этом случае используйте сайт-анонимайзер или vpn-расширение для браузера, которые позволят обойти ограничение.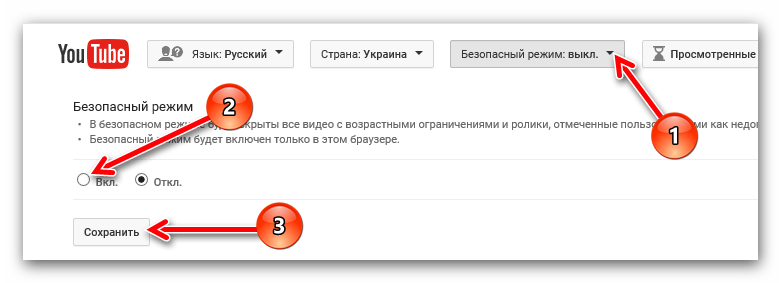
Не забывайте регулярно антивирусной программой. Некоторые вирусы прописывают в систему автоматическое перенаправление, поэтому вместо YouTube может открываться другой сайт. В этом случае проверьте файл
В смартфоне
Что делать, если на смартфоне Ютуб не работает? Сперва проверьте интернет соединение – при низкой скорости или загруженном канале ролики не будут открываться. Попробуйте зайти на другие сайты и подключитесь к Wi-Fi, если до этого пользовались мобильным интернетом.
Если видеохостинг отказывается работать даже при устойчивом соединении, очистите кэш браузера или приложения YouTube. Откройте настройки, найдите программу, через которую вы запускаете ролики. Кликните на «Очистить данные». После перезагрузите устройство.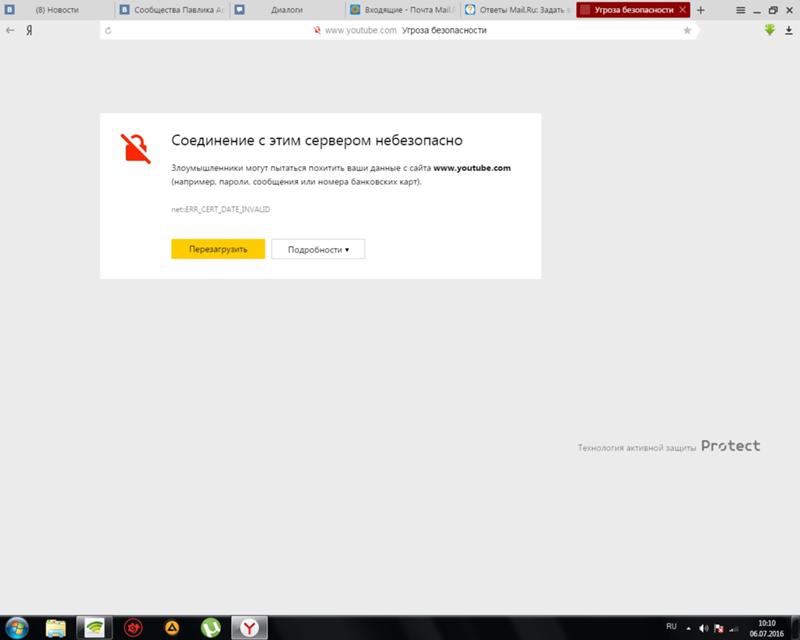
Чтобы YouTube работал стабильно, регулярно обновляйте систему. В новых версиях разработчики устраняют ошибки, мешающие нормальному функционированию.
В телевизоре
На ТВ с функцией Smart TV есть виджет YouTube. Если он не запускается или вообще пропал из меню после обновления, попробуйте сделать следующее. Запустите магазин приложений, в поиске найдите Ютуб и установите виджет.
Если в магазине нет YouTube и ваш ТВ выпущен до 2012 года – воспользоваться фирменным приложением хостинга видео не получится. Google прекратила его поддержку для старых моделей в середине 2017 г. В этом случае вы можете открывать youtube.com в браузере на ТВ. Если вам удобнее пользоваться приложением, попробуйте альтернативные виджеты:
- ForkPlayer – бесплатный, понятный графический интерфейс, но открывает не все ссылки;
- NstreamLmod – платный, для просмотра удобно использовать каталог SmartON;
- NstreamPal – бесплатный, для запуска роликов используйте каталог ALEXKDPU.

Они все представляют из себя перечень плейлистов из различных источников. Выбираете пункт Youtube и получаете доступ к просмотру видеороликов, поиску каналов, составлению плейлистов.
Заключение
Мы разобрались, почему может не работать Ютуб на компьютере, в смартфоне или телевизоре. Устранить проблему не сложно – не забывайте обновлять приложения, запускать антивирусную проверку и чистить кэш данных. Вернуть виджет хостинга на старых телевизорах чуть сложнее, решить проблему помогут сторонние утилиты.
Видеохостинг YouTube на сегодняшний день бьёт все рекорды посещаемости. Едва ли можно найти человека, который не слышал о нём. Однако даже такая популярная площадка не идеальна и порой выходит из строя. Видео не грузится или, к примеру, сайт отказывается загружаться. Причиной неполадок могут так же служить не правильные настройки вашего компьютера. Как исправить эту неприятную ситуацию? Рассмотрим всё по порядку.
Видео не запускаются.
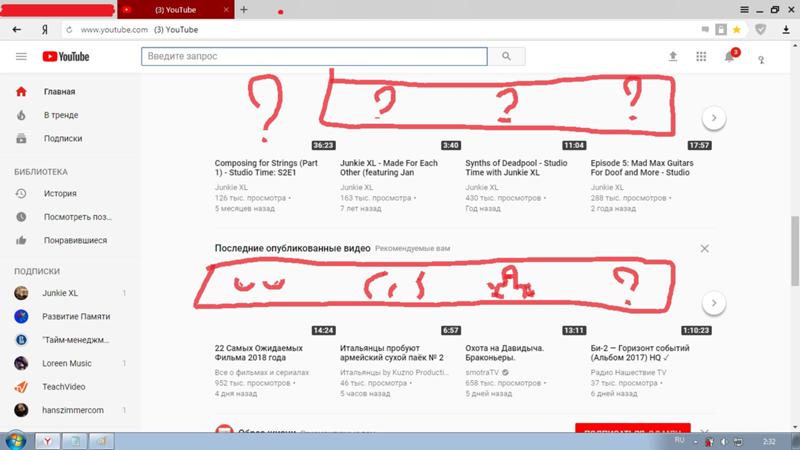 Что делать?
Что делать?Для начала проверьте, установлен ли на вашем устройстве специальный плагин, который отвечает за корректную загрузку и последующее воспроизведение всех видео, а также аудио-файлов на просторах всемирной паутины. Мы говорим о Flash Player, без него вам не удастся наслаждаться просмотром роликов на YouTube. Прежде чем приступать к следующим пунктам, проверьте, установлен ли данный плагин на вашем компьютере. Возможно, его версия устарела и требует обновления. Если у вас нет Flash Player, установите его через сайт разработчика – Adobe и смотрите видео в удовольствие.
Проверяем браузеры
Чаще всего причиной неполадок во время просмотра роликов на YouTube служат неправильные настройки вашего браузера. Разберём каждый из них по порядку и попробуем поменять настройки. Если причина была в этом, то неполадки сразу исчезнут.
Internet Explorer
Старый добрый браузер уже давно утратил свой статус и всё чаще подводит своих пользователей. Случаи, когда видео на You Tube через данный обозреватель отказываются грузиться случаются постоянно. Для того чтобы исправить эту ситуацию, вам нужно:
Для того чтобы исправить эту ситуацию, вам нужно:
- зайти в панель «Сервис»;
- найти там пункт, подписанный, как «Свойства обозревателя»;
- нажать «Дополнительно»;
- далее перейти в пункт «Мультимедиа»;
- проверить, активирована ли у вас функции показа изображений и воспроизведения видео. Если нет, сделайте это, поставив галочки в нужных местах.
Opera
Для настройки данного обозревателя вам необходимо перейти в специальную панель «Настройки», после чего нажмите на «Общие настройки» и перейдите в раздел «Расширенные», затем «Содержимое». Здесь вам необходимо активировать специальные плагины и настроить воспроизведение видео-файлов. Для этого нажмите «Включить анимацию».
После произведённых манипуляций обязательно перезапустите компьютер, после чего проверьте, начали ли запускаться видео. Если это не помогло, проблема не ушла, то тогда попробуйте почистить кэш. Это рекомендуется делать регулярно, такая процедура благотворно повлияет на скорость работы интернета.
Mozilla FireFox
С данным браузером, хоть и реже, но все же случаются неполадки. Неожиданно перестают загружаться видео на сайте YouTube. Для того чтобы исправить эту ситуацию и продолжить просмотр роликов, попробуйте прибегнуть к чистке кэша, упомянутой немного выше.
Сделать это можно нажав на «Настройки» и перейдя во вкладку «Дополнительно». Дальше необходимо найти пункт «Сеть», установить там настройки, урегулировать размер кэша, желательно установить показатель минимум 150 мегабайт. После чего нажать «Очистить сейчас». Такие простые манипуляции могут решить вашу проблему.
Прочее
Кроме всего вышеперечисленного видео на YouTube могут не загружаться и по другим причинам. К таким можно отнести заражение вашего рабочего устройства вирусной программой или сбой работы операционной системы. Для начала попробуйте сделать простое действие – просто перезапустите компьютер, вполне возможно, что и этого будет достаточно. После проверьте устройство установленной антивирусной программой, чтобы точно быть уверенным, что все чисто.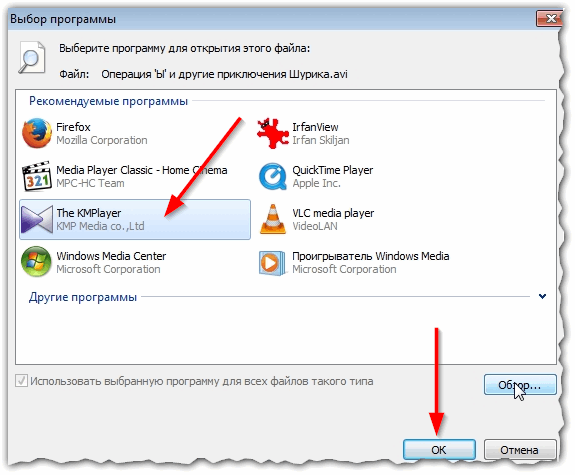
Ещё одной причиной плохой работы YouTube может служить плохое интернет-соединение. В этом случае вам нужно обратиться к провайдеру и согласовать этот вопрос, возможно, следует перейти на другой тариф.
Вы всегда можете заранее поставить видео на загрузку, нажав на «Play», затем воспользоваться паузой и дождаться пока ролик полностью загрузиться. Это не всегда удобно, но иногда очень эффективно.
Что делать если сайт YouTube не грузится?
С тем, как действовать, если видео отказывает грузиться, мы разобрались, но вот, что делать, если сам видеохостинг отказывается запускаться. Причин может быть несколько:
- сайт заблокировал ваш провайдер или же админ сети. Для того чтобы проверить, действительно ли в этом причина неполадок, попробуйте зайти на YouTube через анонимайзер – это поможет быстро и незаметно обойти запрет;
- возможно, ваш компьютер заражен вирусом. Проверьте устройство своей антивирусной программой;
- загляните в ваш фаервол, ведь могло произойти так, что YouTube по ошибке попал в список отключенных соединений;
- редко, но всё же случаются аварии на самом видеохостинге и сайт перестаёт работать из-за хакерских атак, аварий или, к примеру, установки новых обновлений.

Не работает YouTube на устройствах Android: видео
Основные причины, почему не грузится YouTube на устройствах Android? Как быстро устранить причины и настроить показ роликов
К сожалению, неполадки с показом роликов, да и самим сайтом YouTube случаются часто. В такой ситуации главное не впадать в панику, а попробовать применить все советы, описанные выше. При четком соблюдении рекомендаций, всё заработает моментально.
Просмотр видео на YouTube занимает большое количество времени каждый день у многих людей. Но порой бывает неудобно просматривать свои любимые шоу на экранах мобильных устройств или мониторах компьютеров. С появлением телевизоров, которые оснащены интернетом, стало возможно пользоваться Ютубом и на большом экране, для этого только нужно осуществить подключение. Это мы и разберем в данной статье.
Благодаря технологиям Smart TV, Apple TV, Android TV и Google TV стало возможным использование приложений, которые связаны с интернетом, на телевизоре, оснащенным Wi-Fi модулем. Сейчас же, большинство таких моделей обладают приложением Ютуб. Все что нужно сделать – запустить приложение через меню, выбрать необходимый ролик и начать просмотр. Но перед этим нужно осуществить подключение. Давайте же разберемся, как это сделать.
Сейчас же, большинство таких моделей обладают приложением Ютуб. Все что нужно сделать – запустить приложение через меню, выбрать необходимый ролик и начать просмотр. Но перед этим нужно осуществить подключение. Давайте же разберемся, как это сделать.
Автоматическое подключение устройства
Используя такие функции, находясь в одной Wi-Fi сети, вы можете обмениваться данными со всеми подключенными устройствами. Это относится и к телевизору. Поэтому чтобы подключить автоматически смартфон или компьютер к телевизору, а затем начать просмотр видеороликов, необходимо:
Убедиться, что оба устройства находятся в одной беспроводной сети, после чего вам остается только нажать на соответствующий значок на своем смартфоне.
Теперь можно смотреть видеоролики на телевизоре. Однако, такой способ иногда не срабатывает, и поэтому можно воспользоваться вариантом с ручным подключением.
Ручное подключение устройства
Рассмотрим вариант, которым необходимо воспользоваться, если невозможно автоматическое подключение.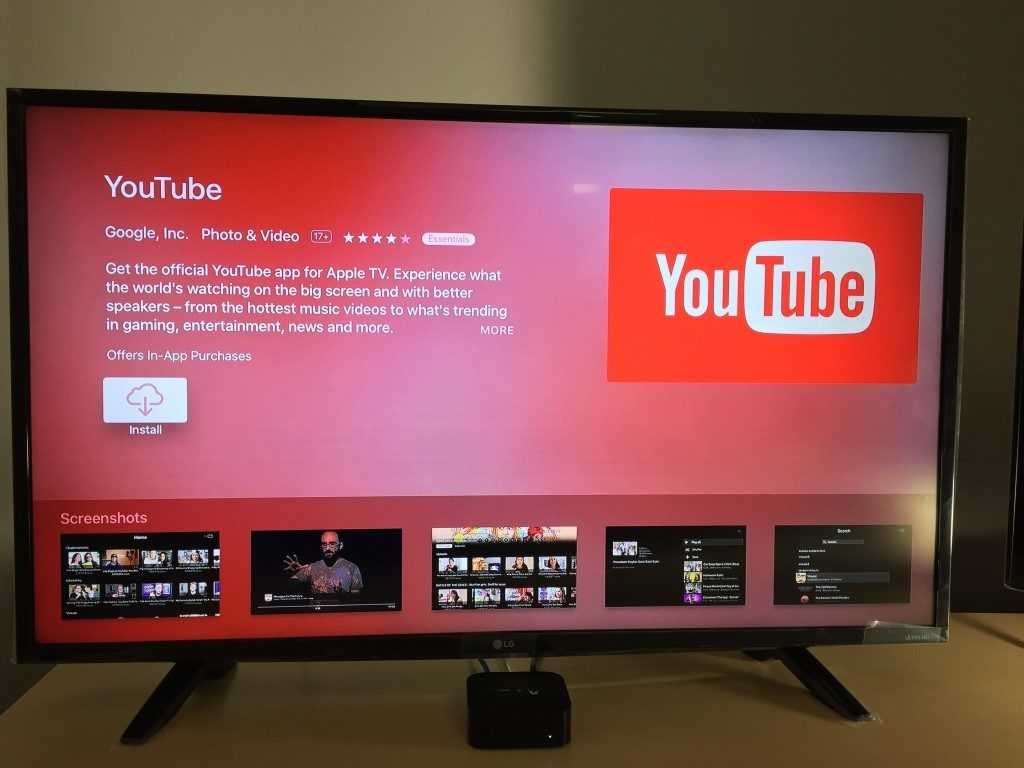 Для разных типов девайсов инструкция немного отличается, поэтому давайте разберем каждую из них.
Для разных типов девайсов инструкция немного отличается, поэтому давайте разберем каждую из них.
С самого начала, независимо от типа подключаемого устройства, необходимо совершить настройку на самом телевизоре. Для этого запустите приложение YouTube, перейдите в настройки и выберите пункт «Связать устройство» или «Подключить телевизор к телефону» .
Теперь, чтобы подключиться, необходимо ввести на компьютере или смартфоне тот код, который вы получили.
И в большинстве случаев новая прошивка делает работу с ТВ более удобной, быстрой и комфортной, но бывают и не приятные изменения. В частности могут пропадать некоторые приложения, которые были установлены изначально. Например, после обновления прошивки на телевизоре LG пропало приложение Youtube. На самом деле проблема оказалась не в новой прошивки, а в изменениях у Google, ну обо все по порядку.
Начать предлагаю с того, что бы вернуть Ютуб на место. Для этого зайдите в магазин приложений, все описанное ниже будет показано на примере телевизора LG, но для Samsung, Philips, Sony и т.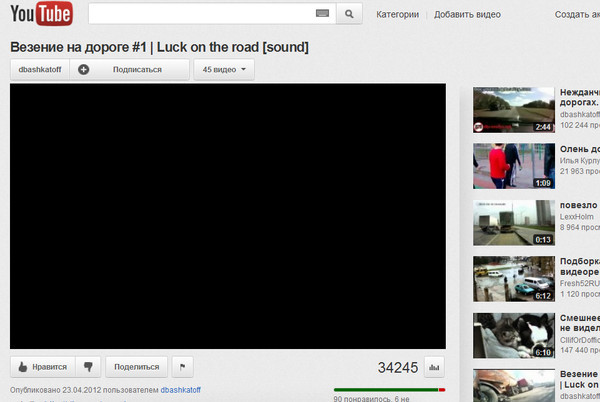 д. процесс будет аналогичный.
д. процесс будет аналогичный.
Зайдите в магазин приложений, для этого на пульте управления нажмите кнопку Смарт ТВ.
Выберите Магазин приложений
Далее необходимо найти приложение Youtube, лучше всего воспользоваться поиском.
Введите в строку поиска “Youtube”.
Выберите найденное приложение.
Нажмите «Установить».
Теперь вы всегда можете найти приложение Ютуб на своем телевизоре.
После этого можно пользоваться приложением и смотреть любимые ролики.
Но не все так просто, на телевизорах выпущенных до 2012 года, приложение Ютуб может не работать. Это связанно с тем, что Google обновляет интерфейс программирования приложений (API) для разработчиков. Так что обладатели ТВ собранных ранее 2012 года находятся в зоне риска и вполне возможно приложение Ютуб на их ТВ работать не будет. Для решение проблемы, рекомендую проверить выходит ли ваш телевизор в Интернет , обновить прошивку ТВ, и попытаться еще раз установить приложение, как крайний случай обратитесь в техподдержку производителя телевизора.
Если на вашем телевизоре приложение Ютуб не доступно или не работает, не стоит отчаиваться, вы можете смотреть видео с помощью встроенного браузера. Для этого запустите его из списка приложений и зайдите на сайт youtube.com. Но учтите, что для воспроизведения всех видеороликов браузер должен поддерживать Flash и HTML5.
Андроид – одна из самых популярных мобильных ОС в мире. В последние годы она отличается высоким уровнем стабильности, оптимизации и функциональности. Но даже самый проработанный продукт не способен избавиться от сбоев. Одна из таких проблем – не работает Ютуб на Андроид. В случае ошибки не нужно паниковать, сносить настройки или бежать в сервисный центр. Проблему можно решить несколькими простыми методами.
Узнать, почему не работает Ютуб для просмотра роликов на планшете или телефоне, можно, проанализировав поведение системы и возможные причины:
- Обновления – один из самых частых недугов. Если утилита перестает корректно работать после скачивания изменений в программном коде ПО, то высока вероятность, что причина кроется именно в них.
 Иногда при запуске Ютуба выбивает ошибку. Вся суть в том, что разработчики тоже допускают неточности. Они могут неправильно проработать совместимость, из-за чего устройство не может взаимодействовать с утилитой. Система не понимает, как правильно воспроизводить информацию и выдает сбой.
Иногда при запуске Ютуба выбивает ошибку. Вся суть в том, что разработчики тоже допускают неточности. Они могут неправильно проработать совместимость, из-за чего устройство не может взаимодействовать с утилитой. Система не понимает, как правильно воспроизводить информацию и выдает сбой. - КЭШ – это база временных файлов, которые иногда просто засоряют ОС (они должны своевременно удаляться). Он может стать причиной ошибки при запуске Ютуб. Любая ОС взаимодействует с КЭШем, но если его объем становится слишком большим, то ненужные файлы просто мешают работе. Утилита не способна за раз обработать большие объемы информации (часть из нее не нужна) и выдает ошибку. Также у Ютуб может уходить много сил на считывание информации, тогда как на запуск отводится точное время (по его окончанию, программа закрывается).
- Загрузка оперативной памяти – другое приложение не дает системе стабильно функционировать, забирая себе все ресурсы. Часто в такой ситуации речь идет о вирусах или другом вредоносном ПО.

Сп особы решения проблемы
В такой ситуации, главное, не паниковать, бегая с вопросами что делать. Проблема с неработающим YouTube не критична и легко решается в несколько действий, после чего можно спокойно продолжить просмотр роликов на планшете или телефоне.
Очищаем данные в приложенииПри обнаружении проблемы попробуйте отчистить кэш и удалить мешающие файлы, грузящие сервисы гугл плей.
- Перейдите в меню настроек системы и найдите строку «Приложения».
- Откройте полный список всех программы, тапнув по надписи «Все» вверху дисплея.
- Среди утилит найдите YouTube.
- Нажмите на него.
- Откроется подробное меню работы с данными о программе.
- Пролистните дальше и найдите надпись «Очистить кэш» (процедура происходит мгновенно, но на слабых устройствах может затянуться, особенно если в программе скопилось большое количество информации).
- Пролистните наверх и тапните по строке «Стереть данные».

- Попытайтесь зайти в Ютуб, если не получилось – перезагрузите телефон. Если нет – дело не в кэше.
Если отчистка данных не помогла нужно полностью удалить приложение и все последние обновления. Процесс:
- Зайдите в «Приложения» в разделе настроек.
- Найдите Ютуб.
- Нажмите удалить.
- Перезагрузите телефон и скачайте сервис заново.
В такой ситуации удаляются все версии программы, которые за время пользования были обновлены.
Сбрасываем до заводских настроекЭтот способ удалит все данные и программы, уже загруженные в смартфон. Рекомендуется предварительно создать бэкап системы и скопировать на отдельный носитель все фотографии и важные файлы.
Способ №1:
- Перейдите в раздел настроек и откройте «Восстановление и сброс».
- Найдите вкладку «Сброс настроек». После открытия откроется встроенные сервис по удалению информации.
- После устройство перезагрузится, а вам понадобится заново войти в аккаунт Google и скачать программу на аппарат (можно воспользоваться бэкапом).

Способ №2 — android recovery:
- Выключите аппарат и нажмите одновременно клавиши «Дом – Питание – Громкость вверх» или просто «Питание – Громкость» (если нет «Home»).
- После активации экрана отпустите «Питание», но другие удерживайте еще 10-20 секунд.
- С помощью кнопок громкости выберите «Wipe data/factory reset», питание – выбрать.
- Следуйте дальнейшим инструкциям.
С операционной системой Andoird нужно вести себя аккуратно.
Телефон с root правамиПричина может быть именно в них, иногда изменение файлов приводит к сбоям. Нужно провести переустановку. Удалите приложение из Маркета и скачайте обычный apk файл со стороннего (достоверного) источника (откройте настройки и в «Безопасность» отметьте – «устанавливать из других источников»).
Проверьте наличие обновлений – они могут исправить проблему. Другая причина – сам Android. Возможно, разработчики выпустили дополнительный патч для фиксации «недугов» вашей версии – обновите систему.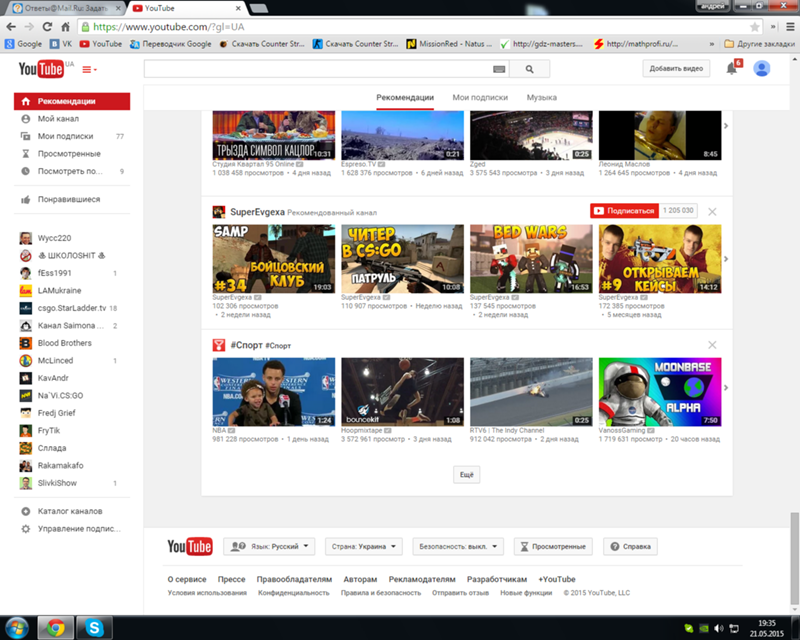
Проверьте отзывы под программой в Маркете. Если в комментариях много жалоб на аналогичную ситуацию, то выход один – подождать.
ЗаключениеGoogle – огромная компания, которая если и допускает ошибки, то достаточно редко и быстро их исправляет. Попробуйте решить проблему одним из вышеперечисленных методов, если не получится, то дело или в самом телефоне (поломка) или в разработчике.
Видео
Как исправить видео YouTube, которые не воспроизводятся на Macbook pro?
Contents
- Как решить проблему с тем, что видео YouTube не воспроизводится на MacBook Pro?
- Способы исправить видео YouTube, которые не воспроизводятся на MacBook Pro
«Мой MacBook Pro продолжает зависать при просмотре видео YouTube, которые не воспроизводятся. Иногда экран зависает или ведет себя резко, вынуждая перезапустить систему. Есть ли какое-либо решение проблемы с видео YouTube, которое не воспроизводится на MacBook?
Невозможность смотреть свои любимые программы на YouTube может быть очень раздражающей, независимо от того, идет ли речь об основных моментах Олимпийских игр, играх NBA в прямом эфире, телешоу, фильмах или обучающих программах.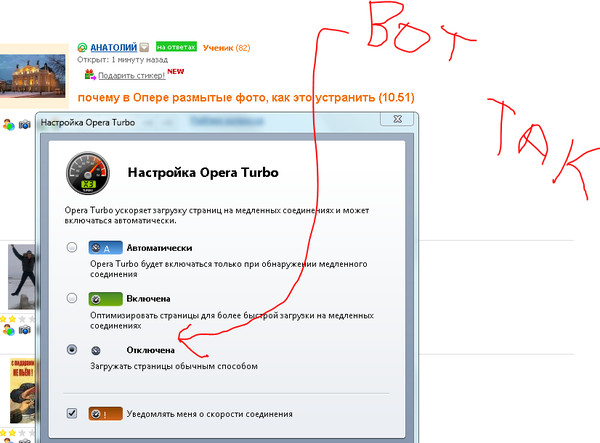 Это становится еще более неприятным, когда вы пытаетесь просмотреть онлайн-видео, система Mac дает сбой. Вам нужно либо перезагрузить, либо полностью выключить MacBook, чтобы он снова заработал.
Это становится еще более неприятным, когда вы пытаетесь просмотреть онлайн-видео, система Mac дает сбой. Вам нужно либо перезагрузить, либо полностью выключить MacBook, чтобы он снова заработал.
При попытке просмотра YouTube или других онлайн-видео вы сталкиваетесь с такими проблемами, как сбой MacBook, Safari не может воспроизвести YouTube, медленная загрузка или прерывание во время буферизации и т. д. В большинстве случаев трудно найти фактическую причину проблемы . Возможно, ваша версия macOS или браузера устарела. Или же вы пытаетесь воспроизвести видео высокого разрешения 4K на VP9.формат в Safari, который поддерживает только видео H.265. Иногда это может быть просто неисправное сетевое соединение, из-за которого онлайн-видео не воспроизводится на MacBook Pro.
Как решить проблему видео YouTube, которые не воспроизводятся на MacBook Pro? Вы всегда можете восстановить и воспроизвести поврежденные видео, сохраненные на Mac, SD-карте или любом другом носителе, с помощью приложений для восстановления видео, таких как Stellar Repair for Video , но если видео с YouTube или других веб-сайтов не воспроизводятся на MacBook Pro, это требует совершенно другого подхода к решению проблемы.
Начнем с того, что вы должны знать три основных требования для воспроизведения любого видео YouTube:
- Последняя версия браузера
- Обновленный Adobe Player
- Постоянное высокоскоростное подключение к Интернету
Все исправления для решения YouTube видео, которые не воспроизводятся, вращаются вокруг трех вышеперечисленных потребностей.
| Способы исправить видео YouTube, которые не воспроизводятся на MacBook Pro 1: Исправьте подключение к Интернету 2: Переустановите Adobe Player 3: Отключите плагины в Safari или используемом браузере 4: Обновите Safari до последней версии версия 5: Восстановить права доступа к диску 6: Включить JavaScript в Safari |
|---|
Ниже в этом посте также есть несколько других простых хаков, с помощью которых вы можете попытаться решить проблему онлайн-видео Youtube, которое не воспроизводится на MacBook.
Способ 1.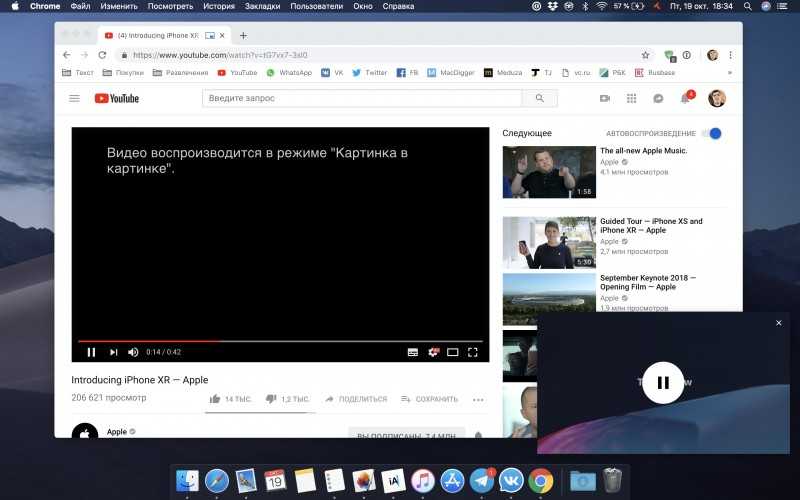 Исправьте подключение к Интернету
Исправьте подключение к Интернету Медленное подключение к Интернету или нестабильная сеть могут помешать плавному воспроизведению высококачественных видео на YouTube. Некоторым видео на YouTube, таким как телешоу, прямые трансляции и фильмы, для потоковой передачи требуется высокоскоростное подключение к Интернету со скоростью 1+ Мбит/с. Для просмотра других небольших онлайн-видеоклипов убедитесь, что скорость вашего интернет-соединения составляет не менее 500 Кбит/с.
Кроме того, вы также можете смотреть видео в более низком качестве. Для этого выполните следующие действия:
- Откройте видео на YouTube
- Нажмите на значок шестеренки настроек в правом нижнем углу видео
- Нажмите на Качество и выберите желаемое низкое качество просмотра, например 360p. до 480p
Узнайте больше о способах исправления плохого качества видео
Способ 2: переустановите Adobe Player Хотя YouTube перешел с Flash на HTML5-плеер, но некоторые пользователи пытаются воспроизводить видео с помощью Flash Player в своих браузер.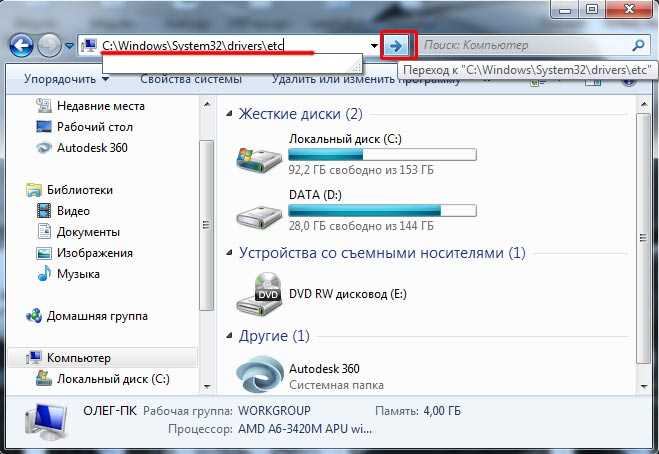 Предложите обновить флеш плеер, может решить проблему.
Предложите обновить флеш плеер, может решить проблему.
Попробуйте сначала удалить Adobe Player на MacBook Pro, а затем переустановить его.
Чтобы удалить, выполните действия по ссылке ниже:
https://helpx.adobe.com/flash-player/kb/uninstall-flash-player-mac-os.html
Включите Flash Player в браузере через Safari > «Настройки» > «Веб-сайты» > «Плагины» > «Adobe Flash Player» (установите флажок). Эти шаги применимы для Mac OS X 10.11, macOS 10.12, High Sierra 10.13, macOS Mojave 10.14 и macOS Catalina и выше.
Затем, чтобы переустановить Adobe Player, перейдите по указанной ссылке: Подробнее
Способ 3. Отключите плагины в Safari или браузере, который вы используетеЕсли ваши видео на YouTube не воспроизводятся в Safari, попробуйте отключить плагины в вашем браузере.
Действия по отключению плагинов в Safari
- Перейдите в Safari > «Настройки» > «Безопасность».
- Отменить выбор разрешенных подключаемых модулей (отключает все подключаемые модули для всех веб-сайтов)
Обратите внимание, что следует удалять только ненужные подключаемые модули.
 Способ 4. Обновите Safari до последней версии
Способ 4. Обновите Safari до последней версии Чтобы обновить Safari до последней версии, установите последнюю версию macOS из Mac App Store. Убедитесь, что ваш MacBook Pro соответствует требованиям для последней версии ОС. Например, при обновлении до High Sierra потребуется не менее 2 ГБ памяти и 14,3 ГБ дискового пространства.
Способ 5: Восстановить права доступа к дискуВосстановить права доступа к диску восстанавливает разрешения, проверяя правильность файлов и папок на диске MacBook Pro. В случае каких-либо несоответствий меняет разрешения на ожидаемые настройки.
Шаги по восстановлению прав доступа к диску:
- Выберите «Перейти» > «Утилиты» > «Дисковая утилита» дважды щелкните
- Выберите нужный диск на левой панели, для которого вы хотите восстановить разрешения.
- Нажмите Первая помощь
- Нажмите Восстановить права доступа к диску
 файлы на Mac. Воспроизведение в другом браузере, таком как Chrome, Mozilla, Opera. Войдите в свой MacBook Pro в качестве гостя и попробуйте просмотреть видео YouTube в безопасном режиме. Вместо беспроводного сетевого подключения попробуйте один раз через проводное подключение к Интернету. Обновите окно браузера, нажав клавишу F5 или клавишу Command + R. Разрешите сайтам запускать JavaScript, щелкнув значок настроек > Показать дополнительные настройки > раздел «Конфиденциальность» > Настройки содержимого
файлы на Mac. Воспроизведение в другом браузере, таком как Chrome, Mozilla, Opera. Войдите в свой MacBook Pro в качестве гостя и попробуйте просмотреть видео YouTube в безопасном режиме. Вместо беспроводного сетевого подключения попробуйте один раз через проводное подключение к Интернету. Обновите окно браузера, нажав клавишу F5 или клавишу Command + R. Разрешите сайтам запускать JavaScript, щелкнув значок настроек > Показать дополнительные настройки > раздел «Конфиденциальность» > Настройки содержимогоПодведение итогов
Обновив браузер Mac, MacOS и флэш-плеер, вы можете решить проблему сбоя MacBook при воспроизведении видео на YouTube. Тем не менее, рекомендуется также попробовать упомянутые выше простые хаки, прежде чем переходить к тщательному процессу обновления. Кто знает, ваши видео на YouTube начинают воспроизводиться с наименьшими усилиями!
Самые продаваемые продукты
Stellar Data Recovery Professional для Windows
Stellar Data Recovery предлагает подходящий инструмент Windows Recovery для восстановления всех ваших данных
Подробнее
Stellar Data Recovery Professional для Mac
Программа Stellar Data Recovery для Mac работает безопасно.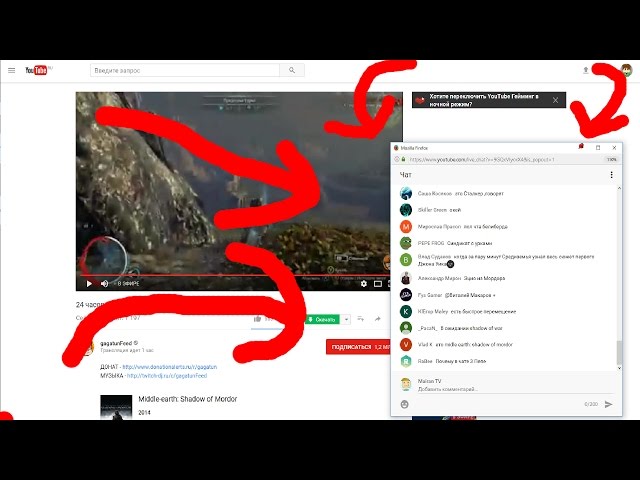
Подробнее
Stellar Repair for Video
Мощный инструмент восстановления видео для восстановления поврежденных MOV и других видеофайлов
Подробнее
Как исправить невоспроизведение видео на YouTube
• Подано в: Video Repair • Проверенные решения
YouTube зарекомендовал себя как одно из наиболее часто используемых приложений во всем мире. Это приложение загружает и запускает сотни тысяч воспроизведений видео, где люди просматривают установленные тенденции с помощью этой платформы.
Помимо своей репутации, каждый день появляется множество ошибок и ошибок, связанных с воспроизведением видео на YouTube. Эти проблемы были связаны с мерцанием, буферизацией и загрузкой, которые можно рассматривать как некоторые из очень распространенных проблем при воспроизведении видео. В этой статье обсуждаются основные проблемы, а также способы их решения, чтобы ответить на основной вопрос как исправить видео на YouTube .
- Часть 1. Как исправить прерывистое видео YouTube в Chrome
- Часть 2. Как решить проблему с загрузкой видео с YouTube на Android, iPhone и компьютере
- Часть 3. Как исправить дрожание и пикселизацию видео на YouTube
- Часть 4: Как исправить зеленый экран в видео на YouTube
- Часть 5: Как исправить черный экран в видео на YouTube
- Часть 6: Как исправить масштабирование видео на YouTube
- Часть 7: Как исправить проблемы с видео и аудио на YouTube
- Часть 8: исправлено сообщение «Произошла ошибка. Повторите попытку позже» на YouTube
- Часть 9. Как исправить неподдерживаемый формат видео на YouTube
- Часть 10: исправлено фоновое воспроизведение видео на YouTube
Введение
Будучи постоянным пользователем YouTube, многие пользователи жаловались на различные сбои, с которыми они сталкивались. Прежде чем разобраться в методах исправления видео на YouTube и их качества, важно рассмотреть основные причины и проблемы, связанные с воспроизведением видео.
Сначала мы будем работать над серьезными ошибками, с которыми сталкиваются многие пользователи YouTube по всему миру.
- Видео работает неправильно или мерцает во время воспроизведения.
- Ненужная буферизация и нежелательные лаги во время воспроизведения.
- Аудио- и видеокомпоненты сильно не синхронизированы.
- Видео либо недоступны в вашем регионе, либо зависают, либо не воспроизводятся после загрузки.
- Аккаунт заблокирован.
- Пользователи сообщают о черном экране.
Учитывая эти насущные проблемы, есть довольно простой ряд причин, которые обычно приводят пользователей в такие жалкие ситуации. Может быть случай, когда у пользователя может быть нестабильное интернет-соединение. Их приложение может быть повреждено, или видео может быть повреждено с отсутствующими кадрами. В некоторых случаях видео также может быть недоступно из-за его удаления с платформы. Кроме того, могут быть более сложные условия, такие как блокировка браузера, настройки VPN, ошибки DNS или проблемы с хранилищем.
Выявляя опасения по поводу видео на YouTube, следует помнить, что способы решения этих проблем довольно просты и понятны. В этой статье представлено исчерпывающее руководство по методам исправления видео на YouTube и восстановления удаленных видео с YouTube.
Часть 1. Как исправить прерывистое видео YouTube в Chrome
Проблемы, связанные с видео YouTube, восходят к проблемам с браузерами, устройствами и самой платформой.
В этой части основное внимание уделяется устранению проблемы с браузером Chrome, чтобы помочь вам найти исправление ошибок видео YouTube. Для этого вам необходимо очистить кеш и файлы cookie, которые были сохранены браузером.
Шаг 1: После открытия Chrome коснитесь трехточечного значка вверху, чтобы открыть настройки Chrome.
Шаг 2: Перейдите к «Дополнительные инструменты» и откройте «Очистить данные просмотра».
Шаг 3: Нажмите на флажки, которые вы найдете на следующем экране с надписью «Файлы cookie и другие данные сайтов и плагинов» и «Кэшированные изображения и файлы».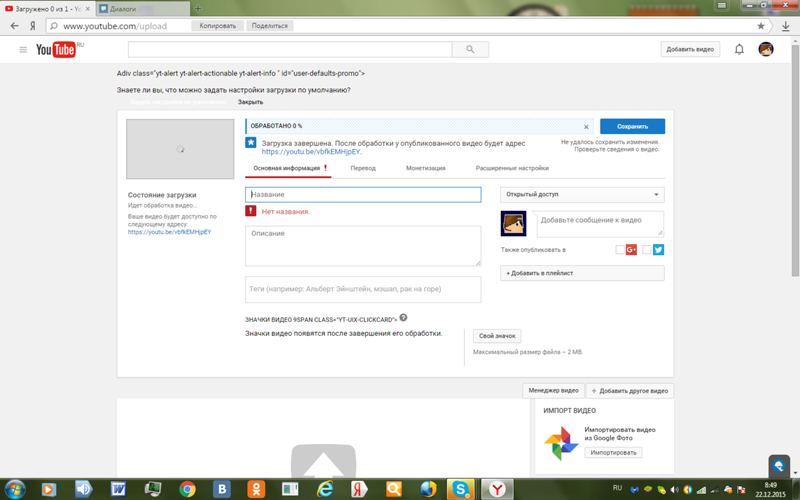
Шаг 4: Выберите параметр времени в раскрывающемся меню и измените его на «начало времени».
Шаг 5: Выберите «Очистить данные просмотра», чтобы завершить. Это обязательно исправит видео на YouTube, если проблема связана с браузером.
Часть 2. Как решить проблему с загрузкой видео с YouTube на Android, iPhone и компьютер
Существует множество проблем, с которыми могут столкнуться различные устройства при просмотре видео с YouTube. Учитывая эти проблемы, в этой статье мы попытаемся обсудить наиболее распространенные решения проблем, связанных с различными устройствами.
Для Android:
Принимая во внимание наши устройства Android, можно использовать два простых подхода для исправления воспроизведения видео на YouTube.
1. Очистить кэш
Очистка кэша считается наиболее оптимальным решением для исправления ошибок YouTube. Для этого войдите в «Настройки» вашего телефона, а затем в «Приложения» из списка.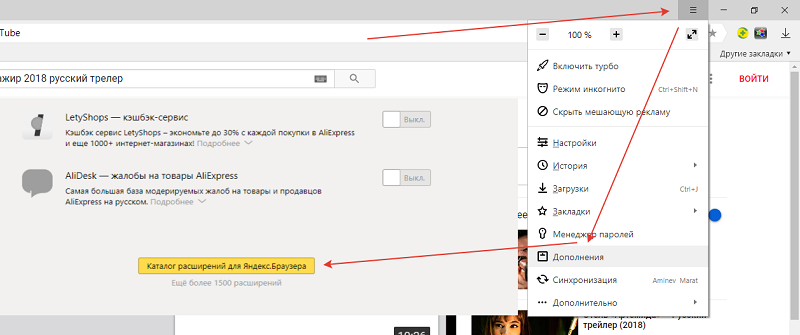 Выберите YouTube и откройте его информационную страницу.
Выберите YouTube и откройте его информационную страницу.
Выберите «Хранилище», чтобы внимательно изучить информацию. Нажмите «Очистить кэш», чтобы завершить процесс.
2. Обновите приложение
Другим простым и понятным решением, которое можно принять, является обновление приложения YouTube. Вы можете подтвердить это в Google Play Store, если приложение обновлено или нет.
Для iOS:
Как и в случае с Android, есть два разных подхода к вопросу о том, как исправить мое видео на YouTube.
1. Очистить кэш приложений
iOS не позволяет пользователям очищать кэши приложений напрямую. Для этого важно, чтобы вы удалили и переустановили приложение.
Выберите «Хранилище», чтобы внимательно изучить информацию. Нажмите «Очистить кэш», чтобы завершить процесс.
2. Включить использование мобильных данных
Пользователям, которые используют YouTube на своих мобильных данных и не могут найти решение проблемы с видео на YouTube, им может потребоваться разрешить приложению доступ к мобильным данным.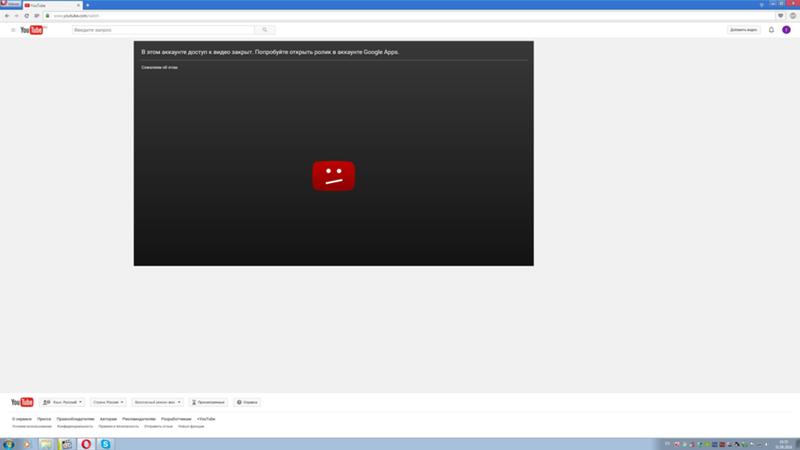 Для этого вам нужно открыть настройки телефона, а затем «Мобильный / Сотовый», чтобы перейти в список. Выберите YouTube из списка и переключите кнопку вместе с приложением.
Для этого вам нужно открыть настройки телефона, а затем «Мобильный / Сотовый», чтобы перейти в список. Выберите YouTube из списка и переключите кнопку вместе с приложением.
Для пользователей компьютеров:
1. Включить JavaScript
JavaScript важен для работы YouTube; следовательно, вам нужно включить службы для идеальной работы приложения.
Откройте Chrome и перейдите в его «Дополнительные настройки» с помощью значка с тремя точками. Нажмите «Конфиденциальность -> Настройки контента». В новом окне вы можете увидеть раздел JavaScript. Просто выберите первый вариант, а затем «Готово».
2. Включить запросы «Не отслеживать»
Для решения подобных проблем с видео вы можете получить доступ к тем же настройкам, которые описаны для решения выше, чтобы оказаться в том же окне. Установите флажок «Отправить запрос «Не отслеживать» с трафиком просмотра» и нажмите «Готово».
Часть 3.
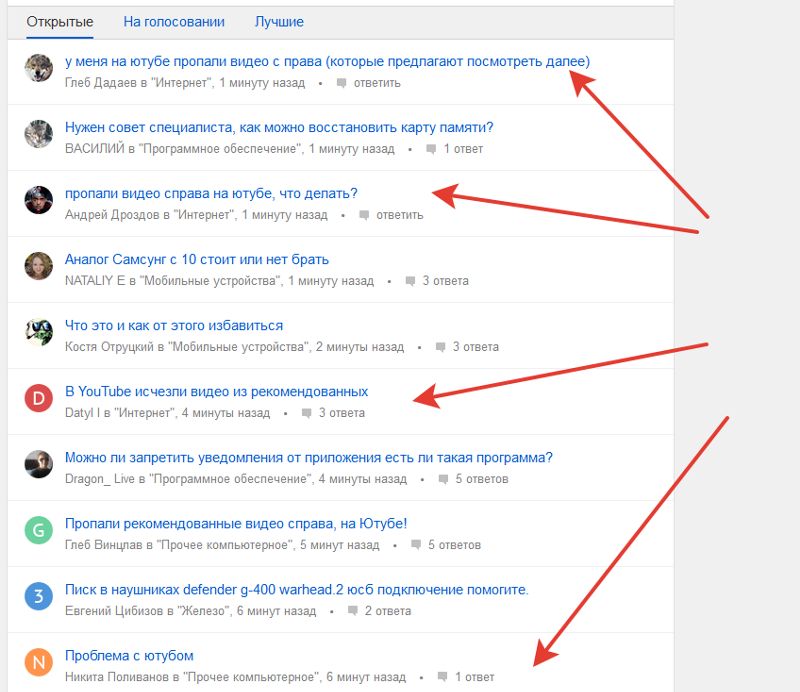 Как исправить дрожащие и пиксельные видео на YouTube
Как исправить дрожащие и пиксельные видео на YouTubeПомимо множества синтетических решений, связанных с исправлением видео на YouTube, существует окончательное решение, которое сосредоточено на решении всех проблем, связанных с видео и их поврежденными состояниями.
Recoverit зарекомендовал себя на рынке благодаря своим безупречным характеристикам, которые резюмируются следующим образом:
При решении задачи по исправлению видео на YouTube вы должны использовать программное обеспечение, как описано ниже.
Шаг 1 Загрузка и импорт
Первоначально вам важно загрузить необходимое видео с YouTube на свое устройство. После загрузки вам необходимо импортировать его на платформу, чтобы работать над ним.
Шаг 2 Восстановите видео с помощью «Быстрого восстановления».
Как только вы увидите детали на экране, нажмите «Восстановить», чтобы начать процедуру.
Шаг 3 Выполнение расширенного восстановления (необязательно)
Если видео не дает оптимальных результатов, при необходимости можно перейти к «Расширенному восстановлению».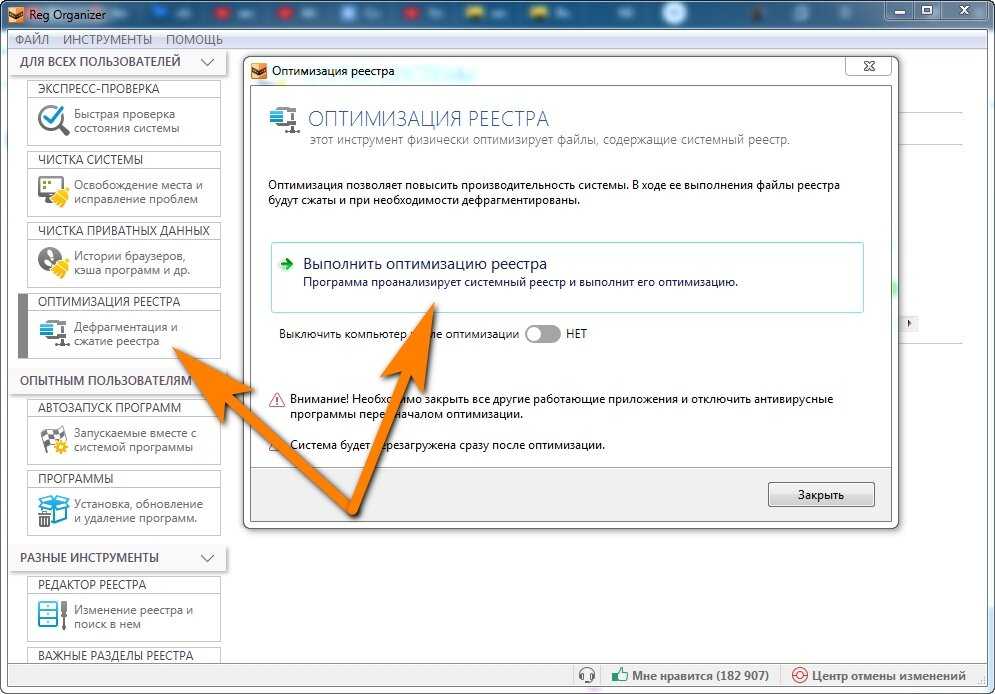 Загрузите справочное видео, а затем выберите опцию «Расширенный ремонт».
Загрузите справочное видео, а затем выберите опцию «Расширенный ремонт».
Шаг 4 Сохраните видео
После предварительного просмотра вы можете успешно сохранить видео в любом месте и наслаждаться им.
Часть 4. Как исправить зеленый экран в видео на YouTube
Обдумывая решения о том, как исправить зеленый экран в видео на YouTube, в этой статье основное внимание будет уделено наиболее внимательным и правильным решениям, которые могут помочь вам в решении проблемы. конкретная проблема, связанная с воспроизведением видео на YouTube.
Пробуем другой браузер
Есть довольно много сложных средств для воспроизведения видео на YouTube; однако сначала вам следует сосредоточиться на смене браузера. Вы можете перейти на такие браузеры, которые не предоставляют никаких ограничений на открытие видео вместе с блокировщиками рекламы, чтобы защитить вас от нежелательного вредоносного ПО.
Изменение настроек дисплея
Наряду с изменением различных настроек браузера вы можете изменить настройки дисплея вашего компьютера, чтобы найти исправление для ваших видео на YouTube.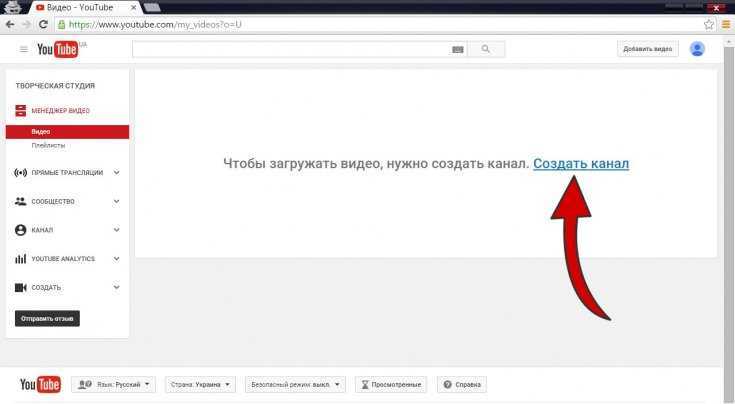
Шаг 1: Откройте «Дисплей», щелкнув правой кнопкой мыши на главном экране.
Шаг 2: Выберите параметр «Изменить настройки дисплея» на левой боковой панели.
Шаг 3: Нажмите «Дополнительные настройки» в новом окне.
Шаг 4: Выберите вкладку «Монитор» и измените параметр на «High Color 16 bit».
Шаг 5: Нажмите «Применить» и откройте окно «Устранение неполадок» в дополнительных параметрах.
Шаг 6: Переместите ползунок аппаратного ускорения влево из раздела «Изменить настройки». Нажмите «ОК», чтобы завершить.
Часть 5. Как исправить черный экран в видео на YouTube
Еще одна проблема, связанная с видео на YouTube, заключается в том, как исправить черный экран в видео на YouTube. Для этой цели разработано множество средств; однако в этой статье основное внимание будет уделено двум основным и простым решениям, которые могут быть приняты для решения проблемы.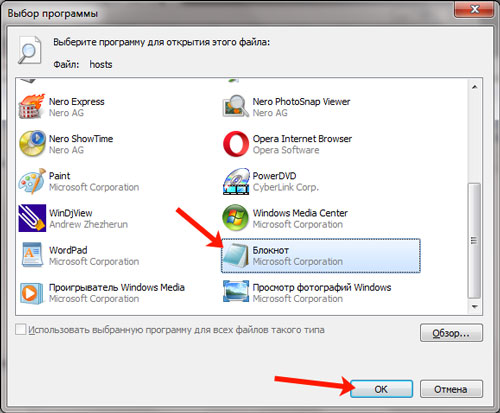
Метод 1: Обновление браузера
Видео YouTube отлично работает в обновленных браузерах. Если вы используете такие браузеры, как Google Chrome, вам необходимо получить доступ к настройкам с помощью значка с тремя точками. Перейдите в «Справка», а затем в «О Google Chrome», чтобы просмотреть доступные обновления.
Способ 2: Обновить
Черный экран обычно появляется без причины. Чтобы исправить это, вы можете просто обновить страницу, нажав F5, или выбрать значок перезагрузки в верхней части экрана. Для начала вы также можете перезапустить весь браузер.
Часть 6. Как исправить увеличение видео на YouTube
Решение проблемы исправления увеличенного видео на YouTube можно легко решить, выполнив несколько шагов. Изначально вы можете использовать кнопки в хронологии «Ctrl+ноль» для сброса экрана до нормального размера.
Если проблема с увеличенным видео на YouTube не решена, вы можете очистить куки и кеш вашего браузера.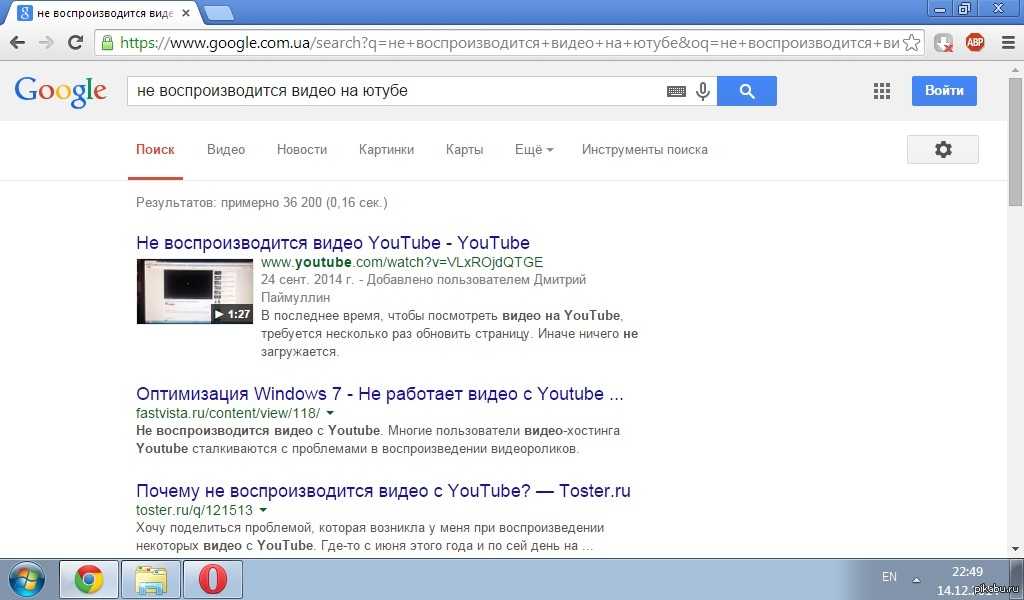 Для этого вам нужно выполнить простые шаги, как указано.
Для этого вам нужно выполнить простые шаги, как указано.
Шаг 1 Откройте «Настройки» с помощью трехточечного значка и откройте «Дополнительные инструменты».
Шаг 2 Выберите «Очистить данные просмотра», чтобы открыть другой экран. После выбора соответствующих параметров и временных рамок нажмите «Очистить данные просмотра», чтобы завершить процесс.
Часть 7: Как исправить проблему с видео на YouTube
При рассмотрении видео на YouTube и проблем, связанных как со звуком, так и с видео, возникает довольно много различных типов ошибок, в том числе несинхронизированные видео, ненужные задержки , или аудио без звука.
В этой части представлен краткий список решений, которые помогут любому пользователю устранить проблемы со звуком и видео на YouTube.
Отключить аппаратное ускорение
Если вы работаете с YouTube в браузере, вам важно приостановить такие службы, чтобы уберечь себя от таких проблем на платформе. Для отключения аппаратного ускорения:
Шаг 1 Откройте «Настройки» из раскрывающегося меню, открывающегося после нажатия трехточечного значка.
Шаг 2 Откройте «Дополнительные» настройки в окне на передней панели.
Шаг 3 Перейдите к настройкам «Система» и отключите переключатель, показывающий «Использовать аппаратное ускорение, если оно доступно».
Шаг 4 Повторно откройте браузер.
Обнаружение неисправного расширения
Обычно существуют различные расширения файлов, которые мешают вам без труда просматривать видео с YouTube. Для этого вам необходимо проверить наличие расширений Google Chrome, которые были указаны следующим образом:
Шаг 1 Откройте «Расширения» в «Дополнительных инструментах» из раскрывающегося меню.
Шаг 2 Снимите флажки со всех включенных расширений в списке.
Обновить драйверы
Это можно рассматривать как системное решение, которое не позволит пользователям столкнуться с видеоошибками отсутствия звука. Для этого просто откройте «Диспетчер устройств» и щелкните правой кнопкой мыши драйверы дисплея и звука, чтобы обновить их.
Часть 8: Исправлена ошибка «Произошла ошибка. Повторите попытку позже» на YouTube
Указанная ошибка чаще всего возникает в условиях нестабильного соединения. Для этого есть несколько указателей, которые необходимо проверить, чтобы гарантировать исправление такой ошибки.
- Обновите страницу и закройте все остальные вкладки при просмотре видео.
- Попробуйте посмотреть видео в другом браузере или перезагрузите компьютер.
- Вы можете перезагрузить маршрутизатор или переключить соединения.
Часть 9. Как исправить неподдерживаемый формат видео на YouTube
YouTube поддерживает различные форматы файлов. Однако следует иметь в виду, что кроме этих форматов никакое видео на YouTube воспроизводиться не будет.
- .мов
- .mpeg4
- .mp4
- .avi
- .wmv
- .мпегепс
- .flv
- 3GPP
- ВебМ
- DNxHR
- ProRes
- СинеФорм
Однако, если у вас есть такие видео, которые имеют форматы файлов, отличные от указанных выше, вам нужно просто преобразовать их в соответствующий формат с помощью хорошего видео конвертера.



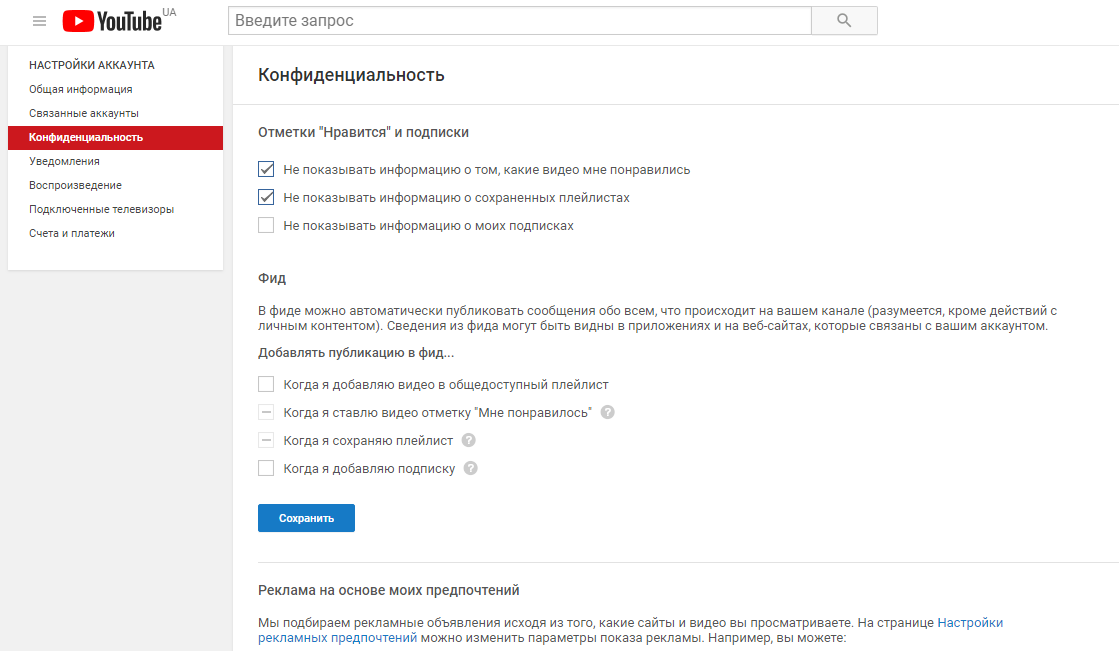
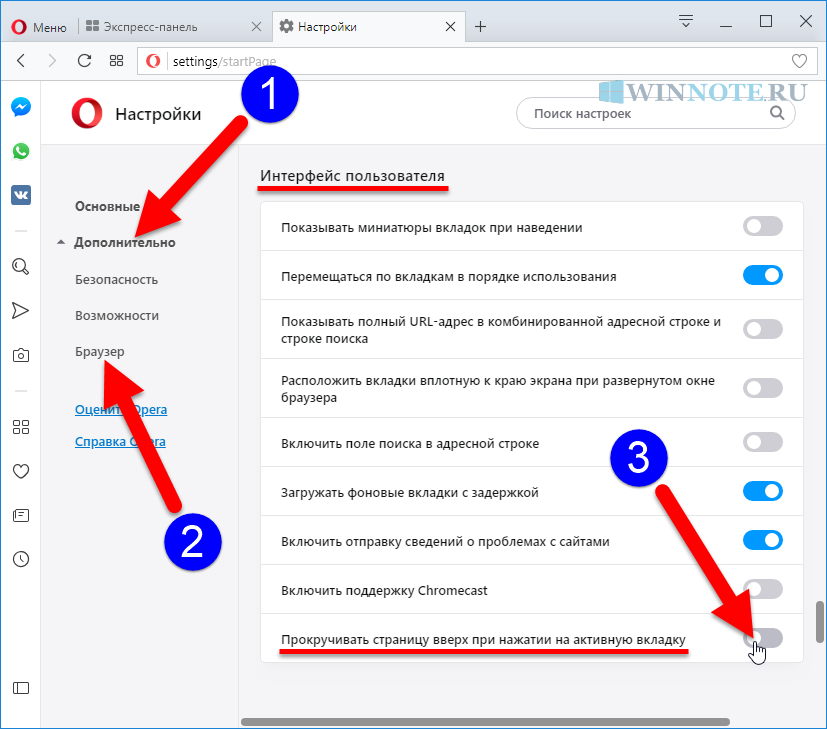 Иногда при запуске Ютуба выбивает ошибку. Вся суть в том, что разработчики тоже допускают неточности. Они могут неправильно проработать совместимость, из-за чего устройство не может взаимодействовать с утилитой. Система не понимает, как правильно воспроизводить информацию и выдает сбой.
Иногда при запуске Ютуба выбивает ошибку. Вся суть в том, что разработчики тоже допускают неточности. Они могут неправильно проработать совместимость, из-за чего устройство не может взаимодействовать с утилитой. Система не понимает, как правильно воспроизводить информацию и выдает сбой.